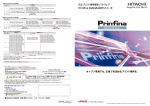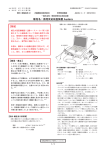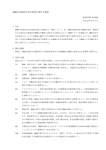Download PC-PK5000N Macintosh 対応 プリンタドライバ取扱説明書
Transcript
日立カラーページプリンタ
Prinfina COLOR CX5000
PC-PK5000N Macintosh 対応 プリンタドライバ取扱説明書
・製品を使用する前に、取扱説明をよく読み、十分理解してください。
CX5000MACDRV-020
はじめに
このたびは、日立カラーページプリンタをお買い求めいただき、まことにありがとうございます。
本取扱説明書では、Prinfina COLOR CX5000 添付の Macintosh 対応プリンタドライバの使用
方法、使用上の注意事項を説明しております。
本説明書をよくお読みになり、正しくご使用ください。なお、本プリンタ装置のハードウェア取
扱説明書もあわせて、ご覧ください。
お問い合わせ先
お客さま相談センター
0120-86-2556
ご利用時間 9:00 ∼ 17:00(土・日・祝日を除く)
本センターは、コンピュータをもっと使いこなしていただくための相談窓口です。製品の技術的
なお問い合わせへの回答をコールバックいたします。
インターネットで製品情報の提供・プリンタドライバのダウンロードサービスを行っています。
本製品取扱説明書と合わせてご活用ください。
http://www.hitachi.co.jp/printer/
お願い
電話での対応の時に、FAX でお願いすることもあります。
技術的なお問い合わせとは、製品仕様(機能内容)や操作方法などをいいます。ただし、各言語
によるユーザプログラムの技術支援は除きます。
明らかにハードウエア障害と思われる内容につきましては、保守会社にご連絡ください。
1
お断り
・本書の内容の一部または全部を無断で転載することは禁止されています。
・本書の内容については将来予告なしに変更することがあります。
・本書の内容については万全を期しておりますが、万一ご不審な点や誤りなど、
お気づきのことがありましたらご連絡ください。
・本製品を運用した結果については、前項にかかわらず、責任を負いかねますので、あらかじめ
ご了承ください。
来歴について
2004 年 3月(初版)
2004 年 11月(第2版)
CX5000MACDRV-010
CX5000MACDRV-020
商標について
Adobe、Acrobat、Acrobat Reader、Adobe Illustrator、PageMaker、PhotoShop、
その他の社名及び商品名は各社の商標または登録商標です。
リコープリンティングシステムズ(株)は、他社商品に関しては一切の責任を負いません。
Copyright © 2004. Ricoh Printing Systems, Ltd.
2
本書で使用しているマークについて
本書では、注意していただきたいことや参考にしていただきたいことの説明には、次のようなマ
ークをつけています。
• 操作上、必ず守っていただきたい重要事項や制限事項が書かれています。
機械の故障、破損や誤った操作を防ぐために必ずお読みください。
お願い
メモ
• 操作の参考になることや補足説明が書かれています。お読みになることをお
すすめします。
3
目次
Macintosh からの印刷 .................................................................... 6
1.システム環境 ........................................................................... 7
2.インストール ........................................................................... 8
3.プリンタドライバの設定方法 ................................................... 11
3.1 用紙サイズの設定 ........................................................................... 13
3.2 拡大/縮小の設定 ........................................................................... 14
3.3 印刷方向の設定 .............................................................................. 15
3.4 定義用紙の設定・登録 ..................................................................... 16
3.5 定義用紙の削除/変更 ..................................................................... 17
3.6 複数部数の設定 .............................................................................. 18
3.7 ページ指定印刷設定 ........................................................................ 19
3.8 印刷モードの設定 ........................................................................... 20
3.9 カラーモードの設定 ........................................................................ 21
3.10 カラーモードのユーザ登録............................................................. 22
3.11 カラーモードのユーザ登録削除 ...................................................... 24
3.12 濃度調整 ...................................................................................... 26
3.13 区切りページ出力 ......................................................................... 27
3.14 印刷中にユーザ情報を表示............................................................. 29
3.15 トナーセーブ................................................................................ 30
3.16 白紙出力 ...................................................................................... 31
3.17 低速印刷 ...................................................................................... 32
3.18 給紙方法の設定 ............................................................................ 33
3.19 用紙種類 ...................................................................................... 34
3.20 印刷前にユーザ情報を表示し、用紙を交換する ................................ 35
3.21 黒の印刷 ...................................................................................... 36
3.22 プレビュー................................................................................... 37
3.23 レイアウトの変更 ......................................................................... 38
3.24 ポスター印刷の設定 ...................................................................... 40
3.25 丁合印刷 ...................................................................................... 42
3.26 逆順印刷 ...................................................................................... 43
3.27 ミラー印刷................................................................................... 44
4
目次
3.28 両面印刷の設定 ............................................................................ 45
3.29 裏面印刷 ...................................................................................... 46
3.30 とじしろを付けて印刷 ................................................................... 47
4.バックグランド印刷................................................................ 48
4.1 プリントモニタ機能 ........................................................................ 48
5.削除...................................................................................... 53
5.1 自動削除 ........................................................................................ 53
5.2 手動削除 ........................................................................................ 55
6.注意事項 ............................................................................... 56
付録1.初期値一覧 ...................................................................... 57
5
Macintosh からの印刷
ここでは、Macintosh をお使いの方のために、
プリンタドライバのインストールから設定方法の
手順などを説明しています。
6
1.システム環境
Macintosh 用プリンタドライバは以下のシステム環境でご利用になれます。ただし、オペレー
ティングシステム以外の下記のハードウエアは、搭載するアプリケーションにより、これらの条
件は異なりますので参考値としてお考えください。
•
コンピュータ
Power PC 搭載機種
•
接続方法
・Apple Talk 接続
標準 100BASE-TX/10BASE-T Ethernet インターフェースを使用します。
・USB 接続
•
システム
Mac OS 8.1 以降のシステム
但し、Mac OS Ⅹ以降のシステムでは動作しません。
Mac OS Ⅹ Classic 環境では動作します。
•
メモリ空き容量
32MB 以上(64MB 以上推奨)
•
ハードディスク空き容量
16MB 以上(100MB 以上推奨)
7
2.インストール
インストールを行う前に、ハードウェア取扱説明書にしたがって、プリンタとパソコンを接続し
ます。
また、アプリケーションソフトから印刷するには、お使いのコンピュータにあらかじめプリンタ
ドライバを組み込んでおく必要があります。以下の手順でインストールを行ってください。
バージョンアップまたは再インストールする場合は、旧プリンタドライバを削除する必要があり
ます。削除する方法は、
「5.削除」を参照してください。
Macintosh 用インストーラを実行してプリンタドライバをインストールします。
ここでは、Mac OS 9.2.2 へのインストールを例にしています。他の OS バージョンでは画面や
メッセージが異なる部分がありますが、基本的な流れは同じです。
操作手順
1.
2.
3.
Macintosh の電源をオンにして起動します。
CX5000 用プリンタドライバのインストーラ(Prinfina CX5000 DISK)を準備してくだ
さい。
「Prinfina CX5000 DISK」フォルダをダブルクリックして開きます。
「Prinfina CX5000 書類」
、または「インストーラ」をダブルクリックするか、
「Prinfina
CX5000 書類」をドラッグして「インストーラ」にドロップします。
ダブルクリック。
4.
「使用許諾契約書」が表示されますので、内容を確認後「同意する」ボタンをクリック
してください。
[同意する]をクリック。
8
2.インストール
5.
「インストール」ボタンをクリックします。
[インストール]をクリック。
• 簡易インストール
: プリンタドライバのインストールを行います。
• カスタムインストール : 簡易インストールと同じ動作を行いますが、インストールす
るドライバのバージョンがシステムに組み込まれているバ
ージョンより古い場合のみ、入れ替えを行うかの警告メッセ
ージを表示します。
• カスタム削除
6.
: プリンタドライバを削除します。削除する方法は
「5.削除」を参照してください。
「再起動」ボタンをクリックします。
[再起動]をクリック。
7.
システムが立ち上がった後に「アップルマーク」―「セレクタ」を選択し、
[セレクタ]
にプリンタアイコン「HITACHI Prinfina CX5000」が表示されていることを確認してく
ださい。
「HITACHI Prinfina CX5000」プリンタのアイコンをクリックすると接続先にプ
リンタのネットワークボードの名称が表示されます。表示されない場合は、ネットワー
クの設定が正しく設定されているかの確認をお願いします。
9
2.インストール
8.
「接続方法」ボタンで Apple Talk または USB 接続の接続方法の切替ができます。デフ
ォルトは Apple Talk 接続です。使用目的に合わせて設定してください。
以下に、USB 接続を行う場合の方法について示します。
(a)「アップルマーク」-「セレクタ」を選択して[接続方法]ボタンを押します。
[接続方法]をクリック。
(b)「USB」のラジオボタンを指定して「OK」ボタンを押します。
①USB を選択。
②[OK]をクリック。
(c)接続されたプリンタ一覧に「CX5000」が表示されますので「CX5000」を指定します。
10
3.プリンタドライバの設定方法
プリンタの機能の設定はプリンタドライバで行います。プリンタドライバで印刷の設定をするた
めには「用紙設定」ダイアログおよび「プリント」ダイアログの各シート上で印刷条件を設定し
ます。
アプリケーションソフトから「用紙設定」ダイアログおよび「プリント」ダイアログを開く方法
は、アプリケーションソフトにより異なります。詳しくは各アプリケーションソフトの説明書を
参照してください。ここでは、Simple Text ファイルの場合を例に説明します。
● 「用紙設定」ダイアログ
「用紙設定」ダイアログの開き方を以下に示します。
操作手順
1.
Simple Text ファイルのメニューバーの[ファイル]−[用紙設定]を選択します。
2.
「用紙設定」のダイアログボックスが表示されます。
11
3.プリンタドライバの設定方法
● 「プリント」ダイアログ
「プリント」ダイアログの開き方を以下に示します。
操作手順
1.
Simple Text ファイルのメニューバーの[ファイル]−[プリント]を選択します。
2.
「プリント」のダイアログボックスが表示されます。
12
3.プリンタドライバの設定方法
3.1 用紙サイズの設定
印刷する用紙サイズを設定します。ポップアップメニューから 目的の用紙サイズを選択します。
使用可能な用紙サイズは次の通りです。
• A4
• A5
• レター
• ハーフレター
• B5(JIS)
• B5(ISO)
• Executive
• ハガキ
• ユーザ定義サイズ
設定手順
1.
2.
各アプリケーションの「ファイル」メニューから「用紙設定」を選択します。
用紙サイズのポップアップメニューから設定する用紙を選択します。
用紙サイズを選択。
• A5、ハーフレター、ハガキ、ユーザ定義サイズの用紙サイズで印刷する場合
は、給紙部をカセット1にして印刷してください。
お願い
• ハガキサイズに印刷するためにはハガキアダプタが必要です。また、装着で
きるのはカセット1のみです。
13
3.プリンタドライバの設定方法
3.2 拡大/縮小の設定
印刷データを拡大/縮小して印刷します。
「拡大/縮小」のエディットボックスに直接数値を入
力して設定します。印刷の拡大/縮小率は 25%∼400%までで、1%単位で指定します。
設定手順
1.
2.
各アプリケーションの「ファイル」メニューから「用紙設定」を選択します。
拡大/縮小率ボックスに 25%∼400%の間で倍率を指定します。
倍率を入力。
• 拡大/縮小は印刷データの左上を基準点として実行します。
メモ
14
3.プリンタドライバの設定方法
3.3 印刷方向の設定
用紙を縦長(ポートレイト)に印刷するか、横長(ランドスケープ)に印刷するかを指定します。
また、縦長または横長の指定で、かつ、回転して印刷するかを指定します。
設定手順
1.
2.
各アプリケーションの「ファイル」メニューから「用紙設定」を選択します。
印刷方向で設定するアイコンをクリックします。
印刷方向のアイコンを選択。
15
3.プリンタドライバの設定方法
3.4 定義用紙の設定/登録
不定形の用紙サイズを設定し、登録します。設定した定義用紙サイズは、
「用紙設定」ダイアロ
グの「用紙サイズ」メニューから選択します。登録できる用紙サイズは、最大 10 件です。
設定手順
1.
2.
各アプリケーションの「ファイル」メニューから「用紙設定」を選択します。
[定義用紙…]ボタンをクリックします。
[定義用紙]をクリック。
3.
定義する不定形の用紙名称を指定します。エディットボックスに直接、用紙名、単位、
登録用紙サイズを設定し[登録]ボタンをクリックします。
①「用紙名」を入力。
②「単位」を選択。
③用紙の「長さ」
・
「幅」を入力。
④[登録]をクリック。
項 目
説 明
用紙名
入力は半角で 31 文字、全角で 15 文字まで入力可能です。
単位
用紙のサイズの単位を選択します。ラジオボタンで選択し
ます。
選択用紙サイズ
登録用紙サイズ
z mm
z inch
登録済みで選択している用紙サイズを表示します。登録済
みの用紙サイズがない場合は、何も表示しません。
用紙の長さ/幅のサイズを指定します。「長さ」および
「幅」のエディットボックスに直接サイズを入力します。
範囲は以下の通りです。
単位が「mm」の場合
z 長さ 210.0mm∼297.0mm
z 幅 100.0mm∼215.9mm
16
3.プリンタドライバの設定方法
3.5 定義用紙の削除/変更
定義した用紙サイズの削除/変更をします。
設定手順
1.
2.
各アプリケーションの「ファイル」メニューから「用紙設定」を選択します。
[定義用紙…]ボタンをクリックします。
[定義用紙]をクリック。
3.
削除または変更する用紙名を一覧から選択し、削除する場合は[削除]ボタンを、変更
の場合は[変更]ボタンをクリックします。各ボタンをクリックするとそれぞれの確認
ダイアログが表示されますので[OK]ボタンをクリックします。用紙設定ダイアログに
戻りますので[OK]ボタンをクリックして、ダイアログを閉じます。
①削除する「用紙名」を選択。
②[削除]または[変更]をク
リック。
17
3.プリンタドライバの設定方法
3.6 複数部数の設定
同じ印刷物を複数部印刷するときに設定します。
「印刷部数」のエディットボックスに直接印刷
部数を入力します。設定範囲は 1∼999 の範囲で設定します。設定後、
[プリント]ボタンをク
リックすると印刷が始まります。
メモ
• アプリケーションから印刷部数を指定した場合、アプリケーションからの設
定が優先されます。
設定手順
1.
2.
各アプリケーションの「ファイル」メニューから「プリント」を選択します。
印刷部数のボックスに必要な印刷部数を入力し、
[プリント]ボタンをクリックします。
①部数を入力。
②[プリント]をクリック。
18
3.プリンタドライバの設定方法
3.7 ページ指定印刷設定
印刷するページを指定します。
「全ページ」印刷するか、または「ページ指定」で印刷するかを設定します。
「ページ指定」で
印刷する場合は、開始ページと終了ページをエディットボックスに入力します。
設定手順
1.
2.
各アプリケーションの「ファイル」メニューから「プリント」を選択します。
印刷するページを指定します。全ページ印刷するか、またはページを指定して印刷する
かを設定します。
印刷するページを指定。
メモ
• 1 ページのみ印刷するときは、同じ数字をページ指定のエディットボックス
に入力してください。
19
3.プリンタドライバの設定方法
3.8 印刷モードの設定
印刷目的に合った印刷モードを選択します。
「速度優先」
、
「標準」
、
「高品質」から選択します。
印刷モード
説 明
速度優先
印刷速度を優先して印刷する印刷モードです。カラーモー
ドでモノクロを選択しているときは無効となります。
標準
通常時の印刷で使用する印刷モードです。
高品質
印刷品質を優先して印刷する印刷モードです。
設定手順
1.
2.
各アプリケーションの「ファイル」メニューから「プリント」を選択します。
「印刷モード」で目的の印刷モードを選択します。
「印刷モード」を選択。
20
3.プリンタドライバの設定方法
3.9 カラーモードの設定
印刷用途に応じたカラーモードを選択することで、目的に合ったカラー設定での印刷を行います。
項 目
説 明
文書
色付きの文字や線をくっきり印刷するカラーモードです。
写真
写真などのカラー画像をきれいに印刷するカラーモードです。
グラフィック
鮮やかな色合いで印刷するカラーモードです。
モノクロ
モノクロ印刷するカラーモードです。
ユーザ設定
ユーザがカラー設定したカラーモードです。ポップアップメニ
ューから以下のカラーモードを選択します。
• 現在の設定
• ユーザが登録したカラー設定(ユーザ登録時)
補正なし
色の補正を必要としないときに選択します。
カラー情報取得
プリンタの持つキャリブレーション情報(カラー情報)を取得
し、ガンマテーブルを補正してカラーモードに反映させます。
本機能を使用する場合は、使用前にプリンタ機能であるトナー
量測定実行処理を行う必要があります。トナー量測定実行の使
用方法につきましてはプリンタのハードウェア取扱説明書を
参照願います。
メモ
• 文書、写真、グラフィック、モノクロは通常印刷時のおすすめのカラーモー
ドです。
設定手順
1.
2.
各アプリケーションの「ファイル」メニューから「プリント」を選択します。
「カラーモード」で目的のカラーモードを選択します。
「カラーモード」を選択。
21
3.プリンタドライバの設定方法
3.10 カラーモードのユーザ登録
カラーモードをユーザが自由に色の調整を行い、登録します。カラー調整を行うことで目的にあ
った色合いで印刷します。
[カラー調整]ボタンはカラーモードでユーザ設定を選択していると
きのみ有効となります。ユーザが登録できる登録名称は半角 31 文字、全角 15 文字までの名称
で、最大登録数は 10 個です。
設定手順
1.
2.
各アプリケーションの「ファイル」メニューから「プリント」を選択します。
カラーモードで「ユーザ設定」を選択し、
[カラー調整]ボタンをクリックします。
①「ユーザ設定」を選択。
②[カラー調整]をクリック。
3.
色調整ダイアログが表示されますので、表示サンプルを見ながら明度、彩度、コントラ
スト、カラーバランスの調整を行い[登録/削除]ボタンをクリックします。
②明度、彩度、コントラスト、
カラーバランスの調整。
①参照するサンプル画像
を選択します。
③[登録/削除]をクリック。
項 目
内 容
サンプル
人物、風景、ヨット、フルーツ
ベースカラー
写真、文書、グラフィック、ノーマル
明度調整・彩度調整・コントラス
ト調整・カラーバランス
-10∼+10 までの 21 段階
22
3.プリンタドライバの設定方法
4.
登録名称を設定し、
[登録]ボタン→[OK]ボタンをクリックします。
①登録名称を入力。
②[登録]をクリック。
③[OK]をクリック。
5.
色調整ダイアログに戻りますので、
[OK]ボタンをクリックしてダイアログを閉じます。
23
3.プリンタドライバの設定方法
3.11 カラーモードのユーザ登録削除
カラーモードでユーザ登録したカラーモードを削除します。
設定手順
1.
2.
各アプリケーションの「ファイル」メニューから「プリント」を選択します。
カラーモードで「ユーザ設定」を選択し、
[カラー調整…]ボタンをクリックします。
①「ユーザ設定」を選択。
②[カラー調整]をクリック。
3.
[登録/削除…]ボタンをクリックします。
[登録/削除]をクリック。
24
3.プリンタドライバの設定方法
4.
削除する名称を選択し、
[削除]ボタンをクリックします。削除する確認ダイアログが表
示されますので、
[OK]ボタンをクリックします。登録・削除画面に戻りますので、
[OK]
ボタンをクリックします。
①削除する名称を選択。
②[削除]をクリック。
③[OK]をクリック。
5.
色調整ダイアログに戻りますので、
[OK]ボタンをクリックしてダイアログを閉じます。
[OK]をクリック。
25
3.プリンタドライバの設定方法
3.12 濃度調整
印刷時の各色の濃度を調整します。
設定手順
1.
2.
各アプリケーションの「ファイル」メニューから「プリント」を選択します。
[濃度調整…]ボタンをクリックします。
[濃度調整]をクリック。
3.
濃度調整ダイアログで濃度の調整を行います。設定値は各色-10∼+10 までの 21 段階の
間で設定します。
各色の濃度の設定。
メモ
• カラーモードでモノクロを選択しているときは、ブラックのみ濃度調整が有
効となり、その他(シアン/マゼンタ/イエロー)の濃度調整は無効となり
ます。
26
3.プリンタドライバの設定方法
3.13 区切りページ出力
印刷ジョブ毎に区切りページ用の用紙を指定した給紙部から出力します。また、区切りページを
印刷ジョブのどこで出力するかを指定できます。
項 目
区切りページの給紙部
内 容
カセット 1
カセット 2
区切りページの場所
ジョブの前
ジョブの後
ジョブの前後
お願い
• 区切りページ用の用紙は[区切りページ給紙部]で選択しているカセットに予
めセットしておいてください。
• ユーザ定義用紙での区切りページはご使用にならないでください。
• 裏面印刷指定時は、区切りページ出力は指定できません。
設定手順
1.
2.
各アプリケーションの「ファイル」メニューから「プリント」を選択します。
[オプション…]ボタンをクリックします。
[オプション]をクリック。
27
3.プリンタドライバの設定方法
3.
区切りページ出力のチェックボックスをオンにします。また、区切りページを出力する
場所や区切りページの給紙部を指定します。
①「区切りページ出力」チェックボ
ックスをオン。
②ジョブのどこ(前・後ろ・前後)
に出力するかを設定。
③区切りページ給紙部を選択。
28
3.プリンタドライバの設定方法
3.14 印刷中にユーザ情報を表示
印刷中にユーザ情報をプリンタパネルに表示します。現在、印刷中のデータがどのユーザからの
印刷であるかを知ることができます。表示できる文字列は半角で 16 文字までの範囲です。以下
に表示可能な文字列を示します。
文字種
内 容
数字
0∼9
英大文字
A∼Z
英小文字
a∼z
記号
!"#$%&'()*+-./:;<=>?@[¥]^_`{|} 。 「 」 、 ・
ー
カタカナ
ア∼ン ァ ィ ゥ ェ ォ ャ ュ ョ ッ
設定手順
1.
2.
各アプリケーションの「ファイル」メニューから「プリント」を選択します。
[オプション…]ボタンをクリックします。
[オプション]をクリック。
3.
「印刷中にユーザ情報を表示」のチェックボックスをオンにします。テキストボックス
にプリンタパネルに表示する文字列を入力します。
①「印刷中にユーザ情報を表示」
チェックボックスをオン。
②プリンタパネルに表示する
文字列を入力。
29
3.プリンタドライバの設定方法
3.15 トナーセーブ
印刷時に使用するトナー量を低減させて印刷します。但し、印刷結果は薄くなります。設定でき
るモードは以下の通りです。
モード
説 明
しない
トナー量は低減させずに印刷するモードです。
する
トナー量を低減させて印刷するモードです。
カラーのみ
カラートナーの量を低減させて印刷するモードです。ブラックト
ナーについては低減しません。カラーの印刷のみ薄くなります。
設定手順
1.
2.
各アプリケーションの「ファイル」メニューから「プリント」を選択します。
[オプション…]ボタンをクリックします。
[オプション]をクリック。
3.
印刷オプションで「トナーセーブ」のポップアップメニューからモードを選択します。
「トナーセーブ」モードを選択。
30
3.プリンタドライバの設定方法
3.16 白紙出力
白紙であるページを印刷するかしないかを設定します。
白紙とはスペースや白データを含まない改ページや改行だけのデータを指します。
設定手順
1.
2.
各アプリケーションの「ファイル」メニューから「プリント」を選択します。
[オプション…]ボタンをクリックします。
[オプション]をクリック。
3.
印刷オプションの「白紙出力」チェックボックスをオンにします。
「白紙出力」チェックボックス
をオン。
31
3.プリンタドライバの設定方法
3.17 低速印刷
印刷の速度を緩めて印刷します。本設定を指定することで、連続印刷時の印刷むらを低減できる
場合があります。
設定手順
1.
2.
各アプリケーションの「ファイル」メニューから「プリント」を選択します。
[オプション…]ボタンをクリックします。
[オプション]をクリック。
3.
印刷オプションの「低速印刷」チェックボックスをオンにします。
「低速印刷」チェックボックス
をオン。
32
3.プリンタドライバの設定方法
3.18 給紙方法の設定
印刷する用紙をどのカセットから印刷するかを設定します。ポップアップメニューから目的の給
紙方法を選択します。選択できる給紙方法は以下の通りです。
「自動選択」とは印刷する用紙サ
イズと同じ用紙サイズがセットされているカセットから給紙することを意味します。
z 自動選択
z カセット 1
z カセット 2
• 普通紙、薄紙、中厚紙以外の用紙種類をカセット 1 以外から印刷することは
できません。
お願い
• A5、ハーフレター、ハガキ、ユーザ定義サイズの用紙はカセット 1 からしか
印刷できません。
設定手順
1.
2.
各アプリケーションの「ファイル」メニューから「プリント」を選択します。
「給紙方法」のポップアップメニューから目的の給紙方法を選択します。
給紙方法を選択。
33
3.プリンタドライバの設定方法
3.19 用紙種類
印刷する際の用紙の種類を設定します。用紙種類の指定と実際にカセットにセットされた印刷媒
体が異なった場合、トナーがはがれる・OHP 投影時にくすむなどの印刷品質系のトラブルが発
生する場合がありますので、カセットにセットされている用紙種類を設定してください。
選択できる用紙種類は以下の通りです。デフォルトは「普通紙」に設定されています。
• 薄紙
• ラベル
• 普通紙
• 厚紙1(106∼163g/㎡)
• 中厚紙(90∼105g/㎡)
• 厚紙2(164∼210g/㎡)
• OHP
• 官製ハガキ(アツガミ 1)
• 特殊紙
お願い
メモ
• 普通紙、薄紙、中厚紙以外を指定して印刷すると給紙方法の設定にかかわら
ず、カセット 1 から印刷されます。これらの用紙種類はカセット 1 から給紙
してください。
• 用紙サイズで A5、ハーフレター、B5(JIS)、B5(ISO)、Executive、ユーザ定
義サイズを指定した場合、OHP は選択できません。
• 用紙サイズでハガキが指定されたときのみ、官製ハガキの指定ができます。
ハガキ以外の用紙サイズの場合は官製ハガキの指定はできません。
• OHP・ラベル・厚紙 1・厚紙 2 および官製ハガキを指定して両面印刷するこ
とができません。
• OHP またはラベルを指定して裏面印刷することはできません。
設定手順
1.
2.
各アプリケーションの「ファイル」メニューから「プリント」を選択します。
「用紙種類」のポップアップメニューから目的の用紙種類を選択します。
用紙種類を選択。
34
3.プリンタドライバの設定方法
3.20 印刷前にユーザ情報を表示し、用紙を交換する
印刷ジョブ毎に用紙種類を交換したり、印刷するジョブの先頭でプリンタを一時停止したいとき
に設定します。プリンタが一時停止する際、ユーザ固有の情報をプリンタパネルに表示すること
ができます。
用紙交換時にプリンタパネルにユーザ情報を表示したいときは、エディットボックスにユーザ情
報の文字列を入力します。入力文字は、半角で 4 文字までです。以下に入力可能な文字列を示
します。
文字種
文字列
数字
0∼9
英大文字
A∼Z
英小文字
a∼z
記号
!"#$%&'()*+-./:;<=>?@[¥]^_`{|} 。 「 」 、 ・ ー
カタカナ
ア∼ン ヲ ァ ィ ゥ ェ ォ ャ ュ ョッ
設定手順
1.
2.
各アプリケーションの「ファイル」メニューから「プリント」を選択します。
「印刷前にユーザ情報を表示し、用紙を交換する」チェックボックスをオンにします。
エディットボックスにプリンタパネルに表示する文字列を入力します。半角で 4 文字ま
でです。
①「印刷前にユーザ情報を表示
し、用紙を交換する」チェッ
クボックスをオン。
②用紙交換時にプリンタパネル
に表示させる文字列を入力。
35
3.プリンタドライバの設定方法
3.21 黒の印刷
黒の表現を指定します。印刷用途に合わせて選択してください。デフォルトは「K」に設定され
ています。
モード
説 明
K
黒色を単色で印刷するモードです。
CMY
黒色を重ね合わせ(シアン、マゼンタ、イエローの3色)で印刷する
モードです。
KCMY
モードは「K」とほぼ同じですが、黒の表現をなめらかに実現したモ
ードです。
グレーバランス
印刷データのカラー要素(RGB)の指定がグレー(R=G=B)の場合、
忠実な色の再現を行うモードです。
お願い
• 「黒の印刷=CMY」で黒色を 3 色で表現した場合、黒色の面積が多い大きな
画像を印刷すると、トナーがはがれる場合あります。このようなときは「黒
の印刷=K」または「黒の印刷=KCMY」を選択してください。
設定手順
1.
2.
各アプリケーションの「ファイル」メニューから「プリント」を選択します。
「黒の印刷」のモードを選択します。
「黒の印刷」のモードを選択。
36
3.プリンタドライバの設定方法
3.22 プレビュー
「プリント」ダイアログの「プレビュー」ボタンを押すと「プレビュー」ダイアログが表示され、
印刷結果を画面上で確認します。
設定手順
1.
2.
各アプリケーションの「ファイル」メニューから「プリント」を選択します。
[プレビュー]ボタンをクリックします。
[プレビュー]をクリック。
3.
4.
印刷結果の表示および色調整した後の印刷結果を表示します。
「調整」ボタンをクリックすると「色調整」ダイアログが表示されます。但し、
「カラー
モード」の「ユーザ指定」ラジオボタンをオンに設定している時のみ設定ができます。
「ユ
ーザ指定」以外が選択されている時は、グレー表示となります。詳細については、
「カラ
ー調整」を参照してください。
37
3.プリンタドライバの設定方法
3.23 レイアウトの変更
2 ページ・4 ページ分の原稿を縮小して並べて一枚の用紙に印刷します。また、印刷する順序も
指定します。
メモ
• 縦長(ポートレイト)と横長(ランドスケープ)を 1 枚の用紙に印刷するこ
とはできません。
• 印刷方向が横長(ランドスケープ)で、レイアウトが 2 ページの場合、印刷
順序は上から下への固定です。
● 印刷順序のイメージ図
印刷順序
ポートレイト
2 ページ/枚 4 ページ/枚
ランドスケープ
2 ページ/枚 4 ページ/枚
左上から右方向
右上から左方向
左上から下方向
右上から下方向
設定手順
1.
2.
各アプリケーションの「ファイル」メニューから「プリント」を選択します。
[詳細設定…]ボタンをクリックします。
[詳細設定]をクリック。
38
3.プリンタドライバの設定方法
3.
印刷設定の「レイアウト」チェックボックスをオンし、
「割付け」のポップアップメニュ
ーから 1 ページ内に印刷するページ数を選択します。
①「レイアウト」チェックボッ
クスをオン。
②1 ページ内に割り付けるペー
ジ数を指定。
4.
「順序」のポップアップメニューから印刷する順序を設定します。
印刷順序を選択。
5.
ページごとの枠線を印刷することもできます。
「枠線」のポップアップメニューから印刷
する線の種類を選択します。
枠線を選択。
39
3.プリンタドライバの設定方法
3.24 ポスター印刷の設定
1 ページ分の原稿を 2 ページ、4 ページ、9 ページ、16 ページに拡大にして印刷します。
● ポスターレイアウトのイメージ図
2 枚/ページ
4 枚/ページ
9 枚/ページ
16 枚/ページ
設定手順
1.
2.
各アプリケーションの「ファイル」メニューから「プリント」を選択します。
[詳細設定…]ボタンをクリックします。
[詳細設定]をクリック。
3.
印刷設定の「レイアウト」チェックボックスをオンにし、
「割付け」のポップアップメニ
ューから拡大するページ数を選択します。
①「レイアウト」のチェックボ
ックスをオン。
②拡大するページ数を選択。
40
3.プリンタドライバの設定方法
4.
「枠線」のポップアップメニューから印刷した後に、用紙を貼り合わすための切り取り
線の印刷を指定することができます。
「枠線」を指定します。
41
3.プリンタドライバの設定方法
3.25 丁合印刷
スプールされた印刷データを部単位に部数指定分印刷します。指定しない場合は、ページ単位に
部数指定分、印刷します。
設定手順
1.
2.
各アプリケーションの「ファイル」メニューから「プリント」を選択します。
[詳細設定…]ボタンをクリックします。
[詳細設定]をクリック。
3.
印刷順序で「丁合印刷」のチェックボックスをオンにします。
[丁合印刷]チェックボックス
をオン。
• 「丁合印刷=オン」
メモ
1
2
3
1
2
3
1
2
3
• 「丁合印刷=オフ」
1
1
1
2
42
2
2
3
3
3
3.プリンタドライバの設定方法
3.26 逆順印刷
印刷ページの印刷される順番を最初のページから印刷(逆順印刷=オフ)するか、最後のページ
から印刷(逆順印刷=オン)するかを指定します。
設定手順
1.
2.
各アプリケーションの「ファイル」メニューから「プリント」を選択します。
[詳細設定…]ボタンをクリックします。
[詳細設定]をクリック。
3.
印刷順序の「逆順印刷」チェックボックスをオンにします。
[逆順印刷]チェックボックス
をオン。
43
3.プリンタドライバの設定方法
3.27 ミラー印刷
印刷するページの内容を左右反転して印刷します。
設定手順
1.
2.
各アプリケーションの「ファイル」メニューから「プリント」を選択します。
[詳細設定…]ボタンをクリックします。
[詳細設定]をクリック。
3.
特殊印刷の「ミラー印刷」チェックボックスをオンにします。
[ミラー印刷]チェックボック
スをオン。
44
3.プリンタドライバの設定方法
3.28 両面印刷の設定
2 ページ分の原稿を 1 枚の用紙の表と裏の両面に印刷します。また、両面印刷時のとじ位置やと
じしろを設定します。詳細は「3.30 とじしろを付けて印刷」を参照してください。
メモ
• 用紙種類で OHP、ラベル、厚紙 1、厚紙 2 を指定した場合、両面印刷は設定
できません。
• 用紙サイズで A5、ハーフレター、ユーザ定義サイズ(B5(JIS)のサイズ未満)
を指定した場合、両面印刷は設定できません。
設定手順
1.
2.
各アプリケーションの「ファイル」メニューから「プリント」を選択します。
[詳細設定…]ボタンをクリックします。
[詳細設定]をクリック。
3.
「両面印刷」チェックボックスをオンにします。
[両面印刷]チェックボックス
をオン。
4.
とじしろを設定する場合は「3.30 とじしろを付けて印刷」を参照ください。デフォル
トは「左/上とじ」に設定されています。
45
3.プリンタドライバの設定方法
3.29 裏面印刷
本プリンタドライバが動作するプリンタで印刷した用紙の裏面に印刷する場合に使用します。
また、裏面印刷にはエラー回復の機能があり、ジャム等が発生すると再印刷を行います。
エラー回復機能を使用しない場合は「エラー回復しない」のラジオボタンをチェックします。チ
ェックした場合、ジャム等が発生した場合、そのページは無効となり、次のページから印刷しま
す。デフォルトはチェックされていません。
メモ
• 用紙サイズが A5、ハーフレターおよびユーザ定義サイズ(幅 175.9mm 以下)
の場合、裏面印刷をしていすることができません。
• 用紙種類が OHP またはラベルの場合、裏面印刷を指定することはできません。
• 区切りページ機能は使用できません。
設定手順
1.
2.
各アプリケーションの「ファイル」メニューから「プリント」を選択します。
[詳細設定…]ボタンをクリックします。
[詳細設定]をクリック。
3.
「裏面印刷」チェックボックスをオンにします。
「裏面印刷」チェックボックスを
オン。
46
3.プリンタドライバの設定方法
3.30 とじしろを付けて印刷
用紙のどこにとじしろを付けるかを「とじしろ」で指定します。選択できるとじしろの位置は以
下の通りです。また、余白を「表マージン」で指定します。両面印刷を行う場合は、用紙の表面
の余白を「表マージン」で裏面の余白を「裏マージン」で指定します。余白の設定範囲は
–60mm∼+60mm で 1mm 刻みで設定します。
用紙の向き
左/上とじ
右/下とじ
下/左とじ
上/右とじ
縦長
(ポートレイト)
横長
(ランドスケープ)
設定手順
1.
2.
各アプリケーションの「ファイル」メニューから「プリント」を選択します。
[詳細設定…]ボタンをクリックします。
[詳細設定]をクリック。
3.
「とじしろ」チェックボックスをオンにして、とじ位置・表マージンを設定します。両
面印刷を設定している場合、裏マージンも設定します。
①「とじしろ」チェックボック
スをオン。
②「とじ位置」
、
「マージン」を
設定。
47
4.バックグランド印刷
バックグランドプリントを「入」に指定することでバックグランド印刷を行います。
印刷中に他のアプリケーションを使用する場合は、バックグランドプリントを指定してお使いく
ださい。
本機能を使用すると、プリントモニタ機能が起動されスプールされている印刷ジョブの印刷状態
を見ることができます。
設定方法を以下に示します。
操作手順
1.
2.
「セレクタ」をクリックし、
「HITACHI Prinfina CX5000」を指定します。
バックグランドプリンタの「入」のラジオボタンをオンします。
4.1 プリントモニタ機能
バックグランド印刷を指定した場合、印刷指示された印刷ジョブの状態を表示します。
プリンタモニタ機能「HITACHI BS Print Monitor」を起動すると、以下の画面を表示します。
48
4.バックグランド印刷
● プリントモニタ機能
バックグランド印刷を指定した場合、印刷指示された印刷ジョブの状態を表示及び操作すること
ができます。
状態表示(ステータスウィンドウ)の方法
印刷ジョブの状態を表示します。
1.
2.
画面右端の動作しているアプリケーション一覧からプリンタモニタ機能「HITACHI BS
Print Monitor」を選択します。
①の状態時、メニューバーの「ファイル」でプリントモニタ機能ウィンドウの開閉がで
きます。
49
4.バックグランド印刷
● プリントモニタ機能の操作について
印刷ジョブの中断、再開、キュー操作を行うことができます。
1.
プリント処理の中断
操作手順
一番左端のボタン(○内)を押すことで、処理が中断します。本ボタンを押すと以下
の画面表示になります。
2.
プリント処理の再開
操作手順
①の状態表示の時に一番左端のボタン(○内)を押すことで、処理を再開します。本
ボタンを押すと以下の画面表示になります。
50
4.バックグランド印刷
3.
キュー操作
キューに溜った印刷ジョブについて、一時停止、再開、中止(削除)、順序の変更を
行うことができます。
(1) 一時停止
操作手順
一時停止させたいジョブを選択し、左端から2番目のボタン(○内)を押すと中断
となります。以下の表示になります。
(2) 再開
操作手順
再開させたいジョブを選択し、左端から3番目のボタン(○内)を押すと再開しま
す。以下の表示になります。
51
4.バックグランド印刷
(3) 中止(削除)
操作手順
中止(削除)したいジョブを選択し、左端から4番目のボタン(○内)を押すと削
除されます。以下の表示になります。
削除前
削除後
(4) 順序の変更
印刷する順序を変更したいジョブをドラッグ&ドロップして順番を入れ替えるこ
とができます。
52
5.削除
プリンタドライバのバージョンアップまたは再インストールを行う場合は、旧ドライバを削除す
る必要があります。削除する方法は「自動削除」と「手動削除」の 2 通りがあります。以下の
手順に従い、削除してからプリンタドライバをインストールしてください。インストールの方法
は「2.インストール」を参照してください。
5.1 自動削除
操作手順
1.
2.
3.
起動しているアプリケーションソフトを終了します。
CX5000 用プリンタドライバのインストーラ(Prinfina CX5000 DISK)を準備してくだ
さい。
「インストーラ」をダブルクリックします。
「インストーラ」をダブルクリック。
4.
「同意する」ボタンをクリックします。
[同意する]をクリック。
53
5.削除
5.
「カスタム削除」をクリックすると下記表示になります。
「QUICKDRAW で使用するた
めのすべてのソフトウェア」のチェックボックス(○内)をチェックし、
「削除」ボタン
をクリックします。
①チェックする。
[削除]をクリック。
6.
「再起動」ボタンをクリックします。これで削除終了です。
[再起動]をクリック。
7.
システムが立ち上がったら、
「アップルマーク」—「セレクタ」を選択し、プリンタアイ
コン「HITACHI Prinfia CX5000」が削除されていることを確認してください。
お願い
• 初期設定フォルダに「HITACHI」フォルダ、又は「Installer Temporary」フォ
ルダが残っている場合は、再度、手順 3 から削除を実行してください。また、
下記メッセージを表示する場合がありますが、そのまま「OK」をクリックして
ください。
54
5.削除
5.2 手動削除
操作手順
1.
2.
起動しているアプリケーションソフトを終了します。
ハードディスク内の「システムフォルダ」—「機能拡張」フォルダをダブルクリックし、
下記アイコンをドラッグして「ゴミ箱」にドロップします。
z HITACHI Prinfina CX5000
z HITACHI BS Print Monitor
z HITACHI BS Back Grounder
z HITACHI Prinfina CX5000 FOLDER
z HITACHI PC-PK5000 USB
お願い
3.
• 他の HITACHI プリンタを使用している場合は、
「HITACHI BS Print Monitor」
と「HITACHI BS Back Grounder」は削除しないでください。削除した場合は、
バックグランド印刷ができなくなります。削除したアイコンをゴミ箱から元の
フォルダに戻すか、使用中のドライバを再度インストールしてください。
ハードディスク内の「システムフォルダ」—「初期設定」フォルダをダブルクリックし、
下記フォルダをドラッグして「ゴミ箱」にドロップします。
z HITACHI Prinfina CX5000 PREF
z HITACHI
お願い
• 他の HITACHI プリンタを使用している場合は、
「HITACHI」は削除しないで
ください。削除した場合は、削除したアイコンをゴミ箱から元のフォルダに
戻すか、使用中のドライバを再度インストールしてください。
• 「Installer Temporary」フォルダがある場合は、ドラッグして「ゴミ箱」に
ドロップしてください。
4.
5.
6.
システムを再起動します。
システムが立ち上がった後に「特別」—「ゴミ箱を空に」を選択しゴミ箱を空にします。
これで削除終了です。
「ファイル」—「セレクタ」を選択し、プリンタアイコン「HITACHI Prinfina CX5000」
が削除されていることを確認してください。
55
6.注意事項
ここでは、本プリンタドライバをご使用になる際の注意事項を示します。
(1) 各種印刷指定時の優先順位
アプリケーション、プリンタドライバ、プリンタパネルでそれぞれ設定できる項目の優先
順位は、基本的に次の通りです。
アプリケーションの設定>プリンタドライバの設定>プリンタパネルの設定
(2) 印刷性能
モノクロデータの印刷が遅いと感じられた場合は、本プリンタドライバの設定をモノクロ
に指定することにより、より高速な印刷が行えます。
(3) モノクロ印刷
アプリケーションでカラー/モノクロの設定ができる場合、ドライバの設定とアプリケー
ションの設定が同じになっていない場合、印刷が不正になることがあります。その場合に
は、設定を同じに合わせてください。
(4) 印刷のキャンセル
印刷実行中にキャンセルを行うと、スプールにデータが残ることがあります。ジョブは消
去されていますので、その後の印刷動作には支障ありません。但し、その時に印刷した結
果は途中までしか印刷されない場合があります。
(5) 網掛けデータ印刷
本プリンタドライバでは、薄い色の網掛けデータの色が印刷されない事があります。この
場合には、網掛けの色を濃くしたり、網掛けパターンを変更する等データを変更してくだ
さい。
(6) エッジをくっきり印刷する
網掛け文字や図形のエッジ部分がくっきり印刷できない場合には、色や網掛けのパターン
を変えて印刷してみてください。
(7) 両面印刷
1文書内に印刷方向が縦/横混在する場合で、両面印刷を指定した場合、奇数ページを表
面に印刷しないことがあります。1文書内のページ毎の印刷方向は同じにして印刷してく
ださい。
(8) PowerPoint での印刷
PowerPoint で印刷を行う場合で、印刷モードを「高品質」に指定して印刷すると、文字
抜けが発生する場合があります。システムのメモリが不足している可能性がありますので、
物理メモリおよびアプリケーションに割り当てるメモリを増やして再度印刷してくださ
い。
56
付録1.初期値一覧
本プリンタドライバの初期値を以下に示します。
付録 1-1 初期値一覧(1/2)
ダイアログ
用紙設定
プリント
大項目
小項目
初期値
用紙サイズ
―
A4
拡大/縮小率
―
100%
印刷方向
―
縦
定義用紙
用紙名
名称未設定
単位
mm
高さ
297.0mm
幅
210.0mm
印刷部数
―
1
印刷範囲
―
全ページ オン
印刷モード
―
標準
カラーモード
―
文書
印刷前にユーザ情報を
表示し用紙を交換す
る
―
オフ
黒の印刷
―
K
給紙方法
―
自動選択
用紙種類
―
普通紙
プレビュー
ページ
1
拡大/縮小
等倍
調整
グレー表示
レイアウト
オフ
割付け
グレー表示
(2 ページ)
順序
グレー表示
(左から右方向)
枠線
グレー表示(なし)
とじしろ
オフ
とじ位置
グレー表示
(左/上とじ)
表マージン
グレー表示(0 mm)
裏マージン
グレー表示(0 mm)
丁合印刷
オフ
逆順印刷
オフ
ミラー印刷
オフ
両面印刷
オフ
裏面印刷
オフ
詳細設定
57
備考
エディットボックスは空白
付録1.初期値一覧
付録 1-1 初期値一覧(2/2)
ダイアログ
プリント
大項目
オプション
カラー調整
濃度調整
小項目
初期値
区切りページ出力
オフ
区切りページ給紙
部
グレー表示
(カセット 1)
印刷中にユーザ情
報を表示
オフ
白紙出力
オフ
低速印刷
オフ
トナーセーブ
しない
―
グレー表示
サンプル
人物
ベースカラー
写真
明度調整
0
彩度調整
0
コントラスト調整
0
シアン
0
マゼンタ
0
イエロー
0
登録/削除
登録名称
ブラック
0
シアン
0
マゼンタ
0
イエロー
0
58
備考
グレー表示
(ジョブの前)
エディットボック
スは空白
名称未設定
販売元 株式会社 日立製作所
製造元 〒180-6020 東京都港区港南二丁目 15 番 1 号(品川インターシティ A 棟 21 階)
■製品に関するお問い合わせ■
お客様相談センター 0120-86-2556
ご利用時間 9:00∼17:00
(土・日・祝日を除く)
CX5000MACDRV-020
Copyright © 2004. Ricoh Printing Systems, Ltd.