Download つなぎかたガイド - 121ware.com
Transcript
Aterm WR8370N つなぎかたガイド 第 3 版 箱の中身をチェックしよう 2 つなぎかたを確認しよう 本商品には、次のような機器をつなぐことができます。 ※無線LANは10台以下でのご使用を推奨します。 親機のETHERNETポートに接続してください。 不足しているものがありましたら、別紙に示すお問い合わせ先にご連絡ください。 AM1-001384-003 2013 年 3 月 接続・設定するときにお読みください イ ー サ ネ ッ ト 無線LANアクセスポイント (親機) □ ACアダプタ □ ETHERNETケーブル (カテゴリ5eストレート) (品番:AL1-002568-001) 2親機とパソコンなどの電源を入れ、LAN 1 親機の電源をいったん切り、親機の ※WR8370N(STモデル)の場合は、装置・スタンドの色は白となります。 □ WR8370N ★本書では、無線 LAN アクセスポイントを親機、無線 LAN 端末を子機と呼びます。 ※USBスティックセットの場合にのみ 添付されています。 ランプが緑点灯する ETHERNETポートとパソコンなど を接続する USBスティックセットの場合※1 4 取扱説明書 P1-8 □ WL300NU-GS 親機のみ/USBスティックセット用 (HPモデル) (HPモデル) (STモデル) (STモデル) PA-WR8370N-HP ※ACアダプタは、必ず本商品に添付の ものをお使いください。また、本商 品に添付のACアダプタは、他の製品 に使用しないでください。火災、感 電、故障の原因となります。 PA-WR8370N-HP/U PA-WR8370N-ST PA-WR8370N-ST/U □ CD-ROM は本商品の取扱説明書をご覧ください。 ★本書では、無線LANアクセスポイントを親機、無線LAN端末を子機と呼びます。 ※パソコンに接続されたETHERNETケーブルは、外してください。 取扱説明書 P1-10,1-11 2 取扱説明書 P1-10,1-11 Webサイトにて本商品のより詳細な機能について説明しています。 AtermStation(http://121ware.com/aterm/)より、「サポートデスク」−「機能詳細ガイド」を選択してご覧ください。 <本商品> 4 子機に添付の取扱説明書を参照してください。 ●WL300NU-GSの場合は、らくらく無線スタートEXで無線の設定をして ください。 増設 の場合 5 は へ ゲーム機/ 携帯端末 から接続 する場合 子機の取扱説明書などにしたがって、 無線の設定をしてください。 らくらく無線スタート対応の場合※4 ※6 【親機の無線LAN設定(初期値)】 (側面ラベルに記載) ネットワーク名(SSID) Wii、ニンテンドーDS※3、PSP®「プレイステーショ ン・ポータブル」、「プレイステーション 3」など 3 ※ 無 線 接 続した あ と、パソコンでの 設 定 が 必 要 です。 (増設の場合は 不要) 無線で接続 する場合 パソコン ブロードバンドモデム (ONU、CTU など)に 接続する 5 ETHERNETケーブル (添付品) フレッツ・光プレミアム(NTT西日本)に接続する場合 CTUのLANポートに接続します。 ETHERNETポート カチッと音がするまで 差し込んでください。 ブロードバンドモデム (ONU、 CTU など) の 電源を入れる ブロードバンドモデム (ONU、CTUなど) 英数字 増設ゲーム 機/携帯端末 の場合は終了 WEP(128bit) 0 1 2 3 4 5 6 7 8 9 A B C D E 増設 F の場合 5 は へ 16進数 30 31 32 33 34 35 36 37 38 39 41 42 43 44 45 46 こちらでも 設定可能 VoIP アダプタ 「ワイヤレスネットワーク接続」で 設定してください。 4 取扱説明書 P3-13 の場合 5 は へ らくらく無線スタートEXで設定してください。 Mac OS X v10.5/v10.6 をお使いの場合 4 添付の CD-ROM をセットし、CD-ROM 内の「mac_rakuraku」フォルダにある マニュアル「rakurakuEXguide.html」 を参照して設定してください。 の場合 5 は へ 無線LAN内蔵パソコンをご利用の場合 (Windows Vista または Windows 8/7/XP(Service Pack 2 または 3)の場合) 以降画面にしたがってインストールする CTU らくらく無線スタートEXをインストールする 2 しばらく待ってPOWERランプが橙点滅に変わったら、 らくらくスタートボタンを長押しして、POWERランプ が橙点灯になったら離す クリック Windowsを起動する チカ カ チ Administrator(権限のあるアカウント)でログオンしてください。 ※Windows 8の場合は、 [スタート]画面で [デスクトップ] を選択して から、添付のCD-ROMをCD-ROMドライブにセットしてください。 セット後、 「タップして、 このディスクに対して行う操作を選んでくださ い。」の表示をクリックしてください。 ブロードバンド 接続ポート 7 ACアダプタを電源コンセントに 接続する 電源コンセント 親機WR8370N (背面) 8 CD-ROMドライブがない場合は、「トラブルシューティング」 取扱説明書 P6-5 を参照してらくらく無線スタートEXをダウンロー ドしてください。 ダウンロード後、ダウンロードしたファイルをダブルクリックして 開き、以降、画面にしたがってインストールしてください。 POWERランプ 橙点滅 親機のPOWERランプとWANランプが緑点灯する CD-ROMを取り出す <前面> らくらく無線スタートEXで無線設定をする 1 らくらく スタートボタン 次の画面が表示されたら、らくらくスタートボタンを 長押し(約6秒)して、POWERランプが緑点滅になっ たら離す POWERランプ 1長押し 2橙点灯 ※らくらくスタートボタンは、 1分以内に押してください。 ※らくらく無線スタートEXでの設定中は他の無線接続はいっ たん切断されます。 3離す [自動再生]画面(またはディスクに対して行う操作選択画面) が表示された場合は、 [Menu.exeの実行] をクリックする ※[ユーザーアカウント制御]画面が表示された場合は、 [はい] または [続行] をクリックしてください。 ACアダプタは、必ず本商品に添付のものをお使 いください。また、本商品に添付のACアダプタ は、他の製品に使用しないでください。火災、 感電、故障の原因となります。 ACアダプタ <側面> 上の画面が表示されない場合は Windows 8の場合は、 [スタート]画面で[らくらく無線ス タートEX] をクリックします。 Windows VistaまたはWindows 7/XPの場合は、 [ス タート] (Windowsのロゴボタン) − [すべてのプログラム] − [らくらく無線スタートEX] をクリックします。 らくらく無線スタートEX の項目をクリック モデムへ つながると WANランプ 緑点灯 <前面> WANランプが緑点灯しない場合は、 ETHERNETケーブルの接続状態や ブロードバンドモデム(ONU、CTU など)の電源を確認してください。 取扱説明書 P6-3 ※画面はバージョンによって異なる場合があります。 らくらく スタートボタン 無線設定が完了すると、下記の状態になります。 POWERランプ 緑点灯 POWERランプ 1長押し チカ カ チ 2緑点滅 無線接続ができないときは POWERランプが赤点灯して設定に失敗した場合や無線接続できな 取扱説明書 P6-2 い場合は、 「トラブルシューティング」 を確認後、 手 順1の から設定し直してください。 3離す <背面> <前面> 約10秒間橙点灯すること を確認します。 ※ P O W E R ランプ は 約 1 0 秒 間 橙 点 灯したあ と、緑点灯に戻ります。 ※[ユーザーアカウント制御]画面で [はい] または [続行] をクリックして ください。 電源が入ると POWERランプ 緑点灯 クリック <側面> 2 へ へ 増設 添付のCD-ROMをCD-ROMドライブにセットする 6 へ 増設 ※[完了] をクリックすると、 らくらく無線スタートEXの音声ガイドが始 まります。パソコンの音量を調整してご利用ください。 親機のACアダプタ接続コネクタに ACアダプタのプラグを接続する へ ※らくらくスタートボタンは、 30秒以内に押してください。 カチッと音がするまで 差し込んでください。 ACアダプタ 接続コネクタ 4 読み替え例:0123456789ABC → 30313233343536373839414243 Windows 8/7/XP (Service Pack 2または3) または Windows Vista をお使いの場合 無線LAN内蔵パソコンの取扱説明書を参照して、 無線LANを有効にしてから始めてください。 重要 ブロードバンド 接続ポート xxxxxxxxxxxxx 読み替え方法: Windows XP (Service Pack 1) をお使いの場合 ※パソコンに接続された ETHERNETケーブルは、外し てください。 ※パソコンの取扱説明書を参照 して、無 線 L ANを使えるよう にしてください。 WARPSTAR-XXXXXX-W 暗号化キーは、パスフレーズ、ネットワークキー、パスワードとも呼ばれています。 初期値は、半角英数13桁(0∼9、A∼Fを使用)に設定されています。 ●アルファベットの大文字(ABCDEF)と小文字(abcdef)は区別されます。 (大文字は、シフトキーを押しながら入力します。) ●「B」(ビー)と「8」(ハチ)を間違えないようご注意ください。なお「O」(オー)は使用していません。 ●本商品のWEPの暗号化(セキュリティ)については、下記を参考にしてください。 ・WEPはOpenSystem認証を使用しています。 ・キーは自動的に提供されません。また、初期値のキーインデックスは「1」です。 ・IEEE802.1Xは使用していません。 ・桁数が26桁の場合は、英数字を16進数に読み替えてください。 下記以外のOSを お使いの場合はこちら 無線LAN 内蔵パソコン セカンダリSSID 暗号化キー Xbox360、iPhone、iPad、iPod touchなど 子機の取扱説明書などにしたがってください。 ※2 LANポート(1000BASE-T/100BASE-TX/ 10BASE-T)を装備していること。 ※3 ニンテンドーDSi/ニンテンドーDSiLL/ニンテン ドーDS Liteを含む。 ※4 らくらく無線スタート対応機器の詳細については、 AtermStation(http://121ware.com/aterm/) をご覧ください。 ※5 WPS機能に対応した子機の場合は、取扱説明書 P3-7 を参照してください。 ※6 Wii、ニンテンドーDS、PSP®「プレイステーショ ン・ポータブル」、「プレイステーション 3」、 PlayStation®Vita、iPad、iPhone、iPod touch については、添付CD-ROMで設定手順をご案内し ています。(メニュー画面から[MANUAL]をク リック) また、AtermStation− [サポートデスク]でも、設 定手順をご案内しています。 (2013 年 3 月現在) 暗号化 ●AESに対応していない子機(ニンテンドーDSなど)は、セカンダリSSIDに接続してください。 ※パソコンに接続されたETHERNETケーブルは、外してください。 ブロードバンドモデム (ONU、CTUなど) WARPSTAR-XXXXXX マルチSSID機能により、親機には2つのネットワーク「プライマリSSID」「セカンダリSSID」があります。(初期値について は、上記の表を参照してください。) ゲーム機/携帯端末の取扱説明書などを参照して、 手動で設定してください。取扱説明書 P3-2,3-4 無線LAN内蔵 パソコンから接続 する場合 暗号化キー ************* AES プライマリSSID ネットワーク名(SSID) 手動で設定する場合※5 ※6 他の子機から接続する場合※5 ※1 WL300NU-GSを装着できるパソコンはWindows Vista、 Windows 8/7/XPのみです。 WL300NU-GS以外の子機の対応OSについては、 カ タログおよび各子機の取扱説明書をご覧ください。 ※装置によっては、 ラベルは黒地に 白文字で表記されています。 親機のネットワーク名(SSID)を選択し、親機の暗号化キーを 入力してください。(親機本体の側面ラベル参照) ★本書では、無線 LAN アクセスポイントを親機、無線 LAN 端末を子機と呼びます。 取扱説明書 P1-5,1-6 4 らくらく無線スタートで 無線の設定をしてください。 ●機能詳細ガイド 重要 RT側にしておいて ください。 <背面> 3へ ※パソコンに接続された ETHERNETケーブル は、外してください。 「スマートフォン・タブレット端末専用 アプリを使って簡単に無線 LAN 設定 をしよう!」(別紙) ブロードバンドモデム (ONU、 CTU など) の 電源を切る の場合 5 は へ <背面> WL300NE-AGの場合 ※パソコンをブロードバンドモデム(ONU、CTUなど)に 接続している場合は、ETHERNETケーブルをパソコンか ら外します。 親機を横置きまたは壁掛 けでご利用になる場合 ※2 パソコン WL300NU-AG/WL300NU-G/WL300NC-G/ WL300NC/WL130NCの場合 (本書) パソコンの電源を切る 増設 モデムへ P33 □ つなぎかたガイド 親機 ★WR8370Nを接続して電源を入れよう スタンドを取り付ける ※無くさないように本体に貼り付け てください。 へ ETHERNET ケーブル □ QRコード設定のご案内 製品に関するお問い合わせ (取扱説明書に含む) ゲーム機 WL300NU-GSを増設(追加で購入)の場合※1 □ シール □ 保証書 □ スタンド • Windows、Windows Vista® は、米国 Microsoft Corporation の米国およびその他の国における登録商標です。 • Windows Vista はオペレーティングシステムです。 • Mac、Mac OS、iPad、iPhone、iPod、iPod touch は、米国および他の国々で登録された Apple Inc. の商標です。 • iPhone 商標は、アイホン株式会社のライセンスに基づき使用されています。 • Internet Explorer は、米国 Microsoft Corporation の米国およびその他の国における商標または登録商標です。 •「PlayStation」 、「プレイステーション」および「PSP」は株式会社ソニー・コンピュータエンタテインメントの登録商標です。「PS Vita」は同社の商標です。また、 「プ レイステーション3」、「PSP®「プレイステーション・ポータブル」」および「PlayStation®Vita」は同社の商品です。 ©Sony Computer Entertainment Inc. • Wii・ニンテンドー DS・ディーエス /DS は、任天堂の登録商標または商標です。 •「QR コード」は、株式会社デンソーウェーブの登録商標です。 • その他、各会社名、各製品名およびサービス名などは各社の商標または登録商標です。 © NEC AccessTechnica,Ltd. 2010-2013 LANランプ <緑点灯> ETHERNET ポート ※2 WL300NU-GS 本商品をお使いいただく前に確 認していただきたい注意事項や 本商品の基本機能について記載 しています。 取扱説明書 Px∼ 1 取扱説明書 有線で接続 する場合 □ 取扱説明書(別冊) 本書は、読んだあとも大切に保管してください。 1 □ USBフレキシブルケーブル パソコンなどへ 次へ進む <前面> 次へ進む 以上で無線設定は完了です。 「 4 親機を自動(らくらく ネットスタート)で設定しよう」に進みます。 (増設の場合は 5 へ進みます。) 4 へ 増設 の場合 5 は へ USBスティックセット(WL300NU-GS)をご利用でない場合は 3 4 へ USBスティックセットをご利用の場合 4 親機 ★を自動(らくらくネットスタート)で設定しよう ブロードバンドが開通したら、ご購入の状態の親機に動作モードを設定します。 ★本書では、無線 LAN アクセスポイントを親機、無線 LAN 端末を子機と呼びます。 注1:パソコンのネットワーク、ブラウザの設定を初期値にしてください。 注2:パソコンのファイアウォール、ウィルスチェックのソフトをいったん停止してください。取扱説明書 P34 ご利用のパソコンにCD-ROMドライブがない場合は、あらかじめ、 「トラブル 取扱説明書 P6-5 シューティング」 を参照して、 WL300NU-GSのドライバ とらくらく無線スタートEXをダウンロードしておいてください。 ●パソコンにUSB(USB2.0)ポートがあることを確認してください。 ●親機のブロードバンド接続ポートのケーブルは、差したままにしておいてください。 ドライバをインストールする (Windows 8/7の場合) 以下のドライバインストール手順は、Windows 8/7の場合の例です。 Windows Vista/Windows XPの場合は、取扱説明書 P1-12, 1-15 をご参照ください。 CD-ROMを取り出す 2 親機側面にあるらくらくスタートボタンを「カチッ」と押したままACアダプタのプラグを接続し、POWER、ACTIVE、AIRのランプが同時 に緑点滅したら、ボタンを離す 以降、画面にしたがってインストールする チカ カ チ 30∼40秒 ●パソコンのファイアウォール、ウィルスチェックのソフトを いったん停止してください。 ※「自動再生」画面が表示された場合は、 をクリック して画面を閉じてください。 パソコンに WL300NU-GSを 取り付ける 親機からACアダプタのプラグを抜いて、10秒待つ(ブロードバンド接続ポートのETHERNETケーブルは差したままにしておく) ●パソコンに接続されたETHERNETケーブルは、外して ください。 Administrator( 権限のあるアカウント)でログオンして ください。 注3:ブロードバンドモデム(ONU、CTUなど)の電源をいったん切って、入れ直してください。 (モデムによっては配線を変えたあと、電源を20分∼24時間切っておかないと正常に動作しない場合があり ます。) 1 表示された場合は クリック Windows 8/7を起動する ★増設の子機から接続する場合や、既にらくらくネットスタートでの設定が 完了している場合は、 5 にお進みください。 ★本書では、無線 LAN アクセスポイントを親機、無線 LAN 端末を子機と呼びます。 3同時に 緑点滅したら 1押したまま 4 離す (停止方法は、 パソコンまたはソフトウェアメーカへお問い合わせください。) 同時に橙点滅した場合は、 らくらく ネットスタートが起動できていま せん。親機を初期化して、1から やり直してください。 取扱説明書 P7-6 2接続 無線設定をする(らくらく無線スタートEX) <背面> ※音声ガイドでも設定の説明をし ています。パソコンの音量を調 整してご利用ください。 <側面> WL300NU-GS <側面> 最大数分間、親機前面のPOWER、ACTIVE、AIRのランプが同時に緑点滅する 3 ※らくらく無線スタートEXでの 設定中は他の無線接続はいっ たん切断されます。 <前面> この間に親機はブロードバンド接続ポートに接続された回線を自動判別します。 POWERランプ クリック ※ Windows 8の場合は、 [スタート]画面上で右クリックし、 [すべてのアプリ] − [コントロールパネル]をクリックして ください。 ※[表示方法]はカテゴリ表示にしてください。 らくらく スタートボタン 1 ※[ユーザーアカウント制御]画面が表示された場合は、 [は い]をクリックします。 次の画面が表示されたら、 らくらくスタートボタンを長押し (約6秒) して、POWERランプが緑点滅になったら離す ローカルルータモード 無線LAN アクセスポイントモード らくらく無線スタートEXをインストールする AIR 橙点滅 チカ カ チ ACTIVE 橙点滅 PPPoEルータモード の設定待ち 1 親機からACアダプタのプラグを抜いて、10秒待つ 2 親機にACアダプタを接続し、1分待つ 3 WWWブラウザ(Internet Explorerなど)を クイック設定Webが開かない場合は 上の画面が表示されない場合は ※Windows 8の場合は、 [スタート] 画面で [デスクトップ] を選 択してから、 添付のCD-ROMをCD-ROMドライブにセットし てください。 セット後、 「タップして、 このディスクに対して行う 操作を選んでください。 」 の表示をクリックしてください。 ※ご利用のパソコンにCD-ROMドライブがない場合は、あ らかじめダウンロードしておいた、らくらく無線スタート EXのファイルをダブルクリックして開き、以降、画面にし たがってインストールしてください。 Windows 8の場合は、 [スタート]画面で [らくら く無線スタートEX] をクリックします。 Windows VistaまたはWindows 7/XPの場合は、 [スタート] (Windowsのロゴボタン) − [すべてのプロ グラム] − [らくらく無線スタートEX] をクリックします。 1 親機からACアダプタのプ ※[ユーザーアカウント制御]画面で [はい] または [続行] を クリックしてください。 ラグを抜いて、10秒待つ 2 親機にACアダプタを接続 POWERランプ し、1分待つ [ドライバーの更新] をクリック ACTIVE 橙点滅 ACTIVE 橙点灯 (Windows VistaおよびWindows 8/7/XP共通) 再度、添付のCD-ROMをCD-ROMドライブにセットする [ほかのデバイス] ー [Aterm WL300NU-GS] を 選択し、 ダブルクリックする ACTIVE 緑点灯 親機前面のランプが下記のいずれかの状態 の場合は、記載の対処にしたがってください。 POWER 橙点滅 チカ カ チ ※らくらくスタートボタンは、1分以内に押してください。 CD-ROMを取り出す [システムとセキュリティ]ー [デバイスマネー ジャー]をクリックする しばらくすると、親機前面のランプが下記のいずれかの状態になるので、それぞれの状態にしたがって手順を続ける 4 [スタート] ( Windowsのロゴボタン) − [コントロールパネル]をクリックする 2緑点滅 P6-6 4 画面にしたがって管理者パスワード(任意の文字列)を決めて、下の控え欄 に記入する <側面> [ 設定]をクリックする 4 で控えた管理者パスワードを画面に入力し、 5 手順 4 6 ユーザー名に「admin」を、パスワードに手順 (画面はWindows 7の場合の例です。) ACTIVE 橙点灯 POWERランプ 橙点滅 <前面> 8の場合: 64ビット版: [Drv] − [Win8_64] 32ビット版: [Drv] − [Win8_32] ● Windows 7の場合: 64ビット版: [Drv] − [Win7_64] 32ビット版: [Drv] − [Win7_32] 7 [接続先名]に、任意の名称(プロバイダ名など)を入力する 8 接続事業者/プロバイダからの情報にした がって 「ユーザー名」 と 「パスワード」 を入力する ※画面はバージョンによって異なる場合があります。 POWERランプ ACTIVE 赤点滅 <クイック設定Webの起動のしかた> 取扱説明書 2橙点灯 P2-6 セキュリティ確保のため、親機の管理 者パスワード設定をお願いします。 (あとからでも設定可能です) 3離す WAN側回線の判別に失敗しました。 手動での設定となります。 1 親機からACアダプタのプ ※接続事業者/プロバイダとの契約時に入手した接続 情報の書類で確認し、文字列を間違えないように入 力してください。 ※フレッツの場合は、@以降のドメインが必須です。 ※メールのユーザー名やドメイン、パスワードでは接続 できません。 ※「パスワード」 を入力する前に 「入力した文字を表示する」 にチェックを入れると、 入力した文字が確認できます。 セキュリティ確保のため、親機の管理 者パスワード設定をお願いします。 (あとからでも設定可能です) 1長押し [参照]をクリックし、下記フォルダを選択して [OK]をクリックする チカ カ チ 認識失敗 チカ カ チ ※「自動再生」画面が表示された場合は、 をクリック して画面を閉じてください。 POWER 赤点滅 AIR 赤点滅 ※らくらくスタートボタンは、30秒以内に押してください。 添付のCD-ROMをCD-ROMドライブにセットし、 ドライバのあるフォルダを指定して [次へ] をクリッ クする P6-10 ●管理者パスワードは、親機を設定する場合に必要となりますので控えておいてください。 忘れた場合は、設定画面を開くことができません。初期化してすべての設定をやり直してください。 らくらくス 2 しばらく待ってPOWERランプが橙点滅に変わったら、 タートボタンを長押しして、 POWERランプが橙点灯になったら離す クリック 取扱説明書 で控えた管理者パスワードを入力し、 [ OK]をク リックする <前面> らくらく無線スタートEXの 項目をクリック 「トラブルシューティング」の「i.無線 LANアクセスポイントモードでACTIVE ランプが橙点灯しない」を参照 管理者パスワード控え欄 抜いたら 10秒待って 接続 3離す ※[ユーザーアカウント制御]画面が表示された場合は、 [は い]または[続行]をクリックしてください。 取扱説明書 チカ カ チ 1長押し [自動再生]画面(またはディスクに対して行う操 作選択画面)が表示された場合は、 [Menu.exe の実行] をクリックする 起動し、アドレス欄に「http://web.setup/」 と入力して、 クイック設定Webのページを開く 無線LANアクセスポイントモード (IPアドレス競合状態) ラグを抜いて、10秒待つ 2 親機にACアダプタを接続 し、1分待つ 抜いたら 10秒待って 接続 9 フレッツ・スクウェアの接続先登録を行う かどうかの選択をする ※「Bフレッツ」、 「フレッツ・ADSL」をご利用の場合のみ選択します。 10[設定]をクリックする <クイック設定Webの起動のしかた> ● Windows <側面> クリック <前面> 取扱説明書 P2-7 ※POWERランプは約10秒間橙点灯 したあと、緑点灯に戻ります。 ACTIVE 緑点灯 無線設定が完了すると、下記の状態になります。 8 ACTIVEランプが緑点滅している場合は、 での 「ユーザー 名」 「パスワード」の文字列が間違っています。 取扱説明書 P2-6 クイック設定Web の 「基本設定」 − 「接続先設 定」にて、修正してください。 取扱説明書 P2-9 以降、画面にしたがってインストールする 5 POWERランプ 緑点灯 <前面> クリック クリック ※ご利用のパソコンにCD-ROMドライブがない場合は、 [参照] をクリック し、あらかじめダウンロードしておいたWL300NU-GSのドライバの保 管場所を指定して [OK] をクリック後、 [次へ] をクリックしてください。 次へ進む ※[完了] をクリックすると、 らくらく無線スタートEXの音声ガイドが始 まります。 次へ進む 無線接続ができないときは POWERランプが赤点灯して設定に失敗した場合や、無線接続できない場合は、 「トラブル シューティング」 を確認後、 らくらく無線スタートEXの手順1の から設定 取扱説明書 P6-2 し直してください。 以上で無線設定は完了です。「 4 親機を自動(らくらく ネットスタート)で設定しよう」に進みます。 (増設の場合は 5 へ進みます。) インターネットに接続しよう 1 WWWブラウザ(Internet Explorerなど)を起動する 2 外部のホームページを開く (例)AtermStationの場合 http://121ware.com/aterm/ ★本書では、無線 LAN アクセスポイントを親機、無線 LAN 端末を子機と呼びます。 インターネットに接続できないときは 「 4 親機を自動(らくらくネットスタート)で設定しよう」の手順4で設定した親機の動作モードやユーザー名、パスワードなどが違っている場 合があります。 親機を初期化して、もう一度、「 4 親機を自動(らくらくネットスタート)で設定しよう」の手順1から設定を行ってください。 ※親機の初期化方法 (初期化を行うと本商品のすべての設定が工場出荷時の状態に戻りますのでご注意ください。) 取扱説明書 P7-6 それでも解決しない場合は、 「トラブルシューティング」 取扱説明書 P6-2 を参照してください。 これで本商品を使用してインターネットに接続するまでの設定は完了です。さらに詳細な機能をご使用になりたい場合は、取扱説明書、および AtermStation に 公開されている「機能詳細ガイド」を参照してください。






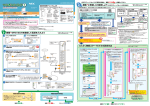
![つなぎかたガイド[第1版]](http://vs1.manualzilla.com/store/data/006597557_2-bfef409536e3013a20697289a84c2620-150x150.png)
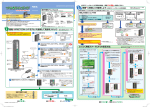
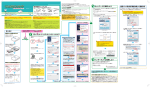
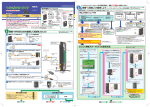
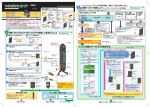
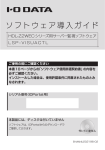
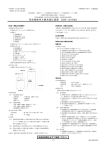
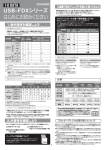
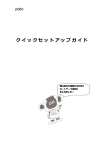
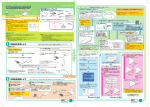
![取扱説明書[第1版] - 121ware.com](http://vs1.manualzilla.com/store/data/006633633_3-fbe2b8120b3ca456d1c0b6f3325faa60-150x150.png)