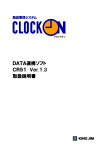Download 別冊付録(CPD50N) ・各給与ソフトでの月次集計結果の
Transcript
別冊付録(CPD50N) ・各給与ソフトでの月次集計結果のインポート 「PCタイムレコーダーCPD50N」から各給与ソフト用の月次集計結果をエクスポートし、各給与ソフトでイン ポートする流れを説明します。 本書は、各給与ソフトが、お客様におかれまして支障なく運用されていることを前提としています。 各給与ソフトの仕様、操作方法、登録設定等は、必ず各給与ソフトのマニュアル、ヘルプなどをご確認ください。 「PCタイムレコーダーCPD50N」は、以下の給与ソフトとの連携を確認しています。 本書では、下記の給与ソフトについて記載しています。 Ⅰ.OBC Ⅱ.EPSON Ⅲ.PCA Ⅳ.応研 Ⅴ.弥生 Ⅵ.ソリマチ Ⅶ.大塚商会 Ⅷ.日本法令 IX.クリックス X. ミロク情報サービス 給与奉行 給与応援 Super 給与応援 Lite PCA給与 給与じまん 給与大臣 給与大臣 Super 給与大臣 NX 弥生給与 給料王 SmileαAD 給与 kid ろうむ inOne/@ろうむ ACELINK Navi 給与計算/MJSLINKII 給与大将 「PCタイムレコーダーCPD50N」と連携を確認している上記の給与ソフトのバージョン情報や、上記以外の 「PCタイムレコーダーCPD50N」と連携できる給与ソフトについては、弊社ホームページをご覧ください。 ★KINGJIM 勤怠管理システム「CLOCKON」ホームページ http://www.kingjim.co.jp/products/solution/ 各給与ソフトの名称は、各社の製品名(登録商標)です。 ・参考資料 『Microsoft Excel で、左に「0」が入力されている CSV データの表示方法』 -1- Ⅰ.OBC「給与奉行」への月次集計結果インポート 「PCタイムレコーダーCPD50N」から月次集計結果ファイルをエクスポートし、 「給与奉行」でインポートします。 「給与奉行」のインポート対象は、汎用データ受入「給与データ」の勤怠項目です。 「給与奉行 2000」「給与奉行 21 シリーズ」 「給与奉行 V ERP」「給与奉行 i シリーズ」ともに同じ手順で 月次集計結果のインポートを行います。 ここでは、「給与奉行 21Ver.III」の画面をサンプルに説明します。 【注意】 ①「PCタイムレコーダーCPD50N」の「社員 ID」は、「給与奉行」の「社員番号」と一致するように設定して ください。一致していないと「給与奉行」でインポートできませんので、ご注意ください。 ②「PCタイムレコーダーCPD50N」からエクスポートできるデータは、 「確定」されたデータです。 ③「給与奉行」のインストール時の初期状態をもとに説明しています。 「給与奉行」の設定の詳細は「給与奉行」マニ ュアルやヘルプをご参照ください。 1.「PCタイムレコーダーCPD50N」の給与ソフト設定 ①「PCタイムレコーダーCPD50N」の[メインメニュー]から[設定]-[給与ソフト設定]を開きます。 ②給与ソフト設定画面で必要な項目を入力します。 【時分進法】 60 進法(10 進法は不可) 【集計ファイル出力形式】 (給与奉行の設定と合わせる) 【時分区切り】 ピリオドを選択(コロンは不可) 【区切り文字】 カンマ区切り(CSV)を選択 【編集】 各行の出力項目設定を行います。 【追加】 出力項目数に応じ、列数を追加します。 -2- 【編集】をクリックすると、「給与ソフト設定-出力項目設定」を表示します。 【項目種別】 文字列、件数、時間、固定、業務から 選択します。 空白を出力する場合は固定を選択し、 出力項目を空白にします。 【出力項目】 【選択肢】から出力項目を選択し、 【→】 【←】 で出力項目の追加削除を行います。 【選択肢】 選択した【項目種別】に応じ、選択肢 を表示します。 【項目種別】を固定にすると、選択肢 は表示されません。固定は出力項目を 任意に入力するためのものです。 【MEMO】 項目種別で「時間」を選択した場合のみ、 「時間丸め(月次集計チェックボックス) 」が表示されます。「CPD50N Ver.3」 雇用区分マスタで「時間丸め(月次処理) 」を選択した場合のみ、チェックを入れてください。詳しくは、PCタイムレコーダー CPD50N Ver.3 取扱説明書をご覧ください。 給与奉行に合わせた設定を行います。 【時分進法】 60 進法(10 進法は不可) 【ヘッダー出力形式】 「ヘッダー行を出力する」に チェックをいれる 【時分区切り】 2000/21 シリーズ ピリオドを選択 VERP/ ⅰシリーズ コロンを選択 【区切り文字】 カンマ区切り(CSV)を選択 必要な項目を入力します。 「表1:給与奉行設定例」参照 表1 「"」囲み「する」を選択 -3- 表1 「給与奉行設定例」 給与奉行の項 目名(※1) PC タイムレコーダーCPD50N の項目名 ヘッダー(※3) 項目 種別 出力項目 2000 21 V ERP/ i 社員番号 出勤日数 休出日数 特休日数 有休日数 欠勤日数 出勤時間 MM1 KN1 KN2 KN3 KN4 KN5 KN6 MK01 KN01 KN02 KN03 KN04 KN05 KN07 EBAS001 SWDF010 SWDF020 SWDF030 SWDF040 SWDF050 SWTF010 文字列 件数 件数 件数 件数 件数 時間 社員 ID 勤務件数 所定休出件数+法定休出件数 特休 有休件数 欠勤 実労働時間 遅早時間 [普通残業]時間 [深夜残業]時間 [休出残業]時間 KN7 KN8 KN9 KN10 KN08 KN09 KN10 KN11 SWTF020 SWTF030 SWTF040 SWTF050 時間 時間 時間 時間 遅刻時間・休憩含まない+早退時間・休憩含まない 通常・残業時間 *4 *5 通常・深夜残業時間 *4 *5 所定休出・残業時間+所定休出・深夜残業時間+法 定休出・残業時間+法定休出・深夜残業時間 *4 *5 *1 「給与奉行」の勤怠項目がインポート可能項目です。 *2 複数の項目を加算して出力できます。 例:遅刻早退時間を合算する場合、「給与ソフト設定-出力項目設定」で遅刻時間と早退時間を選択します。 遅刻時間・休憩含まないと早退時 間・休憩含まないを選択します。 遅刻時間・休憩含まない+早退時間・休憩含ま ないと表示します。遅刻時間と早退時間を合算 して出力します。 *3 VERP もしくは i シリーズの場合は給与奉行側取り込み操作時に「OBC受け入れ形式」を設定してください。 *4 給与奉行連携データ形式では「勤怠時間3」~「5」を指定しています。したがってこれらはお客様環境によ って異なる場合があります。 *5 設定内容は給与奉行の設定によって変わります。45 時間未満、60 時間未満、60 時間以上など設定例と異なる 給与明細の場合には、それぞれ対応するCLOCKON側出力項目を設定してください。 -4- 2.「PCタイムレコーダーCPD50N」から月次集計結果のエクスポート ①「PCタイムレコーダーCPD50N」の[メインメニュー]から[データ管理]-[月次集計結果]を開きます。 ②月次集計結果画面でエクスポートボタンをクリックし、月次集計結果(CSV ファイル)を出力します。 ③エクスポートするファイルの出力先(フォルダ、ファイル名)を設定し、保存してください。 ※ファイル名は、デフォルトでは「月次集計結果_雇用区分_月次集計期間.csv」となっています。 ④指定のフォルダに指定のファイル名で月次集計結果ファイルがエクスポートできました。 -5- 3.「給与奉行」でのインポート 「給与奉行」で「PCタイムレコーダーCPD50N」からエクスポートした月次集計結果をインポートします。 ①月次集計結果の受入 「給与奉行」の汎用データ受入処理でインポートします。 (随時処理-汎用データ受入-給与データ) 汎用データ受入→給与データ画面で受入月を入力 し、「PCタイムレコーダーCPD50N」 でエクスポートしたCSVファイルを受入元 ファイル名に入力します。 「OK」をクリックすると、データの受入が 開始されます。正常にインポートされると、 終了メッセージが表示されます。 -6- ②インポートした月次集計結果は、給与明細画面で確認します。 -7- II.EPSON「給与応援」への月次集計結果インポート 「PCタイムレコーダーCPD50N」から月次集計結果ファイルをエクスポートし、 「給与応援」でインポートしま す。 「給与応援」のインポート対象は、受入形式「給与データ」の勤怠項目と有給休暇項目です。 「給与応援Lite」と「給与応援Super」は、同じ手順で月次集計結果のインポートを行います。 ここでは、「給与応援Lite」の画面をサンプルに説明します。 【注意】 ①「PCタイムレコーダーCPD50N」の「社員 ID」は、「給与応援」の「従業員コード」と一致するように設定 してください。一致していないと「給与応援」でインポートできませんので、ご注意ください。 ②「PCタイムレコーダーCPD50N」からエクスポートできるデータは、「確定」されたデータです。 ③「給与応援」のインストール時の初期状態をもとに説明しています。 「給与応援」の設定の詳細は「給与応援」マニ ュアルやヘルプをご参照ください。 1.「PCタイムレコーダーCPD50N」の給与ソフト設定 ①「PCタイムレコーダーCPD50N」の[メインメニュー]から[設定]-[給与ソフト設定]を開きます。 ②給与ソフト設定画面で必要な項目を入力します。 【時分進法】 (給与応援の設定と合わせる) 【集計ファイル出力形式】 (給与応援の設定と合わせる) 【区切り文字】 カンマ区切り(CSV)を選択 【編集】 各行の出力項目設定を行います。 【追加】 出力項目数に応じ、列数を追加します。 -8- 【編集】をクリックすると、「給与ソフト設定-出力項目設定」を表示します。 【項目種別】 文字列、件数、時間、固定、業務から 選択します。 空白を出力する場合は固定を選択し、 出力項目を空白にします。 【出力項目】 【選択肢】から出力項目を選択し、 【→】 【←】 で出力項目の追加削除を行います。 【選択肢】 選択した【項目種別】に応じ、選択肢 を表示します。 【項目種別】を固定にすると、選択肢 は表示されません。固定は出力項目を 任意に入力するためのものです。 【MEMO】 項目種別で「時間」を選択した場合のみ、 「時間丸め(月次集計チェックボックス) 」が表示されます。「CPD50N Ver.3」 雇用区分マスタで「時間丸め(月次処理) 」を選択した場合のみ、チェックを入れてください。詳しくは、PCタイムレコーダー CPD50N Ver.3 取扱説明書をご覧ください。 給与応援に合わせた設定を行います。 【時分進法】 10 進法(60 進法は不可) 【ヘッダー出力】 「ヘッダー行を出力する」に チェックをいれる 【区切り文字】 カンマ区切り(CSV)を選択 必要な項目を入力します。 「表1:給与応援設定例」参照 表1 「"」囲み「しない」を選択 -9- 表1 「給与応援設定例」 給与応援の項目名(※1) PC タイムレコーダーCPD50N の項目名(※2) ヘッダー 項目種別 識別コード給与 KY01 固定 部門コード 従業員コード 勤怠数1(出勤日数) 勤怠数2(欠勤日数) 勤怠数3(普通残業時間) 勤怠数4(深夜残業時間) KY02 KY03 KY11_0 KY11_1 KY11_2 KY11_3 固定 文字列 件数 件数 時間 時間 勤怠数5(休日出勤時間) KY11_4 時間 勤怠数6(休日深夜時間) 勤怠数7(遅刻早退時間) 有給休暇項目 KY11_5 KY11_6 KY31_1 時間 時間 件数 出力項目 毎月、入力してください。 前年 12 月給与:「-1」、1 月~12 月:「0」~「11」となり ます。(予備月「12」~「14」) 給与応援のマニュアル等で、識別コードをご確認ください。 (空欄:該当項目がありません) 社員 ID 勤務件数 欠勤 通常・残業時間 通常・深夜残業時間 所定休出・通常時間+所定休出・深夜時間+所定休出・残 業時間+法定休出・通常時間+法定休出・深夜時間+法定 休出・残業時間 所定休出・深夜残業時間+法定休出・深夜残業時間 遅刻時間・休憩含まない+早退時間・休憩含まない 有休件数 ※1 「給与応援」の勤怠項目と有給休暇項目がインポート可能な項目です。 ※2 複数の項目を加算して出力できます。 例:遅刻早退時間を合算する場合、「給与ソフト設定-出力項目設定」で遅刻時間と早退時間を選択します。 遅刻時間と早退時間を選択します。 遅刻時間+早退時間と表示します。 遅刻時間と早退時間を合算して出力します。 -10- 2.「PCタイムレコーダーCPD50N」から月次集計結果のエクスポート ①「PCタイムレコーダーCPD50N」の[メインメニュー]から[データ管理]-[月次集計結果]を開きます。 ②月次集計結果画面でエクスポートボタンをクリックし、月次集計結果(CSV ファイル)を出力します。 ③エクスポートするファイルの出力先(フォルダ、ファイル名)を設定し、保存してください。 ※ファイル名は、デフォルトでは「月次集計結果_雇用区分_月次集計期間.csv」となっています。 ④指定のフォルダに指定のファイル名で月次集計結果ファイルがエクスポートできました。 -11- 3.「給与応援」でのインポート 「給与応援」で「PCタイムレコーダーCPD50N」からエクスポートした月次集計結果をインポートします。 ①事前設定事項 「給与応援」で月次集計結果をインポートする前に、次のマスタの設定が必要です。 ・部門マスタ ・従業員マスタ ・給与項目 ・会社マスタ ②月次集計結果の受入 「給与応援」の汎用データ処理でインポートします。 (データ(D)-汎用データ(1)-受入(データ)) 「給与データ」をクリックして、月次集計結果ファイルの ファイル名を入力します。 ③「OK(F3)」をクリックすると、確認画面が表示され、データの受入を開始します。正常にインポートされると 終了メッセージが表示されます。 -12- ④インポートした月次集計結果は、給与明細画面で確認します。 -13- Ⅲ.PCA「給与」「給与じまん」での月次集計結果インポート 「PCタイムレコーダーCPD50N」から月次集計結果ファイルをエクスポートし、PCA「給与」「給与じまん」 でインポートします。 PCA「給与」「給与じまん」では、同じ手順で月次集計結果をインポートします。 ここでは「給与 8」の画面をサンプルに説明します。 【注意】 ①「PCタイムレコーダーCPD50N」の「社員ID」は、PCA「給与」の「従業員コード」と一致するように 設定してください。一致していないとPCA「給与」でインポートできませんので、ご注意ください。 ②「PCタイムレコーダーCPD50N」からエクスポートできるデータは、「確定」されたデータです。 ③PCA「給与」のインストール時の初期設定状態をもとに説明しています。PCA「給与」の設定の詳細はPCA 「給与」マニュアルやヘルプをご参照ください。 1.「PCタイムレコーダーCPD50N」の給与ソフト設定 ①「PCタイムレコーダーCPD50N」の[メインメニュー]から[設定]-[給与ソフト設定]を開きます。 ②給与ソフト設定画面で必要な項目を入力します。 【時分進法】 (給与の設定と合わせる) 【集計ファイル出力形式】 チェックをつけない 【時分区切り】 60 進法の場合、コロンを選択 【区切り文字】 カンマ区切り(CSV)を選択 【編集】 各行の出力項目設定を行います。 【追加】 出力項目数に応じ、列数を追加します。 -14- 【編集】をクリックすると、「給与ソフト設定-出力項目設定」を表示します。 【項目種別】 文字列、件数、時間、固定、業務から 選択します。 空白を出力する場合は固定を選択し、 出力項目を空白にします。 【出力項目】 【選択肢】から出力項目を選択し、 【→】 【←】 で出力項目の追加削除を行います。 【選択肢】 選択した【項目種別】に応じ、選択肢 を表示します。 【項目種別】を固定にすると、選択肢 は表示されません。固定は出力項目を 任意に入力するためのものです。 【MEMO】 項目種別で「時間」を選択した場合のみ、 「時間丸め(月次集計チェックボックス) 」が表示されます。「CPD50N Ver.3」 雇用区分マスタで「時間丸め(月次処理) 」を選択した場合のみ、チェックを入れてください。詳しくは、PCタイムレコーダー CPD50N Ver.3 取扱説明書をご覧ください。 給与に合わせた設定を行います。 【時分進法】 60 進法を選択 【集計ファイル出力形式】 (PCA給与の設定と合わせる) 【時分区切り(60 進法のみ)】 コロンを選択 【区切り文字】 カンマ区切り(CSV)を選択 【「“」囲み】 全て「する」を選択 「ヘッダー行を出力する」場合 任意の名称を設定 必要な項目を入力します。 「表1:給与設定例」参照 表1 -15- 表1「給与設定例」 PCA「給与」の項目名(※1) PC タイムレコーダーCPD50N の出力項目(※2) 項目種別 出力項目 社員コード 要出勤日数 出勤日数 出勤時間 事故欠勤日数 病気欠勤日数 代休特休日数 休日出勤日数 有休消化日数 遅刻早退回数 遅刻早退時間 文字列 件数 件数 時間 件数 件数 件数 件数 件数 件数 時間 残業平日普通時間 残業平日深夜時間 残業休日普通時間 残業休日深夜時間 残業法定普通時間 残業法定深夜時間 回数1 回数2 回数29 回数30 時間 時間 時間 時間 時間 時間 固定 固定 固定 固定 社員ID 勤務件数+欠勤+病気欠勤+有休件数(※3) 勤務件数 実労働時間 欠勤件数 病気欠勤日数(※3) 代休+特休 所定休出件数+法定休出件数 有休件数 遅刻件数+早退件数 遅刻時間・休憩含まない+早退時間・休憩 含まない 通常・残業時間 通常・深夜残業時間 所定休出・残業時間 所定休出・深夜残業時間 法定休出・残業時間 法定休出・深夜残業時間 (空欄) (空欄) (空欄) (空欄) 回数を 1~30 まで登録します。 ※1 「給与」の支給控除項目の勤怠項目がエクスポート対象項目です。 ※2 データ項目は「給与」の「データ受入-給与」の「詳細設定」の項目を順に選択します。 社員 ID は必ず先頭に設定します。 複数の項目を加算して出力できます。 例:遅刻早退時間を合算する場合、「給与ソフト設定-出力項目設定」で遅刻時間と早退時間を選択します。 遅刻時間・休憩含まないと早退時 間・休憩含まないを選択します。 遅刻時間・休憩含まない+早退時間・休憩含ま ないと表示します。遅刻時間と早退時間を合算 して出力します。 ※3 「PCタイムレコーダーCPD50N」の休日区分で、「病気欠勤日数」は初期設定されていません。 「PCタイムレコーダーCPD50N」の「基本マスタ-休日」で「病気欠勤日数」を設定してください。 「病気欠勤日数」が空白でもご利用いただけます。 -16- 2.「PCタイムレコーダーCPD50N」から月次集計結果のエクスポート ①「PCタイムレコーダーCPD50N」の[メインメニュー]から[データ管理]-[月次集計結果]を開きます。 ②月次集計結果画面でエクスポートボタンをクリックし、月次集計結果(CSV ファイル)を出力します。 ③エクスポートするファイルの出力先(フォルダ、ファイル名)を設定し、保存してください。 ※ファイル名は、デフォルトでは「月次集計_雇用区分_月次集計期間.csv」となっています。 ④指定のフォルダに指定のファイル名で月次集計結果ファイルがエクスポートできました。 -17- 2.PCA「給与」でのインポート PCA「給与」で「PCタイムレコーダーCPD50N」からエクスポートした月次集計結果インポートします。 ①「分散データ受入」で、月次集計結果をインポートします。 「給与」の(台帳入力・随時処理)-(分散データの受入)をクリックします。 「分散データの受入」で、対象を「勤怠データのみ(タイムレコーダ)」にし、月度を選択します。 「受入開始(S)」をクリックし、「PCタイムレコーダーCPD50N」でエクスポートした月次集計結果を指定し ます。 「開く(O)」をクリックするとインポートが開始されます。 -18- 「受入データの確認(給与勤怠)」の共通情報は空欄になります。「OK」をクリックします。 受け入れが完了すると、 「受け入れに成功しました。」と表示されます。 ②インポートした月次集計結果は、 「給与明細入力画面」で確認できます。 「給与入力」の(給与明細書入力)をクリックします。 該当者を選択します。 -19- Ⅳ.応研「給与大臣」での月次集計結果インポート 「PCタイムレコーダーCPD50N」から月次集計結果ファイルをエクスポートし、 「給与大臣」でインポートしま す。 「給与大臣 2003」以降、「給与大臣 Super」「給与大臣 NX」は、同じ手順で月次集計結果をインポートします。 ここでは「給与大臣 2005」の画面をサンプルに説明します。 【注意】 ①「PCタイムレコーダーCPD50N」の「社員ID」は、 「給与大臣」の「従業員コード」と一致するように設定 してください。一致していないと「給与大臣」でインポートできませんので、ご注意ください。 ②「PCタイムレコーダーCPD50N」からエクスポートできるデータは、 「確定」されたデータです。 ③「給与大臣」のインストール時の初期設定状態をもとに説明しています。 「給与大臣」の設定の詳細は「給与大臣」 マニュアルやヘルプをご参照ください。 1.「PCタイムレコーダーCPD50N」の給与ソフト設定 ①「PCタイムレコーダーCPD50N」の[メインメニュー]から[設定]-[給与ソフト設定]を開きます。 ②給与ソフト設定画面で必要な項目を入力します。 【時分進法】 (給与大臣の設定と合わせる) 【集計ファイル出力形式】 (給与大臣の設定と合わせる) 【時分区切り】 60 進法の場合、コロンを選択 【区切り文字】 カンマ区切り(CSV)を選択 【編集】 各行の出力項目設定を行います。 【追加】 出力項目数に応じ、列数を追加します。 -20- 【編集】をクリックすると、「給与ソフト設定-出力項目設定」を表示します。 【項目種別】 文字列、件数、時間、固定、業務から 選択します。 空白を出力する場合は固定を選択し、 出力項目を空白にします。 【出力項目】 【選択肢】から出力項目を選択し、 【→】 【←】 で出力項目の追加削除を行います。 【選択肢】 選択した【項目種別】に応じ、選択肢 を表示します。 【項目種別】を固定にすると、選択肢 は表示されません。固定は出力項目を 任意に入力するためのものです。 【MEMO】 項目種別で「時間」を選択した場合のみ、 「時間丸め(月次集計チェックボックス) 」が表示されます。「CPD50N Ver.3」 雇用区分マスタで「時間丸め(月次処理) 」を選択した場合のみ、チェックを入れてください。詳しくは、PCタイムレコーダー CPD50N Ver.3 取扱説明書をご覧ください。 給与大臣に合わせた設定を行います。 【集計ファイル出力形式】 (給与大臣の設定と合わせる) 【時分進法】 60 進法を選択 表1「給与大臣設定 【時分区切り(60 進法のみ)】 コロンを選択 【区切り文字】 カンマ区切り(CSV)を選択 【「“」囲み】 全て「する」を選択 「ヘッダー行を出力する」場合 任意の名称を設定 必要な項目を入力します。 「表1:給与大臣設定例」参照 表1 -21- 表1「給与大臣設定例」 給与大臣の項目名(※1) PC タイムレコーダーCPD50N の項目名(※2) 項目種別 出力項目 社員コード 出勤日数 公休日数 有休日数 欠勤日数 勤務時間 残業時間 深夜残業 休出時間 遅刻時間 文字列 件数 件数 件数 件数 時間 時間 時間 時間 時間 社員ID 勤務件数 所定休日件数+法定休日件数 有休件数 欠勤 実労働時間 通常・残業時間 通常・深夜残業時間 所定休出・通常時間+法定休出・通常時間 遅刻時間・休憩時間含まない ※1 「給与大臣」の支給控除項目の勤怠項目がエクスポート対象項目です。 ※2 データ項目は「給与大臣」の「データ受入-給与」の「詳細設定」の項目を順に選択します。 社員 ID は必ず先頭に設定します。 複数の項目を加算して出力できます。 例:遅刻早退時間を合算する場合、「給与ソフト設定-出力項目設定」で遅刻時間と早退時間を選択します。 遅刻時間・休憩含まないと早退時 間・休憩含まないを選択します。 遅刻時間・休憩含まない+早退時間・休憩含ま ないと表示します。遅刻時間と早退時間を合算 して出力します。 2.「PCタイムレコーダーCPD50N」から月次集計結果のエクスポート ①「PCタイムレコーダーCPD50N」の[メインメニュー]から[データ管理]-[月次集計結果]を開きます。 ②月次集計結果画面でエクスポートボタンをクリックし、月次集計結果(CSV ファイル)を出力します。 -22- ③エクスポートするファイルの出力先(フォルダ、ファイル名)を設定し、保存してください。 ※ファイル名は、デフォルトでは「月次集計_雇用区分_月次集計期間.csv」となっています。 ④指定のフォルダに指定のファイル名で月次集計結果ファイルがエクスポートできました。 3.「給与大臣」の初期登録 ①「PCタイムレコーダーCPD50N」の月次集計結果をインポートするため、受入項目の設定を行います。 「給与大臣」の(メニュー)-(特殊処理)-(データ受入)を開きます。 -23- ②(14 データ受入)を選択すると、データ受入画面が表示されます。 給与にチェックをつけ、「設定」をクリックします。 ③「詳細設定」画面で、「PCタイムレコーダーCPD50N」データの受入項目を設定します。 (1)ファイル情報 (2)オプション (3)項目設定 (4)受入先の項目 受入元の項目 (5)受入方式設定 (1)ファイル情報 受入元 :「参照」をクリックして「ファイルを開く」ウィンドウ表示します。 「PCタイムレコーダーCPD50N」でエクスポートした月次ファイルを選択してください。 「ファイルの種類(T)」を「CSV形式(*.csv)」にします。 読込単位 :1 とします。 ※「PCタイムレコーダーCPD50N」で「ヘッダー付」にした場合、 「先頭行をタイトル扱いする」にチェック をつけます。 (2)オプション 区切り文字:カンマ 囲み文字 :ダブルコーテーション (3)項目設定 登録リスト:プルダウンリストから「新規作成」を選択します。 タイトル名に任意のファイル形式を入力します。 -24- (4)受入先の項目/受入元の項目 「受入先の項目」に「給与大臣」受入可能項目が表示されます。 「受入元の項目」に「PCタイムレコーダーCPD50N」でエクスポートした項目が表示されます。 (「PCタイムレコーダーCPD50N」でエクスポートした項目順で表示) 「受入先の項目」と「受入元の項目」の受入方式を設定します。 受入先の設定対象は、「社員コード」と「勤怠1~17」です。 受入先の項目「社員コード」をクリックし、受入元項目で1行目の「0001」をダブルクリックします。 受入先の項目「勤怠1~17」も社員コードのように設定します。 勤怠1~17は、支給控除項目の勤怠項目画面の並び順です。例:勤怠1が出勤日数に該当 (5)受入方式設定 「受入先の項目」で、時間項目のフィルタ関数を設定します。例:勤務時間・残業時間等 受入先の項目で、該当行を選択し、「受入方式設定」をクリックします。 「受入先方式設定」でフィルタを選択し、「次へ(N)」をクリックします。 -25- 「受入方式設定-フィルタ」のフィルタ指定のプルダウンリストから「TOTALMINUTE」を選択します。 「完了」をクリックすると、「受入方式設定-フィルタ」が閉じます。 4.「給与大臣」でのインポート 「給与大臣」で「PCタイムレコーダーCPD50N」からエクスポートした月次集計結果インポートします。 ①「データ受入」画面で、「受入開始」をおこないます。 「給与大臣」の(メニュー)-(特殊処理)-(データ受入)を開きます。 (データ受入)を選択すると、データ受入画面が表示されます。 給与にチェックをつけ、「受入開始(F12)」をクリックします。 -26- ②「給与受入設定」画面で該当内容を設定し、「OK」をクリックします。 ③データ受入が終了すると「受入ログを確認しますか?」と表示され、データ受入(インポート)が終了します。 ④データ受入(インポート)データを確認します。 「給与大臣」の(メニュー)-(データ入力)を開きます。 -27- 「明細書式入力」で確認できます。 -28- Ⅴ.弥生「弥生給与」での月次集計結果インポート 「PCタイムレコーダーCPD50N」から月次集計結果ファイルをエクスポートし、 「弥生給与」でインポートしま す。 「弥生給与」のインポート対象は、明細項目「支給区分:給与 項目グループ:勤怠」です。 「弥生給与 03」以降のいずれのバージョンであっても、同じ手順で月次集計結果をインポートします。ここでは「弥 生給与 08」の画面をサンプルに説明します。 【注意】 ①「PCタイムレコーダーCPD50N」の「社員ID」は、 「弥生給与」の「従業員コード」と一致するように設定 してください。一致していないと「弥生給与」でインポートできませんので、ご注意ください。 ②「PCタイムレコーダーCPD50N」からエクスポートできるデータは、 「確定」されたデータです。 ③「弥生給与」のインストール時の初期設定状態をもとに説明しています。 「弥生給与」の設定の詳細は「弥生給与」 マニュアルやヘルプをご参照ください。 1.「弥生給与」の初期登録 「PCタイムレコーダーCPD50N」の月次集計結果をインポートするため、 「インポート形式」を新規に作成しま す。 「弥生給与」の明細入力/明細書の印刷(給与(P)-明細入力<個人別>(P))を開き、データインポート(ファイル(F)-イ ンポート(I))で「新規」をクリックします。 (1)インポート形式新規作成 [設定項目] ・名称:任意 ・インポート開始行:1 または 2 1 は「PCタイムレコーダーCPD50N」の給与ソフト設 定画面で「ヘッダー行を出力する」にチェックをつけず、 2 はチェックをつけます。 ・フィールド区切:カンマ ・時間表示形式:60 進法または 10 進法 「PCタイムレコーダーCPD50N」の給与ソフト設定 画面を同じに設定します。また、給与規定の設定と合 わせることをお勧めします。 ・全フィールド数:必要な勤怠項目数+1 ・フィールド設定 フィールド 1 :従業員特定 フィールド 2 以降:明細から必要な勤怠項目を設定 (例:支給形態「月給制」の初期設定を使用しています。) -29- (2)従業員マッチングリスト 1.従業員マッチングリストボタンをクリックします。 2.従業員マッチングリスト「自動作成」ボタンをクリックします。 従業員特定文字項目に「従業員コード」を設定し、「OK」をクリックします。 以上でデータ設定は完了です。 -30- 2.「PCタイムレコーダーCPD50N」の給与ソフト設定 ①「PCタイムレコーダーCPD50N」の[メインメニュー]から[設定]-[給与ソフト設定]を開きます。 ②給与ソフト設定画面で必要な項目を入力します。 【時分進法】 (弥生給与の設定と合わせる) 【集計ファイル出力形式】 (弥生給与の設定と合わせる) 【時分区切り】 60 進法の場合、コロンを選択 【区切り文字】 カンマ区切り(CSV)を選択 【編集】 各行の出力項目設定を行います。 【追加】 出力項目数に応じ、列数を追加します。 【編集】をクリックすると、「給与ソフト設定-出力項目設定」を表示します。 【項目種別】 文字列、件数、時間、固定、業務から 選択します。 空白を出力する場合は固定を選択し、 出力項目を空白にします。 【選択肢】 選択した【項目種別】に応じ、選択肢 を表示します。 【項目種別】を固定にすると、選択肢 は表示されません。固定は出力項目を 任意に入力するためのものです。 【MEMO】 項目種別で「時間」を選択した場合のみ、 「時間丸め(月次集計チェックボックス) 」が表示されます。「CPD50N Ver.3」 雇用区分マスタで「時間丸め(月次処理) 」を選択した場合のみ、チェックを入れてください。詳しくは、PCタイムレコーダー CPD50N Ver.3 取扱説明書をご覧ください。 -31- 弥生給与に合わせた設定を行います。 【時分進法】 (弥生給与の設定と合わせる) 【集計ファイル出力形式】 (弥生給与の設定と合わせる) 表1「弥生給与設定 【区切り文字】 カンマ区切り(CSV)を選択 「ヘッダー行を出力する」場合 任意の名称を設定 必要な項目を入力します。 次ページ「表1:弥生給与設定例」参照 -32- 表1「弥生給与設定例」 弥生給与の項目名(※1) 例:支給形態「月給制」 PC タイムレコーダーCPD50N の項目名(※2) 項目種別 出力項目 従業員特定 所定就労日 出勤日数 欠勤日数 特別休暇日数 所定労働時間 実労働時間 文字列 固定 件数 件数 件数 固定 時間 社員ID (空欄:該当項目がありません) 勤務件数 欠勤 特休 (空欄:該当項目がありません) 実労働時間 ※1 「弥生給与」の「インポート形式」設定項目と合わせます。 ※2 複数の項目を加算して出力できます。 例:遅刻早退時間を合算する場合、「給与ソフト設定-出力項目設定」で遅刻時間と早退時間を選択します。 遅刻時間・休憩含まないと早退時 間・休憩含まないを選択します。 遅刻時間・休憩含まない+早退時間・休憩含ま ないと表示します。遅刻時間と早退時間を合算 して出力します。 ※3 設定内容は弥生給与の設定によって変わります。45 時間未満、60 時間未満、60 時間以上など設定例と異なる 給与明細の場合には、それぞれ対応するCLOCKON側出力項目を設定してください。 -33- 3.「PCタイムレコーダーCPD50N」から月次集計結果のエクスポート ①「PCタイムレコーダーCPD50N」の[メインメニュー]から[データ管理]-[月次集計結果]を開きます。 ②月次集計結果画面でエクスポートボタンをクリックし、月次集計結果(CSV ファイル)を出力します。 ③エクスポートするファイルの出力先(フォルダ、ファイル名)を設定し、保存してください。 ※ファイル名は、デフォルトでは「月次集計_雇用区分_月次集計期間.csv」となっています。 ④指定のフォルダに指定のファイル名で月次集計結果ファイルがエクスポートできました。 -34- 4.「弥生給与」でのインポート 「弥生給与」で「PCタイムレコーダーCPD50N」からエクスポートした月次集計結果インポートします。 ①「データインポート」を開きます。 「弥生給与」の明細入力/明細書の印刷(給与(P)-明細力<個人別>(P))を開き、データインポート(ファイル(F)-インポ ー ト(I))で、『1.「弥生給与」の初期登録』で新規作成したインポート形式を選択します。 「変更」をクリックして「PCタイムレコーダーCPD50N」で作成したファイル名を設定します。ファイルの 種類は、インポートファイル名は「全てのファイル(*.*) 」に設定します。 明細入力ウィンドウで選択している従業員のインポートを行う場合、「セレクト中の従業員のみインポートを行う (I)」にチェックを付けます。 ②「OK」をクリックすると、確認画面が表示され、月次集計結果のインポートを行います。 インポートが終了するとメッセージが表示されます。 ③インポートした月次集計結果は、給与明細画面で確認します。 -35- Ⅵ.ソリマチ「給料王」での月次集計結果インポート 「PCタイムレコーダーCPD50N」から月次集計結果ファイルをエクスポートし、 「給料王」でインポートします。 「給料王」のインポート対象は、今月分の勤怠データです。 「給料王5」以降のいずれのバージョンであっても、同じ手順で月次集計結果をインポートします。 ここでは「給料王7」の画面をサンプルに説明します。 【注意】 ①「PCタイムレコーダーCPD50N」の「社員ID」は、 「給料王」の「従業員コード」と一致するように設定し てください。一致していないと「給料王」でインポートできませんので、ご注意ください。 ②「PCタイムレコーダーCPD50N」からエクスポートできるデータは、「確定」されたデータです。 ③「給料王」のインストール時の初期設定状態をもとに説明しています。 「給料王」の設定の詳細は「給料王」マニュ アルやヘルプをご参照ください。 1.「PCタイムレコーダーCPD50N」の給与ソフト設定 ①「PCタイムレコーダーCPD50N」の[メインメニュー]から[設定]-[給与ソフト設定]を開きます。 ②給与ソフト設定画面で必要な項目を入力します。 【時分進法】 60 進法を選択 【集計ファイル出力形式】 チェックをつけない。 【時分区切り】 ピリオドを選択 【区切り文字】 カンマ区切り(CSV)を選択 【編集】 各行の出力項目設定を行います。 【追加】 出力項目数に応じ、列数を追加します。 -36- 【編集】をクリックすると、「給与ソフト設定-出力項目設定」を表示します。 【項目種別】 文字列、件数、時間、固定、業務から 選択します。 空白を出力する場合は固定を選択し、 出力項目を空白にします。 【出力項目】 【選択肢】から出力項目を選択し、 【→】 【←】 で出力項目の追加削除を行います。 【選択肢】 選択した【項目種別】に応じ、選択肢 を表示します。 【項目種別】を固定にすると、選択肢 は表示されません。固定は出力項目を 任意に入力するためのものです。 【MEMO】 項目種別で「時間」を選択した場合のみ、 「時間丸め(月次集計チェックボックス) 」が表示されます。「CPD50N Ver.3」 雇用区分マスタで「時間丸め(月次処理) 」を選択した場合のみ、チェックを入れてください。詳しくは、PCタイムレコーダー CPD50N Ver.3 取扱説明書をご覧ください。 「給料王」に合わせた設定を行います。 【時分進法】 (給料王の設定と合わせる) 【集計ファイル出力形式】 チェックをつけません。 【時分区切り】 ピリオドを選択 表1「給料王設定 【区切り文字】 カンマ区切り(CSV)を選択 ヘッダーの入力は不要です。 必要な項目を入力します。 データ項目は、次ページ掲載の表にしたがい設定します。 表1 -37- 表1「給料王設定例」 給料王の項目名(※1) PC タイムレコーダーCPD50N の項目名(※2) 項目種別 出力項目 社員コード 就業日数 出勤日数 欠勤日数 有休日数 特休日数 休出日数 代休日数 遅早回数 出勤時間 遅早時間 平日普通残業時間 平日深夜残業時間 休日残業時間 休日深夜残業時間 予備項目1 予備項目2 予備項目3 予備項目14 予備項目15 文字列 固定 件数 件数 件数 件数 件数 件数 件数 時間 時間 時間 時間 時間 時間 固定 固定 固定 固定 固定 社員ID 0 を入力(該当項目がありません) 勤務件数 欠勤 有休件数 特休 所定休出件数+法定休出件数 代休 遅刻件数+早退件数 実労働時間 遅刻時間・休憩含まない+早退時間・休憩含まない 通常・残業時間 通常・深夜残業時間 所定休出・残業時間+法定休出・残業時間 所定休出・深夜残業時間+法定休出・深夜残業時間 (空欄) (空欄) (空欄) (空欄) (空欄) 予備項目を 1~15 まで登録します。 固定(空欄)を設定します。 ※1 「給料王」の「インポート形式」設定項目と合わせます。 ※2 複数の項目を加算して出力できます。 複数の項目を関して出力する 例:遅刻早退時間を合算する場合、「給与ソフト設定-出力項目設定」で遅刻時間と早退時間を選択します。 遅刻時間・休憩含まないと早退時 間・休憩含まないを選択します。 遅刻時間・休憩含まない+早退時間・休憩含ま ないと表示します。遅刻時間と早退時間を合算 して出力します。 -38- 3.「PCタイムレコーダーCPD50N」から月次集計結果のエクスポート ①「PCタイムレコーダーCPD50N」の[メインメニュー]から[データ管理]-[月次集計結果]を開きます。 ②月次集計結果画面でエクスポートボタンをクリックし、月次集計結果(CSV ファイル)を出力します。 ③エクスポートするファイルの出力先(フォルダ、ファイル名)を設定し、保存してください。 ※ファイル名は、デフォルトでは「月次集計結果_雇用区分_月次集計期間.csv」となっています。 ④指定のフォルダに指定のファイル名で月次集計結果ファイルがエクスポートできました。 -39- 4.「給料王」でのインポート 「給料王」で「PCタイムレコーダーCPD50N」からエクスポートした月次集計結果インポートします。 ①「勤怠データ取り込み」を開きます。 「給料王」の給与の勤怠データ取り込み(給与-勤怠データ取り込み)でインポートします。 ②「勤怠データ取り込み」を開きます。 「参照(F5)」を押し、「PCタイムレコーダーCPD50N」で作成したファイル名を指定します。 「取り込み(F12)」を押すと、取り込みをおこないます。 データのチェック結果が表示され、正常にインポートするとメッセージが表示されます。 -40- ③インポートした月次集計結果は、給与明細画面で確認します。 インポート前に今月の[給与データ入力]を開いた社員は、給与データ入力で再計算しないと、取り込んだ勤怠データ が反映されません。「給料王」のマニュアル、ヘルプをご参照ください。 -41- Ⅶ.大塚商会「SMILEαAD」での月次集計結果インポート 「PCタイムレコーダーCPD50N」から月次集計結果ファイルをエクスポートし、 「SMILEαAD」でインポート します。 「SMILEαAD」のインポート対象は、「汎用データ受入・変動データ」の勤怠項目です。 ここでは「SMILEαAD」の画面をサンプルに説明します。 【注意】 ①「PCタイムレコーダーCPD50N」の「社員ID」は、 「SMILEαAD」の「従業員コード」と一致するように 設定してください。一致していないと「SMILEαAD」でインポートできませんので、ご注意ください。 ②「PCタイムレコーダーCPD50N」からエクスポートできるデータは、「確定」されたデータです。 ③「SMILEαAD」のインストール時の初期設定状態をもとに説明しています。 「SMILEαAD」の設定の詳細は「SMILEαAD」マニュアルやヘルプをご参照ください。 1.「PCタイムレコーダーCPD50N」の給与ソフト設定 ①「PCタイムレコーダーCPD50N」の[メインメニュー]から[設定]-[給与ソフト設定]を開きます。 ②給与ソフト設定画面で必要な項目を入力します。 時分進法と時分区切りの組合せは、SmileαAD の取扱説明書でご確認ください。 【集計ファイル出力形式】 (SMILEαAD の設定と合わせる) 【時分進法】 (SMILEαAD の設定と合わせる) 【時分区切り】 60 進法の場合、ピリオドを選択 【区切り文字】 カンマ区切り(CSV)を選択 【編集】 各行の出力項目設定を行います。 【追加】 出力項目数に応じ、列数を追加します。 -42- 【編集】をクリックすると、「給与ソフト設定-出力項目設定」を表示します。 【項目種別】 文字列、件数、時間、固定、業務から 選択します。 空白を出力する場合は固定を選択し、 出力項目を空白にします。 【出力項目】 【選択肢】から出力項目を選択し、 【→】 【←】 で出力項目の追加削除を行います。 【選択肢】 選択した【項目種別】に応じ、選択肢 を表示します。 【項目種別】を固定にすると、選択肢 は表示されません。固定は出力項目を 任意に入力するためのものです。 【MEMO】 項目種別で「時間」を選択した場合のみ、 「時間丸め(月次集計チェックボックス) 」が表示されます。「CPD50N Ver.3」 雇用区分マスタで「時間丸め(月次処理) 」を選択した場合のみ、チェックを入れてください。詳しくは、PCタイムレコーダー CPD50N Ver.3 取扱説明書をご覧ください。 SMILEαAD に合わせた設定を行います。 【集計ファイル出力形式】 (SMILEαAD の設定と合わせる) 【時分進法】 60 進法を選択 表1「SMILEαAD 設定 【時分区切り(60 進法のみ)】 コロンを選択 【区切り文字】 カンマ区切り(CSV)を選択 【ヘッダー】 (SMILEαAD の設定と合わせる) 必要な項目を入力します。 「表1:SMILEαAD 設定例」参照 表1 -43- 表1「SMILEαAD 設定例」 SMILEαAD の項目名(※1) PC タイムレコーダーCPD50N の項目名(※2) 項目種別 出力項目 社員コード 年度 給与賞与区分 支給月 出勤日数 欠勤日数 有休日数 特別休暇 遅刻早退回数 遅刻早退時間 残業時間 休日出勤回数 休日出勤時間 文字列 固定 固定 固定 件数 件数 件数 件数 時間 時間 時間 件数 時間 社員ID 当該年度を西暦で入力(例:2007) 1(給与)を入力 1~12 を入力(毎月、設定をご確認ください) 勤務件数 欠勤 有休件数 特休 遅刻件数+早退件数 遅刻時間・休憩含まない+早退時間・休憩含まない 通常・残業時間 所定休出件数+法定休出件数 所定休出・通常時間+所定休出・残業時間+所定休出・深夜時間+ 法定休出・通常時間+法定休出・残業時間+法定休出・深夜時間 ※1 「SMILEαAD」の汎用受入選択で設定する項目と合わせてください。 データの並びは、汎用受入選択で設定する順番で登録します。 ※2 複数の項目を加算して出力できます。 例:遅刻早退時間を合算する場合、「給与ソフト設定-出力項目設定」で遅刻時間と早退時間を選択します。 遅刻時間・休憩含まないと早退時 間・休憩含まないを選択します。 遅刻時間・休憩含まない+早退時間・休憩含ま ないと表示します。遅刻時間と早退時間を合算 して出力します。 -44- 2.「PCタイムレコーダーCPD50N」から月次集計結果のエクスポート ①「PCタイムレコーダーCPD50N」の[メインメニュー]から[データ管理]-[月次集計結果]を開きます。 ②月次集計結果画面でエクスポートボタンをクリックし、月次集計結果(CSV ファイル)を出力します。 ③エクスポートするファイルの出力先(フォルダ、ファイル名)を設定し、保存してください。 ※ファイル名は、デフォルトでは「月次集計結果_雇用区分_月次集計期間.csv」となっています。 ④指定のフォルダに指定のファイル名で月次集計結果ファイルがエクスポートできました。 -45- 3.「SMILEαAD」の初期登録 ①「PCタイムレコーダーCPD50N」の月次集計結果をインポートするため、受入項目の設定を行います。 「SMILEαAD」の(給与賞与)-(変動項目入力)-(汎用データ受入・変動データ)を開きます。 ②変動データ受入画面が表示されます。 給与にチェックをつけ、「設定」をクリックします。 支給月をご確認ください。 「PC タイムレコーダー CPD50N」 エクスポートした月次集計結果 ファイル名を設定します。 既に変動データが存在するとき に上書きを行う場合はチェック します。 「PC タイムレコーダー CPD50N」で ヘッダー付をチェックした場合、ここも チェックします。 「項目 No 付データを受入」をチ ェックします。 チェックして、「設定」をク リックします。 ③汎用受入選択画面が表 示されます。 次回のインポート時も同じ 設定が表示されます。 -46- ③汎用受入選択画面が表示されます。 「PCタイムレコーダーCPD50N」から受け入れる勤怠項目との関連付けを 設定します。(設定例) 項目区切りは「カンマ」を 設定します。 文字列の引用符は、ダブルクォーテーションまたは無しを設定します。 「PC タイムレコーダー CPD50N」でダブルクォーテーションをチェック した場合は、ダブルクォーテーションを選択します。 エクスポートしたファイル の中身が表示されます。 受入項目と受入ファイル内容を関連付けます。 受入れる項目はすべて関連付けをしてください。 受入項目の設定をします。 ※「PC タイムレコーダー CPD50N」からエクスポートされる項目 ・項目 No. 受取方法を「定数」に指定し、項目内容・定数に項目 No.を入力します。 ・項目値 受取方法を「ファイル移送」に指定し、受入ファイル内容の「項目内容」と受 入項目を関連付けします。 受入項目の項目内容・定数に、受入ファイル内容の項目内容が表示されます。 ※エクスポートされない項目 項目 No.と項目値両方とも、受取方法を「定数」に指定し、項目内容・定数は 空白とします。 -47- 任意の名称をつけて設定内容を保 存します。(例)サンプル 4.「SMILEαAD」でのインポート 「SMILEαAD」で「PCタイムレコーダーCPD50N」からエクスポートした月次集計結果インポートします。 ①「変動データ受入処理」画面で、「実行」をクリックします。 正常にインポートされると「変動データ受入処理」メッセージを表示します。 ※データにエラーがあった場合の表示 -48- ②インポートした月次集計結果は、「変動項目入力」画面で確認します。 -49- VIII.日本法令「給与 Kid」への月次集計結果インポート 「PCタイムレコーダーCPD50N」から月次集計結果ファイルをエクスポートし、 「給与 Kid」でインポートしま す。 「給与 Kid3」のインポート対象は、「Excel 給与入力」の勤怠情報です。 「給与 Kid3」「給与 Kid5」は、同じ手順で月次集計結果をインポートします。ここでは「給与 Kid3」の画面をサン プルに説明します。 【注意】 ①「PCタイムレコーダーCPD50N」の「社員 ID」は、 「給与 Kid3」の「社員コード」と一致するように設定し てください。一致していないと「給与 Kid3」でインポートできませんので、ご注意ください。 ②「PCタイムレコーダーCPD50N」からエクスポートできるデータは、「確定」されたデータです。 ③「給与 Kid3」のインストール時の初期状態をもとに説明しています。 「給与 Kid3」の設定の詳細は「給与 Kid3」 マニュアルやヘルプをご参照ください。 1.「PCタイムレコーダーCPD50N」から月次集計結果のエクスポート ①「PCタイムレコーダーCPD50N」の[メインメニュー]から[データ管理]-[月次集計結果]を開きます。 ②月次集計結果画面で「エクスポート(Excel)」ボタンをクリックし、月次集計結果(xls ファイル)を出力します。 ③エクスポートするファイルの出力先(フォルダ、ファイル名)を設定し、保存してください。 Excel ファイル(.xls)で保存します。 -50- ④指定のフォルダに指定のファイル名で月次集計結果ファイルがエクスポートできました。 2.「給与 Kid3」でのインポート 「給与 Kid3」で「PCタイムレコーダーCPD50N」からエクスポートした月次集計結果をインポートします。 ①「PCタイムレコーダーCPD50N」からエクスポートされた月次集計結果の処理 「給与 Kid3」で「PCタイムレコーダーCPD50N」からエクスポートした月次集計結果をインポートする 前に、エクスポートされた「Excel ファイル」を一度立ち上げて、 「上書き保存」を実施してください。 この処理を実施しないと、 「給与 Kid3」でのインポートの際、 「インポートデータが存在しません」とエラーメッ セージが表示されインポート処理できません。 ②月次集計結果の受入 「給与 Kid3」の「Excel 給与入力」でインポートします。 (給与(M)-Excel 給与入力(F)) 処理対象選択で、「給与」「勤怠情報」をそれぞれ選択します。 取込み元のファイル名に、月次集計結果ファイル名を入力します。 ③「取込み(F7)」をクリックすると、確認画面が表示されます。「はい(Y)をデータの受け入れを開始します。 ③インポートした月次集計結果は、給与入力画面で確認します。 -51- -52- IX.クリックス「ろうむ inOne」への月次集計結果インポート 「PCタイムレコーダーCPD50N」から月次集計結果ファイルをエクスポートし、「ろうむ inOne」でインポー トします。 「ろうむ inOne」のインポート対象は、「勤怠データ取込」の勤怠情報です。 【注意】 ①「PCタイムレコーダーCPD50N」の「社員ID」は、 「ろうむ inOne」の「個人 No」と一致するように設定 してください。一致していないとインポートできませんので、ご注意ください。 ②「PCタイムレコーダーCPD50N」からエクスポートできるデータは、「確定」されたデータです。 ③「ろうむ inOne」のインストール時の初期設定状態をもとに説明しています。 「ろうむ inOne」の設定の詳細は「ろうむ inOne」取扱説明書やオンラインヘルプをご参照ください。 1.「PCタイムレコーダーCPD50N」の給与ソフト設定 ①「PCタイムレコーダーCPD50N」の[メインメニュー]から[設定]-[給与ソフト設定]を開きます。 ②給与ソフト設定画面で必要な項目を入力します。 【ヘッダー出力】 チェックする 【時分進法】 60 進法を選択 【時分区切り】 ピリオドを選択 【区切り文字】 カンマ区切り(CSV)を選択 【編集】 各行の出力項目設定を行います。 【追加】 出力項目数に応じ、列数を追加します。 -53- 【編集】をクリックすると、「給与ソフト設定-出力項目設定」を表示します。 【項目種別】 文字列、件数、時間、固定、業務から 選択します。 空白を出力する場合は固定を選択し、 出力項目を空白にします。 【出力項目】 【選択肢】から出力項目を選択し、 【→】 【←】 で出力項目の追加削除を行います。 【選択肢】 選択した【項目種別】に応じ、選択肢 を表示します。 【項目種別】を固定にすると、選択肢 は表示されません。固定は出力項目を 任意に入力するためのものです。 【MEMO】 項目種別で「時間」を選択した場合のみ、 「時間丸め(月次集計チェックボックス) 」が表示されます。「CPD50N Ver.3」 雇用区分マスタで「時間丸め(月次処理) 」を選択した場合のみ、チェックを入れてください。詳しくは、PCタイムレコーダー CPD50N Ver.3 取扱説明書をご覧ください。 ろうむ inOne に合わせた設定を行います。 【ヘッダー出力】 チェックする 【時分進法】 60 進法を選択 【時分区切り】 ピリオドを選択 【区切り文字】 カンマ区切り(CSV)を選択 必要な項目を入力します。 「表1:ろうむ inOne 設定例」参照 表1 -54- 表1「ろうむ inOne」設定 ろうむ inOne の項目名 個人 No 氏名 所定労働日数 出勤日数 出勤時間 欠勤届有日数 欠勤届無日数 有給日数 特別休暇日数 遅刻早退時間 遅刻早退回数 普通残業時間① (意味:平日の普通残業時間) 深夜残業時間① (意味:平日の深夜残業時間) 休日残業時間① (意味:休日の通常時間) 普通残業時間② (意味:休日の普通残業時間) 深夜残業時間② (意味:休日の深夜残業時間) 休出回数 PC タイムレコーダーCPD50N の項目名 項 目 種 出力項目 別 社員 ID 文字列 名前 文字列 平日勤務件数 件数 勤務件数 件数 総労働時間 時間 欠勤 件数 無届欠勤 件数 有給件数 件数 特休 件数 遅刻時間・休憩時間含まない+早退時間・休憩時間含まない 時間 遅刻件数+早退件数 件数 通常・残業時間 時間 時間 通常・深夜残業時間 時間 所定休出・通常時間+法定休出・通常時間 時間 所定休出・残業時間+法定休出・残業時間 時間 所定休出・深夜残業時間 + 法定休出・深夜残業時間 件数 所定休出件数+法定休出件数 設定内容は「はろうむ inOne」の設定によって変わります。45 時間未満、60 時間未満、60 時間以上など設定例 と異なる給与明細の場合には、それぞれ対応するCLOCKON側出力項目を設定してください。 -55- 2.「PCタイムレコーダーCPD50N」から月次集計結果のエクスポート ①「PCタイムレコーダーCPD50N」の[メインメニュー]から[データ管理]-[月次集計結果]を開きます。 ②月次集計結果画面でエクスポートボタンをクリックし、月次集計結果(CSV ファイル)を出力します。 -56- ③エクスポートするファイルの出力先(フォルダ、ファイル名)を設定し、保存してください。 ※ファイル名は、デフォルトでは「月次集計結果_雇用区分_月次集計期間.csv」となっています。 ④指定のフォルダに指定のファイル名で月次集計結果ファイルがエクスポートできました。 3.「ろうむ inOne」でのインポート 「ろうむ inOne」で「PCタイムレコーダーCPD50N」からエクスポートした月次集計結果をインポートします。 ① ろうむ inOne のトップタブの「環境設定」→「データコンバーターの起動」→「勤怠データ取込」から 「勤怠データ取込」画面を開きます。 (@ろうむの場合は、トップタブの「データコンバーターの起動」→「勤怠データ取込」から「勤怠データ取込」 を開きます。) 参照ボタンをクリックし、先に出力したデータファイルを入力します。 -57- ② 取込み条件を設定します。 「勤怠データ取込」画面の項目パターン設定ボタンと個人パターン設定ボタンにより、取込む CSV ファイルの 列を、ろうむ inOne 項目と関連付けます。 ・項目パターン設定 個人パターン設定 -58- ③ 「勤怠データ取込」画面の実行ボタンをクリックすると、取込時のステータスを決定する画面が表示されます。 通常は、計算済みを選択します。すると、取込が実行されます。 ④ 取込が完了すると取込結果が表示されます。 -59- ⑤ 取込を行なったデータは、給与個別計算画面で確認できます。 -60- X.ミロク情報サービス「ACELINK Navi 給与計算/MJSLINKII 給与大将」への月次集計 結果インポート 「PCタイムレコーダーCPD50N」から月次集計結果ファイルをエクスポートし「MJSLINKII 給与大将/給与大 将 SUPER」でインポートします。 「MJSLINKII 給与大将/給与大将 SUPER」のインポート対象は「データインポート」の「勤怠連動」です。 【注意】 ①「PCタイムレコーダーCPD50N」の「社員ID」は、 「MJSLINKII 給与大将/給与大将 SUPER」の「社員No」 と一致するように設定してください。一致していないとインポートできませんので、ご注意ください。 ②「PCタイムレコーダーCPD50N」からエクスポートできるデータは、「確定」されたデータです。 ③「MJSLINKII 給与大将/給与大将 SUPER」のインストール時の初期設定状態をもとに説明しています。 給与大将シリーズの設定詳細は取扱説明書やオンラインヘルプをご参照ください。 1.「PCタイムレコーダーCPD50N」の給与ソフト設定 ①「PCタイムレコーダーCPD50N」の[メインメニュー]から[設定]-[給与ソフト設定]を開きます。 ②給与ソフト設定画面で必要な項目を入力します。 【ヘッダー出力】 チェックする 【時分進法】 60 進法を選択 【時分区切り】 コロンを選択 【区切り文字】 カンマ区切り(CSV)を選択 【編集】 各行の出力項目設定を行います。 【追加】 出力項目数に応じ、列数を追加します。 -61- 【編集】をクリックすると、「給与ソフト設定-出力項目設定」を表示します。 【項目種別】 文字列、件数、時間、固定、業務から 選択します。 空白を出力する場合は固定を選択し、 出力項目を空白にします。 【出力項目】 【選択肢】から出力項目を選択し、 【→】 【←】 で出力項目の追加削除を行います。 【選択肢】 選択した【項目種別】に応じ、選択肢 を表示します。 【項目種別】を固定にすると、選択肢 は表示されません。固定は出力項目を 任意に入力するためのものです。 【MEMO】 項目種別で「時間」を選択した場合のみ、 「時間丸め(月次集計チェックボックス) 」が表示されます。「CPD50N Ver.3」 雇用区分マスタで「時間丸め(月次処理) 」を選択した場合のみ、チェックを入れてください。詳しくは、PCタイムレコーダー CPD50N Ver.3 取扱説明書をご覧ください。 【ヘッダー出力】 チェックする 【時分進法】 60 進法を選択 表1 必要な項目を入力します。 次ページ「表1:給与大将設定例」参照 【区切り文字】 カンマ区切り(CSV)を選択 必要な項目を入力します。 次ページ「表1:ACELINK 【時分区切り】 コロンを選択 Navi/MJSLINKII -62- 給与大将」向け設定参照 表1「ACELINK Navi 給与計算/MJSLINKII 給与大将」向け設定 PC タイムレコーダーCPD50N の項目名 ヘッダー名 項目種別 社員 No 文字列 出力項目 社員 ID 出勤日数 件数 勤務件数 欠勤日数 件数 欠勤+無届欠勤 有休日数 件数 有給件数 出勤時間 時間 通常・通常時間 普通残業時間 時間 通常・残業時間 深夜残業時間 時間 通常・深夜残業時間 公出残業時間 時間 所定休出・通常時間+所定休出・残業時間 公深残業時間 時間 所定休出・深夜残業時間 法出残業時間 時間 法定休出・通常時間+法定休出・残業時間 法深残業時間 時間 法定休出・深夜残業時間 遅早時間 件数 遅刻時間・休憩含まない+早退時間・休憩含まない 遅早回数 件数 遅刻件数+早退件数 ※上掲は設定例です。 ※MJSLINK 給与大将/給与大将 Super では、「社員 No」以外の項目については自由に変更・追加が可能です。 -63- 2.「PCタイムレコーダーCPD50N」から月次集計結果のエクスポート ①「PCタイムレコーダーCPD50N」の[メインメニュー]から[データ管理]-[月次集計結果]を開きます。 ②月次集計結果画面でエクスポートボタンをクリックし、月次集計結果(CSV ファイル)を出力します。 ③エクスポートするファイルの出力先(フォルダ、ファイル名)を設定し、保存してください。 ※ファイル名は、デフォルトでは「月次集計結果_雇用区分_月次集計期間.csv」となっています。 ④指定のフォルダに指定のファイル名で月次集計結果ファイルがエクスポートできました。 -64- 3.「ACELINK Navi 給与計算/MJSLINK II 給与大将」でのインポート ※以下、画面例は MJSLINK II 給与大将です。 ① 月次集計結果の受入 「ACELINK Navi 給与計算/MJSLINK II 給与大将」の「オプション」の「データインポート」から処理を行います。 ※インポート項目を変更する場合は、「勤怠連動登録」にて項目の変更を行ってください。 ② 連結情報に「勤怠連動」「インポート(CLOCKON)」を選択します。 ファイル名にはCLOCKONからエクスポートした集計ファイルを指定します。 -65- ③ ④ ⑤ 給与指定には作業する年、回数を指定します。 以上の設定が完了したら「インポート開始」をクリックします。 データにエラーがない場合には「すべて連結可能です」と表示されます。 「連結する」をクリックします。 ⑥ ⑦ 正常完了メッセージが表示されます。 インポートした月次集計結果は、給与明細画面で確認します。 -66- 参考資料 Microsoft Excel で、左に「0」が入力されている CSV データの表示方法 「00001」 「0002」が入力されている CSV データファイルをダブルクリックして開くと、前の 0000 や 000 が消えて「1」 「2」と表示されることがあります。ここでは、CSV データ出力された月次集計結果等の内容を Excel で表示する方法を 説明します。 ①Excelを起動し、「データ(D)」→「外部データの取込み(D)」→「テキストファイルのインポート(T)」 又は「データの取り込み(D)」をクリックします。※Microsoft 社 Excel のバージョンにより、表示が異なります。 ②開きたい CSV ファイルを「インポート(M) 」します。 ③「カンマやタブなどの区切り文字によってフィールドごとに区切られたデータ(D)」をクリックします。 -67- ④区切り文字の「カンマ(C)」をチェックし、「文字列の引用符(Q)」を選択し、「次へ>」をクリックします。 ⑤データのプレビューで列を選択し、数値の前に(左側に)0 をつけたまま表示する列は、列のデータ形式を「文字列 (T)」に指定します。 数値の前に(左側に)0 をつけたまま表示する列は、文字列に指定します。 ⑥表示する位置を指定して、「OK」をクリックします。 -68- ⑦数値の前に(左側に)0 をつけたまま表示されます。 Microsoft Excel は、米国 Microsoft Corporation の米国およびその他の国における商標または登録商標です。 -69- 別冊付録(CPD50N ) 2007年 2010年 7月 1月 第1版 第7版 株式会社キングジム 〒101-0031 東京都千代田区東神田2丁目10番18号 2007-16-⑦ Copyright © 2006-10 KING JIM CO., LTD. All rights reserved -70-