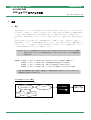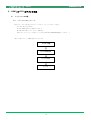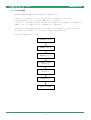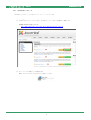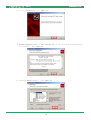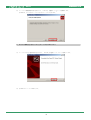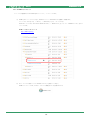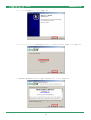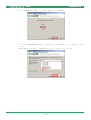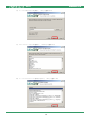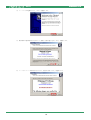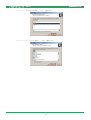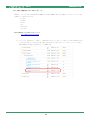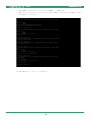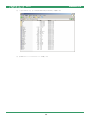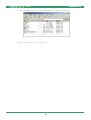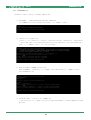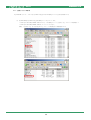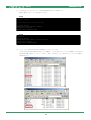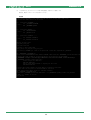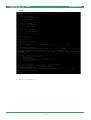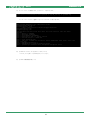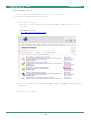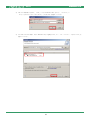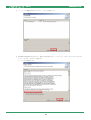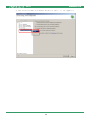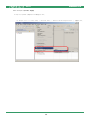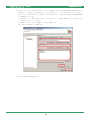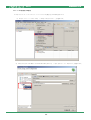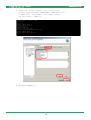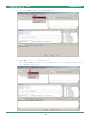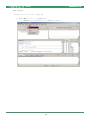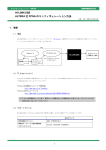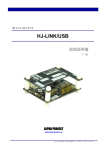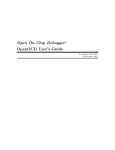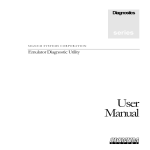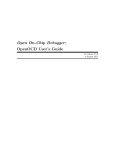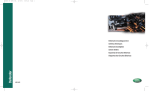Download AN162
Transcript
アプリケーションノート
ALPHA PROJECT Co.,LTD.
AN162
HJ-LINK/USB
ARM コア CPU のデバック方法
1版 2010年06月07日
1.
概要
1.1
概要
HJ-LINK/USB は、オープンソースの OpenOCD(Open On-Chip Debugger)を利用して、ARM コア CPU をデバッグすることができま
す。OpenOCD は、「JTAGKey」という JTAG ケーブルに対応しています。JTAGKey は Amontec 社の製品ですが、回路図が公開され
ているため、各社から互換品が発売され、OpenOCD を使った ARM のデバッグ環境もさまざまなサイトで公開されています。
HJ-LINK/USB も、JTAGKey 互換のハードウェアとなっており、JTAGKey に対応したデバッグ環境であれば、基本的に利用できま
す。
本書では OpenOCD と eclipse を使ったデバッグ環境の構築方法について解説していますが、「OpenOCD」や「JTAGKey」に
関連する情報は、インターネットで多数の情報が公開されておりますので、それらも参考にご自分にあった環境を構築してみ
てください。また、コンパイラ環境については本書では特に解説しておりませんが、こちらも、技術雑誌のほか、インターネ
ットでも簡単に情報を得られますので、それらを参考にしてください。
【OpenOCD】 オープンソースの組み込みシステムのインシステムプログラミングとバウンダリスキャンテストを実現
するためのソフトウェア。eclipse 等と組み合わせて、JTAG デバッグやフラッシュメモリの書き込み等
が可能となる。
参考文献
CQ 出版社
インタフェース 2009 年 4 月号 「組み込み C プログラミングを基本から攻略する!」
CQ 出版社
インタフェース 2009 年 5 月号 「付属 ARM 基板で学ぶ実践マイコン活用入門」
CQ 出版社
インタフェース 2009 年 6 月号 「ARM マイコン基板をとことん使いこなそう!」
CQ 出版社
インタフェース 2010 年 5 月号 「リアルタイム OS を使おう!ビルドで学ぶソフト開発」
* 本書、参考文献の内容に基づいて使用し、損害が生じても参考文献先および(株)アルファプロジェクトは一切
の責任は負いませんのでご了承ください。
OpenOCD を使ったデバッグ環境
PC
Eclipse 等
OpenOCD 対応アプリ
OpenOCD
HJ-LINK/USB
(JTAGKey 互換)
ソースコード
実行ファイル
1
ARM コア CPU
が搭載された基板
アプリケーションノート
1.2
ALPHA PROJECT Co.,LTD.
AN162
対応デバイス
OpenOCD は、以下の ARM コア CPU に対応しています。
対応デバイス*1
ARM7、ARM9、ARM11、Cortex-A8、Cortex-M3
*1 2010 年 4 月時点
HJ-LINK/USB では、以下のデバイスにて動作確認を行いました。
弊社確認済みデバイス
NXP Semiconductors 社製 ARM7TDMI コア CPU:LPC2388*2
*2 本書は、Interface 誌 2009 年 5 月号付属 ARM7TDMI コア LPC2388 基板を使用して説明します。
1.3
準備物
・HJ-LINK/USB
・USB ケーブル
・ARM コア CPU が搭載された基板(以降ターゲットボードと記載)
・JTAG ケーブル(ARM 用 20 ピンケーブル)
ARM 用 20 ピンケーブル
H-UDI(SH)用 14 ピンケーブル
ALTERA 用
10 ピンケーブル
Xilinx 用
Xilinx 用バラ接続ケーブル
Xilinx 用
10 ピン 14 ピン変換アダプタ
下図は、HJ-LINK/USB とターゲットボードを JTAG ケーブル(ARM 用 20 ピンケーブル)で接続した図です。
2
アプリケーションノート
スイッチの設定
1.4.1
JTAG インタフェース電圧の設定
HJ-LINK/USB は、使用するターゲット CPU またはターゲットデバイスの JTAG インタフェース電圧の設定を SW1 で行います。
JTAG インタフェース電圧は、5V と 3.3V の設定の他に、ターゲットボードより電源を供給する AUTO があります。
AUTO に設定する場合には、必ず使用するインタフェースの JTAG コネクタの 1 ピンをターゲット電圧に接続してください。
SW1
TARGET VCC
AUTO
5V
ON
3.3V
1
2
SW1
1.4.2
<出荷時設定>
H-UDI ピンの電圧設定
H-UDI インタフェース電圧
:AUTO
備考
3.3V
3.3V 固定
AUTO
H-UDI 端子の 1 ピンより電源を供給
5V
5V 固定
出荷時設定
VTARGET/VREF の設定
本設定は ARM の JTAG インタフェースを使用する場合にのみ必要な設定です。ARM の JTAG インタフェースのうち、VTARGET 端子
(2 ピン)と VREF 端子(1 ピン)があります。これらの端子の短絡/未短絡の設定を SW2-1 で行います。
VTARGET
VTARGET
VREF
ON
1
ON
OFF
1 2
ON
1.4
ALPHA PROJECT Co.,LTD.
AN162
1
SW2-1
<出荷時設定>
JTAG ピンの電圧設定
2
VTARGET/VREF
UVCC との関係
VTARGET
VTARGET 端子と VREF 端子を短絡
UVCC = VTARGET = VREF
VREF
VTARGET 端子と VREF 端子を未短絡
UVCC = VREF
3
:VREF
備考
出荷時設定
アプリケーションノート
1.4.3
ALPHA PROJECT Co.,LTD.
AN162
デバイスの設定
HJ-LINK/USB では、接続する CPU またはデバイスに応じて SW2-2 を設定する必要があります。ARM コア CPU と接続する場合は、
「OTHER」に設定してください。
DEVICE
ALTERA
OTHER
ON
2
ON
OFF
ON
1 2
1
SW2-2
<出荷時設定>
デバイスの設定
2
接続する CPU またはデバイス
ALTERA
ALTERA 製のデバイス
OTHER
ALTERA 製以外のデバイスまたは CPU
4
:OTHER
備考
出荷時設定
アプリケーションノート
2.
ALPHA PROJECT Co.,LTD.
AN162
ARM コア CPU のデバック方法
2.1
ソフトウェアの準備
2.1.1
ソフトウェアのインストール
SH-2 のデバックをするには以下のソフトウェアをインストールしておいてください。
・Java(Sun Microsystems 社)
(Eclipse を動作させるのに必要となります。)
・HJ-LINK/USB の USB デバイスドライバ(FTDI 社)
(USB ドライバのインストール方法については、HJ-LINK/USB の取扱説明書を参照してください。)
ARM コア CPU のデバック手順は下図のようになります。
OpenOCD の準備
OpenOCD の動作確認
Eclipse の設定
デバック
5
アプリケーションノート
2.2
ALPHA PROJECT Co.,LTD.
AN162
OpenOCD の準備
HJ-LINK/USB は USB⇔JTAG 変換に FTDI 社の FT2232H デバイスを使用しています。
OpenOCD から入手できる最新のバイナリパッケージは、FTDI 社のドライバで動作させることができません。
これは FTDI 社の配布しているライブラリが GPLv2 に準拠していないことに由来します。
このためバージョン 0.2.0 以降の OpenOCD では、FTDI 社のライブラリを使用せず、GPLv2 に準拠したフリーの独自ライブラリ
を使用しています。フリーの独自ライブラリは、OpenOCD 付属のドライバで動作します。
HJ-LINK/USB では、ARM 以外の環境では FTDI 社のドライバが必要なので、OpenOCD 付属のドライバを使うことはできません。
従って FTDI 社のドライバで動作するように、OpenOCD のソースを再ビルドする必要があります。
OpenOCD のビルド手順は以下のようになります。
OpenOCD のインストール
MinGW のインストール
MSYS のインストール
OpenOCD のソースファイル
ダウンロード
USB ドライバ(FT2232)の
ダウンロード
OpenOCD のビルド
設定ファイルの作成
6
アプリケーションノート
2.2.1
ALPHA PROJECT Co.,LTD.
AN162
OpenOCD のインストール
OpenOCD にてバイナリパッケージをダウンロードし、インストールします。
①
OpenOCD*1 をダウンロードしてください。OpenOCD のバージョンは 0.4.0 を使用して説明します。
OpenOCD 0.4.0 ダウンロードページ
http://www.freddiechopin.info/index.php/en/download/category/4-openocd
②
ダウンロードした圧縮ファイルを解凍します。
解凍したフォルダにある「openocd.msi」を実行してください。
7
アプリケーションノート
ALPHA PROJECT Co.,LTD.
AN162
③
インストーラが起動するので、「Next」を選択します。
④
使用条件の同意画面が表示されるので、最後まで読み同意できたら「I accept the terms in the License Agreement」
にチェックを入れて、「Next」を選択します。
⑤
Custom Setup 画面が表示されるので、「Next」を選択します。
8
アプリケーションノート
⑥
ALPHA PROJECT Co.,LTD.
AN162
インストール確認画面が表示されるので、「Install」を選択しインストールを開始します。
OpenOCD は、プログラムファイルパス以下にインストールされます。*1
*1 Windows の標準状態であれば C:\Program Files\OpenOCD\0.4.0\bin
⑦
インストールの完了通知が表示されるので、「Finish」を選択してインストーラを終了します。
⑧
OpenOCD のインストールは終了です。
9
アプリケーションノート
2.2.2
ALPHA PROJECT Co.,LTD.
AN162
MinGW のインストール
C コンパイラを使用するために MinGW をダウンロードし、インストールします。
①
MinGW をダウンロードしてください。MinGW のバージョンは MinGW 5.1.6 を使用して説明します。
メニューから「Navigation」→「About」→「Downloads」をクリックしてください。
Downloads ページにある「Automated MinGW Installer」→「MinGW 5.1.6」をクリックし「MInGW-5.1.6.exe」をダウ
ンロードします。
MinGW 5.1.6 ダウンロードページ
http://www.mingw.org/
②
ダウンロードした実行ファイル「MinGW-5.1.6.exe」を実行してください。
MinGW のインストールには、PC がネットワークに接続されている必要があります。
10
アプリケーションノート
ALPHA PROJECT Co.,LTD.
AN162
③
インストーラが起動するので、「Next」を選択します。
④
ダウンロードとインストールの設定画面が表示されるので、「Download and install」を選択し「Next」を選択します。
⑤
使用条件の同意画面が表示されるので、最後まで読み同意できたら「I Agree」を選択します。
11
アプリケーションノート
ALPHA PROJECT Co.,LTD.
AN162
⑥
パッケージ選択画面が表示されるので、「Current」を選択し「Next」を選択します。
⑦
コンポーネントの選択画面が表示されるので、「MinGW base tools」と「MinGW Make」にチェックを入れ「Next」を選
択します。
画面には表示されておりませんが、「MinGW base tools」にチェックがデフォルトで入っています。
12
アプリケーションノート
ALPHA PROJECT Co.,LTD.
AN162
⑧
インストール先のフォルダを指定し、「Next」を選択します。
⑨
スタートメニューフォルダの選択をし、「Install」を選択します。
⑩
インストールしたファイル一覧が表示さるので、「Next」を選択します。
13
アプリケーションノート
ALPHA PROJECT Co.,LTD.
AN162
⑪
インストールの完了通知が表示されるので、「Finish」を選択してインストーラを終了します。
⑫
MinGW のインストールは終了です。
14
アプリケーションノート
2.2.3
ALPHA PROJECT Co.,LTD.
AN162
MSYS のインストール
「2.1.2 MinGW のインストール」でインストールした MinGW を使用するために MSYS をダウンロードし、インストールします。
①
MSYS をダウンロードしてください。MSYS のバージョンは MSYS 1.0.11 を使用して説明します。
ページにある「Install MSYS 1.0.11.」をクリックし「MSYS-1.0.11.exe」をダウンロードしてください。
MSYS-1.0.11 ダウンロードページ
http://www.mingw.org/wiki/MSYS
②
ダウンロードした実行ファイル「MSYS-1.0.11.exe」を実行します。
③
インストール確認のダイアログが表示されるので、「はい」を選択します。
15
アプリケーションノート
ALPHA PROJECT Co.,LTD.
AN162
④
インストーラが起動するので、「Next」を選択します。
⑤
使用条件の同意画面が表示されるので、最後まで読み同意できたら「Yes」を選択します。
⑥
インフォメーション画面が表示されるので、最後まで読み「Next」を選択します。
16
アプリケーションノート
ALPHA PROJECT Co.,LTD.
AN162
⑦
インストール先のフォルダを指定し、「Next」を選択します。
⑧
スタートメニューフォルダの選択をし、「Next」を選択します。
17
アプリケーションノート
⑨
ALPHA PROJECT Co.,LTD.
AN162
インストール確認画面が表示されるので、「Install」を選択します。
Command プロンプトが出て MinGW をインストールしたか聞いてきます。
「2.1.2 MinGW のインストール」を行っている場合は、「y」→「y」→「C:\MinGW」と入力してください。入力が終
わると「続行するには何かキーを押してください...」と表示されますので何かキーを押して終了します。
This is a post install process that will try to normalize between
your MinGW install if any as well as your previous MSYS installs
if any. I don't have any traps as aborts will not hurt anything.
Do you wish to continue with the post install? [yn ] y
Do you have MinGW installed? [yn ] y
Please answer the following in the form of c:/foo/bar.
Where is your MinGW installation? C:¥MinGW
Creating /etc/fstab with mingw mount bindings.
Normalizing your MSYS environment.
You
You
You
You
You
You
You
have
have
have
have
have
have
have
script
script
script
script
script
script
script
/bin/awk
/bin/cmd
/bin/echo
/bin/egrep
/bin/fgrep
/bin/printf
/bin/pwd
Oh joy, you do not have C:MinGW/bin/make.exe. Keep it that way.
C:¥msys¥1.0¥postinstall>pause
続行するには何かキーを押してください . . .
⑩
インストールの完了通知が表示されるので、「Finish」を選択してインストーラを終了します。
18
アプリケーションノート
⑪
ALPHA PROJECT Co.,LTD.
AN162
profile の確認を行います。C:\msys\1.0\etc にある「profile」ファイルをテキストエディタで開き 19 行目が下記の
ようになっているか確認します。なっていない場合は下記のように修正します。
export PATH=".:/usr/local/bin:/c/mingw/bin:/bin:$PATH"
⑫
デスクトップに作成された MSYS のショートカットを実行し、MSYS を起動します。
実行するとプロンプトが出てきますので gcc が動くか確認します。「gcc --version」と入力し gcc のバージョンが表
示されているか確認してください。
user@PC
$ gcc --version
gcc.exe (GCC) 3.4.5 (mingw-vista special r3)
Copyright (C) 2004 Free Software Foundation, Inc.
This is free software; see the source for copying conditions. There is NO
warranty; not even for MERCHANTABILITY or FITNESS FOR A PARTICULAR PURPOSE.
⑬
OpenOCD をビルドするためのディレクトリを作成します。
C:\msys\1.0\home の下に openocd ディレクトリ、その下に trunk と ftd2xx ディレクトリを作成してください。
user@PC
$ cd /c/msys/1.0/home/
user@PC /c/msys/1.0/home
$ mkdir openocd
user@PC /c/msys/1.0/home
$ cd openocd/
user@PC /c/msys/1.0/home/openocd
$ mkdir trunk
user@PC /c/msys/1.0/home/openocd
$ mkdir ftd2xx
user@PC /c/msys/1.0/home/openocd
$ ls
ftd2xx trunk
⑭
MSYS のインストールは終了です。
19
アプリケーションノート
2.2.4
ALPHA PROJECT Co.,LTD.
AN162
MSYS で使用するコマンドのインストール
MSYS をインストールしただけでは、
Makefile を作成する configure が動作しませんので必要なコマンドをインストールします。
必要なコマンドを以下に示します。
autoconf
automake
libtool
perl
libtool_dll
crypt_dll
MSYS で使用するコマンドのダウンロードページ
http://www.mingw.org/wiki/MSYS
①
メニューから「Navigation」→「About」→「Downloads」をクリックします。リンク先のページにある「MSYS autoconf」
→「autoconf-2.63-1」→「autoconf-2.63-1-msys-1.0.11-bin.tar.lzma」をクリックしてダウンロードしてください。
以降、保存先フォルダを「C:\msys\1.0」として説明します。
20
アプリケーションノート
②
ALPHA PROJECT Co.,LTD.
AN162
リンク先のページにある「MSYS automake」→「automake-1.11-1」→「automake-1.11-1-msys-1.0.11-bin.tar.lzma」
をクリックし「C:\msys\1.0」にダウンロードします。
③
リンク先のページにある「MSYS libtool」→「libtool-2.2.7a-1」→「libtool-2.2.7a-1-msys-1.0.11-bin.tar.lzma」
をクリックし「C:\msys\1.0」にダウンロードします。
21
アプリケーションノート
④
ALPHA PROJECT Co.,LTD.
AN162
リンク先のページにある「MSYS perl」→「perl-5.6.1_2-1」→「perl-5.6.1_2-1-msys-1.0.11-bin.tar.lzma」を
クリックし「C:\msys\1.0」にダウンロードします。
⑤
リンク先のページにある「MinGW libtool」→「libtool-2.2.7a-1」→「libltdl-2.2.7a-1-mingw32-dll-7.tar.lzma」
をクリックし「C:\msys\1.0」にダウンロードします。
22
アプリケーションノート
⑥
ALPHA PROJECT Co.,LTD.
AN162
リンク先のページにある「MSYS crypt」→「crypt-1.1_1-2」→「libcrypt-1.1_1-2-msys-1.0.11-dll-0.tar.lzma」を
クリックし「C:\msys\1.0」にダウンロードします。
23
アプリケーションノート
⑦
ALPHA PROJECT Co.,LTD.
AN162
MSYS を起動し、②から⑥でダウンロードしたファイルを解凍コマンドで解凍します。
解凍コマンドは「tar xvf ダウンロードしたファイル名 --lzma」を使用し、それぞれのファイルを解凍してください。
以下に解凍コマンドを示します。
user@PC /c/msys/1.0
$ tar xvf autoconf-2.63-1-msys-1.0.11-bin.tar.lzma --lzma
bin/
bin/autoconf
―中略―
share/autoconf/m4sugar/m4sugar.m4f
share/autoconf/m4sugar/version.m4
user@PC /c/msys/1.0
$ tar xvf automake-1.11-1-msys-1.0.11-bin.tar.lzma --lzma
bin/
bin/aclocal
―中略―
share/automake-1.11/ylwrap
share/aclocal/
user@PC /c/msys/1.0
$ tar xvf libcrypt-1.1_1-2-msys-1.0.11-dll-0.tar.lzma --lzma
bin/msys-crypt-0.dll
user@PC /c/msys/1.0
$ tar xvf libltdl-2.2.7a-1-mingw32-dll-7.tar.lzma --lzma
bin/libltdl-7.dll
user@PC /c/msys/1.0
$ tar xvf libtool-2.2.7a-1-msys-1.0.11-bin.tar.lzma --lzma
bin/
bin/libtool
―中略―
share/aclocal/ltversion.m4
share/aclocal/lt~obsolete.m4
user@PC /c/msys/1.0
$ tar xvf perl-5.6.1_2-1-msys-1.0.11-bin.tar.lzma --lzma
bin/a2p.exe
bin/c2ph
―中略―
lib/perl5/site_perl/5.6/msys/
perllocal.pod
user@PC /c/msys/1.0
⑧
MSYS で使用するコマンドのインストールは終了です。
24
アプリケーションノート
2.2.5
ALPHA PROJECT Co.,LTD.
AN162
OpenOCD のソースファイルのダウンロード
OpenOCD を再ビルドするために、OpenOCD のソースファイルを入手します。
①
OpenOCD のソースファイルをダウンロードしてください。OprnOCD ソースファイルのバージョンは OpenOCD 0.4.0 を使
用して説明します。
Platform が Windows になっている「openocd-0.4.0.zip」をクリックし「openocd-0.4.0.zip」をダウンロードしてく
ださい。
OpenOCD ソースファイルのダウンロードページ
http://sourceforge.net/projects/openocd/files/
25
アプリケーションノート
ALPHA PROJECT Co.,LTD.
AN162
②
「openocd-0.4.0.zip」を「C:\msys\1.0\home\openocd\trunk」に解凍します。
③
OpenOCD のソースファイルのダウンロードは終了です。
26
アプリケーションノート
2.1.6
ALPHA PROJECT Co.,LTD.
AN162
USB ドライバ(FT2232)のダウンロード
OpenOCD に組み込む USB ドライバ(FT2232)をダウンロードします。
①
USB ドライバを FTDI 社のホームページからダウンロードします。
Windows2000 以上に対応しているドライバ「2.06.00」をクリックし「CDM 2.06.00 WHQL Certified.zip」をダウンロ
ードしてください。
なお、取扱説明書「3. USB ドライバ」を参照して USB ドライバをダウンロードして保存している場合②から行います。
OpenOCD ソースファイルのダウンロードページ
http://www.ftdichip.com/Drivers/D2XX.htm
27
アプリケーションノート
ALPHA PROJECT Co.,LTD.
AN162
②
「CDM 2.06.00 WHQL Certified.zip」を「C:\msys\1.0\home\openocd\ftd2xx」に解凍します。
③
USB ドライバ(FT2232)のダウンロードは終了です。
28
アプリケーションノート
2.1.7
ALPHA PROJECT Co.,LTD.
AN162
OpenOCD のビルド
OpenOCD のビルドを行い、USB ドライバ(FT2232)を組み込みます。
①
MSYS を起動し、「C:\msys\1.0\home\openocd\trunk\」に移動します。
フォルダ移動には「cd /c/msys/1.0/home/openocd/trunk/」コマンドを使用してください。
user@PC
$ cd /c/msys/1.0/home/openocd/trunk/
user@PC /c/msys/1.0/home/openocd/trunk
$
②
configure スクリプトを実行します。
configure ス クリ プトの 実行に は「 ./configure --enable-maintainer-mode --disable-werror --disable-shared
--enable-ft2232_ftd2xx --with-ftd2xx-win32-zipdir=/home/openocd/ftd2xx CC="gcc -mno-cygwin" CFLAGS="-O0 -g
-Wall"」コマンドを使用してください。コマンドは一行で入れます。
user@PC /c/msys/1.0/home/openocd/trunk
$ ./configure --enable-maintainer-mode --disable-werror --disable-shared
--enable-ft2232_ftd2xx --with-ftd2xx-win32-zipdir=/home/openocd/ftd2xx
CC="gcc -mno-cygwin" CFLAGS="-O0 -g -Wall"
checking for a BSD-compatible install... /bin/install –c
checking whether build environment is sane... yes
―中略―
config.status: executing depfiles commands
config.status: executing libtool commands
user@PC /c/msys/1.0/home/openocd/trunk
$
③
Makefile が出来たことを確認後、make を行います
Makefile の確認には、「ls Makefile」コマンドを使用し、make の実行には「make」コマンドを使用してください。
make には時間がかかります。
user@PC /c/msys/1.0/home/openocd/trunk
$ ls Makefile
Makefile
user@PC /c/msys/1.0/home/openocd/trunk
$ make
make all-recursive
make[1]: Entering directory `/c/msys/1.0/home/openocd/trunk'
―中略―
make[2]: Leaving directory `/c/msys/1.0/home/openocd/trunk'
make[1]: Leaving directory `/c/msys/1.0/home/openocd/trunk'
user@PC /c/msys/1.0/home/openocd/trunk
$
④
make 終了後、実行ファイルができていることを確認します。
「ls src/openocd.exe」コマンドを実行し src/openocd.exe が表示されれば実行ファイルが正常に作成されたことを確
認できます。
29
アプリケーションノート
⑤
ALPHA PROJECT Co.,LTD.
AN162
ビルドして作成された「openocd.exe」を 2.1 章で OpenOCD をインストールしたフォルダにコピーします。
コピー元:「C:\msys\1.0\home\openocd\trunk\src\openocd.exe」
コピー先:「C:\Program Files\OpenOCD\0.4.0\bin」
30
アプリケーションノート
⑥
ALPHA PROJECT Co.,LTD.
AN162
2.5 章でダウンロードした USB ドライバ「ftd2xx.dll」を 2.1 章で OpenOCD をインストールしたフォルダにコピーしま
す。
コピー元:「C:\msys\1.0\home\openocd\ftd2xx\i386」
コピー先:「C:\Program Files\OpenOCD\0.4.0\bin」
⑦
OpenOCD のビルドは終了です。
31
アプリケーションノート
2.1.7
ALPHA PROJECT Co.,LTD.
AN162
設定ファイルの作成
HJ-LINK/USB とターゲットボードを OpenOCD に対応させるための設定ファイルをそれぞれ作成します。
①
HJ-LINK/USB を OpenOCD に対応させる設定ファイルをコピーします。
「C:\Program Files\OpenOCD\0.4.0\interface」にある設定ファイル「jtagkey.cfg」のファイル名を変更して
「C:\Program Files\OpenOCD\0.4.0\bin」にコピーしてください。
以降、「jtagkey.cfg」を「hjlink_usb.cfg」にファイル名を変更して説明を行います。
32
アプリケーションノート
②
ALPHA PROJECT Co.,LTD.
AN162
「hjlink_usb.cfg」をテキストエディタ等で開き記述を下記のように変更します。
変更後、保存しテキストエディタを閉じてください。
変更前
#
# Amontec JTAGkey
#
# http://www.amontec.com/jtagkey.shtml
#
interface ft2232
ft2232_device_desc "Amontec JTAGkey"
ft2232_layout jtagkey
ft2232_vid_pid 0x0403 0xcff8
変更後
#interface
interface ft2232
ft2232_device_desc "USB <-> Serial Cable A"
ft2232_layout jtagkey
ft2232_vid_pid 0x0403 0x6010
③
ターゲットボードを OpenOCD に対応させる設定ファイルをコピーします。
「C:\Program Files\OpenOCD\0.4.0\target」にある設定ファイル「lpc2378.cfg」のファイル名を変更して「C:\Program
Files\OpenOCD\0.4.0\bin」にコピーしてください。以降、「lpc2378.cfg」を「lpc2388.cfg」にファイル名を変更し
て説明を行います。
33
アプリケーションノート
④
ALPHA PROJECT Co.,LTD.
AN162
「lpc2388.cfg」をテキストエディタ等で開き記述を下記のように変更します。
変更後、保存しテキストエディタを閉じてください。
変更前
# NXP LPC2378 ARM7TDMI-S with 512kB Flash and 32kB Local On-Chip SRAM (58kB total),
# clocked with 4MHz internal RC oscillator
if { [info exists CHIPNAME] } {
set _CHIPNAME $CHIPNAME
} else {
set _CHIPNAME lpc2378
}
if { [info exists ENDIAN] } {
set _ENDIAN $ENDIAN
} else {
set _ENDIAN little
}
if { [info exists CPUTAPID ] } {
set _CPUTAPID $CPUTAPID
} else {
set _CPUTAPID 0x4f1f0f0f
}
#delays on reset lines
jtag_nsrst_delay 200
jtag_ntrst_delay 200
# LPC2000 -> SRST causes TRST
reset_config trst_and_srst srst_pulls_trst
jtag newtap $_CHIPNAME cpu -irlen 4 -ircapture 0x1 -irmask 0xf -expected-id $_CPUTAPID
set _TARGETNAME $_CHIPNAME.cpu
target create $_TARGETNAME arm7tdmi -endian $_ENDIAN -chain-position $_TARGETNAME -variant arm7tdmi-s_r4
# LPC2378 has 32kB of SRAM on its main system bus (so-called Local On-Chip SRAM)
$_TARGETNAME configure -work-area-phys 0x40000000 -work-area-size 0x8000 -work-area-backup 0
$_TARGETNAME configure -event reset-init {
# Force target into ARM state
arm core_state arm
#do not remap 0x0000-0x0020 to anything but the flash
mwb 0xE01FC040 0x01
}
# LPC2378 has 512kB of FLASH, but upper 8kB are occupied by bootloader.
# After reset the chip uses its internal 4MHz RC oscillator
#flash bank lpc2000 <base> <size> 0 0 <target#> <variant>
set _FLASHNAME $_CHIPNAME.flash
flash bank $_FLASHNAME lpc2000 0x0 0x0007D000 0 0 $_TARGETNAME lpc2000_v2 4000 calc_checksum
# 4MHz / 6 = 666kHz, so use 500
jtag_khz 500
34
アプリケーションノート
ALPHA PROJECT Co.,LTD.
AN162
変更後
# NXP LPC2388 ARM7TDMI-S with 512kB Flash and 32kB Local On-Chip SRAM (58kB total),
#clocked with 4MHz internal RC oscillator
if { [info exists CHIPNAME] } {
set _CHIPNAME $CHIPNAME
} else {
set _CHIPNAME lpc2388
}
if { [info exists ENDIAN] } {
set _ENDIAN $ENDIAN
} else {
set _ENDIAN little
}
if { [info exists CPUTAPID ] } {
set _CPUTAPID $CPUTAPID
} else {
set _CPUTAPID 0x4f1f0f0f
}
#delays on reset lines
jtag_nsrst_delay 200
jtag_ntrst_delay 200
# LPC2000 -> SRST causes TRST
reset_config trst_and_srst srst_pulls_trst
jtag newtap $_CHIPNAME cpu -irlen 4 -ircapture 0x1 -irmask 0xf -expected-id $_CPUTAPID
set _TARGETNAME $_CHIPNAME.cpu
target create $_TARGETNAME arm7tdmi -endian $_ENDIAN -chain-position $_TARGETNAME -variant arm7tdmi-s_r4
# LPC2388 has 64kB of SRAM on its main system bus (so-called Local On-Chip SRAM)
$_TARGETNAME configure -work-area-virt 0 -work-area-phys 0x40000000 -work-area-size
-work-area-backup 0
$_TARGETNAME configure -event reset-init {
# Force target into ARM state
soft_reset_halt
#
arm core_state arm
#do not remap 0x0000-0x0020 to anything but the flash
mwb 0xE01FC040 0x01
}
# LPC2378 has 512kB of FLASH, but upper 8kB are occupied by bootloader.
# After reset the chip uses its internal 4MHz RC oscillator
#flash bank lpc2000 <base> <size> 0 0 <target#> <variant>
set _FLASHNAME $_CHIPNAME.flash
flash bank $_FLASHNAME lpc2000 0x0 0x0007D000 0 0 $_TARGETNAME lpc2000_v2 4000 calc_checksum
# 4MHz / 6 = 666kHz, so use 500
jtag_khz 500
⑤
設定ファイルの作成は終了です。
35
0x8000
アプリケーションノート
2.3
ALPHA PROJECT Co.,LTD.
AN162
OpenOCD の動作確認
OpenOCD の動作確認を行います。
⑥
HJ-LINK/USB とターゲットボードを付属の JTAG ケーブルで接続します。
HJ-LINK/USB と PC を付属の USB ケーブルで接続してください。
⑦
Windows のコマンド プロンプトを起動し、「openocd.exe」や設定ファイルを保存した場所
「C:\Program Files\OpenOCD\0.4.0\bin」へ移動します。
C:¥>cd c:¥Program Files¥OpenOCD¥0.4.0¥bin
C:¥Program Files¥OpenOCD¥0.4.0¥bin>
⑧
ターゲットボードの電源を入れます。
36
アプリケーションノート
⑨
ALPHA PROJECT Co.,LTD.
AN162
ターゲットボードと接続します。以下のコマンドを入力します。
C:¥Program Files¥OpenOCD¥0.4.0¥bin>openocd -f hjlink_usb.cfg -f lpc2388.cfg
ターゲットボードと正しく通信ができていると以下のように表示されます。
Open On-Chip Debugger 0.4.0 (2010-04-13-17:52)
Licensed under GNU GPL v2
For bug reports, read
http://openocd.berlios.de/doc/doxygen/bugs.html
jtag_nsrst_delay: 200
jtag_ntrst_delay: 200
trst_and_srst srst_pulls_trst srst_gates_jtag trst_push_pull srst_open_drain
500 kHz
Info : device: 6 "2232H"
Info : deviceID: 67330064
Info : SerialNumber: FTT2ZKH9A
Info : Description: USB <-> Serial Cable A
Info : max TCK change to: 30000 kHz
Info : clock speed 500 kHz
Info : JTAG tap: lpc2388.cpu tap/device found: 0x4f1f0f0f (mfg: 0x787, part: 0xf
1f0, ver: 0x4)
Info : Embedded ICE version 7
Error: EmbeddedICE v7 handling might be broken
Info : lpc2388.cpu: hardware has 2 breakpoint/watchpoint units
⑩
OpenOCD は「Ctrl+C」キーを押すことで終了します。
「Ctrl+C」キーを押して OpenOCD を終了してください。
⑪
OpenOCD の動作確認は終了です。
37
アプリケーションノート
2.4
ALPHA PROJECT Co.,LTD.
AN162
Eclipse の設定
Eclipse を使用しての開発環境構築方法については、インターネット上のさまざまなサイトで詳しく説明されております。
「1.1 概要」で紹介している参考文献やインターネット上のサイトを参考にするなどして開発環境を構築してみてください。
以下に、簡単な開発環境構築方法とデバックの手順記します。
GCC コンパイラの
インストール
Eclipse のインストール
プラグインのインストール
デバックの設定
OpenOCD の設定
Flash 書込みの設定
デバック
2.4.1
GCC コンパイラのインストール
GCC コンパイラのインストールは、さまざまなサイトで詳しく説明されております。
「1.1 概要」で紹介している参考文献やインターネット上のサイトを参考にするなどして、GCC コンパイラのインストールを行
ってください。
38
アプリケーションノート
ALPHA PROJECT Co.,LTD.
AN162
Eclipse のインストール
2.4.2
ターゲットボードをデバックするために Eclipse をダウンロードし、インストールします。
なお、Eclipse は、WindowsOS の 32bit のみに対応しています。
①
Eclipse をダウンロードします。
Eclipse のホームページから「Eclipse IDE for C/C++ Debelopers(79MB)」の Windows 32bit をクリックしてダウンロ
ードしてください。
Eclipse のダウンロードページ
http://www.eclipse.org/downloads/index.php
②
ダウンロードした eclipse-cpp-galileo-SR2-win32.zip を解凍してください。以降、解凍先フォルダを C:\eclipse とし
て説明します。
③
Ecilpse のインストールは終了です。
39
アプリケーションノート
ALPHA PROJECT Co.,LTD.
AN162
Eclipse のプラグインのインストール
2.4.3
Eclipse に C 言語対応機能を追加するためにプラグインをインストールします。
①
②
Eclipse メニューバーにある「Help」→「Install New Software...」を選択します。
Available Software 画面が表示されるので、「Add...」を選択します。
40
アプリケーションノート
③
ALPHA PROJECT Co.,LTD.
AN162
Add Site 画面が表示されます。「Name」に「Zylin Embedded CDT」を入力し、「Location」に
「http://opensource.zylin.com/zylincdt」と入力後「OK」を選択してください。
④
Available Software 画面に「Zylin Embedded CDT」が追加されます。チェックボックスにチェックを入れ「Next」を
選択してください。
41
アプリケーションノート
ALPHA PROJECT Co.,LTD.
AN162
⑤
インストールの確認画面が表示されるので、「Next」を選択します。
⑥
使用条件の同意画面が表示されるので、最後まで読み同意できたら「I accept the terms in the license agreement」
にチェックを入れ、「Finish」を選択します。
インストールが開始されます。
42
アプリケーションノート
ALPHA PROJECT Co.,LTD.
AN162
インストール中に以下の警告文が表示されますが、「OK」を選択します。
⑦
インストールが終了すると Eclipse の再起動を促すウインドウが表示されます。Eclipse を再起動させるために「Yes」
を選択してください。
⑧
2.4.4
Eclipse のプラグインのインストールは終了です。
Eclipse(デバック)の設定
Eclipse からターゲットボードのデバックを行うための設定を行います。
プログラム作成後に以下の作業を行ってください。
ターゲットボードへダウンロードするプログラムはお客様自身でご用意してください。
①
Eclipse メニューバーにある「Run」→「Debug Configurations...」を選択します。
43
アプリケーションノート
②
ALPHA PROJECT Co.,LTD.
AN162
Debug Configurations 画面で「Zylin Enbedded debug(Native)」を右クリックし「New」を選択します。
44
アプリケーションノート
③
ALPHA PROJECT Co.,LTD.
AN162
Commands タブの「'Initialize' commands」に以下のコマンドを入力します。
Name や Main、Debugger 等のその他タブはお客様の仕様にあった設定を行ってください。
入力が終わりましたら、「Apply」を選択し、「Close」を選択してください。
なお、Name は「gdb」として説明します。
target remote localhost:3333
mon reset
mon halt
monitor debug_level 2
monitor mt_internal_rc
load main.elf
compare-sections
monitor soft_reset_halt
set mem inaccessible-by-default off
monitor debug_level 0
thbreak main
④
Eclipse(デバック)の設定は終了です。
45
アプリケーションノート
2.4.5
ALPHA PROJECT Co.,LTD.
AN162
Eclipse(OpenOCD)の設定
Eclipse から OpenOCD へ接続するための設定を行います。
①
Eclipse メニューバーにある「Run」→「External Tools」→「External Tools Configrurations...」を選択します。
46
アプリケーションノート
②
ALPHA PROJECT Co.,LTD.
AN162
External Tools Configrurations 画面で「Program」を右クリックし、「New」を選択します。
47
アプリケーションノート
③
ALPHA PROJECT Co.,LTD.
AN162
Main タブの「Location」に OpenOCD.exe をインストールした場所「C:\Program Files\OpenOCD\0.4.0\bin\openocd.exe」
を指定します。「Arguments」には、設定ファイル「-f hjlink_usb.cfg」と「-f lpc2388.cfg」を入力してください。
Main タブにある「Working Directory」項目や、「Name」や「Refresh」、「Build」等のその他タブはお客様の仕様に
あった設定を行ってください。
「Working Directory」で指定したフォルダには、「2.1.7 設定ファイル」で作成した設定ファイル「hjlink_usb.cfg」
と「lpc2388.cfg」をコピーしてください。
入力が終わりましたら、「Apply」を選択し、「Close」を選択します。
なお、Name は「OpenOCD」として説明します。
④
Eclipse(OpenOCD)の設定は終了です。
48
アプリケーションノート
ALPHA PROJECT Co.,LTD.
AN162
Flash 書き込みの設定
2.4.6
Eclipse からターゲットボードのフラッシュにプログラムを書き込むための設定を行います。
①
②
Eclipse メニューバーにある「Run」→「Debug Configurations...」を選択します。
Debug Configurations 画面で「Zylin Enbedded debug(Native)」→「gdb」を右クリックし「Duplicate」を選択します。
49
アプリケーションノート
③
ALPHA PROJECT Co.,LTD.
AN162
Commands タブの「'Initialize' commands」に以下のコマンドを入力します。
Name や Main、Debugger 等のその他タブはお客様の仕様にあった設定を行ってください。
入力が終わりましたら、「Apply」を選択し、「Close」を選択してください。
なお、Name は「Flash」として説明します。
target remote localhost:3333
mon reset
mon halt
monitor debug_level 2
monitor mt_internal_rc
load main.elf
compare-sections
monitor soft_reset_halt
set mem inaccessible-by-default off
monitor debug_level 0
mon mt_flash_elf main.elf 0
quit
④
Flash 書き込みの設定は終了です。
50
アプリケーションノート
2.5
ALPHA PROJECT Co.,LTD.
AN162
デバック
2.5.1
デバック(Flash 書込み)作業
Eclipse からターゲットボードへ Flash 書込みを行います。
①
HJ-LINK/USB とターゲットボードを付属の JTAG ケーブルで接続します。
HJ-LINK/USB と PC を付属の USB ケーブルで接続してください。
②
ターゲットボードに電源を入れてください。
③
Eclipse の Open Perspective をクリックし Debug を選択します。
51
アプリケーションノート
ALPHA PROJECT Co.,LTD.
AN162
④
External Tools の▼ボタンをクリックし、OpenOCD を選択します。
⑤
Debug の▼ボタンをクリックし、Flash を選択しください。
Flash への書込みが開始されます。続けてデバックを行う場合には「2.4.7 デバック」へ進み、終了する場合には、
「2.4.8
デバック終了作業」へ進んでください。
52
アプリケーションノート
2.5.2
ALPHA PROJECT Co.,LTD.
AN162
デバック
Eclipse からターゲットボードのデバックを行います。
①
Debug の▼ボタンをクリックし、gdb を選択します。
デバック作業が行えるようになりますので、デバック作業を行ってください。
53
アプリケーションノート
2.5.3
ALPHA PROJECT Co.,LTD.
AN162
デバック終了作業
デバックの終了作業を行います。
①
Debug ウインドウ上の「gdb」と「Flash」の Thread をそれぞれ選択し、停止ボタンをクリックしてください。
54
アプリケーションノート
ALPHA PROJECT Co.,LTD.
AN162
②
Debug ウインドウ上の「OpenOCD」を選択し、停止ボタンをクリックしてください。
③
ターゲットボードの電源を切ってください。
55
アプリケーションノート
ALPHA PROJECT Co.,LTD.
AN162
ご注意
本文書の著作権は(株)アルファプロジェクトが保有します。
本文書の内容を無断で転載することは一切禁止します。
本文書の内容は、将来予告なしに変更されることがあります。
本文書に記載されている内容についての質問等のサポートは一切受け付けておりませんのでご了承ください。
本文書の内容については、万全を期して作成いたしましたが、万一ご不審な点、誤りなどお気付きの点がありましたら弊社までご連絡下
さい。
本文書の内容に基づき、アプリケーションを運用した結果、万一損害が発生しても、弊社では一切責任を負いませんのでご了承下さい。
商標について
・Windows®の正式名称は Microsoft®Windows®Operating System です。
・Microsoft、Windows は、米国 Microsoft Corporation.の米国およびその他の国における商標または登録商標です。
・Windows®7、Windows®Vista、Windows®XP、Windows®2000 Professional は、米国 Microsoft Corporation.の商品名称です。
本文書では下記のように省略して記載している場合がございます。ご了承下さい。
・Windows®7 は Windows 7 もしくは Win7
・Windows®Vista は Windows Vista もしくは WinVista
・Windows®XP は Windows XP もしくは WinXP
・Windows®2000 Professional は Windows 2000 もしくは Win2000
・その他の会社名、製品名は、各社の登録商標または商標です。
ALPHA PROJECT Co.,LTD.
株式会社アルファプロジェクト
〒431-3114
静岡県浜松市東区積志町834
http://www.apnet.co.jp
E-MAIL : [email protected]
56