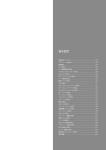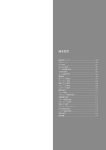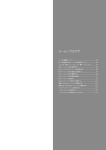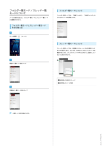Download SoftBank 201K 取扱説明書
Transcript
201K 取扱説明書 1 はじめにお読みください 本書について.........................................................................4 本機で使いかたを確認する....................................................4 ご利用にあたって 各部の名称とはたらき...........................................................8 USIMカードについて............................................................. 9 SDカードについて...............................................................12 201K 取扱説明書 目次 電池パックを取り付ける/取り外す....................................15 充電する............................................................................. 17 防水性能について................................................................18 電源を入れる/切る............................................................ 19 タッチパネルの使いかた..................................................... 20 初期設定について................................................................21 基礎知識/基本操作 基本的な操作のしくみ.........................................................24 アプリケーションについて..................................................25 アプリケーション一覧.........................................................26 電話番号について................................................................30 マナーモード/機内モードについて....................................31 文字を入力する................................................................... 32 Googleアカウントを利用する............................................. 37 Google Playについて..........................................................39 暗証番号について................................................................41 PINコードについて............................................................. 41 画面をロックする................................................................42 ソフトウェアの更新について.............................................. 43 画面の見かた ホーム画面のしくみ............................................................ 46 ステータスバーについて..................................................... 46 通知パネルを利用する.........................................................48 ホーム画面をアレンジする..................................................49 ランチャー画面をアレンジする...........................................52 電話/電話帳 電話をかける/受ける.........................................................56 電話帳/通話履歴から電話をかける....................................58 オプションサービス............................................................ 60 電話帳を利用する................................................................64 電話帳をインポートする..................................................... 67 電話帳をバックアップする..................................................68 メール/ブラウザ メールの種類について.........................................................70 Wi-Fi利用時のS!メールの送受信について........................... 70 フォルダ一覧モード/スレッド一覧モードについて........... 71 S!メール/SMSを送信する.................................................. 72 S!メールでデコレメールを送信する.................................... 74 S!メール/SMSを受信/返信する........................................75 S!メール/SMS作成時の操作...............................................85 S!メール/SMS設定.............................................................87 Gmail(メール)を作成/送信する..................................... 89 受信したGmail(メール)を確認する................................. 90 SoftBank 201K S!メール/SMSを管理する.................................................. 77 2 保存されているGmail(メール)を管理する....................... 91 海外で電話をかける.......................................................... 158 インターネットメールを利用する....................................... 94 インターネットを利用する..................................................97 インターネットを利用する(Chrome)............................ 100 端末設定 端末設定について............................................................. 162 Wi-Fi設定......................................................................... 163 カメラ Bluetooth設定.................................................................. 164 静止画/動画を撮影する................................................... 102 データ使用の設定............................................................. 166 カメラの設定を行う.......................................................... 104 その他の設定.................................................................... 167 バーコードを読み取る...................................................... 105 通話設定........................................................................... 168 音の設定........................................................................... 168 音楽/静止画/動画 音楽/静止画/動画について............................................ 108 音楽を聴く(Playミュージック)..................................... 108 静止画/動画を見る(ギャラリー)................................. 110 静止画を加工する(ギャラリー)..................................... 111 静止画を加工する(エフェクトプラス)...........................113 ワンセグ ワンセグを視聴する.......................................................... 116 番組を録画/再生する...................................................... 118 指定した時刻に視聴/録画する........................................ 119 便利な機能 緊急速報メールを利用する............................................... 122 Googleマップを利用する.................................................. 123 ナビを利用する................................................................. 124 付近の便利な情報を取得する(ローカル)....................... 124 友人の位置/状況を確認する(Latitude).......................125 Googleトークを利用する.................................................. 126 Google検索を利用する......................................................127 音声で情報を検索する(音声検索)................................. 128 電卓で計算をする............................................................. 128 カレンダーを利用する...................................................... 129 アラームを利用する.......................................................... 131 ニュースや天気を確認する............................................... 131 YouTubeを利用する..........................................................132 メモ帳を利用する............................................................. 132 パソコン用ファイルを利用する........................................ 133 おサイフケータイ ® を利用する......................................... 134 省電力で使用する............................................................. 135 手軽に文字入力する.......................................................... 137 音声で操作する................................................................. 137 音声を録音する................................................................. 138 ライトとして利用する...................................................... 139 ダウンロードしたファイルを管理する.............................. 139 SDカードのファイルを閲覧する........................................140 Wi-Fi/接続 パソコンとUSBで接続する................................................ 144 Wi-Fiで接続する............................................................... 145 テザリングオプションを利用する..................................... 149 Bluetooth ® 機能を利用する.............................................. 150 赤外線でデータをやりとりする........................................ 153 海外でのご利用 海外でご利用になる前に................................................... 156 ディスプレイ設定............................................................. 169 キーの設定........................................................................170 ストレージの設定............................................................. 170 電池の設定........................................................................171 アプリの設定.................................................................... 171 アカウントと同期の設定................................................... 172 位置情報アクセスの設定................................................... 173 セキュリティの設定.......................................................... 173 言語と入力設定................................................................. 174 データの初期化................................................................. 175 日付と時刻の設定............................................................. 176 ユーザー補助の設定.......................................................... 176 開発者向けオプションの設定............................................ 177 端末情報........................................................................... 177 困ったときは トラブルシューティング................................................... 180 仕様.................................................................................. 181 保証とアフターサービス................................................... 182 お問い合わせ先一覧.......................................................... 182 はじめにお読みください 本書について.........................................................................4 本機で使いかたを確認する....................................................4 4 本書について 本機で使いかたを確認する 本製品をお買い上げいただき、まことにありがとうございます。 本機の操作に慣れていないかたにもわかりやすく、タッチ操作の練 習や設定方法の確認ができるアプリケーションを搭載しています。 本製品をお使いになる前に 使い方ガイドを起動する 「クイックスタート」、「お願いとご注意」をご覧になり、正しく お取り扱いください。 ご契約の内容により、ご利用になれるサービスが限定されます。 ホーム画面で (使い方ガイド) 記載内容について 本書では、基本的にお買い上げ時の状態での操作方法を説明してい ます。 また、特にことわりがない限りホーム画面からの操作を中心に説明 しています。操作説明は省略している場合があります。 ディスプレイ表示、キー表示について 本書で記載しているディスプレイ表示は、実際の表示と異なる場合 があります。本書で記載しているキー表示は、説明用に簡略化して いるため実際の表示とは異なります。 その他の表記について 本書では、本製品のことを「本機」と表記しています。 「microSD™/microSDHC™/microSDXC™カード」は「SDカー ド」と表記しています。 使い方ガイドトップ画面が表示されます。 ・はじめて起動したときには、使い方ガイドのご利用にあたっての 注意に関する確認画面と、自動更新確認に関する確認画面が表示 されます。画面の指示に従って操作してください。 ステータスバーから使い方ガイドを起動す る 使い方ガイドはステータスバーに表示されています。機能を確認し たいときなど、すぐに起動できます。 ステータスバーを下向きにドラッグ/フリック 通知パネルが表示されます。 使い方ガイドはこちら 使い方ガイドトップ画面が表示されます。 5 ステータスバーのアイコンを非表示にする 使い方ガイドでできること はじめにお読みください ステータスバーに表示されているアイコンを非表示にできます。 ステータスバーを下向きにドラッグ/フリック 使い方ガイド はこちら 項目 説明 知りたいこ とを入力して 使い方ガイド内の項目を検索できます。 検索 スマホを初 使い方ガイドトップ画面が表示されます。 めて使う 取扱説明書 を見る 常時表示 よくある質 問を見る アプリを探 す 基本操作を動画やゲームなどで確認すること ができます。 本機の操作方法を目的別に確認できます。 確認したい操作を音声検索することもできま す。 よくある質問を確認できます。FAQモバイル サイトへも簡単にアクセスできます。 おすすめのアプリケーションが紹介されてい ます。 通知パネルから機能の操作説明画面を確認 する アプリケーション/機能によっては、起動中に通知パネルから使 い方ガイドを起動すると、該当の操作説明画面が表示されます。 表示しない 戻る ・操作説明画面が表示できない場合は、使い方ガイドトップ画面 が表示されます。 コンテンツの更新確認を自動的に行うかど うかを設定する 使い方ガイドトップ画面で る / 設定しない 自動更新設定 設定す 戻る 非表示の設定が完了します。 SoftBank 201K 6 ご利用にあたって 各部の名称とはたらき...........................................................8 USIMカードについて............................................................. 9 SDカードについて...............................................................12 電池パックを取り付ける/取り外す....................................15 充電する............................................................................. 17 防水性能について................................................................18 電源を入れる/切る............................................................ 19 タッチパネルの使いかた..................................................... 20 初期設定について................................................................21 8 各部の名称とはたらき 本体について 名称 3.5mmイヤ ホン端子 カメラ ワンセグ用 名称 フロントカ メラ 受話口 ライト(フ ロントカメラ 用) 明るさ/近 接センサー ディスプレ 自分の顔などの撮影を行います。 外部接続端 子 相手の声が聞こえます。 ライト フロントカメラでの撮影時にライトを点灯し ます。 周囲の明るさを検知したり、通話中にタッチ パネルの誤動作を防ぐためのセンサーです。 本機のディスプレイはタッチパネルです。指 赤外線ポー お知らせ キーイルミ(不 在着信) 送話口 ストラップ ホール 着信/充電 LED お知らせ キーイルミ(新 着メール) イヤホンを接続します。 静止画や動画の撮影を行います。 ワンセグを利用するときに伸ばします。 USBケーブル(オプション品)を接続します。 撮影時などにライトを点灯します。また、懐 中電灯のように利用できます。 赤外線通信を利用し、データを送受信しま す。 ト FeliCaマー おサイフケータイ ® 利用時に、マークをリー ダー/ライターにかざします。 ク スピーカー で直接触れて操作することができます。 イ 1 説明 アンテナ 説明 着信音や、スピーカーホンで通話中の相手の 声などが聞こえます。 電池カバーを開けて電池パックやUSIMカー 不在着信がある場合、点滅してお知らせしま す。 1 自分の声を相手に伝えます。 ストラップを取り付けます。 本機の状態を、ランプの点灯/点滅でお知ら せします。 新着メールがある場合、点滅してお知らせし ます。 1 ディスプレイのバックライトが点灯時のみ。 電池カバー ド、SDカードの取り付け/取り外しをしま す。 9 USIMカードについて キーについて USIMカードは、お客様の電話番号や情報などが記憶されたICカード です。 ・他社製品のICカードリーダーなどにUSIMカードを挿入し故障した 場合は、お客様ご自身の責任となり当社は責任を負いかねますの であらかじめご注意ください。 ・IC部分はいつもきれいな状態でご使用ください。 ・お手入れは乾いた柔らかい布などで拭いてください。 名称 ( ディスプレイを消灯/点灯します。 ) 長押しで電源ON/OFFを行います。 登録したアプリケーションが起動します。お 買い上げ時の状態ではすぐ文字が起動し、長 押しでカメラが起動します。 )1 音量を調節します。 音量大 /小キー ( ディスプレイ消灯中に / ) 電話キー ( ) ) えが起動します。 2 電話を起動します。不在着信がある場合は、 着信履歴画面が表示されます。 前の画面に戻ります。 ホーム画面が表示されます。 ホームキー ( ディスプレイを点灯します。 長押しで最近使用したアプリケーションを表 ) ・USIMカードのお取り扱いについては、USIMカードに付属してい る説明書を参照してください。 ・USIMカードの所有権は当社に帰属します。 ・紛失・破損によるUSIMカードの再発行は有償となります。 ・解約などの際は、当社にご返却ください。 ・お客様からご返却いただいたUSIMカードは、環境保全のためリサ イクルされます。 を長押しですぐご 長押しで電話帳が起動します。 戻るキー ( となります。 電源キー カスタ ( ・USIMカードにラベルなどを貼り付けないでください。故障の原因 説明 マイズキー ご利用にあたって USIMカードのお取り扱い ・USIMカードの仕様、性能は予告なしに変更する可能性がありま す。ご了承ください。 ・お客様ご自身でUSIMカードに登録された情報内容は、控えをとっ ておかれることをおすすめします。登録された情報内容が消失し た場合の損害につきましては、当社は責任を負いかねますのであ らかじめご了承ください。 ・USIMカードやソフトバンク携帯電話(USIMカード挿入済み)を 盗難・紛失された場合は、必ず緊急利用停止の手続きを行ってく ださい。詳しくは、お問い合わせ先までご連絡ください。 ・USIMカードの取り付け/取り外しは、必ず電源を切った状態で 行ってください。 示します。 メニュー キー( ) メニュー画面が表示されます。 S!メールを起動します。新着メールがある場 メールキー ( )1 合は、新着メールを表示します。新着メール IC部分 が複数ある場合は、サブフォルダ一覧画面が 表示されます。長押しでS!メールの新規作成 画面を表示します。 1 2 表示している画面によっては利用できないことがあります セキュリティの 画面のロック で なし もしくは タッチ を設 定している場合 SoftBank 201K 10 USIMカードを取り付ける 電池カバーの外周を 必ず電源を切った状態で行ってください。 電池カバーを取り外す ・くぼみから矢印の方向へゆっくりと持ち上げるようにして取り外 します。 電池パックを取り外す ・PULLタブを持ち、矢印の方向へゆっくりと持ち上げます。 USIMカードを取り付ける ・図のように、金色のIC部分を下にして切りかきの位置を確認し、 ゆっくりと差し込んで取り付けます。 ・USIMカードの挿入位置(下段)にご注意ください。 電池パックを取り付ける ・電池パックと本機の金属端子が合うように でから、 の方向に差し込ん の方向にはめ込みます。 電池カバーと本体を合わせるように置き、電池カバーを矢印の方向 へ押す の方向になぞり、 押さえ、完全に装着させる の方向にしっかり 11 USIMカードを取り外す 電池カバーの外周を 必ず電源を切った状態で行ってください。 の方向になぞり、 の方向にしっかり 押さえ、完全に装着させる ご利用にあたって 電池カバーを取り外す ・くぼみから矢印の方向へゆっくりと持ち上げるようにして取り外 します。 電池パックを取り外す ・PULLタブを持ち、矢印の方向へゆっくりと持ち上げます。 USIMカードを取り外す ・レバーを の方向に引き、USIMカードを の方向に引き出し ます。 ・USIMカードを引き出したあとは、レバーを元の位置に戻してくだ さい。 電池パックを取り付ける ・電池パックと本機の金属端子が合うように でから、 の方向に差し込ん の方向にはめ込みます。 電池カバーと本体を合わせるように置き、電池カバーを矢印の方向 へ押す SoftBank 201K 12 SDカードについて 電池カバーと本体を合わせるように置き、電池カバーを矢印の方向 本機は、SDカードに対応しています。 本機は最大64GBまでのSDカードに対応しています。ただし、すべ へ押す てのSDカードの動作を保証するものではありません。 SDカードを取り付ける 必ず電源を切った状態で行ってください。 電池カバーの外周を 電池カバーを取り外す の方向になぞり、 押さえ、完全に装着させる ・くぼみから矢印の方向へゆっくりと持ち上げるようにして取り外 します。 電池パックを取り外す ・PULLタブを持ち、矢印の方向へゆっくりと持ち上げます。 SDカードを取り付ける ・端子面を下にして、SDカードをゆっくりと水平に奥まで差し込み ます。 ・SDカードの挿入位置(上段)にご注意ください。 ・SDカード以外は取り付けないでください。 電池パックを取り付ける ・電池パックと本機の金属端子が合うように でから、 の方向にはめ込みます。 の方向に差し込ん の方向にしっかり 13 SDカードのマウントを解除する SDカードを取り外すときは、必ずマウントを解除してください。 SDカードを取り外す 必ずSDカードのマウントを解除したあと、本機の電源を切った状態 で行ってください。 端末設定 除する」を参照してください。 電池カバーを取り外す ご利用にあたって ・SDカードのマウント解除については、「SDカードのマウントを解 ホーム画面で ・くぼみから矢印の方向へゆっくりと持ち上げるようにして取り外 します。 ストレージ 電池パックを取り外す ・PULLタブを持ち、矢印の方向へゆっくりと持ち上げます。 SDカードのマウント解除 OK SDカードを取り外す ・SDカードを の方向に押して指を放し、 の方向に引き出し ます。 項目名の表示が SDカードのマウント解除 から SDカードをマ ウント に切り替わり、SDカードのマウントが解除されます。 電池パックを取り付ける ・電池パックと本機の金属端子が合うように でから、 の方向に差し込ん の方向にはめ込みます。 電池カバーと本体を合わせるように置き、電池カバーを矢印の方向 へ押す SoftBank 201K 14 SDカードをフォーマットする 電池カバーの外周を の方向になぞり、 押さえ、完全に装着させる の方向にしっかり 市販のSDカードをはじめてお使いになるときは、必ず本機でフォー マットしてください。 ・フォーマットすると、SDカード内のデータがすべて消去されま す。ほかの機器で使用したSDカードをフォーマットするときは、 あらかじめよくご確認のうえ、操作してください。 ・フォーマットは、充電しながら行うか、電池パックが十分に充電 された状態で行ってください。 ホーム画面で 端末設定 ストレージ SDカード内データを消去 SDカード内データを消去 15 電池パックを取り付ける/取り外す すべて消去 必ず電源を切った状態で行ってください。 SDカード内のデータがすべて消去されます。 ご利用にあたって 電池パックを取り付ける SDカード利用時のご注意 データについて 電池カバーを取り外す SDカードの登録内容は、事故や故障によって、消失または変化 してしまうことがあります。大切なデータは控えをとっておくこ とをおすすめします。なお、データが消失または変化した場合の 損害につきましては、当社では責任を負いかねますのであらかじ めご了承ください。 ・くぼみから矢印の方向へゆっくりと持ち上げるようにして取り外 データの読み出し中/書き込み中について します。 データの読み出し中や書き込み中は、絶対に本機の電源を切った り、電池パックを取り外したりしないでください。 電池パックを取り付ける 電池残量について 電池残量が少ないとデータの読み込みや書き込みができない場合 があります。 SDカードの取り扱いについて SDカードは、小さなお子様の手の届かない所で保管/使用して ・電池パックと本機の金属端子が合うように でから、 の方向に差し込ん の方向にはめ込みます。 ください。誤って飲み込むと、窒息する恐れがあります。 電池カバーと本体を合わせるように置き、電池カバーを矢印の方向 へ押す 電池カバーの外周を の方向になぞり、 の方向にしっかり 押さえ、完全に装着させる SoftBank 201K 16 電池パック利用時のご注意 電池パックを取り外す 保管について 電池パックを使い切った状態で、保管・放置しないでください。 電池カバーを取り外す お客様が登録・設定した内容が消失または変化したり、電池パッ クが使用できなくなることがあります。長期間保管・放置すると きは、半年に1回程度充電を行ってください。 膨れについて ・くぼみから矢印の方向へゆっくりと持ち上げるようにして取り外 します。 電池パックの使用条件によって、寿命が近づくにつれて電池パッ クが膨れることがありますが、安全上問題ありません。 交換について 電池パックは消耗品です。十分に充電しても使用できる時間が極 電池パックを取り外す 端に短くなったら、交換時期です。新しい電池パックをお買い求 めください。 汚れについて ・PULLタブを持ち、矢印の方向へゆっくりと持ち上げます。 電池パックや本機の充電端子が汚れたら、乾いたきれいな綿棒な どで清掃してください。そのままにしておくと、充電ができなく なるなど接触不良の原因となります。 電池カバーと本体を合わせるように置き、電池カバーを矢印の方向 へ押す リサイクルについて 環境保護のため、不要になった電池パックは、端子部を絶縁する ためにテープを貼るかポリ袋に入れてソフトバンクショップまた はリサイクル協力店にお持ちください。電池パックを分別回収し ている市町村の場合は、その規則に従って処分してください。 電池カバーの外周を の方向になぞり、 押さえ、完全に装着させる の方向にしっかり 17 充電する 電池パックは、必ず本機に取り付けた状態で充電してください。 外部接続端子キャップを開け、ACアダプタのmicroUSBプラグを差 し込む いよう確実に閉じる ご利用にあたって ACアダプタで充電する 矢印の方向になぞり、外部接続端子キャップが浮いていることのな ・microUSBプラグのコネクタを持って、プラグの向きに注意し、図 のようにまっすぐ差し込んでください。 家庭用ACコンセントにACアダプタのプラグを差し込む 充電が始まると、ランプが点灯します。充電が完了すると、ラン プが消灯します。 充電が完了したらACアダプタを外す ・ACアダプタのプラグを家庭用ACコンセントから抜き、ACアダプ タのmicroUSBプラグを本機から抜きます。 外部接続端子キャップを閉じる SoftBank 201K 18 パソコンと接続して充電する 防水性能について USBケーブル(オプション品)を使用して充電します。 本機は、IPX5相当、IPX7相当の防水性能(外部接続端子キャップ・ ・必ずパソコンの電源を付けた状態で行ってください。 社試験方法による)を備えています。 イヤホン端子キャップ・電池カバーが完全に装着された状態)(当 ・パソコンの接続環境によっては、充電できない場合があります。 水抜きのしかた 外部接続端子キャップを開け、microUSBプラグを差し込む 本機に水滴が付着したまま使用すると、送話口・受話口・スピー カーに水がたまり、一時的に音が聞こえにくくなったり、衣服やか ばんなどを濡らしてしまうことがあります。また、隙間から水分が 入り込んでいる場合がありますので、下記の手順で本機の水分を取 り除いてください。 ・microUSBプラグのコネクタを持って、プラグの向きに注意し、図 のようにまっすぐ差し込んでください。 本機表面の水分を繊維くずの出ない乾いた清潔な布などでよく拭き 取る パソコンにUSBプラグを差し込む 本機をしっかり持ち、水が出なくなるまで矢印の方向に振る 充電が始まると、ランプが点灯します。充電が完了すると、ラン プが消灯します。 充電が完了したらUSBケーブルをパソコンと本機から抜く ・振る際は周りに危険がないことを確認してください。 ・本機が飛び出さないように、しっかりと持ち水抜きをしてくださ 外部接続端子キャップを閉じる 矢印の方向になぞり、外部接続端子キャップが浮いていることのな いよう確実に閉じる い。 19 電源を入れる/切る 繊維くずの出ない乾いた清潔な布などに本機を軽く押し当て、送話 口・受話口・スピーカー部などの隙間に入った水分を拭き取る 電源を入れる ご利用にあたって (長押し) 画面ロック解除画面が表示されます。 ・はじめて電源を入れたときは、初期設定ガイダンスが起動しま 本機から出た水分を十分に取り除いてから常温で1時間以上放置して 乾燥させる す。設定については「初期設定を行う」を参照してください。 ・電源が入らず、充電LEDが黄色に点滅したときは、電池パック残 量が不足しています。しばらく充電してから電源を入れてくださ い。 水抜きについて 水抜きを行ったあとでも、本機に水分が残っている場合がありま 電源を切る す。濡れて困るもののそばには置かないでください。また、衣服 やかばんなどを濡らしてしまう恐れがありますのでご注意くださ い。 (長押し) 電源を切る OK 電源が切れます。 SoftBank 201K 20 タッチパネルの使いかた 本機のディスプレイはタッチパネルです。指で直接触れて操作でき ます。 フリック 画面に軽く触れて、上下左右に指を軽くはじきます。 タップ 画面に軽く触れて、すぐに指を離します。 ピンチ 2本の指で画面に触れ、指を開いたり閉じたりします。 ロングタッチ 画面に軽く触れたまま、しばらくそのままにしておきます。画面が 切り替われば指を離します。 ドラッグ アイコンなどの対象物に軽く触れたまま、目的の位置までなぞり、 指を離します。 21 初期設定について はじめて電源を入れたときは、初期設定ガイダンスが起動し、 進む 設定する Google™アカウントやWi-Fiの設定などを行います。画面の指示に 従って、各項目を設定してください。 ご利用にあたって 初期設定を行う 進む をタップして読み進める Wi-Fi設定画面が表示されます。 ・Wi-Fiの設定(手順 )を省略するときは、 後で設定する を タップします。 画面の指示に従ってWi-Fiを設定 進む ・初期設定を省略するときは、 後で設定 をタップし、 OK を タップします。 設定する Wi-Fiの設定が完了します。 進む 設定する Googleアカウント設定画面が表示されます。 ・Googleアカウントの設定(手順 )を省略するときは、 後で設 定する をタップします。 既存のアカウント / 新しいアカウント 使い方ガイドの常時表示設定画面が表示されます。 ・常時表示設定(手順 )を省略するときは、 後で設定する を タップします。 使い方ガイドを常に表示するかどうか選択 完了 ・既存のGoogleアカウントを利用するときは、 既存のアカウント をタップし、画面の指示に従ってログインします。 ・Googleアカウントを新規作成するときは、 新しいアカウント を タップし、画面の指示に従ってアカウントを作成します。 SoftBank 201K 常時表示設定が完了します。 22 今後、起動時に初期設定画面を表示するかどうか選択 初期設定が完了します。 利用する(初めての方) / 利用する(過去に利用済みの方) / 後で利用する すべての設定が完了します。 ・My SoftBankをはじめて利用するときは、 利用する(初めての 方) をタップして、画面の指示に従ってください。 ・My SoftBankを利用したことがあるときは、 利用する(過去に 利用済みの方) をタップして、電話番号とパスワードを入力し、 ログイン をタップします。 ・My SoftBankへのログインを省略するときは、 後で利用する を タップします。 基礎知識/基本操作 基本的な操作のしくみ.........................................................24 アプリケーションについて..................................................25 アプリケーション一覧.........................................................26 電話番号について................................................................30 マナーモード/機内モードについて....................................31 文字を入力する................................................................... 32 Googleアカウントを利用する............................................. 37 Google Playについて..........................................................39 暗証番号について................................................................41 PINコードについて............................................................. 41 画面をロックする................................................................42 ソフトウェアの更新について.............................................. 43 24 基本的な操作のしくみ ホーム画面とランチャー画面 アクションバー アプリケーション画面や設定画面上部のタイトルが表示される部分 を、「アクションバー」と呼びます。アクションバーの右側には、 機能のON/OFFを切り替えるボタンや、その画面で利用できる機能 本機のおもな操作は、電源を入れると表示される「ホーム画面」 と、アプリケーションを一覧表示した「ランチャー画面」から行い ます。 のアイコンなどが表示されます。 ・アイコンをロングタッチすると、アイコンの機能名が表示されま す。 項目選択と画面移動 項目やアイコン、画面のキーなどをタップすると、該当する操作の 画面に移動します。 ・1つ前の画面に戻るときは、 を押します。 端末設定と設定操作 ホーム画面で を押したあと、 端末設定 をタップすると、本機 の各機能のはたらきをカスタマイズできます。 メニュー操作 を押すと、その画面で利用できる機能の設定や項目が画面に表示 されます。また、画面をロングタッチすると、利用できる設定や項 縦画面と横画面 目が表示される画面もあります。 本機を横向きに回転させると、表示画面も横表示に切り替わりま す。 ・表示中の画面によっては、本機の向きを変えても横表示されない 場合があります。 25 スクリーンショットを撮影する SDカードを取り付けた状態で と を同時に長押しすると、表 示されている画面のスクリーンショットを撮影できます。 アプリケーションについて アプリケーションを起動する ・撮影したスクリーンショットは、ギャラリーの「スクリーン ショット」などから確認することができます。 ホーム画面で 基礎知識/基本操作 ランチャー画面が表示されます。 起動するアプリケーションをタップ アプリケーションが起動します。 SoftBank 201K 26 最近使用したアプリケーションを起動する アプリケーション一覧 基本機能 (長押し) アイコン 機能・サービス 電話をかけたり、受けたりすることができま す。海外に電話をかけるときも使用します。 (電話) ダイヤルキーで電話番号を入力して電話をか けたり、履歴から発着信相手の確認や発信を することができます。 友人や知人の名前や電話番号、メールアドレ 最近使用したアプリケーションの履歴が表示されます。 スなどの登録や自分のプロフィールを設定す (電話帳) ることができます。また、SDカードを使って 電話帳のインポート/エクスポートができま す。 ソフトバンクのスマートフォンでSMS/S!メー 起動するアプリケーションをタップ ルを利用するためのアプリケーションです。 (メール) 「@softbank.ne.jp」「@x.vodafone.ne.jp」 のメールアドレスを使い、デコレメール、絵 文字などの送信や受信が可能です。 インターネットにアクセスし、ウェブページ (ブラウ ザ) を閲覧することができます。よく閲覧するサ イトは、ブックマークに登録することもでき ます。複数のウィンドウを開き、切り替えて 閲覧することもできます。 アプリケーションが起動します。 ・アプリケーションを履歴から削除する場合は、削除するアプリ (ワンセ グ) しても削除できます。 ・ した番組を再生することもできます。 地上波テレビやBSデジタル放送の番組表が閲 ケーションを左右にフリックしてください。 ・アプリケーションをロングタッチして リストから削除 をタップ ワンセグを視聴/録画できます。また、録画 (Gガイド 番組表) 覧できるアプリです。キーワードやジャンル による番組検索、番組表からの視聴/録画予 約も可能です。 をタップすると、選択したアプリケーションが利用できます。 四則演算(足し算、引き算、かけ算、割り 算)ができます。メニューから関数機能を選 (電卓) 択または、画面をフリックすることにより、 関数機能を使用して計算を行うこともできま す。 YouTubeにアップロードされている、さまざ まな動画コンテンツを視聴することができま (YouTube) す。本機からも高画質モードで再生すること ができます。本機のカメラで撮影した動画の アップロードを行うこともできます。 SDカード内の全データを一括表示すること (ファイル 管理) ができます。静止画/動画/サウンドのカテ ゴリごとやフォルダ構成を表示できます。ま た、データを再生したり、共有や登録をする ことができます。 (おサイフ ケータイ) 本機をリーダー/ライターにかざすだけで、 電子マネーでのショッピングやクーポン情報 の取得などができます。 カレンダーを確認したり、予定を管理したり (カレン ダー) することができます。カレンダー画面の表 示は、日/週/月に切り替えることができま す。インターネット上のGoogleカレンダーと 同期することもできます。 27 カメラ機能の撮影ライトを利用して、薄暗い (簡易ライ ト) 場所などで簡易的なライトとして使うこと ができます。ディスプレイをタッチすること で簡単にライトの点灯/消灯の切替ができま 便利アプリ アイコン す。 省電力モードをONにすると、消費電力が抑 (省電力ナ ビ) えられ、待受時間を長持ちさせることができ ます。電池残量が少なくなると自動で省電力 ファッション、コーディネートを投稿し、共 (RUMOR (ステージン グ)) (アラー GREEの公式アプリケーションで楽しく友だ ちと遊びましょう。コミュニケーションや無 (GREE) 最大級の会員数を誇るMobage(モバゲー)の ることができます。読み取り結果を保存した 公式アプリケーションです。 り、テキストや電話帳からQRコードを作成す 赤外線を利用して、他の機器と電話帳データ (Mobage Web) ションからも共有機能により、赤外線送信を 本機には、世界最大のSNSサービスFacebook 行うことができます。 の公式アプリを搭載しています。 ができます。保存したメモはリストに表示さ (Facebook) 2400万人以上が利用するSNS「mixi」の公式 登録することもできます。 Androidアプリケーションです。いつものコ にいても自宅や会社のインターネットメール (mixi) 認できるアプリケーションです。 写真を加工して、みんなに共有できるアプリ ケーションです。加工した画像をアプリ内に 投稿したり、Facebook、Twitter、mixiと連 (Camely) 携したりすることもできます。加工機能は、 フィルタで写真の色味を変えたり、フレーム また、ご利用のスマートフォンの取扱説明書 やスタンプで写真をデコレートすることがで も閲覧できます。FAQサイトへも簡単にアク きます。 セスできます。 コンティニュアスAFに対応したカメラで静止 本機のさまざまな設定を変更することができ (設定) 利用できます。 り楽しくコミュニケーションできます。 機には複数のインターネットメールのアカウ とき、疑問があったとき、すぐに使い方を確 ミュニケーションをmixiで新しくスマートに 写真を共有したり、つぶやいたり、友人とよ を送信したり、受信することができます。本 ソフトバンクスマートフォンの操作に迷った イド) 投稿もできます。イベント機能などもパソコ にある電話番号やメールアドレスを電話帳に ントを登録することができます。 (使い方ガ プロフィールの編集や、画像やメッセージの ンと同じように活用することもできます。 れ、閲覧/編集することができます。メモ内 メールアカウントを登録することで、外出先 ル) り、アバターや日記、サークルへの参加など ンも楽しめます。 行うことができます。また、他のアプリケー 文章や覚え書きなどを、手軽にメモすること (PCメー TVCMなどでおなじみの超有名ゲームが遊べた を通して、他のユーザとのコミュニケーショ やプロフィール、ファイルなどの送受信を (メモ帳) ん楽しめるだけでなく、大人気のゲームや占 します。 の作成やメール送信、ブラウザなどと連携す ることもできます。 料ゲームを楽しめます。無料ゲームがたくさ い、便利なアプリケーションもぞくぞく登場 み取って、アドレス帳登録や電話発信、SMS (赤外線) な最新ファッションを見ることが出来る便利 と、曜日ごとにアラームのON/OFFができま QRコードやバーコード(JANコード)を読 ドリーダー) お気に入り登録もできます。同世代のリアル らせします。また、「繰り返し」を設定する す。スヌーズの間隔なども設定できます。 (バーコー コーディネートに対してコメントをしたり、 なアプリケーションです。 指定した時刻をアラーム音やバイブでお知 ム) 有できるアプリケーションです。他人の良い 基礎知識/基本操作 モードをONにする設定も可能です。 機能・サービス 画の撮影を行うことができます。撮影サイズ ます。無線とネットワーク、通話設定、音の やホワイトバランスなど様々な設定を変更し 設定、ディスプレイ設定、セキュリティなど て撮影ができます。連写撮影などにも対応し の確認や設定の変更を行うことができます。 (カメラ) ています。 また、動画の録画も行うことができます。 録画サイズやホワイトバランスや、特殊効果 などさまざまな設定を変更して撮影が可能で す。 セルフタイマーにも対応しています。 スマートフォンで撮影した写真を30種類以上 (フォト編 集) の加工素材を用いてアレンジしたり、スタン プなどでプリクラ風にできるアプリケーショ ンです。簡単にSNSなどに共有ができたり、プ リントアプリとの連携で印刷も可能です。 きます。 SoftBank 201K キーワードや材料などから、レシピを検索で (COOKPAD) 28 マクドナルドの公式会員アプリケーションで (マクドナ ルド) す。最寄のお店をスマートフォンですぐに検 索できたり、会員限定クーポンなどが使えま す。そのほかにも、マクドナルドで実施中の ソフトバンクおすすめ アイコン キャンペーンや新商品情報が満載です。 お好みのセレクトを選んで厳選アプリケー ションとホーム画面を一括ダウンロードでき 画面ロック解除画面からすぐに起動でき、す (すぐ文 字) (すぐご え) ぐに文字を入力することで、Eメールの作成や メモ帳として保存でき、検索やSNSなどへの投 トプラス) (スマセ レ) イト) 字も表示されるので通常の発信もできます。 きます。 画面ロック解除画面からすぐに起動でき、 今お使いのスマートフォンに対応するアクセ サリーを探すことができる便利なアプリケー 本機に向かって話すだけで、発信やメールの 作成、アプリケーションの起動などが行えま (アクセサ リー) ラサイトに接続します。京セラサイトは、製 品情報やサポート情報、プロモーション情報 本機の電池カバーを自分好みにデザインし、 オーダーメイドできます。フレームやイラ (カバコ レ) 合、警報音やバイブレーション、画面表示で 本機の現在地を他のユーザーから検索ができ (位置ナビ Link) すぐにお知らせします。また、国や地方公共 (VirusScan) きます。また、あらかじめ設定したEメールア 閲覧ができます。 (Internet SagiWall) ソフトバンクWi-Fiスポット提供エリアで、 グイン)することができるようになるアプリ ポット設定) ケーションです。ご利用には、ソフトバンク Wi-Fiスポットサービスへの加入が必要となり (スグデ コ!) 速にインターネット接続したい時にお役にた (音声レ ル) タンと連携しているので、簡単にデコレメー アプリケーションの画面を表示していなくて も、新着メールがあればステータスバーや バイブレーションで通知されるので、大事な メールを見逃すことがありません。 会議や取材などの音声を、SDカードに録音す 写真や動画、テキストや音声データをいつで ることができます。録音した音声の再生も行 うことができます。 ションです。SoftBankメールの「楽デコ」ボ 「Yahoo!メール」のアプリケーションです。 (Y!メー ちます。 コーダー) メールに変換する「楽デコ」用のアプリケー いつでもどこでもメールをチェックできる 開くだけでお教えします。 容量データをダウンロードしたい時など、高 危険なサイトを検知した場合、警告画面を表 ルを作ることができます。 最寄りのWi-Fiスポットをアプリケーションを 特に外出中、動画やゲームを楽しんだり、大 マートフォンをお守りします。 入力したメール文書をワンタッチでデコレ ます。 (Wi-Fi) 欺などの危険なサイトを検知し、お客様のス 示して、お知らせします。 ソフトバンクWi-Fiスポットに自動で接続(ロ (Wi-Fiス SDカードを通して侵入するウイルスを検出し インターネット利用時に、ワンクリック詐 を自動送信することができます。 (OfficeSuite) たアプリケーション、メール添付ファイル、 て、スマートフォンを守ります。 ドレスに対して、安否情報が登録されたこと OfficeドキュメントやPDFファイルの管理・ が、位置ナビに関するオプションサービスに めのアプリケーションです。インストールし 震度6弱以上の地震など、大規模災害が発生し 言板) 本アプリの利用には、検索をするユーザー ウイルスの脅威からスマートフォンを守るた す。 た場合に、安否情報の登録、確認、削除がで るようになるアプリケーションです。 加入する必要があります。 団体からの災害・避難情報なども受信できま (災害用伝 のオリジナルデザインカバーをつくることが す。 受信することができます。 メール) スト、文字などの豊富なパーツで、自分だけ できます。白戸家お父さんカバーもつくれま 気象庁が配信する緊急地震速報や津波警報を 対象エリア内にいて速報をキャッチした場 ケースや液晶保護シールなど、スマートフォ セサリーが勢ぞろいです。 できます。 スです。インターネットにアクセスし、京セ ションです。 ンをもっと便利にし、もっと楽しくするアク エフェクト、スタンプなど、静止画の編集が などを提供します。 (緊急速報 きます。ホーム画面とアプリケーションを自 分好みにまるごとカスタマイズすることがで 京セラサイトは、京セラ製端末向けのサービ (京セラサ ます。2クリックでセレクトをすばやく交換で 稿もスムーズに行えます。同時に入力した数 す。 (エフェク 機能・サービス も簡単に保存や閲覧、公開ができるストレー (Y!ボック ス) ジサービスです。 パソコンにも対応しており、スマートフォン で保存したデータを自宅のパソコンから閲覧 することもできます。 (Yahoo! JAPANウィ ジェット) Yahoo!検索を利用して、インターネット上の 情報を検索することができます。 29 疑問・悩みに思っている事を質問したり、投 稿された質問に対して、回答を投稿したり、 利用者間で助け合う事ができるQ&Aアプリ ケーションです。質問や回答は画像が利用で Googleサービス アイコン きます。 (Y!知恵 袋) 気になったQ&Aを検索して探したり、SNSや メールで、役に立つ・面白いと思ったQ&Aを 共有したり、自分が投稿した質問か回答に更 Google Play™から、さまざまなアプリケー (Playスト ア) (Y!天気・ 災害) ができます。都市を指定して、天気予報を (ニュース と天気) Googleが提供するソーシャルサービス。 いる時でも天気をチェックすることができま (Yahoo!プ レミアム) (Google +) はもちろん、割引があったりポイントがど 携帯電話料金と一緒にお支払いができます。 知りたいことを話しかけると声で教えてくれ スト) ジャー) を理解して、知りたい天気情報や経路などを 換) れます。 ど、さまざまな関連情報が表示されます。 検索キーワードをキー操作入力することな く、本機に向かって話すだけで、インター (音声検 索) (テザリン グ) 現在地の地図を表示したり、目的地までの経 プリケーションです。国語、英和、和英の3種 4G対応スマートフォンをモバイルWi-Fiルー できます。Web サイトや地図、動画、お店の 表示されます。 Android端末で快適にご利用いただくためのア 類の辞書をまとめて検索可能です。 ネット上のさまざまな情報を検索することが 住所や乗換案内など、さまざまな関連情報が オンライン辞書の定番「Yahoo!辞書」を、 (Y!辞書) ことができます。世界のさまざまなWebペー ジや地図、動画、お店の住所や乗換案内な た乗り換えルートを調べられます。駅やバ す。また、時刻表や運行情報、路線図も見ら チャットを行えるツールです。 情報や、本機のアプリケーションを検索する (Google) 全国の鉄道、バス、飛行機、フェリーを使っ ス停だけでなく、住所や施設名で指定できま 間を招待して、ビデオチャットやテキスト Google検索を利用して、インターネット上の お答えします。 (Y!ロコ乗 サークルのユーザーとだけ情報を共有するこ 簡単に情報共有をすることができます。 「明日の天気は?」「六本木から浅草まで」 「今日は何の日?」などの質問に対して意味 ループ分けしてサークルに登録すれば、その Google+のサークルに登録してある家族や仲 (メッセン るアプリケーションです。 (音声アシ 友達や家族、同じ趣味の仲間など自由にグ ともできます。 んどん貯まったりと見逃せない特典が満載の Yahoo! JAPANが提供する有料サービスです。 したトピックが表示されます。情報は、手動 す。 るので、他のアプリケーションを使用して Yahoo!オークションで入札・落札できるの 確認することもできます。ニュースは、指定 更新のほか、間隔を指定して自動更新できま ステータスバーに天気と降水確率を表示でき す。 ションは、設定を変更することによって手動 現在地の天気予報とニュースを確認すること るQ&Aを毎日ランキングで楽しむ事もできま 表示するウィジェットです。 とができます。ダウンロードしたアプリケー または自動で更新することができます。 る事ができるので便利です。また、人気のあ 設定した地域または現在地の天気予報を常時 ション(無料・有料)をダウンロードするこ 基礎知識/基本操作 新が有った場合に、通知でお知らせを受け取 す。 機能・サービス 路を調べたりすることができます。交通情報 (マップ) を表示したり、航空写真で景色を確認したり もできます。ストリートビューや立体表示の ターとして利用するためのアプリケーション ほか、コンパスモードも搭載されています。 です。 インターネットにアクセスして、検索やウェ ご利用にはテザリングオプションの加入が必 ブページの閲覧が可能です。 要です。 PC版Chromeアプリとの同期にも対応し、ブッ (Chrome) クマーク等のデータを連携させることができ ます。 また、シークレットタブなどプライバシー機 能にも対応しています。 レストランやATM、観光スポット、ガソリン (ローカ ル) スタンドなどの、現在地付近の情報を入手す ることができます。地図上に表示したり、情 報から電話をかけたり、その場所までの経路 を検索したりすることもできます。 SDカードに保存されたサウンドデータを再生 (Play ミュージック) することができます。アーティスト/アルバ ム/曲/プレイリストのカテゴリごとに表示 トを作成することができます。 SoftBank 201K できます。また好きな曲を選んでプレイリス 30 ブラウザを利用してダウンロードしたファイ ルの履歴をリストで確認することができま (ダウン ロード) 電話番号について す。ダウンロード途中のデータを一括で削 除したり、ダウンロード完了済みの履歴をま とめて選択して削除したりすることができま 自分の電話番号を確認する す。 見知らぬ土地でも目的地を入力するだけで、 現在地から目的地までの経路情報や所要時間 (ナビ) (長押し) を、ナビ画面で確認することができます。 音声ガイドによる案内なども利用することが できるので、カーナビゲーションにもなりま す。 (Playムー ビー) (Playブッ クス) サーバーからレンタルした動画コンテンツ や、自分で録画した動画コンテンツを管理す ることができます。 世界中の図書館や出版社のたくさんの書籍を 検索してプレビューができます。 電話帳画面が表示されます。 Googleが提供しているメールサービスである Gmailを利用することができます。キーワード (Gmail) を入力しメールを検索したり、メールにラベ ルを追加することによって、整理することが プロフィール表示 できます。 Googleのインスタントメッセージサービス Googleトーク™を利用することができるアプ (トーク) リケーションです。Googleトークに登録して いる友だちとメッセージをリアルタイムにや りとりすることができます。 静止画や動画を管理・表示することができま (ギャラ リー) す。トリミング/画像回転といった編集機能 にも対応しています。 静止画をスライドショー表示にすることに よって、楽しむこともできます。 電話番号を確認できます。 31 マナーモード/機内モードについて 機内モードを利用する 電源を入れたまま、電波を発する機能をすべて無効にできます。 マナーモードを利用する 周囲に迷惑がかからないよう、着信音や操作音などが鳴らないよう に設定できます。 (長押し) 基礎知識/基本操作 ・マナーモード中でも、カメラ撮影時のシャッター音、ビデオカメ ラ撮影時の撮影開始/終了音などは鳴ります。 (長押し) 機内モード (ミュート)/ (バイブ) 機内モードが設定されます。 ・機内モードを設定しているときに、同様の操作を再度行うと機内 モードが解除されます。 マナーモードが設定されます。 ・ (ミュート)に設定すると、バイブレーションによる通知も行 われないように設定されます。 ・マナーモードを解除するには、 を長押しして をタップしま す。 SoftBank 201K 32 文字を入力する テンキー画面の見かた キーボードについて 文字を入力するときは、ディスプレイに表示されるソフトウェア キーボードを使用します。 ソフトウェアキーボードには1つのキーに複数の文字が割り当てられ ている「テンキー」と、1つのキーに1つの文字が割り当てられてい る「フルキー」があります。 ・「テンキー」から「フルキー」に切り替えるには、キーボード表 示中に をタップして テンキー⇔フルキー をタップします。 ・「フルキー」から「テンキー」に切り替えるには、キーボード表 示中に ます。 をロングタッチして テンキー⇔フルキー をタップし 文字入力キーに割り当てられている1つ前の文字に戻ります。 カーソルを左に移動します。 絵文字/記号/顔文字リストを表示します。文字入力中は、 変換候補を英数字やカナに切り替えます。 文字種を切り替えます(ひらがな/半角英字/数字)。右に ドラッグするとすべての文字種が表示されます。 現在の文字種が表示されます。 カーソルの前の文字を削除します。 カーソルを右に移動します。カーソルの右側に文字がない場 合は、スペースを入力します。 キーボードの設定を行います。文字入力中は文字の変換を行 います。 改行入力、または入力中の文字を確定します。 音声入力に切り替えます。文字入力中は、入力中の文字に対 し、「゛」(濁点)/「゜」(半濁点)の入力、および大文 字/小文字への変換を行います。 キーに割り当てられている文字を入力します。 「、」(読点)、「。」(句点)などを入力します。 33 フルキー画面の見かた ひらがなを入力する(テンキー) 「けいたい」と入力する方法を例に説明します。 文字種が「ひらがな漢字」になっていることを確認 基礎知識/基本操作 文字を入力します。 英字入力しているときにタップすると、大文字/小文字を切 り替えることができます。数字入力しているときにタップす ると、入力できる記号が切り替わります。 文字種を切り替えます(ひらがな/半角英字/数字)。ロン グタッチするとキーボードの設定を行います。右にドラッグ するとすべての文字種が表示されます。 (4回) (2回) (1回) (2 回) 現在の文字種が表示されます。 カーソルの前の文字を削除します。 改行入力、または入力中の文字を確定します。 絵文字/記号/顔文字リストを表示します。 音声入力に切り替えます。 スペース入力、または文字の変換を行います。 カーソルを移動します。 文字が入力されます。 文字種を切り替える ひらがなを入力する(フルキー) 「けいたい」と入力する方法を例に説明します。 文字入力画面(テンキー)で をタップ 文字種が「ひらがな漢字」になっていることを確認 ・フルキー画面の場合は、 入力モード切替 をロングタッチします。 入力する文字種をタップ 文字が入力されます。 SoftBank 201K 文字種が切り替わります。 34 漢字を入力する カタカナを入力する テンキーで、「携帯」と入力する方法を例に説明します。 テンキーで、「ケイタイ」と入力する方法を例に説明します。 文字種が「ひらがな漢字」になっていることを確認 文字種が「全角カタカナ」になっていることを確認 (4回) (2回) (1回) (2 回) (4回) (2回) (1回) (2 回) 変換候補が表示されます。 文字が入力されます。 ・変換候補エリアに候補が表示しきれないときは、変換候補エリア を上下方向にフリックすると、表示しきれなかった変換候補が表 示されます。また、 をタップすると、変換候補エリアを広げ て変換候補を表示できます。 変換候補で「携帯」をタップ 英字を入力する テンキーで、「Keitai」と入力する方法を例に説明します。 文字種が「半角英字」になっていることを確認 文字が入力されます。 (2回) 回) (2回) (1回) 文字が入力されます。 (3回) (3回) (1 35 絵文字/記号/顔文字を入力する 文字を切り取り/コピーして貼り付ける テンキーを使用しているときを例に説明します。 文字入力画面で 入力済みの文字をロングタッチ 基礎知識/基本操作 / / 絵文字や記号、顔文字をタップ / をドラッグして文字列を選択 絵文字/記号/顔文字が入力されます。 選択した文字列がハイライト表示されます。 フリック入力について ・全選択する場合は、 をタップします。 テンキーで入力するとき、キーを上下左右にフリックすることで、 キーを繰り返しタップすることなく、入力したい文字を入力できま す。キーに触れると、フリック入力で入力できる候補が表示されま (切り取り)/ (コピー) す。入力したい文字が表示されている方向にフリックすると、文字 が入力されます。 「か」行を入力する方法を例に説明します。 を上下左右にフリック 貼り付ける位置をタップ 貼り付け フリックした方向の文字が入力されます。 SoftBank 201K 36 文字入力の設定を行う 貼り付ける文字列をタップ 文字入力に関する設定が行えます。設定項目は次のとおりです。 項目 他の入力方法に 入力方法選択キー( 切替 表示するかどうかを設定できます。 キー操作音 切り取り/コピーした文字列が貼り付けられます。 ・文字列を左右にフリックすると、一覧から削除できます。 ・ をタップすると文字列の保護が、 をタップすると文字列の 保護の解除ができます。 ・ 全て削除 をタップすると、保護していない文字列のすべてを、 一覧から削除できます。 説明 キー操作バイブ )を、キーボードに キーをタップしたとき音を鳴らすかどうかを 設定できます。 キーをタップしたとき振動させるかどうかを 設定できます。 キーポップアッ キーをタップしたとき、キーを拡大表示する プ かどうかを設定できます。 自動大文字変換 自動スペース 入力 キーボードタ イプ キーサイズ キーボードイ メージ 音声入力 英字入力時に、文頭の文字を自動的に大文字 にするかどうかを設定できます。 英字入力時に、変換候補をタップしたときに 自動で半角スペースを入力するかどうかを設 定できます。 キーボードのタイプを設定できます。 キーボードのサイズを設定できます。 キーボードのデザインを変更できます。 音声入力機能を利用するかどうかを設定でき ます。 フルスクリーン 横画面時に、文字入力欄をフルスクリーン モード モードにするかどうかを設定できます。 候補表示行数 フリック入力 フリック感度 変換候補を表示するときの行数を設定できま す。 フリック入力を有効にするかどうかを設定で きます。 フリック入力時の感度を設定できます。 フリック入力有効時も、キーをタップして入 トグル入力 力する方法を有効にするかどうかを設定でき ます。 自動カーソル 自動でカーソルが移動するまでの速さを設定 移動 できます。 左右キーを表示 日本語候補学習 日本語予測変換 フルキーにしたときに左右キーを表示するか どうかを設定できます。 入力した日本語の語句を学習させるかどうか を設定できます。 入力時に日本語の変換候補を表示するかどう かを設定できます。 ワイルドカード 入力した文字数から日本語の変換候補を表示 予測 するかどうかを設定できます。 英語候補学習 英語予測変換 入力した英語の語句を学習させるかどうかを 設定できます。 入力時に英語の変換候補を表示するかどうか を設定できます。 ワイルドカード 入力した文字数から英語の変換候補を表示す 予測 るかどうかを設定できます。 英語入力ミス 入力間違いの修正候補を表示するかどうかを 補正 設定できます。 マッシュルーム マッシュルーム(外部アプリケーション)を 使用するかどうかを設定できます。 37 日本語ユーザー 辞書 英語ユーザー 辞書 学習辞書リセッ ト 日本語ユーザー辞書の単語を編集できます。 英語ユーザー辞書の単語を編集できます。 Googleアカウントを利用する Googleアカウントを利用すれば、Googleサービスをより便利に活用 できます。Googleアカウントがないと利用できなかったり、機能が 制限されるアプリケーションがあります。 学習辞書をリセットできます。 Googleアカウントを取得する 各種設定 ホーム画面で ・フルキー画面の場合は、 端末設定 基礎知識/基本操作 文字入力画面(テンキー)で をロングタッチして 各種設定 を タップします。 アカウントと同期 各項目をタップして設定 文字入力の設定が完了します。 アカウントを追加 Google SoftBank 201K Googleアカウントの追加画面が表示されます。 38 新しいアカウント Google+に参加する / 今は設定しない ・Google+に参加するときは、 Google+に参加する をタップし、 をタップします。その後は、画面の指示に従って操作すると 姓を入力 Googleアカウントの追加が完了します。 名を入力 ・Google+への参加をスキップするときは、 今は設定しない を タップします。 ウェブページの閲覧履歴を有効にするかどうか選択 Google Playから最新のニュースやクーポンを受信するかどうか選択 メールアドレスを入力 表示された文字を入力 ・確認画面が表示されたときは、画面の指示に従って操作してくだ さい。 パスワードを入力 パスワードを再度入力(確認用) ・歪んだ文字が表示されます。文字が読みづらい場合は、何か文字 を入力して をタップしてください。違う文字が表示されます。 ・歪んだ文字が表示されなかったときは、手順 に進んでくださ い。 後で行う セキュリティ保護用の質問欄をタップして質問をタップ 入力 答えを 予備のメールアドレスを入力 ・クレジットカード登録画面が表示されなかったときは、手 順 に進んでください。 39 Google Playについて Google Play(Androidマーケット™)では、お気に入りの音楽、映 画、書籍、Androidアプリやゲームを見つけることができます。あ らかじめ、Googleアカウントでログインしておいてください。 無料アプリケーションをインストールする 基礎知識/基本操作 ホーム画面で (Playストア) Googleアカウントの追加が完了します。 ・Googleアカウントの作成が2つ目以降の場合は、引き続き同期設 定を行う画面が表示されます。 ・本機はGoogleアカウントによるバックアップには対応していませ ん。 Googleアカウントでログインする Googleアカウントが必要なアプリケーションを起動すると、Google アカウントの追加画面が表示されます。取得したGoogleアカウント でログインすると、アプリケーションが利用できます。 既存のアカウント Google Play画面が表示されます。 ・確認画面が表示されたときは、画面の指示に従って操作してくだ さい。 無料アプリケーションをタップ インストール 同意して ダウンロード アプリケーションがダウンロードされ、インストールされます。 有料アプリケーションを購入する Googleアカウントのログイン画面が表示されます。 メールアドレスを入力 ホーム画面で (Playストア) パスワードを入力 Google Play画面が表示されます。 ・確認画面が表示されたときは、画面の指示に従って操作してくだ さい。 画面の指示に従って操作 Googleアカウントのログインが完了します。 有料アプリケーションをタップ 金額をタップ 画面の指示 に従って操作 アプリケーションがダウンロードされ、インストールされます。 GoogleアカウントのIDやパスワードはお忘れにならないようご 注意ください。 SoftBank 201K Googleアカウント利用時のご注意 40 アプリケーションを更新する 購入したアプリケーションについて 支払いについて ホーム画面で (Playストア) 支払いは1度だけです。アンインストール後の再ダウンロードの 際は、代金は不要です。 ほかのAndroid搭載機器について 同じGoogleアカウントを設定しているAndroid搭載機器であれ ば、無料でインストールできます。 アプリケーションについての操作 Google Play画面が表示されます。 ・確認画面が表示されたときは、画面の指示に従って操作してくだ さい。 返金を要求する 購入後一定時間以内であれば、返金を要求できます。返金を要 求すると、アプリケーションは削除され、代金は請求されませ ん。返金要求は、1つのアプリケーションにつき、1度だけ有効 です。 マイアプリ 更新 更新するアプリケーションをタップ 同意してダウンロード Google Play画面で ンをタップ アプリケーションがダウンロードされ、インストールされます。 ・確認画面が表示されたときは、画面の指示に従って操作してくだ さい。 アプリケーショ アプリケーションを自動的に更新する Google Play画面で ンをタップ アプリケーションをアンインストールする マイアプリ 払い戻し マイアプリ 自動更新を許可する ( アプリケーショ 表示) ・アプリケーションによっては、自動更新を許可できないものも あります。 Google Playでインストールしたアプリケーションは、アンインス トールすることもできます。 ホーム画面で Google Play利用時のご注意 (Playストア) アプリケーションのインストールについて 本機では、Google Inc.が提供する「Google Play」上より、さま ざまなアプリケーションのインストールが可能です。お客様ご自 身でインストールされるこれらのアプリケーションの内容(品 質、信頼性、合法性、目的適合性、情報の真実性、正確性など) およびそれに起因するすべての不具合(ウイルスなど)につきま して、当社は一切の保証を致しかねます。 アプリケーションの購入について アプリケーションの購入は自己責任で行ってください。アプリ Google Play画面が表示されます。 ケーションの購入に際して自己または第三者への不利益が生じた ・確認画面が表示されたときは、画面の指示に従って操作してくだ さい。 マイアプリ をタップ アンインストールするアプリケーション アンインストール OK アプリケーションがアンインストールされます。 場合、当社は責任を負いかねます。 41 暗証番号について PINコードについて PINコードとは、USIMカードの暗証番号です。第三者による本機の 暗証番号について 無断使用を防ぐために使用します。お買い上げ時には「9999」に設 定されています。 本機のご利用にあたっては、交換機用暗証番号が必要になります。 ご契約時の4桁の暗証番号で、オプションサービスを一般電話から操 作する場合や、インターネットの有料情報申し込みに必要な番号で ・交換機用暗証番号はお忘れにならないようにご注意ください。万 一お忘れになった場合は、所定の手続きが必要になります。詳し PINコードを有効にすることで、USIMカードを本機に取り付けた状 態で電源を入れたとき、PINコードを入力する画面を表示するように 設定できます。 くは、お問い合わせ先までご連絡ください。 ・交換機用暗証番号は、他人に知られないようにご注意ください。 他人に知られ悪用されたときは、その損害について当社は責任を 負いかねますので、あらかじめご了承ください。 ホーム画面で 端末設定 基礎知識/基本操作 す。 PINコードを有効にする セキュリティ USIMカードロック設定 入力 USIMカードロック PINコードを OK PINコードが有効になります。 SoftBank 201K 42 画面をロックする PINコードを変更する USIM PINの変更は、USIM PINを有効にしている場合のみ行えます。 一定時間何も操作しないと、画面がロックされます。 を押して 手動で画面をロックすることもできます。電池パックの消耗を抑え られ、タッチパネル操作を受け付けなくなるので誤動作を防ぐこと ができます。 ホーム画面で 端末設定 画面ロックを解除する 画面ロック中に セキュリティ 画面ロック解除画面が表示されます。 ・ USIMカードロック設定 コードを入力 OK PINコードの変更 現在のPIN 新しいPINコードを入力 新しいPINコードを再度入力 を押しても、画面ロック解除画面が表示されます。 OK OK 画面ロックが解除されます。 ・セキュリティの 画面のロック で画面ロック解除方法を設定して いる場合は、画面ロック解除の操作が必要です。 PINコードが変更されます。 PINコードのご注意 画面ロック解除用のPIN/パスワードにつ いて 本機で画面ロック解除用のPIN/パスワードを設定した場合は、 お忘れにならないようご注意ください。お忘れになった場合は、 PINコードの入力を3回間違えると、PINロック状態になります。 最寄りのソフトバンクショップにて所定の手続きが必要となりま その際は、PINロック解除コード(PUKコード)が必要となりま す。その際、お客様が登録/設定した内容が消失しますのでご了 す。PUKコードについては、お問い合わせ先までご連絡くださ 承ください。 い。PUKコードを10回間違えると、USIMカードがロックされ、 本機が使用できなくなります。その際には、ソフトバンクショッ プにてUSIMカードの再発行(有償)が必要になります。 43 ソフトウェアの更新について ソフトウェア更新時のご注意 ネットワークを利用してソフトウェア更新が必要かどうかを確認 し、必要なときには更新ができます。 ソフトウェア更新中について 更新が完了するまで、本機は使用できません。ソフトウェア更新 には時間がかかることがあります。 ソフトウェアを更新する ソフトウェア更新中の電波について ホーム画面で 電池残量が十分ある状態で操作してください。更新途中に電波状 端末設定 態が悪くなったり、電池残量がなくなると、更新に失敗すること があります。更新に失敗すると本機が使用できなくなることがあ ります。 ほかの機能を操作している場合 基礎知識/基本操作 電波状況のよいところで、移動せずに操作してください。また、 ソフトウェア更新中は、ほかの機能を操作できません。 端末情報 ソフトウェアアップデート ソフトウェア更新開始 画面 の指示に従って操作 ソフトウェア更新が実行されます。 ソフトウェア更新を行う前に 本機の状況(故障・破損・水漏れなど)によっては、保存されて いるデータが破棄されることがあります。必要なデータは、ソフ トウェア更新前にバックアップしておくことをおすすめします。 なお、データが消失した場合の損害につきましては、当社は責任 を負いかねますので、あらかじめご了承ください。 SoftBank 201K 44 画面の見かた ホーム画面のしくみ............................................................ 46 ステータスバーについて..................................................... 46 通知パネルを利用する.........................................................48 ホーム画面をアレンジする..................................................49 ランチャー画面をアレンジする...........................................52 46 ホーム画面のしくみ ステータスバーについて ホーム画面は電源を入れたときに表示される、本機の操作の中心と ステータスバーは、本機の画面上部にあります。新着メールなどの なる画面です。ホーム画面をカスタマイズして、アプリケーション 通知アイコンや、本機の状態をお知らせするステータスアイコンが のショートカットやウィジェット、フォルダを表示させることがで 表示されます。 きます。 ステータスバーの見かた ホーム画面の見かた 通知アイコン ステータスバー ステータスアイコン 情報を検索できます。 タップしたアプリケーションが起動します。 クイック起動エリア ホーム画面シートを切り替える ホーム画面は、5つのシートに分かれています。各ホーム画面をア イコンやウィジェットなどでカスタマイズして、便利に使用できま す。ホーム画面を左右にフリックすると、ホーム画面シートを切り 替えることができます。 ・ホーム画面下部の をタップしても、ほかの画面シートに切り 替えることができます。 ・ほかのホーム画面シートを表示しているときに を押すと、 ホームに設定している画面に戻ります。 ・ホーム画面でピンチイン(2本の指を閉じる)すると、ホーム画面 シートの追加や削除などを行うことができます。 47 おもな通知アイコン おもなステータスアイコン ステータスバーに表示される通知アイコンには、次のようなものが ステータスバーに表示されるステータスアイコンには、次のような あります。 ものがあります。 アイコン 説明 ステータスバーを下にドラッグすると表示さ れる通知パネルから、使い方ガイドが起動で きます。 新着Gmailあり 新着SMS/S!メールあり 新着チャットあり 新着簡易留守録あり 音楽再生中 Wi-Fi利用可能 USB接続中 着信中/通話中 不在着信あり 保留中 新着留守番メッセージあり 予定 スヌーズ中/未確認のアラームあり 緊急速報メール受信 データのアップロード データのダウンロード アプリケーションのインストール完了/アッ プデート可能 現在地取得中 Bluetooth ® によるファイル共有 説明 簡易留守録設定中 Bluetooth ® オン Bluetooth ® デバイスに接続中 マナー(ミュート)モード設定中 マナー(バイブ)モード設定中 データ通信中(4G) データ通信中(3G) 画面の見かた 新着PCメールあり アイコン データ通信中(GSM) データ通信中(HSPA) Wi-Fiネットワーク接続中 電波レベル ローミング中 圏外 機内モード 要充電 電池パック残量が少なくなっています 電池パック残量十分 電池パック充電中 アラーム設定中 おサイフケータイ ® ロック中 すぐごえ自動起動設定中 ・このほかにも、使用するアプリケーションによって異なるステー タスアイコンが表示されます。 SDカード取り外し可能 SDカード準備中 音声アシストからのメッセージあり スクリーンショット スクリーンショット失敗 ワンセグ視聴中 ワンセグ録画中 省電力ナビ設定中 ・このほかにも、使用するアプリケーションによって異なる通知ア イコンが表示されます。 SoftBank 201K 48 通知パネルを利用する ステータスバーを下向きにドラッグ/フリックすると、通知パネル を開くことができます。通知パネルでは、通知アイコンとその内容 を確認できます。 通知パネルをカスタマイズする 項目を入れ替える 通知パネルで 入れ替える項目をロングタッチ 入れ替えたい位置へドラッグ 通知パネルを開く 項目を追加する 通知パネルで ステータスバーを下向きにドラッグ/フリック 完了 る項目を選択 画面下部の 項目を追加 追加す 完了 項目を削除する 通知パネルで 除 へドラッグ 削除する項目をロングタッチ 削 完了 各項目内をカスタマイズする 通知パネルが表示されます。通知アイコンとその内容を確認でき ます。 通知パネルで 項目タイトル横の 追加したい項目を選択 ・項目タイトル横の 完了 完了 をタップしたあとに、入れ替え/削除 したい項目をロングタッチすると、項目の入れ替え/削除が行 通知パネルの見かた Wi-FiのON/OFFを切り替えます。 GPSのON/OFFを切り替えます。 マナーモードの設定を切り替えます。 端末設定画面を開きます。 画面回転のON/OFFを切り替えます。 画面照明の設定を切り替えます。 アプリケーションを起動します。 お知らせ表示を消去します。 着信などの通知や実行中の機能を表示します。 付箋メモを追加します。 付箋メモが表示されます。タップすると内容を編集できま す。 カレンダーを起動します。 通知パネルをカスタマイズします。 上方向にドラッグ/フリックすると通知パネルを閉じます。 えます。 49 ホーム画面をアレンジする ホーム画面の壁紙を設定したり、ショートカットやウィジェット、 フォルダを追加してアプリケーションやデータに簡単にアクセスで ショートカットを追加する アプリケーションのショートカットを追加します。 きます。 ホーム画面のアイコンがない場所をロングタッチ 壁紙を変更する ホーム画面のアイコンがない場所をロングタッチ 画面の見かた ホーム画面の設定画面が表示されます。 ショートカット追加 ホーム画面の設定画面が表示されます。 壁紙 アプリケーションをタップ ・ホーム画面で 壁紙の種類を選択 を押して 壁紙 をタップしても表示できます。 壁紙を選択 OK / 壁紙に設定 壁紙が設定されます。 ・設定した壁紙によっては、以降も操作が必要な場合があります。 画面の指示に従って操作してください。 ショートカットが追加されます。 SoftBank 201K 50 ウィジェットを追加する 追加できるウィジェットは次のとおりです。 項目 説明 Google検索 情報を検索できます。 OfficeSuiteの OfficeSuiteで最近閲覧したファイルを表示し 最新の履歴 ます。 PCメール インターネットメールの受信ボックスの確認 や、メールの作成などができます。 Playストア おすすめのアプリケーションを表示します。 SoftBankメー 未読メール数の確認や、メール/SMSが確認 ル できます。 Y!ロコ乗換 乗り換え検索が行えます。 アナログ時計 アナログ時計を表示します。 アプリケーショ CPUの使用率や、起動中のアプリケーション ン管理 の数が確認できます。 おすすめのコン Playストア上のおすすめのアプリ/書籍/動 テンツ 画を表示します。 カレンダー 予定を表示します。 デジタル時計 デジタル時計を表示します。 ニュースと天気 ニュースや天気を表示します。 るときでも天気をチェックすることができま フォトギャラ SDカードに保存された画像のサムネイルを表 す。 リー 示します。 ブックマーク ブラウザ/Chromeのブックマークへのショー トカットを作成します。 マイ省電力モー マイ省電力モードのON/OFFを切り替えられ ドON/OFF ます。 ミュージックプ Playミュージックのプレイリストを再生しま レイリスト す。 メモ帳 メモ帳を表示します。 経路とナビ 交通状況 トを作成します。 指定した書籍を表示できます。 省電力モード 省電力モードのON/OFFを切り替えられま ON/OFF す。 設定をショート システム設定内の項目へのショートカットを カット 作成します。 連絡先 指定した連絡先へのSMSが作成できます。 指定した連絡先へ発信できます。 Wi-FiやBluetooth ® などのON/OFFを切り替 えられます。 指定した連絡先への発信やメールの作成など ができます。 COOKPAD検索 キーワードや材料などから、レシピを検索で ボックス きます。 COOKPAD話題 キーワードや材料などから、レシピを検索で のレシピ きます。また、話題のレシピを表示します。 Facebook 近況を確認/更新できます。 Gmail Gmailのラベル 指定したラベルのメールを確認したり、メー ルを作成できます。 指定したラベルのスレッド一覧へのショート カットを作成します。 Google Play 音楽の再生や一時停止などの操作ができま ミュージック す。 Google+投稿 YouTube ニュースや天気などを表示します。情報を検 索することもできます。 人気の動画や注目の動画のサムネイルを表示 します。 ホーム画面のアイコンがない場所をロングタッチ 指定した撮りログアルバムへのショートカッ 書籍 電源管理 Yahoo! JAPAN す。 す。 直接発信 るので、他のアプリケーションを使用してい 登録した目的地までの所要時間を表示しま Playストアで購入した書籍/動画を表示しま を送る ステータスバーに天気と降水確率を表示でき ジェット カットを作成します。 ブラリ 直接メッセージ 表示するウィジェットです。 Y!天気ウィ 指定した目的地までの、経路検索のショート 再生-マイライ 撮りログ 設定した地域または現在地の天気予報を常時 Google+の投稿を表示したり、作成すること ができます。 ホーム画面の設定画面が表示されます。 ウィジェット追加 51 ホーム画面のアレンジ時の操作 ウィジェットをタップ ウィジェットやアイコンを移動する ホーム画面で対象のアイテムをロングタッチ 移動したい場 所にドラッグ ウィジェットやアイコンを削除する ホーム画面で対象のアイテムをロングタッチ 削除 へド ラッグ ・ウィジェットによっては、ウィジェットのサイズを調節できるこ とがあります。サイズ枠をドラッグしてサイズを調節できます。 フォルダ名を変更する ホーム画面で対象のフォルダをタップ イトルバーをタップ ウィンドウ下部のタ フォルダ名を入力 画面の見かた ウィジェットが追加されます。 フォルダを追加する ホーム画面シートを追加する ホーム画面でピンチイン(2本の指を閉じる) ホーム画面でフォルダに入れたいアイコンをロングタッチ ホーム画面シートを移動する ホーム画面でピンチイン(2本の指を閉じる) ム画面シートをロングタッチ 対象のホー 移動したい位置にドラッグ を押したときに表示するホーム画面シートを設 定する ホーム画面でピンチイン(2本の指を閉じる) 同じフォルダへ入れたいアイコンの上にドラッグ 対象のホー ム画面シートの ホーム画面シートを削除する ホーム画面でピンチイン(2本の指を閉じる) ム画面シートをロングタッチ 対象のホー 削除 へドラッグ フォルダが追加されます。 SoftBank 201K 52 ランチャー画面をアレンジする アイコンの表示順を切り替える ホーム画面で アプリの表示順 アイコンを並び替える アプリの表示順をカテゴリー順に設定しているときに利用できま す。 ホーム画面で アプリの並び替え 並び替え画面が表示されます。 50音順 / ダウンロード順 / カテゴリー順 対象のアイコンをロングタッチ 移動したい場所にドラッグ アイコンの表示順が切り替わります。 ・ 他のページへジャンプ へドラッグすると、ほかのページに移動 させることができます。 完了 アイコンの位置が保存されます。 53 シンプルメニューを利用する ホーム画面で をタップしたときに表示されるランチャー画面 を、よく使用するアプリケーションのみを表示したシンプルなメ ニュー表示にできます。 ホーム画面で シンプルメニュー設定 画面の見かた ON シンプルメニューが設定されます。 シンプルメニューを通常のランチャー画面 に戻す ホーム画面で ルメニュー設定 (アプリ一覧) シンプ OFF SoftBank 201K 54 電話/電話帳 電話をかける/受ける.........................................................56 電話帳/通話履歴から電話をかける....................................58 オプションサービス............................................................ 60 電話帳を利用する................................................................64 電話帳をインポートする..................................................... 67 電話帳をバックアップする..................................................68 56 電話をかける/受ける 直接ダイヤルして電話をかける方法や、かかってきた電話の受けか 通話が終了したら た、着信中/通話中にできることを説明します。 電話をかける 通話が終了します。 電話を受ける 電話がかかってきたら を右にドラッグ 電話番号発信画面が表示されます。 ・ホーム画面で をタップし、 をタップし をタップし ても電話番号発信画面が表示されます。 ダイヤルキーをタップして相手の電話番号を入力 通話ができます。 ・ を押しても、通話ができます。 通話が終了したら ・一般電話にかけるときは、市外局番から入力してください。 通話が終了します。 電話がかかります。相手が電話を受けると、通話ができます。 ・ を押しても電話がかかります。 57 通話画面の見かた/通話中の操作 通話中は、アイコンをタップすることにより、次の機能が利用でき ます。 電話利用時の操作 録音された留守番電話を再生する 電話番号発信画面で をロングタッチ OK 留守番電話センターに発信します。 特番を付加する 電話番号発信画面で 番号非通知(184)付加 / 番 号通知(186)付加 相手の名前/電話番号が表示されます。 着信中に / を押す 連絡先に登録している画像が表示されます。 通話を終了します。 簡易留守録で応答する 通話時間が表示されます。 着信中に 電話/電話帳 着信音を止める 簡易留守録応答 ダイヤルキーを表示します。 スピーカーを使って通話します。 相手に音声が聞こえないようにします。 通話を保留します。 別の相手に電話をかけます。 緊急通報位置通知について ソフトバンク携帯電話(3G)から緊急通報を行うと、お客様が 発信した際の位置情報を緊急通報受理機関(警察など)へ通知し ます。このシステムを「緊急通報位置通知」といい、受信してい 応答を保留する 着信中に 応答保留 着信を転送する 着信中に 転送 着信を拒否する 着信中に 拒否 る基地局測位情報を元に算出した位置情報を通知します。 ・お申し込み料金、通信料は一切かかりません。 ・お客様の発信場所や電波の受信状況によっては、正確な位置が 通知されないことがあります。必ず口頭で、緊急通報受理機関 通話音量を調節する 通話中に / へお客様の発信場所や目的をお伝えください。 ・「184」を付けて発信するなど、発信者番号を非通知にして緊 急通報を行ったときは、位置情報は通知されません。ただし、 人命などに差し迫った危険があると判断したときは、緊急通報 受理機関がお客様の位置情報を取得することがあります。 ・国際ローミングを使用しているときは、位置情報は通知されま せん。 SoftBank 201K 58 こんなときは Q. 電話が繋がらない A. 相手の電話番号を市外局番からダイヤルしていますか。市外 電話帳/通話履歴から電話をかける 電話帳や通話履歴を利用して、簡単に電話をかけることができま す。 局番など、「0」で始まる相手の電話番号からダイヤルして ください。 電話帳から電話をかける A. 電波状態が悪くありませんか。電波の届く場所に移動してか らかけ直してください。 Q. 通話しづらい (長押し) A. 騒音がひどい場所では、正しく通話ができないことがありま す。 A. スピーカーで通話するときは、通話音量を確認してくださ い。通話音量を上げると通話しづらくなることがあります。 Q. 通話中に「プチッ」と音が入る A. 移動しながら通話していませんか。電波が弱くなって別のエ リアに切り替わるときに発生することがあります。故障では ありません。 電話帳画面が表示されます。 ・ホーム画面で をタップし、 をタップしても電話帳画面が表 示されます。 対象の連絡先をタップ 電話がかかります。相手が電話を受けると、通話ができます。 59 発着信履歴利用時の操作 通話が終了したら 簡易留守録を再生する 着信履歴一覧画面で対象の履歴をタップ 簡易留守録再生 SMSを作成する 履歴一覧画面で対象の履歴をタップ 電話帳に登録する 通話が終了します。 履歴一覧画面で対象の履歴をタップ 着信拒否リストに登録する 履歴一覧画面で対象の履歴をタップ (発信履歴)/ 着信拒否登録 OK (着信履歴) 電話/電話帳 通話履歴から電話をかける 連絡先に追加 履歴を削除する 履歴一覧画面で対象の履歴をロングタッチ 1件消去 OK 履歴をすべて削除する 履歴一覧画面で 発信/着信履歴一覧画面が表示されます。 ・ホーム画面で をタップし、 をタップし 消去 / 発信履歴を全消去 / 着信履歴を全 OK を タップしても履歴一覧画面が表示されます。 対象の履歴の 電話がかかります。相手が電話を受けると、通話ができます。 通話が終了したら SoftBank 201K 通話が終了します。 60 オプションサービス 転送電話サービスを利用する 便利な音声電話用オプションサービスが利用できます。 オプションサービスについて ホーム画面で 端末設定 次のオプションサービスが利用できます。 サービス名 説明 転送電話サー 圏外時や電話に出られないとき、あらかじめ ビス 指定した電話番号へ転送します。 留守番電話サー 圏外時や電話に出られないとき、留守番電話 ビス センターで伝言をお預かりします。 割込通話サービ 通話中にかかってきた電話を受けることがで ス1 きます。 グループ通話 サービス 1 複数の相手と同時に通話できます。 発信者番号通知 お客様の電話番号を相手に通知したり、通知 サービス しないようにしたりできます。 1 通話 別途お申し込みが必要です。 通話設定画面が表示されます。 留守番・転送電話 転送電話 ・転送電話サービスと留守番電話サービスは同時に設定できませ ん。留守番電話サービスが設定されている場合は、 留守番電話 をタップして解除してください。 61 留守番電話サービスを利用する 呼び出しなし / 呼び出しあり 電話番号を入力 OK ホーム画面で 端末設定 転送電話サービスが設定されます。 ・ 呼び出しあり を選択したときは、呼び出し時間を設定できま 通話 電話/電話帳 す。 通話設定画面が表示されます。 留守番・転送電話 留守番電話 ・留守番電話サービスと転送電話サービスは同時に設定できませ ん。転送電話サービスが設定されている場合は、 転送電話 を タップして解除してください。 SoftBank 201K 62 割込通話サービスを利用する 呼び出しなし / 呼び出しあり OK ご利用いただく際には、別途お申し込みが必要です。 ホーム画面で 端末設定 留守番電話サービスが設定されます。 ・ 呼び出しあり を選択したときは、呼び出し時間を設定できま す。 ・新しい伝言メッセージが録音されるとステータスバーに が表 示されます。「1416」に電話をかけて音声ガイダンスの指示に 従ってください。 通話 通話設定画面が表示されます。 その他の設定 割込通話 ( 表示) 割込通話サービスが設定されます。 ・通話中に電話がかかってくると、割り込み音が鳴ります。 へドラッグして通話を開始できます。 を右 63 グループ通話サービスを利用する 発信者番号通知サービスを利用する ご利用いただく際には、別途お申し込みが必要です。 ホーム画面で 端末設定 通話中に 電話/電話帳 通話 別の相手の電話番号を入力 通話設定画面が表示されます。 ・ を押しても、通話ができます。 その他の設定 相手が応答したら グループ通話が開始されます。 発信者番号通知 ( 表示) 発信者番号通知サービスが設定されます。 SoftBank 201K 64 発着信規制サービスを解除する 本機は発着信規制非対応となります。以前の携帯電話で設定した発 電話帳を利用する 電話帳に電話番号やメールアドレスなどを登録できます。 着信規制を解除するには次の手順を行ってください。 新しい連絡先を登録する ホーム画面で (長押し) 「#330 交換機用暗証番号#」を入力 電話帳画面が表示されます。 ・ホーム画面で をタップし、 をタップしても電話帳画面が表 示されます。 新規登録 Googleアカウントをタップ 発着信規制が解除されます。 各項目を入力 完了 連絡先が登録されます。 65 連絡先を確認する 連絡先を編集する (長押し) 電話帳画面が表示されます。 電話帳画面が表示されます。 ・ホーム画面で をタップし、 をタップしても電話帳画面が表 示されます。 ・ホーム画面で をタップし、 示されます。 をタップしても電話帳画面が表 電話/電話帳 (長押し) 対象の連絡先をロングタッチ 確認する連絡先をタップ 連絡先詳細画面が表示されます。 編集 電話帳画面の見かた 名称 グループ 説明 切り替えられます。 索引から連絡先を探せます。 検索 連絡先を検索できます。 画像 完了 タップすると、表示する連絡先をグループで 索引 連絡先 各項目を編集 タップすると、発信やメールの作成ができま す。 登録している画像などが表示されます。 連絡先の変更が完了します。 SoftBank 201K 66 電話帳利用時の操作 連絡先を削除する 自分の電話番号を確認する 電話帳画面で (長押し) プロフィール表示 グループを作成する 電話帳画面で グループ編集 新規追加 各項 完了 目を入力 グループに連絡先を追加する 電話帳画面で 電話帳画面が表示されます。 ・ホーム画面で をタップし、 をタップしても電話帳画面が表 タップ グループ編集 連絡先の登録 対象のグループを 対象の連絡先を選択 示されます。 SNSの画像を連絡先の画像として表示する 電話帳画面で 対象の連絡先をロングタッチ SNS画像登録 利用するSNSを選択 画面の指示に従って操作 登録した画像を電話帳画面に表示するかどうかを設 定する 電話帳画面で サムネイル画像表示 ・ サムネイル画像表示 をタップするたびに、設定( 除( )/解 )が切り替わります。 連絡先を選択して削除する 削除 電話帳画面で 削除 対象の連絡先を選択 OK 連絡先を共有する 電話帳画面で対象の連絡先をタップ 有 アプリケーションを選択 共 画面の指示に従って操作 ほかの連絡先に統合する 電話帳画面で対象の連絡先をタップ OK 合 統 統合先の連絡先をタップ 統合した連絡先を元に戻す 電話帳画面で対象の連絡先をタップ 割 分 OK 着信時の動作を個別に設定する 連絡先が削除されます。 電話帳画面で対象の連絡先をタップ 音を設定 各項目を設定 完了 着信 67 電話帳利用時のご注意 電話帳の消失または変化について 電話帳に登録したデータは、電池パックを長い間外していたり、 電池残量のない状態で放置したりすると、消失または変化してし まうことがあります。また、事故や故障でも同様の可能性があり ます。大切な電話帳などは、控えをとっておかれることをおすす 電話帳をインポートする SDカードから電話帳をインポートする SDカードにバックアップした電話帳をインポート(読み込み)でき ます。 めします。なお、電話帳が消失または変化した場合の損害につき ましては、当社では責任を負いかねますのであらかじめご了承く ださい。 (長押し) 本体の空き容量について 本体の空き容量が少ないと、連絡先の編集/削除ができない場合 電話/電話帳 があります。ご注意ください。 電話帳画面が表示されます。 ・ホーム画面で をタップし、 をタップしても電話帳画面が表 示されます。 インポート/エクスポート SDカードからインポート 画面の指示に従って操作 インポートが完了します。 SoftBank 201K 68 赤外線で電話帳をインポートする あらかじめ、SDカードを取り付けておいてください。 電話帳をバックアップする SDカードに電話帳をバックアップ(保存)できます。 SDカードに電話帳をバックアップする ホーム画面で (赤外線) (長押し) 赤外線画面が表示されます。 電話帳画面が表示されます。 赤外線受信 ・ホーム画面で をタップし、 をタップしても電話帳画面が表 示されます。 インポート/エクスポート 相手機器でデータ送信の操作を実行 OK SDカードにエクスポート ・認証コード入力画面が表示された場合は、認証コードを入力して OK をタップします。 ・認証コードは、正しい通信相手かどうかをお互いに確認するため の暗証番号です。送信側/受信側で同じ数字(4桁)を入力しま す。特に決まった数字ではなく、その通信限りのものです。 電話帳登録の操作を行う 電話帳にデータが登録されます。 画面の指示に従って操作 SDカードに連絡先が保存されます。 メール/ブラウザ メールの種類について.........................................................70 Wi-Fi利用時のS!メールの送受信について........................... 70 フォルダ一覧モード/スレッド一覧モードについて........... 71 S!メール/SMSを送信する.................................................. 72 S!メールでデコレメールを送信する.................................... 74 S!メール/SMSを受信/返信する........................................75 S!メール/SMSを管理する.................................................. 77 S!メール/SMS作成時の操作...............................................85 S!メール/SMS設定.............................................................87 Gmail(メール)を作成/送信する..................................... 89 受信したGmail(メール)を確認する................................. 90 保存されているGmail(メール)を管理する....................... 91 インターネットメールを利用する....................................... 94 インターネットを利用する..................................................97 インターネットを利用する(Chrome)............................ 100 70 メールの種類について S!メール Wi-Fi利用時のS!メールの送受信につ いて S!メールを、Wi-Fiを利用して送受信できます。 ソフトバンク携帯電話(S!メール対応機器)のほか、他社の携帯電 Wi-Fi利用時の送受信を設定する 話、パソコンなどのEメール対応機器とも送受信できるメールです。 SMSより長いメッセージ、画像や動画などを添付して送信すること ができます。 メールを初めて起動したときは、Wi-Fi利用時にS!メールを送受信す るための設定を行います。 SMS 携帯電話の電話番号を宛先として短いメッセージ(全角70文字ま ホーム画面で (メール) で)の送受信ができます。 Gmail GmailはGoogleのWebメールサービスです。Web上のGmailと、本機 のGmailを自動で同期することができます。 インターネットメール 会社や自宅のパソコンなどで送受信しているインターネットメール OK (POP3/IMAP4)を、本機でも同じように送受信することができま す。 ・インターネットメールを使用するには、メールアカウントを設定 する必要があります。 ・本機のインターネットメールで送受信を行うと、本機とメール サーバーとで同期が行われ、パソコンからでも同じ送受信内容 (POP方式の場合は受信内容のみ)を確認することができます。 Wi-Fi利用時の送受信が設定されます。 あとからWi-Fi利用時のS!メール送受信を設 定する フォルダ一覧画面で 設定 送受信 Wi-Fi接 続設定 Wi-Fi利用時のS!メール送受信についてのご 注意 国際S!メールの送信料について 国際S!メールを送信するときは、Wi-Fi利用時にも送信料が発生 しますのでご注意ください。 スリープ(画面消灯)時のS!メール受信について スリープ(画面消灯)時もWi-Fiを利用してS!メールを受信する 場合は、端末設定のWi-Fi設定で、Wi-Fiのスリープを無効にして ください。 71 フォルダ一覧モード/スレッド一覧 モードについて スレッド一覧モードについて スレッド一覧モードでは、送受信したS!メール/SMSを宛先ごとに メールの表示方法には、フォルダ一覧モードとスレッド一覧モード まとめて表示します。たとえば、山本さんとやりとりしたメールを の2種類があります。 確認するときは、ひとつのスレッドの中で山本さんと会話をしてい るように表示されます。 フォルダ一覧モードとスレッド一覧モード を切り替える ホーム画面で (メール) 送受信したメール内容 現在の一覧モード名をタップ メール/ブラウザ 送受信した相手のスレッド 変更後の一覧モード名をタップ 一覧モードが切り替わります。 フォルダ一覧モードについて フォルダ一覧モードでは、「受信フォルダ」、「送信フォルダ」な どに分けてメールを保存します。 SoftBank 201K 72 S!メール/SMSを送信する 本文入力欄をタップ 本文を入力 S!メールを送信する ホーム画面で (メール) メール 送信 ・ 送信 をタップする前に を押して画面を切り替えると、作成 中のS!メールを下書きとして保存するかどうかの確認画面が表示 されます。画面の指示に従って操作してください。 ・宛先入力欄に電話番号やアドレスを直接入力することもできま す。 送信する宛先を選択 送信 OK S!メールが送信されます。 ・送信できなかった場合は、S!メールが下書きとして保存されま す。 ・ 電話帳 をタップし、 送信履歴 / 受信履歴 をタップすると、 送信履歴/受信履歴から宛先を選択できます。 ・送信する宛先を設定したあと、 をタップすると、宛先の 電話番号やアドレスを確認したり、宛先をCcやBccに設定できま す。 ・送信する宛先を設定したあと、 プすると宛先を削除できます。 件名入力欄をタップ 件名を入力 をタップし、 をタッ 73 SMSを送信する 送信 ホーム画面で (メール) SMS ・ 送信 をタップする前に を押して画面を切り替えると、作成 中のSMSを下書きとして保存するかどうかの確認画面が表示され ます。画面の指示に従って操作してください。 送信 メール/ブラウザ ・宛先入力欄に電話番号を直接入力することもできます。 SMSが送信されます。 ・送信できなかった場合は、SMSが下書きとして保存されます。 送信する宛先をタップ 下書きについて 下書きは、フォルダ一覧モードでは 下書き/未送信フォルダ に保存され、スレッド一覧モードでは下書きと表示されます。下 書きのS!メール/SMSを表示すると、内容を再編集して送信でき ます。 ・ 電話帳 をタップし、 送信履歴 / 受信履歴 をタップすると、 送信履歴/受信履歴から宛先を選択できます。 ・送信する宛先を設定したあと、 をタップすると、宛先の 電話番号を確認できます。 ・送信する宛先を設定したあと、 をタップし、 をタッ プすると宛先を削除できます。 本文入力欄をタップ 本文を入力 SoftBank 201K 74 S!メールでデコレメールを送信する メールを装飾する テンプレートを利用する S!メール作成中に 装飾 (メール) テンプレート 画面の指示に 従ってメールを装飾 様々なデザインを利用して、メールを装飾することができます。 ホーム画面で 装飾方法をタップ 左 右にフリックしてテンプレートを選択 メールが装飾できます。 ・左右にフリックすると、ほかの装飾方法を確認できます。 決定 宛先を入力 件名を入力 本文を入力 送信 デコレメールが送信されます。 送信 75 S!メール/SMSを受信/返信する サーバーメールを受信する S!メールやSMSは、自動的に受信されます。また、手動で受信する ことや、サーバーに保存されたメールを受信することもできます。 ホーム画面で (メール) サーバーメー ル 新着メールを確認する 新着メールを受信すると、新着メッセージのお知らせ画面と、通知 アイコンが表示されます。 今すぐ読む ・通知アイコンから確認するには、ステータスバーを下にドラッグ して通知パネルを開きます。通知をタップすると新着メールが表 示されます。 ・新着メールが2通以上あるときは、サブフォルダ一覧画面が表示さ れます。 手動でメールを受信する ホーム画面で (メール) メール/ブラウザ 全て受信 / 差出人/件名で受信 メール詳細画面が表示されます。 サーバーメールを受信します。 新着 メールを受信します。 SoftBank 201K 76 メールを返信する メールを転送する メール詳細画面で 返信 / 全返信 メール詳細画面で 転送 本文を入力 宛先を入力 送信 送信 本文を入力 送信 送信 メールが送信されます。 メールが転送されます。 迷惑メールについて 迷惑メール設定を行うと、電話帳に登録していない差出人から受 信したメールは、新着メール通知されず、迷惑メールフォルダに 保存されます。迷惑メールフォルダに保存されたメールは、次の 操作で確認できます。 ホーム画面で (メール) 迷惑メールフォル ダ ・確認画面が表示されたときは、画面の指示に従って操作してく ださい。 77 S!メール/SMSを管理する メールをタップ メールを確認する ホーム画面で (メール) メール詳細画面が表示されます。 フォルダ一覧画面について メール/ブラウザ フォルダ一覧画面が表示されます。 受信フォルダ 未読メール件数 アイコン 説明 送信が失敗したメールあり サブフォルダ一覧画面が表示されます。 ・送信したメールを確認したい場合は、 送信フォルダ をタップす ると、送信メール一覧画面が表示されます。 サブフォルダ一覧画面について ・下書きしたメールや、未送信のメールを確認したい場合は、 下書 き/未送信フォルダ をタップすると、下書き/未送信メール一覧 画面が表示されます。 フォルダをタップ 未読メール件数 メール一覧画面が表示されます。 SoftBank 201K 78 受信メール一覧画面について 差出人/件名/受信日時など アイコン 下書き/未送信メール一覧画面について 宛先/件名/保存日時など 説明 アイコン 説明 添付ファイルあり 送信中 デコレメール 送信を保留中 返信済み 添付ファイルあり 転送済み デコレメール 重要度が高い 送信失敗 重要度が低い 再送信待ち 保護 重要度が高い 重要度が低い 下書き 送信メール一覧画面について メール詳細画面について 宛先/件名/送信日時など アイコン 説明 添付ファイルあり 差出人/宛先/件名/受信日時など 本文 デコレメール 送信済み 配信確認済み 重要度が高い 重要度が低い 保護 アイコン 説明 差出人/宛先一覧表示。タップすると差出人 /宛先に含まれるアドレスを一覧表示しま す。 配信確認済み。タップするとレポートが表示 されます。送信済みメールの場合に表示され ます。 添付ファイルあり。タップすると添付ファイ ルが保存できます。 79 メールデータをバックアップする 本体のメールデータをSDカードなどにバックアップします。 OK 機内モード ( 表示) ・本体に保存されているメールデータや、サブフォルダ、振り分け 条件をバックアップします。メールデータを1件ずつ選択してバッ クアップすることはできません。 ・お使いの機種がユーザーメモリに対応している場合は、ユーザー メモリにバックアップされます。 ホーム画面で (メール) 設定 メール/ブラウザ バックアップ・復元する バックアップ(専用フォーマット) OK 機内モード ( バックアップが完了します。 OK 表示) SoftBank 201K バックアップが開始されます。 80 メールデータを復元する SDカードなどにバックアップしたメールデータを本体に復元しま 対象のファイルを選択 OK す。 ・お使いの機種がユーザーメモリに対応している場合は、ユーザー メモリから復元されます。 ホーム画面で (メール) 設定 復元が開始されます。 OK 機内モード ( バックアップ・復元する 復元が完了します。 復元(専用フォーマット) OK 機内モード ( OK 表示) 表示) 81 メールデータを移行する(エクスポート) 本体のメールデータをvMessage形式でSDカードなどにエクスポー メールの種類を選択 OK トします。vMessage形式は、ほかのスマートフォンやソフトバンク 携帯電話(3G)と互換性があります。 ・本体に保存されている受信メールデータ/送信メールデータ/下 書き/未送信メールデータごとにエクスポートします。メールデー タを1件ずつ選択して保存することはできません。 ・お使いの機種がユーザーメモリに対応している場合は、ユーザー メモリにエクスポートされます。 ・あらかじめ、「SDカード保存・読込み」アプリケーションをイン エクスポートが開始されます。 ストールしておいてください。 ホーム画面で (メール) 設定 OK メール/ブラウザ エクスポートが完了します。 メールデータを移行する エクスポート(vMessage) OK ・アプリケーションのダウンロードや、ご利用規約などの確認画面 が表示されたときは、画面の指示に従って操作してください。 SoftBank 201K 82 メールデータを移行する(インポート) SDカードなどにエクスポートしたvMessage形式のメールデータ OK 機内モード ( 表示) を、本体にインポートします。 ・これまでお使いの携帯電話などのデータをインポートする場合 は、あらかじめ、インポートしたいデータをSDカードなどに保存 しておいてください。 ・お使いの機種がユーザーメモリに対応している場合は、ユーザー メモリからインポートされます。 ホーム画面で (メール) 設定 対象のファイルを選択 OK インポートが開始されます。 メールデータを移行する OK インポート(vMessage) 機内モード ( OK インポートが完了します。 メールの種類を選択 OK 表示) 83 S!メール/SMSの管理について メール利用時の操作 ウィジェットについて Webサイトでデコレメ素材を探す ウィジェットを利用すると、ホーム画面からメールの情報を確認 フォルダ一覧画面で デコレメ素材を探す できます。ウィジェットには簡易版(画面上部)と詳細版(画面 下部)があります。簡易版では、未読メール数を確認できます。 詳細版では、未読メール数に加えて最新の未読メールの日時や、 本文の一部も確認できます。未読メールがない場合は、最新の メールの内容が確認できます。 サーバーメールをすべて削除する フォルダ一覧画面で サーバーメール 全て削除 削除 メールサーバーの容量を確認する メールデータのインポート/エクスポート時に使用 される場所について(SDカードのみ対応機種) フォルダ一覧画面で お使いの機種がSDカードのみに対応している場合、メールデー フォルダを作成する み込み/保存が行われます。 サブフォルダ一覧画面で 作成 ・受信メールデータの場合:/sdcard/private/MYFOLDER/Mail/ 成 Inbox/Inbox.BCK ・送信メールデータの場合:/sdcard/private/MYFOLDER/ Mail/Sent Messages/Sent Messages.BCK ・下書き/未送信メールデータの場合:/sdcard/private/ MYFOLDER/Mail/Drafts/Drafts.BCK メールデータのインポート/エクスポート時に使用 される場所について(ユーザーメモリ対応機種) お使いの機種がユーザーメモリに対応している場合、メールデー タをインポート/エクスポートするときは、ユーザーメモリの次 の場所に対して読み込み/保存が行われます。また、お使いの機 種がユーザーメモリとSDカード両方に対応している場合も、同 様の場所に対して読み込み/保存が行われます。 容量確認 フォルダ名を入力 作 ・絵文字を入力するには、 絵文字 をタップします。 フォルダの振り分け条件を設定する サブフォルダ一覧画面でフォルダをロングタッチ 条件追加 設定 差出人 / ドメイン / 件名 り分ける差出人/ドメイン/キーワードを入力 メール/ブラウザ タをインポート/エクスポートするときは、次の場所に対して読 サーバーメール 振 OK OK ・差出人/ドメインを電話帳から選択するには、 をタップし ます。 ・振り分け条件を削除するには、 をタップします。 ・メインフォルダには、振り分け条件を設定できません。 ・受信メールデータの場合:private/MYFOLDER/Mail/Inbox/ Inbox.BCK ・送信メールデータの場合:private/MYFOLDER/Mail/Sent Messages/Sent Messages.BCK ・下書き/未送信メールデータの場合:private/MYFOLDER/ Mail/Drafts/Drafts.BCK フォルダ名を変更する サブフォルダ一覧画面でフォルダをロングタッチ フォルダ名を入力 編集 作成 ・絵文字を入力するには、 絵文字 をタップします。 ・メインフォルダの名前は変更できません。 エクスポートしたデータのファイル名について エクスポートしたデータのファイル名は、SDカード/ユーザー メモリへの保存年月日になります。たとえば、2012年3月1日に 保存されたメールデータは、「12030100. vmg」となります。 同じ日に複数のファイルを保存した場合は「12030101.vmg」 となり、下2桁の数字が増えていきます。また、本機の時計が未 フォルダの並び順を変更する サブフォルダ一覧画面でフォルダをロングタッチ 上へ / 下へ をタップして並び順を変更 移動 完了 ・メインフォルダの並び順は変更できません。 設定の場合は、「XXXXXX.vmg」となります。 セキュリティ設定を行ったメールデータのインポー トについて これまでお使いの携帯電話の機能で、シークレットモードなど、 第三者にデータを見せない設定を行っていた場合でも、本アプ リケーションではインポートを行います。また、インポートした フォルダを削除する サブフォルダ一覧画面でフォルダをロングタッチ ・フォルダ内にメールがあるときは、フォルダ内のメールをメイ ンフォルダに移動させるかどうか選択してください。 ・メインフォルダは削除できません。 インポートできないメールデータについて メールを検索する これまでお使いの携帯電話で暗号化してメールデータをバック メール一覧画面で 検索 ん。 対象のメールをタップ 検索する文字を入力 SoftBank 201K データは閲覧することもできます。 アップした場合、本アプリケーションではインポートできませ 削除 OK 84 メールを並び替える メール一覧画面で メール一覧画面で迷惑メールを申告する 並び替え 並び替えのルールを 選択 メール一覧画面で対象のメールの 申告 をタップ( 表示) はい ・選択できるメールは1件のみです。 メールをすべて既読にする メール一覧画面で メール詳細画面で迷惑メールを申告する 全て既読 メール詳細画面で 迷惑メール申告 はい メールを既読にする メール一覧画面で対象のメールの をタップ( 表示) 既読 メール一覧画面で差出人/宛先のアドレスを一覧表 示する メール一覧画面で対象のメールの メールを未読にする をタップ( 表示) 未読 メール詳細画面で差出人/宛先のアドレスを一覧表 示する 前後のメールを表示する メール詳細画面で メール詳細画面で左右にフリック メールを保護する メール詳細画面で メッセージ保護 ・保護を解除するには、 メッセージ保護解除 をタップします。 添付ファイルを保存する メール詳細画面で 保存する添付ファイルを選択 保存 メール一覧画面でメールを削除する メール一覧画面で対象のメールの をタップ( 表示) 削除 メール詳細画面でメールを削除する メール詳細画面で 削除 削除 メール一覧画面でメールを移動する メール一覧画面で対象のメールの 振分け をタップ( 表示) 移動先のフォルダを選択 メール詳細画面でメールを移動する メール詳細画面で を選択 表示) ・選択できるメールは1件のみです。 メール一覧画面で対象のメールの 削除 をタップ( 一覧 メール移動 移動先のフォルダ 85 S!メール/SMS作成時の操作 ファイルを添付する メールの送信、返信、転送時に使用できる機能について説明しま す。 S!メール作成中に 添付 S!メールに切り替える SMS作成中に S!メール ファイルの種類をタップ 画面の指示に従ってファイルを添付 絵文字を入力する OK S!メールに切り替わります。 メール/ブラウザ ファイルが添付されます。 件名/本文入力中に 絵文字 SMSに切り替える S!メール作成中に SMS切替 絵文字をタップ OK SMSに切り替わります。 絵文字が入力されます。 ・本文入力中の場合、 マイ絵文字 をタップするとマイ絵文字が選 択できます。 ・マイ絵文字タブの をタップすると、SDカードに保存されてい るマイ絵文字を選択できます。 SoftBank 201K 86 プレビューを表示する 配信確認を要求する 作成したS!メール/SMSがどのように表示されるか確認できます。 S!メール/SMS作成中に S!メール/SMS作成中に 配信確認 プレビュー プレビューが表示されます。 送信したメッセージの配信確認を要求 ( 表示) 配信確認を要求するように設定されます。 重要度を設定する メールを破棄する S!メール作成中に 重要度設定 作成中のメールを、下書きとして保存せずに破棄します。 S!メール/SMS作成中に 重要度を選択 OK OK メールが破棄されます。 重要度が設定されます。 破棄 OK 87 S!メール/SMS設定 S!メール/SMSに関する設定を行います。 ホーム画面で (メール) 設定 一般設定 設定できる項目は次のとおりです。 項目 詳細 メールを、受信フォルダ、送信フォルダ、下 フォルダモード 書き/未送信フォルダに分けて管理するかど うか設定します。 受信したメールをサブフォルダで管理しま 表示 す。 メールの再振り メインフォルダのメールを、設定した振り分 分け け条件に従って再振り分けします。 一般 各項目を設定 電話帳に登録していない差出人から受信した 迷惑メール設定 メールを、迷惑メールフォルダに振り分ける かどうか設定します。 文字サイズ変更 フォントサイズを設定します。 画像の倍角表示 小さい画像を自動で倍角表示します。 ポップアップ 新着メール受信時、ポップアップ表示で通知 表示 するかどうか設定します。 着信音 新着メール受信時の着信音を設定します。 バイブレーショ ン 設定が反映されます。 メール/ブラウザ サブフォルダ 新着メール受信時に本体を振動させるかどう か、振動させる場合は振動の長さを設定しま す。 本体のメールデータをSDカードなどにバック バックアップ・ アップします。また、SDカードなどにバック 復元する アップしたメールデータを本体に復元するこ ともできます。 本体のメールデータを、vMessage形式でSD カードなどにエクスポートします。vMessage メールデータを 移行する 形式は、ほかのスマートフォンやソフトバン ク携帯電話(3G)と互換性があります。エク スポートしたvMessage形式のメールデータ を、SDカードなどから本体にインポートする こともできます。 設定リセット 送受信履歴リ セット メール設定を初期値に戻します。 送受信履歴を削除します。 ほかのアプリケーションでもメールを受信 優先設定 できる場合、本アプリケーションで優先的に メールを受信するかどうか設定します。 古いメッセージ を削除 メッセージの 上限 保存されているメールが、メッセージの上限 で設定した件数に達した場合、古いメールを 自動的に削除するかどうか設定します。 保存するメールの件数を設定します。 プリインストールされているデコレメ素材 初期化 を、インストール時の状態に戻します。 ストレージの SDカードと本体メモリの保存領域を表示しま 情報 す。 SoftBank 201K デコレメ素材の 88 送受信設定 番号・アドレス設定 設定できる項目は次のとおりです。 項目 設定・確認できる項目は次のとおりです。 詳細 引用返信設定 画像サイズ制限 配信確認 項目 詳細 S!メールに返信するとき、メールの内容を引 電話番号 電話番号が表示されます。 用するかどうか設定します。 メールアドレス メールアドレスが表示されます。 送信する画像サイズの上限を設定します。 My SoftBank My SoftBankへ移動し、メールアドレスの変 メール送信時に配信確認を要求するかどうか へ移動 更などができます。 設定します。 メール送信時に確認画面を表示するかどうか 送信確認 設定します。 送信中ステータ メール送信中の画面を表示するかどうか設定 ス表示 します。 ホーム画面で (メール) S!メールの内容をすべて受信するか、一部受 全文受信 信するか設定します。 メッセージ受信 S!メールの一部を受信するとき、受信する内 設定 容を設定します。 起動時の新着 S!メール起動時に、自動で新着メールの確認 確認 をするかどうか設定します。 Wi-Fi接続設定 Wi-Fi接続でS!メールを送受信するための設定 を行います。 ローミング時の ローミング中にS!メールを自動受信するかど 自動取得 うか設定します。 文字エンコード 使用する文字エンコードを設定します。 USIMカードの USIMカードに保存しているSMSを確認できま メッセージ す。 ホーム画面で (メール) 番号・アドレス 各項目を設定 設定 設定が反映されます。 送受信 各項目を設定 設定が反映されます。 設定 89 Gmail(メール)を作成/送信する Googleのメールサービスを利用できます。あらかじめ、Googleアカ ウントでログインしておいてください。 Gmail(メール)作成時の操作 Cc/Bccを追加する メール作成画面で 作成/送信する Cc/Bccを追加 静止画/動画を添付する メール作成画面で ホーム画面で 宛先を追加 (Gmail) 画像を添付 / 動画を添付 アプリケーションを選択 添付するファイルを選択 下書きとして保存する メール作成中に 下書き保存 下書きとして保存されます。 受信トレイ画面が表示されます。 メール作成画面で 破棄 OK Gmail(メール)利用時のご注意 メール/ブラウザ 作成中のメールを破棄する Gmail(メール)はパソコンからのメールとして扱われます。受 信する端末側で、パソコンからのメール受信を拒否する設定にし ている場合は、Gmail(メール)が受信されません。 メール作成画面が表示されます。 宛先/件名/本文を入力 メールが送信されます。 SoftBank 201K 90 受信したGmail(メール)を確認する Gmail(メール)を確認する Gmail(メール)では、送受信したメールが件名ごとにまとめて表示 されます(スレッド表示)。 ホーム画面で (Gmail) 新着Gmail(メール)を確認する 新着Gmail(メール)を受信するとステータスバーに が表示され ます。 通知パネルを開く 受信トレイ画面が表示されます。 対象のスレッドをタップ 新着Gmail(メール)をタップ 受信メール確認画面が表示されます。 Gmail(メール)確認時の操作 メールを返信する 受信した新着Gmail(メール)が表示されます。 ・新着Gmail(メール)が2通以上あるときは、受信トレイ画面が表 示されます。 受信メール確認画面で メールを作成 メールを転送する 受信メール確認画面で 転送 メールを作成 91 保存されているGmail(メール)を管 理する スレッドをアーカイブする 送受信したGmail(スレッド)を、受信トレイで表示されないように できます。アーカイブしたスレッドに返信メールが届くと、再び受 信トレイに表示されます。 ラベルを利用する Gmailでは、すべてのメールが1つのボックスに保存されます。ま た、それぞれのスレッドにラベルを追加すると、ラベルの種類に よってスレッドが区別されます。例えば、メールを受信して新し ホーム画面で (Gmail) いスレッドができたときは、自動的に「受信トレイ」というラベル がスレッドに追加されます。その後、「学校」というラベル名を追 加しておくと、「学校」ラベルが付いたスレッドを一覧表示できま す。 ホーム画面で (Gmail) 対象のスレッドにチェックを入れる メール/ブラウザ 受信トレイ画面が表示されます。 受信トレイ画面が表示されます。 対象のスレッドにチェックを入れる スレッドがアーカイブされます。 ラベルを選択( 表示) OK ラベルが追加されます。 SoftBank 201K 92 スレッドをミュートする スレッドを削除する メーリングリストに登録していると、メールのやりとりが延々と続 いて終わらないスレッドがでてきます。その長いスレッドの内容が 自分には関係ない場合、スレッドをミュートすると、そのスレッド ホーム画面で (Gmail) の続きが受信トレイに入らなくなります。宛先やCcに自分のアドレ スが含まれるメールが届いた場合は、再び受信トレイに表示されま す。 ホーム画面で (Gmail) 受信トレイ画面が表示されます。 対象のスレッドにチェックを入れる 受信トレイ画面が表示されます。 対象のスレッドにチェックを入れる スレッドが削除されます。 ミュート スレッドが非表示になります。 93 メールを検索する ホーム画面で (Gmail) 受信トレイ画面が表示されます。 迷惑メールを報告する ホーム画面で (Gmail) 受信トレイ画面が表示されます。 検索ワードを入力 検索結果が表示されます。 メール/ブラウザ 対象のスレッドにチェックを入れる 迷惑メールを報告 迷惑メールが報告されます。 SoftBank 201K 94 Googleアカウントを追加する インターネットメールを利用する アカウントを設定する ホーム画面で (Gmail) ご利用のインターネットメールについて、ユーザー名(ユーザー ID)やパスワード、サーバー名などの情報をご確認ください。 ホーム画面で (PCメール) 受信トレイ画面が表示されます。 設定 アカウントを追加 初回起動時のみ、アカウント登録画面が表示されます。 画面の指示に従って操作 Googleアカウントの追加が完了します。 メールアドレス/パスワードを入力 次へ ・ご利用のメールサービスによっては、操作が異なる場合がありま す。受信設定/送信設定を手動で入力するときは、 手動設定 を Googleアカウントを切り替える ホーム画面で (Gmail) タップします。 アカウント設定の各種項目を入力 次へ アカウントの設定が完了します。 ・ご利用のメールサービスによっては、操作が異なる場合がありま す。 アカウントの名前と、宛先として送信メールに表示される名前を入 受信トレイ画面が表示されます。 力 次へ インターネットメールの設定が完了します。 受信トレイ 切り替えるアカウントをタップ アカウントが切り替わります。 95 アカウントを追加する ホーム画面で (PCメール) インターネットメール一覧画面が表示されます。 インターネットメールを作成/送信する ホーム画面で (PCメール) インターネットメール一覧画面が表示されます。 メール/ブラウザ 設定 メール作成画面が表示されます。 アカウントを追加 宛先/件名/本文を入力 画面の指示に従って操作 インターネットメールアカウントの追加が完了します。 メールが送信されます。 SoftBank 201K 96 新着メールを確認する 新着インターネットメールを受信するとステータスバーに メールを確認する が表 示されます。 ホーム画面で (PCメール) 通知パネルを開く インターネットメール一覧画面が表示されます。 対象のメールをタップ 新着インターネットメールをタップ インターネットメール詳細画面が表示されます。 受信した新着インターネットメールの詳細画面が表示されます。 ・新着インターネットメールが2通以上あるときは、インターネッ トメール一覧画面が表示されます。確認する新着インターネット メールを選んでください。 インターネットメール確認時の操作 メールを未読に戻す インターネットメール一覧画面で未読にするメールにチェックを 入れる メールを削除する インターネットメール一覧画面で削除するメールにチェックを入 れる 97 インターネットを利用する ブックマークを登録する ブラウザを利用して、インターネットから情報を入手できます。 ブラウザを利用する ホーム画面で ホーム画面で (ブラウザ) (ブラウザ) ブラウザ画面が表示されます。 登録するウェブページを表示 ブックマークを保存 ・SMSやメール内などのURLをタップするとブラウザが自動的に起 動します。 メール/ブラウザ ブラウザ画面が表示されます。 ブックマーク登録画面が表示されます。 ラベルやURLなどを確認/変更 OK 表示中のウェブページがブックマークに登録されます。 SoftBank 201K 98 閲覧履歴を表示する 新しいタブを開く 複数のタブを開いて、ウェブページの切り替えを簡単に行えます。 最大16個のタブを開くことができます。 ホーム画面で (ブラウザ) ホーム画面で (ブラウザ) ブラウザ画面が表示されます。 ブラウザ画面が表示されます。 ブックマーク 新規タブ ブックマーク画面が表示されます。 新しいタブが表示されます。 履歴 ・タブを切り替えるには、ブラウザ画面で のタブをタップします。 ページを下にドラッグしてください。 項目( 今日 など)をタップ ウェブページが表示されます。 対象のアドレスをタップ をタップして対象 が表示されていないときは、ウェブ 99 ブラウザを設定する ブラウザに関するさまざまな設定を行うことができます。 ブラウザ利用時の操作 My SoftBankにログインする My SoftBankでは、ご利用料金やポイント数の確認、料金プラン やオプションサービスなどの契約変更、メールアドレスの変更や ホーム画面で (ブラウザ) 迷惑メール対策の設定などができます。 ブラウザ画面で ブックマーク My SoftBank 画面の指示に従って操作 ブックマークを編集する ブラウザ画面で クをロングタッチ ブラウザ画面が表示されます。 編集 対象のブックマー 各項目を編集 OK ブックマークを削除する クをロングタッチ ブックマーク 削除 対象のブックマー OK 各項目を設定 ウェブページを保存する 保存するウェブページを表示 オフラインに保存 メール/ブラウザ ブラウザ画面で 設定 ブックマーク 保存したウェブページを表示する ブラウザ画面で ブックマーク 保存したページ 対象のウェブページをタップ 設定が完了します。 SSL/TLSについて SSL(Secure Sockets Layer)とTLS(Transport Layer Security)とは、データを暗号化して送受信するためのプロトコ ル(通信規約)です。SSL/TLS接続時の画面では、データを暗 号化し、プライバシーに関わる情報やクレジットカード番号、企 業秘密などを安全に送受信でき、盗聴、改ざん、なりすましなど のネット上の危険から保護します。 SSL/TLS利用に関するご注意 セキュリティで保護されている情報画面を表示する場合は、お客 様は自己の判断と責任においてSSL/TLSを利用するものとしま す。お客様ご自身によるSSL/TLSの利用に際し、ソフトバンク および認証会社である日本ベリサイン株式会社、サイバートラス ト株式会社は、お客様に対しSSL/TLSの安全性に関して何ら保 証を行うものではありません。 SoftBank 201K 100 インターネットを利用する (Chrome) 検索語やURLを入力し、手軽にインターネットを利用できます。 Chromeを利用する ホーム画面で (Chrome) Chrome画面が表示されます。 ・確認画面が表示されたときは、画面の指示に従って操作してくだ さい。 画面上部の入力欄をタップ 検索語またはURLを入力 検索結果またはウェブページが表示されます。 利用方法を確認する Chrome画面で 使い方ガイドを見る カメラ 静止画/動画を撮影する................................................... 102 カメラの設定を行う.......................................................... 104 バーコードを読み取る...................................................... 105 102 静止画/動画を撮影する 静止画を撮影する 動画を撮影する 動画を撮影する前にSDカードを取り付けてください。撮影した動画 はSDカードに保存されます。 静止画を撮影する前にSDカードを取り付けてください。撮影した静 止画はSDカードに保存されます。 ホーム画面で ホーム画面で (カメラ) (カメラ) 静止画撮影画面が表示されます。 静止画撮影画面が表示されます。 カメラを被写体に向ける 動画撮影画面が表示されます。 シャッター音が鳴り、静止画が自動的にSDカードに保存されま す。 カメラを被写体に向ける ・撮りログアルバムを設定して撮影すると、撮影した静止画は設定 したアルバムに登録されます。撮りログについて詳しくは「アル バムを表示する(撮りログ)」を参照してください。 静止画撮影画面の見かた 動画の撮影が開始されます。 撮影を終了するときは 背面/前面カメラ切り替え 撮影サイズ SDカードに保存できる枚数 最後に撮影した静止画 カメラ設定パネルを表示 シャッター 撮りログアルバム選択パネルを表示 静止画/動画撮影切り替え 録画終了音が鳴り、動画の撮影が終了して動画がSDカードに保存 されます。 ・撮りログアルバムを設定して撮影すると、撮影した動画は設定し たアルバムに登録されます。撮りログについて詳しくは「アルバ ムを表示する(撮りログ)」を参照してください。 103 動画撮影画面の見かた 静止画/動画撮影時の操作 ズームを利用する 静止画撮影画面/動画撮影画面で / を押す ・静止画撮影画面/動画撮影画面を上下にドラッグしてもズーム を調整できます。 明るさを調整する 背面/前面カメラ切り替え 録画サイズ SDカードに保存できる時間 最後に撮影した動画 カメラ設定パネルを表示 撮影開始/終了 撮りログアルバム選択パネルを表示 動画/静止画撮影切り替え 撮りログを利用するかどうかを設定する 静止画撮影画面/動画撮影画面で / ・ OFF をタップするとONに、 ON をタップするとOFFに設定 されます。 ・撮りログについての説明が表示されたときは、画面の指示に 従って操作してください。 撮りログで登録するアルバムを設定する 静止画撮影画面/動画撮影画面で 静止画のファイル形式について 静止画のファイル形式はJPEGです。 動画のファイル形式について ON / OFF カメラ 静止画/動画撮影について 静止画撮影画面/動画撮影画面を左右にドラッグ 静止画/動画を登録 したいアルバムを選択 ・撮りログがONのときに利用できます。 ・撮りログについての説明が表示されたときは、画面の指示に 従って操作してください。 本機のカメラは3GPP形式に対応しています。 カメラに関するご注意 レンズの汚れについて レンズが指紋や油脂などで汚れると、鮮明な静止画/動画の撮 影ができません。撮影する前に、柔らかい布などで拭いてくださ い。 直射日光を当てないでください カメラのレンズ部分に直射日光を長時間当てないよう、ご注意く ださい。内部のカラーフィルターが変色し、映像が変色すること があります。 ライト点灯時の警告 ライトを目に近づけて点灯させないでください。ライト点灯時は 発光部を直視しないようにしてください。また、ほかの人の目に 向けて点灯させないでください。視力低下などを起こす原因とな ります。 SoftBank 201K 104 カメラの設定を行う カメラのはたらきを設定する 目的に合わせてカメラの種類を切り替えて撮影できます。また、カ メラのはたらきをお好みで設定することもできます。 設定できる項目は、次のとおりです。 項目 カメラを切り替える 撮影/録画サイズを設定できます。 ズームが利用できます。 選択できる撮影モードは次のとおりです。 明るさが調整できます。 ・動画撮影画面ではエフェクト撮影のみ設定できます。 項目 通常撮影 連写撮影 ライトの利用を設定できます。 説明 フォーカスや手ぶれ補正、セルフタイマーな ど、その他の設定が行えます。 通常の撮影モードです。 シャッターをタップしている間、連続して撮 影します。 スマイルシャッ 被写体が笑顔になると、自動的に撮影しま ター撮影 す。 エフェクト撮影 特殊効果をかけて撮影します。 HDR撮影 明暗差が大きくても綺麗に撮影できます。 オートブラケッ 1度シャッターをタップするだけで、自動的に ト撮影 3段階の明るさで撮影します。 ホーム画面で 説明 (カメラ) ホーム画面で (カメラ) 静止画撮影画面が表示されます。 静止画撮影画面が表示されます。 設定画面が表示されます。 ・動画撮影画面でも、同様の操作で表示できます。 設定項目をタップ 各項目を設定 設定が反映されます。 撮影モード切り替え画面が表示されます。 ・動画撮影画面でも、同様の操作で表示できます。 撮影モードをタップ 撮影モードが切り替わります。 ・静止画/動画、撮影モードによって、設定できる項目が異なりま す。 105 バーコードを読み取る バーコード(QRコードやJANコード)を読み取って利用できます。 バーコードリーダーを利用する ホーム画面で (バーコードリーダー) バーコードリーダー画面が表示されます。 ください。 ・ヘルプ画面が表示されたときは、表示内容を確認して をタッ プしてください。 カメラ ・利用規約などが表示されたときは、画面の指示に従って操作して バーコード読取 読み取るバーコードを画面中央に表示 自動的にバーコードが読み取られ、読み取り結果が表示されま す。 SoftBank 201K 106 音楽/静止画/動画 音楽/静止画/動画について............................................ 108 音楽を聴く(Playミュージック)..................................... 108 静止画/動画を見る(ギャラリー)................................. 110 静止画を加工する(ギャラリー)..................................... 111 静止画を加工する(エフェクトプラス)...........................113 108 音楽/静止画/動画について 使用できるアプリケーション 音楽を聴く(Playミュージック) 音楽を再生する 本機で使用できるアプリケーションは次のとおりです。 再生できるファイル形式は、AAC、3GPP、MPEG-4、MP3、MIDI、 OGG、WAVです。 アプリケーション Playミュージック 説明 本機のSDカードに保存されている音楽 を再生することができます。 ホーム画面で (Playミュージック) 静止画や動画を管理・表示すること ギャラリー ができます。トリミング/画像回転と いった編集機能にも対応しています。 エフェクトプラス エフェクト、スタンプなど、静止画の 編集ができます。 静止画や動画、音楽や録画データな ど、様々なデータを閲覧できます。 ファイル管理 ファイル管理について詳しくは、「SD カードのファイルを閲覧する」を参照 してください。 ライブラリ画面が表示されます。 画面を左右にフリックしてカテゴリ(「アルバム」など)を選択 項目をタップ 再生する曲をタップ 曲が再生されます。 109 音楽再生画面の見かた プレイリストを作成する ホーム画面で (Playミュージック) ライブラリ画面に戻る 音楽名/アーティスト名 ライブラリ画面が表示されます。 アルバム名/アーティスト名/曲の画像 ドラッグして任意の時間帯に移動 シャッフル再生をON/OFF 画面を左右にフリックして「プレイリスト」を選択 前の音楽を再生/再生中の音楽をはじめから再生 しいプレイリスト 新 一時停止/再生 次の音楽を再生 音楽/静止画/動画 全曲リピート/1曲リピート/通常再生を切り替え 音楽を検索 再生した音楽/アルバム/プレイリストのリストを表示 音楽を評価 プレイリスト名を入力 OK プレイリストが作成されます。 左右にフリックしてカテゴリを表示 楽をロングタッチ プレイリストに追加する音 プレイリストに追加 SoftBank 201K 110 静止画/動画を見る(ギャラリー) 音楽を追加するプレイリストを選択 静止画/動画を表示する SDカードに保存された静止画/動画を表示できます。 ホーム画面で (ギャラリー) プレイリストに音楽が追加されます。 Playミュージック利用時の操作 プレイリストを再生する ライブラリ画面で左右にフリックして「プレイリスト」を選択 プレイリストをタップ アルバム一覧画面が表示されます。 音楽をタップ タップした音楽からプレイリストが再生されます。 ・Googleアカウントの設定画面が表示されたときは、画面の指示に 従って操作してください。 プレイリストを削除する ライブラリ画面で左右にフリックして「プレイリスト」を選択 プレイリストをロングタッチ 削除 任意のアルバムを選択 OK ライブラリ画面から音楽再生画面を表示する 再生中の音楽や、前回再生した音楽の音楽再生画面を表示できま す。 ライブラリ画面で、画面下部に表示される曲名/アーティスト名 をタップ 静止画/動画一覧画面が表示されます。 再生したい静止画/動画をタップ 静止画/動画再生画面が表示されます。 111 静止画を加工する(ギャラリー) 静止画/動画閲覧時の操作 静止画をスライドショーで閲覧する 静止画を回転させる 静止画/動画一覧画面で ・静止画再生画面で を押して スライドショー をタップして もスライドショーを利用できます。 ホーム画面で (ギャラリー) 静止画/動画をカテゴリ別に表示する アルバム一覧画面で画面上部の アルバム ロケーション / 時間 / 人物 / タグ 選択したカテゴリに従ってアルバムが表示されます。 静止画を登録する 静止画一覧画面で対象の静止画をロングタッチ 録 登録先をタップ ・静止画再生画面で アルバム一覧画面が表示されます。 登 画面の指示に従って操作 を押して 登録 をタップしても登録でき ・Googleアカウントの設定画面が表示されたときは、画面の指示に 従って操作してください。 ます。 任意のアルバムをタップ 音楽/静止画/動画 静止画/動画を削除する 静止画/動画一覧画面で、対象の静止画/動画をロングタッチ 削除 OK ・静止画/動画をロングタッチしたあと、複数の静止画/動画を タップして選択することもできます。 静止画/動画一覧画面が表示されます。 回転させる静止画をロングタッチ 左に回転 / 右に 回転 静止画が回転し、SDカードに上書き保存されます。 ・静止画再生画面で を押して 左に回転 / 右に回転 をタップ しても回転させられます。 SoftBank 201K 112 静止画をトリミングする OK ホーム画面で トリミング後の静止画が、SDカードに別ファイルとして保存され (ギャラリー) ます。 ギャラリーを利用して静止画を編集する 静止画/動画一覧画面で対象の静止画をロングタッチ 編集 ギャラリー タッチ操作で静止画を編集 編集が終わったら 保存 編集された静止画が、SDカードに別ファイルとして保存され アルバム一覧画面が表示されます。 ・Googleアカウントの設定画面が表示されたときは、画面の指示に 従って操作してください。 静止画/動画一覧画面が表示されます。 トリミング トリミング画面が表示されます。 ・静止画再生画面で を押して トリミング をタップしてもトリ ミングできます。 トリミング枠をドラッグしてサイズ/位置を調節 ・静止画再生画面で ます。 任意のアルバムをタップ トリミングする静止画をロングタッチ ます。 を押して 編集 をタップしても編集でき 113 静止画を加工する(エフェクトプラ ス) 静止画を加工する ホーム画面で (エフェクトプラス) 画面中央をタップ 従って操作してください。 加工する静止画をタップ 加工が終わったら 保存 音楽/静止画/動画 ・アプリケーションの選択画面が表示されたときは、画面の指示に タッチ操作で静止画を加工 OK 加工された静止画が、SDカードに別ファイルとして保存されま す。 SoftBank 201K 114 ワンセグ ワンセグを視聴する.......................................................... 116 番組を録画/再生する...................................................... 118 指定した時刻に視聴/録画する........................................ 119 116 ワンセグを視聴する 日本国内の地上デジタルテレビ放送、移動体端末向けサービス「ワ チャンネルを設定する(はじめてお使いに なるとき) ンセグ」を視聴することができます(海外では利用できません)。 ワンセグ用アンテナについて ホーム画面で (ワンセグ) チャンネル設定 ワンセグを視聴する際は、電波を十分に受信できるようにワンセグ 用アンテナを伸ばしてご利用ください。ワンセグ用アンテナは固定 されるまで十分に引き出してください( アンテナは回転します( )。また、ワンセグ用 )。受信感度の良い方向に向けてお使 いください。 地域選択 ・ 現在地から設定 をタップすると、現在地で受信可能な放送局を スキャンしてチャンネルを設定します。 地域をタップ 都道府県をタップ はい チャンネルの検索が始まり、終了するとチャンネルリスト一覧画 面が表示されて設定が完了します。 117 ワンセグを視聴する ワンセグ視聴時の操作 画面の自動回転を禁止する ホーム画面で (ワンセグ) ワンセグ視聴画面で画面をタップ ・自動回転を禁止しているときに、同様の操作を再度行うと自動 回転の禁止が解除されます。 ワンセグの設定を行う ワンセグ視聴画面で 詳細設定 各項目を設定 データ放送を表示するかどうかを設定する ワンセグ画面が表示されます。 ワンセグ視聴画面で 画面表示切替 ・ 画面表示切替 をタップするたびに、データ放送の表示サイズ が切り替わります。 TV視聴 ・縦画面のときに利用できます。 番組表を利用する ワンセグ視聴画面で 番組表 画面の指示に従って 操作 ・確認画面が表示されたときは、画面の指示に従って操作してくだ さい。 画面をタップ Q. ワンセグが起動できない A. 電池残量が少ないときはワンセグを起動できません。充電後 ワンセグ こんなときは ワンセグ視聴画面が表示されます。 に起動してください。 チャンネル一覧より任意のチャンネルをタップ Q. ワンセグが視聴できない A. ワンセグ用アンテナを伸ばしてご利用ください。 A. 受信状態をご確認ください。電波が十分でないと受信できま せん。電波の強い場所へ移動してください。 ワンセグ利用時のご注意 選択したチャンネルの放送画面が表示されます。 ワンセグ視聴画面の見かた こんなときは利用しないでください 自転車やバイク、自動車などの運転中はワンセグを利用しないで ください。また、歩行中は、周囲の交通に十分ご注意ください。 海外でのご利用について 海外では、放送形式や放送の周波数が異なるため利用できませ ん。 チャンネル設定について 放送局の周波数が変更された場合や、地域によっては地域選択 画面の自動回転を禁止/解除 ワンセグ受信状態 字幕あり ワンセグ視聴画面をタップすると表示されます。 は、再度チャンネルリストを設定してください。 SoftBank 201K 操作パネル ではチャンネルを正しく登録できないことがあります。その場合 118 番組を録画/再生する 放送中の番組を録画して、あとで再生することができます(あらか 画面をタップ はい じめSDカードを取り付けておいてください)。 番組を録画する ホーム画面で (ワンセグ) 録画が終了し、番組がSDカードに保存されます。 録画した番組を再生する ホーム画面で (ワンセグ) ワンセグ画面が表示されます。 TV視聴 ワンセグ画面が表示されます。 録画データ ワンセグ視聴画面が表示されます。 ・確認画面が表示されたときは、画面の指示に従って操作してくだ さい。 画面をタップ チャンネル一覧より任意のチャンネルをタップ 録画データリスト画面が表示されます。 再生したい番組名をタップ 選択したチャンネルの放送画面が表示されます。 画面をタップ 番組が再生されます。 ・確認画面が表示されたときは、画面の指示に従って操作してくだ さい。 ・再生を終了するときは、 録画が開始されます。 を押します。 119 指定した時刻に視聴/録画する 再生中の画面の見かた 指定した時刻に視聴/録画ができるようにします。 視聴/録画を予約する ホーム画面で (ワンセグ) 画面の自動回転を禁止/解除 スキップ(戻る) 一時停止/再生開始 スキップ(進む) 画面をタップすると表示されます。 ワンセグ画面が表示されます。 録画したファイルを削除する 録画データリスト画面で、録画データをロングタッチ 除 削 はい 視聴・録画予約 ワンセグ 録画についてのご注意 録画した番組をメールに添付したり、赤外線通信などで送信した りすることはできません。また、パソコン上でほかのSDカード にコピーしても再生できません。 視聴・録画予約画面が表示されます。 録画 / 視聴 新規 SoftBank 201K 予約設定画面が表示されます。 120 録画/視聴予約時の操作 チャンネル、番組名、開始日時などを入力 番組表から予約する ワンセグ画面で 番組表 セグ連携 対象の番組をタップ ワン ワンセグ録画予約 / ワンセグ視聴予約 登録 ・設定画面が表示されたときは、画面の指示に従って操作してく ださい。 録画/視聴予約の実行結果を確認する ワンセグ画面で 予約結果一覧 予約結果をタップ 登録 予約が完了します。 録画/視聴予約の実行結果を削除する ワンセグ画面で 予約結果一覧 予約内容を確認する 視聴・録画予約画面で、予約内容をタップ 削除 予約結果をロングタッチ はい 予約に関するご注意 予約開始前に、受信電波状況や電池残量、録画容量を確認してお いてください。録画するときはあらかじめSDカードを取り付け ておいてください。 予約内容が表示されます。 予約内容を削除する 録画/視聴予約画面で、予約内容をロングタッチ 削除 はい 予約内容が削除されます。 便利な機能 緊急速報メールを利用する............................................... 122 Googleマップを利用する.................................................. 123 ナビを利用する................................................................. 124 付近の便利な情報を取得する(ローカル)....................... 124 友人の位置/状況を確認する(Latitude).......................125 Googleトークを利用する.................................................. 126 Google検索を利用する......................................................127 音声で情報を検索する(音声検索)................................. 128 電卓で計算をする............................................................. 128 カレンダーを利用する...................................................... 129 アラームを利用する.......................................................... 131 ニュースや天気を確認する............................................... 131 YouTubeを利用する..........................................................132 メモ帳を利用する............................................................. 132 パソコン用ファイルを利用する........................................ 133 おサイフケータイ ® を利用する......................................... 134 省電力で使用する............................................................. 135 手軽に文字入力する.......................................................... 137 音声で操作する................................................................. 137 音声を録音する................................................................. 138 ライトとして利用する...................................................... 139 ダウンロードしたファイルを管理する.............................. 139 SDカードのファイルを閲覧する........................................140 122 緊急速報メールを利用する 以前に受信した緊急速報メールを確認する 気象庁が配信する「緊急地震速報」や「津波情報」、国や地方公共 団体からの「災害・避難情報」を本機で受信し、表示できます(お 買い上げ時の受信設定は「有効」となっています)。 ホーム画面で (緊急速報メール) 緊急速報メールを受信すると ステータスバーに とメッセージが表示され、緊急地震速報/災 害・避難情報個別の警告音およびバイブレータでお知らせします。 ・通話中、通信中および電波状態が悪いときは受信できません。 ・受信時には、マナーモード設定中でも警告音が鳴動します。 緊急速報メール受信メッセージ一覧画面が表示されます。 通知パネルを開く 確認する緊急速報メールをタップ 緊急速報メールが表示されます。 緊急速報メールを無効にする 緊急速報メール受信メッセージ一覧画面で 受信設定 ( 通知パネルが表示されます。 緊急速報メールをタップ 受信設定 表示) 緊急速報メール利用時のご注意 受信について お客様のご利用環境・状況によっては、お客様の現在地と異なる エリアに関する情報が受信される場合、または受信できない場合 があります。また、当社は情報の内容、受信タイミング、情報を 受信または受信できなかったことに起因した事故を含め、本サー ビスに関連して発生した損害については、一切責任を負いませ ん。 緊急速報メール受信メッセージ一覧画面が表示されます。 待受時間について 緊急速報メールを有効にしている場合、待受時間が短くなること があります。 確認する緊急速報メールをタップ 受信した緊急速報メールが表示されます。 123 Googleマップを利用する Googleマップでは、現在地の表示や目的地までの道案内などの機 能を利用できます。交通状況を表示したり、航空写真で景色を確 認することもできます。現在地の表示などでGPS機能を利用するに は、あらかじめGPS機能を設定し、アカウントと同期の 位置情報 の設定 で、 Googleアプリに位置情報へのアクセスを許可する を Googleマップ利用時の操作 現在地を表示する あらかじめGPS機能を設定し、位置情報へのアクセスを許可して おいてください。 マップ画面で ON にしておいてください。 地図表示付近の便利な情報を取得する 指定した場所の地図を表示する マップ画面で 取得する情報をタップ 確認する情報 をタップ ホーム画面で (マップ) 地図に渋滞情報や航空写真などを表示する マップ画面で 表示する情報をタップ 目的地までの経路を調べる 目的地までの経路を検索できます。 マップ画面で 動車)/ 出発地/目的地を入力 (公共交通機関)/ (自 (徒歩) 経 路を検索 マップ画面が表示されます。 ・目的地までの経路の候補がリストに表示されます。 ・確認画面が表示されたときは、画面の指示に従って操作してくだ さい。 マップの詳しい操作を調べる マップ画面で ヘルプ 面の指示に従って操作してください。 住所や都市、施設名などを入力 便利な機能 ・利用するアプリケーションの選択画面が表示されたときは、画 選択候補から住所や都市、施設 名などをタップ 指定した場所の地図が表示されます。 SoftBank 201K 124 ナビを利用する 自動車や徒歩を利用した目的地までの経路や所要時間を、画面や音 声で確認できます。 付近の便利な情報を取得する(ローカ ル) レストランやガソリンスタンド、銀行ATMなど、現在地付近の便利 な情報を取得できます。 経路を確認する あらかじめGPS機能を設定し、アカウントと同期の 位置情報の 設定 で、 Googleアプリに位置情報へのアクセスを許可する を ON にしておいてください。 情報を取得する あらかじめGPS機能を設定し、アカウントと同期の 位置情報の 設定 で、 Googleアプリに位置情報へのアクセスを許可する を ON にしておいてください。 ホーム画面で (ナビ) ホーム画面で (ローカル) 目的地の選択画面が表示されます。 ・確認画面が表示されたときは、画面の指示に従って操作してくだ ローカル画面が表示されます。 さい。 取得する情報をタップ 目的地をキーボードで入力 目的地を入力 選択候補から 目的地をタップ 情報が表示されます。 ナビ画面が表示されます。 確認したい情報をタップ ナビ利用時の操作 情報の詳細が表示されます。 ナビの詳しい操作を調べる ナビ画面で その他 検索する情報の種類を追加する ヘルプ ・利用するアプリケーションの選択画面が表示されたときは、画 面の指示に従って操作してください。 経路を変更する ナビ画面で 経路と別の経路 をタップ ナビを終了する ナビ画面で ナビゲーションの終了 対象の経路 ローカル画面で 検索を追加 情報の種類を入力 125 友人の位置/状況を確認する (Latitude) 連絡先から選択 追加したい友人をタップ はい 地図上で友人同士の現在位置を確認しあったり、現在の状況を確認 しあうことができます。 Latitudeに参加して友人を招待する あらかじめ、Googleアカウントでログインしておいてください。 相手が承認すると、友人が追加されます。 ホーム画面で (マップ) ・メールアドレスから友人を追加することもできます。 Latitude利用時の操作 マップ画面を表示する Latitude画面で 地図表示 ・Latitude画面に戻るときは、マップ画面で 友だちリスト を マップ画面が表示されます。 ・確認画面が表示されたときは、画面の指示に従って操作してくだ さい。 タップしてください。 Latitudeの詳しい操作を調べる Latitude画面で ヘルプ ・利用するアプリケーションの選択画面が表示されたときは、画 マップ Latitude 面の指示に従って操作してください。 便利な機能 Latitude画面が表示されます。 ・Latitudeを初めて利用するときは、 マップ をタップして Latitudeに参加 をタップし、画面の指示に従って操作してくだ さい。 SoftBank 201K 126 Googleトークを利用する トークを利用する Googleトークは、Googleのインスタントメッセージサービスです。 携帯電話やWebサイトのGoogleトーク利用者とコミュニケーション をとることができます。また、ビデオチャット、ボイスチャットも ホーム画面で (トーク) 利用できます(あらかじめ、Googleアカウントでログインしておい てください)。 友だちをトークに招待する ホーム画面で (トーク) 友だちリスト画面が表示されます。 チャットしたい友だちの名前をタップ 友だちリスト画面が表示されます。 ・アカウント選択画面が表示されたときは、利用するアカウントを タップしてください。 チャット画面が表示されます。 メッセージを入力 追加したい友だちのGmailアドレスを入力 完了 メッセージが送信されます。 友だちが招待を受け入れると、友だちリスト画面に友だちのアカ ウントが表示されます。 127 Google検索を利用する トーク利用時の操作 オンラインステータスとメッセージを設定する 友だちの画面に表示される自分のステータスとメッセージを設定 Google検索を利用して、本機のアプリケーションや本機に登録した 情報、インターネット上の情報などを検索できます。 できます。 友だちリスト画面で自分のアカウントをタップ 欄をタップ スメッセージ 検索を行う ステータス オンラインステータスをタップ ステータ ステータスメッセージを入力 ホーム画面で (Google) チャットの招待を受け入れる Googleトークへ招待されると、友だちリスト画面に通知が表示 されます。 友だちリスト画面で チャットへの招待 承諾 トークを終了する 友だちリスト画面で ログアウト 検索画面が表示されます。 チャットをオフレコにする ・確認画面が表示されたときは、画面の指示に従って操作してくだ 友だちとのチャットの履歴を残さないようにできます。 ・Google Nowについての説明が表示されたときは、 次へ をタッ チャット画面で オフレコにする さい。 プして内容を確認してください。最後のページで 利用します。 をタップすると、Google Nowの機能が利用できます。 チャットの履歴を消去する チャット画面で チャットの履歴を消去 検索するキーワードを入力 ・音声で検索する場合、 をタップして検索したい言葉を本機に向 かって話してください。 便利な機能 検索結果が表示されます。 Google検索利用時の操作 検索対象を変更する 検索画面で 設定 端末内検索 検索対象を選 択 Google Nowを利用する Google Nowを利用すると、これまでの検索キーワードや現在地 などの情報をもとに情報を自動で検索し、検索画面に検索結果が 提示されます。また、予定などの通知も行えます。 検索画面で 設定 Google Now 利用しま す。 ・Google Nowのすべての機能を利用するには、あらかじめGPS 機能を設定し、アカウントと同期の 位置情報の設定 で、 Googleアプリに位置情報へのアクセスを許可する を ON に しておいてください。 検索画面で 設定 Google Now ケーション履歴もOFFにするかどうか選択 ON OFFにする ロ SoftBank 201K Google Nowの利用を解除する 128 音声で情報を検索する(音声検索) 電卓で計算をする 音声でインターネット上の情報を検索できます。 電卓を利用する Google音声検索を利用する ホーム画面で ホーム画面で (電卓) (音声検索) 電卓画面が表示されます。 音声検索画面が表示されます。 画面のキーをタップして計算を行う 検索したい言葉を本機に向かって話す 計算結果が表示されます。 検索結果が表示されます。 129 カレンダーを利用する 予定を確認する カレンダーを利用してスケジュール管理ができます。インターネッ ト上のGoogleカレンダーと同期することもできます。あらかじめ Googleアカウントでログインしておいてください。 ホーム画面で (カレンダー) カレンダーに予定を登録する ホーム画面で (カレンダー) カレンダー画面が表示されます。 予定のある日時を表示 予定をタップ カレンダー画面が表示されます。 予定を作成 予定詳細画面が表示されます。 をタップすると、予定の編集を行うことがで きます。 ・予定詳細画面で ます。 をタップすると、予定の削除を行うことができ 便利な機能 ・予定詳細画面で 予定登録画面が表示されます。 タイトル/開始日時/終了日時などを入力 完了 予定が登録されます。 SoftBank 201K 130 カレンダー利用時の操作 表示するカレンダーを設定する 今日のカレンダーを表示する ホーム画面で カレンダー画面で (カレンダー) ・ 内の数字は、日によって変わります。 カレンダー画面の表示を変更する カレンダー画面で画面左上の年月/年月日部分をタップ 日 / 週 / 月 / 予定リスト 次/前の月を表示する(月表示時) カレンダー画面が表示されます。 カレンダー画面で上下にフリック 次/前の週を表示する(週表示時) 表示するカレンダー カレンダー画面で左右にフリック 次/前の日を表示する(日表示時) カレンダー画面で左右にフリック 次/前の時間帯を表示する(日/週表示時) カレンダー画面で上下にフリック 表示するカレンダーのアカウントをタップ( 表示) カレンダーの表示設定が変更されます。 ・ 同期するカレンダー をタップすると、カレンダーを同期するア カウントを設定できます。 131 アラームを利用する ニュースや天気を確認する あらかじめ指定した時刻に、アラーム音や振動でお知らせします。 現在地のニュースや天気、指定した都市の天気を確認できます。あ らかじめGPS機能を設定し、アカウントと同期の 位置情報の設定 アラームを設定する ホーム画面で (アラーム) で、 Googleアプリに位置情報へのアクセスを許可する を ON に しておいてください。 現在地のニュースや天気を確認する ホーム画面で (ニュースと天気) アラーム画面が表示されます。 ニュースと天気画面が表示されます。 左右にフリックし、ニュースや天気を確認する 便利な機能 項目を設定 完了 ニュース/天気予報が表示されます。 ニュースと天気利用時の操作 ニュースや天気予報を更新する ニュースと天気画面で アラームが設定されます。 アラーム通知時の動作 アラーム設定時刻になると、アラーム音や振動でお知らせしま ニュースと天気の設定を行う ニュースと天気画面で 設定 各項目を設定 ・ニュースや天気の設定、更新の設定などを行うことができま す。 す。 アラームを止める アラーム通知の画面で 停止 す。 / を除く)を押してもアラームを止められま SoftBank 201K ・キー( 132 YouTubeを利用する メモ帳を利用する YouTubeにアップロードされている、さまざまな動画コンテンツ よく利用する文章や覚え書きなどを、手軽に登録できます。 を視聴できます。本機から動画のアップロードを行うこともできま す。 メモ帳に登録する 動画を閲覧する ホーム画面で ホーム画面で (メモ帳) (YouTube) メモ一覧画面が表示されます。 ・メモが保存されていない場合は、メモ内容を入力する画面が表示 YouTube画面が表示されます。 されます。 ・確認画面が表示されたときは、画面の指示に従って操作してくだ さい。 内容を入力 動画をタップ 動画が再生されます。 ・動画再生中に画面をタップすると再生/一時停止ができます。 動画を投稿する YouTube画面でアカウントをタップ ションを選択 動画をタップ アプリケー タイトルを入力 保存 ・確認画面が表示されたときは、画面の指示に従って操作してく ださい。 ・あらかじめ、YouTubeのアカウントを設定しておいてくださ い。 メモが保存されます。 133 パソコン用ファイルを利用する メモ帳利用時の操作 Microsoft ® Office(Word、Excel ® 、PowerPoint ® )で作成した メモの内容をすぐ文字で利用する メモ一覧画面で対象のメモをロングタッチ ファイルや、PDFを閲覧できます。 すぐ文字連携 画面の指示に従って操作 OfficeSuiteを利用する メモを共有する ・ファイルによっては、利用できなかったり、正しく表示されない メモ一覧画面で対象のメモをロングタッチ 有 アプリケーションをタップ .txtにして共 画面の指示に従って操 作 場合があります。 ・ファイルの新規作成や編集などの機能を利用するときには、完全 版を購入する必要があります。 ・選択したメモは、テキストファイルとしてSDカードに保存され てから共有されます。 ホーム画面で (OfficeSuite) メモを1件削除する メモ一覧画面で対象のメモをロングタッチ 削除 OK ・確認画面が表示されたときは、画面の指示に従って操作してく ださい。 メモを選択して削除する メモ一覧画面で 対象のメモをタップ OK ・確認画面が表示されたときは、画面の指示に従って操作してく ださい。 OfficeSuite画面が表示されます。 ・利用規約などが表示されたときは、画面の指示に従って操作して ください。 対象のファイルをタップ 便利な機能 参照する項目をタップ ファイルが表示されます。 SoftBank 201K 134 おサイフケータイ ® を利用する おサイフケータイ ® を利用禁止にする 内蔵のICカードを利用して、本機をおサイフやクーポン券、チケッ ト代わりに利用することができます。 ホーム画面で (おサイフケータイ) 利用の準備を行う お使いになる前に、対応サービスのお申し込みや初期設定などの準 備が必要です。 ・詳しくは、おサイフケータイ ® 対応サービス提供者にお問い合わ せください。 おサイフケータイ ® 画面が表示されます。 ホーム画面で (おサイフケータイ) ロック設定 おサイフケータイ ® 画面が表示されます。 おサイフケータイ ® ロック設定画面が表示されます。 画面の指示に従って操作 初期設定が完了します。 おサイフケータイロック サービスを利用する IC カード内のデータをリーダー/ライターにかざして読み取りを行 います。 本機の マーク付近をリーダー/ライターにかざす 次へ OK おサイフケータイ ® ロックが設定されます。 ・操作用暗証番号設定画面が表示されたときは、画面の指示に従っ 読み取りが完了します。 ・読み取り機の音や表示などで、読み取りが完了したことを確認し てください。 て操作用暗証番号を設定してください。 135 省電力で使用する おサイフケータイ ® 利用時の操作 おサイフケータイ ® ロックを解除する 省電力モードに設定する おサイフケータイ ® ロック設定画面で おサイフケータイロッ ク 次へ 操作用暗証番号を入力 OK OK バックライト消灯時間や画面の明るさを調整して、電池パックの消 耗を抑えます。 メールリモートロックを設定する 本機以外の電話機から本機にメールを送って、おサイフケータ ホーム画面で イ ® ロックを設定できるようにします。 (省電力ナビ) おサイフケータイ ® ロック設定画面で メールリモートロック 操作用暗証番号を入力 示) 各項目を設定 OK 保存 有効にする( OK 表 OK メールリモートロックを利用する 登録したメールアドレスから本機にメールを送信 おサイフケータイ ® がロックされ、ロック完了通知メールが登 録したメールアドレスに届きます。 ・宛先/件名/本文については、メールリモートロック設定時に 送信されるメールの内容をご確認ください。 おサイフケータイ ® ロックを設定するときに、暗証 番号を入力するかどうかを設定する 省電力設定画面が表示されます。 ・省電力モードについての説明が表示されたときは、画面の指示に 従って操作してください。 省電力モード おサイフケータイ ® ロック設定画面で 暗証番号入力設定 ・ 暗証番号入力設定 をタップするたびに、設定( )/解除 )が切り替わります。 便利な機能 ( こんなときは Q. おサイフケータイ ® が利用できない A. 電池残量が不足していませんか。このときは電池パックを充 省電力モードに設定されます。 電してください。 Q. 読み取りがうまくいかない A. 本機をゆっくりかざしてください。リーダー/ライターにか ざす時間が短いと、うまく読み取れないことがあります。 A. リーダー/ライターに対して、本機を平行にかざしてくださ い。また、本機を前後左右にずらしてゆっくりタッチしてく ださい。 A. のある面をご確認ください。金属などがあると、読み取 れないことがあります。 FeliCaリーダー/ライターについて FeliCaリーダー/ライター機能は日本国内で使用してください。 FeliCaリーダー/ライター機能は日本国内での無線規格に準拠し ています。 SoftBank 201K 海外でご使用になると罰せられることがあります。 136 マイ省電力モードに設定する 現在起動しているアプリケーションを終了 する オリジナルの省電力モードを作成して設定できます。 ホーム画面で ホーム画面で (省電力ナビ) (省電力ナビ) 省電力設定画面が表示されます。 省電力設定画面が表示されます。 ・省電力モードについての説明が表示されたときは、画面の指示に ・省電力モードについての説明が表示されたときは、画面の指示に 従って操作してください。 従って操作してください。 アプリケーション管理 マイ省電力 各項目を設定 マイ省電力モードが設定されます。 すべてのアプリケーションが終了します。 ・ をタップすると、アプリケーションを個別に終了させるこ とができます。 省電力ナビ利用時の操作 電池残量が少なくなったとき、自動で省電力モード に設定する 省電力設定画面で モード ( その他の設定 表示) 自動で省電力 電池残量をタップ 常時起動させるアプリケーションを設定する 省電力設定画面で アプリケーション管理 動アプリ設定 アプリケーションをタップ 常時起 完了 137 手軽に文字入力する 音声で操作する すばやく文字入力ができ、さまざまなアプリケーションに文字を利 用件を話して、必要なアプリケーションを起動することができま 用できます。 す。 すぐ文字を利用する ホーム画面で すぐごえを利用する (すぐ文字) ホーム画面で すぐ文字入力画面が表示されます。 すぐごえ画面が表示されます。 ・すぐ文字についての説明が表示されたときは、画面の指示に従っ て操作してください。 文字を入力 (すぐごえ) ・すぐごえについての説明が表示されたときは、画面の指示に従っ て操作してください。 用件を本機に向かって話す アプリケーションをタップ 便利な機能 ・アプリケーションのアイコンを左右にフリックすると、ほかのア アプリケーションが起動します。 プリケーションを表示できます。 ・アプリケーション選択画面が表示されたときは、画面の指示に 従って操作してください。 画面の指示に従って操作 すぐごえの利用について 入力した文字が、選択したアプリケーションで利用できます。 画面ロックの状態からすぐごえを利用する 画面ロック解除画面からすぐ文字を利用す る 画面ロック解除画面で ションをタップ 文字を入力 アプリケー 画面の指示に従って操作 ・セキュリティの 画面のロック で タッチ を設定している場 画面ロック中に (長押し) 用件を本機に向かって話 す ・セキュリティの 画面のロック で なし / タッチ に設定し ているときに利用できます。 ・アプリケーション選択画面が表示されたときは、画面の指示に 従って操作してください。 合に利用できます。 画面ロック解除画面からすぐごえを利用する 画面ロック解除画面で 用件を本機に向かって話す ・セキュリティの 画面のロック で タッチ を設定していると 従って操作してください。 SoftBank 201K きに利用できます。 ・アプリケーション選択画面が表示されたときは、画面の指示に 138 音声を録音する 音声レコーダーを利用する 音声レコーダー利用時の操作 録音した音声を再生する 音声レコーダー画面で 対象の音声をタップ 音声再生画面が表示され、録音した音声が再生されます。 ホーム画面で (音声レコーダー) ・音声再生画面で をタップすると、巻き戻しができます。 タップした際に巻き戻る秒数は、音声再生画面で を押し、 巻き戻し設定 をタップすると設定できます。 ・ 内の数字は、 巻き戻し設定 の設定によって変わります。 録音した音声を共有する 音声レコーダー画面で 共有 音声レコーダー画面が表示されます。 音声を録音 対象の音声をロングタッチ アプリケーションをタップ 画面の指示に従って 操作 ・音声再生画面で をタップしても共有できます。 録音した音声のファイル名を編集する 音声レコーダー画面で ファイル名編集 対象の音声をロングタッチ ファイル名を入力 保存 録音した音声を1件削除する 音声レコーダー画面で 削除 音声が保存されます。 対象の音声をロングタッチ OK 録音した音声を選択して削除する 音声レコーダー画面で OK 対象の音声をタップ 139 ライトとして利用する 簡易ライトを利用する ホーム画面で (簡易ライト) 簡易ライトが点灯します。 ダウンロードしたファイルを管理する ダウンロードしたファイルを開く ホーム画面で (ダウンロード) ダウンロード一覧画面が表示されます。 ・ライトを消灯するには、ディスプレイをタップします。 対象のファイルをタップ 便利な機能 ファイルが表示されます。 SoftBank 201K 140 ダウンロード履歴を削除する SDカードのファイルを閲覧する ファイル管理を利用する ホーム画面で (ダウンロード) ホーム画面で (ファイル管理) ダウンロード一覧画面が表示されます。 対象の履歴を選択( 表示) ファイル一覧画面が表示されます。 ・以降は、画面の指示に従って操作してください。 ファイル一覧画面について ダウンロード履歴が削除されます。 ・ダウンロードが完了している場合は、ダウンロード履歴を削除し てもダウンロードしたファイルは削除されません。 カテゴリ ファイルを開く 撮りログアルバムを追加 上下にドラッグ/フリックして、撮りログパネルを開く/閉 じる 撮りログアルバムを開く 1階層上へ移動 フォルダを開く 141 ファイル管理利用時の操作 アルバムを表示する(撮りログ) 撮りログを利用すると、撮影した静止画/動画をすぐにアルバムと して見ることができます。 ファイルを共有する ファイル一覧画面で対象のファイルをロングタッチ アプリケーションをタップ ホーム画面で (ファイル管理) 共有 画面の指示に従って操作 ファイル/フォルダの名前を変更する ファイル一覧画面で対象のファイル/フォルダをロングタッチ ファイル名編集 / フォルダ名編集 フォルダ名を入力 ファイル名/ 保存 ファイル/フォルダを並び替える ・撮りログについての説明が表示されたときは、画面の指示に従っ ファイル一覧画面で ソート 日付 / 名前 て操作してください。 ファイルを削除する 対象のアルバムをタップ ファイル一覧画面で 削除 対象のファイルを選択 OK 静止画ファイルを壁紙や連絡先のアイコンに登録す る ファイル一覧画面で 画像 登録 対象の静止画をロングタッチ 壁紙 / 連絡先の写真 画面の指示に 従って操作 ・表示レイアウト選択画面が表示されたときは、画面の指示に従っ て操作してください。 サウンドファイルを着信音に登録する ファイル一覧画面で サウンド タッチ 対象のファイルをロング 着信音に設定 便利な機能 アルバム画面が表示されます。 新しいアルバムを作成する ファイル一覧画面で アルバム名を入力 保存 アルバムに静止画/動画を登録/解除する ファイル一覧画面でアルバムをロングタッチ 解除 / 動画の登録/解除 画像の登録/ 対象の静止画/動画をタッ プ アルバムの名前を変更する ファイル一覧画面で対象のアルバムをロングタッチ ム名編集 アルバム名を入力 アルバ 保存 アルバムのアイコンを変更する ファイル一覧画面で対象のアルバムをロングタッチ 像変更 アイコンをタップ/ をタップしたときは、変更する静止画を続けてタップして ください。 SoftBank 201K ・ 表紙画 142 アルバムを削除する ファイル一覧画面で対象のアルバムをロングタッチ ム削除 アルバ OK ・アルバムを削除しても、アルバムに登録した静止画/動画は削 除されません。 Wi-Fi/接続 パソコンとUSBで接続する................................................ 144 Wi-Fiで接続する............................................................... 145 テザリングオプションを利用する..................................... 149 Bluetooth ® 機能を利用する.............................................. 150 赤外線でデータをやりとりする........................................ 153 144 パソコンとUSBで接続する USBを利用してパソコンと接続し、本機のSDカード内のデータをパ 本機とパソコンをUSBケーブルで接続する ソコンで利用できます。 本機のSDカード内のデータをパソコンとや りとりする ・本機とパソコンを接続するには、USBケーブル(オプション品) をご使用ください。 本機のSDカード内のファイルを、パソコンで直接操作できるよう になります。 ・あらかじめ、SDカードを取り付けておいてください。 ・データ通信中は、電池パックやSDカードを取り外さないでくださ い。 ・接続方式を カードリーダー にしているときは、 ストレージ ON をタップし、 OK をタップしてください。 ・次のような方式で、パソコンとデータのやりとりができます。 方式 カードリーダー メディア (MTP) ホーム画面で 説明 SDカードを外部記録装置として、データをパ ソコンとやりとりできます。 SDカードに保存されている静止画、動画、音 楽ファイルなどを、パソコンとやりとりでき ます。 端末設定 ストレージ USBでパソコンに接続 接続方式を選択 パソコンに表示される指示に従って操作 SDカードのファイルをコピー データのやりとりが完了します。 パソコンのファイルや 145 Wi-Fiで接続する 本機はWi-Fi(無線LAN)に対応しており、ご家庭のWi-Fi環境 アクセスポイントをタップ パスワードを入力 接続 などを通じて、インターネットを利用できます。Wi-Fiルーター (FON社製)をご利用のかたは、「FON Wi-Fiルーター設定ガ イドBook (http://mb.softbank.jp/mb/special/network/pdf/ wifi_howto_01.pdf)」を参照してください。 アクセスポイントを選択して接続する 検出したアクセスポイント(Wi-Fiネットワーク)を選択して、接続 接続が完了します。 します。 ・パスワードは、ご家庭用の無線LANルーターであれば、「WEP」 や「WPA」、「KEY」などと、ルーター本体にシールで貼られて ホーム画面で いる場合があります。詳しくは、ルーターのメーカーにお問い合 端末設定 わせください。また、公衆無線LANのパスワードはご契約のプロ バイダーにご確認ください。 ・セキュリティで保護されていないアクセスポイントのときは、パ スワードを入力する必要はありません。 Wi-Fi Wi-Fi/接続 Wi-Fi設定画面が表示されます。 Wi-FiがONになります( ・Wi-Fi設定を無効にするときは、 ( 表示)。 をタップします 表示)。 SoftBank 201K 146 接続情報を手動で設定して接続する ホーム画面で 自宅などのアクセスポイントを簡単に登録 する 端末設定 ホーム画面で 端末設定 Wi-Fi Wi-Fi Wi-Fi設定画面が表示されます。 Wi-Fi設定画面が表示されます。 Wi-FiがONになります( 表示)。 ・Wi-Fi設定を無効にするときは、 ( Wi-FiがONになります( をタップします ・Wi-Fi設定を無効にするときは、 表示)。 ( Wi-Fiネットワーク設定を入力 保存 簡単設定 接続が完了します。 ・セキュリティで保護されていないアクセスポイントのときは、パ スワードを入力する必要はありません。 表示)。 表示)。 をタップします 147 Wi-Fi Directを利用する AOSS設定 / WPSボタン / WPS PIN入力 Wi-Fi Directを利用すると、アクセスポイントやインターネットを 経由せずに、他のWi-Fi Direct規格対応機器と、簡単にWi-Fi接続す ることができます。 ホーム画面で 端末設定 画面の指示に従って操作 接続が完了します。 Wi-Fi接続を切断する Wi-Fi ホーム画面で 端末設定 Wi-Fi設定画面が表示されます。 Wi-Fi/接続 Wi-Fi Wi-FiがONになります( Wi-Fi設定画面が表示されます。 ・Wi-Fi設定を無効にするときは、 ( 接続中のアクセスポイントをタップ をタップします 表示)。 切断 ・アクセスポイントを切断すると、再接続のときにパスワードの入 SoftBank 201K Wi-Fi接続が切断されます。 力が必要になる場合があります。 表示)。 148 Wi-Fi設定時の操作 Wi-Fi Direct 接続中のアクセスポイントの状況を確認する Wi-Fi設定画面で、アクセスポイントをタップ 接続状況、電波強度、リンク速度、セキュリティ、チャンネ ル、BSSID、IPアドレスが表示されます。 接続を一時停止するタイミングを設定する Wi-Fi設定画面で Wi-Fi Direct設定画面が表示されます。 プ設定 Wi-Fi詳細設定 Wi-Fiのスリー 設定項目をタップ ・Wi-Fi DirectとWi-Fi接続は同時に利用できません。 自動スキャン間隔を設定する 接続する機器をタップ Wi-Fi設定画面で 隔の設定 Wi-Fi詳細設定 自動スキャン間 設定項目をタップ アクセスポイントを削除する Wi-Fi設定画面で、アクセスポイントをロングタッチ ネッ トワークから切断 ・Wi-Fi接続中の場合は、確認画面が表示されます。画面の指示に 従って操作してください。 Wi-Fi Direct利用時に、相手機器に表示される本機 の名前を変更する Wi-Fi Direct設定画面で デバイス名を変更 入力 相手機器で接続を承認する Wi-Fi Directで接続されます。 ・一定時間接続の承認がなかった場合、接続の要求が解除されま す。 ・接続済みの機器をタップして OK をタップすると、接続を停止で きます。 Wi-Fi接続を最適化するための自動更新につ いて Wi-Fi接続している場合、接続を最適化するための設定を自動的 に受信/更新することがあります。 OK デバイス名を 149 テザリングオプションを利用する テザリングオプションの使いかたを確認す る テザリングオプションについて テザリングオプションを利用することで、本機をWi-Fiルーターのよ ホーム画面で (テザリング) うに使い、パソコンやゲーム機などからインターネットに接続でき ます。 ・ご利用には別途お申し込みが必要です。 ・最新のソフトウェアに更新されていることをご確認のうえご利用 ください。 テザリングオプションを起動する テザリング画面が表示されます。 ホーム画面で (テザリング) ヘルプ テザリング画面が表示されます。 ヘルプ画面が表示されます。 各項目の説明が表示されます。 USB接続について Wi-Fi/接続 画面の指示に従って操作 USBドライバのインストールについて USB接続によるテザリング機能を使用する場合は、あらかじめパ ソコンにUSBドライバのインストールが必要です。京セラホーム ページよりダウンロードできます。 USB接続時のWi-Fi接続について USB接続でテザリングを行っている場合は、Wi-Fi接続でのテザ リングが行えませんのでご注意ください。 SoftBank 201K 150 Bluetooth ® 機能を利用する Bluetooth ® 対応の携帯電話などと接続して通信を行ったり、ヘッド セットなどのハンズフリー機器と接続して利用できます。 Bluetooth ® 機能を有効にする ・本機は、すべてのBluetooth ® 機器とのワイヤレス接続を保証する ものではありません。 ・相手機器によっては、正しく接続できないことがあります。 Bluetooth ® 機能でできること ・ワイヤレスで音楽などを聞く場合やハンズフリー通話のとき、状 況によっては雑音が入ることがあります。 Bluetooth ® 機能は、パソコンやハンズフリー機能などの Bluetooth ® 機器とワイヤレス接続できる技術です。次のようなこと ができます。 ホーム画面で 機能 オーディオ出力 端末設定 説明 ワイヤレスで音楽などを聴くことができま す。 ハンズフリー Bluetooth ® 対応のハンズフリー機器やヘッド 通話 セット機器でハンズフリー通話ができます。 データ送受信 Bluetooth ® 機器とデータを送受信できます。 入力デバイス Bluetooth ® 対応のキーボード機器やマウス機 接続 器と接続し操作することができます。 置き忘れ防止 との距離が離れてワイヤレス接続が切れた場 Bluetooth ® 対応の置き忘れ防止機器と本機 Bluetooth 合、アラームで通知を行います。 Bluetooth ® 機能がONになります( ・Bluetooth ® 機能を無効にするときは、 ( 表示)。 表示)。 をタップします 151 Bluetooth ® 機器を登録する 登録済みのBluetooth ® 機器と接続する 近くにあるBluetooth ® 機器を検索し、本機に登録します。登録した Bluetooth ® 機器には簡単な操作で接続できます。 ホーム画面で 端末設定 ・あらかじめ、登録するBluetooth ® 機器のBluetooth ® 機能を有効 にしておいてください。 ホーム画面で 端末設定 Bluetooth Bluetooth Bluetooth ® 設定画面が表示されます。 ・「ペアリングされたデバイス」欄に、登録済みのBluetooth ® 機器 が表示されます。 Bluetooth ® 設定画面が表示されます。 機器をタップ されます。 タップした機器と接続されます。 ・目的の機器が見つからないときは、 デバイスの検索 をタップ し、再検索を行ってください。検索中に画面を回転させると、検 索が中止されます。 機器をタップ ・常時接続を必要としないBluetooth ® 機器の場合、タップしても接 続されません。 Wi-Fi/接続 ・「使用可能なデバイス」欄に、近くにあるBluetooth ® 機器が表示 画面の指示に従って機器を認証 Bluetooth ® 機器が本機に登録されます。 ・登録する機器によって、認証方法が異なります。 SoftBank 201K 152 Bluetooth ® でデータを送信する 電話帳のデータを例に説明します。 Bluetooth ® でデータを受信する 相手からデータの受信要求があると、ステータスバーに されます。次の操作を行うと、受信することができます。 (長押し) 通知パネルを開く 送信する連絡先をタップ Bluetooth ® 通信通知をタップ 共有 Bluetooth 受信完了後、通知パネルを開く 機器をタップ ファイル受信の通知をタップ データが送信されます。 ・確認画面が表示されたときは、画面の指示に従って操作してくだ さい。 受信したデータを選択 受信したデータが開きます。 承諾 が表示 153 Bluetooth ® 機能利用時のご注意 赤外線でデータをやりとりする 送受信したデータの内容によっては、互いの機器で正しく表示さ 赤外線を利用して、携帯電話などほかの機器とデータをやりとりす れないことがあります。 ることができます。 データを受信する ・あらかじめ、SDカードを取り付けておいてください。 ホーム画面で (赤外線) 赤外線画面が表示されます。 赤外線受信 OK Wi-Fi/接続 相手側でデータ送信の操作を実行 データが保存されます。 ・認証コード入力画面が表示された場合は、認証コードを入力して OK をタップします。 ・認証コードは、正しい通信相手かどうかをお互いに確認するため の暗証番号です。送信側/受信側で同じ数字(4桁)を入力しま す。特に決まった数字ではなく、その通信限りのものです。 ・電話帳のデータを受信した場合は、電話帳登録の操作を行いま す。画面の指示に従って操作してください。 SoftBank 201K 154 こんなときは データを送信する Q. 送受信がうまくいかない ホーム画面で A. 赤外線ポートは正しく向き合っていますか。送受信時、赤外 (赤外線) 線ポート間に物を置かないでください。また、送受信終了ま で、動かさないでください。また、相手機器やデータによっ ては、利用できなかったり、正しく転送されないことがあり ます。 赤外線通信利用時のご注意 赤外線通信を行うときは、赤外線ポートに目を向けないでくださ い。目に影響を与えることがあります。 赤外線画面が表示されます。 赤外線送信 電話帳 / プロフィール / ファイル ・ 電話帳 / ファイル をタップすると、データ選択画面が表示さ れます。対象のデータを選択して をタップします。 相手側でデータ受信の操作を実行 データが送信されます。 赤外線通信について 送受信できるデータについて 電話帳、静止画、動画、音楽などが送受信できます。 ・著作権のあるデータは、受信しても再生できない場合がありま す。 赤外線通信を行う方法 受信側、送信側の機器を近づけ、双方の赤外線ポートがまっすぐ に向き合うようにして送受信してください。 バージョンについて 本機の赤外線通信は、IrMCバージョン1.1に準拠しています。 赤外線通信中の動作について 赤外線通信中にほかのアプリケーションが起動すると、通信が終 了する場合があります。 海外でのご利用 海外でご利用になる前に................................................... 156 海外で電話をかける.......................................................... 158 156 海外でご利用になる前に 本機は世界対応ケータイです。お使いのソフトバンク携帯電話の電 話番号をそのまま海外で利用できます。 ネットワークモード 4G/3G/GSM / 4G/3G / 3G /GSM / 3G / GSM 通信方式を設定する 必要に応じて、海外の通信事業者の通信方式を選択してください。 ホーム画面で 端末設定 通信方式が設定されます。 ・お買い上げ時は 4G/3G に設定されています。日本国内や3G ネットワークの通信事業者のみの地域で本機を使用する場合は設 定を変更する必要はありません。 その他 モバイルネットワーク 157 通信事業者を設定する 本機はお買い上げ時、自動的に滞在地域の適切な通信事業者に接続 するように設定されています。特定の通信事業者を利用したい場合 は、手動で選択することもできます。 接続するネットワークをタップ 選択した通信事業者が設定されます。 ・自動的に適切な通信事業者に接続する場合は、 自動選択 をタッ プします。 ・利用可能なすべてのネットワークを検索する場合は、 ネットワー ホーム画面で 端末設定 クを検索 をタップします。 その他 モバイルネットワーク 海外でのご利用 通信事業者 SoftBank 201K 158 海外で電話をかける 海外にお出かけになるときは、「世界対応ケータイサービスガイ ド」を携帯してください。 海外から日本や日本以外の国へ国際電話を かける 電話がかかります。相手が電話を受けると、通話ができます。 ・ 電話番号発信画面が表示されます。 ・ホーム画面で をタップし、 をタップし をタップし ても電話番号発信画面が表示されます。 をロングタッチ 「+」が表示されます。 国番号のあとに相手の電話番号(先頭の「0」を除く)を入力 ・イタリア(国番号:39)にかける場合は、「0」を除かずに入力 してください。 ・日本(国番号:81)にかける場合はあらかじめ電話番号を入力 し、 を押して 日本へ発信 をタップすると、「+81」が自動 で入力され、あらかじめ入力した電話番号の先頭の「0」が自動で 削除されます。 を押しても電話がかかります。 159 滞在国の一般電話/携帯電話にかける 日本国内で電話をかけるときと同じ操作で電話をかけることができ ます。 ・国番号を入力したり、市外局番の先頭の「0」を省く必要はありま せん。 電話番号発信画面が表示されます。 ・ホーム画面で をタップし、 をタップし をタップし ても電話番号発信画面が表示されます。 ダイヤルキーをタップして相手の電話番号を入力 海外でのご利用 電話がかかります。相手が電話を受けると、通話ができます。 ・ を押しても電話がかかります。 SoftBank 201K 160 端末設定 端末設定について............................................................. 162 Wi-Fi設定......................................................................... 163 Bluetooth設定.................................................................. 164 データ使用の設定............................................................. 166 その他の設定.................................................................... 167 通話設定........................................................................... 168 音の設定........................................................................... 168 ディスプレイ設定............................................................. 169 キーの設定........................................................................170 ストレージの設定............................................................. 170 電池の設定........................................................................171 アプリの設定.................................................................... 171 アカウントと同期の設定................................................... 172 位置情報アクセスの設定................................................... 173 セキュリティの設定.......................................................... 173 言語と入力設定................................................................. 174 データの初期化................................................................. 175 日付と時刻の設定............................................................. 176 ユーザー補助の設定.......................................................... 176 開発者向けオプションの設定............................................ 177 端末情報........................................................................... 177 162 端末設定について ホーム画面で 端末設定 端末設定について ホーム画面で 端末設定 をタップすると、本機の各機能の はたらきをカスタマイズできます。 端末設定には次の項目があります。 項目 説明 Wi-Fi Wi-Fi接続の利用を設定できます。 Bluetooth Bluetooth ® 接続の利用を設定できます。 データ使用 その他 通話 音 ディスプレイ キー モバイルデータ通信の使用量を確認したり、 使用を制限することができます。 無線とネットワークに関するその他の機能の はたらきを設定できます。 通話に関する情報の確認や、動作を設定でき ます。 マナーモードの設定や着信音、操作音などに 関する設定ができます。 壁紙や画面の明るさなどが設定できます。 キーバックライトやキーイルミネーションの 設定ができます。 本体やSDカードのメモリ容量の確認や、SD ストレージ カードのマウント、SDカード内のデータを消 去できます。 電池 アプリ 電池の使用状況を確認できます。 インストールしたアプリケーションや、実行 中のアプリケーションを確認できます。 アカウントと アカウントの新規作成/追加、同期を設定で 同期 きます。 位置情報アク セス セキュリティ 言語と入力 位置情報の利用を設定できます。 画面のロックや、端末の暗号化などに関する 設定ができます。 表示言語や文字入力に関する機能を設定でき ます。 データの初期化 本機のデータをすべて消去できます。 日付と時刻 日付や時刻に関する機能を設定できます。 ユーザー補助 端末設定画面が表示されます。 TalkBackやタッチガイドなどに関する機能を 設定できます。 開発者向けオプ 開発者向けオプションの動作を設定できま ション す。 端末情報 本機の状態を確認できます。 各項目を設定 設定が完了します。 163 Wi-Fi設定 アクセスポイントをタップ パスワードを入力 接続 Wi-Fi設定 ホーム画面で 端末設定 接続が完了します。 ・パスワードは、ご家庭用の無線LANルーターであれば、「WEP」 や「WPA」、「KEY」などと、ルーター本体にシールで貼られて いる場合があります。詳しくは、ルーターのメーカーにお問い合 わせください。また、公衆無線LANのパスワードはご契約のプロ バイダーにご確認ください。 ・セキュリティで保護されていないアクセスポイントのときは、パ Wi-Fi スワードを入力する必要はありません。 Wi-Fi設定画面が表示されます。 ・Wi-Fi設定を無効にするときは、 ( 表示)。 端末設定 Wi-FiがONになります( をタップします 表示)。 SoftBank 201K 164 Bluetooth設定 Wi-Fi利用時の操作 オープンネットワークが利用できるとき、通知する かどうかを設定する Wi-Fi設定画面で Wi-Fi詳細設定 Bluetooth設定 ネットワークの 通知 ホーム画面で ・ Wi-Fi がONのときに利用できます。 ・ ネットワークの通知 をタップするたびに、設定( 端末設定 )/解 )が切り替わります。 除( 接続を一時停止するタイミングを設定する Wi-Fi設定画面で プ設定 Wi-Fi詳細設定 Wi-Fiのスリー 設定項目をタップ 安定した接続があるときのみWi-Fiを利用するかど うかを設定する Wi-Fi設定画面で Wi-Fi詳細設定 Bluetooth 接続不良のとき 無効にする ・ 接続不良のとき無効にする をタップするたびに、設定 ( )/解除( )が切り替わります。 使用する周波数帯域を指定する Wi-Fi設定画面で 域 Wi-Fi詳細設定 Wi-Fi周波数帯 設定項目をタップ Bluetooth ® 設定画面が表示されます。 自動スキャン間隔の最大値を設定する Wi-Fi設定画面で 隔の設定 Wi-Fi詳細設定 自動スキャン間 設定項目をタップ MACアドレス/IPアドレスを確認する Wi-Fi設定画面で Wi-Fi詳細設定 ・「MACアドレス」欄の下部にMACアドレス、「IPアドレス」欄 の下部にIPアドレスが表示されます。 各項目を設定 設定が完了します。 165 Bluetooth利用時の操作 Bluetooth ® を利用するかどうかを設定する ペア設定した機器のサービスを利用するかどうかを 設定する ホーム画面で Bluetooth ® 設定画面でペア設定した機器の 端末設定 Bluetoothの OFF / 「プロ フィール」欄の項目をタップ ON ・ OFF をタップするとONに、 ON をタップするとOFFに設定 されます。 ・Bluetooth ® 設定画面で OFF / ON をタップしても同様に設 定できます。 ・確認画面が表示されたときは、画面の指示に従って操作してく ださい。 ・ Bluetooth がONのときに利用できます。 ・各サービスに対応している機器とペア設定したときに利用でき ます。 ほかの機器から本機を検出できるようにするかどう かを設定する ・項目をタップするたびに、設定( )/解除( )が切り 替わります。 ほかの機器を検索する Bluetooth ® 設定画面で本機の名前をタップ ・本機の名前をタップするたびに、公開/非公開が切り替わりま す。 ・端末名の下の表示が「周辺のすべてのBluetoothデバイスに表 示」に切り替わり、 表示のタイムアウト で設定した時間内 Bluetooth ® 設定画面で デバイスの検索 ・ Bluetooth がONのときに利用できます。 ・検索中に画面を回転させると、検索が中止されます。 は、ほかのBluetooth ® 機器から本機が検出可能になります。 ・ 表示のタイムアウト で設定した時間が経過すると、自動的に 検出不可となり、ペア設定していない機器には本機が表示され ほかの機器で表示される本機の名前を変更する Bluetooth ® 設定画面で なくなります。 ・ Bluetooth がONのときに利用できます。 入力 端末の名前を変更 名前を 名前を変更 ・ Bluetooth がONのときに利用できます。 Bluetooth ® 機器を登録(ペア設定)する あらかじめ、登録するBluetooth ® 機器を検出できる状態にして おいてください。 Bluetooth ® 設定画面で「使用可能なデバイス」欄から機器を タップ 画面の指示に従って機器を認証 ・本機と登録する機器とを認証し合うための認証パスキーの入力 が必要になることがあります。 ・目的の機器が表示されないときは、 デバイスの検索 をタップ して、再検索してください。検索中に画面を回転させると、検 索が中止されます。 設定 ・ Bluetooth がONのときに利用できます。 ・ タイムアウトしない をタップすると、自動的には検出不可に はなりません。 の指示に従って操作 名前を変 OK 受信ファイルを表示 画面 端末設定 名前を入力 表示のタイムアウト 項目をタップ Bluetooth ® 設定画面で ペア設定した機器の名前を変更する 更 Bluetooth ® 設定画面で Bluetooth ® 通信で受信したファイルを確認する ・ Bluetooth がONのときに利用できます。 Bluetooth ® 設定画面でペア設定した機器の ほかの機器から本機を検出できるようにする時間を 設定する ・名前に絵文字は使用できません。 ・ Bluetooth がONのときに利用できます。 ペア設定を解除する Bluetooth ® 設定画面でペア設定した機器の ペアを解 除 ・ Bluetooth がONのときに設定できます。 SoftBank 201K 166 データ使用の設定 データ使用の設定 モバイルデータ通信の使用量を確認したり、使用を制限することが データ使用利用時の操作 モバイルデータを有効にするかどうかを設定する データ使用画面で「モバイルデータ」の OFF / ON ・確認画面が表示されたときは、画面の指示に従って操作してく ださい。 できます。 ・ OFF をタップするとONに、 ON をタップするとOFFに設定 されます。 ホーム画面で 端末設定 データ使用量が増加したときに警告する容量を設定 する データ使用画面でグラフ上の横棒(オレンジ色)の右端を上下に ドラッグ ・データ使用量は目安です。実際の使用量とは異なる可能性があ ります。 ・ モバイルデータ がONのときに利用できます。 モバイルデータの利用を制限するかどうかを設定す る データ使用 データ使用画面で モバイルデータ制限設定 ・ モバイルデータ制限設定 をタップするたびに、設定( /解除( ) )が切り替わります。 ・確認画面が表示されたときは、画面の指示に従って操作してく ださい。 ・モバイルデータの利用を制限しているときは、グラフ上の横棒 (赤色)の右端をドラッグすると、データ使用量の上限を設定 できます。 ・ モバイルデータ がONのときに利用できます。 データ使用画面が表示されます。 データ使用量をリセットする日を設定する データ使用画面で「表示期間」の日付をタップ 変更 サイクルを 日付を上下にフリックして毎月のリセット日を選択 設定 アプリケーションごとのデータ使用量を確認する データ使用画面でグラフ上の2本の縦棒(ピンク色)の下端を それぞれ左右にドラッグし、使用量を表示する期間を設定する 画面下部に表示されたアプリケーション名をタップ データローミングを許可するかどうかを設定する データ使用画面で データローミング ・ データローミング をタップするたびに、設定( ( )/解除 )が切り替わります。 ・確認画面が表示されたときは、画面の指示に従って操作してく ださい。 167 バックグラウンドのモバイルデータ通信を制限する かどうかを設定する データ使用画面で データを制限する ・ データを制限する をタップするたびに、設定( ( )/解除 その他の設定 その他の設定 その他の機能のはたらきを設定できます。設定できる項目は次のと おりです。 )が切り替わります。 ・確認画面が表示されたときは、画面の指示に従って操作してく ださい。 ・ モバイルデータ制限設定 を設定( に設定できます。 機内モード アカウントの自動同期を有効にするかどうかを設定 する データ使用画面で データの自動同期 ・ データの自動同期 をタップするたびに、設定( ( 項目 表示)にしているとき VPN モバイルネット ワーク 説明 電源を入れたまま、電波を発する機能をすべ て無効に設定します。 VPNを追加します。 ネットワークモードなどを設定します。 OK )/解除 )が切り替わります。 ホーム画面で 端末設定 Wi-Fiを使用したモバイルデータの利用を制限する かどうかを設定する データ使用画面で Wi-Fi使用を表示 ・ Wi-Fi使用を表示 をタップするたびに、設定( ( )/解除 )が切り替わります。 ・ Wi-Fi使用を表示 を有効にすると、画面上部にWI-FIタブが表 示されます。タップすると、Wi-Fiを使用したモバイルデータ の利用制限について設定できます。 バックグラウンドのWi-Fiネットワーク利用を制限 するかどうかを設定する データ使用画面で Wi-Fiデータ制限 その他 利用を制限 するWi-Fiネットワークをタップ ・Wi-Fiネットワークをタップするたびに、設定( ( )/解除 )が切り替わります。 端末設定 各項目を設定 設定が完了します。 SoftBank 201K 168 通話設定 音の設定 通話設定 音の設定 通話に関する情報の確認や、動作を設定できます。設定できる項目 マナーモードの設定や着信音、操作音などに関する設定ができま は次のとおりです。 す。設定できる項目は次のとおりです。 設定 通話時間 着信相手非表示 項目 通話時間の累計を確認します。 着信時に相手の情報を表示するかどうかを設 項目 音量 説明 電話の着信音やアラーム音などの音量を設定 します。 定します。 マナーモード マナーモードを設定します。 簡易留守録 簡易留守録に関する設定をします。 着信音 着信音の種類を設定します。 留守番・転送 留守番電話/転送電話の利用や動作を設定し 着信LED 着信LEDの種類を設定します。 電話 ます。 バイブパターン 着信時のバイブレーションを設定します。 着信拒否 電話着信の拒否を設定します。 その他の設定 通話に関するその他の設定をします。 着信時バイブ お知らせLED ホーム画面で 端末設定 デフォルトの通 知音 着信と同時にバイブレータを動作させるかど うかを設定します。 着信時にお知らせLEDを点滅させるかどうかを 設定します。 通知音の種類を設定します。 ダイヤルパッド ダイヤルキーをタップしたときに、操作音を 操作音 鳴らすかどうかを設定します。 タッチ操作音 画面ロックの音 タッチ操作バ イブ メニューをタップしたときに、操作音を鳴ら すかどうかを設定します。 画面ロックを設定/解除したときに、音を鳴 らすかどうかを設定します。 ダイヤルキーなどをタップしたときに、バイ ブレータを動作させるかどうかを設定しま す。 通話 ホーム画面で 各項目を設定 設定が完了します。 音 端末設定 169 ディスプレイ設定 各項目を設定 設定が完了します。 ディスプレイ設定 壁紙や画面の明るさなどが設定できます。設定できる項目は次のと おりです。 項目 説明 画面の明るさ 画面の明るさを設定します。 壁紙 ホームの壁紙を設定します。 画面の自動回転 スリープ フォント切替 フォントサイズ ホーム画面で 本機の方向に応じて、画面を自動回転させる かどうかを設定します。 無操作時に画面を消灯するまでの時間を設定 します。 画面に表示される文字の種類を設定します。 画面に表示される文字の大きさを設定しま す。 端末設定 ディスプレイ 端末設定 各項目を設定 設定が完了します。 SoftBank 201K 170 キーの設定 ストレージの設定 キーの設定 ストレージの設定 キーバックライトやキーイルミネーションの設定ができます。設定 本体やSDカードのメモリ容量の確認や、SDカードのマウント、SD できる項目は次のとおりです。 カード内のデータを消去できます。設定できる項目は次のとおりで す。 項目 説明 項目 説明 キーバックラ キーバックライトを点灯するかどうかを設定 イト します。 キーイルミネー キーイルミネーションのパターンを設定しま ション す。 SDカードを キーを押して起動するアプリケーションを設 マウント/SD SDカードの認識を解除して安全に取り外せる カードのマウン ようにします。 起動アプリ設定 定します。 合計容量 します。 ト解除 SDカード内 データを消去 ホーム画面で 本体/SDカードの合計容量/空き容量を確認 SDカードを初期化します。 端末設定 ホーム画面で 端末設定 キー ストレージ 各項目を設定 設定が完了します。 各項目を確認/タップ ストレージの状況を確認できます。 171 電池の設定 アプリの設定 電池の設定 アプリの設定 電池の使用状況を確認できます。 インストールしたアプリケーションや、実行中のアプリケーション を確認できます。確認できる項目は次のとおりです。 ホーム画面で 項目 端末設定 説明 ダウンロード ダウンロード済みのアプリケーションを確認 済み します。 SDカード上 SDカード内のアプリケーションを確認しま す。 実行中 実行中のアプリケーションを確認します。 すべて すべてのアプリケーションを確認します。 ホーム画面で 端末設定 電池 アプリ 各項目をタップ 電池の状態が確認できます。 端末設定 各項目をタップ アプリケーションを確認できます。 SoftBank 201K 172 アカウントと同期の設定 アカウントと同期の設定 アカウントの新規作成/追加、同期を設定できます。 アカウントと同期利用時の操作 同期するアプリケーションをアカウントごとに設定 する アカウントと同期の設定画面で同期アカウントの種類をタップ 同期アカウントをタップ 同期する項目をタップ ・同期する項目をタップするたびに、有効( ホーム画面で 端末設定 ( )/無効 )が切り替わります。 GoogleマップとLatitudeの設定を行う あらかじめGoogleアカウントを設定しておいてください。 アカウントと同期の設定画面で Google &Latitude Googleマップ 各項目を設定 Google検索の設定を行う あらかじめGoogleアカウントを設定しておいてください。 アカウントと同期の設定画面で Google 検索 各項 目を設定 アカウントと同期 位置情報の利用をGoogleのアプリケーションに許可 するかどうかを設定する あらかじめGoogleアカウントを設定しておいてください。 アカウントと同期の設定画面で Google 定 位置情報の設 Googleアプリに位置情報へのアクセスを許可する の OFF / ON アカウントと同期の設定画面が表示されます。 ・ OFF をタップすると ON に、 ON をタップすると OFF に 設定されます。 ・位置情報アクセスの 位置情報にアクセス が ON のときに設 定できます。 アカウントを追加 Google+の設定を行う あらかじめGoogleアカウントを設定し、Google+にログインし ておいてください。 アカウントと同期の設定画面で Google 各項目を設定 追加するアカウントを選択 画面の指示に従って操作 アカウントの追加が完了します。 Google+ 173 位置情報アクセスの設定 位置情報アクセスの設定 セキュリティの設定 セキュリティの設定 位置情報の利用を設定できます。設定できる項目は次のとおりで 画面ロックや、USIMカードロックなどに関する設定ができます。設 す。 定できる項目は次のとおりです。 項目 説明 位置情報にアク アプリケーションが位置情報を使用すること セス を許可するかどうかを設定します。 GPS機能 ・ 画面のロック の設定によっては、表示されない項目がある場合 があります。 項目 現在地の位置情報取得にGPS機能を使用するか 画面のロック どうかを設定します。 顔認識の精度を 現在地の位置情報の取得に、Googleの位置情 改善 Wi-Fi/モバイ 報サービスを利用することをアプリケーショ ル接続時の位置 ンに許可するかどうかを設定します。利用す 情報 ると匿名の現在地データが収集され、Google に送信されます。 生体検知 端末設定 顔認識の精度を改善します。 顔認識の際にまばたきを必要とするかどうか を設定します。 画面ロック解除時に、画面にパターンの軌跡 する を表示するかどうかを設定します。 電源ボタンで ロック タッチ操作バ イブ 所有者情報 USIMカード ロック設定 位置情報アクセス 画面ロックを設定します。 パターンを表示 自動ロック ホーム画面で 説明 無操作時に画面が消灯してから自動で画面 ロックするまでの時間を設定します。 を押したときにすぐに画面ロックするかど うかを設定します。 画面ロック解除時にタッチ操作をするとき、 バイブレータを動作させるかどうかを設定し ます。 画面ロック解除画面に表示する所有者情報を 設定します。 USIMカードロックに関する設定を行います。 パスワードを パスワード入力時にパスワードを表示するか 表示 どうかを設定します。 端末管理者 端末管理者の表示/無効の設定をします。 提供元不明のア 提供元不明のアプリケーションをインストー プリ ルするかどうかを設定します。 信頼できる認証 情報 インストール 認証ストレージ の消去 証明書をSDカードからインストールします。 証明書をすべて削除します。 端末設定 SDカードから 信頼できる認証情報を表示します。 各項目を設定 設定が完了します。 ホーム画面で 端末設定 SoftBank 201K 174 言語と入力設定 セキュリティ 言語と入力設定 表示言語や文字入力に関する機能を設定できます。設定できる項目 は次のとおりです。 ・ご利用の状況によっては、表示されない項目がある場合がありま す。 項目 言語 各項目を設定 設定が完了します。 (Language) 説明 画面に表示される言語を設定します。 スペルチェック スペルチェックするかどうかを設定します。 デフォルト 利用する入力方法を設定します。 Google音声入 力 iWnn IME 音声認識装置 音声検索 テキスト読み上 げの出力 ホーム画面で 音声入力を利用するかどうかを設定します。 iWnn IMEの動作を設定します。 音声認識に使用するアプリケーションを設定 します。 音声検索の詳細設定をします。 音声読み上げ時の詳細設定をします。 端末設定 言語と入力 各項目を設定 設定が完了します。 175 データの初期化 操作用暗証番号を入力 データの初期化 OK 画面内の注意事項を確認 携帯端末をリセット 本機のデータをすべて消去できます。 ・初期化すると、本機内のすべてのデータが消去されます。事前に 必要なデータはバックアップをとることをおすすめします。 ・消去された内容は元に戻せません。十分に確認したうえで操作し てください。 ・操作用暗証番号設定画面が表示されたときは、画面の指示に従っ ホーム画面で 端末設定 て操作してください。 ・SDカード内の全データも消去する場合は、 SDカード内データを 消去 をタップして設定( 画面内の注意事項を確認 表示)します。 OK データの初期化 すべて消去 データの初期化 端末設定 本機のデータがすべて消去されます。 ・操作用暗証番号設定画面が表示されたときは、画面の指示に従っ て操作用暗証番号を設定してください。 SoftBank 201K 176 日付と時刻の設定 ユーザー補助の設定 日付と時刻の設定 ユーザー補助の設定 日付や時刻に関する機能を設定できます。設定できる項目は次のと TalkBackやタッチガイドなどに関する機能を設定できます。設定で おりです。 きる項目は次のとおりです。 項目 説明 項目 自動設定 日付を自動的に設定します。 大きい文字サ 自動タイムゾー ネットワークから提供されたタイムゾーンを イズ ン 利用するかどうかを設定します。 電源ボタン通話 日付を手動で設定します。 終了 日付設定 自動設定 を解除( 表示)にしていると きに設定できます。 時刻を手動で設定します。 時刻設定 タイムゾーンの 選択 24時間表示 日付形式の選択 自動設定 を解除( 表示)にしていると 画面の自動回転 設定します。 画面を自動回転させるかどうかを設定しま す。 パスワードを音声出力するかどうかを設定し ます。 テキスト読み上 げの出力 テキスト読み上げに関する設定をします。 ロングタッチ ロングタッチをするときの、画面を押し続け るときに設定できます。 時間 る時間を設定します。 時刻表示を24時間制にするかどうかを設定し ウェブアクセシ ウェブスクリプトをGoogleからインストール ます。 ビリティの拡張 することを許可するかどうかを設定します。 日付の表示形式を設定します。 ホーム画面で ホーム画面で を押したとき、通話を終了するかどうかを 声出力 タイムゾーンを手動で設定します。 )にしてい 画面に表示される文字を大きくします。 パスワードの音 きに設定できます。 自動タイムゾーン を解除( 説明 端末設定 端末設定 ユーザー補助 日付と時刻 各項目を設定 各項目を設定 設定が完了します。 設定が完了します。 ・確認画面が表示されたときは、画面の指示に従って操作してくだ さい。 177 開発者向けオプションの設定 端末情報 開発者向けオプションの設定 端末情報 開発者向けオプションの動作を設定できます。本項目は、開発者向 本機の状態を確認できます。確認/設定できる項目は次のとおりで けの設定メニューとなりますので、開発目的でご使用されないお客 す。 様は、設定を変更しないようご注意ください。設定を変更すると、 正しく機能しなくなることがあります。 ホーム画面で 項目 端末設定 ソフトウェア ソフトウェアアップデートに関する設定をし アップデート ます。 地磁気センサー センサーが正しく反応しない場合に調整しま 感度補正 す。 端末の状態 本機の状態を確認します。 法的情報 著作権情報や利用規約などを確認します。 モデル番号 モデル番号を確認します。 Androidバー ジョン カーネルバー ジョン 開発者向けオプション 説明 Androidバージョンを確認します。 カーネルバージョンを確認します。 ビルド番号 ビルド番号を確認します。 適合規格情報 適合規格情報を確認します。 ホーム画面で 端末設定 OK 開発者向けオプションがONになります( ・開発者向けオプション設定を無効にするときは、 します( 端末設定 端末情報 表示)。 をタップ 表示)。 各項目を設定 設定が完了します。 各項目を確認/設定 端末情報が確認/設定できます。 SoftBank 201K 178 困ったときは トラブルシューティング................................................... 180 仕様.................................................................................. 181 保証とアフターサービス................................................... 182 お問い合わせ先一覧.......................................................... 182 180 トラブルシューティング 故障とお考えになる前に こんなときは Q. フリーズ/動作が不安定 A. 電源を入れ直してください。電源を切ることができない場合 は、電池パックをいったん取り外したあと再度取り付け、電 気になる症状の内容を確認しても症状が改善されない場合は、最寄 源を入れ直してください。電源を入れ直すと、編集中のデー りのソフトバンクショップまたはお問い合わせ先までご連絡くださ タは消去されます。 い。 Q. 新たにアプリケーションをインストールして以後、動作が不 安定 A. 新たにインストールしたアプリケーションが原因の可能性 があります。セーフモードでアプリケーションをアンイン ストールしてください。アンインストールの方法は「アプリ ケーションをアンインストールする」を参照してください。 次の操作で、セーフモードで電源を入れることができます。 (長押し) 電源を切る をロングタッチ 表 示を確認して OK ・セーフモードで電源を入れると、画面左下に「セーフモー ド」と表示されます。 ・セーフモードで再起動すると、通常の状態で電源を入れる ことができます。 ・セーフモードで電源を入れる前に、必要なデータはバック アップをとることをおすすめします。 ・セーフモードで電源を入れると、追加していたウィジェッ トが表示されない場合があります。 Q. 電話やメール、インターネットが利用できない A. 電波の弱い場所や圏外の場所にいないかご確認ください。 A. 電源を入れ直してください。 A. 機内モードになっていませんか。次の操作で機内モードが解 除されていることを確認してください。 ホーム画面で モード ( 端末設定 その他 機内 表示) A. データ通信が無効になっていませんか。次の操作でデータ通 信が有効になっていることを確認してください。 ホーム画面で 端末設定 ルネットワーク その他 データ通信 ( モバイ 表示) A. 無効なアクセスポイントが設定されていませんか。次の操作 で初期設定に戻すことができます。 ホーム画面で 端末設定 ルネットワーク その他 モバイ アクセスポイント名 初 期設定にリセット Q. Google Play、Google トーク、GmailなどのGoogleサービス に接続できない A. 日付と時刻 の 自動設定 がOFF( 表示)の場合は、 Googleサービスが利用できないことがあります。次の操作 で日付と時刻の自動補正を有効にしてください。 ホーム画面で 動設定 ( 端末設定 表示) 日付と時刻 本機を再起動 自 181 仕様 Q. 電池パックの消耗が早い A. 電波の弱い場所や圏外の場所に長時間いませんか。電波の弱 本体 い状態で通話したり、圏外の場所にいると、電池パックを多 く消耗します。 項目 Q. アプリケーションがインストールできない A. 本機またはSDカードの空き容量が少ないとアプリケーショ ンのインストールができません。空き容量の確認については 「ストレージの設定」を参照してください。本機に対応して 質量(電池パッ ク装着時) 連続通話時間 1 いないアプリケーションは、インストールできません。 Q. 動作が遅くなった/アプリケーションの動作が不安定になっ A. 本機のメモリの空き容量がなくなると動作が安定しません。 空き容量が少なくなると警告メッセージが表示されますの で、不要なアプリケーションを削除してメモリの空き容量を 確保してください。 ワンセグ連続視 聴時間 の電源を切って 3G:約520時間 約450分 ACアダプタ:約190分 充電した場合) (W×H×D) 約57×121×12.9mm(突起部を除く) 3G(UMTS):0.20W 最大出力 GSM(GSM900):1.78W GSM(DCS1800/PCS1900):0.89W A. 端末の内部温度を下げるために、同時に動作しているアプリ ケーションの数を減らしてください。 GSM:約550分 充電時間(本機 A. 端末の内部温度を下げるために、しばらくの間、端末のご使 用をお控えください。 3G:約950分 GSM:約430時間 サイズ Q. 端末が熱い 約129g 4G:約390時間 連続待受時間 2 た/一部のアプリケーションを起動できない 説明 1 連続通話時間とは、充電を満たした新品の電池パックを装着し、 電波が正常に受信できる静止状態から算出した平均的な計算値で す。 2 連続待受時間とは、充電を満たした新品の電池パックを装着し、 通話や操作をせず、電波が正常に受信できる静止状態から算出し た平均的な計算値です。データ通信/緊急速報メールを無効に設 定したときの数値です。また使用環境(充電状況、気温など)や 機能の設定状況などにより、ご利用時間が変動することがありま す。 電池パック(KYBAB1) 項目 説明 3.8V 使用電池 リチウムイオン電池 容量 2000mAh サイズ (W×H×D) 約45.0×54.3×6.4mm(突起部を除く) 困ったときは 電圧 ACアダプタ(KYCAA1) 項目 説明 入力 AC100V-240V 出力 DC5.0V 充電温度範囲 5℃~35℃ 1 サイズ ケーブルの長さ 1 50/60Hz 800mA ACアダプタ本体:約50.6×38×23.8mm 約1.5m ご使用状況によっては携帯電話が温かくなることで、充電を停止 することがあります。 SoftBank 201K (W×H×D) 0.2A 182 保証とアフターサービス お問い合わせ先一覧 お困りのときや、ご不明な点などございましたら、お気軽に下記お 保証について 本機をお買い上げいただいた場合は、保証書が付いております。 問い合わせ窓口までご連絡ください。 ソフトバンクカスタマーサポート ・お買い上げ店名、お買い上げ日をご確認ください。 ・内容をよくお読みのうえ、大切に保管してください。 ・保証期間は、保証書をご覧ください。 注意 総合案内 ソフトバンク携帯電話から157(無料) 一般電話から 0800-919-0157(無料) 損害について 本製品の故障、誤作動または不具合などにより、通話などの機会 紛失・故障受付 を逸したために、お客様、または第三者が受けられた損害につき ましては、当社は責任を負いかねますのであらかじめご了承くだ さい。 ソフトバンク携帯電話から113(無料) 一般電話から 0800-919-0113(無料) IP電話などでフリーコールが繋がらない場合は、恐れ入りますが 故障・修理について 故障または修理により、お客様が登録/設定した内容が消失/変 化する場合がありますので、大切な電話帳などは控えをとってお かれることをおすすめします。なお、故障または修理の際に本機 に登録したデータ(電話帳/画像/サウンドなど)や設定した内 下記の番号へおかけください。 東日本地域:022-380-4380(有料) 東海地域:052-388-2002(有料) 関西地域:06-7669-0180(有料) 中国・四国・九州・沖縄地域:092-687-0010(有料) 容が消失/変化した場合の損害につきましては、当社は責任を負 いかねますのであらかじめご了承ください。 分解・改造について 本製品を分解/改造すると、電波法にふれることがあります。ま た、改造された場合は修理をお引き受けできませんので、ご注意 ください。 アフターサービスについて 修理を依頼される場合、お問い合わせ先または最寄りのソフトバン クショップへご相談ください。その際、できるだけ詳しく異常の状 態をお聞かせください。 ・保証期間中は保証書の記載内容に基づいて修理いたします。 ・保証期間後の修理につきましては、修理により機能が維持できる 場合は、ご要望により有償修理いたします。 ご不明な点について アフターサービスについてご不明な点は、最寄りのソフトバンク ショップまたはお問い合わせ先までご連絡ください。 スマートフォン テクニカルサポートセン ター スマートフォンの操作案内はこちら ソフトバンク携帯電話から151(無料) 一般電話から 0800-1700-151(無料) ソフトバンクモバイル国際コールセンター 海外からのお問い合わせおよび盗難・紛失のご連絡 +81-3-5351-3491(有料、ソフトバンク携帯電話からは無料) 183 あ アカウントと同期の設定................................................... 172 アプリケーション一覧.........................................................26 アプリケーションについて..................................................25 アプリの設定.................................................................... 171 アラームを利用する.......................................................... 131 暗証番号について................................................................41 201K 取扱説明書 索引 い 位置情報アクセスの設定................................................... 173 インターネットメールを利用する....................................... 94 インターネットを利用する..................................................97 インターネットを利用する(Chrome)............................ 100 お おサイフケータイ ® を利用する......................................... 134 お問い合わせ先一覧.......................................................... 182 音の設定........................................................................... 168 オプションサービス............................................................ 60 音楽/静止画/動画について............................................ 108 音楽を聴く(Playミュージック)..................................... 108 音声で情報を検索する(音声検索)................................. 128 音声で操作する................................................................. 137 音声を録音する................................................................. 138 か 海外でご利用になる前に................................................... 156 海外で電話をかける.......................................................... 158 開発者向けオプションの設定............................................ 177 各部の名称とはたらき...........................................................8 カメラの設定を行う.......................................................... 104 画面をロックする................................................................42 カレンダーを利用する...................................................... 129 き キーの設定........................................................................170 基本的な操作のしくみ.........................................................24 緊急速報メールを利用する............................................... 122 け 言語と入力設定................................................................. 174 し 指定した時刻に視聴/録画する........................................ 119 仕様.................................................................................. 181 省電力で使用する............................................................. 135 初期設定について................................................................21 SoftBank 201K 充電する............................................................................. 17 受信したGmail(メール)を確認する................................. 90 184 す に ステータスバーについて..................................................... 46 ニュースや天気を確認する............................................... 131 ストレージの設定............................................................. 170 せ は バーコードを読み取る...................................................... 105 静止画/動画を撮影する................................................... 102 パソコンとUSBで接続する................................................ 144 静止画/動画を見る(ギャラリー)................................. 110 パソコン用ファイルを利用する........................................ 133 静止画を加工する(エフェクトプラス)...........................113 番組を録画/再生する...................................................... 118 静止画を加工する(ギャラリー)..................................... 111 赤外線でデータをやりとりする........................................ 153 セキュリティの設定.......................................................... 173 ひ 日付と時刻の設定............................................................. 176 そ その他の設定.................................................................... 167 ソフトウェアの更新について.............................................. 43 ふ フォルダ一覧モード/スレッド一覧モードについて........... 71 付近の便利な情報を取得する(ローカル)....................... 124 た ダウンロードしたファイルを管理する.............................. 139 タッチパネルの使いかた..................................................... 20 端末情報........................................................................... 177 端末設定について............................................................. 162 ほ 防水性能について................................................................18 保証とアフターサービス................................................... 182 保存されているGmail(メール)を管理する....................... 91 ホーム画面のしくみ............................................................ 46 つ ホーム画面をアレンジする..................................................49 通知パネルを利用する.........................................................48 本書について.........................................................................4 本機で使いかたを確認する....................................................4 通話設定........................................................................... 168 て ま マナーモード/機内モードについて....................................31 ディスプレイ設定............................................................. 169 手軽に文字入力する.......................................................... 137 テザリングオプションを利用する..................................... 149 データ使用の設定............................................................. 166 データの初期化................................................................. 175 電源を入れる/切る............................................................ 19 め メモ帳を利用する............................................................. 132 メールの種類について.........................................................70 電卓で計算をする............................................................. 128 電池の設定........................................................................171 電池パックを取り付ける/取り外す....................................15 電話帳/通話履歴から電話をかける....................................58 も 文字を入力する................................................................... 32 電話帳をインポートする..................................................... 67 電話帳をバックアップする..................................................68 電話帳を利用する................................................................64 ゆ 電話番号について................................................................30 友人の位置/状況を確認する(Latitude).......................125 電話をかける/受ける.........................................................56 ユーザー補助の設定.......................................................... 176 と ら トラブルシューティング................................................... 180 ライトとして利用する...................................................... 139 ランチャー画面をアレンジする...........................................52 な ナビを利用する................................................................. 124 185 わ ワンセグを視聴する.......................................................... 116 B Bluetooth設定.................................................................. 164 Bluetooth ® 機能を利用する.............................................. 150 G Gmail(メール)を作成/送信する..................................... 89 Googleアカウントを利用する............................................. 37 Google検索を利用する......................................................127 Googleトークを利用する.................................................. 126 Googleマップを利用する.................................................. 123 Google Playについて..........................................................39 P PINコードについて............................................................. 41 S S!メールでデコレメールを送信する.................................... 74 S!メール/SMS作成時の操作...............................................85 S!メール/SMS設定.............................................................87 S!メール/SMSを管理する.................................................. 77 S!メール/SMSを受信/返信する........................................75 S!メール/SMSを送信する.................................................. 72 SDカードについて...............................................................12 SDカードのファイルを閲覧する........................................140 U USIMカードについて............................................................. 9 W Wi-Fi設定......................................................................... 163 Wi-Fiで接続する............................................................... 145 Wi-Fi利用時のS!メールの送受信について........................... 70 Y YouTubeを利用する..........................................................132 SoftBank 201K 186 SoftBank 201K 取扱説明書 2014 年 3 月 第 4 版 ソフトバンクモバイル株式会社 ※ご不明な点はお求めになられた ソフトバンク携帯電話取扱店にご相談ください。 機種名:SoftBank 201K 製造元:京セラ株式会社