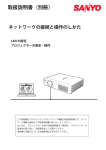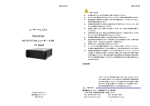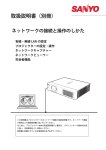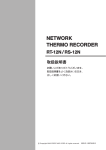Download 取扱説明書(別冊)
Transcript
取扱説明書(別冊) ネットワークの接続と操作のしかた LAN の設定 プロジェクターの設定・操作 この説明書はプロジェクターのネットワーク機能の取扱説明書です。ネット ワーク機能の操作はこの取扱説明書に従い行ってください。 はじめにプロジェクター本体の取扱説明書をご覧頂き、プロジェクターの基本 的な取り扱い、注意事項をよくお読みください。 説明書に記載されている注意事項は必ずお守りください。 安全上のご注意 安全に正しくお使いいただくために 安全に関する重要な内容ですので、ご使用の前によくお読みの上、正しくお使いください。 ■絵表示について この取扱説明書および製品への表示では、製品を安全に正しくお使いいただき、あな たや他の人々への危害や財産への損害を未然に防止するために、いろいろな絵表示を しています。その表示と意味は次のようになっています。 内容をよく理解してから本文をお読みください。 警告 この表示を無視して、誤った取り扱いをすると、 人が死亡または重傷を負う可能性が想定される内 容を示しています。 注意 この表示を無視して、誤った取り扱いをすると、人 が傷害を負う可能性が想定される内容および物的損 害のみの発生が想定される内容を示しています。 ■絵表示の例 感電注意 の記号は、注意(警告を含む)をうながす事項を示しています。 の中に具体的な注意内容が描かれています。 (左の絵表示は感電注意を意味します。) の記号は、してはいけない行為(禁止事項)を示しています。 の中や近くに、具体的な禁止内容が描かれています。 (左の絵表示は分解禁止を意味します。) 分解禁止 の記号は、しなければならない行為を示しています。 の中に具体的な指示内容が描かれています。 (左の絵表示は電源プラグをコンセントから抜け、という指示です。) 電源プラグを コンセントから抜け 2 安全上のご注意 警 告 ● 本製品を取り付け、使用する際は、必ずコンピュータメーカー および周辺機器メーカーが提示する警告・注意指示に従ってく ださい。 警 告 ● 本製品の取り付け / 取り外しをするときはコンピュータ、周辺 機器の電源スイッチを OFF にし、電源プラグを AC コンセント から抜いてください。 電源プラグがコンセントに接続されたまま取り付け / 取り外し を行うと、感電および故障の原因になります。 警 告 ● 本製品の分解や改造や修理を自分でしないでください。火災や 感電、故障の原因になります。 分解禁止 ● 煙が出たり変な臭いや音がしたら、プロジェクターおよび周辺 機器の電源スイッチを切り、AC コンセントから電源プラグを抜 き、販売店にご連絡ください。 電源プラグを コンセントから抜け ● 本製品を落としたり、強い衝撃を与えたりしないでください。 内部の部品が破損し、感電や火災、故障の原因になります。 電源プラグを コンセントから抜け 注 意 濡れた手で本製品に触れないでください。 コンピュータおよび周辺機器の電源プラグが AC コンセントに接続 されているときは、感電の原因になることがあります。 禁 止 3 安全上のご注意 ネットワークで使用する場合の安全上の注意 ●プロジェクターから異常・警告メールを受信した場合、速やかにプロジェクターの点検を 行ってください。異常のまま使用すると火災や事故の原因となる場合があります。 ●ネットワークを利用し、プロジェクターを遠隔地に設置してご使用になるとき、定期的に プロジェクターの安全点検を行ってください。プロジェクターを遠隔地に設置する場合、 設置する使用環境の変化について十分注意を払わなければなりません。設置した環境によっ ては、火災や事故の原因となります。 本製品使用上の注意 本製品の使用で生じるデータの破損・紛失、コンピュータの不具合など、コンピュータに生 じる損害などについては一切当社では責任を負いません。 表記について 本書で説明に利用したコンピュータの OS は Windows XP Professional 、Web ブラウザは Internet Explorer 6.0 です(一部の説明を除く)。これ以外の環境では、説明の手順が異なる場合 があります。 本書の対象について 本書はコンピュータの操作、Web ブラウザの操作、プロジェクターの操作、および、ネットワー クに関する基本的な操作方法は記載していません。個々の機器、あるいはアプリケーションの 操作方法については当該製品の取扱説明書をご覧ください。 商標について Ethernet は Xerox 社の登録商標です。Microsoft、Windows、Windows NT、Windows XP およ び Windows Vista は、米国 Microsoft Corporation の米国および、その他の国における登録商標 または、商標、商品名です。Mac, Mac OS, および Macintosh は米国その他の国で登録された Apple Computer, Inc. の商標です。PowerPC は IBM Corporation の登録商標です。Intel Core プ ロセッサは Intel Corporation の米国および、その他の国における登録商標または、商標、商品 名です。Internet Explorer は米国 Microsoft Corporation の米国および、その他の国における登録 商標または、商標、商品名です。Netscape Navigator、Netscape Communicator は、Netscape Communications Corporation の米国および、その他の国における登録商標または商標です。 JavaScript は Sun Microsystems, Inc. の登録商標です。PJLink は JBMIA(社団法人ビジネス機械・ 情報システム産業協会)の商標です。 説明書に記載の会社名、および製品名は各国の登録商標または商標です。 *本書の記載内容を一部または全部を無断で転載することは禁じられています。 *本書に記載されている内容は、予告なく変更する場合があります。あらかじめご了承ください。 4 もくじ 第1章 はじめに . . . . . . . . . . . . . . . . . . . . . . . . . . . . . . . . . . . . . . . . . . . . . . . . . . . . . . . 7 本製品の機能について . . . . . . . . . . . . . . . . . . . . . . . . . . . . . . . . . . . . . . . . . . . . . . . . . . . . . . . . . . . . . . . . . . . . . . . . 8 動作環境 . . . . . . . . . . . . . . . . . . . . . . . . . . . . . . . . . . . . . . . . . . . . . . . . . . . . . . . . . . . . . . . . . . . . . . . . . . . . . . . . . . . . . . 9 有線 LAN の仕様 . . . . . . . . . . . . . . . . . . . . . . . . . . . . . . . . . . . . . . . . . . . . . . . . . . . . . . . . . . . . . . . . . . . . . . . . . . . . . . 9 プロジェクターとハブ/コンピュータを接続する場合の制限事項*1 . . . . . . . . . . . . . . . . . . . . . . 9 セットアップの流れ . . . . . . . . . . . . . . . . . . . . . . . . . . . . . . . . . . . . . . . . . . . . . . . . . . . . . . . . . . . . . . . . . . . . . . . . . 10 第2章 セットアップ . . . . . . . . . . . . . . . . . . . . . . . . . . . . . . . . . . . . . . . . . . . . . . . . . . 11 LAN 回線への接続 . . . . . . . . . . . . . . . . . . . . . . . . . . . . . . . . . . . . . . . . . . . . . . . . . . . . . . . . . . . . . . . . . . . . . . . . . . . 12 ネットワーク機能を有効にする . . . . . . . . . . . . . . . . . . . . . . . . . . . . . . . . . . . . . . . . . . . . . . . . . . . . . . . . . . . . . . 12 ネットワークの設定 . . . . . . . . . . . . . . . . . . . . . . . . . . . . . . . . . . . . . . . . . . . . . . . . . . . . . . . . . . . . . . . . . . . . . . . . . 13 ネットワーク暗証番号 . . . . . . . . . . . . . . . . . . . . . . . . . . . . . . . . . . . . . . . . . . . . . . . . . . . . . . . . . . . . . . . . . . . . . . . 14 ネットワーク情報 . . . . . . . . . . . . . . . . . . . . . . . . . . . . . . . . . . . . . . . . . . . . . . . . . . . . . . . . . . . . . . . . . . . . . . . . . . . . 14 ネットワーク初期設定 . . . . . . . . . . . . . . . . . . . . . . . . . . . . . . . . . . . . . . . . . . . . . . . . . . . . . . . . . . . . . . . . . . . . . . . 15 LAN 工場出荷設定 . . . . . . . . . . . . . . . . . . . . . . . . . . . . . . . . . . . . . . . . . . . . . . . . . . . . . . . . . . . . . . . . . . . . . . . . . . . 16 第3章 基本操作・設定 . . . . . . . . . . . . . . . . . . . . . . . . . . . . . . . . . . . . . . . . . . . . . . . . 17 プロジェクターの設定画面にログインする . . . . . . . . . . . . . . . . . . . . . . . . . . . . . . . . . . . . . . . . . . . . . . . . . . . 18 1 IP アドレスを入力する . . . . . . . . . . . . . . . . . . . . . . . . . . . . . . . . . . . . . . . . . . . . . . . . . . . . . . . . . . . . . . . . . 18 2 ログインする . . . . . . . . . . . . . . . . . . . . . . . . . . . . . . . . . . . . . . . . . . . . . . . . . . . . . . . . . . . . . . . . . . . . . . . . . . 18 3 メイン設定画面の表示 . . . . . . . . . . . . . . . . . . . . . . . . . . . . . . . . . . . . . . . . . . . . . . . . . . . . . . . . . . . . . . . . . 19 操作・設定のしかた . . . . . . . . . . . . . . . . . . . . . . . . . . . . . . . . . . . . . . . . . . . . . . . . . . . . . . . . . . . . . . . . . . . . . . . . . 20 本機に用意されている設定メニューの形式 . . . . . . . . . . . . . . . . . . . . . . . . . . . . . . . . . . . . . . . . . . . . . . 20 初期設定をする . . . . . . . . . . . . . . . . . . . . . . . . . . . . . . . . . . . . . . . . . . . . . . . . . . . . . . . . . . . . . . . . . . . . . . . . . . . . . . 22 ネットワーク暗証番号を設定する . . . . . . . . . . . . . . . . . . . . . . . . . . . . . . . . . . . . . . . . . . . . . . . . . . . . . . . 23 PJLink およびパスワードの設定 . . . . . . . . . . . . . . . . . . . . . . . . . . . . . . . . . . . . . . . . . . . . . . . . . . . . . . . . . 23 ネットワークの設定をする . . . . . . . . . . . . . . . . . . . . . . . . . . . . . . . . . . . . . . . . . . . . . . . . . . . . . . . . . . . . . . . . . . . 24 E-mail の設定をする . . . . . . . . . . . . . . . . . . . . . . . . . . . . . . . . . . . . . . . . . . . . . . . . . . . . . . . . . . . . . . . . . . . . . . . . . 25 1 SMTP サーバー、管理者アドレスの設定 . . . . . . . . . . . . . . . . . . . . . . . . . . . . . . . . . . . . . . . . . . . . . . . 25 2 メール送信先の登録と削除 . . . . . . . . . . . . . . . . . . . . . . . . . . . . . . . . . . . . . . . . . . . . . . . . . . . . . . . . . . . . 26 3 警告メールを送信するオプションの選択 . . . . . . . . . . . . . . . . . . . . . . . . . . . . . . . . . . . . . . . . . . . . . . . . . 26 警告メールの種類と内容 [ 例 ] . . . . . . . . . . . . . . . . . . . . . . . . . . . . . . . . . . . . . . . . . . . . . . . . . . . . . . . . . . . 27 SNMP の設定をする . . . . . . . . . . . . . . . . . . . . . . . . . . . . . . . . . . . . . . . . . . . . . . . . . . . . . . . . . . . . . . . . . . . . . . . . . . 29 第4章 プロジェクターの管理 . . . . . . . . . . . . . . . . . . . . . . . . . . . . . . . . . . . . . . . . . 31 プロジェクターの電源制御と状態の確認 . . . . . . . . . . . . . . . . . . . . . . . . . . . . . . . . . . . . . . . . . . . . . . . . . . . . . 32 プロジェクターを制御する . . . . . . . . . . . . . . . . . . . . . . . . . . . . . . . . . . . . . . . . . . . . . . . . . . . . . . . . . . . . . . . . . . . 34 入力 . . . . . . . . . . . . . . . . . . . . . . . . . . . . . . . . . . . . . . . . . . . . . . . . . . . . . . . . . . . . . . . . . . . . . . . . . . . . . . . . . . . . . 34 システム . . . . . . . . . . . . . . . . . . . . . . . . . . . . . . . . . . . . . . . . . . . . . . . . . . . . . . . . . . . . . . . . . . . . . . . . . . . . . . . . 35 サウンド . . . . . . . . . . . . . . . . . . . . . . . . . . . . . . . . . . . . . . . . . . . . . . . . . . . . . . . . . . . . . . . . . . . . . . . . . . . . . . . . 36 イメージ調整 . . . . . . . . . . . . . . . . . . . . . . . . . . . . . . . . . . . . . . . . . . . . . . . . . . . . . . . . . . . . . . . . . . . . . . . . . . . . 36 PC 調整をする . . . . . . . . . . . . . . . . . . . . . . . . . . . . . . . . . . . . . . . . . . . . . . . . . . . . . . . . . . . . . . . . . . . . . . . . . . . . . . . 37 プロジェクターを設定する . . . . . . . . . . . . . . . . . . . . . . . . . . . . . . . . . . . . . . . . . . . . . . . . . . . . . . . . . . . . . . . . . . . 38 スクリーン調整 . . . . . . . . . . . . . . . . . . . . . . . . . . . . . . . . . . . . . . . . . . . . . . . . . . . . . . . . . . . . . . . . . . . . . . . . . 38 設定1 . . . . . . . . . . . . . . . . . . . . . . . . . . . . . . . . . . . . . . . . . . . . . . . . . . . . . . . . . . . . . . . . . . . . . . . . . . . . . . . . . . 39 設定2 . . . . . . . . . . . . . . . . . . . . . . . . . . . . . . . . . . . . . . . . . . . . . . . . . . . . . . . . . . . . . . . . . . . . . . . . . . . . . . . . . . 39 設定3 . . . . . . . . . . . . . . . . . . . . . . . . . . . . . . . . . . . . . . . . . . . . . . . . . . . . . . . . . . . . . . . . . . . . . . . . . . . . . . . . . . 40 プロジェクターの情報を見る . . . . . . . . . . . . . . . . . . . . . . . . . . . . . . . . . . . . . . . . . . . . . . . . . . . . . . . . . . . . . . . . 41 第 5 章 付録 . . . . . . . . . . . . . . . . . . . . . . . . . . . . . . . . . . . . . . . . . . . . . . . . . . . . . . . . . . 43 ネットワーク接続例 . . . . . . . . . . . . . . . . . . . . . . . . . . . . . . . . . . . . . . . . . . . . . . . . . . . . . . . . . . . . . . . . . . . . . . . . . 44 telnet でプロジェクターを制御する . . . . . . . . . . . . . . . . . . . . . . . . . . . . . . . . . . . . . . . . . . . . . . . . . . . . . . . . . . 46 Web ブラウザの設定 . . . . . . . . . . . . . . . . . . . . . . . . . . . . . . . . . . . . . . . . . . . . . . . . . . . . . . . . . . . . . . . . . . . . . . . . . 48 OS / ブラウザ個別設定例 . . . . . . . . . . . . . . . . . . . . . . . . . . . . . . . . . . . . . . . . . . . . . . . . . . . . . . . . . . . . . . . . . . . . . 49 Q&A . . . . . . . . . . . . . . . . . . . . . . . . . . . . . . . . . . . . . . . . . . . . . . . . . . . . . . . . . . . . . . . . . . . . . . . . . . . . . . . . . . . . . . . . . 54 5 6 第1章 はじめに 1 本製品の機能や動作環境について説明します。 7 第1章 はじめに 本製品の機能について Web マネージメント機能 (☞p.32) プロジェクターの状態確認や電源 コ ン ト ロ ー ル な ど の 操 作、 設 定 PC1 PC2 PC3 PC4 PJ1 PJ2 を、Web ブラウザを使用してコン ピュータから遠隔管理することが できます。 PC6 PC5 電源オン! 電子メールによる各種警告通知機能 (☞p.25) プロジェクターにランプ点灯異常 や、電源異常が発生した時などに、 PC1 PC2 PC3 PC4 PJ2 PJ1 指定されたアドレスに電子メール を自動的に送信します。メッセー ジには異常発生の原因などのアド バイスが記載されます。復帰まで PC6 PC5 の迅速な対応が可能です。 メールを受信 しました SNMP エージェント機能 (☞p.29) プロジェクターの情報を SNMP マネージャーへ提供する機能 PJ2 PJ1 PJ3 PJ4 です。プロジェクターの状態 を SNMP マネージャーソフト ウエアで管理することができ ます。 トラップ PC6 PC5 PC4 トラップ情報を 受信しました トラップ SNMPマネージャー SNMP マネージャー機能 SNMP を使用してネットワーク上のプロジェクターの状態を管理するマネージャー機能です(上 図参照)。管理 PC に専用の SNMP マネージャーソフトウエアをインストールします。 8 動作環境 動作環境 オペレーティング システム Windows 98、Windows Me、Windows NT4.0 Windows 2000、Windows XP、Windows Vista (32bit version) Mac OS X version 10.4 以上 コンピュータ環境 推奨 CPU Windows : Pentium III 900MHz 相当以上 Mac OS X : 800MHz 以上の PowerPC G4 以上 、 または 1.8GHz 以上の Intel Core プロセッサ メモリー Windows : 最低 64MB 以上/推奨 128MB 以上 (Windows XP は 128MB 以上、Windows Vista は 1GB 以上) Mac OS X : 最低 256MB 以上 /推奨 512MB 以上 コンピュータの画面設定 GA (640 x 480)、SVGA(800 x 600)、XGA(1,024 x 768) のうち1つ以上の V 解像度をサポートしていること。色数は 16 ビット (65,536 色)、24/32 ビッ ト (1,677 万色)のいずれかであること。 ネットワークカード 10Base-T または 100Base-TX のネットワークカードを備えていること Web ブラウザ* インターネットメーラー* Internet Explorer バージョン 5.0、5.5、6.0 または 7.0 Netscape Navigator バージョン 7.1 Safari バージョン 3.0 以上 *プロジェクターの各種設定・操作を行うときに使用します。ご使用するブラ ウザのバージョンや OS 等によっては画面表示のレイアウトが異なる場合が あります。 ・Microsoft Outlook ・Microsoft OutlookExpress ・Netscape Mail 本製品から送信される警告メッセージを受信するために、インターネット * メーラーアプリケーションが必要です。推奨するメーラーは上記の通りです。 これ以外のメーラーを使用する場合には、まれに文字化けを起こすことがあ ります。E-mail 機能を使用しない場合には、必要ありません。 有線 LAN の仕様 データ通信規格 10Base-T(10Mbps) / 100Base-TX 互換 プロトコル TCP/IP プロジェクターとハブ/コンピュータを接続する場合の制限事項*1 使用するケーブルの種類と長さには、以下の制限があります。 使用するケーブルの種類 最長距離 プロジェクター〜ハブ間 接続 カテゴリ* 2 3または5対応の UTP ストレートケーブル 100m プロジェクター〜コンピュータ間 カテゴリ* 2 3または5対応の UTP クロスケーブル 100m * 1 使用するネットワーク環境によっても、LAN 規格上の制限があります。詳しくはネットワーク管理者に ご相談ください。 * 2 ケーブルのカテゴリとは、ケーブルの品質を表すものです。通常、10Base-T ではカテゴリ3、またはカ テゴリ5、100Base-TX ではカテゴリ5のケーブルを使用します。 9 第1章 はじめに セットアップの流れ プロジェクターをネットワークでお使いになるには、以下の手順で準備を行います。 STEP 1 LAN の接続と設定を行ないます LAN の環境に合わせて設定を行ないます。 →「第2章 セットアップ」参照。(p.11-16) 詳しい LAN の設定は、Web ブラウザを使って行うこともできます。 Web ブラウザでの設定は、はじめに LAN の設定が完了し、コンピュータとプロジェクター の通信が確立している必要があります。 →「第3章 STEP 2 基本操作・設定」参照。(p.17-30) プロジェクターの操作・管理を行ないます 以下の各項目に従い、プロジェクターの操作および管理を行ないます。 ■ プロジェクターを操作・調整・管理する →「4. プロジェクターの管理」(p31-42) →「プロジェクターの電源制御と状態の確認」(p.32) →「プロジェクターを制御する」(p.34) →「PC 調整をする」(p.37) →「プロジェクターを設定する」(p.38) →「プロジェクターの情報を見る」(p.41) 10 第2章 セットアップ 2 本製品の取り付けかた、ネットワークの設定、ソフトウエアのインス トール方法を説明します。 11 第2章 セットアップ LAN のネットワーク設定は、プロジェクターのネットワークメニューで行ないます。また、ネッ トワークの詳細な設定はブラウザでも行なえます。「3. 基本操作・設定」→「ネットワークの設 定をする」(☞p.24) を参照してください。 設定のしかたと設定の内容は、設置場所の LAN 環境によって異なります。設置の際にはシステ ム管理者にご相談の上、適切な設定を行なってください。 LAN 回線への接続 プロジェクターの LAN 接続端子へ、LAN ケーブルを接続します。 LAN 接続端子 ACT インジケータ(橙) データの送受信時に点 滅します。 LINK インジケータ(緑) ネットワークに接続さ れているときに点灯し ます。 LAN ケーブル ネットワーク機能を有効にする ネットワーク機能の「オン」「オフ」を切り換えることができます。ネットワーク機能を使用す る場合は「オン」に設定します。「オフ」に設定するとネットワーク機能は使用できません。 1. プロジェクターのネットワークメニューで「ネットワーク」を選択し、[SELECT]ボタンま たは[ポイント]ボタン右を押します。 2. ネ ットワーク機能を有効にする場合は、「オン」を選択して[SELECT]ボタンを押します。 画面上に " しばらくお待ち下さい " のメッセージが表示され、処理が完了するとメッセージ が消えます。なお、ネットワーク機能を無効にする場合は「オフ」に設定します。 12 ネットワークの設定 ネットワークの設定 1. プ ロジェクターの「ネットワーク」メニューで「ネットワーク設定」を選択し、[SELECT] ボタンを押すと、ネットワークの設定内容が表示されます。[ポイント]ボタン上下で各項 目に移動し、設置環境に合わせて設定します。設定を変更したい項目で[SELECT]ボタンを [ポイント]ボタン左右で次のけたに移動 押して[ポイント]ボタン上下で数値を変更※し、 します。入力が終わったら[SELECT]ボタンを押します。設定内容の詳細についてはシステ ム管理者にご相談ください。 ※リモコンの 10 キーでも数値を入力できます。 2. 各項目の設定が完了した後、「セット」を選択して[SELECT]ボタンを押すと、“しばらくお 待ち下さい” のメッセージが表示され、処理が完了するとメッセージが消えます。「キャンセ ル」を選択して[SELECT]ボタンを押すと、変更内容がキャンセルされます。設定した LAN 環境は、 「ネットワーク」メニューの「ネットワーク情報」(p.14) で確認できます。LAN がつ ながらない時はこの画面を確認してください。 ネットワーク設定 DHCP: オン DHCP: オフ DHCP 機能により自動的に設定されるため、手動で は設定できません。(設定項目が灰色になります) ✐ 数値は設定例です。 項目 説明 DHCP*1. .................................DHCP 機能のオン・オフを切り替えます。手動でネットワークを設定する場合はオフにし ます。オンにすると、IP address、Subnet、Gateway、DNS は自動的に設定されます。 IP address.............................プロジェクターの IP アドレスを設定します Subnet...................................サブネットマスクを設定します。通常は 255.255.255.0 を設定します Gateway*2.............................デフォルトゲートウェイ ( ルーター ) の IP アドレスを設定します DNS*3.......................................DNS サーバーの IP アドレスを設定します。メール機能を使用する場合は必ず設定します *1 ネットワーク上で DHCP サーバーが利用できる環境のときだけ「オン」にします。 *2 デフォルトゲートウェイ(ルーター)を使用しないネットワークでは [255.255.255.255] に設定します。 *3 メール警告機能を利用しない場合には [255.255.255.255] に設定します。 13 第2章 セットアップ ネットワーク暗証番号 ネットワークからプロジェクターへのアクセスを制限する暗証番号です。暗証番号を設定する と、ネットワークからプロジェクターにログインするときに暗証番号が要求されます。プロジェ クターをネットワークで使用する場合には、ネットワーク暗証番号の設定をおすすめします。 1. 「ネットワーク」メニューで「ネットワーク暗証番号」を選択し、[SELECT]ボタンを押しま す。「ネットワーク暗証番号」入力画面が表示されます。 [ポイント]ボタン上下で数値を入力し、 [ポイント]ボタン左右 2. 暗証番号を設定します。 で項目を移動します。4 けた全てを入力し、 「セット」を選択して[SELECT]ボタンを押す と " しばらくお待ち下さい " のメッセージが表示され、メッセージが消えると暗証番号の設 定処理が完了します。また、 「キャンセル」を選択して[SELECT]ボタンを押すと変更内容 がキャンセルされます。暗証番号を無しにする場合は「0000」を設定します。 暗証番号はブラウザでも設定できます。「3. 基本操作・設定」→「初期設定をする」→「ネットワー ク暗証番号を設定する」(☞p.23) を参照してください。 ネットワーク暗証番号 ネットワーク暗証番号の入力画面 ネットワーク情報 「ネットワーク」メニューの「ネットワーク情報」を選択し、 [ポイント]ボタン右、または[SELECT] ボタンを押すと、現在選択しているプロジェクターの LAN 設定環境が表示されます。 (以下は一例であり実際のものと異なります。) ネットワーク情報 14 設置とネットワークの設定 ネットワーク初期設定 IP アドレス、サブネットマスク、ゲートウェイ、DNS を工場出荷時の状態に戻します。 「ネットワーク」メニューから「ネットワーク初期設定」を選択し、 [SELECT]ボタンを押します。 「ネットワーク初期設定へ戻しますか?」で「はい」を選択して[SELECT]ボタンを押すと、 「OK ?」 の確認メッセージが表示されますので、「はい」を選択します。画面に " しばらくお待ち下さい " のメッセージが表示されます。処理が完了すると " しばらくお待ち下さい " の表示が消えて工場 出荷時の設定に戻ります。工場出荷時の設定については、「LAN 工場出荷設定」( ☞ p.16) を参照 してください。 ネットワーク初期設定 ✐ 「ネットワークビューワー」と「ネットワークキャプチャー」は、オプションの PJ-Net Organizer で使用す るメニューです。PJ-Net Organizer を取り付けていないときは灰色で表示され選択できません。 15 第2章 セットアップ LAN 工場出荷設定 内蔵有線 LAN は、工場出荷時以下の内容に設定されています。 DHCP オフ ( アドレス自動設定 ) ( 手動 ) IP Address (IP アドレス) Subnet ( サブネットマスク ) Gateway ( デフォルトゲートウェイ ) DNS 16 169.254.100.100 255.255.0.0 255.255.255.255 255.255.255.255 第3章 基本操作・設定 3 Web ブラウザによる、基本的な操作方法、設定の方法を説明します。 なお、Web ブラウザで操作・設定を行なうには、ネットワークの設定 が適切に行なわれている必要があります。 17 第3章 基本操作・設定 ここでは、本製品を使用してネットワークに接続されたプロジェクターの制御・管理に必要な 基本の操作方法・設定方法について説明します。コンピュータとプロジェクターがネットワー クに接続され、適切にネットワークの設定が行なわれている必要があります。 プロジェクターの設定画面にログインする 1 IP アドレスを入力する Web ブラウザを起動し、「アドレス」に本機の IP アドレスを入力して Enter キーを押します。 IP アドレスは『ネットワークの設定』(☞p.12) で設定したアドレスを入力します。 ✐ 数値は設定例です。 2 ログインする 設定画面に暗証番号が設定されている場合には、認証ダイアログが表示されますので、「ユー ザー名:user」、 「パスワード:ネットワーク暗証番号」を入力し、 「OK」ボタンをクリックします。 *ユーザー名には、必ず「user」を入力します。 [ ご注意 ] 初めてプロジェクターにアクセスした場合や、暗証番号をなし [0000] に設定している場合は、この認証ウインドウはスキップさ れ、次ページのメイン設定画面が表示されます。 18 ✐ パスワード(ネットワーク暗証番号)を忘れると、プロジェクターに接続できなくなりますのでご注意く ださい。(☞p.23) プロジェクターの設定画面にログインする 3 メイン設定画面の表示 以下のようにプロジェクターのメイン設定画面が表示されます。この画面から各種設定を行 います。各種リンク項目をクリックすると、操作・設定画面が表示されます。 メイン設定画面 サブメニュー クリックしてサブ メニューを切り換 えます メインメニュー クリックして設定メニューを 切り換えます 設定項目 選択したメニューに対する コントロール項目や状態項 目が表示されます *設定画面の表示言語の切り換えは、初期設定 (Initial Setting) メニューから行います。(☞p.22) 19 第3章 基本操作・設定 操作・設定のしかた プロジェクターの制御や設定は、Web ブラウザ上の設定メニューを使用して行います。以下に 本誌を通じて共通の基本的設定方法、手順を説明します。 設定ページ サブメニュー 設定ページのサブメニューをクリックする と、メニューが表示されます。 *各項目の設定値には、それぞれ有効な値 の範囲があります。範囲を越えた設定値 は無効になります。 本機に用意されている設定メニューの形式 テキストボックス設定 数値、またはテキストを入力し、 「設定」を クリックします 数値は、 「−」または「+」ボタンをクリッ クして変更することもできます。 20 ✐ テキストボックスの数字は現在の設定値を表します。 ✐入力可能な設定値は設定項目ごとに異なり、有効範囲外の数値の入力は無効になります。また、ご使用に なるプロジェクターの機能、および選択している入力モードによっては利用できない調整項目があります。 この場合、項目の値は「---」で表示されます。 操作・設定のしかた プルダウンメニュー設定 プルダウンメニューボタンをクリックして 項目を選択し、「設定」をクリックします ラジオボタン設定 ラジオボタンをクリックして項目を選択し ます チェックボックス設定 チェックボックスにチェックを入れて項目 を選択します 21 第3章 基本操作・設定 初期設定をする 本製品をネットワークに接続したら、以下の基本項目を設定します。 メインメニューの「初期設定」をクリックし、初期設定画面を表示します。 「モデル名」はプロジェクターのモデル名を自動的に取得して表示します。 ✐ 図中の製造番号は一例であり実際とは異なります。 項目 説明 言語.............................. 設定画面の表示言語を「日本語」または「英語」に切り換えます モデル名.................... プロジェクターの型名を表示します SERIAL NO................. プロジェクターの製造番号を表示します(英数字 8 桁) ネットワーク暗証番号..... 設定画面にログインするための暗証番号を設定します(次ページ参照) PJLink........................... PJLink 機能のパスワード認証を有効にするか無効にするかを切り換えます(次ページ参照) パスワード............... PJLink 機能のパスワードを設定します(次ページ参照) 22 初期設定をする ネットワーク暗証番号を設定する W eb ブラウザを通じてプロジェクターの 設定ページへのアクセスを制限するため の暗証番号を設定します。「ネットワーク暗証番 号」のテキストボックスにネットワーク暗証番 号(4 桁の半角数字)を入力し、[設定] ボタンをクリックします。 [設定]ボタンをクリックすると、確認ダ イアログが表示されます。[はい]ボタンをクリックすると、「再起動を行います。ブラウザを 一度閉じて、10 秒後にログイン画面に再度アクセスしてください」と表示されますので、10 秒 後にブラウザを閉じた後、再度ログイン画面にアクセスしてください。 ✐ 初期設定では、暗証番号なし「0000」に設定されています。 ✐ 本製品をネットワークに接続する場合には、ネットワーク暗証番号の設定を行うことをお勧めします。 PJLink およびパスワードの設定 PJLink 機能のパスワード認証を有効にす るか無効にするかを切り換えます。 「オン」 に設定すると、パスワードの設定が必須 になります。パスワードを入力し、 [設定] ボタンを押します。 ✐ 1 から 32 桁までの半角英数字をパスワードに使用できます。 PJLink とは? PJLink 機能はプロジェクターを操作・管理するための統一規格です。メーカーを問わずに、プロ ジェクターの集中管理やコントローラからの操作を実現します。この規格は、社団法人ビジネス 機械・情報システム産業協会 (JBMIA) にて策定された機能です。 このプロジェクターは、PJLink Class1 によって定義されたすべてのコマンドをサポートして、 PJLink 標準定義 Class1 との適合を検証しています。 本プロジェクターの入力名と PJ Link の入力名の対応表 プロジェクター入力名 INPUT 1 INPUT 2 INPUT 3 INPUT 4 RGB (PC Analog) RGB (Scart) RGB (PC Digital) RGB (AV HDCP) Video Y.Pb/Cb,Pr/Cr RGB Video Y.Pb/Cb,Pr/Cr S-video NETWORK PJLink 入力名 RGB 1 RGB 2 DIGITAL 1 DIGITAL 2 VIDEO 1 VIDEO 2 RGB 3 VIDEO 3 VIDEO 4 VIDEO 5 NETWORK 1 パラメータ 11 12 31 32 21 22 13 23 24 25 51 PJLink は JBMIA の登録商標です。 PJLink URL http://pjlink.jbmia.or.jp 23 第3章 基本操作・設定 ネットワークの設定をする メインメニューの「ネットワーク」をクリックします。以下の画面が表示され ます。プロジェクターの IP アドレス、サブネットマスク、デフォルトゲートウェ イ、DNS、プロジェクター名の設定、変更を行ないます。 ネットワーク設定を変更すると変更が反映されるまで約 10 秒かかります。いったんブラウザを 閉じ、約 10 秒後に再度ログイン画面にアクセスしてください。 ✐ 数値は設定例です。 項目 説明 DHCP......................................ネットワークの設定を DHCP サーバ−から自動取得するかどうかを選択します。 「オン」に設定すると DHCP サーバ−から自動取得し、IP アドレス、サブネットマスク、 デフォルトゲートウェイ、DNS は空白になります。「オフ」に設定した場合は、IP アド レス以下のネットワーク設定を手入力します。 IP アドレス..........................プロジェクターの IP アドレスを設定します サブネットマスク.............................サブネットマスクを設定します。通常は 255.255.255.0 を設定します デフォルトゲートウェイ* 1..............デフォルトゲートウェイ ( ルーター ) の IP アドレスを設定します DNS * 2....................................DNS サーバーの IP アドレスを設定します。メール機能を使用する場合は必ず設定します プロジェクター名* 3......プロジェクターに名前を付けます。(半角英数 64 文字以内) ✐IP アドレスはネットワーク管理者から指定された番号を設定してください。IP アドレスは、以下のように 4つの数字のグループをドットで区切って入力します。 例:192.168.001.101 24 * 1 デフォルトゲートウェイ(ルーター)を使用しないネットワークでは [0.0.0.0] に設定します。 * 2 メール警告機能を利用しない場合には [0.0.0.0] に設定します。 * 3 プロジェクター名には日本語(2バイト文字)を使用しないでください。DNS サーバーを使用する場合 には、DNS サーバーに登録したホスト名をプロジェクター名として登録してください。これによりネッ トワーク内のどのコンピュータからでも、このプロジェクター名でアクセスできます。DNS サーバーを 利用しない場合には、IP アドレスを使用してアクセスします。 ✐ IP アドレスに [0.0.0.0] を設定すると、ネットワーク設定が工場出荷時に戻ります。 E-mail の設定をする E-mail の設定をする 本製品は、プロジェクターに異常が発生したときやランプの交換時期がきたと きなどに、管理者やユーザーに異常や警告を知らせる E-mail 機能を持っていま す。メインメニューから「E-mail 設定」をクリックし、以下の手順に従って設 定します。 項目 説明 SMTP サーバー* 1.............SMTP サーバー名、または、IP アドレスを設定します。(半角英数 60 文字以内) 管理者アドレス................管理者のメールアドレスを設定します。(半角英数 95 文字以内) 送信先追加..........................プロジェクターに異常が発生した時の通知先のメールアドレスを設定します。 (半角英数 95 文字以内) 1 SMTP サーバー、管理者アドレスの設定 SMTP サーバー* 1 名または IP アドレス、および管理者アドレスをそれぞれ設定します。管理 者アドレスは、プロジェクターから送られるメッセージの「返信先アドレス」として設定さ れます。 * 1 SMTP サーバーとはメール送信用のサーバーのことです。設定するアドレスについてはネットワーク 管理者にお問い合わせください。 ✐プロジェクターに異常が発生し、プロジェクターが警告メールを送信しようとするときに、SMTP サーバー が何らかの理由でダウンしていた場合には、警告メールは送信できません。この場合、” サーバーに接続で きませんでした” のメッセージが表示されます。SMTP サーバーの設定を再度行なってください。 ✐ E-mail 機能を使用するには、ネットワーク設定の DNS アドレスが正しく設定されている必要があります。 ✐ DNS サーバー、メールサーバーが利用できない環境では、この E-mail 機能は使用できません。 ✐ 管理者アドレスには警告メールは自動配信されませんので、管理者アドレスにもメールを送信したい場合 は、「送信先追加」に管理者アドレスを追加する必要があります。 25 第3章 基本操作・設定 2 メール送信先の登録と削除 送 信先追加に送信先のアドレスを入力 し、[設定]ボタンをクリックします。 登 録されたメールアドレスは「確認・ 削除」のサブメニューをクリックする と、リスト表示されます。 ✐ メールアドレスは 10 個まで登録できます。 確認・削除 登 録メールアドレスを削除するには、 「確認・削除」のサブメニューをクリッ クし、削除するメールアドレスのチェッ クボックスにチェックを入れて[削除] ボタンをクリックします。 3 警告メールを送信するオプションの選択 「オプション」のサブメニューをクリッ クすると、警告メールを送信するオプ オプション ション項目が表示されます。警告メール を送信する条件の項目にチェックを入 れて[設定]ボタンをクリックします。 フィルターには使用時間を、ランプには 換算使用時間をそれぞれ設定できます。 送信される警告メッセージについては、 次ページの「警告メールの種類と内容 [ 例 ]」を参照してください。 26 ✐プロジェクターの機能によっては表示されない項目があります。 ✐「ランプが消灯した時」と「ユーザー操作により消灯した時」は、状態が異なります。前者はユーザーの操 作以外でランプが不灯になった場合で、後者はブラウザ画面で電源をオンし、本体またはリモコンで電源を オフした場合です。 ✐フィルターの使用時間およびランプの換算使用時間は、1 から 99,999 時間まで設定できます。 E-Mail の設定をする 警告メールの種類と内容 [ 例 ] プロジェクターに異常が発生すると、設定した条件に応じて、以下のような警告メールが送信 先メールアドレスに送信されます。管理者はこのメールの内容によって必要な対応を素早くと ることができ、プロジェクターの保守や補修に役に立ちます。 以下は受信するメールのメッセージ例です。 ● 温度異常で消灯したとき: 件名 : プロジェクターからのメッセージ プロジェクターのモデル名 : モデル名 TCP/IP: 192.168.1.201 プロジェクター名 : Proj05 より、以下のメッセージが届きました。 ・プロジェクターの内部温度が高くなり、消灯しました。 クーリング処理が終了する ( スタンバイ状態へ移行する ) まで待ってから、再点灯してください。 再度インジケーターが点灯する場合は、エアフィルターが詰まっていないか確認してください。 ✐ プロジェクターが異常温度を検出し、プロジェクターが消灯したことをお知らせします。具体的 な対処方法につきましてはプロジェクターの取扱説明書をご覧ください。 ● メンテナンスが必要なとき: 件名 : プロジェクターからのメッセージ プロジェクターのモデル名 : モデル名 TCP/IP: 192.168.1.201 プロジェクター名 : Proj05 より、以下のメッセージが届きました。 ・プロジェクターのメンテナンス要求を検出しました。 プロジェクターの LED 状態を確認頂き、販売店にご相談ください。 AD, KS, --MAIN, --- 3.3V 3.3V --3.3V --- OK OK --NG --- 電源エラー情報 ✐ プロジェクターのメンテナンス要求を検出しました。プロジェクターの電源プラグを抜き、再度 電源プラグを AC コンセントに挿して電源をオンにしても、同様に異常が発生する場合には、販 売店に電源エラー情報を添えて修理をご依頼ください。 27 第3章 基本操作・設定 ● ランプの交換時期がきたとき: 件名 : プロジェクターからのメッセージ プロジェクターのモデル名 : モデル名 TCP/IP: 192.168.1.201 プロジェクター名 : Proj05 より、以下のメッセージが届きました。 ・ランプの交換時期が来ています。 ランプ 点灯 2000 時間 ✐ ランプの交換時期が来たことを、ランプの使用時間とともにお知らせします。速やかにランプを 交換してください。ランプを交換しないままご使用になると、プロジェクターを起動するたびに 警告メールが送信されます。なお、E-mail 送信条件の「ランプ交換時期が来たとき」のチェック を外すと警告メールは送信されません。 ● ランプの使用時間が、あらかじめ設定した時間に達したとき: 件名 : プロジェクターからのメッセージ プロジェクターのモデル名 : モデル名 TCP/IP: 192.168.1.201 プロジェクター名 : Proj05 より、以下のメッセージが届きました。 ・ランプの使用時間が、1200 時間に達しました。 ✐ ランプの使用時間があらかじめ設定した時間に達したことをお知らせします。ランプ交換の準備 やメンテナンスのお知らせなどにご利用いただけます。 28 SNMP の設定をする SNMP の設定をする 本製品は、SNMP(Simple Network Management Protocol) エージェント機能を 実装しています。SNMP ではマネージャ(管理する側)とエージェント(管理 される側)より構成されます。SNMP により情報を交換するグループを「コミュ ニティー」と呼びます。コミュニティー間のアクセスには、参照 (read-only) と設定 (read-write) の 2 つのアクセスモードがあります。本機では、参照 (read-only) のみが利用できます。また、 本機の状態を通知する SNMP メッセージを「トラップ」と呼びます。メインメニューから「SNMP 設定」をクリックし、それぞれの項目を設定します。 PJ 情報 項目 説明 連絡先..............................プロジェクターの管理者名などを入力します(任意。半角英数 114 文字以内) 場所...................................プロジェクターの設置場所名を入力します(任意。半角英数 116 文字以内) コミュニティー名 ( 参照 )......読み出し専用のコミュニティー名を入力します。初期値は "public" です。(半角英数 115 文字以内) トラップ 項目 説明 コミュニティー名.................. トラップを送信するコミュニティー名を入力します。初期値は "public" です。(半角英数 64 文字以内) 送信先追加............... トラップを受信する SNMP 管理 PC の IP アドレスを入力します 29 第3章 基本操作・設定 確認・削除 トラップ送信先の確認と削除 登録されているトラップ送信先アドレスの 確認とアドレスの削除を行います。 「確認・削除」のサブメニューをクリックす ると登録されている IP アドレスが表示され ます。アドレスを削除する場合は、IP アド レスのチェックボックスにチェックを入れ て[削除]ボタンをクリックします。 ✐ IP アドレスは 10 個まで登録できます。 オプション トラップオプションの設定 トラップのオプションを設定します。 「オプション」のサブメニューをクリックす るとオプション項目が表示されます。トラッ プを送信する条件の項目にチェックを入れ て[設定]ボタンをクリックします。 フィルターには使用時間を、ランプには換 算使用時間をそれぞれ設定できます。 30 ✐プロジェクターの機能によっては表示されない項目があります。 ✐「ランプが消灯した時」と「ユーザー操作により消灯した時」は、状態が異なります。前者はユーザーの操 作以外でランプが不灯になった場合で、後者はブラウザ画面で電源をオンにして本体またはリモコンで電源 をオフにした場合です。 ✐フィルターの使用時間およびランプの換算使用時間は、1 から 99,999 時間まで設定できます。 第4章 プロジェクターの管理 4 Web ブラウザを使用して、プロジェクターの設定や制御方法について 説明します。 31 第4章 プロジェクターの管理 プロジェクターの電源制御と状態の確認 メインメニューの「電源&状態」をクリックし、電源&状態ページを表示します。 「電源制御」項目の[オン]または[スタンバイ]ボタンを押して、プロジェク ターの電源を制御します。 「スタンバイ」ボタンを押 すと、確認のための以下 のダイアログが現れます 確認ダイアログ 項目 説明 プロジェクター状態 電源......................... プロジェクターの電源状態を表示します (点灯中、消灯中、スタートアップ中、クーリング中、メンテナンス要求) 状態......................... プロジェクターの状態を表示します(次ページ参照) 電源制御...............「オン」または「スタンバイ」ボタンを押してプロジェクターの電源を制御します 32 ✐ プロジェクターのクーリング期間中は、電源をオンにすることはできません ✐ プロジェクターの「電源 & 状態」の確認は、30 秒ごとに Web ブラウザによって自動的に行われます。 プロジェクターの電源制御と状態の確認 プロジェクターの状態表示について 状態の表示項目 説明 正常....................................................................... 正常動作中 パワーマネージメント動作中................ パワーマネージメントが働いています ランプ点灯異常.............................................. ランプの点灯異常が発生しました 温度異常............................................................. 温度異常を検知しました 温度異常後スタンバイ............................... 温度異常を検知し、プロジェクターはスタンバイ状態になりました 電源異常............................................................. 電源異常が発生しました。プロジェクターはスタンバイ状態になります。 プロジェクターの電源プラグを抜き、販売店に修理をご依頼ください。 プロジェクター本体にセキュリティ(暗証番号ロック)が設定されている場合には、プロジェ クターの操作は行えません。「PJ ロック一時解除」を実行し、ロックを解除した上でプロジェ クターの操作/設定を行ないます。「PJ ロック一時解除」は、 「設定」メニューの「設定 3」(+p.40) で行ないます。 ネットワークを使ってプロジェクターの電源をオン / オフする場合の注意 ネットワークを使ってプロジェクターの電源のオン / オフをするときは、プロジェクターを以 下のように設定しておいてください。 1)プロジェクターのメインメニューで「設定」を選択します。 2)設定メニューで「スタンバイモード」を選択し、[ポイント]ボタン右で「ネットワーク」 に設定します。 スタンバイモードが「ネットワーク」の場合、プロジェクターの電源を切ってもネットワーク は動作状態を保持します。スタンバイモードが「エコ」の場合には、プロジェクターの電源を 切るとネットワーク部に電源が供給されなくなり、プロジェクターの電源のオン・オフをネッ トワークを通じて操作できなくなります。 33 第4章 プロジェクターの管理 プロジェクターを制御する メインメニューの「制御」をクリックします。設定方法は各サブメニューの内 容によって異なります。設定項目は複数のページに分かれて表示されています ので、サブメニューをクリックしてページを切り換えます。 *設定項目についての詳細な情報は、プロジェクター本体の取扱説明書をご覧ください。 入力 入力と信号源の選択を行います。入力をラジオボタンで選択し、信号源をプルダウンメニュー から選択して[設定]ボタンをクリックします。入力の種類によって信号源の項目は異なります。 入力 信号源 RGB............................... RGB (PC アナログ ) RGB (Scart) RGB (PC デジタル ) RGB (AV HDCP) 5BNC............................ Video Y,Pb/Cb,Pr/Cr RGB VIDEO.......................... Video Y,Pb/Cb,Pr/Cr S-video 34 ✐ 設定画面は、選択している入力モード、あるいはご使用になるプロジェクターの機能によって自動的に必 要な設定項目を表示します。従って、画面の表示と上記の説明項目が異なることがあります。また、入力 信号によっては調整できない項目があります。詳しくはプロジェクター本体の取扱説明書をご覧ください。 ✐ プロジェクターがスタンバイ状態の場合、コントロール項目に対する設定の変更はできません。 プロジェクターを制御する システム プロジェクターに入力する信号のシステムを 選択します。入力信号に応じて、利用可能な システムモードがプルダウンメニューに表示 されます。モードを選択し、[設定]ボタン をクリックします。 RGB(PC アナログ ) 入力時の設定項目 項目 説明 XGA1............................ 入力信号のコンピュータシステムを表示します *コンピュータシステムモードは次の通りです VGA、SVGA、XGA、SXGA、UXGA、WXGA など RGB(PC デジタル ) 入力時の設定項目 項目 説明 D-XGA......................... 入力信号のコンピュータシステムを表示します *コンピュータシステムモードは次の通りです D-VGA、D-SVGA、D-XGA、D-SXGA1 など RGB(AV HDCP) 入力時の設定項目 項目 説明 D-480p........................ 入力信号の走査方式に自動で対応します *選択可能な走査システムは次の通りです D-480p, D-575p, D-720p, D-1035i, D-1080i, 1080 p Video,S-video, Scart 入力時の設定項目 項目 説明 AUTO........................... 入力信号のカラーシステムに自動で対応します *選択可能なカラーシステムは次の通りです PAL, SECAM, NTSC, NTSC4.43, PAL-M, PAL-N * Scart 入力時は AUTO のみが表示されます Y,Pb/Cb,Pr/Cr 入力時の設定項目 項目 説明 AUTO........................... 入力信号の走査方式に自動で対応します *選択可能な走査システムは次の通りです 480i, 575i, 480p, 575p, 720p, 1035i, 1080i, 1080p ✐ 「PC 調整」(☞p.37) で調整値を保存したモード ( モード 1 〜モード 10 )が利用可能な場合は、これらのカスタム モードも上記システムと共にリストされます。 ✐ 日本のカラーシステムは NTSC です。入力信号の状態が悪く「AUTO」を選択してもシステムが自動で設定 されない時は、「NTSC」を選択してください。 35 第4章 プロジェクターの管理 サウンド プロジェクターの音声を調整します。各テキスト ボックスの値は現在の設定値を表します。 項目 説明 音量.............................. 音量を調整します (0 〜 63) 消音.............................. 音声出力を一時的に消します ( オン、オフ ) スピーカー............... 内蔵スピーカーからの音声出力を有効にします ( オン、オフ ) イメージ調整 プロジェクターのイメージ調整と保存を行います。各々の項目を選択して調整し、 [設定]ボタ ンを押してテキストボックスに入力した値を反映させます。また、調整値を保存する場合は[メモ リー]ボタン、保存している調整値の読出しは[読出し]ボタンをそれぞれ押します。 項目 説明 コントラスト.......... コントラストを調整します (0 〜 63) 明るさ......................... 明るさを調整します (0 〜 63) 色の濃さ.................... 色の濃さを調整します (0 〜 63) 色合い......................... 色合いを調整します (0 〜 63) 色温度......................... 色温度を選択します (超低、低、中、高) ホワイトバランス 赤・緑・青.......... ホワイトバランスを調整します (0 〜 63) *ホワイトバランスの設定値を変更した場合、色温度に は「ユーザー」が表示されます。また、イメージモー ド「読出し」で「カラーボード」および「黒 ( 緑 ) 板」 を選択しているときは、それぞれのモード名が表示さ れます。 画質.............................. 画質を調整します (0 〜 31) ガンマ補正.................... 暗部の明るさを調整します (0 〜 15) ノイズリダクション............. ノイズリダクションを切り換えます ( オン、オフ ) プログレッシブ............... プログレッシブモードを切り換えます ( オフ、オン、フィルム ) リセット.................... イメージ調整値を元に戻します メモリー.................... イメージ調整値を保存します。イメージ 1 〜イメージ 10 の項目を選択し、 「メモリー」をクリッ クします。 読出し......................... 保存されているイメージ設定値を呼び出します。設定値を選択して「読出し」をクリック します。(標準、シネマ、リアル、イメージ 1 〜イメージ 10) 入力 イメージモード 標準 シネマ リアル イメージ 1 - 10 36 VIDEO 4 4 * 4 PC 4 * 4 4 ✐ 4 マークは、選択した入力で利用可能なイメージモードを表し ます。*で表示される無効なイメージモードを選択すると、エ ラーメッセージが表示されます。 PC 調整をする PC 調整をする メインメニューの「PC 調整」をクリックします。この画面では、プロジェクター に接続されたコンピュータの信号を、最適にスクリーン上に投映する調整を行 います。 項目 説明 コンピュータ情報............. 現在の PC モードを表示します (XGA, SXGA・・) 「モード 1」-「モード 10」は、「モード」の保存機能で作成するカスタムモードです。 自動 PC 調整............ 自動で最適な PC 調整を行ないます トラッキング....................... 画面のトラッキングを調整します (0 ~ 31) 総ドット数.................... 水平期間の総ドット数を調整します クランプ.................... 画像のクランプ位相を調整します 画面領域.................... 水平 垂直 水平画像の領域を調整します 垂直画像の領域を調整します 位置.............................. 水平 画面の水平位置を調整します 垂直 画面の垂直位置を調整します リセット.................... PC 調整値を元に戻します モード......................... PC 調整値を保存または消去します。プルダウンメニューから保存または消去するモード番 号 ( モード 1 〜モード 10) を選択し、保存する場合には、 [メモリー]ボタンを、消去する場合は[消 去]ボタンを押します。 37 第4章 プロジェクターの管理 プロジェクターを設定する メインメニューの「設定」をクリックします。この画面では、プロジェクター 「2」「3」のサブメニュー の設定を行います。「スクリーン設定」と「設定 1」 をクリックしてそれぞれ設定を行います。 スクリーン調整 プロジェクターのスクリーンのモードを設 定します。ドロップダウンリストには、現 在のスクリーン設定が表示されています。 項目 説明 スクリーン............... スクリーンのモードを選択します ( ノーマル、ワイド、リアル、フル、カスタム) 下の表のように、入力モードによっては利用できないモードがあります。 入力 スクリーンモード ノーマル ワイド リアル フル カスタム 38 VIDEO 4 4 * * 4 PC 4 4 4 4 4 ✐ 4 マークは選択した入力で利用可能なスクリーンモード を表します。*で表示される無効なスクリーンモードを 選択すると、エラーメッセージが表示されます。 プロジェクターをセッティングする 設定1 項目 説明 インプットボタン........ INPUT ボタンを押したときの動作 を設定します (モード 1、モード 2、モード 3) バックグラウンド........ 無信号時のスクリーンの背景を設 定します ( 青、ユーザー、黒 ) オンスクリーン表示........ 画面表示をスクリーンに表示す る、しないを設定します(オン、 カウントダウンオフ、オフ) 「カウントダウンオフ」は、起動中 に入力画像が表示されます ロゴ.............................. 起動時にロゴを表示する、しないを設定します ( ユーザー、初期設定、オフ) 設定2 項目 説明 天吊り......................... 画像の上下左右を反転して映しま す ( オン、オフ ) リア投映.................... 画像の左右を反転して映します ( オン、オフ ) パワーマネージメント.......... 入力信号がなく、プロジェクター が操作されない状態が指定期間続 いたときに働くパワーマネージメ ントの動作モードを設定します。 (オフ、待機、シャットダウン)指定期 間は 1 分から 30 分まで設定でき ます オンスタート.......... 電源コードを接続するだけで画面 を投映します ( オン、オフ ) ランプコントロール....... ランプの明るさを選択します(オート、ノーマル、エコ 1、エコ 2) ランプ電源モード...... ランプの交換推奨時間を越えてもランプを点灯させるかどうかを設定します(モード 1、モー ド 2) リモコンコード......... リモコンのコードを設定します(コード 1 〜 8) ファン制御............... 冷却ファンの冷却能力を切り換えます(ノーマル、マックス) ・ノーマル.............プロジェクターの設置場所、設定角度によってファン動作を自動的に制御 ・マックス.............プロジェクターの設置場所、設定角度にかかわらず、ファンが最大速度で動作 39 第4章 プロジェクターの管理 設定3 項目 説明 フィルター カウンター (h)........ フィルターの使用時間を表示しま す。[リセット]ボタンを押すと、 確認ダイアログが表示され、 [OK] を押すとカウンターがリセットさ れます。フィルターカートリッジ を交換した場合には、必ずリセッ トしてください。 スクロール残回数...... フィルターカートリッジの残りス クロール回数を表示します。 [リセット]ボタンを押すと、確 認ダイアログが表示され、[OK] を押すとカウンターがリセットさ れます。 フィルターコントロール.....[ロールアップ]ボタンを押して フィルターを巻き取ります。 フィルター警告.......... 設定した時間が経過すると、フィルターの交換をお知らせします。 (オフ、400 時間、700 時間、 1000 時間) PJ ロック一時解除....... プロジェクターに暗証番号ロックのセキュリティが設定されている場合に[実行]ボタンを 押してロックを一時的に解除します。PJ ロックの解除手順は下記を参照してください。 シャッター.................... シャッターの開閉を設定します(オン:閉、オフ:開) シャッターマネージメント.... シャッター閉鎖後から自動電源オフまでの時間を設定します。時間は 5 分から 180 分まで 設定できます。 フリーズ...................... 投映画像を一時的に静止させます(オン、オフ) 初期設定....................[実行]を押すと、プロジェクターの各設定項目を工場出荷状態に戻します。ただし、以下 の項目を除きます。 (暗証番号、ロゴ暗証番号、ユーザーロゴ、ランプ換算使用時間、フィルター使用時間) *ネットワークに関する設定は全てリセットされます。 PJ ロック解除手順 1. プロジェクターの電源を切り、電源コードをコンセントから抜きます。再び、電源コードをコンセン トに接続します。 2. Web ブラウザを使用し、このページへアクセスします。 3. PJ ロック解除の「実行」ボタンをクリックします。 *この機能は、プロジェクターの起動中は無効です。 *プロジェクターによっては、PJ ロック解除の[実行]ボタンをクリックした後、確認画面が表示されます。 40 プロジェクターの情報を見る プロジェクターの情報を見る プロジェクターの基本的な情報を表示します。メインメニュー「インフォメー ション」をクリックします。[更新]ボタンを押すと、最新の情報に更新されます。 このボタンをクリックして 情報を最新に更新します 項目 説明 入力.............................. 選択されている入力モードと信号源を表示します システム.................... 入力信号のシステムを表示します 信号.............................. 入力信号の有無を表示します(有、無) スクリーン............... 選択されているスクリーンモードを表示します ランプ状態............... ランプの状態をアイコンで表示します(下表参照) セキュリティ.......... セキュリティ(暗証番号ロック)の状態を表示します(有、無) PJ 積算使用時間...... プロジェクターの積算使用時間を表示します(単位:時間) ランプ換算使用時間..... ランプの使用時間を、ランプモード「エコ」設定時に換算して表示します(単位:時間) フィルター使用時間............ フィルターの使用時間を表示します(単位:時間) フィルター状態..................... フィルターの状態をアイコンで表示します(次ページ参照) ランプとフィルターのアイコンの説明は次ページ参照 41 第4章 プロジェクターの管理 ランプ状態の表示 アイコン表示 状態 白 / 青背景 点灯(正常点灯しています) 白 / 赤色背景 点灯(点灯していますが、ランプの交換時期を過ぎています。ランプを交換してください) グレー / 青背景 消灯(正常消灯しています) グレー / 赤背景 交換(消灯していますが、ランプの交換時期を過ぎています。ランプを交換してください) 赤 / 青背景 + X 不灯(点灯失敗しています。ランプを確認してください) 赤 / 赤背景 + X 不灯(点灯失敗しています。ランプの交換時期を過ぎています。ランプを交換してください) フィルター状態の表示 アイコン表示 42 状態 青 良好です。 黄 / グレー背景 目詰まりしかけています。 赤 / グレー背景 目詰まりしている、またはフィルターの状態を取得できません。フィルターをご確認の 上、フィルターを交換してください。 第5章 付録 5 ・ネットワーク接続例 ・telnet でプロジェクターを制御する ・Web ブラウザの設定 ・Q&A 43 第5章 付録 ネットワーク接続例 ピア・ツー・ピア接続 プロジェクター(PJ01)と操作用コンピュータ(PC05)を直接接続する。 * UTP クロスケーブル Computer Name: PC05 IP Address : 192.168.0.5 Subnet Mask : 255.255.255.0 Default Gateway : DNS : Projector Name: PJ01 IP Address : 192.168.0.2 Subnet Mask : 255.255.255.0 Default Gateway : 0.0.0.0 DNS : 0.0.0.0 プロジェクター(PJ01)と操作用コンピュータ(PC05)をハブを介して接続する。 Hub 他のネットワークへ Computer Name: PC05 IP Address : 192.168.0.5 Subnet Mask : 255.255.255.0 Default Gateway : DNS : Projector Name: PJ01 IP Address : 192.168.0.2 Subnet Mask : 255.255.255.0 Default Gateway : 0.0.0.0 DNS : 0.0.0.0 Computer Name: PC10 IP Address : 192.168.0.10 Subnet Mask : 255.255.255.0 Default Gateway : DNS : 44 ✐ ハブを使用しないで直接プロジェクターとコンピュータを接続する場合には、UTP クロスケーブルを使用 します。それ以外では UTP ストレートケーブルを使用します。 ネットワーク接続例 ゲートウェイ(ルーター)を含む接続例 プロジェクター(PJ01)と操作用コンピュータ(PC05)をゲートウェイを介して接続する。 エントランスホール Entrance hall Computer Name IP Address Subnet Mask Default Gateway DNS : PC205 : 192.168.200.5 : 255.255.255.0 : 192.168.200.1 : 192.168.201.1 Projector Name: PJ01 IP Address Subnet Mask Default Gateway DNS : 192.168.200.15 : 255.255.255.0 : 192.168.200.1 : 192.168.201.1 Hub Network Group: 192.168.200.x Gateway (Router) To他のネットワークへ another network IP Address : 192.168.200.1 IP Address : 192.168.100.1 IP Address : 192.168.10.1 事務所 Office Hub Hub Computer Name: PC05 IP Address Subnet Mask Default Gateway DNS : 192.168.10.5 : 255.255.255.0 : 192.168.10.1 : 192.168.201.1 Computer Name IP Address Subnet Mask Default Gateway DNS : PC10 : 192.168.10.10 : 255.255.255.0 : 192.168.10.1 : 192.168.201.1 Computer Name IP Address Subnet Mask Default Gateway DNS : PC51 : 192.168.10.51 : 255.255.255.0 : 192.168.10.1 : 192.168.201.1 Computer Name IP Address Subnet Mask Default Gateway DNS : PC61 : 192.168.10.61 : 255.255.255.0 : 192.168.10.1 : 192.168.201.1 Network Group: 192.168.10.x 45 第5章 付録 telnet でプロジェクターを制御する コンピュータの telnet * 1 機能を利用してプロジェクターを制御できます。telnet アプリケーショ ンは、Windows および Mac OS では標準で利用可能です。なお、プロジェクターの制御には telnet ポート 10000 番を使用します。 コントロールする (Windows XP professional の telnet 機能を使 (Mac OS X 10.4 の telnet 機能を使用する場合) 用する場合) 1.コ ンピュータの「スタート」メニューか ら「ファイル名を指定して実行 (R)...」を 選択します。表示されたウインドウの「名 1. 「アプリケーション」の「ユーティリティ」 をクリックし、「ターミナル」をダブルク リックします。 前 (0):」に「telnet」と入力し、 「OK」をクリッ クします。 タ ーミナルウインドウが表示されますの で、以下のようにタイプします。 > telnet [ 改行 ] ( 以下の手順は、Windows XP Professional、Mac OS X 10.4 ともに同じ ) 2.telnet アプリケーションが起動し、以下のウインドウが表示されます。プロジェクターに接 続するために、以下のようにタイプします。 > open 192.168.1.201 10000 [ 改行 ] ✐ IP アドレスは、プロジェクターに設定されたアドレスを入力します。 46 Telnet の使用 3.正常に通信が確立するとウインドウに「PASSWORD:」が表示されるので、プロジェクター に設定したネットワーク暗証番号* 2 を入力し、「Enter」キーを押します。 ネットワーク暗証番号を設定していない場合には、そのまま「Enter」キーを押します。ログ インに成功すると、ウインドウに「Hello」が表示されます。 ✐ パスワード「1234」を入力した例 4.プロジェクターをコントロールするコマンド (下表参照) をタイプし、 「Enter」 キーを押します。 例えば、プロジェクターの電源を入れるコマンド「C00」を入力し、 「Enter」キーを押します。 プロジェクターが起動することを確認してください。 ✐ コマンドは大文字で入力します。 接続を切断* 3 するには、 「Control」キーを押しながら「 ] 」キーを押した後、 「close」を入力し、 「Enter」キーを押します。 > close [ 改行 ] 本機の対応コマンドの一例を以下に記載します。その他のコマンドにつきましては、お買い上げ の販売店にご相談ください。 コマンドリスト表 コマンド C00 C02 C09 C0A C0B C0C C1C C1D 機能 電源オン 電源オフ 音量アップ 音量ダウン ミュートオン ミュートオフ メニュー表示 メニュー非表示 * 1 telnet アプリケーションについての詳細な使用方法につきましては、コンピュータのオンラインガイドな どをご覧ください。 * 2 PASSWORD はネットワーク暗証番号のことです。詳細は「ネットワーク暗証番号を設定する」(p.23) を 参照してください。入力したパスワードの認証に4回連続して失敗すると接続が切断されます。接続を 再度やり直してください。 * 3 30 秒以上パスワードまたはコマンドの入力が無い場合は、自動的に接続が切断されます。続けて使用す る場合には、接続を再度やり直してください。 47 第5章 付録 Web ブラウザの設定 本製品は Web ブラウザを使用してプロジェクターの設定を行えるように設計されています。 Web ブラウザの設定状態によっては、機能を十分利用できない項目があります。以下の設定が Web ブラウザに設定されていることを確認してください。 アクティブスクリプト /JavaScript を有効にする 本製品の設定ページには、Web ブラウザの JavaScript 機能を利用している項目があります。Web ブラウザがこの機能を使用しない設定になっている場合には、正常にコントロールを行えない場 合があります。その場合には、Web ブラウザに「JavaScript の機能をオンにしてください。」のメッ セージを表示してお知らせします。JavaScript を有効にする方法は、次ページ以降の設定手順を ご覧ください。 プロキシの設定 ご使用の Web ブラウザによっては、インターネット/イントラネット接続にプロキシサーバー を介して接続するように設定されている場合があります、このような場合で、ローカルネット ワーク内に本製品を設置した場合には、プロキシサーバーの設定を適切に行う必要があります。 特に、UTP クロスケーブルを使用して本製品とコンピュータを直接接続する場合や、プロキシ サーバーを使用しないネットワーク環境では、プロキシサーバーを使用しないように設定する 必要があります。設定手順は P.50 〜 53 をご覧ください。 ✐こ れらの設定手順は Web ブラウザの種類、バージョン、OS などによってそれぞれ異なります。詳細につ いては、それぞれの Web ブラウザのヘルプをご覧ください。 48 Web ブラウザの設定 OS / ブラウザ個別設定例 Windows XP Professional の場合 Internet Explorer v.6.0 アクティブスクリプトの設定 Web ブラウザのメニューから「ツール」「 - インターネットオプション」を選択して「インターネッ トオプション」ダイアログを開き、 「セキュリティ」タブを選択します。「レベルのカスタマイズ」 ボタンをクリックします。「セキュリティの設定」ダイアログの「スクリプト」-「アクティブス クリプト」項目で、「有効にする」のラジオボタンが選択されていることを確認します。 49 第5章 付録 プロキシの設定 Web ブラウザのメニューから「ツール」-「インターネットオプション」を選択して「インター ネットオプション」ダイアログを開き、 「接続」タブを選択します。「LAN の設定」ボタンをクリッ クします。「ローカルエリアネットワーク(LAN)の設定」ダイアログで、使用するプロキシサー バーを、プロジェクターを設置したネットワーク環境に応じて適切に設定してください。 - プロキシサーバーを利用する場合 外部インターネット接続を利用する場合には、 「LAN にプロキシサーバーを使用する」にチェッ クを入れ、プロキシサーバーのアドレスとポートを設定します。詳細な設定方法については、 ネットワーク管理者にお問い合わせください。 - プロキシサーバーを利用しない場合 (プロジェクターとコンピュータを直接 UTP クロスケーブルで接続して使用する場合) 「LAN にプロキシサーバーを使用する」のチェックボックスのチェックを外します。チェック を入れたままではプロジェクターにアクセスできません。 ローカルネットワークに設置されたプロジェクターに アクセスする場合のみ、プロキシサーバーを介さない ように設定するには、ここにその IP アドレスまたは ドメイン名を入力します。 50 Web ブラウザの設定 Netscape Navigator v.7.1 JavaScript の設定 Web ブラウザのメニューから「編集」-「設定」 を選択し、カテゴリ欄の「詳細 / スクリプトと プラグイン」を選択します。「スクリプトとプラ グイン」で「JavaScript を有効にする :」の項目 の Navigator のチェックボックスにチェックが 入っていることを確認します。 プロキシの設定 Web ブラウザのメニューから、「編集」-「設定」を選択し、カテゴリ欄の「詳細 / プロキシ」 を選択します。プロキシの項目で、使用するプロキシサーバーの設定をプロジェクターを設置 したネットワーク環境に応じて適切に設定してください。 - プロキシサーバーを利用する場合 外部インターネット接続を利用する場合には、 「手動でプロキシを設定する」を選択し、 「HTTP プロキシ (H): 」にプロキシサーバーのアドレスおよびポートを設定します。詳細な設定方法 についてはネットワーク管理者にお問い合わせください。 - プロキシサーバーを利用しない場合 (プロジェクターとコンピュータを直接 UTP クロスケーブルで接続して使用する場合) 「インターネットに直接接続する」を選択します。 「手動でプロキシを設定する」を選択して いるとプロジェクターにアクセスできません。 ローカルネットワークに設置され たプロジェクターにアクセスする 場合のみ、プロキシサーバーを介 さないように設定するには、ここ にその IP アドレスまたはドメイ ン名を入力します。 51 第5章 付録 Mac OS X の場合 Safari v.3.2.1 アクティブスクリプトの設定 Web ブラウザのメニューから、 「Safari」 「環境設定」 を選択し、 「セキュリティ」をクリックします。 「Web コンテンツ」の「JavaScript を有効にする」にチェックが入っていることを確認します。 52 Web ブラウザの設定 プロキシの設定 Web ブラウザのメニューから、 「Safari」-「環境設定」を選択し、 「詳細」をクリックします。「プ ロキシ」の [ 設定を変更 ...] ボタンをクリックするとシステム環境設定が起動し、 「ネットワーク」 の「プロキシ」が表示されます。使用するプロキシサーバーを、プロジェクターを設置したネッ トワーク環境に応じて適切に設定してください。 - プロキシサーバーを利用する場合 外部インターネット接続を利用する場合には、「設定するプロキシサーバを選択:」の「Web プロキシ(HTTP)」にチェックを入れ、「Web プロキシサーバ」にプロキシサーバーのアドレ スおよびポートを入力します。詳細な設定方法についてはネットワーク管理者にお問い合わ せください。 - プロキシサーバーを利用しない場合 (プロジェクターとコンピュータを直接 UTP クロスケーブルで接続して使用する場合) 「設定するプロキシサーバを選択:」の「Web プロキシ(HTTP)」のチェックを外します。 ローカルネットワークに設置された プロジェクターにアクセスする場合 のみ、プロキシサーバーを介さない ように設定するには、ここにその IP アドレスまたはドメイン名を入力し ます。 53 第5章 付録 Q&A 設置/アクセス Q コンピュータで Web 設定画面が表示されない A 以下の可能性があります。 1.プロジェクターがネットワークに接続されていない。 [LINK/ACT]インジケータを確認してください。(☞p.12) ・ [LINK/ACT]インジケータが点灯 / 点滅していない場合は、LAN ケーブルがプロジェ クターまたはネットワークの HUB に接続されていない可能性があります。 2.プロジェクターのネットワーク設定が正しくない。 ・ プロジェクターの IP アドレス、サブネット、ゲートウェイを確認してください。 設定に関する詳細はシステム管理者にご相談ください。 3.Web ブラウザのプロキシ設定が適切でない。(☞p.48) 4.コンピュータに TCP/IP プロトコルがセットアップされていない。 Q A プロジェクターにアクセスできるコンピュータを制限したい 1.ログイン画面のパスワード機能(ネットワーク暗証番号)を利用してアクセスを制 限してください。(☞p.14、23) 2.ゲートウェイ(ルーター)のフィルタリング機能を利用して、アクセスできるコン ピュータを制限してください。詳細な方法につきましてはネットワーク管理者にご 相談ください。 Q 外部から会社構内のネットワークに設置されたプロジェクターにアクセスしたい A 以下の方法によってアクセスできます。ただし、セキュリティの問題があるので、ネッ トワーク管理者に相談してください。 - 電話線による接続 (自宅または出張先などから電話回線を通じて会社のネットワークに接続する) - 専用線による接続 (支店、本店などから専用線を通じて会社のネットワークに接続する) - インターネット接続 (自宅、 出張先、支店などからインターネットを介して会社のネットワークに接続する) 54 Q&A Q IP アドレスの取得に DHCP/BOOTP サーバーを利用していますが、このようなネットワー ク環境でも使用できますか A 使用できます。ただし、IP アドレスの設定に DHCP 機能を使用せず、手動で IP アドレ スを設定した場合には、本製品に設定した IP アドレスを DHCP サーバーがネットワー ク内の他の機器に割り振らないように DHCP サーバーの設定を行ってください。詳しく はネットワーク管理者に相談してください。 Q A プロジェクターを同一ネットワークに2台以上設置したい 1台ずつネットワークに接続して、プロジェクターの IP アドレスが重複しないように、 別々の IP アドレスを設定してください。 IP アドレスの設定のしかたは「ネットワークの設定」を参照してください。(☞p.12) 暗証番号/ログイン Q A Q A プロジェクターに設定した IP アドレスを忘れてしまった プロジェクターの「ネットワーク」メニューの「ネットワーク情報」で確認できます。 プロジェクターに設定したネットワーク暗証番号を忘れてしまった プロジェクターの「ネットワーク」メニューの「ネットワーク暗証番号」で再設定して ください。 Q A 設定画面を Web ブラウザの「お気に入り」または「ブックマーク」に登録したい 「お気に入り」または「ブックマーク」への登録はログイン画面を使用してください。 特定のページを登録すると、パスワード認証が正常に行われない場合があります。 55 第5章 付録 操作 Q A Web ブラウザでプロジェクターの電源をオン / オフできない Web ブラウザでプロジェクターの電源をオン / オフするには、プロジェクターのスタン バイモードを「ネットワーク」に設定する必要があります。詳しくは「ネットワークを 使ってプロジェクターの電源をオン / オフする場合の注意」(☞p.33) を参照してくださ い。 Q A Web ブラウザの設定画面で、プロジェクターの設定を変更できない プロジェクターがスタンバイ状態の場合には、Web ブラウザでプロジェクターのコン トロール項目を操作しても設定は有効になりません。Web ブラウザでプロジェクターの コントロール項目を設定するには、プロジェクターの電源が入っている必要があります。 Q A ブラウザの画面表示に時間がかかる 本製品の設定画面の表示スピードはネットワーク環境に大きく依存します。ネットワー クが混み合っている環境では表示に時間がかかることがあります。ネットワーク管理者 にご相談ください。 Q A Q A 送信先に登録できる電子メールアドレスは何個までですか? 10 個まで登録できます。 警告メールが届かない E-mail 設定で登録した、メールアドレス、SMTP サーバーアドレスが間違っていないか 確認してください。また、大規模ネットワークにおいてはセキュリティ上の理由から、 構内 LAN 以外に設置された SMTP サーバーを利用できないことがあります。この場合、 構内に設置された SMTP サーバーを利用してください。詳しくはネットワーク管理者に ご相談ください。 また、ご使用する SMTP サーバーによっては認証を必要とする場合が あります。本製品はこのような SMTP サーバーには対応していません。 56 Q&A その他 Q A IP アドレスの設定方法を知りたい T CP/IP でネットワークを構築するときは、ネットワーク機器に IP アドレスを必ず設定 します。IP アドレスをネットワーク機器に設定するときにはいくつかの規則があります。 ルール1...... 1つのネットワーク内に同じ IP アドレスを2つ以上の機器に設定してはい けません。必ず異なる IP アドレスを各機器に設定します。 ルール2..... ネットワークアドレスの開始アドレス (xxx.xxx.xxx.0) と終了アドレス (xxx. xxx.xxx.255) は、ネットワーク機器に割り振ってはいけません。 ルール3..... IP アドレスにはネットワーク番号があり、このネットワーク番号が異なると 他の機器と通信が出来ません。このような場合には通常ルーターなどを設置 します。 Q A Q A telnet を使用してプロジェクターをコントロールすることは可能ですか? 可能です。「telnet でプロジェクターを制御する」を参考にしてください。(☞ p.46) プロジェクターの MAC アドレスを知りたい 本製品の MAC アドレスは、プロジェクターの「ネットワーク」メニューの「ネットワー ク情報」で確認できます。 57 第5章 Q A 付録 ファームウエアをバージョンアップしたい ファームウエアのバージョンアップは可能です。ただし、専用のツールが必要ですので お買い上げの販売店にご相談ください。ファームウエアのバージョンは、 「初期設定」ペー ジに表示されていますのでご確認ください。 ファームウエアの バージョン 58 MEMO 59 ネットワーク取扱説明書 XM150 1LG6P1P0602--(SO-KA8C) 三洋電機株式会社