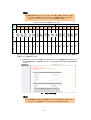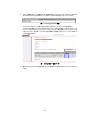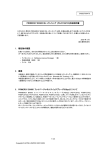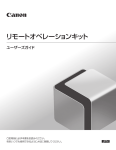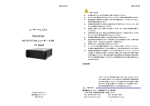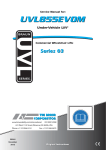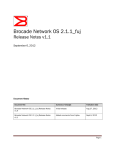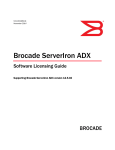Download VCS ライセンスオプション取扱説明書
Transcript
CA92344-0271-01 VCS ライセンスオプション(PY-FERV01)取扱説明書 このたびは、弊社の VCS ライセンスオプション(PY-FERV01)(以降、本製品と略します)をお買い上げいただ きまして、誠にありがとうございます。本製品の取り扱いについて記載しておりますので、本書をよくお読みの 上、ご使用願います。 2012 年 10 月 富士通株式会社 1. 概要 本製品は、PRIMERGY コンバージドスイッチブレード(10Gbps 18/6+6)[VDX 2730] (以降、スイッチと略しま す) の 3 台以上の VCS(Virtual Cluster Switching)接続を有効にするライセンスオプションです。 ※VCS は Brocade 社製 VDX シリーズスイッチ同士を接続し、独自の Ethernet Fabric を形成する技術です。 2. コンバージドスイッチブレード(10Gbps 18/6+6)[VDX 2730]について “コンバージドスイッチブレード(10Gbps 18/6+6)[VDX 2730]”は、ご購入時の状態では拡張ライセンスはイン ストールされておりません。拡張ライセンスは全部で 2 種類(VCS ライセンスと FCoE ライセンス)です。 ※“PRIMERGY コンバージドスイッチブレード(10Gbps 18/6+6)[VDX 2730]&FCoE ライセンス&VCS ライセ ンス” を手配した場合は、拡張ライセンスが全てインストールされています)。 必要に応じて本製品を購入してインストールすることで、3 台以上の VCS 接続を有効にすることができます。 Copyright FUJITSU LIMITED 2012 1/7 3. VCS ライセンスオプションについて 本製品は、トランザクションキーが記載されたライセンスシートという形で提供されます。ライセンスシートに記 載されたトランザクションキーを直接スイッチにインストールすることは出来ません。 トランザクションキーとスイッチの LID(License ID)を専用のホームページに入力することで、スイッチ固有のラ イセンスキーを取得することができます。従って、ライセンスキーを取得するためには、インターネットに接続 できる環境が必要になります。 ライセンスキーの取得は、お客様に行っていただく必要があります。 【ポイント】 ► 本製品は、必ずインストールするスイッチの台数分ご購入ください。 【重要】 ► 本製品は、以下の製品に対するライセンスオプションです。他の製品には使用できません。 製品名 PRIMERGY コンバージドスイッチブレード(10Gbps 18/6+6)[VDX 2730] 型名 PY-CNB101, PYBCNB1010, PYBCNB1011, PYBCNB1012 4. ライセンスキーの取得 4.1 事前確認 ライセンスキーを取得する前に、現時点でのインストール済ライセンスの確認と LID(License ID) を確認し ます。 (1) ライセンスオプションの確認 1 telnet/ssh またはマネジメントブレード経由でスイッチ(Network OS)に admin でログインしま す。 Network OS へのログイン方法については、VDX2730 ハードウェアリファレンスマニュアルを参 照してください。 2 「show license」コマンドを実行して、インストール済のライセンスを確認します。 (ライセンスキーは表示されません。) (2) License ID (LID)の確認 トランザクションキーをライセンスキーに変換するには、スイッチの LID が必要になります。LID は装置 底面にラベル貼付しています。ラベル位置は、図 1 を参照してください。(LID と WWN(World Wide Name)は同値です) シリアル番号 License ID(WWN と記載された 16 進数の 16 ケタ) 図 1 ラベル位置 2/7 ブレードシャーシにスイッチを搭載した状態で LID を確認する場合は、次の方法にて確認することが出 来ます。 1 telnet/ssh または マネジメントブレード経由でスイッチ(Network OS)に admin でログインしま す。 2 「show license id」コマンドを実行して、装置の LID を確認します。 sw0# show license id LID Rbridge-Id License ID =================================================== 2 10:00:00:05:33:ED:5C:66 sw0# 4.2 ライセンスキーの取得方法 Brocade 社のライセンスオプションのライセンスシートに記載されている『トランザクションキー』と装置の LID から装置固有のライセンスキーを取得します。 ライセンスキーの取得方法は次の通りです。 1 次の URL にアクセスします。 http://swportal.brocade.com/wps/portal/ 2 ソフトウェアポータルのログインページが表示されます。 次の「User ID」と「Password」を入力して、ドロップダウンリストで”Software Licensing”を選択 後、[Log In]ボタンをクリックしてください。 User ID : [email protected] Password : fujitsuadmin 図 2. Brocade ログインページ 3/7 3 ポ ー タ ル の メ ニ ュ ー 画 面 が 表 示 さ れ ま す の で 、 メ ニ ュ ー か ら 「 License Management 」 > 「Brocade NOS」>「License Generation with Transaction Key」を選択してください。 図 3.ライセンスポータルサイトメニュー画面 4 ライセンス生成画面が表示されますので次の情報を入力後、[Add]ボタンをクリックしてください。 フィールド 入力内容 Customer email ID ID Type Unique ID Transaction Key 作業された方自身の e-mail アドレス複数アドレスを入力する場合は メールアドレスをセミコロン ";" で区切って入力します。 プルダウンメニューから『LID』を選択します。 ライセンスをインストールするスイッチの LID を入力します。 16 桁の LID を 2 桁ずつコロン ":" で区切って入力します。 ライセンスオプションのライセンスシートに記載されている英数記号 列を入力します。大文字、小文字に注意してください。 [Add]ボタン 図 4. ライセンス生成情報入力画面 4/7 【重要】 ► 各項目は正確に入力してください。特に LID は誤った値を入力しますと、別の スイッチの LID と認識し、正しいライセンスキーが提供されません。ライセンスキ ーが正しくないとスイッチにインストールすることができなくなります。 表. Transaction key に使用されている文字 文 字 シート 記 載 文 字 種 ① シート 記 載 文 字 種 ② 数字 アルファベット 0 1 2 3 4 5 6 7 8 9 A B C D E F 0 1 2 3 4 5 6 7 8 9 A B C D E F ライセンスシートに記載されている Transaction Key に使用されている文字は、数字 10 種、アルファベット (大文字) 6 種の計 16 種類であり、これ以外の文字は使用されていません。文字は主に上記 2 種類の文 字種(フォント)で記載されています。 5 [Add]ボタンクリックにより、次の例のように生成されるライセンスの情報が表示されますので、そ れぞれの情報が正しいことを確認してください。正しくない場合は、[Delete]または[Edit]で修正し てください。 ******************** ******************** ******************** ******************** 図 5. 入力ライセンス情報 【重要】 ► 必ず各項目に誤りがないことを確認してください。誤った値を入力しますと、正し いライセンスキーが提供されず、インストールすることができなくなります。 5/7 6 入力した情報が正しいことを確認した後、画面下部の「I have read and accept the Brocade End User License Agreement」にチェックを入れ、[Generate]ボタンをクリックしてください。 図 6. License Agreement 部分 7 ライセンスキー表示ページが表示されますので、表示されたライセンスキーを記録します。 「License Key」欄のリンクをクリックするとライセンスキーが表示されます。そのライセンスキーを スイッチに入力しますので、ライセンスシートのライセンスキー欄に記録しておいてください。また、 このライセンスキーは手順 4 (ライセンス生成情報入力画面)で入力したメールアドレス宛にも e-mail で送付されます。 ライセンスキー ******************** ******************** ******************** ******************** ******************** ******************** 図 7. ライセンスキー表示ページ 8 発行されたライセンスキーの記録が完了したら、画面右上の[ログアウト]をクリックしてログアウト します。 6/7 5. ライセンスキーのインストール ライセンスキーのインストールはスイッチの CLI を使用して行います。 (1) ライセンスキーのインストール 1 telnet/ssh または マネジメントブレード経由でスイッチ(Network OS)に admin でログインしま す。 2 「license add licstr」コマンドを実行して、ライセンスをインストールします。 sw0# license add licstr "xyzxyzxyzxyzxyzxyzxyzxyz" License Added [xyzxyzxyzxyzxyzxyzxyzxyz] .... ”xyzxyz…”の部分には、手順 4.2 で取得したライセンスキーを入力してください。 【ポイント】 ► ライセンスキーは大文字小文字を区別しています。提供されたものと同じものを入 力してください。 ► ライセンスキーは必ず二重引用符「”」で囲んでください。 ► ライセンスキーは 4.2 章で入手したものを使用してください。ライセンスシートに記 述されているトランザクションキーではありません。 License のタイプによってはスイッチのリブートが必要となる場合があります。「License add licstr」コマンドの出力画面を確認し、適宜「reload」コマンド実行(スイッチのリブート)といった必要 な作業を行ってください。 3 「show license」コマンドを実行して、追加したライセンスを確認します。 その時点でスイッチにインストールされているライセンス付き機能がリストされます。 インストールされているライセンスのリストを確認し、機能がリストされない場合は、「license add licstr」コマンドを再度実行してください。 -以上- 7/7