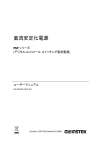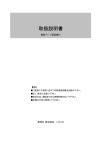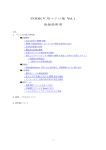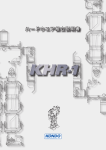Download 大阪SR経営労務センター
Transcript
大阪SR経営労務センター SR-SaaS Q&A SR-SaaS Q&A < 目 次 > 1.SR-SaaS 起動方法 ・・・・・・・・・ 1 2.基本台帳メニュー ・・・・・・・・・ 4 3.雇用保険被保険者(電子申請) ・・・・・・・・・ 7 4.e-Gov パーソナライズ認証 ・・・・・・・・・ 14 5.年度更新 ・・・・・・・・・ 18 6.印刷 ・・・・・・・・・ 26 7.詳細対処方法 ・・・・・・・・・ 28 1. SR-SaaS 起動方法 1. SR-SaaS 起動方法 【目次へ戻る】 Q. A. Q. SR-SaaS のパスワードを変更したが忘れてしまった。 パスワードを再発行しますので、SR へ連絡して下さい。 ログイン画面でユーザー名・パスワードを入れても認識しない。 ② ① A. ①「SAAS¥」を消していませんか? 「SAAS¥」の後ろに続けてユーザーID を入力して下さい。 ②パスワードで大文字の「O(オー)」を入力していませんか? 「O」はすべて数字の「0(ゼロ)」です。 ③URLの「https」の「s」がない画面を表示していませんか? 同じ画面が表示されますが、サインインできません。 Q. A. ユーザー名・パスワードを入力し、 「サインイン」をクリックしても反応がない。 セキュリティが強すぎる可能性があります。 対処方法は 【詳細 1-1】 1 1. SR-SaaS 起動方法 Q. A. Q. A. Q. A. 「サインイン」すると、画面が変わるがアイコンが出てこない。 セキュリティが強すぎる可能性があります。 対処方法は 【詳細 1-1】 「ActiveX コントローラーが見つかりません」のエラーが出る。 「接続手順書」(P19-24)を参照してください。 「ActiveX コントローラーが有効になっていません」のエラーが出る。 セキュリティが強すぎる可能性があります。 対処方法は 【詳細 1-1】 上記対処方法で解決しない場合は 【詳細 1-2】 Q. SR-SaaS のアイコンをクリックするとエラーになる。 「このコンピュータはリモートコンピュータに接続できません。これら2台の コンピュータは、割り当てられた時間内に接続できませんでした。・・・」 A. ご利用のパソコンのコンピュータ名が漢字やカナになっていませんか? Windows の標準文字以外で設定されていると SR-SaaS システムは起動でき ません。 ①使用可能な文字 ・・ 半角の文字(A-Z、a-z)、数字(0-9)、ハイフン(-) ②15 文字以内 ※コンピュータ名の確認方法は、「接続手順書」(P22)を参照して下さい。 2 1. SR-SaaS 起動方法 Q. SR-SaaS のアイコンをクリックするとエラーになる。 「ターミナルサービスのゲートウェイサーバーのアドレスがアクセス不能か間違 っている為、このコンピューターからリモートコンピュータに接続できません。 有効なサーバーアドレスを入力して下さい。」 A. Q. A. Q. A. ファイアーウォール等のセキュリティソフトが入っていませんか? セキュリティを弱めるか、アンインストールを行うことで対応して下さい。 対処方法はソフトメーカーへお問い合わせ下さい。 SR-SaaS の起動時にエラーになる。 「エラーコード=6 オーバーフローしました」 マルチスクリーンで使用している場合で、解像度が合わない場合に出ます。 SR-SaaS の画面を小さくして使用して下さい。 詳しくはエムケイシステムサポートセンターまでお問い合わせ下さい。 SR-SaaS が立ち上がるが、すぐに落ちて(消えて)しまう。 ①アドオンの管理で「無効」になっていませんか? なっていなければ「有効」にして下さい。 対処方法は、「接続手順書」(P19-20)を参照して下さい。 ②Framework が 3.0 が入っていますか? 入っていなければインストールして下さい。もし入っている場合は、正常 に入っていない可能性があります。再インストールして下さい。 対処方法は、「接続手順書」(P9-11)を参照して下さい。 3 2. 基本台帳メニュー 2. 基本台帳メニュー 【目次へ戻る】 <事業所情報> Q. 事業所名簿を開くが、「該当するデータはありませんでした」と表示される。 A. 「業務委託終了の表示」が「終了のみ」になっていませんか? 「なし」または「あり」にチェックを付けて下さい。 <従業員情報> Q. 従業員を登録しているのに、従業員名簿で「該当するデータはありませんでし た」と表示される。 A. ①従業員名簿の画面、あるいは事業所台帳画面で、 「退職者の表示」が「退職 者のみ表示」になっていませんか? 「退職者のみ表示」をクリックし「退職者表示あり」または「退職者表示なし」 にして下さい。 ②従業員台帳で資格取得日等の入力をされていますか? 従業員名簿は雇用保険加入者しか表示されません。従業員台帳の「労働保 険」タブに入力がないと雇用保険加入と判断されません。 4 2. 基本台帳メニュー Q. 従業員名簿で、資格喪失している人で表示される人とされない人がいる。 A. Q. 退職者の表示・非表示の指定があります。 「喪失者」ではなく「退職者」の判 断です。従業員台帳の「退社年月日」に月日が入っていると、 「退職者」とな り従業員名簿ではピンク表示になります。 電子申請で喪失届の処理を行うと自動で「退社年月日」が入りますが、手入力 される場合は「離職等年月日」 「退社年月日」共、手入力する必要があります。 退職した従業員が再雇用される時の従業員台帳の入力はどうすればいいか。 A. 従業員台帳には得喪情報の記録が残せません。また、電子申請していた従業 員であれば同じ従業員コードでは電子申請ができません。そのため「新規作 成」で従業員台帳を登録して下さい。退職された従業員台帳は削除せず残し ておいて下さい。 Q. 60 歳以上で雇用加入された場合、雇用種別の「高齢労働者」にチェックを付け るのか? A. 「高齢労働者」とは年度更新の賃金等報告書の「高齢労働者」に連動してい ます。雇用に加入している 65 歳以上の人にチェックを付けて下さい。 5 2. 基本台帳メニュー <テキスト取込> Q. 「参照」から作成したファイルを探すが出てこない。 A. ①「コンピュータ」内に保存していますか? 参照できる場所はローカルディスク(コンピュータ内)のみになります。 ファイルはローカルディスク(コンピューター内)に保存して下さい。 スティックメモリ(USB)に保存したものでも取り込めます。 ②ファイルの拡張子(種類)は「.csv、.txt」のみ対応となっています。 Excel のままでは取り込めません。CSV または TXT に保存して下さい。 CSV・TXT 形式への変更方法は 【詳細 2-1】 Q. A. 取り込み中に「エラーコード=94 Null が無効です」とエラーになる。 入力データに Null(目に見えない空白)が入っているデータがあります。 探して消してください。 6 3. 雇用保険被保険者(電子申請) 3. 雇用保険被保険者(電子申請) 【目次へ戻る】 <雇用保険被保険者メニュー> Q. メニュー右上に該当事業所が表示されない。 A. 左上の「大阪 SR 経営労務センター」を選び直して下さい。 3 つの「大阪 SR 経営労務センター」は、労働保険番号の下 2 桁目が「4」 「5」 「7」で判断されています。 <各届出入力画面> Q. A. Q. A. 基本情報確認、取得届等どの画面を開いても事業所が出てこない。 メニュー上の SR・事業所欄で対象事業所を指定後、画面を開いて下さい。 取得届画面で「従業員コード」を入力すると該当者が画面表示されるが、 「カナ 検索」では「該当するデータが見つかりません」とエラーになる。 従業員台帳で「雇用種別」 (労働保険番号)が入っていないと呼び出すことが できません。入っているか確認して下さい。 7 3. 雇用保険被保険者(電子申請) Q. 従業員台帳を登録しているのに、喪失届画面で該当の「従業員コード」を入れ るが、「該当するデータが見つかりません」とメッセージが表示される。 A. Q. A. Q. A. 従業員台帳で「雇用種別」 (労働保険番号)が入っていないと呼び出すことが できません。入っているか確認して下さい。 喪失届画面の「離職票[F3]」をクリックしても開かない。 「離職票交付希望」が「有」になっていますか?「無」では開きません。 喪失届(離職票交付有)時で、 「登録[F6]」をクリックすると「離職理由が「(915) 21.4E」様式で選択されていません」とメッセージが出る。 「離職理由」画面の右下に様式指定があります。必ず「(915)21.4E」を選択 して下さい。 8 3. 雇用保険被保険者(電子申請) Q. 取得届や喪失届画面の入力項目は「登録[F6]」をクリックした時点でチェック がかかるが、離職票・離職理由画面ではチェックがかからない。エラーになら ないよう気を付けるところはありますか? A. Q. A. 「離職票」「離職理由」画面の入力では、入力漏れ・入力文字数など e-Gov へ送信後にエラーになる可能性があります。 詳しくは 【詳細 3-1】 各届出画面の中にある「印刷[F2]」で印刷するが、入力した内容しか印字され ない。 「印刷」は配布されている用紙への印刷となっており、ドットプリンターで の印刷になります。 <「SR 電子申請」画面> Q. 添付ファイルを「参照」から探すが出てこない。 A. ①ファイルの拡張子(種類)は合っていますか? ファイル拡張子は「.pdf、.doc、.xls、.jtd、.jpg」のみ対応となっています。 9 3. 雇用保険被保険者(電子申請) ②「コンピュータ」内に保存していますか? 参照できる場所はローカルディスク(コンピュータ内)のみになります。 ファイルはローカルディスク(コンピューター内)に保存して下さい。 スティックメモリ(USB)に保存したものでも添付できます。 Q. A. Q. A. 離職票交付有りの喪失届を申請するときに必要な添付書類はあるか? 離職票を伴う喪失届の場合、「離職証明書の記載内容に関する確認書」(本人 の確認書)または「被保険者の確認を得られないやむを得ない理由について (事業主の疎明書)」のいずれかを添付する必要があります。 SR-SaaS から「送信」をすると e-Gov に送信されているのか? SR 事務局に送信されただけで e-Gov まで送られていません。 e-Gov に送られたかの判断は 2 通りあります。 ①「送信履歴管理」で「データ処理区分」が「e-Gov 送信済」になります。 ②e-Gov より件名が「形式チェック終了」のメールが届きます。 メールの中に「送信番号」の記載があります。 「送信履歴管理」の中の「送 信番号」と一致します。 10 3. 雇用保険被保険者(電子申請) Q. A. 電子申請を送信したが修正したい。 「送信履歴管理」で「データ処理区分」が「事務局受領」の状態であれば 修正できます。 「e-Gov 送信済」になっている場合は、e-Gov で正常に受け付けされたか、エ ラーになっているか確認してください。 エラーになっていれば修正を行い再度申請し直しになりますが、正常に受け 付けされていれば職安まで手続きが流れていますので、紙ベースで「訂正願 い」を提出する必要があります。届出用紙にはSRの印が必要です。 Q. A. 電子申請を送信したが取り消したい。 「送信履歴管理」で「データ処理区分」が「事務局受領」の状態であれば届 出画面の「申請区分」の「申請取消」にチェックを付け直し「送信」すれば 取り消しできます。 「e-Gov 送信済」になっている場合は、e-Gov で正常に受け付けされたか、エ ラーになっているか確認してください。 正常に受け付けされていれば職安まで手続きが流れていますので、用紙で 「取下げ願い」を提出することになります。届出用紙にはSRの印が必要で す。エラーになっていればSRへ連絡を行い履歴を削除して下さい。 11 3. 雇用保険被保険者(電子申請) Q. e-Gov 側でエラーまたは受理されなかった場合で、修正を行い再度送信しよう とするが「申請区分」の「電子申請」がクリックできない。 A. 一度 e-Gov まで送信された場合、誤送信を防ぐためにクリックできない様に なっています。再送信する場合は、SR へご連絡下さい。 SR側で履歴削除を行う事によりクリックできるようになります。 Q. 一つの事業所に雇用適用事業所が二つある場合で、雇用加入が変わる時に「電 子申請」がクリックできない。元事業所での雇用加入時も電子申請していた。 A. Q. 電子申請を行っている従業員(従業員コード)は同じ届出種類を送信するこ とは出来ません。新たに従業員台帳(従業員コード)を作成して下さい。 新しく入社した人の従業員コードを、以前退職して従業員台帳を削除した従業 員コードを使用した時に、「電子申請」がクリックできなくなっている。 A. 従業員コードで電子申請を行ったか判断しています。一度送信した従業員コ ードでは再度同届出での送信はできません。 喪失・退職しても従業員台帳は削除せず残して下さい。新規入社の場合は、 「新規作成[S+F1]」で従業員台帳を作成して下さい。 12 3. 雇用保険被保険者(電子申請) <送信履歴管理> Q. 「完了日時」を入力するが「完了日時の入力が正しくありません」とエラーに なる。 A. 日付の入力は「xxxx年xx月xx日」ではなく「xxxx/xx/xx」 の形式になります。 <その他> Q. 「基本情報」が申請者欄に事業所情報、連絡先にSR情報が入っている。 A. ①SR-SaaS から「送信」した場合(e-Gov 送信後発覚) e-Gov へ送信された後に申請対象の従業員コードを削除していませんか? 履歴を削除せず従業員台帳を削除してしまうと基本情報が正確に読めなく なってしまいます。 ②社労夢と連動させ、社労夢より「送信」した場合 SR-SaaS の従業員台帳で、 「雇用種別」の「労働保険番号」が設定されてい るか確認して下さい。 13 4. e-Gov パーソナライズ認証 4. e-Gov パーソナライズ認証 【目次へ戻る】 Q. A. e-Gov パーソナライズ認証の使用で事前に準備することはありますか? ①Java ②e-Gov 電子申請用プログラム のインストールを行う必要があります。 対処方法は、「電子申請取扱説明書」(P58)を参照して下さい。 Q. A. Q. A. パスワードを忘れてしまった。 SR へ連絡を下さい。 メールアドレスを変更したい。 SR-SaaS と e-Gov の両方で変更を行う必要があります。 SR で変更を行いますので、新旧メールアドレスを連絡して下さい。 Q. A. Q. A. ID・PW を個別の電子申請で使用している ID・PW と同じにしてもいいか? SR-SaaS から電子申請を行う時は、SR がパーソナライズ認証画面へログイ ンし一括申請します。セキュリティ上問題なければ同じにされても結構です が、できれば別々の方がいいかと思います。 別にした場合は、個別での申請と一括申請の履歴は別々になります。 電子申請用プログラムのインストールをするが「インストールできませんでし た」となる。 Java がインストールされているか確認して下さい。また、Java が複数混在 していると正常に起動しない場合もあるため、混在時には最新の Java をイン ストールし直して下さい。 対処方法は 【詳細 4-2】 Java が入っているがエラーになる場合は、インターネットオプションで一時 ファイルの削除を行ってください。 対処方法は 【詳細 4-1】 14 4. e-Gov パーソナライズ認証 Q. パーソナライズ認証画面で「パーソナライズ ID・パスワード」を入れるがサイ ンインできない。 ① A. ①URLは’https:’になっていますか? ‘s’のない’http:’でも同じ画面が開きますがログインできません。 ②インターネットオプションで一時ファイルの削除を行ってください。 対処方法は 【詳細 4-1】 ③Java がインストールされているか確認して下さい。 複数バージョンの Java が混在していると正常に起動しない場合もあります。 混在時には最新の Java をインストールし直して下さい。 対処方法は 【詳細 4-2】 Q. A. 一度に複数の届出を行ったが、e-Gov で誰のデータかわからない。 e-Gov では被保険者情報が表示されていないため判断できません。対象事業 所の判断は「事業所名称(申請者)」欄に記載のある 6 桁の数字が SR-SaaS で の事業所コードになっていますので確認できます。被保険者までの正確な判 断は公文書の印刷を行うまでできません。 事業所コード 15 4. e-Gov パーソナライズ認証 Q. A. e-Gov の形式チェックでエラーになった。 エラー内容を確認して下さい。 「エラーリスト」欄の「表示」をクリックする とエラー内容の記載されている画面が表示されます。 確認後 SR へ連絡をお願いします。SR へ連絡後、エラー内容の修正を行い SR-SaaS より再度送信を行って下さい。 Q. A. 「コメント一覧」「公文書一覧」を開くが「取得」ボタンがない。 又は「取得」ボタンはあるがクリックしても反応がない。 Java が入っていない、又はバージョンが古い場合表示されません。最新版を インストールしてください。 対処方法は Q. A. 【詳細 4-2】 「コメント一覧」「公文書一覧」の「取得」ボタンをクリックした時、「電子申 請用プログラムがインストールされていません」とメッセージが出る。 ダウンロードを行うためには「電子申請用プログラム」が必要です。 対処方法は、 「電子申請取扱説明書」 (P58)の「e-Gov 電子申請用プログラ ムのインストール」を参照して下さい。 16 4. e-Gov パーソナライズ認証 Q. A. Q. A. 公文書をダウンロードする時はローカルディスクしか駄目ですか? どこでもかまいません。 一度公文書をダウンロードし印刷を行ったが紛失してしまったので、再度ダウ ンロードしようとするが「送信番号」をクリックすると「到達番号がありませ ん」となる。 公文書はダウンロードすると、その日から 3 か月後には「到達番号」が削除 されてしまいます。送信番号は残っています。 ダウンロードしたファイルを保管しておいてください。 また、ダウンロードしないままであれば、約 2 年半(1000 日)で「到達番号 が削除されます。 期限の確認が「公文書一覧」の「取得期限」「取得日時」で行えます。 「取得期限」が未ダウンロード時、「取得日時」がダウンロード日時です。 「到達番号」が削除されダウンロードできなくなった場合は、管轄の職安に用 紙での再発行の手続きを行ってください。 17 5. 年度更新 5. 年度更新 【目次へ戻る】 Q. A. 事務組合コード・適用コード・枝番とは何ですか? 「事務組合コード」とは大阪 SR で持っている 3 つの労働保険番号の識別番 号です。「適用コード」とは労働保険番号の下 1 桁の数字です。 「委託事業所一覧表」で各事業所のコードを確認できます。 詳しくは、「年度更新取扱説明書」(P11-P13)を参照して下さい。 < 各入力画面 > Q. 「月別確定賃金入力」や「一括有期事業入力」などの画面で、 「カナ検索」をす るが対象事業所が出てこない。 A. Q. A. 「事務組合コード」毎での検索になります。年度更新メニューの左上で該当 の事務組合コードを指定し画面を開いて下さい。 「月別確定賃金入力」で「平均人数」がおかしい。 「平均人数」は委託年月・脱退年月からの月数で求めています。 年度途中での委託事業所を4月から賃金を入力していた、または年度途中での 解除事業所を 3 月まで入力をしていた、などを行うと平均が変わります。 18 5. 年度更新 Q. A. 「一括有期事業入力」で旧工事を入力したが、賃金総額が合わない。 「一括有期事業入力」で「労務費率」は確定年度の率が初期表示されます。 旧工事で労務費率が違う場合は、労務費率を手入力で変更して下さい。 Q. 「概算賃金」を手入力し変更したが元(確定賃金と同額)に戻っている。 A. 「月別確定賃金入力」あるいは「一括有期事業入力」の「概算[F5]」 「概算保 険料[F5]」で「概算賃金」を変更したあとに、前画面の「登録[F6]」をクリ ックすると再度「確定賃金」が「概算賃金」に複写されてしまいます。 変更後は前画面の「登録[F6]」はクリックしないように留意して下さい。 Q. 「月別賃金先行入力」で入力し、年次繰越で「月別確定賃金入力」に移行され ると入力内容は入っているが、「概算[F5]」画面には賃金が反映されていない。 A. 年次繰越で移行された後は、「月別確定賃金入力」を開き「登録[F6]」を押し て下さい。「登録」を行えば反映されます。 19 5. 年度更新 Q. 「月別確定賃金入力」で入力・登録したが間違っていたので「削除[F2]」で削 除した。入力画面上は0円となり削除されているのに「確定賃金・概算賃金」 が残ったままになっている。 A. 「削除[F2]」をクリックしただけでは入力画面上は0円で数字は消えますが 「確定賃金・概算賃金」までは消えません。労災賃金を入力時には一般拠出 金も残ったままになっています。 「削除」後に「登録[F6]」をクリックすると「確定賃金」は0円になります。 再度画面を開き「概算[F5]」から「概算賃金」と「一般拠出金」に0円を入力 し「登録[F6]」をクリックするとすべて0円になります。 < 印刷 > Q. 「全体」で指定、又は正しい適用コード・枝番号を指定しているが「該当データ が見つからない為、帳票を印刷出来ません。」とメッセージが表示される。 A. 事務組合の指定が間違っていませんか?年度更新メニューの左上の事務組合 が正しく選択されているか確認して下さい。 20 5. 年度更新 Q. A. Q. A. 複数の事務組合コードでの印刷は出来ますか? 印刷は事務組合コード毎になります。それぞれの事務組合コードで印刷を行 って下さい。 賃金等報告書を印刷するが賃金が印字されない。 印刷画面に「賃金の印刷」設定があります。 「する」にチェックが付いていま すか?「賃金の印刷」「手数料等の印刷」「手数料等合計加算」すべてにチェ ックを付けて下さい。 Q. 「一括有期事業報告書」の印刷プレビューで、複数ページになった時に 1 枚目 しか見れない。 A. 2 ページ目以降は「別紙」でレイアウトが違いますのでプレビューが別枠に なっています。 21 5. 年度更新 Q. 「一括有期事業総括表」を印刷するが「3.一括有期事業報告書 xx 枚添付」欄に 添付枚数が印字されない。 A. Q. 印字されません。手書き対応となります。 「一括有期事業総括表」を印刷すると確定賃金が0円なのに「一般拠出金」が 上がっている。 A. 「月別確定賃金入力」で間違って入力していませんか? 入力した後「削除」ボタンで削除したり、 「0」を入力し「登録」しても、一 度入力した金額が「一般拠出金」に残っています。 「一括有期事業入力」画面 の「概算保険料」画面より「一般拠出金」を0円に入れ直して下さい。 22 5. 年度更新 Q. A. Q. A. 「労働保険料計算書」を印刷すると料率が印字されない。 印刷画面の「同一事業所の合算」を「合算する」で印刷する場合は、複数の 業種(料率)が合算されることがありますので印字していません。 また、「労働保険番号」欄も「*事業所コード 6 桁」で印字しています。 「労働保険料計算書」で「範囲指定」で印刷するが「該当データが見つからな い為、帳票を印刷出来ません。」となる。 ①事務組合の指定が間違っていませんか?年度更新メニューの左上の事務組 合が正しく選択されているか確認して下さい。 ②複数の事業所が成立し「同一事業所の合算」を「する」にした場合は、一番 小さい番号の事業所を範囲指定で指定します。 ※小さい番号とは「事務組合コード+適用コード+枝番」の組み合わせの番号 この場合であれば「枝番:987」を指定で 印刷できます。 23 5. 年度更新 <年度更新データ取込み> Q. 「21 年度更新データ取込み」及び「3 一括有期事業入力」の「一括有期取 込[S+F7]」で「参照」より取り込みファイルを探すが出てこない。 A. Q. ファイルはローカルディスクに保存して下さい。また、Excel のままでは取 込みできません。CSV 形式に変更して下さい。(「名前を付けて保存」でファ イル形式を選択します) 詳しくは 【詳細 2-1】 「月別確定賃金入力」や「一括有期事業入力」で途中まで入力している。続き を Excel に入力して取り込むことはできるか? A. Q. データ取込みは Excel のフォーマット自体を取り込みますので上書きされて しまいます。画面に入力した内容を Excel に入力するか、取り込まず直接画面 に入力するかにして下さい。 「21 年度更新データ取込み」でファイルを指定しているのに「ファイルが存 在しません」とエラーになる。 24 5. 年度更新 A. ファイル名の指定に文字数制限があります。Cドライブ等のドライブから含 めて 30 文字までのファイル名のデータしか読み込めません。 30 文字以上で作成したファイルを指定すると 30 文字で切れてしまいます。 「自動配置するファイル」欄にはファイルの拡張子「.csv」まで画面表示でき る階層(フォルダ名)・ファイル名で作成して下さい。 【目次へ戻る】 25 6. 印刷 6. 印刷 【目次へ戻る】 Q. 印刷画面で「プリンターname」にプリンターが表示されない。 または、「ドライバをインストールして下さい」とメッセージが出る。 A. 「Microsoft.NET Framework3.0 SP1」以上のものが入っていないことが 考えられます。インストールを行ってください。 「接続手順書」(P15)を参照して下さい。 Framework が入っている場合は、不要なプリンターを削除し、最新ドライバ を入れて下さい。 対処方法は 【詳細 6-1】 Q. A. Q. A. 印刷すると文字化けする。 プリンターのプロパティで設定を変更して下さい。 対処方法は 【詳細 6-2】 印刷すると右端や下部が印字切れする。 印刷全般、レーザープリンター対応となっています。 インクジェットプリンターをお使いの場合印字切れする場合があります。 その場合は「印刷位置微調整」で調整して下さい。それでも駄目な場合、内容 に問題がなければそのままでお使い下さい。 26 6. 印刷 Q. 「印刷開始」をクリックするとシステムエラーになる。 「ファイル d¥program files¥shalom-osakaxxxx¥rh308.rpt のエラー: ユーザーにより要求が取り消されました。」 A. プリンターが正しく認識できていません。プリンタードライバを入れ直して 下さい。プリンタードライバのインストールは、各メーカーのホームページ より該当プリンターを選択し行って下さい。 対処方法は 【詳細 6-1】の<最新ドライバのインストール> 27 7. 詳細対処方法 7. 詳細対処方法 【Q&A へ戻る】 【目次へ戻る】 【詳細 1-1】 セキュリティが強すぎて拒否されている事が考えられます。 SR-SaaS の URL を指定しアクセス許可を設定します。 (1)SR-SaaS の画面を開きます。 (2)インターネットの「ツール」の「インターネットオプション」を開きます。 28 7. 詳細対処方法 (3)「セキュリティ」タブを開きます。 (4)ゾーンを「インターネット」から「信頼済みサイト」へ変更します。 「信頼済みサイト」をクリックし、「サイト」を開きます。 29 7. 詳細対処方法 (5)SR-SaaS を「信頼済みサイト」へ登録します。 「追加」をクリックします。 (6)「Web サイト」へ表示されます。 「閉じる」をクリックします。 30 7. 詳細対処方法 (7)「適用」をクリックします。 【Q&A へ戻る】 31 7. 詳細対処方法 【Q&A へ戻る】 【詳細 1-2】 【詳細 1-1】で解決しなかった場合に確認・設定して下さい。 (1)インターネットの「ツール」の「インターネットオプション」を開きます。 (2)「セキュリティ」タブの、「レベルのカスタマイズ」を開きます。 32 7. 詳細対処方法 (3)「設定」の中の「ActiveX コントロールとプラグインの実行」を 「有効にする」にチェックを付け「OK」をクリックします。 (4)「適用」をクリックします。 【Q&A へ戻る】 33 7. 詳細対処方法 【2 の Q&A へ戻る】 【5 の Q&A へ戻る】 【詳細 2-1】 SR-SaaS へのデータ取り込み時には、Excel のままでは取り込みが行えません。 Excel ファイルを CSV 形式のファイルに変更する方法です。 (1)入力した Excel ファイルを開きます。 (2)「ファイル」の「名前をつけて保存」を開きます。 (3)保存場所を指定します。SR-SaaS では読み込める場所がコンピュータ内にな っています。 34 7. 詳細対処方法 (4)ファイルの種類を「CSV(カンマ区切り)」を指定します。 (5)指定が終われば「保存」をクリックします。 ※TXT 形式への変更はファイルの種類を「テキスト(スペース区切り)」を選択し て下さい。 【Q&A へ戻る】 35 7. 詳細対処方法 【Q&A へ戻る】 【詳細 3-1】 資格喪失届(離職票交付有)時の入力に関する注意事項です。 資格喪失届画面の入力は e-Gov でエラーにならないようチェックをかけています が、離職票・離職理由入力画面ではチェックがかかりません。 下記内容を確認し、入力文字数や入力漏れなど無いように気を付けて下さい。 <離職票> ② ① ③ ① 日付・日数・賃金欄 入力漏れがないか確認して下さい。 ② 備考 1、2 すべて半角で入力すると 1 行の「備考 1」 「備考 2」は合わせて 20 文字入力がで きますが、e-Gov へは 16 文字までしか送れません。 16 文字以上になる場合は、下段の「備考 1」「備考 2」を使用します。 ③ 特記事項 6 明細すべて合わせて e-Gov へ送れるのは 140 文字までです。 36 7. 詳細対処方法 <離職理由> ② ① ③ ① 事業主記入欄 いずれかにチェックを付けて下さい。 ② 離職理由 チェックを付けた事業主記入欄に具体的理由の記入欄があれば忘れずに入力し て下さい。 ③ 具体的事情記載欄(事業主用) 資格喪失届の「原因」で入力した内容が連動しています。 喪失届・離職理由とも e-Gov へ送れるのは 110 文字までとなっています。 入力画面には全角 200 文字まで入力可能ですが、全角であれば 2 段目までの 入力に留めて下さい。 もし 110 文字以上になる場合は、Word などで文章を作成し添付して下さい。 【Q&A へ戻る】 37 7. 詳細対処方法 【Q&A へ戻る】 【詳細 4-1】 プログラムがインストールできない、ログインできない等インターネットからの 操作ができない時は、一時ファイルがいっぱいになっていることがあります。 一時ファイルの削除方法です。 (1)インターネットの「ツール」の「インターネットオプション」を開きます。 (2)「全般」の「削除」を開きます。 38 7. 詳細対処方法 (3)「インターネット一時ファイル」にチェックを付けて「削除」をクリックしま す。その他の項目は必要に応じてチェックを付けて下さい。 【Q&A へ戻る】 39 7. 詳細対処方法 【Q&A へ戻る】 【詳細 4-2】 Java のインストール状況を確認します。 (1)「スタート」ボタンをクリックし「コントロールパネル」を開きます。 (2)「プログラム」の中の「プログラムのアンインストール」を開きます。 WinXP であれば「プログラムの追加と削除」になります。 40 7. 詳細対処方法 (3)Java が存在するか確認します。 (4)Java が見つからない場合は Java をインストールして下さい。また Java3 や Java5 などバージョンが混在している場合は、古いバージョンの Java をアン インストールし最新の Java をインストールして下さい。 ※インストールについては 「電子申請取扱説明書」 (P58)を参照して下さい。 ※アンインストールは該当プログラムを選択し「アンインストール」をクリッ クします。(Win7 の場合) WinXP などでは画面が違います。該当プログラムを選択すると「削除」の ボタンが表示されますのでクリックするとアンインストールされます。 【Q&A へ戻る】 41 7. 詳細対処方法 【Q&A へ戻る】 【詳細 6-1】 不要なプリンターの削除、最新ドライバのインストール方法です。 <プリンターの削除> (1)「スタート」の「デバイスとプリンタ」を開きます。 (WinXP なら「プリンターと FAX」) (2)不要対象のプリンターにカーソルを合わせ右クリックします。 「デバイスの削除」をクリックします。 42 7. 詳細対処方法 (3)「はい」をクリックで削除されます。 <最新ドライバのインストール> 最新ドライバのインストールは、インターネットでメーカーのホームページか らダウンロード・インストールが行えます。 (1)EPSON プリンターの場合、「EPSON」で検索します。 (2)EPSON のホームページ等が検索結果に表示されます。 「ダウンロード」や「ドライバ」等の箇所を開きます。 43 7. 詳細対処方法 (3)対象製品カテゴリーを選択します。(レーザープリンター (4)対象プリンターをクリックします。 44 LPM-120 の場合) 7. 詳細対処方法 (5)ご使用のパソコンの OS を選びます。(Win7 (6)「ダウンロードページへ」をクリックします。 (7)ダウンロード画面が開きます。 45 32bit 版の場合) 7. 詳細対処方法 (8)ダウンロードを行います。 画面の下部にダウンロード箇所があります。クリックし進んでください。 ※他のメーカーのプリンターも同様に行えばインストールできます。 もし、わからないところがあればメーカーのサポートセンターへお問い合わせ ください。 【Q&A へ戻る】 46 7. 詳細対処方法 【Q&A へ戻る】 【詳細 6-2】 印刷を行うと文字化けすることがあります。対処方法をご案内いたします。 (1)「スタート」の「デバイスとプリンタ」を開きます。 (WinXP なら「プリンターと FAX」) (2)対象のプリンターにカーソルを合わせ右クリックします。 「プリンターのプロパティ」をクリックします。 47 7. 詳細対処方法 (3)「詳細設定」を開きます。 「印刷ドキュメントをスプールし、プログラムの印刷処理を高速に行う」にチ ェックが付いていると思います。 (4)「プリンターに直接印刷データを送る」にチェックを付けます。 48 7. 詳細対処方法 (5)「適用(A)」、「OK」をクリックし完了です。 【Q&A へ戻る】 49