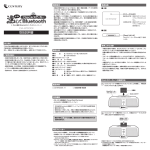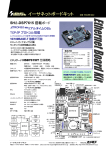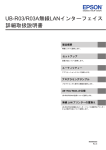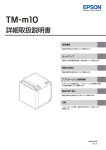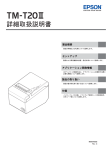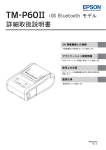Download iOS対応Bluetooth TMプリンター 詳細取扱説明書
Transcript
iOS対応Bluetooth TMプリンター 詳細取扱説明書 インターフェイスボードの各部の名称と働き インターフェイスボードのボタンやLEDについて説明し ます。 iOS 搭載機器との接続 iOS搭載機器との接続方法について説明します。 アプリケーション開発情報 iOSアプリケーションの開発と配布について説明します。 使用上の注意 本プリンターとiOS搭載機器を使用する際の注意事項を 説明します。 通信仕様 通信仕様について説明します。 M00067805 Rev. F ご注意 本書の内容の一部または全部を無断で転載、複写、複製、改ざんすることは固くお断りします。 本書の内容については、予告なしに変更することがあります。最新の情報はお問い合わせください。 本書の内容については、万全を期して作成いたしましたが、万一ご不審な点や誤り、記載もれなど、お気づ きの点がありましたらご連絡ください。 運用した結果の影響については、上項にかかわらず責任を負いかねますのでご了承ください。 本製品がお客様により不適切に使用されたり、本書の内容に従わずに取り扱われたり、またはエプソンおよ びエプソン指定の者以外の第三者により修理・変更されたことなどに起因して生じた損害などにつきまして は、責任を負いかねますのでご了承ください。 エプソン純正品およびエプソン品質認定品以外のオプションまたは消耗品を装着してトラブルが発生した 場合には、責任を負いかねますのでご了承ください。 商標について EPSON、EXCEED YOUR VISION および ESC/POS はセイコーエプソン株式会社の登録商標です。 Microsoft および Windows は米国 Microsoft Corporation の米国、日本およびその他の国における登録商 標です。 Bluetooth のワードマークおよびロゴは、Bluetooth SIG, Inc. が所有する登録商標であり、セイコーエプ ソン株式会社はこれらのマークをライセンスに基づいて使用しています。 iPhone、iPod touch、iPad は Apple Inc. の商標です。 IOS は、米国およびその他の国における Cisco 社の商標または登録商標であり、ライセンスに基づき使用さ れています。 その他の製品名および会社名は、各社の商標または登録商標です。 © Seiko Epson Corporation 2013-2015. All rights reserved. 2 電波放射について 電波放射の環境への影響について 本製品は、電波法に基づく小電力データ通信システムの無線設備として、認証を受けた無線モジュールを搭載 しています。本機器に搭載している無線モジュールからは、他の無線機器(たとえば携帯電話など)が放出す る電磁エネルギーよりもはるかに低く抑えられています。 ただし、他のデバイスやサービスに干渉の危険があるような特定の環境下では、本機器の使用が建物の所有者 や団体の責任者などにより制限されることがあります。空港のように特定の環境下で、無線デバイスの使用が 制限されるかどうかがはっきり分からない場合は、電源を入れる前に本機器の使用許可について問い合わせを してください。 電波障害自主規制について この装置は、クラス A 情報技術装置です。この装置を家庭環境で使用すると電波妨害を引き起こすことがあり ます。この場合には使用者は適切な対策を講ずるよう要求されることがあります。 VCCI-A 無線設備について 本製品には、電気通信事業に基づく技術事業適合認証を受けた無線設備が内蔵されています。 設備名 : MBH7BTZ50 認証番号: 001-A00213 周波数について 本製品は、2.4 GHz 帯の「2.402 GHz ∼ 2.480 GHz」にて使用できますが、他の無線機器も同じ周波数 を使っていることがあります。他の無線機器との電波干渉を防止するため、下記の事項に注意してご使用くだ さい。 この無線機器は、2.4 GHz 帯を使用します。FH-SS 変調方式を採用し、与干渉距離は 10 m です。 本製品使用上の注意 この機器の使用周波数帯では、電子レンジなどの産業・科学・医療用機器の他、工場の製造ラインなどで使用 されている移動体識別用の構内無線局(免許を要する無線局)および、特定小電力無線局(免許を要しない無 線局)、ならびにアマチュア無線局(免許を要する無線局)が運用されています。 1. この機器を使用する前に、近くで移動体識別用の構内無線局および特定小電力無線局、ならびにアマチュ ア無線局が運用されていないことを確認してください。 2. 万一、この機器から移動体識別用の構内無線局に対して有害な電波干渉の事例が発生した場合には、速や かに使用周波数を変更するか、電波の発射を停止した上、販売店にご連絡いただき、混信回避のための処 置など(たとえば、パーティションの設置など)についてご相談ください。 3. その他、この機器から移動体識別用の特定小電力無線局、またはアマチュア無線局に対して有害な電波干 渉の事例が発生した場合など、何かお困りのことが起きたときは、販売店へお問い合わせください。 3 本書について 本書の目的 本書では、iOS 対応 Bluetooth インターフェイスの機能、操作に関する情報を開発技術者に提供します。 iOS 対応固有部分の内容を中心に記載しているため、TM プリンターのマニュアルと合わせてご確認くださ い。 本書に、TM プリンターのマニュアルと同じ記載項目があった場合、本書の記載内容が優先されます。 本書は以下の iOS 対応 Bluetooth インターフェイス搭載 TM プリンターに適用します。 対象機種: TM-T88V iOS Bluetooth モデル TM-T70II iOS Bluetooth モデル TM-T20II iOS Bluetooth モデル 本書の構成 本書は次のように構成されています。 4 第1章 インターフェイスボードの各部の名称と働き 第2章 iOS 搭載機器との接続 第3章 アプリケーション開発情報 第4章 使用上の注意 第5章 通信仕様 目次 ■ 電波放射について .....................................3 電波放射の環境への影響について ...................... 3 電波障害自主規制について.................................. 3 無線設備について ................................................. 3 周波数について..................................................... 3 本製品使用上の注意 ............................................. 3 ■ 本書について .............................................4 本書の目的............................................................. 4 本書の構成............................................................. 4 ■ Bluetooth 工場初期設定 ........................15 アプリケーション開発情報.... 17 ■ ePOS-Print SDK について ................17 ■ アプリケーション開発および 配布について ..........................................17 ■ 目次.............................................................5 使用上の注意........................... 19 インターフェイスボードの 各部の名称と働き ...................... 7 ■ プリンターの設定 ..................................19 ■ 印刷開始までの時間について ...............19 ■ 接続の切断タイミングについて ...........19 ■ iOS 搭載機器との使用上の注意 ...........19 iOS 搭載機器との接続 .............. 9 ■ 対応機器.....................................................9 ■ iOS 搭載機器からの接続方法...............10 iOS の「設定」メニューからの Bluetooth 接続 .................................................... 10 Epson TM Utility for iOS からの Bluetooth 接続 .................................................... 12 ■ 自動再接続について ..............................13 印刷データの削除と、 Bluetooth 接続の切断が発生する...................... 19 プリンターが送信したデータを iOS アプリケー ションが複数回受信してしまう ....................... 20 プリンターが送信したデータを iOS アプリケー ションが受信できない ...................................... 20 通信仕様................................... 23 自動再接続機能とは .......................................... 13 自動再接続の設定方法 ...................................... 14 5 6 第1章 インターフェイスボードの各部の名称と働き インターフェイスボードの各部の名称と働き プッシュボタン 保守用 USB 端子 動作確認用 LED 1 プッシュボタン プッシュボタンには、以下の機能があります。 ステータスシート印刷 設定の初期化 自動再接続の設定(14 ページ「自動再接続の設定方法」参照) ステータスシート印刷 1 2 プリンターの電源を入れ、約 7 秒間待ちます。 プッシュボタンを 3 秒以上押し続けます。 インターフェイスボードの設定内容とソフトバージョン情報が印刷されます。 こ の ス テ ー タ ス シ ー ト に よ っ て、 Bluetooth 接 続 に 必 要 な す べ て の 情 報(BD_ADDR、PassKey、 DeviceName)を確認できます。 設定の初期化 1 2 プリンターの電源を切ります。 3 4 プッシュボタンを短く 1 回押します。 プッシュボタンを押しながら電源を入れます。 無線通信設定シートの印刷が始まるまで押し続けます。 再度プッシュボタンを押します。 印刷が始まるまで押し続けます。 プリンターがリセットされ、無線通信設定の初期化が完了します。 7 保守用 USB 端子 保守用途でのみ使用できます。印刷用には使用できません。 注意 通常使用時は USB ケーブルを接続しないでください。 動作確認用 LED LED により以下の状態を確認できます。 無線通信の状態 エラーの状態 無線通信の状態 点滅パターン 状態 再接続中 詳細 約 640ms 最後に接続していた iOS 搭載デバイスへ接続中 約 5.12s 接続待ち中 デバイスからの接続待ち中 接続中 デバイスと接続中 点灯 エラー(復帰不可能)の状態 点滅パターン 状態 メモリーエラー 詳細 約 320ms リードライトチェックを行い正常に動作しない 約 5.12s 8 CPU エラー CPU が不正なアドレスを実行している インターフェイ スボードエラー インターフェイスボードが通信不可能な状態であ る 起動エラー インターフェイスボードが起動不可能な状態であ る 消灯 第2章 iOS 搭載機器との接続 iOS 搭載機器との接続 対応機器 iPhone 6 Plus iPhone 6 iPhone 5s iPhone 5c iPhone 5 iPhone 4s iPhone 4 iPhone 3GS iPad Air 2 2 iPad mini 3 iPad Air iPad mini 2 iPad(4th generation) iPad mini iPad(3rd generation) iPad 2 iPad iPod touch(5th generation) iPod touch(4th generation) 注意 19 ページ「iOS 搭載機器との使用上の注意」を合わせてご確認ください。 9 iOS 搭載機器からの接続方法 iOS の 「設定」メニューからの Bluetooth 接続 「設定」メニューからの Bluetooth 接続は、以下の手順で行います。 1 2 「設定」画面で、[Bluetooth]をタップします。 プリンターの電源を入れ、iOS 搭載機器の Bluetooth 設定を[オン]にします。 デバイス一覧にプリンターがリストアップされます。 参考 10 プリンターが他のコンピューターやスマートデバイスなどに接続されている場合には、デバイス 一覧にプリンターが表示されないことがあります。動作確認用 LED が点灯している場合には、先 に接続している機器の OS 設定で接続を切断してから、再度設定を行ってください。 第2章 iOS 搭載機器との接続 3 リストアップされたプリンターから、使用するプリンターをタップします。 4 iOS 搭載機器とプリンターが接続されたことを確認します。 2 11 Epson TM Utility for iOS からの Bluetooth 接続 参考 Epson TM Utility for iOS はスマートデバイス用の接続ユーティリティーで、App Store から 入手できます。 1 Epson TM Utility for iOS を実行します。 2 メニューの「Bluetooth セットアップウィザード」を選択し、画面の指示に従って設定 を行います。 設定・操作の流れ 接続したいプリンターを選ぶ パスキーを入力する テスト印刷を行う 12 第2章 iOS 搭載機器との接続 自動再接続について 自動再接続機能とは 自動再接続機能とは、iOS 搭載機器との Bluetooth 接続が切れたときに、プリンターが自発的に接続を復元し ようとする機能です。 本機能を有効にしておくと、以下の場合に、プリンターは最後に接続していた iOS 搭載機器に自動で再接続し ます。 プリンターの電源オン時 一旦悪化した電波状態が回復したとき 本機能を無効にした場合、再接続が必要なときは毎回、iOS 搭載機器の Bluetooth 設定画面を操作する必要が あります。 自動再接続 機能設定 有効 用途 機能 いつも特定の 1 台の iOS 搭載機 器とプリンターを組み合わせて 使用する場合に最適です。 Bluetooth 接続が切断されている間、プリンターは以下の再接 続シーケンスを行います。 【再接続シーケンス】 1.プリンターは最後に接続していた iOS 搭載機器への接続を 試みます。 2.手順 1 の試行が失敗した場合、他の iOS 搭載機器からの接 続を待ちます。 3.手順 2 で一定時間が経過しても接続しなかった場合、再び 最後に接続していた iOS 搭載機器への接続を試みます。接 続が完了するまで手順 2 と 3 を繰り返します。 無効 (初期値) 複数の iOS 搭載機器から 1 台の プリンターを共有して使用した い場合に最適です。 プリンターは常時 iOS 搭載機器からの接続を待ちます。 OS 搭載機器以外からプリンターを使用する場合は本機能を無効にしてお使いください。接続に時間がかかる場合があります。 以下の場合は、有効に設定されていても無効時と同じ動作をします。 接続中の iOS 搭載機器側でペアリングを解除した場合 最後に接続した Bluetooth 機器が iOS 搭載機器でない場合 プリンターの操作で無線通信設定初期化を実行した場合 どちらの設定でも、現在接続中の iOS 搭載機器以外と接続したい場合は、 接続中の iOS 搭載機器の Bluetooth 機能を無効にする 必要があります。 自動再接続機能の設定は次頁記載の「無線モジュール設定モードによる設定方法」で行うことができます。 13 2 自動再接続の設定方法 無線モジュール設定モードによる設定方法 1 2 3 ロール紙を挿入します。 ロール紙カバーを閉じます。 インターフェイスボードのプッシュボタンを押しながら電源を入れます。(印刷が始まる までプッシュボタンを押し続けます。 ) ガイダンス(Wireless Module Setup)が印刷されます。 4 5 プッシュボタンを短く 2 回押します。 6 7 プッシュボタンを短く 1 回押します。 8 <有効にする場合>プッシュボタンを短く 1 回押します。 <無効にする場合>プッシュボタンを短く 2 回押します。 再度プッシュボタンを押します。(印刷が始まるまでプッシュボタンを押し続けます。 ) ガイダンス(Bluetooth Setting)が印刷されます。 再度プッシュボタンを押します。(印刷が始まるまでプッシュボタンを押し続けます。 ) ガイダンス(Auto Re-Connect iOS)が印刷されます。 インターフェイスボードのソフトバージョンが 1.01 以降の場合: 9 再度プッシュボタンを押します。(印刷が始まるまでプッシュボタンを押し続けます。 ) 選択した設定値(有効、無効)が印刷され、続けてガイダンス(Wireless Module Setup)が印刷されます。 10 電源を切ります。 インターフェイスボードのソフトバージョンが 1.00 以前の場合: 9 再度プッシュボタンを押します。(以下のメッセージが印字されるまでプッシュボタンを 押し続けます。 ) "Please release the Push button." 10 プリンターが再起動します。 14 第2章 iOS 搭載機器との接続 Bluetooth 工場初期設定 設定内容 Bluetooth 通信設 定 設定項目 Bluetooth passkey Bluetooth device name 工場出荷時設定 "0000" "TM-yyyy_xxxxxx" (yyyy は機種名、xxxxxx はシリアル No. の下 6 桁の数値) Bundle Seed ID "TXAEAV5RN4" iOS 搭載機器との自動再接続 有効・無効 "0"( 無効 ) 2 15 16 第3章 アプリケーション開発情報 アプリケーション開発情報 ePOS-Print SDK について アプリケーション開発用として、ePOS-Print SDK for iOS が用意されています。 必要な方はお問い合わせください。 アプリケーション開発および配布について TM プリンターと Bluetooth で通信する iOS アプリケーションを Apple 社の App Store に公開する場合は、 以下の手順に従ってください。 1 2 3 Apple iOS Developer Program に登録します。 4 アプリケーション送信ガイドに従ってアプリケーションを App Store に登録します。 エプソンの ePOS-Print SDK for iOS とアプリケーション情報シートを入手します。 アプリケーションを開発したらアプリケーション情報シートをエプソンに送ります。 エプソンはアプリケーション情報を Apple 社に通知します。 Apple 社の承認後、エプソンはアプリケーション送信ガイドをお客様に送付します。 17 3 18 第4章 使用上の注意 使用上の注意 プリンターの設定 #25 ピンリセット信号の使用を選択可能な機種においては、必ず “ 使用する ” に設定してください。 ハンドシェイクの動作(BUSY となる条件)の工場出荷時設定は ON です。 印刷開始までの時間について ホストコンピューターとプリンターとの無線接続を維持するのではなく、印刷を開始する際に都度接続を行う 場合は、ホストコンピューターが印刷開始を指示してから実際にプリンターが印刷するまでに時間がかかる場 合があります。これは、ホストコンピューターとプリンターとの間で、接続のための処理を行う時間が必要な ためです。ポートオープンからデータ送信までの時間は、300 msec 以上の間隔を空けください。 接続の切断タイミングについて ホストコンピューターのアプリケーションからデータ転送がすでに終了している場合でも、 Bluetooth モ ジュール内部のバッファーにデータが残っている場合があります。接続切断時に、バッファーに残っている データは破棄されることがあるため、無線の接続を切断する際には、送信したデータが確実に印刷されたこと を、ステータスなどを利用して確認してください。 iOS 搭載機器との使用上の注意 4 印刷データの削除と、Bluetooth 接続の切断が発生する 現象 iOS 搭載機器の仕様によっては、プリンターに送信した印刷データが削除されることがあります。本現象が発 生した場合は、プリンターと iOS 搭載機器の Bluetooth 接続も切断されます。 発生条件 プリンターが印刷できない状態の時に、プリンターに 64 KB 以上の印刷データを送信した場合に現象が発生 します。 < プリンターが印刷できない状態 > ロール紙カバーが開いている 用紙なし 対応方法 プリンターが印刷できない状態で、プリンターにデータを送信しないでください。 エプソンが提供している SDK を使用しているお客様は SDK のユーザーズマニュアル 第 3 章 プログラミン グガイドの「プリンターの状態を確認してから印刷する」を参照してください。 19 本現象が発生すると Bluetooth 接続が切断されてしまうため、自動再接続機能を無効で使用している場合は、 iOS 搭載機器の Bluetooth 設定画面から再接続を行ってください。 エプソンが提供している SDK を使用している場合はこの接続処理は必要ありません。 プリンターが送信したデータを iOS アプリケーションが複数回受信してしまう 現象 プリンターが iOS 搭載機器にデータ(ステータスなど)を送信したとき、プリンターがデータを 1 度しか送 信していないにもかかわらず、iOS 搭載機器側のアプリケーションが同じデータを複数回受信してしまうこと があります。 発生条件 Bluetooth 接続中、プリンターと iOS 搭載機器間に 30 秒以上データの送受信がないと、iOS 搭載機器が省電力 モードへ遷移します。この省電力モード中にプリンターが iOS 搭載機器へデータを送信した場合に現象が発生 します。 以下に、現象が発生する例を挙げます。 コマンドにより、プリンターがステータス送信したとき(DLE EOT, GS I など) プリンターが ASB を送信したとき なお、以下の場合には本現象は発生しません。 iOS 搭載機器がプリンターにデータを送信する場合 プリンターが iOS 搭載機器からデータを受信した後、再度省電力モードへ遷移する前(約 30 秒以内) に iOS 搭載機器へデータを送信する場合 エプソンが提供しているSDKを使用する場合(ただしコマンド送受信APIを利用してプリンターからデータ を受信する場合は本現象が発生する可能性があります) 対応方法 プリンターと iOS 搭載機器間に 30 秒以上データの送受信がない場合、以下の手順に従ってデータを送信して ください。 1)データを送信する前に 100 Byte のダミーデータをプリンターに送信してください。ダミーデータは、印 刷やコマンドに無関係なデータであれば何でも構いませんが、00h を推奨します。 2)100 ミリ秒の待ち時間を設定してください。 3)データを送信してください。 プリンターが送信したデータを iOS アプリケーションが受信できない 現象 プリンターが iOS 搭載機器にデータを送信したとき、iOS バージョンと iOS 搭載機器の組み合わせによって は、iOS 搭載機器がデータを受信しているにもかかわらず、iOS アプリケーションがデータを受信できないこ とがあります。 20 第4章 使用上の注意 発生条件 以下の条件の組み合わせで発生する可能性があります。 iOS バージョン:7.1, 7.1.1 iOS 搭載機器:iPhone 5s、iPhone 5c、iPhone 5、iPad Air、iPad mini 2、iPad(4th generation) 、 iPad mini、iPod touch(5th generation) 、iPhone 4s、iPhone 4、iPad(3rd generation) 、iPad 2 インターフェイスボードのソフトバージョン:1.00 以前 アプリケーションの処理:アプリケーション実行中に Bluetooth ポートをクローズし、再度オープンした場 合。 対応方法 ePOS-Print SDK Release 14.06.30J 以降のパッケージに含まれている、ePOS-Print SDK for iOS を 使用してください。 4 21 22 第5章 通信仕様 通信仕様 Bluetooth Version 2.1 + EDR Serial Port Profile(SPP)搭載 iAP プロトコル搭載 Bluetooth Power Class2 仕様 アンテナ内蔵 マルチペアリング対応 ( ペアリング可能台数 : 10 台 ) マルチポイント非対応 ( 同時接続可能台数 : 1 台 ) 5 23 24