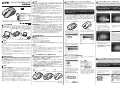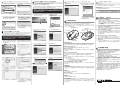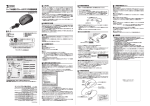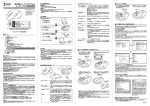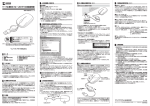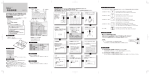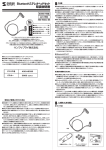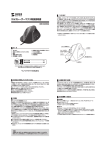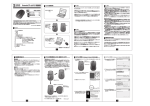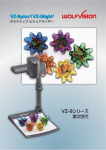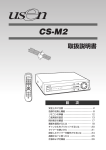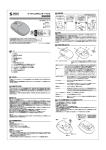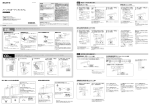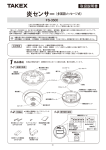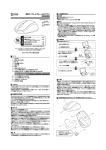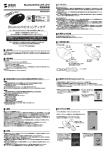Download 400-MA038BK
Transcript
ブルートゥース ブルーLEDセンサーマウス 取扱説明書 400-MA038 003-120076 最初に ご確認 ください 400-MA038シリーズ セット内容 ●マウス本体 …………1台 ●単四乾電池 ………… 2本 ●取扱説明書 …………1部 デザイン及び仕様については改良のため予告なしに変更することがございます。 本書に記載の社名及び製品名は各社の商標又は登録商標です。 1.マウスの接続手順 対応OSを確認します。 W in d Mac ows OS マウスに付属 の 乾 電 池を入れ、電源スイッ チをONにします。 パ ソコン の 電 源 を 入 れ、Windowsを 起 動 します。Bluetoothの ペ アリン グ 操 作 を 行 います。 W in do ws M ac OS 8.ペアリング操作 Windows 7・Vista・XP(SP2以降)の場合 5.注意 ●本製品およびソフトウェアを使用したことによって生じた動作障害やデータ損失などの損害に ついては、 弊社は一切の責任を負いかねます。 ●本製品はBluetooth対応のすべての機器との接続動作を保証したものではありません。 ●本製品は一般的な職場やご家庭での使用を目的としています。 本書に記載されている以外で のご使用にて損害が発生した場合には、 弊社は一切の責任を負いません。 ●医療機器や人命に直接的または間接的に関わるシステム、高い安全性や信頼性が求められる 環境下で使用しないでください。 ●高い安全性や信頼性が要求される機器や電算機システムなどと直接的または間接的に関わ るシステムでは使用しないでください。 ●飛行機の通信システムを妨害する恐れがありますので、飛行機で本製品を使用しないでくだ さい。 ●ペースメーカーなどの医療機器を使用している方は、 医師に相談の上で使用してください。 ■ Bluetoothについて ●本製品の使用周波数帯では、 産業・科学・医療用機器等のほか、 工場の製造ライン等で使用さ れている移動体識別用の構内無線局(免許を要する無線局)及び特定小電力無線局(免許を 要しない無線局) が運用されています。 ●本製品を使用する前に、近くで移動体識別用の構内無線局及び特定小電力無線局が運営さ れてないことを確認してください。 ●万一、本製品から移動体識別用の構内無線局に対して電波干渉の事例が発生した場合には、 使用場所を変えるか、 速やかに電波の発射を停止してください。 ■ 良好な通信のために ●他の機器と見通しの良い場所で通信してください。 建物の構造や障害物によっては、 通信距離 が短くなります。 特に鉄筋コンクリートなどを挟むと、 通信不能な場合があります。 ●Bluetooth接続においては、 無線LANその他の無線機器の周囲、 電子レンジなど電波を発す る機器の周囲、障害物の多い場所、その他電波状態の悪い環境で使用しないでください。接 続が頻繁に途切れたり、 通信速度が極端に低下したり、 エラーが発生する可能性があります。 ●IEEE802.11g/bの無線LAN機器と本製品などのBluetooth機器は同一周波数帯 (2.4GHz) を使用するため、 近くで使用すると互いに電波障害を発生し、 通信速度が低下した り接続不能になる場合があります。 この場合は、 使用しない機器の電源を切ってください。 ●無線機や放送局の近くで正常に通信できない場合は、 使用場所を変更してください。 ※弊社製MM-BTUDシリーズで使用されているソフトウェア(Motorola Bluetooth)を使 用した場合の設定方法です。(Bluetooth Ver.3.0) 他のソフトウェア、 及びバージョンでは表示が異なる場合があります。 1.マウス裏面の電源スイッチをONにして、電池残量LED(ペアリングLED)が点滅している 間にペアリングボタンを押すと、 表面のペアリングLEDが点灯します。 ※電源スイッチがONの状態でマウスがスリープモード(LEDが消灯)になっている場 合、ペアリングボタンを押してもペアリングLEDは点灯しません。マウスの左右ボタ ンを押すかマウスカーソルを動かし、マウスを復帰(LEDが点滅)させてから、ペアリ ングボタンを押してください。 9.ペアリング操作 IVT BlueSoleilを使用する場合 1.マウス裏面の電源スイッチをONにして、電池残量LED(ペアリングLED)が点滅してい る間にペアリングボタンを押すと、表面のペアリングLEDが点灯します。 ※電源スイッチがONの状態でマウスがスリープモード(LEDが消灯)になっている 場合、ペアリングボタンを押してもペアリングLEDは点灯しません。マウスの左右 ボタンを押すかマウスカーソルを動かし、マウスを復帰(LEDが点滅)させてから、 ペアリングボタンを押してください。 2. デスクトップにある 「BlueSoleil」アイ コンをダブルクリックします。 3. 新しいBluetooth機器を検索開始します。 ●Windows 7のドライバ更新設定について パソコンがインターネットに接続されており、かつ設定上「デバイス用のドライバーの インストール設定」が自動更新になっている場合、 アップデート検索中にペアリング有 効時間(本製品では2分)を過ぎ、ペアリングに失敗する可能性があります。その際は、 本書の「Windows 7のドライバ更新設定変更方法」 を参照し、設定を変更してから再 度ペアリング操作を行ってください。 ペアリングボタン メイン画面の「マイ デバイス」 アイコン をダブルクリックしてください。 電池残量LED (ペアリングLED) 2.「My Bluetooth」を開き、 「デバイスの 検索」 をクリックするか、キーボードのF5 キーを押します。 「 Bluetooth Optical Mouse」 が表示されたらクリックします。 3.「ヒューマンインターフェースデバイスの使 用」欄の右にある 「接続」 をクリックします。 4. マウスが見つかったら、 「Bluetooth Optical mouse」 を選択してください。 HIDプロファイルのアイコンが黄色に なります。 このアイコンを右クリックして「接続」 を 選択すると、接続が開始されます。 5. 接続が始まると、BlueSoleilが自動的 にHIDドライバのインストールを開始 します。 6.対応機種・対応OS 詳細は各ページをご覧ください。 2.特長 このたびはブルートゥース ブルーLEDセンサーマウスをお買い上げいただき、誠にありが とうございます。 本製品はBluetooth規格に対応し、Bluetooth内蔵のパソコンにレシーバーなしで接続が できます。2.4GHz RF対応なので電波障害を受けにくく、半径約10mの範囲で通信が可 能です。 本製品は、高性能ブルーLEDセンサーエンジンを搭載した次世代のマウスです。赤色の光 学センサーでは識別しにくかった光沢感のある素材の表面を読みとることが可能で、様々 なシーンで威力を発揮します。 本製品は、1600/1000カウントの解像度切替えが簡単に行えますので、インターネット やドキュメント作業からグラフィックや写真画像の編集まで、幅広いナビゲーションに対 応します。 ※ご使用前にこの取扱説明書をよくお読みください。また、お手元に置き、いつでも確認で きるようにしておいてください。 ■対応機種 ●Windows搭載パソコン 各社DOS/Vパソコン ●Apple Mac シリーズ ※Mac シリーズでは 2 サイドボタンは使用できません。 ※Bluetoothモジュールを標準内蔵している機種 ※Bluetoothモジュールを内蔵していないWindows搭載パソコンでご使用の際は、別途 MM-BTUDシリーズ (Bluetooth USBアダプタ) をお求めください。 ■対応OS ●Windows 7・Vista・XP・2000 ●Mac OS X(10.3以降) ※Mac OS X(10.3以降)は、標準インストールされているSafari、Mail、Text Edit及び Finderなど、OS標準ドライバでスクロール機能に対応するアプリケーションでのみスク ロール可能です。 ホイールボタン押下げによる動作はサポートしません。 ※機種により対応できないものもあります。 ※この文章中に表記されるその他すべての製品名などは、それぞれのメーカーの登録商標、 商標です。 7.マウスの準備(電池の入れ方、 電源のON・OFF) 3.健康に関する注意 マウスやトラックボール、 キーボードを長時間操作すると、 手や腕や首、 肩などに負担が掛かり 痛みや痺れを感じることがあります。 そのまま操作を繰り返していると、 場合によっては深刻な障害を引き起こす恐れがあります。 マウスやキーボードを操作中に身体に痛みや痺れを感じたら、 直ちに操作を中止し、 場合によっ ては医師に相談してください。 また日常のパソコン操作では定期的に休憩を取り、 手や腕や首、 肩など身体に負担が掛からな いように心がけてください。 4.警告 ■テレビ/ラジオの受信障害について 本製品は、FCCの定めるクラスBのパソコン機器に対する許容条件につき、所定の審査の 上、FCC-15章の規定内容に適合するものとして認定されています。FCC-15章は居住環 境において防止すべき受信障害の規制基準を定めたものですが、装置の設置状況によっ ては受信障害が発生する場合があります。 ご使用のコンピュータシステムが受信障害の原因となっているかどうかは、そのシステム の電源を切ることでご確認いただけます。電源を切ることにより受信障害が解消されれば、 ご利用のパソコン、 あるいは、 その周辺装置が原因であると考えられます。 ご使用のコンピュータシステムがテレビやラジオの受信状態に影響している場合、以下の 手順のいずれか、あるいはいくつかを組合わせてお試しください。 ●テレビまたはラジオのアンテナの向きを変え、受信障害の発生しない位置を探してみて ください。 ●テレビまたはラジオから離れた場所にパソコンを設定し直してください。 ●テレビまたはラジオとは別の電源供給路にあるコンセントにパソコンを接続してください。 ●状況に応じ、テレビ/ラジオの修理業者またはマウスの販売店にもご相談いただけます。 1.スタートメニューから 「デバイスとプリンタ」 をクリックし、 「デバイス」の項目にある本体 に該当するアイコンを右クリックします。 <図A> <図B> 電源スイッチ ペアリングボタン (ON OFF) ブルーLEDセンサー 3.「いいえ、実行方法を選択します」を選択し、 「常に...」以外の項目のどちらかをチェック し、 「変更の保存」 をクリックします。 B A + 電池残量LED(ペアリングLED) ー ー + 電池カバー ペアリング操作の方法は、手順8∼12「ペアリング操作」 で説明いたします。 一度接続が確立すると、 リセット等を行 わない限り、本製品とパソコンの接続 は永続的に維持されます。 ■Windows 7のドライバ更新設定変更方法 A 方向に押しながら B 方向に持ち上げ、 1.マウス裏面の電池カバーを 取外します。<図A> 2.付属の単四電池をマウスに入れます。※正しい極性で入れてください。<図B> 3.電池カバーを、取外したときと逆の手順で閉じます。 4.電源スイッチをONにすると、電池残量LED(ペアリングLED)が点灯し、すぐに消灯しま す。<図C> ※マウスを動かしている際、電池残量LED(ペアリングLED)が点滅を続けたら、電池が少な くなっていますので、すみやかに交換してください。電池交換の際は、単四乾電池をご使 用ください。 (付属の電池は、テスト用ですので、電池寿命は短くなります。) ※交換用電池には、新品の単四アルカリ乾電池をご使用ください。異なったメーカーの電池 を組合わせて使用しないでください。 ※電池交換の際は、マウスの電源をOFFの状態で行ってください。 ※空になった電池をマウス本体内に置いておくと液もれの原因になりますので、取出してお いてください。 <図C> 6. 接続が完了すると、BlueSoleilのメイ ン画面に接続状態が表示されます。 4.デバイスのインストールが始まります。完 了すれば、ペアリング接続設定完了です。 2.「デバイスのインストール設定」 をクリック します。 10.ペアリング操作 WIDCOMM BTWを使用する場合 1.マウス裏面の電源スイッチをONにして、電池残量LED(ペアリングLED)が点滅してい る間にペアリングボタンを押すと、表面のペアリングLEDが点灯します。 ※電源スイッチがONの状態でマウスがスリープモード(LEDが消灯)になっている 場合、ペアリングボタンを押してもペアリングLEDは点灯しません。マウスの左右 ボタンを押すかマウスカーソルを動かし、マウスを復帰(LEDが点滅)させてから、 ペアリングボタンを押してください。 2. デスクトップにある 「My Bluetooth Places」 アイコンをダブルクリックします。 4.以上の手順を終えて、再度ペアリング設 定を行います。一度ペアリング、接続設定 が完了すれば、 この設定は元に戻しても 問題ありません。手順1から再度設定を 行い、元にもどしてください。 3.「My Bluetooth Places」 ウィンドウ の「Bluetoothセットアップウィザード」 をクリックしてください。 4.「目的のサービスがわかっていて、その サービスを提供しているBluetoothデ バイスを検索する」 という選択肢にチェッ クを入れ、 「次へ」 をクリックします。 10.ペアリング操作 WIDCOMM BTWを使用する場合 (続き) 5. HIDを選択し、 「次へ」 をクリックします。 6. 近くにあるBluetooth HID機器の検 索を開始します。 12.ペアリング操作 TOSHIBA Softを使用する場合 以下の説明では、 英語(中国語)版の画面写真を使用しています。 日本語版をお使いの場合は、 日本語表示になります。 12.ペアリング操作 TOSHIBA Softを使用する場合 (続き) 11. Bluetoothマウスとパソコンの接続が 確立し、接続を示すアイコンが表示さ れます。 10. 設定完了です。 1.マウス裏面の電源スイッチをONにして、電池残量LED(ペアリングLED)が点滅している 間にペアリングボタンを押すと、 表面のペアリングLEDが点灯します。 7. デバイスが見つかると、Bluetoothマウス のアイコンがウィンドウに表示されます。 Bluetoothマウスのアイコンを選択し、 「次へ」 をクリックしてください。 8. Bluetoothセットアップウィザードが システムに関するファイルを構成する まで数秒間お待ちください。接続が完 了したら、接続の確認画面で「ここをク リック」 を押し、操作を完了します。 ※注意:マウスがスリープモード状態になった際は、必ずマウスのボタンを押して 復帰させる必要があります。その際、復帰まで数秒間かかります。 3. 設定画面が表示されます。 「New Connection」ボタンを押して、 設定を開始してください。 一度接続が確立すると、 リセット等を行 わない限り、本製品とパソコンの接続は 永続的に維持されます。 14. 「故障かな……」と思ったら Q. マウス (マウスカーソル) が動かない。 13.本製品の使用方法 一度接続が確立すると、 リセット等を行 わない限り、本製品とパソコンの接続 は永続的に維持されます。 11.ペアリング操作 Mac OS Xの場合 ■スタンバイモード マウスを操作中にマウスを動かさない状態がほんの少し続くと、 スタンバイモードになります。 マウスボタンを押すかマウスを動かすと、 すぐに復帰します。 ■スリープモード マウスを動かさない状態が約30分続くと、 スリープモードになります。マウスのボタンを押す と、 マウスが復帰して動作可能になります。 ※電源スイッチがONの状態でマウスがスリープモード(LEDが消灯)になっている場 合、ペアリングボタンを押してもペアリングLEDは点灯しません。マウスの左右ボタ ンを押すかマウスカーソルを動かし、マウスを復帰(LEDが点滅)させてから、ペアリ ングボタンを押してください。 2. タスクトレイの「Bluetooth」 アイコンを ダブルクリックしてください。 13.本製品の使用方法 (続き) ※パソコンの機種によって表示が異なる場 合があります。 本製品にはホイールコントロール(ホイールが回転し、 スクロールなどの操作が行える)機能があ り、簡単に画面をスクロールすることができますので、 マウス操作がより楽に行えます。 本製品にはMicrosoft IntelliMouse互換機能がありますので、MS Office 97のように IntelliMouse機能に対応しているソフトウェアで、幅広いナビゲーション (スクロール・オートスク ロール・ズームなど) が行えます。 カウント切替えボタン 4.「Express Mode」 をチェックして、次の 画面に進みます。 5. デバイスが自動的に検知されます。 電源スイッチ ブルーLED センサー ホイールボタン ペアリングボタン 電池カバー 右ボタン 1.マウス裏面の電源スイッチをONにして、電池残量LED(ペアリングLED)が点滅してい る間にペアリングボタンを押すと、表面のペアリングLEDが点灯します。 A. 1. ペアリングが切れていないか確認してください。 (手順8参照) 2. 電池が正しく挿入されているか確認してください。マウスの電源スイッチがOFF になっていないか確認してください。 (手順7参照) 3. 電池の残量が空になっているかもしれませんので、電池を交換してみてくださ い。 (手順7参照) Q. マウスをしばらく操作しないと、動かし始めた際に少し時間がかかる。 マウス (マウスカーソル) が動かなくなる。 A. 本製品は、電池の消耗を押さえるため、 しばらくマウス操作を行わないとスリープ モードに入ります。 マウスボタンを押すと復帰しますが、 復帰まで数秒かかります。 Q. マウスカーソルの動きがスムーズでない。 A. ブルー・テックセンサーは非常に高性能なセンサーですが、鏡などの光を反射する素 材や、 ガラスなど透明な素材の上でご使用になると、 マウスカーソルがスムーズに動 かない場合もあります。 また、規則正しいパターンの上ではトラッキング性能が低下 する場合があります。 Q. Internet Explorerでスムーズにスクロールできない。 ※電源スイッチがONの状態でマウスがスリープモード(LEDが消灯)になっている 場合、ペアリングボタンを押してもペアリングLEDは点灯しません。マウスの左右 ボタンを押すかマウスカーソルを動かし、マウスを復帰(LEDが点滅)させてから、 ペアリングボタンを押してください。 A. Internet Explorerを起動し、 「ツール」→「インターネットオプション」→「詳細設定」 で、 「スムーズスクロールを使用する」 のチェックを外してください。 サイドボタン 左ボタン 2. メニューバーのBluetoothアイコンを クリックし、 「Bluetoothデバイスを設 定...」 を選択します。 3.「Bluetooth設定アシスタント」が表示 されたら、 「 続ける」をクリックしてくだ さい。 6.「Bluetooth Optical Mouse」 を選択 し、 次のステップに進みます。 7. 接続が開始されます。 電池残量LED (ペアリングLED) ■ホイール (スクロール) WWWブラウザや各種ドキュメントの画面をスクロールさせる際、 このホイールを前後に回 転させます。 ■ホイールボタン (スクロールボタン) このボタンをクリックしたままマウスを前後左右に少し動かすと、自動的に画面がスクロー ルし始めます。 ホイールボタンをもう一度押すと、 自動スクロールが解除されます。 5.「Bluetooth Optical Mouse」が見 つかったら、 「 続ける」をクリックして次 のステップに進みます。 8. 画面の指示に従い、次のステップに進ん でください。 9. 接続が確立しました。接続名は任意で変 更可能です。 ■ズーム 「Ctrl」 キーを押しながらホイールを回転させると、簡単にズーム (ウィンドウ内の表示倍率を 変えること) できます。 「Ctrl」 キーを押しながら▼ ……ホイールをディスプレイ方向に回転させると、 倍率が上がります。 ……ホイールを手前方向に回転させると、 倍率が下がります。 ■1600/1000カウント (カーソルスピード切替え) カウント切替えボタンを押すと、分解能を1000→1600→1000カウントに切替えること ができます。 6.「マウスを登録しています」 というメッ セージが表示されたら、 「 続ける」をク リックしてください。 7. 設定完了です。Bluetoothマウスが使 用可能になりました。 A. ハイカラーモードを選択してください。 トゥルーカラーでは、 CPUからデータを伝える のに時間がかかるため、 スピードコントロールの動きが遅くなります。 ■左ボタン・右ボタン 左ボタンは通常クリック、 ダブルクリックに使われます。右ボタンはアプリケーションごとに設定 されているマウス動作を行ったり、 コンテキストメニューを表示することができます。左利きの 方は、マウスのプロパティの「ボタンの選択」で、左右の機能を入れ替えることも可能です。 ■サイドボタン(Windowsのみ) インターネット操作で便利な「戻る」 「進む」の操作がスピーディーに行えます。 4.「マウス」 を選択し、 「続ける」 をクリック します。 Q. Windowsのディスプレイモードをトゥルーカラーにすると、スクロールの動きが おかしくなった。 ■電池残量LED マウスを操作中にLEDが点滅を続けた際は電池が少なくなっていますので、すみやかに電 池を交換してください。 ※スリープモードから復帰する際、少しの間LEDは点滅しますが、電池残量とは関係ありま せん。 15.保証規定・保証書 1)保証期間内に正常な使用状態でご使用の場合に限り品質を保証しております。万一保 証期間内で故障がありました場合は、弊社所定の方法で無償修理いたしますので、保 証書を製品に添えてお買い上げの販売店までお持ちください。 2)次のような場合は保証期間内でも有償修理になります。 ①保証書をご提示いただけない場合。 ②所定の項目をご記入いただけない場合、あるいは字句を書き換えられた場合。 ③故障の原因が取扱い上の不注意による場合。 ④故障の原因がお客様による輸送・移動中の衝撃による場合。 ⑤天変地異、ならびに公害や異常電圧その他の外部要因による故障及び損傷。 3)お客様ご自身による改造または修理があったと判断された場合は、保証期間内での修 理もお受けいたしかねます。 4)本製品の故障、またはその使用によって生じた直接、間接の損害については弊社はそ の責を負わないものとします。 5)本製品を使用中に発生したデータやプログラムの消失、 または破損についての保証は いたしかねます。 6)本製品は医療機器、原子力設備や機器、航空宇宙機器、輸送設備や機器などの人命に 関わる設備や機器、及び高度な信頼性を必要とする設備や機器やシステムなどへの組 み込みや使用は意図されておりません。これらの用途に本製品を使用され、人身事故、 社会的障害などが生じても弊社はいかなる責任も負いかねます。 7)修理ご依頼品を郵送、 またはご持参される場合の諸費用は、お客様のご負担となります。 8)保証書は再発行いたしませんので、大切に保管してください。 9)保証書は日本国内においてのみ有効です。 ■電池カバー このカバーを取外して、 電池を入れます。 ■ブルーLEDセンサー 光沢感のあるデスク面でもマウスパッドなしでスムーズな操作感を実現します。 ■電源スイッチ マウス本体の電源をON・OFFします。 一度接続が確立すると、 リセット等を行 わない限り、本製品とパソコンの接続 は永続的に維持されます。 ■ペアリングボタン マウスの電源を入れ、電池残量LED(ペアリングLED)が点滅している状態でこのボタンを押す と、ペアリングモード(LEDが点灯)になります。スリープモードになっている場合はペアリング モードになりませんので、マウスの右・左ボタンを押し、スリープを解除させてからこのボタンを 押してください。 2012.3現在 〒700-0825 岡 山 県 岡 山 市 北 区 田 町 1 - 1 0 - 1 TEL.086-223-3311 FAX.086-223-5123 12/03/TTDaU