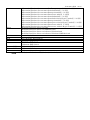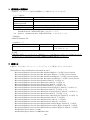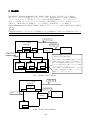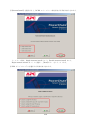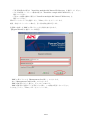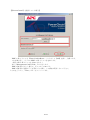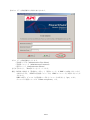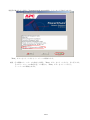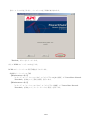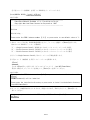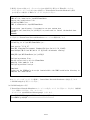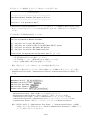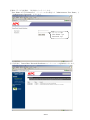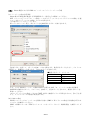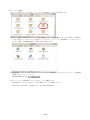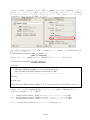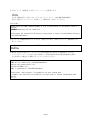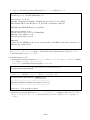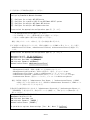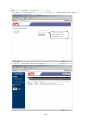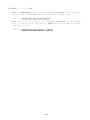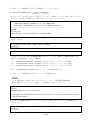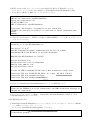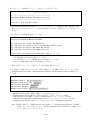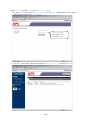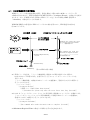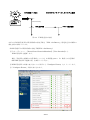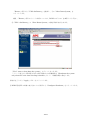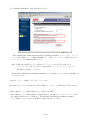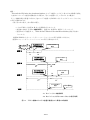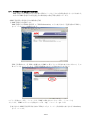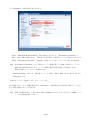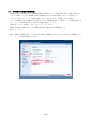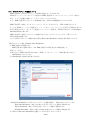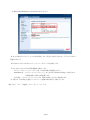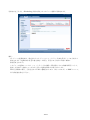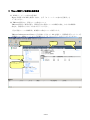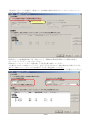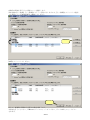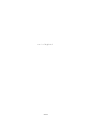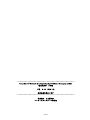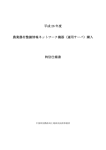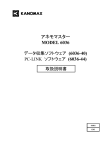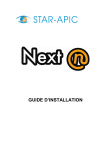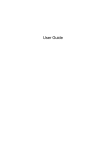Download PDF形式、3839kバイト
Transcript
P-2416-211X-M 04-00 PowerChute® Network Shutdown 補足説明書 日立編 Standard v2.2.3a【形名:GHS−VSUUP86】 Enterprise v2.2.3v【形名:GHS−VSUUP87】 EMA0002591-T 株式会社 日立製作所 PowerChute® Network Shutdown 補足説明書 日立編 は P-2416-211X-M 04-00 じ め に このたびは、 PowerChute® Network Shutdown Standard v2.2.3a / Enterprise v2.2.3vをお買い上 げいただきまして誠にありがとうございます。 本書は、 PowerChute® Network Shutdown Standard v2.2.3a / Enterprise v2.2.3vをご使用になる 際の注意事項をまとめたものです。ご使用の前に、必ずお読みくださいますようお願い致します。 本書では以降、 表記を次のとおりに省略させていただきます。 表記 対象 ® PCNS PowerChute Network Shutdown UPS 無停電電源装置 NMC Network Management Card Windows 2003 R2 Microsoft® Windows Server® 2003 R2, Standard Edition 日本語版 (32ビット) Microsoft® Windows Server® 2003 R2, Enterprise Edition 日本語版 Windows 2003 R2 Microsoft® Windows Server® 2003 R2, Standard x64 Edition 日本語版 x64 Microsoft® Windows Server® 2003 R2, Enterprise x64 Edition 日本語版 Windows 2003 R2 Microsoft® Windows Server® 2003 R2, Standard Edition 日本語版 Microsoft® Windows Server® 2003 R2, Enterprise Edition 日本語版 Microsoft® Windows Server® 2003 R2, Standard x64 Edition 日本語版 Microsoft® Windows Server® 2003 R2, Enterprise x64 Edition 日本語版 Windows 2008 Microsoft® Windows Server® 2008 Standard 32bit版 日本語版 32bit版 Microsoft® Windows Server® 2008 Enterprise 32bit版 日本語版 Microsoft® Windows Server® 2008 Datacenter 32bit版 日本語版 Windows 2008 Microsoft® Windows Server® 2008 Standard 64bit版 日本語版 64bit版 Microsoft® Windows Server® 2008 Standard without Hyper-V 64bit版 日本語版 Microsoft® Windows Server® 2008 Enterprise 64bit版 日本語版 Microsoft® Windows Server® 2008 Enterprise without Hyper-V 64bit版 日本語版 Microsoft® Windows Server® 2008 Datacenter 64bit版 日本語版 Microsoft® Windows Server® 2008 Datacenter without Hyper-V 64bit版 日本語版 Windows 2008 Microsoft® Windows Server® 2008 Standard 32bit版 日本語版 Microsoft® Windows Server® 2008 Enterprise 32bit版 日本語版 Microsoft® Windows Server® 2008 Datacenter 32bit版 日本語版 Microsoft® Windows Server® 2008 Standard 64bit版 日本語版 Microsoft® Windows Server® 2008 Standard without Hyper-V 64bit版 日本語版 Microsoft® Windows Server® 2008 Enterprise 64bit版 日本語版 Microsoft® Windows Server® 2008 Enterprise without Hyper-V 64bit版 日本語版 Microsoft® Windows Server® 2008 Datacenter 64bit版 日本語版 Microsoft® Windows Server® 2008 Datacenter without Hyper-V 64bit版 日本語版 Windows 2008 R2 Microsoft® Windows Server® 2008 R2 Standard 64bit 版 日本語版 Microsoft® Windows Server® 2008 R2 Enterprise 64bit 版 日本語版 Microsoft® Windows Server® 2008 R2 Datacenter 64bit 版 日本語版 Microsoft® Windows Server® 2008 R2 Standard without Hyper-V 64bit 版 日本語 Windows 版 Microsoft® Windows Server® 2008 R2 Enterprise without Hyper-V 64bit版 日本語 版 Microsoft® Windows Server® 2008 R2 Datacenter without Hyper-V 64bit版 日本語 版 Microsoft® Windows Server® 2003 R2, Standard Edition 日本語版 Microsoft® Windows Server® 2003 R2, Enterprise Edition 日本語版 Microsoft® Windows Server® 2003 R2, Standard x64 Edition 日本語版 P-2416-211X-M 04-00 Microsoft® Windows Server® 2003 R2, Enterprise x64 Edition 日本語版 Microsoft® Windows Server® 2008 Standard 32bit版 日本語版 Microsoft® Windows Server® 2008 Enterprise 32bit版 日本語版 Microsoft® Windows Server® 2008 Datacenter 32bit版 日本語版 Microsoft® Windows Server® 2008 Standard 64bit版 日本語版 Microsoft® Windows Server® 2008 Standard without Hyper-V 64bit版 日本語版 Microsoft® Windows Server® 2008 Enterprise 64bit版 日本語版 Microsoft® Windows Server® 2008 Enterprise without Hyper-V 64bit版 日本語版 Microsoft® Windows Server® 2008 Datacenter 64bit版 日本語版 Microsoft® Windows Server® 2008 Datacenter without Hyper-V 64bit版 日本語版 Linux Red Hat Enterprise Linux 5.4 (x86) Red Hat Enterprise Linux 5.4 (AMD/Intel 64) Red Hat Enterprise Linux 5.4 Advanced Platform(x86) Red Hat Enterprise Linux 5.4 Advanced Platform (AMD/Intel 64) SP ServicePack IE Internet Explorer JRE Java Runtime Environment UI ユーザインタフェース Vmware VMware® ESX Server VMware® ESXi Server Vmware ESX VMware® ESX Server Vmware ESXi VMware® ESXi Server vMA VMware vSphere Management Assistant ご注意:本書は、改良のため予告なしに変更することがあります。 P-2416-211X-M 04-00 登録商標・商標について PowerChuteは、American Power Conversion Corporationの米国およびその他の国における登録商標 です。Microsoft, Windows は米国Microsoft Corporationの米国およびその他の国における登録商標で す。その他記載されている製品名は登録商標または商標です。 VMwareは、VMware, Inc.の米国およびその他の国における登録商標または商標です。 版権について 本説明書の内容はすべて著作権によって保護されています。本説明書の内容の一部または全部を、無 断で転載することは禁じられています。 (C)Copyright Hitachi,Ltd. 2010.All rights reserved. 目 次 1. 適用機種と接続構成・・・・・・・・・・・・・・・・・・・・・・・・・・・・・・・・・・・・・・・・・・・・・・・・・・・・・・ 1 2. 適用OS・・・・・・・・・・・・・・・・・・・・・・・・・・・・・・・・・・・・・・・・・・・・・・・・・・・・・・・・・・・・・・・・ 1 3. 製品概要・・・・・・・・・・・・・・・・・・・・・・・・・・・・・・・・・・・・・・・・・・・・・・・・・・・・・・・・・・・・・・・・ 3 4. インストール前の注意事項・・・・・・・・・・・・・・・・・・・・・・・・・・・・・・・・・・・・・・・・・・・・・・・・ 5 5. セットアップ手順・・・・・・・・・・・・・・・・・・・・・・・・・・・・・・・・・・・・・・・・・・・・・・・・・・・・・・・・ 8 5.1 5.2 5.3 5.4 5.5 5.6 NMC の設定 ・・・・・・・・・・・・・・・・・・・・・・・・・・・・・・・・・・・・・・・・・・・・・・・・・・・・・・・・・・・・・・ 8 PCNS インストール / アンインストール手順 ・・・・・・・・・・・・・・・・・・・・・・・・・・・・・・・・ 8 PCNS 停電発生時の動作設定 ・・・・・・・・・・・・・・・・・・・・・・・・・・・・・・・・・・・・・・・・・・・・・・ 38 NMC 管理 UI の停電発生時の動作設定 ・・・・・・・・・・・・・・・・・・・・・・・・・・・・・・・・・・・・・・ 43 NMC 管理 UI の復電時の動作設定 ・・・・・・・・・・・・・・・・・・・・・・・・・・・・・・・・・・・・・・・・・・ 45 UPS のスケジュール運転について ・・・・・・・・・・・・・・・・・・・・・・・・・・・・・・・・・・・・・・・・・ 46 6. 使用上の注意事項・・・・・・・・・・・・・・・・・・・・・・・・・・・・・・・・・・・・・・・・・・・・・・・・・・・・・・・ 49 7. Hyper-V 環境でご使用時の注意事項 ・・・・・・・・・・・・・・・・・・・・・・・・・・・・・・・・・・・・・・・ 53 8. VMware 環境でご使用時の注意事項 ・・・・・・・・・・・・・・・・・・・・・・・・・・・・・・・・・・・・・・・・ 54 1. 適用機種と接続構成 本製品は、以下のシステム装置と接続構成にてご使用になることができます。 [システム装置名] 適用OS システム装置名 Windows 2003 R2 HA8000xGシリーズ以降 Windows 2008 HA8000xGシリーズ以降 Windows 2008 R2 VMware(注1) HA8000xJシリーズ以降(VMwareサポートモデル) Linux(注2) HA8000xJシリーズ以降(Linuxサポートモデル) 注1:VMwareは、Enterprise v2.2.3v(GHS-VSUUP87)のみのサポートであり、 Standard v2.2.3a(GHS-VSUUP86)は未サポートです。 注2:Linuxは、Standard v2.2.3a(GHS-VSUUP86)のみのサポートです。 [接続構成] 10Base-T/100Base-TX [UPS拡張カード] 名称 UPS Network Management Card 形式 GH-BUA702 仕様 RJ-45(10Base-T/100Base-TX) コネクタ(1 ポート) 【重要】 UPSは稀に故障することがあります。故障部位によってはUPSの出力が停止する可能性があります。 ミッションクリティカルなシステムでは、UPSは冗長構成で使用してください。 冗長構成については、本説明書の「3.製品概要」を参照してください。 2. 適用OS 本製品は、以下のOS(オペレーティングシステム)上でご使用になることができます。 [ PowerChute® Network Shutdown Standard v2.2.3a ] ・ Microsoft® Windows Server® 2003 R2, Standard Edition 日本語版 Service Pack 2 ・ Microsoft® Windows Server® 2003 R2, Enterprise Edition 日本語版 Service Pack 2 ・ Microsoft® Windows Server® 2003 R2, Standard x64 Edition 日本語版 Service Pack 2 ・ Microsoft® Windows Server® 2003 R2, Enterprise x64 Edition 日本語版 Service Pack 2 ・ Microsoft® Windows Server® 2008 Standard 32bit 版 日本語版 *2 ・ Microsoft® Windows Server® 2008 Enterprise 32bit 版 日本語版 *2 ・ Microsoft® Windows Server® 2008 Datacenter 32bit 版 日本語版 *2 ・ Microsoft® Windows Server® 2008 Standard 64bit 版 日本語版 *1 *2 ・ Microsoft® Windows Server® 2008 Standard without Hyper-V 64bit 版 日本語版 *2 ・ Microsoft® Windows Server® 2008 Enterprise 64bit 版 日本語版 *1 *2 ・ Microsoft® Windows Server® 2008 Enterprise without Hyper-V 64bit 版 日本語版 *2 ・ Microsoft® Windows Server® 2008 Datacenter 64bit 版 日本語版 *1 *2 ・ Microsoft® Windows Server® 2008 Datacenter without Hyper-V 64bit 版 日本語版 *2 ・ Microsoft® Windows Server® 2008 R2 Standard 64bit 版 日本語版*1 ・ Microsoft® Windows Server® 2008 R2 Enterprise 64bit 版 日本語版*1 ・ Microsoft® Windows Server® 2008 R2 Datacenter 64bit 版 日本語版*1 ・ Microsoft® Windows Server® 2008 R2 Standard without Hyper-V 64bit 版 日本語版 ・ Microsoft® Windows Server® 2008 R2 Enterprise without Hyper-V 64bit 版 日本語版 ・ Microsoft® Windows Server® 2008 R2 Datacenter without Hyper-V 64bit 版 日本語版 ・ Red Hat Enterprise Linux 5.4 (x86) ・ Red Hat Enterprise Linux 5.4 (AMD/Intel 64) 1/58 ・ ・ Red Hat Enterprise Linux 5.4 Advanced Platform(x86) Red Hat Enterprise Linux 5.4 Advanced Platform (AMD/Intel 64) *1) Hyper-V 機能を追加した環境は除く *2) Service Pack 2 含む [ PowerChute® Network Shutdown Enterprise v2.2.3v ] PowerChute® Network Shutdown Standard v2.2.3a がサポートする OS *3 および、Hyper-V 機能を追加した Windows 2008、 VMware® ESX Server 3.5 Update 4 VMware® ESX Server 4.0(Update 1,2 含む) VMware® ESX Server 4.1 VMware® ESXi Server 4.0 Update 2 VMware® ESXi Server 4.1 *3)Red Hat Enterprise Linux 5.4 (x86) Red Hat Enterprise Linux 5.4 (AMD/Intel 64) Red Hat Enterprise Linux 5.4 Advanced Platform(x86) Red Hat Enterprise Linux 5.4 Advanced Platform (AMD/Intel 64) は除く 補足: Windows2008 ServerCore 用のモジュールは、PCNS Standard v2.2.3a / Enterprise v2.2.3v の いずれも未サポートです。 2/58 3. 製品概要 PowerChute® Network Shutdown (以降、PCNS と記載します)は、停電時にシステム装置の 安全なシャットダウンを実現するアプリケーションです。管理対象のシステム装置上に PCNS を インストールすることで、停電時にネットワーク経由で障害通知を検知し、コマンドファイルの 実行、ユーザ通知(ポップアップメッセージの送信)、OS の自動シャットダウン等を実行することが 可能です。ご使用の際には、PCNS インストール装置と、UPS 拡張スロットに搭載した Network Management Card(以降、NMC と記載します)が、ネットワーク経由で通信可能である環境が 必要です。 【重要】 UPSは稀に故障することがあります。故障部位によってはUPSの出力が停止する可能性があります。ミ ッションクリティカルなシステムでは、UPSは冗長構成で使用してください。 構成例は図 3-1、3-2 を参照してください。 業務用 LAN システム装置 (HA8000) PCNS PSU 管理用 LAN LAN PSU 管理端末 *1 スイッチング HUB*2 PSU 電源ケーブル 冗長 UPS 構成 (最大 3 台まで冗長化可能) UPS UPS NMC 2 台の UPS による冗長構成の場合は、片系の UPS に停電が発生した場合、1台の UPS にて システムの電源供給は保たれます。その 1 台に ついても停電が発生した場合、システムの OS をシャットダウンします。 3 台の UPS による冗長構成の場合は、内 2 台 の UPS に停電が発生した場合、システムの OS をシャットダウンします。 UPS NMC NMC 図 3-1 構成例(UPS 冗長構成) 業務用 LAN システム装置 (HA8000) PCNS 管理用 LAN PSU LAN 電源ケーブル スイッチング HUB*2 管理端末 *1 UPS NMC 図 3-2 構成例(UPS 単体構成) 3/58 *1) PCNS インストール装置とは別の端末からリモートで管理を行う場合のみ必要です。 PCNS 管理 UI は IE を使用するため、管理端末としてのみ使用する装置上に PCNS を インストールする必要はありません。 *2)スイッチング HUB においても停電対策を行なってください。 補足: NMC の使用方法は、 「UPS ネットワーク・マネージメントカード 取扱説明書」を参照してください。 4/58 4. インストール前の注意事項 (1) 製品同梱のドキュメント 本製品をご使用する前に表 4-1 に示したドキュメントを必ずお読みください。 ドキュメント名称 PowerChute Network Shutdown – インストール PowerChute Network Shutdown – リリースノート PowerChute Network Shutdown – オンラインヘルプ 表 4-1 製品同梱のドキュメント 記載内容(概要) 参照方法 インストール要件 CD-ROM に格納されている およびインストール ”¥Windows¥ install.htm” (HTML 形式) 手順 をダブルクリックする。 既知のソフトウェア CD-ROM に格納されている 問題やその解決方法 ”¥Windows¥relnotes.htm” (HTML 形式) をダブルクリックする。 設定方法 PCNS インストール後、PCNS 管理 UI を 起動し、[Help] – [Help Contents] をクリック する。 補足: PCNS Enterprise v2.2.3v のインストールガイドでは、Hyper-V が有効になっている環境のみが サポート対象と読み取れる記載がありますが、Hyepr-V が有効になっていない環境もサポート対象 となります。サポート対象の OS については、本説明書 p.1 の「2.適用 OS」を参照してください。 (2) PCNS と他の PowerChute 製品との混在環境についての制限事項 他の PowerChute 製品(PowerChute Business Edition または PowerChute plus)をインス トールした以下の環境で、PCNS を使用することはできません。 ・システム装置上に他の PowerChute 製品をインストールしている。 PCNS インストール時にエラーが表示されます。 インストールされている他の PowerChute 製品をアンインストールしてから、PCNS を インストールしてください。 ・1 つの UPS から複数のシステム装置に電源供給を行っており、それらのシステム装置に他の PowerChute 製品をインストールしている。 UPS に接続されている全てのシステム装置上で、他の PowerChute 製品をアンインストール してから、PCNS をインストールしてください。 (3) JRE 適用環境での注意事項 OS 上に JRE 6 がインストールされている環境で PCNS のインストール作業は行わないでください。 JRE 6 がインストールされている場合は事前にアンインストールし、PCNS のインストール後に 再度 JRE 6 をインストールしてください。 Hyper-V 環境へのインストールについての制限事項 Windows2008 で Hyper-V 環境をご使用の場合、ホスト OS 上に PCNS をインストールしてくだ さい。仮想マシン上のゲスト OS への PCNS のインストールは未サポートです。 仮想マシン上のゲスト OS への PCNS のインストールは行わないでください。 Hyper-V 環境での障害発生時の仮想マシンのシャットダウン設定等については 本説明書 p.34 の「7.Hyper-V 環境でご使用時の注意事項」を参照してください。 (4) IPv6 環境についての制限事項 IPv6 環境は未サポートになります。必ず IPv4 環境でご使用ください。 5/58 (5) PCNS が使用するポート、プロトコル PCNS は表 4-2 に示したポート、プロトコルを通信に使用します。Windows2003R2 /2008 で Windows ファイアウォールが有効になっている環境の場合は、PCNS のインストール前に、 Windows ファイアウォール上の例外設定にこれらのポート、プロトコルを追加してください。 Windows ファイアウォール上の例外設定を行っていない場合、PCNS のインストールが 失敗する場合があります。 表 4-2 PCNS が使用するポート、プロトコル ポート プロトコル 用途 3052 UDP NMC から PCNS インストール装置への通信用(受信)*1 80 TCP PCNS インストール装置から NMC への通信用(送信) 6547 TCP PCNS 管理 UI から PCNS インストール装置への通信用(受信) (https を使用する場合) *2 3052 TCP PCNS 管理 UI から PCNS インストール装置への通信用(受信) (http を使用する場合) *2 *1) NMC からブロードキャストによる通知を行う場合があります。 *2) マルチ PCNS インスタンス構成でインストールする場合は、使用する ポート番号は以下の通りです。 ・https を使用する場合(既定) インスタンス 1: 6547 インスタンス 2: 6548 インスタンス 3: 6549 ・http を使用する場合 インスタンス 1: 3052 インスタンス 2: 2161 インスタンス 3: 2260 (6) PCNS インストール中に「Windows セキュリティの重要な警告」メッセージが表示された場合の 対処方法 Windosws ファイアウォールが有効な環境で、事前に適切な設定を行っていない場合、PCNS の インストール中に「Windows セキュリティの重要な警告」メッセージが表示される場合があります。 [ブロックしない]を選択することで、インストールを継続することができます。[ブロックする] または[あとで確認する]を選択した場合には、PCNS のインストールに失敗する場合があります。 Windows ファイアウォールでポート、プロトコルの例外設定を行ったあと、再度 PCNS のイン ストールを行ってください。PCNS が使用するポート、プロトコルは、本説明書 p.4 の 「4.インストール前の注意事項 (6) PCNS が使用するポート、プロトコル」を参照してください。 (7) ネットワーク環境の使用についての注意事項 約 25 秒間隔で、NMC から PCNS をインストールしたシステム装置に対して、UPS の ステータス通知用パケットが UDP で送付されます。UPS の状態を正しく把握するために、 PCNS をインストールしたシステム装置では管理用の LAN など業務負荷に影響されない ネットワーク環境を使用することを推奨します。 (8) マルチ PCNS インスタンス機能の使用について 製品同梱のインストールガイド上の「マルチ PCNS インスタンス」項には、サポートする UPS は Smart-UPS RT のみと記載がありますが、HA8000 でサポートする Smart-UPS 環境でもご使用 頂けます。 VMware へのインストールについての制限事項 VMwareESX 環境をご使用の場合、ホスト OS 上に PCNS をインストールしてください。仮想マ シン上のゲスト OS への PCNS のインストールは未サポートです。仮想マシン上のゲスト OS への PCNS のインストールは行わないでください。 ゲスト OS のシャットダウンは、VMwareESX の機能を使用して行います。 6/58 VMwareESXi 環境をご使用の場合、VMwareESXi をインストールしたシステム装置に VMwareESXi の管理ツールである vMA(VMware vSphere Management Assistant)を事前にイ ンストールいただき、vMA 上に、PCNS をインストールしてください。 vMA をインストールしていない環境では PCNS を、ご利用になれません。 この vMA は、PCNS 専用として使用する必要があります。 この PCNS 専用の vMA が自動あるいは手動にて VMotion(VMwareESXi 上の仮想マシンを無停 止にて他の物理マシンへ移行する機能)されないように設定してください。 その他、仮想マシン上のゲスト OS への PCNS のインストールは未サポートです。仮想マシン上の ゲスト OS への PCNS のインストールは行わないでください。 ゲスト OS のシャットダウンは、VMwareESXi の機能を使用して行います。 VMwareESXi 環境にて PCNS をインストールする場合、製品同梱の修正スクリプトファイル用 CD-ROM 内のスクリプトファイルを使用します。 (VMwareESX 環境をご使用の場合は必要ありま せん。) 製品パッケージを開封した際に、左の CD-ROM が、修正スクリプトファイル用、右の CD-ROM が、PCNS インストール用、となります。 修正スクリプトファイル用 CD-ROM PCNS インストール用 CD-ROM パッケージ開封図 7/58 5. セットアップ手順 5.1 NMCの設定 PCNS をセットアップする前に UPS に NMC を装着して NMC の設定を行う必要があります。 NMC の設定方法は、 「UPS ネットワーク・マネージメントカード 取扱説明書」を参照してください。 5.2 PCNSインストール / アンインストール手順 5.2.1 Windows 環境における PCNS のインストール/アンインストール手順 ・PCNS インストール手順 ①PCNS ソフトウェアのインストールを開始する前に、NMC に IP アドレスの設定と時刻設定が 行われていることを確認してください。 NMC の詳細については「UPS ネットワーク・マネージメントカード 取扱説明書」を 参照してください。 ②システム装置に CD-ROM を入れ、CD-ROM に格納されている「¥Windows¥setup.exe」を ダブルクリックし、インストールプログラムを起動してインストールをします。 ③インストール画面が表示されますので「Next」ボタンをクリックします。 ④使用許諾契約の同意画面が表示されますので「I Agree」ボタンをクリックします。 ⑤インストール先フォルダ(デフォルトは「C:¥Program Files¥APC¥PowerChute」)の指定を 行い、「Next」ボタンをクリックします。 ⑥インストールタイプ(Typical Install/Custom Install)を選択する画面が表示されます。 【冗長 UPS 構成またはマルチ PCNS インスタンス構成の場合】 [Custom Install] ボタン をクリックします。⑦に進みます。 【通常の構成の場合】 [Typical Install] ボタンをクリックします。⑨に進みます。 8/58 ⑦[Custom Install] を選択すると、PCNS のインスタンス数を指定する画面が表示されます。 インスタンス数は、Single instance install(1 つ)、Double instance install(2 つ)、 Triple instance install(3 つ)から選択し、[Next]ボタン をクリックします。 ⑧UPS デバイス/システムを選択する画面が表示されます。 9/58 ・冗長 UPS 構成の場合は「Install for multiple APC Smart-UPS devices」を選択してください。 ・マルチ PCNS インスタンス構成の場合は「Install for a single APC UPS device」を 選択してください。 ・上記 2 つの構成を兼ねる場合は「Install for multiple APC Smart-UPS devices」を 選択してください。 UPS デバイス/システムを選択したら、「Next」ボタンをクリックします。 補足:指定したインスタンス数の分、⑧∼⑪の設定を繰り返します。 ⑨UPS に装着した NMC の IP アドレス入力画面が表示されます。 【[Typical Install] を選択していた場合】 NMC の IP アドレスを「Management Card IP:」に入力します。 次に「Management Card Port #」の入力をします。 NMC が使用するポート番号で、デフォルトは 80 です。 NMC が使用する通信ポートを変更しない限り、この設定は変更しないで下さい。 入力が完了したら、「Next」ボタンをクリックします。 10/58 【[Custom Install] を選択していた場合】 NMC の IP アドレスを「Enter Card Address:」に入力して [Add] を押し、登録します。 これを繰り返し、すべての NMC の IP アドレスを追加します。 (最大 3 個の IP アドレスを追加できます。) 次に「Management Card Port #」の入力をします。 NMC が使用するポート番号で、デフォルトは 80 です。 NMC が使用する通信ポートを変更しない限り、この設定は変更しないで下さい。 入力が完了したら、「Next」ボタンをクリックします。 11/58 ⑩セキュリティ設定情報入力画面が表示されます。 セキュリティ設定情報を入力します。 ・管理者ユーザ名(Administrator User Name) ・管理者パスワード(Administrator Password) ・認証フレーズ(Authentication Phrase) をそれぞれ入力し、「Next]ボタンをクリックします。 補足:PCNS で設定する「管理者ユーザ名」と「認証フレーズ」は NMC での設定と同一にする 必要があります。 (PCNS の管理者パスワードは、NMC のパスワードとは別にすることが できます。) NMC の場合、デフォルトの管理者ユーザ名とパスワードは両方とも「apc」であり、 デフォルトの認証フレーズは「admin user phrase」です。 12/58 ⑪通信が確立すると画面に「Communicated successfully」とメッセージが表示されます。 「Next」ボタンをクリックするとインストールが開始します。 補足:⑦で複数のインスタンスを指定した場合、「Next」ボタンをクリックすると、⑧へ戻ります。 全てのインスタンスの設定が完了した場合に、「Next」ボタンをクリックすると、 インストールが開始されます。 13/58 ⑫インストールが完了すると、インストール完了画面が表示されます。 「Finished」ボタンをクリックします。 以上で PCNS のインストールは完了です。 PCNS のアンインストール実行手順を以下に示します。 ・PCNS アンインストール手順 【Windows2003 の場合】 [スタート]->[コントロールパネル]->[プログラムの追加と削除]で「PowerChute Network Shutdown」を指定して[変更と削除]を行います。 【Windows2008 の場合】 [スタート]->[コントロールパネル]->[プログラムと機能]で「PowerChute Network Shutdown」を指定して[アンインストールと変更]を行います。 14/58 5.2.2 VMwareESX 環境における PCNS のインストール/アンインストール手順 (1) インストール前の注意事項 VMwareESX 側で UPS 連動に使用する TCP/UDP ポート番号を予め開放してください。 :スペース) 。 VMwareESX から下記コマンド(波線部)を実行してください(「△」 [root@RHEL5]# esxcfg-firewall△‐‐openport△80,tcp,out,pcns[Enter] [root@RHEL5]# esxcfg-firewall△‐‐openport△3052,tcp,in,pcns[Enter] [root@RHEL5]# esxcfg-firewall△‐‐openport△6547,tcp,in,pcns[Enter] [root@RHEL5]# esxcfg-firewall△‐‐openport△3052,udp,in,pcns[Enter] また、マルチ PCNS インスタンス構成で使用する場合は、前項「4.インストール前の注意事項 (6)PCNS が使用するポート、プロトコル」を参照し、上記4ポートと合わせて、使用するポートを 開放してください。 (2) NMCの設定 PCNS ソフトウェアのインストールを開始する前に、NMC に IP アドレスの設定と時刻設定が 行われていることを確認してください。 NMC の詳細については「UPS ネットワーク・マネージメントカード 取扱説明書」を 参照してください。 (3) ファイルの展開 ①システム装置に CD-ROM を入れ、VMwareESX Server から下記コマンド(波線部)を実行して、 CD-ROM をマウントしてください(「△」:スペース)。 [root@RHEL5]# mount△/dev/cdrom△/mnt/cdrom[Enter] mount: block device /dev/cdrom is write-protected, mounting read-only ②CD-ROM 内のファイル(プログラム)を任意のディレクトリにコピーします。 以下、コマンド(波線部)は”/usr”ディレクトリにコピーする場合を示します( 「△」:スペース)。 (VMwareESX 用 PCNS が格納されている”ESX”フォルダをすべて”/usr”ディレクトリにコピーしま す。) [root@RHEL5]# cp△‐r△/mnt/cdrom/ESX△/usr[Enter] ③手順②でコピーしたファイルのディレクトリへ下記コマンド(波線部)で移動します。 (「△」:スペース) [root@RHEL5]# cd△/use/ESX[Enter] [root@RHEL5 ESX]# 15/58 ④下記コマンド(波線部)を実行して PCNS をインストールします。 [root@RHEL5 ESX]# ./install.sh[Enter] <表示内容> -----------------------------------------------------------------PowerChute Network Shutdown v.2.2.3 Installation Script Copyright American Power Conversion Corporation. 2007 -----------------------------------------------------------------OS=Linux Initializing ... Please enter the PCNS instance number [1│2│3] or press enter to use default value of 1: 上記のメッセージ出力後、PCNS 使用環境に応じて、「1∼3」を選択して[Enter]を押します。 (2,3 はマルチ PCNS インスタンス構成時) “1”・・・Single Instance Install:PCNS を 1 台のサーバに1つインストールする場合 “2”・・・Double Instance Install:PCNS を 1 台のサーバに2つインストールする場合 “3”・・・Double Instance Install:PCNS を 1 台のサーバに3つインストールする場合 以下に「1: Single Instance Install」時のインストール手順を説明します。 ⑤下記コマンド(波線部)を実行してインストールを開始します。 1[Enter] そのまま[Enter]キーを押します(デフォルトディレクトリ:/opt/APC/PowerChute)。 変更する場合は、ディレクトリを指定して、[Enter]キーを押してください。 <表示内容> Please enter the PCNS instance number [1│2│3] or press enter to use default value of 1: 1[Enter] 1 PCNS instance(s) will be installed. Please enter the installation directory or press enter to install to the default directory (/opt/APC/PowerChute): ⑥ディレクトリ確認画面が出力しますので、間違いなければ、”Yes”を入力して、[Enter]キーを 押してください。 Are you sure you want to install PCNS to /opt/APC/PowerChute [Yes│No]? Yes[Enter] 16/58 ⑦使用する java の指定です。デフォルトの java を使用する場合には [Enter]キーを入力、 システムにインストールされた java を使用して PowerChute Network Shutdown を動作 させる場合には使用する JRE のディレクトリを入力ください Creating /opt/APC directory ... PCNS will be installed to /opt/APC/PowerChute Copying the installation files ... Extracting PCNS files ... PCNS is extracted to /opt/APC/PowerChute Please enter java directory if you want to use your system java (example:/usr/local/bin/jre/jre150_13) or press enter to install the bundled Java: [Enter] ⑧下記出力で PowerChute Network Shutdown のファイルの展開が終了です。 Copying jre to /opt/APC/PowerChute/jre ... Extracting jre to /opt/APC/PowerChute/jre ... java version "1.5.0_13" Java(TM) 2 Runtime Environment, Standard Edition (build 1.5.0_13-b05) Java HotSpot(TM) Client VM (build 1.5.0_13-b05, mixed mode, sharing) JAVA_DIR=/opt/APC/PowerChute/jre/jre150_13 Configuring startup files ... Startup script=/etc/rc.d/init.d/PowerChute Updating Linux symbolic link ... Configuring uninstall script ... Completed. Please run the PCNSConfig.sh script located within the PCNS installation directory to complete the installation. 次にインストールディレクトリに移動し、PowerChute Network Shutdown の設定を行うため に PCNSConfig.sh を実行してください。 (4) PCNSConfig.sh の実行 ①PowerChute Network Shutdown のインストール先ディレクトリに下記コマンドを入力(波線部) して、移動してください(「△」:スペース)。 デフォルトは opt/APC/PowerChute/group1 となります。 [root@RHEL5 ESX]# cd△/opt/APC/PowerChute/group1[Enter] [root@RHEL5 group1]# 17/58 ②下記コマンド(波線部)を入力して、設定ファイルを実行します。 [root@RHEL5 group1]# ./PCNSConfig.sh -------------------------------------------------PowerChute Network Shutdown Configuration Utility -------------------------------------------------Press Ctrl + C at anytime to abort. ③PowerChute Network Shutdown がインストールされたサーバに複数枚の NIC が存在する場合、 IP アドレスおよびサブネットマスクの指定画面が出力されます。使用するアドレスを指定して ください。 ④下記画面から UPS 構成を選択してください。 Configuring PowerChute Network Shutdown ... [1]: [2]: [3]: [4]: Configure Configure Configure Configure for for for for a single APC UPS device a parallel APC Silcon UPS/Smart-UPS VT system multiple APC Smart-UPS devices multiple APC Symmetra devices Please select the appropriate configuration type (1) [ 1 - 4 ]: ・冗長 UPS 構成の場合は"3"を選択してください。 ・マルチ PCNS インスタンス構成の場合は"1"を選択してください。 ・上記 2 つの構成を兼ねる場合は"3"を選択してください。 補足:指定したインスタンス数の分、④∼⑦の設定を繰り返します。 ⑤”1”を選択した場合を以下に示します。UPS に搭載している NMC の IP アドレス、ポート番号、 Administrator User Name、Administrator Password、Authentication Phrase を順番に入力 します。 Please select the appropriate configuration type (1) [ 1 - 4 ]: 1 Management Card IP: 192.168.0.100[Enter] Management Card Port # (80): 80[Enter] Administrator User Name: apc[Enter] Administrator Password: apc[Enter] Authentication Phrase: admin user phrase[Enter] ・Management Card IP:UPS に搭載しているNMCの IP アドレス ・Management Card Port # (80):NMCの通信ポート番号、デフォルトは"80" ・Administrator User Name:NMCの administrator ユーザ、デフォルトは"apc" ・Administrator Password:administrator user のパスワード入力、デフォルトは"apc" ・Authentication Phrase:認証フレーズの入力、デフォルトは"admin user phrase" 補足:PCNS で設定する「Administrator User Name」と「Authentication Phrase」は NMC の設定と同一にする必要があります。 (PCNS の Administrator Password は、NMC のパス ワードとは別にすることができます。) 18/58 ⑥設定項目の確認画面が出力されます。 「Administrator Password」と「Authentication Phrase」は、 「MASKED」と表示されます。設定が正しいことを確認して、”Yes”を入力して[Enter]キーを 押してください。 Management Card IP: 192.168.0.100 Management Card Port #: 80 Administrator User Name: apc Administrator Password: [ MASKED ] Authentication Phrase: [ MASKED ] Do you wish to register these settings [ Yes │ No │ Abort ]? Yes[Enter] ⑦通信が確立すると画面に「Communicated successfully」とメッセージが表示されます。 Registering PowerChute Network Shutdown with the management card ... PowerChute Network Shutdown registration completed successfully. ⑧PowerChute Network Shutdown のデーモンを開始するため"Yes"を入力して[Enter]キーを 押してください。 Do you wish to start the PowerChute Network Shutdown service [ Yes │ No ]? Yes[Enter] ⑨下記画面にてNMC情報の登録は完了です。 PowerChute Network Shutdown service started. Configuration completed. [root@RHEL5 group1]# (5) PowerChute Network Shutdown のインターフェースの起動 ①管理端末から Web ブラウザを起動し、URL に次のどちらかのアドレス(VMwareESX サーバ)を 入力してアクセスしてください。 https://コンピュータ名:ポート番号 または https://IP アドレス:ポート番号 を入力してください。 例)https://192.168.0.35:6547 https://"コンピュータ名" もしくは "IP アドレス" :(コロン)ポート番号[6547]となります。 19/58 ②Web ブラウザを起動後、下記画面からログインします。 User Name および Password は、インストール時に設定した「Administrator User Name」と 「Administrator Password」となります。 <デフォルト値> User Name:apc Password:apc ③下記画面が、PowerChute Network Shutdown のインターフェース起動画面となります。 20/58 (6) PCNS アンインストール手順 ・対話モード(確認事項表示)でアンインストール するには、PowerChute ディレクトリにある アンインストールスクリプトを実行します。たとえば、次のコマンドを入力します。 コマンド:/opt/APC/PowerChute/uninstall [Enter] ・非対話 (サイレント) モードでアンインストールするには、PowerChute ディレクトリにある アンインストールスクリプトの 「q」 オプションを使用します。たとえば、次のコマンドを入力 :スペース)。 します(「△」 コマンド:/opt/APC/PowerChute/uninstall△–q [Enter] 21/58 5.2.3 Linux 環境における PCNS のインストール/アンインストール手順 (1) インストール前の注意事項 Linux 側で UPS 連動に使用する TCP/UDP ポート番号を予め開放してください。 GUI メニューから "システム" → "管理" → "セキュリティレベルとファイアウォールの設定" を選 んで、"セキュリティレベルの設定" のパネルを開きます。 "その他のポート" をクリックします。 開いているポートの一覧と、開くポートを追加/削除するボタンが表示されます。 [追加] ボタンを押して、"ポートの追加" パネルを開きます。使用するポートを入力し、プロトコル を選択して、[OK]ボタンを押します。下表の4ポートを追加します。 ■使用するポート、プロトコル ポート プロトコル 3052 UDP 80 TCP 6547 TCP 3052 TCP また、マルチ PCNS インスタンス構成で使用する場合は、前項「4.インストール前の注意事項 (6)PCNS が使用するポート、プロトコル」を参照し、上記4ポートと合わせて、使用するポートを 開放してください。 "セキュリティレベルの設定" パネルの [OK] を押すと確認ダイアログが開きますので、[はい] を押 すと、ファイアウォールの設定が更新されます。 (2) NMCの設定 PCNS ソフトウェアのインストールを開始する前に、NMC に IP アドレスの設定と時刻設定が行われ ていることを確認してください。 NMC の詳細については「UPS ネットワーク・マネージメントカード 取扱説明書」を参照してくだ さい。 22/58 (3) ファイルの展開 ①システム装置のテンポラリディレクトリに「pcns223」フォルダを作成します。 ②システム装置に PCNS ソフトウェア CD-ROM を入れ、CD-ROM 内のフォルダを開き、「Linux」 フォルダ内のファイルをシステム装置のテンポラリディレクトリの「pcns223」フォルダにコピー します。以降、「/tmp/pcns223」の場合を例に説明します。 ③端末を開き、コピーしたテンポラリディレクトリの「pcns223」フォルダに下記コマンド(波線部) で移動します(「△」:スペース)。 [root@localhost ] # cd△/tmp/pcns223 ④ll コマンドにて pcns223 フォルダ内のファイルを確認します。 (install.sh ファイルが下記のように実行権があることを確認します。) -rwxr-xr-x 1 root root 27885 10 月 17 2007 install.sh 23/58 「-rw-r--r--」の場合、実行権がありません。GUI から pcns223 フォルダ内の「install.sh」アイテム を右クリックし、 「プロパティ」を選択してください。 「アクセス権」タブをクリックして、実行権の チェックボックスにチェックを入れ、「閉じる」をクリックします。再度、ll コマンドに上記 「-rwxr-xr-x」となっていることを確認してください。 上記、手順にて実行権を変更するか、CUI にて chmod コマンド(波線部)でも実行権の変更ができ ます(「△」:スペース)。 [root@localhost pcns223] # chmod△+x△install.sh ⑤続いて下記コマンド(波線部)を入力し、[Enter]を押してインストーラを実行します。 [root@localhost pcns223] # ./install.sh[Enter] <表示内容> -----------------------------------------------------------------PowerChute Network Shutdown v.2.2.3 Installation Script Copyright American Power Conversion Corporation. 2007 -----------------------------------------------------------------OS=Linux Initializing ... Please enter the PCNS instance number [1│2│3] or press enter to use default value of 1: 上記のメッセージ出力後、PCNS 使用環境に応じて、「1∼3」を選択して[Enter]を押します。 (2,3 はマルチ PCNS インスタンス構成時) “1”・・・Single Instance Install:PCNS を 1 台のサーバに1つインストールする場合 “2”・・・Double Instance Install:PCNS を 1 台のサーバに2つインストールする場合 “3”・・・Double Instance Install:PCNS を 1 台のサーバに3つインストールする場合 以下に「1: Single Instance Install」時のインストール手順を説明します。 24/58 ⑥下記コマンド(波線部)を実行してインストールを開始します。 1[Enter] そのまま[Enter]キーを押します(デフォルトディレクトリ:/opt/APC/PowerChute)。 変更する場合は、ディレクトリを指定して、[Enter]キーを押してください。 <表示内容> Please enter the PCNS instance number [1│2│3] or press enter to use default value of 1: 1[Enter] 1 PCNS instance(s) will be installed. Please enter the installation directory or press enter to install to the default directory (/opt/APC/PowerChute): ⑦ディレクトリ確認画面が出力しますので、間違いなければ、”Yes”を入力して、[Enter]キーを 押してください。 Are you sure you want to install PCNS to /opt/APC/PowerChute [Yes│No]? Yes[Enter] ⑧使用する java の指定です。デフォルトの java を使用する場合には [Enter]キーを入力、 システムにインストールされた java を使用して PowerChute Network Shutdown を動作 させる場合には使用する JRE のディレクトリを入力ください Creating /opt/APC directory ... PCNS will be installed to /opt/APC/PowerChute Copying the installation files ... Extracting PCNS files ... PCNS is extracted to /opt/APC/PowerChute Please enter java directory if you want to use your system java (example:/usr/local/bin/jre/jre150_13) or press enter to install the bundled Java: [Enter] 25/58 ⑨下記出力で PowerChute Network Shutdown のファイルの展開が終了です。 Copying jre to /opt/APC/PowerChute/jre ... Extracting jre to /opt/APC/PowerChute/jre ... java version "1.5.0_13" Java(TM) 2 Runtime Environment, Standard Edition (build 1.5.0_13-b05) Java HotSpot(TM) Client VM (build 1.5.0_13-b05, mixed mode, sharing) JAVA_DIR=/opt/APC/PowerChute/jre/jre150_13 Configuring startup files ... Startup script=/etc/rc.d/init.d/PowerChute Updating Linux symbolic link ... Configuring uninstall script ... Completed. Please run the PCNSConfig.sh script located within the PCNS installation directory to complete the installation. 次にインストールディレクトリに移動し、PowerChute Network Shutdown の設定を行うため に PCNSConfig.sh を実行してください。 (4) PCNSConfig.sh の実行 ①PowerChute Network Shutdown のインストール先ディレクトリに下記コマンドを入力(波線部) して、移動してください(「△」:スペース)。 デフォルトは opt/APC/PowerChute/group1 となります。 [root@localhost pcns223] # cd△/opt/APC/PowerChute/group1[Enter] [root@localhost PowerChute]# ②下記コマンド(波線部)を入力して、設定ファイルを実行します。 [root@localhost PowerChute]# ./PCNSConfig.sh -------------------------------------------------PowerChute Network Shutdown Configuration Utility -------------------------------------------------Press Ctrl + C at anytime to abort. ③PowerChute Network Shutdown がインストールされたサーバに複数枚の NIC が存在する場合、 IP アドレスおよびサブネットマスクの指定画面が出力されます。使用するアドレスを指定して ください。 26/58 ④下記画面から UPS 構成を選択してください。 Configuring PowerChute Network Shutdown ... [1]: [2]: [3]: [4]: Configure Configure Configure Configure for for for for a single APC UPS device a parallel APC Silcon UPS/Smart-UPS VT system multiple APC Smart-UPS devices multiple APC Symmetra devices Please select the appropriate configuration type (1) [ 1 - 4 ]: ・冗長 UPS 構成の場合は"3"を選択してください。 ・マルチ PCNS インスタンス構成の場合は"1"を選択してください。 ・上記 2 つの構成を兼ねる場合は"3"を選択してください。 補足:指定したインスタンス数の分、④∼⑦の設定を繰り返します。 ⑤”1”を選択した場合を以下に示します。UPS に搭載している NMC の IP アドレス、ポート番号、 Administrator User Name、Administrator Password、Authentication Phrase を順番に入力 します。 Please select the appropriate configuration type (1) [ 1 - 4 ]: 1 Management Card IP: 192.168.0.100[Enter] Management Card Port # (80): 80[Enter] Administrator User Name: apc[Enter] Administrator Password: apc[Enter] Authentication Phrase: admin user phrase[Enter] ・Management Card IP:UPS に搭載しているNMCの IP アドレス ・Management Card Port # (80):NMCの通信ポート番号、デフォルトは"80" ・Administrator User Name:NMCの administrator ユーザ、デフォルトは"apc" ・Administrator Password:administrator user のパスワード入力、デフォルトは"apc" ・Authentication Phrase:認証フレーズの入力、デフォルトは"admin user phrase" 補足:PCNS で設定する「Administrator User Name」と「Authentication Phrase」は NMC の設定と同一にする必要があります。 (PCNS の Administrator Password は、NMC のパス ワードとは別にすることができます。) ⑥設定項目の確認画面が出力されます。 「Administrator Password」と「Authentication Phrase」は、 「MASKED」と表示されます。設定が正しいことを確認して、”Yes”を入力して[Enter]キーを 押してください。 Management Card IP: 192.168.0.100 Management Card Port #: 80 Administrator User Name: apc Administrator Password: [ MASKED ] Authentication Phrase: [ MASKED ] Do you wish to register these settings [ Yes │ No │ Abort ]? Yes[Enter] 27/58 ⑦通信が確立すると画面に「Communicated successfully」とメッセージが表示されます。 Registering PowerChute Network Shutdown with the management card ... PowerChute Network Shutdown registration completed successfully. ⑧PowerChute Network Shutdown のデーモンを開始するため"Yes"を入力して[Enter]キーを 押してください。 Do you wish to start the PowerChute Network Shutdown service [ Yes │ No ]? Yes[Enter] ⑨下記画面にてNMC情報の登録は完了です。 PowerChute Network Shutdown service started. Configuration completed. [root@localhost PowerChute]# (5) PowerChute Network Shutdown のインターフェースの起動 ①管理端末から Web ブラウザを起動し、URL に次のどちらかのアドレス(Linux サーバ)を 入力してアクセスしてください。 https://コンピュータ名:ポート番号 または https://IP アドレス:ポート番号 を入力してください。 例)https://192.168.0.35:6547 https://"コンピュータ名" もしくは "IP アドレス" :(コロン)ポート番号[6547]となります。 28/58 ②Web ブラウザを起動後、下記画面からログインします。 User Name および Password は、インストール時に設定した「Administrator User Name」と 「Administrator Password」となります。 <デフォルト値> User Name:apc Password:apc ③下記画面が、PowerChute Network Shutdown のインターフェース起動画面となります。 29/58 (6) PCNS アンインストール手順 ・対話モード(確認事項表示)でアンインストール するには、PowerChute ディレクトリにある アンインストールスクリプトを実行します。たとえば、次のコマンドを入力します。 コマンド:/opt/APC/PowerChute/uninstall [Enter] ・非対話 (サイレント) モードでアンインストールするには、PowerChute ディレクトリにある アンインストールスクリプトの 「q」 オプションを使用します。たとえば、次のコマンドを入力 :スペース) 。 します(「△」 コマンド:/opt/APC/PowerChute/uninstall△–q [Enter] 30/58 5.2.4 VMwareESXi 環境における PCNS のインストール/アンインストール手順 (1)インストール前の準備事項 製品同梱の CD-ROM(修正スクリプトファイル用)に含まれるファイルを全て vMA 上の任意の一時 ディレクトリに保存してください。 製品パッケージを開封した際に、左の CD-ROM が(修正スクリプトファイル用) 、右の CD-ROM が (PCNS インストール用)となります。 修正スクリプトファイル用 CD-ROM PCNS インストール用 CD-ROM パッケージ開封図 (2)NMCの設定 PCNS ソフトウェアのインストールを開始する前に、NMC に IP アドレスの設定と時刻設定が 行われていることを確認してください。 NMC の詳細については「UPS ネットワーク・マネージメントカード 取扱説明書」を 参照してください。 (3)ファイルの展開 ①VMwareESXi Server をインストールしたシステム装置に CD-ROM(PCNS インストール用)を 入れ、管理端末より vMA のコンソールを起動し、下記コマンド(波線部)を実行して、CD-ROM(PCNS :スペース)。 (以下の場合は vMA のコンソールの接 インストール用)をマウントしてください(「△」 続デバイスはホスト(VMwareESXi Server をインストールしたシステム装置)を指定してください) [vi-admin@root]# sudo△mount△/dev/cdrom△/mnt/cdrom[Enter] mount: block device /dev/cdrom is write-protected, mounting read-only ②CD-ROM(PCNS インストール用)内のファイル(プログラム)を任意のディレクトリにコピーし :スペース) 。 ます。以下、コマンド(波線部)は”/usr”ディレクトリにコピーする場合を示します(「△」 (VMwareESXi 用 PCNS が格納されている”ESXi”フォルダをすべて”/usr”ディレクトリにコピーし ます。) [vi-admin@root]# sudo cp△‐r△/mnt/cdrom/ESXi△/usr[Enter] ③事前に任意の一時ディレクトリに保存していた CD-ROM(修正スクリプトファイル)内に含まれ るスクリプトファイル「install_jp.sh」と手順②にてコピーした、CD-ROM(PCNS インストール 用)内のスクリプトファイル「install.sh」を入れ替えてください。 ④手順②でコピーしたファイルのディレクトリへ下記コマンド(波線部)で移動します。 (「△」:スペース) [vi-admin@root]# cd△/usr/ESXi[Enter] [vi-admin@root ESXi]# 31/58 ⑤下記コマンド(波線部)を実行して PCNS をインストールします。 [vi-admin@root ESXi]# sudo△./install_jp.sh[Enter] 以下のメッセージ出力後、何かキーを押して、ライセンス許諾のメッセージを表示させてください。 (メッセージ表示後は、[Enter]キーを押すとメッセージはスクロールします) -----------------------------------------------------------------PowerChute Network Shutdown v.2.2.3 for Vmware ESXi Copyright c 2010 Schneider Electoric ,All Rights Reserved. -----------------------------------------------------------------OS=VIMA Initializing ... Press any key to display End User License Agreement ライセンス許諾のメッセージが表示された後、以下のメッセージにて”Yes”を入力して、[Enter]キー を押してください。 Do you agree to the above license tearms [Yes│No]? Yes[Enter] Please enter the PCNS instance number [1│2│3] or press enter to use default value of 1: 上記のメッセージ出力後、PCNS 使用環境に応じて、「1∼3」を選択して[Enter]を押します。 (2,3 はマルチ PCNS インスタンス構成時) “1”・・・Single Instance Install:PCNS を 1 台のサーバに1つインストールする場合 “2”・・・Double Instance Install:PCNS を 1 台のサーバに2つインストールする場合 “3”・・・Double Instance Install:PCNS を 1 台のサーバに3つインストールする場合 以下に「1: Single Instance Install」時のインストール手順を説明します。 ⑥下記コマンド(波線部)を実行してインストールを開始します。 1[Enter] そのまま[Enter]キーを押します(デフォルトディレクトリ:/opt/APC/PowerChute)。 変更する場合は、ディレクトリを指定して、[Enter]キーを押してください。 Please enter the PCNS instance number [1│2│3] or press enter to use default value of 1: 1[Enter] 1 PCNS instance(s) will be installed. Please enter the installation directory or press enter to install to the default directory (/opt/APC/PowerChute): ⑦ディレクトリ確認画面が出力しますので、間違いなければ、”Yes”を入力して、[Enter]キーを 押してください。 Are you sure you want to install PCNS to /opt/APC/PowerChute [Yes│No]? Yes[Enter] 32/58 ⑧使用する java の指定です。デフォルトの java を使用する場合には [Enter]キーを入力、 システムにインストールされた java を使用して PowerChute Network Shutdown を動作 させる場合には使用する JRE のディレクトリを入力ください Creating /opt/APC directory ... PCNS will be installed to /opt/APC/PowerChute Copying the installation files ... Extracting PCNS files ... PCNS is extracted to /opt/APC/PowerChute Please enter java directory if you want to use your system java (example:/usr/local/bin/jre/jre150_17) or press enter to install the bundled Java: [Enter] ⑨下記が出力された画面にて、PCNS にて管理する VMwareESXi サーバーの IP、ホスト名、パスワ ードを入力してください Copying jre to /opt/APC/PowerChute/jre ... Extracting jre to /opt/APC/PowerChute/jre ... java version "1.5.0_17" Java(TM) 2 Runtime Environment, Standard Edition (build 1.5.0_17-b04) Java HotSpot(TM) Client VM (build 1.5.0_17-b04, mixed mode,) JAVA_DIR=/opt/APC/PowerChute/jre/jre150_17 Configuring startup files ... Startup script=/etc/rc.d/init.d/PowerChute Updating Linux symbolic link ... Configuring uninstall script ... In order for PCNS to shutdown the ESXi host,it must be added as a target server. Please enter ESXi host IP(XXX.XXX.XXX.XXX)or (q) to skip: 192.168.0.1 [Enter] Please enter ESXi host username:root[Enter] Please enter ESXi host password:password[Enter] ⑩下記出力で PowerChute Network Shutdown のファイルの展開が終了です。 Completed. Please run the PCNSConfig.sh script located within the PCNS installation directory to complete the installation. 次にインストールディレクトリに移動し、PowerChute Network Shutdown の設定を行うため に PCNSConfig.sh を実行してください。 (4)PCNSConfig.sh の実行 ①PowerChute Network Shutdown のインストール先ディレクトリに下記コマンドを入力(波線部) して、移動してください(「△」:スペース)。 デフォルトは opt/APC/PowerChute/group1 となります。 [vi-admin@root ESXi]# cd△/opt/APC/PowerChute/group1[Enter] [vi-admin@root group1]# 33/58 ②下記コマンド(波線部)を入力して、設定ファイルを実行します。 [vi-admin@root group1]# sudo△./PCNSConfig.sh -------------------------------------------------PowerChute Network Shutdown Configuration Utility -------------------------------------------------Press Ctrl + C at anytime to abort. ③PowerChute Network Shutdown がインストールされたサーバに複数枚の NIC が存在する場合、 IP アドレスおよびサブネットマスクの指定画面が出力されます。使用するアドレスを指定して ください。 ④下記画面から UPS 構成を選択してください。 Configuring PowerChute Network Shutdown ... [1]: [2]: [3]: [4]: Configure Configure Configure Configure for for for for a single APC UPS device a parallel APC Silcon UPS/Smart-UPS VT system multiple APC Smart-UPS devices multiple APC Symmetra devices Please select the appropriate configuration type (1) [ 1 - 4 ]: ・冗長 UPS 構成の場合は"3"を選択してください。 ・マルチ PCNS インスタンス構成の場合は"1"を選択してください。 ・上記 2 つの構成を兼ねる場合は"3"を選択してください。 補足:指定したインスタンス数の分、④∼⑦の設定を繰り返します。 ⑤”1”を選択した場合を以下に示します。UPS に搭載している NMC の IP アドレス、ポート番号、 Administrator User Name、Administrator Password、Authentication Phrase を順番に入力 します。 Please select the appropriate configuration type (1) [ 1 - 4 ]: 1 Management Card IP: 192.168.0.100[Enter] Management Card Port # (80): 80[Enter] Administrator User Name: apc[Enter] Administrator Password: apc[Enter] Authentication Phrase: admin user phrase[Enter] ・Management Card IP:UPS に搭載しているNMCの IP アドレス ・Management Card Port # (80):NMCの通信ポート番号、デフォルトは"80" ・Administrator User Name:NMCの administrator ユーザ、デフォルトは"apc" ・Administrator Password:administrator user のパスワード入力、デフォルトは"apc" ・Authentication Phrase:認証フレーズの入力、デフォルトは"admin user phrase" 補足:PCNS で設定する「Administrator User Name」と「Authentication Phrase」は NMC の設定と同一にする必要があります。 (PCNS の Administrator Password は、NMC のパス ワードとは別にすることができます。) 34/58 ⑥設定項目の確認画面が出力されます。 「Administrator Password」と「Authentication Phrase」は、 「MASKED」と表示されます。設定が正しいことを確認して、”Yes”を入力して[Enter]キーを 押してください。 Management Card IP: 192.168.0.100 Management Card Port #: 80 Administrator User Name: apc Administrator Password: [ MASKED ] Authentication Phrase: [ MASKED ] Do you wish to register these settings [ Yes │ No │ Abort ]? Yes[Enter] ⑦通信が確立すると画面に「Communicated successfully」とメッセージが表示されます。 Registering PowerChute Network Shutdown with the management card ... PowerChute Network Shutdown registration completed successfully. ⑧PowerChute Network Shutdown のデーモンを開始するため"Yes"を入力して[Enter]キーを 押してください。 Do you wish to start the PowerChute Network Shutdown service [ Yes │ No ]? Yes[Enter] ⑨下記画面にてNMC情報の登録は完了です。 PowerChute Network Shutdown service started. Configuration completed. [vi-admin@root group1]# ⑩インストール完了の後、CD-ROM(修正スクリプトファイル)のファイルを保存していた任意の一 時ディレクトリに移動し、以下のコマンド入力して、既存の「shutdown」および「uninstall」の スクリプトファイルを置き換えます。 [vi-admin@root 任意]# sudo△cp△shutdown△/opt/APC/PowerChute/group1/bin/shutdown[Enter] [vi-admin@root 任意]# sudo△cp△uninstall△/opt/APC/PowerChute/uninstall[Enter] (5)PowerChute Network Shutdown のインターフェースの起動 ①管理端末から Web ブラウザを起動し、URL に以下のアドレス(vMA の IP アドレス)を 入力してアクセスしてください。 https://IP アドレス:ポート番号 を入力してください。 例)https://192.168.0.35:6547 https://"コンピュータ名" もしくは "IP アドレス" :(コロン)ポート番号[6547]となります。 35/58 ②Web ブラウザを起動後、下記画面からログインします。 User Name および Password は、インストール時に設定した「Administrator User Name」と 「Administrator Password」となります。 <デフォルト値> User Name:apc Password:apc ③下記画面が、PowerChute Network Shutdown のインターフェース起動画面となります。 36/58 (6)PCNS アンインストール手順 ・対話モード(確認事項表示)でアンインストール するには、PowerChute ディレクトリにある アンインストールスクリプトを実行します。たとえば、次のコマンドを入力します。 コマンド:sudo△/opt/APC/PowerChute/uninstall [Enter] ・非対話 (サイレント) モードでアンインストールするには、PowerChute ディレクトリにある アンインストールスクリプトの 「q」 オプションを使用します。たとえば、次のコマンドを入力 :スペース) 。 します(「△」 コマンド:sudo△/opt/APC/PowerChute/uninstall△–q [Enter] 37/58 5.3 PCNS停電発生時の動作設定 PCNS インストール後の既定設定の場合、停電を検知した際に OS の自動シャットダウン等 の動作は行われません。障害時の動作は PCNS 管理 UI の「Configure Events」で設定する必要が あります。また、UPS 停止命令受信後の UPS スリープ完了までの時間を NMC 管理 UI の 「shutdown」で設定することが出来ます。 PCNS 使用環境での停電時の UPS スリープまでの流れを図 5-1 に、UPS 復電時の流れを 図 5-2 に示します。 UPS 装置 + NMC PCNS をインストールしたシステム装置 バッテリ運転通知 (On Battery 通知) 停電 Shutdown the system only when the event lasts this long (seconds) (イベント継続時間) (*1) スケジュール シャットダウン 日時 UPS 停止命令 Maximum Required Delay + 2 分(*3) The command file needs this much time to complete (seconds) (シャットダウンコマンドファイル 実行待機時間) (*2) シャットダウン開始 UPS 停止コマンド Shutdown Delay シャットダウン終了 UPS 出力停止 UPS Sleep 図 5-1 UPS の停止処理 *1) 障害イベント発生後、「イベント継続時間」経過までに障害が復旧しない場合は、 PCNS は UPS に「UPS 停止命令」を発行するとともにシャットダウンコマンドファイルを 実行します。 「イベント継続時間」の設定は PCNS インストール装置毎に、管理 UI 上の以下の場所から 行うことができます。 [<コンピュータ名>] └[Configure Events] └(障害イベント毎の)[Shut Down System] └ [Shutdown the system only when the event lasts this long (seconds)] *2) PCNS は「シャットダウンコマンドファイル実行時間」経過後にシャットダウンを開始します。 「シャットダウンコマンドファイル実行待機時間」の設定は PCNS インストール装置毎に、 管理 UI 上の以下の場所から行うことがでできます。 [<コンピュータ名>] └[Configure Shutdown] └ [The command file needs this much time to complete (seconds)] *3)Maximum Required Time に設定した時間に必ず 2 分追加されます。 38/58 復電 UPS 装置 + NMC PCNS をインストールしたシステム装置 または スケジュール 起動日時 Return Delay UPS 出力再開 システム装置起動 図 5-2 UPS 復電時の処理 本項では PCNS 管理 UI の障害時動作の設定手順を「UPS:On Battery」(停電発生時の動作)の 設定を例に説明いたします。 ・PCNS 管理 UI の障害時動作の設定手順(UPS:On Battery) ①[スタート]メニュー - [PowerChute Network Shutdown] - [User Interface]から PCNS 管理 UI を起動します。 補足:管理 UI の起動時の注意事項については、本説明書 p.30 の「6.使用上の注意事項 (2)PCNS 管理 UI の起動方法」を参照してください。 ②PCNS 管理 UI の左側に表示されている項目から「Configure Events」をクリックします。 ③「Configure Events」画面が表示されます。 39/58 「Events」項目から「UPS: On Battery」を検索し、その「Shut Down System」を クリックします。 補足:「Events」項目のイベント内容については、PCNS のオンラインヘルプを参照してください。 ④「UPS:On Battery」の「Shut Down System」の設定画面が表示されます。 「Yes, I want to shut down the system.」にチェックをつけます。 「イベント発生から UPS 停止命令の発行開始までの待機時間を「Shutdown the system only when the event lasts this long (seconds):」(イベント継続時間)に設定します。 設定が完了したら「Apply」ボタンをクリックします。 ⑤PCNS 管理 UI の左側に表示されている項目から「Configure Shutdown」をクリックします。 40/58 ⑥「Configure Shutdown」設定画面が表示されます。 「The command file needs this much time to complete (seconds)」(シャットダウンコマンド ファイル実行時間)にイベント継続時間経過後から、実際にシャットダウンを開始するまでの シャットダウン実行待機時間を設定します。 補足:UPS の停止処理中にシステム装置でコマンドファイルを実行させる場合には、 コマンドファイルが終了するまでに必要な時間をシャットダウンコマンドファイル 実行時間に必ず設定してください。 「Turn off the UPS after the shutdown finishes」(システム装置シャットダウン後の UPS 自動停止)に チェックをつけます。 設定が完了したら「Apply」ボタンをクリックします。 上記の設定を行うことで、停電発生時に OS の自動シャットダウンと UPS の停止が実行されます。 ・UPS に複数のシステム装置が接続されている場合の注意事項 UPS に複数のシステム装置が接続された構成の場合は、PCNS のシャットダウンコマンドファイルの 実行が最後に開始されるシステム装置上で、「Turn off the UPS after the shutdown finishes」 (システム装置シャットダウン後の UPS 自動停止)の設定を有効にしてください。 41/58 補足: 「Turn off the UPS after the shutdown finishes」(システム装置シャットダウン後の UPS 自動停止)設定 を有効にしたシステム装置が複数存在する場合は、それらの装置のうち、いずれか 1 台で最初に 「イベント継続時間」が経過した時点で、他のシステム装置でも PCNS による「シャットダウンコマンドファイル」 の実行が開始されます。 (例)図 5-3 の例で、次の条件の場合、 ・1 台の UPS から装置 A, B, C に電源供給がされている。 ・装置毎に設定するイベント継続時間が、装置 A < 装置 B < 装置 C となっている。 ・装置 B および装置 C で、「Turn off the UPS after the shutdown finishes」設定が有効に なっている。 装置BがPCNSによるシャットダウンコマンドファイルの実行を開始した時点で、 装置Cのシャットダウンコマンドファイルの実行も開始されます。 シャットダウンコマンド OS シャットダウン ファイルの実行開始 開始 障害発生 | | --------|---------|--------------------------------------> 装置 A | A1 A2 | | シャットダウンコマンド OS シャットダウン | ファイルの実行開始 開始 | | ------------------------|---------|----------------------> 装置 A B | | B1 B2 | | | | シャットダウンコマンド OS シャットダウン | | ファイルの実行開始 開始 | | C2 装置 C | | | ------------------------|-----------|--------------------> | | C1 C2 | | | | UPS 停止命令 | | UPS 停止 受信 | | UPS | ------------------------|-------------------|-----------> A1, B1, C1:イベント継続時間 A2, B2, C2:シャットダウンコマンドファイル実行時間 図 5-3 UPS に複数のシステム装置が接続された環境での動作例 42/58 5.4 NMC管理UIの停電発生時の動作設定 NMC 管理 UI で UPS 停止命令受信後の UPS スリープ完了までの時間を設定することが出来ます。 本項では NMC 管理 UI の停電発生時の動作設定の設定手順を説明いたします。 ・NMC 管理 UI の停電発生時の動作設定手順 ①NMC 管理 UI を起動します。 NMC 管理 UI は PCNS 管理 UI の「UPS Information」の下に表示される「監視対象の UPS 名」 をクリックすることで起動できます。 UPS 冗長構成では、各 UPS に搭載された NMC の IP アドレスが画面に表示されますので、その IP アドレスをクリックします。(UPS 単体構成では以下の画面は表示されません) ログイン画面のユーザ名、パスワードは、NMC に設定されているユーザ名、パスワードを 入力します。(NMC のデフォルト設定はユーザ名:apc、パスワード:apc です) ②表示された NMC 管理 UI 画面上部の「UPS」タブをクリックし、画面左側に表示される「shutdown」 をクリックします。 43/58 ③「shutdown」の設定画面が表示されます。 画面の「Maximum Required Delay」項目は設定できませんが、「Low Battery Duration」に 設定した値が自動で反映されます。UPS 停止命令受信後、UPS 停止コマンドが発信されるまでの 時間を「Low Battery Duration」の設定値から選択してください。(デフォルト値:2 minutes) 補足:「Low Battery Duration」には、UPS のバッテリ容量が低下した状態で UPS がバッテリで 運転可能な残時間を設定します。バッテリ運転可能な残時間が設定した時間を下回ると UPS は自動でシャットダウンを開始します。 「Shutdown Delay」項目には、UPS 停止コマンド受信後、実際に UPS の出力が停止するまでの 時間を設定します。 設定が完了したら「Apply」ボタンをクリックします。 上記の設定を行うことで、NMC 管理 UI の「shutdown」で UPS 停止命令受信後の UPS スリープ完了 までの時間を設定することが出来ます。 補足:UPS 冗長構成の場合、冗長化された UPS に搭載された 2 台(あるいは 3 台)の NMC につい て、同じ設定値を設定ください。 44/58 5.5 NMC管理UIの復電時の動作設定 障害復旧時の UPS 装置からの電源供給再開時、UPS のスリープ時間が短い場合、UPS に接続した システム装置によっては、BIOS の設定で電源復旧時に常に Power ON となるような設定にして いるにもかかわらず、システム装置が起動しないものがあります。障害発生時には UPS の スリープ時間は 60 秒以上確保する必要があります。NMC 管理 UI で「UPS」タブ -> [shutdown] を クリックし、「Return Delay」に 60 秒以上の値を設定してください。 設定が完了したら「Apply」ボタンをクリックしてください。 NMC 管理 UI の起動方法は、「5.4 NMC 管理 UI の停電発生時の動作設定」を 参照してください。 補足:UPS 冗長構成の場合、冗長化された UPS に搭載された 2 台(あるいは 3 台)の NMC につい て、同じ設定値を設定ください。 45/58 5.6 UPSのスケジュール運転について NMC 管理 UI で UPS のスケジュール運転を設定することが出来ます。 PCNS をインストールしたシステム装置では NMC 管理 UI のスケジュールシャットダウン設定に 従い、システム装置の自動シャットダウンを行うことができます。 また、NMC 管理 UI のスケジュール起動設定に従い、UPS の自動起動を行うことができます。 NMC 管理 UI で設定したスケジュールシャットダウン日時になると、UPS に接続されている すべての PCNS インストール装置上で、シャットダウンコマンドファイルの実行と UPS 停止命令の 発行が開始されます。各システム装置のシャットダウン動作は、PCNS 管理 UI 上の[Configure Shutdown]設定に従います。 NMC 管理 UI で設定したスケジュール起動日時になると、スケジュールシャットダウンで停止していた UPS は自動で起動します。 以下に UPS のスケジュール運転の設定手順を「One-time Shutdown」の設定を例に説明いたします。 ・UPS スケジュール設定手順(One-time Shutdown) ①NMC 管理 UI を起動します。 NMC 管理 UI の起動方法は、「5.4 NMC 管理 UI の停電発生時の動作設定」を 参照してください。 ②表示された NMC 管理 UI 画面上部の「UPS」タブをクリックし、画面左側に表示される 「Scheduling」をクリックします。 ③「Scheduling」の設定画面が表示されます。 「Configure Shutdown」から実行したいスケジュール運転を選択し、「Next」ボタンをクリックします。 ・One-time Shutdown: 設定した時刻に 1 度だけスケジュール運転が実施されます。 ・Daily Shutdown: 設定した時刻に毎日スケジュール運転が実施されます。 ・Weekly Shutdown: 設定した曜日の時刻に毎週スケジュール運転が実施されます。 本手順では「One-time Shutdown」を選択して「Next」ボタンをクリックします。 46/58 ④「One-time Shutdown」の設定画面が表示されます。 「Name」に設定するスケジュールの名称を設定します。(変更の必要がなければ、デフォルトのままで 問題ありません) 「Shutdown On」にUPSのスケジュールシャットダウン日時を設定します。 「Turn Back On」でUPSの再起動動作を設定します。 ・Never: スケジュールシャットダウン後、UPSは自動で再起動しません。 ・Immediately: スケジュールシャットダウンから、6 分後または「Return Delay」に設定された 時間経過後に UPS は再起動します。 ・日時設定: スケジュールシャットダウン後、UPS は設定した日時に再起動します。 本手順では「日時設定」を選択してスケジュール起動時刻を設定する例を示します。 設定が完了したら「Apply」ボタンをクリックします。 47/58 ⑤設定が完了すると、「Scheduling」画面に設定したスケジュール運転が登録されます。 補足: スケジュール起動時刻は、設定されたスケジュールシャットダウン時刻を基点として 6 分刻みで 設定されます(起動時刻に任意の値を設定した場合、直近の 6 分刻みの時刻に自動で 設定変更されます)。 スケジュール起動については、シャットダウン時の動作(UPS 停止までの待機時間等)により、 設定した時刻から前後に1∼2 分ほどずれて起動を開始する場合があります。 UPS 冗長構成の場合、冗長化された UPS に搭載された 2 台(あるいは 3 台)の NMC について、 同じ設定値を設定ください。 48/58 6. 使用上の注意事項 (1) UPS の構成についての注意事項 UPS は稀に故障することがあります。故障部位によっては UPS の出力が停止する可能性があり ます。ミッションクリティカルなシステムでは、UPS は冗長構成で使用してください。 (2) PCNS 管理 UI 使用時の制限事項 PCNS 管理 UI は、IE6 / IE 7 のみ使用することができます。Windows 2003 R2 x64 / Windows 2008 64bit 版の環境では、IE の 32bit 版 (“C:¥Program Files (x86)¥Internet Explorer¥ iexplore.exe)をご使用ください。 (3) PCNS 管理 UI の起動方法 PCNS 管理 UI は、PCNS をインストールしたシステム装置上の、以下の場所から起動すること ができます(IE を使用した管理画面が起動します)。 [スタート]メニュー - [ PowerChute Network Shutdown ] ‐ [User Interface ] ネットワーク上から管理を行う場合は、管理端末上で IE を起動し、以下の URL を指定して ください。 ・https を使用する場合(既定) 「https://<ホスト名または IP アドレス>:<ポート番号>」 ・http を使用する場合 「http:// <ホスト名または IP アドレス>:<ポート番号>」 PCNS 管理 UI の起動に https を使用した場合、起動時にセキュリティの警告や証明書エラーが 表示されますが、「はい」や「このサイトの閲覧を続行する」を選択し進んでください。 これは PCNS 管理 UI 起動時の仕様になります。 ログイン画面ではインストール時に入力したユーザ名とパスワードを入力してください。 起動した PCNS 管理 UI は、使用している IE のセキュリティの設定によっては、正常に動作し ないことがあります。 PCNS 管理 UI を正常に動作させるために IE で以下の設定を実施してください。 [Windows2003 の場合] PCNS 管理 UI を開いた状態で IE の「ツール」−「インターネットオプション」をクリック します。 表示された「インターネットオプション」のダイアログから「セキュリティ」タブをクリックし、 「インターネット」を選択し、セキュリティレベルを「中」に設定します。 [Windows2008 の場合] PCNS 管理 UI を開いた状態で IE の「ツール」−「インターネットオプション」をクリック します。 表示された「インターネットオプション」のダイアログから「セキュリティ」タブをクリックし、 「信頼済みサイト」を選択し、「サイト」ボタンをクリックします。 「信頼済みサイト」のダイアログが表示されますので、「次のウェブサイトをゾーンに追加する」 項目に PCNS 管理 UI のアドレスが表示されていることを確認して、「追加」ボタンをクリック します。 補足: 既定では、以下の URL を指定することで、PCNS 管理 UI を起動することができます。 「https://<ホスト名または IP アドレス>:6547」(既定) マルチ PCNS インスタンス環境の場合は、インスタンス毎に使用するポート番号が異なります。 各インスタンスの管理 UI を起動するには、URL 上のポート番号に、各インスタンスが使用する ポート番号を指定する必要があります。各インスタンスが使用する ポート番号は、本説明書 p.4 の「4.インストール前の注意事項 (6) PCNS が使用するポート、プロトコル」を参照して ください。 49/58 (4) PCNS 管理 UI 起動時に記録されるエラーについて Windows 2003 R2 環境で PCNS 管理 UI を使用時に、システムログに以下のイベントが複数記録 される場合があります。動作上は問題ありません。 種類:エラー イベント ID:8 ソース:crypt32 説明: <http://www.download.windowsupdate.com/msdownload/update/v3/static/trustedr/en/ authrootseq.txt> からのサード パーティのルート一覧シーケンス番号の取得を自動更新 できませんでした。エラー: サーバ名またはアドレスは解決されませんでした 種類:エラー イベント ID:8 ソース:crypt32 説明: <http://www.download.windowsupdate.com/msdownload/update/v3/static/trustedr/en/ authrootseq.txt> からのサード パーティのルート一覧シーケンス番号の取得を自動更新 できませんでした。エラー: このネットワーク接続はありません。 これらのエラーについては、Microsoft 社の以下の KB をご参照ください。動作上の問題は ありません。 http://support.microsoft.com/kb/317541/ja (5) ユーザ通知(ポップアップメッセージの送信)機能の使用方法 ・Windows2003R2 既定で Messenger サービスが「無効」となっているため、イベント発生時のユーザ通知機能に よるポップアップメッセージの送受信を行うことができません。ポップアップメッセージを 送信または受信する必要がある場合には「スタートアップの種類」を「自動」に変更し、 「Messenger」サービスを「開始」してください。また、Windows 2003 R2 環境で Windows ファイアウォールを有効にしている環境では、ポップアップメッセージをリモートマシン上の サーバから受信するには、Windows ファイアウォールの例外リストの、 「ファイルとプリンタの 共有」を有効にする必要があります。 ・Windows 2008 Messenger サービスがサポートされないため、ポップアップメーセージの受信や、PCNS を インストールした場合のユーザ通知機能を使用することはできません。 (6) コマンドファイル実行機能で指定するプログラムの制限 コマンドファイル実行機能を使用する場合、日本語表記を含んだパスを指定することは できません。また、対話型プログラムは使用しないでください。 (7) 障害復旧後のシステム装置の自動起動に必要な設定 障害復旧時の UPS 装置からの電源供給再開や、UPS のスケジュール運転時の電源供給再開で システム装置の電源をONにするためには、システム装置上の設定変更が必要になる場合があり ます。以下のいずれかの方法で設定を行ってください。 ・BIOS 上の PowerON 設定 Windows2003R2 / 2008 環境では、BIOS の設定で電源復旧時に常に Power ON となるよう設定 を行うことで、システム装置の再起動が可能となります。 システム装置の BIOS 設定については、 システム装置に添付の説明書を参照してください。 50/58 制限: 一部の機種で、電源復旧時に常に Power ON と設定する機能が BIOS にないため、UPS 装置 が電源回復した場合やスケジュール運転時にシステム装置が起動しないものがあります。 それらの装置では、以下の「ローカルポリシー設定」を行ってください。 ・ローカルポリシー設定 Windows2003R2 / 2008 の環境では、BIOS 上の電源復旧時の Power ON 設定が、「Pre-state」、 「Last-state」、「Auto」などの設定が可能な機種にて、下記の設定を行うことでシステム装置の再 起動が可能となります。 ① [スタート] - [ファイル名を指定して実行]をクリックします。 ② 「gpedit.msc」 と入力して[OK]ボタンをクリックします。 ③ [グループポリシー オブジェクト エディタ] (Windows2003R2 の場合)、または[ローカル グループポリシー エディタ] (Windows2008 の場合)が表示されるので、 [ローカル コンピュータ ポリシー] - [コンピュータの構成] - [管理用テンプレート] の[+] を クリックします。 ④ [システム]を選択します。 ⑤ 「Windows システムのシャットダウンのときに電源を切らない」を右クリックし、 「プロパティ」をクリックします。 ⑥ 「有効」を選択し、[OK]をクリックします。 ⑦ [グループポリシー オブジェクト エディタ] (Windows2003R2 の場合)、または[ローカル グループポリシー エディタ] (Windows2008 の場合)を終了します。 上記の設定を行うことで、PCNS による OS シャットダウンが行われた後には、画面上は以下 の表示となり、UPS の停止にともない、装置も停止する動作となります。 Windows2003R2 の場合:「コンピュータの電源を切ることができます。」 Windows2008 の場合:「It is now safe to turn off your computer.」 補足: Windows2008 が動作する一部の装置にて。「It is now safe to turn off your computer.」が 表示されるタイミングで、ディスプレイの画面表示がされない状態となるものがあります。 動作上は問題なく、電源復旧時には装置は自動で起動します。 51/58 (8) 製品アンインストール時の、NMC 上に登録されている IP アドレス情報の削除について 製品のアンインストール時に、NMC 上に登録されていたシステム装置の IP アドレスが、削除 されずに残っている場合があります。NMC 管理 UI で「UPS」タブ -> [clients] をクリックし、 NMC に登録されている IP アドレスが製品をアンインストールしたシステム装置のもので あった場合には IP アドレスをクリックし削除して下さい。 NMC 管理 UI の起動方法は、本説明書 p.24 の「5.4 NMC 管理 UI の停電発生時の動作設定」を 参照してください。 IP アドレスが削除されていない場合、NMC からの不要な UPS ステータス通知用パケットが、 ネットワーク上に送信される場合があります。 マルチ PCNS インスタンス機能について 1 台のコンピュータ上で、最大 3 個までの PCNS インスタンスをインストールし、 個別に UPS を管理することができます。 マルチ PCNS 機能を使用する場合、PCNS のライセンスはインストールする個数分必要に なります。 制限事項: ・システム装置上のインスタンス 2 / 3 では、監視する UPS で障害が発生してもシステム装置の シャットダウンを実行せず、監視する UPS の停止のみを実行します。 ・システム装置上のインスタンス 1 が監視する UPS で障害が発生した場合、システム装置の シャットダウンを実行して、監視する UPS は停止しますが、インスタンス 2 / 3 で 監視している UPS は稼働したままとなります。 52/58 7. Hyper-V 環境でご使用時の注意事項 (1) PCNS インストール前の注意事項 Hyper-V 環境で PCNS を使用する前に、必ず「4. インストール前の注意事項」を ご一読ください。 (2) Windows2008 64bit 版 Hyper-V 環境での、仮想マシンの設定について Windows2008 64bit 版で Hyper-V 機能をご使用の場合、障害発生時の仮想マシンの自動停止設定、 および自動開始設定は、管理 OS 上で以下の方法で行ってください。 [ 自動停止設定 ] 1. 管理 OS 上の[スタート]メニュー − [管理ツール] −[Hyper-V マネージャ]を クリックします。 2. [Hyper-V マネージャ]画面で対象の仮想マシンを選択し、メニューバーより [操作] −[設定]をクリックします。 3. 「<仮想マシン名称>の設定」画面で、[管理] − [自動停止アクション]をクリックします。 4. ホスト OS がシャットダウンする際の、仮想マシンの動作に 「ゲストオペレーティングシステムをシャットダウンする」を選択し、[OK]をクリック します。 補足: 自動停止設定は必ず「ゲストオペレーティングシステムをシャットダウンする」に 設定してください。 仮想マシンが複数台作成されていた場合には、全ての仮想マシンで上記の設定を行ってください。 [ 自動開始設定 ] 1. [スタート]メニュー − [管理ツール] −[Hyper-V マネージャ]をクリックします。 2. [Hyper-V マネージャ]画面で対象の仮想マシンを選択し、メニューバーより[操作] − [設定]をクリックします。 3. 「<仮想マシン名称>の設定」画面で、[管理] − [自動開始アクション]をクリックします。 4. ホスト OS が起動する際の、仮想マシンの動作を選択し、[OK]をクリックします。 補足: 自動開始設定については、お客様の運用に従い任意の値を設定してください。 詳細は、Microsoft 社の以下のページを参照してください。 http://technet.microsoft.com/en-us/library/cc732671(WS.10).aspx 53/58 8. VMware 環境でご使用時の注意事項 (1) PCNS インストール前の注意事項 Hyper-V 環境で PCNS を使用する前に、必ず「4. インストール前の注意事項」を ご一読ください。 (2) VMware 環境での、仮想マシンの設定について VMware 環境をご使用の場合、障害発生時の仮想マシンの自動停止設定、および自動開始 設定は、管理端末上で以下の方法で行ってください。 下記に仮想マシンの自動開始、自動停止の設定について説明します。 VMware Infrastructure Client の下記画面から①ホスト OS を選択し、②[構成]-③[ソフトウェア]④[仮想マシン起動/シャットダウン]を選択して、⑤[プロパティ]をクリックしてください。 ①ホスト OS ②構成 ③ソフトウェア ④仮想マシン起動 / シャットダウン 54/58 ⑤プロパティ 下記画面から[システムを使用して仮想マシンを自動的に開始と停止]のチェックボックスをクリック してチェックをつけてください。 チェックをつける。 [各仮想マシンの起動遅延時間:]を「0 秒」にして、[VMware Tools]が開始したら即座に続行]の チェックボックスにチェックをつけてください。 [各仮想マシンのシャットダウン遅延時間:] を任意の値に設定してください。 この値は全てのゲスト OS がシャットダウンを完了させるまでのホスト OS の最大待ち時間となります。 各ゲスト OS のシャットダウンの合計時間よりも大きい値を設定してください。 [シャットダウン アクション:]のプルダウンメニューから[ゲストシャットダウン]を選択してください。 55/58 自動的に開始を実行したい仮想マシンを選択します。 画面右側の[上へ移動]、[下へ移動]がクリック可能になりますので、[上へ移動]をクリックして選択 した仮想マシンを[自動起動]まで移動してください。 クリック [OK]をクリックしてください。 クリック 以上で、自動的に開始および停止の設定は終了です。 本設定を行うことにより、VMware サーバのシャットダウン時に、ゲスト OS もシャットダウン されます。 56/58 このページは空白です 57/58 -------------------------------------------------------------------------------------------------------------PowerChute® Network Shutdown Standard v2.2.3a / Enterprise v2.2.3v 補足説明書 日立編 7版 2011年03月 無断転載を禁止します -------------------------------------------------------------------------------------------------------------株式会社 日立製作所 エンタープライズサーバ事業部 58/58