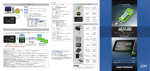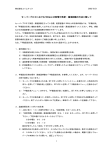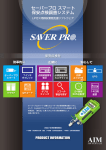Download はじめに
Transcript
はじめに このたびは、セーバープロをお買い上げ頂き、まことにありがとうございます。 この取扱説明書では、都市ガス用セーバープロⅡ・セーバープロ スマート専用データ管理システムの取り扱い方法に ついて説明しています。 本製品を正しくお使い頂くために、ご使用の前に必ずこの取扱説明書をよくお読みください。お読みになった後、必要 な時にすぐに見られるように、大切に保管してください。 本書内の表記ルール 1) 【画面名称】 :画面の名称は【】で表示します。 2) 〔操作ボタン名称〕 :画面上に配置された操作ボタンの名称は〔〕で表示します。 3)画面表示 :本書に示す画面表示例と実際の画面表示は異なる場合があります。 4)操作上の注意事項や確認して頂きたい事項を以下のように表記します。 確認 操作する上で確認して頂きたい事項を示します。 注意 操作する上で特に注意して頂きたい事項を示します。 5)目次に表記された見出しやページ数、文中「下線・青文字」で表記された部分は表示箇所へのリンクとなっています。 また、各ページの見出しに表示された「目次:△」は P.2「目次」へのリンクとなっています。 → クリックすると該当するページに遷移します。 -1- 目次 1. データ管理システムの特徴 P. 4 1.1 対象となるセーバープロ ······································································································ P. 4 1.2 データ管理システムの主な機能 ····························································································· P. 4 2. データ管理システムのインストール/アンインストール P. 5 2.1 データ管理システムの動作環境 ····························································································· P. 5 2.2 データ管理システムをインストールする ·················································································· P. 5 2.3 データ管理システムをアンインストールする ············································································ P. 8 3. データ管理システムの構成 P. 9 3.1 データ管理システムを起動する ····························································································· P. 9 3.2 各画面共通メニュー ············································································································ P. 10 3.3 データ管理システムを終了する ····························································································· P. 10 4. 試験データを取り込む 4.1 データ受信を行う··············································································································· P. 12 4.1.1 データ受信画面 ············································································································ P. 12 4.1.2 セーバープロⅡの試験データを取り込む(データ受信) ························································ P. 13 4.1.3 セーバープロ スマートの試験データを取り込む(データ受信) ·············································· P. 15 4.1.4 データ受信時に発生するエラー ······················································································· P. 17 4.2 5. P. 11 試験データをインポートする ································································································ P. 18 4.2.1 インポート画面 ············································································································ P. 18 4.2.2 セーバープロ スマートの試験データを取り込む(インポート) ·············································· P. 19 4.2.3 SPD ファイルをインポートする ······················································································ P. 22 データ一覧画面 P. 23 5.1 データ一覧画面メニュー ······································································································ P. 23 5.2 データ一覧表示項目 ············································································································ P. 24 5.3 データ一覧画面の機能 ········································································································· P. 25 5.3.1 ソート機能 ················································································································· P. 25 5.3.2 グループ抽出··············································································································· P. 26 5.3.3 得意先名検索··············································································································· P. 27 5.3.4 表示削除 ···················································································································· P. 28 5.3.5 グラフ ······················································································································· P. 29 5.3.6 印刷 ·························································································································· P. 30 -2- 6. グラフ画面 P. 31 6.1 グラフ表示(チャート紙モード) ·························································································· P. 32 6.2 グラフ表示(チャート紙モード以外の計測モード) ··································································· P. 33 6.3 詳細データ表示 ················································································································· P. 35 6.4 グラフ画面を印刷する ········································································································· P. 36 7. データメンテナンス P. 38 7.1 インポート ······················································································································· P. 38 7.2 エクスポート ···················································································································· P. 39 7.3 データ削除 ······················································································································· P. 41 8. 環境設定 P. 42 8.1 グループリストを作成する ··································································································· P. 42 8.2 会社名を登録する··············································································································· P. 43 9. このソフトについて P. 44 -3- 1. データ管理システムの特徴 TOP:△ 『SAVER PRO データ管理システム』は、 『都市ガス用セーバープロⅡ』 『都市ガス用セーバープロ スマート』で計測 した試験データをパソコン上で管理するためのアプリケーションです。試験データをデータ管理システムに取り込むこと で、各試験の詳細データ・グラフの閲覧、印刷、グループ管理、グループ毎や指定期間毎のエクスポートなどの管理機能 を使用することができます。 1.1 対象となるセーバープロ TOP:△ 下記に、本データ管理システムで使用可能なセーバープロを示します。 表:対象となるセーバープロ 対象となるセーバープロ 都市ガス用セーバープロⅡ 対象とならないセーバープロ :GLT-SPT2 都市ガス用 セーバープロ スマート :圧力計測アプリ 都市ガス用セーバープロⅠ :GLT-SPT1 LP ガス用セーバープロⅠ :GLT-SPL1/GLT-SPL2 LP ガス用セーバープロⅡ :GLT-SPLP1 LP ガス用 セーバープロ スマート 1.2 :圧力計測アプリ データ管理システムの主な機能 TOP:△ 下記に、データ管理システムの主な機能を示します。 表:データ管理システムの主な機能 データ受信 試験結果表示 グループ管理 エクスポート インポート セーバープロから送信した試験データを、データ管理システムで受信して取り込みます。 試験結果の一覧表示と試験結果毎のグラフ表示を行います。 また、表示した結果やグラフは印刷することができます。 グループを設定して、各試験結果をグループ毎に管理します。 また、同一グループの抽出表示やグループ毎のエクスポートが可能です。 データ管理システム内のデータを SPD ファイルとして保存します。 さらに、指定期間やグループ毎の SPD ファイルを作成することができます。 作成した SPD ファイルをデータ管理システムに取り込みます。 -4- 2. データ管理システムのインストール/アンインストール TOP:△ データ管理システムを使用するために、ご使用のパソコンにデータ管理システムをインストールしてください。また、 インストールしたデータ管理システムが不要になった場合は、アンインストールすることができます。 2.1 データ管理システムの動作環境 TOP:△ データ管理システムは、 『Adobe AIR』上で動作するアプリケーションです。よって、下記に示す範囲の『Adobe AIR』 の必要システム構成を満たすパソコンが必要となります。 *『Adobe AIR』は、データ管理システムのインストール時に自動的にインストールされます。 表:データ管理システム動作環境(Adobe AIR 必要システム構成) Windows XP OS オペレーティング システム プロセッサー メモリ 2.2 :Home/Professional/Tablet PC Edition SP3 Windows Server 2003/Windows Server 2008 Windows Vista:Home Premium/Business/Ultimate/Enterprise(64-bit 版を含む)SP2 Windows 7 2.33GHz 以上の x86 互換プロセッサー (ネットブックでは Intel® Atom™ 1.6GHz 以上のプロセッサー) 512MB 以上の RAM(1GB 以上を推奨) データ管理システムをインストールする TOP:△ データ管理システムのインストール方法を示します。付属の『都市ガス用 SAVER PRO データ管理システムセットア ップ CD-ROM』とご使用のパソコンを準備してください。 (1)付属の SAVER PRO データ管理システムセットアップ CD-ROM をパソコンにセットしてください。 *セットした CD-ROM 内に、 『SaverProDataManagementSystem_TGmode.exe』が あることを確認してください。 (2) 「SaverProDataManagementSystem_TGmode.exe」をダブルクリックしてください。 1)セキュリティの警告が発生した場合 使用するパソコンのセキュリティ設定によって、 【警告画面】 が表示されることがあります。内容を確認して〔実行〕を押 してください。 -5- 2)データ管理システムのインストールを開始します。 (3) 【アプリケーションのインストール】を表示します。 1) 「インストールの環境設定」を確認してください。 □「Adobe AIR のインストール(必須) 」 → インストールされていない場合、必須となります。 □「ショートカットアイコンをデスクトップに追加」 □「インストール後にアプリケーションを起動」 □ インストール先のフォルダを指定してください。 → 指定しない場合「C:\Program Files」となります。 *必要に応じて「レ点」チェックを外すことができます。 *本書では初期設定( 「レ点」有)に従って表記します。 2) 〔続行〕を押してください。 (4)Adobe AIR をインストールする場合: 【アプリケーションのインストール】を表示します。 1)Adobe AIR 使用許諾契約書を確認後、〔同意する〕を押 してください。 *Adobe AIR が既にインストールされている場合は、 (4)を省略して、 (5)に進みます。 (5)データ管理システムのインストールを続行します。 1)インストールが完了するまでそのままお待ちください。 -6- (6)データ管理システムのインストールが完了しました。 1)データ管理システムが起動して【データ一覧画面】を表示します。 2)デスクトップ上に「データ管理システム」ショートカットが作成されます。 3)下記場所に「SaverProDataManagement」フォルダ・「SP エクスポートデータ」フォルダが作成されます。 ・ 「SaverProDataManagement」 :データ管理システムで表示するデータや更新・保存した作業内容を保存します。 ・ 「SP エクスポートデータ」 :データ管理システムでエクスポートした SPD ファイルの保存フォルダです。 Windows 7・Windows Vista: Windows XP: C ドライブにある「ユーザー」フォルダ内の C ドライブにある「Documents and Settings」フォルダ PC ユーザー名を表示するフォルダ内に作成されます。 内の PC ユーザー名を表示するフォルダ内に作成されます。 注意: 「SaverProDataManagement」フォルダ ・ 「SaverProDataManagement」フォルダのフォルダ名やフォルダ保管場所を変更しないでください。 ・ 「SaverProDataManagement」フォルダ内に保存されているファイル「TG_DataManagement.db」のファイル名や ファイル保管場所を変更しないでください。 *データ管理システム内の計測データや更新・保存したグループ名等の情報が失われる可能性があります。 -7- 2.3 データ管理システムをアンインストールする TOP:△ データ管理システムが不要になった場合は、アンインストールすることができます。 (1)パソコンの「スタート」>「コントロールパネル」>「プログラム」>「プログラムと機能」を開いてください。 1) 「SaverProDataManagementSystem_TGmode」を選択して、 〔アンインストール〕を押してください。 2)データ管理システムのアンインストールが完了するまで、 そのままお待ちください。 → データ管理システムのアンイストールが完了します。 確認: 「SaverProDataManagement」フォルダ・ 「SP エクスポートデータ」フォルダの削除 1)データ管理システムインストール時に自動的に作成されるフォルダ「SaverProDataManagement」 「SP エクスポー トデータ」は、データ管理システムをアンインストールしても自動的に削除されません。 2)データ管理システム内の計測データや更新・保存した作業内容が今後必要ない場合は、フォルダとフォルダ中のファ イルを全て手動で削除してください。 (手動削除:フォルダを右クリックして「削除」をクリックする。 ) *Adobe AIR をアンインストールする場合 1) 「SAVER PRO データ管理システム」を選択して、 〔アンインストール〕を押してください。 2) 「Adobe AIR」を選択して、 〔アンインストール〕を 押してください。 → 【Adobe AIR 設定】を表示します。 3)表示内容を確認して〔アンイストール〕を押してください。 4)Adobe AIR のアンインストールが完了するまで、 そのままお待ちください。 → Adobe AIR のアンイストールが完了します。 注意:Adobe AIR のアンインストール 1)Adobe AIR をアンインストールする場合、Adobe AIR を必要とするアプリケーションがインストールされてないこ とを確認してください。 (データ管理システムは Adobe AIR を必要とするアプリケーションです。 ) 2)Adobe AIR を必要とするアプリケーションがある場合、Adobe AIR をアンインストールするとそのアプリケーショ ンは動作しなくなります。 -8- 3. データ管理システムの構成 TOP:△ データ管理システムを起動すると、 【データ一覧画面】を表示します。 【データ一覧画面】上部にある「各画面共通メニ ュー」により、各機能画面に遷移します。また、データ受信後は、各試験のグラフ画面に遷移することができます。 3.1 データ管理システムを起動する TOP:△ (1)データ管理システムを起動します。 1)デスクトップ上に作成されたショートカット をダブルクリックしてください。 2)データ管理システムを起動して、 【データ一覧画面】を表示します。 → データ一覧画面の詳細は、 「5. データ一覧画面」に示します。 各画面共通メニュー データ一覧画面メニュー データ一覧画面ヘッダー項目 -9- 3.2 各画面共通メニュー TOP:△ 「各画面共通メニュー」は、データ管理システム上の全ての画面の上部に表示されるメニューです。メニューボタンを 押すと、各機能画面に遷移します。 表:各画面共通メニュー 〔データ一覧〕 押すと、 【データ一覧画面】に遷移します。 【データ一覧画面】 :データ受信、試験データ一覧表示、グラフ画面への遷移等を行います。 〔データメンテナンス〕 押すと、 【データメンテナンス画面】 ( 【インポート画面】 )に遷移します。 【データメンテナンス画面】 :インポート、エクスポート、データ削除を行います。 〔環境設定〕 押すと、 【環境設定画面】に遷移します。 【環境設定画面】 :グループを設定します。 〔このソフトについて〕 押すと、 【製品情報画面】に遷移します。 【製品情報画面】 :本製品の情報を表示します。 3.3 データ管理システムを終了する TOP:△ (1)データ管理システムを終了します。 1) 【データ一覧画面】 〔終了〕を押してください。 2)データ管理システムを終了します。 *各画面ウィンドウの右上に表示されている〔×〕を押してもデータ管理システムを終了します。 - 10 - 4. 試験データを取り込む TOP:△ データ管理システムにセーバープロの試験データを取り込む方法は下記の方法があります。 表:試験データを取り込む方法 データ受信 データ受信 インポート インポート 専用 USB タイプパソコン接続ケーブルでセーバープロⅡとパソコンを接続 して、有線通信によりデータ受信を行う。 セーバープロⅡ Bluetooth でセーバープロ スマート(圧力計測アプリ)とパソコンを接続 セーバープロ スマート して、無線通信によりデータ受信を行う。 (圧力計測アプリ) 圧力計測アプリで生成した SPD ファイルを、データ管理システムに セーバープロ スマート インポートする。 (圧力計測アプリ) データ管理システムでエクスポートした SPD ファイルをデータ管理システム セーバープロⅡ にインポートする。 セーバープロ スマート 注意:インポートできないファイル 1)本データ管理システムでインポートできるファイルは、SPD ファイル(拡張子「spd」 )のみとなります。 2)旧データ管理システムでエクスポートしたファイル(拡張子「txt」)は、本データ管理システムにインポートするこ とはできません。 3)本データ管理システムでエクスポートしたファイルを、旧データ管理システムにインポートすることはできません。 - 11 - 4.1 データ受信を行う TOP:△ 「データ受信」は、セーバープロⅡ(有線通信) ・セーバープロ スマート(無線通信)により、セーバープロから送信 した試験データをデータ管理システムで受信する機能です。 4.1.1 データ受信画面 TOP:△ 【データ受信画面】は、 「データ受信」を行う時に使用する画面です。 (1)データ受信画面を表示します。 1) 【データ一覧画面】上「データ一覧画面メニュー」の 〔データ受信〕を押してください。 2) 【データ受信画面】を表示します。 表: 【データ受信画面】機能 〔受信開始〕 押すと、データ受信状態となり、データ受信を開始します。 〔○受信後削除〕 押すと、 「受信後削除」を選択します。 〔○受信のみ〕 押すと、 「受信のみ」を選択します。 〔中断〕 データ受信中に押すと、データ受信状態を中断します。 「COM ポート番号入力」 接続する USB ポートの COM ポート番号を入力します。 〔閉じる〕 押すと、 【データ受信画面】を非表示にします。 確認: 「受信後削除」と「受信のみ」 1) 「受信後削除」を選択した場合、データ受信が正常に 終了すると、セーバープロの試験データを全て削除します。 *削除した試験データは元に戻すことができません。 *データ受信に失敗した場合、 セーバープロの試験データは削除されません。 2)「受信のみ」を選択した場合、データ受信が正常に終了 しても、セーバープロの試験データは削除しません。 *セーバープロ側の操作で試験データを削除することが できます。 3)初期設定では、 「受信のみ」が選択されています。 - 12 - 4.1.2 セーバープロⅡの試験データを取り込む(データ受信) TOP:△ 専用 USB タイプパソコン接続ケーブルでセーバープロⅡとパソコンを接続して、有線通信によりデータ受信を行います。 (1)事前準備 1)データ管理システムがインストールされたパソコン、セーバープロⅡ、専用 USB タイプパソコン接続ケーブルを 準備してください。 2)セーバープロⅡとパソコンを USB ケーブルで接続してください。 3)接続した USB ポートの COM ポート番号を確認してください。 確認:USB ケーブルの接続 セーバープロⅡに USB ケーブルを接続する場合、 USB ケーブルのコネクタ部に「PUSH」と書かれている側 を上面にして差し込んでください。 確認:USB ケーブルを初めて使用する場合 1)USB ケーブルを初めて使用する場合、または、前回と異なる USB ポートを使用する場合には、 USB ケーブルのドライバーをインストールする必要があります。 2)USB ケーブルのドライバーインストールは、 『USB タイプ パソコン接続ケーブルユーザーズマニュアル』に 基づいて行ってください。 確認:COM ポート番号確認方法 *COM ポート番号は USB ケーブル接続後、パソコン上のデバイスマネージャーで確認することができます。 下記に Windows 7 での確認方法を示します。 (確認方法は使用するパソコンによって異なります。 ) 1)画面左下の〔スタート〕を押してください。 → 【スタート画面】を表示します。 2) 〔コントロールパネル〕を押してください。 → 【コントロールパネル】を表示します。 3) 〔ハードウェアとサウンド〕を押してください。 → 【ハードウェアとサウンド】を表示します。 4) 「デバイスとプリンター」の〔デバイスマネージャー〕を押してください。 → 【デバイスマネージャー】を別ウィンドウで表示します。 5) 〔ポート(COM と LPT) 〕を押してください。 → 「AIM TECH SPL-USB01b(COM**) 」の 「COM**」が COM ポート番号となります。 *右記例では、COM ポート番号は「5」です。 COM ポート番号 - 13 - (2)セーバープロⅡの準備 1)セーバープロⅡを起動してください。 2) 〔■計測結果(印字、削除)〕を押してください。 3) 〔◆データ転送(全件) 〕を押してください。 → 右記画面を表示します。 試験データを送信する準備が整いました。 確認: 【機器の状態画面】 【機器の状態画面】でも試験データの送信が可能です。 *セーバープロⅡ起動後に表示、もしくは〔■機器の状態〕 を押すと表示します。 (3)データ管理システムの準備 1) 〔データ受信〕を押してください。 → 【データ受信画面】を表示します。 2) 「受信後削除」or「受信のみ」を選択してください。 3)接続する USB ポートの COM ポート番号を入力して ください。 4) 〔受信開始〕を押してください。 → 試験データを受信する準備が整いました。 (4)データ受信 1)セーバープロⅡで〔進む〕を押してください。 → データ受信を開始します。 2)データ受信が完了すると、右記確認画面を表示します。 → 〔OK〕を押してください。 確認:セーバープロⅡが【機器の状態画面】の場合 データ管理システムで〔受信開始〕を押した時点で、試験 データの受信を開始します。 確認:データ管理システムに取り込んだ試験データの表示 1)受信した試験データは、データ管理システム内に保存され、 【データ一覧画面】に表示します。 2)データ管理システム内に既存のデータがある場合 → 既存のデータの下に、新しいデータを追加します。 - 14 - 4.1.3 セーバープロ スマートの試験データを取り込む(データ受信) TOP:△ Bluetooth でセーバープロ スマートとパソコンを接続して、無線通信によりデータ受信を行う。 (1)事前準備 1)データ管理システムがインストールされたパソコン、セーバープロ スマート(圧力計測アプリがインストールされ たタブレット端末)を準備してください。 *パソコンは、Bluetooth が使用できる環境が必要となります。 2)圧力計測アプリ上で、パソコン側 Bluetooth とのペアリングとデバイス登録を行ってください。 3)接続した Bluetooth の COM ポート番号を確認してください。 圧力計測アプリ 確認:セーバープロ スマートの Bluetooth 仕様 ◇ セーバープロ スマート・圧力計測アプリ(タブレット側)は、Bluetooth Ver.2.0 以上をサポートしています。 ◇ 試験データの送受信 には、SPP(Serial Port Profile)を使用します。 *ご使用のパソコン上の Bluetooth が上記 1)2)と通信可能であることを確認してください。 *ご使用のパソコンに Bluetooth 機能が無い場合は、USB ポート等に接続して使用する Bluetooth ドングル(アダプター) を取り付けることで、無線通信を行うことができます。 *Bluetooth ドングルをご購入の際は、上記 1)2)と通信可能であることを確認してください。 確認:圧力計測アプリ パソコン登録(ペアリング) ◇ 最初に試験データ送受信を行う場合は、パソコン側 Bluetooth とのペアリングとデバイス登録が必要となります。 ◇ ペアリング・デバイス登録は、圧力計測アプリ上で行うことができます。 1) 【メニュー画面】 〔デバイス登録〕押下 → 【デバイス登録画面】を表示します。 2) 【デバイス登録画面】 〔パソコン登録〕押下 → 【パソコン登録画面】を表示します。 3) 【パソコン登録画面】で、パソコン側 Bluetooth とのペアリング・登録を行います。 詳細については、セーバープロ スマート取扱説明書をご確認ください。 - 15 - (2)セーバープロ スマート(圧力計測アプリ)の準備 1)圧力計測アプリを起動してください。 2) 【メニュー画面】 〔データ一覧〕を押してください。 → 【データ一覧画面】を表示します。 試験データを送信する準備が整いました。 (3)データ管理システムの準備 1) 〔データ受信〕を押してください。 → 【データ受信画面】を表示します。 2) 「受信後削除」or「受信のみ」を選択してください。 3)接続する USB ポートの COM ポート番号を入力して ください。 4) 〔受信開始〕を押してください。 → 試験データを受信する準備が整いました。 (4)データ受信 1)圧力計測アプリで〔送信〕を押してください。 → 【確認画面】を表示後、データ受信を開始します。 2)データ受信が完了すると、右記確認画面を表示します。 → 〔OK〕を押してください。 *(2)と(3)の工程は、順番が逆になっても試験データ の送受信が可能です。 確認:データ管理システムに取り込んだ試験データの表示 1)受信した試験データは、データ管理システム内に保存され、 【データ一覧画面】に表示します。 2)データ管理システム内に既存のデータがある場合 → 既存のデータの下に、新しいデータを追加します。 - 16 - 4.1.4 データ受信時に発生するエラー TOP:△ データ受信時に下記のエラーが発生する場合があります。 注意:データ受信時のエラー *COM ポート番号が入力されていません。 → COM ポート番号を入力してください。 *セーバープロと接続できません。 → 下記を確認してください。 1)セーバープロとパソコンが付属の USB ケーブルで正し く接続されていること。 2)USB ケーブルのドライバーがインストールされていること。 3)正しい COM ポート番号が入力されていること。 *受信した試験データがデータ管理システムの対象外です。 → 「1.1 対象となるセーバープロ」でデータ管理システ ムの対象となるセーバープロを確認してください。 *受信した試験データが LP ガス用セーバープロのデータです。 → 「1.1 対象となるセーバープロ」でデータ管理システ ムの対象となるセーバープロを確認してください。 - 17 - 4.2 試験データをインポートする TOP:△ 「インポート」は、セーバープロ スマート(圧力計測アプリ)で生成した SPD ファイル、データ管理システムのエク スポート機能により生成した SPD ファイルをデータ管理システムにインポートして試験データを取り込む機能です。 確認:SPD ファイル 1)SPD ファイルは、本データ管理システムでインポート可能な独自のファイル形式です。 (拡張子「spd」 ) 2)SPD ファイルは、本データ管理システムのエクスポート機能により生成します。 3)本データ管理システムがインポートできるファイルは SPD ファイルのみとなります。 4)SPD ファイルは、データ管理システムにインポートしなくても、データ管理システムがインストールされているパソ コンであれば、ダブルクリックで開いて試験データを確認することができます。 4.2.1 インポート画面 TOP:△ 【インポート画面】は、 「インポート」を行う時に使用する画面です。 (1) 【インポート画面】を表示します。 1)画面上部の「各画面共通メニュー」の〔データメンテナンス〕を押してください。 2) 【インポート画面】を表示します。 データメンテナンス画面メニュー 表: 【インポート画面】機能 データメンテナンス 画面メニュー 〔インポート〕 押すと、 【インポート画面】に遷移します。 〔エクスポート〕 押すと、 【エクスポート画面】を遷移します。 〔データ削除〕 押すと、 【データ削除画面】を遷移します。 押すと、 【ファイルを開く】ウィンドウを表示します。 - 18 - 4.2.2 セーバープロ スマートの試験データを取り込む(インポート) TOP:△ 圧力計測アプリで生成した SPD ファイルを、データ管理システムにインポートします。 (1)事前準備 1)データ管理システムがインストールされたパソコン、セーバープロ スマート(圧力計測アプリ) 、タブレット付属の USB ケーブルを準備してください。 タブレット付属 USB ケーブル 圧力計測アプリ (2)セーバープロ スマート(圧力計測アプリ)の準備 1)圧力計測アプリを起動してください。 2) 【メニュー画面】 〔データ一覧〕を押してください。 → 【データ一覧画面】を表示します。 3) 【データ一覧画面】 〔保存〕を押してください。 → 最新の SPD ファイルを生成します。 (3)タブレットとパソコンを USB ケーブルで接続する。 (タブレット側の操作) 1)タブレットとパソコンをタブレット付属の USB ケーブル で接続してください。 → 【USB マスストレージ】 (右記画面)を表示します。 2) 〔USB ストレージを ON にする〕を押してください。 → 【確認画面】を表示します。 3) 〔OK〕を押してください。 *【USB マスストレージ】が表示されない場合、画面上部 に表示される を下方向にフリックしてください。 その後、 〔USB 接続〕を押すと、 【USB マスストレージ】 が表示されます。 6) 「USB ストレージを使用中」となります。 → パソコン上でタブレット内の情報を表示します。 SPD ファイルをインポートする準備が整いました。 確認:接続を中止する場合 パソコンとタブレットの接続を中止する場合は、必ず〔USB ストレージを OFF にする〕を押してください。 - 19 - (4)SPD ファイルをインポートする。 (パソコン側の操作) 1)データ管理システムで〔データメンテナンス〕を押して ください。 → 【インポート画面】を表示します。 2) 〔インポート〕を押してください。 → 【ファイルを開く】ウィンドウを表示します。 3)「ファイルの場所(I)」〔▼〕を押して、〔リムーバブル ディスク〕等、割り当てられたフォルダを押してください。 → タブレット内部のフォルダを表示します。 4) 〔aimtech〕を押してください。 → 「aimtech」フォルダを表示します。 確認:前回フォルダの表示 【ファイルを開く】ウィンドウを開いた時に表示されるフ ォルダは、前回使用したフォルダを表示するため、3) ・4) は省略可能となります。 5) 〔セーバープロ.spd〕を押して選択してください。 →「ファイル名」に「セーバープロ.spd」を表示します。 *「セーバープロ.spd」は、 (2)で生成した SPD ファイルです。 6) 〔開く〕を押してください。 → SPD ファイルのインポートを開始します。 7)SPD ファイルのインポートが完了しました。 確認:インポートした試験データの表示 1)受信した試験データは、データ管理システム内に保存され、 【データ一覧画面】に表示します。 2)データ管理システム内に既存のデータがある場合 → 既存のデータの下に、新しいデータを追加します。 - 20 - 確認:SPD ファイルの管理 *SPD ファイルは、データ管理システムにインポートしなくても、データ管理システムがインストールされているパソ コンであれば、ダブルクリックで開いて試験データを確認することができます。 よって、SPD ファイル(試験データ)の管理方法として、一定間隔毎の SPD ファイルを保存する方法もあります。 例)100 件毎/1 週間毎/1 ヶ月毎に SPD ファイルを生成して、パソコンに保存していく方法。 (1)SPD ファイルをパソコン上にコピーして管理する。 1)圧力計測アプリ【データ一覧画面】で〔保存〕を押して、最新の SPD ファイルを生成してください。 2)タブレットとパソコンをタブレット付属の USB ケーブルで接続してください。 3)タブレット側で「USB ストレージを使用中」にしてください。 4)パソコン側で「リムーバブルディスク」開いて、 タブレット内部のフォルダを表示してください。 5) 〔aimtech〕を押してください。 → 「aimtech」フォルダを表示します。 6) 「セーバープロ.spd」ファイルをコピーしてパソコン側 の任意のフォルダに保存してください。 (コピーしたファ イルを貼り付けてください。 ) 7) 「セーバープロ.spd」ファイルのファイル名を任意の名 称に変更してください。 例)任意のフォルダ名「セーバープロ月次データ」 任意のファイル名「2014 年 1 月_セーバープロ.spd」 - 21 - 4.2.3 SPD ファイルをインポートする TOP:△ パソコン上に保存された SPD ファイルをインポートして、データ管理システムに試験データを取り込みます。 (1)事前準備 1)データ管理システムがインストールされたパソコンを準備してください。 2)データ管理システム〔エクスポート〕機能で生成した SPD ファイルをパソコン上の任意のフォルダに準備してください。 (2)SPD ファイルをインポートする。 1)データ管理システムで〔データメンテナンス〕を押して ください。 → 【インポート画面】を表示します。 2) 〔インポート〕を押してください。 → 例)任意のフォルダ名「セーバープロ月次データ」 【ファイルを開く】ウィンドウを表示します。 任意のファイル名「2014 年 1 月_セーバープロ.spd」 3)ファイルの場所を選択して、任意のフォルダを開いてく ださい。 4)インポートする SPD ファイルを選択してください。 → 「ファイル名」に選択したファイル名を表示します。 5) 〔開く〕を押してください。 → SPD ファイルのインポートを開始します。 確認:前回フォルダの表示 【ファイルを開く】ウィンドウを開いた時に表示される フォルダは、前回使用したフォルダとなります。 6)SPD ファイルのインポートが完了しました。 確認:インポートした試験データの表示 1)インポートした試験データは、データ管理システム内に保存され、 【データ一覧画面】に表示します。 2)データ管理システム内に既存のデータがある場合 → 既存のデータの下に、新しいデータを追加します。 - 22 - 5. データ一覧画面 TOP:△ 【データ一覧画面】は、データ管理システム起動時に表示されるメイン画面で、セーバープロから取り込んだ試験デー タを一覧表示する画面です。また、各データのグラフ画面に遷移します。 各画面共通メニュー データ一覧画面メニュー データ一覧画面ヘッダー項目 5.1 データ一覧画面メニュー TOP:△ 「データ一覧画面メニュー」は、一覧表示されている試験データの表示や抽出に関する機能を実行するためのメニューです。 表:データ一覧画面メニュー 〔データ受信〕 押すと、 【データ受信画面】を表示します。 セーバープロに保存されているデータを受信して、 【データ一覧画面】に表示します。 詳細は、 「4.1 データ受信を行う」に示します。 〔グループ抽出〕 グループを選択すると、選択したグループのデータを抽出して表示します。 〔得意先名検索〕 押すと、 【得意先名検索画面】を表示します。 検索ワードを入力すると、 「SP 得意先名」 「得意先名」の一部が該当するデータを抽出し て表示します。 〔全表示〕 押すと、グループ抽出/得意先名検索により、非表示としたデータを全て表示します。 〔表示削除〕 押すと、 【表示削除画面】を表示します。 詳細は、 「5.3.4 〔グラフ〕 表示削除」に示します。 試験データを選択して、〔グラフ〕を押すと、選択した試験データの【グラフ画面】を表 示します。 *データを取り込むまで押下無効です。 〔印刷〕 押すと、 【データ一覧画面】を印刷します。 *データを取り込むまで押下無効です。 〔終了〕 押すと、データ管理システムを終了します。 詳細は、 「3.3 データ管理システムを終了する」に示します。 - 23 - 5.2 データ一覧表示項目 TOP:△ セーバープロから取り込んだ試験データを、 「データ一覧画面ヘッダー項目」に沿って一覧表示します。 表:データ一覧画面ヘッダー項目 〔番号〕 データ管理システムに取り込んだ時に自動的に付与される番号です。 *項目名を押すと、試験データを番号昇順もしくは降順にソートします。 グループ 【環境設定画面】で登録したグループ名を付与して、グループ名を表示します。 表示削除 非表示にするデータに「レ点」を付与します。 *項目名を押すと、全てのデータに「レ点」を付与、もしくは「レ点」を削除します。 SP 得意先名 セーバープロで登録した得意先名を表示します。 検査種別 「気密試験」 「漏洩検査」等の実施した検査内容を表示します。 計測モード 試験の計測モードを表示します。 〔計測日時〕 試験の開始日時を表示します。 *項目名を押すと、試験データを計測日時昇順もしくは降順にソートします。 *計測アプリ日時改ざん防止機能による GPS 時刻取得の有無を下記のように示します。 ・GPS 時刻を取得した場合 : 『2013/04/08 12:34 GPS』 ・GPS 時刻を取得していない場合 計測時間 : 『2013/04/08 12:34 GPS』 試験の計測時間を表示します。 開始圧力 [kPa] 試験の開始圧力を表示します。 終了圧力 [kPa] 試験の終了圧力を表示します。 差圧 [kPa] 試験の差圧(終了圧力-開始圧力)を表示します。 (ロガー計測のみ) 判定結果 [kPa] セーバープロが算出した試験の判定結果を表示します。 最高圧力 [kPa] 試験の最高圧力を表示します。(ロガー計測のみ) 最低圧力 [kPa] 試験の最低圧力を表示します。(ロガー計測のみ) 環境判定 [kPa/min] 環境判定機能の試験結果を表示します。 (セーバープロ スマートのみ) 署名 署名の有無を表示します。署名がある場合は「○」を表示します。 (セーバープロ スマートのみ) 製造番号 計測に使用したセーバープロの製造番号を表示します。 検査員 圧力計測アプリに登録された検査員名を表示します。 (セーバープロ スマートのみ) 得意先名 任意入力:20 文字まで入力可能です。 得意先コード 任意入力:半角 10 文字まで入力可能です。 住所 任意入力:30 文字まで入力可能です。 電話 任意入力:半角 15 文字まで入力可能です。 備考 任意入力:30 文字まで入力可能です。 確認:強調表示・無効表示 強調表示 無効表示 判定値を表示する項目の判定が正常範囲を超えている場合、「背景色:黄」で強調して -0.01 表示します。 (項目…「判定値」 ) 検査種別や計測モードによって、表示が不要な項目は、 「背景色:グレー」で表示します。 - 24 - - 5.3 データ一覧画面の機能 TOP:△ 一覧表示された試験データの各種表示機能(ソート・抽出・検索・表示削除)や印刷を実行します。 5.3.1 ソート機能 TOP:△ 試験データを「番号」もしくは「計測日時」でソートして表示します。ソートした表示は保存することができません。 (1)ソートを実行する。 1)データ一覧画面ヘッダー項目〔番号〕もしくは〔計測日時〕を押してください。 → 〔番号〕を押した場合、「番号:降順」となります。また、押す毎に、昇順/降順を交互に表示します。 → 〔計測日時〕を押した場合、 「計測日時:降順」となります。また、押す毎に、昇順/降順を交互に表示します。 確認:ソート表示の解除 *ソート表示は保存されません。別の画面に遷移したり、一度データ管理システムを閉じると、ソート表示状態を解除します。 → 次に【データ一覧画面】を表示する時は、 「番号」昇順(初期状態)で表示します。 - 25 - 5.3.2 グループ抽出 TOP:△ 設定したグループのデータを抽出して表示します。 (1)グループを設定する。 1) 【環境設定画面】でグループリストを作成してください。(詳細は、 「8. 環境設定」を参照してください。 ) → 〔グループ抽出〕と「グループ」列のリストに、作成したグループリストを表示します。 2)各試験データの「グループ」列にグループを設定してください。 (2)グループ抽出を実行する。 1) 〔グループ抽出〕で、抽出するグループを選択してください。 → 選択したグループに該当する試験データを抽出して表示します。 確認:グループ抽出の解除 *元の表示に戻す場合は、 〔グループ抽出〕で「すべて」を選択するか、〔全表示〕を押してください。 *グループ抽出は保存されません。データ管理システムを閉じると、グループ抽出状態をクリアします。 → 次にデータ管理システムを開く時は、全てのグループの試験データを表示します。 - 26 - 5.3.3 得意先名検索 TOP:△ 検索ワードを入力して、 「SP 得意先名」 「得意先名」の一部が入力値と一致するデータを抽出して表示します。 (1) 【得意先名検索画面】を表示する。 1) 〔得意先名検索〕を押してください。 → 【得意先名検索画面】を表示します。 (2)検索ワードを入力する。 1)検索ワードを入力して、 〔OK〕を押してください。 → 「SP 得意先名」 (セーバープロの試験データ情報)と「得意先名」 (データ管理システム上の任意入力項目) の一部に検索ワードが該当する試験データを抽出して表示します。 (下記表示例:検索ワード「5」を入力して実行すると、 「SP 得意先名」に「5」があるデータを抽出する。 ) 確認:得意先名検索の解除 *元の表示に戻す場合は、 〔全表示〕を押してください。 *得意先名検索結果は保存されません。データ管理システムを閉じると、得意先名検索抽出状態をクリアします。 → 次にデータ管理システムを開く時は、全ての試験データを表示します。 - 27 - 5.3.4 表示削除 TOP:△ 表示が不要な試験データを選択して、非表示にします。 (1)表示が不要な試験データを選択する。 1)表示が不要な試験データの「表示削除」列に「レ点」を付与してください。 「レ点」付与方法は下記の 3 通りです。 ◇ データ一覧画面ヘッダー項目〔表示削除〕を押してください。 → 全ての試験データに「レ点」を付与します。 (もう一度押すと「レ点」を削除します。) ◇〔表示削除〕列、各試験データ行のチェックボックス□を押してください。 → ◇ 該当する試験データに「レ点」を付与します。 (もう一度押すと「レ点」を削除します。 ) データ一覧画面メニュー〔表示削除〕を押してください。 【表示削除画面】を表示します。 → 範囲を指定して〔チェック〕を押してください。 「レ点」を付与します。 *〔全てチェックを外す〕を押すと、全ての試験データの「レ点」を削除します。 - 28 - (2)選択した試験データを非表示にする。 1) 【表示削除画面】 〔表示削除〕を押してください。 → 「表示削除」列に「レ点」を付与した試験データが非表示となります。 *下記例では、 「レ点」が付与された試験データ No.1~3 が非表示となっています。 確認:表示削除の解除 *非表示となった試験データは削除されません。再表示する場合は、 【表示削除画面】 〔表示削除再表示〕を押してください。 *表示削除は保存されます。データ管理システムを閉じても、非表示状態はクリアされません。 → 次にデータ管理システムを開いた時も、表示削除した試験データは非表示となります。 5.3.5 グラフ 選択した試験データの【グラフ画面】を表示します。 (1) 【グラフ画面】を表示する。 1)試験データを選択してください。 2) 〔グラフ〕を押してください。 → 選択した試験データの【グラフ画面】を表示します。 (グラフ画面の詳細は「6. グラフ画面」を確認してください。 ) *選択した試験データ行をダブルクリックして、 【グラフ画面】を表示することができます。 - 29 - 5.3.6 印刷 TOP:△ 【データ一覧画面】を印刷します。 (1) 【データ一覧印刷画面】を表示する。 1) 〔印刷〕を押してください。 → 【データ一覧印刷画面】を表示します。 (2)印刷対象を指定する。 1)印刷対象を指定してください。 「○表示中の全ての計測データを印刷する」 「○指定した番号の計測データを印刷する」 *下を選択した場合は、番号を指定してください。 2) 〔OK〕を押してください。 → 【印刷ウィンドウ】を表示します。 (3)印刷を実行する。 1)印刷設定を確認して、 〔OK〕を押してください。 → 印刷を実行します。 - 30 - 6. グラフ画面 TOP:△ 選択した試験データのグラフと詳細データを表示します。 (1) 【グラフ画面】を表示する。 グラフ画面を表示する方法は下記 2 つの方法があります。 ◇ 試験データを選択して、 〔グラフ〕を押す。 ◇ 試験データをダブルクリックする。 → 選択した試験データの【グラフ画面】を表示します。 グラフ画面メニュー グラフ画面ヘッダー項目 折線グラフメニュー 表示切替タブ 表:グラフ画面メニュー 〔前へ〕 押すと、 【データ一覧画面】で一つ上の試験データの【グラフ画面】を表示します。 〔次へ〕 押すと、 【データ一覧画面】で一つ下の試験データの【グラフ画面】を表示します。 〔印刷〕 押すと、 【印刷ウィンドウ】を表示します。 印刷設定を確認して〔OK〕を押すと、表示内容を印刷します。 表:表示切替タブ 〔詳細データ〕 押すと、試験の詳細データを表示します。 〔グラフ〕もしくは 押すと、試験のグラフ(もしくは、円チャート)を表示します。 〔円チャート〕 *グラフ表示は、チャート紙モードとチャート紙モード以外の計測モードとで異なります。 ・ チャート紙モードは、 「6.1 グラフ表示(チャート紙モード) 」に示します。 ・ 「★」に示す計測モードは、「6.2 グラフ表示(チャート紙モード以外の計測モード) 」に示します。 ・ 「☆」に示す計測モードは試験結果のグラフ表示はありません。 表:セーバープロの計測モード セーバープロⅡ ★ 気密試験 ★ 温度補正気密試験 ★ 漏洩検査 ★ セーバープロ スマート チャート紙モード (気密試験/漏洩検査) ★ デジタルモード (気密試験/漏洩検査) ☆ デジタルモード・グラフ無し(気密試験/漏洩検査) 温度補正漏洩検査 ★ 温度補正モード ★ ロガー計測 ★ ロガー計測・連続計測 ☆ 現在の圧力計測 ☆ ロガー計測・現在の圧力計測 - 31 - (気密試験/漏洩検査) 6.1 グラフ表示(チャート紙モード) TOP:△ チャート紙モードの試験データのグラフ表示を示します。 グラフ表示例:チャート紙モード/気密試験/圧力範囲:0~5kPa/5 分計測 試験種類 グ ラ フ 画 面 ヘ ッ ダ ー 項 目 試験データの試験種類(気密試験/漏洩検査)を表示します。 工事番号 任意に試験の工事番号を入力します。 (入力文字:半角数字、3 桁 - 6 桁 - 2 桁) 工事件名 任意に試験の工事件名を入力します。 (入力文字:40 文字) 会社名 任意に会社名を入力します。 (入力文字:15 文字) *初期表示として、データ管理システムで登録している会社名を表示します。 実施者名 任意に試験の実施者名を入力します。 (入力文字:15 文字) *初期表示として、圧力計測アプリで登録している検査員名を表示します。 試験の範囲 任意に試験の範囲等情報を入力します。 (入力文字:40 文字) 試験日時 試験の開始日時と終了日時を表示します。 *計測アプリ日時改ざん防止機能による GPS 時刻取得の有無を下記のように示します。 ・GPS 時刻を取得した場合 : 『2013 年 4 月 8 日 12 時 34 分 GPS』 ・GPS 時刻を取得していない場合 : 『2013 年 4 月 8 日 12 時 34 分 GPS』 開始時の圧力 試験の開始圧力を表示します。 終了時の圧力 試験の終了圧力を表示します。 円チャート チャート紙モードの試験結果を円チャートに表示します。 - 32 - 6.2 グラフ表示(チャート紙モード以外の計測モード) チャート紙モード以外の計測モードのグラフ表示を示します。 グラフ表示例:温度補正モード/気密試験/5 分計測 デジタルモード ・気密試験 ・5 分計測 ロガー計測 ・連続計測 ・1 分計測 - 33 - TOP:△ 表:グラフ画面ヘッダー項目 SP 得意先名 セーバープロで登録した得意先名を表示します。 計測日時 試験の開始日時を表示します。 検査種別 「気密試験」 「漏洩検査」等の実施した検査内容を表示します。 計測モード 試験の計測モードを表示します。 計測時間 試験の計測時間を表示します。 *計測アプリ日時改ざん防止機能による GPS 時刻取得の有無を下記のように示します。 検査員 ・GPS 時刻を取得した場合 : 『2013/04/08 12:34 GPS』 ・GPS 時刻を取得していない場合 : 『2013/04/08 12:34 GPS』 圧力計測アプリに登録された検査員名を表示します。 (セーバープロ スマートのみ) 開始圧力 [kPa] 試験の開始圧力を表示します。 終了圧力 [kPa] 試験の終了圧力を表示します。 環境判定 [kPa/min] 環境判定機能の試験結果を表示します。 (セーバープロ スマートのみ) 判定結果 [kPa] セーバープロが算出した試験の判定結果を表示します。 *ロガー計測の場合は、 「差圧」 (開始圧力と終了圧力の差)を表示します。 最高圧力 [kPa] 試験の最高圧力を表示します。(ロガー計測のみ) 最低圧力 [kPa] 試験の最低圧力を表示します。(ロガー計測のみ) 署名 試験の署名を表示します。 (セーバープロ スマートのみ) グループ 【データ一覧画面】で設定したグループ名を表示します。 得意先名 【データ一覧画面】で入力した得意先名を表示します。 得意先コード 【データ一覧画面】で入力した得意先コードを表示します。 住所 【データ一覧画面】で入力した住所を表示します。 電話 【データ一覧画面】で入力した電話を表示します。 備考 【データ一覧画面】で入力した備考を表示します。 表:折線グラフメニュー 〔標準目盛〕 押すと、グラフを標準目盛で表示します。 〔ズームアップ〕 押すと、グラフを拡大して表示します。 〔軸目盛設定〕 押すと、 【軸目盛設定画面】を表示します。 数値を入力して〔OK〕を押すと、 グラフの縦軸に反映されます。 *「上限値」 「下限値」 → 入力範囲:-100~100 *補助線間隔「メイン」 → 軸目盛が 12 等分を超えない間隔 を設定してください。 *温度影響測定用の目盛設定 → 温度補正モードのみ有効です。 「温度影響前半」 「温度影響後半」 に反映されます。 - 34 - 6.3 詳細データ表示 TOP:△ 表示切替タブ〔計測データ〕を押すと、 「グラフ表示」と「詳細データ表示」を切り替えて表示します。 詳細データ表示例:温度補正モード/気密試験/5 分計測 温度影響前半 [kPa] 温度補正モードの場合、温度影響計測前半の計測値を表示します。 また、環境判定機能が ON の場合、その計測値を表示します。 (セーバープロ スマートのみ) 気密試験 [kPa] 気密試験(漏洩検査)の計測値を表示します。 温度影響後半 [kPa] 温度補正モードの場合、温度影響計測後半の計測値を表示します。 - 35 - 6.4 グラフ画面を印刷する TOP:△ 【グラフ画面】 ( 「グラフ表示」「詳細データ表示」 )を印刷します。 (1) 【印刷ウィンドウ】を表示する。 1) 「表示切替タブ」で、印刷する画面( 「グラフ表示」もしくは「詳細データ表示」 )を表示してください。 2) 「グラフ画面メニュー」 〔印刷〕を押してください。 → 【印刷ウィンドウ】を表示します。 (2)印刷を実行する。 1)印刷設定を確認して、 〔OK〕を押してください。 → 印刷を実行します。 グラフ表示/温度補正モード/気密試験/5 分計測 - 36 - グラフ表示/チャート紙モード/気密試験/5 分計測 確認:グラフ表示印刷レイアウト ◇ チャート紙モードのみ、グラフ表示の印刷レイアウトが異なり、A4 縦方向のレイアウトとなります。 ◇ 他の計測モードは折線グラフとなり、A4 横方向のレイアウトとなります。 - 37 - 7. データメンテナンス TOP:△ データ管理システムへの試験データのインポートや、データ管理システム内の試験データのエクスポート、データ削除 を行います。 (1) 【インポート画面】を表示します。 1)画面上部の「各画面共通メニュー」の〔データメンテナンス〕を押してください。 2) 【インポート画面】を表示します。 データメンテナンス画面メニュー 表: 【インポート画面】機能 データメンテナンス 画面メニュー 7.1 〔インポート〕 押すと、 【インポート画面】に遷移します。 〔エクスポート〕 押すと、 【エクスポート画面】を遷移します。 〔データ削除〕 押すと、 【データ削除画面】を遷移します。 インポート TOP:△ 「インポート」は、データ管理システムでエクスポートにより生成した SPD ファイルをデータ管理システムにインポ ートして試験データを取り込む機能です。 *インポートの詳細は、 「4.2 試験データをインポートする」を参照してください。 - 38 - 7.2 エクスポート TOP:△ データ管理システムが保存している試験データを SPD ファイルとして保存します。他パソコンのデータ管理システム とのデータ交換や月次データ作成機能として利用します。 (1) 【エクスポート画面】を表示する。 1)データメンテナンス画面メニュー〔エクスポート〕を押してください。 → 【エクスポート画面】を表示します。 2)出力方法を選択してください。 〔○検査結果データ全て出力〕 :全ての期間・グループの SPD ファイルを出力します。 〔○検査先グループ毎に出力〕:出力する期間を指定して、グループ毎に SPD ファイルを出力します。 〔○全グループまとめて出力〕:出力する期間を指定して、全てのグループの SPD ファイルを出力します。 3)エクスポートフォルダを指定してください。 ( 〔フォルダ選択〕を押すと選択画面を表示します。 ) *ここでは、例として〔○検査結果データ全て出力〕を選択した場合を示します。 (2)エクスポートを実行します。 1) 〔エクスポート〕を押してくだい。 → 【ファイル名指定ウィンドウ】を表示します。 2)保存する場所(フォルダ) 、ファイル名を指定して、 〔保存〕を押してください。 (3)エクスポート完了 1)エクスポートが完了して、指定したフォルダに SPD フ ァイルを作成しました。 - 39 - 確認:出力期間の指定 〔○検査先グループ毎に出力〕〔○全グループまとめて出力〕を選択した場合は、出力期間を指定してください。 確認: 「SP エクスポートデータ」フォルダ エクスポートフォルダを指定しない場合、エクスポートデータは「SP エクスポートフォルダ」に保存されます。 「SP エクスポートデータ」フォルダは、 「SaverProDataManagement」フォルダと共に、データ管理システムインスト ール実行時に自動的に作成されるフォルダです。なお、使用するパソコンによって、作成される場所は下記となります。 Windows 7・Windows Vista: C ドライブにある「ユーザー」フォルダ内の PC ユーザー名を表示するフォルダ内に作成されます。 Windows XP : C ドライブにある「Documents and Settings」フォルダ 内の PC ユーザー名を表示するフォルダ内に作成されます。 - 40 - 7.3 データ削除 TOP:△ データ管理システムが保存している試験データを全て削除します。 (1)データ削除を実行する。 1)データメンテナンス画面メニュー〔データ削除〕を押してください。 → 【データ削除画面】を表示します。 2) 〔削除〕を押してください。 → 【削除確認画面】を表示します。 3) 〔Yes〕を押してください。 → 全ての試験データを削除します。 警告:削除した試験データ 削除した試験データは、元に戻すことができません。 現在の試験データの保存が必要な場合は、事前にエクスポートしてください。 - 41 - 8. 環境設定 TOP:△ グループリストの作成や会社名の登録を行います。 8.1 グループリストを作成する TOP:△ エクスポートや【データ一覧画面】グループ抽出で使用するグループリストを作成します。 (1)グループリストを作成する。 1) 〔環境設定〕を押してください。 → 【環境設定画面】を表示します。 2)グループ名入力欄にグループ名を入力してください。 3) 〔追加〕を押してください。 → グループリストに作成したグループ名を表示します。 *作成したグループを削除する場合 1)削除するグループ名を選択してください。 2) 〔削除〕を押してください。 → 選択したグループ名が削除されます。 確認:グループ作成 *グループ名は最大 15 文字まで/グループリストは最大 30 グループまで作成することができます。 *グループリスト上で、グループ名を選択するとグループ名を変更することができます。 *次の半角文字「\」 「/」 「:」「*」 「?」 「”」 「<」 「>」 「|」はグループ名に使用できません。 - 42 - 8.2 会社名を登録する TOP:△ データ管理システムに表示する会社名を登録します。 (1)グループリストを作成する。 1) 〔環境設定〕を押してください。 → 【環境設定画面】を表示します。 2)会社名登録欄に会社名を入力してください。 3) 〔登録〕を押してください。 → 各画面共通メニューの横に、登録した会社名を表示します。 *登録した会社名を削除する場合 1)会社名登録後に表示された〔削除〕を押してください。 → 右記確認画面を表示します。 2) 〔Yes〕を押してください。 →登録した会社名が削除されます。 確認:会社名登録 *会社名は最大 15 文字まで登録することができます。 - 43 - 9. このソフトについて TOP:△ 本ソフト(データ管理システム)の製品情報を表示します。ご使用前に内容を確認してください。 (1) 【製品情報画面】を表示する。 1) 〔このソフトについて〕を押してください。 → 【製品情報画面】を表示します。 - 44 - エイムテックユーザーサポート 1)調子が悪い時はまず確認! この説明書をもう一度ご覧になってお調べください。 2)それでも具合が悪い時は? お買い上げ店または「エイムテックユーザーサポート」にご相談ください。 お使いになってご不明な点、技術的なご質問、故障と思われる時のご相談は下記までお問い合わせください。 ***** 電話 エイムテックユーザーサポート ***** :096-274-5130 受付時間:午前 9 時 30 分から午後 5 時まで 月~金(祝日、年末年始、弊社休日を除く) - 45 -