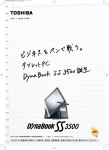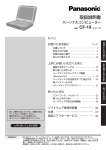Download 1 - Dynabook
Transcript
マニュアルの使いかた 安心してお使いいただくために パソコンをお取り扱いいただくための注意事項 ご使用前に必ずお読みください。 ● 安心してお使いいただくために 正しく安全にお使いいただくために、 ご使用前に必ず本書をよくお読みください。 取扱説明書(本書) ● ● Windowsのセットアップ 基本機能 ● モバイル活用法 ● 周辺機器の接続 Q&A集 ● ● 再セットアップ 取扱説明書 正しく安全にお使いいただくために、 ご使用前に必ず 「安心してお使いいただくために」をよくお読みください。 オンラインマニュアル ● アプリケーションの紹介 こんなことがしたい 困ったときは ● 用語集 本製品の電源を入れた状態でデスクトップの[オ ンラインマニュアル]アイコンをダブルクリックす るとご覧になれます。 ● ● リリース情報 本製品を使用するうえでの注意事項など 必ずお読みください。 本製品の電源を入れた状態で[スタート]→[すべてのプログラム]→ [はじめに]→[リリース情報]をクリックするとご覧になれます。 ● 1 もくじ マニュアルの使いかた ................................................ 1 もくじ ........................................................................... 2 はじめに ....................................................................... 7 1 章 使い始めるときは ..................................... 11 1 各部の名前 ........................................................... 12 1 各部の名前と機能 ..................................................................... 12 2 パソコン本体の取り扱い .......................................................... 17 2 電源の接続 ........................................................... 21 1 電源コードと AC アダプタの接続 .......................................... 21 2 電源を入れる ............................................................................. 22 3 Windows のセットアップ................................. 23 1 セットアップの前に ................................................................. 23 2 Windows XP のセットアップ ............................................... 25 4 ユーザ登録 ........................................................... 32 1 東芝へのユーザ登録 ................................................................. 32 2 その他のユーザ登録 ................................................................. 33 5 電源を入れる/切る ........................................... 34 1 電源を入れる ............................................................................. 35 2 電源を切る ................................................................................. 38 2 2 章 タブレットを使うときは.......................... 39 1 タブレットペンを使う前に ................................ 40 1 タブレットペンについて .......................................................... 40 2 座標軸を設定する ..................................................................... 44 2 タブレットペンで入力する ................................ 46 1 入力パネルを使う ..................................................................... 46 2 Windows Journal を使う ...................................................... 48 3 タブレットモードで使う .................................... 50 1 タブレットモードとは .............................................................. 50 2 ディスプレイを回転する .......................................................... 52 3 タブレットのボタンを使う ...................................................... 53 4 画面の向きを変える ................................................................. 55 3 章 パソコンを持ち歩くときは ...................... 57 1 バッテリについて ............................................... 58 1 バッテリを充電する ................................................................. 61 2 バッテリ充電量を確認する ...................................................... 63 3 バッテリパックを交換する ...................................................... 66 2 パソコンの使用を中断する ................................ 68 1 スタンバイ ................................................................................. 68 2 休止状態 ..................................................................................... 70 3 簡単に電源を切る/使用を中断する ...................................... 72 3 省電力の設定をする ........................................... 74 3 4 章 パソコンの機能について.......................... 79 1 キーボード ........................................................... 80 1 キーボード図 ............................................................................. 80 2 キーを使った便利な機能 .......................................................... 82 3 日本語を入力するには .............................................................. 87 2 タッチパッド ....................................................... 88 3 PC カード ............................................................ 91 4 SD メモリカード ................................................ 93 5 コンパクトフラッシュカード ............................ 97 6 CRT ディスプレイの接続 ............................... 100 7 メモリの増設 .................................................... 103 1 増設する前に .......................................................................... 103 2 スロット B への増設 .............................................................. 105 3 スロット A のメモリの交換 .................................................. 107 4 メモリ容量の確認 .................................................................. 110 5 章 通信機能を使うときは ........................... 111 1 内蔵モデムで通信する .................................... 112 2 LAN へ接続する............................................... 114 1 ケーブルを使った LAN 接続(有線 LAN)......................... 114 2 ケーブルを使わない LAN 接続(無線 LAN)..................... 115 3 ネットワーク設定/デバイスを切り替える ........................ 121 3 Bluetooth 機能を使う.................................... 122 1 Bluetooth とは ..................................................................... 122 2 Bluetooth で通信する .......................................................... 124 4 6 章 システム構成を変更するときは ............ 133 1 東芝 HW セットアップ .................................... 134 2 BIOS セットアップ ......................................... 138 1 起動と終了 .............................................................................. 138 2 画面と基本操作 ...................................................................... 140 3 設定項目 .................................................................................. 142 3 パスワードの設定 ............................................ 152 1 ユーザパスワード .................................................................. 154 2 スーパーバイザパスワード ................................................... 158 3 パスワードの入力 .................................................................. 159 7 章 困ったときは ........................................... 161 1 トラブル解消に役立つ操作 ............................. 162 2 Q&A 集 ............................................................. 168 3 再セットアップ ................................................ 209 1 再セットアップとは .............................................................. 209 2 再セットアップする .............................................................. 211 3 標準システムインストール起動ディスクを使う ................ 215 4 パーティションを設定する ................................................... 219 5 8 章 こんなときは ........................................... 221 1 アフターケアについて .................................... 222 2 廃棄・譲渡について ........................................ 223 3 アプリケーションについて ............................. 226 1 複数のユーザで使用する場合 ............................................... 226 2 アプリケーションを再インストールする ............................ 227 3 アプリケーションのお問い合わせ先 ................................... 228 付録 ...................................................................... 233 1 製品仕様 ............................................................ 234 1 基本仕様 .................................................................................. 234 2 無線 LAN 機能の仕様 ............................................................ 242 3 Bluetooth 機能の仕様 .......................................................... 245 2 各インタフェースの仕様 ................................. 246 3 技術基準適合について .................................... 249 東芝 PC ダイヤルのご案内 .................................... 262 東芝 PC ダイヤル .................................................................. 262 トラブルチェックシート ....................................................... 264 さくいん .................................................................. 266 6 はじめに 本製品を安心してお使いいただくために重要な事項が添付の冊子『安心して お使いいただくために』に記載されています。必ずお読みになり、正しくお 使いください。お読みになった後は、いつでも見られるようにお手元に大切 に保管してください。 本書は、次のきまりに従って書かれています。 記号の意味 じゅうしょう 警告 "取り扱いを誤った場合、使用者が死亡または重傷*1を負うこと が想定されること" を示します。 注意 "取り扱いを誤った場合、使用者が 傷害*2 を負うことが想定され るか、または 物的損害*3の発生が想定されること" を示します。 しょうがい お願い メモ 用語 参照 データの消失や、故障、性能低下をおこさないために守ってほ しい内容、仕様や機能に関して知っておいてほしい内容を示し ます。 知っておくと便利な内容を示します。 覚えておくと役に立つ用語を示します。 このマニュアルや他のマニュアルへの参照先を示します。 このマニュアルへの参照の場合…「 」 他のマニュアルへの参照の場合…『 』 * 1 重傷とは、失明やけが、やけど(高温・低温) 、感電、骨折、中毒などで、 後遺症が残るものおよび治療に入院・長期の通院を要するものをさします。 * 2 傷害とは、治療に入院や長期の通院を要さない、けが・やけど・感電などを さします。 * 3 物的損害とは、家屋・家財および家畜・ペットにかかわる拡大損害をさし ます。 7 用語について 本書では、次のように定義します。 タブレットペン ................ DynaBook 用タブレットペンを示します。 システム ............................ 特に説明がない場合は、ご使用になるオペレーティ ングシステム(OS)を示します。 アプリケーションまたはアプリケーションソフト ........................................... アプリケーションソフトウェアを示します。 Windows ......................... Microsoft® Windows® XP Tablet PC Edition operating system 日本語版を示します。 MS-IME ............................ Microsoft® IME スタンダード 2002 を示します。 アプリケーションモデル ........................................... Microsoft® Office XP Personal がプレインス トールされているモデルを示します。 クリック ............................ 画面上の項目に対してタッチパッドやタブレットペ ンで行う操作を示します。 「タップ」と同意語です。 記載について ・本書に記載している画面は、表示例です。実際に表示される画面と異なる 場合があります。 Trademarks ・Microsoft、Windows、Outlook、Bookshelf は、米国 Microsoft Corporation の米国およびその他の国における登録商標です。 ・Intel、インテル、Pentium、インテル SpeedStep は、アメリカ合衆国お よびその他の国における Intel Corporation またはその子会社の商標、ま たは登録商標です。 ・Ethernet、Fast Ethernet は富士ゼロックス株式会社の登録商標または商 標です。 ・Bluetooth は、その商標権者が所有しており、東芝はライセンスに基づき 使用しています。 本書に掲載の商品の名称は、それぞれ各社が商標および登録商標として使用 している場合があります。 8 著作権について 音楽、映像、コンピュータ・プログラム、データベースなどは著作権法によ り、その著作者および著作権者の権利が保護されています。こうした著作物 を複製することは、個人的に又は家庭内で使用する目的でのみ行うことがで きます。 上記の目的を超えて、権利者の了解なくこれを複製(データ形式の変換を含 む) 、改変、複製物の譲渡、ネットワーク上での配信などを行うと、 「著作権 侵害」「著作者人格権侵害」として損害賠償の請求や刑事処罰を受けることが あります。本製品を使用して複製などをなされる場合私は、著作権法を遵守 のうえ、適切なご使用を心がけていただきますよう、お願いいたします。 お願い ・本製品の内蔵ハードディスクにインストールされているシステム(OS) 、ア プリケーション以外をインストールした場合の動作保証はいたしかねます。 ・無線 LAN の使用によるデータの盗聴、およびそれによる被害に関しては保 証いたしかねます。 ・内蔵ハードディスクにインストールされているシステム(OS)は、本製品 でのみご利用いただけます。 ・ご購入時に定められた条件以外での、製品およびソフトウェアの複製もしく はコピーをすることは禁じられています。お取り扱いにはご注意願います。 ・パスワードを設定した場合は、忘れたときのために必ずパスワードを控え ておいてください。パスワードを忘れてしまって、パスワードを削除でき なくなった場合は、お使いの機種を確認後、お近くの保守サービスにご依 頼ください。パスワードの解除を保守サービスにご依頼される場合は、有 償です。またそのとき、身分証明書(お客様ご自身を確認できる物)の提 示が必要となります。 本製品のお客様登録(ユーザ登録)をあらかじめ行っていただくようお願い しております。 本体同梱の「お客様登録カード」またはインターネット経由で登録できます。 参照 詳細について ➲「1 章 4-1 東芝へのユーザ登録」 保証書は記入内容を確認のうえ、大切に保管してください。 9 データのバックアップについて 重要な内容は必ず、定期的にバックアップをとって保存してください。 本製品は次のような場合、スタンバイ機能または休止状態が無効になり、本 体内の記憶内容が変化し、消失するおそれがあります。 ・誤った使いかたをしたとき ・静電気や電気的ノイズの影響を受けたとき ・長期間使っていなかったために、バッテリ(バッテリパック、時計用バッ テリ)の充電量がなくなったとき ・故障、修理、バッテリ交換のとき ・バッテリ駆動で使用しているときにバッテリパックを取りはずしたとき ・増設メモリの取り付け/取りはずしをしたとき 記憶内容の変化/消失、ハードディスクやフロッピーディスクなどに保存し た内容の損害については当社は一切その責任を負いませんので、あらかじめ ご承知ください。 10 1章 使い始めるときは 1 2 3 4 5 各部の名前 ......................................................... 12 電源の接続 ......................................................... 21 Windows のセットアップ .............................. 23 ユーザ登録 ......................................................... 32 電源を入れる/切る ......................................... 34 1 1 各部の名前 各部の名前と機能 それぞれについての詳しい説明は、それぞれに関連する節で行います。 ■ 前面から見たところ(閉じた状態) コンパクトフラッシュカードスロット(➲ P.97) CB PCカードスロット (➲ P.91) モジュラージャック (➲ P.112) 使用するときはカバー を開けてください。 ワイヤレスコミュニ ケーションスイッチ (➲ P.119、125) SDメモリカード スロット(➲ P.93) 赤外線ポート IrDA方式の赤外線ポート を持つ他の機器と通信が できます。同じ通信用ア プリケーションを使用し てください。 システムインジケータ 次ページの表をご覧ください。 ボリュームダイヤル 音量を大きくしたいときは右に、 小さくしたいときは左に回します。 ヘッドホン出力端子 ヘッドホンを接続します。音源はステ レオで出力されます。 ステレオミニジャックタイプ(3.5φ) を使用してください。 マイク入力端子 マイクロホンを接続します。 ・モノラルマイクのみ使用できます。 ・プラグは3.5mmφ3極ミニジャック 2極ミニジャック タイプが使用できます。 3.5mmφ2極ミニジャックタイプで もマイクロホン本体にバッテリなど を内蔵し、電源供給を必要としない 3極ミニジャック マイクロホンであれば使用できます。 12 メモ ● 音声認識ソフトとあわせて使用する場合は、各アプリケーション の取り扱い元が推奨するマイクロホンを使用してください。 1 章 【システムインジケータ】 電源コードの接続 DC IN LED ➲「本章 5 電源を入れる/切る」 Power LED 電源の状態 ➲「本章 5 電源を入れる/切る」 Battery LED ➲「3章 1 バッテリについて」 Disk LED 標準ハードディスクにアクセスしている ワイヤレスコミュニ ケーション LED ➲「5章 2 LANへ接続する」 ➲「5章 3 Bluetooth機能を使う」 バッテリの状態 使 い 始 め る と き は 無線通信機能の状態 ■ 正面から見たところ(開いた状態) ディスプレイ 1024×768ドットのTFTカラー液晶 ディスプレイです。 付属のタブレットペンで操作できます。 ディスプレイ開閉ラッチ メモリスロットA (➲ P.103) ペンホルダ (➲ P.43) 内蔵マイク タブレットのボタン (➲ P.53) 次ページの 拡大図を ご覧ください。 キーボード (➲ P.80) スピーカ 左ボタン 右ボタン タッチパッド(➲ P.88) 13 【スイッチ部の拡大図】 電源スイッチ(➲ P.35) 電源スイッチロック リッドスイッチ ディスプレイの開閉をパソコンが感知するため のスイッチです。 押した場合、パネルスイッチ機能が働きます。 参照 「3章 2-3- ディスプレイを閉じる (パネルスイッチ機能)」 14 ■ 背面から見たところ LANコネクタ(➲ P.114) 使用するときはカバーを開けてください。 Ether リンクLED(緑) ネットワークに正常に 接続され、使用可能な ときに点灯します。 LANアクティブLED(橙) データを送受信している ときに点灯します。 1 章 使 い 始 め る と き は USBコネクタ USB規格の機器が 取り付けられます。 スピーカ RGBコネクタ(➲ P.100) CRTディスプレイを接続します。 使用するときはカバーを開けて ください。 電源コネクタ(➲ P.21) DC IN 15V 通風孔 パソコン本体内部の熱を外に逃がす ための吹き出し口です。 セキュリティロック・スロット 盗難防止用にチェーンなどを接続します。 お願い ● セキュリティロック用の機器については、本製品に対応のものか どうかを販売店にご確認ください。 15 ■ 裏面図 メモリスロットB(➲ P.103) バッテリロックスイッチ バッテリパック(➲ P.58) バッテリ・リリースラッチ ■ 付属品 ACアダプタ 参照 仕様について ➲「付録 1 製品仕様」 電源コード タブレットペン 替え芯 16 モジュラーケーブル 芯抜き 2 パソコン本体の取り扱い 本製品は、通常のノート型パソコンとしてキーボードとタッチパッドで操作 するほかに、液晶ディスプレイを 180°回転させて外側に折りたたみ付属の タブレットペンで操作することができます。本書では、通常のノート型パソ コンの状態を「ラップトップモード」 、ディスプレイを回転してたたんだ状態 を「タブレットモード」と呼びます。 ● ラップトップモード 参照 タブレットモードの詳細 ● タブレットモード 1 章 使 い 始 め る と き は ➲「2 章 3 タブレットモードで使う」 持ち運ぶとき 持ち運ぶときは、誤動作や故障を起こさないために、次のことを守っ てください。 電源は必ず切ってください。電源を入れた状態、またはスタンバイ 状態で持ち運ばないでください。 LEDが点灯中は動かさないでください。 電源を切った後も、Disk ● 急激な温度変化(寒い屋外から暖かい屋内への持ち込みなど)を与 えないでください。 やむなく急な温度変化を与えてしまった場合は、数時間たってから 電源を入れるようにしてください。 ● 外付けの装置やケーブルは取りはずしてください。また、PC カード、 SD メモリカード、コンパクトフラッシュカードがセットされている 場合は、取り出してください。 ● 落としたり、強いショックを与えないでください。また、日の当た る自動車内に置かないでください。故障の原因になります。 ● 鞄などに入れて持ち運ぶときには、必ずタブレットモードからラップ トップモードに戻して電源を切り、ディスプレイを閉じてください。 ● 17 パソコン本体の取り扱い 注意 ・お手入れの前には、必ずパソコンやパソコンの周辺機器の電源を切り、 電源コードを AC 電源から抜いてください。電源を切らずにお手入れを はじめると、感電するおそれがあります。 ・機器に強い衝撃や外圧を与えないように注意してください。製品には精 密部品を使用しておりますので、強い衝撃や外圧を加えると部品が故障 するおそれがあります。 機器の汚れは、柔らかい乾いた布で拭いてください。 汚れがひどいときは、水に浸した布を固くしぼってから拭きます。 ベンジン、シンナーなどは使用しないでください。 ● 薬品や殺虫剤などをかけないでください。 ● ディスプレイは静かに閉じてください。 ● 使用できる環境は次のとおりです。 温度 5 ∼ 35℃、湿度 20 ∼ 80% ● 次のような場所で使用や保管をしないでください。 直射日光の当たる場所 非常に高温または低温になる場所 急激な温度変化のある場所(結露を防ぐため) 強い磁気を帯びた場所(スピーカなどの近く) ホコリの多い場所 振動の激しい場所 薬品の充満している場所 薬品に触れる場所 ● 使用中に本体の底面や AC アダプタが熱くなることがあります。本 体の動作状況により発熱しているだけで、故障ではありません。 ● 本体の底面は熱くなります。不快に感じたら使用を中止し、温度が 下がるのをお待ちください。膝に置く、またはタブレットモードで 腕に抱えて本体に長い間触れていると、低温やけどになるおそれが あります。 ● 磁石、スピーカ、磁気ブレスレットなど磁気を発するものの近くで 使用しないでください。ハードディスクの記憶内容が変化/消失す るおそれがあります。 ● 携帯電話、無線機など電波を発生する機器を近くで使用した場合、 動作に影響を与えることがあります。その場合は、電波を発生する 機器を本体から離してご使用ください。 ● 18 電源コードの取り扱い 電源コードのプラグを長期間にわたって AC コンセントに接続したま まにしていると、プラグにほこりがたまることがあります。定期的に ほこりを拭き取ってください。 液晶ディスプレイの取り扱い 画面の表面は付属のタブレットペン以外で触れないでください。 表面が汚れた場合は、柔らかい素材のきれいな布で拭き取ってくだ さい。水や中性洗剤、揮発性の有機溶剤、化学ぞうきんなどは使用 しないでください。 ● 無理な力の加わる扱いかた、使いかたをしないでください。 液晶表示素子は、ガラス板間に液晶を配向処理して注入してありま す。そのため、圧力がかかると配向が乱れ、元に戻らなくなる場合 があります。 ● ディスプレイ内蔵のデジタイザには、電磁誘導を使用しています。 強力な電界、磁界の発生するところでは誤動作する場合があります。 例:AM ラジオ基地局アンテナ、中継局アンテナの近く 強力な電磁界ノイズを発生させる一部の CRT ディスプレイの近く いずれの場合も、電磁界の発生源からパソコンを離すことで動作は 改善されます。 ● 1 章 使 い 始 め る と き は ■ バックライト用蛍光管について 液晶ディスプレイに表示されている内容を見るためにバックライト用蛍 光管が内蔵されています。バックライト用蛍光管は、ご使用になるにつ れて発光量が徐々に減少し、表示画面が暗くなります。表示画面が見づ らくなったときは、お使いの機種をご確認後、お買い求めの販売店、ま たは保守サービスにご相談ください。有償にて交換いたします。 ■ 表示について TFT 方式のカラー液晶ディスプレイは非常に高精度な技術を駆使して 作られていますが、ごく一部に非点灯、常時点灯などの表示が存在する ことがあります。故障ではありませんのであらかじめご了承ください。 19 周辺機器の接続 本書で説明していない機器については、それぞれの機器に付属の説明 書を参考にしてください。 注意 ・電源を入れた状態で機器の取り付け/取りはずしが認められていない周 辺機器を接続する場合は、必ずパソコン本体の電源を切り、電源コード のプラグを抜き、バッテリパックを取りはずしてから作業を行ってくだ さい。 お願い ● 適切な温度範囲内、湿度範囲内であっても、結露しないように急激 な温度変化を与えないでください。冬場は特に注意してください。 ● ホコリが少なく、直射日光のあたらない場所で作業をしてください。 ● 極端に湿度の高い/低い場所では作業しないでください。 ● 静電気が発生しやすい環境では作業をしないでください。 ● 本書で説明している場所のネジ以外は、取りはずさないでください。 ● 作業時に使用するドライバは、ネジの形、大きさに合ったものを 使用してください。 ● 本製品を分解、改造すると、保証やその他のサポートは受けられ ません。 ● 周辺機器については、動作確認ができていないためすべての機器 の動作を保証することはできません。 ● パソコン本体に周辺機器を取り付けた状態で持ち運ばないでくだ さい。 ■ パソコン本体へケーブルを接続するとき パソコン本体のコネクタにケーブルを接続するときは、コネクタの 上下や方向をあわせてください。コネクタに無理な力が加わるとピ ンが折れたり、曲がったりします。 ● ケーブルのコネクタに固定用ネジがある場合は、パソコン本体のコ ネクタに接続した後、ケーブルがはずれないようにネジを締めてく ださい。 ● ■ USB フロッピーディスクドライブ(別売り)を使うとき ● 20 未フォーマットのフロッピーディスクをフォーマットする場合は、 AC アダプタを接続した状態で行ってください。 2 1 電源の接続 1 章 電源コードとACアダプタの接続 電源コードと AC アダプタの接続は、次の図の①→②→③の順に行います。 はずすときは、逆の③→②→①の順で行います。 電源コネクタ 使 い 始 め る と き は ③ ② ① ■ 接続すると DC IN LED が緑色に点灯します。また、Battery LED がオレ ンジ色に点灯し、バッテリへの充電が自動的に始まります。 21 2 1 電源を入れる ディスプレイ開閉ボタンを押して、ディスプレイを開ける 両手を使ってゆっくり起こしてください。 2 電源スイッチロックを解除し①、Power 点灯するまで電源スイッチを押す② LED が緑色に ① ② 22 3 Windows のセットアップ セットアップを始める前に、『安心してお使いいただくために』を必ずお読み ください。特に電源コードや AC アダプタの取り扱いについて、よくお読み になり、注意事項をお守りください。 1 セットアップの前に 1 章 使 い 始 め る と き は Windows セットアップは、タッチパッドとキーボードの操作で行います。タ ブレットペンは使用できません。 セットアップをするときの注意 周辺機器は接続しないでください セットアップは AC アダプタと電源コードのみを接続した状態で 行ってください。セットアップが完了するまでプリンタ、マウスな どの周辺機器は接続しないでください。 ● 途中で電源を切らないでください セットアップの途中で電源スイッチを押したり電源コードを抜くと、 故障の原因になります。 ● 操作は時間をあけないでください セットアップ中にキー操作が必要な画面があります。時間をあけな いで操作を続けてください。30 分以上タッチパッドやキーボードを 操作しなかった場合、画面に表示される内容が見えなくなりますが、 故障ではありません。もう 1 度表示するには、Shift キーを押すか、 タッチパッドに触れてください。 ● お願い ● プロダクトキーがパソコン本体に貼られているラベルに印刷され ています。このラベルは、絶対になくさないでください。再発行 はできません。紛失した場合、マイクロソフト社からの保守サー ビスが受けられなくなります。 23 タッチパッドの使いかた タッチパッドに指を置き、押さえながら前後左右に動かします。 指の動きに合わせてディスプレイ上の「 」(ポインタ)が動きます。 ポインタが動きます タッチパッド タッチパッド手前の左ボタンを 1 回押す操作を「クリック」といいます。 左ボタン を文字入力欄に合わせてクリッ クすると、「|」(カーソル)が点 滅します。「|」の位置から入力 できます。 24 クリックすると 2 Windows XPのセットアップ 次の手順に従ってセットアップを行ってください。 初めて電源を入れると、[Microsoft Windows へようこそ]画面が表示され ます。 1 [次へ]ボタンをクリックする メモ ● 1 章 使 い 始 め る と き は Windows セットアップのヘルプを表示するには、画面右下の ボタンをクリックするか F1 キーを押します。 ● セットアップ中に流れる音楽の音量は、ボリュームダイヤルで調 節することができます。 参照 ボリュームダイヤル ➲「本章 1-1 各部の名前と機能」 [使用許諾契約]画面が表示されます。 25 2 [同意します]をチェック(左にある○をクリック)し①、 [次へ]ボタンをクリックする② ① ② 契約の内容を必ずお読みください。 表示されていない部分を見るには、▲▼ボタンをクリックして、 画面をスクロールさせてください。なお、契約に同意しなけれ ば、セットアップを続行することはできず、Windows を使用す ることはできません。 [コンピュータに名前を付けてください]画面が表示されます。 3 26 コンピュータ名を入力して[次へ]ボタンをクリックする コンピュータ名を入力せずに[省略]ボタンをクリックしても セットアップを続行することができます。 [管理者パスワードを設定してください]画面が表示されます。 4 [管理者パスワード]にパスワードを入力する 1 章 使 い 始 め る と き は Administrator と呼ばれる管理者のユーザアカウントでは、コ ンピュータにフルアクセスできます。 パスワードには、半角の英数文字および記号を使用することがで きます。 パスワードを設定した場合は、忘れたときのために必ずパスワー ドを控えておいてください。 お願い ● パスワードは大文字と小文字が区別されますので注意してくださ い。例えば「PASSWORD」と「password」は別のパスワード として識別されます。 5 [パスワードの確認入力]にもう 1 度パスワードを入力し、 [次へ]ボタンをクリックする [このコンピュータをドメインに参加させますか?]画面が表示 されます。 27 6 ドメインの設定を選択し①、 [次へ]ボタンをクリックする② ① ② ドメインの設定が必要な場合は、 [はい、このコンピュータを次 のドメインのメンバにします]をチェックし、テキストボックス にドメイン名を入力してください。 [インターネット接続が選択されませんでした]または[インター ネットに接続する方法を指定してください。 ]画面が表示されます。 7 [省略]ボタンをクリックする インターネットに接続する設定は、セットアップ完了後に行えま すので、ここでは省略した場合について説明します。 [Microsoft にユーザー登録する準備はできましたか?]画面が 表示されます。 28 8 [いいえ、今回はユーザー登録しません]をチェック(左に ある○をクリック)し①、[次へ]ボタンをクリックする② 1 章 使 い 始 め る と き は ① ② マイクロソフト社へのユーザ登録は、セットアップ完了後に行え ますので、ここでは省略した場合について説明します。 [このコンピュータを使うユーザーを指定してください]画面が 表示されます。 9 [ユーザー 1]欄に使う人の名前を入力する Windows XP では複数(5 人まで)のユーザを設定し、それぞ れのユーザごとに別々の環境を構築できますが、ここでは 1 人 の名前だけ入力した場合について説明します。 29 メモ ● ひらがなや漢字の入力のしかた 標準状態での入力方法は、ローマ字入力です。 例:“なかた”または“中田”と入力する場合 1 N A K A T A とキーを押す “なかた”と表示されます。入力ミスをした場合は、 BackSpace キーを押して入力ミスした文字を削除します。 2 ひらがなのままでよい場合は、Enter キーを押す “なかた”で確定されます。 漢字に変換する場合は Space キーを押し、目的の漢字が表 示されたら、Enter キーを押す Space キーを押すたびに、漢字の候補が表示されます。 Enter キーを押すと、選択した漢字で確定します。 参照 複数のユーザの設定について ➲『オンラインマニュアル』 10 [次へ]ボタンをクリックする [設定が完了しました]画面が表示されます。 11 [完了]ボタンをクリックする Windows のセットアップが終了してパソコンが再起動します。 30 初回起動時に、タブレットペンの操作を学習する[タブレットコ ンピューティングへようこそ]プログラムが起動します。学習を 完了しなかった場合、2 回目の起動時にも自動的に起動します。 3 回目以降は自動起動しません。 [タブレットコンピューティングへようこそ]を再表示するには、 [スタート]→[すべてのプログラム]→[Tablet PC 入門]を クリックします。 参照 メモ タブレットペン ● ➲「2 章 1-1 タブレットペンについて」 次のようなパーティションがハ−ドディスクに作成されています。 C ドライブ:NTFS システム ● 参照 1 章 使 い 始 め る と き は 東芝とマイクロソフト社へのユーザ登録を行ってください。 ユーザ登録について ➲「本章 4 ユーザ登録」 ■ Windows の使いかた Windows の使いかたについては、各システムに付属の『ファースト ステップガイド』 、または[スタート]→[ヘルプとサポート]をク リックして、『Windows のヘルプ』をご覧ください。 31 4 1 ユーザ登録 東芝へのユーザ登録 本製品をお使いになるにあたって、お客様へのサービス・サポートを充実さ せるために東芝へのお客様登録をおすすめしています。 東芝パソコンをさらに便利に使っていただくためのノウハウ、新商品やイベ ント情報のご案内などの特典があります。 登録は、インターネットまたは同梱されている「登録はがき」で行います。 ■ 東芝ホームページから登録する インターネットに接続するための設定を行った後、次のアドレスを入 力して、表示された画面から登録してください。 http://www3.toshiba.co.jp/tpmc/userj/index_ j.htm ■ 「東芝 PC お客様登録」を使う インターネットでユーザ登録をするための「東芝 PC お客様登録」を 使用できます。 )をダブルク デスクトップの[東芝 PC お客様登録]アイコン( リックし、表示される画面に従って設定を行ってください。 お使いの状況に従って、次の 3 つから選択してください。 ● [インターネットプロバイダと未契約の方] : インターネットプロバイダ「infoPepper」への入会とパソコンの ユーザ登録を 1 度に行うことができます。初期登録料と接続した時 間に応じた料金がかかりますので、あらかじめご了承ください。 「infoPepper」以外のプロバイダへの入会を希望される場合は、プ ロバイダに入会してパソコンを設定した後、[インターネットプロバ イダと契約済みの方、もしくは LAN 経由でインターネットに接続 されている方]を選択してください。 ● [インターネットプロバイダと契約済みの方、もしくは LAN 経由で インターネットに接続されている方]: インターネットに接続してユーザ登録できます。 ● [インターネット経由での登録を希望しない方] : はがきでユーザ登録するメッセージが表示されます。 32 ■ はがきで登録する 本製品に同梱されている登録はがきに必要事項を記入し、送付してく ださい。 2 その他のユーザ登録 マイクロソフト社へのユーザ登録 本製品に用意されているマイクロソフト社製品のサービス・サポート を受けることができます。 登録は、インターネットで行います。 インターネットに接続するための設定を行った後、次のように登録し ます。 1 章 使 い 始 め る と き は ①[スタート]→[ヘルプとサポート]をクリックする ②[Windows XP の新機能]をクリックする ③[ライセンス認証、ライセンス、およびユーザー登録]をクリックする ④[オンラインユーザー登録を使用する]をクリックする ⑤ 説明文中の[ユーザー登録ウィザード]をクリックする ウィザードが起動します。画面の指示に従って操作してください。 ユーザー ID を持っていない場合は、所有者情報を入力する画面の [マイクロソフト オフィシャルユーザー ID]欄に「Windows XP」 と入力してください。 その他のアプリケーションのユーザ登録 本製品にプレインストールされている各アプリケーションのユーザ登 録については、各アプリケーションのヘルプをご覧ください。 また、各アプリケーションのお問い合わせについては、「8 章 3-3 ア プリケーションのお問い合わせ先」をご覧ください。 33 5 電源を入れる/切る ここでは、Windows セットアップを終えた後で、電源を入れる方法について 説明します。 電源に関する表示 電源の状態は次のシステムインジケータの点灯状態で確認することが できます。 状態 緑の点灯 DC IN Power 異常警告 LED オレンジの点滅 ACアダプタ、バッテリ、またはパソコン 本体の異常 消灯 ACアダプタを接続していない 緑の点灯 電源ON LED オレンジの点滅 スタンバイ中 消灯 34 パソコン本体の状態 ACアダプタを接続している 電源OFF 1 電源を入れる 1 周辺機器を接続している場合は、周辺機器の電源を入れる 1 章 2 電源スイッチロックを解除し①、Power 点灯するまで電源スイッチを押す② 使 い 始 め る と き は LED が緑色に ① ② Windows が起動します。 パソコンの設定によっては、メッセージが表示されます。 スタンバイ、休止状態を実行した場合は、電源を切る直前の状態 が表示されます。 参照 スタンバイ、休止状態 ➲「3 章 2 パソコンの使用を中断する」 35 ■ ユーザパスワードを設定している場合 ユーザパスワードを設定している場合は、電源を入れると次のメッ セージが表示されます。 スタンバイ、休止状態を実行している場合は、電源を入れた直後に表 示されます。 Password = 設定したユーザパスワードを入力し、Enter キーを押してください。 タブレットモードの場合、画面上のキーボードをタブレットペンでク リックしてパスワードの入力ができます。画面上のキーをクリックす るとビープ音が鳴ります。 パスワードを入力した後、Ent キーをクリックしてください。 メモ ● ユーザパスワードの入力ミスを 3 回繰り返した場合は、自動的に 電源が切れます。 参照 ユーザパスワードについて ➲「6 章 3 パスワードの設定」 ■ メッセージが表示される場合 不明なメッセージについては、 「7 章 2- メッセージ」をご覧ください。 36 起動するドライブを変更する場合 ご購入時の設定では、標準ハードディスクドライブからシステムを起 動します。 起動するドライブを変更したい場合、次の方法で変更できます。 ■ 方法 1 電源を入れたときに表示される 5 種類のアイコンから、起動するドラ イブを選択できます。 1 F12 キーを押しながら電源スイッチを押す アイコンの下に選択カーソルが表示されます。 1 章 使 い 始 め る と き は アイコンは左から、次の順に表示されます。 HDD → CD-ROM ドライブ→ FDD →ネットワーク→ PC カード 2 → または ← キーで起動したいドライブを選択し、Enter キーを押す 一時的にそのドライブが起動最優先ドライブとなり、起動します。 ■ 方法 2 「東芝 HW セットアップ」の[OS の起動]タブで起動ドライブの優先 順位を変更できます。 参照 設定の変更 ➲「6 章 1 東芝 HW セットアップ」 37 2 電源を切る 正しい手順で電源を切らないとパソコンが故障したりデータが壊れる原因にな りますので、必ず正しい手順で操作してください。 パソコンの使用を一時的に中断したいときには、スタンバイまたは休止状態 にする方法もあります。 参照 スタンバイ、休止状態 ➲「3 章 2 パソコンの使用を中断する」 電源を切る前に 必要なデータは必ず保存してください。保存されていないデータは 消失します。 ● 起動中のアプリケーションは終了してください。 ● Disk LED、SD Card LED が点灯中は、電源を切らないでくだ さい。保存されていないデータは消失します。 ● 操作手順 1 [スタート]①→[終了オプション]②をクリックする ② ① 2 [電源を切る]をクリックする 38 2章 タブレットを使うときは 1 2 3 タブレットペンを使う前に .............................. 40 タブレットペンで入力する .............................. 46 タブレットモードで使う .................................. 50 1 タブレットペンを使う前に 付属のタブレットペンは本体のディスプレイ上で、メニューの選択やデータ の入力に使用します。 1 タブレットペンについて パソコン本体に同梱されている箱に、タブレットペン、替え芯、芯抜きが 入っていますので取り出してください。 替え芯、芯抜きはなくさないよう大切に保管してください。 タブレットペンの使いかた ペン先 画面に近づけると画面上のポインタが反応し、 マウスと同等の操作ができます。 テールスイッチ 消しゴム機能に対応した アプリケーションでは、 消しゴムとしてお使いに なれます。 ペンボタン マウス操作の右クリックができます。 40 クリック ペン先で画面上のアイコンや項目にタッチします。 「タップ」と同意語です。 ダブルクリック ペン先で画面上のアイコンや項目にすばやく2回タッ チします。 ドラッグアンド 画 面 上 の ア イ コ ン や 項 目 に す ば や く 2 回 タ ッ チ し ドロップ て、2回目はそのままペン先をアイコンやフォルダか ら離さずに目的の位置まで移動してから離します。 右クリック ペンボタンを押しながらペン先で画面上のアイコン や項目にタッチします。 または、画面上のアイコンや項目をタッチして押し 続 け ま す 。マウスアイコン( )が表示されたら 画面からペン先を離すと、ポップアップメニューが表 示されます。 消去 対応しているアプリケーションのみ使用できます。 テールスイッチの先が引っ込む程度に、テールスイ ッチを画面上の消したい部分に軽く押しつけます。 2 章 タ ブ レ ッ ト を 使 う と き は タブレットペンの取り扱いとお手入れ ディスプレイの操作には付属のタブレットペンをご使用ください。 誤った使いかたをすると画面に傷がつくおそれがありますので、次 のことを守ってください。 ・付属のタブレットペン以外(特に先端の鋭いもの)で画面を押さ ない ・爪や、指輪などの金属が画面に触れないようにする ・画面をむやみに強く押さない ● ペン先をディスプレイ上に強く押しつける、叩きつけるような使い かたをしないでください。また、タブレットペンを使用する前に芯 が短くなっていないかをご確認ください。 ● 湿度変化の激しい場所や直射日光の当たる車の中での使用、保管は お避けください。 また、スイッチに荷重を加え続けると、誤動作したり特性劣化につ ながりますので、スイッチに荷重が加わらないように保管してくだ さい。 ● タブレットペンは精密部品によって構成されています。強い衝撃が 加わると誤動作したり特性劣化につながりますので、落下などしな いように取り扱いにご注意ください。 ● 磁石、スピーカ、磁気ブレスレットなど強い磁気を発するものの近 くで使用しないでください。 ● ● 41 ペン先およびペンボタンに必要以上の荷重を加えると寿命が短くなっ たり特性劣化につながりますので、無理な力を加えないでください。 (ペン先、テールスイッチ、ペンボタンそれぞれ 1kg:30 秒以下) ● タブレットペン内部に水が入ったり、結露させると、誤動作の原因 となりますのでご注意ください。 ● 調整がずれたり、寿命が縮まる可能性がありますのでタブレットペ ンを分解しないでください。 ● 化粧品や薬品がタブレットペンに付くと、外観や品質の劣化につな がりますのでご注意ください。お手入れの際はアルコール、シン ナー、ベンジンなど揮発性の液体は避け、シリコンクロスや乾いた 布を使用してください。 ● 曲がったり変形した芯を使いますとタブレットペンが誤動作するこ とがありますので、芯に無理な力を加えたり曲げたりしないでくだ さい。 ● 芯やペンボタンノブなどの小さな部品が、幼児などの口に入らない ようにご注意ください。 ● 不特定多数のユーザが使用するなど、上記内容を管理できないよう な環境で使用されて品質問題が発生した場合は、弊社としては責任 を負いかねます。 ● 芯先端部の丸みがなくなってきたら、付属の芯抜きか毛抜きのよう なもので芯を抜いて交換してください。 芯がすり減って短くなり過ぎると、引き抜くのが難しくなります。 芯が短くなり過ぎないうちに交換してください。 ● ① 芯の先を芯抜きの丸いくぼみにあわ せ、芯抜きではさむ ② 芯抜きを矢印の方向にまっすぐ引く ② 替え芯を、丸くなっている方がペン 先から外に出るような向きで、タブ レットペンにまっすぐ挿入する ● 42 タブレットペン、替え芯は消耗品です。 タブレットペンを破損した場合、替え芯を使い切った場合は別売りの DynaBook 用タブレットペン(PASTY002)をご購入ください。 タブレットペンの収納 タブレットペンはディスプレイ左側のペンホルダに収納できます。 1 ペンボタンのある面を前にして、 ペン先を上から差し込み①、ペン ホルダに軽く押しつける② 2 章 ② ① タブレットペンの取り出し 1 タブレットペン下部の○部分を軽 く押す① タブレットペンが少し出てきますの で、上部をつかんで引き出してくだ さい②。 2 タ ブ レ ッ ト を 使 う と き は ② ① タブレットペンを上に引き抜く 43 2 座標軸を設定する 1 [スタート]→[コントロールパネル]をクリックする 2 [プリンタとその他のハードウェア]をクリックする 3 [タブレットとペンの設定]をクリックする 4 [設定]タブの[調整]で画面の向きを選択し①、[調整] ボタンをクリックする② ① 44 ② 調整画面が表示されます。 2 章 5 タブレットペンで、画面に表示される十字をクリックする タ ブ レ ッ ト を 使 う と き は 十字は 4 回表示されます。 6 [OK]ボタンをクリックする 45 2 1 タブレットペンで入力する 入力パネルを使う アプリケーション上で文章(テキスト)を入力したいときに、 「Tablet PC 入 力パネル」を使って、タブレットペンでキーボードと同様の操作ができます。 1 デスクトップ画面下部にある[Tablet PC 入力パネル]タ ) イトルバーの[ペン入力領域を表示する]ボタン( をクリックする [Tablet PC 入力パネル]タイトルバーが表示されていないとき )を は、タスクバーの[Tablet PC 入力パネル]ボタン( クリックしてください。 ■[キーボード]タブ キー表示をクリックして、キーボードと同様に入力できます。 参照 日本語入力 ➲「4 章 1-3 日本語を入力するには」 【ファンクションキーを使うとき】 をクリックすると、1 ∼ 0 キー、− キー、^ キーの位置に一 時的に F1 ∼ F12 キーが表示されます。 メモ ● Fn キーを使った特殊機能キーは[Tablet PC 入力パネル]では 使用できませんが、一部の操作がタブレットのボタンで行えます。 参照 46 タブレットのボタン ➲「本章 3-3 タブレットのボタンを使う」 ■[手書き入力]タブ タブレットペンでマス目に入力すると、文字が認識されます。 2 章 ■[手書き検索]タブ 読みかたがわからない文字などを手書き入力し、候補の一覧から選択 できます。 タ ブ レ ッ ト を 使 う と き は ■ [手書きパッド(英語)]タブ 手書きで文章を入力し、テキストとして反映させることができます。 詳しい操作方法を知りたいとき(ヘルプの起動) 1 [Tablet PC 入力パネル]タイトルバーの[ツール]ボタン ( 2 )をクリックする 表示されたメニューから[ヘルプ]→[トピックの検索] をクリックする 47 2 Windows Journal を使う Windows XP Tablet PC Edition には、手書き入力ソフト「Windows Journal」が付属しています。 次のテンプレートが標準装備されています。 ・カレンダー ・グラフ ・ノート ・メモ ・白紙 ・原稿用紙(2 種類) ・作業一覧 ・速記帳 ・帳簿 ・譜面 ここでは、「ノート」の作成について簡単に説明します。 1 [スタート]→[すべてのプログラム]→[Windows Journal]をクリックする 「ノート 1-Windows Journal」画面が表示されます。 ノートのタイトルを手書きで入力します。 一覧にそのまま表示されます。 ペン、蛍光ペン、 ノートの一覧を表示します。 消しゴムの形を選択します。 本文エリア 2 タブレットペンでタイトルを入力する 3 タブレットペンで本文エリアに入力する 4 [保存]ボタン( )をクリックする [名前を付けて保存]画面が表示されます。 48 5 [ファイル名]にノートのタイトルが文字として認識されて いることを確認し、[保存]ボタンをクリックする ノートの一覧を見るには、ツールバーの[最近使用したノートの 表示]ボタン( )をクリックします。 2 章 タ ブ レ ッ ト を 使 う と き は 「ノート」以外のテンプレートはメニューバーの[ファイル]→ [テンプレートからの新規ノート]または[マイ ドキュメント] の[My Notes]から起動できます。 詳しい操作方法を知りたいとき(ヘルプの起動) 1 [Windows Journal]のメニューバーから[ヘルプ]→ [Windows Journal のヘルプ]をクリックする 49 3 1 タブレットモードで使う タブレットモードとは 本製品は、通常のノート型パソコンとしてキーボードとタッチパッドで操作 するほかに、液晶ディスプレイを 180°回転させて外側に折りたたみ付属の タブレットペンで操作することができます。本書では、通常のノート型パソ コンの状態を「ラップトップモード」 、ディスプレイを回転してたたんだ状態 を「タブレットモード」と呼びます。 タブレットモードで使う場合のご注意 腕に抱えて使う場合は、AC アダプタを取りはずしてください。 腕に抱えて使う場合は、通風孔をふさがないようにしてください。 通風孔からの熱でやけどをするおそれがあります。 ● 歩きながら、または自動車の運転中は使用しないでください。 ● ● ● 持ち方の例(縦) ● 持ち方の例(横) ラップトップモードからタブレットモードにするときに、画面表示の 向きも自動的に切り替わるよう設定されています。 50 デスクトップ画面の向きは、次の 4 方向のいずれにも変更できます。 ● 縦(プライマリ) ● 縦(セカンダリ) 2 章 ● お願い 横(プライマリ) ● ● 横(セカンダリ) タ ブ レ ッ ト を 使 う と き は 次のものは横(プライマリ)で実行してください。 ・3D を使用したゲーム ・3D スクリーンセーバ ・動画の再生 外付けの DVD-ROM ドライブ(別売り)などをパソコンに接続 して DVD-Video などを再生する場合をさします。 横(プライマリ)以外の状態では、3D を使用したゲームや DVDVideo の再生はできません。横(プライマリ)以外の状態で DVDVideo を再生すると、DVD 再生ソフトウェアが起動できないため、 Windows の画面表示に異常が発生しますのでおやめください。 ● 次の状態では画面を回転できないため、動作を終了させてから画 面を回転させてください。 ・動的に解像度を変えているアプリケーションの実行中(フルス クリーンで実行されるゲームなど) ・ コマンドプロンプトをフルスクリーンモードにしている状態 ・ 3Dスクリーンセーバが動作している状態 3D スクリーンセーバが表示されているときに、タブレットモー ドからラップトップモードに戻すなどの操作を行うと Windows の画面表示の一部に異常が発生します。その場合は、ラップトッ プモードに戻してから何かキーを押して 3D スクリーンセーバを 解除してください。 51 2 ディスプレイを回転する 1 パソコン本体を机などの安定した平らな場所に置く 2 ディスプレイを垂直に起こす 3 ディスプレイの両側をしっかりつかみ、矢印の方向にゆっ くりと 180°回転する 回転ヒンジ付け根のタブレットモードアイコン( してください。 お願い ● )側に回転 ディスプレイを 180°以上、または逆方向に回転することはでき ません。180°以上または逆方向に回転しようと無理な力を加え ないでください。ディスプレイが破損するおそれがあります。 4 ディスプレイ開閉ラッチを下に倒し、ラッチを本体側に差 し込んで固定する カチッと音がするまで差し込んでください。 ご購入時の設定では、ディスプレイを回転すると、デスクトップ 画面の向きが自動的に縦(プライマリ)になります。 52 3 タブレットのボタンを使う タブレットモードでは、キーボードの一部の機能などがタブレットのボタン の操作で使用できます。 2 章 タ ブ レ ッ ト を 使 う と き は Windowsセキュリティタブレットボタン Ctrl + Alt + Del キーと同じ機能を持ち、 [Windowsタスクマネージャ]画面を表示します。 矢印ボタン(1) 矢印キーと同じ機能を持ち、カーソルを移動します。 Enter/Menuボタン 1秒以上押す:東芝Tablet Menuを表示します。 短く押す : Enter キーと同じ機能を持ちます。 またはメニュー項目を選択します。 矢印ボタン(2) 矢印キーと同じ機能を持ち、カーソルを移動します。 53 東芝 Tablet Menu 1 Enter/Menu ボタンを 1 秒以上押す 一部のメニューは、Fn キーを使った特殊機能キーと同じ機能を 持ちます。 参照 Fn キーを使った特殊機能キー ➲「4 章 1-2- Fn キーを使った特殊機能キー」 画面の回転 参照 「本節 4 画面の向きを変える」 インスタントセキュリティ機能( Fn + F1 ) クリックすると、インスタントセキュリティ機能を 実行します。 省電力モードの設定( Fn + F2 ) クリックして表示されるサブメニューから、 省電力モードを切り替えます。 表示装置の切り替え( Fn + F5 ) クリックして表示されるサブメニュー から、表示装置を切り替えます。 内部液晶ディスプレイの輝度変更 ( Fn + F6 、Fn + F7 ) クリックして表示されるサブメニューから、 内部液晶ディスプレイの輝度を切り替えます。 無線通信機能の切り替え( Fn + F8 ) クリックして表示されるサブメニューから、 無線LAN/Bluetooth機能を切り替えます。 アプリケーションの起動 ご購入時は「Internet Explorer」の起動に設定されています。 変更する場合は[コントロールパネル]の[プリンタとその他 のハードウェア]-[TOSHIBA Controls]から行ってください。 54 2 矢印ボタンで実行する機能にカーソルをあわせ、Enter/ Menu ボタンを短く押す 一定時間経過すると、東芝 Tablet Menu の表示は消えます。 4 画面の向きを変える ■ 方法 1- タブレットのボタンを使う 1 Enter/Menu ボタンを 1 秒以上押す 東芝 Tablet Menu が表示されます。 2 矢印ボタンで[画面の回転]( Enter/Menu ボタンを押す 3 矢印ボタンで回転する角度を選択し、Enter/Menu ボタン を押す )にカーソルをあわせ、 2 章 タ ブ レ ッ ト を 使 う と き は ■ 方法 2- タスクバーから変更する 1 タスクバーの[タブレットとペンの設定]アイコン( ) を右クリックし、表示されたメニューから[画面の向きの 変更]をクリックする ご購入時は、次の順序で向きが切り替わります。 ↓ 横(プライマリ) ↓ 縦(プライマリ) ↓ 横(セカンダリ) ↓ 縦(セカンダリ) 55 向きの順序は、次の手順で設定できます。 ① タスクバーの[タブレットとペンの設定]アイコン( をダブルクリックする ) ②[画面]タブで[変更]ボタンをクリックする ③[向きの順序の設定]画面で順序を変更し、 [OK]ボタンをク リックする メモ ● ディスプレイを回転した直後のデスクトップ画面の向きは、 [ス タート]→[すべてのプログラム]→[TOSHIBA Rotation Utility]→[TOSHIBA Rotation Utility]から設定できます。 タブレットモードでパソコンを起動または再起動したときは、こ こで設定した表示の向きになります。 ● 画面の向きを変えたときに、タブレットペンの精度を調整する場 合は「本章 1-2 座標軸を設定する」をご覧ください。 56 3章 パソコンを持ち歩くときは 1 2 3 バッテリについて ............................................. 58 パソコンの使用を中断する .............................. 68 省電力の設定をする ......................................... 74 1 バッテリについて パソコン本体には、バッテリパックが取り付けられています。 バッテリを充電して、バッテリ駆動(AC アダプタを接続しない状態)で使う ことができます。 バッテリ駆動で使う場合は、あらかじめ AC アダプタを接続してバッテリの 充電を完了(フル充電)させます。または、フル充電したバッテリパックを取 り付けます。 ご購入時は、バッテリはフル充電されていませんので、本製品を初めてお使 いになるときは、バッテリを充電してからお使いください。 バッテリ駆動でお使いになる前に、 『安心してお使いいただくために』をよく お読みになり、必ず指示をお守りください。 参照 『安心してお使いいただくために バッテリパックの取り扱いについて』 警告 ・バッテリパックは、必ず本製品に付属の製品を使用してください。ま た、寿命などで交換する場合は、東芝純正バッテリ(TOSHIBA バッ テリパック:PABAS027)をお買い求めください。指定以外の製品 は、電圧や端子の極性が異なっていることがあるため発煙、火災のおそ れがあります。 58 注意 ・バッテリパックの充電温度範囲内(10 ∼ 30℃)で充電してください。 充電温度範囲内で充電しないと、液もれや発熱、性能や寿命が低下す るおそれがあります。 ・別売りのバッテリパックをお買い上げ後、初めて使用する場合にサビ、 異臭、発熱などの異常があると思われるときは使用しないでください。 お買い求めの販売店または、お近くの保守サービスに点検を依頼して ください。 ・バッテリ駆動で使用しているときは、バッテリの残量に十分注意してく ださい。 バッテリ(バッテリパック、時計用バッテリ)を使いきってしまうと、 スタンバイが効かなくなり、電源が切れて、メモリに記憶されていた内 容はすべて消えます。また、時刻や日付に誤差が生じます。このような 場合は、全バッテリを充電してください。 ・バッテリパックの取り付け/取りはずしをする場合は、必ず電源を切 り、電源コードのプラグを抜いてから作業を行ってください。スタンバ イを実行している場合は、バッテリパックの取りはずしをしないでくだ さい。データが消失します。 ・電極に手を触れないでください。故障の原因になります。 3 章 パ ソ コ ン を 持 ち 歩 く と き は 電極 電極 59 バッテリを節約する バッテリを節約して、本製品をバッテリ駆動で長時間使用するには、 次の方法があります。 ● こまめに休止状態にする 参照 ● 休止状態 ➲「本章 2-2 休止状態」 入力しないときは、ラップトップモードでディスプレイを閉じておく 参照 ディスプレイを閉じる ➲「本章 2-3 簡単に電源を切る/使用を中断する」 ● 省電力モードに設定する 参照 省電力設定 ➲「本章 3 省電力の設定をする」 時計用バッテリ 本製品には、取りはずしができるバッテリパックの他に、内蔵時計を 動かすための時計用バッテリが内蔵されています。 時計用バッテリの充電は、パソコン本体の電源が入っているときに行 われます。普通に使用しているときは、あまり意識して行う必要はあ りません。ただし、あまり充電されていない場合、時計が止まったり、 遅れたりすることがあります。 充電完了までの時間は次のとおりですが、実際には充電完了まで待た なくても使用できます。また、充電状態を知ることはできません。 ■ 充電完了までの時間 状態 時計用バッテリ 電源ON(Power LEDが緑色に点灯) 4時間 電源OFF(Power LEDが消灯) メモ ● 時計用バッテリが切れていると、時間の再設定をうながす Warning(警告)メッセージが出ます。 60 充電しない 1 バッテリを充電する ここでは、バッテリの充電方法とフル充電になるまでの充電時間について説 明します。 充電方法 1 パソコン本体に AC アダプタを接続し、電源コードのプラ グをコンセントに差し込む DC IN LED が緑色に点灯して Battery LED がオレンジ 色に点灯すると、充電が開始されます。 パソコン本体に AC アダプタを接続すると、電源の ON/OFF に かかわらず、フル充電になるまで充電されます。 2 Battery LED が緑色になるまで充電する バッテリの充電中は Battery LED がオレンジ色に点灯し ます。 LED が消灯している場合は、通電していません。AC DC IN アダプタ、電源コードの接続を確認してください。 お願い ● 3 章 パ ソ コ ン を 持 ち 歩 く と き は バッテリパックが極端に熱いか冷えていると、正常に充電されない ことがあります。バッテリを充電するには、10 ∼ 30℃の室温で 充電してください。 メモ ● パソコン本体を長時間ご使用にならないときは、電源コードの電 源プラグをコンセントから抜いてください。 61 ■ 充電時間 フル充電になるまでの充電時間の目安は次のとおりです。 状態 充電時間 電源ON 約8.5時間 電源OFF 約2.5時間 (注)周囲の温度が低いとき、バッテリの温度が高く なっているとき、周辺機器を取り付けている場 合は、この時間よりも長くかかることがあります。 ■ 使用できる時間 バッテリ駆動での使用時間は、パソコン本体の使用環境によって異な ります。 次の時間は目安にしてください。 【充電完了の状態で使用した場合】 測定法 JEITA測定法1.0 動作時間 約4時間 ■ 使っていないときの充電保持時間 パソコン本体を使わないで放置していても、バッテリ充電量は少しず つ減っていきます。1ヶ月以上の長期間にわたり、AC アダプタを接続 したままパソコンを使用した場合でも、バッテリ充電量は少しずつ減 少します。いずれの場合も放置環境などに左右されますので、保持時 間は、目安にしてください。 【フル充電した状態で電源を切った場合】 メモ ● パソコン本体の状態 保持時間 電源切断または休止状態 約60日 スタンバイ 約5日 スタンバイを実行した場合、放電しきるまでの時間が非常に短い ため、バッテリ駆動時は休止状態にすることをおすすめします。 62 2 バッテリ充電量を確認する バッテリ駆動で使う場合、バッテリの充電量が減って途中で作業を中断した りしないよう、バッテリの充電量を確認しておく必要があります。バッテリ 充電量を確認するには、次の方法があります。 Battery LED で確認する AC アダプタを使用している場合、Battery れば充電完了です。 LED が緑色に点灯す バッテリ駆動で使用しているときにオレンジ色に点滅した場合は、 バッテリの充電が必要です。LED の色は次の状態を示しています。 緑 充電完了 オレンジ 充電中 3 章 パ ソ コ ン を 持 ち 歩 く と き は オレンジの点滅 充電が必要 消灯 ・バッテリが接続されていない ・ACアダプタが接続されていない ・バッテリ異常 63 タスクバーの[省電力]アイコンで確認する タスクバーの[省電力]アイコン( )の上にポインタを置くと、 バッテリ充電量が表示されます。 このときバッテリ充電量以外にも、現在使用している省電力モード名 や、使用している電源の種類が表示されます。バッテリ駆動で使用し ている場合には、バッテリ動作予想時間も表示されます。 ● AC アダプタを接続している場合 ● バッテリ駆動の場合 メモ ● タスクバーに表示される[省電力]アイコンは現在使用されてい る省電力モードにより変わります。 ● 東芝省電力ユーティリティ([コントロールパネル]→[パ フォーマンスとメンテナンス]→[東芝省電力])の設定内容に よっては、タスクバーに[省電力]アイコンが表示されません。 表示させたいときは、[電源設定]タブで[タスクバーに省電力 モードの状態を表示する]をチェックしてください。 お願い ● 1ヶ月以上の長期間にわたり、AC アダプタを接続したままパソコ ンを使用してバッテリ駆動を行わないと、バッテリ充電量が少しず つ減少します。このような状態でバッテリ充電量が減少したとき は、Battery LED や[省電力]アイコンで充電量の減少が表 示されないことがあります。1ヶ月に 1 度は再充電することをおす すめします。 参照 64 再充電の方法 ➲「本項 - バッテリを長持ちさせるには」 バッテリ充電量が減少したとき 電源が入っている状態でバッテリの充電量の減少が進むと Battery LED がオレンジ色に点滅します(バッテリの減少を示しています) 。 ただちに次のいずれかの方法で対処してください。 ● ● パソコン本体に AC アダプタを接続し、通電する 電源を切ってから、フル充電のバッテリパックと取り換える ご購入時の設定では、対処しなかった場合、パソコン本体は自動的に 休止状態になり、電源を切ります。 お願い ● 長時間使用しないでバッテリが自然に放電しきってしまったと きは、Battery LED で放電しきったことを知ることはでき ません。長時間使用しなかったときは、充電してから使用して ください。 バッテリを長持ちさせるには AC アダプタをコンセントに接続したままで、パソコンを 8 時間以 上ご使用にならない場合は、バッテリを長持ちさせるためにも、AC アダプタをコンセントからはずしてください。 ● 1ヶ月以上の長期間バッテリを使わないときは、パソコン本体から バッテリパックをはずして、風通しの良い涼しい場所に保管してく ださい。 ● 1ヶ月に 1 度は、AC アダプタをはずしてバッテリ駆動でパソコンを お使いください。 その際には、パソコンをお使いになる前に次の方法で再充電してく ださい。 ● 1 パソコン本体の電源を切る 2 パソコン本体から AC アダプタをはずし、パソコンの電源 を入れる 3 章 パ ソ コ ン を 持 ち 歩 く と き は 電源が入らない場合は手順 4 へ進んでください。 65 3 5 分程度バッテリ駆動を行う この間、Battery LED が点滅するか、充電量が少なくなっ た等の警告が表示された場合は、速やかに AC アダプタを接続 し、手順 4 へ進みます。 4 パソコン本体に AC アダプタを接続し、電源コードをコン セントにつなぐ DC IN LED が緑色に点灯して Battery 色に点灯すると、充電が開始されます。 5 Battery LED がオレンジ LED が緑色になるまで充電する バッテリ充電中は Battery LED がオレンジ色に点灯します。 DC IN LED が消灯している場合は、通電していません。AC アダプタ、電源コードの接続を確認してください。 3 お願い バッテリパックを交換する ● バッテリパックの取り付け / 取りはずしのときには、必ず電源を 切り、電源コードのプラグを抜いてから作業を行ってください。 ● タブレットモードのときは必ずラップトップモードに戻してくだ さい。 ● キズや破損を防ぐため、布などを敷いた安定した台の上にパソコ ン本体を置いて作業を行ってください。 取り付け/取りはずし 66 1 パソコンの電源を切り、パソコン本体から AC アダプタと 周辺機器のケーブル類をはずす 2 ディスプレイを閉じてパソコン本体を裏返す 3 バッテリロックスイッチを解除する 解除すると、スイッチ横のバッテリロックインジケータの色が赤 に変わります。 3 章 パ ソ コ ン を 持 ち 歩 く と き は バッテリロックインジケータ バッテリロックスイッチ 4 バッテリ・リリースラッチをスラ イドしながら①、バッテリパック を取りはずす② ② ① 5 交換するバッテリパックを、カ チッという音がするまで、静かに 差し込む 6 バッテリロックスイッチをスライドしてロックする 67 2 パソコンの使用を中断する パソコンの使用を中断したときの状態をメモリに保存するのが「スタンバイ」 、 ハードディスクに保存するのが「休止状態」です。 再び処理を行う(電源スイッチを押す、ディスプレイを開くなど)と、パソ コンの使用を中断した時の状態が再現されます。 お願い ● スタンバイ中や休止状態では、バッテリや周辺機器(増設メモリ など)の取り付け/取りはずしは行わないでください。 データの 消失や感電、故障のおそれがあります。 ● スタンバイまたは休止状態を利用しない場合は、データを保存し、 アプリケーションをすべて終了させてから、電源を切ってくださ い。保存されていないデータは消失します。 ● スタンバイまたは休止状態を実行する前にデータを保存すること をおすすめします。 電源スイッチを押したときやディスプレイを閉じたときにスタンバイまたは 休止状態にする場合は、設定が必要です。 参照 1 詳細について ➲「本節 3 簡単に電源を切る/使用を中断する」 スタンバイ 作業を中断したときの状態をメモリに保存する機能です。次に電源スイッチ を押すと、状態を再現することができます。 スタンバイを実行するとすばやく状態が再現されますが、休止状態にしたと きよりバッテリを消耗します。バッテリを使い切ってしまうとデータは消失 しますので、スタンバイを実行する場合は、AC アダプタを取り付けてお使い になることをおすすめします。 68 次のような場合はスタンバイが無効になり、本体内の記憶内容が変化し、消 失するおそれがあります。 誤った使いかたをしたとき 静電気や電気的ノイズの影響を受けたとき ● バッテリが消耗したとき ● 故障、修理、バッテリ交換のとき ● バッテリ駆動で使用中にバッテリパックを取りはずしたとき ● 増設メモリの取り付け/取りはずしのとき ● ● お願い ● スタンバイ中にバッテリや周辺機器(増設メモリなど)の取り付 け/取りはずしを行わないでください。データの消失や感電、故 障のおそれがあります。 ● パソコン本体を航空機や病院に持ち込む場合、スタンバイを使用 しないで、必ず電源を切ってください。スタンバイ状態のまま持 ち込むと、パソコンの電波により、計器や医療機器に影響を与え る場合があります。 1 [スタート]①→[終了オプション]②をクリックする 3 章 パ ソ コ ン を 持 ち 歩 く と き は ② ① 2 [スタンバイ]をクリックする メモ ● Fn + F3 キーを押して、スタンバイを実行することもできます。 69 2 休止状態 パソコンの使用を中断したときの状態をハードディスクに保存します。次に 電源を入れると、状態を再現することができます。 ご購入時の設定では、バッテリが消耗すると、パソコン本体は自動的に休止 状態になります。休止状態が無効の場合、パソコン本体は何もしないで電源 が切れますので、作業中のデータが消失するおそれがあります。パソコンを バッテリ駆動(AC アダプタを接続しない状態)で使用する場合は、休止状態 の設定をすることをおすすめします。 ご購入時は、休止状態は有効に設定されています。無効にした場合は、次の 方法で有効にしてください。 ①[スタート]→[コントロールパネル]をクリックする ②[パフォーマンスとメンテナンス]をクリックする ③[東芝省電力]をクリックする ④[休止状態]タブで[休止状態をサポートする]をチェックする ⑤[OK]ボタンをクリックする お願い ● 休止状態にするときは、メモリの内容をハードディスクに書き込 んだ後に、電源が切れます。Disk LED が点灯中は、バッテリ パックをはずさないでください。 ● 休止状態では、バッテリや周辺機器(増設メモリなど)の取り付 け/取りはずしは行わないでください。データの消失や感電、故 障のおそれがあります。 ■ ラップトップモードの場合 1 [スタート]①→[終了オプション]②をクリックする ② ① 70 2 Shift キーを押しながら、 [休止状態]をクリックする Shift キーを押している間は、[スタンバイ]が[休止状態]に 変わります。 3 章 メモ ● Fn + F4 キーを押して、休止状態にすることもできます。 ■ タブレットモードの場合 1 [Tablet PC 入力パネル]の[キーボード]タブで Shift パ ソ コ ン を 持 ち 歩 く と き は キーをクリックする Shift キーの色が変わり、キーを押したままの状態になります。 2 [スタート]→[終了オプション]をクリックする 3 [休止状態]をクリックする 71 3 簡単に電源を切る/使用を中断する 電源スイッチを押したときやディスプレイを閉じたときに、電源を切る(電 源オフ) 、またはスタンバイ/休止状態にすることができます。 休止状態を有効にするには、あらかじめ設定が必要です。 ご購入時は、休止状態は有効に設定されています。無効にした場合は、次の 方法で有効にしてください。 ①[スタート]→[コントロールパネル]をクリックする ②[パフォーマンスとメンテナンス]をクリックする ③[東芝省電力]をクリックする ④[休止状態]タブで[休止状態をサポートする]をチェックする( ) ⑤[OK]ボタンをクリックする 電源スイッチを押す 1 電源スイッチを押したときの動作を設定する ①[スタート]→[コントロールパネル]をクリックする ②[パフォーマンスとメンテナンス]をクリックする ③[東芝省電力]をクリックする ④[電源設定]タブで設定する省電力モードを選択し、[詳細] ボタンをクリックする ⑤[動作]タブの[電源ボタンを押したとき]で[何もしない] [入力を求める] [スタンバイ] [休止状態][電源オフ]のい ずれかを選択する ⑥[OK]ボタンをクリックする ⑦[東芝省電力のプロパティ]画面で[OK]ボタンをクリック する 2 電源スイッチを押す 選択した状態で電源を切る、または作業を中断します。 手順1の⑤で[入力を求める]を選択したときは、 [コンピュー タの電源を切る]画面が表示されます。 [何もしない]を選択したときは、電源スイッチを押しても何も 動作しません。 72 ディスプレイを閉じる(パネルスイッチ機能) ラップトップモードでのみ使用できます。タブレットモードでは、パ ネルスイッチ機能は働きません。 1 ディスプレイを閉じたときの動作を設定する ①[スタート]→[コントロールパネル]をクリックする ②[パフォーマンスとメンテナンス]をクリックする ③[東芝省電力]をクリックする ④[電源設定]タブで設定する省電力モードを選択し、[詳細] ボタンをクリックする ⑤[動作]タブの[コンピュータを閉じたとき]で[何もしな い][スタンバイ][休止状態]のいずれかを選択する ⑥[OK]ボタンをクリックする ⑦[東芝省電力のプロパティ]画面で[OK]ボタンをクリック する 2 ディスプレイを閉じる 3 章 パ ソ コ ン を 持 ち 歩 く と き は 選択した状態で電源を切る、または作業を中断します。 手順 1 の⑤で[スタンバイ]または[休止状態]を選択したと きは、次にディスプレイを開くと、自動的に状態が再現されます。 [何もしない]を選択すると、パネルスイッチ機能は働きません。 73 3 省電力の設定をする バッテリ駆動でパソコンを使用しているときに、消費電力を減らすこと(ディ スプレイの明るさを抑えるなど)で、より長い時間お使いいただけます。 省電力の設定は「東芝省電力ユーティリティ」から行います。 AC アダプタを接続して使う場合には、特に設定する必要はありません。 起動方法 1 [スタート]→[コントロールパネル]をクリックする 2 [パフォーマンスとメンテナンス]をクリックする 3 [東芝省電力]をクリックする タスクバーの省電力アイコン( 起動できます。 [電源設定]タブ 74 )をダブルクリックしても 使用目的や使用環境(モバイル、会社、家など)に合わせて、省電力 モードを設定したり、複数の省電力モードを作成できます。環境が変 化したときに省電力モードを切り替えるだけで、簡単にパソコンの電 源設定を変更することができ、快適にご使用いただけます。 また、現在の電源やバッテリ残量などの詳細情報も表示します。 ■[電源に接続] [バッテリを使用中] 設定可能な省電力モードの一覧が表示されますので、ご使用になる省 電力モードに設定します。[電源に接続] [バッテリを使用中]は AC アダプタ接続/バッテリ駆動での使用によって、自動的に切り替わり ます。 ご購入時にはあらかじめ次の省電力モードがあります。 これらの省電力モードは、電源の供給状態によって、設定できるモー ドがあらかじめ決められています。 また、すべての省電力モードを、使用環境や状態に合わせて詳細設定 したり、コピー、名前の変更などが行えます。また、新しい省電力 モードを作成することもできます。 フルパワー 最高性能で動作します。消費電力が一番大きいモ ードです。ご購入時の初期状態では、[電源に接 続](ACアダプタを使用するとき)がこのモード に設定されています。 ロングライフ 消費電力を優先して省電力制御を行います。 ノーマル 性能と消費電力を両立して省電力制御を行いま す。ご購入時の初期状態では、[バッテリを使用 中](バッテリ駆動で使用するとき)がこのモー ドに設定されています。 ハイパワー 性能を優先して省電力制御を行います。 DVD再生 性能と消費電力を両立してDVDの再生などに適し た省電力制御を行います。 プレゼンテーション 性能と消費電力を両立してプレゼンテーション用 ソフトなどの使用に適した省電力制御を行います。 3 章 パ ソ コ ン を 持 ち 歩 く と き は スーパーロングライフ 消費電力を最優先にして省電力制御を行います。 75 【省電力モードの作成】 ① 新しく作成する省電力モードのもとになる省電力モードをクリック する ②[コピー]ボタンをクリックする [∼のコピー]という省電力モードができます。 ③ その省電力モードの名前を変更する ④ 必要に応じて省電力の設定を変更する 参照 省電力モードの詳細設定 ➲「本節 省電力モードの詳細設定」 【省電力モードの削除】 ① 削除する省電力モードをクリックする ②[削除]ボタンをクリックする [元に戻す]ボタンをクリックすると直前に行った削除をキャンセル することができますが、[閉じる]ボタンをクリックした後には元に 戻すことはできません。また、購入時に搭載されている省電力モー ドを削除することはできません。 ●タスクバーに省電力モードの状態を表示する [タスクバーに省電力モードの状態を表示する]をチェックする ( )と現在の省電力モードを示す省電力アイコン( )がタス クバーに表示されます。 省電力アイコンをダブルクリックすることにより、東芝省電力ユー ティリティを開くことができます。 ●タスクバーに Intel(R)SpeedStep(TM)Technology の状態を表示 する [タスクバーに Intel(R)SpeedStep(TM)Technology の状態を表示 )と現在の CPU 周波数の状態を示すア する]をチェックする( イコン( )がタスクバーに表示されます。 CPU 周波数アイコンをクリックすることにより、CPU 周波数を変 更することができます。 [休止状態]タブ 休止状態を使用するかしないかの設定を行います。 使用する場合には、[休止状態をサポートする]をチェックします。 76 省電力モードの詳細設定 省電力モードに関する詳細設定を行います。 1 [電源設定]タブで利用したい省電力モードを選択し、[詳 細]ボタンをクリックする [XX(省電力モード)のプロパティ]の画面が表示されます。 3 章 ■[全般]タブ 省電力モードのアイコンを変更したり、その省電力モードを作成した 目的や使用環境などを記述できます。また、ここで設定したプログラ ムがアクティブになったとき、自動的にこの省電力モードに切り替わ るように設定できます。 ■[省電力]タブ 省電力に関する設定を自由に編集することができます。ここでは、 ディスプレイやハードディスクの電源を切る時間、内部液晶ディスプ レイの輝度、CPU の処理速度などを設定します。また、CPU が高温 になったとき、熱を冷ます方式を選択できます。 パ ソ コ ン を 持 ち 歩 く と き は ■[動作]タブ ここでは、電源スイッチを押したときやパソコンのディスプレイを閉 じたときの動作を設定します。 【スタンバイ】 スタンバイとは、作業を中断したときの状態をメモリに保存する機能 です。次に電源スイッチを押すと、状態を再現することができます。 【休止状態】 休止状態とは、パソコン本体の電源を切るときに、メモリの内容を ハードディスクに保存する機能です。次に電源を入れると、以前の状 態を再現します。 【電源オフ】 Windows を終了して電源を切ります。 参照 スタンバイ、休止状態の詳細 ➲「本章 2 パソコンの使用を中断する」 77 ●スタンバイおよび休止状態から復帰するときにパスワードの入力を 求める )と、Windows のパスワードを設定して ここをチェックする( いる場合には、スタンバイや休止状態から復活するときに Windows パスワードが要求されます。 メモ ● ここに表示している動作設定を他の省電力モードにも設定する場 合には、[現在の設定をすべてのモードで使用する]ボタンをク リックします。 ■[アラーム]タブ バッテリ残量が少なくなったことをユーザに通知する方法および実行 する動作を設定します。 [アラーム]タブは[電源設定]タブで[バッテリを使用中]に登録さ れた省電力モードを選択した場合のみ表示されます。 ■[デバイスの設定]タブ 省電力モードで使用するとき、デバイスを有効/無効にする設定を行 います。 詳しい操作方法を知りたいとき(ヘルプの起動) 1 [東芝省電力ユーティリティ]を起動後、[東芝省電力のプ ロパティ]画面右上の ポインタが 2 78 をクリックする に変わります。 画面上の知りたい項目にポインタを置き、クリックする 4章 パソコンの機能について 1 2 3 4 5 6 7 キーボード ......................................................... 80 タッチパッド ..................................................... 88 PC カード .......................................................... 91 SD メモリカード .............................................. 93 コンパクトフラッシュカード .......................... 97 CRT ディスプレイの接続 ............................. 100 メモリの増設 .................................................. 103 1 1 キーボード キーボード図 半/全<漢字>キー ファンクションキー 特定の操作を実行する ときなどに使う Esc(エスケープ)キー 操作を取り消すときに使う Tab(タブ)キー Caps Lock (キャプスロック)LED 文字入力の大文字ロック 状態を示す Caps Lock (キャプスロック)英数キー Shift(シフト)キー アルファベットの大文字、 小文字入力の一時的な切り 替えや記号などを入力する ときに使う Ctrl(コントロール)キー 他のキーと組み合わせて、 特定の操作を実行するときに使う (ウィンドウズ)キー Windowsのスタートメニューを表示 するときや他のキーと組み合わせて、 ショートカットとして使う 80 無変換キー Alt(オルト)キー 他のキーと組み合わせて、 特定の操作を実行するとき に使う Space(スペース)キー 空白文字を入力するときや、 入力した文字をかな漢字変換 するときに使う Arrow Mode(アローモード)LED 文字入力のアロー状態を示す Numeric Mode(ニューメリックモード)LED 文字入力の数字ロック状態を示す PrtSc(プリントスクリーン) <SysRq(システムリクエスト)>キー Pause(ポーズ)<Break(ブレーク)>キー Ins(インサート)キー 文字の入力モードを挿入/上書 きに切り替えるときなどに使う Del(デリート)キー 文字を削除するときなどに使う BackSpace (バックスペース)キー 4 章 パ ソ コ ン の 機 能 に つ い て Enter(エンター)キー 作業を実行するときなどに使う Shift(シフト)キー オーバレイキー 矢印キー カーソル移動などに使う また、Fn(エフエヌ)キーとの 組み合わせにより、特殊機能を 実行するときに使う Fn(エフエヌ)キー オーバレイキーを使用するときやファンクションキー、 矢印キーとの組み合わせにより、特殊機能を実行する ときに使う アプリケーションキー 右ボタンを押すことと同じ動作を行いたいときに使う カタカナ/ひらがな<ローマ字>キー 変換キー 81 2 キーを使った便利な機能 タブレットモードでは、Windows の入力パネルを使ってキーボードの機能が 使用できます。また、タブレットのボタンで一部の特殊機能キーが使用でき ます。 ➲「2 章 2-1 入力パネルを使う」 参照 入力パネル 参照 タブレットのボタン ➲「2 章 3-3 タブレットのボタンを使う」 Fn キーを使った特殊機能キー キー 内容 Fn + Esc 内蔵スピーカやヘッドホンの音量をミュート 〈スピーカのミュート〉(消音)にします。元に戻すときは、もう 1 度 Fn + Esc キーを押します。 Fn + F1 画面右上にカギアイコンが表示された後、画面 〈インスタント 表示がオフになります。 セキュリティ機能〉 パスワードによる保護を設定( [画面のプロパ ティ]の[スクリーンセーバー]タブで、[パス ワードによる保護]または[再開時にようこそ 画面に戻る]をチェック)しておくと、セキュ リティを強化できます。解除するには、次の操 作を行ってください。 ① Shift キーや Ctrl キーを押す、または タッチパッドを操作する ② ユーザが複数の場合はユーザ名をクリック する ③ パスワード入力画面に Windows のログオ ンパスワードを入力し、Enter キーを押す パスワードによる保護を設定していない場合 は、 Shift キーや Ctrl キーを押す、またはタ ブレットペン、タッチパッドを操作すると解除 できます。 Fn + F2 Fn + F2 キーを押すと、設定されている「東芝 〈省電力モードの設定〉 省電力ユーティリティ」の省電力モードが表示 されます。 Fn キーを押したまま、F2 キーを押すたびに、 省電力モードが切り替わります。 82 Fn + F3 〈スタンバイの実行〉 Fn + F3 キーを押し、表示される画面で[はい] ボタンをクリックするとスタンバイが実行され ます(*1)。 Fn + F4 〈休止状態の実行〉 Fn + F4 キーを押し、表示される画面で[はい] ボタンをクリックすると休止状態が実行されま す(*1)。 Fn + F5 〈表示装置の切り替え〉 表示装置を選択できます。 参照 詳細について ➲「本章 6 CRT ディスプレイの接続」 Fn + F6 Fn キーを押したまま、F6 キーを押すたびに 〈内部液晶ディスプレ 内部液晶ディスプレイの輝度が 1 段階ずつ下が イの輝度を下げる〉 ります。表示される画面のアイコンで輝度の状 態を確認できます(*2)。 Fn + F7 Fn キーを押したまま、F7 キーを押すたびに 〈内部液晶ディスプレ 内部液晶ディスプレイの輝度が 1 段階ずつ上が イの輝度を上げる〉 ります。表示される画面のアイコンで輝度の状 態を確認できます(*2)。 Fn + F8 〈無線通信機能の 切り替え〉 ワイヤレスコミュニケーションスイッチを On にしている場合、Fn キーを押したまま、F8 キーを押すたびに使用する無線通信機能を切り 替えます。 Fn + F9 〈タッチパッド オン/オフ機能〉 Fn + F9 キーを押すと、タッチパッドからの 入力を無効にできます。 解除するには、もう 1 度 Fn + F9 キーを押し ます。 Fn + F10 〈オーバレイ機能: アロー状態〉 オーバレイキーを、キー前面左に灰色で印刷さ れたとおりにカーソル制御キーとして使用でき ます。 アロー状態のときは、F10 キー下のArrow LED が点灯します。 Mode アロー状態を解除するには、もう 1 度 Fn + F10 キーを押します。 4 章 パ ソ コ ン の 機 能 に つ い て 83 Fn + F11 〈オーバレイ機能: 数字ロック状態〉 オーバレイキー前面右に灰色で印刷された、数 字などの文字を入力できます。 数字ロック状態のときは、F11 キー下の Numeric Mode LED が点灯します。 数字ロック状態を解除するには、もう 1 度 Fn + F11 キーを押します。 アプリケーション(Microsoft Excel など)に よっては機能が異なる場合があります。 Fn + F12 〈スクロールロック 状態〉 一部のアプリケーションで ↑ ↓ ← → キー を画面スクロールとして使用できます。 ロック状態を解除するには、もう 1 度 Fn + F12 キーを押します。 Fn + ↑ 〈PgUp (ページアップ) 〉 Fn キーを押したまま、 ↑ キーを押すと、前の ページに移動できます。 Fn + ↓ 〈PgDn (ページダウン) 〉 Fn キーを押したまま、 ↓ キーを押すと、次の ページに移動できます。 Fn + ← 〈Home(ホーム) 〉 Fn キーを押したまま、 ← キーを押すと、カー ソルが行または文書の最初に移動します。 Fn + → 〈End(エンド) 〉 Fn キーを押したまま、 → キーを押すと、カー ソルが行または文書の最後に移動します。 * 1 表示される画面で[今後、このメッセージを表示しない]をチェック すると、次回以降メッセージ画面は表示されません。 * 2 内部液晶ディスプレイの点灯直後、またラップトップモードとタブ レットモードを切り替えたときは、約 18 秒間、輝度の変更はできま せん。その間、内部液晶ディスプレイの点灯を安定させるため、自動 的に最高輝度となります。 84 キーを使ったショートカットキー キー 操作 +R [ファイル名を指定して実行]画面を表示する +M Shift + すべてをアイコン化する(*1) +M すべてのアイコン化を元に戻す(*1) + F1 『Windows のヘルプ』を起動する +E [マイコンピュータ]画面を表示する +F ファイルまたはフォルダを検索する Ctrl + +F + Tab + Break 他のコンピュータを検索する タスクバーのボタンを順番に切り替える [システムのプロパティ]画面を表示する * 1 ウィンドウの種類によっては、この機能は使用できません。 4 章 パ ソ コ ン の 機 能 に つ い て 85 特殊機能キー 特殊機能 キー 操作 カナロック 状態 Ctrl + Caps Lock 英数 カナロック状態になります。この 状態で文字キーを押すと、キー右下 に印刷されたひらがなを、カタカナ で入力できます(*1)。 大文字 ロック状態 Shift + Caps Lock 英数 大文字ロック状態になります。この 状態で文字キーを押すと、キー左上 に印刷された英字などの文字を、 大文字で入力できます(*1)。 大文字ロック状態のときは、 Caps Lock 英数 キーの Caps Lock LED が点灯します。 アプリケー ションの強 制終了など Ctrl + Alt + Del [Windows タスクマネージャ]画面 が表示されます。 アプリケーションやシステムの強 制終了を行います。 画面コピー PrtSc 現在表示中の画面をクリップボード にコピーします。 Alt + PrtSc 現在表示中のアクティブな画面を クリップボードにコピーします。 * 1 カナロック状態や大文字ロック状態を解除するには、もう 1 度同じキー 操作をします。 ロック状態の優先度は、カナロック状態>大文字ロック状態です。 キーボードの取り扱い 乾いた柔らかい素材のきれいな布で拭いてください。 汚れがひどいときは、水に浸した布を固くしぼって拭きます。 キーのすきまにゴミが入ったときは、掃除機などで吸い出します。ゴ ミが取れないときは、お使いの機種をご確認後、お買い求めの販売店、 または保守サービスにご相談ください。 飲み物など液体をこぼしたときはただちに電源を切り、AC アダプタと バッテリパックを取りはずして、お買い求めの販売店、または保守 サービスに点検を依頼してください。 86 3 日本語を入力するには 本製品には、日本語入力システム MS-IME が用意されています。 日本語入力システムとは、日本語を入力するためのソフトウェアです。 起動したときは、英数字の入力ができるようになっています。 半/全 キーを 押す、または[Tablet PC 入力パネル]の 漢 キーをクリックすると日本語 を入力できるようになります。 日本語入力に切り替わると、IME ツールバーは次のように表示されます。 4 章 入力モードの切り替え ローマ字入力が既定値になっています。 ローマ字入力とかな入力は Alt + カタカナひらがな キーを押す、また は[Tablet PC 入力パネル]の Alt + かな キーをクリックすると切 り替えられます。 この場合、パソコンを再起動するとローマ字入力に戻ります。 常に同じ入力モードで使用する場合は、次の方法で設定します。 ① ツールバーの[ツール]アイコン( パ ソ コ ン の 機 能 に つ い て )をクリックする ② 表示されたメニューから[プロパティ]をクリックする ③[全般]タブで[ローマ字入力/かな入力]の設定をする 漢字変換 入力した文字を漢字変換するには、Space キーを押します。 目的の漢字ではない場合は、もう 1 度 Space キーを押して、他の漢 字を表示します。 さらに Space キーを押すと、候補の一覧が表示されます。 ↑ ↓ キーで選択し、Enter キーを押します。 メモ ● MS-IME の使いかたについては『MS-IME のヘルプ』をご覧くだ さい。 ツールバーの[ヘルプ]アイコン( )をクリックし、 [Microsoft(R)IME スタンダード 2002]→[目次とキーワード] をクリックするとヘルプを見ることができます。 87 2 タッチパッド 電源を入れて Windows を起動すると画面上に (ポインタ)が表示されます。 タッチパッドと左ボタン/右ボタンを使って、ポインタを操作します。 タッチパッド 左ボタン お願い ● 右ボタン タッチパッドを強く押さえたり、ボールペンなど先の鋭いものを 使ったりしないでください。タッチパッドが故障するおそれがあ ります。 タッチパッドに指を置き、上下左右に動かすと、ポインタが指の方向にあわ せて動きます。 88 クリック タッチパッドでポインタを合わせて、左ボタンまたは 右ボタンを1回押します。 ダブルクリック タッチパッドでポインタを合わせて、左ボタンをすば やく2回続けて押します。 ドラッグアンド ドロップ 左ボタンを押したまま、タッチパッドでポインタを移 動します(ドラッグ)。 ドラッグの操作の最後に、目的の場所でボタンから指 を離します(ドロップ)。 タッピング タッチパッドを指で軽くたたくことをタッピングといいます。 タッピング機能を使うと、左ボタンを使わなくても、次のような基本 的な操作ができます。 クリック タッチパッドを1回軽くたたきます。 ダブルクリック タッチパッドを2回軽くたたきます。 ドラッグアンド ドロップ タッチパッドを続けて2回たたき、2回目はタッチ パッドから指を離さずに目的の位置まで移動し、指 を離します。 スクロール タッチパッドの右端に指を合わせて上下に動かしま す(上下スクロール)。 タッチパッドの下端に指を合わせて左右に動かしま す(左右スクロール)。 タッチパッドや左ボタン/右ボタンは[マウスのプロパティ]で設定 を変更できます。 タッチパッドを無効/有効にする タッチパッドの機能を無効にすることで、キーボード入力時などに 誤ってタッチパッド操作することを防止できます。 4 章 パ ソ コ ン の 機 能 に つ い て ■ 方法 1 − Fn + F9 キーを押す 1 Fn + F9 キーを押す タッチパッドからの入力が一時的に無効になります。 解除するには、もう 1 度 Fn + F9 キーを押します。 メモ ● Fn + F9 キーでタッチパッドの操作を有効にした場合、タッチ パッドの操作中にカーソルの動きが不安定になることがあります。 そのような場合は、1 度タッチパッドから手を離してください。 しばらくすると、正常に操作できるようになります。 89 ■ 方法 2 −マウスのプロパティで設定する 1 タスクバーの[TouchPad]( リックする )アイコンをダブルク [マウスのプロパティ]は、 [コントロールパネル]の[マウス] からも表示できます。 2 [タッチパッド ON/OFF]タブで[無効]をチェックし、 [OK]ボタンをクリックする タッチパッドの取り扱い 乾いた柔らかい素材のきれいな布で拭いてください。 汚れがひどいときは、水かぬるま湯に浸した布を固くしぼってから拭 きます。 90 3 PC カード 本製品の PC カードスロットは、PC Card Standard 準拠の TYPE Ⅱ対応 のカード(CardBus 対応カードも含む)を使用できます。 PC カードの詳しい使いかたなどについては『PC カードに付属の説明書』を ご覧ください。 メモ ● PC カード接続のハードディスクドライブや CD-ROM ドライブな どの動作中に、通信またはサウンドの再生を行った場合、次の現 象が発生することがあります。 ・通信回線の速度が遅くなる、通信回線が切断される、ダイヤル に失敗する ・サウンド再生時に音飛びが発生する 取り付け/取りはずしのご注意 4 章 パ ソ コ ン の 機 能 に つ い て 注意 ・ホットインサーションに対応していない PC カードを使用する場合は、 必ずパソコン本体の電源を切ってから取り付け/取りはずしを行ってく ださい。 ・PC カードには、長い時間使用していると熱を帯びるものがあります。 PC カードを取りはずす際に、PC カードが熱い場合は、少し時間をお き、冷めてから PC カードを取りはずしてください。 ・PC カードの使用停止は必ず行ってください。使用停止せずに PC カー ドを取りはずすとシステムが致命的影響を受ける場合があります。 取り付け 1 ケーブルの接続が必要なときは、PC カードにケーブルを付 ける 91 2 PC カードの表裏を確認し、表を 上にして挿入する カードは、無理な力を加えず、静かに奥まで押してください。き ちんと奥まで差し込まれていない場合、PC カードを使用できな い、または PC カードが壊れることがあります。 参照 カードの接続および環境の設定方法 ➲『PC カードに付属の説明書』 取りはずし 1 PC カードの使用を停止する ① タスクバーの[ハードウェアの安全な取り外し]アイコン ( )をクリックする ② 表示されたメニューから[XXXX(取りはずす PC カード)を 安全に取り外します]をクリックする ③「安全に取り外すことができます」のメッセージが表示された ら、[閉じる]ボタン( )をクリックする 2 PC カードスロットのイジェクト ボタンを 2 回押す 1 回押すとイジェクトボタンが出て くるので、もう 1 度カチッと音がす るまで押してください。カードが少 し出てきます。 3 イジェクトボタン カードをしっかりとつかみ、引き抜く 熱くないことを確認してから行ってください。 お願い ● カードを引き抜くときはケーブルを引っ張らないでください。 故障するおそれがあります。 92 4 SD メモリカード 本製品の SD メモリカードスロットでは、SD メモリカードを使用できます。 マルチメディアカードと SDIO カードは使用できません。 SD メモリカードについて 4 章 ■ SD メモリカードの使用について パ ソ コ ン の 機 能 に つ い て SD メモリカードは、SDMI(Secure Digital Music Initiative) の取り決めに従って、デジタル音楽データの不正なコピーや再生を 防ぐための著作権保護技術を搭載しています。そのため、他のパソ コンなどで取り込んだデータが著作権保護されている場合は、本製 品でコピー、再生することはできません。 ● あなたが記録したものは、個人として楽しむなどのほかは、著作権 法上、権利者に無断で使用できません。 ● SD メモリカードは、デジタル音楽データの不正なコピーや再生を防 ぐ SDMI 規格に準拠したデータを取り扱うことができます。メモリ の一部を管理データ領域として使用するため、ご使用いただけるメ モリ容量は表示の容量より少なくなっています。 ● 93 ■ ライトプロテクトタブ SD メモリカードは、ライトプロテクトタブを移動することにより、 誤ってデータを消したりしないようにすることができます。 挿入方向 ライトプロテクトタブ ラベル 書き込み禁止状態 ライトプロテクトタブを挿入とは反対の方向へ移動さ せます。この状態の SD メモリカードには、データの 書き込みはできません。データの読み取りはできます。 書き込み可能状態 ライトプロテクトタブを挿入と同じ方向へ移動させま す。この状態の SD メモリカードには、データの書き 込みも読み取りもできます。 ■ フォーマット 新品の SD メモリカードは、SD メモリカードの規格にあわせて フォーマットされた状態で販売されています。再フォーマットをする 場合は、SD メモリカードを使用する機器(デジタルカメラやオー ディオプレーヤなど)で行ってください。フォーマット方法について は、『使用する機器に付属の説明書またはヘルプ』をご覧ください。 注意 ・Windows 上( [マイ コンピュータ]画面)で SD メモリカードの フォーマットを行わないでください。デジタルカメラやオーディオプ レーヤなど他の機器で使用できなくなる場合があります。 お願い ● 再フォーマットを行うと、その SD メモリカードに保存されてい た情報はすべて消去されます。1 度使用した SD メモリカードを 再フォーマットする場合は注意してください。 94 セット 1 SD メモリカードの表裏を確認し、 表を上にして挿入する 奥まで挿入します。 SD メモリカードとデータをやり取 りしているときは、SD Card LED が点灯します。 SD Card LED 注意 ・SD Card LED が点灯中は、電源を切ったり、SD メモリカードを取り 出したり、パソコン本体を動かしたりしないでください。データや SD メモリカードが壊れるおそれがあります。 ・SD メモリカードは無理な力を加えず、静かに挿入してください。正し く挿し込まれていない場合、パソコンの動作が不安定になったり、SD メモリカードのデータが壊れるおそれがあります。 取りはずし 1 4 章 パ ソ コ ン の 機 能 に つ い て SD メモリカードの使用を停止する ① タスクバーの[ハードウェアの安全な取り外し]アイコン )をクリックする ( ② 表示されたメニューから[TOSHIBA SD Memory Card Drive を安全に取り外します]をクリックする ③「安全に取り外すことができます」のメッセージが表示された )をクリックする ら、[閉じる]ボタン( 2 SD メモリカードを押す カードが少し出てきます。そのまま手で取り出します。 お願い ● SD Card LED が点灯している間は、カードを取り出さないでく ださい。カード内のデータが壊れることがあります。 95 SD メモリカードの取り扱い SD メモリカードに保存しているデータは、万一故障が起こったり、 消失した場合に備えて、定期的に複製を作って保管するようにして ください。 SD メモリカードに保存した内容の障害については、当社は一切その 責任を負いませんので、あらかじめご了承ください。 ● 接触面(コンタクトエリア)を触らないでください。 ごみや異物が付着したり、汚れると使用できなくなります。 ● 強い静電気、電気的ノイズの発生しやすい環境での使用、保管をし ないでください。 記録した内容が消えるおそれがあります。 ● 高温多湿の場所、また腐食性のある場所での使用、保管をしないで ください。 ● 持ち運びや保管の際は、付属のケースなどに入れてください。 ● 汚れたときは、乾いた柔らかい素材の布で拭いてください。 ● 新たにラベルやシールを貼らないでください。 ● 96 5 コンパクトフラッシュカード コンパクトフラッシュカードスロットに、CFA(Compact Flash Association)準拠の TYPE Ⅰ/Ⅱ対応コンパクトフラッシュカードを取り 付けて使用できます。 詳しい使いかたなどについては『コンパクトフラッシュカードに付属の説明 書』をご覧ください。 セット 1 コンパクトフラッシュカードス ロットのイジェクトボタンを 2 回 押す 1 回押すとイジェクトボタンが出て くるので、もう 1 度カチッと音がす るまで押してください。ダミーカー ドが出てきます。 2 イジェクトボタン 4 章 パ ソ コ ン の 機 能 に つ い て ダミーカードを抜く ダミーカードはなくさないように保 管してください。 ダミーカード 4 コンパクトフラッシュカードの表裏 を確認し、表を上にして挿入する 無理な力を加えず、静かに奥まで押 してください。きちんと奥まで差し 込まれていない場合、コンパクトフ ラッシュカードを使用できない、ま たはコンパクトフラッシュカードが 壊れることがあります。 97 取り出し 1 コンパクトフラッシュカードの使用を停止する ① タスクバーの[ハードウェアの安全な取り外し]アイコン ( )をクリックする ② 表示されたメニューから[XXXX(取りはずすコンパクトフ ラッシュカード)を安全に取り外します]をクリックする ③「安全に取り外すことができます」のメッセージが表示された )をクリックする ら、[閉じる]ボタン( 2 コンパクトフラッシュカードス ロットのイジェクトボタンを 2 回 押す 1 回押すとイジェクトボタンが出て くるので、もう 1 度カチッと音がす イジェクトボタン るまで押してください。コンパクト フラッシュカードが少し出てきます。 3 コンパクトフラッシュカードをしっかりとつかみ、引き抜く 4 ダミーカードを挿入する お願い ● コンパクトフラッシュカードを取りはずした後はダミーカードを 挿入してください。 ほこりやゴミなどがコンパクトフラッシュカードスロットに入り、 故障するおそれがあります。 98 コンパクトフラッシュカードの取り扱い コンパクトフラッシュカードに保存しているデータは、万一故障が 起こったり、消失した場合に備えて、定期的に複製を作って保管す るようにしてください。 コンパクトフラッシュカードに保存した内容の障害については、当 社は一切その責任を負いませんので、あらかじめご了承ください。 ● 接触面(コンタクトエリア)を触らないでください。 ごみや異物が付着したり、汚れると使用できなくなります。 ● 強い静電気、電気的ノイズの発生しやすい環境での使用、保管をし ないでください。 記録した内容が消えるおそれがあります。 ● 高温多湿の場所、また腐食性のある場所での使用、保管をしないで ください。 ● 持ち運びや保管の際は、付属のケースなどに入れてください。 ● 汚れたときは、乾いた柔らかい素材の布で拭いてください。 ● 新たにラベルやシールを貼らないでください。 ● 4 章 パ ソ コ ン の 機 能 に つ い て 99 6 CRT ディスプレイの接続 RGB コネクタに CRT ディスプレイを接続できます。 CRT ディスプレイを接続した場合には次の表示方法があります。 内部液晶ディスプレイだけに表示する(初期設定) CRT ディスプレイと内部液晶ディスプレイに同時表示する ● CRT ディスプレイだけに表示する ● ● メモ ● 省電力機能により CRT ディスプレイの表示が消えた場合、キーあ るいはタッチパッドの操作により表示が復帰します。 このとき、表示が復帰するまで 10 秒前後かかることがあります すが、故障ではありません。 お願い ● 次のようなときには、表示方法を切り替えないでください。 ・データの読み込みや書き込みをしている間 ・通信を行っている間 ● CRT ディスプレイに表示する場合は、CRT ディスプレイ側で、 表示位置や表示幅を設定してください。 参照 ビデオモードについて ➲「付録 1-1- サポートしているビデオモード」 ■ 方法 1 −画面のプロパティで設定する 1 [スタート]→[コントロールパネル]をクリックする 2 [デスクトップの表示とテーマ]をクリックする 3 [画面]をクリックする [画面のプロパティ]画面が表示されます。 4 [設定]タブで[詳細設定]ボタンをクリックする 100 5 [表示デバイス]タブで次のいずれかを選択する 4 章 ● 内部液晶ディスプレイだけに表示 ....................[LCD]ボタンをクリック ● パ ソ コ ン の 機 能 に つ い て 内部液晶ディスプレイと CRT ディスプレイの同時表示 ....................[LCD]ボタンと[CRT]ボタンの両方をクリック ● CRT ディスプレイだけに表示 ....................[CRT]ボタンをクリック 101 ■ 方法 2 − Fn + F5 キーを使う Fn キーを押したまま、 F5 キーを押すと、表示装置を選択する画面が 表示されます。カーソルは現在の表示装置を示しています。 F5 キーを 押すたびに、カーソルが移動します。表示させたい装置にカーソルを 移動し、Fn キーを離すと表示装置が切り替わります。 LCD(内部液晶ディスプレイだけに表示) LCD/CRT(内部液晶ディスプレイとCRTディスプレイの同時表示) CRT(CRTディスプレイだけに表示) CRTディスプレイを接続している/していないに関わらず、この 状態に切り替わります。CRTディスプレイが接続されていない 場合も、内部液晶ディスプレイには何も表示されませんので、 ご注意ください。 CRT ディスプレイを接続していないときに表示を「CRT」にした場 合、 Fn + F5 キーを3秒間押し続けると内部液晶ディスプレイの表示 に戻ります。 ■ 方法 3 −タブレットのボタンを使う 1 Enter/Menu ボタンを 1 秒以上押す 東芝 Tablet Menu が表示されます。 2 矢印ボタンで[表示装置の切り替え]( をあわせ、Enter/Menu ボタンを押す 3 矢印ボタンで表示装置を選択し、Enter/Menu ボタンを 押す )にカーソル パソコン起動時の表示装置は「東芝 HW セットアップ」または 「BIOS セットアップ」から設定できます。 102 参照 東芝 HW セットアップからの設定 参照 BIOS セットアップからの設定 ➲「6 章 1- 起動時の表示装置」 ➲「6 章 2-3 ⑤ DISPLAY」 7 メモリの増設 増設メモリスロットに増設メモリを取り付けることができます。 本製品には 2 つのメモリスロット(スロット A とスロット B)があり、ス ロット A にはすでに 256MB のメモリが取り付けられています。別売りの増 設メモリをスロット B に取り付けたり、スロット A のメモリを付け替えるこ とができます。 取り付けることのできるメモリの容量は、2 つのスロットを合わせて最大 1GB までです。 1 増設する前に 通常はスロット B での増設を推奨します。 取り付け/取りはずしのご注意 4 章 パ ソ コ ン の 機 能 に つ い て 警告 ・本文中で説明されている部分以外は絶対に分解しないでください。内部 には高電圧部分が数多くあり、万一触ると危険です。 103 注意 ・ステープル、クリップなどの金属や、コーヒーなどの液体を機器内部に 入れないでください。ショート、発煙のおそれがあります。万一、機器 内部に入った場合は、バッテリを取りはずし、電源を入れずに、お買い 求めの販売店、またはお近くの保守サービスに点検を依頼してください。 ・メモリの取り付け/取りはずしは、必ず電源を切り、AC アダプタのプ ラグを抜き、バッテリパックを取りはずしてから作業を行ってくださ い。電源を入れたまま取り付け/取りはずしを行うと感電、故障のおそ れがあります。 ・次のような場合、メモリの取り付け/取りはずしは行わないでくださ い。やけど、感電、故障のおそれがあります。 ・スタンバイ中 ・電源を切った直後 電源を切った後 30 分以上たってから行うことをおすすめします。 ・パソコン本体やメモリのコネクタに触らないでください。コネクタにご みが付着すると、メモリが正常に使用できなくなります。 お願い ● ネジをはずす際は、十字ねじ回しビット 1 番のドライバを使用し てください。 ● 増設メモリを強く押したり、曲げたり、落としたりしないでくだ さい。 ● スタンバイ/休止状態中に増設メモリの取り付け/取りはずしを 行わないでください。スタンバイ/休止状態が無効になります。 また、本体内の記憶内容が変化し、消失することがあります。 ● キズや破損を防ぐため、布などを敷いた安定した台の上にパソコ ン本体を置いて作業を行ってください。 ■ 静電気について 増設メモリは、精密な電子部品のため静電気によって致命的損傷を受 けることがあります。人間の体はわずかながら静電気を帯びています ので、増設メモリを取り付ける前に静電気を逃がしてから作業を行っ てください。手近にある金属製のものに軽く指を触れるだけで、静電 気を防ぐことができます。 104 ■ エラーメッセージについて 増設メモリは、本製品で動作が保証されているものをご購入ください。 それ以外のメモリを増設するとシステムが起動しなくなったり、動作 が不安定になることがあります。 仕様に合わない増設メモリを取り付けると警告音(ビープ音)が鳴り、 パソコンは起動しません。 スロット A がエラーの場合「ピー・ピッ・ピッ」と鳴ります。 スロット B がエラーの場合「ピー・ピッ・ピッ・ピッ・ピッ」と鳴り ます。 両方のスロットがエラーの場合は A → B の順に「ピー・ピッ・ピッ・ ピー・ピッ・ピッ・ピッ・ピッ」と鳴ります。 2 お願い スロットBへの増設 ● タブレットモードのときは必ずラップトップモードに戻してくだ さい。 4 章 パ ソ コ ン の 機 能 に つ い て 取り付け 1 パソコン本体の電源を切り、AC アダプタと周辺機器のケー ブル類をはずす 2 バッテリパックを取りはずす 参照 3 バッテリパックの取りはずし ➲「3 章 1-3 バッテリパックを交換する」 増設メモリカバーのネジをはず し、増設メモリカバーをはずす 105 4 増設メモリを増設メモリスロットのコネクタにあわせて斜 めに挿入し①、固定するまで倒す② 増設メモリの切れ込みを、コネクタのツメにあわせてしっかり差 し込みます。フックがかかりにくいときは、ペン先などで広げて ください。 ① ② 5 増設メモリカバーをはめ、手順 3 ではずしたネジをとめる 6 バッテリパックを取り付ける パソコン本体の電源を入れると総メモリ容量が自動的に認識されます。 総メモリ容量が正しいか確認してください。 参照 メモリ容量の確認について ➲「本節 4 メモリ容量の確認」 取りはずし 1 パソコン本体の電源を切り、AC アダプタと周辺機器のケー ブル類をはずす 2 バッテリパックを取りはずす 参照 3 106 バッテリパックの取りはずし ➲「3 章 1-3 バッテリパックを交換する」 増設メモリカバーのネジをはずし、増設メモリカバーをは ずす 4 増設メモリを固定している左右のフックをペン先などで開 き、増設メモリを取りはずす 斜めに持ち上がった増設メモリを引き抜きます。 4 章 5 増設メモリカバーをはめ、手順 3 ではずしたネジをとめる 6 バッテリパックを取り付ける パソコン本体の電源を入れると総メモリ容量が自動的に認識されます。 総メモリ容量が正しいか確認してください。 参照 3 お願い メモリ容量の確認について ➲「本節 4 メモリ容量の確認」 パ ソ コ ン の 機 能 に つ い て スロットAのメモリの交換 ● タブレットモードのときは必ずラップトップモードに戻してくだ さい。 1 パソコン本体の電源を切り、AC アダプタと周辺機器のケー ブル類をはずす 2 バッテリパックを取りはずす 参照 バッテリパックの取りはずし ➲「3 章 1-3 バッテリパックを交換する」 107 3 パソコン本体を表に返し、液晶ディスプレイを開いて少し 奥まで倒す 4 キーボードブレス両側の切り欠き 部(点線囲み部分)に指をかけ、 取りはずす 矢印の方向にゆっくりと慎重に取り はずしてください。 5 キーボードをとめているネジ 2 本 をはずす ネジを内部へ落とさないように作業 してください。 6 キーボードを手前に裏返す キーボードは、左手前のキーボード ケーブルで接続されています(点線 囲み部分) 。 キーボードケーブルを少し引き出し て裏返してください。 7 スロット A のビニールカバーをめ くる 必要な部分以外は触らないでくだ さい。 108 8 メモリを固定している左右のフックをペン先などで開き、 メモリを取りはずす 斜めに持ち上がったメモリを引き抜きます。 4 章 9 交換するメモリをスロットのコネクタにあわせて斜めに挿 入し①、固定するまで倒す② メモリの切れ込みを、コネクタのツメにあわせてしっかり差し込 みます。フックがかかりにくいときは、ペン先などで広げてくだ さい。 ② 10 ① パ ソ コ ン の 機 能 に つ い て ビニールカバーを元の位置に戻す ビニールカバーは必ず戻してください。キーボードとパソコン内 部が接触すると動作不良の原因となります。 11 キーボードケーブルを収納しながら、キーボードを元の位 置に戻す 12 手順 5 ではずしたネジ 2 本でキーボードをとめる 109 13 キーボードブレスを取り付ける 14 バッテリパックを取り付ける パソコン本体の電源を入れると総メモリ容量が自動的に認識されます。 総メモリ容量が正しいか確認してください。 メモリ容量の確認について 参照 4 ➲「本節 4 メモリ容量の確認」 メモリ容量の確認 ①[スタート]→[すべてのプログラム]→[東芝ユーティリティ]→ [PC 診断ツール]をクリックする ②[基本情報の表示]ボタンをクリックする ③[メモリ]の数値を確認する メモ ● メインメモリ領域のうち 16MB がビデオ RAM として使用される ため、 [基本情報の表示]で表示されるメモリ容量は、実際の搭載 メモリより約 16MB 少なく表示されます。 110 5章 通信機能を使うときは 1 2 3 内蔵モデムで通信する .................................. 112 LAN へ接続する ............................................ 114 Bluetooth 機能を使う ................................. 122 1 内蔵モデムで通信する 内蔵モデムは、ITU-T V.90 に準拠しています。通信先のプロバイダ が V.90 以外の場合は、最大 33.6kbps で接続されます。 ■ 使用上のお願い 雷雲が近づいてきたときは、モジュラープラグを電話回線用モジュ ラージャックから抜いてください。電話回線に落雷した場合、モデ ムやパソコン本体が破壊されるおそれがあります。 ● モジュラーケーブルをパソコン本体のモジュラージャックに接続し た状態で、モジュラーケーブルを引っ張ったり、パソコン本体の移 動をしないでください。モジュラージャックが破損するおそれがあ ります。 ● 市販の分岐アダプタを使用して他の機器と並列接続した場合、本モデ ムのデータ通信や他の機器の動作に悪影響を与えることがあります。 ● 回線切換器を使用する場合は、両切り式のもの(未使用機器から回 線を完全に切り離す構造のもの)を使用してください。 ● 内蔵モデムは一般電話回線(アナログ回線)で使用してください。 構内交換機(PBX)を介した電話回線や 0 発信で外線接続する回線 で使用した場合、正常に接続できない場合があります。使用する前 に、PBX 設置業者や回線のお取り扱い元にご確認ください。 ● メモ ● PC カード接続のハードディスクドライブや CD-ROM ドライブな どの動作中に、通信を行った場合、次の現象が発生することがあ ります。 ・通信回線の速度が遅くなる ・通信回線が切断される ・ダイヤルに失敗する ■ AT コマンド AT コマンドについては、 『オンラインマニュアル』をご覧ください。 ■ モジュラーケーブルの取り付け モジュラーケーブルを取り付けて、内蔵モデムを使用する前に、あら かじめ『安心してお使いいただくために』を必ずお読みになり、注意 事項をお守りください。 112 1 パソコン本体左側面のモジュラージャックカバーを開く 2 モジュラーケーブルのコアがある方のプラグをパソコン本 体のモジュラージャックに差し込む カチッと音がするまで確実に押し込んでください。 3 もう一方のモジュラープラグを電話機用モジュラープラグ に差し込む ISDN 回線に接続する場合は、ご使用のターミナルアダプタ(TA) またはダイヤルアップルータのアナログポートなどに接続してく ださい。 【モジュラーケーブルを取りはずすとき】 モジュラーケーブルを取りはずすときは、 モジュラージャックに差し込んであるモ ジュラープラグのロック部分を押さえなが ら抜きます。 ロック部 モジュラープラグ ■ 地域設定を変更する 本製品の内蔵モデムは、次の地域で使用できます。 5 章 通 信 機 能 を 使 う と き は アイスランド、アイルランド、アメリカ合衆国、アラブ首長国連邦、 イギリス、イスラエル、イタリア、インド、インドネシア、エジプト、 エストニア、オーストラリア、オーストリア、オマーン、オランダ、 カナダ、韓国、ギリシャ、クウェート、サウジアラビア、シンガポール、 スイス、スウェーデン、スペイン、スリランカ、スロバキア、スロベニア、 タイ、台湾、チェコ、中国、デンマーク、ドイツ、トルコ、日本、 ニュージーランド、ノルウェー、パキスタン、ハンガリー、バングラ デシュ、フィリピン、フィンランド、フランス、ブルガリア、ベルギー、 ポーランド、ポルトガル、香港、マルタ、マレーシア、南アフリカ、 モロッコ、ラトビア、リトアニア、ルーマニア、ルクセンブルグ、 レバノン、ロシア (2002 年 11 月現在) 海外でモデムを使用する場合、「内蔵モデム用地域選択ユーティリ ティ」による地域設定を行います。 本製品を日本で使用する場合は、必ず日本モードでご使用ください。 他地域のモードでご使用になると電気通信事業法(技術基準)に違反 する行為となります。 参照 内蔵モデム地域選択ユーティリティ ➲『オンラインマニュアル』 113 2 1 LAN へ接続する ケーブルを使ったLAN接続(有線LAN) 本製品には、ブロードバンド対応の LAN デバイスが内蔵されています。 LAN コネクタに ADSL モデムやケーブルモデムを接続し、ブロードバンドで インターネットに接続することができます。ブロードバンドに必要なネット ワーク機器や設定などについて、詳しくは契約しているプロバイダに問い合 わせてください。 また、LAN コネクタに LAN ケーブルを接続すると、Fast Ethernet (100BASE-TX)/ Ethernet(10BASE-T)を自動的に検出して切り替え ます。 100BASE-TX 規格(100Mbps)でご使用になるときは、必ずカテゴリ 5 (CAT5)のケーブルおよびコネクタを使用してください。カテゴリ 3 のケー ブルは使用できません。 10BASE-T 規格(10Mbps)でご使用になるときは、カテゴリ 3 または 5 のケーブルが使用できます。 お願い ● LAN ケーブルをはずしたり差し込 むときは、プラグの部分を持って ロック部 行ってください。また、はずすと きは、プラグのロック部を押しな がらはずしてください。ケーブル を引っ張らないでください。 プラグ ネットワーク機器の接続先やネットワークの設定は、 『Windows のヘルプ』 をご覧ください。会社や学校でお使いの場合は、ネットワーク管理者にお問 い合わせください。 114 2 ケーブルを使わない LAN 接続(無線 LAN) 無線 LAN とは、パソコンに LAN ケーブルを接続しない状態で使用できる、 ワイヤレスの LAN 機能のことです。モデムやルータの位置とは関係なく、無 線通信のエリア内であればあらゆる場所からコンピュータを LAN システムに 接続できます。 無線 LAN アクセスポイント(別売り)を使用することによって、複数のパソ コンからワイヤレスでブロードバンド環境を実現できます。 メモ ● 無線 LAN は環境条件により、実効転送レートが変化します。 無線 LAN の概要 本製品では、次の機能をサポートしています。 転送レート自動選択機能 11、5.5、2、1Mbps の転送レートから選択可能です。 ● 周波数チャネル選択(2.4GHz 帯) ● マルチチャネル間のローミング ● パワーマネージメント ● IEEE802.11 規格で規定されている RC4 暗号化アルゴリズムに基 づいたデータ暗号化(WEP) ● 5 章 通 信 機 能 を 使 う と き は ■ 無線 LAN の種類 無線 LAN は、IEEE802.11b に準拠する無線ネットワークです。無 線 LAN は最大 11Mbps の転送レートをサポートしています。 Wireless Ethernet Compatibility Alliance, WECA 認定の Wi-Fi (Wireless Fidelity)ロゴを取得しています。 Wi-Fi ロゴは、IEEE802.11b に準拠する他社の無線 LAN 製品との 通信が可能な無線機器であることを意味します。 ● ●「直接拡散方式」 (Direct Sequence Spread Spectrum, DSSS) を採用し、IEEE802.11b に準拠する他社の無線 LAN システムと完 全な互換性を持っています。 ● は Wireless Ethernet Compatibility Alliance, Inc. の認証マークです。 115 ■ 無線 LAN を使用する上でのお願い WEP(暗号化)機能を使用しないと、無線 LAN 経由で部外者によ る不正アクセスが容易に行えるため、不正侵入や盗聴、データの消 失、破壊などにつながる危険性があります。そのため WEP 機能を 設定されることを強くおすすめいたします。 ● 無線 LAN の無線アンテナは、できるかぎり障害物が少なく見通しの きく場所で使用してください。無線通信のレンジを最大限有効にす るには、ディスプレイを開き、本や分厚い紙の束などの障害物で ディスプレイを覆わないようにしてください。 ● Bluetooth と無線 LAN は同じ無線周波数帯を使用するため、同時 に使用すると電波が干渉し合い、通信速度の低下やネットワークが 切断される場合があります。接続に支障がある場合は、今お使いの Bluetooth、無線 LAN のいずれかの使用を中止してください。 ● 無線 LAN は無線製品です。各国で適用される無線規制については、 同梱の別紙で「ユーザに対するお知らせ」を確認してください。 ● 無線 LAN ネットワークの種類 ■ ピア・ツー・ピアワークグループ 無線 LAN アクセスポイントを持たない環境(Small Office/Home Office(SOHO)など)で一時的なネットワークを構築する方法で す。ピア・ツー・ピアワークグループを設定することで、小規模な無線 ネットワークを構築できます。パソコンなどのデバイス同士が互いの 通信範囲内にある場合は、最も簡単かつ低コストに無線ネットワーク を構築する方法です。 このワークグループでは、Microsoft ネットワークでサポートされて いるような[ファイルとプリンタの共有]などの機能を使用したファ イル交換ができます。家族や友人同士でデータを共有したり、ファイ ルのやり取りをしたい場合などに便利です。 ■ インフラストラクチャネットワーク 無線 LAN アクセスポイントを使用してネットワークに接続し、すべて のネットワーク設備に無線 LAN 機器でアクセスできる方法です。ネッ トワークは、次のどちらでもアクセスできます。 116 【スタンドアロンネットワーク】 無線 LAN アクセスポイントのみで構築したネットワークです。 【インフラストラクチャネットワーク】 無線 LAN アクセスポイントを既存の有線ネットワークに組み込むネッ トワーク形態です。 基本設定 無線 LAN ネットワークに接続するには、接続するネットワークに応じ た設定が必要です。 Windows XP は、標準で無線 LAN ネットワークに対応しています。 1 [スタート]→[コントロールパネル]をクリックする 2 [ネットワークとインターネット接続]をクリックする 3 [ホームネットワークまたは小規模オフィスのネットワーク をセットアップまたは変更する]をクリックする [ネットワークセットアップウィザードの開始]画面が表示され ます。画面に従って操作してください。 5 章 通 信 機 能 を 使 う と き は 詳細設定 無線 LAN は、ほとんどのネットワーク環境において基本的な設定だけ で動作しますが、インフラストラクチャネットワークに接続している 場合は、[設定の変更]画面で詳細設定をすることもできます。 1 [スタート]→[マイコンピュータ]をクリックする 2 [その他]の[マイネットワーク]をクリックする 3 [ネットワークタスク]の[ネットワーク接続を表示する] をクリックする [ネットワーク接続]画面が表示されます。 117 4 [ワイヤレスネットワーク接続]を選択し①、[ネットワー クタスク]の[この接続の設定を変更する]をクリックす る② ① ② [ワイヤレスネットワーク接続のプロパティ]画面が表示されます。 5 118 設定を変更し、 [OK]ボタンをクリックする 無線 LAN 機能を使う 警告 ・パソコン本体を航空機に持ち込む場合、ワイヤレスコミュニケーションス イッチを Off(右側)にし、必ずパソコン本体の電源を切ってください。 ワイヤレスコミュニケーションスイッチを On にしたまま持ち込むと、 パソコンの電波により、計器に影響を与える場合があります。また、航 空機内でのパソコンのご使用は、必ず航空会社の指示に従ってください。 ここでは、ネットワークに接続している他のパソコンの確認について 説明します。 無線 LAN 機能を起動するには、本体のスイッチを入れます。 1 パソコン本体のワイヤレスコミュニケーションスイッチを 左側(On)にする 5 章 通 信 機 能 を 使 う と き は ワイヤレスコミュニケーションスイッチ 無線通信機能を使用するかしないかを切り替えます。 使用するときは左側(On)に、使用しないときは 右側(Off)に切り替えてください。 119 ワイヤレスコミュニケーション LED が点灯します。 無線 LAN 機能が起動すると、パソコンは自動的に利用できる ネットワークを検索します。 利用できるネットワークが検出された場合、タスクバーからメッ セージが表示されます。 2 [利用可能なネットワークの一覧を表示するには、ここをク リックしてください]をクリックする [ワイヤレスネットワーク接続]画面が表示されます。 3 [利用できるワイヤレスネットワーク]で使いたいネット ワークを選択し①、 [接続]ボタンをクリックする② ① ② 接続できると、画面下に[ワイヤレスネットワーク接続 は接続 しました]とメッセージが表示されます。 4 [スタート]→[マイコンピュータ]をクリックする 5 [その他]の[マイネットワーク]をクリックする 6 [ネットワークタスク]の[ワークグループのコンピュータ を表示する]をクリックする 120 無線 LAN で接続できる、他のパソコンなどのデバイスが表示さ れます。 ■ ヘルプの起動 無線 LAN の詳しい情報は、『Windows のヘルプ』をご覧ください。 3 ネットワーク設定/デバイスを切り替える 「ネットワークデバイススイッチ」を使って、ネットワークの設定やネット ワークデバイスの切り替えをより簡単に行うことができます。 ネットワーク設定をプロファイルとして管理し、プロファイルを選択するだ けで、以前設定したネットワークの設定内容に切り替えることができます。 例えば、自宅とオフィスのネットワーク設定を簡単に切り替えられます。 自動切り換え機能では、LAN ケーブルが抜かれたとき、もしくは無線ネット ワーク(SSID)を検知したときに自動で LAN 接続(有線 LAN /無線 LAN) の切り替えを行います。例えば、リビングルームでは有線 LAN に接続し、書 斎に移動したときは無線 LAN でネットワークに接続するといった使いかたが できます。 詳しくは、「ネットワークデバイススイッチ」のヘルプをご覧ください。 メモ ● コンピュータの管理者のユーザアカウントで起動してください。 ● デバイスを切り替えると、ネットワークにログオンし直す必要が ある場合があります。 5 章 通 信 機 能 を 使 う と き は ■ 起動方法 1 [スタート]→[すべてのプログラム]→[Network Device Switch]→[Network Device Switch]をク リックする ■ ヘルプの起動方法 1 「ネットワークデバイススイッチ」を起動後、メニューバー から[ヘルプ]→[ヘルプ]をクリックする 121 3 1 Bluetooth 機能を使う Bluetoothとは ブルートゥース BluetoothTM とは、無線通信方法の 1 つです。Bluetooth 対応機器同士で電 波を使ってデータや音声をやりとりできます。複雑なネットワーク設定や ケーブル接続が不要なので、近い距離で手軽に通信できます。例えば、SD メ モリカードタイプの Bluetooth 通信カードを装着した PDA とデータをやり 取りしたり、Bluetooth 対応のモデムステーションを利用してインターネッ トに接続できたりします。 また、Bluetooth 機能機器同士でネットワークを組むこともできます。その 場合、最初に発信する Bluetooth 対応機器 1 台(マスタデバイス)と、それ に応答する Bluetooth 対応機器 7 台(スレーブデバイス)で最大で 8 台の構 成になります。 メモ ● Bluetooth のバージョンによっては本製品と通信できない Bluetooth 対応機器があります。本製品では、Bluetooth Version 1.1 の Bluetooth 対応機器と通信ができます。 ● 2.4GHz 帯の無線 LAN が近距離で使用されていると通信速度の 低下または通信エラーが発生する可能性があります。 お願い ● 本製品は、すべての Bluetooth 対応機器との接続動作を確認した ものではありません。また、すべての Bluetooth 対応機器との動 作を保証することはできません。 【通信距離と速度】 本製品は、見通し約 10 mの範囲で通信できます。赤外線通信のよう に、コネクタを向き合わせる必要はありません。データ通信速度は最 大約 720kbps です。 通信距離、通信速度は、周囲の電波環境、障害物設置環境、アプリ ケーション、OS などにより異なります。また、周囲の電波環境など により通信が切断される場合があります。 122 【セキュリティ】 Bluetooth 機能を使って通信を行うときに使用する 2.4GHz 帯は、日 本をはじめ世界各国で特別な認可なしに使用できる周波数帯域です。 そのため、不特定の Bluetooth 対応機器から接続されたり、同じ周波 数帯域を使用する他の機器(電子レンジなど)の電波の干渉を受ける 可能性があります。 Bluetooth 対応機器には、それぞれ固有の ID が割り振られ、接続時に は ID の交換を行ったり、通信中は、使用周波数をランダムに切り替え るなど、他の機器からの干渉を軽減する仕様になっているので高いセ キュリティ機能があります。また、本製品にインストールされている 「Bluetooth 東芝ユーティリティ」の「Bluetooth サービスセンター」 で、初めて通信を開始するときに「Bluetooth パスキー」が必要にな る設定もできます。 参照 Bluetooth パスキーについて ➲『Bluetooth User's Guide』 【Bluetooth 標準規格】 Bluetooth は様々な機器同士で無線通信できることを目標にした無線 技術です。そのため、各国・各メーカの Bluetooth 対応機器でスムー ズに通信できるように Bluetooth SIG(Special Interest Group) が無線通信の方式など相互接続に必要な仕様の標準規格を定めていま す。また、各メーカは Bluetooth 対応機器の発売にあたり、その Bluetooth 対応機器が Bluetooth 標準規格に適合しているか、認証を 受けることを義務付けられています。Bluetooth SIG によって認証さ れた Bluetooth 対応機器には、Bluetooth ロゴが添付されます。この 規格に従えば、今後はゲーム機や家電など、さまざまな機器がワイヤ レスで接続、コントロールできるようになると言われています。 5 章 通 信 機 能 を 使 う と き は 【サポートしているプロファイル一覧】 本製品でサポートしているプロファイルは次のとおりです。 Generic Access ● Service Discovery Application ● Serial Port ● Dial-up Networking ● FAX ● LAN Access ● HID ● 123 2 Bluetoothで通信する お願い ● Bluetooth と無線 LAN は同じ無線周波数帯を使用するため、同 時に使用すると電波が干渉し合い、通信速度の低下やネットワー クが切断される場合があります。接続に支障がある場合は、今お 使いの Bluetooth、無線 LAN のいずれかの使用を中止してくだ さい。 本製品には、他の Bluetooth 対応機器と通信するためのユーティリティとし て「Bluetooth 東芝ユーティリティ」がプレインストールされています。 「Bluetooth 東芝ユーティリティ」は、 「Bluetooth Manager」 、 「Bluetooth サービスセンター」、 「Bluetooth Local COM」 、「Network Server Service(LAN エミュレーションネットワークサーバーサービス) 」 の 4 つのアプリケーションにより構成されており、その中心となるのは 「Bluetooth Manager」と「Bluetooth サービスセンター」です。 ここでは「Bluetooth 東芝ユーティリティ」の基本的な使いかたを紹介し ます。 通信するまでの流れは、次のとおりです。 Bluetooth通信が可能な状態にする リモートデバイスを検出する リモートデバイスのサービスを検索する リンクを確立する 124 Bluetooth 通信が可能な状態にする 警告 ・パソコン本体を航空機に持ち込む場合、ワイヤレスコミュニケーションス イッチを Off(右側)にし、必ずパソコン本体の電源を切ってください。 ワイヤレスコミュニケーションスイッチを On にしたまま持ち込むと、 パソコンの電波により、計器に影響を与える場合があります。また、航 空機内でのパソコンのご使用は、必ず航空会社の指示に従ってください。 1 パソコン本体のワイヤレスコミュニケーションスイッチを 左側(On)にする 5 章 通 信 機 能 を 使 う と き は ワイヤレスコミュニケーションスイッチ 無線通信機能を使用するかしないかを切り替えます。 使用するときは左側(On)に、使用しないときは 右側(Off)に切り替えてください。 ワイヤレスコミュニケーション LED が点灯します。 125 2 [スタート]→[すべてのプログラム]→[Bluetooth 東芝 ユーティリティ]→[Bluetooth Manager]をクリック する 「Bluetooth Manager」が起動し、タスクバーに[Bluetooth Manager]アイコン( )が表示されます。 )はサービスの状態に [Bluetooth Manager]アイコン( よって表示が異なります。詳細については、ヘルプを確認してく ださい。 はじめて起動したときは、 [新しいハードウェアの検出ウィザー ド]画面が何度か表示されます。画面に従って操作してください。 途中、 「Windows XP との互換性を検証する Windows ロゴテ ストに合格していません」というメッセージが表示されますが、 Bluetooth 対応機器のドライバに関してはデジタル署名を必要 としませんので、[続行]ボタンをクリックして次の画面に進ん でください。 [Bluetooth Manager]を起動すると、無線 LAN (Wireless LAN)と同時に使用する際の[注意]画面が表示されます。 3 [OK]ボタンをクリックする 4 無線通信切り替えユーティリティで Bluetooth 機能を選択 する キーボードを使う場合 ① Fn + F8 キーを押す 無線通信機能を選択する画面が表示されます。 ② Fn キーを押したまま、F8 キーを押してカーソルを移動し、 [Bluetooth 有効]を選択する タブレットのボタンを使う場合 ① Enter/Menu ボタンを1秒以上押す 東芝 Tablet Menu が表示されます。 ② 矢印ボタンで[無線通信機能の切り替え] ( をあわせ、Enter/Menu ボタンを押す )にカーソル ③ 矢印ボタンで[Bluetooth 有効]にカーソルをあわせ、 Enter/Menu ボタンを押す 126 デバイス名の設定 自分のパソコンに名前をつけます。他の機器で検出されたときに、こ こで設定した名前が表示されます。一度設定した名前を使用するとき は、この操作は必要ありません。 1 タスクバーの[Bluetooth Manager]アイコン( )を 右クリックし、表示されたメニューから[デバイスプロパ ティ]をクリックする [デバイスプロパティ]画面が表示されます。 2 [デバイス名]に名前を入力し①、[OK]ボタンをクリック する② ① 5 章 通 信 機 能 を 使 う と き は ② デバイス名が設定されます。 127 Bluetooth サービスセンターの起動 「Bluetooth サービスセンター」は、Bluetooth サービス (Bluetooth での通信の種類)を統合的に管理するユーティリティで す。「Bluetooth サービスセンター」で、他の Bluetooth 対応機器と の通信に関する操作を行います。 1 タスクバーの[Bluetooth Manager]アイコン( ダブルクリックする )を [Bluetooth サービスセンター]画面が表示されます。 メニューバー 各メニューをクリックして さらに細かい操作を選ぶこ とができます。 デバイスリストビュー 検出したBluetooth対応機器の 名称・状態(ステータス)など を表示します。 ユーザモードバー ユーザモードの設定や切り替え、 画面表示の切り替えに使用する ボタンや、本製品の電波状態を 表示します。 ステータスバー 本製品の現在のモードを 表示します。 サービスリストビュー 左のデバイスリストビュー で選択したBluetooth対応 機器のサービスを表示します。 ツールボタンバー デバイスフィルタボタン 周囲のBluetooth対応 機器の状況を表示します。 128 機能ボタン メニューの中でよく使う操作が ボタンで表示されています。 リモートデバイスを検出する デバイスの検出を行うと、その時点で通信可能な他の Bluetooth 対応 機器がわかります。通信相手となる他の Bluetooth 対応機器を「リ モートデバイス」と呼びます。 1 [デバイス検出]ボタン( )をクリックする リモートデバイスの検出を開始します。 5 章 デバイスフィルタ欄が[リモートデバイス]に変わり①、検出さ れたリモートデバイスがデバイスリストビューに表示されます②。 ① ② 通 信 機 能 を 使 う と き は 検出の結果は、環境、リモートデバイスの状態によって異なり ます。 129 リモートデバイスのサービスを検索する 検出したデバイスが、どのようなサービス(Bluetooth での通信の種 類)を実行できるのかを調べます。 1 目的のリモートデバイスをクリックし①、 [サービス検索] )をクリックする② ボタン( ② ① リモートデバイスのサービスの検索を開始します。 サービスリストビューにリモートデバイスのサービスが表示され ます。 検出の結果は、環境、リモートデバイスの状態によって異なります。 130 リンクを確立する リンクの確立とは、お互いに目的のサービスをサポートしているかデ バイスが確認し合うことです。リンクを確立すると、通信できるよう になります。 1 接続するリモートデバイスの提供するサービスをクリック )をクリックする② し①、[接続]ボタン( ② ① 5 章 リンクが確立すると、選択したリモートデバイスの[ステータ ス]が[接続]に変わり、サービスのアイコンが接続状態に変わ ります。 通 信 機 能 を 使 う と き は 131 Bluetooth 通信を切断する 通信をやめるときは、次の操作を行います。 1 接続しているリモートデバイスのサービスアイコンをク リックし①、 [切断]ボタン( )をクリックする② ② ① Bluetooth 東芝ユーティリティを終了する 1 タスクバーの[Bluetooth Manager]アイコン( )を 右クリックし、表示されたメニューから[終了]をクリッ クする ■ ヘルプの起動 【クイックスタートガイド】 『クイックスタートガイド』では、Bluetooth の基本的な使用方法に ついて説明しています。 1 [スタート]→[すべてのプログラム]→[Bluetooth 東芝 ユーティリティ]→[クイックスタートガイド]をクリッ クする 【Bluetooth User's Guide】 『Bluetooth User's Guide』では、「Bluetooth 東芝ユーティリティ」 について説明しています。 1 「Bluetooth Manager」を起動後、タスクバーの 132 [Bluetooth Manager]アイコン( )を右クリックし、 表示されたメニューから[ヘルプ]をクリックする