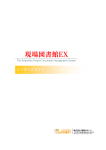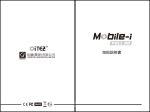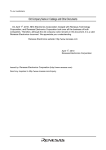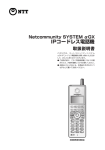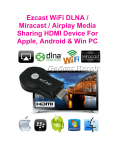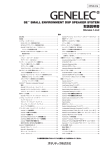Download CVS-150CA - COSTEL japan
Transcript
CVS-150CA 取り扱い説明書 ■ お使いになる前に安全な使用のための注意事項および使用方法を必ず熟知してからお使い下さい。 ■ お読みになった後、いつでも見ることができる場所に保存して下さい。 ■ 本説明書の内容は製品の外観または機能向上のために予告なく変更されることがあります。 ■ 本説明書の著作権はCOSTEL㈱にあります。 始める前に WiTVについて 本製品は、ご家庭にあるTVチューナー、HDDレコーダーなどの外部AV機器(映像および音声出力RCA端 子が搭載されているAV機器のみ)と本製品を接続し、また有線ルーターと本製品を接続し、インター ネットを経由することで、その外部機器の映像をスマートフォン/タブレット端末で視聴することが できる機器です。 始める前に 注意事項 ■ お客様の安全と財産上の損害を事前に防止するための内容です。下の内容を注意深く読んだ後、 必ず守って下さい。 始める前に 安全指示事項と表記 注意 ■ 使用時には必ず付属された専用アダプターを使用してください。 ■ 製品を分解したり、激しい衝撃を与えたりしないで下さい。 ■ 設置および設定方法はホームページの動画を参考にして下さい。 ■ お持ちのmobile/tablet端末機がインターネットに接続可能な状態であるか確認して下さい。 インターネットに接続されない場合、端末機の環境設定で無線およびネットワーク状態を確認します。 ■ 3Gではご使用のスマートホンやタブレット端末の通信状態が良くない場合、接続されないことがあります。 Wi-Fiで視聴できる環境下であれば、Wi-Fiでのご使用を推奨します。 ■本製品は1台の製品で、同時に複数の人は使用できません。本製品1台に対し、1端末のみ視聴できます。 ■ AV機器及びオーディオ機器以外の物に使用しないでください。 ご使用になると事故や火災の原因になることがあります。 2 始める前に 目次 始める前に 注意/確認事項....................................................................... 02 目次 ............................................................................... 03 概要 付属品 ............................................................................. 04 製品仕様 ........................................................................... 05 各部の名称および機能 ............................................................... 06 第2章 WiTVを設置する 設置方法 ........................................................................... 08 製品LED確認 ....................................................................... 11 第3章 WiTVを設定する WiTVプレーヤーのネットワークを設定する ............................................. WiTVプレーヤーを実行する ........................................................... 製品設定メニュー ................................................................... 製品接続情報 ....................................................................... リモコン設定 ....................................................................... 製品の明るさ設定 ................................................................... クイックモード設定 ................................................................. 画質設定 ........................................................................... バージョン情報 ..................................................................... デバイス設定 ....................................................................... 転送速度 ........................................................................... モバイルホームページ ............................................................... パスワード初期化................................................................... 第4章 WiTVを使用する メインメニュー ..................................................................... 操作番号入力メニュー ............................................................. 画面調整メニュー .................................................................. VIDEOメニュー ...................................................................... お気に入りメニュー ................................................................. 第5章 12 13 14 15 17 22 23 24 25 26 27 28 29 30 31 33 34 35 故障かなと思ったら 故障かなと思ったら................................................................. 37 3 始める前に 第1章 概要 付属品 品 ■ 製品の外箱を開封 封して以下の付 付属品がすべ べて入っている るか確認して下 下さい。 異常が がある場合には はお買い求め め販売店にお問 問い合わせ下 下さい。 1 概要 ▶ WiTVボックス ス ▶ クイック クガイド[保証書付き] ▶ コンポ ポジットケーブル ル ▶ 電源アダプター ーブル ▶ IRケー ▶ LA ANケーブル 4 概要 製品仕様 ■ 外観デザインおよび製品規格は製品の性能向上のために事前に予告することなく変更することが あります。 CVS-150CA モデル A/V Decoding/Encoding H.264@Level 3, JPEG/MJPEG Audio Interface I2S Interface (8/16/32bit sampling data, 4KHz~48KHz sampling rate) 構成 A/V & Data In/Out Main Processor 270MHz (Hi3512/ARM926EJ-S) DDR II SDRAM Size 2G bit(1G bitsx2) NOR FLASH Size 16M Bytes RCA A/V Video CVBS input Audio L/R input Front サイズ・重量 USB USB2.0 HOST (Software Upgrade) Ethernet RJ-45 (10/100Mbps) IR Emitter Ø3.5 Phone Jack IR Receiver 内蔵 Power Indicator Red LED Power Type ACアダプター100V Power Consumption 最大 5W Size 154.6(W) x 31.5(H) x 154.6(D)mm Weight(Net) 176.8g 50/60Hz 出力 DC5V 2A 5 1 概要 Video decoding/encoding 概要 各部の名称および機能 製品上面 1 概要 製品本体 製品LED ① ② ③④ ⑤ 6 1 概要 R LED ① PWR 電源接 接続時動作 ⑥リモコン ン制御出力(IRケーブル接 接続) 付属して ているIRケー ーブルを映像機 機器の リモコン ン受信部に設 設置します。 ② F/W W LED ファームウェアアップ プデート時動作 作 ⑦A/V入力 力(映像/音声接 接続) 付属して ているコンポ ポジットケーブルを利用し して WiTVボッ ックスと映像 像機器の映像//音声出力端 端子を 各色に合 合わせて接続 続します。 ③ RX LED リモコン ン信号受信時 時動作 ④ ⑤ TX LED リモコン ン信号発信時 時動作 CON N LED 電源接 接続時動作 ⑧インター ーネット接続 続(ネットワー ーク接続) 付属して ているLANケー ーブルでWiTVVボックスと 無線ルー ーターのLANポ ポートを互い いに 接続しま ます。 ⑨USBポー ート WiTVボッ ックスの手動 動アップデートに使用しま ます。 USBメモ モリカードにア アップグレー ード用ファイルを ダウンロ ロードして接 接続します。 (USBメモリーは市販 販品をご利用 用下さい) ⑩電源接続 続 アダプタ ター(DC 5V)を をコンセント トに接続します。 7 製品を設置する 設置方法 構成図 2 製品を設置する 映像/音声ケーブル接続 ■ ケーブルを色に合わせて外部AV機器とWiTVボックスを接続します。 コンポジットケーブル HDMI/コンポジット/コンポーネントケーブルでテレビと接続 8 製品を設置する 設置方法 ネットワーク接続 ■付属しているLANケーブルを利用して無線ルーターとWi-TVボックスのLANポートを接続します。 LANケーブル この際、WITVとは無線ルーターのWANポートに接続しないようにします。 ※ 本製品のLANケーブル以外に一般的に市販されているLANケーブル(4ピン型 RJ45N)をご使 ※ 有線ケーブルを無線化するには、AV機器&TV用小型無線子機(無線コンバーター)を別途購入し、 ルーターと無線接続することで対応できますが、基本的には安定した画質で、またより安全な方 法でご視聴いただくためにはなるべく付属のLANケーブルでの有線接続を推奨させて頂きます。 無線コンバーター 無線接続 9 無線ルーター LAN ポート 2 製品を設置する 用いただいても、動作には問題はございません。 参考 ・製品の設置のために必ず有線・無線ルーター機器が必要です。 ・初期設定時または再設定時、WiTVボックスとアプリケーションが設置された端末機が同じネットワ ークになければなりません。 (Local Network) ・IRケーブル付着例 ※外部機器のリモコン受光部の表面ディスプレイ周辺にIRケーブルを貼り付けてください。 貼り付けなければ、遠隔操作することができません。 IRケーブルは製品と接続された映像機器(セットトップボックス、DVD Playerなど)をリモートコント 製品 注意 ロールするために必要です。 外部入力機器のリモコン受信部のIR位置を確認して下さい。 製品LED確認 一般的にリモコン信号の受信部は映像機器(セットトップボックス、DVD Playerなど)の前面に あります。 IRケーブルを映像機器に貼り付ける前に映像機器の動作可否を確認してから貼り付けてください。 電源接続時の初期動作状態 (booting) ■ 製品の初期動作中は、LEDが左から右に次々と点滅します。 2 製品を設置する 正常動作状態 ■ 製品が正常動作する際、PWR LEDとCON LEDがつきます。 学習型リモコン設定時の動作状態 ■ 製品前面のリモコンのボタンを押せば、RX LEDが1回つき、消えます。 10 製品を設置する 製品LED確認 製品ファームウェアバージョン確認時の動作状態 ■ 製品のファームウェアバージョンを確認する時、ファームウェアのLEDが点灯・消灯を繰り返します。 2 製品を設置する 製品ファームウェアアップデート進行時の動作状態 ■ すべてのLEDが同時に点滅し、完了後LEDがすべて消え、WiTVボックスは自動的に再起動します。 11 製品を設定する WiTVプレーヤーのネットワークを設定する 1 ご使用の端末機の設定を選択します。 2 製品を設置する 2 設定画面が表示されたら、無線とネットワーク を選択します。 3 無線とネットワーク設定の画面が表示されたら、 Wi-Fi設定を選択します。 4 WiFi設定画面が表示されたら、WiTVボックスが設 置されたWi-Fiネットワークを選択します。 注意 ・初期設定または再設定時、WiTVボックスを自動設定するためには同じWi-Fiローカルネ ットワークにWiTVボックスとWiTVプレーヤーが存在しなければなりません。 ※3Gで設定することも可能です。 12 製品を設定する WiTVプレーヤーを設定する 1 Google Playまたはモバイル ホームページでWiTVプレーヤーのアプリケーションをダウンロード します。 ・Google Playで「COSTEL」もしくは「witv」と検索し、表示された「WiTV」をタッチし、ダウンロー ドします。アプリは無料でダウンロードできます。 ・モバイルホームページ(http://m.m-witv.com/ )からもダウンロードは可能です。 ダウンロード完了後にアプリケーションを設置すると、 アンドロイド端末機に次のようなアイコンが表示 されます。 3 設置されたアプリケーションを起動すると、右のような スタート画面が現れ、CONNECTをタッチするとWiTV ボックスの接続が始まります。 4 接続が完了すると、本製品と接続された映像機器の再生画面が表示されます。 3 製品を設定する 2 参考 ・製品の設置および設定はWiTVボックスと同梱された説明書およびホームページ(www.m-witv.com)を 参考にして下さい。 13 製品を設定する 製品設定メニュー 1 WiTVプレーヤーのスタート画面でアンドロイド 端末機のメニューボタンをタッチすると、 製品の詳細設定ができる設定ポップアップが 表示されます。 (画面右上にある設定ボタンをタッチしても、WiTV 設定メニューが表示されます。) 2 設定ボタンを選択すると、WiTV設定メニューが表示されます。 3 製品を設定する ・接続情報:WiTVのID、パスワードを設定できます。 ・リモコン設定 :WiTVボックスに接続されたAV機器のリモコンを選択/設定できます。 ・背景透明度 :WiTVプレーヤーメインメニューの背景透明度を選択できます。 ・Quick Mode設定:Quick Modeを選択できます。 ・画質設定 :映像の画質を選択できます。 ・バージョン情報:WiTVボックスおよびプレーヤーのバージョンを確認することができ、選択が可能 な場合WiTVボックスおよびプレーヤーのバージョンをアップグレードできます。 ・デバイス設定:WiTVボックスに接続された映像デバイスの種類を選択できます。 14 製品を設定する 製品接続情報 1 設定メニューで接続情報を選択すると、デバイスID/ パスワード/手動設定ができる接続情報メニューが表示 されます。 3 製品を設定する 2 デバイスIDを選択すると、WiTVボックスを検索で きるポップ画面が表示されます。 デバイスIDの検索を選択すれば、 自動でWiTVボックスIDを検索します。 ・デバイスID検索時、「検索されたデバイスがありません」 というメッセージが表示される場合、WiTVプレーヤー が設置された端末機とWiTVボックスのケーブル接続 状況を確認後、もう一度検索を実行してください。 ・それでも検索できない場合は、下記3を実行してください。 3 デバイスID入力を選択すると、 手動でデバイスIDを入力できます。 ・デバイスIDはMac アドレスのことで、 WiTVボックス底面に、12桁の英数字が 記載されています。4桁ずつ入力してください。 ※個人情報の流出を防ぐため、またお一人様お一つの 完全専用アプリにするために、4を実施してください。 4 パスワードを選択するとパスワードの変更ができます。 ・現在のパスワード:WiTVボックスの初期パスワード および保存されたパスワードを入力します。 ※初期パスワード:12345678 ・新しいパスワード:変更するパスワードを入力します。 ・新しいパスワード確認:確認のために変更するパスワード をもう一度入力します。 15 製品を設定する 製品接続情報 5 手動設定のポート設定は全ての方が行う項目では ございません。 一部自動で接続されない有線、無線ルーターの お客様が手動でポートフォワーディング設定 を行う場合に使います。 ・無線ルーターのポートフォワーディング設定方法は お客様がご利用になっている無線ルーターのメーカーで確認できます。 参考 初期パスワード変更 ・初期パスワード:12345678 ・デバイスに対する情報流出および盗用防止のために初期デバイス設定時に必ずパスワードを変更し てください。 ・パスワードを変更せずに問題が発生した場合は、弊社は責任を取ることはできません。 3 製品を設定する 16 製品を設定する リモコン設定 1 2 設定メニューでリモコン設定を選択すると、リモコン 設定メニューが表示されます。 WiTVボックスに接続された映像機器のメーカーを 確認し、そのメーカーを選択すると、 保存されたリモコンデータを選択できます。 3 同じカテゴリにリモコンデータがある場合一つずつ選択し、 どれが接続している映像機器の リモコンデータか確認する必要があります。 一つずつ選択し実際にリモコン操作をして確認してください。 入力が完了すると、基本的なリモコン操作(基本キー)を 行うことが出来ます。 ※リモコンデータには、「型番」と「モデル名」の2種類が あります。型番は各メーカーの一番下にございます。 型番は現在、リモコンデータの数が少ないので接続している AV機器の型番が無い場合はモデル名をご利用ください。 (メーカーによっては型番が無い場合もございます。) 17 4 リモコン設定メニューでUser Settingを選択すると お客様がリモコンを登録することができます。 ・学習キー呼び出し:お客様が学習した最後のデータ を使います。 3 製品を設定する ・基本キー設定:リモコンで一般的にサポートされる電源/ メニュー/ガイド/取消/チャンネル/ ボリュームキーなどを設定します。 ・拡張キー設定:リモコンで共通にサポートしない特殊キー を設定します。 5 基本キー設定を選択すると、学習ポップアップ画面が 表示され、基本キー設定が始まります。 キー設定を選択すると、キーの認識が可能な状態に切り 替わり、画面の指示に合わせてWITV本体に向けて リモコンボタンを押します。 ・キー設定をしない場合、次のキーの設定を選択して 次のキー設定へ移ります。 18 設定する 製品を設 リモコ コン設定 機がキー認識 識中の状態で でWiTVボックス スの 端末機 リモコ コン受信部に学習させたい いリモコンの のボタンを 押すと と、 WiTVボッ ックスのLEDが が点滅してキ キー の認識 識が完了します。 ※ リモ モコンボタンは は各キー1度 度だけ しっ っかり押してください。 6 7 キーの認識が完了 了すると、自 自動で次のキー ーの認識ポッ ップアップ画 画面が表示され れます。 同じ方 方法で基本キ キーをすべて設 設定します。 参考 3 製品を設定する チャ ャンネル番号入力 19 製品を設定する リモコン設定 8 基本キー設定が完了すれば、拡張キー設定ポップアップ 画面が表示され、決定を選択すると拡張キーの設定が始まります。 9 キー設定を押すと、拡張キーの名称を入力することができ るポップアップ画面が表示されます。 ・デフォルトの拡張キーの名前はExt1になっています。 10 拡張キーの名前入力を完了し、決定を選択すると ポップアップ画面にその名前が表示され、キーの認識が 行われます。 ・キー認識の進行方法は基本キー設定と同じです。 ・拡張キー設定は最大15個まで可能です。 3 製品を設定する 参考 ・学習キー設定前のメッセージ画面 ・学習キー設定後の画面 学習キー設定中に中断する場合、現在まで進行完了したキーまで保存されます。 20 製品を設定する リモコン設定 リモコンデータを入力したあとに、 リモコンデータにないもの及び自分の好きなリモコンキーを 拡張キーより登録することが可能です。 1.接続しているAV機器のリモコンデータを選択したあと リモコン設定メニューにもどり、再度リモコン設定メニューで User Settingを選択する。 2・拡張キー設定を選択し、お持ちの外部AV機器の リモコンを登録します。 選択すると学習ポップアップ画面が表示され、 拡張キー設定が始まります。拡張キーの名前入力を完了し、 好きな拡張キーを登録を行います。 リモコン情報の表示画面にはUser Settingと表示されます。 21 製品を設定する 背景の明るさ設定 1 設定メニューで背景の明るさを選択すると、 背景明るさ設定のポップアップ画面が表示されます。 好きな背景の明るさを選択すると、すべての メニューの背景の明るさが変更されます。 ・基本背景の明るさは30%です。 ・初期設定時の背景の明るさは30%になっています。 3 製品を設定する 参考 22 製品を設定する クイックモード設定 1 設定メニューでクイックモード設定を選択すると、 クイックモード設定ポップアップ画面が表示されます。 2 好きなクイックモードを設定します。 ・使用 再生画面でリモコン機能使用時、反応時間が1秒以下に短縮されます。 その際、再生画面が途切れて音声は出ません。 ・テレビのVOD選択など2回以上操作する際に便利です。 ・未使用 再生画面でリモコン機能使用時、反応時間が通信ネットワークの状態により4秒以上に増えることが あります。 この際、再生画面は切れずに再生され、音声が出ます。 ・単純なチャンネル変換など1回操作する時に便利です。 3 製品を設定する ※初期設定時のクイックモード設定はオンになっています。 23 製品を設定する 画質設定 1 設定メニューで画質設定を選択すると、 画質設定ポップアップ画面が表示されます。 2 通信ネットワークの環境によって高画質/中画質/低画質の映像を選択します。 推奨基準 ・Wi-Fi:高画質/中画質 ・3G :低画質 ※ 初期設定時の画質設定は高画質になっています。 注意 特に3Gでの接続の場合、接続状況によっては、映像視聴時、画面が頻繁に途切れること があります。 ※ 画質設定のスペックの違い 高画質/中画質/低画質により、データの通信容量が異なります。 3 製品を設定する 高画質は最も送信データ量が多く、低画質より美しい映像を視聴できます。 24 設定する 製品を設 バージ ジョン情報 報 1 バージョン情 情報を選択する ると、 設定メニューでバ バージ ジョン情報メニューが表示 示されます。 2 WiTVボックスおよ よびプレーヤ ヤーのバージ ジョン確認が可 可能で、最新 新バージョン ンにアップグレードで きます す。 ・デ デバイスバージ ジョン:WiTVボックスのバ バージョン確認 認およびアップグレードが ができます。 ・WiiTVバージョン ン:WiTVプレーヤーのバー ージョン確認お およびアップグレードがで できます。 しいファームウェアがリリ リースされる ると、最新版が利用可能で である事がア アプリを起動時に通知 ※ 新し され れます。 3 製品を設定する ※ また た設定画面のバ バージョン情 情報→デバイ イスバージョンを選択する ると、そのバ バージョンが最 最新版で ない い場合の最新ファームウェ ェアをダウン ンロードできま ます。 ※USBポートから、手 手動でホーム ムページより最 最新ファーム ムウェアをアップすること ともできます す。 アップデ デートの方法 法は、ホームペ ページ(costeeljapan.com) )のサポート各種・ダウン ンロードより り 御確認く ください。 25 製品を設定する デバイス設定 設定メニューでデバイス設定を選択すると、 デバイス設定ポップアップ画面が表示されます。 1 セットトップボックス/DVD/DVRの中から使用するデバイスを設定します。 ※TVチューナー内蔵の機種はセットトップボックスを選択してください。DVRとはテレビ放送の 映像などをハードディスクにデジタル・データとして記録する方式のビデオレコーダーです。 ※ 初期設定時のデバイス設定は、セットトップボックスに設定されています。 参考 ・DVD/DVRを選択すると、次のようにメ インメニューのお気に入りメニューは選 択できません。お気に入りはセットトッ プボックスを選択した場合のみ使用可能 です。 3 製品を設定する 26 製品を設定する 転送速度 1 2 設定メニューで転送速度表示を選択すると、 転送速度ポップアップ画面が表示されます。 転送速度の表示を選択します。 ・未使用:転送速度が表示されません。 ・使用:画面右下端に転送速度が表示されます。 ※転送速度表示の初期設定時は、オフになっています。 3 製品を設定する 27 設定する 製品を設 モバイ イルホーム ムページ モバイル ルホームペー ージを選択する ると、 WiTVの専 専用モバイル ルホームページ ジ(http://m m.m-witv.com m/)に接続し します。 28 製品を設定する パスワード初期化 WiTVボックスのパスワードをお忘れになった場合、製品のパスワードを出荷状態に初期化します。 1.WiTVボックスの底面のRESET HOLEを細長いもので押すと、 製品のパスワードが初期化されます。(LEDの点滅が終了後に2に進んでください) 2.初期化すると、初期パスワード「12345678」になります。 3.ご使用の端末側で、接続情報からパスワードを選択し、 初期パスワード「12345678」を現在のパスワードの欄に入力してください。 新しいパスワードの欄とその下の欄には何も入力せずに決定を押してください。 4.パスワードが初期パスワード 「12345678」に変更になります。 注意 初期設定または再設定時にWiTVを自動設定するためには、同じWi-Fiローカルネットワー クにWiTVボックスとWiTVプレーヤーが存在しなければなりません。 参考 ・初期パスワード:12345678 3 製品を設定する 29 製品を使用する メインメニュー 1 1 2 3 4 5 WiTV起動中に映像再生画面をタッチすると、WiTVのメインメニューが表示されます。 ①操作 リモコンメニューに移動します。 ④画質の調整 VIDEOモード設定メニューに移動します。 ②番号入力 数字ボタンメニューに移動します。 ⑤お気に入り お気に入りメニューに移動します。 ③画面調整 画面サイズを調節することができます。 2 メインメニューでアイコン以外の部分をタッチしたり、タッチしないで2秒以上過ぎると、自動的 にメインメニューが消えます。 30 4 製品を使用する 製品を使用する 操作/番号入力メニュー 1 メインメニューで操作を選択すると、 操作メニューが表示され、WiTVボックスに 接続されたAV機器を遠隔で操作すること ができます。 ※操作画面の左上の操作と表示された部分を押すと、操作画面が消え、再度表示されます。 この動作は、操作中にお客様がAV機器側のメニュー画面やデータ放送を見やすくするために、 そのような仕様にしております。 2 操作メニューは家庭内で使うリモコンと 同じ方法で使用できます。 3 操作メニューで拡張を選択すると、リモコン 学習機能を通じて登録された拡張キーメニュー が表示されます。 ・拡張キーメニューは操作/番号入力を除いた お客様が直接登録したリモコン キーです。 ・リモコン登録方法は18ページのリモコン設定を 参考にして下さい。 操作メニューで番号入力を選択すると、 4 製品を使用する 2 番号入力メニューが表示されます。 ・メインメニューで番号入力を選択しても 番号入力メニューが表示されます。 ※端末の音量調整は端末の音量調整をご使用下さい 31 製品を使用する 操作/番号入力メニュー 1 番号入力メニューで視聴するチャンネル番号を 入力してOKを選択すると、チャンネルが 切り替わります。 12CH以上のチャンネル番号を入力する場合、 右上の「チャンネル番号入力」を選択した後に そのチャンネル番号を入力してください。 ※10/0を選択する場合、長押しをすると、0に 長押し以外では10になります。 2 番号入力メニューで操作を選択すると、 操作メニューが表示されます。 3 ご使用の端末機の戻るボタンを押すと、WiTVメインメニューが消えます。 ※番号入力(NUMKEY)画面の左上のNUM KEYと表示された部分を押すと、 番号入力画面が消え、再度表示されます。 この動作は、操作中にお客様がAV機器側のメニュー画面やデータ放送を見やすくするために、 そのような仕様にしております。 32 4 製品を使用する 製品を使用する 画面調整メニュー 1 2 メインメニューで画面調整を選択すると、 画面比率を調節できます。 画面比率は下のような順序に変更されます。 全体画面 33 4 製品を使用する 製品を使用する 画質の調整メニュー 1 メインメニューで画質の調整を選択すると、 画質の調整メニュー が表示され、明るさ等を 変更することができます。 2ノーマル/映画/スポーツ/ゲーム/マニュアルを 選択すると、各モードの設定値に変更されます。 マニュアルを選択すると、お客様が映像の色合い等を 調節できるポップアップ画面が表示されます。 3 お客様が明るさ/黒レベル/シャープネス/色あいを 調節することができます。 RESETを選択すると、設定されたすべての値が 基本値に変更されます。 4 設定を完了し、ご使用の端末機の戻るボタンを押して画質の調整メニューに戻ります。 もう一度戻るボタンを押すと、画質の調整メニューが消えます。 4 製品を使用する 34 製品を使用する お気に入りメニュー ※お気に入りはデバイス設定で、セットトップボックスを選択した場合 のみ使用可能です。 1 メインメニューでお気に入りを選択すると、 お気に入りメニューが表示され、お客様が好きな チャンネルを登録/削除できます。 2 登録されたチャンネルを選択すると、該当チャンネル に切り替わります。 ・初期設定では登録されたチャンネルはありません。 3 編集を選択すると、好きなチャンネルを登録/削除 または変更できる画面に切り替わります。 4 製品を使用する 4 チャンネル/チャンネルの名称入力欄を選択して、 チャンネル番号/チャンネル名を入力した後、決定を タッチすればチャンネルが保存されます。 ・右の画面のように削除したいチャンネルを選択して 削除を選択すると削除されます。 ・名称は12文字まで入力することが出来ます。 35 使用する 製品を使 お気に に入りの登 登録の方法 法 ※お気 気に入りは はデバイス ス設定で、セット トトップボ ボックスを を選択した た場合 のみ使 使用可能で です。 1.編集 集を選択します。 2.赤枠 枠にチャンネ ネル番号、 青枠 枠にそのチャンネルの名称 称を入力しま ます。 チャ ャンネル番号 号を入力する際 際は、 3桁 桁チャンネル ル番号を入力し してください い。 なお おその際に、必ずそのチャ ャンネルの前 前に 「♯」を入力してください。 例え えば、NHKの3 3桁チャンネ ネル番号は「0011」なので、 「♯→ →0→1→1」と と入力して、番組を登録してください い。 3. 入力 力が完了したら、決定を選 選択し、登録 録します。 36 故障かなと思ったら 故障かな?と思ったときは、次のことを確かめてください。 また、WiTV専用HP(http://www.m-witv.com/html/index.php?lang=_jpn)をご確認下さい それでも正常に動作しないときは、弊社カスタマーセンターにお問い合わせ下さい。 1.WiTV本体の電源が入らない 電源コードは本体とコンセントにしっかり差し込まれていますか? 2.WiTVの接続はしたが、映像もしくは音声がでない。 WiTVと外部出力機器がAVケーブルで接続されていますか? 3.WiTVに接続ができない ①WiTVをインターネットに接続するための環境(モデムやルーターなどの ネットワーク機器)は揃っていますか? ②WiTVとモデムもしくはルーターが正しくLANケーブルの接続で接続されていますか? ③デバイスIDは正しく入力されていますか? ④弊社HPより(http://costeljapan.com)対応機種一覧をご確認下さい 4.接続は出来たが、リモコン操作が出来ない。 ① IRケーブルは正しく外部AV機器のリモコン受信部に付いていますか? ② 正しくリモコン登録が行われていますか? 5.画像がカクカクしたり、映像が止まったりする。 3Gで接続した場合、接続環境によって映像のストリーミングが難しい場合がございます。 WiFiで接続していただくか、3Gでの接続の場合、設定より画質設定を選択し、画質を低画質に設定 すると改善されます。 37 本製品のご利用に際して、以下の警告および注意をご覧いただき必ずお守りください。これらの事項 が守られないとき、「感電」「火災」「故障」などが発生する場合があります。 これによって人が負傷されたり、死亡につながる恐れがあります。また、万一「発火」「発煙」「溶 解」などが発生した場合には速やかに本製品の利用を中止し、弊社サポートセンターへの連絡するよ うお願い致します。 家庭用品品質表示法による表示 ご使用上の注意 1. 温度の高い場所や湿気の多い場所は避けてください。 2.ちりやほこりを取るためWiTVを掃除するときは、販売店もしくは弊社カスタマーセンターへ ご相談ください。 3. 内部には高電圧箇所があり、感電の原因となりますので、お客様による修理は 絶対にしないでください。 38 39 40 03-5809-1094 ■ 平日 9:00 17:00 祝祭日以外の月曜日 金曜日 www.m-witv.com 製品の異常発生時、取扱説明書を読んだ後、気になる点はCOSTELお客様サポートセンターへご連絡下さい。 相談員が製品の設置および注意事項、使用方法、簡単な問題措置方法などを親切に説明いたします。 〒.101- 0025 東京都千代田区神田佐久間町 3-21 谷田部ビル22号 COSTELお客様相談センター バージョン1.1