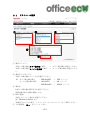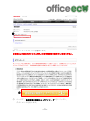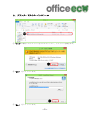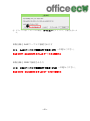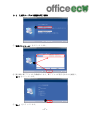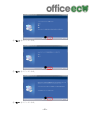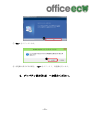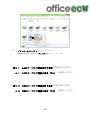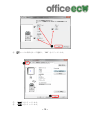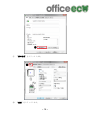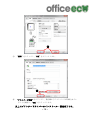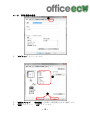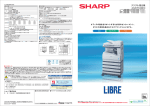Download プリンタードライバー インストール・設定手順書 ~モノクロ複合機編~
Transcript
プリンタードライバー インストール・設定手順書 ~モノクロ複合機編~ 2013 年 10 月版 目 次 1.SHARP のホームページにアクセス ・・・・・・・・・P1 2.ドライバーのダウンロード手順 ・・・・・・・・・・・P1 ・・・・・・・・・・・・・・・・・P2 2-2 ドライバーダウンロード・保存 ・・・・・・・・・・・・P4 2-1 ドライバーの選択 3.プリンタードライバーインストール・・・・・・・・・P5 3-1 3-2 LAN ケーブルで接続を行う場合 USB ケーブルで接続を行う場合 ・・・・・・・・・・・P7 ・・・・・・・・・・・P10 4.プロパティ設定 ・・・・・・・・・・・・・・・・・・・P12 4-1 LAN ケーブルで接続の場合 4-2 USB ケーブルで接続の場合 ・・・・・・・・・・・・P14 ・・・・・・・・・・・・P19 ご 注 意 事 項 本手順書取扱説明書は、Windows 8 でお使いになる場合を主体に説明しています。 Windows XP や Windows vista・Windows 7 の操作方法については、OS のヘルプや取扱説明 書を参照してください。 インストール時に「Windows セキュリティ」や「ユーザーアカウント制御」が表示される場 合がありますが、製造元にて動作を確認しており、お使いいただく上で問題はありません。 ご利用のセキュリティソフトによってはプリンター機能やイメージ送信機能が制限される 場合があります。制限解除の方法につきましては、セキュリティソフトの取扱説明書を参 照してください。 1.SHARP のホームページにアクセス URL:http://www.sharp.co.jp/print/download/ 検索の場合:シャープ ダウンロード ※検索の場合、ダウンロード|ドキュメントシステム:シャープをクリック 2.ドライバーのダウンロード手順 ドライバーをクリック ※SHARP ダウンロードページ ~1~ 2-1 ① ドライバーの選択 ② ドライバーをクリック ③ ドライバーをクリック ドライバーをクリック ④ ドライバーをクリック ⑤ ドライバーをクリック ① 製品カテゴリー お使いの複合機がカラー複合機の場合 → カラー複合機をお選びください。 お使いの複合機がモノクロ複合機の場合 → モノクロ複合機をお選びくださ い。 ② 製品名のしぼりこみ お使いの複合機のシリーズをお選びください。 例 カラー複合機の場合 : MX-2600FN モノクロ複合機の場合 : AR-267FG → MX シリーズ → AR シリーズ : MX-M260FG → MX-M シリーズ ③ 製品名 お使いの複合機の製品名をお選びください。 ※複合機正面に記載が御座います。 ④ OS の選択 お使いのパソコン OS をお選びください。 例 Windows8 (64bit) など ※OS がわからない場合、マイコンピューターのプロパティをご参照ください。 ⑤ 上記選択後、’次へ’ をクリックします。 ~2~ ⑥ ドライバーをクリック ⑥ プリンタードライバーを選択します。 ※製品により異なりますので、お使いの複合機情報(別紙)をご参照ください。 ⑦ ドライバーをクリック ⑦ ページ下、’使用許諾に同意の上 ダウンロード’ をクリックし、 ダウンロードを行います。 ~3~ 2-2 ドライバーダウンロード・保存 ※下記の表示が出た場合 ※保存ボタン横↓矢印をクリックし、‘名前を付けて保存’を選択してください。 ① ⑦ ドライバーをクリック ② ドライバーをクリック ① ドライバーの保存先を選択します。(わかりやすい場所) ② 保存先選択後、’保存’ をクリックし、ドライバーの保存を行います。 ~4~ 3. プリンタードライバーインストール ① ドライバーをクリック ① ‘2-2’ で保存したドライバーをダブルクリックし、ドライバーを開きます。 ② ドライバーをクリック ② ‘はい’ をクリックします。 ③ ③ ‘次へ’ をクリックします。 ~5~ ドライバーをクリック ④ ドライバーをクリック ④ ドライバー再インストールの場合、’すべてはい’ をクリックし、上書きを行いま す。 ※複合機を LAN ケーブルで接続される方 3-1 LAN ケーブルで接続を行う場合 (P7) へお進みください。 ※AR-267FP・MX-M260FP など LAN ポートのある機種のみ ※複合機を USB で接続される方 3-2 USB ケーブルで接続を行う場合 (P10) へお進みください。 ※AR-267FG・MX-M260FG など LAN ポートのない機種のみ ~6~ 3-1 LAN ケーブルで接続を行う場合 ① ドライバーをクリック ① ‘標準インストール’ をクリックします。 ② ドライバーをクリック ② 複合機の IP アドレスを自動検知します。IP アドレスが表示されたのを確認し、 ’次へ’ をクリックします。 ③ ③ ‘次へ’ をクリックします。 ドライバーをクリック ~7~ ④ ④ ‘次へ’ をクリックします。 ドライバーをクリック ⑤ ⑤ ‘次へ’ をクリックします。 ドライバーをクリック ⑥ ⑥ ‘次へ’ をクリックします。 ドライバーをクリック ~8~ ⑦ ドライバーをクリック ⑦ ‘完了’ をクリックします。 ⑧ ドライバーをクリック ⑧ 再起動の表示が出た場合、‘はい’ をクリックし、再起動を行います。 4.プロパティ設定(P12) ~9~ へお進みください。 3-2 USB ケーブルで接続を行う場合 ※USB 接続の場合、PC と複合機が USB で接続されていないことをご確認ください。 ① ドライバーをクリック ① ‘カスタムインストール’をクリックします。 ② ドライバーをクリック ③ ② ‘このコンピュータに接続’を選択します。 ドライバーをクリック ③ ‘次へ’をクリックします。 ④ ドライバーをクリック ④ ‘次へ’をクリックします。 ~ 10 ~ ⑤ ⑤ ‘次へ’をクリックします。 ドライバーをクリック ⑥ ⑥ ‘完了’をクリックします。 ドライバーをクリック ⑦ ドライバーをクリック ドライバーをクリック ⑦ 再起動の表示が出た場合、‘はい’ をクリックし、再起動を行います。 ※インストールが完了後、USB を接続します。 4.プロパティ設定(P12) ~ 11 ~ へお進みください。 4.プロパティ設定 コントロールパネルを開きます。 ※コントロールパネル・・・Windows7・XP の場合は、スタートボタンから開けます。 Windows8 の場合は、Windows キー+xキーで開けます。 ① ドライバーをクリック ① ‘デバイスとプリンターの表示’をクリックします。 ※Windows XP の場合は‘プリンターと FAX’をクリックします。 ② ドライバーをクリック ② インストールしたドライバー(アイコン)にカーソルを合わせ、右クリックし ます。 ~ 12 ~ ③ ドライバーをクリック ③ ‘プリンターのプロパティ’をクリックします。 ※Windows XP の場合は‘プロパティ’をクリックします。 ※3-1 4-1 ※3-2 4-2 LAN ケーブルで接続を行う場合で設定された方は、 LAN ケーブルで接続の場合(P14)へお進みください。 USB ケーブルで接続を行う場合で設定された方は、 USB ケーブルで接続の場合(P19)へお進みください。 ~ 13 ~ 4-1 LAN ケーブル接続の場合 ④ ドライバーをクリック ④ ‘オプション’をクリックします。 ⑤ ドライバーをクリック ⑤ ‘オプション自動設定’をクリックします。 ~ 14 ~ ⑥ ドライバーをクリック ⑥ マークの項目をすべて選択し、‘OK’をクリックします。 ⑧ ドライバーをクリック ⑦ ドライバーをクリック ⑦ ‘適用’をクリックします。 ⑧ ‘全般’をクリックします。 ~ 15 ~ ⑨ ドライバーをクリック ⑨ ‘基本設定’をクリックします。 ⑩ ドライバーをクリック ⑩ ‘用紙’をクリックします。 ~ 16 ~ ⑪ ドライバーをクリック ⑪ ‘詳細’をクリックします。 ⑫ ドライバーをクリック ⑫ ‘トレイ情報の取得’をクリックし、 ‘キャンセル’をクリックします。 ~ 17 ~ ⑬ ドライバーをクリック ⑬ ‘適用’をクリックし、 ‘OK’をクリックします。 ⑭ ドライバーをクリック ⑭ ‘テストページ印刷’をクリックし、複合機からテストページが印刷されてい ることを確認し、 ‘OK’をクリックします。 以上でプリンタードライバーのインストール・設定完了です。 ~ 18 ~ 4-2 USB 接続の場合 ④ ドライバーをクリック ④ ‘オプション’をクリックします。 ⑤ ドライバーをクリック ⑥ ドライバーをクリック ⑤ ‘給紙オプション’ ‘排紙装置’をお使いの複合機に合わせて選択します。 ⑥ ‘適用’をクリックし、 ‘OK’クリックます。 ~ 19 ~ ⑦ ドライバーをクリック ⑦ ‘テストページ印刷’をクリックし、複合機からテストページが印刷されてい ることを確認し、 ‘OK’をクリックします。 以上でプリンタードライバーのインストール・設定完了です。 ~ 20 ~