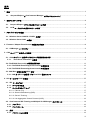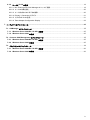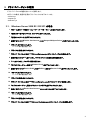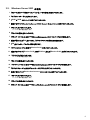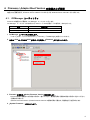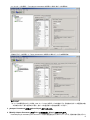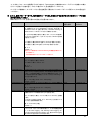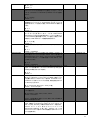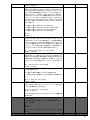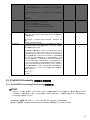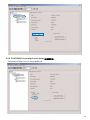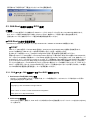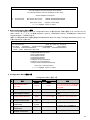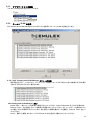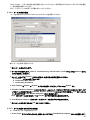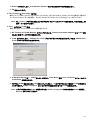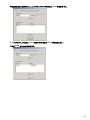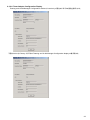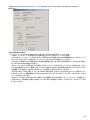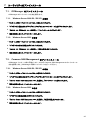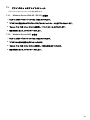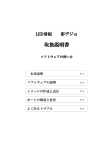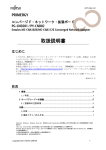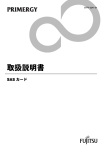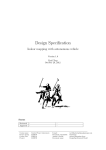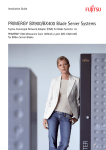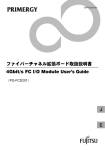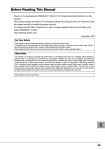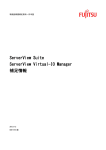Download コンバージド・ネットワーク・アダプタ ソフトウェアガイド
Transcript
PRIMERGY ソフトウェアガイド コンバージド・ネットワーク・アダプタ コンバージド・ネットワーク・アダプタ拡張ボード Storport Miniport driver / OneCommand Manager i ■ 製品の呼び方 本文中の製品名称を次のように略して表記します。 製品名称 Microsoft® Windows Server® 2003, Standard Edition Microsoft® Windows Server® 2003, Enterprise Edition Microsoft® Windows Server® 2003 R2, Standard Edition Microsoft® Windows Server® 2003 R2, Enterprise Edition Microsoft® Windows Server® 2003, Standard x64 Edition Microsoft® Windows Server® 2003, Enterprise x64 Edition Microsoft® Windows Server® 2003 R2, Standard x64 Edition Microsoft® Windows Server® 2003 R2, Enterprise x64 Edition 本文中の表記 Windows Server 2003 Windows Server 2003 (x64) Microsoft® Windows Server® 2008 Enterprise Windows Server 2008 または Windows Server 2008(32-bit)、 Windows Server 2008(64-bit) Microsoft® Windows Server® 2008 R2 Windows Server 2008 R2 Microsoft® Windows Server® 2008 R2 SP1 Windows Server 2008 R2 SP1 コンバージド・ネットワーク・アダプタ コンバージド・ネットワーク・アダプタ拡張ボード CNA カード・CNA 拡張ボード Microsoft® Windows Server® 2008 Standard Microsoft、Windows Server は、米国 Microsoft Corporation の米国およびその他の国における登録商標または 商標です。 その他の各製品名は、各社の商標、または登録商標です。 Copyright FUJITSU LIMITED 2011 ii 目次 1. 概要 ........................................................................................................................................................................... 1 1.1. Storport Miniport と OneCommand Manager のドライバキットについて ....................................................... 1 2. 自動インストール手順................................................................................................................................................. 2 2.1. Storport Miniport ドライバの自動インストール手順 ......................................................................................... 2 2.2. OCM ユーティリティの自動インストール手順 ...................................................................................................... 3 3. ドライババージョンの確認 ........................................................................................................................................... 4 3.1. Windows Server 2008 R2 / R2 SP1 の場合 ..................................................................................................... 4 3.2. Windows Server 2003 の場合 ......................................................................................................................... 5 4. Firmware / Adapter Boot Version の確認および更新............................................................................................. 6 4.1. OCManager ユーティリティ ................................................................................................................................. 6 5. CNA カード・CNA 拡張ボードの設定 .......................................................................................................................... 8 5.1. CNA カード・CNA 拡張ボードのストレージ接続設定方法(例) .............................................................................. 8 5.1.1. Host Driver Parameters の設定............................................................................................................. 8 5.2. FCoE/iSCSI Personality の確認と変更方法 ..................................................................................................... 13 5.2.1. FCoE/iSCSI Personality(Current mode)の確認方法 ............................................................................... 13 5.2.2. FCoE/iSCSI Personality(Current mode)の変更方法 ............................................................................... 14 5.3. SAN-Boot 環境に必要な BIOS 設定 ................................................................................................................. 15 5.3.1. CAN カード・CNA 拡張ボードの Boot BIOS 設定について .......................................................................... 15 6. NIC チーミングと VLAN の設定 ................................................................................................................................ 17 6.1. NIC チーミングとは ............................................................................................................................................ 17 6.1.1. チーミングの利点 ........................................................................................................................................ 17 6.1.2. チーミングのタイプ(モード)........................................................................................................................... 17 6.1.2.1. Failover (FO) ........................................................................................................................................ 17 6.1.2.2. Smart Load Balancing (SLB) ............................................................................................................... 17 6.1.2.3. Generic Trunking .................................................................................................................................. 18 6.1.2.4. Link Aggregation Control Protocol (LACP) .......................................................................................... 18 6.2. OneCommand NIC Teaming and Multiple VLAN Manager のインストール ................................................. 18 6.2.1. アップデート ................................................................................................................................................ 18 6.2.2. アンインストール ......................................................................................................................................... 18 6.3. 設定 .................................................................................................................................................................. 18 6.3.1. アプリケーションの起動 ............................................................................................................................... 19 iii 6.3.2. チームと VLAN の設定 ............................................................................................................................... 19 6.3.2.1. NIC Teaming and VLAN Manager のフィールド定義............................................................................. 19 6.3.2.2. チームの作成と設定 ............................................................................................................................. 20 6.3.2.3. チーム作成中でのアダプタの削除 ......................................................................................................... 20 6.3.2.4. Primary と Secondary アダプタ ............................................................................................................. 21 6.3.2.5. アダプタの VLAN 設定 .......................................................................................................................... 21 6.3.2.6. Team-Adapter Configuration Display ................................................................................................... 23 7. ユーティリティのアンインストール .............................................................................................................................. 25 7.1. OCManager のアンインストール ....................................................................................................................... 25 7.1.1. Windows Server 2008 R2 / R2 SP1 の場合 ............................................................................................ 25 7.1.2. Windows Server 2003 の場合.................................................................................................................. 25 7.2. Common SAN Management のアンインストール ............................................................................................ 25 7.2.1. Windows Server 2008 R2 / R2 SP1 の場合 ............................................................................................ 25 7.2.2. Windows Server 2003 の場合.................................................................................................................. 25 7.3. ドライバキットのアンインストール ........................................................................................................................ 26 7.3.1. Windows Server 2008 R2 / R2 SP1 の場合 ............................................................................................ 26 7.3.2. Windows Server 2003 の場合.................................................................................................................. 26 iv 1. 概要 1.1. Storport Miniport と OneCommand Manager のドライバキットについて 本ドライバキットは、CNA カード・CNA 拡張ボードの Windows ドライバと OneCommand Manager ユーティリティ(以 降 OCManager ユーティリティ)で構成されます。 ドライバキットには以下のドライアバ及びユーティリティが含まれま す。 Storport Miniport ドライバインストールキット - FCoE ドライバ (elxcna.sys) - Emulex PLUS ドライバ (elxplus.sys) - NIC ドライバ (be2ndxx.sys) - iSCSI ドライバ (be2iscsi.sys) OCManager ユーティリティ インストールキット - OneCommandManager ユーティリティ - OC NIC Teaming Manager 【注意】 Windows Server 2008 の Server Core をご使用の場合は、本キットはインストールできません。 Server Core をご使用の場合は、Core キットをご使用ください。 1 2. 自動インストール手順 ☞重要 ドライバキットとユーティリティのインストールは管理者権限でログオンして行ってください。 Windows Server 2003/2008 環境で本ソフトウェアを利用する場合は、ドライバ、ユーティリティをインストールする前に、 SP2 以上及び下記の HotFix を適用してください。 ・KB957910 (For Windows Server 2003) ・KB968675 (For Windows Server 2008) ・KB968287 (For Windows Server 2008 MPIO サポート) ・KB981208 (For Windows Server 2008 R2) 本 HotFix に関する詳細な情報は、マイクロソフト社の Web ページで公開されています。 http://support.microsoft.com/kb/KB957910/ http://support.microsoft.com/kb/KB968675/ http://support.microsoft.com/kb/KB968287/ http://support.microsoft.com/kb/KB981208/ 本ドライバ以外のユーティリティがインストールされている場合は、関連ユーティリティをアンインストールした後、本ドラ イバをインストールしてください。 ユーティリティをアンインストールする場合は、「第7章 ユーティリティのアンインストール」を参照ください。 ΦPOINT 起動時に「新しいハードウェアの検索ウィザードの開始」が表示された場合「キャンセル」をクリックします。 2.1. Storport Miniport ドライバの自動インストール手順 1 下記の URL から、Storport Miniport ドライバキットをダウンロードします。 http://primeserver.fujitsu.com/primergy/downloads/ 2 ダウンロードしたプログラムをサーバにコピーします。 3 サーバ上にコピーしたプログラム「elxdrvr-fc-fcoe-2.41.003-2.exe」を実行します。 4 「Next」をクリックします。 5 「Install」をクリックします。 6 「Start AutoPilot Installer」にチェックが付いていることを確認し、「Finish」をクリックします。 「AutoPilot Installer」が起動します。 7 搭載されている CNA カード・CNA 拡張ボード情報の表示を確認して、「次へ」をクリックします。 ► 「Available Drivers」画面が表示された場合 1. 「Install this driver on all Host Bus Adapters」にチェックを入れて、[次へ]をクリックします。 確認ダイアログが表示されます。 2. [はい]または[OK]をクリックします。 ΦPOINT ►「Autopilot Installer Warning」画面が出た場合は、「はい」または「OK」をクリックしてください。(数回表示される場合 があります) インストールが開始されます。 8 「Monitoring the Installation」画面が表示されたら、「次へ」をクリックします。 9 「完了」をクリックします。 「System Settings Change」画面が表示されたら、「はい」をクリックしてシステムを再起動してください。 2 10 本ドキュメント内「3. ドライババージョンの確認」を参照して、ドライバのバージョンを確認します。 2.2. OCM ユーティリティの自動インストール手順 1 2.1.1 でダウンロードしたドライバキットに同梱される OCM プログラムをサーバにコピーします。 2 サーバ上にコピーしたプログラムを実行します。 例) 「elxocm-windows-x86-5.1.42.4-1exe」(x86, 32-bit OS の場合) 例) 「elxocm-windows-x64-5.1.42.4-1exe」(x64, 64-bit OS の場合) 3 「Next」をクリックします。 4 「Install」をクリックします。 5 「Manager Management Mode」を「Local Managemant plus」にして「OK」をクリックします。 6 「完了」をクリックします。 インストール後はシステムを再起動してください。 3 3. ドライババージョンの確認 ドライババージョンの確認方法について説明します。 本ドライバの場合、確認が必要なドライバファイルは以下の 3 つです。 ・elxcna.sys ・elxplus.sys ・be2ndxx.sys 3.1. Windows Server 2008 R2 / R2 SP1 の場合 1 「スタート」ボタン→「管理ツール」→「サーバーマネージャー」の順にクリックします。 2 「診断」ツリー配下の「デバイス マネージャ」をクリックします。 3 「記憶域コントローラ」をダブルクリックします。 4 確認するドライバ(「Emulex OneConnect ***** Storport Miniport Driver」)をダブルクリックします。 5 「ドライバ」タブをクリックします。 バージョン欄の値を確認します。 6 「ドライバの詳細」をクリックします。 7 「ドライバ ファイル」にある「***¥drivers¥elxcna.sys」のファイルバージョンを確認します。 8 確認が終わったら「OK」をクリックし、「ドライバファイルの詳細」画面を閉じます。 9 「OK」をクリックし、プロパティ画面を閉じます。 10 「デバイスマネージャー」画面で「Emulex PLUS」をダブルクリックします。 11 確認するドライバ(「Emulex PLUS」内の「ElxPlus」または「Emulex PLUS」をダブルクリックします。 12 「ドライバ」タブをクリックします。 バージョン欄の値を確認します。 13 「ドライバの詳細」をクリックします。 14 「ドライバ ファイル」にある「***¥drivers¥elxplus.sys」のファイルバージョンを確認します。 15 「デバイスマネージャー」画面で「ネットワークアダプタ」をダブルクリックします。 16 確認するドライバ(「Emulex OneConnect ***** NIC/TOE」をダブルクリックします。 17 「ドライバ」タブをクリックします。 バージョン欄の値を確認します。 18 「ドライバの詳細」をクリックします。 19 「ドライバ ファイル」にある「***¥drivers ¥be2ndxx.sys」のファイルバージョンを確認します。 4 3.2. Windows Server 2003 の場合 1 「スタート」ボタン→「管理ツール」→「コンピュータの管理」の順にクリックします。 2 「デバイス マネージャ」をクリックします。 3 「SCSI と RAID コントローラ」をダブルクリックします。 4 確認するドライバ(Emulex OneConnect ***** Storport Miniport Driver)をダブルクリックします。 5 「ドライバ」タブをクリックします。 バージョン欄の値を確認します。 6 「ドライバの詳細」をクリックします。 7 「ドライバ ファイル」にある「***¥drivers¥elxcna.sys」のファイルバージョンを確認します。 8 確認が終わったら「OK」をクリックし、「ドライバファイルの詳細」画面を閉じます。 9 「OK」をクリックし、プロパティ画面を閉じます。 10 「デバイスマネージャ」画面で「Emulex PLUS」をダブルクリックします。 11 確認するドライバ(「Emulex PLUS」内の「ElxPlus」または「Emulex PLUS」をダブルクリックします。 12 「ドライバ」タブをクリックします。 バージョン欄の値を確認します。 13 「ドライバの詳細」をクリックします。 14 「ドライバ ファイル」にある「***¥drivers¥elxplus.sys」のファイルバージョンを確認します。 15 「デバイスマネージャ」画面で「ネットワークアダプタ」をダブルクリックします。 16 確認するドライバ(「Emulex OneConnect ***** NIC/TOE」をダブルクリックします。 17 「ドライバ」タブをクリックします。 バージョン欄の値を確認します。 18 「ドライバの詳細」をクリックします。 19 「ドライバ ファイル」にある「***¥driver¥be2ndxx.sys」のファイルバージョンを確認します。 5 4. Firmware / Adapter Boot Version の確認および更新 Firmware の確認と更新は、OC Manager ユーティリティで行います。 確認および更新方法は、Windows Server 2008 R2 / R2 SP1 および Windows Server 2003 のいずれも同じです。 4.1. OCManager ユーティリティ Firmware の確認および更新は、OC Manager ユーティリティで行います。 OC Manager ユーティリティ内で表示される CNA カード・CNA 拡張ボードの名称は、次のとおりです。 種類 CNA カード CNA 拡張ボード 表示名称 OCe10102-FX MC-CNA102E-F 1 OCManager ユーティリティを起動します。 「スタート」ボタン→「すべてのプログラム」→「Emulex」→「OCManager」の順にクリックします。 2 対象の CNA カードまたは CNA 拡張ボードを選択し、「Firmware」タブをクリックします。 3 Firmware の版数は、「Active Firmware Version」値を確認します。 Firmware 版数が最新版である場合は手順 8 へ進んでください。最新版と異なる版数の場合は手順4へ進んでください。 (画面表示は例です) ※Active Firmware Version と Flash Firmware Version の版数が異なる場合は、再起動を行う必要があります 4 「Update Firmware…」をクリックします。 6 5 「Adapter Firmware Download」画面が表示されるので、「Browse」ボタンを押し、出現したファイル選択画面で Firmware ファイルを選択し、「Start Download」ボタンを押します。 確認ダイアログが表示されるので、[はい(Y)]をクリックしてください。 CNA カードの名称 選択するファイル OCe10102-FX ***:¥FirmBIOS¥ OCe10102-FX ¥S33971003.ufi MC-CNA102E-F ***:¥FirmBIOS¥ MC-CNA102E-F¥ S33971003.ufi 「Firmware File:」に選択したファイルがフルパスで表示されます。 6 Firmware の更新が終了したら[Close]をクリックします。 7 「Firmware」タブ内の「Flash Firmware Version:」値が最新版に変更されたことを確認します。 8 上記手順を残りの CNA カード・CNA 拡張ボードカードに対して繰り返します。 9 すべての CNA カード・CNA 拡張ボードカードの確認が終了したら、設定を反映させるためにシステムを再起動しま す。 全ての Firmware を確認したら、「5. CNA カード・CNA 拡張ボードの設定」へ進んでください。 ☞重要 ► CNA カード・CNA 拡張ボードの交換を行った場合には、再度「4. Firmware の確認および更新」を行い、必要に応じて Firmware の更新を行ってください。 7 5. CNA カード・CNA 拡張ボードの設定 CNA カード・CNA 拡張ボードの設定方法は、OCManager ユーティリティで行います。 確認方法は、Windows Server 2008 R2/R2 SP1 および Windows Server 2003 のいずれも同じです。 ☞重要 ►CNA カード・CNA 拡張ボードに接続するデバイスに割り当てられる番号(Target ID)を接続デバイスに対して固定に変更す る機能は次版リリースドライバで対応する予定です。未設定の場合、デバイス増設時などにデバイス ID が変更されてしまい、 デバイスが認識されなくなることがありますので、本ドライバを使用して接続する場合は一つのターゲット接続のみに制限し ております。 ►CNA カード・CNA 拡張ボードの設定を実施する場合は、管理者権限でログオンして行ってください。 ►設定値については、必ず接続するストレージデバイスの取扱説明書を参照してください。 CNA カード・CNA 拡張ボードのストレージ接続設定方法(例) 5.1. 5.1.1. Host Driver Parameters の設定 OCManager ユーティリティ内で表示される CNA カード・CNA 拡張ボード名称は、次のとおりです。 カードの種類 CNA カード CNA 拡張ボード 表示名称 OCe10102-FX MC-CNA102E-F CNA カード・CNA 拡張ボード配下に「Port X」(X:ポート番号)が表示され、その配下に NIC ポートと FCoE ポートが表示され ます。 以下、例として「QueueDepth」という値を変更する際の手順を示します。 1 OCManager ユーティリティを起動します。 「スタート」ボタン→「すべてのプログラム」→「Emulex」→「OCManager」の順にクリックします。 2 ローカルサーバを選択し、「Host Driver Parameters」タブをクリックします。 FCoE ポートごとに設定値が違う場合は、設定を行う FCoE ポートを選択し、[Driver Prameters]をクリックしてください。 ΦPOINT ► CNA カード・CNA 拡張ボードを追加した場合、すでに搭載されているカードの設定値が変更される場合があります。 従いまして、CNA カード・CNA 拡張ボードの追加後、またはドライバの変更後は、詳細設定値を再確認して値を再設 定してください。 8 ・ローカルサーバを選択し、「Host Driver Parameters」を選択した場合(全ポート共通設定) ・設定を行うポートを選択して、「Driver Parameters」を選択した場合(ポートごとの個別設定) ΦPOINT ‣ポートごとの個別設定で行った場合、CNA カード・CNA 拡張ボードの交換を行うと、設定値は全ポート共通設定の値 が反映されます。特に必要のない限り、全ポート共通設定にて設定を変更してください。 3 「Adapter Parameters」項目の「QueueDepth」をクリックします。 4 「Modify Adapter Parameter」内の「Value」に値を設定し、「Apply」をクリックします。 「QueueDepth」は outstanding I/Os の Driver による絞り値を設定するためのパラメータです。適切な値に設定すること 9 で、より高いパフォーマンスを発揮することができます。「QueueDepth」は接続先のストレージデバイスや接続 LUN 数な どによって設定すべき値が違い、デフォルト値は”32”で、設定範囲は”1”~”254”です。 カード/ポートが複数あり、カード/ポートごとに設定を変更する場合はすべてのカード/ポートに手順 2~4 までの設定を行 ってください。 ※ 以下は、設定パラメータ一覧です。相手接続ストレージに適した設定にする必要があるため該当ストレージの取扱 説明書を参照してください。 網掛け部分については、設定不要のため設定する必要はありません。 パラメータ名称 AutoMap=n 詳細 AutoMap はターゲットに SCSI ID を割り当てる方法を設定しま す。認識されたターゲットは指定された Binding 方法に従って persistent SCSI ID を 割 り 当て ま す 。 Persistent binding は stand-alone モードのドライバに対しては無効になります。 設定の有効化に 必要な操作 Adapter/ Protocol Reboot ”0” (Automap 無効)に設定した場合、本ユーティリティから認識し ている FCP capable のノード(ターゲット)に対して SCSI ID を手動 で設定してください。 “1”に設定した場合 WWNN を用いた automap 有効になります。 “2”に設定した場合 WWPN を用いた automap 有効になります。 “3”に設定した場合 DID を用いた automap 有効になります。 値: 0 – 3 Default = 2 ※本ドライバ版数では Persistent Binding の機能を使用すること ができません。 次の公開予定のドライバにてサポート予定です。 Class=n Class は FCP コマンド上の class of service を指定します。 Dynamic FC only Reset Lightpulse only Reset Lightpulse only もし、”2”に設定した場合、class=2 “3”に設定した場合、class=3 です。 値: 2 – 3 Default = 3 CoalesceMsCnt=n CoalesceRspCnt=n DiscoveryDelay=n CoalesceMsCnt は CoalesceRsp による interrupt が発生しない ときに interrupt 応答が生成される Wait 時間をミリ秒単位で指定 します。”0”の場合は即座に interrupt 応答通知を行います。”0”で ない値は応答がミリ秒で指定したインターバルだけ clalescing す ることを可能にします。 値: 0 – 63(10 進) または 0x0 – 0x3F(16 進) Default = 0 (0x0) CoalesceRspCnt は Interrupt 応答のトリガーとなる応答数を指 定します。 値: 0 – 255(10 進) または 0x1 – 0xFF(hex) Default = 8 (0x8) DescoveryDelay はドライバがリンクアップ後にポート discovery を開始するのに”n”秒待機するかどうかを指定します。 Dynamic もし、”0”に設定した場合、リンクアップ後すぐに discovery を開始 します。 “1”または”2”に設定した場合、ポート discovery を行う前にリンク アップ後、指定秒数待機します。 DriverTraceMask 値: 0 – 2 seconds (10 進) Default = 0 DriverTraceMask は extended system event logging をサポート している OS においてのみ利用可能です。”0”はこの機能を無効 に、”1”は events logging、”4”は Warning events logging、そし て”8”は Informational events logging です。値は events logging の multi-level 生成するためマスクされます。 Dynamic 10 EnableAck0=n EnableAUTH EnableFDMI=n EnableNPIV=n ExtTransferSize FrameSizeMSB=n InitTimeout=n LinkSpeed=n 値: 0, 1, 4, 8 Default = 0 class2 でフレームレベルでの Acknowledgement ではなく、シー クエンスレベルにさせる場合は”1”を指定してください。これは FCP データエクスチェンジの IREAD と IWRITE コマンドに適用さ れます。 値: 0 – 1(10 進) Default = 1 EnableAUTH はファブリックの authentication を有効化します。こ の機能はファブリックによって authentication をサポートしている 必要があります。”1”に設定した場合、Authentication が有効にな ります。 値: 0 – 1 Default = 0 “1”に設定した場合、管理サーバがファブリック discovery にログ オ ン す る こ と を 有 効 に し ま す 。 こ れ は Fabric-Device Management Interface(FDMI)有効のファームウェアが載ったス イッチでの FDMI を使用可能にします。”2”に設定した場合、FDMI が動作し、FDMI のホストネーム機能が使用されます。 値: 0 – 2 (10 進) Default = 0 “1”に設定した場合、N_Port_ID virtualization(NPIV)が有効にな ります。 Reset Reboot Reset Reboot 値: 0 – 1 Default = 0 (disabled) ExtTransferSize はドライバが扱うことのできるポートがサポート で き る 最 大 I/O サ イ ズ を 決 定 す る 最 大 SGL に 影 響 す る initialization-time パラメータです。デフォルトの”0”だと、最大転送 サイズは 512 KB です。”1”では最大転送サイズは 1MB で、”2”だ と 2MB になります。 値: 0 – 2 Default = 0 (disabled) FrameSizeMSB は PLOGI で発行された受信 FrameSize の upper バイトを管理します。これにより FrameSize を 256(1)から 2048(8)まで制約することができます。 値: 0 – 8 Default = 0 Link が起動するためのドライバ初期化の間の time-out 秒数を決 定します。InitTimeout によりリンクアップに失敗した場合、ドライ バ初期 化は 終了 しま すが ドラ イバ自 体は successful です。 InitTimeout より前にリンクアップした場合、処理を完遂するため に discovery を行います。 値: 5 – 30 seconds または 0x5 – 0x1E (16 進) Default = 15 seconds (0xF) LinkSpeed はアダプタが複数のスピードをサポートしている場合 にのみ重要です。 FC only Lightpulse only Reset Reboot Reset FC only 値: Auto-select, 1Gb/s, 2Gb/s, 4 Gb/s, 8 Gb/s Default = Auto-select LinkTimeOut=n NOTE: この値を適切に設定していない場合、HBA が初期化を 失敗する可能性があります。 LinkTimeOut は private Loop only に適用されます。link timeout value を使用している全てのマップされたターゲットでタイマーが スタートします。discovery が解決する前にタイマーが過ぎると、 time-out デ バ イ ス に 発 行 さ れ た コ マ ン ド は SELECTION_TIMEOUT を 返 し ま す 。 Storport ド ラ イ バ は time-out デバイス上で全ての LUN が削除される Bus チェンジイ ベントを通知します。 Dynamic 11 LogErrors=n 値: 1 – 500 seconds または 0x0 – 0xFE (16 進) Default = 30 (0x1E) LogErrors はSystem event log にログされるエントリの最小重 要度レベルを決定します。Errors は severe,、malfunction、また は command level に分類されます。severe エラーはファームウェ アやアダプタの問題を修正するためにユーザ介入が必要です。 不正なリンクスピード selection などが severe エラーの例です。 malfunction エラーはシステムに問題があることを示しています。 し か し 、 ユ ー ザ に よ る 介 入 は 必 要 あ り ま せ ん 。 invalid fabric command type などは malfunction エラーの例です。command level エラーに関しては objection allocation エラーが command エラーの例です。 Dynamic “0”に設定した場合、全てのエラーがログされます。 “1”に設定した場合、command level エラーがログされます。 “2”に設定した場合、malfunction エラーがログされます。 “3”に設定した場合、severe エラーがログされます。 NodeTimeout=n QueueDepth=n QueueTarget=n 値: 0 – 3 Default = 3 ノード(discover されたターゲット、またはイニシエータ)が利用不 可 に な っ た と き 、 node タ イ マ ー が ス タ ー ト し ま す 。 も し NodeTimeout インターバルが過ぎる前にノードが利用可能状態 になることができなかった場合、OS は関連するデバイス(ノードが ターゲットの場合)を remove することができるように、通知されま す。もし、ノードが NodeTimeout が過ぎる前に、利用可能になっ たら、タイマーはキャンセルされ、通知は生成されません。 値: 1 – 255 seconds または 0x0 – 0xFF (16 進) Default = 30( 0x1E) QueueDepth は LUN/Target ごと(QueueTaget パラメータ参照) に要求します。もし、設定したいデバイスごとの outstanding I/O の数が 32 を超える場合、値を増加させる必要があります(254 ま で設定可能)。QueueDepth の値を小さくした場合、デバイスキュ ーのドライバによる絞り効果により、パフォーマンスが低下しま す。 値: 1 – 254 または 0x1 – 0xFE (16 進) Default = 32 (0x20) QueueTarget は I/O depth の制限をターゲットごとか LUN ごとか にするのを設定します。 Dymanic Dynamic Dynamic “0”に設定した場合、制限は LUN に対して適用されます。 “1”に設定した場合、制限はターゲット全体に渡って適用されま す。 RmaDepth=n 値: 0 – 1 または 0x0 – 0x1 (16 進) Default = 0 (0x0) RmaDepth は remote management buffer queue depth を設定 します。depth を大きくすると、ローカルノードによって多くのマネ ージメント管理を扱うことができます。 Reboot 値: 8 – 64 または 0x8 – 0x40 (16 進) Default = 16 (0x10) ScanDown=n Note: RmaDepth ドライバパラメータはユーティリティの機能と関 係があります。 “0”に設定した場合、最も低い AL_PA は最も低い物理ディスク (AL_PA 昇順) “1”に設定した場合、最も高い AL_PA は最も低い物理ディスク (SEL_ID 昇順) Reboot FC only Reboot Lightpulse only 値: 0 – 1 Default = 1 SLIMode Note: このオプションは DID モードの private loop only に適用さ れます。 “0”に設定した場合、ファームウェアを自動選択します。インストー 12 ルされている最も新しいファームウェアを使用します。 “2”に設定した場合、SLI-2 モードで HBA ファームウェアを実行し ます。 “3”に設定した場合、SLI-3 モードで HBA ファームウェアを実行し ます。 Topology=n TraceBufSiz ConfigScale 値: 0, 2, 3 Default = 0 Topology は 0 から 3 まで取ることができます。 “0”(0x0) = FC Arbitrated Loop (FC-AL) “1”(0x1) = PT-PT fabric “2”(0x2) = FC-AL first, then attempt PT-PT “3”(0x3) = PT-PT fabric first, then attempt FC-AL 値: 0 – 3 Default = 2 (0x2) TraceBufSiz は internal driver trace buffer のサイズを byte で 設定します。internal driver trace buffer はドライバの内部ログと して機能します。 Reset FC only Reboot 値: 250,000 – 2,000,000 または 0x3D090 – 0x1E8480 (16 進) Default: 250,000 (0x3D090) ConfigScale は per-port basis のケースで使用されると予想され る memory footprint profile を設定します。デフォルトの”1”は典型 的な使用例と考えられます。 “0”を除く全ての数に関して、1024 ターゲットまで discover や map が行われます。”0”にすると、128 ターゲットにだけ discover や map が行われます。OneConnect アダプタでは、”0”は max XRIs を 512 に制限します。OneConnect アダプタでは、”1”は最大転送 サイズを 512 Kb に制限します。 ”2”では最大転送サイ ズを 2Mb-4K に制限します。ConfigScale は OneConnect アダプタで ExtTransferSize に取って代わるものです。ConfigScale=0 をドラ イバの per-port memory foot print を最小化するために使用して ください。ConfigScale=2 を OneConnect ポートとテープをつない でいる場合は使用してください。ConfigScalde=3 を何も生成しな い状況でのベンチマークパフォーマンスを実行するような場合に 使用してください。 値: 0, 1, 2, 3 Default = 1 5.2. FCoE/iSCSI Personality の確認と変更方法 5.2.1. FCoE/iSCSI Personality(Current mode)の確認方法 ΦPOINT ► CNA カード・CNA 拡張ボードは、iSCSI オフロード機能に切替することが可能です。製品出荷時は、FCoE Personality に設定されています。以下の手順で iSCSI Personality への変更が可能です。ご利用に適した Personality に設定してください。 OCManager を起動する。(スタート →すべてのプログラム→Emulex→OCManager) 該当カードを選択し、Adapter Infomantion の Personality の確認を行う。(Current : FCoE) 13 5.2.2. FCoE/iSCSI Personality(Current mode)の変更方法 Personality を「iSCSI」にセットし”Apply”を実行する。 14 実行後に以下が表示され「了解」をクリックしシステムを再起動する。 5.3. SAN-Boot 環境に必要な BIOS 設定 ☞重要 ►CNA カード・CNA 拡張ボードに接続される SAN ストレージから OS をブートさせるために、Boot BIOS を有効化します。 また、ストレージ製品との結合性をより安定したものにするため、接続ストレージ製品に適した設定を変更します。 設定方法については、接続するストレージ製品の取扱説明書を参照してください。 ☞SAN-Boot における留意事項 ►SAN-Boot は、RHEL OS のみサポートしており Windows OS / VMware の SAN-Boot は制限となります。 ΦPOINT CNA カード・CNA 拡張ボードの Boot BIOS 設定は、”OneConnect FCoE BIOS Utility”を起動し設定変更します。 マルチパス構成など CNA の 2 ポートを利用する場合、各ポートを同一の設定にします。 各 CNA ポートの設定について、「Adapter Configuration 設定一覧」を参考に設定変更してください。 同時に各 CNA カード・CNA 拡張ボードの”Configure Boot Devices.”に表示される Boot Devce(最大 8 Devices)の中か らブートさせる OS を格納する接続ストレージの WWNP を選択し設(Primary Boot.を設定)します。なお、接続ストレージ の WWPN は、ストレージおよびスイッチのセットアップ後、サーバ起動時の CNA 初期化中に CNA BIOS が正しく検出さ れていれば OneConnect FCoE BIOS Utility の Configure Boot Devices Menu 内に自動的にリストアップされます。 万一リストに該当ストレージの WWPN がリストアップされない場合は、ケーブル結線、LUN マッピング、FCoE スイッ チのゾーン設定が正しくないか、CNA の BIOS が正しくストレージを検出できていないことが考えられます。この場合 は、CNA 構成や各種設定を再度見直し、サーバを再起動してください。 5.3.1. CAN カード・CNA 拡張ボードの Boot BIOS 設定について 1 OneConnect FCoE BIOS Utility 起動 CNA カード・CNA 拡張ボードをサーバ搭載した後、サーバの電源を投入し、以下のメッセージが表示されている間に [Alt]+[E]か[Alt]+[E]キーを押します。 Emulex OneConnect FCoE BIOS version4.02a7 Copyright (c) 1997-2010 Emulex. All right reserved Press <Alt E> or <Ctrl E> to enter Emulex BIOS Configuration Utility. press <s> to skip Emulex BIOS 2 CNA Listing 画面起動 CNA Listing 画面に、搭載した CNA のポート分が表示されるので設定変更したいポートにカーソルを合わせて[Enter] キーを押します。 15 Emulex OneConnect FCoE BIOS Utility, XBX.XXXX This utility displays and saves changes when selected. You will be prompted to reboot for all changes to take effect. Emulex Adapters in the System: 1. 2. OCe10102-FX: OCe10102-FX: Bus:XX Dev:XX Func:XX Bus:XX Dev:XX Func:XX WWPN: XXXXXXXXXXXXXXXX WWPN: XXXXXXXXXXXXXXXX Enter <Esc> to exit <PageDn> to Next Page <↑/↓> to Highlight, <Enter> to Select 3 Main Configuration Menu 起動 CNA Listing 画面で選択したポートの Configuration Menu が表示されます。同時に選択したポートのメモリアドレス (Mem base) 、 フ ァ ー ム ウ ェ ア 版 数 (Firmware version) 、 WWPN(Port Name) 、 WWNN(Node Name) 及 び VlanID,DCBX モートが表示されます。 変更したい項目(SAN-Boot に必要な設定は「Enable/Disable Boot from SAN」,「Configure Boot Device」)にカーソル を併せて[Enter]キーを押します。 Emulex OneConnect FCoE BIOS Utility, XBX.XXXX 01: OCe10102-FX: Bus#: XX Dev#: XX Func#: XX Mem Base: XXXXXXXX Firmware Version: X.XXX.XXX.X BIOS: Disable! Port Name: XXXXXXXXXXXXXXXX Node Name: XXXXXXXXXXXXXXXX VlanID: XXXX DCBX mode: CEE mode Enable/Disable Boot from SAN Scan for Target Devices Reset Adapter Defaults Configure Boot Devices Configure DCBX mode Configure FCF CEE Parameters Configure FCF CIN Parameters Configure Advanced Adapter Parameters Enter <Esc> to Previous Menu <↑/↓> to Highlight, <Enter> to Select 4 Configuration Menu 設定一覧 Configuration Menu 設定一覧 項 1 項目 Enable/Disable Boot from SAN 設定値 デフォルト 変更後 Disabled Enabled 備考 ストレージおよび FCoE スイッチの設定後に OneConnect FCoE BIOS Utility を起動し、 本設定を変更 現在、接続可能な LUN を表示する 2 Scan for Target Devices - - 3 Reset Adapter Defaults - - 現在、ポートに設定されている値をデフォル トに戻す 4 Configure Boot Devices 設定無 ブートする LUN を指定 この項目でブートする LUN を指定する。 5 Configure DCBX mode CEE ← 機器の構成・設 定に依存 ← - ← - - 6 7 8 Configure FCF CEE Parameters Configure FCF CIN Parameters Configure Advanced Adapter Parameters 特に指定のない限り、設定値変更不要 特に指定のない限り、設定値変更不要 特に指定のない限り、設定値変更不要 ポートの詳細設定メニューへ 16 6. NIC チーミングと VLAN の設定 NIC チーミングと VLAN の設定について説明します。 NIC チーミングと VLAN の設定は OneCommand NIC Teaming and VLAN Manager を使用して設定します。 6.1. NIC チーミングとは スループットと帯域幅、そしてリンクの可用性上げるために複数の NIC アダプタを一つのインターフェースとして扱うよう に設定することができ、それを NIC チーミング、またはマルチリンク・トランキングと呼びます。 NIC チーミングは複数の NIC を一つの仮想デバイスとしてグループ化し、一つ、もしくは複数のインターフェース(チーミ ングのモードに依存)を Active にすることができます。この方法で NIC を結合させたときのグループのことをチームと呼 びます。 6.1.1. チーミングの利点 チーミングには以下の利点があります。 ・ 帯域幅の増加 2 つ、もしくはそれ以上のイーサネット接続を結合、負荷を共有し、帯域幅を増加させることが可能です。 ・ ロードバランシング リンクアグリゲーションによりプロセスの分散と複数リンク間にわたる情報伝達が可能です。 ・ 高いリンク可用性 シングルリンク障害によるトラフィックフロー機能停止を防ぐことができます。 6.1.2. チーミングのタイプ(モード) チーミングには以下のタイプ(モード)があります。 ・ スイッチ非依存 ・ Failover - フォールト・トレランスの設定をしたい場合の設定です。フェールオーバー機能のみとなります。 ・ Smart load balancing – ロードバランシングに設定する場合、フェールオーバー機能も含まれます。 ・ スイッチ依存 ・ Generic Trunking – リンクアグリゲーションの Static モードです。 ・ Link Aggregation Control Protocol(LCPA) 以下でそれぞれのタイプについて説明します。 6.1.2.1. Failover (FO) フェールオーバーはチーミングの基本的な機能です。チームは複数のメンバーを持ちますが、メンバーのうち一つだ けが Active になり、Active メンバーが切断(リンクダウンなど)されたとき、フェールオーバー機能が他のチームメン バーを選択(リンクアップ状態)し、データ通信を継続させます。 全てのチームメンバーは同じ MAC アドレスを使用し、その MAC アドレスは Primary チームメンバーのアドレスです。 もし、チームが auto failback に設定されている場合、Primary チームメンバーがリンクアップ状態を通知したとき、自 動的にデータ通信は Primary アダプタにフェールオーバーします。 6.1.2.2. Smart Load Balancing (SLB) ロードバランシングはいかなるイーサネットスイッチでも動作します。スイッチ自身にトランキングの設定は必要あり ません。NIC チームが複数の MAC アドレスと一つ、または複数の IP アドレスを通知します。チームの MAC アドレ スはロードバランシングメンバーのリストから Virtual Team Adapter(VTA)によって選択されます。サーバが ARP リ クエストを受け取ったとき、ソフトウェア・ネットワーキング・スタックはチームの MAC アドレスで ARP リプライを行い ます。ロードバランシングプロセスとして、NIC チーミングドライバはソース MAC アドレスが物理アダプタの内の一つ の MAC アドレスとして ARP リプライを変更します。 フレームの in-order デリバリを維持するために、送信・受信負荷の両方のバランスを取ることができます。 17 6.1.2.3. Generic Trunking Generic Trunking(IEEE 802.3ad Link Aggregation static mode)はリンクの両端、つまりサーバとスイッチ両方の ポート設定が必要となるスイッチ補助が必要なチーミングモードです。 このモードでは、プロトコル・スタックが ARP リクエストを返信するときに、チームは一つの IP アドレスと一つの MAC アドレスを通知します。加えて、チーム内の物理アダプタはフレームを送信するときに、同じチームの MAC アドレス を使用します。これはリンクの終端のスイッチがチーミングのモードを認識しているから可能となります。スイッチの Forwarding テーブルは一つの論理ポートとして、トランクを認識します。 このチーミングモードでは、NIC チーミングドライバは出力についてのみ、ロードバランシングとフェールオーバーを 制御し、入力に関してはスイッチファームウェアとスイッチハードウェアによって、制御されています。 6.1.2.4. Link Aggregation Control Protocol (LACP) IEEE 802.3ad LACP は Link Aggregation static mode とチームを構成するポートのやり取りに LACP を使用する ことを除いて同様のものです。LACP はサーバとスイッチの両方で Enable にする必要があります。 LACP は自動的にメンバーリンクをアグリゲートすることができるか判断し、そしてそれらをアグリゲートします。これ はリンクアグリゲーションの物理リンクの追加や取り外しの制御をするので、フレームのロストや重複は起こりませ ん。マーカープロトコル(LACP のために Enable にされる)はリンクメンバーの取り外しを制御します。 リンクアグリゲーショングループはチーム内の全てのポートで使用する一つの MAC アドレスを通知します。チーム/ アグリゲーターの MAC アドレスはグループ内の NIC の内一つの MAC アドレスを使用します。LACP とマーカープ ロトコルはマルチキャストアドレスを使用します。 リンクアグリゲーションコントロール機能はどのリンクがアグリゲートされるのか決定します。それから、ポートをシス テム上のアグリゲーター機能へと関連付け、アグリゲーショングループの変更が必要かどうか判断するために、状 態をモニタリングします。リンクアグリゲーションは個々の複数リンクの能力を高性能の論理リンクに形成するため に結合します。LACP トランク内のリンクの障害や交換は接続性のロスにはならず、データ通信はトランク内の残り のリンクにフェールオーバーします。 6.2. OneCommand NIC Teaming and Multiple VLAN Manager のインストール OneCommand NIC Teaming and Multiple VLAN Manager はWindows ドライバをインストールするときに自動的にイ ンストールされます。 もし、Windows ドライバのインストールプロセスに再起動が含まれていなかったら、手動で行う必要があります。 6.2.1. アップデート NIC Teaming manager の版数を現存の設定を保存しつつ更新したい場合は、”elx_octeamupdate.exe”を新しい版数 をインストールした後に実行してください。 6.2.2. アンインストール 全てのチームと VLAN インターフェースを消去したい場合は、”elx_octeamuninstall.exe”をパッケージのアンインストー ルする前に実行してください。 6.3. 設定 チームは一つの仮想ネットワークインターフェースのように働き、他のネットワークデバイスにはチームではないアダプ タと同じように見えます。 IP アドレスのようなプロトコルアドレスは通常、物理アダプタに割り当てられます。しかし、OneCommand NIC Teaming and Multiple VLAN Manager がインストールされたら、プロトコルアドレスはチームを作り上げた物理アダプタではなく、 チームアダプタの方に割り当てられます。 “IPCONFIG /all”コマンドでは仮想アダプタの IP と MAC アドレスが表示され、チームを構成する個々の物理アダプタは 表示されません。 18 6.3.1. アプリケーションの起動 「OC NIC Teaming Manager」をクリックします。 6.3.2. チームと VLAN の設定 NIC Teaming and VLAN Manager ダイアログボックスを使用してチームと VLAN の設定を行います。 6.3.2.1. NIC Teaming and VLAN Manager のフィールド定義 ・利用可能アダプタ – システム上に、ツリービューとして設定したチームアダプタと共に全ての物理アダプタが表示 されます。例えば以下のように表示されます。 NIC Teaming and VLAN Manager ボタン ・Create Team – 新しいチームを作成する場合はクリックしてください。team configuration ダイアログが表れます。 ・Remove Team – 前に設定したチームを削除する場合はクリックしてください。もし、チームが一つも設定されてい ない場合、ボタンは使用不可になっています。前に設定した削除対象のチームを選択し、Remove Team をクリッ クしてください。 ・VLAN – 選択した物理、またはチームアダプタでの VLAN を設定する場合はクリックしてください。 19 ・Show Config – アダプタの設定を見る場合はクリックしてください。利用可能アダプタのリストからアダプタを選択 し、設定情報を参照してください。 ・Exit – アプリケーションを終了する場合はクリックしてください。 6.3.2.2. チームの作成と設定 チームを作成するには Create Team ダイアログボックスを使用してください。 新しいチームを作成・設定するには 1 新しいチーム名を入力します。 2 チームタイプを選択します。Failover, Load balancing, 802.3ad static, LACP(デフォルトは Failover)のうち どれかを選択してください。 3 もし、チームタイプが Failover ではない場合は、負荷分散の基準を選択してください。 a. Default – デフォルトオプションです。 b. Destination MAC Address c. Destination IP Address 4 Auto Failback を Enable か Disable にするかを選択してください。デフォルトは Enable です。 5 Available Network Adapters エリアにはどのチームのメンバーではないアダプタがリストされています。アダ プタをチームに追加するには、Available Network Adapters リストからアダプタを選択し、Add をクリックしま す。そのアダプタが Team Member Adapters リストに追加されます。 Note: 全てのチームは少なくとも一つは Emulex のアダプタを含める必要があります。 6 Team Member Adapters エリアにチームのメンバーであるアダプタが表示されます。 7 新しいチームを作成するために OK をクリックしてください。 6.3.2.3. チーム作成中でのアダプタの削除 チーム作成中にアダプタを削除するには 1 Create Team ダイアログボックスから、削除したいアダプタを Team Member Adapters リストから選択します。 20 2 Remove をクリックします。Team Member Adapters リストから対象アダプタが削除されます。 3 OK をクリックします。 6.3.2.4. Primary と Secondary アダプタ 最初にチームに加えた Emulex アダプタはいつも Primary アダプタになります。Primary アダプタを変更する場合は、 チームから Primary アダプタを削除し、それから Primary アダプタにしたいアダプタをチームへ加えてください。 Note: もし、Primary アダプタに設定したいアダプタがすでにチームのメンバーである場合は、それを削除し、再 度チームへ加えてください。 6.3.2.5. アダプタの VLAN 設定 物理、またはチームアダプタに VLAN の設定をするには 1 NIC Teaming and VLAN Manager ダイアログボックスで、Teams and Available Adapters から VLAN を設 定したい物理/チームアダプタを選択します。 2 VLAN をクリックします。 Add/Remove VLAN ダイアログボックスが表示されます。下図は Add/Remove VLAN ダイアログボックスの表示例です。 3 VLAN ID(VLAN tag(値:1 - 4096))を入力してください。VLAN Name 欄に Vlan_<VLAN ID>のフォーマットで VLAN Name が表示されます。 4 アダプタに VLAN を加えるために Add をクリックしてください。一つのアダプタに対して複数の VLAN を作成する ことができます。VLANs Configured リストはアダプタに設定された全ての VLAN を表示します。 Note: アダプタに設定された VLAN を削除するには、VLANs Configured リストから対象の VLAN を選択し、 Remove をクリックしてください。 21 下図はアダプタに設定された VLAN のリストと新しく作成された VLAN の表示例です。 5 Ok をクリックしてください。VLAN 設定リストに対象の VLAN が加えられます。 下図は VLAN のリストの表示例です。 22 6.3.2.6. Team-Adapter Configuration Display Teaming and VLAN Manager Configuration window は read-only で現在のアダプタの設定を表示します。 下図は Active な Primary アダプタの Teaming and VLAN Manager Configuration display の表示例です。 23 下図は Passive な Secondary Team メンバーの Teaming and VLAN Manager Configuration display の 表示例です。 Team Members States チームメンバーは Connection Status box に示されるような次の状態のうち一つになります。 ・Added: チームメンバーが仮想アダプタと結び付けられチームのメンバーになった状態 ・Connecting: チームメンバーが加えられると、仮想アダプタは物理アダプタの状態確認のため、そのメンバーに 対してクエリを行います。この時点で、チームメンバーは Connecting 状態になっています。 ・Connected: 仮想アダプタが物理アダプタの状態を獲得できたとき、返された値に依存して、Connected 状態、 もしくは Disconnected 状態になります。 ・Active: もし、LACP が設定されている場合、LACP ハンドシェイクが行われ、チームにリンクを加えます。そして アダプタの状態を Active へと変更します。そうでない場合は Standby 状態が保持されます。non-LACP モードで は接続後、GUI を通して Standby に設定していない場合、アダプタは Active になります。 ・Disconnected: LACP を通して、もしくは disable 状態に設定、またはリンクをはずすなどにより、仮想チームア ダプタがリンクダウン状態を検出すると Disconnected になり、IP アドレスをリリースします。これはもうチームのメ ンバーではなくなっています。 ・Deleted: アダプタが Disconnected の場合、それを削除することができます。もし、チームメンバーを削除、もし くは全てのチームを削除した場合、仮想チームアダプタはこの状態になります。これはもうチームのメンバーでは なくなっています。 24 7. ユーティリティのアンインストール 7.1. OCManager のアンインストール OCManager のアンインストール方法を説明します。 7.1.1. Windows Server 2008 R2 / R2 SP1 の場合 1 「スタート」ボタン→「コントロールパネル」の順にクリックします。 2 「プログラムと機能」または「プログラム(プログラムのアンインストール)」をダブルクリックします。 3 「Emulex *** OCManager *** 」を選択し、「アンインストール」をクリックします。 4 画面の指示に従って、アンインストールをします。 7.1.2. Windows Server 2003 の場合 1 「スタート」ボタン→「コントロールパネル」の順にクリックします。 2 「プログラムの追加と削除」をダブルクリックします。 3 「Emulex *** OCManager *** 」を選択し、「変更と削除」をクリックします。 4 画面の指示に従って、アンインストールをします。 7.2. Common SAN Management のアンインストール OCManager インストール時に同時インストールされる Common SAN Management のアンインストール 方法を説明します。(OCManager 同様アンインストールを行ってください) 7.2.1. Windows Server 2008 R2 / R2 SP1 の場合 1 「スタート」ボタン→「コントロールパネル」の順にクリックします。 2 「プログラムと機能」または「プログラム(プログラムのアンインストール)」をダブルクリックします。 3 「Emulex Common SAN Management *** 」を選択し、「アンインストール」をクリックします。 4 画面の指示に従って、アンインストールをします。 7.2.2. Windows Server 2003 の場合 1 「スタート」ボタン→「コントロールパネル」の順にクリックします。 2 「プログラムの追加と削除」をダブルクリックします。 3 「Emulex Common SAN Management *** 」を選択し、「変更と削除」をクリックします。 4 画面の指示に従って、アンインストールをします。 25 7.3. ドライバキットのアンインストール ドライバキットのアンインストール方法を説明します。 7.3.1. Windows Server 2008 R2 / R2 SP1 の場合 1 「スタート」ボタン→「コントロールパネル」の順にクリックします。 2 「プログラムと機能」または「プログラム(プログラムのアンインストール)」をダブルクリックします。 3 「Emulex FC & FCoE Driver Kit***」を選択し、「アンインストール」をクリックします。 4 画面の指示に従って、アンインストールをします。 7.3.2. Windows Server 2003 の場合 1 「スタート」ボタン→「コントロールパネル」の順にクリックします。 2 「プログラムの追加と削除」をダブルクリックします。 3 「Emulex FC & FCoE Driver Kit***」を選択し、「変更と削除」をクリックします。 4 画面の指示に従って、アンインストールをします。 26