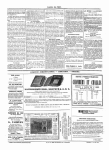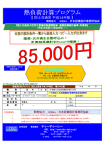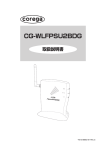Download 本製品の利用環境を構築する
Transcript
本製品の利用環境を構築する 本製品の利用環境を構築する 本章では、製品の設置方法について説明します。 1 本製品を設置する ........................................ 2 取り付けに必要なものを準備する .......................... 2 本製品を取り付ける ...................................... 3 2 本製品のネットワーク設定を行う .......................... 4 Quick Setup を使用して初期設定をする ..................... 4 1 本製品の利用環境を構築する 1 本製品を設置する 取り付けに必要なものを準備する 本製品をネットワークに接続するために、以下のものを準備してください。 イーサネットハブ(HUB) 注意 参考 ネットワークケーブル USB ケーブル ・100BASE-TX 環境でお使いの場合は、100BASE-TX対応のイーサネットハブ(HUB)とネットワー クケーブル(カテゴリー 5 以上)を用意してください。 ・USB2.0 Hi-Speed 対応の機器に接続してお使いの場合は、USB2.0 Hi-Speedロゴ認証を取得し た USB ケーブルのご利用を推奨します。 2 本製品の利用環境を構築する 本製品を取り付ける 注意 ・本製品を取り付ける前に、必ずご利用になるプリンタの「取扱説明書」をご確認ください。ご 利用になるプリンタによって取り付け方法、および、取り付け位置が異なる場合があります。 ・本製品に付属しているACアダプタ以外のものを使用しないでください。故障の原因となりま す。 ・本製品の電源ON/OFFはACアダプタのコネクタではなくプラグの抜き差しで行ってください。 ・本製品を一度でも他のネットワークで利用された場合は、必ず本製品の設定を工場出荷時設 定に戻してください。 (詳細は本書の「本製品について」-「プッシュスイッチの機能について」「工場出荷時設定に戻す」を参照してください。 ) 1.本製品とイーサネットハブをネットワークケーブルで接続します(①)。 2.本製品とプリンタを USB ケーブルで接続します(②)。本製品の USB1 ∼ USB3 のいずれか のポートに USB ケーブルを接続してください。 3.本製品にACアダプタを接続して(③)、電源プラグを電源コンセントに差します(④)。本 製品の Power LED(橙)と Link LED(緑)が点灯することを確認します(⑤)。 4. プリンタの電源を入れます(⑥)。 参考 ・USBケーブルの2つのコネクタは、それぞれ形状が異なります。形状をよく確認して接続して ください。 イーサネットハブ 電源コンセント ④ AC アダプタ 本製品 ③ ① ② ⑥ プリンタ ⑤ Power LED(橙)/Link LED(緑) 注意 ・指紋センサは印刷するパソコン環境の構築に必要です。パソコン環境の構築が終わった後に 接続してください。 3 本製品の利用環境を構築する 2 本製品のネットワーク設定を行う 本製品を使用するためには、本製品に TCP/IP の設定を行う必要があります。以下に、セッ トアップ方法について説明します。 Quick Setup を使用して初期設定をする Setupを使用して初期設定をする 1. 本製品付属の CD-ROM(SecurePrint 注意 Setup CD)をパソコンにセットします。 ・メニュー画面が自動で表示されない場合は「マイコンピュータ」の C D - R O M ドライブより 「Autorun.exe」を実行してください。 2. 「プリントサーバの設定」をクリックします。 注意 ・Windows XP(SP2 以降)の環境下で設定を実行すると、下記のメッセージが表示されます。 「は い」を選択してください。 「はい」をクリックします。 3. 「次へ」をクリックします。 注意 ・上記画面にセキュリティソフトの設定に関するメッセージが表示されます。市販のセキュリ ティソフトのファイアウォール機能をご利用の場合、または、Windows XP(SP1 以前)標準の ファイアウォール機能を有効にされている場合は、本製品の設定を行う間ファイアウォール 機能を無効にしてください。詳細は弊社ホームページの FAQ( http://www.silex.jp/japan/ index.php ) をご参照ください。 4 本製品の利用環境を構築する 4. 「はい」をクリックします。 5. 設定を行う本製品を選択します。 「次へ」をクリックします。 ・検索結果一覧に本製品が表示されていない場合は「再検索」をクリックしてください。 参考 6. IP アドレスを設定する ≪ご使用の環境内に DHCP サーバがある場合≫ (A)DHCP サーバから IP アドレスを自動的に取得する 「IP アドレスを自動的に取得」を選択します。 「次へ」をクリックします。 参考 ・本製品の IP アドレスを DHCP サーバで管理する場合は、常に同じ IP アドレスが自動取得され るように DHCP サーバ側の設定を行う必要があります。 (B) 手動で IP アドレスを設定する 「IP アドレスを指定」を選択し、任意の IP ア ドレスを入力します。 「次へ」をクリックします。 5 本製品の利用環境を構築する ≪ご使用の環境内に DHCP サーバが無い場合≫ 任意の IP アドレスを入力します。 「次へ」をクリックします。 7. 「実行」をクリックします。 8. 設定完了です。 「はい」または「いいえ」を選択します。 「完了」をクリックします。 「はい」を選択 「いいえ」を選択 参考 :アプリケーションのインストールを引き続き行います。 :アプリケーションのインストールをせずに設定を完了します。 ・本製品の設定を行ったパソコンに印刷環境を構築する場合は「はい」を選択します。次項の 「アプリケーションをインストールする」を参考に作業を進めてください。 ・プリントサーバ機能の詳細な設定を行う場合は、 Webブラウザで本製品にアクセスして設定す ることができます。詳しくは「Web ブラウザで詳細設定をする」を参照してください。 6