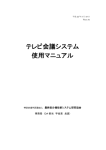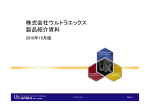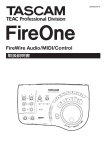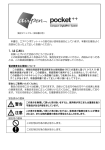Download SOBAスクール 利用マニュアル 生徒用
Transcript
はじめよう SOBA school (ソーバ スクール) 【生徒用】 ※本ガイドは、主に中学生以上の方を対象に作成しています。 一人で準備をするのが難しい場合、また中学生以下の方に ついては保護者の方が一緒にご覧になってご対応ください。 株式会社 SOBA エデュケーション 第 1.2 版 2012/4/2 Copyright © SOBA EDUCATION Co.Ltd., All Rights Reserved. 1 目 次 SOBA school のはじめかた ...................................................................................................... 4 1. SOBA school のページを表示する ................................................................................... 4 2. SOBA school のアプリケーションをインストールする ...................................................... 5 3. 周辺機器を接続する ....................................................................................................... 8 ①カメラを接続する ......................................................................................................... 8 ②スキャナなどを USB ハブで接続する ............................................................................. 9 ③マイク・ヘッドフォンを接続する................................................................................. 10 4. SOBA school にログインする ....................................................................................... 11 5. 授業に参加する ........................................................................................................... 13 6. カメラとマイクの設定を確認する.................................................................................. 15 ①スピーカーの確認 ....................................................................................................... 15 ②マイクの確認 ............................................................................................................. 16 ③カメラの確認 ............................................................................................................. 17 7. SOBA school の使い方 ................................................................................................. 19 8. 授業レポートを作成する .............................................................................................. 22 9. 作成した授業レポートを確認する.................................................................................. 25 10. 月次レポートを作成する .............................................................................................. 26 11. 作成した月次レポートを確認する.................................................................................. 28 12.よくあるご質問 ........................................................................................................... 30 ① インストールができません ............................................................................................ 30 「Administrator 権限を持つユーザーでインストールしてください。」と表示されて インストールができません。 ........................................................................................ 30 「このセットアップのもう1つのインスタンスがすでに実行されています。そのセッ トアップが終了するのを待つか、このセットアップを再度 実行する前にそのセット アップをキャンセルしてください。」と表示されてインストールができません。 .............. 30 ②SOBA school にログインできません................................................................................ 31 「ユーザ ID かパスワードが間違っています。」と表示されてログインできません。......... 31 エラーは表示されないが、ログインできません。 ........................................................... 31 ③授業に参加できません.................................................................................................... 32 「このファイルを保存しますか、または開くためのプログラムをオンラインで検索し ますか?」と表示されて授業に参加できません。 ........................................................... 32 授業に参加しようとすると「Web サイトで、このプログラムを使って Web コンテン ツを開こうとしています」と表示されます。 ................................................................. 33 2 ④先生の声が聞こえない。先生に声が届かない。 ................................................................ 33 先生の声が聞こえません。 ........................................................................................... 33 先生に私の声が届きません。マイクのメーター(緑色の音量バー)が表示されずに NO SOUND と表示されます。 ..................................................................................... 36 ⑤先生に自分の画像が見えません。自分の映像が表示されずに No Camera と表示されます。. 41 ⑥オーディオとビデオの設定中にエラーが表示されます。 ................................................... 43 マイクに「動作確認中にエラーが発生しました。[リスト更新]をクリックして再度 お試しください。」と表示されます。 ........................................................................... 43 オーディオとビデオの設定で「カメラが接続されていないか、他のプログラムで使わ れている為、再生できませんでした。カメラが PC に接続されている場合は[リスト更 新]をクリックしてください。」と表示されて、カメラ映像が映りません。....................... 45 ⑦電子ペン(MVPen)が使えません .................................................................................. 46 ⑧表示が乱れます。クリックしても反応がありません。....................................................... 47 3 SOBA school のはじめかた 1. SOBA school のページを表示する 1 デスクトップもしくは Windows のスタートメニューやタスクバーにある Internet Explorer (インターネットエクスプローラー)のアイコンをクリックすると、インターネットが表示 されます。 2 インターネットエクスプローラーが表示されたら、赤い枠で囲まれている部分(アドレス バー)に http://school.soba-education.com と入力してキーボードの「Enter(エンター)」 4 キーを押します。※表示されているページはお使いのパソコンの環境で異なります。 3 正しく入力できたら、SOBA school のページが表示されます。 2. SOBA school のアプリケーションをインストールする 1 ログインページにある「アプリケーション」をクリックします。 SOBA school のアプリケーションをインストールするには、パソコンの管理者権限のある ユーザでログインする必要があります。 次のような画面が表示されてインストールができない場合は、管理者権限のあるユーザで ログインしなおしてください。 2 5 「実行(R)」ボタンをクリックします。 インターネットエクスプローラーの種類によっては下の画面が出る場合があります。 この場合も同じく「実行(R)」ボタンをクリックします。 3 しばらくすると、画面が反転して上の画面が表示される場合があります。 その場合は「はい(Y)」をクリックします。 4 インストールで使用する言語を選択する画面が表示されます。何も変更せずに「次へ(N)」 をクリックしてください。 6 5 インストール先のフォルダを変更できます。特に指定するフォルダがない場合や、 よく分からない場合は、「次へ(N)」をクリックしてください。 6 しばらくすると、完了画面が表示されます。「完了」ボタンを押して画面を閉じます。 7 インストールが完了すると、パソコンのデスクトップに SOBA school のアイコンが作ら れます。次回からこのアイコンをクリックすれば、SOBA school のホームページが表示 されます。 7 3. 周辺機器を接続する まず、カメラとマイク、そしてペンタブレット(使わない場合もあります)をパソコンに 取り付ける作業からはじめます。授業に参加するまでに準備してください。 ① カメラを接続する 1 最近では写真のように、パソコンのモニター面に、 初めからカメラが付いている場合があります。 この場合はカメラを接続する必要はありません。 カメラが付いている場合は、②スキャナなどを USB ハブで接続する(P.9)進んでください。 パソコンにカメラが付いていない場合は、次に進んでください。 市販のカメラは(Web カメラまたは PC カメラと 呼ばれます)たくさん種類があります。 写真は一例で、ロジクール製の Qcam Pro9000 というカメラです。 パソコンの上にクリップではさんだりして、自分 の顔を映すのにちょうどよい場所に取り付けます。 カメラに付いているケーブルのほとんどは USB (ユーエスビー)です。 USB はケーブルの先がこのよう左のような形にな っています。これをパソコン本体の USB の入力に 差し込みます。 8 パソコンの USB 端子の入力は赤で丸く囲った部分 のような形です。 間違えないようにきっちりと奥まで差し込んでく ださい。カメラは必ずパソコン本体に直接差し込ん でください。 2 カメラをパソコンに接続すると、パソコン画面の右下に「デバイスドライバーソフトウェ アをインストールしています」というメッセージが表示されます。 ※カメラによっては付属の CD や DVD からソフトインストールが必要な場合もあります。 その場合はカメラの説明書を参考にしてください。 3 「デバイスドライバーソフトウェアが正しくインストールされました。」と完了のメッセ ージが表示されたら終了です。 ※カメラの製品名はお使いの製品名が表示されるので、上の図とは異なります。 ※失敗のメッセージが表示された場合はカメラに同封の説明書を参考にして CD からドライ バと呼ばれるソフトウェアをパソコンにインストールしてください。 ② スキャナなどを USB ハブで接続する SOBA school ではスキャナまたはプリンタ(手元にある問題や答案を取り込むために使用) やペンタブレット(手書きの文字を入力するために使用)など様々な周辺機器を取り付けて 使用します。パソコン本体の USB の入力の数(通常 3~4 個)では足りない場合があります。 そのときに使用するのが、USB ハブと呼ばれるものです。 9 スキャナ ペンタブレット ←USB ハブは、左の画像のように、必ず AC アダプタと呼ばれるコンセントから電源供給 を受けるタイプを使用してください。 USB ハブは AC アダプタをコンセントに差し た後に、USB ケーブルの先をパソコン本体の USB の入力に差し込みます。 パソコンと AC アダプタをコンセントに差した後、スキャナやペンタブレットなどを USB ハブに接続して利用します。 スキャナまたはプリンタを使用するには、最初に付属の CD からドライバと呼ばれる ソフトウェアをパソコンにインストールする必要があります。 ドライバのインストール方法や接続方法については、付属の取扱説明書をご覧ください。 ペンタブレットは、付属のソフトをインストールする必要はありません。マウスと同様、 差すだけで使用できます。 ③ マイク・ヘッドフォンを接続する マイクやヘッドフォンは USB タイプと写真 のようなミニプラグタイプのものがありま すが、ここではミニプラグの説明をします。 ※USB タイプは、②スキャナなどを USB ハ ブで接続する(P.9)を参考にしてください。 10 パソコンのマイクとヘッドフォンの差込口 マイク ヘッドフォン はこのような形状になっています。 パソコン側にもヘッドフォンとマイクの マークが付いていますので、 間違えないように差し込んでください。 ※最近のパソコンはマイクとヘッドフォンをパソコンに差し込まないと認識しないタイプの ものが増えていますので、SOBA school ではパソコンが起動する前にヘッドフォンとマイ クをパソコンに差すことをおすすめしています。 パソコンが起動した後にマイクやヘッドフォンをパソコンに差し込むと、画面の右下にメッ セージが表示される場合があります。 4. SOBA school にログインする 1 デスクトップ上に表示されている SOBA school のアイコンをクリックします。 もしくはブラウザで http://school.soba-education.com にアクセスします。 SOBA school のホームページが表示されます。 11 初回のみグループ名を入力し、「ログインページに移動」ボタンをクリックします。 グループ名はご契約先の学校または塾から案内されたユーザ ID の@以下になります。 たとえば tarou@soba-school の場合、グループ名は soba-school になります。 @マークが付いていない場合はそのままグループ名を入力してください。 ※この画面は初回のみで二回目以降は表示されなくなります。 2 次にユーザ ID とパスワードの入力画面が表示されます。 ※ユーザ ID とパスワードは、ご契約先の学校または塾から案内されます。 ユーザ ID とは、学校または塾から案内されたユーザ ID の@より前になります。 たとえば tarou@soba-school の場合、ユーザ ID は tarou になります。 @マークが付いていない場合はそのままユーザ ID を入力してください。 ユーザ ID とパスワードが入力できたら画面下の「ログイン」ボタンをクリックします。 3 ログインに成功すると、ホーム画面が表示されたページに移動します。 12 5. 授業に参加する 1 SOBA school にログインすると、ホーム画面が表示されます。ホーム画面が表示されて いない場合、左のメインメニューから「ホーム」をクリックしてください。 2 今日の授業と書かれている項目をみて、参加する授業をクリックします。 ※今日の授業がない場合は 今日は授業がありません 13 と表示されます。 3 授業の詳細内容が表示されますので、その下の「参加する」ボタンをクリックします。 このような画面(スプラッシュと言います)が表示された後、しばらくすると SOBA school の専用アプリケーションが起動し、授業に参加します。 ※ 授業がはじまっていない場合は「参加する」ボタンは薄いグレー色の状態でクリック できません。先生が授業を開始するまでもうしばらくお待ちください。 14 6. カメラとマイクの設定を確認する はじめて授業に参加すると、オーディオとビデオの設定画面が表示されます。 この設定画面で、カメラとマイクの設定を確認します 「次へ」をクリックします。 ① スピーカーの確認 緑で囲まれた「音声再生」ボタンをクリックします。 ③マイク・ヘッドフォンを接続する(P.10)で取り付けたヘッドフォンから音が出て いることを確認します。 ヘッドフォンを取り付けていない場合は、パソコンに取り付けてください。 15 音が出ない、もしくは別のスピーカーなどから音が出ている場合は、青で囲まれている 一覧から別のスピーカーを選択して、もう一度確認します。 ② マイクの確認 ③マイク・ヘッドフォンを接続する(P.10)で取り付けたマイクに向かって話かけて、 赤で囲まれた部分のメーター(緑色の音量バー)が動いていることを確認してください。 ※マイクを取り付けていない場合は、マイクをパソコンに取り付けてください。後から マイクを取り付けた場合は「リスト更新」をクリックしてください。 16 メーターが振れない(緑色の音量バーが出ない)場合は、黄色で囲まれている一覧から 別のマイクを選択してもう一度確認します。 スピーカーとマイクの確認が完了したら、「次へ」をクリックしてください。 ③ カメラの確認 カメラの設定を行いますので、「次へ」をクリックしてください。 17 ①カメラを接続する(P.8)で接続したカメラが表示されているのか確認してください。 ※カメラの映像は実際には動画が表示されています。 ※カメラを取り付けていない場合は、カメラをパソコンに取り付けてください。 後からカメラを取り付けた場合は「リスト更新」をクリックしてください。 別のカメラが選択されている場合は、赤で囲まれている一覧から別のカメラを選択して、 もう一度確認してください。 カメラの確認が完了したら、「次へ」をクリックしてください。 18 「完了」をクリックすれば、スピーカーとマイクとカメラの設定が保存され終了します。 赤で囲まれた「次回起動時には表示しない。」にチェックを入れると、次の授業からは この設定画面が表示されなくなります。 以上で、授業へ参加する準備は完了です。 7. SOBA school の使い方 画面の説明 赤色で囲まれている部分は、授業に参加している人のカメラが表示されています。 青色で囲まれている部分は、お絵かきやチャット、ファイル転送が表示されています。 緑色で囲まれている部分は、○・△・×を決定するボタンとチャットやファイル転送を 表示するボタンや終了ボタンがあります。 ※カメラの映像は実際には動画が表示されています。 19 チャットで先生にメッセージを送る 先生に質問をしたい時や、先生とだけ文字でメッセージのやりとりをしたい時はチャット 機能を使います。 右下の「チャット」ボタンをクリックする と、ホワイトボードの上に、チャット画面 が表示されます。 赤色で囲まれた部分に、メッセージを入力 して右側の「発言」ボタンを押すか「Enter」 キーを押すと、先生にメッセージが送れま す。 ファイル転送で先生にファイルを送る 先生に写真のファイルや文章(Word やメモなど)や表(EXCEL など)のファイルを送り たい時はファイル転送機能を使います。 右下の「ファイル転送」ボタンをクリック すると、ホワイトボードの上にファイル転 送を行う画面が表示されます。 赤色で囲まれた部分に送信したいファ イルをドラッグ&ドロップします。 ドラッグ&ドロップの方法:送信したいファイルをマウスの左ボタンで選び、左ボタン を押したままマウスを移動(ドラッグ)し、赤色で囲まれた部分で左ボタンを離します。 (ドロップ) 送信ボタンを押すと、先生に ファイルが送れます。 20 先生に個別指導してもらう 全員で授業をしていない時(自己学習モード)に先生に質問をしたい場合や二人だけで 指導してもらいたい時は、右下にある指導を要請するための「挙手」ボタンを押します。 ボタンを押すと先生にメッセージが届きますので、先生からの指示を待ってください。 答案を印刷する ホワイトボードに表示している問題文や答案は印刷することができます。 ページを印刷するには、ファイルメニューから「印刷」を選択します。 普段使っているプリンタを選択し 「印刷」ボタンをクリックします。 印刷はページごとに行われるので、 複数のページまとめてはできません。 ページを切り替えてそれぞれ印刷を 行ってください。 21 映像を大きく表示する カメラの映像は大きくしたり、好きな場所に移動できます。 赤色で囲まれているボタンをクリックする(もしくは映像部分を ダブルクリックする)と、カメラの映像だけ大きく表示できます。 拡大された映像は、マウスで好きな場所に移動で きます。 画面を閉じたい場合は、右上の×ボタンをクリッ クする(もしくは映像部分をダブルクリックす る)と、元の場所に戻ります。 ※カメラの映像は実際には動画が表示されて います。 8. 授業レポートを作成する 1 左のメインメニューから「授業一覧」をクリックします。 22 2 授業一覧画面の左上で、表示内容を次のように選択できます。 すべて:期間内のすべてのレポートを表示します。 レポート未記入:レポートを未記入の授業だけが表示されます。 検索:授業検索画面に移動します。 ※赤い枠で囲まれた場所の矢印をクリックすると、表示する授業の期間を変更ができます。 (←で前月|→で次月) 3 「レポートを作成」ボタンをクリックします。 23 4 レポートを入力して「作成」ボタンをクリックします。 5 レポートの作成に成功すると、レポートの内容が表示された画面になります。 24 9. 作成した授業レポートを確認する 1 左のメインメニューから「授業レポート」を選択します。 2 レポート一覧のページが表示されます。 授業が一覧で表示されていますので、レポートを表示したい授業をクリックします。 ※赤い枠で囲まれた場所の矢印をクリックすると、表示する授業の期間の変更ができます。 3 レポートの内容が表示されます。 「編集」:レポートの再編集ができます。 25 10. 月次レポートを作成する 1 左のメインメニューから「月次レポート」を選択します。 2 月次レポート一覧のページが表示されます。 ※月次レポート未作成の場合、 月次レポートがありません と表示されます。 3 「月次レポート作成」ボタンをクリックします。 26 4 科目選択画面が表示されますので、レポートを作成する月から科目を選択してクリック します。 5 レポート作成画面が表示されますので、レポート内容を入力して「作成」ボタンを クリックします。 27 6 レポートの作成に成功すると、月次レポートの内容が表示された画面になります。 11. 作成した月次レポートを確認する 1 左のメインメニューから「月次レポート」を選択します。 28 2 月次レポート一覧のページが表示されます。 レポートを記入済みの科目一覧が表示されますので、レポートを表示したい科目を クリックします。 ※赤い枠で囲まれた場所の矢印をクリックすると、表示するレポートの期間の変更 ができます。 ※月次レポート未作成の場合は 月次レポートがありません と表示されます。 3 月次レポートの内容が表示されます。月次レポート画面から再編集・削除ができます。 「編集」:月次レポートの再編集ができます。 「削除」:月次レポートが削除できます。 29 12. よくあるご質問 お問い合わせの前に、こちらを一度ご確認ください。 ① インストールができません 「Administrator 権限を持つユーザーでインストールしてください。」と表示 されてインストールができません。 解決方法:SOBA school のソフトは管理者権限のあるユーザーでしかインストールできませ ん。お使いのパソコンは複数の人で使っていると思われます。 パソコンを管理者権限でログインしてソフトをインストールしてください。 なお、今後ソフトがバージョンアップされるときは、管理者権限のあるユーザーでなく とも、一般ユーザー権限で、自動アップデートされます。 「このセットアップのもう1つのインスタンスがすでに実行されています。そ のセットアップが終了するのを待つか、このセットアップを再度 実行する前 にそのセットアップをキャンセルしてください。」と表示されてインストール ができません。 解決方法:ソフトをインストールするインストーラーが複数起動しています。 OK ボタンを押してこの画面を終了させてから、画面の後ろに隠れて表示されている既に 起動しているインストーラーを最後まで進めてください。 30 ② SOBA school にログインできません 「ユーザ ID かパスワードが間違っています。」と表示されてログインできま せん。 解決方法:ユーザ ID もしくはパスワードが間違っています。 ユーザ ID とは学校または塾から案内されたユーザ ID の@より前になります。 たとえば tarou@soba-school の場合、ユーザ ID は tarou になります。 ※英数字は、半角で入力していますか? ※SOBA school は、半角のアルファベット(A~Z a~z)、数字を組み合わせた文字列です。 全角文字を入力すると、「ユーザ ID またはパスワードが正しくありません。」というメ ッセージが表示されます。 エラーは表示されないが、ログインできません。 解決方法:インターネットエクスプローラーの設定を見直します。 インターネットエクスプローラーのメニューの「ツール」をクリックすると、次のような 画面が表示されます。(お使いのバージョンによって、表示内容は異なる場合があります) 31 インターネットエクスプローラーの設定から「インターネットオプション」を表示します。 「プライバシー」タブを表示します。 インターネットゾーンのレバーを移動し、設定を「中-高」もしくは「中」にして「OK」 ボタンをクリックしてください。 ③ 授業に参加できません 「このファイルを保存しますか、または開くためのプログラムをオンラインで 検索しますか?」と表示されて授業に参加できません。 解決方法:授業に参加するためのソフトがインストールされていないのが原因です。 このダイアログはキャンセルをクリックして閉じてください。 2 SOBA school のアプリケーションをインストールする(P.5)を参考にソフトをインスト ールしてから再度お試しください。 32 授業に参加しようとすると「Web サイトで、このプログラムを使って Web コ ンテンツを開こうとしています」と表示されます。 解決方法:この画面は問題ないので「今後、このプログラムに関する警告を表示しない(S)」 にチェックを入れ、「許可する(A)」ボタンをクリックしてください。 ④ 先生の声が聞こえない。先生に声が届かない。 先生の声が聞こえません。 解決方法:パソコンの音量が最小、またはミュート(ボリュームゼロ)になっていないか 確認してください。 Windows のタスクバー(パソコン画面の右下)の中にあるスピーカーのアイコンをクリ ックします。「ミュート」にチェックが入っている場合は、チェックを外してください。 スライドバーをドラッグして(マウスを押したまま上に引き上げて)音量を上げてくださ い。また、外付けスピーカーをご利用の場合は、スピーカーの電源やスピーカーの音量を 確認してください。 こちらがタスクバーにあるスピーカーのアイコンです。 Windows のスピーカーを確認しても解決しない場合は、SOBA school の設定ツールで スピーカーの設定を変更します。 右下にある「設定」ボタンをクリックします。 33 しばらくすると、SOBA school 設定ツール が表示されます。 ※表示されている内容はお使いのパソコンによって異なります。 「スピーカー」タブをクリックして、スピーカーの設定画面を表示します。 34 「リスト更新」をクリックします。 ① ピンクで囲まれた部分の一覧を上から順番に音が再生できるのか確認していきます。 はじめは一番上のデバイスをクリックしてください。クリックすると、デバイス名が 灰色に反転されます。 35 ② 反転したらオレンジで囲まれた「このスピーカーを使用」をクリックします。クリック すると、ピンクで囲まれた一覧の順序が選択したデバイスが先頭に変わります。 ③ 緑にかこまれた「音声再生」ボタンを押して音が出るのか確認します。 ④ 音が出ない場合や違う場所から音が出る場合はもう一度、①に戻って違うデバイスを選 択して繰り返します。 ⑤ 音が出たら、最後に適用ボタンをクリックして、「OK」ボタンをクリックして設定ツー ルを閉じます。 先生に私の声が届きません。マイクのメーター(緑色の音量バー)が表示され ずに NO SOUND と表示されます。 解決方法:②スキャナなどを USB ハブで接続する(P.9)および③マイク・ヘッドフォンを 接続する(P.10)を参考にマイクとヘッドフォンを取り付けてください。 それでも解決しないときは、パソコンの録音(マイク)の音量が最小になっていないか を確認してください。 マイクとヘッドフォンを取り付けた後に、右下にある「設定」ボタンをクリックします。 36 しばらくすると「SOBA school 設定ツール」が表示されます。 ※表示されている内容はお使いのパソコンによって異なります。 「マイク」タブをクリックして、マイクの設定画面を表示します。 37 「リスト更新」をクリックします。 ① ピンクで囲まれた部分の一覧を上から順番に確認していきます。はじめは一番上のデバ イスをクリックしてください。クリックすると、デバイス名が灰色に反転されます。 ② 反転したらオレンジで囲まれた「このマイクを使用」をクリックします。クリックする と、ピンクで囲まれた一覧の順序が選択したデバイスが先頭に変わります。 38 ③ 緑にかこまれた「テスト」ボタンを押して緑色のメーターが動くのか確認します。 ④ 緑色のメーターが動かない場合はもう一度、①に戻って違うデバイスを選択して繰り 返します。 ⑤ メーターが動いたら、最後に「適用」ボタンをクリックします。 赤で囲まれている部分に数値が黒文字で表示されている事を確認します。 OK ボタンをクリックして画面を閉じます。 設定が完了したら、一度授業から脱退します。その後、もう一度授業に参加してください。 ※ 全くメーターが動かないとき、パソコンの録音(マイク)の音量が最小になっていないか を確認してください。 39 「マイク」の設定画面で、「Windows 設定を確認」のボタンをクリックすると、次のような 「サウンドとオーディオ デバイスのプロパティ」が開きます。 ※パソコン左下の「スタート」→「コントロール パネル」→「サウンドとオーディオ デバ イス」を順にクリックしても同じ画面が開けます。 「サウンドとオーディオ デバイスのプロパティ」のウィンドウで「オーディオ」のタブに します。 40 録音の「音量」ボタンをクリックして、「録音コントロール」を開きます。 マイクの「選択」にチェックを入れて、音量バーを上げます。 ⑤ 先生に自分の画像が見えません。自分の映像が表示されずに No Camera と表示されます。 解決方法:①カメラを接続する(P.8)を参考に、カメラを取り付けてください。 カメラを取り付けた後に右下にある設定ボタンをクリックします。 41 SOBA school 設定ツールが起動します。カメラが表示されない場合はカメラのタブを クリックします。 リスト更新ボタンをクリックします。 赤で囲まれている部分に数値が黒文字で表示されていることを確認します。 42 OK ボタンをクリックして画面を閉じます。 設定が完了したら、一度授業から脱退します。その後、もう一度授業に参加してください。 ⑥ オーディオとビデオの設定中にエラーが表示されます。 マイクに「動作確認中にエラーが発生しました。[リスト更新]をクリックして 再度お試しください。」と表示されます。 解決方法:②スキャナなどを USB ハブで接続する(P.9)および③マイク・ヘッドフォンを 接続する(P.10)を参考にマイクとヘッドフォンを取り付けてください。 43 取り付けた後に「リスト更新」ボタンをクリックします。 リストからマイクを選んで(※②マイクの確認(P.16)を見てください)ゲージが反応 しているのか確認します。設定が完了したら、一度授業から脱退します。 その後、もう一度授業に参加してください。 44 オーディオとビデオの設定で「カメラが接続されていないか、他のプログラム で使われている為、再生できませんでした。カメラが PC に接続されている 場合は[リスト更新]をクリックしてください。」と表示されて、カメラ映像が 映りません。 解決方法:①カメラを接続する(P.8)を参考にカメラを取り付けてください。 カメラを取り付けた後に「リスト更新」ボタンをクリックします。 45 リストからカメラを選んで(※③カメラの確認(P.17)を見てください)カメラの映像が 表示されているのかを確認します。設定が完了したら、一度授業から脱退します。 その後、もう一度授業に参加してください。 ⑦ 電子ペン(MVPen)が使えません 解決方法:電子ペン(MVPen)のユニット部分がパソコンに正しく接続されているのか確認 します。USB ハブで接続して利用している場合、直接パソコンと接続すると認識する場合 があります。また、USB を別の USB 端子の入力部分に変えて接続すると認識する場合が ありますので、差しなおしてみてください。 なお、このボタンを押すとペンとマウスモードが変 わるので押さないようにしてください。 正しくパソコンに接続し認識できていることを確認したら、次にホワイトボードがペンを 使うようになっているかを確認します。 電子ペンは、赤色で囲まれた「ペン」アイコンをクリックしないと使う ことができません。 ペンのアイコンが選択された状態でも、まだ使えない場合は、電子ペン の電池(ボタン電池 SR41 を 2 個)が切れている場合があります。 ※インクは出ても電池が切れている場合があります。 46 付属の電池は、お近くのコンビニエンスストアや家電量販 店で販売されていますので、取り替えて試してください。 電池を取り換えても認識できない場合、USB ケーブルに 問題がある可能性があります。USB ケーブルもお近くの 100 円均一ショップや家電量販店で販売されていますので 取り替えて試してください。 ⑧ 表示が乱れます。クリックしても反応がありません。 解決方法:インターネットエクスプローラーの設定を見直します。 インターネットエクスプローラーの「設定」から「インターネットオプション」を表示 します。 「セキュリティ」タブを表示します。「このゾーンのセキュリティのレベル」の 「レベルのカスタマイズ」をクリックします。 47 リセット先が「中-高」になっているのを確認して、「リセット」ボタンをクリックします。 「はい」をクリックして閉じます。もう一度ログインしてお試しください。 48