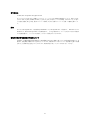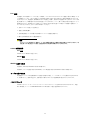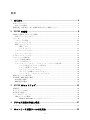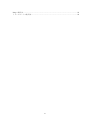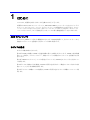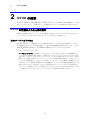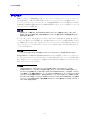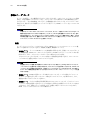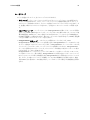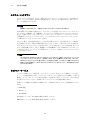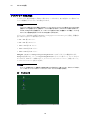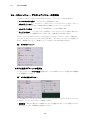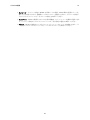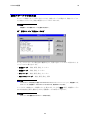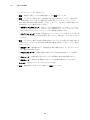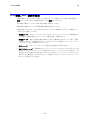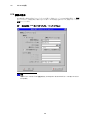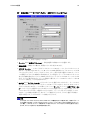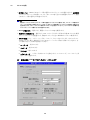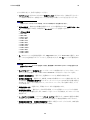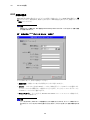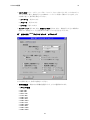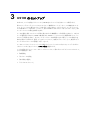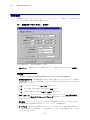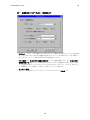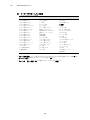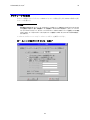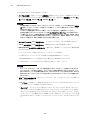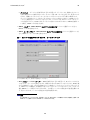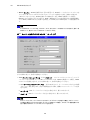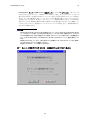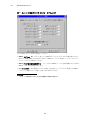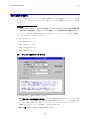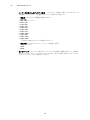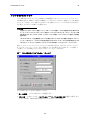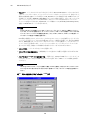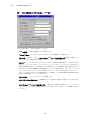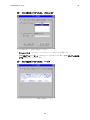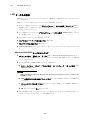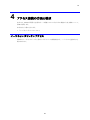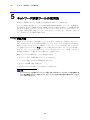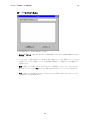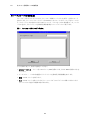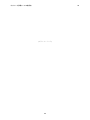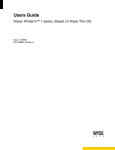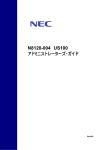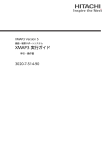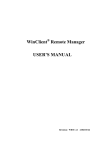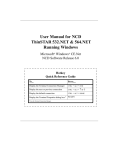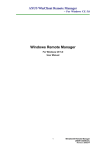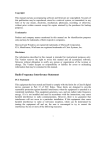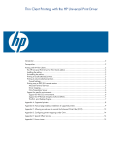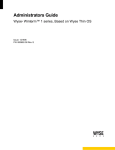Download N8120-004 US100 ユーザーズ・ガイド
Transcript
N8120-004 US100 ユーザーズ・ガイド Rev. 003 著作権表示 © 2008, NEC Corporation All rights reserved. 本マニュアルおよび本文中に記載のソフトウェア、ファームウェアは著作権で保護されています。書面による許 可がない限り、電気的、機械的、磁気的、光学的、化学的、筆記など、いかなる形態、手段であっても、本書の どの箇所も複製、転送、転記、検索システムへの格納、あらゆる言語やコンピュータ言語への翻訳を禁止しま す。 商標 ICA は Citrix Systems Inc. の登録商標、MetaFrame は、Citrix Systems Inc. の商標です。 Microsoft および Windows は、Microsoft Corporation の登録商標です。 その他の製品名は、すべてそれぞれの会社の商標ま たは登録商標です。 ここに示した仕様は、予告なしに変更されることがあります。 情報処理装置等電波障害自主規制について 本製品は、情報処理装置等電波障害自主規制協議会(VCCI)の基準に基づくクラス B 情報技術装置です。本 製品は、家庭環境で使用することを目的としていますが、本製品がラジオやテレビジョン受信機に近接して使用 されると、受信障害を引き起こすことがあります。取扱説明書に従って、正しい取り扱いをしてください。 2 FCC 標準 本装置は、FCC 標準のパート 15 に従って試験し、クラス A またはクラス B デジタル装置の条件に準拠している ことを確認しています。これらの条件は、居住環境に設置した際に有害な妨害から適切な保護を行うために定 められたものです。本装置は、無線周波エネルギを発生、利用し、放射する可能性があり、指示にしたがって設 置、使用しないと、無線通信に有害な妨害を起こすことがあります。しかし、個々の設置で妨害が起きないという 保障はありません。本装置でラジオ受信、テレビ受信に有害な妨害を起こした場合には(装置の電源をオン/ オフすれば分かります)、以下の手段で取り除いてください。 • 受信アンテナの位置、向きを変える。 • 装置と受信器を離す。 • 受信器を接続している回線とは別回線のコンセントに装置を接続する。 • 購入先や無線技術者に支援を依頼する。 注意 本マニュアルに記載のない変更は、メーカの当該技術担当から書面で承認を得なければなりません。承 認を受けずに変更を行った場合、装置を動作する権利が剥奪されることがあります。 US100 の適合条件 FCC 関連 US100 はクラス B 条件に適合します。 IEC/EN 関連 US100 はクラス B 条件に適合します。 IEC/EN に関する注意 本製品は、IEC950、EN60950 の条件に準拠します。 本製品は、クラス A 装置に関する EN55022、クラス B 装置に関する EN55022 の条件に準拠します。 ケーブルに関する注意 本装置をオプションの周辺機器やホスト装置に接続する場合、シールド I/O ケーブルを使用する必要がありま す。使用しないと、混信が起きたり、電磁妨害に関する FCC などの国際規格に違反することがあります。 ノイズ・サプレッサ US100 のネットワーク・ケーブルにノイズ・サプレッサ(フェライト・ビーズ)を取り付けなければなりません。米国 FCC B 制限、ヨーロッパ CISPR B EN55022 クラス B 制限への適合性を維持するためです。 3 目次 1 はじめに ............................................................................................. 6 本ガイドについて.............................................................................................................................6 本ガイドの構成............................................................................................................................6 機能仕様、注意事項、および動作保証されない機能について .................................................7 2 US100 の始動 ..................................................................................... 8 US100 の電源を入れたときの動作.................................................................................................8 社内サーバへのアクセス............................................................................................................8 サインオン.........................................................................................................................................9 パスワードの変更......................................................................................................................10 ユーザ・プロファイル..............................................................................................................11 権限とユーザ・モード..............................................................................................................12 権限 12 ユーザ・モード ...............................................................................................................13 システム・ロックダウン..........................................................................................................14 セッション・サービス..............................................................................................................14 ログオフとシャットダウン...........................................................................................................15 デスクトップの使用法...................................................................................................................16 システム情報の確認..................................................................................................................18 ウィンドウ表示モード..............................................................................................................18 ショートカット・メニュー、デスクトップ・メニューの使用法......................................20 システム設定サブメニューの使用法 ...........................................................................20 システム情報のアクセス ...............................................................................................22 アプリケーションのアクセス .......................................................................................22 ネットワーク試験ツールのアクセス ...........................................................................22 シャットダウン・オプションのアクセス....................................................................22 接続マネージャの使用法...............................................................................................................23 ICA 接続、RDP 接続の構成 ..........................................................................................................25 ICA 接続の構成..........................................................................................................................26 RDP 接続の構成.........................................................................................................................30 3 US100 のセットアップ..................................................................... 33 初期設定...........................................................................................................................................34 ネットワークの設定.......................................................................................................................37 表示設定の選択...............................................................................................................................43 プリンタのセットアップ...............................................................................................................45 LPD サービスの構成 .................................................................................................................50 Windows 2000/2003 サーバのセットアップ .................................................................50 4 アクセス接続の方法と構成............................................................... 51 イーサネット・ダイレクト・アクセス.......................................................................................51 5 ネットワーク試験ツールの使用法 .................................................... 52 4 Ping の使用法 ..................................................................................................................................52 トレースルートの使用法...............................................................................................................54 5 1 はじめに このたびは、本製品をお買い求めいただき誠にありがとうございます。 本製品は Citrix™ ICA セッション・サービス、Microsoft™ RDP セッション・サービスをホスティングす るマシンで、アプリケーション、ファイル、ネットワーク・リソースに超高速アクセスを行えます。エミュレ ーション・ソフトウェアをデフォルトでローカルにインストールしています。その他のローカル・インスト ール・ソフトウェアには、リモート管理を行うものや、ローカル保守機能を備えているものがあります。 本ガイドについて 本ガイドは、US100 ユーザ向けに編集されたものです。US100 を使用して、ネットワーク・サーバから 接続やアプリケーションを管理する方法について詳細に説明します。 本ガイドの構成 本ガイドの構成は次のとおりです。 第 2 章「US100 の始動」:US100 の迅速な始動に役立つ事項をまとめています。US100 の基本的機 能について説明し、デスクトップメニュー、接続マネージャで接続やアプリケーションを管理する方法 を示します。 第 3 章「US100 のセットアップ」:システム設定サブメニューから US100 をセットアップする方法につい て説明します。 第 4 章「アクセス接続の方法と構成」:US100 に利用できる社内サーバ環境にアクセスするための接 続について、その方法と構成を説明します。 第 5 章「ネットワーク試験ツールの使用法」:US100 に利用できるネットワーク試験ツールについて説 明します。 はじめに 7 機能仕様、注意事項、および動作保証されない機能について 機能仕様 下記は機能仕様となります。あらかじめご了承ください。 ・画面の解像度 1600x1200 以上はアナログ出力のみサポートされます。デジタル出力はサポート されません。 ・仮想 PC(リモートデスクトップ)、ターミナルサーバー、CitrixPresentationServer に接続した場合、 “~”(チルダ)はキーボードの刻印どおりに入力されません。“~”(チルダ)を入力するには、Shift + “^”キーを押してください。 注意事項 N8120-101 ブラケットを使用して本製品を LCD 背面に設置する場合、ご使用になるモニターによっ ては、不安定になりモニターが倒れやすくなる可能性があります。画面の角度を調整し、容易に倒れ ないことを確かめてからご使用ください。 本製品を接続するスイッチングハブのポートに STP(スパニングツリープロトコル) などの設定がされ ている場合には、ネットワーク接続の確立までに時間がかかる場合があります。この場合、DHCP、 自動アップデート機能などが失敗する可能性がありますので,、ご注意ください。DHCP、自動アップ デートなどをお使いになる場合には、STP を解除するなどの対応をお勧めします。 動作保障されない機能 本装置には以下の機能に関する設定項目がありますが、これらの機能につきましては動作を保証し ておりません。あらかじめご了承ください。 PPTP VPN、PPPoE、無線 LAN 7 8 2 US100 の始動 US100 の始動 本章では、US100 の迅速な始動に役立つ事項をまとめています。US100 の基本的機能について説 明し、デスクトップメニュー、接続マネージャで接続やアプリケーションを管理する方法を示します。 US100 の電源を入れたときの動作 US100 の電源を入れたり、リブートしたときの動作は、社内ネットワークにアクセスする方法、ネットワ ーク・アドミニストレータがアカウントをセットアップした方法に応じて異なります。 社内サーバへのアクセス US100 から社内サーバ環境にアクセスする基本的方法として、下記の方法が用意されています。一 定の権限があれば、ローカル設定を保存して、次の US100 起動時に利用できます。また、ローカル 設定と既定接続を、US100 システム始動時に自動的にアクティブにすることもできます。 アクセス方法は以下のとおりです。 • イーサネット・ダイレクト - US100 のイーサネット・ポートから社内イントラネットへの直接接続です。 ハードウェアの追加は必要ありません。必要ならば、アカウント サインオンダイアログ・ボックスが 表示され、デスクトップ・ウィンドウかアプリケーション・ウィンドウが開きます(アドミニストレータが自 動オープンに設定した場合、セッション・サーバ・ログオン要求の有無に関わらず、アプリケーショ ン・ウィンドウが開きます)。このモードでは、通常、ユーザ・プロファイルを使用し、自動的にアクセ スされます。しかし、動的ホスト構成プロトコル(DHCP)-ネットワーク上の装置に動的 IP アドレスを 割り当てるプロトコル-が社内イントラネットで利用できないと、ユーザ・プロファイルを配置するフ ァイル・サーバの場所を、ネットワーク設定ダイアログ・ボックスに入力しなければなりません。ネット ワーク設定ダイアログ・ボックスについては、「ネットワークの設定」を参照してください。 8 US100 の始動 9 サインオン 社内イントラネットへの接続を確立した後、ネットワーク・サービスやセッション・サービスへのサインオ ンが必要な場合と、必要でない場合があります(ネットワーク・アドミニストレータが設定するグローバ ル・プロファイル・オプション、セッション・サービス、PNAgent/PNLite サービスの条件などによります)。 必要な場合、US100 の電源を入れたとき、US100 を再開したとき、サインオフした後などに、サインオ ンダイアログ・ボックスが開きます。 注記 仮想デスクトップ環境では、Virtual Desktop Broker に対してユーザ認証を行います。つまり、その Broker に対してだけ認証します。本節で説明するサインオンは、仮想デスクトップ環境を使用しないか、 使用できない場合です。 サインオン名とパスワードは、最初、アドミニストレータがアカウントを作成するときに割り当てますが、 パスワードは、場合によって US100 のユーザが変更できます(「パスワードの変更」を参照してくださ い)。標準アカウントにサインオンするには、ネットワーク・アドミニストレータから割り当てられたアカウ ント・ユーザ名とパスワードを入力します。アカウント・ユーザ名は大文字、小文字を区別しませんが、 パスワードは区別します。 注記 サインオンがうまくいかなかった場合には、ネットワーク・アドミニストレータに問い合わせてください。 PNAgent/PNLite で CPS(Citrix Presentation Server)にアクセスする場合、アカウント・ユーザ名とパス ワードを入力し(アカウント・ユーザ名は大文字、小文字を区別しませんが、パスワードは区別します)、 また、公開アプリケーションがあるドメインを選択しなければなりません(該当のドメインがリストになけ れば、ドメインボックスに入力します)。 注記 PNAgent/PNLite サービスからアプリケーションを利用できます。これらのアプリケーションは、 PNAgent/PNLite サーバでアカウントを確立する限り、ネットワーク上の US100 で利用できます。ユー ザ・プロファイルを使用すると、ログオン時に US100 から PNAgent/PNLite サーバに社内サーバのサイ ンオン情報、ドメイン情報を送信します。ユーザ・プロファイルを使用しないで(ユーザ・プロファイルのアク セスにサインオンは必要ありません)、PNAgent/PNLite サーバ・アドレスをネットワーク設定ダイアログ・ ボックスに入力した場合、ドメインボックスがあるサインオンダイアログ・ボックスが表示され、これを使用 しアプリケーションが利用できます。最大接続数はデフォルトで 216 に限定されていますが、wnos.ini で 100~1000 に設定できます。 9 10 US100 の始動 パスワードの変更 サインオンする設定で、PNAgent/PNLite サービスや仮想デスクトップ環境(VDI)を使用していない場 合、サインオンダイアログ・ボックスでパスワードの変更を選択すれば、パスワードの変更ダイアログ・ ボックスでパスワードを変更できます(新しいパスワード入力欄とパスワード確認入力欄の両方に新 しいパスワードを入力して、OK をクリックします)。 注記 PNAgent/PNLite とユーザ・プロファイルの両方を使用している場合、ユーザ名を Windows ドメインに指 定する必要があり、また、パスワードはドメインとユーザ・プロファイルの両方で同じでなければなりませ ん。仮想デスクトップ環境(VDI)では、Virtual Desktop Broker に対してユーザ認証を行います(ユーザ名、 パスワードは Broker かサード・パーティの認証サーバに格納されています)。つまり、パスワードの変更 は Broker か認証サーバで行わなければなりません。 サインオンする設定で、(ユーザ・プロファイル・パスワードを PNAgent/PNLite サーバに送るため) PNAgent/PNLite サービスを使用している場合、アプリケーションにドメイン・パスワードを変更させる ことができますが、PNAgent/PNLite を使用している間、ini ファイル・パスワードを変更することはでき ません。したがって、ドメイン・パスワードを変更すると、ini ファイルでユーザ権限を上げる場合を含 め、user ini ファイルのコマンドは無効になります(たとえば、wnos.ini ファイルでユーザ権限を None に設定し、ユーザ ini ファイルでユーザ権限を High に設定する等です。)。 10 US100 の始動 11 ユーザ・プロファイル ユーザ・プロファイルは、US100 に関する設定と接続を規定したものです。ネットワーク・アドミニストレ ータが作成、保持し、社内イントラネット FTP サーバか仮想デスクトップ(VDI)・サーバに存在します。 サインオンするときに、US100 がアクセスします。ファイルの位置は DHCP サーバが US100 に自動的 に指示します(ネットワーク・アドミニストレータが設定している場合)。DHCP サーバが利用できなけ れば、ネットワーク設定ダイアログ・ボックスに入力しなければなりません。 ユーザ・プロファイルには以下のタイプがあります。 • グローバル - 同じ FTP サーバのすべてのクライアントがプロファイル設定を保持します。 (wnos.ini) • ユーザ - 個々のユーザがプロファイル設定を個別に保持します。ユーザ・プロファイルの設定が 対応するグローバル・プロファイル設定に優先します。(ユーザ名.ini) 注記 ユーザ・プロファイルを変更したいときには、ネットワーク・アドミニストレータに問い合わせてください。仮 想デスクトップ環境では、ユーザ・プロファイルはユーザ・ポリシに設定されます。したがって、ポリシが同 じであれば、別のユーザもユーザ・プロファイルは同じになります。 どの US100 を使用しているかに関わらず、ユーザ・プロファイルは同じです。ネットワーク・アドミニスト レータが許可すれば、限られた数の設定をローカルで利用できます。ディスプレイ、キーボード、マウ ス、プリンタの選択など、ローカル設定の方法については、「US100 のセットアップ」を参照してくださ い。 注記 US100 を接続するネットワークに FTP サービスや仮想デスクトップ・サービスがなければ、ユーザ・プロ ファイルは利用できないため、ネットワーク・アドレスや接続設定を US100 にローカルに入力しなければ なりません。ユーザ・プロファイルが FTP サーバや仮想デスクトップ・サーバから利用できても、DHCP に サーバの位置が示されていない場合、US100 でローカルに FTP サーバか仮想デスクトップ・サーバの位 置を入力すれば、ユーザ・プロファイルにアクセスできます(詳細については、「ネットワークの設定」を参 照してください)。 11 12 US100 の始動 権限とユーザ・モード オペレータの場合、一定の権限を伴うアカウントが与えられます。アカウントは、アプリケーション接続 設定と、特定の権限レベルでグループ化し、アドミニストレータから割り当てられた構成設定を合わ せたものです。一定の接続機能、セキュリティ、各種機能を有するアカウントを、アドミニストレータが 設定します。割り当てられた権限とユーザ・モードに基づいて、US100 リソースに一定レベルのアクセ スを行えます。 注記 工場デフォルトへのシステム・リセットのユーザ・アクセス、ネットワーク設定ダイアログ・ボックスをユーザ 権限で拒否できます(ロックダウン状態以外)。したがって、US100 を高権限でロックダウンすると、他の 項目を考慮せずに、すべてのファシリティにアクセスできます(ini ファイルに権限文がない場合)。US100 の制御を回復できないのは、権限が None でロックダウンしている場合だけです。システム・ロックダウン については、「システム・ロックダウン」を参照してください。 権限 ユーザ・プロファイル(グローバルおよびユーザ)で、US100 リソースへのアクセスについて 3 つの権 限レベルを割り当てることができます。高権限、低権限、無権限の 3 つです。 • 高権限(High) - すべての US100 リソースを無制限に利用できます。管理レベルでのログオンで す。接続設定を US100 でローカルに入力できますが、US100 のログオフ/シャットダウン時に解 除されます。ただし、アドミニストレータがローカルに保存できるように設定 (enablelocal=yes)すれば、ローカルに設定した接続設定を保存できます。このレベルのユ ーザであれば、装置を工場デフォルトにリセットできます。 注記 高権限はデフォルト権限(別の権限にロックダウンされていない場合)で、privilege 文が入っていないユ ーザ・プロファイルを読み取った場合に有効です。wnos.ini ファイルを読み取ってなければ、US100 にロ ーカルに入力した接続設定が利用でき、以降のリブートで wnos.ini ファイルが見つかれば、その設定に よりローカルの接続設定を参照することもできます(ini ファイルの 1 つから enablelocal=yes 文を読 み取った場合)。 • 低権限(Low) - US100 の通常のユーザに割り当てるレベルです。システム設定サブメニューで ネットワークの選択を行えません(ネットワーク設定ダイアログ・ボックス、スを開けません)。また、 装置を工場デフォルトにリセットできません。 • 無権限(None) - キオスクや限定的利用展開のためのアクセス・レベルです。デスクトップ・メニュ ーでシステム設定を選択できません(システム設定から利用できる各種ダイアログ・ボックスを表示 できません)。また、接続マネージャを利用できず、装置を工場デフォルトにリセットできません。 PPTP マネージャのダイアログ・ボックスは無効です。 12 US100 の始動 13 ユーザ・モード ログイン状態を示すモードで、以下のユーザ・タイプがあります。 • ゲスト・ユーザ - グローバル・プロファイルだけでログオンし(ユーザ・プロファイルは利用不可)、 パスワードは必要ありません。ただし、グローバル・プロファイルで接続が設定されていないと、こ のゲスト・ユーザは無効になります。ネットワーク設定ダイアログ・ボックスにアクセスできません。ま た、装置を工場デフォルトにリセットできません。その他のローカル・リソースはすべて利用できま す。 • スタンドアロン・ユーザ - ユーザ・プロファイルや PNAgent/PNLite 公開アプリケーションが利用で きなくても、US100 を動作できるモードです。ユーザ・ログオンは必要ありませんが、ネットワーク情 報と接続設定を US100 でローカルに設定しなければなりません。ローカル入力した接続設定は、 US100 を再起動しても保存されますが、個々のユーザ・アカウントを利用できず、US100 を再起動 したときに自動ソフトウェア・アップデートを行えません。 • PNAgent/PNLite 専用ユーザ - スタンドアロンに類似のモードですが、ただ、Citrix PNAgent/PNLite の公開アプリケーションを利用できます(PNAgent/PNLite サーバの IP アドレスを ネットワーク設定ダイアログ・ボックスに入力します)。PNAgent/PNLite サーバにログオンしますが、 ファイル・サーバにログオンしたり、ユーザ・プロファイルを使用したりしません。PNAgent/PNLite サーバから利用できるアプリケーションが、アドミニストレータが設定した最大アプリケーション数よ り少なければ、ローカルに追加できます。 PNAgent/PNLite サーバのドメイン・パスワードが、FTP サーバの同じユーザに対して ini ファイル に示されたパスワードと一致する場合、PNAgent/PNLite から利用できるアプリケーションとユーザ ini ファイルのコマンドの両方が処理されます(PNAgent/PNLite から利用できるアプリケーションが 先)。ただし、その他のコマンドでユーザ権限、デフォルト表示解像度などを変更できます。接続 文(Connect 文)に有効なローカル設定があると、ユーザ ini ファイルに設定した接続設定を利用で きます。 13 14 US100 の始動 システム・ロックダウン アドミニストレータであれば、ネットワーク設定ダイアログ・ボックスへのアクセスの可/不可を設定で きます。アクセスできる場合、US100 の設定変更を行い、別のモードで動作させたり、別のファイル・ サーバに接続させたりできます。 注記 高権限ユーザならばネットワーク設定ダイアログ・ボックスにいつでもアクセスできます。 通常の動作では、US100 の背面からイーサネット・ケーブルを抜き、スタンドアロン・ユーザ・モードで リブートすると、低権限ユーザ、無権限ユーザでもネットワーク設定ダイアログ・ボックスにアクセスで きます。工場デフォルトへのホットキー・リセット、サインオフ/シャットダウン/システムのシャットダウン と再起動ダイアログ・ボックスでスタンドアロン・ユーザが行えるシステム・リセットによっても、ネットワ ーク設定ダイアログ・ボックスにアクセスできます。 ほとんどの場合、上記の動作が望ましいですが、最大限のセキュリティが必要なネットワーク環境で は、US100 のネットワーク設定に無闇な変更を行ってはいけません。必要なセキュリティを実現する ため、ネットワーク・アドミニストレータが(user .ini ファイルか wnos.ini ファイルの)Privilege 文にロック ダウン引数を記載できます。これで、低権限ユーザや無権限ユーザが、US100 をリセットしたり、シス テムをスタンドアロン・ユーザ・モードで再開したりして、ネットワーク設定ダイアログ・ボックスにアクセ スするのを防止します。 注意 US100 が PPTP で社内イントラネットにアクセスして、ロックダウンした場合、スタンドアロン・モードにリブ ートしようとしているユーザがネットワーク設定ダイアログ・ボックスを無効にしてしまいます。このパスで は社内イントラネットにアクセスし直せません。これが発生した場合、イントラネットに直接アクセスできる 位置に US100 を移動して、US100 をアンロックするプロファイルをアドミニストレータが設定できるように しなければなりません。 セッション・サービス デスクトップ接続アイコン、接続マネージャリスト・エントリにより、ICA サービス、RDP サービスを行う サーバへの接続を開始できます。アドミニストレータがサービスを利用できるように構成してくれます。 権限レベルによっては、サービスに関する設定の一部を変更できます。アドミニストレータから許可さ れた種々のデスクトップメニューや接続マネージャオプションにより接続を開始できます。 多重セッション機能により US100 で複数のアクティブ接続を行えます。アクティブ接続数は以下によ ります。 • RAM 容量 • 接続タイプ • 設定接続数 ICA 接続については、「ICA 接続の構成」を参照してください。 RDP 接続については、「RDP 接続の構成」を参照してください。 14 US100 の始動 15 ログオフとシャットダウン US100 の使用後、アカウントからサインオフするか(サインインした場合)、US100 をシャットダウンでき ます(これが可能な権限かユーザ・モードである場合)。 注記 高権限ユーザ、無権限ユーザ、ゲスト・ユーザも接続マネージャからサインオフできます。 タスクバーのユーザーネームボタンをクリックし、デスクトップメニューからシャットダウンを選択して、 サインオフ/シャットダウン/システムのシャットダウンと再起動ダイアログ・ボックスを開きます。このダイ アログ・ボックスで以下の処理を行えます。 • アカウント”ユーザ名”のサインオフ - 現在のアカウントからサインオフできます(サインオンダイア ログ・ボックスが表示され、別のユーザに解放されます)。 • システムのシャットダウン - US100 の電源を切ります。 • システムのシャットダウンと再起動 - ユーザ・アカウントをサインオフし、また、通知されたソフトウ ェア・アップデートを US100 メモリにロードできます(US100 の再開後、サインオンダイアログ・ボッ クスが表示されます)。 • システムを出荷時設定にリセット - 高権限ユーザ、スタンドアロン・ユーザのみ。US100 を工場デ フォルトにリセットできます。 注記 サーバとアプリケーションの設定によっては、US100 からのサインオフ、US100 のシャットダウンを行っ ても、必ずしもサーバ・セッションをクローズ/オープンしません。通常、US100 からのサインオフ、 US100 のシャットダウンの前に、セッションを閉じる必要があります。 15 16 US100 の始動 デスクトップの使用法 デスクトップは、背景が無地で、画面の下端にタスクバーがあります。表示可能なアイコン数はデスク トップの解像度とアドミニストレータの設定によります。 注記 ini ファイルに設定されたどの接続にもカスタム・アイコンかデフォルトアイコンを割り当てることができます。 接続にアイコンを用意しないと、接続マネージャには表示されますが、デスクトップには表示されません。 PNLite、PNAgent が行う接続には、サーバがアイコンを割り当てます。高権限ユーザの場合、アイコンを 右クリックして接続の設定ダイアログ・ボックスを開くことができます。 アドミニストレータが指定する場合(wnos.ini に Longapplicationname=yes と設定)、解像度に 応じて表示できるアイコン数は次のとおりです。 • 640 × 480:最大 8 アイコン • 800 × 600:最大 10 アイコン • 1024 × 768:最大 21 アイコン • 1280 × 1024:最大 40 アイコン • 1600 × 1200:最大 60 アイコン PNAgent - US100 には PNAgent(Program Neighborhood フォルダ・サポート)の機能があります。 PNAgent を利用すると、サーバの Program Neighborhood セットアップに基づいて、アイコンがフォル ダに入ります。Citrix サーバ構成に応じて、デスクトップ上でデスクトップ・メニュー、接続マネージャ、 システム・トレイにアイコンを表示できます。 注記 ネットワーク接続に対して、起動時に自動的に開くように指定すると、開いたときに、デスクトップではなく、 サーバ・ログイン・ウィンドウかサーバ・アプリケーション・ウィンドウが表示されます。 図1 デスクトップ例 16 US100 の始動 17 デスクトップ表示のガイドラインを以下に示します。 • サーバ接続、公開アプリケーションを示すアイコンは、背景に表示されます。マウス・ポインタをア イコンに合わせると、接続に関する情報がポップアップします。アイコン上で右クリックすると、接続 の設定ダイアログ・ボックスが開き、接続に関する詳細情報を表示します。 • デスクトップ・アイコンをダブルクリックすると、サーバ接続/公開アプリケーションを開くことができ ます。また、目的のデスクトップ・アイコンに Tab キーで移動し、Enter を押すと、接続が開始しま す。 • 背景でマウス・ボタンをクリックするか、タスクバーのユーザー名ボタン(タスクバーの左下)をクリッ クすると、デスクトップ・メニューが開きます。 • 表示を(アドミニストレータが)指定すると、音量つまみがタスクバーの右端に表示され、カーソル を時刻に合わせると、現在の日時が示されます。規定ではタスクバー右端に US100 を起動してか らの経過時間が表示されます。 注記 US100 は、Simple Network Time Protocol (SNTP)サーバが設定する時刻にクロックを同期できます。 • CTRL+ALT+UPARROW によりウィンドウ表示モードをトグルできます。 • CTRL+ALT+DOWNARROW により、デスクトップ接続、接続マネージャ接続、現アクティブ接続 間でトグルできる選択ボックスが開きます。 • キーボード・ショートカットをサポートしています。キーボード・ショートカットには LEFT ALT+UDERLINED LETTER(下線付きの文字)を使用します。RIGHT ALT+UDERLINED LETTER の組合せはサポートしていません。 • 左ボタンと右ボタンの切替えは初期設定ダイアログ・ボックスで行います。システム設定ダイアロ グ・ボックスについては、「初期設定」を参照してください。 • アプリケーション・セッション間、セッションとデスクトップ間でコピー、ペーストできますが、この機 能はセッション・サーバの設定によります。 17 18 US100 の始動 システム情報の確認 タスクバーから、また、システム情報ダイアログ・ボックスからシステム情報を入手できます。 アドミニストレータが設定した場合、タスクバーの右側のボックスに、CPU 利用量と空きメモリが表示さ れます。その部分をクリックすると、CPU の現利用率とメガバイト単位の空きメモリ量がトグルします。 マウス・カーソルをタスクバーに合わせただけで、クリックしないと、数値(たとえば、CPU の現利用率、 メガバイト単位の空きメモリ量)を示すポップアップが表示されます。この情報はシステム情報ダイア ログ・ボックスにもあります。 注記 ICA 接続や RDP 接続を開始するには、最低 2 メガバイトの空きメモリが必要です。 タスクバーで?アイコンをクリックするか(またはデスクトップ・メニューからシステム情報を選択すると、 システム情報ダイアログ・ボックスが開き、システム情報を参照できます(「システム情報のアクセス」を 参照してください)。 ウィンドウ表示モード US100 には、以下の 3 つの表示モードがあります。 • 標準ウィンドウ - ウィンドウ・フレーム、タイトルバー、コンテンツ・エリア(アイコンを含む)などから なります。どの接続でも可能なモードです。 • シームレス・ウィンドウ - シームレス表示。公開アプリケーションでしか使えないモードです。 • フルスクリーン - 表示部が画面全体を占め、US100 のタスクバー、タイトルバー、ウィンドウ境界 などは何も表示されません。どの接続でも可能なモードです。 注記 どの表示モードでも、CTRL+ALT+DOWNARROW により、デスクトップ接続、接続マネージャ接続、現 アクティブ接続間でトグルできる選択ボックスが開きます。 どの表示モードを利用できるかは、接続を開始したときにどのウィンドウ・モードが使用中であったか によります。つまり、画面や接続の解像度設定によります。画面解像度は、US100 ビデオ・チップの 実ハードウェア解像度です(DDC が設定するか、手動で選択するローカル解像度で、デフォルト解 像度といいます)。この解像度は、(接続の設定ダイアログ・ボックスか、アドミニストレータがユーザ・ プロファイルに設定する)接続解像度とは異なることがあります。接続解像度は接続画面ディスプレ イのサイズで、ピクセル単位です。 ウィンドウ表示モードのガイドラインを以下に示します。 • 接続をフルスクリーン・モードで行った場合、CTRL+ALT+UPARROW によりフルスクリーン・モー ドと標準ウィンドウ・モードをトグルできます。 • デフォルト解像度か、現表示解像度に一致する接続解像度で接続を行い、シームレス・ウィンド ウ・モードを選択すると、シームレス・ウィンドウ・モードで接続が始まります(シームレス・モードはフ ルスクリーン・モードよりピクセル単位の行数が多少少なく、画面の下端に US100 のタスクバーを 表示する余地があります)。起動時にタスクバーが表示されますが、CTRL+ALT+UPARROW によ り表示したり、消したりできます。シームレス・ウィンドウ・モードでは、タスクバーの表示の有無に関 わらず、接続表示を画面の別の位置に移動できます。タスクバーを消すと、画面の下端は空白 (黒)になります。表示すると、タスクバーの別セッションのアイコンをクリックするだけで、セッション を切替えることができます。 18 US100 の始動 19 • 現デフォルト解像度未満の指定解像度(ユーザ・プロファイルや接続の設定ダイアログ・ボックス に設定されているデフォルト解像度以外)で接続を行い、(接続の設定ダイアログ・ボックスかユー ザ・プロファイル設定で)標準ウィンドウ・モードを選択すると、接続が標準ウィンドウに表示されま す。CTRL+ALT+UPARROW を使用すると、現画面解像度が変化して接続解像度になり、接続 がフルスクリーン・モードで表示されます。再度 CTRL+ALT+UPARROW を選択すると、元の画面 解像度に戻り、接続を標準ウィンドウ・モードで表示します。フルスクリーン・モードでは、ハードウ ェア解像度が接続中だけ変化し、接続がなくなると、背景でデフォルト解像度に戻ります。 • シームレス・ウィンドウをフルスクリーン表示にしても、アプリケーションは画面全体にはなりません。 つまり、同じ大きさのままで、残りの部分は黒くなります(US100 のタスクバーが表示されていた部 分も同様です)。 注記 US100 には PNAgent (Program Neighborhood フォルダ・サポート)の機能があります。PNAgent を利 用すると、サーバの Program Neighborhood セットアップに基づいて、アイコンがフォルダに入ります。 Citrix サーバ構成に応じて、デスクトップ上(たとえば、システム・トレイ、ユーザ、デスクトップ、サブメニュ ーなど)にアイコンを表示できます。 US100 が使用するモニタの解像度とリフレッシュ・レートについては、「表示設定の選択」を参照して ください。 19 20 US100 の始動 ショートカット・メニュー、デスクトップ・メニューの使用法 デスクトップで右クリックすると、以下の項目からなるショートカット・メニューが表示されます。 • すべてのウィンドウを隠す – フルデスクトップを最前面にします。 • クリップボードへコピー – フルスクリーン、現ウィンドウ、イベント・ログのイメージをクリップボード にコピーします。クリップボードの内容は ICA か RDP セッションにペーストできます。 • クリップボードの除去 – クリップボードの内容を消去して、メモリを開放します。 • ターミナルのロック – ユーザがパスワードを指定してシステムにサインオンした場合、端末をロッ ク状態にします。ロックを解除するには、同じパスワードを使用しなければなりません。 タスクバーのユーザ名ボタン(タスクバーの左下)をクリックすると、デスクトップ・メニューが開きます (デスクトップ・ボタンにユーザ・ログオン名が示されます)。「ダイヤルアップマネージャ」は選択でき ません。「PPPoE マネージャ」、「PPTP マネージャ」はサポート外であり利用できません。 図2 デスクトップ・メニュー システム設定サブメニューの使用法 デスクトップ・メニューでシステム設定を選択すると、システム設定サブメニューが開きます(高権限ユ ーザ、低権限ユーザのみ)。 図3 システム設定サブメニュー システム設定サブメニューから以下のローカル・システム・セットアップ・ダイアログ・ボックスにアクセ スできます。シリアル、タッチスクリーンは選択できません。 • 初期設定 - 個々の必要に応じて US100 のパラメータを選択できます。システム設定ダイアログ・ ボックスについては、「初期設定」を参照してください。 20 US100 の始動 21 • ネットワーク - ネットワーク設定の DHCP や手動エントリの選択、US100 動作に重要なサーバ位 置の入力が容易になります。低権限ユーザはこのメニューを選択できません。ネットワーク設定ダ イアログ・ボックスについては、「ネットワークの設定」を参照してください。 • ディスプレイ - US100 で使用するモニタに必要な解像度、リフレッシュ・レートを簡単に選択できま す。ディスプレイ設定ダイアログ・ボックスについては、「表示設定の選択」を参照してください。 • プリンタ - US100 に接続されているネットワーク・プリンタ、ローカル・プリンタを構成できます。プリ ンタ設定ダイアログ・ボックスについては、「プリンタのセットアップ」を参照してください。 21 22 US100 の始動 システム情報のアクセス デスクトップ・メニューでシステム情報を選択すると、システム情報ダイアログ・ボックスが開きます。 以下の内容が表示されます。 • 全般タブ - システム・バージョン、シリアル番号、ブートデバイス、メモリ・サイズ(合計サイズ、使 用可能サイズ)、ターミナル名、IP アドレス、ネットマスク、ゲートウェイ、DHCP リースなど、汎用情 報を表示します。 • デバイスタブ - CPU 速度、ROM サイズ、モニタ、パラレルポート数、イーサネット速度、メモリ速度、 NAND サイズ、解像度、シリアルポート数、MAC アドレスなど、装置に関する情報を表示します。 • 著作権/特許タブ - ソフトウェアの著作権、特許について表示します。 • イベントログタブ - US100 の起動ステップ(通常、システム バージョンから始まり、ファームウェア のチェックまで)か、問題のデバッグに役立つエラーメッセージを表示します。 • ステータスタブ - TCP 性能関連パラメータ、CPU 使用率、稼働経過時間、空きメモリ、残り DHCP リース時間などのステータス情報を表示します。 アプリケーションのアクセス デスクトップ・メニュー項目の一つにアプリケーションがあります。アプリケーションにはローカル設定 したアプリケーションをすべてまとめたサブメニューが入っています。また、PNLite か PNAgent による 公開アプリケーションもあります。 ネットワーク試験ツールのアクセス デスクトップ・メニューからネットワークテストを選択すると、Ping ダイアログ・ボックス、トレースルートダ イアログ・ボックスを開くサブメニューが開きます。Ping ダイアログ・ボックス、トレースルートダイアロ グ・ボックスは、ネットワーク接続の保全性のチェックに使用するダイアログ・ボックスです。 Ping ダイアログ・ボックスについては、「Ping の使用法」を参照してください。 トレースルートダイアログ・ボックスについては、「トレースルートの使用法」を参照してください。 シャットダウン・オプションのアクセス デスクトップ・メニューからシャットダウンを選択すると、サインオフ/シャットダウン/システムのシャッ トダウンと再起動ダイアログ・ボックスが開きます。このダイアログ・ボックスの使用法については、 「ログオフとシャットダウン」を参照してください。 22 US100 の始動 23 接続マネージャの使用法 タスクバーの接続マネージャボタンをクリックすると、接続マネージャが開きます。接続マネージャに は、接続エントリのリストと、接続に使用するコマンドボタンがあります。 注記 無権限ユーザは接続マネージャを使用できません。 図4 接続マネージャ (高権限ユーザの例) ユーザ、アドミニストレータに設定された権限に応じて、利用できるコマンド・ボタンは異なります。以 下にデフォルトの場合を示します。 • 高権限ユーザ – 接続、新規、設定、サインオフ • 低権限ユーザ – 接続、設定、サインオフ • ゲスト・ユーザ – 接続、新規、設定、サインオフ • スタンドアロン・ユーザ – 接続、新規、設定、削除 注記 アドミニストレータが設定した場合(user.ini/wnos.ini ファイルで enablelocal=yes)、高権限ユーザ、 ゲスト・ユーザ、低権限ユーザ向けのサインオフボタンは、削除ボタンになります。 コマンドボタンの機能はユーザ権限によっても異なります。たとえば、設定の場合、高権限ユーザで あれば接続設定を参照、編集できますが、低権限ユーザは参照しかできません。 注記 ゲスト・ユーザの権限はアドミニストレータが決めます。 23 24 US100 の始動 コマンドボタンについて、以下に説明します。 • 接続 - 接続を行う場合、リストから接続を選択して、この接続をクリックします。 • 新規 - クリックすると、直接か、新しい接続設定を行う場合は接続プロトコルメニュー選択を通し て、接続の設定ダイアログ・ボックスを開きます(接続の設定ダイアログ・ボックスについては、 「ICA 接続、RDP 接続の構成」を参照してください)。新たにローカル設定した接続が接続リストに 追加されます。以下の事項に注意してください。 • 高権限ユーザとゲスト・ユーザ - 通常、ローカルの接続設定はすべて一時的で、ユーザがロ グオフしたり、US100 が再開、シャットダウンすると、解除されます。しかし、アドミニストレータが 設定した場合(enablelocal=yes)、ローカルの接続設定を保存できます。 • スタンドアロン・ユーザ - US100 が再起動するか、シャットダウンしたとき(個人ログオンはありま せん)、ローカルに設定した接続が保持されます。ネットワーク設定をローカルに行わなければ なりません。 • 設定 - クリックすると、選択した接続の接続の設定ダイアログ・ボックスが開きます(接続の設定ダ イアログ・ボックスについては、「ICA 接続、RDP 接続の構成」を参照してください)。以下の事項に 注意してください。 • 高権限ユーザ - 現在選択されている接続設定を参照、編集できます。ユーザがサインオフす ると、編集内容は解除されます。 • スタンドアロン・ユーザ - 接続を永続的に変更できます(PNAgent/PNLite サービスを使用して いる場合を除く)。 • ゲスト・ユーザ - 接続を変更できますが、ログオフや再開時に変更内容は解除されます。 • 低権限ユーザ - 接続の生成、編集はできませんが、接続設定を参照することはできます。 • サインオフ - US100 からサインオフするときにクリックします。 • 削除 - 接続を削除するとき、リストから選択して、削除をクリックします。 24 US100 の始動 25 ICA 接続、RDP 接続の構成 接続の設定ダイアログ・ボックスを開くには、接続マネージャの接続リストから該当の接続を選択し、 設定をクリックします(新たに接続を追加するには、新規をクリックします)。 ICA 接続の構成については、「ICA 接続の構成」を参照してください。 RDP 接続の構成については、「RDP 接続の構成」を参照してください。 接続を設定するときには、以下の内容に従います(ここでは、US100 がロックダウンした権限レベル にはないものと仮定しています)。 • 高権限ユーザ - ネットワーク・アドミニストレータがユーザ・プロファイル・ファイルに接続設定を入 力する前に、接続の設定ダイアログ・ボックスの機能を用いて試験できます。 • 低権限ユーザ - 選択した接続の設定を参照できますが、編集はできません。また、新しい接続 の設定もできません。接続設定はネットワーク・アドミニストレータが管理し、リモート・サーバのユ ーザ・プロファイルから US100 がアクセスします。 • ゲスト・ユーザ - グローバル・プロファイルに設定された接続だけ参照できます。 • スタンドアロン・ユーザ - 接続設定はリモート・ユーザ・プロファイルからアクセスできないので、接 続マネージャがスタンドアロン・ユーザに解放されています。ユーザ・プロファイルが FTP サーバで 利用できますが、DHCP が利用できないためアクセスされないか、ファイル・サーバ IP アドレスを 提示するように構成されてなければ、ネットワーク設定ダイアログ・ボックスで、ファイル・サーバの IP アドレスを手動で入力できます。 25 26 US100 の始動 ICA 接続の構成 ICA 接続用に接続の設定ダイアログ・ボックスを開くと(接続マネージャで ICA 接続を選択して、設定 をクリックすると)、接続を参照、構成できます(新しい ICA 接続を追加するには、接続マネージャで 新規をクリックします)。 図5 接続の設定 (ICA)ダイアログ・ボックス - サーバーオプション 注記 公開アプリケーションオプションを選択すると、ホスト名リスト・ボックスがアプリケーション名リスト・ボック スになります。 26 US100 の始動 図6 27 接続の設定 (ICA)ダイアログ・ボックス - 公開アプリケーションオプション 以下の指針に従って、各項目を設定してください。 • サーバーまたは公開アプリケーション - 設定を適用する接続のタイプを選択します。 • 接続の説明 - 接続リストに載せる、説明を入力します(最大 38 文字)。 • ブラウザ サーバー - マスタ・ブラウザ・リストが入っている ICA サーバか、そのリストが入っている 別のサーバを参照できる ICA サーバの IP アドレスか DNS 登録名を(カンマかセミコロンで)区切 ったリストを入力します。マスタ・ブラウザ・リストは、(サーバ間の交渉で選択した)ICA サーバの 1 つの閲覧プログラムにより自動的に作成されます。その用途は、サーバー名か IP リスト・ボックスに 表示する情報を指定することです。US100 と同じネットワーク・セグメントの ICA サーバにリストがあ れば、入力の必要はありません。サーバに接続する場合や、サーバの IP アドレスがサーバ名か IP に入っている場合も、入力は必要ありません。 • ホスト名またはアプリケーション名 (どちらのオプションを選択したかによります) - サーバのホスト 名か IP アドレスのリストを(セミコロンかカンマで区切って)入力できます。あるいは、ICA マスタ・ブ ラウザから得られた ICA サーバか公開アプリケーション(サーバーオプションと公開アプリケーショ ンオプションのどちらを選択するかによります)のリストから選択することもできます(また、リスト・ボ ックスの右のブラウザ・ボタンで選択することもできます)。サーバ・リストを入力した場合、リスト中 の前サーバとの接続に失敗すると、次のサーバに接続しようとします。リストから選択した接続に 失敗した場合には、リスト中の次サーバに接続しようとします。 注記 ホスト名は、ICA マスタ・ブラウザ、DNS、WINS の 3 つの機能のどれかで解決します。公開アプリケーシ ョンを解決できるのは、マスタ・ブラウザだけです(アプリケーションに対して DNS で手動入力を行ってい ない場合 )。DNS は、ネットワーク制御パネルにあるデフォルト・ドメイン名から FQDN を割り出そうとし ますが、デフォルトを用いない名前の解決も試します。 27 28 US100 の始動 • 暗号化レベル - US100 と ICA サーバ間の通信のセキュリティ・レベルを選択できます。基本設定 (デフォルト・オプション)は最低レベルです。高レベルの暗号化よりも処理量が少ないので、装置 と ICA サーバ間の通信をより高速に行えます。 注意 暗号化レベルは、US100 と ICA サーバ間の通信セキュリティにだけ適用します。ICA サーバの個別アプ リケーションの設定とは異なります。たとえば、大半のウェブ金融取引で、128 ビットの暗号化を使用する 必要があります。しかし、クライアント暗号が 128 ビットに設定されていないと、トランザクション情報が低 セキュリティ・レベルで開示される可能性があります。 • HTTP を使用する - 選択すると、閲覧にデフォルトで http を使用します。 • 代替アドレスを使用する - 選択すると、ICA マスタ・ブラウザから戻される代替 IP アドレスを使用 して、ファイアウォールを通過します。接続がアクティブなときの Windows ログオンに使用します。 • ログオン設定エリア - ログイン・ユーザ名、パスワード、ドメイン名を入力します。これらのボックス が埋まっていない場合、接続を行うときに、ICA サーバ・ログイン画面に手動で入力できます。以 下の指針に従って、各項目を設定してください。 • ユーザー名 - 最大 31 文字 • パスワード - 最大 19 文字 • ドメイン名 - 最大 31 文字 • ログオンモード - ログオンする時のモードを指定します。ローカルユーザ、スマートカード、指 定ユーザから選択します。 図7 接続の設定 (ICA)ダイアログ・ボックス - オプションタブ 28 US100 の始動 29 以下の指針に従って、各項目を設定してください。 • アプリケーション (最大 127 文字)および作業ディレクトリ (最大 63 文字) - 接続を行うときにサー バで自動的に開始したい初期化ストリングと引数(関連の作業ディレクトリを含む)を入力します。 注記 公開アプリケーションオプションの場合、このエリアは無効です(淡色表示されます)。 • 画面の解像度 - 接続の表示解像度を選択します。以下の選択肢があります(公開アプリケーショ ンオプションを選択した場合、接続画面でシームレスオプションを選択できます)。 • • • • • • • • • • • • • • デフォルト設定 640 × 480 800 × 600 1024 × 768 1152 × 864 1280 × 768 1280 × 960 1280 × 1024 1360 × 768 1400 × 1050 1440 × 900 1600 × 1200 1680 × 1050 色 - ICA セッションの色深度を選択します。High Color(16 ビット)か True Color を選択し、ICA サーバがその色深度をサポートしていないと、低深度(たとえば、256 色(8 ビット))が適用されま す。 注記 公開アプリケーションオプションを選択した場合、接続画面で True Color (1600 x 1200)を選択できま す。 • ウィンドウモードおよび全画面モード - アプリケーションの初期表示をウィンドウにするか、フルス クリーンにするかを選択します。CTRL+ALT+UPARROW により表示モードをトグルできます。 • 起動時に自動接続する - 選択すると、起動時にセッションを自動的に接続します。 • 切断後に再接続する - 選択すると、切断後、US100 が自動的にセッションを接続し直します。待 合せ時間は、再接続前に遅延するボックスかユーザ・プロファイルに"yes"(20 秒)か秒数で設定さ れた値です。ini ファイルに設定がないか、スタンドアロン・ユーザか、単に省略した場合、デフォ ルトは 20 秒です。 • 圧縮を無効にする - 選択すると、圧縮をオフにします(高速接続のため)。 • 低速回線に最適化 - 選択すると、音声品質の低減、プロトコル固有キャッシュ・サイズの削減な ど、低速接続用の最適化を行えます。WAN リンクをスパニングする接続や、ダイヤルアップによる 接続用です。 • ローカルデバイスに接続 - オプション(プリンタ、シリアル)を選択すると、US100 が装置に自動的 に接続します(ICA セッションは、シリアル・ポートから装置への接続を自動的には行いません)。 • 再接続前に遅延する - 切断後に再接続するを選択した場合にアクティブになります。切断後接 続し直すまでの時間を秒単位で入力します(1~3600)。 29 30 US100 の始動 RDP 接続の構成 RDP 接続用に接続の設定ダイアログ・ボックスを開くと(接続マネージャで RDP 接続を選択して、設 定をクリックすると)、接続を参照、構成できます(新しい RDP 接続を追加するには、接続マネージャ で新規をクリックします)。 注記 仮想デスクトップ環境では、RDP 接続を Virtual Desktop Broker(VDI ブローカ)が行うので、手動で接続 する必要はありません。 図8 接続の設定 (RDP)ダイアログ・ボックス - 接続タブ 以下の指針に従って、各項目を設定してください。 • 接続の説明 - 接続リストに表示する説明を入力します(最大 38 文字) 。 • ホスト名 - このリストから有効な DNS サーバ名か、接続を行うサーバの IP アドレスを選択します (リスト・ボックスの右の閲覧ボタンで選択することもできます)。たとえば、ローカル・ネットワーク上 の WTS サーバのリストから選択できます。 • コンソールモード – チェックをすると Windows Server2003 のコンソールセッションに接続します。 その他の OS では無効です。 注記 サーバ名は DNS と WINS の 2 つの機能のどちらかで解決します。DNS は、ネットワーク制御パネルに あるデフォルト・ドメイン名から FQDN を割り出そうとしますが、デフォルトを用いない名前の解決も試しま す。 30 US100 の始動 • 31 ログオン設定エリア - ログイン・ユーザ名、パスワード、ドメイン名を入力します。エリア内のボック スに入力がない場合、接続を行うときに RDP サーバ・ログイン画面に手動で入力できます。以下 の指針に従って、各項目を設定してください。 • ユーザー名 - 最大 31 文字 • パスワード - 最大 19 文字 • ドメイン名 - 最大 31 文字 • アプリケーション(最大 127 文字)、作業ディレクトリ(最大 63 文字) - 接続を行ったときに自動的に 開始したい初期化ストリングと引数(該当の作業ディレクトリを含む)を入力します。 図9 接続の設定 (RDP)ダイアログ・ボックス - オプションタブ 以下の指針に従って、各項目を設定してください。 • 画面の解像度 - 接続の表示解像度を選択します。以下の選択肢があります。 • デフォルト設定 • • • • • • • • • • • • 640 × 480 800 × 600 1024 × 768 1152 × 864 1280 × 768 1280 × 960 1280 × 1024 1360 × 768 1400 × 1050 1440 × 900 1600 × 1200 1680 × 1050 31 32 US100 の始動 • 色 - RDP セッションの色深度を選択します。High Color(16 ビット)か True Color を選択し、RDP サーバがその色深度をサポートしていないと、低深度(たとえば、256 色(8 ビット))を適用しま す。 • ウィンドウモードおよび全画面モード - アプリケーションをウィンドウ画面とフルスクリーンのどちら で表示するかを選択します。CTRL+ALT+UPARROW により表示をトグルできます。 • 壁紙 - 選択すると、デスクトップの壁紙が無効になります。 • メニューアニメーション - 選択すると、メニューやウィンドウのアニメーションが無効になります。 • テーマ - 選択すると、デスクトップ・テーマが無効になります。 • ウィンドウ内容のドラッグ - デフォルトでは、ウィンドウのタイトル・バーをクリックしたまま移動すると、 ウィンドウ全体が追従します。選択すると、内容が表示されなくなります。つまり、ドラッグしたときウ ィンドウの輪郭しか移動しません。処理量を減らしたい場合に便利なオプションです。 • 起動時に自動接続する - 選択すると、起動時にセッションを自動的に接続します。 • 切断後に再接続する -選択すると、切断後、US100 が自動的にセッションを接続し直します。待 合せ時間は、再接続前に遅延するボックスかユーザ・プロファイルに"yes"(20 秒)か秒数で設定さ れた値です。ini ファイルに設定がないか、スタンドアロン・ユーザか、単に省略した場合、デフォ ルトは 20 秒です。 • 圧縮を無効にする - 選択すると、圧縮をオフにします(高速接続のため)。 • 低速回線に最適化 - 選択すると、音声品質の低減、プロトコル固有キャッシュ・サイズの削減な ど、低速接続用の最適化を行えます。WAN リンクをスパニングする接続や、ダイヤルアップによる 接続用です。 • ローカルデバイスに接続 - オプション(プリンタ、シリアル、スマートカード)を選択すると、US100 が装置に自動的に接続します。 • 再接続前に遅延する - 切断後に再接続するを選択した場合にアクティブになります。切断後接 続し直すまでの時間を秒単位で入力します(1~3600)。 32 3 US100 のセットアップ 本章では、システム設定サブメニューから US100 をセットアップする方法について説明します。 個々のユーザ(ユーザ・プロファイル)のセットアップ情報がリモート・データベースに格納されている ので、オペレータに必要なセットアップはわずかしかありません。ログオンすると、ユーザ・プロファイ ルが US100 にロードされます。したがって、別の US100 に(同じアカウント名で)ログオンすると、同じ ユーザ・プロファイル設定を参照できます。 ローカル選択に関してセットアップ項目が多少あります(無権限ユーザは利用できません)。これらは ユーザ選択項目であるか、US100 の使用者よりも US100 ハードウェアの方に関係が深いので、ロー カルにしか利用できません。ネットワーク・サービスの一部が利用できない場合、ローカル設定の追 加が必要なことがあります。通常、デフォルト・セットアップ、初期セットアップで十分で、変更はネット ワーク・アドミニストレータの管理下で行うべきです。 ローカル・セットアップ・メニュー(システム設定サブメニュー)にアクセスするには、ユーザー名ボタン (タスクバーの左下)をクリックして、システム設定を選択します。 システム設定サブメニューでローカル・システム・セットアップ用のダイアログ・ボックスにアクセスして、 以下の処理を行います。 • 「初期設定」 • 「ネットワークの設定」 • 「表示設定の選択」 • 「プリンタのセットアップ」 34 US100 のセットアップ 初期設定 初期設定ダイアログ・ボックスで、タイムゾーン、スクリーン・セーバ、マウス速度、マウスの左右ボタン、 キーボード言語など、個人的項目を選択できます。 図10 初期設定ダイアログ・ボックス – 全般タブ 以下の指針に従って、各項目を設定してください。 • タイムゾーン - 装置が置かれている場所のタイムゾーンを選択できます(デフォルトは未指定で す)。 注記 タイムゾーンをサポートしているのは MetaFrame XP FR2 リリースおよびそれ以降です。 • 夏時間を有効にする - 夏時間を設定できます。選択した場合、6 つのリスト・ボックスで、夏時間 の開始時期(月/週/日)、終了時期(月/週/日)を指定しなければなりません。以下に従って、 各項目を設定してください。 • 月 - 1 月から 12 月までの月を1月~12月で指定します。 • 週 - 各月の週を 1~4 で指定します。5 週目は最後とします。 • 日 - 日曜から土曜までの曜日を日曜日~土曜日で指定します。 • スクリーンセーバ - 好みのスクリーン・セーバを選択できます。デフォルトはモニタ信号を切るで す。その他には、フライングバブルとムービングイメージがあります(モニタの電源が入っていると きのスクリーン・セーバです)。 • 待ち時間 - スクリーン・セーバが立ち上がるまでの時間を選択します(デフォルトは 20 分です)。 その間 US100 で何も操作が行われないと、スクリーン・セーバが起動します。 • ターミナル名 - US100 の名前を指定できます。デフォルトは 14 文字で、WT の後に US100 のイ ーサネット MAC アドレスが続きます。一部の DHCP サーバでは、この値で DHCP マネージャに IP アドレス・リースを示します。 34 US100 のセットアップ 図11 35 初期設定ダイアログ・ボックス - 詳細設定タブ • 文字セット - 文字コード系を選択します(各文字は 1 つの数値で表されます。たとえば、ASCII 文 字コードでは 0~127 で英文字と制御文字を表します。ヨーロッパの ISO 文字コードは ASCII に 似ていますが、ヨーロッパ言語に必要な文字が追加されています)。 • マウス速度および左右のボタン機能を交換する - マウス速度を選択します。また、左右のボタン 機能を交換するを選択すると、左利き用に左右のマウス・ボタンの機能を入れ替えることができま す。左利き用の場合、ローカル・セッションのときだけ右ボタンでポインティングします。ICA セッシ ョンか RDP セッションが開くと、左ボタンによるポインティングに戻ります。 • キーボード言語 現在、以下の言語をキーボードでサポートしています(デフォルトは日本語です)。 35 36 US100 のセットアップ 表1 キーボードでサポートしている言語 キーボードでサポートしている言語 アラビア語(サウジアラビア) アラビア語(イラク) アラビア語(エジプト) アラビア語(リビヤ) アラビア語(アルジェリア) アラビア語(モロッコ) アラビア語(チュニジア) アラビア語(オマーン) アラビア語(イエメン) アラビア語(シリア) アラビア語(ヨルダン) アラビア語(レバノン) アラビア語(クウェート) アラビア語(U.A.E.) アラビア語(バーレーン) アラビア語(カタール) ブラジル語 カナダ語(多言語) 中国語(簡易) 中国語(繁体字) クロアチア語 チェコ語 デンマーク語 オランダ語 オランダ語(ベルギー) 英語(オーストラリア) 英語(3270 オーストラリア) 英語(ニュージーランド) 英語(英国) 英語(米国) フィンランド語 フランス語(ベルギー) フランス語(カナダ) フランス語(フランス) フランス語(スイス) ドイツ語 ドイツ語(スイス) ギリシャ語 ハンガリー語 イタリア語 イタリア語(スイス) 日本語 韓国語 ノルウェー語 ポーランド語 (214) ポーランド・プログラマ ポルトガル語 ルーマニア語 ロシア語 スロバキア語 スロバキア語(クワーティ) スロベニア語 スペイン語 スペイン語(メキシコ) スウェーデン語 トルコ語 トルコ語(クワーティ) 国際米語 • リピート前に遅延 - キーが押されたままのときに反復するまでの時間を選択します。1/5 秒~2 秒とリピート無しを選択できます。デフォルトは 1/3 秒です。 • リピート率 - 遅く、普通、早くから選択します。デフォルトは普通です。 36 US100 のセットアップ 37 ネットワークの設定 ネットワーク設定ダイアログ・ボックスで US100 のネットワーク設定を行えます(US100 の動作に必須 のサーバの位置など)。 注記 動作環境で必要ならば、ネットワーク・アドミニストレータがネットワーク設定ダイアログ・ボックスへのアク セスを無効にできます。特に、無権限ユーザ、低権限ユーザはアクセスできません)。また、ユーザ・プロ ファイルへのエントリによって、ネットワーク・アドミニストレータがロックダウン・モードを設定している場合、 スタンドアロン・ユーザもシステム・リセットとネットワーク設定ダイアログ・ボックスへのアクセスの両方と も行えません。 システム・ロックダウンについては、「システム・ロックダウン」を参照してください。 図12 ネットワーク設定ダイアログ・ボックス - 全般タブ 37 38 US100 のセットアップ 以下の指針に従って、各項目を設定してください。 • イーサネット速度 - 通常、デフォルト(自動検出)を選択しますが、ネットワーク装置がオートネゴシ エーションをサポートしていない場合、他の選択を行えます。選択肢は、自動検出、10 Mb 半二 重、10 Mb 全二重、100 Mb 半二重、100 Mb 全二重です。 注記 本装置を接続するハブのポートがオートネゴシエーションモードの場合、イーサネット速度は必ず自動検 出に設定してください。ハブのポートが固定モードの場合は、イーサネット速度は必ずハブのポートの速 度設定ど同じ設定にしてください。 ハブのポートの速度設定がギガビットの場合、“1G ビット”は選択せず、自動検出にしてください。 本製品を接続するスイッチングハブのポートに STP(スパニングツリープロトコル) などの設定がされて いる場合には、ネットワーク接続の確立までに時間がかかる場合があります。この場合、DHCP、自動ア ップデート機能などが失敗する可能性がありますので,、ご注意ください。DHCP、自動アップデートなどを お使いになる場合には、STP を解除するなどの対応をお勧めします。 • ダイヤルアップのみ、LAN は使用しない - ダイヤルアップはサポート外であり使用できません。 • PPPoE のみ使用し、LAN は使用しない - PPPoE はサポート外であり使用できません。 • DHCP/BOOTP によりアドレスを割当てる - 選択すると、(DHCP サーバから)以下の情報を自動 的に受信できます。 • すべてのネットワーク設定。IP アドレス、ファイル・サーバの位置など • 公開アプリケーション・リストの入手に使用する PNAgent/PNLite サーバのリスト • PNAgent/PNLite のユーザを認証するときに選択できる Windows ドメインのリスト • 記名 FTP サーバ・アクセスを行うときに認証する FTP ユーザ名とパスワード 注記 ネットワーク・アドミニストレータが、以上の情報が得られるよう、DHCP サーバを構成しなければなりま せん。DHCP サーバが提示する値はローカルに入力された情報と置き換わりますが、DHCP サーバが 提示に失敗すると、ローカル情報が使用されます。US100 を LDP サーバとして使用する場合、DHCP を 使用できないので、スタティック IP アドレスを割り当てなければなりません(「LPD サービスの構成」を参 照してください)。 • 静的 IP アドレスを指定する - IP アドレス、サブネット・マスク、デフォルト・ゲートウェイを手動入力 するときに選択します。 • IP アドレス - US100 サーバ環境で有効なネットワーク・アドレスでなければなりません。ネットワ ーク・アドミニストレータが指定しなければなりません。 • ネットマスク - サブネット・マスクの値を入力します。サブネット・マスクは、別のサブネット上の マシンにアクセスするときに使用するものです。このサブネット・マスクで、IP アドレスの位置が、 同じサブネット内か別のサブネットかを区別します。別のサブネットの場合、そのアドレスに送る メッセージは、ローカル構成によるか、DHCP によるかに関わらず、デフォルト・ゲートウェイを通 さなければなりません。この値についてはネットワーク・アドミニストレータに問い合わせてくださ い。 38 US100 のセットアップ 39 • ゲートウェイ - ゲートウェイを使用するか否かは任意です。ゲートウェイは、複数のネットワーク を相互接続するのに使用するものです(ネットワーク間で IP パケットを迂回したり、配信したりす るため)。複数のサブネットでインターネットやイントラネットにアクセスする場合に使用します。 ゲートウェイを指定しないと、同じサブネット内のシステムしか指定できません。US100 をインタ ーネットに接続するルータのアドレスを入力します。このアドレスは、IP アドレスとサブネット・マ スクで説明したように、US100 と同じサブネットに存在しなければなりません。DHCP を使用して いる場合、DHCP により指定できます。 • DHCP ベンダ ID - DHCP/BOOTP によりアドレスを割当てるオプションを選択しているときに、 DHCP ベンダ ID を指定します。 • DHCP ユーザークラス ID - DHCP/BOOTP によりアドレスを割当てるオプションを選択していると きに、DHCP ユーザークラス ID を指定します。 図13 ネットワーク設定ダイアログ・ボックス - ネームサーバータブ 以下の指針に従って、各項目を設定してください。 • DNS ドメインおよび DNS サーバー - DNS を使用するか否かは任意です。IP アドレスではなくホ スト名でリモート・システムを指定できます。接続に(名前でなく)IP アドレスを入力すると、DNS を使 わずに接続を行います。それぞれ DNS ドメインと DNS サーバのネットワーク・アドレスを入力しま す。DNS ドメインの機能は、名前解決に用いるデフォルト・サフィックスを示すことです。この 2 つの 値を DHCP サーバが提示することがあります。その場合、ローカルに設定された値と置き換わりま す。提示しなければ、ローカルに設定された値が使用されます。 注記 2 つの DNS サーバ・アドレスを、セミコロン、カンマ、またはスペースで区切って入力できます。前が一次 DNS サーバ、後がバックアップ DNS サーバのアドレスです。 39 40 US100 のセットアップ • WINS サーバー - WINS を使用するか否かは任意です。WINS サーバのネットワーク・アドレスを 入力します。IP アドレスではなくホスト名でリモート・システムを指定できます。接続に(名前でな く)IP アドレスを入力すると、WINS を使わずに接続を行います。DHCP を使用している場合、 DHCP をよりこの値を示すことができます。DNS と WINS が行うのは基本的に同じ名前解決機能 です。DNS と WINS の両方とも利用できる場合、まず DNS、次に WINS を用いて名前を解決しま す。 注記 2 つの WINS サーバ・アドレスを、セミコロン、カンマ、またはスペースで区切って入力できます。前が一次 WINS サーバ、後がバックアップ WINS サーバのアドレスです。 図14 ネットワーク設定ダイアログ・ボックス – サーバータブ 以下の指針に従って、各項目を設定してください。 • wnos サーバー/パス、ユーザー名、およびパスワード - システム・ソフトウェア・イメージ、アップデ ート・イメージを示す FTP サーバの IP アドレスまたはホスト名。DHCP を使用している場合、DHCP によりアドレスを設定できます。以下の指針に従って、各項目を設定してください。 • wnos サーバ(ファイルサーバー/パス) - 最大 128 文字です。サーバにアクセスするときに使用 するパスの一部を指定します。長さの制限を遵守する限り、複数のファイル・サーバ/パスを指 定できます。 • ユーザー名 - FTP サーバにログインするときに指定します。最大 15 文字です。 • パスワード - FTP サーバにログインするときに指定します。最大 15 文字です。 注記 FTP サーバは、グローバル・プロファイルおよびユーザ・プロファイル(存在する場合)、ログイン・ウィンド ウの表示を変えるオプションのカスタム・ビットマップ(使用している場合)、デスクトップに接続を表示する ときに使用するカスタム・アイコンのビットマップを示します。 40 US100 のセットアップ • 41 PN Agent/Lite サーバ、WDM Servers、時刻サーバー、および VDI ブローカー - IP アドレスま たはホスト名のリスト、オプションで時刻サーバの TCP ポート番号。各エントリにオプションのポート 番号を付ける場合、<名前または IP アドレス>:<ポート番号>の形式で指定します。ポートを指定し ないと、ポート 80 が使用されます。ユーザ・プロファイルを使用する場合、そのプロファイルにより 位置を示すことができます。時刻サーバは、タイムゾーンと夏時間の設定に基づいて US100 の時 刻を示すものです。DHCP を使用する場合、DHCP により位置を指示できます。また、PNA コマン ド・ボタンをクリックすると、再接続オプションダイアログ・ボックスが開き、さらに、自動再接続が行 われるように構成できます。 注記 Virtual Desktop Broker は http と https の両方をサポートし、どちらになるかは Virtual Desktop Broker サーバのサポートによります。Virtual Desktop Broker サーバに http、https の指定がないと、デフォルト で http が使用されます。https が指定されている場合、クライアント・サイドで対応するルート証明書をイン ストールしなければなりません。VDI Brokers に入力した後、US100 をリブートして、変更を有効にしてく ださい。 本製品では VDI ブローカーとして、NEC 製クライアント管理オプション(CMO)をサポートします。詳細に ついては CMO のマニュアルご参照してください。 本製品では WDM サーバーはお使いになれません。 図15 ネットワーク設定ダイアログ・ボックス - 再接続オプションダイアログ・ボックス 41 42 US100 のセットアップ 図16 ネットワーク設定ダイアログ・ボックス - オプションタブ 以下の指針に従って、各項目を設定してください。 • DHCP オプション ID - サポートされている DHCP オプションを入力します(各値を使えるのは一 度だけで、128~254 でなければなりません)。DHCP オプションの詳細については、「アドミニスト レーターズ・ガイド」を参照してください。 • DHCP ベンダ固有情報を解釈する – チェックすると DHCP サーバから設定情報を入手する時に、 DHCP ベンダ ID の設定を利用します。 • TCP タイムアウト - TCP 接続のタイムアウト値を、30 秒を 1 として入力します。範囲は 1~255 で、 したがって、接続タイムアウト値は 1×30~255×30 秒になります。 注記 ネットワーク設定ダイアログ・ボックスの認証タブは利用できません。 42 US100 のセットアップ 43 表示設定の選択 ディスプレイ設定ダイアログ・ボックスで、US100 が使用するモニタの解像度とリフレッシュ・レートを選 択できます。デスクトップに表示できるアイコンの数は、デスクトップの解像度とアドミニストレータの構 成によります。 注記 8 ビット・カラーしかサポートしない US100 の場合、フルスクリーン表示には 1280 x 1024 の解像度が使 用されます。この解像度は、デスクトップ、ウィンドウ接続、シームレス接続の表示には使用されません。 アドミニストレータが指定する場合(wnos.ini に Longapplicationname=yes と設定)、解像度に 応じて表示できるアイコン数は次のとおりです。 • 640 × 480:最大 8 アイコン • 800 × 600:最大 10 アイコン • 1024 × 768:最大 21 アイコン • 1280 × 1024:最大 40 アイコン • 1600 × 1200:最大 60 アイコン 図17 ディスプレイ設定ダイアログ・ボックス 以下の指針に従って、各項目を設定してください。 • DDC 機能でモニタの最適値を自動選択 - モニタが VESA DDC2B (表示データ・チャネル)互換 の場合、このオプションを選択すると、US100 が最適な解像度とリフレッシュ・レートを自動的に選 択できます。DDC 互換ではない場合、プラグアンドプレイ・メッセージ表示をサポートしません (OK をクリックすると、メッセージを認識して、画面から削除します)。 • DDC 一覧 - DDC で定義された解像度が選択できます。 43 44 US100 のセットアップ • ユーザーが定義したしたディスプレイ設定 - このオプションを選択した場合、モニタがサポートす る解像度とリフレッシュ・レートを選択します(どのような組合せも可能です)。 • 解像度(リストから以下の解像度を選択できます): 640 × 480 • 800 × 600(デフォルト) • 1024 × 768 • 1152 × 864 • 1280 × 768 • 1280 × 960 • 1280 × 1024 • 1360 × 768 • 1400 × 1050 • 1440 × 900 • 1600 × 1200 • 1680 × 1050 (注)1600 × 1200 以上はアナログ接続のみサポート。 • 垂直同期(リストから以下のリフレッシュ・レートを選択できます): 60 Hz(デフォルト) 75 Hz 85 Hz • 使い方のヘルプ - ディスプレイ設定ダイアログ・ボックスの使用法、試験の実行について簡単に 説明しているエリアです。このエリアには入力できません。表示に失敗した場合の V キーによるリ セットについては、このエリアを参照してください。 44 US100 のセットアップ 45 プリンタのセットアップ プリンタ設定ダイアログ・ボックスで、US100 に USB 接続するネットワーク・プリンタ、ローカル・プリン タを構成できます。USB ポート経由では複数のプリンタをサポートできます。複数のプリンタを使用す るのに、ポートが余ってなく、割り当てられたポートを USB モデム・コンバータで共有しなければなら ない場合、そのポートに USB ハブを接続します。 注記 必要ならば、USB/パラレル変換ケーブル、USB/シリアル変換ケーブルを別途購入する必要がありま す。ポート LPT1、LPT2 で、USB/パラレル変換ケーブルによる USB プリンタ、パラレル・プリンタへの接 続を選択します。また、COM1、COM2 で、USB/シリアル変換ケーブルによるシリアル装置への接続を 選択します。 US100 の USB ポートに直接接続したプリンタを使用するには、US100 から接続する仮想 PC やターミ ナルサーバ等において、「プログラムの追加と削除」の「Windows コンポーネントの追加と削除」の「その ほかのネットワークファイルと印刷サービス」から「UNIX 用印刷サービス」をインストールしてください。 通常、アプリケーション・セッションによってもプリンタを利用できます。これには、ネットワーク・プリン タ、アプリケーション・サーバにローカルに接続したプリンタが該当します。Citrix サーバに接続して いる場合、ローカル接続したプリンタがデフォルト・プリンタとして示されます。 図18 プリンタ設定ダイアログ・ボックス - ポートタブ 以下の指針に従って、各項目を設定してください。 • ポートの選択 - リストから該当のポートを選択します。 • プリンタ名 - 必須エントリです。このプリンタの LPD サービスを有効にするを選択した場合、本プ リンタへの印刷に LPR を使用する他のクライアントのキュー名になります。 45 46 US100 のセットアップ • プリンタ ID - プリンタのタイプかモデル名を入力します。Microsoft Windows システムにおけるプリ ンタのデバイス・ドライバ名か、デバイス・ドライバにマップするキーのどちらかです。指定しないと、 標準の直接接続 USB プリンタの場合その ID、Windows ホストに接続された非 USB またはシリア ル接続プリンタの場合 Generic / Text Only がデフォルトで設定されます。ドライバ名マッピングは、 グローバル・システム・プロファイル(wnos.ini)の一部としてシステムが読み取るプリンタ・マッピン グ・ファイルを通じて行われるか、MetaFrame プリンタ構成ファイル(¥winnt¥system32¥wtsprnt.inf) を通じて MetaFrame サーバにより行われます。 注記 大半の USB ダイレクト接続プリンタ、USB/パラレル・ケーブル・コンバータを介して接続したパラレル・ プリンタは、プリンタ ID を報告します。ポート LPT1、LPT2 で、USB/パラレル変換ケーブルによる USB プリンタ、パラレル・プリンタへの接続を選択します。また、COM1、COM2 で、USB シリアル変換ケーブ ルによるシリアル装置への接続を選択します。 ICA 環境で推奨するのは、アドミニストレータが wtsprnt.inf ファイルを使用してプリンタ・ドライ バ・マッピングを行うことで、それにより各種 ICA クライアント装置から利用しても、整合性が維持さ れます。RDP 環境では、アドミニストレータが wnos.ini ファイルを使用して、プリンタ・ドライバ・ マッピングを行う必要があります。マッピング・ファイルがないか、プリンタのマッピング・エントリが 見つからない場合、接続ホストが自動的に作成するドライバ名でなければなりません。 • プリンタクラス - プリンタ・クラスをリストから選択します。 • プリンタデバイスを有効にする - 直接接続プリンタを有効にする場合に選択しなければなりませ ん。 • このプリンタの LPD サービスを有効にする - 選択すると、US100 が LPD(ライン・プリンタ・デーモ ン)になり、ネットワークからの LPD 印刷リクエストに応答します(「LPD サービスの構成」を参照し てください)。 注記 US100 を LPDプリンタ・サーバとして使用する場合、DHCP を使用してはならないので、スタティック IP アドレスを US100 に割り当てなければなりません(詳細については、「ネットワークの設定」を参照してく ださい)。 図19 プリンタ設定ダイアログ・ボックス – LPDタブ 46 US100 のセットアップ 47 以下の指針に従って、各項目を設定してください。 • LPD ポートの選択 - リストから該当のポートを選択します。 • LPD ホスト - ネットワーク・プリンタ用サーバの DNS または WINS 名。IP アドレスも入力できます。 注記 プリンタをネットワーク上の別の US100 に接続すると、LPD ホストボックスのエントリはその US100 の名 前かアドレスです。 • LPD キュー名 - 各サポート・プリンタ用に指名されたキューが LPD プリンタに保持されています。 使用するプリンタに対応するキューの名前を入力します。 注記 LPD キュー名は、プリンタを接続している US100 のプリンタ名ボックスの内容に一致していなければなり ません。 • プリンタ ID - プリンタのタイプかモデル名を入力します。Microsoft Windows システムにおけるプリ ンタのデバイス・ドライバ名か、デバイス・ドライバにマップするキーのどちらかです。指定しないと、 標準の直接接続 USB プリンタの場合その ID、Windows ホストに接続された非 USB またはシリア ル接続プリンタの場合 Generic / Text Only がデフォルトで設定されます。ドライバ名マッピングは、 グローバル・システム・プロファイル(wnos.ini)の一部としてシステムが読み取るプリンタ・マッピン グ・ファイルを通じて行われるか、MetaFrame プリンタ構成ファイル(¥winnt¥system32¥wtsprnt.inf) を通じて MetaFrame サーバにより行われます。 注記 大半の USB ダイレクト接続プリンタ、USB/パラレル・ケーブル・コンバータを介して接続したパラレル・ プリンタは、プリンタ ID を報告します。ポート LPT1、LPT2 で、USB/パラレル変換ケーブルによる USB プリンタ、パラレル・プリンタへの接続を選択します。また、COM1、COM2 で、USB シリアル変換ケーブ ルによるシリアル装置への接続を選択します。 ICA 環境で推奨するのは、アドミニストレータが wtsprnt.inf ファイルを使用してプリンタ・ドライ バ・マッピングを行うことで、それにより各種 ICA クライアント装置から利用しても、整合性が維持さ れます。RDP 環境では、アドミニストレータが wnos.ini ファイルを使用して、プリンタ・ドライバ・ マッピングを行う必要があります。マッピング・ファイルがないか、プリンタのマッピング・エントリが 見つからない場合、接続ホストが自動的に作成するドライバ名でなければなりません。 • プリンタクラス - プリンタ・クラスをリストから選択します。 • プリンタデバイスを有効にする - 直接接続プリンタを有効にする場合に選択しなければなりませ ん。 47 48 US100 のセットアップ 図20 プリンタ設定ダイアログ・ボックス – SMBタブ 以下の指針に従って、各項目を設定してください。 • SMB の選択 - 該当の SMB をリストから選択します。 • ¥¥ホスト¥プリンタ - ホスト¥プリンタと入力するか、右端の閲覧ボタンで選択します。 • プリンタ名 - 必須エントリです。このプリンタの LPD サービスを有効にするを選択した場合、本プ リンタへの印刷に LPR を使用する他のクライアントのキュー名になります。 • プリンタ ID - プリンタのタイプかモデル名を入力します。Microsoft Windows システムにおけるプリ ンタのデバイス・ドライバ名か、デバイス・ドライバにマップするキーのどちらかです。指定しないと、 標準の直接接続 USB プリンタの場合その ID、Windows ホストに接続された非 USB またはシリア ル接続プリンタの場合 Generic / Text Only がデフォルトで設定されます。ドライバ名マッピングは、 グローバル・システム・プロファイル(wnos.ini)の一部としてシステムが読み取るプリンタ・マッピン グ・ファイルを通じて行われるか、MetaFrame プリンタ構成ファイル(¥winnt¥system32¥wtsprnt.inf) を通じて MetaFrame サーバにより行われます。 • プリンタクラス - プリンタ・クラスをリストから選択します。 • プリンタデバイスを有効にする - 直接接続プリンタを有効にする場合に選択しなければなりませ ん。 • このプリンタの LPD サービスを有効にする - 選択すると、US100 が LPD(ライン・プリンタ・デーモ ン)になり、ネットワークからの LPD 印刷リクエストに応答します(「LPD サービスの構成」を参照し てください)。 48 US100 のセットアップ 図21 49 プリンタ設定ダイアログ・ボックス - オプションタブ 以下の指針に従って、各項目を設定してください。 • デフォルトプリンタ - デフォルト・プリンタにしたいプリンタをリストから選択します。 • .print クライアントおよびポート - .print クライアントを有効にしたい場合、.print クライアントを有効 にするを選択し、ポートを入力します。 図22 プリンタ設定ダイアログ・ボックス - Helpタブ ヘルプタブにはプリンタ・ヘルプ情報が記載されています。 49 50 US100 のセットアップ LPD サービスの構成 LPD(ライン・プリンタ・デーモン)サービスを行うように構成でき、US100 がネットワーク上でプリンタ・ サーバになります。 LPD プリント・サービスを行うようにセットアップする手順は次のとおりです。 1. ネットワーク設定ダイアログ・ボックス(デスクトップメニュー | システム設定 | ネットワーク)を開き、 US100 のスタティック IP アドレスを入力します(IP アドレスについてはネットワーク・アドミニストレー タに問い合わせてください)。 2. プリンタ設定ダイアログ・ボックス(デスクトップメニュー | システム設定 | Printer)を開き、リストから ポートを選択します。 3. プリンタ名ボックスにプリンタの名前を入力します。 4. このプリンタの LPD サービスを有効にするを選択します。 5. プリンタデバイスを有効にするを選択します。 6. 「Windows 2000/2003 サーバのセットアップ」に従って、アプリケーション・サーバをセットアップしま す。 Windows 2000/2003 サーバのセットアップ 1. コントロールパネル | 管理ツール | サービスに進み、Microsoft TCP/IP Printing service がインス トールされていることを確認します。インストールされてなければ、Microsoft インストール手順に従 ってインストールします。 2. 以下の手順により、US100 を LPD プリンタとして追加します。 a. コントロールパネル | プリンタ | プリンタの追加 | マイ コンピュータ | ポートの追加に進み、 LPR Port を選択します。 注記 LPR Port が表示されてなければ、Microsoft TCP/IP Printing service が正しくインストールされているこ とを確認してください。 b. LPD を提供するホスト名またはアドレス テキストボックスに US100 の IP アドレスか DNS 名を 入力します。 c. マシン上のプリンタの名前 テキストボックスにプリンタ名(「LPD サービスの構成」で設定)を入 力します。 d. OK をクリックし、続いて次へをクリックします。 3. プリンタを選択した後、アプリケーション・サーバに通常のプリンタ・セットアップを実行できます。た とえば、メーカのプリンタ・タイプとプリンタ名を選択します。 50 51 4 アクセス接続の方法と構成 本章では、US100 が利用できる社内サーバ環境にアクセスするための接続の方法、構成について、 詳細に説明します。 本章は以下の節からなります。 • 「イーサネット・ダイレクト・アクセス」 イーサネット・ダイレクト・アクセス US100 のイーサネット・ポートから社内イントラネットへの直接接続です。ハードウェアを追加する必 要はありません。 51 52 5 ネットワーク試験ツールの使用法 ネットワーク試験ツールの使用法 本章では、US100 でネットワーク試験ツールを使用する方法について説明します。 ネットワーク接続の保全性のチェックには、Ping (Packet InterNet Groper)、トレースルートを使用でき ます(ping は、ネットワーク構成の有効性、US100 と ping 先との通信に必要なすべての装置の利用性 能もチェックします)。これらのツールには、デスクトップ・メニューのネットワークテストサブメニューか らアクセスできます(通常、ping、トレースルートは、ネットワーク・アドミニストレータ本人か、アドミニス トレータの指示でシステム診断に使用します)。 Ping の使用法 ping ダイアログ・ボックスで、ping 診断ユーティリティを実行し、応答メッセージを表示します。エコー・ リクエストをネットワーク・ホストに送信する診断ツールです。ホスト・パラメータは有効ホスト名または IP アドレスです。ホストがネットワークで動作していると、エコー・リクエストに応答します。デフォルトで は、(ping ダイアログ・ボックスで中止をクリックして)割込みがかかるまで、エコー・リクエストを送信し ます。ピング・ユーティリティは、毎秒 1 エコー・リクエストの送信、ラウンド・トリップ時間、パケット・ロス 統計量の計算を行い、計算が完了すると簡単なサマリを表示します。 Ping・ユーティリティを使用すると、以下の処理を行えます。 • ネットワーク・ホスト、各種外部ホストのステータスを決定する。 • ハードウェア問題、ソフトウェア問題を追跡、切り分ける。 • ネットワークを試験、測定、管理する。 • ホスト名しか分からない場合、ホストの IP アドレスを決定する。 注記 すべてのネットワーク装置が ping・パケットに応答する訳ではありません。ping はサービス拒絶攻撃に用 いる一般的機能だからです。応答がなくても、必ずしも、ping の対象が他の目的に使用できないことを示 している訳ではありません。 52 ネットワーク試験ツールの使用法 図27 53 pingダイアログ・ボックス 以下の指針に従って、各項目を設定してください。 • ホスト名/IP アドレス - ping 先の IP アドレス、DNS 登録ホスト名、または WINS 登録ホスト名を入 力します。 • データ・エリア - ping 応答メッセージを表示します。ping コマンドにより、毎秒 1 エコー・リクエスト の送信、ラウンド・トリップ時間、パケット・ロス統計量の計算を行い、計算が完了すると簡単なサマ リを表示します。 • 開始 - ping コマンドを実行します。ホストがネットワークで動作していると、エコー・リクエストに応 答します。デフォルトでは、中止をクリックして割込みがかかるまで、エコー・リクエストを送信しま す。 • 中止 - ping・リクエストを終了しますが、ダイアログ・ボックスは開いたままにします(データ・エリア に記されたサマリは読み取れます)。 53 54 ネットワーク試験ツールの使用法 トレースルートの使用法 トレースルートダイアログ・ボックスでは、トレースルート診断ユーティリティを実行し、応答メッセージ を表示します。トレースルートユーティリティが US100 からネットワーク・ホストへのパスをトレースしま す。ホスト・パラメータは有効ホスト名か IP アドレスです。パケットをパス内の各装置(ルータ、コンピュ ータ)に送出し、ラウンド・トリップ応答時間と識別情報をメッセージ・ボックスに表示します。 図28 トレースルートダイアログ・ボックス 以下の指針に従って、各項目を設定してください。 • ホスト名/IP アドレス - トレース先の IP アドレス、DNS 登録ホスト名、または WINS 登録ホスト名を 入力します。 • データ・エリア - パス内の各装置のラウンド・トリップ応答時間、識別情報を表示します。 • 開始 - tracert コマンドを実行します。 • 中止 - tracert コマンドを終了しますが、トレースルートダイアログ・ボックスは開いたままにします (データ・エリアに記された情報は読み取れます)。 54 ネットワーク試験ツールの使用法 55 (ブランク・ページ) 55