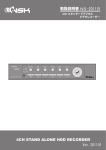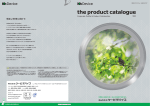Download 簡易取扱説明書
Transcript
一体型街頭防犯カメラシステム GAR-101B / GAR-24BS 簡易取扱説明書 ※注意!! CF カードを本体から抜き差しする際は、必ず本機の電源を切って下さい。 データが破損します。 また、CF カードは正しく挿入しないと CF カードが認識されず、録画・再生ができません。 ※挿入方法は右の図をご参照して正しく挿入して下さい。 CF カードを挿入する際、裏面の CE・FCC マークが手前に見えるように挿入して下さい。 ・レコーダー ボタン配置 ・映像出力端子:本機の映像を確認する際に モニターと接続します。 ・電源ランプ:本機が電源 ON 状態のとき、 赤色に点灯します。 ・映像入力端子:カメラが接続されています。 端子を抜かないで下さい。 ・上下左右ボタン:設定メニュー・検索画面上 でのカーソル移動に使用 します。 ・検索ボタン(右ボタン):検索画面を開きます。 ・REC ボタン:映像録画を開始します。 録画中はジャンクションボックス 底部の赤色 LED ランプが点灯 します。 ・メニューボタン:レコーダーの設定画面が ・ライブ画面 表示されます。 ライブ画面(カメラの現在撮影している映像) ① ② ① 現在の時刻を示しています。 ② CF カードの使用容量を示しています。 ③ 録画状態を示しています。 常時録画 モーション録画 録画中 紫 ◎ 青 ◎ 録画待機中 紫 ○ 青 ○ ③ ・パスワード入力 メニューボタン・検索ボタンを押すとパスワード入力を求められます。 初期設定は“パスワードなし”になっているので数字を入力せずに 「OK」を選択して下さい。 ・録画設定 メニューボタンを押すと、レコーダーの設定画面が表示されます。 左右ボタンでカーソルを移動させ、設定画面内の「録画設定」項目を選ぶと録画設定メニューが表示されます。 録画の解像度・フレームレートなどの設定変更ができます。 ※「CH1」の左のボックスに赤色のチェックが入っていることを 確認して下さい。 赤色のチェックが入っていないと録画は行われません。 「上書きモード」の左のボックスにチェックボタンがないと上書き録画が 行われません。 ※初期設定では両項目共にチェックが入っています。 チェックが外れている場合は「□CH1」もしくは「□上書きモード」に カーソルを合わせて決定ボタンを押して赤色のチェックを入れて下さい。 録画設定 録画設定画面右上の「設定」を選択すると、「CH1 録画設定画面」が 表示されます。 左右ボタンで以下の内容を設定して下さい。 解像度 : 704×240 / 352×240 フレームレート : 1 / 2 / 3 / 4 / 5 / 6 / 7 / 10 / 15 / 30 画像品質 : 最低 / 低 / 標準 / 高 / 最高 「OK」を選択すると設定が保存されます。 ・映像再生 本機を操作して接続して接続したモニター上で過去の映像を再生することができます。 ライブ画面時に右ボタンを押し、パスワード入力後(初期設定はパスワードなし)時間検索画面が表示されます。 時間検索画面下部のアイコンで「時間検索」、 「イベントサーチ」の切替ができます。 時間検索 イベントサーチ ※時間検索での再生方法 日時から映像を検索する場合に使用します。「最古」(CF カード内の最も古い映像)から「最新」(CF カード内の最も 新しい映像)までの範囲で映像の検索・再生が可能です。 ①日付を選んで決定ボタンを押すとカレンダーが表示されます。 カレンダー上で日付を選び「OK」ボタンを選び、「OK」ボタンを 選択して下さい。 ②時、分、秒をそれぞれ上下ボタンで設定して下さい。 映像が存在する時刻はタイムバーに色つきで表示されます。 ③「OK」を押すと録画映像が表示されます。 映像再生時の操作は以下のとおりです。 右ボタン:再生、早送り(×2~×64) 左ボタン:逆再生、巻戻し(×2~×64) 決定ボタン:一時停止 メニューボタン:ライブ画面に戻る 一体型街頭防犯カメラシステム GAR-101B / GAR-24BS 簡易取扱説明書 ・PC 上での CF カード内の映像再生 本機から CF カードを取出し、PC に CF カードを接続して PC 上で映像を再生することができます。 本機から CF カードを抜き挿しする際は、十分にご注意下さい。(取扱説明書 6 ページ参照) ※Viewer ソフトの起動 PC に CF カードを接続し、CF カードのフォルダにアクセスすると左の ようなアプリケーションがあります。 アイコンをダブルクリックすると下のような映像検索ソフト(Viewer)が 起動します。 ※Windows XP、Vista、7 で Viewer ソフト起動方法は GAR-24BS 取扱説明書 15 ページを参照して下さい。 ① ② ③ ④ ⑤ ①映像検索 ②静止画像検索 ③Player 起動 ④バックアップ ⑤バージョン情報 ※Player での再生 ・「P(Player 起動)」ボタンをクリックして下さい。 ※起動時には CF カード内に保存されている最も過去の 記録映像が再生されます。 ・右下にある日付表示タブ②の「▼」をクリックすると カレンダーが表示されます。 ※再生中の操作 (1) (2) (3) (4) (5) (6) (7) (1)巻戻し(×2) (5)再生 ① ④ ② ③ (2)一秒戻し (6)一秒送り (3)逆再生 (7)早送り(×2) (4)一時停止 ・カレンダーから映像再生したい日付を選択すると選択した日の時間が Player 画面の下部に表示されます。 ※録画映像のある時間には赤いラインが入ります。 ・時間バーの上部にある「HOUR④(時)」の▶をクリックすると「MINUTE(分)」、もう一度クリックすると「SECOND(秒)」 と切り替えられます。再生させたい時間を選択して下さい。(③の時刻指定でも時間を選択できます。) ・再生させたい時間を決定し、再生ボタンをクリックすると映像が再生されます。 ・表示中の映像をクリックすると映像が最大化されます。 ・Player を終了する際は右上の☒(閉じる)を押して下さい。 ※動画のバックアップ 動画のバックアップは以下の手順で行って下さい。 ・「M(映像検索)」ボタンをクリックして下さい。 ・画面左に日付が表示されるので、映像を確認したい日付をクリックして下さい。 ・日付の下に時間が表示されるので、映像を確認したい時間をクリックして下さい。 ・画面右に「.movie」ファイルがいくつか表示されます。 ファイル名は以下のものを示します。 ※映像ファイルは 1 分ごとに分割されています。 1 時間の中に 60 のファイルがあります。 開始時刻 終了時刻 ・バックアップしたいファイルをクリックし、アクティブ状態(ファイル名が青くなった 状態)にして下さい。 ・バックアップアイコン をクリックして下さい。 Backup ウィンドウが表示されます。 ・「Camera」内において、「Cam1」のみにチェックを入れて下さい。 ・「Option」内において、「Original Aspect Ratio」のチェックを外して下さい。 ・「Backup Path」内でバックアップ先のフォルダを指定して下さい。 ・「Start」をクリックするとバックアップがスタートします。バックアップ完了後、 「OK」をクリックして下さい。 ※静止画像のバックアップ 静止画像のバックアップは以下の手順で行って下さい。 ・「J(静止画像検索)」ボタンをクリックして下さい。 ・動画のバックアップと同様に日付・時間を検索して下さい。 ・時間の下に分、その下に秒が表示されるので時・分・秒まで指定して下さい。 ・右画面に「.jpg」ファイルがいくつか表示されます。 確認したいファイルをダブルクリックすると、画像が表示されます。 ・バックアップしたいファイルをクリックし、アクティブ状態(ファイル名が青く なった状態)にして下さい。 ・バックアップアイコンをクリックして下さい。「フォルダの参照」が表示されます。 ・保存先を指定し、「OK」をクリックすると画像が保存されます。 静止画像バックアップ後の画像の補正 バックアップした静止画像は垂直方向に縮小された形式で保存されます。 Windows の「ペイント」を使って、以下の手順で元のサイズに補正することができます。 (以下に示す手順および画像は Windows XP のものです。OS によって手順が異なる場合があります。) ①バックアップした画像のアイコン上で右クリックし、「編集」をクリックして下さい。「ペイント」が起動します。 ②ツールバー「変形」の中にある「伸縮と傾き」をクリックして下さい。 ③「伸縮」の「垂直方向」の値を「200」%に設定し、「OK」をクリックして下さい。 ④補正された画像をツールバー「ファイル」の中にある「名前を付けて保存」で、 指定したフォルダに保存して下さい。