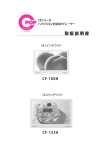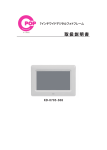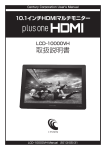Download 取扱説明書をダウンロードする
Transcript
CQシリーズ ハイビジョン対応SDプレーヤー(16:9 モデル) CQ-156WA CQ-190WC CQ-220WS もくじ はじめに 1 注意 2・3 外形図 4 本体スイッチ 5 接続コネクター 5 ワイヤレスリモコン 6 SET UPモード 7 再生の準備 8・9 再生 10・11 スライドショー・音楽・動画の設定 12・13・14・15 タイマーの設定 16・17 USBコピー 18 LCD画面の調整 19・20 外部機器との接続図 21・22 トラブルシューティング 23 スペック 24 再生フォーマット 25・26 Screen設定 27 不可視ファイルの除去 28・29・30 はじめに 本製品をお買い上げいただきありがとうございます。 ご使用になる前に、取扱説明書をよくお読みの上、製品を安全にお使いください。 お読みになったあとは、いつでも見られるところに必ず保管してください。 梱包箱から取り出したら、次の同梱品がそろっているか確認してください。 同梱品を確認する ・本体×1台 ・リモコン×1個 ・スタンド×1個 ・取扱説明書×1冊 ・ACアダプター×1個 ・AVケーブル ×1本 ・音声ケーブル×1本 1 2 MPEGⅠ、MPEGⅡ、MP4、MOV、WMV、VOB、M2TS が再生可能です。 音声は MP3,AC3,AAC,FLAC,OGG などが再生可能です。 メモリーカードの容量は 2GB ∼ 32GB(HC) まで 3 外形図 CQ-156WA 377 75 17 345.4 75 248 194.3 304 MENU - + 176.5±4 AUTO SD POWER 36.7 S/N:1401 ∼ CQ-190WC 450 19 19 410.4 19 175 100 175 94 4-M4 100 367 311 256.5 117 MENU AUTO 56 34 14.5 リモコン 受光部 92 CQ-220WS 515 475 16 50 20 16 220 75 220 115 4-M4 75 407 343 297 AUTO MEMU UP DOWN 153 POWER 64 26 リモコン受光部 170 250 S/N:1503 ∼ 4 本体スイッチ 本体スイッチ CQ-156WA /CQ-220WC(右側面) 1. 入力モード (1) メディアプレーヤー(SDカードまたはUSBメモリー) (2) AV入力 (3) VGA入力 Auto Menu Menu UP Up Down Down Auto Power On/Off 2. 本体スイッチ Power : 電源On/Off Auto : 入力モード切替(SDプレーヤー/VGA入力/AV入力) (ラストメモリー機能にて電源を切っても保持されます) Menu : LCDパネル調整 UP + : 設定値・音量アップ Down - : 設定値・音量ダウン CQ-190WC(前面底部) Menu ← → Auto Power DISPLAY CARD SELECTION MUSIC PHOTO MOVIE FILE ROTATE ZOOM REPEAT SCREEN ↑ SLIDE INTERVAL → ← ↓ MUTE RETURN 1 2 3 4 5 6 MODE 7 8 9 AUTO MODEボタンを押すと入力モードが SDプレーヤー/VGA/AVと切り替わります。 0 接続コネクター CQ-190WC は逆配置となります。 +12V in:電源入力端子 USB:USB端子 SD Card:SDカードスロット Audio in(for VGA) Ear Phone VGA In SD Card AV input VGA In:VGA入力端子 AV input:AV入力端子 Audio in(for VGA):VGA用音声入力端子 Ear Phone:音声出力端子 (接続時は本体スピーカーから音声は無し) 5 USB +12V in ワイヤレスリモコン SETUP DISPLAY CARD SELECTION MUSIC PHOTO MOVIE FILE ROTATE ZOOM REPEAT 電源ON/OFFボタン ↑ 各種設定 ↓ カーソルを上に移動、 SETUP の数値を増加 カーソルを下に移動、 SETUP の数値を減少 DISPLAY ファンクション設定 ← カーソルを左に移動 CARD SELECTION 再生メディアの選択 → カーソルを右に移動 MUSIC 音楽再生画面に移動 PHOTO 静止画再生画面に移動 MOVIE 動画再生画面に移動 SETUP SCREEN ↑ SLIDE INTERVAL → ← MUTE RETURN ↓ STOP 1 2 3 CLOCK 4 5 6 MODE 7 8 9 AUTO FILE ROTATE ZOOM 0 MODE AUTO REPEAT MENU ファイルマネージャーに移動 静止画の回転 (0°/90°/270°: スライドショーで次の画像に移ると 0°に戻る ) 静止画の拡大 (×2/×4/×8/×16: スライドショーで次の画像に移ると ×1 に戻る ) SCREEN 動画再生の画面比率の変更 (screen full screen /vide full screen/default/16:9/4:3/fit view) SLIDE INTERVAL スライドショー切替時間の変更 (1/3/5/7/10/15 秒 ) MENU 早戻し (×2/×4/×8/×16/×32) 早送り (×2/×4/×8/×16/×32) 入力モードの切り替え (SD / VGA / AV の順) 表示位置の自動調整 前のファイルに移動 使用しないで下さい 次のファイルに移動 未使用 音量を上げます。 MENU 設定値の増加 音量を下げます。 MENU 設定値の減少 画面の設定 PLAY/PAUSE 再生 / 一時停止します。 操作の決定 MUTE RETURN STOP CLOCK 音声を消音します もう一度押すと、消音が解除されます 前の画面に戻ります 現在再生しているコンテンツファイル を停止します 日付と時刻の表示 6 SET UPモード 多彩な動作を設定できます。 この項では、POP用途として必要な部分について抽出して説明してあります。 詳細を記載していない部分においてご質問等ありましたら、 アイテム相談窓口までお問合せください。 出荷時設定 出荷時設定(塗りつぶされている項目)は、下記の通りです。 language Chinese Trad Chinese english Syestem Play mode Play Mode1 ALL リピート再生 Play Mode2 ①1 番目のコンテンツをリピート再生 選択したコンテンツが ②数字ボタンを押すと、その順番のコンテンツが再生。再生中でも切換えが可能 0 ∼ 9 までのボタンで 再生が終了すると 1 番目のコンテンツを連続再生。 選択が可能 Play Mode3 ①1 番目のコンテンツをリピート再生 選択したコンテンツが ②数字ボタンを押すと、その順番のコンテンツが再生。再生中は切換えが不可 0 ∼ 9 までのボタンで 終了すると 1 番目のコンテンツを連続再生。 選択が可能 Play Mode4 Play Mode 2 と同じ動作 999 まで選択 Play Mode5 Play Mode 4 と同じ動作 999 まで選択 Play Mode6 奇数ボタンを押すと次のコンテンツに移動 偶数ボタンを押すと前のコンテンツに移動 Play Mode7 Play Mode8 リピートワン再生 (File name: 半角英数 3 文字 ) Play Mode9 ランダムリピート再生 Play Mode 7 と同じ動作 10 個から選択が可能 999 個から選択が可能 RTC TIMER SETUP PAGE 時刻と日付の設定を行います。 Power Config タイマーの設定を行います。 Keytone software version ファームウェアのバージョンを表示します。 restore default 工場設定に戻します。 ↑ ↓ キーを使ってカーソルを各設定に合わせ、 キーを押すとサブメニューが表示されます。 ↑ ↓ キーを使ってカーソルを設定項目に合わせ、 キーを押し決定します。 RETURN RETURN キーを押すとメインメニューに戻ります。もう一度 キーを押すと SETUP から抜けます。 7 再生の準備 コンテンツファイルを SD カードへコピー 2GB 以上の SD カードを用意してください。 2GB より少ない SD カードの場合の ! マークが表示され、再生しない事があります。 本機で再生可能なフォーマットは下記の通りです。 ※コンテンツファイルを制作する際は、市販の編集ソフトなどを使い、下記コンテンツファイル形式で制作してください。 ■ 写真ファイル:JPG BMP,GIF,PING ■ 音楽ファイル:MP3,WMA,AAC,AC3 ■ 動画ファイル:mpeg1/mpeg2/mp4 ( 再生形式、ビットレートは再生フォーマットを参照のこと ) ①新フォルダを製作し、 フォルダ名を付けて下さい。 ②再生させたいコンテンツファイルを新フォルダ内に 入れてください。 ③コンテンツファイルの入っていないSDカードをフォ ーマットする。SDカードリーダーにSDカードをセット。 『マイコンピュータ』 を開いて、SDカードのアイコンを マウスで右クリック。 フォーマットを選びます。 8 再生の準備 ⑤新フォルダのタスクバーの 『編集』 の 『すべてを選択』 を選ぶか、 マウスを使って、 すべてのコンテンツファ イルをクリック選択してください。選択されるとコンテ ④『ファイルシステム』 を 『FAT』 または 『FAT32』 を選択。 ンツファイルの文字が反転します。 『クイックフォーマット』 に□をいれて 『開始』 してくだ さい。終了したら、SDカードのアイコンフォルダをク リックしてオープンしてください。 ⑥マウスのポインターを一番上のアイコンにのせ、 ⑦SDカードのアイコンフォルダ内でマウスを右 右クリック 『コピー』 を選びます。 もしくは、一番上 クリックし 『貼り付け』 を選択してください。 のファイル名のアイコンにポインターをのせたま もしくは、⑥からSDカード内にドラッグ&ドロップ まクリック、SDカードのアイコンフォルダにドラッグ するとコピーが開始されます。 &ドロップします。 ⑧SDカードを本体にセットします。ACアダプターを本体に接続し、電源ONするとSDカード内のコンテンツ ファイルを 『LOADING・・・』 します。 ⑨2∼3秒するとコンテンツファイルが繰り返し再生します。 ※コンテンツファイルは数字、アルファベットの順番で再生されます。 異なる拡張子が入っているときはmp4→m2ts→avi→mpgの順に再生がされます。 音声ファイルはaac→ac3→mp3の順に再生されます。 9 再生 ACアダプターを本体に接続します。ローディングします。 (図1) (SDカードまたはUSBメモリーが挿入されている場合はコンテンツが自動再生されます) (図1) 再生メモリーカードの選択 リモコンの キーを押します。 CARD SELECTION ↑ で ↓ 図 2 が表示されますので 、 再生させるメディアを選択し で決定し ます。 (図2) 再生コンテンツファイルの選択 SDまたはUSBメモリーに写真、音楽、ムービーファイルが入っている場合にはムービーファイルが 初めに再生します。 もし写真、音楽を再生するときには図3のmusic、photoアイコンをリモコンで選択します。 任意のコンテンツを再生するときは、explorerを選択します。 ファイルマネージャーが表示されますので任意のコンテンツ選びます。 (図3) 10 movie music photo explorer 再生 シングルリピート再生 指定した1ファイルのみを繰り返し再生する機能です。 AC電源を切っても、再度起動させると電源を切る前のコンテンツファイルを繰り返し再生します。 【設定方法】 SETUP キーを押しSETUP画面を表示します。 ①リモコンの ②カーソルをSystem Play modeに送り キーを押します。 ③ キーでカーソルをPlay Mode7またはPlay Mode8に送り キーを押します。 RETURN ④ キーを2回押すとコンテンツファイルが再生されます。 STOP キーを押して再生ファイルの一覧を表示させます。 ⑤ ⑥ キーで再生させるファイルを選択し キーで決定します。 ※Play mode7、Play mode8 でシングルリピートをするときは、ファイル名を半角の英数 3 文字以内 にする必要があります。 Play mode7 では 10 個のファイルの中から任意の 1 つのファイルを選択できます。 Play mode8 では 999 個のファイルの中から任意の 1 つのファイルを選択できます。 再生しないとき 1. ! マークが表示され、再生しない事があります。 SD カードの認識に失敗、再生出来ないコンテンツファイルが有ると表示されます。 以下の原因が考えられます。 ①SD カードがフォーマットされていない。 ②2GB より少ない SD カードを使用している。 ③SD カードの故障。 ④コンテンツファイルが入っていない。 ⑤未対応の動画ファイルや静止画ファイルの時。 2. フォルダーが有る時 SD カードにフォルダーが有ると再生されません。 3. ファイルの先頭に .( ドット ) の付いている不可視ファイルやコンテンツファイル以外の データが入っている時。 読み込めないデータに行くと機械が停止し、ファイルマネージャーが表示されます。 11 スライドショー ・ 音楽 ・ 動画の設定 スライドショーの設定 写真などをスライドショー再生します。 音楽ファイルが入っている時は BGM が流れます。 DISPLAY を押します。ファンクションが表示されます。 図4 を選択するとスライドショー効果を選択出来ます。 randam-switch、fade in fade out、persian blinds H、persian blinds V、slide up、slide down、slide left、slide right、 stretch up、stretch down、stretch left、stretch right、mosaic、zoom in、zoom out ※1 枚の静止画を切り替えなく再生させるときは default を選択します。 を選択すると切り替り時間を選択出来ます (1s/3s/7s/10s/15s)。 を選択すると画像の移行の順番を変更出来ます。 (seq next: 次の画像、seq pre: 前の画像、random_switch: ランダム 設定方法 を押し設定を選択します。( スライドショー効果の種類やスライド時間など ) RETURN を押しファンクション表示の画面に戻ります。 を押しますとファイル一覧が表示され ファイル一覧が表示されます。その後、本体の電源を入れ直しますと新しい設定で再生が開始 されます。 を選択するとメディアに入っています画像がサムネイル表示されます。 を選択すると画像の拡大・縮小・回転などが出来ます。 を選択するとファイル一覧が表示されます。DISPLAY を再び押すと 表示を A→Z または Z→A に変更出来ます。 12 が表示されファイルの一覧 スライドショー ・ 音楽 ・ 動画の設定 スライドショーの設定 SD カードに入っている写真を 1 枚だけ連続再生させる時 ①SD カードに 1 枚だけ静止画データを入れて本体を起動させます。 DISPLAY ②再生中に を押します。ファンクションが ③ で に移動します。( 写真2) → 表示されます。( 写真 1) 写真 2 写真 1 ⑤ ↑ ↓ で default に移動します。( 写真 4) ④ を押すとスライドショー効果の一覧が 表示されます。( 写真 3) 写真 3 写真 4 ⑥ を押し設定を選択します。 RETURN ⑦ を押すとファンクション表示の画面に戻ります。( 写真 2) ⑧ を押して に移動させ を押すとファイル一覧が表示されます。( 写真 5) ← 写真 5 ⑨ を押すと静止画が再生します。 その後、本体の電源を入れ直しても写真が 1 枚だけ連続再生されます。 13 スライドショー ・ 音楽 ・ 動画の設定 音楽の設定 リピート再生 ( 電源を切ると設定は rotate all になります ) only once: 再生中のコンテンツファイルを 1 回だけ再生 rotate one: 再生中のコンテンツファイルのみを連続再生 ( ラストメモリーなし ) rotate all: メディアに入っている全コンテンツファイルを連続再生 sequence: メディアに入っている全コンテンツファイルを 1 回だけ再生 random: ランダム再生 EQ A RETURN イコライザー ( 設定を変えても変化しません ) nature/DBB/pop/rock/classic/jazz/vocal/dance/soft Spectrum/Lyric サブタイトルの文字色の変更:blue/red/yellow/green/orange を押しファンクションから戻ります。 14 スライドショー ・ 音楽 ・ 動画の設定 動画の設定 図6 再生トラック No.:Track1 サブタイトル表示 :No Subtitles サブタイトル言語 :chinese サブタイトル文字色:White/Red/blue/yellow/Green サブタイトル文字サイズ :Small Subti 画面表示の選択 ( 現在再生されているコンテンツのみに反映されます。電源を切ったり、 キーで停止さ せると設定は保持されません。保持させる時は キーから行って下さい ) video full screen screen full screen default 4:3 16:9 fit view SCREEN リピート再生 ( 電源を切ると設定は rotate all になります ) only once: 再生中のコンテンツファイルを 1 回だけ再生 rotate one: 再生中のコンテンツファイルのみを連続再生 ( ラストメモリーなし ) rotate all: メディアに入っている全コンテンツファイルを連続再生 sequence: メディアに入っている全コンテンツファイルを 1 回だけ再生 random: ランダム再生 リピート再生の設定は SETUP の System Play Mode で行って下さい。 Play Mode1:rotate all と同じ動作 ( オールリピート ) Play Mode7:rotate one と同じ動作 ( シングルリピート ) Play mode7 でシングルリピートをするときは、ファイル名を半角英数の 3 文字以内にし て下さい。 キーを押して再生ファイルの一覧を表示させます。 キーで再生させるファイルを選択し キーで決定します。 音声出力 ( 使用不可 ) 15 タイマーの設定 RTC TIMER SETUP の設定 Auto Power とはタイマー設定の事です。お店の営業時間に合わせタイマー設定を行いますと、お店 のスタッフが電源のオン・オフの作業を行わなくても自動でモニターの電源がオンになり、ファイル が再生されます。 そして自動で設定した時刻にモニターの電源をオフにします。 時刻の設定をします。 ①リモコンの キーを押します。 ② ↓ キーで RTC TIMER SETUP PAGE までカーソルを移動させ キーを押します。 下図の様な表示がされます。 RTC TIMER SETUP PAGE 2012 01 Month Year 01 Hours ✔ Confirm Day 01 01 Minutes × Cancel PLEASE SET SYSTEM TIME 図7 ③ キーを押してカーソルを移動させます。 ← → ④ キーを押して日付と時計を合わせます。 ↑ ↓ ⑤ キーを押してカーソルを✔Confirm に合わせ キーを押し決定します。 ← → 16 タイマーの設定 POWER Config SETUP の設定 次にタイマー設定をします。 ↓ ① キーで Power config までカーソルを移動させ キーを押します。 下図の様な表示がされます。 AUTO POWER SETUP PAGE ✔ Power Config1 on 08 : 00 off 20 : 00 × Power Config2 on 00 : 00 off 00 : 00 × Power Config3 on 00 : 00 on 00 : 00 × Power Config4 off 00 : 00 off 00 : 00 Workday Everyday ✔ Confirm × Cancel PLEASE SET CONFIG ON/OFF 図8 ↑ ↓ キーを押してカーソルを移動させ キーを押して使用するタイマーの ② × マークを✔に変更します。 ↑ ↓ キーで on/off 時間を設定します。 ← → キーを押してカーソルを移動させ、 ③ ↓ キーで workday に移動します。 ④ ← → キーでカーソルを先頭に戻し、 を押しタイマーを動作させる条件を下記の中から選択します。 → Everyday:毎日 Everyday except weekend:土日を除く毎日 Everyday expect Sunday:日曜日を除く毎日 ↓ ⑤ キーを押し✔Comfirme にカーソルを移動させ キーを押して決定します。 17 USBコピー ①本体の電源を切ります。(ACアダプターを取り外す) ②USBメモリーとSDを挿入します。 ③本体の電源を入れます。(ACアダプターを接続する) ④下記の様に画面に表示されコピーが開始します。 Delete filesof the SD card and will copying the files from USB to SD card later. Please wating. ・・・・・ ⑤コピーが完了したら黒画面になります。 ⑥本体からUSBメモリーを取り外します。 17 LCD画面の調整 本体スイッチでの調整 MENUスイッチを押すと図9の画面になります。 COLOR Brightness 50 Contrast 50 Color Temp 6500K 図9 LCDパネルの調整項目は5種類あります。+、−スイッチを押すと上下に移動します。 Color Adjust OSD Function Sound もう一度MENUボタンを押すと左側のサブメニューに移動します。+、−スイッチを押すと上下に移動します。 (選択されている項目の色が白から薄茶色に変わります)図10 Autoボタンを押すと右側のメニューに移動します 図10 さらにMENUを押すと決定され色が青に変わります。図11 +、−スイッチを押すと設定値が変更されます。MENUを押すと変更値が更新されます。 項目の選択を解除するときはAutoボタンを押します。 図11 19 LCD画面の調整 Adjust Color COLOR Adjust Brightness 50 Auto Config Contrast 50 H Position 50 V Position 50 Phase 0 Clock 50 Color Temp 6500K Brightness:画面の明るさの調整 Contrast:コントラストの調整 Color Temp:色温度の調整 Auto Config:画面位置の自動調整 H Position:水平位置のマニュアル調整 V Position:垂直位置のマニュアル調整 Phase:色合いを調整します Clock:色合いを調整します OSD Function Function OSD Reset English Language H Position V Position OSD Timeout 10 Transparent Off 50 Display Ratio 16:9 50 Bule Screen On Sharpness 50 Language:OSDに表示される言語(メニュー画面) H Position:メニュー画面の垂直位置の調整 V Position:メニュー画面の水平位置の調整 OSD Timeout:メニュー画面の表示時間 Transparent:メニュー画面の透明度 Reset:工場設定値に戻す Display Ratio:画面比(16:9と4:3)の変更 Blue Screen:Display Ratioが4:3の時に両サイドが 青の余白になる(標準は黒) Sharpness:シャープネス(映像の輪郭を鮮明にします) Sound Sound Volume 50 Volume:音量の調整および現在の音量値を表示します。 20 外部機器接続図 DVD など RCA 出力機器との接続方法 MODE ①リモコンの キーまたは本体の AUTO ボタンを 2 回押して AV 入力モードにします。 ②本体の緑色の AV Input 端子に付属の AV ケーブルを接続します。 ③外部スピーカーを使用する時は水色の Ear Phone 端子に付属の音声ケーブルまたは外部 スピーカーの端子 (φ3.5) を接続します。 ※AV ケーブルは付属品を使用してください。付属品以外のケーブルを使用すると映像が 映 らなかったり、音声が出ない場合があります。 本体背面入力部 入力部拡大図 AV Input Ear Phone 付属音声ケーブル (RCA-φ3.5mm ジャック ) または スピーカーに付属の音声ケーブル 白 赤 黄 赤 付属 AV ケーブル DVD など 21 白 外部機器接続図 PC など VGA 出力機器との接続方法 MODE ①リモコンの キーまたは本体の AUTO ボタンを 1 回押して VGA 入力モードにします。 ②本体の VGA 端子に VGA ケーブルを接続します。 ③本体のスピーカで音声を出力する時は水色の Audio Input 端子に付属の音声ケーブルを接続 します。 外部機器側の音声出力ケーブルがオスの時は RCA ケーブルを延長する時に使用するメス - メ スコネクターを別途用意してください。 本体背面入力部 入力部拡大図 Audio input VGA ケーブル 白 PC など 赤 付属音声ケーブル (RCA-φ3.5mm ジャック ) 22 トラブルシューティング 映像が表示されない ■電源は正しく接続されていますか? ■AC アダプターのプラグをきちんと差し込んで ■AC アダプターのプラグが、きちんとコンセン ください。 トに接続されていますか? ■AC アダプターのコネクターをきちんと奥まで差 し込んでください。 ■SD カードがきちんと挿入されていますか? ■SD カードをカチッと音がするまで差し込んでく ださい。 ■対応ファイル形式ですか? ■25、26 ページを参照してください。 ■リモコンによるボリュームが 0 になっていま ■リモコン音量キーでボリュームを調整してくだ 音声が再生されない ( 音が出ない) リモコンが 正しく動作しません せんか? さい。 ■本体のスピーカー故障の場合があります。 ■対応ファイル形式ですか? ■25、26 ページを参照してください。 ■電池がありますか? ■他の電池で確認してください。(CR2025) ■電池が正しく装着されています? ■電池を取り外して、乾いた布なので良く拭いて から、再度電池を装着してください。 ■リモコンの赤外線照射部分を本体受光部に向け て操作してください。 ■本体の受光部側に問題がある場合があります。 ■リモコンが故障している場合があります。 SD カード内のファ イルを再生・表示す ることが出来ません ■25、26 ページを参照してください。 ■対応ファイル形式ですか? ■SD カードのフォーマットを行ってください。 (8、9 ページを参照 ) その後、再度コンテンツファ イルをコピーして SD カードを装入してくださ い。 ■タイマーの設定及び、時間設定を確認してくだ 電源 ON しても すぐに切れる さい。 23 スペック CQ-156WA 型番 CQ-190WC CQ-220WS 仕様 15.6 / 16:9 19 /16:10 22 / 16:10 0.252×0.252mm 0.285×0.285mm 0.282×0.282mm ・解像度 1366×768×3 1440×900×3 1680×1050×3 ・画素数 1,049,088×3 1296000×3 1764000×3 ・画面サイズ ・ピクセルピッチ ・視野角 ( Up / Down ) 85° /85° 80° /80° ( Right / Left ) 85° /85° 80° /80° ・LCDサイズ ・輝度 80° /80° 85° /85° 345.4×194.3(16:9) 412×256.5( 16:10) 475×297(16:10) 300cd/ ㎡ 300cd/ ㎡ 300cd/ ㎡ 英語 ・OSD言語 ・AV 入力 ○(ミニピン)ラストメモリー機能 ・VGA入力 ○(D-sub 15 ピン ) ラストメモリー機能 対応解像度:800×600、1024×768、1280×720、1280×768、1360×768 ○ ラストメモリー機能 ・Media Player(SDカード) ・音声入力(VGA用) ○(ミニピン) ・外部音声出力 ○(ミニピン) SD、USB ・再生メモリーカード ・再生フォーマット ・スピーカー(背面) MP3,AAC,AC3,FLAC,OGG,WMA/JPEG,MPEG1,MPEG2,MP4,M2TS 3W×2 2W×2 ・重量(Kg) ・外形寸法 (幅×高さ×奥行き) 2W×2 2GB-8GB(SDHC) ・再生メモリーカード容量 1.5kg 3.5kg 4.33kg 377×248×48mm 450×311×63mm 515×343×50mm 0℃∼ 45̊C ・動作温度 入力:AC 100-240V 50/60Hz ・ACアダプター(PSE) 出力:DC 12V/5A ・消費電力 ・本体固定穴 10W 12W 14.4W VESA 75×75(M3) VESA 100×100(M4) VESA 75×75(M4) 機能 ○ ・オートパワーオン ・タイマーモード機能 時間設定 ( 開始時間 / 終了時間 )/ リモコン操作:AC アダプター通電時動作 ○ ・オールリピート機能 ・シングルリピート機能 選択したコンテンツを繰り返し再生する機能 ( 動画のみ ) ( ファイル名は 3 文字まで、ラストメモリー機能有り ) ○ ・USBコピー機能 ○ ・電子ボリューム機能 <付属品> 1. AC アダプター (12V/5A PSE) 2. モニタースタンド 3. リモコン 4. AV ケーブル ( ミニピン ) 5. 音声ケーブル ( ミニピン ) 6. 取扱説明書 24 再生フォーマット コーデック ( 映像 ) Codec MPEG1 MPEG2 MPEG4 H.264 Profile@Level Main@High 1920×1080 SP/ASP Baseline/Main/[email protected] コーデック ( 音声 ) Codec MP3 WMA ACC AC 最大解像度 Profile@Level ALL Standard AC3 のみ 最大ビットレート 320kbps 384kbps 448kbps 640kbps 映像 + 音声 ( コンテナ形式:拡張子 ) コンテナ MPG M2TS MP4 Audio MP2/MP3 MP3/AAC/AC3 MP3 MP3/AAC/AC3 Video MPEG1/2 H.264 MPEG2 H.264 最大フレームレート 30fps 最大サンプリングレート 48000Hz 最大ビットレート 20Mbps 10Mbps 20Mbps 10Mbps 動画の再生がスムーズでない時はビットレートを下げて下さい。 音ズレが発生するときは、エンコード時に調整を行って下さい。 アクセプト比 16:9 の動画を Full Screen Full 表示で全画面表示 ( 黒帯なし ) させる時は コンテンツファイルをスクイーズさせて作成する必要があります。 ( 例:1920×1080 ピクセル動画⇒1440×1080 ピクセルサイズ、アクセプト比率 =16:9) 25 再生フォーマット 静止画 Photo JPEG BMP GIF PNG 最大解像度 300M ピクセル 2.5M ピクセル 2.5M ピクセル 2.5M ピクセル Profile Baseline ALL 87a/89a ALL 比率を保持した状態での全画面表示 ( 全ての種類の静止画 ) のさせ方 ①MENU 設定 - Function 項目にある Display Ratio を 16:9 にします。 ②再生させる画像を以下の様に変更します。 Ⅰ. 作成した画像を縦に 120% 拡大させ縦延びにします。 Ⅱ.1024×768 以上の画面比 3:4 のピクセルサイズの静止画を作成します。 ( 全画面表示での JPEG での最大解像度は 16000×12000 ピクセルです ) 注意 Adobe Illustrater で書き出した JPEG ファイルは再生できません。 書き出した JPEG ファイルをペイントや Photo Shop などで開き、JPEG 形式で再度保 存すると再生が出来る様になります。 ( プロパティーでビットの深さが 32 だと再生しません ) SD プレーヤー再生モードでは Display Ratio の設定を 16:9 にすると、再生画像は上下 に潰されオリジナルの比率では再生されません。 26 Screen 設定 MENU 設定 - Function 項目の Display Ratio=16:9 の時 Screen 設定 Video Full Screen Screen Full Screen default 4:3 16:9 fitview 再生コンテンツ 16:9 4:3 16:9( スクイーズ ) 上下に黒帯、 全画面表示、 上下に黒帯、 比率保持 横に伸びる 横に伸びる 全画面表示、 全画面表示、 全画面表示、 縦に伸びる 横に伸びる 比率保持 オリジナル画像 上下左右黒帯、 上下に黒帯、 横に伸びる 横に伸びる 全画面表示、 全画面表示、 全画面表示、 縦に伸びる 横に伸びる 比率保持 上下に黒帯、 全画面表示、 上下に黒帯、 比率保持 横に伸びる 横に伸びる 上下に黒帯、 上下に黒帯、 上下に黒帯、 比率保持 縦に縮む 縦に縮む MENU 設定 - Function 項目の Display Ratio=4:3 の時 Screen 設定 Video Full Screen Screen Full Screen default 4:3 16:9 fitview 再生コンテンツ 16:9 4:3 16:9( スクイーズ ) 上下に黒帯、 全画面表示、 上下に黒帯、 比率保持 比率保持 比率保持 全画面表示 全画面表示、 全画面表示、 縦に伸びる 比率保持 縦に伸びる 上下に黒帯、 オリジナル画像 上下に黒帯、 全画面表示、 全画面表示、 縦に伸びる 全画面表示、 比率保持 縦に伸びる 比率保持 縦に伸びる 上下に黒帯、 全画面表示、 上下に黒帯、 比率保持 比率保持 比率保持 上下に黒帯、 上下に黒帯、 上下に黒帯、 比率保持 横に伸びる 比率保持 両サイドに青帯または黒帯が常に表示されます。( 色は Blue Screen の設定による) 27 不可視ファイルの除去 Mac OS を使用して USB などにコピーすると不可視ファイルも一緒にコピーされます。 Mac OS で必要なファイルの為、不可視ファイルを入れない状態でのコピーは出来ません。 本機では不可視ファイルが SD カード内に入っていると再生が停止するなどの不具合が発生します。 下記の手順に従って不可視ファイルを SD カードから取り除いてください。 コピーしたストレージメディアから不可視ファイルを取り除く方法は Windows 機を使用するか、ア プリケーションソフトを入れる必要が有ります 1. アプリケーションソフトを使用する方法 (Mac OS 10.5 以降の OS) ①Eject for Windows を Mac にインストールしディスクトップまたは Dock に置きます。 ②USB メモリのアイコンを Eject fot Windows にドラッグ & ドロップします。 ③USB メモリ内の Windows では不要のファイルは削除された上で、USB メモリのアイコンは デスクトップからなくなります。 (USB メモリは物理的に取り外せる状態になっています) ④USB メモリを Mac から取り外します。 取り外した USB メモリは Mac で確認しないで下さい。 除去した不可視ファイルが再び生成されてしまいます。 このアプリケーションの URL http://www011.upp.so-net.ne.jp/decafish/EjectForWindows/EjectForWindowsJ.html 28 不可視ファイルの除去 2.Windows PC での除去 ①Windows の設定を変更し隠しファイルが表示できる様にします。 【Windows7、Windows Vista】 1. スタートボタンの をクリックし右側に 表示される ドキュメント をクリックします。 Window7 2. 整理 をクリックし フォルダーと検索 オプション をクリックしてフォルダーオ プションを画面表示します。 Window Vista 4. 詳細 設定ボックス一覧で ファイルと フォルダーの表示 の下にある 隠しファ イル、隠しフォルダー、およびドライブを 表示する クリックし 適用 ボタンをク リックします。 3. フォルダーオプション 画面の 表示 タブをクリックします。 5. OK ボタンをクリックし フォルダーオプショ ン画面を終了します。 29 不可視ファイルの除去 【Windows XP】 1. スタートボタンをクリックし右側に表示される マイドキュメント をクリックします。 2. ツール メニューから フォルダオプション をクリックして フォルダオプションを表示さ せます。 4. 詳細設定 ボックス一覧で ファイルとフォ ルダの表示 の下にある すべてのファイルと フォルダを表示する ボタンをクリックします。 3. フォルダオプション 画面の 表示 タブを クリックします。 5. OK ボタンをクリックし フォルダオプション 画面を終了します。 ②USB メモリや SD カードなどのストレージメモリを開き不可視ファイルを 削除します。 (下図の様に先頭が . で始まるファイルやフォルダ ) 30 15.6 インチワイド SD プレーヤー □ CQ-190WC 19 インチワイド SD プレーヤー □ CQ-220WS 22 インチワイド SD プレーヤー E PL M SA □ CQ-156WA 20150527