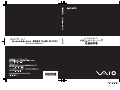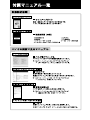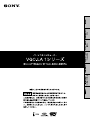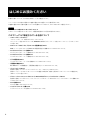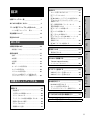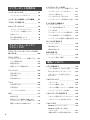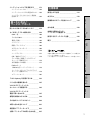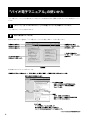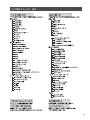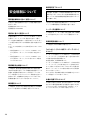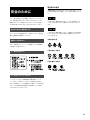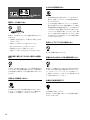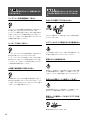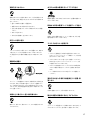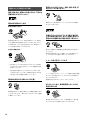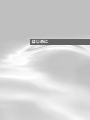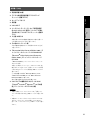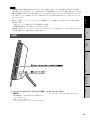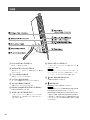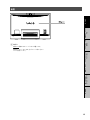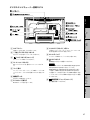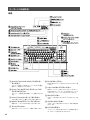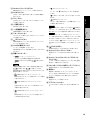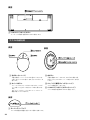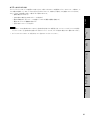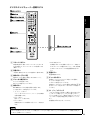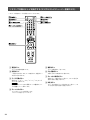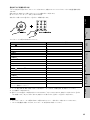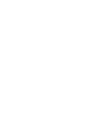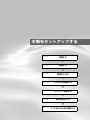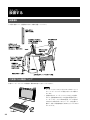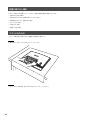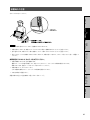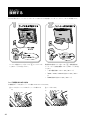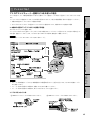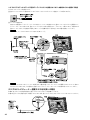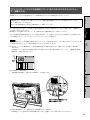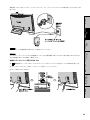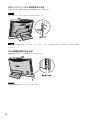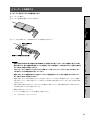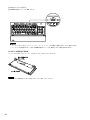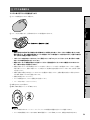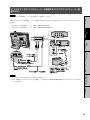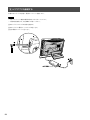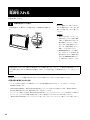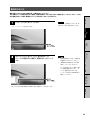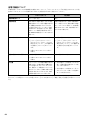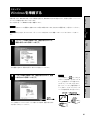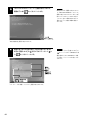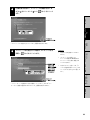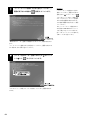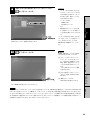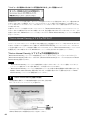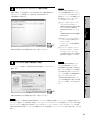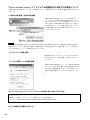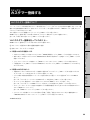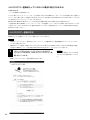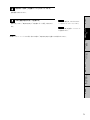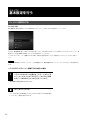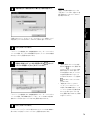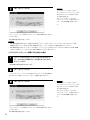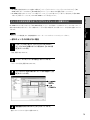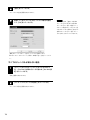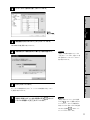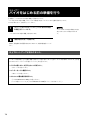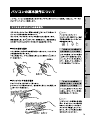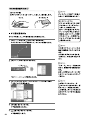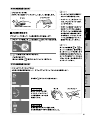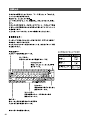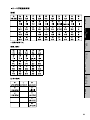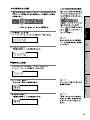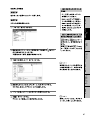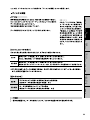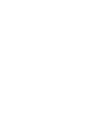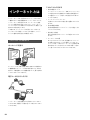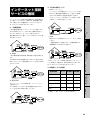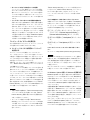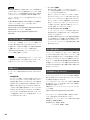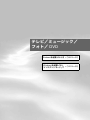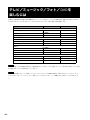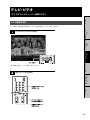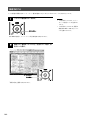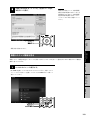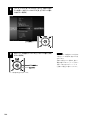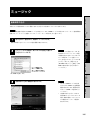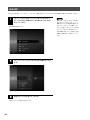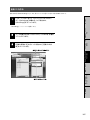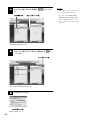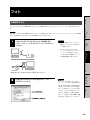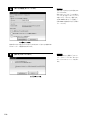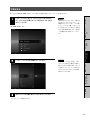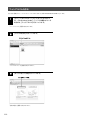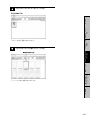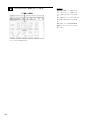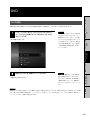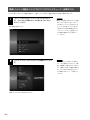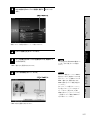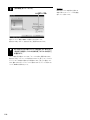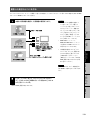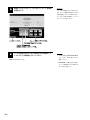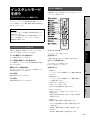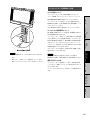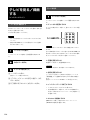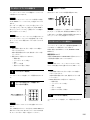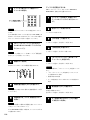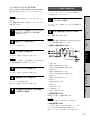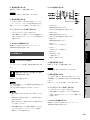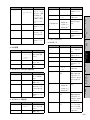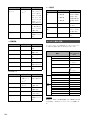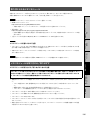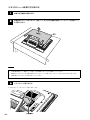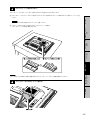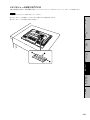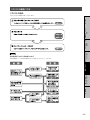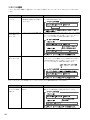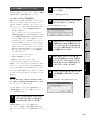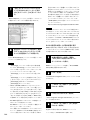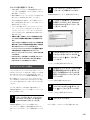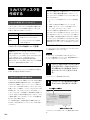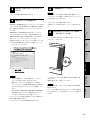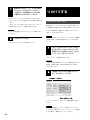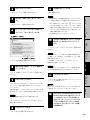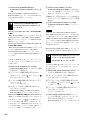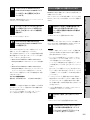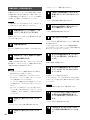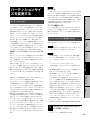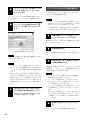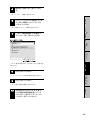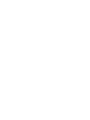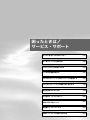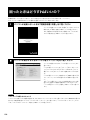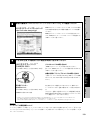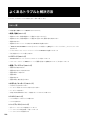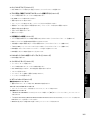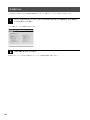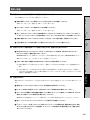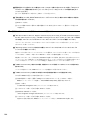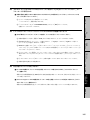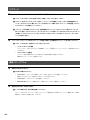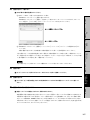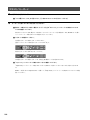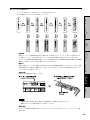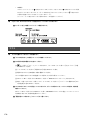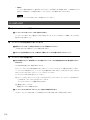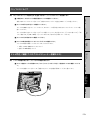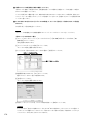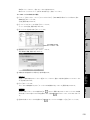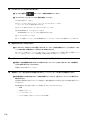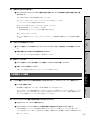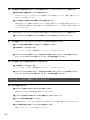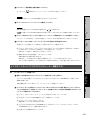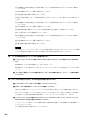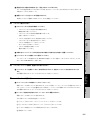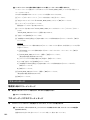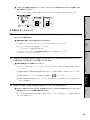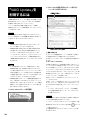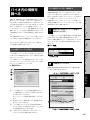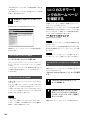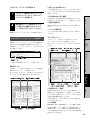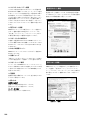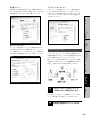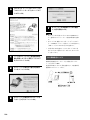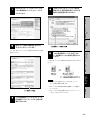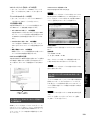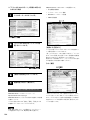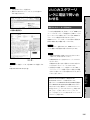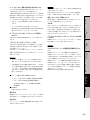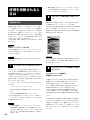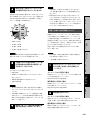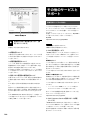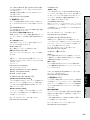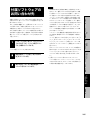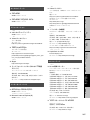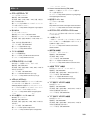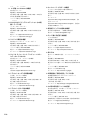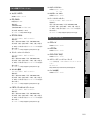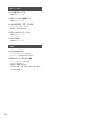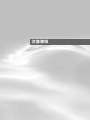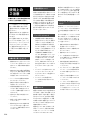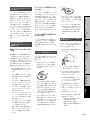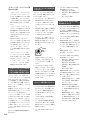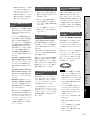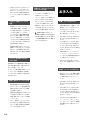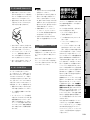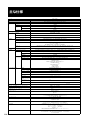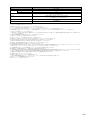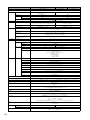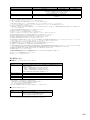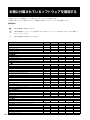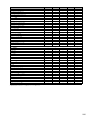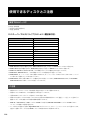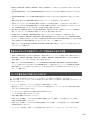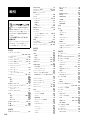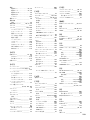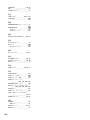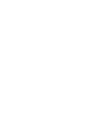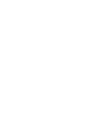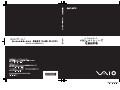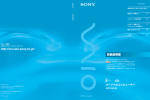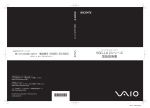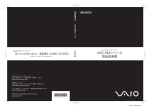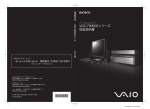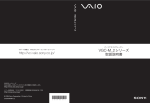Download VGC-LA 1 - ソニー製品情報
Transcript
はじめにお読みください 本機の仕様については、 「主な仕様」 (220ページ)をご確認ください。 ソニースタイルでご購入の場合は、お客様が選択された商品により仕様が異なります。 お客様が選択された仕様を記載したラベルが同梱されていますので、そちらもあわせてご確認ください。 ヒント このマニュアルで使われているイラストについて このマニュアルで使われているイラストや画面は実際のものと異なる場合があります。 このマニュアルで表記されている名称について • メモリースティックスロット “メモリースティック”を挿入するスロットのことです。 マジックゲート対応モデルについては、MEMORY STICK(マジックゲート対応メモリースティック)スロットのこ とを指します。 • DVDスーパーマルチドライブ(DVD± R 2層記録対応)モデル DVDスーパーマルチドライブ(DVD± R 2層記録対応) が搭載されているモデルのことです。 • デジタルテレビチューナー搭載モデル デジタルテレビチューナーが搭載されているモデルのことです。 • アナログテレビチューナー搭載モデル アナログテレビチューナーが搭載されているモデルのことです。 • ダブル録画対応モデル アナログテレビチューナーが 2つ搭載されているモデルのことです。 • 子画面表示機能モデル Do VAIOのテレビ視聴機能に、子画面表示機能が付いているモデルのことです。 • プリインストールモデル 各項目で説明しているソフトウェアがプリインストールされているモデルです。 本機にインストールされているソフトウェアを確認する場合は 「本機に付属されているソフトウェアを確認する」 (224ページ)をご覧ください。 • グラフィックス・メディア・アクセラレータモデルまたはグラフィックアクセラレータモデル 各項目で説明しているグラフィックス・メディア・アクセラレータまたはグラフィックアクセラレータが搭載されて いるモデルのことです。 • モデム搭載モデル モデムを搭載したモデルのことです。 • ジョグコントローラー付属モデル ジョグコントローラーが付属されているモデルのことです。 4 ステップ 2: 目次 接続する_________________________ 42 カバーを取りはずすには . . . . . . . . . . . . 44 1 アンテナにつなぐ. . . . . . . . . . . . . . . 45 6 リモコンを準備する . . . . . . . . . . . . . 54 安全のために _____________________ 13 7 ビデオデッキやCS・BSチューナーを 接続する(アナログテレビチューナー 搭載モデル). . . . . . . . . . . . . . . . . . . . . . 55 付属品を確かめる __________________ 20 説明書・その他 . . . . . . . . . . . . . . . . . . . . 21 各部の説明 _______________________ 22 8 ACアダプタを接続する . . . . . . . . . . 56 ステップ 3: 電源を入れる _____________________ 58 電源を切るには . . . . . . . . . . . . . . . . . . . 59 前面 . . . . . . . . . . . . . . . . . . . . . . . . . . . . 22 ステップ 4: 右側面 . . . . . . . . . . . . . . . . . . . . . . . . . . 23 Windowsを準備する _______________ 61 左側面 . . . . . . . . . . . . . . . . . . . . . . . . . . 24 「Norton Internet Security」 ソフトウェアについて . . . . . . . . . . . . . . 66 後面 . . . . . . . . . . . . . . . . . . . . . . . . . . . . 25 キーボードの各部名称 . . . . . . . . . . . . . . 28 はじめに 5 マウスを準備する. . . . . . . . . . . . . . . 53 安全規制について __________________ 10 はじめに 本機をセットアップ する 4 キーボードを準備する . . . . . . . . . . . 51 インターネットを 始める バイオ電子マニュアル 目次 . . . . . . . . . . 9 テレビ/ミュージック/ フォト/DVD 「バイオ電子マニュアル」の使いかた_____ 8 3 一般電話回線/インターネット 接続用機器につなぐ . . . . . . . . . . . . . . . 48 増設/リカバリ はじめにお読みください _____________ 4 2 B-CASカード(デジタル放送用ICカー ド)を入れる (デジタルテレビチューナー 搭載モデル). . . . . . . . . . . . . . . . . . . . . . 47 ステップ 5: マウスの各部名称 . . . . . . . . . . . . . . . . . . 30 カスタマー登録する ________________ 69 リモコンの各部名称 . . . . . . . . . . . . . . . . 32 VAIOカスタマー登録について. . . . . . . . 69 リモコンで市販のテレビを操作する (デジタルテレビチューナー搭載モデル). . . 34 VAIOカスタマー登録の方法 . . . . . . . . . 70 困ったときは/ サービス・サポート 付属マニュアル一覧 _________________ 2 ステップ 6: 本機をセットアップする 基本設定を行う ___________________ 72 Do VAIOの設定をする . . . . . . . . . . . . . 72 設置する_________________________ 38 チャンネル設定を変更する (アナログテレビチューナー搭載モデル). . . 75 注意事項 ステップ 1: 設置場所. . . . . . . . . . . . . . . . . . . . . . . . . 38 ご使用になる環境について. . . . . . . . . . . 38 スタンドを立てる. . . . . . . . . . . . . . . . . . 39 ディスプレイの角度を調整するには. . . . 39 ステップ 7: バイオをはじめる前の準備を行う _____ 78 パソコンの基本操作について _________ 79 設置に適さない場所 . . . . . . . . . . . . . . . . 40 スタンドをたたむ. . . . . . . . . . . . . . . . . . 40 設置時のご注意 . . . . . . . . . . . . . . . . . . . 41 5 インターネットを始める インターネットとは________________ 94 インターネットでできること . . . . . . . . . 94 インターネット接続サービスの種類 ___ 95 プロバイダと契約する ______________ 96 セキュリティについて ______________ 96 コンピュータウイルスについて . . . . . . . 96 ファイアウォール機能について . . . . . . . 98 詐欺について . . . . . . . . . . . . . . . . . . . . . 98 個人情報の管理について . . . . . . . . . . . . 98 インスタントモードを使う (アナログテレビチューナー搭載モデル) 121 インスタントモードでできること . . . . .121 リモコンで操作する . . . . . . . . . . . . . . .121 ディスクを入れる/取り出す . . . . . . . .122 インスタントモード使用時のご注意 . . .123 テレビを見る/録画する (インスタントモード)______________ 124 テレビを見る準備をする . . . . . . . . . . . .124 テレビを見る. . . . . . . . . . . . . . . . . . . . .124 テレビをハードディスクに録画する . . .125 テレビをDVDディスクに録画する . . . .125 ハードディスクに録画した番組を見る .127 その他セキュリティについて . . . . . . . . . 98 CD/ DVDを再生する テレビ/ミュージック/ フォト/ DVD テレビ/ミュージック/フォト/ DVDを 楽しむには______________________ 100 テレビ・ビデオ (インスタントモード)______________ 128 CDを再生する. . . . . . . . . . . . . . . . . . . .128 DVDを再生する . . . . . . . . . . . . . . . . . .129 設定を変更する (インスタントモード)______________ 130 キーボード操作一覧表. . . . . . . . . . . . . .132 (アナログテレビチューナー搭載モデル) 101 テレビ番組を見る . . . . . . . . . . . . . . . . 101 録画予約する . . . . . . . . . . . . . . . . . . . . 102 録画したテレビ番組を見る . . . . . . . . . 103 増設/リカバリ メモリを増設する ________________ 134 メモリを増設するときのご注意. . . . . . .134 ミュージック ____________________ 105 音楽を取り込む . . . . . . . . . . . . . . . . . . 105 音楽を聞く. . . . . . . . . . . . . . . . . . . . . . 106 音楽 CDを作る . . . . . . . . . . . . . . . . . . . 107 取り付けられるメモリモジュール . . . . .135 メモリモジュールを取り付ける/ 取りはずす . . . . . . . . . . . . . . . . . . . . . .135 リカバリについて ________________ 140 フォト _________________________ 109 リカバリとは. . . . . . . . . . . . . . . . . . . . .140 写真を取り込む . . . . . . . . . . . . . . . . . . 109 リカバリの種類/方法. . . . . . . . . . . . . .141 写真を見る. . . . . . . . . . . . . . . . . . . . . . 111 リカバリの準備 (バックアップ/BIOS). .143 フォトアルバムを作る . . . . . . . . . . . . . 112 バックアップしたデータを戻す. . . . . . .145 DVD___________________________ 115 リカバリディスクを作成する________ 146 DVDを見る . . . . . . . . . . . . . . . . . . . . . 115 リカバリに使用するディスクについて . . .146 録画したテレビ番組を DVDにする (アナログテレビチューナー搭載モデル). . 116 リカバリディスクを作成するには . . . . .146 撮影した素材からDVDを作る . . . . . . . 119 リカバリする ____________________ 148 Windowsからリカバリする. . . . . . . . . .148 Windowsが起動しない状態で リカバリする. . . . . . . . . . . . . . . . . . . . .151 本機をお買い上げ時の状態に戻す . . . . .152 6 注意事項 パーティションサイズを変更するには . . 153 使用上のご注意 __________________ 214 ハードディスク上のリカバリ領域を 削除する . . . . . . . . . . . . . . . . . . . . . . . . 154 お手入れ________________________ 218 困ったときは/ サービス・サポート 困ったときはどうすればいいの? ____ 158 よくあるトラブルと解決方法 ________ 160 はじめに パーティションとは . . . . . . . . . . . . . . . 153 廃棄時などのデータ消去について ____ 219 主な仕様________________________ 220 本機をセットアップ する パーティションサイズを変更する_____ 153 本機に付属されている ソフトウェアを確認する ___________ 224 Q&A一覧 . . . . . . . . . . . . . . . . . . . . . . . 160 電源/起動 . . . . . . . . . . . . . . . . . . . . . . 163 使用できるディスクとご注意 ________ 226 索引 ___________________________ 228 インターネットを 始める その他のQ&A . . . . . . . . . . . . . . . . . . . . 162 パスワード . . . . . . . . . . . . . . . . . . . . . . 166 画面/ディスプレイ . . . . . . . . . . . . . . . 166 文字入力/キーボード . . . . . . . . . . . . . 168 ハードディスク . . . . . . . . . . . . . . . . . . 172 CD/DVDドライブ . . . . . . . . . . . . . . . 173 テレビ/ミュージック/ フォト/DVD マウス . . . . . . . . . . . . . . . . . . . . . . . . . 170 本書に記載以外のさらに詳しい情報は、 「バイオ電子マ ニュアル」 に掲載しています。 「バイオ電子マニュアル」の使いかたは次ページをご覧ください。 テレビ再生/録画(アナログテレビ チューナー搭載モデル). . . . . . . . . . . . 173 増設/リカバリ 外部機器からの録画 . . . . . . . . . . . . . . . 177 FeliCaポート (FeliCa対応リーダー/ライター). . . . . 178 インスタントモード(アナログテレビ チューナー搭載モデル). . . . . . . . . . . . 179 困ったときは/ サービス・サポート エラーメッセージ . . . . . . . . . . . . . . . . . 182 「VAIO Update」 を利用するには ______ 184 バイオ内の情報を調べる ___________ 185 注意事項 VAIOカスタマーリンクの ホームページを確認する ___________ 186 VAIOカスタマーリンクに 電話で問い合わせる _______________ 195 修理を依頼されるときは ___________ 198 その他のサービスとサポート ________ 200 お問い合わせ先について ___________ 202 保証書とアフターサービス __________ 204 付属ソフトウェアのお問い合わせ先 ___ 205 7 「バイオ電子マニュアル」の使いかた 「バイオ電子マニュアル」は、本機の使いかたや困ったときの解決方法などを画面上で調べることができる電子マニュア ルです。 1 [スタート]→[すべてのプログラム]→[バイオ電子マニュアル]の順にクリックする。 「バイオ電子マニュアル」が表示されます。 2 見たい項目をクリックする。 画面の各項目の詳しい説明は、 「「バイオ電子マニュアル」を見る」 (185ページ)をご覧ください。 例:電源の切りかたについて知りたいとき 8 バイオ電子マニュアル 目次 9 瞬時電圧低下について 安全規制について 電気通信事業法に基づく認定について 本製品は、 電気通信事業法に基づく技術基準適合認定を 受けています。 認証機器名は次のとおりです。 認証機器名:PCG-242N 電波法に基づく認証について 本製品内蔵のレシーバー、ワイヤレス LANカードおよび 付属のキーボード、マウスは、 電波法に基づく小電力 データ通信の無線設備として認証を受けています。従っ て、 本製品を使用するときに無線局の免許は必要ありま せん。 ただし、以下の事項を行うと法律に罰せられることがあ ります。 • 本製品内蔵のレシーバー、ワイヤレス LANカードお よび付属のキーボード、マウスを分解/改造するこ と • 本製品内蔵のレシーバー、ワイヤレス LANカードお よび付属のキーボード、マウスに貼られている証明 ラベルをはがすこと 本装置は、 落雷等による電源の瞬時電圧低下に対し不 都合が生じることがあります。電源の瞬時電圧低下対 策としては、 交流無停電電源装置等を使用されること をお薦めします。 (社団法人電子情報技術産業協会のパーソナルコン ピュータの瞬時電圧低下対策規格に基づく表示) レーザー安全基準について この装置には、レーザーに関する安全基準(JIS・C-6802) クラス 1適合の光ディスクドライブが搭載されていま す。 高調波電流規制について この装置は、JIS C 61000-3-2適合品です。 FeliCaポート (FeliCa対応リーダー/ライター) について キーボードに内蔵されている FeliCaポート(FeliCa対応 リーダー/ライター) は、 電波法に基づく型式指定を受け た誘導式読み書き通信設備です。 使用周波数は、13.56 MHz帯です。 キーボードに内蔵されている FeliCaポート(FeliCa対応 電波障害自主規制について この装置は、情報処理装置等電波障害自主規制協議会 (VCCI) の基準に基づくクラス B情報技術装置です。この 装置は、家庭環境で使用することを目的としています が、 この装置がラジオやテレビジョン受信機に近接して 使用されると、受信障害を引き起こすことがあります。 取扱説明書に従って正しい取り扱いをして下さい。 漏洩電流について この装置は、社団法人電子情報技術産業協会 (旧 JEIDA) のパソコン基準(PC-11-1988)に適合しております。 10 リーダー/ライター) を分解、改造したり、型式番号を消 すと、法律により罰せられることがあります。周囲で複 数のリーダー/ライターをご使用の場合、1m以上間隔を あけてお使いください。 また、他の同一周波数帯を使用中の無線機が近くにない ことを確認してからお使いください。 本機の内蔵モデムについて 日本国内で使用する際は、他の国や地域のモードをご使 用になると電気通信事業法(技術基準) に違反する行為 となります。お買い上げ時の設定は「日本国モード」と なっておりますので、そのままご使用ください。 無線の周波数について インスタントモードに関するお知らせ 本製品は 2.4 GHz帯を使用しています。他の無線機器も インスタントモードをご使用いただく前に、必ず本機に 付属の「インスタントモードソフトウェア使用許諾契 約・GNU GPL/LGPL適用ソフトウェアに関するお知ら 同じ周波数を使っていることがあります。他の無線機器 との電波干渉を防止するため、下記事項に注意してご使 用ください。 本製品の使用上のご注意 本製品の使用周波数は 2.4 GHz帯です。この周波数帯で は電子レンジ等の産業・科学・医療用機器のほか、他の同 種無線局、 工場の製造ライン等で使用される免許を要す る移動体識別用構内無線局、免許を要しない特定の小電 力無線局、 アマチュア無線局等(以下「他の無線局」と略 す) が運用されています。 1) 本製品を使用する前に、近くで「他の無線局」が運用 されていないことを確認してください。 2) 万一、本製品と「他の無線局」との間に電波干渉が発 生した場合には、速やかに本製品の使用場所を変え るか、または機器の運用を停止 (電波の発射を停止) してください。 3) 不明な点その他お困りのことが起きたときは、VAIO カスタマーリンクまでお問い合わせください。 せ」 をお読みください。 お客様によるインスタントモードの使用開始をもって、 このお知らせの内容をご確認の上、ご同意いただいたも のとします。 著作権について • 本機で録画・録音したものは、個人として楽しむなど のほかは、 著作権法上、権利者に無断では使用できま せん。 • 著作物の複製および利用にあたっては、それぞれの 著作物の使用許諾条件および著作権法を遵守する必 要があります。著作者の許可なく、複製または利用す ること、取り込んだ映像・画像・音声に変更、切除その 他の改変を加え、著作物の同一性を損なうこと等は 禁じられています。 国際エネルギースタープログラムについて この表示のある無線機器は 2.4 GHz帯を使用していま す。 変調方式として DS-SS変調方式および OFDM変調 方式を採用し、与干渉距離は 40mです。 当社は国際エネルギースタープログラムの参加事業者 として、本製品が国際エネルギースタープログラムの対 象商品に関する基準を満たしていると判断します。 ワイヤレス LAN機能について 本機内蔵のワイヤレス LAN機能は WFA (Wi-Fi Alliance) で規定された「Wi-Fi(ワイファイ)仕様」に適合している ことが確認されています。 ワイヤレス LAN製品ご使用時におけるセキュ リティについて ワイヤレス LANではセキュリティの設定をすることが 非常に重要です。 セキュリティ対策を施さず、あるいはワイヤレス LANの 仕様上やむを得ない事情により、セキュリティの問題が 発生してしまった場合、 弊社ではこれによって生じたあ らゆる損害に対する責任を負いかねます。 詳細については、 http://vcl.vaio.sony.co.jp/notices/ security_wirelesslan.html 国際エネルギースタープログラムは、コンピュータをは じめとしたオフィス機器の省エネルギー化推進のため の国際的なプログラムです。このプログラムは、エネル ギー消費を効率的に抑えるための機能を備えた製品の 開発、普及の促進を目的としたもので、事業者の自主判 断により参加することができる任意制度となっており ます。対象となる製品はコンピュータ、ディスプレイ、プ リンタ、ファクシミリおよび複写機等のオフィス機器 で、 それぞれの基準ならびにマーク (ロゴ)は参加各国の 間で統一されています。 をご覧ください。 11 使用済みコンピュータの回収について この説明書の説明図や画面について 本書で使われているイラストや画面は実際のものと異 なる場合があります。 このマークが表示されているソニー製品は、新たな料金 負担無しでソニーが回収し、再資源化いたします。 詳細はソニーのホームページ http://www.sony.co.jp/SonyInfo/pcrecycle/ をご参照ください。 使用済みコンピュータの回収についてのお問い合わせ ソニーパソコンリサイクル受付センター 電話番号: (0570) 000-369 (全国どこからでも市内通話 料でご利用いただけます。) 携帯電話や PHSでのご利用は: (03) 3447-9100 受付時間:10:00~ 17:00(土・日・祝日および当社指定の 休日を除く) 個人・ご家庭のお客様へ 個人・ご家庭でご使用になりましたバイオを廃棄する場 合は、 「バイオ電子マニュアル」をご覧ください。 ( [バイ オの使いかた]→ 「機能/設定」 の[ご注意/その他]→ 「その他」の [使用済みコンピュータの回収について]の 順にクリックする。) 事業者のお客様へ 事業で(あるいは、事業者が)ご使用になりましたバイオ を廃棄する場合は、http://www.sony.co.jp/SonyInfo/ pcrecycle/より、事業者向けのページをご覧ください。 アナログテレビ放送から、デジタルテレビ放送 への移行について (アナログテレビチューナー搭載モデル) 地上デジタル放送は、関東、中京、近畿の三大広域圏の一 部で 2003年 12月から開始され、その他の地域でも、 2006年末までに放送が開始される予定です。該当地域に おける受信可能エリアは、当初限定されていますが、順 次拡大される予定です。 地上アナログ放送は 2011年 7月 に、 BSアナログ放送は 2011年までに終了することが、 国の方針として決定されています。 12 • 取扱説明書の内容の全部または一部を複製するこ と、および賃貸することを禁じます。 • 本機の保証条件については、同梱の当社所定の保 証書をご参照ください。 • 本機に付属のソフトウェアの使用権については、 各ソフトウェアのソフトウェア使用許諾契約書を ご参照ください。 • 本機、および本機に付属のソフトウェアを使用し たことによって生じた損害、逸失利益および第三 者からのいかなる請求等につきましても、当社は、 一切その責任を負いかねます。 • 本機、および本機に付属のソフトウェアの仕様は、 改良のため予告なく変更することがあります。 • 付属のソフトウェアが使用するネットワークサー ビスは、ソニーおよび提供者の判断にて中止・中断 する場合があります。その場合、 付属のソフトウェ アまたはその一部の機能がご使用いただけなくな ることがありますので、あらかじめご了承くださ い。 警告表示の意味 安全のために ソニー製品は安全に充分配慮して設計されています。し かし、電気製品はまちがった使いかたをすると、火災や 感電などにより人身事故につながることがあり危険で す。 事故を防ぐために次のことを必ずお守りください。 取扱説明書および製品では、次のような表示をしていま す。 表示の内容をよく理解してから本文をお読みくださ い。 この表示の注意事項を守らないと、火災・感電などによ り死亡や大けがなどの人身事故につながることがあり ます。 安全のための注意事項を守る 次ページからの注意事項をよくお読みください。製品全 般の注意事項が記載されています。 故障したら使わない この表示の注意事項を守らないと、感電やその他の事故 によりけがをしたり周辺の物品に損害を与えたりする ことがあります。 注意を促す記号 すぐに VAIOカスタマーリンク修理窓口、または販売店 に修理をご依頼ください。 万一異常が起きたら 行為を禁止する記号 行為を指示する記号 データはバックアップをとる ハードディスクなど、記録媒体の記録内容は、バック アップをとって保存してください。本機の不具合など、 何らかの原因でデータ消去破損した場合、いかなる場合 においても記録内容の補修または補償については致し かねますのでご了承ください。 13 むやみに内部を開けない 下記の注意事項を守らないと火災・感電などに より死亡や大けがの原因となります。 電源コードを傷つけない 電源コードを傷つけると、火災や感電の原因となること があります。 • 設置時に、 製品と壁やラック(棚)などの間に、はさみ 込んだりしない。 • 内部には電圧の高い部分があり、ケースをむやみに 開けたり改造したりすると、火災や感電の原因とな ることがあります。 • メモリを増設する場合など、コンピュータの内部を 開ける必要があるときは、本機の電源コードを抜き、 取扱説明書の周辺機器の拡張のページで指定された 方法に従い、部品や基板などの角で手や指にけがを しないように注意深く作業してください。また、指定 されている部分以外には触れないでください。指定 以外の部分にむやみに触れると、火災や感電の原因 となることがあります。 指定の ACアダプタ以外は使用しない • 電源コードを加工したり、傷つけたりしない。 • 重いものをのせたり、引っ張ったりしない。 • 熱器具に近づけたり、加熱したりしない。 • 電源コードを抜くときは、必ずプラグを持って抜く。 落火災や感電の原因となります。 油煙、湯気、 湿気、ほこりの多い場所には設置し ない 上記のような場所に設置すると、火災や感電の原因とな ることがあります。取扱説明書に記されている使用条件 以外の環境での使用は、 火災や感電の原因となることが あります。 落雷のおそれがあるときは本機を使用しない 落雷により、感電することがあります。雷が予測される ときは、火災や感電、製品の故障を防ぐためにテレホン コードやネットワークケーブル、アンテナ接続ケーブ ル、電源プラグを抜いてください。また、雷が鳴り出した ら、本機には触らないでください。 内部に水や異物を入れない 本機は日本国内専用です 水や異物が入ると火災や感電の原因となることがあり ます。万一、水や異物が入ったときは、すぐに電源を切 り、 電源コードや接続コードを抜いてください。 14 交流 100Vでお使いください。 海外などで、異なる電圧で使うと、火災や感電の原因と なることがあります。 内蔵モデムを一般回線以外の電話回線に接続し ない 下記の注意事項を守らないと、医療機器などを 誤動作させるおそれがあり事故の原因となり ます。 本機の内蔵モデムを ISDN(デジタル) 対応公衆電話のデ ジタル側のジャックや、構内交換機 (PBX)へ接続する と、 モデムに必要以上の電流が流れ、発熱や火災の原因 となります。 特に、ホームテレホンやビジネスホン用の 回線などには、絶対に接続しないでください。 LANコネクタに指定以外のネットワーク (LAN) や電話回線を接続しない 本機の LANコネクタに下記のネットワーク (LAN)や回 心臓ペースメーカーの装着部位から 22cm 以上 離して使用する WLANスイッチを「OFF」に合わせてください。 電波によりペースメーカーの動作に影響を与えるおそ れがあります。 病院などの医療機関内、 医療用電気機器の近く に設置しない 線を接続すると、コネクタに必要以上の電流が流れ、発 熱や火災の原因となります。特に、ホームテレホンやビ ジネスホンの回線には、 絶対に接続しないでください。 • 10BASE-Tと 100BASE-TXタイプ以外のネットワー ク(LAN) • 一般電話回線 WLANスイッチを「OFF」に合わせてください。 電波が影響を及ぼし、医療用電気機器の誤動作による事 故の原因となるおそれがあります。 • PBX (デジタル式構内交換機)回線 • ホームテレホンやビジネスホンの回線 • 上記以外の電話回線など 本製品を使用中に他の機器に電波障害などが発 生した場合は、 ワイヤレス機能を使用しない 通電中のディスプレイ画面や通気孔に長時間触 れない WLANスイッチを「OFF」に合わせてください。 電波が影響を及ぼし、誤動作による事故の原因となるお それがあります。 通電中のディスプレイ画面や通気孔に長時間皮膚が触 れていると低温やけどの原因となることがあります。 通電中のディスプレイ画面や通風孔には長時間触れな いでください。 15 下記の注意事項を守らないと、健康を害するお それがあります。 下記の注意事項を守らないとけがをしたり周 辺の物品に損害を与えたりすることがありま す。 ディスプレイを長時間継続して見ない ぬれた手で電源プラグをさわらない ディスプレイなどの画面を長時間継続して見続けると、 目が疲れたり、視力が低下するおそれがあります。 ディスプレイ画面を見続けて体の一部に不快感や痛み を感じたときは、すぐに本機の使用をやめて休息してく ださい。万一、休息しても不快感や痛みがとれないとき は医師の診察を受けてください。 キーボードを使いすぎない キーボードやマウスなどを長時間継続して使用すると、 腕や手首が痛くなったりすることがあります。 キーボードやマウスなどを使用中、体の一部に不快感や 痛みを感じたときは、すぐに本機の使用をやめて休息し てください。万一、休息しても不快感や痛みがとれない ときは医師の診察を受けてください。 大音量で長時間続けて聞きすぎない 耳を刺激するような大きな音量で長時間続けて聞くと、 聴力に悪い影響を与えることがあります。特にヘッドホ ンで聞くときはご注意ください。呼びかけられて返事が できるくらいの音量で聞きましょう。 ぬれた手で電源プラグを抜き差しすると、感電の原因と なることがあります。 オプティカルマウス底面の赤い光を直接見ない マウス底面から発せられている赤い光を直接見ると、目 を傷める場合がありますので、さけてください。 接続するときは電源を切る 電源コードや接続コードを接続するときは、本機や接続 する機器の電源を切り、電源コードを電源コンセントか ら抜いてください。感電の原因となることがあります。 指定された電源コードや接続コードを使う 取扱説明書に記されている電源コードや接続コードを 使わないと、感電の原因となることがあります。 電源コードや接続ケーブルを ACアダプタに巻 き付けない 断線の原因となることがあります。 16 通風孔をふさがない お手入れの際は電源を切ってプラグを抜く 通風孔をふさぐと内部に熱がこもり、火災の原因となる ことがあります。風通しを良くするために次の項目をお 守りください。 電源を接続したままお手入れをすると、感電の原因とな ることがあります。 • 壁から 10cm以上離して設置する。 • 密閉されたせまい場所に押し込めない。 移動させる時は電源コードや接続コードを抜く • 毛足の長い敷物(じゅうたんや布団など)の上に設置 しない。 • 布などで包まない。 • あお向けや横倒し、 逆さまにしない。 接続したまま移動させると、コードが傷つき、火災や感 電の原因となることがあります。 安定した場所に置く コネクタはきちんと接続する ぐらついた台の上や傾いたところに設置すると、倒れた り落ちたりしてけがの原因となることがあります。ま た、 設置・取り付け場所の強度も充分にお確かめくださ い。 運搬時は慎重に • コネクタ(接続端子)の内部に金属片を入れないでく ださい。ピンとピンがショート(短絡) して、火災の原 因となることがあります。 • コネクタはまっすぐに差し込んで接続してください。 斜めに差し込むとピンとピンがショートして、火災 の原因となることがあります。 • コネクタに固定用のスプリングやネジがある場合は、 それらで確実に固定してください。 接続不良が防げ ます。 • アース線のあるコネクタには必ずアースを接続して ください。 コンピュータを運搬するときは、本体部分の下部を左右 から持ち、 安定した姿勢で運んでください。運搬中にバ ランスを崩すと落下によりけがの原因となることがあ ります。また、本体を設置する際、指などを挟まないよう にご注意ください。 直射日光の当たる場所や熱器具近くに設置・保 管しない 内部の温度が上がり、火災の原因となります。 本機の上に乗らない、 重い物を乗せない 製品の設置や移動時に机の上でずらさない 倒れたり、 落ちたり、 壊れたりして、けがの原因となるこ とがあります。 コンピュータを設置したり、移動させるときに机の上で ずらさないでください。 机が傷つく原因となります。 17 電池についての安全上のご注意 電池を火の中に入れない、 加熱・分解・改造・充 電しない、水で濡らさない 漏液、発熱、発火、 破裂などを避けるため、 下記の注 意事項を必ずお守りください。 電池の液が漏れたときは 破裂したり、液が漏れたりして、けがややけどの原因と なることがあります。 素手で液をさわらない 市販のアルカリまたはマンガン電池(単三形) 以外の電池を使わない、 新しい電池と使用した 電池または種類の違う電池を混ぜて使わない 電池の液が目に入ったり、身体や衣服につくと、失明や けが、皮膚の炎症の原因となることがあります。そのと きに異常がなくても、液の化学変化により、時間がたっ てから症状が現れることがあります。 必ず次の処理をする 使用した電池または種類の違う電池を混ぜて使わない でください。 電池の性能の違いにより、破裂したり、 液が漏れたりし て、けがややけどの原因となることがあります。 +と-の向きを正しく入れる • 液が目に入ったときは、目をこすらず、すぐに水道水 などのきれいな水で充分洗い、ただちに医師の治療 を受けてください。 • 液が身体や衣服についたときは、すぐにきれいな水 で充分洗い流してください。皮膚の炎症やけがの症 状があるときは、医師に相談してください。 電池は乳幼児の手の届かない所に置く +と-を逆に入れると、ショートして電池が発熱や破裂 をしたり、液が漏れたりして、けがややけどの原因とな ることがあります。 機器の表示に合わせて、正しく入れてください。 使い切ったときや、長時間使用しないときは、 電池を取り出す 電池は飲み込むと、窒息や胃などへの障害の原因となる ことがあります。万一、飲み込んだときは、ただちに医師 に相談してください。 電池を入れたままにしておくと、過放電により液が漏 れ、けがややけどの原因となることがあります。 18 はじめに ❑ 単 3形乾電池 付属品を確かめる • キーボード・マウス用アルカリ乾電池(6) • リモコン用マンガン乾電池(2) ❑ 8cmディスクアダプター 付属品が足りないときや破損しているときは、 VAIOカ スタマーリンクまたは販売店にご連絡ください。 なお、付属品は本機のみで動作保証されています。 ❑ コンピュータ本体 ❑ ACアダプタ ❑ 電源コード ❑ ワイヤレスキーボード 以下「キーボード」 と略します。 ❑ アンテナ接続ケーブル ❑ B-CASカード (デジタルテレビチューナー搭載モデル) ❑ ワイヤレスマウス 以下「マウス」と略します。 ❑ リモコン アナログテレビチューナー搭載モデル(RM-VC10) デジタルテレビチューナー搭載モデル(RM-DTU2M) 20 説明書・その他 ❑ 取扱説明書 (本書) ❑ セットアップガイド ❑ 保証書 はじめに ❑ デジタル放送取扱説明書(デジタルテレビ チューナー搭載モデル) ❑「Microsoft® Office Personal Edition 2003*」 プ レインストールパッケージ CD-ROMまたは 「Microsoft® Office Professional Enterprise Edition 2003*」プレインストールパッケージ CD-ROM (「Microsoft Office」ソフトウェアプリインストール モデルに付属) お買い上げ時にプリインストールされています。起 動方法について詳しくは、 「付属ソフトウェアのお問 い合わせ先」 の「ワープロ・表計算」 (208ページ)をご 覧ください。 *この説明書では以降、 「Microsoft Office」または 「Office Personal 2003」または「Office Personal Enterprise 2003」 と略します。 特に必要な場合は正式名称を記載します。 ❑ VAIOでビデオ編集をはじめよう CD-ROM (「Adobe® Premiere® Elements® 2.0 日本語 版」 プリインストールモデルに付属) ヒント • 本機に付属のソフトウェアについては、 「付属ソフト ウェアのお問い合わせ先」 (205ページ)をご覧くださ インターネットを 始める 大切な情報が記載されている場合があります。 必ず、 ご覧ください。 テレビ/ミュージック/ フォト/DVD ❑ その他のパンフレット類 増設/リカバリ 本機に関する大切な情報が記載された紙が付属して いる場合があります。必ずご覧ください。 困ったときは/ サービス・サポート ❑ ご注意・お知らせ 注意事項 ❑ インスタントモードソフトウェア使用許諾契 約・GNU GPL/LGPL適用ソフトウェアに関す るお知らせ (アナログテレビチューナー搭載モ デル) 本機をセットアップ する ❑ VAIOカルテ い。 • 本機はハードディスクからリカバリすることができ るため、リカバリディスクは付属しておりません。 詳しくは、 「リカバリについて」 (140ページ)をご覧く ださい。 21 各部の説明 ここでは、 本機の各部の説明を行います。詳しい説明については、 ( ) 内のページおよび「バイオ電子マニュアル」をご 覧ください。 ([バイオの使いかた]→「機能/設定」の[各部の説明]の順にクリックする。 ) 前面 A IDラベル 型名が記載されています。 B スピーカー 音楽 CDや DVD再生時に音が出ます。 C リモコン受光部 リモコンの信号を受信します。 D 内蔵マイク テレビ電話を楽しむときに利用します。 E 内蔵カメラ テレビ電話を楽しむときに利用します。 F 電源ランプ(58ページ) 本機の電源が入っている間は、緑色に点灯します。ス タンバイモード(60ページ)時には、オレンジ色に点 灯します。 G 電源ボタン(58ページ) 本機の電源を入/切するときに押します。 本機の動作中にこのボタンを押すと休止状態 (60 ページ)に入ります。 H MONITOR OFF(モニターOFF) ボタン/ランプ ディスプレイのバックライトや音声を消したいとき に押します。MONITOR OFF (モニターOFF) ボタン を押すと、MONITOR OFF (モニターOFF) ランプが オレンジ色に点灯します。 就寝中に録画するときなどに使用します。 ヒント MONITOR OFF(モニターOFF)ボタンを押したとき に音声を消したくない場合は、 「Monitor off ボタン設 定」 画面の設定を変更してください。 詳しくは、 「バイオ電子マニュアル」 をご覧ください。 ( [バイオの使いかた] → 「機能/設定」 の [画面/ディス プレイ]→ [設定] →[MONITOR OFF(モニターOFF) ボタンの設定を変更する] の順にクリックする。 ) ご注意 MONITOR OFF(モニターOFF)ボタンを押した状態 にするとディスプレイのバックライトは消えますが、 画面表示自体は消えないので、 明るいところではうっ すらと画面が見えます。 I (ハードディスク)アクセスランプ ハードディスクにアクセスしてデータを読み込んだ り、書き込んだりするときにオレンジ色に点灯します。 J WLAN(ワイヤレスLAN) ランプ ワイヤレスLANが使える状態のとき、緑色に点灯します。 22 ご注意 • 液晶画面は非常に精密度の高い技術で作られていますが、画面の一部にごくわずかの画素欠けや常時点灯する画素 がある場合があります (液晶ディスプレイ画面の表示しうる全画素数のうち、点灯しない画素や常時点灯している画 素数は、0.0006%未満です)。 また見る角度によって、 すじ状の色むらや明るさのむらが見える場合があります。 これ に制御されます。 - 特定のソフトウェアが最大化もしくは全画面表示した場合。 - MONITOR OFF(モニターOFF)ボタンを有効にした場合。 自動制御の方法は、 [スタート]ボタン→ [すべてのプログラム]→[バイオの設定] をクリックすると表示される「バイ オの設定」画面の 「ランプ明るさ設定」で変更できます。 A DVDスーパーマルチドライブ(DVD± R 2層記 録対応) BZ (イジェクト) ボタン ドライブからディスクを取り出すときに押します。 注意事項 困ったときは/ サービス・サポート 増設/リカバリ テレビ/ミュージック/ フォト/DVD インターネットを 始める 右側面 本機をセットアップ する • 電源ランプ、 (ハードディスク)アクセスランプ、WLAN(ワイヤレス LAN) ランプの明るさは以下の場合に自動的 はじめに らは、液晶ディスプレイの構造によるもので、故障ではありません。 交換・返品はお受けいたしかねますので、あらか じめご了承ください。 CDや DVDのデータを読み込んだり、書き込んだり します。 (226ページ) 以降、ドライブと略します。 ドライブには、ディスクアクセスランプがあります。 23 左側面 A PC Card (PCカード)スロット PCカードを取り付けます。 B SD(SDメモリーカード)スロット H メモリースティックスロット “メモリースティック”のデータを読み込んだり、書 き込んだりします。 ヒント SDメモリーカードのデータを読み込んだり、書き込 んだりします。 本機のメモリースティックスロットは、メモリース ティック デュオ アダプターを使用せずに、 “メモ リースティック デュオ”をそのまま使えます。 Ci (ヘッドホン)コネクタ 市販のヘッドホンをつなぎます。 D o(ライン入力) コネクタ I i.LINK S400コネクタ (4ピン) i.LINK対応機器をつなぎます。 オーディオ機器の出力コネクタとつなぎます。 E m(マイクロホン)コネクタ 市販のステレオマイクをつなぎます。 F ExpressCard(エクスプレスカード)スロット ExpressCardを取り付けます。 G メモリーカードアクセスランプ “メモリースティック”や SDメモリーカードのデー タを読み出したり、書き込んだりするときにオレン ジ色に点灯します。 24 J USBコネクタ USB規格に対応した機器をつなぎます。 ヒント 本機の USBコネクタは、USB2.0規格(High-speed/ Full-speed/Low-speed)に対応しています。 USB2.0規格は、USB(Universal Serial Bus)の新し い規格で、USB1.1規格(Full-speed/Low-speed)よ り高速なデータ転送が可能です。USB2.0規格に対応 しているコネクタには、USB1.1規格に対応した機器 もつなげます。 インターネットを 始める ご注意 テレビ/ミュージック/ フォト/DVD 電源を入れているときは、必ずカバーを取り付けて からご使用ください。 増設/リカバリ 後面から配線されるケーブルなどを覆います。 困ったときは/ サービス・サポート A カバー 注意事項 本機をセットアップ する はじめに 後面 25 アナログテレビチューナー搭載モデル A カメラレバー G コード掛け 内蔵カメラの向きを上下に動かします。 テレビアンテナやネットワーク (LAN) ケーブル、AC アダプタのケーブルなどを配線するときに使用しま す。 BRoL (音声入力) コネクタ ビデオデッキ、ビデオカメラレコーダーなどの音声 出力コネクタとつなぎます。 C rS VIDEO/tVIDEO(S映像入力/映像入 力)コネクタ H 機銘板ラベル 型名などが記載されています。 I CONNECT(コネクト)ボタン 付属のワイヤレスキーボードやワイヤレスマウスを 本体に認識させるために使用します。 • rS VIDEO (S映像入力) : ビデオデッキ、ビデオカメラレコーダーなどの S 映像出力コネクタとつなぎます。VIDEOコネクタ から入力された映像に比べ、よりきれいな映像を 本機で見たり録画することができます。 • tVIDEO (映像入力) : J WLANスイッチ ワイヤレス LANのオン/オフを切り換えます。 K ヒント 本機の USBコネクタは、USB2.0規格(High-speed/ Full-speed/Low-speed)に対応しています。 USB2.0規格は、USB(Universal Serial Bus)の新し い規格で、USB1.1規格(Full-speed/Low-speed)よ り高速なデータ転送が可能です。USB2.0規格に対応 しているコネクタには、USB1.1規格に対応した機器 もつなげます。 D 8(VHF/ UHFアンテナ)コネクタ アンテナをつなぎます。 E (LAN)コネクタ(50ページ) ネットワーク(LAN)とつなぎます。 F DC IN 19.5 Vコネクタ ACアダプタをつなぎ、電源コンセントにつなぎま す。 26 USBコネクタ USB規格に対応した機器をつなぎます。 ビデオデッキ、ビデオカメラレコーダーなどの映 像出力コネクタとつなぎます。映像を本機で見た り録画するときに使います。 L (電話回線)ジャック (48ページ) 壁の電話回線とつなぎます。 C I WLANスイッチ ワイヤレス LANのオン/オフを切り換えます。 (LAN) コネクタ(50ページ) ネットワーク(LAN) とつなぎます。 J D DC IN 19.5 Vコネクタ ヒント ACアダプタをつなぎ、電源コンセントにつなぎま す。 本機の USBコネクタは、USB2.0規格(High-speed/ Full-speed/Low-speed)に対応しています。 USB2.0規格は、USB(Universal Serial Bus) の新し い規格で、USB1.1規格(Full-speed/Low-speed)よ り高速なデータ転送が可能です。 USB2.0規格に対応 しているコネクタには、USB1.1規格に対応した機器 もつなげます。 E コード掛け テレビアンテナやネットワーク (LAN)ケーブル、AC アダプタのケーブルなどを配線するときに使用しま す。 F 機銘板ラベル 型名などが記載されています。 G B-CASカード挿入口 B-CASカードを抜き差しします。 USBコネクタ USB規格に対応した機器をつなぎます。 K (電話回線)ジャック (48ページ) 壁の電話回線とつなぎます。 テレビ/ミュージック/ フォト/DVD 地上デジタル放送のアンテナをつなぎます。 増設/リカバリ B 8(地上デジタル入力)コネクタ 付属のワイヤレスキーボードやワイヤレスマウスを 本体に認識させるために使用します。 困ったときは/ サービス・サポート H CONNECT(コネクト)ボタン 内蔵カメラの向きを上下に動かします。 注意事項 A カメラレバー インターネットを 始める 本機をセットアップ する はじめに デジタルテレビチューナー搭載モデル 27 キーボードの各部名称 表面 A NumLk/ ScrLk(ナム・ロック/スクロール・ ロック) キー このキーが押されて有効になっているときは、 wfの 数字キーで数字が入力できます。 B Prt Sc/Sys Rq (プリントスクリーン/シス テムリクエスト) キー デスクトップ画面全体を画像として本機に取り込み ます。 C Insert/ Pause(インサート/ポーズ) キー 文字を挿入するか、上書きするかを切り換えます。 D Delete/ Break (デリート/ブレイク)キー 画面のカーソル上の文字を消すときに押します。 E ファンクションキー 使用するソフトウェアによって働きが異なります。 28 F Esc (エスケープ)キー 設定を取り消したり、実行を中止するときなどに押 します。 G Caps Lock (キャプス・ロック)キー Shift (シフト)キーを押しながらこのキーを押して Caps Lock (キャプス・ロック) が有効になっている ときはアルファベットの大文字が入力できます。 H Shift (シフト) キー 文字キーと組み合わせて使うと、 大文字を入力でき ます。 I Ctrl (コントロール)キー 文字キーなどと組み合わせて使うと、特定の機能を 実行します。 J Fn (エフエヌ)キー キーボード上で青字で表示されている機能を使うと き、このキーと組み合わせて押します。 K Windows(ウィンドウズ)キー • Windowsの「スタート」 メニューが表示されます。 キーボードは L Alt (オルト)キー が消えているときは、 コネクトが切れている状 • 文字を入力しているとき、このキーを押すと、スペー スを挿入できます。 る場合に表示されます。 N %(消音)ボタン 20分間以上キーボードで操作しないと、インジケー ターの表示が消えます。この場合、キーボードと本体 のコネクトが切れていることがあるので、Fn(エフ これらのキーを押すだけで、好みのソフトウェアな どを起動します。 Q (スタンバイ) キー エヌ)キーを押し、 (コネクト)インジケーターが 表示されていることを確認してから使用してくださ い。 本機の電源が入っているときに押すと、スタンバイ モードに切り換わります。 R POWER (電源)スイッチ T キーボードの電源を入/切します。 長時間使用しないときは 「OFF」 にすることをおすす めします。 U Backspace (バックスペース) キー 画面上のカーソルの左の文字を消すときに押しま す。 S 各種インジケーター (バッテリー) インジケーター キーボードの乾電池の残量が充分な場合は が表示されま す。 ご注意 乾電池の残量が少ないときに FeliCaを使用すると が点滅します。 が点滅したときは、 FeliCa動作が不安定になることがありますので、乾 電池を交換してください。 Num Lock (ナム・ロック)インジケーター Num Lock(ナム・ロック) が有効になっている場合 に表示されます。 • (FeliCa) ボタン FeliCa対応のカードなどを使うときに押します。 Caps Lock(キャプス・ロック)インジケー ター Caps Lock(キャプス・ロック)が有効になってい V NumLk/ScrLk(ナム・ロック/スクロール・ ロック)キー このキーが押されて有効になっているときは、 wfの 数字キーで数字が入力できます。 W FeliCaポート(FeliCa対応リーダー/ライター) FeliCa対応のカードなどを読み取ります。 X 数字キー NumLk/ ScrLk (ナム・ロック/スクロール・ロッ ク)キーを押し、 Num Lock(ナム・ロック)が有効に なっている状態のときは、 数字を入力できます。 Y 矢印キー 画面上のカーソルを動かします。 Z アプリケーションキー マウスで右ボタンを押したときと同じ働きをしま す。 インターネットを 始める ご注意 P ショートカットキー テレビ/ミュージック/ フォト/DVD 音量を調節するときに押します。 増設/リカバリ O 2(音量調節)ボタン 困ったときは/ サービス・サポート (FeliCa) ボタンを押してから 2分で (FeliCa) インジケーターは消えます。また、ポーリング中は点 滅します。カードとの通信中は点滅が早くなります。 本機をセットアップ する ヒント 音を消すときに押します。 • (FeliCa) インジケーター キーボード側の FeliCaポートの準備が完了してい はじめに 態です。 M スペースキー が、残り少ない場合は が表示されているときに使用で きます。 文字キーなどと組み合わせて使うと、特定の機能を 実行します。 • (コネクト) インジケーター • Scroll Lock (スクロール・ロック) インジケー ター Scroll Lock (スクロール・ロック) が有効になって 注意事項 る場合に表示されます。 いる場合に表示されます。 29 裏面 A CONNECT (コネクト)ボタン キーボードを本機に認識させるために使用します。 マウスの各部名称 表面 裏面 A 左ボタン (61ページ) 文書や画像、ソフトウェアなどを選んだりするとき に押します。マウスを使うときは、主にこのボタンを 使います。 B ホイールボタン ウィンドウのスクロールをするときなどに、このボ タンを使うと、左ボタンを使うよりも楽に操作でき ます。 また、ホイールをクリックするとオートスクロール 機能を使うことができます。 後部 A ローバッテリーランプ マウスの乾電池の残量が充分でない場合に点滅します。 30 C 右ボタン 文書や画像をコピーするなど、さまざまな操作や設 定をすぐに行うためのメニューを表示するときに押 します。 D ON/OFF(電源) スイッチ(57ページ) マウスの電源を入/切します。 E CONNECT(コネクト)ボタン(57ページ) マウスを本機に認識させるために使用します。 オプティカルマウスとは オプティカルマウスは、マウス底面からの赤い光により照らし出されている陰影をオプティカルセンサーで検知し、 マ ウスの動きを判断しています。このため、 机の上はもちろんのこと、衣類の上や紙の上でも使用することができます。 ただし、次のような表面では正しく動作しない場合があります。 - 透明な素材(ガラスなど) - 網点の印刷物など、同じパターンが連続しているもの(雑誌や新聞の写真など) - 濃淡のはっきりした縞模様や柄のもの - 光沢があるマウスパッドや机など はじめに - 光を反射する素材(光沢のあるビニールや鏡など) インターネットを 始める テレビ/ミュージック/ フォト/DVD 増設/リカバリ 困ったときは/ サービス・サポート 注意事項 • オプティカルマウスのセンサー部分を汚したり、傷つけたりしないでください。 本機をセットアップ する ご注意 • マウスポインタが正常に動かないときは、上記の条件に該当しない表面(机、 紙、マウスパッドなど) でマウスを操作 してみてください(上記の条件に該当する一部のマウスパッドでは、マウスが正常に動作しない場合があります) 。 31 リモコンの各部名称 アナログテレビチューナー搭載モデル A スタンバイボタン 本機の動作中に押すとスタンバイモードになりま す。 再び押すと、スタンバイモードから復帰します (60ページ)。 B 消音ボタン 一時的に音を消します。 もう 1度押すと音が出ます。 C チャンネル数字ボタン チャンネルを選択します。 5ボタンに突起が付いています。 D 操作ボタン Do VAIOの操作に使用します。 以下は Do VAIOで使用するボタンの一部です。 • メニューボタン コンテンツ一覧メニューを表示したり非表示にし たりします。 • ツールボタン コンテンツの再生画面の表示中に、コンテンツを 操作するための操作メニューを表示したり非表示 にしたりします。 • 番組表ボタン 番組表を表示します。 • コントロールボタン コンテンツの再生画面の表示中に、再生操作ボタ ンを表示したり非表示にします。 32 • 上、 下 (↑、 ↓) ボタン メニューをスクロールして、 メニュー上の反転表 示部を移動します。 •左 (←) ボタン 前のメニューに戻ります。 •右 (→) ボタン 反転表示されている項目の下位メニューを表示し ます。 • 中央(決定)ボタン 反転表示されている項目の下位メニューを表示し ます(コンテンツを選択するメニューでは、反転表 示されているコンテンツの再生画面を表示しま す) 。 上下左右ボタンに突起が付いています。 E ダイレクトボタン 目的に合った Do VAIOの機能を簡単に表示します。 F 音量ボタン 音量を調節します。 G チャンネルボタン テレビのチャンネルを選択します。 +ボタンに突起が付いています。 B 消音ボタン 一時的に音を消します。もう 1度押すと音が出ます。 C 操作ボタン(テレビ用) 市販のテレビの操作に使用します(34ページ)。 D チャンネル数字ボタン チャンネルを選択します。 5ボタンに突起が付いています。 E 操作ボタン Do VAIOやデジタル放送の操作に使用します。 上下左右ボタンに突起が付いています。 • 上、 下(↑、 ↓) ボタン メニューをスクロールして、メニュー上の反転表 示部を移動します。 •左 (←) ボタン 前のメニューに戻ります。 •右 (→) ボタン 反転表示されている項目の下位メニューを表示し ます。 • 中央 (決定)ボタン 反転表示されている項目の下位メニューを表示し ます(コンテンツを選択するメニューでは、反転表 示されているコンテンツの再生画面を表示しま す)。 F 音量ボタン 音量を調節します。 G チャンネルボタン 本機のソフトウェアでテレビを見ている場合に、 チャンネルを選択します。 +ボタンに突起が付いています。 市販のテレビのチャンネルを選択する場合は、 3操 作ボタン (テレビ用)のチャンネルボタンを利用して ください。 H PC 1/2/3スイッチ 「リモコンの設定」 で設定した番号に合わせます。詳 しくは「バイオ電子マニュアル」をご覧ください。 ([バイオの使いかた]→「機能/設定」の [リモコン] → [リモコンの設定を変更する]の順にクリックす る。) 初期設定は「PC-2」になっています。 困ったときは/ サービス・サポート 本機の動作中に押すとスタンバイモードになりま す。 再び押すと、スタンバイモードから復帰します (60ページ)。 注意事項 A スタンバイボタン 増設/リカバリ テレビ/ミュージック/ フォト/DVD インターネットを 始める 本機をセットアップ する はじめに デジタルテレビチューナー搭載モデル ヒント リモコンの使いかたについては、 「バイオ電子マニュアル」をご覧ください。 ([バイオの使いかた]→「機能/設定」の [リモコン]の順にクリックする。) 33 リモコンで市販のテレビを操作する(デジタルテレビチューナー搭載モデル) リモコンで市販のテレビを操作することができます。 A 音量ボタン テレビの音量を調節します。 B 消音ボタン 一時的に音を消します。もう 1度押すか、 音量ボタン を押すと音が出ます。 C ワイド切換ボタン 画面のモードを「ノーマル」 「ズーム」 「フル」のいず れかに切り換えます。 ヒント 切り換えることができる画面モードの種類は、 テレ ビの機種によって異なります。 D チャンネルボタン テレビのチャンネルを選択します。 +ボタンに突起が付いています。 34 E 電源ボタン テレビの電源を入/切します。 F 入力切換ボタン 外部入力された映像に切り換えます。 G チャンネル数字ボタン 決定ボタンと組み合わせて使うと、リモコン信号を 各社の設定に変更できます。 H 決定ボタン チャンネル数字ボタンと組み合わせて使うと、 リモ コン信号を各社の設定に変更できます。 各社のテレビを操作するとき リモコン信号をお手持ちのテレビのメーカーに合わせると、本機のリモコンでテレビのチャンネルや音量、電源を操作 できます。 設定するには、決定ボタンを押しながら、チャンネル数字ボタンを押します。 例:テレビのメーカーを 「ソニー(01) 」に合わせる場合 マーク付き) 松下電器 1*1 02 東芝 03 日立製作所 04 三菱電機 05 日本ビクター 三洋電機 1 *1 シャープ 1 *1 06 07 08 NEC 09 パイオニア *2 10 富士通ゼネラル 11*3 マーク無し)*2 ソニー( 12*3 *1 13 フナイ(PRECIOUS) 14 三洋電機 2*1 15 シャープ 2*1 16 アイワ 17 三星(SAMSUNG) 18 ディスプレイ(VGP-D23HD1、VGP-D20WM1などの 19 松下電器 2 テレビ/ミュージック/ フォト/DVD ソニー( メーカー番号 01 増設/リカバリ テレビのメーカー 困ったときは/ サービス・サポート テレビのメーカー番号は次の表のとおりです。 インターネットを 始める 本機をセットアップ する はじめに 決定ボタンを押しながら q;ボタンと 1ボタンを順番に押します。 チューナー搭載ディスプレイ) 注意事項 *1 メーカー番号(02、 07、08)で操作できないときは同じメーカーのもう 1つの番号(13、 15、 16)にしてください。 *2 入力切換ボタンは使えません。 *3 qaボタンおよび qsボタンは設定に使うことはできません。 「11」と入れるときには、 決定ボタンを押しながら、1ボタ ンを 2回押します。 「12」 と入れるときには、決定ボタンを押しながら、1ボタンと 2ボタンを押します。 ご注意 • テレビによっては、 メーカー番号を合わせても操作できなかったり、一部のボタンが使えないことがあります。 • リモコンの乾電池を交換したときは、テレビのメーカー番号を合わせ直してください。 35 本機をセットアップする ステップ1: 設置する v ステップ2: 接続する v ステップ3: 電源を入れる v ステップ4: Windowsを準備する v ステップ5: カスタマー登録する v ステップ6: 基本設定を行う v ステップ7: バイオをはじめる前の準備を行う ステップ 1: 設置する 設置場所 下の図を参考にして、設置場所を決め、本機を設置してください。 ご使用になる環境について 本機とキーボードやマウスの距離は、最長 10m離して使うことができます。 ご注意 • キーボードやマウスの上に水などをこぼさないでくだ さい。キーボードやマウスが使用できなくなる場合が あります。 • 金属製の机など、キーボードやマウスの近くに金属が あると、近距離 (10cm以内)での通信に影響を及ぼし、 キーボードのキー入力や FeliCa通信、マウスの操作が 不安定になる場合があります。キーボードを金属から 離すか、本体との距離を離す(15cm以上)ことをおすす めいたします。 38 スタンドを立てる ご注意 ディスプレイの角度を調整するには 注意事項 困ったときは/ サービス・サポート ディスプレイの上部を持ち、画面の角度を調整します。 増設/リカバリ テレビ/ミュージック/ フォト/DVD インターネットを 始める 本機をセットアップ する 本機に傷がつかないように布などをしいてください。 はじめに 本機を設置する場合は、下の図のようにスタンドを立てます。イラストのようにスタンドの両端をつかんで上に押し上 げてください。 ご注意 角度を調節する際は、本体やスピーカーグリルの中央部分に、強い圧力をかけないようにご注意ください。強い圧力をか けすぎると、 スピーカーグリルやスタンドが破損することがあります。 39 設置に適さない場所 次のような場所には設置しないでください。本機の故障や破損の原因となります。 • 直射日光が当たる場所 • 磁気を発生するものや磁気を帯びているものの近く • 暖房器具の近くなど、温度が高い場所 • ほこりが多い場所 • 湿気が多い場所 • 風通しが悪い場所 スタンドをたたむ スタンドを購入時の状態に戻すと運搬時や収納時に便利です。 ご注意 本機に傷がつかないように布などをしいてください。 ご注意 スタンドをたたむ場合は、指や手をはさまないようにしてください。 40 設置時のご注意 故障を避けるためにも、 次のことをお守りください。 • 本機を移動するときは、必ず電源を切る。 電源が入っている状態で移動したり、動かしたりするとハードディスクの故障の原因となります。 移動するときは、接続ケーブルをすべて取りはずしてください。 • 本機を倒したり、ぶつけたりしない。 小さな衝撃や振動でもハードディスクの故障の原因となります。 • 不安定な場所に設置しない。 設置の際の安全上の注意事項もご覧ください (13ページ)。 テレビ/ミュージック/ フォト/DVD • 持ちかたによっては、転倒するおそれがありますので、本機を持つときには、イラストと同じように持って設置して ください。 増設/リカバリ • 持ち運ぶときは、衣類やベルト等で液晶ディスプレイ等にキズがつかないようにご注意ください。 困ったときは/ サービス・サポート • 本機を持ち上げるとき、液晶ディスプレイのパネル部分へ衝撃を加えないようにご注意ください。 注意事項 ご注意 • スタンド部を持たないでください。破損のおそれがあります。 インターネットを 始める 本機をセットアップ する はじめに 次のことをお守りください。 41 ステップ 2: 接続する 以下の手順に従って、アンテナ、テレホンコード、ACアダプタを接続し、キーボード、マウス、リモコンを準備します。 アンテナの接続について詳しくは、 「1アンテナにつな 電話回線の接続について詳しくは、 「3一般電話回線/ ぐ」 (45ページ)をご覧ください。 インターネット接続用機器につなぐ」 (48ページ)をご覧 ください。 • 「一般の電話回線につなぐときは」 (48ページ) • 「ADSL/ FTTH/ CATVを利用するときは」 (50ペー ジ) • 「ISDN回線を利用するときは」 (50ページ) ケーブル類をまとめるときは 本機後面のフックを使うと、ケーブル類をまとめることができます。 A ロックを引いてフックをはずし、ケーブル類をかけ る。 42 B フックをかける。 はじめに 本機をセットアップ する インターネットを 始める テレビ/ミュージック/ フォト/DVD • 「4キーボードを準備する」 (51ページ) • 「5マウスを準備する」 (53ページ) ACアダプタの接続について詳しくは、 「8ACアダプタ を接続する」 (56ページ)をご覧ください。 増設/リカバリ キーボード、マウス、リモコンの準備について詳しくは、 以下のページをご覧ください。 ください。 注意事項 ご注意 乾電池の取り扱いについては 51、53ページを参照して 困ったときは/ サービス・サポート • 「6リモコンを準備する」 (54ページ) 43 カバーを取りはずすには 本機後面のコネクタに、 アンテナや LANケーブルなどを接続する場合やキーボード、マウスを本体とコネクトする場合 は、 カバーを手前に引いて取りはずしてください。 44 1 アンテナにつなぐ • 本機のみを壁のアンテナコネクタに接続する場合 • すでにビデオデッキやテレビが壁のアンテナコネクタに接続されており、本機をあらたに接続する場合 ❑ 本機のみを壁のアンテナコネクタに接続する場合 以下のようにアンテナを接続します。 アンテナのつなぎかたは、壁のアンテナコネクタの形や使用するケーブルによって異なります。 下の例から最も近いも のを選び、 接続してください。なお、いずれにも当てはまらない場合は、 販売店にご相談ください。 ヒント ご注意 • フィーダー線は同軸ケーブルに比べ雑音電波などの影響を受けやすく、信号が劣化します。 できるだけ同軸ケーブル をご使用ください。 困ったときは/ サービス・サポート 増設/リカバリ テレビ/ミュージック/ フォト/DVD インターネットを 始める ケーブルは、 フックにまとめることができます(42ページ)。 本機をセットアップ する テレビを見たり、テレビ番組を録画するときは、付属のアンテナ接続ケーブルを使って壁のアンテナコネクタにつなぎ ます。 アンテナコネクタの接続のしかたは、以下の場合で異なりますので、ご自分の使用環境に合わせて接続してください。 はじめに アナログテレビチューナー搭載モデルをお使いの場合 • フィーダー線をご使用になる場合は、長くなりすぎないようにご注意ください。 V/Uミキサをつなぐには A VHFのアンテナケーブルを V/Uミキサにつなぐ。 注意事項 • フィーダー線をご使用になる場合は、本機からできるだけ離してください。 B UHFのアンテナケーブルを V/Uミキサにつなぐ。 45 ❑ すでにビデオデッキやテレビが壁のアンテナコネクタに接続されており、 本機をあらたに接続する場合 以下のようにアンテナを接続します。 A 壁のアンテナコネクタに接続されているビデオデッキやテレビのアンテナ接続ケーブルを取りはずす。 B アンテナを接続する。 別売りの分配器やアンテナブースターなどを使ってアンテナを接続します。壁のアンテナコネクタと分配器やアン テナブースターのつなぎかたは、壁のアンテナコネクタの形や使用するケーブルによって異なります。 「本機のみを 壁のアンテナコネクタに接続する場合」 (45ページ)に記載の例から、最も近いものを選び接続してください。 ヒント ケーブルは、フックにまとめることができます (42ページ)。 ヒント ビデオデッキをつなぐなど、アンテナを分配すると電波が弱くなり、ディスプレイの画面がチラチラしたり、斜めじ まが入ることがあります。この場合は、別売りのアンテナブースターをアンテナと本機の間につないでください。 デジタルテレビチューナー搭載モデルをお使いの場合 本機は、地上デジタル放送を受信する地上デジタル入力コネクタを搭載しています。 本機で地上デジタル放送を見たり録画したりするときは、 地上デジタル入力コネクタにアンテナをつないでください。 46 2 B-CASカード (デジタル放送用 ICカード)を入れる (デジタルテレビチュー ナー搭載モデル) また、有料番組や PPV番組を見たり、データ放送の双方向サービスを受けたりするときも、B-CASカードを使用します。 * B-CASは、 (株) ビーエス・コンディショナルアクセスシステムズの略称です。 ご注意 ユーザー登録しないと、有料番組が視聴できなかったり、データ放送の双方向サービスが受けられなかったりします。ま た、 連絡先不明のため、カードの交換や更改などのサービスが受けられません。 A 同封の「ビーキャス(B-CAS)カード使用許諾契約約款」の内容をお読みになり了解された上で、台紙から B-CASカー ドをはがす。 B-CAS用ユーザー登録はがき台紙の内容にご不明な点があるときは、B-CASカスタマーセンター (電話番号:0570000-250)へお問い合わせください。 注意事項 困ったときは/ サービス・サポート B B-CASカードを挿入する。 本機後面の B-CASカード挿入口に B-CASカードを挿入します。 本機をセットアップ する スが利用できるようになります。 B-CASカードを本機に入れたあと、ユーザー登録はがきに必要事項を記入し、投函してください。 インターネットを 始める デジタル放送では、このカードを利用した CAS(限定受信システム)が採用されています。ご登録いただくと各種サービ テレビ/ミュージック/ フォト/DVD かって視聴することができません。 デジタル放送を視聴するときは、必ず B-CASカードを挿入してください。 増設/リカバリ 2004年 4月より、B-CASカードを挿入していないと、番組の著作権保護のため、デジタル放送はスクランブルがか はじめに B-CAS*カード(デジタル放送用 ICカード)はお客様と地上デジタルの放送局をつなぐカードです。 C 同梱の B-CAS用ユーザー登録はがきに必要事項を記入し、投函する。 B-CAS用ユーザー登録はがきの登録作業が終了すると、各種サービスが利用できるようになります。 47 ご注意 • B-CAS用ユーザー登録はがき台紙は、大切に保管しておいてください。有料放送に視聴を申し込むときに必要なバー コードシールが付いていたり、B-CASカスタマーセンターへのお問い合わせ先が案内されているためです。 • 転居などの際は、B-CASカスタマーセンターに連絡してください。 3 一般電話回線/インターネット接続用機器につなぐ インターネットに接続するには、一般の電話回線に接続する方法や、 ADSLや FTTH (光) 、CATVのインターネット回線な どのインターネット接続サービスや ISDN回線に接続する方法があります。 ご注意 インターネット接続サービスの申し込み方法、 料金、必要な機器とその接続方法について詳しくは、 契約するインター ネット接続サービスを提供している接続業者にお問い合わせください。 一般の電話回線につなぐときは テレホンコード(別売り)の一方を本機の みます。 48 (電話回線)ジャックへ、もう一方を電話回線のモジュラジャックへ差し込 電話機をつなぐときは、アダプター (テレホンモジュラージャックデュアルアダプターTL-20 (別売り) など)を使って接 ご注意 インターネットを 始める 本機をセットアップ する はじめに 続します。 (電話回線)ジャックにつながっているテレホンコードのモジュラアダプタ部分をいったん本機の奥に押し込む。 B モジュラアダプタのロックを押し、テレホンコード部分といっしょにつかむ。 C ロックを押しながら引き抜く。 増設/リカバリ A 困ったときは/ サービス・サポート 本機からテレホンコードを取りはずすには 注意事項 ヒント ビジネスホン、ホームテレホンなどの電話機やドアホン付きの電話機をお使いのときは、工事が必要となるものがあり ます。電話機を取り付けた業者にご相談ください。 テレビ/ミュージック/ フォト/DVD テレホンコードは本機後面の LANコネクタに接続しないでください。 49 ADSL/ FTTH/ CATVを利用するときは ADSL/ FTTH/ CATVを利用するときは LANコネクタを使用します。 ヒント ケーブルは、フックにまとめることができます(42ページ)。 ご注意 LANコネクタに接続するケーブルは、 ネットワーク用、イーサネット (Ethernet)用などと表記されているものをご使用 ください。 ISDN回線を利用するときは ISDN回線を利用するときは USBコネクタを使用します。 ヒント 本機右側面の USBコネクタにつなぐこともできます。 50 4 キーボードを準備する キーボードに単3形アルカリ乾電池を入れる ドを使わないときは乾電池を取り出してください。 • 残量が少なくなった乾電池は速やかに交換してください。電池容量がなくなったあとも機器に入れたままにして おくと液もれを起こす原因となります。 • 乾電池が液もれしたときは乾電池入れについた液をよく拭きとってから新しい乾電池を入れてください。乾電池 の液が目に入ったり、身体や衣服につくと、 失明やけが、皮膚の炎症の原因となることがあります。液を拭く際は ご注意ください。 • 市販の充電式の電池には対応していませんので、乾電池をご使用ください。充電式電池を使用した場合、液もれに よる事故・故障につながる可能性があります。 • 乾電池は充電しないでください。 • キーボードの乾電池には、アルカリ乾電池をご使用ください。 • +と-の向きを正しく入れてください。 テレビ/ミュージック/ フォト/DVD 増設/リカバリ • しばらくキーボードを使わないときは POWER (電源)スイッチを 「OFF」 にしてください。また、長い間キーボー 困ったときは/ サービス・サポート ご注意 • 乾電池を交換する際は「同じ製造元の同じ種類の新しい乾電池」をお使いください。 新しい乾電池と使い古しの乾 電池を混ぜたり、異なる種類の乾電池(マンガン乾電池とアルカリ乾電池という組み合わせなど)を混ぜて使用す ると「液もれや破損」 の原因となります。 注意事項 C +と-の方向を確かめて、付属の単 3形アルカリ乾電池を 4本入れる。 インターネットを 始める 本機をセットアップ する B キーボード裏面の乾電池入れのふたを開ける。 はじめに A キーボードを裏返す。 51 D 乾電池入れのふたを閉める。 E POWER(電源)スイッチを「ON」 にする。 ヒント • キーボード右上にあるバッテリーインジケーターで、キーボードの乾電池の容量が充分かどうか確認できます。 • キーボードを長時間使わないときは、POWER(電源)スイッチを「OFF」にすると電池寿命が延びます。 キーボードの足を立てるには キーボードの足を立てると、キーボードを使うときキーを打ちやすくなります。 ご注意 キーボードの足を開閉するときに爪を折らないように気をつけてください。 52 5 マウスを準備する マウスに単 3形アルカリ乾電池を入れる わないときは乾電池を取り出してください。 • 残量が少なくなった乾電池は速やかに交換してください。電池容量がなくなったあとも機器に入れたままにして おくと液もれを起こす原因となります。 • 乾電池が液もれしたときは乾電池入れについた液をよく拭きとってから新しい乾電池を入れてください。乾電池 の液が目に入ったり、身体や衣服につくと、 失明やけが、皮膚の炎症の原因となることがあります。液を拭く際は ご注意ください。 • 市販の充電式の電池には対応していませんので、乾電池をご使用ください。充電式電池を使用した場合、液もれに よる事故・故障につながる可能性があります。 • 乾電池は充電しないでください。 • マウスの乾電池には、アルカリ乾電池をご使用ください。 • +と-の向きを正しく入れてください。 C 乾電池入れのふたを閉める。 増設/リカバリ • しばらくマウスを使わないときは ON/ OFF(電源)スイッチを 「OFF」にしてください。また、長い間マウスを使 困ったときは/ サービス・サポート ご注意 • 乾電池を交換する際は「同じ製造元の同じ種類の新しい乾電池」をお使いください。 新しい乾電池と使い古しの乾 電池を混ぜたり、異なる種類の乾電池(マンガン乾電池とアルカリ乾電池という組み合わせなど)を混ぜて使用す ると「液もれや破損」 の原因となります。 テレビ/ミュージック/ フォト/DVD インターネットを 始める B +と-の方向を確かめて、付属の単 3形アルカリ乾電池を 2本入れる。 本機をセットアップ する はじめに A マウスの乾電池入れのふたを開ける。 注意事項 D ON/ OFF (電源)スイッチを「ON」にする。 ヒント • マウスの後部にあるローバッテリーランプで、マウスの乾電池の残量が充分かどうか確認できます。 • マウスを長時間使用しないときは、ON/ OFF(電源)スイッチを「OFF」 にすると、 乾電池の寿命が延びます。 53 6 リモコンを準備する リモコンに単 3形マンガン乾電池を入れる A リモコンを裏返す。 B リモコン裏面の乾電池入れのふたを開ける。 C +と-の方向を確かめて、付属の単 3形マンガン乾電池を 2本入れる。 ご注意 • 乾電池を交換する際は「同じ製造元の同じ種類の新しい乾電池」をお使いください。 新しい乾電池と使い古しの乾 電池を混ぜたり、異なる種類の乾電池(マンガン乾電池とアルカリ乾電池という組み合わせなど)を混ぜて使用す ると「液もれや破損」 の原因となります。 • 長い間リモコンを使わないときは乾電池を取り出してください。 • 残量が少なくなった乾電池は速やかに交換してください。電池容量がなくなったあとも機器に入れたままにして おくと液もれを起こす原因となります。 • 乾電池が液もれしたときは乾電池入れについた液をよく拭きとってから新しい乾電池を入れてください。乾電池 の液が目に入ったり、身体や衣服につくと、 失明やけが、皮膚の炎症の原因となることがあります。液を拭く際は ご注意ください。 • 市販の充電式の電池には対応していませんので、乾電池をご使用ください。充電式電池を使用した場合、液もれに よる事故・故障につながる可能性があります。 • 乾電池は充電しないでください。 • +と-の向きを正しく入れてください。 D 乾電池入れのふたをスライドさせて閉める。 ヒント • 本機のリモコン受光部とリモコンの発光部との間に、障害物を置かないでください。 54 • リモコンの使いかたについて詳しくは、 「バイオ電子マニュアル」をご覧ください。 ([バイオの使いかた]→「機能/設 定」 の [リモコン] の順にクリックする。 ) 7 ビデオデッキや CS・BSチューナーを接続する(アナログテレビチューナー搭 載モデル) ヒント 本機とビデオデッキや CS・BSチューナーの映像/音声の入出力コネクタ同士をつなぐと、以下のことができるように なります。 はじめに ビデオデッキや CS・BSチューナーは必要に応じて接続してください。 • Sビデオ接続ケーブルのかわりにビデオ接続ケーブル(別売り)を本機のVIDEO(映像入力)コネクタにつないで使う ことができます。 注意事項 ヒント • ケーブルは、 フックにまとめることができます(42ページ) 。 困ったときは/ サービス・サポート 増設/リカバリ テレビ/ミュージック/ フォト/DVD インターネットを 始める • ビデオデッキや CS・BSチューナーで再生する映像を本機に録画する。 本機をセットアップ する • ビデオデッキや CS・BSチューナーで再生する映像を本機で見る。 55 8 ACアダプタを接続する 本機に ACアダプタを接続し、電源コンセントに接続します。 ご注意 • 同じコンセントに複数の機器を同時につながないでください。 • 本機は国内専用です。交流 100Vでお使いください。 A ACアダプタのプラグを本機に接続する。 B ACアダプタに電源コードのプラグを差し込む。 C 壁の電源コンセントに差し込む。 56 キーボード/マウスのコネクトをするには 通常、キーボードとマウスのコネクトは、 Windowsのセットアップ(61ページ)の際、1度だけ行います。キーボードやマ ご注意 キーボードやマウスのコネクトは本体の電源が入った状態で行ってください。 マウスのコネクトをする 注意事項 ご注意 キーボードの CONNECT (コネクト)ボタンを押すときは、 その他のキーやボタンに触れないようにご注意ください。 困ったときは/ サービス・サポート 増設/リカバリ テレビ/ミュージック/ フォト/DVD インターネットを 始める 本機をセットアップ する キーボードのコネクトをする はじめに ウスのコネクトができていないときには、下記の手順でコネクトを行ってください。 57 ステップ 3: 電源を入れる 本機の電源を入れます。 1 ご注意 本機の電源ボタンを押す。 4秒以上電源ボタンを押したままに 本機の電源が入り、電源ランプが緑色に点灯し、Windowsが起動しま す。 すると、電源は切れてしまいます。電 源ボタンは軽く押し、すぐに離して ください。 ヒント • 電源を入れたあと、コンピュータ を操作せずにいると、省電力機能 が働いて、 画面の表示が消え、本 機の電源ランプがオレンジ色で 点灯します。 省電力機能について 詳しくは、 「省電力機能について」 (60ページ)をご覧ください。 • MONITOR OFF(モニターOFF) ランプが点灯している場合は、 画 面が表示されません。画面を表示 するには、MONITOR OFF(モニ ターOFF) ボタンを押してくださ い。 本機の電源をはじめて入れる場合は、Windowsのロゴの画面が表示され、しばらくして 「Microsoft Windowsへようこ そ」 の画面が表示されます。 「Windowsを準備する」 (61ページ)の手順に従って、Windowsのセットアップを行ってく ださい。 ご注意 Windowsのセットアップ画面が表示されるまでしばらく時間がかかりますが、そのままお待ちください。 2回目以降に電源を入れるときは • ユーザーを 2名以上設定している場合は、ユーザー名を選ぶ画面が表示されます。ユーザー名をクリックすると、 Windowsが起動します。 • 本機の 2回目の起動時か、 「Norton Internet Security」 ソフトウェアをはじめて起動したときは、 「Norton Internet Security」 画面が表示されます。画面の指示に従って操作してください。 ネットワークに接続した状態で 「Norton Internet Security」ソフトウェアのファイアウォールを有効にした場合、セ キュリティチェックのため本機が起動するまでしばらく時間がかかりますが、そのままお待ちください。 「Norton Internet Security」 ソフトウェアについて詳しくは、 「セキュリティについて」 (96ページ)をご覧ください。 58 電源を切るには 電源を切るときは、必ず次の手順に従って電源を切ってください。 次の手順を行っても電源が切れない場合は、本機の電源ボタンを 4秒以上押して電源を切ってください。ただし、この方 1 [スタート]ボタンをクリックする。 2 [終了オプション]をクリックし、表示された「コン ピュータの電源を切る」 画面で 「電源を切る」をクリック する。 ご注意 • 本機の電源を切ったあと、30秒間 は電源を入れないでください。 テレビ/ミュージック/ フォト/DVD インターネットを 始める 本機をセットアップ する 「スタート」 メニューが表示されます。 ヒント デスクトップ画面のイラストは、 実 際のものと異なる場合があります。 はじめに 法で電源を切ると、作成中、編集中のファイルが使えなくなることがあります。 ザーの名前を入力した場合、次回 から本機の電源を入れると、 「よ うこそ」画面が表示されます。 ユーザー名を選んで Windowsを 起動してください。 困ったときは/ サービス・サポート (65ページ)で、2人以上のユー 増設/リカバリ • 「Windowsを準備する」 の手順 9 注意事項 しばらくすると本機の電源が自動的に切れ、電源ランプが消灯します。 59 省電力機能について 本機を使用していないときの消費電力を節約するモードとして、 「スタンバイモード」と「休止状態」 の 2つのモードが用 意されています。モードごとに特徴がありますので、使用状況に合わせて設定をしてください。 スタンバイモード 休止状態 本機の電源ランプ オレンジ色に点灯 消灯 本機の状態 現在作業中の状態を保持したまま、 最低 限度必要なデバイス以外の電源を切るた め、消費電力を節約することができま す。席をはずすなどして、しばらく作業 を中断するときに便利です。また、通常 動作モードへ短時間で復帰できるので、 Do VAIOを常時使用しているときなどに 本機の主電源が切れ、内部の主電源部の ファンは停止します。現在作業中の状態 をハードディスクに保存して、本機の電 源を切ります。2~ 3日、 本機を使わない ようなときに便利です。 便利です。 各モードに入るには • キーボードのスタンバイキーを押す。 • 本機の電源ボタンを押す。 • [スタート]ボタンをクリックして [終了オプション]をクリックすると 表示される 「コンピュータの電源を切 る」 画面で[スタンバイ] をクリック する。 • [スタート]ボタンをクリックして [終了オプション]をクリックすると 表示される 「コンピュータの電源を切 る」 画面で[休止状態]をクリックす る。 • 付属のリモコンのスタンバイボタン を押す。 通常の動作モードに戻すには • 本機の電源ボタンを押す。 本機の電源ボタンを押す。 • 付属のリモコンのスタンバイボタン を押す。 ご注意 スタンバイモードは本機の電源が切れた 状態ではなく、本機の電力の消費を抑え ている状態です。スタンバイモードのと きに、電源コードを電源コンセントから 抜かないでください。作業を中断する前 の状態に戻れなくなります。また、本機 の故障の原因となることがあります。 • 休止状態に入った場合は、リモコンを 使って本機を通常の動作モードに戻 すことはできません。 • 休止状態に入った場合は、キーボード のスタンバイキーを押しても通常の モードには戻りません。 詳しくは、 「バイオ電子マニュアル」をご覧ください。 ([バイオの使いかた]→ 「機能/設定」の[省電力]の順にクリックす る。 ) 60 ステップ 4: 本機を使う前に、Windowsを使うための準備が必要です。Windowsが使える状態になると、 本機に付属のソフトウェア やいろいろな機能も使えるようになります。 以下の手順に従って、Windowsを使う準備をします。 はじめに Windowsを準備する ご注意 以下の手順を行う前に、あらかじめキーボードとマウスを使えるように準備しておいてください(51ページ、53ペー ジ) 。 インターネットを 始める 1 「キーボードの動作を確認します」画面が表示されたら、 本機をセットアップ する ヒント 次の手順で使われている画面は、実際のものとは異なる場合があります。表示される画面に従って操作してください。 2 「マウスの動作を確認します」画面が表示されたら、画面 に表示された手順 1~5を行う。 ヒント マウスを動かして (次へ)の上ま でポインタを移動し、左ボタンを 「カ チッ」と 1回押してすぐに離します。 これを「クリックする」 と言います。 詳しくは、 「パソコンの基本操作につ いて」 (79ページ)の「マウスとタッチ パッドの基本操作」をご覧ください。 注意事項 次の画面に進まない場合は手順 1~ 6をもう 1度行ってください。 困ったときは/ サービス・サポート 増設/リカバリ テレビ/ミュージック/ フォト/DVD 画面に表示された手順1~ 6を行う。 マウスを動かしてもマウスポインタが動かない場合は、 画面に表示され た手順 1~ 5を行ってください。 61 3 「Microsoft Windowsへようこそ」画面が表示されたら、 画面右下にある (次へ) をクリックする。 ご注意 Windowsのロゴ画面が表示されてか ら、 「Microsoft Windowsへようこそ」 画面が表示されるまでにしばらく時 間がかかりますが、そのままお待ち ください。途中で電源を切るなどの 操作を行うと、本機の故障の原因と なります。 「使用許諾契約」画面が表示されます。 4 画面に表示された内容を読み、内容に同意するときは2 か所の [同意します]の をそれぞれクリックして し、 (次へ) をクリックする。 に ご注意 どちらか一方でも[同意しません] の をクリックすると、Windowsの準 備作業は中止され、Windowsと本機 に付属のソフトウェアはお使いにな れません。 「コンピュータを保護してください」画面が表示されます。 62 5 [自動更新を有効にし、コンピュータの保護に役立てま にし、 (次へ)をクリック 変更し、 (次へ)をクリックする。 ヒント • 名前の入力は省略してもかまい ません。 • コンピュータの名前やコン ピュータの説明は、Windowsの セットアップ完了後に変更する ことができます。 • 文字入力について詳しくは、 「パ ソコンの基本操作について」 (79 ページ)の 「文字入力」をご覧くだ さい。 「インターネットに接続する方法を指定してください。」 または「イン ターネット接続が選択されませんでした。」画面が表示されます。 増設/リカバリ コンピュータ名を変更したい場合は、コンピュータ名を 困ったときは/ サービス・サポート 6 注意事項 「コンピュータに名前を付けてください」画面が表示されます。 テレビ/ミュージック/ フォト/DVD インターネットを 始める 本機をセットアップ する はじめに す]の をクリックして する。 63 7 「インターネットに接続する方法を指定してください。」 画面が表示された場合は、 (省略)をクリックする。 ヒント 「インターネットに接続する方法を 指定してください。」 画面でお使いの 接続方法の をクリックして (次へ)をクリックすると、接続方法 によってはインターネットへ接続す るための設定画面が表示されます。 その場合は画面の指示に従って操作 してください。 また、インターネットに接続するた めの設定は、Windowsのセットアッ プ完了後にも行うことができます。 詳しくは 「インターネットを始める」 (93ページ)をご覧ください。 「Microsoftにユーザー登録する準備はできましたか?」画面が表示され ます。 「インターネットに接続する方法を指定してください。」画面が表示され ない場合は、次の手順に進んでください。 8 [いいえ、今回はユーザー登録しません]の して をクリック にし、 (次へ)をクリックする。 「このコンピュータを使うユーザーを指定してください」画面が表示さ れます。 64 お使いになる方の名前などをユーザー名として入力し、 (次へ)をクリックする。 ヒント • ユーザー名には、漢字・ひらがな・ カタカナ・アルファベットなどの 文字が使用できます(キーボード の半角/全角|漢字キーで入力 を切り替えられます)。 ユーザー名の例: SONY太郎 はじめに 9 hanakoのパソコン 10 (完了)をクリックする。 ヒント 起動後、日時が合っていない場合は 以下の手順で合わせてください。 A[スタート]ボタンをクリックし、 [コントロールパネル]をクリッ クして表示される画面で、 [日付、 時刻、地域と言語のオプション] →[日付と時刻] の順にクリック する。 「日付と時刻のプロパティ」画面 が表示されます。 B[日付と時刻] タブをクリックし、 「日付」と「時刻」 を現在の日時に 合わせる。 C[OK] をクリックする。 日時の設定が有効になります。 これで Windowsが使えるようになりました。 インターネットを 始める テレビ/ミュージック/ フォト/DVD る。) 増設/リカバリ 「設定が完了しました」画面が表示されます。 に、 使用するユーザーを追加した り、 設定を変更することもできま す。 ユーザーの追加や文字の入力方法に ついて詳しくは、 「バイオ電子マニュ アル」をご覧ください。 ( [できる Windows for VAIO] をクリックす 困ったときは/ サービス・サポート • Windowsのセットアップ完了後 本機をセットアップ する など 注意事項 ご注意 本機にパスワードなどのセキュリティのための設定を行うことは、 お客様の個人情報やデータを守るための有効な手段 になります。 設定したパスワードの種類によっては、パスワードを忘れると修理(有償)が必要になることがありますの で、 必ずメモを取るなどして忘れないようにしてください。また、パスワードを解除するための修理 (有償)を行う場合に は、 お客様の本人確認をさせていただく場合があります。なお、パスワードの種類によっては修理 (有償)でお預かりして も解除が不可能なものがありますのであらかじめご了承ください。 65 「コンピュータが危険にさらされている可能性があります。 」という警告について Windowsのセットアップの完了後に、 「コンピュータが危険にさらされている可能性があります。」 という警告が表示さ れることがあります。この警告は、 コンピュータウイルスやネットワークを通じた不正な接続といった危険からコン ピュータを守るソフトウェアがインストールまたはセットアップされていなかったり、無効に設定されていたりすると きに表示されます。 本機には、 コンピュータを危険から守るソフトウェアとして、 「Norton Internet Security」ソフトウェアがインストール されていますが、初期設定が行われるまでは動作しないため、前述の警告が表示されることがあります。コンピュータを 危険から守るために、Windowsのセットアップが完了したらすぐに 「Norton Internet Security」 ソフトウェアの初期設定 を行ってください。 「Norton Internet Security」ソフトウェアについて コンピュータウイルスやネットワークを通じた不正な接続などによる被害からコンピュータを守るためには、あらかじ ノートン • インターネット セキュリティ めきちんと対策しておく必要があります。本機には、 「Norton Internet Security」 ソフトウェアがインストールされてお り、 前述の危険からコンピュータを適切に保護することができます。ただし、 「Norton Internet Security」 ソフトウェアは 初期設定を行うまでは動作しないため、Windowsのセットアップの終了後にあわせて設定を行ってください。 「Norton Internet Security」ソフトウェアの初期設定を行う 「Norton Internet Security」ソフトウェアの初期設定は、 [スタート]ボタンをクリックして [すべてのプログラム]→ [Norton Internet Security]の順にポインタを合わせ、 [Norton Internet Security]をクリックすると表示される「Norton Internet Security」 画面で行えます。 ヒント • 「Norton Internet Security」 ソフトウェアの初期設定を行う前に、あらかじめインターネットに接続してください。イ ンターネットに接続されていない場合、最新のデータを利用することができません。 • 「Norton Internet Security」 ソフトウェアの初期設定を行っていない状態で本機の起動回数が 2回目以降になると、 起 動直後に 「Norton Internet Security」 画面が表示されます。この画面が表示されたら、画面の指示に従って「Norton Internet Security」 ソフトウェアの初期設定を行ってください。 1 「Norton Internet Security」画面での設定 使用許諾契約や更新サービス有効期間の確認が行われます。設定が終わ ると、 「ホームネットワークウィザード」に進みます。 以降の手順は表示される画面の指示に従って進めてください。 66 表示されます。 B 中央の [ファイアウォール] をク リックして右下の[設定]ボタン をクリックする。 ファイアウォールの設定画面が 表示されます。 以降の手順は表示される画面の指示に従って進めてください。 3 「LiveUpdate」画面での最新版への更新 インターネットに接続して「Norton Internet Security」ソフトウェアを 更新します。 C[ネットワーク] をクリックして [ウィザード] をクリックする。 「ホームネットワークウィザー ド」 画面が表示されるので画面の 指示に従って設定してください。 ヒント 「Norton Internet Security」ソフト ウェアの初期設定をしていると、 LiveUpdateの実行前後に 「緊急の注 意」、 「ウイルス定義ファイルの警告」 などが表示されます。これらについ て、いったん無視して LiveUpdateを 完了してください。詳しくは 「「Norton Internet Security」ソフト ウェアの初期設定中に表示される警 告について」 (68ページ)をご覧くだ はじめに 注意事項 さい。 本機をセットアップ する A[スタート]ボタンをクリックし て[すべてのプログラム]→ [Norton Internet Security] の順に ポインタを合わせ、 [Norton Internet Security] をクリックす る。 「Norton Internet Security」 画面が インターネットを 始める ウェアの初期設定時にホームネット ワークウィザードが行われなかった 場合は、ネットワークに接続後、 以下 の手順でホームネットワークウィ ザードを実行してください。 テレビ/ミュージック/ フォト/DVD いるネットワークの環境について設定します。設定が終わると、 「LiveUpdate」に進みます。 増設/リカバリ 本機に LANケーブルを接続していると表示されます。本機が接続されて ヒント 「Norton Internet Security」ソフト 困ったときは/ サービス・サポート 2 「ホームネットワークウィザード」画面での設定 以降の手順は表示される画面の指示に従って進めてください。 ご注意 LiveUpdateによって「Norton Internet Security」ソフトウェアを更新する場合、インターネットへの接続が必要です。イ ンターネット接続サービスを提供する会社(インターネットサービスプロバイダ)との契約を行っていないなどの理由 でインターネットに接続できない場合は、 [キャンセル]をクリックしてください。 [キャンセル] をクリックした場合、 「Norton Internet Security」ソフトウェアが更新されないため、 新種のコンピュータウイルスなどに対応することができ ません。 67 「Norton Internet Security」ソフトウェアの初期設定中に表示される警告について 「Norton Internet Security」ソフトウェアの初期設定中、いくつか警告が表示されます。警告の意味と対処方法は以下の とおりです。 ❑「緊急の注意」 画面、 「注意が必要」画面 「Norton Internet Security」ソフトウェアの更新やコン ピュータウイルスの詳細な検査が長期間行われていない ときや、設定がセキュリティ上不適切なものになっている と表示されます。初期設定時以外で表示されたときは [今 すぐに解決]をクリックして画面の指示に従ってくださ い。初期設定時に表示された場合は[閉じる]をクリックし ていったん閉じてください。 ヒント 初期設定時の LiveUpdateが終了すると「Norton Internet Security」画面が表示されます。 画面左の [Norton Protection Center]をクリックすると表示される画面で 「保護の状態」 が「緊急の注意」または「注意が必要」 になっている場合は、 [今すぐに解決]をクリックして画面の指示に従ってください。 ❑「アウトブレーク警告」 画面 被害報告が増えているコンピュータウイルスなどがある ときに表示されます。内容を確認して[閉じる]をクリック してください。 ❑「ウイルス定義ファイルの警告」 画面 「Norton Internet Security」ソフトウェアの更新が長期間行 われていないと表示される警告です。初期設定時に表示さ れた場合は、LiveUpdateの完了後、 「ウイルス定義ファイル の警告」画面の[OK]をクリックして指示に従ってくださ い。 「Norton Internet Security」 ソフトウェアについてのお問い合わせは以下となります。 シマンテック SONYユーザ様用サービスページ(ユーザ登録・サポート登録・更新方法) ホームページ:http://www.symantec.co.jp/region/jp/techsupp/regist/oem/sony/ 以上で、 本機を使う準備ができました。 68 ステップ 5: VAIOカスタマー登録を行っていただくと… VAIOカスタマー登録を行っていただきますと以下をご提供します。 A セキュリティや品質などに関する重要な情報をご提供 B 充実したサービス・サポートをご提供 ❑ ご利用いただける有償サービス • 大切なバイオを安心してお使いいただくために、 「VAIO延長保証サービス」 (200ページ) をご用意しております。 • 海外で安心してお使いいただくために「VAIO Overseas Service(海外サポート修理サービス)」 (200ページ) をご 用意しております。 • ソフトウェア・ダウンロード販売サイト、 「VAIOソフトウェアセレクション」 (201ページ) がご利用できます。 • 「部品提供サービス」 (201ページ) および 「VAIOカスタマイズサービス」 (202ページ)を Webサイトからお申し込 みいただけます。 ❑ ご利用いただけるサポート • お客様ひとりひとりにあわせたサポート情報をご提供する「マイサポーター」 (192ページ) をご利用いただけま す。 マイサポーターでは下記のサポートなどをご提供しています。 - バイオに関する技術的な質問をインターネット経由で受け付け、電子メールでご返信する「テクニカル Webサ ポート」 詳しくは、 「マイサポーターでテクニカル Webサポートを利用する」 (193ページ)をご覧ください。 - ホームページから、電話サポートのご予約をしていただける「VAIOコールバック 予約サービス」 詳しくは、 「マイサポーターで VAIOコールバック予約サービスを利用する」 (193ページ)をご覧ください。 本機をセットアップ する 詳しくは、 「お問い合わせ先について」 (202ページ)をご覧ください。 インターネットを 始める VAIOカスタマー登録に関してのお問い合わせは、 「カスタマー専用デスク」までご連絡ください。 テレビ/ミュージック/ フォト/DVD いただくことをおすすめしています。 なお、保証については 「保証書とアフターサービス」 (204ページ)をご覧ください。 増設/リカバリ ソニーマーケティング株式会社およびソニー株式会社 (以下、 「ソニー」) は「バイオ」をご所有のお客様へセキュリティ情 報などの必要な情報をお知らせし、充実したサービス・サポートをご提供するために、 「VAIOカスタマー登録」 を行って 困ったときは/ サービス・サポート VAIOカスタマー登録について はじめに カスタマー登録する 詳しくは、 「VAIOリモートサービス」 (189ページ)をご覧ください。 • バイオユーザーの皆様どうしでバイオに関する「投稿」、 「質問」、 「回答」などのやりとりを行う情報交換サイト 「VAIO Hot Street(バイオホットストリート)」 (194ページ)をご利用いただけます。 注意事項 - オペレーターがインターネット経由でお客様のバイオの画面を確認しながら、使いかたなどのご案内をさせてい ただく「VAIOリモートサービス」 ※ 2006年 6月現在 69 VAIOカスタマー登録を行っていただいた場合に発行されるもの ❑ My Sony ID 「ソニー共通体系のお客様 ID」です。 ひとつの IDとパスワードで、ソニーグループが提供するさまざまな Webサイトやサービスでのお客様ご本人の認証 (ロ グイン=ご本人様であることの確認)に利用でき、またすでに他の IDをご所有の場合もそれらの IDと 「IDリンク(ひも付 け) 」設定を行うことでマスターキーのように使えます。 My Sony IDと My Sony ID用パスワードの文字列はお客様が設定された任意の文字列で取得できます。 この My Sony IDは、 VAIOホームページやソニーグループの各種ホームページなどでご提供するさまざまなサービスを ご利用いただくために大切なものです。My Sony IDについて詳しくは My Sonyホームページ(http://www.sony.co.jp/ mysony/)をご覧ください。 VAIOカスタマー登録の方法 VAIOカスタマー登録は、インターネット経由で行うことができます。 ご注意 • VAIOオンラインカスタマー登録を行うには、 「コンピュータの管理者」など、 管理者権限をもつユーザーとしてログ オンする必要があります。 • VAIOカスタマー登録は、本機のリカバリをしたあとなどに再び行う必要はありません。住所などの登録内容の変更 手続きは、 VAIOホームページ内(http://www.vaio.sony.co.jp/) のページ上で行うことができます。 1 [スタート]ボタンをクリックして[すべてのプログラ ム]にポインタを合わせ、 [VAIOオンラインカスタマー登 録]をクリックする。 「VAIOオンラインカスタマー登録」画面が表示されます。 70 ヒント カスタマー登録をしない、または後 でするときは、画面を閉じてくださ い。 2 内容をよく読み、 [ご登録ページへ]をクリックする。 ご注意 VAIOカスタマーリンクへのお問い合わせの際に、 「My Sony ID」 が必要になる場合があります。 本機をセットアップ する に送信されます。 インターネットを 始める ヒント 「My Sony ID」は登録メールアドレス テレビ/ミュージック/ フォト/DVD ます。 増設/リカバリ 登録が完了すると、 「My Sony ID」と「お客様サポート番号」が表示され ご注意 表示された番号は、メモをとるなど して忘れないようにしてください。 困ったときは/ サービス・サポート 以降、 画面の指示に従って登録する。 注意事項 3 はじめに 登録画面が表示されます。 71 ステップ 6: 基本設定を行う Do VAIOの設定をする Do VAIOとは Do VAIOは、映像や音楽、 デジタル写真などをコンピュータで楽しむための統合プレーヤーです。 はじめて Do VAIOを使うときは、次の手順に従ってテレビを見るためのチャンネル設定 (アナログテレビチューナー搭 載モデル) や、 Do VAIOで使用するフォルダの設定を行ってください。 アナログテレビチューナー搭載モデルをお使いの場合、基本設定はアンテナを接続してから行ってください(45ペー ジ) 。 ご注意 Do VAIOの準備を行うには、 「コンピュータの管理者」など、管理者権限をもつユーザーとしてログオンする必要があり ます。 ❑ アナログテレビチューナー搭載モデルをお使いの場合 1 リモコンの VAIOボタンを押すか、 [スタート] ボタンを クリックして[すべてのプログラム]→[Do VAIO]の順 にポインタを合わせ、 [Do VAIO] をクリックする。 「Do VAIOの準備」画面が表示されます。 2 [次へ]をクリックする。 「テレビを見るための準備を行います。はじめにお住まいの地域を選択 してください。」画面が表示されます。 72 本機を使用する都道府県および最も近い地域を選択する。 ヒント [選択した地域の既定のチャンネル 一覧]をクリックすると、選択した地 域に登録されているチャンネルの一 覧が表示されます。 本機をセットアップ する はじめに 3 インターネットを 始める 「制限付きアカウント」をもつユーザーでログオンしている場合、テレビ の設定を行うことはできません。そのまま、手順 4に進んでください。 4 [次へ]をクリックする。 除する]を にすると、画面に表 示されているチャンネルが、自動 検出に失敗したものも含めてそ のまま登録されます。チャンネル の追加や削除はあとで行うこと ができるため (75ページ)、 通常は のままにしておくことをお すすめします。 • 「制限付きアカウント」 をもつ ユーザーとしてログオンしてい る場合、 「Do VAIOを使うと、 メモ リーカードや CDから写真や音楽 「コンピュータの管理者」など、管理者権限をもつユーザーとしてログオ ンしている場合、 「Do VAIOを使うと、メモリーカードや CDから写真や をバイオに取り込むことができ ます」画面が表示されます。手順 6 増設/リカバリ いることを確認して[次へ]をクリックする。 ヒント • [検出に失敗したチャンネルを削 困ったときは/ サービス・サポート になって 注意事項 5 [検出に失敗したチャンネルを削除する]が テレビ/ミュージック/ フォト/DVD 「コンピュータの管理者」など、管理者権限をもつユーザーとしてログオ ンしている場合、チャンネルの自動検出が行われ、 「チャンネルの自動検 出が完了しました」画面が表示されます。 に進んでください。 音楽をバイオに取り込むことができます」画面が表示されます。 6 [完了]をクリックする。 「[マイ ドキュメント]フォルダに保存されたコンテンツを、Do VAIOで 楽しめるように設定してよろしいですか?」画面が表示されます。 73 7 [はい]をクリックする。 ヒント [はい]をクリックすると、他のユー ザーからも 「マイ ドキュメント」に保 存されたコンテンツが利用できるた め、注意が必要です。 また、 [いいえ]をクリックすると、 「マイ ドキュメント」に保存されたコ ンテンツを Do VAIOで利用しませ ん。 「マイ ドキュメント」に保存されたコンテンツを Do VAIOで楽しめるよ うになります。 Do VAIOの基本設定が完了します。 ヒント • Do VAIOの基本設定をあとから変更する場合は、 [スタート]ボタンをクリックして[すべてのプログラム] →[Do VAIO] の順にポインタを合わせ、 [Do VAIO 設定]をクリックして表示される画面で設定してください。 • Do VAIOの操作方法については、 「バイオ電子マニュアル」 ( [バイオの使いかた] →「楽しむ/保存する」の[Do VAIO で楽しむ] の順にクリックする。)または Do VAIOのヘルプをご覧ください。 ❑ デジタルテレビチューナー搭載モデルをお使いの場合 1 [スタート]ボタンをクリックして[すべてのプログラ ム]→ [Do VAIO] の順にポインタを合わせ、 [Do VAIO] をクリックする。 「Do VAIOの準備」画面が表示されます。 2 [完了]をクリックする。 「 [マイ ドキュメント]フォルダに保存されたコンテンツを、Do VAIOで 楽しめるように設定してよろしいですか?」画面が表示されます。 3 [はい]をクリックする。 ヒント [はい]をクリックすると、他のユー ザーからも 「マイ ドキュメント」に保 存されたコンテンツが利用できるた め、注意が必要です。 また、 [いいえ]をクリックすると、 「マイ ドキュメント」に保存されたコ ンテンツを Do VAIOで利用しませ ん。 「マイ ドキュメント」に保存されたコンテンツを Do VAIOで楽しめるよ うになります。 Do VAIOの基本設定が完了します。 74 ヒント • Do VAIOの基本設定をあとから変更する場合は、 [スタート]ボタンをクリックして[すべてのプログラム]→[Do VAIO]の順にポインタを合わせ、 [Do VAIO 設定]をクリックして表示される画面で設定してください。 • Do VAIOの操作方法については、 「バイオ電子マニュアル」 ( [バイオの使いかた] → 「楽しむ/保存する」 の[Do VAIO チャンネル設定を変更する(アナログテレビチューナー搭載モデル) はじめに で楽しむ]の順にクリックする。)または Do VAIOのヘルプをご覧ください。 ム]→ [Do VAIO] の順にポインタを合わせ、 [Do VAIO設 定]をクリックする。 「設定」 画面が表示されます。 2 [テレビ・ビデオ(チャンネル設定)]をクリックする。 「チャンネルの設定」画面が表示されます。 チャンネルの一覧から映らないチャンネルを選択し、 [削 除]をクリックする。 4 確認画面が表示されるので、 [はい]をクリックする。 注意事項 困ったときは/ サービス・サポート 3 インターネットを 始める 1 [スタート]ボタンをクリックして[すべてのプログラ テレビ/ミュージック/ フォト/DVD 一部のチャンネルが映らない場合 増設/リカバリ ご注意 「コンピュータの管理者」など、管理者権限をもつユーザーとしてログオンしてから行ってください。 本機をセットアップ する Do VAIOをはじめて使うときに行う「Do VAIOの準備」で、 チャンネル設定をしても映らないチャンネルがあったり、ご 使用の地域で受信できるチャンネルと実際のチャンネルが異なる場合は、次の手順でチャンネル設定を変更することが できます。 選択したチャンネルが一覧から削除されます。 75 5 [追加]をクリックする。 「チャンネルの追加」画面が表示されます。 6 受信チャンネル、 チャンネル名、 リモコンの数字を設定 して、 [OK]をクリックする。 [OK] をクリックすると、一覧にチャンネルが追加されます。 映らないチャンネルについて、手順 3~ 6を繰り返し、設定してくださ い。 すべてのチャンネルが映らない場合 1 [スタート]ボタンをクリックして[すべてのプログラ ム]→ [Do VAIO] の順にポインタを合わせ、 [Do VAIO設 定]をクリックする。 「設定」 画面が表示されます。 2 [テレビ・ビデオ(チャンネル設定)]をクリックする。 「チャンネルの設定」画面が表示されます。 76 ヒント チャンネル名は、 [指定した地域の チャンネル]または [ほかの地域の チャンネル]の一覧から選択してく ださい。ご希望のチャンネルが一覧 に含まれていない場合は、 [指定した 地域のチャンネル]の一覧にチャン ネル名を入力することができます。 確認画面が表示されるので、 [はい]をクリックする。 「Do VAIOの準備」画面が表示されます。 本機を使用する都道府県および最も近い地域を選択する。 ヒント [選択した地域の既定のチャンネル 一覧]をクリックすると、選択した地 域に登録されているチャンネルの一 覧が表示されます。 困ったときは/ サービス・サポート 増設/リカバリ 5 テレビ/ミュージック/ フォト/DVD 4 インターネットを 始める 本機をセットアップ する はじめに 3 [チャンネル一覧の作り直し]をクリックする。 6 [次へ]をクリックする。 7 [検出に失敗したチャンネルを削除する]が いることを確認して[完了]をクリックする。 になって 注意事項 チャンネルの自動検出が行われ、 「チャンネルの自動検出が完了しまし た」 画面が表示されます。 ヒント [検出に失敗したチャンネルを削除 する]を にすると、画面に表示さ れているチャンネルが、自動検出に 失敗したものも含めてそのまま登録 されます。通常は のままにして おくことをおすすめします。 77 ステップ 7: バイオをはじめる前の準備を行う 引き続き、 「バイオをはじめる前の準備」で設定を行います。 「バイオをはじめる前の準備」では、バイオを快適にお使いいただくために必要な設定を行います。 以下の手順に従って、設定を行ってください。 [バイオをはじめる前 1 [スタート]ボタンをクリックし、 の準備] をクリックする。 「バイオをはじめる前の準備」が表示されます。 2 ヒント 「バイオをはじめる前の準備」は、1度 実行すると次からは表示されませ ん。 画面の指示に従って操作する。 最後に、再起動を促す画面が表示されますので、本機を再起動してくだ さい。 以上でセットアップが終わりました。 ここまでで本機を使う上で必要な準備と操作は、ひと通り終わりました。 更にいろいろな作業をするためには、引き続 きこのあとのページや 「バイオ電子マニュアル」をご覧ください。 ❑ マウスの使いかた・文字入力について知りたい。 →次ページをご覧ください。 ❑ インターネットに接続したい。 → 94ページをご覧ください。 ❑ Windowsの基本操作を知りたい。 → 「できる Windows for VAIO」をご覧ください。 (「バイオ電子マニュアル」の[できる Windows for VAIO]をクリックする(8ページ)。) 78 注意事項 困ったときは/ サービス・サポート 増設/リカバリ テレビ/ミュージック/ フォト/DVD インターネットを 始める 本機をセットアップ する はじめに パソコンの基本操作について 79 80 81 注意事項 困ったときは/ サービス・サポート 増設/リカバリ テレビ/ミュージック/ フォト/DVD インターネットを 始める 本機をセットアップ する はじめに 文字入力 82 83 注意事項 困ったときは/ サービス・サポート 増設/リカバリ テレビ/ミュージック/ フォト/DVD インターネットを 始める 本機をセットアップ する はじめに 84 85 注意事項 困ったときは/ サービス・サポート 増設/リカバリ テレビ/ミュージック/ フォト/DVD インターネットを 始める 本機をセットアップ する はじめに 86 87 注意事項 困ったときは/ サービス・サポート 増設/リカバリ テレビ/ミュージック/ フォト/DVD インターネットを 始める 本機をセットアップ する はじめに 88 89 注意事項 困ったときは/ サービス・サポート 増設/リカバリ テレビ/ミュージック/ フォト/DVD インターネットを 始める 本機をセットアップ する はじめに 90 91 注意事項 困ったときは/ サービス・サポート 増設/リカバリ テレビ/ミュージック/ フォト/DVD インターネットを 始める 本機をセットアップ する はじめに インターネットを始める こんなこともできます インターネットとは インターネットとは、世界中のコンピュータがつながっ て構成されている地球規模のネットワークのことです。 インターネットを利用するには、インターネット接続 サービスを提供する会社 (プロバイダ、インターネット サービスプロバイダ(ISP) などと呼びます)と契約し、 接 続のための設定を行います。 この章では、インターネットを利用したことがない方 や、 プロバイダと契約していない方を対象に、インター ネットの基本的な利用方法を解説します。 インターネットでできること ホームページを見る ホームページは、文章や画像、映像、音声などで構成され た情報媒体です。ニュースや読み物を読んだり、天気予 報やテレビ番組表のような情報を調べたり、買い物を楽 しんだりすることができます。 電子メールをやりとりする インターネットの利用者同士で手紙をやりとりするこ とができます。画面上で手軽に送ったり受けたりするこ とができます。 94 • 無料の電話サービス インスタントメッセンジャー(IM)というソフトウェ アを利用すれば、 利用者同士で無料の音声通話やビ デオ通話、 チャット (文字による会話) などを楽しむ ことができます。 • インターネットオークション 不要になったものなどを個人間で売買することがで きます。 • 音楽や動画の視聴 音楽や動画を購入してコンピュータ上で再生し、楽 しむことができます。 • 銀行取引・株取引 銀行や証券会社のホームページで取引することがで きます。 • ホームページの公開 ほとんどのプロバイダでは、利用者がホームページ を公開するためのサービスを提供しています。ホー ムページを作ってほかのインターネット利用者と知 識を共有したり、自分が作ったものを公開して他の 人に見てもらえるようにすることができます。 ケーブルテレビの回線を使ってインターネットに接 続します。 通信速度は事業者によって異なり、 ADSL NTTのデジタル回線を使ってインターネットに接続 します。 一般電話回線よりも高速ですが、一般電話回線から ISDN回線への切り替えが必要です。 ❑ ADSL 一般の電話回線で高速通信・常時接続が可能な接続方法 です。 光(FTTH)ほどの通信速度はありませんが、料金は比較 的安いため、 コストと通信速度のバランスが取れた接続 方法といえます。 その他、インターネット回線が用意されているマンショ ンや、無線による接続など、 特殊な接続方法もあります。 詳しくはプロバイダにお問い合わせください。 ❑ 各接続サービスの特徴 接続可能 エリア 高速通信 常時接続 一般電話回線 ◎ △ △ ADSL ○ ○ ◎ 光 (FTTH) △ ◎ ◎ CATVインター △ ○/◎ ◎ ○ △ △ 回線の種類 ❑ 光 (FTTH) 光ファイバーケーブルの回線を使ってインターネット に接続します。 ビデオ配信サービスなど、高い通信速度を求められる サービスを利用する場合に適しています。 本機をセットアップ する • ISDN インターネットを 始める 一般の電話回線を使ってインターネットに接続します。 モデム内蔵のコンピュータならほかに機器を必要とし ないので、 手軽にインターネットを始められます。 通信速度は低いため、電子メールしか使わないような場 合に適しています。 テレビ/ミュージック/ フォト/DVD ❑ 一般電話回線 増設/リカバリ すでにケーブルテレビを利用している場合や、利用 を検討している場合に適しています。 はじめに あるいは光 (FTTH)と同程度で接続ができます。 困ったときは/ サービス・サポート インターネットへの接続手段は複数あり、利用形態に応 じて選ぶことができます。一般的には、通信速度や料金 などで選択します。各種接続サービスについて詳しく は、 プロバイダにお問い合わせください。 • CATVインターネット ネット ISDN ◎:最適 ○:適している △:あまり適さない 注意事項 インターネット接続 サービスの種類 ❑ その他の接続サービス 95 プロバイダと契約する セキュリティについて インターネットに接続するには、インターネット接続 サービスを提供する会社 「プロバイダ」と契約する必要 があります。数多くのプロバイダがありますので、料金 やサービスの内容をご検討の上、ご自分に合ったプロバ イダと契約してください。 プロバイダについて詳しくは、 「付属ソフトウェアのお 問い合わせ先」の 「ISPサインアップ」 (207ページ)をご コンピュータを安心してご使用になるために、 大切な データを失わないための対策や、第三者からコンピュー タを守るためのセキュリティについてご紹介いたしま す。 覧ください。 また、契約の際に本機を電話回線に接続する必要がある 場合は、 「一般電話回線/インターネット接続用機器に つなぐ」の「一般の電話回線につなぐときは」 (48ページ) をご覧ください。 ご注意 コンピュータウイルスについて コンピュータウイルスとは、コンピュータに被害を与え るソフトウェアの総称です。何らかの原因でコンピュー タウイルスが実行される(これを感染と呼びます。 )と、 以下のような被害にあってしまいます。 被害の例 • 契約時にクレジットカードが必要になるプロバイダ もあります。 • ファイルが勝手に消去されたり、内容が改変された りする。 • 接続料金はプロバイダにより異なります。 • ウイルスの作成者などに、コンピュータ上に保存さ れた個人情報(電子メールのデータやアドレス帳の データ、Wordや Excelなどで作成したデータなど)が プロバイダのマニュアルに従って機器の接続や 設定を行う 契約が完了すると、プロバイダからインターネットの接 続に使用するマニュアルや資料、機器などが郵送されて きます。 接続方法や設定方法、使用する機器は接続サービスに よって異なります。必ずプロバイダから送られてきたマ ニュアルをお読みになり、指示に従って設定を行ってく ださい。 なお、本機のコネクタ部分については、 「一般電話回線/ インターネット接続用機器につなぐ」 (48ページ)でご確 認いただけます。 インターネットを通じて勝手に送信される。 • ウイルスの作成者などに、違法な広告メールの発信 元として利用される。 • コンピュータ上に保存された電子メールアドレスあ てに、勝手にウイルス付きの電子メールが送られる ようになる。 コンピュータウイルスに感染する経路 • コンピュータウイルスに感染した文書(Wordや Excelなど)を開く Wordや Excelでは、処理を自動化するためのマクロ と呼ばれる機能があります。この機能を悪用して、コ ンピュータウイルスとして作られたものが添付され ている可能性があります。このような文書を開くと、 コンピュータ内の他の文書にもコンピュータウイル スを添付されてしまいます。 • コンピュータウイルスが添付された電子メールの実 行ファイルを開く 知っている人からの電子メールだと思って画像ファ イルを開いたつもりが、 実は画像ファイルに偽装し たコンピュータウイルスだったということがありま す。 コンピュータウイルスに感染すると、勝手にコン ピュータウイルス付きの電子メールを送るように なってしまう場合があるため、ファイルを開くとき は細心の注意が必要です。 96 以下の対策をきちんと行うことで、コンピュータウイル スに感染することはほとんどなくなります。 ❑ コンピュータウイルス対策用のソフトウェア を使用する コンピュータウイルス対策用ソフトウェアは、 コン ピュータ内にコンピュータウイルスが存在していない か検査して問題があれば処理したり、開こうとしている ファイルが安全かどうかを検査して危険な場合は開く のを阻止したりするソフトウェアです。 本機には、 コンピュータウイルス対策用ソフトウェアと して、 「Norton Internet Security」ソフトウェアがあらか じめ搭載されています。 コンピュータウイルス対策用ソフトウェアは、 過去に発 見されたコンピュータウイルスの情報をウイルス定義 ファイルという形で保持しており、この情報を元に、コ ンピュータにコンピュータウイルスが存在していない か、 開こうとしているファイルは安全かどうかを検査し ています。 コンピュータウイルスは毎日新しいものが発 見されているため、ウイルス定義ファイルは定期的に更 新する必要があります。本機に搭載されている「Norton Internet Security」ソフトウェアでは、90日間無料でウイ ルス定義ファイルを更新することができます。 ご注意 • 本機の 2回目の起動時か、 「Norton Internet Security」 ソフトウェアをはじめて起動したときは、 「Norton Internet Security」 画面が表示されます。 画面の指示 に従って操作してください。 • ネットワークに接続した状態で「Norton Internet Security」ソフトウェアのファイアウォールを有効に した場合、セキュリティチェックのため本機が起動 するまでしばらく時間がかかりますが、そのままお 待ちください。 を実行してください。なお、 「LiveUpdate」を実行するに はじめに ウイルス定義ファイルなどのアップデートについて 本機をウイルスから守るために、定期的に 「LiveUpdate」 A[スタート]ボタンをクリックして、 [すべての プログラム] →[Norton Internet Security] → [Norton Internet Security]をクリックする。 B 表示される画面の、 [LiveUpdate] をクリックす る。 C 指示に従って「LiveUpdate」 を実行してくださ い。 シマンテック コンシューマ テクニカルサポートセン ター ホームページ:http://www.symantecstore.jp/oem/sony/ ご注意 本センターをご利用いただくためには、ユーザー登録が 必要です。 また、ご利用期間は登録日から 90日間となり ます。期間経過後のご利用は、 有償サポートをご購入い ただくか、 またはパッケージ製品へのアップグレードを ご検討ください。 ※ テクニカルサポートセンターの連絡先は、ご登録され た電子メールアドレスあてに通知いたします。 ❑ Windows Updateを使ってWindowsを更新する Windows Updateでは、新たに発見された欠陥を修正す るためのソフトウェアが配布されています。Windowsの 欠陥を悪用するコンピュータウイルスは、コンピュータ ウイルス対策ソフトウェアを使っても対処できないこ とがあるため、Windows Updateで最新の状態を保つよ うにしてください。 本機取扱説明書の「Windowsを準備する」 (61ページ)の 手順に従って Windowsをセットアップすると、 自動更新 機能が有効になります。 この状態でインターネットに接 続していると、Windows Updateにて提供されるプログ 本機をセットアップ する は、 インターネットに接続している必要があります。次 の手順で「LiveUpdate」 を行ってください。 インターネットを 始める コンピュータウイルスへの対策方法 ください。 テレビ/ミュージック/ フォト/DVD で対策用のソフトウェアが配布されるため、きちん と対策しておけば問題ありません。 シューマ テクニカルサポートセンターにお問い合わせ 増設/リカバリ れるとその欠陥を悪用したコンピュータウイルスが 作成され、何もしていなくてもコンピュータがコン ピュータウイルスに感染するという状況になる場合 があります。 しかし、後述するファイアウォール機能 が動作していれば防ぐことが可能です。また、このよ うな重大な欠陥はすぐに後述する Windows Update いて詳しくは、 「Norton Internet Security」 ソフトウェア のヘルプをご覧になるか、下記のシマンテック コン 困ったときは/ サービス・サポート • インターネットにつないでいると勝手に感染する 非常にまれですが、Windowsに大きな欠陥が発見さ 「Norton Internet Security」 ソフトウェアの操作方法につ 注意事項 • ホームページで入手した実行ファイルを開く インターネットでは、無料のソフトウェアが公開さ れていることがあります。そのソフトウェアの作成 者のコンピュータがコンピュータウイルスに感染し ていたなどの理由で、公開されているソフトウェア そのものがウイルスになってしまっている場合があ ります。 ラムの更新を定期的に確認し、自動的にインストールす ることができます。 また、 [スタート] ボタンをクリックして、 [すべてのプロ グラム]→ [Windows Update]の順にクリックすると、 Windows Updateのホームページが表示されます。 こち らでプログラムの更新を確認することもできます。 97 ご注意 Windows Updateにて提供されるドライバの更新はおす すめしません。ドライバの更新をすることにより、 本機 のプリインストール状態の動作に不具合が生じる場合 があります。ドライバを更新する場合は、VAIOカスタ マーリンクのホームページ上で提供されるドライバを 適用してください。 本機の Windows Updateに関する情報は、次の VAIOカ スタマーリンクのホームページをご覧ください。 Windows Update関連情報 http://vcl.vaio.sony.co.jp/products/winupdate/index.html Windows XPサービスパック関連情報 http://vcl.vaio.sony.co.jp/products/winxpservice/ index.html ファイアウォール機能について ファイアウォール機能は、インターネットに接続してい るときに第三者が不正な方法でお使いのコンピュータ に接続することを阻止する機能です。本機は、Windows に搭載されているファイアウォール機能に加え、 「Norton Internet Security」 ソフトウェアのファイア ウォール機能を搭載しています。 ご注意 ファイアウォール機能を有効にすると、ソフトウェアの 一部の機能が使えなくなる場合があります。詳しくは、 お使いのソフトウェアのヘルプをご覧ください。 • フィッシング詐欺 銀行などを装って電子メールを送りつけてきて、 カード番号や接続 ID、パスワードなどを偽のホーム ページで入力させる詐欺です。 電子メール上のアドレスをクリックすると、本物と 同じデザインのホームページが表示されますが、偽 のホームページなのでカード番号などは一切入力し ないでください。このような情報を入力するときは、 電子メール上のアドレスをクリックしてホームペー ジを開くのではなく、銀行など対象のホームページ を自分で開き、そこで入力してください。 • インターネットオークション詐欺 インターネットオークションでお金だけ支払わせて 商品を送らない、商品を送らせておいてお金を支払 わないという詐欺です。 取引相手が信頼できるかどうかを過去の取引履歴な どから判断することが重要です。取引履歴をどう読 み取るかなどの詳しい判断方法についてはインター ネットオークションのサービス提供者が提供する情 報をご覧ください。 個人情報の管理について インターネットを利用していると、ユーザー登録などを 行うために名前や住所、あるいはクレジットカードの番 号や銀行の口座番号などといった個人情報の入力を求 められることがあります。このような情報を入力すると きは、サービス提供者の個人情報管理方針や信用度など を確認してください。少しでも不審な点があれば入力を やめるなどの対応を取り、個人情報の公開には細心の注 意を払ってください。 詐欺について インターネット特有の詐欺には以下のようなものがあ ります。 • 架空請求詐欺 ホームページを開くと、 突然「ご登録いただきまして ありがとうございました」などと表示するとともに 利用料を請求されることがあります。これは架空請 求詐欺ですので、利用料を支払う必要はありません。 画面上にはお使いのプロバイダ名などが表示され、 一見すると個人情報が登録されてしまっているよう に見えますが、表示されている以上のことは相手に わかりません。不安な場合は、表示されているアドレ スや連絡先をメモしたうえで、国民生活センターな どにお問い合わせください。 その他セキュリティについて セキュリティやコンピュータウイルスに関する最新情 報および修正プログラムを入手することにより、より安 全な環境でご使用いただけます。 ソニーでは、セキュリティやウイルスに関する最新情報 を下記のホームページにて提供しております。 定期的に 最新情報をご確認ください。 VAIOカスタマーリンク ホームページ ウイルス・セキュ リティ情報 http://vcl.vaio.sony.co.jp/notices/security.html また、セキュリティに関するご質問・ご相談につきまし ては、下記の窓口までお問い合わせください。 VAIOカスタマーリンク セキュリティお問い合わせ窓口 電話番号 :(0466)30-3016 受付時間 :平日 10:00~ 20:00 土・日・祝日 10:00~ 17:00 98 テレビ/ミュージック/ フォト/ DVD Windowsを起動したとき g(100ページ) Windowsを起動しない g (121ページ) 「インスタントモード」で テレビ/ミュージック/フォト/ DVDを 楽しむには 本機には、 Windowsを起動し、 Do VAIOなどのソフトウェアを使って、テレビや DVD・音楽・写真などを楽しむ方法がい ろいろあります。ここでは一例として、以下のようなことがしたいときの操作方法を説明します。 こんなことがしたい ソフトウェア ページ テレビ テレビを見たい Do VAIO (101ページ) 録画予約したい Do VAIO (102ページ) 録画した番組を見たい Do VAIO (103ページ) 音楽 CDからコンピュータに取り込みたい Do VAIO (105ページ) 音楽を聞きたい Do VAIO (106ページ) 音楽 CDを作りたい SonicStage (107ページ) デジタルカメラから写真を取り込みたい Do VAIO (109ページ) 写真を見たりスライドショーをしたい Do VAIO (111ページ) フォトアルバムを作りたい PictureGear Studio (112ページ) DVDを見たい Do VAIO (115ページ) 録画した番組を DVDにしたい Do VAIO (116ページ) オリジナル DVDを作りたい Click to DVD (119ページ) ミュージック フォト DVD ご注意 Do VAIOを使うときは準備が必要です。 「基本設定を行う」 (72ページ)をご覧になり、テレビを見るためのチャンネル設 定や使用するフォルダの設定を行ってください。 ヒント Windowsを起動しなくても、手軽にインスタントモードでテレビや DVD、音楽などが楽しめます。 インスタントモード について詳しくは、 「インスタントモードを使う」 (アナログテレビチューナー搭載モデル) (121ページ)をご覧くださ い。 100 テレビ・ビデオ テレビ番組を見る はじめに (アナログテレビチューナー搭載モデル) リモコンのテレビボタンを押す。 Do VAIOが起動し、 テレビ画面が表示されます。 困ったときは/ サービス・サポート 見たいチャンネルを選ぶ。 注意事項 2 増設/リカバリ テレビ/ミュージック/ フォト/DVD インターネットを 始める 1 本機をセットアップ する テレビ番組の視聴は Do VAIOで行います。 起動も選局もリモコンで操作できます。 101 録画予約する テレビ番組の録画予約はインターネット電子番組表から行います。 わずか 3ステップで予約が完了します。 1 リモコンの番組表ボタンを押す。 ご注意 • この操作を行うときは、インター ネットに接続している必要があ ります。 • この操作を行うためには、画面の 解像度を 1024× 768 以上にして いる必要があります。 Do VAIOが起動し、 インターネット電子番組表が表示されます。 2 録画したい番組をリモコンの上下左右ボタンで選び、 決 定ボタンを押す。 「録画の設定」画面が表示されます。 102 ご注意 録画予約を設定しても、予約録画開 始時に本機の電源が切れていると予 約録画は行われません。予約録画開 始前は本機の電源を切らず、スタン バイモードまたは休止状態にしてく ださい。 録画したテレビ番組の再生もリモコンから操作できます。 サムネイルを使って一覧表示されるので目的のテレビ番組を 簡単に見つけられます。 1 Do VAIOのメニューを表示する。 Do VAIOが起動しているときはリモコンのテレビボタンを押してから テレビ/ミュージック/ フォト/DVD 録画したテレビ番組を見る 増設/リカバリ 録画予約が設定されます。 インターネットを 始める 本機をセットアップ する 決定ボタンを押す。 はじめに 3 [録画予約を追加]をリモコンの上下左右ボタンで選び、 注意事項 困ったときは/ サービス・サポート メニューボタンを押して、起動していないときは VAIOボタンを押して 表示してください。 103 2 [テレビ・ビデオ]をリモコンの上下ボタンで選んで右ボ タンを押し、次に[すべてのビデオ]を上下ボタンで選ん で右ボタンを押す。 3 見たいテレビ番組をリモコンの上下ボタンで選び、 決定 ボタンを押す。 テレビ番組の再生が始まります。 104 ヒント 録画したテレビ番組をすでに途中ま で再生している場合は、続きから再 生されます。 先頭から再生したい場合は、見たい 番組を選んだあとに[ツール]ボタン を押して表示されるメニューから [先頭から再生]を選んでください。 はじめに ミュージック 音楽を取り込む ご注意 音楽 CDの曲情報の取得には CDDBサービスを利用しています。CDDBサービスの利用にはインターネット接続環境が 必要です。 インターネット接続については、 「インターネットを始める」をご覧ください。 音楽 CDを取り込むソフトウェアを選ぶ画面が表示されます。 2 [オーディオCDを録音します Do VAIO使用]を選んで [OK] をクリックする。 ヒント コンピュータの設定によっては、 音 楽 CDを入れてもソフトウェアを選 ぶ画面が表示されないことがありま す。この場合は、 「バイオ電子マニュ アル」をご覧ください。 ( [バイオの使 いかた]→ 「楽しむ/保存する」の [Do VAIOで楽しむ] →[音楽] → [Do VAIOで音楽を取り込む]の順にク リックする。 ) テレビ/ミュージック/ フォト/DVD インターネットを 始める 取り込みたい音楽 CDを、本機のドライブに入れる。 増設/リカバリ 1 本機をセットアップ する お気に入りの音楽 CDをバイオに録音できます。自分だけの音楽ライブラリができあがります。 音楽の取り込みが自動的に始まります。 ヒント • はじめて CDDBサービスを利用 するときは、 CDDBへの登録確認 画面が表示されます。画面の指示 に従って、CDDBへの登録を行っ てください。 • 以前曲を取り込んだことがある 音楽 CDをドライブに入れている 注意事項 3 困ったときは/ サービス・サポート Do VAIOが起動します。 場合、録音を開始してよいかどう かを確認するメッセージ画面が 表示されます。 105 音楽を聞く 取り込んだ音楽コンテンツをジュークボックス感覚で楽しむことができます。音楽 CDを交換する手間はありません。 1 [スタート]ボタンをクリックして[すべてのプログラ ム]→ [Do VAIO] の順にポインタを合わせ、 [Do VAIO] をクリックする。 Do VAIOが起動します。 ヒント 音楽を聞くときにリモコンで操作す る方法(アナログテレビチューナー 搭載モデル)や、 音楽 CDを再生する 方法については、 「バイオ電子マニュ アル」をご覧ください。 ([バイオの使 いかた]→「楽しむ/保存する」の [Do VAIOで楽しむ] →[音楽] → [Do VAIOで音楽を聞く]の順にクリック する。) 2 [ミュージック]→[すべてのアルバム]の順にクリック する。 3 再生したいアルバムをクリックする。 音楽コンテンツの再生が始まります。 106 音楽 CDを作る 1 [スタート]ボタンをクリックして[すべてのプログラ ム]→ [SonicStage]の順にポインタを合わせ、 [SonicStage] をクリックする。 はじめに 音楽 CDの作成は SonicStageで行います。曲やアルバムを選んでお好みの音楽 CDを作れます。 インターネットを 始める テレビ/ミュージック/ フォト/DVD 成]をクリックする。 増設/リカバリ [音楽 CDの作 3 [音楽を転送する]にポインタを合わせ、 困ったときは/ サービス・サポート データの書き込まれていない CD-R/ CD-RWを、本機の ドライブに入れる。 注意事項 2 本機をセットアップ する 「SonicStage」ソフトウェアが起動します。 107 4 CDにしたい曲やアルバムを選択し、 る。 をクリックす ヒント • 曲の一覧は、アルバムをダブルク リックすると表示されます。 • マイ ライブラリの曲を CD-R/ CD-RWに書き込む場合は、書き 込みたい曲をあらかじめ 「プレイ リスト」などにまとめておくと便 利です。 「音楽 CD」に曲が登録されます。 5 CDにしたい曲やアルバムをすべて登録したら、 をク リックする。 「書き込み設定」画面が表示されます。 6 [OK]をクリックする。 書き込みが始まります。 108 ご注意 写真を取り込むには、Do VAIOで楽しむコンテンツを保存するためのフォルダとして 「マイ ピクチャ」 フォルダが登録さ れている必要があります。詳しくは、 Do VAIOのヘルプをご覧ください。 ヒント • ご利用可能なメモリーカードの 種類については、 「主な仕様」など でご確認ください。 増設/リカバリ • デジタルスチルカメラやメモ リーカードなどのメディアをコ ンピュータに接続する方法につ いては、お使いの機器やメディア の取扱説明書をご覧ください。 Windowsが実行する動作を指定する画面が表示されます。 2 [写真を取り込みます Do VAIO使用]をクリックし、 [OK] をクリックする。 ヒント コンピュータの設定によっては、 メ モリーカードを入れても Windowsが 実行する動作を指定する画面が表示 されないことがあります。この場合 は、 「バイオ電子マニュアル」をご覧 ください。 ([バイオの使いかた] → 「楽しむ/保存する」の [Do VAIOで 困ったときは/ サービス・サポート USBコネクタにデジタルスチルカメラを接続するか、 “メモリースティック” などのメモリーカードをスロット に入れる。 注意事項 1 インターネットを 始める デジタルスチルカメラの写真を取り込んでバイオで管理できます。 スライドショーやフォトアルバム作成で楽しめま す。 テレビ/ミュージック/ フォト/DVD 写真を取り込む 本機をセットアップ する はじめに フォト 楽しむ]→ [写真]→[Do VAIOで写真 を取り込む] の順にクリックする。) 109 3 [取り込み開始]をクリックする。 ヒント 写真の取り込み先や方法を設定する ことができます。 設定方法については、 「バイオ電子マ ニュアル」をご覧ください。 ([バイオ の使いかた]→ 「楽しむ/保存する」 の [Do VAIOで楽しむ] → [写真]→ [Do VAIOで写真を取り込む] の順に クリックする。 ) 写真の取り込みが始まります。取り込みが終わると、取り込み結果を知 らせるメッセージ画面が表示されます。 4 [閉じる]をクリックする。 110 ヒント 「取り込みの完了」画面で[スライド ショー]をクリックすると、取り込ん だフォトのスライドショーが始まり ます。 写真を見る ム]→ [Do VAIO] の順にポインタを合わせ、 [Do VAIO] をクリックする。 Do VAIOが起動します。 ヒント 写真を見るときにリモコンで操作す る方法(アナログテレビチューナー 搭載モデル) については、 「バイオ電 子マニュアル」をご覧ください。 ([バ イオの使いかた]→「楽しむ/保存す る」の [Do VAIOで楽しむ] →[写真] ヒント 手順 2で[フォルダ] ではなく、 [年]、 注意事項 困ったときは/ サービス・サポート [月] [日]、 、 [時間] [曜日]を選ぶと、 、 選んだ方法で並び替えられたデジタ ル写真がスライドショーで表示され るので、その中からデジタル写真を 選ぶことができます。 増設/リカバリ 2 [フォト]→[フォルダ]の順にクリックする。 テレビ/ミュージック/ フォト/DVD インターネットを 始める → [写真を見る] の順にクリックす る。) 本機をセットアップ する 1 [スタート]ボタンをクリックして[すべてのプログラ はじめに 取り込んだ写真を Do VAIOで見ることができます。簡単な操作でスライドショーを楽しめます。 3 見たいデジタル写真があるフォルダをクリックする。 スライドショーが開始されます。 111 フォトアルバムを作る 思い出の写真をフォトアルバムとしてまとめられます。作成は PictureGear Studioで行います。 1 [スタート]ボタンをクリックして[すべてのプログラ ム]→ [PictureGear Studio] →[ツール]の順にポインタ を合わせ、 [フォトアルバム] をクリックする。 「フォトアルバム」画面が表示されます。 2 [アルバムを作る]をクリックする。 「アルバムをつくる」画面が表示されます。 3 [ガイドに従って作成]をクリックする。 「写真を選ぶ」画面が表示されます。 112 アルバムにしたいカテゴリをクリックする。 「デザインを選ぶ」画面が表示されます。 アルバムのデザインを選んでクリックする。 注意事項 「レイアウトを選ぶ」画面が表示されます。 困ったときは/ サービス・サポート 増設/リカバリ テレビ/ミュージック/ フォト/DVD 5 インターネットを 始める 本機をセットアップ する はじめに 4 113 6 アルバムのデザインを選んでクリックする。 ヒント 編集機能を使用して、文字を入力し たり、スタンプマーク/図形/カレ ンダーを貼り付けることができま す。 また、完成したフォトアルバムは、保 存/印刷/出力することもできま す。 操作方法については「PictureGear Studio」 ソフトウェアのヘルプをご 覧ください。 フォトアルバムが完成します。 114 はじめに DVD DVDを見る ム]→ [Do VAIO] の順にポインタを合わせ、 [Do VAIO] をクリックする。 Do VAIOが起動します。 ヒント DVDを見るときにリモコンで操作す る方法(アナログテレビチューナー 搭載モデル) については、 「バイオ電 子マニュアル」をご覧ください。 ([バ イオの使いかた]→「楽しむ/保存す る」の [Do VAIOで楽しむ] →[映像] → [Do VAIOで DVDを見る]の順に 増設/リカバリ テレビ/ミュージック/ フォト/DVD クリックする。) インターネットを 始める 1 [スタート]ボタンをクリックして[すべてのプログラ 本機をセットアップ する DVDの再生も Do VAIOで行えます。 Do VAIOを起動して DVDをセットすればすぐに再生が始まります。 DVDの再生が始まります。 ご注意 ディスクの種類によっては自動的に 再生が開始されないことがありま す。このような場合は、 [CD・DVD]→ [DVD]の順にクリックし、DVDを入 れたドライブ名をクリックしてくだ さい。 ヒント DVDをすでに途中まで再生している場合は、続きから再生されます。このとき、先頭から再生したい場合は、マウスを動 かすと表示される画面下部の操作メニューから [ツール]をクリックし、 表示されたメニューから [先頭から再生] をク リックしてください。先頭から再生されます。 困ったときは/ サービス・サポート 再生したい DVDを、 本機のドライブに入れる。 注意事項 2 115 録画したテレビ番組を DVDにする(アナログテレビチューナー搭載モデル) バイオに録りためたテレビ番組を DVDとして残すことができます。直感的な操作で簡単に DVDを作れます。 1 [スタート]ボタンをクリックして[すべてのプログラ ム]→ [Do VAIO] の順にポインタを合わせ、 [Do VAIO] をクリックする。 Do VAIOが起動します。 ヒント DVDへの記録方法をあらかじめ設定 することもできます。詳しくは、 「バ イオ電子マニュアル」をご覧くださ い。 ([バイオの使いかた]→「楽しむ /保存する」の [Do VAIOで楽しむ] →[テレビ/ビデオ]→ [録画したテ レビ番組を DVDにする]の順にク リックする。 ) 2 [テレビ・ビデオ]→[すべてのビデオ]の順にクリックす る。 ヒント [すべてのビデオ]以外にも、 特定の ジャンルに関連付けられたテレビ番 組や、録画後に 1度も見たことがない テレビ番組から選んで DVDに書き込 むことができます。書き込みたいテ レビ番組のあるメニューを選択して ください。 録画したビデオの一覧が表示されます。 116 DVDに書き込みたいテレビ番組を選択し、をクリック する。 4 [DVDへ書き込む]をクリックする。 「DVD へ書き込み」 画面が表示されます。 6 [DVD作成開始]をクリックする。 ご注意 ご利用可能な記録用 DVDの種類につ いては、 「主な仕様」 などでご確認く ださい。 ヒント 他のテレビ番組もいっしょに DVDに 書き込むときは、 [複数のビデオを選 択]をクリックして「複数のビデオを DVD へ書き込み」 画面を表示させ、 DVDに書き込むテレビ番組を選択し てください。 詳しくは、 「バイオ電子マニュアル」 をご覧ください。 ([バイオの使いか た]→「楽しむ/保存する」の[Do VAIOで楽しむ]→[テレビ/ビデオ] 困ったときは/ サービス・サポート データの書き込まれていない記録用 DVDを、 本機のドラ イブに入れる。 注意事項 5 増設/リカバリ 録画したテレビ番組の操作メニューが表示されます。 テレビ/ミュージック/ フォト/DVD インターネットを 始める 本機をセットアップ する はじめに 3 → [録画したテレビ番組を DVDにす る]の順にクリックする。) 「DVD の作成」画面が表示されます。 117 7 [作成開始]をクリックする。 ヒント DVD作成にかかる時間は、記録する 映像の長さとコンピュータの処理速 度によって異なります。 選択したテレビ番組の DVDへの書き込みが始まります。 書き込みが終了すると、 「書き込み完了」画面が表示されます。 8 同じ内容の DVDを続けてもう1枚作成するときは[もう 1枚作成] を選択し、DVDの作成を終了するときは [終了] を選択する。 [もう 1枚作成]を選択したときは、 「ディスクの挿入」画面が表示され、 書き込みが完了したディスクが排出されますので、新しいディスクを入 れてください。自動的に書き込みが開始されます。 [終了]を選択したと きは、書き込みが完了したディスクが排出されます。 ディスクを取り出 したら、DVDの作成は終了です。 118 撮影した素材から DVDを作る デジタルビデオカメラレコーダーで撮影した思い出の映像や、アナログビデオテープに録りためた映像は、Click to DVD • DVD-Videoフォーマット、 DVD+VR・DVD-VRフォーマット で記録された DVDからもデータ を読み込むことができます。 • 外部機器を接続したとき、 「デジ タル ビデオ デバイス」画面が表 示された場合は、 [撮ったビデオ で DVD作成!]をクリックし、 [OK]をクリックします。 「Click to DVD」画面が表示されるので手順 3に進んでください。 ご注意 市販の DVDなど、コピー制御信号を 含む DVDから読み込むことはできま せん。 2 [スタート]ボタンをクリックして[すべてのプログラ ム]→ [Click to DVD] の順にポインタを合わせ、 [Click to DVD] をクリックする。 本機をセットアップ する インターネットを 始める なぐ]の順にクリックする。) テレビ/ミュージック/ フォト/DVD ヒント • アナログビデオ機器の接続につ いて詳しくは、 「バイオ電子マ ニュアル」 をご覧ください(アナ ログテレビチューナー搭載モデ ル) ([バイオの使いかた]→ 。 「楽 しむ/保存する」の[テレビ/ビ デオ]→ [接続/準備]→[ビデオ デッキや CS・BSチューナーをつ 増設/リカバリ 本機に外部機器を接続し、 外部機器の電源を入れる。 困ったときは/ サービス・サポート 1 はじめに でオリジナル DVDにすることができます。 注意事項 「Click to DVD」画面が表示されます。 119 3 画面左下の[ビデオモード]タブをクリックして、 基本的 な設定を行う。 ヒント ここでは、 「DVDおまかせ作成」のビ デオモードで DVDに書き込むときの 手順を説明します。その他の方法に ついては、 「Click to DVD」ソフトウェ アのヘルプをご覧ください。 4 データの書き込まれていない記録用 DVDを本機のドラ イブに入れ、 [作成開始]をクリックする。 DVDの作成が始まります。 ご注意 • ご利用可能な記録用 DVDの種類 については、 「主な仕様」 などでご 確認ください。 • DVD-RAMへの書き込みは、VR モードで DVDおまかせ作成をす るときのみ可能です。 120 インスタントモード を使う リモコンで操作する 本機前面のリモコン受光部にリモコンを向けて、インス タントモードを操作します。 はじめに (アナログテレビチューナー搭載モデル) インスタントモードとは、Windowsを起動しなくても、 テレビや録画したテレビ番組、DVD、音楽 CDの視聴がで 本機をセットアップ する きるモードのことです。 ご注意 インスタントモードを終了します。 テレビの視聴(アナログ放送のみ) 2消音ボタン テレビ番組を見ることができます。 一時的に音を消します。 もう 1度押すと音が出ます。 テレビ番組の録画(アナログ放送のみ) 3チャンネル数字ボタン テレビ番組をハードディスクまたは直接 DVDに録画す ることができます。 テレビのチャンネルを選択します。 5ボタンに突起がついています。 録画したテレビ番組の再生 4操作ボタン インスタントモードでハードディスクに録画したテレ ビ番組を再生することができます。 DVDの再生 DVDを再生することができます。 CDの再生 音楽 CDを再生することができます。 • 録画ボタン: ハードディスクまたは DVDにテレビ番組の録画を開 始します。 • 録画停止ボタン: ハードディスクまたは DVDにテレビ番組を録画中 に、 録画を停止します。 • 早戻しボタン/早送りボタン: 早戻ししたり、早送りします。 押すたびに再生速度が切り換わります。 • 前ボタン/次ボタン: 前のチャプター/曲に戻ったり、次のチャプター/ 曲に進みます。 録画した映像を再生中は、前ボタンを押すと映像の 先頭に戻ります。 増設/リカバリ 1スタンバイボタン 困ったときは/ サービス・サポート 本機では、 Windowsを起動しなくても、リモコンのテレ ビボタンなどを使って次のことができます。 注意事項 インスタントモードでできること テレビ/ミュージック/ フォト/DVD インターネットを 始める インスタントモードの起動は、本機の電源が切れてい る状態で行います。 スタンバイや休止状態のような省電力動作モードに なっている場合は、インスタントモードではなく、 Windowsに復帰します。 • 再生ボタン: CDの曲/DVDや録画した映像を再生します。 サムネイル表示画面では、 選択した番組を再生します。 • 一時停止ボタン: CDの曲/ DVDや録画した映像を一時停止します。 • 停止ボタン: CDの曲/ DVDや録画した映像を停止します。 121 5ビデオボタン インスタントモードを起動し、サムネイル表示画面を表 示します。 6テレビボタン インスタントモードを起動し、テレビ画面を表示しま す。 ディスクを入れる/取り出す ディスクを入れるには インスタントモードを起動してから、ドライブにディス クを入れます。 7VAIOボタン インスタントモードを起動し、メインメニューを表示し ます。 1 レーベル面(文字が書いてある面) を前 にしてディスクをスロットに差し込む。 8CD・DVDボタン インスタントモードを起動し、CD/ DVD再生画面を表 示します。 9ツールボタン 設定メニュー表示のオン/オフを切り換えます。 q;操作ボタン • 上下左右ボタン: メニューを操作します。 • 決定ボタン: 選択されているメニューを実行/決定します。 qaコントロールボタン 操作ガイド表示のオン/オフを切り換えます。 qs音量ボタン 音量を調節します。 qdチャンネルボタン テレビのチャンネルを選択します。 +ボタンに突起がついています。 ご注意 ディスクを入れるときは、記録面には絶対に触れないよ うにしてください。 ヒント テレビボタンやビデオボタン、CD・DVDボタンを押すこ とで、インスタントモードを終了することなくモード (テレビモード /ビデオモード /CD・DVDモード)の切り 換えをすることができます(録画時以外) 。 122 ディスクを取り出すには ドライブのアクセスランプが点滅していないことを確 認してから、イジェクトボタンを押します。 インスタントモード使用時のご注意 DVDの再生について インスタントモードでは、市販の DVD、 ビデオフォー を行う場合は、 [すぐに再起動] を選択してください。自 動的に Windowsを起動して、Do VAIOでの録画を開始し ます。ただし、ディスクのファイナライズやフォーマッ トを行っている場合は、これらの作業が終了するまでDo VAIOを起動することはできません。 また、 [キャンセル] を選択した場合は、Do VAIOでの録 画予約はキャンセルされます。 ご注意 • DVDに録画中は、 ディスクを取り出すことはできま せん。 • 設定メニューを表示している場合は、メニューを非 表示にしてからイジェクトボタンを押してください。 ヒント 確認画面で 30秒以上選択を行わなかった場合は、 Windowsを起動して Do VAIOでの予約録画を行います。 画面が消えたときは インスタントモードを起動してしばらく各機能を使用 していないと、液晶ディスプレイに何も表示されなくな ることがあります。 キーボードのいずれかのキーを押すと、元の画面に戻り ます。 本機をセットアップ する 前に確認画面が表示されます。 インスタントモードを終了して、Do VAIOでの予約録画 インターネットを 始める Do VAIOで録画予約している場合は、 録画開始の約 5分 テレビ/ミュージック/ フォト/DVD Do VAIOとの制限事項について 増設/リカバリ ウェアで行ってください。 また、DTS形式の音声の再生はサポートしていません。 困ったときは/ サービス・サポート Windowsを起動して、 Do VAIOまたは「WinDVD」ソフト 注意事項 DVD-RW/DVD-RAMの再生を行うことができます。 インスタントモードで対応していない DVDの再生は、 はじめに マットの DVD、ビデオレコーディングフォーマットの 123 テレビを見る/録画 する (インスタントモード) テレビを見る 1 テレビボタンを押す。 インスタントモードが起動し、テレビ画面が表示されま す。 テレビを見る準備をする はじめてインスタントモードでテレビを見るときは、設 定を行う必要があります。 以下の手順で操作してください。 ❑ チャンネルを変更するには チャンネル数字ボタンを押して、見たいチャンネルを選 びます。 ご注意 • テレビを見る前にアンテナをつないでください(45 ページ)。 • 事前に Do VAIOでチャンネル設定をしておく必要が あります (72ページ)。 1 テレビボタンを押す。 インスタントモードが起動し、設定画面が表示されま す。 ヒント チャンネルボタンでもチャンネルを変更することがで きます。 また、UHF局などのチャンネル割り当ては Do VAIOとは 異なることがあります。映らないチャンネルがある場合 は、チャンネルボタンを押して選択してください。 ❑ 音量を変更するには 2 決定ボタンを押す。 音量ボタンを押して、音量を調節します。 ヒント 消音ボタンを押すと、音を消すことができます。 3 チャンネル設定を行う。 ❑ 設定を変更するには A ツールボタンを押す。 設定メニューが表示されます。 B 上下ボタンで[チャンネル設定]を選択し、決定 ボタンを押す。 C 完了画面が表示されたら、決定ボタンを押す。 ツールボタンを押して、表示された設定メニューから 「画質調整」 や 「二重音声切り換え」などの設定を変更し ます。 設定メニューについては 130ページをご覧ください。 ❑ インスタントモードを終了するには • リモコンのスタンバイボタンを押します。 • 本体の電源ボタンを押すか、リモコンの VAIOボタン を押して表示されたメインメニューから[電源オフ] を選択します。 ❑ Windowsを起動するには VAIOボタンを押して表示されたメインメニューで [Windowsの起動]を選択します。 124 テレビをハードディスクに録画する インスタントモードでは、テレビ番組をハードディスク に録画することができます。 3 録画ボタンを押す。 表示されているチャンネルの録画が開始されます。 • 録画の開始と停止には、ボタンを押してから数秒か かることがあります。 実際に録画を開始するときは、数秒早くボタンを押 してください。 • 録画中は以下の操作しかできません。 - 録画の停止 - インスタントモードの終了 - 消音 - ボリューム変更 - 操作ガイドの表示/非表示 インスタントモードでは、テレビ番組を直接 DVDディス クに VRモードで録画することができます。 録画に使用できる DVDディスクは、DVD-RWと DVDRAMです。 録画時間について 未使用の DVD-RWまたは DVD-RAM (片面 4.7 Gバイト) で約 2時間の録画をすることができます。 ヒント VRモード以外でフォーマットされているディスクは、 あらかじめ初期化をする必要があります(126ページ)。 ご注意 1 テレビボタンを押す。 インスタントモードが起動し、テレビ画面が表示されま す。 • 録画の開始と停止には、ボタンを押してから数秒か かることがあります。 実際に録画を開始するときは、数秒早くボタンを押 してください。 • DVDに録画中は以下の操作しかできません。 2 チャンネル数字ボタンで録画したい チャンネルを選ぶ。 - - - - - 1 録画の停止 インスタントモードの終了 消音 ボリューム変更 操作ガイドの表示/非表示 インターネットを 始める ヒント テレビを DVDディスクに録画する テレビ/ミュージック/ フォト/DVD イブにすべてのハードディスクの容量を割り当てた場 合、 ハードディスクに録画することができなくなります (153ページ)。 択」 が[オート]に設定され、録画可能な DVDがドライブ に挿入されている場合は、録画先選択画面が表示される ので、 [ハードディスク] を選択してください。 増設/リカバリ ご注意 リカバリの際に、パーティションサイズの選択で C:ドラ ヒント テレビモードの設定メニュー(130ページ)で「録画先選 困ったときは/ サービス・サポート 楽しむ]→[テレビ/ビデオ]→ [録画したテレビ番組を 見る]の順にクリックする。) 注意事項 きます。 詳しくは「バイオ電子マニュアル」をご覧ください。 ( [バ イオの使いかた]→「楽しむ/保存する」の [Do VAIOで 本機をセットアップ する はじめに ヒント インスタントモードでハードディスクに録画した番組 は、 Do VAIOの「パーソナルビデオ」で再生することがで テレビボタンを押す。 インスタントモードが起動し、テレビ画面が表示されま す。 ヒント チャンネルボタンでもチャンネルを変更することがで きます。 また、UHF局などのチャンネル割り当ては Do VAIOとは 異なることがあります。 映らないチャンネルがある場合 は、 チャンネルボタンを押して選択してください。 125 2 チャンネル数字ボタンで録画したい チャンネルを選ぶ。 ヒント チャンネルボタンでもチャンネルを変更することがで きます。 また、UHF局などのチャンネル割り当ては Do VAIOとは 異なることがあります。 映らないチャンネルがある場合 は、 チャンネルボタンを押して選択してください。 3 ディスクを初期化するには VRモードにフォーマットされていない DVD-RWや DVD-RAMは、 初期化する必要があります。 1 テレビモードの状態で、初期化したい ディスクをドライブに入れる(122ペー ジ)。 2 設定メニューを表示させる。 ツールボタンを押します。 3 [DVD管理...]を選択する。 上下ボタンで選択し、決定ボタンを押します。 VRモードにフォーマットされたDVDRWまたは DVD-RAMをドライブに入れ る(122ページ)。 ヒント 4 [初期化設定]を選択する。 上下ボタンで選択し、右ボタンを押します。 テレビモードの設定メニュー(130ページ)で「録画先選 択」 を[オート]に設定してください。 5 [クイックフォーマット]または「フル フォーマット」を選択する。 4 録画ボタンを押す。 上下ボタンで選択し、決定ボタンを押します。 表示されているチャンネルの録画が開始されます。 ヒント 次のような場合は、 「フルフォーマット」を選択してくだ さい。 • 「クイックフォーマット」を何度か行っても、ディス クが認識されない場合 • 録画に失敗する場合 • データを書き込んだことのあるディスクを使用する 場合 5 録画先選択画面で[DVD] を選択する。 ご注意 「Disc確認中」の表示が出た場合は、再度録画ボタンを押 してください。 6 録画場面が終了したら、 録画停止ボタン を押す。 ご注意 DVD-RWに録画した場合は、録画終了後にファイナライ ズを行ってください(127ページ)。 また、DVD-RAMに録画した場合は、ファイナライズをす る必要はありません。 126 6 確認画面で[はい] を選択する。 初期化が開始されます。 左右ボタンで選択し、決定ボタンを押します。 7 完了画面が表示されたら、 [OK]を選択 し決定ボタンを押す。 ディスクをファイナライズするには 録画した DVDを、 Windows起動後の本機や他の DVD機 器で再生可能にするために、ファイナライズを行いま す。 ハードディスクに録画した番組を見る インスタントモードでは、ハードディスクに録画したテ レビ番組を見ることができます。 必要はありません。 1 テレビモードの状態で、 ファイナライズ したいディスクをドライブに入れる (122ページ)。 1 ビデオボタンを押す。 インスタントモードが起動し、サムネイル表示画面が表 示されます。 2 見たい番組を選び、決定ボタンを押す。 テレビ番組の再生が始まります。 本機をセットアップ する ださい。 また、DVD-RAMに録画した場合は、ファイナライズする はじめに ご注意 DVD-RWに録画した場合は、ファイナライズを行ってく ❑ 録画した番組を操作するには テレビ/ミュージック/ フォト/DVD 3 [DVD管理 ...]を選択する。 上下ボタンで選択し、決定ボタンを押します。 ご注意 [DVD管理 ...] を選択して 「Disc確認中」と表示された場 合、 再度[DVD管理 ...] を選択してください。 4 [ファイナライズ]を選択する。 上下ボタンで選択し、決定ボタンを押します。 5 確認画面で[はい]を選択する。 ファイナライズが開始されます。 左右ボタンで選択し、決定ボタンを押します。 6 完了画面が表示されたら、 [OK] を選択 し決定ボタンを押す。 • 早送りボタン: 録画した映像を早送りします。 押すたびに再生速度が切り換わります。 • 早戻しボタン: 録画した映像を早戻しします。 押すたびに再生速度が切り換わります。 • 再生ボタン: 録画した映像を再生します。 • 前ボタン: 映像の先頭に戻ります。 • 停止ボタン: 再生を停止します。 • 一時停止ボタン: 再生を一時停止します。 ❑ 音量を変更するには 増設/リカバリ ツールボタンを押します。 困ったときは/ サービス・サポート 設定メニューを表示させる。 注意事項 2 インターネットを 始める ヒント 再生中に別の録画した番組を見たい場合は、再生を停止 してから別の番組を選択してください。 音量ボタンを押して、音量を調節します。 ヒント 消音ボタンを押すと、音を消すことができます。 ❑ 設定を変更するには ツールボタンを押して、 表示された設定メニューからサ ムネイル表示時と再生時の設定を変更します。 設定メニューについては 130ページをご覧ください。 127 ❑ 録画した番組を削除するには サムネイル表示画面で上下左右ボタンで削除したい番 組を選択し、ツールボタンを押し、 [データの削除]を選 択して決定ボタンを押します。 表示される確認画面で左右ボタンで[はい]を選択して 決定ボタンを押します。 CD/DVDを再生する (インスタントモード) ❑ インスタントモードを終了するには • リモコンのスタンバイボタンを押します。 CDを再生する • 本体の電源ボタンを押すか、リモコンの VAIOボタン を押して表示されたメインメニューから[電源オフ] を選択します。 1 CD・DVDボタンを押す。 インスタントモードが起動し、CD再生画面が表示され ます。 2 再生したい音楽CDをドライブに入れる (122ページ) 。 音楽 CDが再生されます。 ご注意 ディスクの種類によっては、自動的に再生が開始されな いことがあります。 このような場合は、再生ボタンを押してください。 ヒント • 再生を停止するときは、停止ボタンを押してください。 • 本機の電源が切れている状態で、音楽 CDをドライブ に入れると、インスタントモードが起動し、音楽 CD が再生されます。 ❑ CDを操作するには • 早送りボタン: 曲を早送りします。 • 早戻しボタン: 曲を早戻しします。 • 再生ボタン: CDの曲を再生します。 • 前ボタン: 前の曲に戻ります。 • 次ボタン: 次の曲に進みます。 • 停止ボタン: 再生を停止します。 • 一時停止ボタン: 再生を一時停止します。 128 ❑ 音量を変更するには ❑ DVDを操作するには 音量ボタンを押して、音量を調節します。 ヒント 消音ボタンを押すと、音を消すことができます。 ❑ Windowsを起動するには VAIOボタンを押して表示されたメインメニューで [Windowsの起動]を選択します。 DVDを再生する • 再生ボタン: DVDの映像を再生します。 • 前ボタン: 前のチャプターに戻ります。 • 次ボタン: 次のチャプターに進みます。 • 停止ボタン: 再生を停止します。 • 一時停止ボタン: 再生を一時停止します。 1 CD・DVDボタンを押す。 インスタントモードが起動し、CD再生画面が表示され ます。 ❑ 音量を変更するには 音量ボタンを押して、音量を調節します。 ヒント 消音ボタンを押すと、音を消すことができます。 2 再生したい DVDディスクをドライブに 入れる (122ページ) 。 DVDディスクが再生されます。 ご注意 ディスクの種類によっては、自動的に再生が開始されな いことがあります。 このような場合は、再生ボタンを押してください。 ❑ 設定を変更するには ツールボタンを押して、 表示された設定メニューから 「画質調整 ...」や 「二重音声切り換え」などの設定を変更 します。 設定メニューについては 130ページをご覧ください。 ❑ インスタントモードを終了するには • リモコンのスタンバイボタンを押します。 ヒント • 再生を停止するときは、停止ボタンを押してくださ い。 本機をセットアップ する 押すたびに再生速度が切り換わります。 インターネットを 始める を押して表示されたメインメニューから[電源オフ] を選択します。 テレビ/ミュージック/ フォト/DVD • 本体の電源ボタンを押すか、リモコンの VAIOボタン • 早戻しボタン: DVDの映像を早戻しします。 増設/リカバリ • リモコンのスタンバイボタンを押します。 押すたびに再生速度が切り換わります。 困ったときは/ サービス・サポート ❑ インスタントモードを終了するには • 早送りボタン: DVDの映像を早送りします。 • 本体の電源ボタンを押すか、リモコンの VAIOボタン を押して表示されたメインメニューから[電源オフ] を選択します。 注意事項 ツールボタンを押して、表示された設定メニューから 「リピート」や 「シャッフル」 などの設定を変更します。 設定メニューについては 130ページをご覧ください。 はじめに ❑ 設定を変更するには • DVDをすでに途中まで再生している場合は、続きか ら再生されます。 最初から再生したい場合は、停止した状態で停止ボ タンを押してください。 • 本機の電源が切れている状態で、DVDディスクをド ❑ Windowsを起動するには VAIOボタンを押して表示されたメインメニューで [Windowsの起動]を選択します。 ライブに入れると、インスタントモードが起動し、 DVDディスクが再生されます。 129 ❑「画質調整 ...」の操作 設定を変更する 「色合い」を選択した場合 (インスタントモード) 設定の変更は、リモコンのツールボタンを押して表示さ れる設定メニューより行います。 ヒント 設定メニューの表示中は、音量調整、 チャンネル変更な どの一部の操作を行うことはできません。設定メニュー を非表示にしてから操作してください。 設定を変更するには 1 設定メニューを表示する。 ツールボタンを押します。 2 設定を変更する。 [画質調整 ...] を上下ボタンで選択し、 決定ボタンを押し て新たなメニューを表示します。 表示されたメニューから、 「色合い」 (設定を変更したい 項目)を上下ボタンで選択し、 右ボタンを押して調整画 面を表示します。 左右ボタンで設定を調整し、決定ボタンを押します。 設定メニューを消すには リモコンのツールボタンを押します。 上下左右ボタンと決定ボタンで設定します。 ヒント 設定を変更しても設定メニューが画面上に残ってしま う場合は、 リモコンのツールボタンを押して、設定メ ニューを閉じてください。 設定メニューを操作するには メニューにより操作が異なります。 ❑ 基本操作 (Bの付いていない項目) 設定メニューの項目について 各モードでの設定メニューは次のとおりです。 ❑ テレビモード メニュー名 選択項目 LCD輝度調整 - 画質調整 ... - ワイド切り換え • ノーマル *1 • フル 3次元 Y/C分離 設定を変更したい項目を上下ボタンで選択し、 決定ボタ ンを押します。 ❑ 基本操作 (Bの付いている項目) 二重音声切り換 え (二カ国語音声の み) 説明 画面の明るさを 調節します。 別表 (画質調整) を参照してくだ さい。 ワイド表示を切 り換えます。 • オン *1 3次元 Y/C分離の • オフ オン/オフを行 います。 • 主音声(L) 二カ国語音声を 切り換えます。 • 副音声(R) • 主音声(L)/ 副音声(R)*1 チャンネル設定 設定を変更したい項目を上下ボタンで選択し、 右ボタン を押して新たなメニューを表示します。 表示されたメニューから、上下ボタンで項目を選択し、 決定ボタンを押します。 また、左ボタンで設定メニューに戻ります。 130 - チャンネルをス キャンします (124ページ)。 - 別表 (DVD管理) を参照してくだ さい。 情報表示 On/Off 一般設定 ... - チャンネル番号 表示のオン/オ フを切り換えま す。 - 別表 (一般設定) を参照してくだ さい。 *1 お買い上げ時の設定 画面サイズを切 り換えます。 二重音声切り換 え (二カ国語音声の み) • 主音声 (L) • フル • 副音声 (R) • 主音声 (L) / 選択項目 説明 ディスク初期化 • クイック フォーマット 時の方法を選択 します。 • フルフォー 副音声(R)*1 情報表示 On/Off - 本機ではご使用 になれません。 一般設定 ... - 別表(一般設定) を参照してくだ さい。 *1 お買い上げ時の設定 ❑ DVDモード 選択項目 - - ファイナライズ を行います。 メニューに戻る - メニューに戻り ます。 ニュー ニューを表示し ます。 DVDメニュー - LCD輝度調整 - 画面の明るさを 調節します。 画質調整 ... - 別表 (画質調整) を参照してくだ さい。 ワイド切り換え • オート *1 画面サイズを切 り換えます。 音声言語切り換 え 再生可能な音声 言語 二重音声切り換 え • 主音声 (L) DVDのメニュー を表示します。 ❑ ビデオモード(サムネイル表示時) メニュー名 選択項目 • フル 説明 データの削除 - 選択した録画 データを削除し ます。 LCD輝度調整 - 画面の明るさを 調節します。 情報表示 On/Off - チャンネル番号 表示のオン/オ フを切り換えま す。 一般設定 ... - 別表(一般設定) を参照してくだ さい。 • 副音声 (R) メニュー名 選択項目 • オン • オフ *1 LCD輝度調整 - 説明 リピートのオン /オフを切り換 えます。 画面の明るさを 調節します。 再生する DVDに 複数の音声言語 が設定されてい る場合に、 音声言 語を切り換えま す。 音声を切り換え ます。 • 主音声 (L) / 副音声(R)*1 字幕切り換え 表示可能な字幕 表示 ❑ ビデオモード(再生時) リピート 説明 DVDのトップメ マット ファイナライズ 二カ国語音声の 音声を切り換え ます。 はじめに • ノーマル *1 DVDトップメ メニュー名 初期化設定 ワイド切り換え メニュー名 ❑ DVD管理 説明 別表(画質調整) を参照してくだ さい。 本機をセットアップ する DVD管理 ... 選択項目 - インターネットを 始める することができ ます。 メニュー名 画質調整 ... テレビ/ミュージック/ フォト/DVD • ハードディス ク 説明 録画先を選択し ます。 「オート」に 設定すると、録画 時に録画先を ハードディスク と DVDから選択 増設/リカバリ • オート *1 困ったときは/ サービス・サポート 選択項目 アングル切り換 え 再生可能なアン グル 再生する DVDに 注意事項 メニュー名 録画先選択 複数の字幕表示 が設定されてい る場合に、 字幕を 切り換えます。 再生する DVDに アングルが設定 されている場合 に、 アングルを切 り換えます。 131 メニュー名 選択項目 説明 クローズド キャ • オン 再生する DVDが プション • オフ *1 クローズドキャ プション表示に 対応している場 合に、クローズド キャプション表 示のオン/オフ を切り換えます。 情報表示 On/Off 一般設定 ... - タイトル、 チャプ ター番号表示の オン/オフを切 り換えます。 - 別表 (一般設定) を参照してくだ さい。 ❑ 一般設定 メニュー名 選択項目 スリープタイ マー • オフ • 30分後 • 60分後 • 90分後 説明 自動的に電源を 切るまでの時間 を設定します。 設定後は残り時 間が表示されま す。 バージョン情報 - バージョンを表 示します。 ガイド表示 On/ Off - 操作ガイド表示 のオン/オフを 切り換えます。 メニューに戻る - メニューに戻り ます。 *1 お買い上げ時の設定 キーボード操作一覧表 ❑ 画質調整 メニュー名 選択項目 説明 色合い - 色合いを調整し ます。 コントラスト - コントラストを 調整します。 輝度 - 輝度を調整しま す。 彩度 - 彩度を調整しま す。 初期値に戻す - お買い上げ時の 設定に戻ります。 メニューに戻る - メニューに戻り ます。 インスタントモードでの操作は、キーボードで行うこと もできます。使用できるキーは以下のとおりです。 全般 選択項目 • 全曲リピート • 1曲リピート • オン • オフ - 音量調節 + /-ボタン 消音 %(消音)ボタン *1 (アプリケー ション)キー F1 F9 テレビ チャンネル + 右矢印キー チャンネル- 録画 左矢印キー R 録画の停止 S 次 N 前 P 画面サイズを切 り換えます。 再生/一時停止 停止 スペースキー S 早送り F 早戻し B リピートの種類 を切り換えます。 シャッフルを切 り換えます。 情報表示 On/Off - 本機ではご使用 になれません。 一般設定 ... - 別表 (一般設定) を参照してくだ さい。 *1 お買い上げ時の設定 CD/ DVD ヒント 電源ボタンを押して本機の電源を入れ、 「VAIO」ロゴが表 示中に F9キーを押すとインスタントモードが起動しま す。 132 音量調整 メインメニューの表示 説明 • オフ *1 LCD輝度調整 Ctrl+D 操作ガイドのオン/オフ メニュー名 シャッフル CD・DVDの再生 設定メニューの表示 ❑ CDモード リピート テレビの表示 使用するキー (ショートカット キー) Ctrl+T 操作 増設/リカバリ メモリを増設する メモリを増設するときのご注意 本機内部の拡張メモリスロットにメモリを増設することができます。 メモリを増設すると、データの処理速度や複数のソフトウェアを同時に起動したときの処理速度が向上します。 ご注意 • メモリの増設は注意深く行う必要があります。取り付けかたや取りはずしかたを誤ると、本機の故障の原因になり ます。電気的な専門知識が必要な作業ですので、販売店などに取り付けを依頼されることをおすすめします。 • メモリの増設についてのご相談やご質問は、VAIOカスタマーリンク修理窓口までご連絡ください。 • ソニー製のメモリをご購入された方、またはご購入予定の方で、ご自分で取り付けられない場合は、VAIOカスタ マーリンクで有料取り付けサービスを承っております。 • メモリ増設の際は、 本機内部の部品や基板などの角で手や指をけがしないように注意深く作業してください。 • メモリ増設の際は、本機内部のケーブルに指などを引っかけてはずさないように注意してください。 • メモリ増設の際に異物(ネジなどの金属物など)が本機内部に混入したままの状態で電源を入れると、発煙のおそれ があります。必ず異物を取り除いてカバーを取り付けてから電源を入れてください。 • 本機の内部基板の電子部品には、手を触れないでください。外部からの力や静電気に大変弱いものがあり、故障の原 因となります。 • 本機の電源を切って、電源コードを抜いて、1時間ほどおいてから作業を行ってください。 電源を切ったすぐあとは、本機の内部が熱くなっておりやけどをするおそれがあります。 • ご自分でメモリの増設を行った場合には、内部コネクタの挿し忘れ、メモリの逆挿し、半挿しなどにより故障や事故 を起こすことがあります。この場合の修理はすべて有償となります。 • メモリ以外のデバイスの交換・増設は行わないでください。本機の故障の原因となります。 メモリを増設するには VAIOカスタマーリンクホームページ (http://vcl.vaio.sony.co.jp/)で画面右側から有償サービスの項目を選んで表示され る画面よりご依頼ください。 VAIOカスタマー修理窓口、または販売店でもメモリの増設サービス(有料) をご依頼いただけます。 詳しくは、 「VAIOカスタマイズサービス」 (202ページ)をご覧ください。 134 取り付けられるメモリモジュール 本機にはメモリモジュールを取り付けるスロットが 2つあり、最大 2Gバイトまでメモリを増設できます。 ご注意 取り付けるメモリモジュールは、以下のサービスにて提供しています。 • VAIO カスタマイズサービス http://www.vaio.sony.co.jp/MyVAIO/Customize/ はじめに 本機に搭載されているメモリの構成については、 「主な仕様」 (220ページ)をご覧ください。 メモリモジュールを選ぶときのご注意 • メモリモジュールには、さまざまな種類のものが存在します。市販のメモリモジュールを取り付ける際には、その製 品が本機での動作保証を明記していることをご確認ください。 • 市販のメモリモジュールについてのサポートは弊社では行っておりません。ご不明の点はメモリモジュールの販売 元にご相談ください。 ご注意 メモリの増設についてのご相談やご質問は、VAIOカスタマーリンク修理窓口までご連絡ください。 インターネットを 始める ご注意 テレビ/ミュージック/ フォト/DVD - 所有の機種に応じた部品や付属品の一部を有償で送付するサービスです。お客様ご自身でメモリモジュールを増 設できます。 * 上記サービスのご利用には My Sony ID もしくは VAIOカスタマーIDが必要となります。 本機をセットアップ する - 本機をお預かりし、ソニーでメモリモジュールを増設したあとに返却するサービスです。 • 部品提供サービス https://mysupporter.vaio.sony.co.jp/mysupporter/index.html • 静電気でメモリモジュールが破損しないように、メモリモジュールを取り付けるときは、次のことをお守りくださ い。 - メモリを増設するときは、静電気の起こりやすい場所(じゅうたんの上など)では作業しないようにしてくださ い。 - 静電気を体から逃すため、本体の金属部に触れてから作業を始めてください。 - メモリモジュールは静電気防止袋に入っています。取り付け直前まで袋から出さないでください。 • メモリモジュールを持つときは半導体やコネクタに触れないようにしてください。 • メモリモジュールを保管するときは、静電気防止袋またはアルミホイルで覆ってください。 困ったときは/ サービス・サポート メモリモジュールの取り付けや取りはずしは、必ず本機および周辺機器の電源を切り、電源コードを電源コンセント から抜いた状態で行ってください。 電源コードを差したままメモリモジュールを取り付けたり取りはずしたりする と、 メモリモジュールや本機、周辺機器が破損することがあります。 注意事項 メモリモジュールを取り付ける/取りはずすときのご注意 増設/リカバリ メモリモジュールを取り付ける/取りはずす • メモリモジュールには向きがあります。 • メモリモジュールのエッジコネクタの切り欠き部分とスロットのコネクタ(溝の内側)部分の突起の位置を正しく合 わせてください。 • 無理に逆向きにメモリモジュールをスロットに押し込むと、メモリモジュールやスロットの破損や基板からの発煙 の原因となりますので特にご注意ください。 135 メモリモジュールを取り付けるには 1 本機と周辺機器の電源を切る。 2 本機後面のカバーを取りはずし、 電源コードおよび周辺機器を接続しているすべての接続ケーブ ルを取りはずす。 ご注意 • 本体の電源を切って、電源コードを抜いて、1時間ほどおいてから作業を行ってください。 電源を切ったあとすぐは、本機の内部やメモリモジュールが熱くなっており、やけどをするおそれがあります。 • 本機に傷がつかないように布などをしいてください。 3 メモリカバーを取りはずす。 ネジをはずして、メモリカバーを取りはずします。 136 4 メモリモジュールを取り付ける。 メモリモジュールにはエッジコネクタ部分の中央より右側に切り欠きがあります。 ご注意 エッジコネクタ部分を傷つけないようにご注意ください。 はじめに A メモリモジュールのエッジコネクタ部分を下にむけ、切り欠き部分をスロットの溝に合わせて、奥までしっかりと差 し込む。 5 メモリカバーを元に戻し、 ネジで留める。 注意事項 ご注意 メモリを取り付ける際は、内部に異物を落とさないようにしてください。故障の原因となります。 困ったときは/ サービス・サポート 増設/リカバリ テレビ/ミュージック/ フォト/DVD インターネットを 始める 本機をセットアップ する B「カチッ」と音がするまで、矢印の方向にメモリモジュールを倒す。 メモリモジュールの両端が固定されます。 137 6 本機後面のカバーを、取りはずしたときと逆の手順で取り付ける。 7 手順2で取りはずした周辺機器とACアダプタを接続し、本機の電源を入れる。 [バイオの設定] 8 [スタート]ボタンをクリックして[すべてのプログラム]にポインタを合わせ、 をクリックする。 「バイオの設定」画面が表示されます。 9 [システム情報]をダブルクリックし、さらに[システム情報]をダブルクリックする。 「システム情報」画面が表示されます。 10 「システムメモリ」の項目が増設後のメモリ容量になっていることを確認する。 メモリの容量が正しければ、メモリの増設は完了しました。 メモリの容量が増えていないときは、本機の電源を切っていったんメモリモジュールを取りはずし、もう 1度正しく増設 の手順を繰り返してください。 138 メモリモジュールを取りはずすには 本機の金属部分に触れて体の静電気を逃がしてからメモリモジュールをはずし、 スロットからゆっくり抜き取ります。 ご注意 本機に傷がつかないように布などをしいてください。 本機をセットアップ する インターネットを 始める テレビ/ミュージック/ フォト/DVD 増設/リカバリ 困ったときは/ サービス・サポート 注意事項 B メモリモジュールを矢印の方向に引き抜く。 はじめに A メモリモジュールを固定しているタブを、注意しながら同時に押し広げる。 139 リカバリについて リカバリとは 本機のハードディスクの内容をお買い上げ時の状態に戻すことを 「リカバリ」 といいます。 次のような場合などにリカバリを行います。 • コンピュータウイルスに感染し、本機が起動できなくなったとき • 何らかの原因で本機の動作が不安定になったとき • 誤って C:ドライブを初期化してしまったとき 本機は、リカバリディスクを使用しなくても、ハードディスクのリカバリ領域からリカバリすることができます。 ヒント リカバリ領域とは リカバリ領域とは、リカバリを行うための 「システムリカバリ」と 「アプリケーションリカバリ」に必要なデータがおさめ られているハードディスク内の領域のことです。 通常のご使用ではリカバリ領域のデータが失われることはありません。しかし、ハードディスクの領域を操作するよう な特殊な市販のソフトウェアをご使用になり、 リカバリ領域のパーティション情報を変更されますと、 ハードディスク のリカバリ領域からリカバリできなくなる場合があります。 ご注意 • リカバリで復元できるのは、本機に標準で付属されているソフトウェアのみです(一部のソフトウェアを除く)。 ご自 分でインストールしたソフトウェアや作成したデータを復元することはできません。また、Windowsだけを復元する こともできません。 付属ソフトウェアの一部においては、アプリケーション単独でアンインストール、インストールが行えるものもあり ます。ただし、このような操作を行った場合の動作確認は行っておりません。 • パーティションを操作する一部のプログラムをインストールすると、ハードディスクのリカバリ領域を使ってリカ バリしたり、リカバリディスクの作成が行えなくなることがあります。 そのような場合に備えて、本機を使用する準備ができたらすぐにリカバリディスクを作成してください。 140 リカバリの種類/方法 リカバリの流れ 増設/リカバリ 下記を参照して、ご自分の目的に合った方法でリカバリしてください。 困ったときは/ サービス・サポート どの方法でリカバリすればいいの? 注意事項 ヒント テレビ/ミュージック/ フォト/DVD インターネットを 始める 本機をセットアップ する はじめに リカバリは、 次の流れに従って行います。 141 リカバリの種類 リカバリ方法を次の 4種類から選択することができます。 通常は、 「C:ドライブをリカバリする」を行うことをおすすめ します。 リカバリの種類 方法 説明 C:ドライブをリカ • Windowsからリカバリする C:ドライブにあるすべてのファイルを削除した上で、お買 バリする • Windowsが起動しない状態でリ い上げ時の設定を復元します。 カバリする パーティションサ パーティションサイズを変更する イズを変更してリ カバリする お買い上げ時の状 本機をお買い上げ時の状態に戻す 態へリカバリする 現在ある C:ドライブと D:ドライブのパーティションを削除 して、サイズを変更します。その後ハードディスクをフォー マットした上でお買い上げ時の設定を復元します。 現在ある C:ドライブと D:ドライブのパーティションを削除 し、パーティションの構成をリカバリ領域も含めてお買い 上げ時の状態に戻します。その後ハードディスクをフォー マットした上でお買い上げ時の設定を復元します。 また、 「リカバリディスク」を使用して、ハードディスクのリカバリ領域を削除することができます。 リカバリの種類 方法 説明 ハードディスク上 ハードディスク上のリカバリ領域を リカバリ領域を削除して、リカバリ領域が使用していた容 のリカバリ領域を 削除する 量をデータの保存用などに使用できるようにします。 削除する 142 リカバリの準備(バックアップ/ BIOS) 2 [ツール]メニューから[オプション]を クリックする。 リカバリする前に、データのバックアップを行い、BIOS 存フォルダ]をクリックします。 わせ、 [HD革命 BackUp 起動(ココから始める)] をク 4 「個人メッセージ ストアは下のフォルダ に保存されています」に表示されている アドレスにマウスポインタを合わせ、右 クリックして表示されるリストから [す べて選択]をクリックする。 • フロッピーディスクにコピーする。 • CD-R/ CD-RWにコピーする。 • DVDライタブルメディアにコピーする。 • D:ドライブにデータを残して、リカバリを行う。 本機のハードディスクは、C:ドライブと D:ドライブの 2 5 再度、 「個人メッセージ ストアは下の フォルダに保存されています」に表示さ れているアドレスにマウスポインタを 合わせ、 右クリックして表示されるリス トから [コピー] をクリックする。 つのパーティションに分かれています。 「Windowsから リカバリする」 (148ページ)の手順 5で「C:ドライブをリ カバリする」を選んだ場合、C:ドライブのファイルはす べて消えてしまいますが、D:ドライブにあるファイルは 残ります。 6 [スタート]ボタンをクリックして[ファ イル名を指定して実行]をクリックす る。 ヒント ここでは、 DVD+R DL/ DVD+R/ DVD+RW/ DVD-R DL/ DVD-R/ DVD-RW/ DVD-RAMを総称して「DVD ライタブルメディア」と略しています。 ここでは、 手動でバックアップをとる場合の例として 「Outlook Express」ソフトウェアの電子メールのバック アップ方法を紹介します。 「ファイル名を指定して実行」画面が表示されます。 テレビ/ミュージック/ フォト/DVD ドル版)」 を使用する。 [スタート]をクリックし、 [すべてのプログラム]→ [HD革命 BackUp(バンドル版)]の順にポインタを合 インターネットを 始める 本機をセットアップ する 「保存場所」画面が表示されます。 • バックアップソフトウェア「HD革命 /BackUp(バン リックして起動します。ドライブ全体のバックアッ プ、またはファイル・フォルダ単位でのバックアップ のどちらかを選択してバックアップが行えます。更 に、ファイル・フォルダ単位でのバックアップでは、 「電子メールのデータ」 「マイドキュメント」などを手 軽に指定できる手順が用意されています。操作方法 などについて詳しくは、本ソフトウェアの起動後に ヘルプをご覧ください。 はじめに [保 3 [メンテナンス]タブをクリックし、 増設/リカバリ 本機をリカバリした場合、それ以前にハードディスク上 にあったファイルはすべて消えてしまいます。 リカバリ する前に、 大切なデータは必ずバックアップをとってく ださい。バックアップをとるには、次の方法があります。 困ったときは/ サービス・サポート データのバックアップを作成する 「オプション」 画面が表示されます。 注意事項 の設定をお買い上げ時の状態に戻してください。 1 [スタート]ボタンをクリックして[すべ てのプログラム] にポインタを合わせ、 [Outlook Express]をクリックする。 「Outlook Express」ソフトウェアが起動します。 「 (ダイヤルアップ接続名)へ接続」画面が表示されたと きは、 [キャンセル]をクリックして画面を閉じてくださ い。 143 設定では D:ドライブ (機種によって異なります))に 7 「名前」のテキストボックスにマウスポ インタを合わせ、 右クリックして [貼り 付け] をクリックし、 [OK]をクリックす る。 「Outlook Express」ソフトウェアの電子メールのデータ が保存されているフォルダの画面が表示されます。 保存されています。ただし、バックアップツールでは 録画したビデオ映像のデータのバックアップをとる ことができません。録画したビデオ映像のデータを 残す場合は、保存先ドライブ(お買い上げ時の設定で は D:ドライブ(機種によって異なります))をフォー マットしないでください。バックアップツールは 「VAIO Update」 または下記ホームページからダウン ロードしてください。 http://vcl.vaio.sony.co.jp/support/soft/dovaio1.html ご注意 ハードディスクのパーティションサイズを変更すると、 それ以前にハードディスク上にあったファイルは、C:ド ライブだけでなく D:ドライブのものも含めてすべて消 えてしまいます。パーティションサイズを変更する前 に、大切なデータは CD-R/ CD-RWや DVDライタブル メディアまたはフロッピーディスクなどに保存するな どして、必ずバックアップをとってください。 BIOSの設定をお買い上げ時の状態に戻す BIOSの設定を変えた場合は、 お買い上げ時の設定に戻 8 表示されているファイルの中から、 拡張 子が「* .dbx」になっているファイルを、 すべて外部記憶メディアに保存する。 以上で「Outlook Express」ソフトウェアの電子メールの してからリカバリしてください。BIOSをお買い上げ時 の状態に戻すには、次のように操作します。 1 バックアップ作成は完了です。 本機の電源ボタンを押し、 画面に 「VAIO」 のロゴが表示されたら、キー ボードのF2キーを押す。 ヒント • 「SonicStage」 ソフトウェアに取り込んだ曲や管理 データは、 「SonicStage」 ソフトウェアのバックアッ プツールを使って必ずバックアップをとってくださ い。 バックアップツールについて詳しくは、 「SonicStage」 ソフトウェアのヘルプをご覧くださ い。 「SonicStage」 ソフトウェアを起動するには、 [スター ト] ボタンをクリックして [すべてのプログラム]→ [SonicStage] の順にポインタを合わせ、 [SonicStage] をクリックします。 • CD-R/ CD-RWや DVDライタブルメディアにデー タをコピーする方法については、 「バイオ電子マニュ アル」をご覧ください。 ([バイオの使いかた]→ 「楽し む/保存する」の[CD/ DVD]→「CDに保存」の[CD にデータを保存する]または[バイオの使いかた]→ 「楽しむ/保存する」の [CD/ DVD]→「DVDに保存」 の [DVDにデータを保存する]の順にクリックする。 ) • Do VAIOに登録されているコンテンツの管理データ は C:ドライブに保存されています。 Do VAIOのバックアップツールを使って管理データ 144 BIOSセットアップメニューが起動し、 「PhoenixBIOS Setup Utility」画面が表示されます。 2 F9キーを押す。 「Load default configration now?」というメッセージが表 示されます。 3 ←または→キーを押して [Yes] を選び、 Enterキーを押す。 4 F10 (Save and Exit) キーを押す。 「Save configration changes and exit now?」というメッ セージが表示されます。 5 ←または→キーを押して [Yes] を選び、 Enterキーを押す。 のバックアップをとってください。 また、録画したビデオ映像のデータ(アナログテレビ チューナー搭載モデル)は、 Do VAIOで保存先ドライ 変更された設定が保存され、BIOSセットアップメ ブとして設定されているドライブ(お買い上げ時の ニューが終了し、Windows XPが起動します。 リカバリの前に確認してください • 本機に接続しているすべての周辺機器を取りはずし てください。 周辺機器は、リカバリが終わったあとに 再び接続してください。 • 専用の USBフロッピーディスクドライブ(別売り)を 2 [ファイル]メニューから[インポート] →[メッセージ] の順にクリックする。 「Outlook Express インポート」画面が表示されます。 • リカバリする際は、 必ず「システムリカバリ」と 「アプ リケーションリカバリ」の両方のリカバリを行って ください。 「アプリケーションリカバリ」を行わずに リカバリを完了すると、本機の動作が不安定になる 場合があります。 を選択してください」から、 [Microsoft Outlook Express 6]をクリックし、 [次 へ]をクリックする。 本機をセットアップ する 度設定し直してください。 3 「インポート元の電子メールプログラム 動的に完了するためお客様が認証作業を行う必要は ありませんが、Office Personalまたは Office インターネットを 始める • 本機は、 お買い上げ時に、ライセンス認証は完了され ているため、 お客様が認証作業を行う必要はありま せん。 リカバリを行った場合は、OSのライセンス認証は自 「場所の指定」 画面が表示されます。 Professional Enterpriseのライセンス認証はお客様 が認証作業を行う必要があります (「Microsoft Office」ソフトウェアプリインストールモデルをお使 いの方のみ) 。 • BIOSのパスワードを設定している場合、パスワード を忘れるとリカバリができなくなります。絶対に BIOSのパスワードを忘れないでください。 4 [Outlook Express 6ストアディレクト リからメールをインポートする]の をクリックして リックする。 にし、 [OK]をク テレビ/ミュージック/ フォト/DVD • ご自分で変更された設定は、リカバリ後はすべてお 買い上げ時の設定に戻ります。リカバリ後に、もう 1 はじめに 取り付けている場合は、取りはずしてください。 版) 」を使用してバックアップしたデータは、同ソフト ウェアを使用して元に戻します (元に戻すことを「復元」 といいます) 。復元方法について詳しくはヘルプをご覧 ください。 ここでは、 手動でデータを復元する場合の例として 「Outlook Express」ソフトウェアの電子メールデータの 戻しかたを紹介します。 1 [スタート]ボタンをクリックして[すべ てのプログラム] にポインタを合わせ、 [Outlook Express]をクリックする。 「Outlook Express」ソフトウェアが起動します。 5 [参照]をクリックすると「フォルダの参 照」画面が表示されるので、電子メール のデータが保存されているフォルダを 選択して[OK]をクリックし、 [次へ]を クリックする。 「フォルダの選択」画面が表示されます。 6 [すべてのフォルダ]の して をクリック にし、 [次へ] をクリックする。 「インポートの完了」画面が表示されます。 注意事項 リカバリが完了したら、リカバリを行う前にバックアッ プを取っておいたデータを元に戻し、変更していた設定 などがあれば、それもリカバリ前の状態に戻します。 バックアップソフトウェア「HD革命 /BackUp (バンドル 困ったときは/ サービス・サポート バックアップしたデータを戻す 増設/リカバリ 「メッセージの場所」画面が表示されます。 7 [完了]をクリックする。 以上で、電子メールのデータが元の状態に戻ります。 「 (ダイヤルアップ接続名)へ接続」画面が表示されたと きは、 [キャンセル]をクリックして画面を閉じてくださ い。 145 ご注意 リカバリディスクを 作成する リカバリに使用するディスクについて 次のような操作を行った場合などに、ハードディスク のリカバリ領域の情報を書き換えてしまい、ハード ディスクのリカバリ領域からリカバリができなくな ることがあります。 • パーティションを操作するソフトウェアを使用す る • お買い上げ時以外の OSをインストールする リカバリでは、リカバリディスクを使用する場合があり ます。リカバリディスクは本機に付属していないため、 お買い上げ後すぐに作成してください。 入手方法 使用目的 ご自分で作成 • ハードディスクのリカバリ領域を 使用しないでリカバリする。 ご購入(下記 参照) • ハードディスクのリカバリ領域を 作成/削除する。 リカバリディスクのご提供について(有償) VAIOカスタマーリンクでは、リカバリディスクを有 償にてご提供するサービスを行っています。 「マイサポーター」からお申し込みいただけます。詳し くは、下記のホームページをご覧ください。 http://vcl.vaio.sony.co.jp/cdromss/rdisc.html • VAIO リカバリユーティリティを使用しないで ハードディスクをフォーマットする このような場合は、お客様が作成したリカバリディス クによるリカバリが必要となりますが、リカバリディ スクを作成していないと、リカバリディスクを購入し たり、有償による修理が必要となりますので、事前に リカバリディスクを作成することをおすすめします。 本機を使用する準備ができましたら、はじめに、 次の 手順に従ってリカバリディスクを作成してください。 リカバリディスクとは ハードディスクリカバリに対応した「バイオ」をリカバ リする機能をもったディスクです。 ヒント リカバリディスクを作成するときには、必ず「コン ピュータの管理者」アカウントなど、管理者権限をもつ ユーザーでログオンしてください。 ※マイサポーターからお申し込みいただくには VAIO カスタマー登録が必要です(69ページ)。 ご注意 本機で作成したリカバリディスクは本機でのみ使用で きます。他の製品には使用できません。 リカバリディスクを作成するには リカバリディスクとは、 本機をリカバリするための情報 を DVD+Rや DVD-R、CD-Rなどのディスクに書き出し たものです。 「VAIO リカバリユーティリティ」を使うと、 1 [スタート]ボタンをクリックして[すべ てのプログラム] →[VAIO リカバリツー ル]の順にポインタを合わせ、 [VAIO リ カバリユーティリティ]をクリックす る。 「メインメニュー」画面が表示されます。 2 [リカバリディスクを作成する]を選ん でクリックし、 [OK]をクリックする。 リカバリディスクが作成できます。リカバリディスクを 用意しておくと、本機のハードディスク上のリカバリ領 域を使わなくても、リカバリすることができます。ハー ドディスク上のデータが破損した (Windowsが起動しな い) など、お買い上げ時の状態に戻したいときや、リカバ リ領域を削除してより大きなハードディスク容量を確 保したいときに使用します。 万一の場合に備えて、本機を使用する準備ができたら、 はじめに、 次の手順に従ってリカバリディスクを作成し てください。 「リカバリディスク作成ウィザード」画面が表示されま す。 146 3 内容をよく読んでから、 [次へ] をクリッ クする。 5 [作成開始]をクリックする。 ヒント 使用するディスクを選択する。 DVD-Rまたは DVD+Rを使ってリカバリディスクを作成 したいときは、 [X枚の DVD-Rまたは DVD+R (4.7GB)を 使って作成する]を選んでクリックし、 [次へ]をクリッ クします。 DVD-R DLまたは DVD+R DLのみを使ってリカバリ ディスクを作成したいときは、 [1枚の DVD-Rまたは DVD+R(Double Layer/ 8.5GB)を使って作成する]を 選んでクリックし、 [次へ]をクリックします。 CD-Rのみを使ってリカバリディスクを作成したいとき リカバリディスクの作成が始まります。 未使用ディスクの挿入を促すメッセージが表示されま す。 6 指示されたディスクをドライブに挿入 し、 [OK]をクリックする。 レーベル面 (文字が書いてある面)を手前にしてディス クをスロットに差し込む。 は、 [X枚の CD-Rを使って作成する]を選んでクリック • お使いの機種によっては CD-Rを使ってリカバリ ディスクを作成できないものもあります。 • 複数のディスクドライブが接続されている場合、 「ディスクドライブの確認」画面が表示される場合が あります。利用するディスクドライブを選択してく ださい。 • Blu-ray Disc/ DVD+RW/ DVD-RW/ DVD-RAM/ CD-RWはリカバリディスク作成用のディスクとし てお使いになれませんのでご注意ください。 リカバリディスク作成用に必要なディスクの枚数は、手 順 4の画面で確認できます。 「リカバリディスクの作成」画面に現在の作成状況が表 示されます。 画面の指示に従って操作してください。 ヒント 画面の指示に従ってディスクを入れ換える手順を数回 繰り返します。 ディスクへの書き込みが完了すると、ディスクが自動的 に引き出され、ディスク作成完了のメッセージが表示さ れます。 注意事項 ご注意 困ったときは/ サービス・サポート 増設/リカバリ テレビ/ミュージック/ フォト/DVD し、 [次へ]をクリックします。 はじめに リカバリディスクを選択し、希望するリカバリディスク のみ作成することができます。 本機をセットアップ する 4 リカバリディスクの作成が 2回目以降の場合は、ここで インターネットを 始める 「ディスクの確認」画面が表示されます。 「リカバリディスクの作成」画面が表示されます。 147 7 画面の指示に従って、ディスク名を油性 のフェルトペンなどでディスクのレー ベル面 (データが記録されていない面) に書き込み、 [OK]をクリックする。 リカバリする はじめてリカバリディスクを作成しているときは、すべ てのリカバリディスクを作成するまで手順 6、7を繰り返 します。 リカバリディスクの作成がすべて完了すると、 「ディス クの作成が完了しました。」 画面が表示されます。 Windowsからリカバリする Windowsからリカバリするには、 次の手順で操作しま す。Windowsが起動できない状態で本機をリカバリする ご注意 ディスク名を書き込むときに、ボールペンを使用しない でください。 ときは、 「Windowsが起動しない状態でリカバリする」 (151ページ)をご覧ください。 ご注意 8 [OK]をクリックする。 以上でリカバリディスクの作成は終了です。 リカバリする前に、データのバックアップを行い、BIOS の設定をお買い上げ時の状態に戻してください (143 ページ)。 1 [スタート] ボタンをクリックして [すべて のプログラム] → [VAIO リカバリツール] の順にポインタを合わせ、 [VAIO リカバリ ユーティリティ] をクリックする。 「メインメニュー」画面が表示されます。 ヒント 「リカバリ領域が削除されています。」画面が表示された 場合は、 「本機をお買い上げ時の状態に戻す」 (152ペー ジ)をご覧ください。 2 [本機をリカバリする]を選んでクリッ クし、 [OK]をクリックする。 バックアップされているかどうかの確認画面が表示さ れます。 ヒント 「HD革命/BackUp」 ソフトウェアを使用してデータのバッ クアップを行う場合は、 [バックアップソフトウェアを起動 する]を選択し、 [OK]をクリックしてください。 148 3 [はい]をクリックする。 「リカバリウィザード」画面が表示されます。 9 [再起動]をクリックする。 本機が再起動します。 (61ページ) の手 10 「Windowsを準備する」 順に従って、Windowsをセットアップ する。 「 「アプリケーションリカバリ」を行います。 」 画面が表示 されます。 ご注意 Windowsのセットアップ終了後、 自動的に再起動しま 「リカバリ設定の確認」画面が表示されます。 6 画面の内容を確認し、 [リカバリ開始] を クリックする。 「リカバリを開始してもよろしいですか?」画面が表示 されます。 7 [はい]をクリックする。 リカバリを中止するときは、 [いいえ]をクリックし、続 いて「リカバリ設定の確認」画面で[キャンセル] をク リックします。 本機が再起動して、しばらくすると「リカバリ実行中」画 面が表示され、リカバリ作業が自動的に開始されます。 ヒント リカバリ作業には数十分かかる場合があります。 しばらくすると「 「システムリカバリ」が完了しました。」 画面が表示されます。 す。 複数ユーザーを設定している場合は、ユーザー選択 画面が表示されます。 この場合は、 いずれかのユーザー名をクリックして、 Windowsを起動してください。 ヒント 「新しいハードウェアの検出ウィザード」画面が表示さ れた場合は、 画面の指示に従って操作してください。 11 [OK]をクリックする。 「リカバリ実行中」画面が表示され、アプリケーションの インストールを開始します。 ヒント 本機をセットアップ する • 必ず画面の指示に従って操作してください。 インターネットを 始める (ポインタ) だけ がしばらく表示されていますが、 「キーボードの動作 を確認します」画面が表示されるまで、 そのままお待 ちください。途中で電源を切るなどの操作を行うと、 本機の故障の原因となります。 テレビ/ミュージック/ フォト/DVD クリックし、 [次へ] をクリックする。 ばらく時間がかかります。途中、 増設/リカバリ 5 [C:ドライブをリカバリする]を選んで ドの動作を確認します」 画面が表示されるまでにし 困ったときは/ サービス・サポート 「リカバリ メニュー」画面が表示されます。 • Windowsのロゴの画面が表示されてから、 「キーボー 途中でディスクを挿入するようメッセージが表示され た場合は、 ドライブにディスクを入れてください。 12 Office Personal 2003またはOffice Professional Enterprise 2003がプリインス トールされていないモデルをお使いの 方は、 アプリケーションソフトウェアの リカバリが終わるとメッセージが表示 されるので、 [OK]をクリックして本機 を再起動する。 注意事項 内容をよく読み、 [次へ]をクリックす る。 はじめに ご注意 4 8 [OK]をクリックする。 「リカバリ実行中」画面が表示されます。 149 ❑ Office Personal 2003またはOffice Professional Enterprise 2003をインストール する Office Personal 2003または Office Professional Enterprise 2003プリインストールモデルをお使いの方 は、 引き続き次の手順を行ってください。 13 Office Personal 2003またはOffice Professional Enterprise 2003をインス トールする。 Office Personal 2003プリインストールモデルをお使い の場合 「Office Personal 2003 のインストールを行います。」画 面が表示されるので、付属の 「Office Personal Edition 2003 プレインストールパッケージ」で Office Personal 2003をインストールする。 Office Professional Enterprise 2003プリインストール モデルをお使いの場合 「Office Professional Enterprise 2003のインストールを 行います。 」画面が表示されるので、付属の「Office A Office Personal 2003またはOffice Professional Enterprise 2003のいずれかのソ フトウェアを起動し、 [ヘルプ] メニューの[更 新のチェック] をクリックする。 B Webサイトが表示されたら、 ページの左側にあ る[ダウンロード]が選択されていることを確 認する。 C 必要なOffice Personal 2003またはOffice Professional Enterprise 2003のアップデート を行う。 ヒント 本機では、 「C:¥Program Files¥Office11¥SP2」に Office 2003 Service Pack 2のインストール用プログラ ムが保存されています。リカバリ時に Office Personal 2003または Office Professional Enterprise 2003のイン ストールを行うと自動で「Office 2003 Service Pack 2」 はインストールされますのでお客様がインストールす る必要はありません。 Office Professional Enterprise 2003プリインストール モデルをお使いの場合は、手順 15に進んでください。 Professional Enterprise 2003プレインストールパッ ケージ」で Office Professional Enterprise 2003をインス 14 トールする。 次の手順で、画面の指示に従ってインストールしてくだ さい。詳しくは、 パッケージに付属の「スタートガイド」 をご覧ください。 A Office Personal 2003 CDまたはOffice Professional 2003 CDをドライブに入れ、 画面 の指示に従って操作する。 B「インストールの種類」画面が表示されたら、 [完全インストール] の をクリックして にし、 [次へ]をクリックする。 C「ファイルの概要」 画面が表示されたら、 [完了] をクリックする。 インストールが始まります。 D「セットアップの完了」画面が表示されたら、 [完了]をクリックする。 Office Personal 2003または Office Professional Office Personal 2003プレインストール パッケージで、Microsoft(R) Office Home Style+ をインストールする。 次の手順で、画面の指示に従ってインストールしてくだ さい。詳しくは、 パッケージに付属の「スタートガイド」 をご覧ください。 A Microsoft(R) Office Home Style+ CDをドライ ブに入れ、画面の指示に従って操作する。 B「セットアップ先のフォルダ」画面が表示され たら、 [次へ] をクリックする。 C「インストールタイプ選択」画面が表示された ら、 [標準] の をクリックして へ]をクリックする。 にし、 [次 D「インストールの開始」 画面が表示されたら、 [次へ]をクリックする。 インストールが始まります。 Enterprise 2003のインストールが完了しました。 Webサイトでの更新および追加ダウンロードについて [Web サイトで更新および追加ダウンロードをチェック する]のチェックボックスを にした場合でも、イン ストール完了後に次の操作を行うと、追加コンポーネン トまたはセキュリティ問題の修正プログラムをオンラ インで利用できます。オンラインで利用する場合は、イ ンターネットに接続している必要があります。 150 E「Microsoft(R) Office Home Style+ のインス トールが正常に終了しました。」 メッセージが 表示されたら、 [OK]をクリックする。 Office Home Style+ のインストールが完了しました。 電源ボタンを押して本機の電源を入れ、 「VAIO」 ロゴが表示されたあと、F10 キーを押す(起動には数分かかる場合が あります)。 「リカバリウィザード」画面が表示されます。 ヒント 17 Office Personal 2003または Office Professional Enterprise 2003のライセ ンス認証を行う。 次のいずれかの方法で「ライセンス認証ウィザード」を 起動して、 ライセンス認証を行ってください。 また、手続きの方法はインターネット経由と電話の 2種 類が用意されています。詳しくは、 パッケージに付属の 「スタートガイド」をご覧ください。 • Office Personal 2003または Office Professional Enterprise 2003のいずれかのソフトウェアを起動す る。 • Office Personal 2003または Office Professional Enterprise 2003のいずれかのソフトウェアの「ヘル プ」メニューの[ライセンス認証]をクリックする。 なお、ライセンス認証については、次の専用窓口にお問 い合わせください。 ライセンス認証専用窓口 電話番号: (0120) 801-734 受付時間:24時間受付 ご注意 インターネット経由で手続きを行う場合は、この手順を 行う前にインターネットに接続するための準備を済ま せておく必要があります。 インターネットの接続について詳しくは、 「インター ネットを始める」 (93ページ)をご覧ください。 リカバリディスクでもリカバリウィザードを起動させ ることができます。本機の電源を入れた後、 すぐにドラ イブにリカバリディスクを入れてください。 ご注意 • F10キーを押しても「リカバリウィザード」画面が表 示されない場合には、間をおきながら押す(連続して 押す)操作をお試しください。 • [ハードウェアの診断]をクリックすると、 リカバリ を行う前にハードウェア (CPU、メモリ、ハードディ スク)の検査を行うことができます。 ハードウェアの検査を行わない場合は、 [ハードウェ アの診断] をクリックせず、 [次へ] をクリックしてく ださい。 詳しくは、 「バイオ電子マニュアル」をご覧ください。 ([ソフト紹介/問い合わせ先]→ [サポート・ヘルプ] → [VAIO ハードウェア診断ツール Ver.3.2]の順にク リックする。) • 「リカバリウィザード」画面が表示されない場合は、 再び手順 1からやり直してください。何度やり直して も 「リカバリウィザード」画面が表示されない場合 は、 「本機をお買い上げ時の状態に戻す」 (152ページ) をご覧ください。 • リカバリ領域を削除している方は、リカバリディス クを使用してリカバリしてください。 2 はじめに 本機をセットアップ する これでリカバリが完了しました。 1 インターネットを 始める アプリケーションソフトウェアのリカ バリが終わるとメッセージが表示され るので、 [OK] をクリックして本機を再 起動する。 合には、リカバリディスクを使用してリカバリを開始で きます。 テレビ/ミュージック/ フォト/DVD 16 本機をリカバリします。 また、リカバリディスクを作成 (146ページ)している場 増設/リカバリ 引き続き、 自動的に残りのアプリケーションソフトウェ アのセットアップが始まります。 Windowsが完全に起動しないときは、次の手順に従って 困ったときは/ サービス・サポート Professional Enterprise 2003のインス トールを行います」画面の[OK]をク リックする。 Windowsが起動しない状態でリカバリする 注意事項 15 「Office Personal 2003またはOffice 内容をよく読み、 [次へ]をクリックす る。 「リカバリについてのご注意」画面が表示されます。 (148ペー 3 「Windowsからリカバリする」 ジ)の手順 4以降の説明に従って 「シス テムリカバリ」および「アプリケーショ ンリカバリ」を行ってください。 151 「リカバリ メニュー」 画面が表示されます。 本機をお買い上げ時の状態に戻す 本機のすべてのハードディスクの内容をお買い上げ時 の状態に戻すには、次の手順に従って操作します。リカ バリ領域を復元したい場合や、パーティションの構成を 元に戻したい場合も、この手順を行ってください。 ご注意 6 [お買い上げ時の状態にリカバリする] を選んでクリックし、 [次へ]をクリック する。 「リカバリ設定の確認」画面が表示されます。 この操作を行うと、それ以前にあったデータは、C:ドラ イブ、D:ドライブともに失われてしまいます。 1 本機の電源が入っている状態で、 「リカ バリディスク」 をドライブに入れる。 電源の入れかたについて詳しくは、 「電源を入れる」 (58 ページ)をご覧ください。 2 本機の電源を切る。 詳しくは、 「電源を切るには」 (59ページ)をご覧くださ 7 表示された内容をよく読んでから、 [リ カバリ開始]をクリックする。 リカバリ開始確認画面が表示されます。 8 [はい]をクリックする。 「リカバリ実行中」画面が表示され、リカバリ作業が自動 的に開始されます。 リカバリを中止するときは、リカバリ開始確認画面で [いいえ]をクリックし、続いて「リカバリ設定の確認」画 面で[キャンセル] をクリックします。 い。 3 30秒ほど待ってから、 電源ボタンを押し て本機の電源を入れる。 「VAIO」 ロゴが表示されたあと、 リカバリディスクから本 9 表示された画面の指示に従ってリカバ リディスクを取り出し、 [OK]をクリッ クする。 本機が自動的に再起動します。 機が起動し、 「リカバリウィザード」画面が表示されます (起動には数分かかる場合があります)。 10 ご注意 • 「リカバリウィザード」画面が表示されない場合は、 再び手順 2からやり直してください。 • [ハードウェアの診断]をクリックすると、 リカバリ を行う前にハードウェア (CPU、メモリ、ハードディ スク)の検査を行うことができます。 ハードウェアの検査を行わない場合は、 [ハードウェ アの診断] をクリックせず、 [次へ]をクリックしてく ださい。 詳しくは、 「バイオ電子マニュアル」をご覧ください。 ([ソフト紹介/問い合わせ先]→[サポート・ヘルプ] → [VAIO ハードウェア診断ツール Ver.3.2]の順にク リックする。) 4 内容をよく読み、 [次へ]をクリックす る。 表示された画面の指示に従ってリカバ リディスクをドライブに入れ、 [OK] を クリックする。 引き続きリカバリ作業が行われます。 リカバリ実行中に、ディスクを取り出す、または入れ替 えるメッセージが表示された場合は、指示に従って操作 してください。 ヒント リカバリ作業には、数十分かかる場合があります。 11 「「システムリカバリ」が完了しました。」 と表示されたら画面の指示に従って ディスクを取り出し、 [OK] をクリック する。 「リカバリ実行中」画面が表示されます。 「リカバリについてのご注意」画面が表示されます。 (148ペー 12 「Windowsからリカバリする」 5 152 内容をよく読み、 [次へ]をクリックす る。 ジ)の手順 9以降の操作を行ってくださ い。 ヒント プリインストールソフトウェアは C:ドライブに保存さ れており、 D:ドライブ (機種によって異なります)は、 「SonicStage」ソフトウェアや「DVgate Plus」ソフトウェ ア、 Do VAIO(アナログテレビチューナー搭載モデル)な どで取り込んだ動画などの容量が大きいデータを保存 したり、操作したりするための領域(データスペース)と して使えるように設定されています(お買い上げ時)。 パーティションサイズを変更するには 次の手順に従ってパーティションサイズを変更します。 ご注意 この操作を行うと、それ以前にあったデータは、C:ドラ イブ、D:ドライブともに失われてしまいます。 本機のハードディスクのパーティションサイズに ついて 次の「パーティションサイズを変更するには」の手順 2ま でを行っていただくことにより現在のパーティション サイズを確認することができます。確認後 [キャンセル] をクリックしてください。 お買い上げ後に、多くのソフトウェアを追加でインス トールしたり、容量の大きなファイルを C:ドライブに保 存すると、 C:ドライブの空き容量が少なくなり、 本機の 動作が不安定になることがあります。容量の大きな動画 ファイルなどは、D:ドライブに保存することをおすすめ ヒント • 「SonicStage」ソフトウェアに取り込んだ曲や管理 データは、 「SonicStage」 ソフトウェアのバックアッ プツールを使って必ずバックアップをとってくださ い。 バックアップツールについて詳しくは、 「SonicStage」 ソフトウェアのヘルプをご覧くださ い。 • Do VAIOに登録されているコンテンツの管理データ は C:ドライブに保存されています。 します。 Do VAIOのバックアップツールを使って管理データ 本機はリカバリ機能を使って C:ドライブと D:ドライブ のバックアップをとってください。 また、録画したビデオ映像のデータ(アナログテレビ チューナー搭載モデル) は、 Do VAIOで保存先ドライ のパーティションサイズを変更できます。 より多くのハードディスク容量が必要な場合は、リカバ リ領域を削除することができます (154ページ)。 パーティションサイズの変更やリカバリ領域の削除を 行うと、それ以前にあったデータは、C:ドライブ、 D:ドラ ブとして設定されているドライブ(お買い上げ時の 設定では D:ドライブ (機種によって異なります))に 保存されています。ただし、バックアップツールでは 録画したビデオ映像のデータのバックアップをとる ことができません。録画したビデオ映像のデータを 残す場合は、保存先ドライブ(お買い上げ時の設定で は D:ドライブ(機種によって異なります))をフォー イブともに失われてしまうので、本機のご使用前にこれ らの操作を行うことをおすすめします。 動画の取り込みや書き出しを行う場合は、大容量のデー タを高速で読み書きするため、ハードディスクの断片化 が起こり、 フレーム落ちの原因となります。そのため、 データスペースとしてお使いになるパーティションは、 ハードディスクの空き容量が常に連続になるよう、最適 化(デフラグ) またはフォーマットを行ってください。 パーティションを区切ると、Windowsは C:ドライブに マットしないでください。バックアップツールは 「VAIO Update」または下記ホームページからダウン インストールされます。C:ドライブを最適化するのに非 (148ペー 1 「Windowsからリカバリする」 常に時間がかかる場合がありますので、D:ドライブを データスペースとしてお使いになることをおすすめし ます。 はじめに 本機をセットアップ する つのパーティションに分かれています。Windows OSや インターネットを 始める ディスク中の断片化したデータをきれいにまとめるこ とです。デフラグ (最適化)により、データの読み出しや 書き込みが速くなったり、エラーが起きる可能性が低く なったりします。 テレビ/ミュージック/ フォト/DVD と同じように使えるため、ファイルや、ソフトウェアの 格納場所を分けるといったような使い分けができます。 本機のハードディスクは C:ドライブと D:ドライブの 2 デフラグ (最適化) とは 増設/リカバリ ハードディスクの領域を分割することです。分割するこ とで、1台のハードディスクが複数台のハードディスク 困ったときは/ サービス・サポート パーティションとは 断片化とは 「フラグメンテーション」とも言います。ディスクに記録 するファイルが連続した領域に収まらずに、あちこちに 散らばって記録された状態のことです。通常は大きな問 題になりませんが、データの記録や読み出しに時間がか かるなどの症状があらわれます。長期間にわたって断片 化を放置すると、断片化した場所が大きくなり、エラー が頻発する原因になることもあります。 注意事項 パーティションサイ ズを変更する ロードしてください。 http://vcl.vaio.sony.co.jp/support/soft/dovaio1.html ジ)の手順 1~4を行う。 「リカバリ メニュー」 画面が表示されます。 153 2 [パーティションサイズを変更してリカ バリする]を選んでクリックし、 [次へ] をクリックする。 ハードディスク上のリカバリ領域を削除する 次の手順でリカバリディスクを使ってハードディスク 上のリカバリ領域を削除できます。 「パーティションサイズの設定」画面が表示されます。 ここで現在のパーティションサイズを確認できます。 ご注意 • 「リカバリディスクを作成するには」 (146ページ)の 3 ハードディスクの分割のしかたを、 をクリックして選び、 [次へ] をクリック する。 手順に従ってリカバリディスクを作成していない場 合は、リカバリディスクを作成してください。 • この操作を行うと、 それ以前にあったデータは、C:ド ライブ、D:ドライブともに失われてしまいます。 1 本機の電源が入っている状態で、 「リカ バリディスク」をドライブに入れる。 電源の入れかたについて詳しくは、 「電源を入れる」 (58 ページ)をご覧ください。 2 「リカバリ設定の確認」画面が表示されます。 ヒント 「数値入力」を選択すると、指定された範囲のサイズを入 力することができます。 詳しくは、 「電源を切るには」 (59ページ)をご覧くださ い。 3 ご注意 • パーティションサイズの選択で C:ドライブにすべて のハードディスクの容量を割り当てた場合にはバッ クアップソフトをご使用できなくなる可能性があり ます。 本機の電源を切る。 30秒ほど待ってから、電源ボタンを押し て本機の電源を入れる。 「VAIO」 ロゴが表示されたあと、 リカバリディスクから本 機が起動し、 「リカバリウィザード」画面が表示されます (起動には数分かかる場合があります)。 ご注意 • D:ドライブのサイズを少なくした場合には、D:ドラ イブをデータの保存先としているソフトウェアをご 使用になる前に、データの保存先を C:ドライブに変 • 「リカバリウィザード」画面が表示されない場合は、 再び手順 2からやり直してください。 更することをおすすめします。データ保存ドライブ の変更方法は、各ソフトウェアのヘルプをご覧くだ さい。 • [ハードウェアの診断]をクリックすると、 リカバリ を行う前にハードウェア (CPU、メモリ、ハードディ (148ペー 4 「Windowsからリカバリする」 ジ)の手順 6以降の説明に従って 「シス テムリカバリ」 および「アプリケーショ ンリカバリ」を行ってください。 スク)の検査を行うことができます。 ハードウェアの検査を行わない場合は、 [ハードウェ アの診断] をクリックせず、 [次へ] をクリックしてく ださい。 詳しくは、 「バイオ電子マニュアル」 をご覧ください。 ([ソフト紹介/問い合わせ先]→ [サポート・ヘルプ] → [VAIO ハードウェア診断ツール Ver.3.2]の順にク リックする。) 4 内容をよく読み、 [次へ] をクリックす る。 「リカバリについてのご注意」画面が表示されます。 154 5 内容をよく読み、 [次へ]をクリックす る。 バリする]を選択してクリックし、 [次 へ]をクリックする。 「リカバリ領域 オプション」画面が表示されます。 7 [リカバリ領域を削除する]を選択して 「パーティションサイズの設定」画面が表示されます。 9 [次へ]をクリックする。 「リカバリ設定の確認」画面が表示されます。 (148ペー 10 「Windowsからリカバリする」 ジ)の手順 6以降の説明に従って 「シス テムリカバリ」 および 「アプリケーショ ンリカバリ」を行ってください。 困ったときは/ サービス・サポート 8 [はい]をクリックする。 注意事項 「リカバリ領域を削除するように設定します。」画面が表 示されます。 増設/リカバリ テレビ/ミュージック/ フォト/DVD インターネットを 始める クリックし、 [次へ] をクリックする。 本機をセットアップ する 6 [パーティションサイズを変更してリカ はじめに 「リカバリ メニュー」画面が表示されます。 155 困ったときは/ サービス・サポート 困ったときはどうすればいいの? 158 よくあるトラブルと解決方法 160 「VAIO Update」を利用するには 184 バイオ内の情報を調べる 185 VAIOカスタマーリンクのホームページを確認する 186 VAIOカスタマーリンクに電話で問い合わせる 195 修理を依頼されるときは 198 その他のサービスとサポート 200 お問い合わせ先について 202 保証書とアフターサービス 204 付属ソフトウェアのお問い合わせ先 205 困ったときはどうすればいいの? 本機を操作していて困ったときや、トラブルが発生したときは、あわてずに次の流れに従ってください。 また、メッセージ等が表示されている場合は、書きとめておくことをおすすめします。 1 パソコンが起動しないときは『取扱説明書(本書)』をご覧ください パソコンが起動しないときは、本書の 「よくあるトラブルと 解決方法」の「電源/起動」 (163ページ)をご覧ください。 また、起動はするが操作できない場合なども、 「よくあるト ラブルと解決方法」 (160ページ)をご覧ください。 2 パソコンが動作するときは『バイオ電子マニュアル』をご覧ください パソコンが動作するときは、 「バイオ電子マニュアル」をご 覧ください。 「バイオ電子マニュアル」は、 [スタート]ボタンをクリック して[すべてのプログラム]にポインタを合わせ、 [バイオ 電子マニュアル]をクリックすると起動することができま す。 「バイオ電子マニュアル」が起動したら、 [Q&Aで調べる] を クリックして、トラブルの内容に合った項目をご覧くださ い。 また、 「バイオ電子マニュアル」には本機の使いかたやご使 用上のご注意などの情報も記載されています。 詳しくは、 「「バイオ電子マニュアル」を見る」 (185ページ)をご覧くだ さい。 ヒント ソフトウェアの使いかたについて ソフトウェアの使いかたや疑問の解消には、それぞれのソフトウェアのヘルプをご覧ください。また、Windowsに関する 使いかたや疑問の解消については、 「ヘルプとサポートセンター」をご覧ください。 「ヘルプとサポートセンター」につい ては、 「ヘルプとサポートセンターを見る」 (186ページ)をご覧ください。 158 VAIOカスタマーリンクホームページ http://vcl.vaio.sony.co.jp/ VAIOカスタマーリンクホームページでは、トラブルの解決 方法や疑問の解消に役立つ最新の情報やサービスを掲載し ています。 VAIOカスタマーリンクホームページのご利用方法につい ては、 「VAIOカスタマーリンクのホームページを確認する」 いずれの方法でも解決しない場合はお問い合わせください VAIOカスタマーリンク *1 (0466)30-3000 (平日:10時~21時、土、日、祝日:10時~17時) バイオについてのお問い合わせ 「VAIOカスタマーリンク」にお問い合わせください。 詳しくは、 「VAIOカスタマーリンクに電話で問い合わせる」 (195ページ)をご覧ください。 増設/リカバリ 4 テレビ/ミュージック/ フォト/DVD インターネットを 始める (186ページ)をご覧ください。 はじめに 最新の情報は『VAIOカスタマーリンクホームページ』でご確認ください 本機をセットアップ する 3 されている、 それぞれのお問い合わせ先にお問い合わせく ださい。 初心者の方でもご理解いただきやすいよう、専任のオペ レータがわかりやすい言葉で親身になって対応する窓口で す。 (平日:10時~21時、土、日、祝日:10時~17時) (カスタマー登録でご登録いただいている電話番号の発信 ※ 2008年 2月末日まで有効 者番号通知を有効に設定された状態でダイヤルしていただ くと、直接オペレータにつながります。) 困ったときは/ サービス・サポート 本機の付属ソフトウェアについてのお問い合わせ 「付属ソフトウェアのお問い合わせ先」 (205ページ)に掲載 *1 注意事項 初心者ダイヤル *1 (0466)30-4141 お客様からいただいたお問い合わせや商品に関するご意見等は、より良い商品の開発及びサービス・サポートの向上の参考とさせていただく場合があります。 また、ご質問やご意見に適切かつ迅速に対応するため、通話内容を記録させていただく場合があります。 お問い合わせ時のお客様の個人情報のお取り扱いについては、VAIOホームページの「VAIOカスタマー登録」 (http://www.vaio.sony.co.jp/)をご覧ください。 ヒント ハードウェアの簡易診断について ハードウェア診断ツールを使って、ハードウェアをチェックすることもできます。 起動するには、 [スタート] ボタンをク リックして [すべてのプログラム]→[ハードウェア診断ツール]の順にポインタを合わせ、 [ハードウェア診断ツール]を クリックしてください。 159 よくあるトラブルと解決方法 ここでは、 よくあるトラブルと解決方法の一部をご紹介します。 Q&A一覧 この説明書に掲載されている Q&Aは以下になります。 ❑ 電源/起動(163ページ) • 電源が入らない(本機の電源ランプ(緑色)が点灯しないとき) • 電源を入れると、本機の電源ランプ(緑色)は点灯するが、 画面に何も表示されない • 電源が切れない • 電源を入れるとメッセージが表示され、Windowsが起動できない • 「Windows XP CD-ROMのラベルの付いたディスクを挿入して [OK]をクリックしてください。」 というメッセージが 表示された • ドライバをインストール、バージョンアップしたら Windowsが起動しなくなった • 休止状態やスタンバイに移行できない ❑ パスワード(166ページ) • Windows XPのユーザーアカウントのパスワードを忘れてしまった • パワーオン・パスワード(BIOSセットアップ画面で設定した起動時のパスワード)を忘れてしまった ❑ 画面/ディスプレイ(166ページ) • 画面に何も表示されない • 画面の色がきれいに表示されない • 画面が固まって動かない • 画面が暗い • 画像が乱れる • 画面に輝点・滅点(黒点)がある ❑ 文字入力/キーボード(168ページ) • 文字の入力方法がわからない • キーボードを押したとおりに文字が入力できない • キーボードが使えない • Caps Lock、NumLkなどのキーが有効になっているかどうか知りたい ❑ マウス (170ページ) • マウスを動かしてもポインタが動かない • マウスが使えない ❑ ハードディスク (172ページ) • 誤ってハードディスクを初期化してしまった • ハードディスクの内容を誤って消してしまった • ハードディスクから異音がする 160 ❑ CD/DVDドライブ (173ページ) • CD/ DVDメディアの読み込み・再生ができない、ドライブがメディアを認識しない ❑ テレビ再生/録画 (アナログテレビチューナー搭載モデル) (173ページ) • テレビの映像が映らない、チャンネルの映像が映らない • 画面の色がきれいに表示されない • エラーメッセージが表示され、終了、スタンバイ、 休止などの操作ができない はじめに • Do VAIOでテレビの音声が出力されない • 視聴時と再生時の音量が違う • 予約したのに録画されていない • 縞状のノイズが多い ❑ 外部機器からの録画(177ページ) 本機をセットアップ する • 録画時に「コピー防止信号のため録画できません」というメッセージが表示され録画ができない • HDV機器からキャプチャされたファイルがシーンの途中で分割されてしまう • HDV機器へ出力した映像が途切れたり、乱れたりする ❑ FeliCaポート(FeliCa対応リーダー/ライター) (178ページ) • FeliCa機能が使えない ❑ インスタントモード(179ページ) • インスタントモードが起動しない • テレビの映像が映らない、チャンネルの映像が映らない • CD/ DVDの再生ができない、 または再生時に画像や音がとぎれる • リモコンで操作できない テレビ/ミュージック/ フォト/DVD • 外部機器から映像の録画を実行しても何も録画されない(アナログテレビチューナー搭載モデル) • 「Click to DVD」ソフトウェアでアナログ入力ができない(アナログテレビチューナー搭載モデル) 増設/リカバリ • DV (デジタルビデオ) 機器の映像を録画する方法がわからない インターネットを 始める • アナログ機器(VHSなど) からの映像を録画する方法がわからない(アナログテレビチューナー搭載モデル) • ハードディスクに録画できない。 ❑ エラーメッセージ (182ページ) 電源投入時のエラーメッセージ • 電源を入れるとメッセージが表示され、Windowsが起動できない 困ったときは/ サービス・サポート • インスタントモード起動中、画面に何も表示されない。 • フロッピーディスクにデータを保存しようとしたら、メッセージが表示された その他のエラーメッセージ • 「Windows XP CD-ROMのラベルの付いたディスクを挿入して[OK]をクリックしてください。」というメッセージ 注意事項 フロッピーディスクのエラーメッセージ が表示される • 「Could not find Acrobat External Window Handler.An internal error has occurred.」 というメッセージが表示され、 PDF形式のファイルを開くことができない • Windows 終了時に「ccApp.exeが応答しません」というメッセージが表示される 161 その他の Q&A ここに紹介した以外にも多くの Q&Aが記載されている「バイオ電子マニュアル」もあわせてご覧ください。 [すべてのプログラム]にポインタをあわせ、 [バイオ電子マ 1 [スタート]ボタンをクリックして、 ニュアル]をクリックする。 「バイオ電子マニュアル」画面が表示されます。 2 [Q&Aで調べる]をクリックする。 表示されたメニューから見たい項目をクリックして、各項目の情報をご覧ください。 162 電源/起動 Q 電源が入らない(本機の電源ランプ(緑色)が点灯しないとき) 接続について詳しくは、 「接続する」 (56ページ)をご覧ください。 A すべてのケーブルがしっかり接続されているか確認してください。 接続について詳しくは、 「接続する」 (42ページ)をご覧ください。 A スイッチ付きテーブルタップなどに本機の電源コードをつないでいるときは、 スイッチが入っているかどう か、 また、テーブルタップのコードが壁の電源コンセントにしっかり差し込まれているか確認してください。 本機をセットアップ する A 本機の電源コードがしっかり電源コンセントに差し込まれているか確認してください。 はじめに 次の点を確認した上で、 それぞれの操作をしてください。 OFF)ボタンを押して画面を表示させてください。 MONITOR OFF (モニターOFF) ランプが点灯してる間は画面は表示されません。MONITOR OFF (モニター OFF)ボタンを押し、ランプが消えていることを確認してください。 A しばらく様子を見ても画面に何も表示されないときは、 次の手順で操作してください。 A 本機の電源ボタンを 4秒以上押したままにし、電源ランプが消灯するのを確認してから、再度電源を入れ 直す。 B 上記の操作を行っても何も表示されない場合は、本機の電源ボタンを 4秒以上押したままにし、電源ラン プが消灯するのを確認したあと、本機に接続されているケーブルをすべてはずし、5分以上たってから再 び接続し、 再度電源を入れ直す。 Q 電源が切れない 電源が切れないときの状況によって対処方法が異なります。次の点を確認した上で、 それぞれの操作をしてくだ さい。 テレビ/ミュージック/ フォト/DVD A MONITOR OFF (モニターOFF)ランプがオレンジ色に点灯している場合は、MONITOR OFF(モニター 増設/リカバリ 電源を入れると、本機の電源ランプ(緑色)は点灯するが、 画面に何も表示されない A 使用中のソフトウェアをすべて終了してから、 再び電源を切る操作をしてください。 A PCカードをお使いの場合は、 PCカードを取り出してから、再び電源を切る操作をしてください。 A プリンタや USB機器などの周辺機器を接続している場合やネットワークを使用している場合には、 それらを 注意事項 Q 困ったときは/ サービス・サポート A 上記の操作を行っても本機が起動しない場合は、 VAIOカスタマーリンクにご相談ください。 インターネットを 始める A 本機に接続されているケーブルをすべてはずし、 5分以上たってから再び接続し、電源を入れてください。 使用しない状態にしてから電源を切る操作を行ってください。 Windowsは、 周辺機器やネットワークと通信を行っている間は、電源が切れないしくみになっています。 A 新しくインストールしたソフトウェアやデータ、 その操作などを確認してください。 A「スタート」 メニューの[終了オプション]を選んでも 「コンピュータの電源を切る」画面が表示されない場合 は、 Altキーを押しながら F4キーを数回押して「コンピュータの電源を切る」画面を表示させ、 [電源を切る] をクリックしてください。 163 A 画面が固まったり、 動かなくなった場合は、Ctrlキーと Altキーを押しながら Deleteキーを押し、 「Windowsタ スクマネージャ」画面が表示されたら、 [シャットダウン]メニューから[コンピュータの電源を切る]をク リックしてください。 詳しくは、 「画面が固まって動かない」 (167ページ)をご覧ください。 A「設定を保存しています」 または 「Windowsをシャットダウンしています」と表示されたまま動かない場合は、 次の手順で操作をしてください。 A Enterキーを押す。 B それでも電源が切れない場合は、本機の電源ボタンを 4秒以上押したままにして、電源ランプが消灯する か確認する。 Q 電源を入れるとメッセージが表示され、 Windowsが起動できない A「Non-System disk or disk error. Replace and strike any key when ready.」 や「Invalid system disk. Replace the disk, and then press any key.」、 「NTLDR is missing. Press any key to restart.」 というメッセージが表示 される場合、フロッピーディスクがフロッピーディスクドライブに入っていないか確認してください。 フロッピーディスクが入っているときは、イジェクトボタンを押してディスクを取り出し、キーボードのい ずれかのキーを押してください。 A「Operating System not found」 と表示される場合、 フロッピーディスクがフロッピーディスクドライブに 入っていないか確認してください。 起動ディスク以外のフロッピーディスクが入っている場合は、イジェクトボタンを押してディスクを取り出 してから Ctrlキーと Altキーを押しながら Deleteキーを押して本機を再起動してください。 再起動してもこのメッセージが表示され、Windowsが起動しない場合は、指定された方法以外のやりかたで パーティションサイズを変更している可能性があります。 ハードディスク内のリカバリ機能や自作のリカバ リディスクを使って、パーティションサイズを変更し、本機をリカバリしてください(153ページ)。 A「CMOS Checksum Bad」 と表示される場合、本機内のバッテリが消耗しているため、バッテリを交換する必 要があります。 バッテリの交換については、VAIOカスタマーリンク修理窓口へお問い合わせください。 A「CMOS Checksum Error」 と表示される場合、BIOSの設定内容が壊れている可能性があります。 次の手順で BIOSをお買い上げ時の設定に戻してください。 A 本機の電源ボタンを押し、画面に 「VAIO」のロゴが表示されたら、 キーボードの F2キーを押す。 BIOSセットアップメニューが起動し、 「PhoenixBIOS Setup Utility」画面が表示されます。 B F9キーを押す。 「Load default configration now?」 というメッセージが表示されます。 C ←または→キーを押して[Yes]を選び、 Enterキーを押す。 D F10(Save and Exit)キーを押す。 「Save configration changes and exit now?」というメッセージが表示されます。 E ←または→キーを押して[Yes]を選び、 Enterキーを押す。 変更された設定が保存され、BIOSセットアップメニューが終了し、Windows XPが起動します。 164 Q 「Windows XP CD-ROMのラベルの付いたディスクを挿入して [OK]をクリックしてください。」 とい うメッセージが表示された A 本機の設定を変更したあとに表示されることがあります。 次の操作を行ってください。リカバリディスクを A メッセージが表示されたら[OK]をクリックする。 「ファイルのコピー」画面が表示されます。 はじめに ドライブに挿入しないでください。 C Windowsが起動したら、 [スタート]ボタンをクリックし、 「コントロールパネル」→[パフォーマンスとメ ンテナンス]→[システム]の順にクリックして表示される画面の[ハードウェア] タブをクリックし、 [デ バイスマネージャ]をクリックする。 D「デバイスマネージャ」 画面で、 インストールやアップデートをしたデバイスを選択し、右クリックすると 表示されるリストの[プロパティ] をクリックしてプロパティ画面を表示し、 [ドライバ] タブをクリック する。 E[ドライバのロールバック] をクリックし、正常に起動していたときのドライバをインストールする。 F 本機を通常の起動方法で再起動する。 Q 休止状態やスタンバイに移行できない A Do VAIOの起動中は、 タイマーでの休止状態、スタンバイへの移行はできません。 (アナログテレビチュー ナー搭載モデル) 録画中や予約録画開始数分前、DVD作成中、時刻修正機能が働いているときは、 手動でも休止状態、スタンバ イには移行できません。 A StationTV Digital for VAIOの起動中は、 タイマーでの休止状態、スタンバイへの移行はできません。 (デジタ ルテレビチューナー搭載モデル) 録画中や予約録画開始数分前、ディスク作成中は、手動でも休止状態、スタンバイには移行できません。 インターネットを 始める B「Windows拡張オプションメニュー」が表示されたら、↑/ PgUpキーまたは↓/ PgDnキーを押して [セーフモード]を選択し、 Enterキーを押す。 テレビ/ミュージック/ フォト/DVD A 本機の電源ボタンを押し、画面に「VAIO」のロゴが表示されたら、キーボードの F8キーを押す。 増設/リカバリ A 次の手順に従って Safe (セーフ)モードで起動し、ドライバを再インストールしてください。 困ったときは/ サービス・サポート ドライバをインストール、バージョンアップしたら Windowsが起動しなくなった 注意事項 Q 本機をセットアップ する B「ファイルのコピー元」 に「C:¥WINDOWS¥I386」 と入力して[OK] をクリックする。 必要なファイルがコピーされます。 165 パスワード Q Windows XPのユーザーアカウントのパスワードを忘れてしまった A パスワードの大文字と小文字は区別されます。 確認してから入力し直してください。 A パスワードを忘れてしまったユーザー以外に、 「コンピュータの管理者」アカウントなど、管理者権限をもつ ユーザー (Administratorsに属するユーザー)が作成されている場合、別の「コンピュータの管理者」 アカウン トからパスワードの変更を行ってください。 A「コンピュータの管理者」 アカウントなど、管理者権限をもつユーザー(Administratorsに属するユーザー) が 他にいない場合、 「Administrator (ユーザー名) 」のパスワードを設定していなければ、Windowsを Safeモード で起動して 「Administrator (ユーザー名)」でログオンすれば、パスワードを忘れてしまったユーザーのパス ワードを変更できます。 Q パワーオン・パスワード(BIOSセットアップ画面で設定した起動時のパスワード) を忘れてしまった A パスワードを忘れると、 起動することができなくなります。 • ユーザーパスワードの場合 マシンパスワードを入力することで、BIOSセットアップ画面からユーザーパスワードを再設定すること ができます。 • マシンパスワードの場合 パスワード設定を解除することはできません。 修理(有償)が必要となります。 VAIOカスタマーリンクにご連絡ください。 画面/ディスプレイ Q 画面に何も表示されない A 次の点をお確かめください。 • 本機の電源コードがしっかり電源コンセントに差し込まれているか確認してください。 接続について詳しくは、 「接続する」 (42ページ)をご覧ください。 • 本機の電源スイッチが入っているか確認してください。 • MONITOR OFF (モニターOFF) ボタンが有効になっていないか確認してください。 Q 画面の色がきれいに表示されない A いったん電源を切り、 再び本機を起動してください。 [スタート] ボタンをクリックし、 [終了オプション]→[電源を切る]の順にクリックして電源を切り、本機の 電源ボタンを押して起動し直してください。 166 Q 画面が固まって動かない A 次の手順で本機を再起動させてください。 「Windowsタスクマネージャ」画面に、 「応答なし」 と表示されているソフトウェアがあれば、そのソフト 画面が暗い A キーボードの Fnキーを押しながら F5キーまたは F6キーを押して調節してください。 Q 画像が乱れる A ラジオなど、 近くに磁気を発生するものや磁気を帯びているものがある場合は、ディスプレイから離してく ださい。 Q 画面に輝点・滅点(黒点)がある A 液晶ディスプレイの構造によるもので、 故障ではありません。 注意事項 Q テレビ/ミュージック/ フォト/DVD ご注意 上記の操作を行うと、作成中のファイルや編集中のファイルが使えなくなることがあります。 増設/リカバリ 上記の操作を行っても本機を再起動できない場合は、本機の電源ボタンを 4秒以上押して電源を切ってくだ さい。電源が切れると電源ランプが消灯します。 電源ランプ (オレンジ色) が点灯した場合は、 いったん手を離 し、 再び電源ボタンを 4秒以上押して電源を切ってください。 困ったときは/ サービス・サポート B「Windowsタスクマネージャ」画面の[シャットダウン]メニューから[コンピュータの電源を切る]をク リックする。 本機の電源が切れたあと、約 30秒後に本機の電源ボタンを押して、再び電源を入れてください。 インターネットを 始める 本機をセットアップ する ウェアを選択し、 [タスクの終了]をクリックしてソフトウェアを終了させてください。 はじめに A Ctrlキーと Altキーを押しながらDeleteキーを押す。 「Windowsタスクマネージャ」画面が表示されます。 液晶画面は非常に精密度の高い技術で作られていますが、 画面の一部にごくわずかの画素欠けや常時点灯す る画素がある場合があります(液晶ディスプレイ画面の表示しうる全画素数のうち、点灯しない画素や常時 点灯している画素数は、 0.0006%未満です)。また見る角度によって、 すじ状の色むらや明るさのむらが見え る場合があります。これらは、液晶ディスプレイの構造によるもので、故障ではありません。交換・返品はお受 けいたしかねますので、 あらかじめご了承ください。 167 文字入力/キーボード Q 文字の入力方法がわからない A「バイオ電子マニュアル」 をご覧ください。 ([できる Windows for VAIO]をクリックする。) Q キーボードを押したとおりに文字が入力できない A 数字キーで数字が入力できない場合は、 キーボード右上の「Num Lock」インジケーターが表示されているか どうかを確認してください。 表示されていないときは、数字キーは矢印キーやコレクションキーと同じ働きをします。NumLkキーを押し て、 インジケーターを表示させてから数字を入力してください。 A 入力モードを確認してください。 日本語入力モードと英字入力モードがあります。 言語バーのアイコンが日本語入力モードのときは「あ」 に、 英字入力モードのときは 「A」になっています。 日本語入力モードと英字入力モードは、半角 /全角 |漢字キーで切り換えられます。 A「Caps Lock」 インジケーターが表示されていないか確認してください。 「Caps Lock」 インジケーターが表示されていると、Shiftキーを押していないときでも大文字が入力されま す。 Shiftキーを押しながら Caps Lockキーを押して、 「Caps Lock」インジケーターが表示されていないことを確 認してください。 168 キーボードが使えない キーボードが使えないときの状況によって対処方法が異なります。 り、 本機とキーボードが近すぎたりすると、キー入力や FeliCa通信が不安定になることがあります。 キーボードは 2.4GHz帯の電波を使用しています。無線 LANなど同じ 2.4GHz帯の電波を使用する無線機 器を近くでお使いになると、正常に動作しないことがあります。 • 電源 ON 本機に付属のキーボードは、乾電池の消耗を抑えるために POWER(電源) スイッチが付いています。本機 を長時間使用しない場合は、電源をオフにすることをおすすめします。また、ご使用の際には必ずオンに なっていることをご確認ください。 困ったときは/ サービス・サポート • 乾電池交換 下記の手順で乾電池を交換してください。 増設/リカバリ • 使用環境 本機とキーボードの距離は約 15cm以上 10m以内でご使用ください。キーボードの近くに金属があった テレビ/ミュージック/ フォト/DVD インターネットを 始める 本機をセットアップ する はじめに 次の点を確認した上、それぞれの操作をしてください。 注意事項 Q ご注意 • 乾電池を交換する際は「同じ製造元の同じ種類の新しい乾電池」をお使いください。 • 残量が少なくなった乾電池は速やかに交換してください。 • 乾電池残量 キーボードの乾電池の残量が充分かどうかは、 キーボードの右上にあるバッテリーインジケーターで確 認できます。 169 • コネクト コネクトインジケーターに が表示されていれば、コネクトできています。 が表示されていない場合 はコネクトができていないので、 キーボードを本体に近づけてみてください。それでも が表示されな い場合は、再度コネクトをし直してください (57ページ)。 (インジケーターが表示されていない場合は、Fnキーを 1度押してください) Q Caps Lock、NumLkなどのキーが有効になっているかどうか知りたい A キーボード右上の各種インジケーターで確認できます。 マウス Q マウスを動かしてもポインタが動かない A「マウスが使えない」 の項目(171ページ)を確認してください。 A 次の手順で本機の電源を入れ直してください。 A キーを押して「スタート」メニューを表示させ、↑キーまたは↓キーを押して[終了オプション] を選 んで Enterキーを押す。 B ↑キーまたは↓キーを押して[電源を切る] を選び、Enterキーを押す。 C 電源が切れたあと、 約 30秒後に本機の電源ボタンを押す。 それでも電源が切れないまたは再起動しない場合は、次の手順で操作してください。 A Ctrlキーと Altキーを押しながら Deleteキーを押して「Windowsタスクマネージャ」 を表示させる。 B Altキーを押しながら Uキーを押してから↑キーまたは↓キーを押して[コンピュータの電源を切る]また は[再起動]を選び、Enterキーを押す。 A CD-ROMなどのディスクを再生しているときなどに、 ポインタが動かなくなってしまった場合は、本機を再 起動してください。 Ctrlキーと Altキーを押しながら Deleteキーを押し、 CD-ROMなどのディスクを再生しているソフトウェア を強制的に終わらせ、本機を再起動させてください。 A「画面が固まって動かない」 (167ページ) をご覧ください。 170 マウスが使えない マウスが使えないときの状況によって対処方法が異なります。 に動作しないことがあります。 • 電源 ON 本機に付属のマウスは、 乾電池の消耗を抑えるために ON/ OFF(電源) スイッチが付いています。本機を 長時間使用しない場合は、電源を「OFF」 にすることをおすすめします。また、ご使用の際には必ず「ON」 になっていることをご確認ください。 • 乾電池交換 下記の手順で乾電池を交換してください。 増設/リカバリ マウスが近すぎたりすると、マウスの動作が不安定になることがあります。マウスは 2.4GHz帯の電波を 使用しています。無線 LANなど同じ 2.4GHz帯の電波を使用する無線機器を近くでお使いになると、 正常 困ったときは/ サービス・サポート • 使用環境 本機とマウスの距離は約 15cm以上 10m以内でご使用ください。 マウスの近くに金属があったり、本機と テレビ/ミュージック/ フォト/DVD インターネットを 始める 本機をセットアップ する はじめに 次の点を確認した上、それぞれの操作をしてください。 注意事項 Q ご注意 • 乾電池を交換する際は「同じ製造元の同じ種類の新しい乾電池」をお使いください。 • 残量が少なくなった乾電池は速やかに交換してください。 • 乾電池残量 マウスの乾電池の容量が充分かどうかは、マウスの後部にあるローバッテリーランプで確認することが できます。 171 • FeliCa キーボード側の FeliCaポート動作中にマウスがスムーズに動作しない場合は、Fnキー+ FeliCaボタンを 押すことで FeliCaポートの動作が停止し、マウスがスムーズに動作するようになります。 ご注意 FeliCaカードアクセス中はこのキーを使用しないでください。 ハードディスク Q 誤ってハードディスクを初期化してしまった A ハードディスクにあったファイルは、 復元できません。 ハードディスク内のリカバリ機能や、ご自分で作成したリカバリディスクを使って、本機をリカバリする必 要があります(140ページ)。 Q ハードディスクの内容を誤って消してしまった A 削除したファイルが、 「ごみ箱」の中に残っていないか確かめてください。 「ごみ箱」の中にない場合は、ファイルを復元できません。 A Windowsが正常に動作しなくなった場合は、 本機をリカバリする必要があります(140ページ)。 Q ハードディスクから異音がする A OSの処理などにより、 何も操作していない場合でもハードディスクの読み書きが行われ、動作音がすること があります。 これは正常な処理であり、故障ではありません。 ただし、ハードディスクの空き領域が少ないときや、ハードディスク上のデータの断片化が激しいときは、 ハードディスクに負担がかかり、ハードディスクの動作音がしばらく続くことがあります。 このようなとき はディスクデフラグやディスククリーンアップを行ってください。 ディスクデフラグは次の手順で行ってください。 A[スタート]ボタンをクリックして[すべてのプログラム]→ [アクセサリ]→ [システムツール]の順にポイ ンタを合わせ、 [ディスクデフラグ]をクリックする。 「ディスクデフラグツール」画面が表示されます。 B[最適化]をクリックする。 最適化(デフラグ) が開始されます。 A ハードディスクからまれに 「カチャン」という音がする場合があります。 これはハードディスク内にあるヘッドが動作するときに発する音であり、異常ではありません。 172 CD/ DVDドライブ CD/DVD メディアの読み込み・再生ができない、ドライブがメディアを認識しない A ご使用のディスクがバイオで使用可能なディスクか確認してください。 使用できるディスクについて詳しくは、 「使用できるディスクとご注意」 (226ページ)をご覧ください。 はじめに Q • お買い上げ時に搭載されているドライブ • 別売りの VAIO 専用ドライブ テレビ再生/録画(アナログテレビチューナー搭載モデル) Q テレビの映像が映らない、チャンネルの映像が映らない A アンテナ接続ケーブルが本機の VHF/ UHF (アンテナ)コネクタと正しく接続されているか確認してくださ い。 アンテナの接続について詳しくは、 「接続する」のアンテナ接続手順 (45ページ)をご覧ください。 インターネットを 始める バイオでの動作を保証しているドライブは、以下になります。 テレビ/ミュージック/ フォト/DVD A バイオでの動作を保証しているドライブかどうかご確認ください。 増設/リカバリ A ディスクに汚れや傷がないか確認してください。 困ったときは/ サービス・サポート ディスクの挿入方法について詳しくは「バイオ電子マニュアル」をご覧ください。 ([バイオの使いかた]→「楽 しむ/保存する」の[CD/ DVD]→ [ディスクを入れる/取り出す]の順にクリックする。) 注意事項 ディスクの裏表を、逆にセットしていないか、またはレーベル面が見える向きでドライブにセットしたか確 認してください。 本機をセットアップ する A ディスクの挿入方法が正しいか確認してください。 173 A ご使用のアンテナの受信状況が良好か確認してください。 一般のテレビに接続して受信できるか、分配器を使用している場合は、分岐前のケーブルを接続して受信で きるかどうかを確認してください。 アンテナを分配すると電波が弱くなり、映像が正常に表示されないことがあります。この場合は、別売りのア ンテナブースターをご使用ください。アンテナの接続について詳しくは、 「接続する」のアンテナ接続手順(45 ページ)をご覧ください。 A Do VAIOをはじめて使うときに行う 「Do VAIOの準備」 で、 チャンネル一覧が正しく取得できなかった可能性 があります。 次の手順に従って設定を変更してください。 ご注意 「コンピュータの管理者」など、管理者権限をもつユーザーとしてログオンしてから行ってください。 一部のチャンネルが映らない場合 A[スタート]ボタンをクリックして[すべてのプログラム]→[Do VAIO]の順にポインタを合わせ、 [Do VAIO 設定]をクリックする。 「設定」画面が表示されます。 B[テレビ・ビデオ(チャンネル設定)]をクリックする。 「チャンネルの設定」画面が表示されます。 C チャンネルの一覧から映らないチャンネルを選択し、 [削除]をクリックする。 D 確認画面が表示されるので、 [はい]をクリックする。 選択したチャンネルが一覧から削除されます。 E[追加]をクリックする。 「チャンネルの追加」画面が表示されます。 F 受信チャンネル、チャンネル名、 リモコンの数字を設定して、 [OK]をクリックする。 ヒント チャンネル名は、 「指定した地域のチャンネル」または「ほかの地域のチャンネル」のリストから選択して ください。もしご希望のチャンネルがリストに含まれていない場合には「指定した地域のチャンネル」の リストにチャンネル名を入力することもできます。 174 [OK]をクリックすると、一覧にチャンネルが追加されます。 映らないチャンネルについて、手順 3~ 6を繰り返し、 設定してください。 A[スタート]ボタンをクリックして[すべてのプログラム]→[Do VAIO] の順にポインタを合わせ、 [Do VAIO 設定]をクリックする。 「設定」画面が表示されます。 はじめに すべてのチャンネルが映らない場合 本機をセットアップ する B[テレビ・ビデオ(チャンネル設定) ]をクリックする。 「チャンネルの設定」画面が表示されます。 インターネットを 始める C[チャンネル一覧の作り直し]をクリックする。 増設/リカバリ テレビ/ミュージック/ フォト/DVD D 確認画面が表示されるので、 [はい]をクリックする。 「Do VAIO の準備」画面が表示されます。 F[次へ]をクリックする。 チャンネルの自動検出が行われ、 「チャンネルの自動検出が完了しました」画面が表示されます。 ヒント [検出に失敗したチャンネルを削除する]を にすると、 画面に表示されているチャンネルが、自動検 出に失敗したものも含めてそのまま登録されます。通常は のままにしておくことをおすすめしま 注意事項 ヒント [選択した地域の既定のチャンネル一覧]をクリックすると、選択した地域に登録されているチャンネル の一覧が表示されます。 困ったときは/ サービス・サポート E 本機を使う都道府県および最も近い地域を選択する。 す。 G[検出に失敗したチャンネルを削除する]が になっていることを確認して[完了]をクリックする。 175 Q Do VAIOでテレビの音声が出力されない A「Do VAIO」 画面の をクリックし、消音設定を解除してください。 A「Sound Reality コントロール パネル」 画面を確認してください。 次の手順で操作してください。 A[スタート]ボタンをクリックして、 [コントロールパネル]をクリックする。 「コントロールパネル」画面が表示されます。 B[サウンド、音声、 およびオーディオデバイス]をクリックする。 C[Sound Reality オーディオ] をクリックする。 「Sound Reality コントロール パネル」画面が表示されます。 D[レベル]タブをクリックする。 E「レベル」画面で、 「マスター」または[WAVE]のミュートがチェックされている場合はチェックをはずす。 Q 画面の色がきれいに表示されない A Do VAIOでテレビを見たり DVDを再生するときは、 ディスプレイの色数を最高(32ビット) に設定してくださ い。 その他の設定では画像が正しく表示されない場合があります。 詳しくは、 「バイオ電子マニュアル」をご覧ください。 ( [バイオの使いかた]→「機能/設定」の [画面/ディス プレイ]→[設定]→[ディスプレイの解像度/色数を変更する]の順にクリックする。) Q エラーメッセージが表示され、 終了、 スタンバイ、休止などの操作ができない A 録画中や予約録画開始数分前または DVD作成中は、 終了、スタンバイ、 休止はできません。 また、 手動録画中 や DVD作成中はログオフもできません。 録画終了後に再び操作してください。 Q 録画時に 「コピー防止信号のため録画できません」というメッセージが表示され録画ができない A 著作権保護のための信号が含まれている映像を録画しようとすると、 上記のエラーメッセージが表示される 場合があります。 放送局側で録画禁止設定が行われている番組など、著作権保護のための信号が含まれた映像を録画すること はできません。 著作権保護のための信号が含まれている映像には、次のようなものがあります。 • DVD • 市販のビデオソフト • レンタルビデオソフト • デジタル放送や一部のケーブルテレビなどの映像 176 Q 視聴時と再生時の音量が違う A「Sound Reality コントロール パネル」 画面の設定を変更すると、テレビの視聴時や再生時の音量が変わる場 合があります。 A[スタート]ボタンをクリックして、 [コントロールパネル]をクリックする。 「コントロールパネル」画面が表示されます。 はじめに 以下の手順でお買い上げ時の音量設定に戻してください。 E「レベル」 画面の 「ボリューム コントロール」 で[マスター]と[WAVE]の音量スライダと消音設定を調整 する。 Q 予約したのに録画されていない A アンテナ接続ケーブルが本機の VHF/ UHF (アンテナ)コネクタと正しく接続されているか確認してくださ い。 A 本機の電源を切った状態では予約録画は実行されません。 スタンバイモード、または休止状態にして待機させてください。 Q 縞状のノイズが多い インターネットを 始める D[レベル] タブをクリックする。 テレビ/ミュージック/ フォト/DVD C[Sound Reality オーディオ] をクリックする。 「Sound Reality コントロール パネル」画面が表示されます。 本機をセットアップ する B[サウンド、音声、 およびオーディオデバイス]をクリックする。 分配している場合は、別売りのアンテナブースターをお使いください。 外部機器からの録画 Q アナログ機器(VHSなど)からの映像を録画する方法がわからない(アナログテレビチューナー搭載モデル) A Do VAIOで録画できます。 困ったときは/ サービス・サポート A 分配していないか確認してください。 増設/リカバリ A アンテナ接続ケーブルは、 他の電源コードや接続ケーブルからできるだけ離してください。 また、ビデオデッキとの接続を確認してください。ビデオデッキの接続については、 「バイオ電子マニュアル」 をご覧ください。 ([バイオの使いかた]→「楽しむ/保存する」の [テレビ/ビデオ] → 「接続/準備」の[ビデ オデッキや CS・BSチューナーをつなぐ]の順にクリックする。 ) Q 注意事項 Do VAIOでの録画方法について詳しくは、Do VAIOのヘルプをご覧ください。 DV(デジタルビデオ)機器の映像を録画する方法がわからない A「DVgate Plus」 ソフトウェアで録画できます。 A「Click to DVD」 ソフトウェアを使って、DV機器の映像から直接 DVDを作成することもできます。 「Click to DVD」ソフトウェアでの DVDの作成方法については、 「バイオ電子マニュアル」をご覧ください。 ([バイオの使いかた]→「楽しむ/保存する」の [映像]→「DVDを作る」の[撮影した素材から DVDを作る]の 順にクリックする。) 177 Q 外部機器から映像の録画を実行しても何も録画されない (アナログテレビチューナー搭載モデル) A 本機に接続した機器が動作していない場合があります。 ビデオカメラレコーダーやビデオデッキから録画するときは、電源が入っているか、機器と本機が正しく接 続されているか確認してください。 A ゲーム機器などの映像は、 表示や録画ができない場合があります。 本機と接続したビデオ機器から映像を入力している場合、 一時停止したときの画像、映像が入力されていな いときの画面(青い画面など)、本機に接続したビデオ機器が表示するメニュー画面などは表示や録画ができ ないことがあります。 Q 「Click to DVD」 ソフトウェアでアナログ入力ができない (アナログテレビチューナー搭載モデル) A Do VAIOでチャンネル設定を行っていない場合は、 チャンネル設定を行ってください(72ページ)。 Q HDV機器からキャプチャされたファイルがシーンの途中で分割されてしまう A シーンの途中に録画の開始点、 終了点がないことを確認してください。 A HDV機器のヘッドが汚れています。 クリーニングテープを使って HDV機器のヘッドのクリーニングを行ってください。 A オンラインヘルプの 「必要なコンピュータの設定 (必ずお読みください )」を行っていない場合は、 「DVgate Plus」 ソフトウェアのヘルプをご覧になり、コンピュータの設定を確認してください。 Q HDV機器へ出力した映像が途切れたり、 乱れたりする A HDV機器のヘッドが汚れています。 クリーニングテープを使って HDV機器のヘッドのクリーニングを行ってください。 A オンラインヘルプの 「必要なコンピュータの設定 (必ずお読みください )」を行っていない場合は、 「DVgate Plus」 ソフトウェアのヘルプをご覧になり、コンピュータの設定を確認してください。 FeliCaポート(FeliCa対応リーダー/ライター) Q FeliCa機能が使えない A FeliCaカードを置いたあとに、 FeliCaボタンを押してください。 FeliCaボタンを押すと、FeliCa機能を利用することができます。 A キーボードが使用できる状況になっているかを確認してください (169ページ)。 A キーボード周辺の環境を確認してください。 金属製の机などキーボードの近くに金属があると、FeliCaカードとの通信に影響を与えることがあります。 A FeliCa機能を使用する他のソフトウェアなどが起動しています。 使用していないソフトウェアなどは終了してください。 178 A FeliCaカード/携帯電話の位置を確認してください。 キーボードの (FeliCaプラットフォームマーク)に合わせて置いてください。 インジケーターに FeliCaマークがあるか確認してください。なければ FeliCaボタンを押してください。 A FeliCaポート (FeliCa対応リーダー/ライター)などに不具合がある可能性があります。 「FeliCaポート自己診断」ツールを使用して不具合があるかどうか確認します。 A[スタート]ボタンをクリックして[すべてのプログラム]→ [かざそう FeliCa]→ [FeliCaポート診断ツー ル] の順にポインタを合わせ、 [FeliCaポート自己診断]をクリックする。 FeliCaカードを置いて、FeliCaボタンを押してください。 B 画面に表示された内容を確認し、 [次へ]をクリックする。 診断が開始され、結果が表示されます。 FeliCaポートに不具合があった場合は、 VAIOカスタマーリンクにお問い合わせください。 また、お手持ちの FeliCaカードに不具合があった場合は、FeliCaカード発行者にお問い合わせください。 インスタントモード (アナログテレビチューナー搭載モデル) インスタントモードが起動しない A 電源オフの状態以外からはインスタントモードを起動することはできません。 スタンバイや休止状態にしているときに、テレビボタンやビデオボタンや CD・DVDボタンを押すと、Do VAIOが起動します。 本機の電源を切ってから (59ページ)、 インスタントモードを起動してください。 A インスタントモードに必要なファイル (C:ドライブの InstantONフォルダに隠し属性でインストールされて います)が圧縮されている場合、 インスタントモードは起動しません。次の手順で圧縮解除をすればインスタ ントモードを起動することができます。 A[スタート]ボタンをクリックして、 [ファイル名を指定して実行 ...]クリックする。 注意事項 Q 本機をセットアップ する A キーボード側の FeliCaポート (FeliCa対応リーダー/ライター) の準備が完了しているか確認してください。 インターネットを 始める が点滅したときは、FeliCaの動作が不安定になることがありますので、乾電池を交換してください。 テレビ/ミュージック/ フォト/DVD が点滅します。 増設/リカバリ ご注意 乾電池の残量が少ないときに FeliCaを使用すると 困ったときは/ サービス・サポート A キーボードのバッテリーインジケーターを確認してください。 はじめに ご注意 携帯電話の形状によっては、FeliCa通信ができないことがあります。 B「名前」ボックスに「C:¥InstantON」と入力して[OK]をクリックする。 C ツールバーの[フォルダ]をクリックする。 画面左側にフォルダの一覧が表示されます。 D フォルダの一覧に表示された「InstantON」のフォルダを右クリックし、 [プロパティ] をクリックする。 「InstantONのプロパティ」画面が表示されます。 E「全般」タブの[詳細設定]をクリックする。 179 F「圧縮属性または暗号化属性」の [内容を圧縮してディスク領域を節約する]のチェックをはずし[OK]を クリックする。 G「InstantONのプロパティ」 画面で[OK]をクリックする。 H「属性変更の確認」 画面で [OK]をクリックする。 手順⑥で [内容を圧縮してディスク領域を節約する]のチェックが入っていない場合は、以下の操作を行って ください。 I「圧縮属性または暗号化属性」の [内容を圧縮してディスク領域を節約する]のチェックを入れて[OK]を クリックする。 J「InstantONのプロパティ」 画面で[適用]をクリックする。 K「属性変更の確認」画面で [このフォルダのみ変更を適用する]を選択して、 [OK]をクリックする。 L もう 1度「全般」タブの[詳細設定]をクリックする。 M「圧縮属性または暗号化属性」の [内容を圧縮してディスク領域を節約する]のチェックをはずし[OK]を クリックする。 N「InstantONのプロパティ」 画面で[OK]をクリックする。 O「属性変更の確認」 画面で[OK] をクリックする。 ご注意 [ディスクのクリーンアップ]で、 [古いファイルの圧縮]を選択して実行するとインスタントモードに必要な ファイルが圧縮される場合があります。その場合も上記の手順で圧縮を元に戻してください。 Q テレビの映像が映らない、チャンネルの映像が映らない A インスタントモードでテレビを見るためには、 あらかじめ Do VAIOでチャンネル設定をしておく必要があり ます。 Do VAIOのチャンネル設定を確認してください(173ページ)。 Do VAIOでチャンネル設定を行ったあとは、インスタントモードのチャンネル設定も行ってください (124 ページ)。 A「テレビ再生/録画」 の 「テレビの映像が映らない、 チャンネルの映像が映らない」 (173ページ)の項目を確認 してください。 Q CD/DVDの再生ができない、 または再生時に画像や音がとぎれる A ディスクが正しくセットされているか確認してください (122ページ) 。 A DVDディスクの地域番号 (リージョンコード) を確認してください。 本機では、 地域番号 (リージョンコード)として 「2」または 「ALL」が記されていない DVDは再生できません。 詳しくは 「バイオ電子マニュアル」をご覧ください。 ( [バイオの使いかた]→ 「楽しむ/保存する」の[映像] → [ご注意など]→ [再生可能な DVDの地域番号(リージョンコード) について]の順にクリックする。) A インスタントモードでは、 市販の DVD、ビデオフォーマットの DVD、 ビデオレコーディングフォーマットの DVD-RW/DVD-RAM以外の再生には対応していません。 インスタントモードで対応していない DVDの再生は、Windowsを起動して、Do VAIOまたは「WinDVD」ソフ トウェアで行ってください。 また、DTS形式の音声の再生はサポートしていません。 180 A 再生面に汚れや傷がある場合は、 正しく再生できないことがあります。 ディスクの再生面を柔らかい布できれいに拭き、汚れをとってください。 汚れを拭きとるときは、 柔らかい布 を使用してください(219ページ)。 A 結露 (214ページ) が生じている可能性があります。 Q リモコンで操作できない はじめに 1時間くらい待って電源を入れ直してから、もう 1度再生してください。 • リモコンの乾電池が+/-逆に入っている。 正しい方向に入れ直してください。 • リモコンの乾電池が消耗している。 電池を交換してください。 A 本機の近くにインバーター方式の蛍光灯がある場合は、 本機と蛍光灯を離して設置してください。 A インスタントモードを起動してから操作してください。 インスタントモードを起動するには、Windowsが起動していない状態で、リモコンのテレビボタン、ビデオ ボタンまたは CD・DVDボタンを押します。 Q インスタントモード起動中、画面に何も表示されない A インスタントモード起動中、 しばらく何も操作が行われないと、液晶ディスプレイに何も表示されなくなり ます。 インターネットを 始める • リモコンの発光部がリモコン受光部の方を向いていない。 リモコンをリモコン受光部に向けてください。 テレビ/ミュージック/ フォト/DVD • リモコンとリモコン受光部の距離が離れすぎている。 近寄って操作してください。 増設/リカバリ • リモコンとリモコン受光部の間に障害物がある。 障害物を取り除いてください。 本機をセットアップ する A リモコンとリモコン受光部を確認してください。 ハードディスクに録画できない A パーティションサイズを確認してください (153ページ) 。 録画したデータは D:ドライブに保存されます。リカバリの際に、パーティションサイズの選択で C:ドライブ にすべてのハードディスクの容量を割り当てた場合、ハードディスクに録画することができなくなります。 元の画面に戻すには、 キーボードのいずれかのキーを押してください。 A D:ドライブを圧縮する設定にすると、 ハードディスクに録画できません。 注意事項 Q 困ったときは/ サービス・サポート 元の画面に戻すには、キーボードのいずれかのキーを押してください。 録画したデータは D:ドライブに保存されます。 次の手順でドライブの設定を変更してください。 A[スタート]ボタンをクリックして、 [マイ コンピュータ]をクリックする。 B[ローカルディスク (D:)]を右クリックし、 [プロパティ] をクリックする。 C「ドライブを圧縮してディスク領域を空ける」のチェックをはずす。 D[OK]をクリックする。 181 A インスタントモードに必要な領域が圧縮されている場合、 ハードディスクに録画できません。 インスタントモードに必要なファイルは、D:ドライブの「Instant_Mode_Video」フォルダに隠し属性でイン ストールされています。 次の手順で圧縮解除をすることでハードディスクに録画することができます。 A[スタート]ボタンをクリックして、 [ファイル名を指定して実行]をクリックする。 B「名前」のテキストボックスに「D:¥Instant_Mode_Video」と入力して [OK]をクリックする。 C ツールバーの[フォルダ]をクリックする。 画面左側にフォルダの一覧が表示されます。 D フォルダの一覧に表示された「Instant_Mode_Video」のフォルダを右クリックし、 [プロパティ]をクリッ クする。 「Instant_Mode_Videoのプロパティ」画面が表示されます。 E「全般」タブの [詳細設定]をクリックする。 F「圧縮属性または暗号化属性」の [内容を圧縮してディスク領域を節約する]のチェックをはずし、 [OK] を クリックする。 ヒント [内容を圧縮してディスク領域を節約する]にチェックされていない場合は、次の操作を行ってから手順 7 に進んでください。 1)[内容を圧縮してディスク領域を節約する]のチェックボックスをクリックしてチェックし、 [OK]を クリックする。 2)「Instant_Mode_Videoのプロパティ」画面で、 [適用]をクリックする。 「属性変更の確認」画面が表示されます。 3)[このフォルダにのみ変更を適用する]を選択し、 [OK] をクリックする。 4) もう 1度「全般」タブの [詳細設定]をクリックする。 5)「圧縮属性または暗号化属性」の [内容を圧縮してディスク領域を節約する]のチェックをはずし、 [OK] をクリックする。 6)[OK] をクリックする。 G「Instant_Mode_Videoのプロパティ」画面で、 [OK]をクリックする。 「属性変更の確認」画面が表示されます。 H[OK]をクリックする。 エラーメッセージ 電源投入時のエラーメッセージ Q 電源を入れるとメッセージが表示され、 Windowsが起動できない A 164ページをご覧ください。 フロッピーディスクのエラーメッセージ Q フロッピーディスクにデータを保存しようとしたら、メッセージが表示された A 「ディスクがいっぱいになりました。 」というメッセージが表示されたときは、フロッピーディスクの容量の 空きがありません。 容量の空きが充分にある、別のフロッピーディスクを使って、 保存し直してください。 182 A 「このディスクは書き込み禁止になっています。 」 というメッセージが表示されたときは、タブを動かして書 き込み可能にしてください。 次の操作を行ってください。リカバリディスクをドライブに挿入しないでください。 A メッセージが表示されたら[OK]をクリックする。 「ファイルのコピー」画面が表示されます。 B「ファイルのコピー元」 に「C:¥WINDOWS¥I386」 と入力して[OK] をクリックする。 必要なファイルがコピーされます。 Q 「Could not find Acrobat External Window Handler.An internal error has occurred.」というメッセー ジが表示され、PDF形式のファイルを開くことができない A 本機を再起動後、 以下の手順を行ってください。 A[スタート]ボタンをクリックして[すべてのプログラム]にポインタを合わせ、 [Adobe Reader 7.0]をク リックする。 B「Adobe Reader-使用許諾契約書」画面が表示されたら、 「日本語」を選択し、 [同意する]をクリックする。 C「Adobe Reader」ソフトウェアが起動したら、画面右上の をクリックする。 D「Microsoft Internet Explorer」 ソフトウェアから、先ほど開けなかった PDF形式のファイルを開き、 表示さ れることを確認する。 Q インターネットを 始める A 本機の設定を変更したあとに表示されることがあります。 テレビ/ミュージック/ フォト/DVD うメッセージが表示される 増設/リカバリ 「Windows XP CD-ROMのラベルの付いたディスクを挿入して[OK]をクリックしてください。」 とい Windows 終了時に「ccApp.exeが応答しません」というメッセージが表示される A Windows を終了するときや、 Windows を再起動するときに、 「ccApp.exeが応答しません」というメッセージ が表示されても、パソコンの動作に影響はありません。 詳しくは 「Norton Internet Security(TM)」の製造元であるシマンテック社 (209ページ)で情報が公開されて 注意事項 Q 困ったときは/ サービス・サポート その他のエラーメッセージ 本機をセットアップ する はじめに フロッピーディスクは、 穴が見える位置にタブをスライドさせると、 書き込み禁止の状態になります。 いますのでご確認ください。 183 「VAIO Update」 を 利用するには ❑ VAIO Update画面(前記のバルーン表示をク リックすると表示されます) 「VAIO Update」 は、 ソニーがご提供するお客様への 「重 要なお知らせ」や 「アップデートプログラム」の情報を、 定期的にお知らせするソフトウェアです。 ソニーがご提供する情報が更新されると、 「VAIO Update」はタスクバーの通知領域からアイコンとバルー ンでお知らせします。 ヒント VAIO Updateは、 無料でご利用いただけます(インター ネットご利用時にかかる通信費はお客様のご負担とな りますので、あらかじめご了承ください)。 ご注意 • VAIO Updateを利用するには、あらかじめインター ネットに接続していることが必要です。 • VAIO Updateを利用するには、事前に動作設定をす る必要があります。設定は 「VAIO Updateへようこ そ」 バルーンが表示されたときに当バルーンをク リックする、もしくは [スタート]ボタンをクリック して、 [すべてのプログラム]→[VAIO Update 2]→ [VAIO Updateの設定]をクリックすることにより設 定できます。 ご注意 ソニーはお客様のプライバシー保護に努めています。 • VAIO Updateでは、お客様がお使いのバイオのシリ アル番号、 OSおよびインストールソフトウェアなど の個人情報をサーバーに送信しません。お客様の個 人情報を送信することなくサービスをご提供してお りますので、安心してご利用いただけます。 • VAIO Updateからサーバーへ新着情報を確認すると きに、ご使用のバイオの IPアドレスがサーバー上に 記録されることがあります。これは、サーバーの履歴 情報やアクセス統計のためにあり、 ここから個人情 報への結びつけは行いません。 ❑ VAIO Updateバルーン表示画面 1重要なお知らせ セキュリティ関連情報などソニーがお客様へご提供す る 「重要なお知らせ」を確認することができます。 件名をクリックすることにより、詳細な内容の確認がで きます。 2アップデートプログラム お客様がご使用のバイオを最新の状態にできるアップ デートプログラムを確認できます。アップデートプログ ラムには自動でアップデートできるプログラムと手動 でアップデートするプログラムがあります。それぞれ、 プログラムの左にあるチェックボックスにチェック(複 数選択可)を入れ、 [アップデート開始]をクリックする ことで、アップデートを開始します。 自動アップデートの場合には、ダウンロードとインス トールを行います。 手動アップデートの場合には、ダウンロードまで行いま すので、ダウンロード後はプログラムの件名をクリック すると表示される内容に従ってインストールしてくだ さい。 * アップデートを行うには、 「コンピュータの管理者」 など、管理者権限を持つユーザーとしてログオンす る必要があります。 ヒント VAIO Updateで表示される内容は、お客様がご使用のバ イオに必要な情報が表示されています。 アップデートプログラムは、セキュリティ対策などで重 要度の高いものには、プログラム名の横に のアイコ ンが表示されます。 この重要度の高いものについては、アップデートを強く おすすめします。 184 す。 また、Windowsのヘルプ、ソフトウェアに付属している ヘルプを使って解決方法を閲覧することもできます。 さらに、 「困ったときはどうすればいいの?」 (158ペー ジ) や関連する項目をご覧ください。 適な解説がすばやく検索できます。 1 検索したい内容をキーワード(単語)や 質問文で入力する。 バイオ電子マニュアル内の情報を検索する場合は、質問 文を入力するとより適切な検索結果が得られます。 また、入力欄に複数のキーワード(単語) をスペースで区 切って入力することで、 期待する回答が表示されやすく なります。 例: 「CD 再生」 2 [検索]をクリックする。 画面左側に検索結果が質問の内容に近い(類似度が高 い) ものから順に表示されます。 1 「バイオ電子マニュアル」の最初の画面に戻った り、画面を進めたり、戻したり、印刷や文字の大き さを変えることができます。 また、コンピュータ用語の説明を見ることができ ます。 注意事項 困ったときは/ サービス・サポート ❑ 画面の見かた テレビ/ミュージック/ フォト/DVD 「バイオ電子マニュアル」を見る 「バイオ電子マニュアル」はバイオの使いかた、楽しみか た、 困ったときの解決方法をディスプレイ画面上で説明 するソフトウェアです。 「バイオ電子マニュアル」を起動するには、 [スタート] ボ タンをクリックし、 [すべてのプログラム]→[バイオ電 子マニュアル]の順にクリックします。 はじめに る場合は VAIOカスタマーリンクのホームページから最 本機をセットアップ する 検索、サポートツールの実行、 最新情報の入手など、おも に Windowsのサポートに関する機能をご利用になれま 検索機能を使用すると、 バイオの使いかたについてわか らないことや知りたいことを調べることができます。 調べたい内容を入力することで、コンピュータ内にある バイオ電子マニュアルやソフトウェアのヘルプ、 Windowsのヘルプ、 さらにインターネットに接続してい インターネットを 始める 本機には、 本機の使いかたを手軽に検索できる「バイオ 電子マニュアル」が付属しています。 「バイオ電子マニュ アル」を使って、 解決方法を検索したり、 自分のやりたい ことの操作方法を調べることができます。困ったときは まず「バイオ電子マニュアル」を起動してみましょう。 「ヘルプとサポートセンター」では、Windowsのヘルプの 「バイオ電子マニュアル」で検索する 増設/リカバリ バイオ内の情報を 調べる 2 質問文を入力して情報を探したり、検索条件の設 定を行うことができます。 3 「バイオ電子マニュアル」内での現在位置を知る ことができます。また青色の文字をクリックする と該当画面に戻ることもできます。 4 ご覧になりたい内容に応じてボタンをクリック すると、それぞれの説明が表示されます。 185 [次の 20件] をクリックすると、次の検索結果の一覧が表 示されます。 [前の 20件] をクリックすると、前に表示されていた検索 結果の一覧が表示されます。 3 検索結果の一覧からタイトルをクリッ クする。 VAIOカスタマーリ ンクのホームページ を確認する 本機をインターネットに接続し、VAIOカスタマーリン 画面右側に選んだ文書の内容が表示されます。 クホームページをご覧ください。 VAIOカスタマーリンクホームページではお客様の疑問 や質問を解決するための各種サービスと、バイオに関す るサービスやサポート体制についての最新情報を提供 しておりますので定期的にご覧ください。 VAIOカスタマーリンクホームページ http://vcl.vaio.sony.co.jp/ ご注意 本書内の 「サービス・サポート」の内容は、2006年 8月現 VAIOカスタマーリンクホームページの文書は別画面で 在のものです。 サービス・サポートの内容は随時更新されますので、 最 新の内容は VAIOカスタマーリンクホームページでご確 表示されます。 認ください。 ヒント ヘルプとサポートセンターを見る VAIOカスタマーリンクホームページを見るには、あら かじめインターネットに接続していることが必要です。 ❑ ヘルプとサポートセンターを見るには [スタート]ボタンをクリックして [ヘルプとサポート] をクリックすると「ヘルプとサポートセンター」が表示 されます。 ヘルプとサポートセンターでは、Windowsに関するヘル プの参照と検索や各種サポートツールの実行を行うこ とができます。 VAIOカスタマーリンクホームページを見るに は VAIOカスタマーリンクホームページを見るには、次の 2 とおりの方法があります。 「Microsoft Internet Explorer」ソフトウェアを使用 する 各ソフトウェアのヘルプを見る 本機に付属しているソフトウェアにもヘルプが添付さ れています。 また、バイオ電子マニュアルの [ソフト紹介/問い合わ せ先]をクリックして表示される内容には、ソフトウェ アの使いかたがわからなくなったときのために、各ソフ トウェアごとに「操作がわからなくなったときは」の項 目があります。あわせてご覧ください。 ヒント 1 「Microsoft Internet Explorer」ソフト ウェアを起動する。 2 [お気に入り]をクリックして[2.VAIO サポートページ] にポインタを合わせ、 [1.サポート (サービス・サポート情報) ] をクリックする。 ヘルプとは ソフトウェアの操作についてわからなくなったときに、 デスクトップ画面上でその解決方法についての情報を 検索して、 表示する機能のことです。 186 VAIOカスタマーリンクホームページが表示されます。 「VAIOナビ」 ソフトウェアを使用する ❑ 困ったときに押すボタン トラブル解決をしたい、 アップデートプログラムをダウ ンロードしたいなど、困ったときの 9つの対処方法をご 案内しています。 初心者の方からのお問い合わせの内容をわかりやすく ご紹介している「初心者コーナー」 へご案内しています。 ❑ 電話で相談する 画面左側の[トラブル解決]をクリック して表示された画面で [VAIO サポート ページを見る] ボタンをクリックする。 VAIOカスタマーリンクホームページが表示されます。 VAIOカスタマーリンクホームページを活用する VAIOカスタマーリンクホームページでは、お客様がお 好きな方法で必要な情報や解決策を入手できるよう、 「目的別メニュー」と「すべてのメニュー」の 2つの入り口 はじめに ❑ 初心者の方から多い質問 電話でのお問い合わせ方法をわかりやすくご紹介して います。 ❑ メールで相談する メールでのお問い合わせ方法をわかりやすくご紹介し ています。 すべてのメニュー 「すべてメニュー」はサポートに関するすべてのメ ニューをわかりやすいように整理しています。 使いたいメニューにダイレクトにいきたい方におすす めです。 テレビ/ミュージック/ フォト/DVD をご用意しています。 本機をセットアップ する 2 デスクトップ画面の[VAIOナビ] アイコ ンをダブルクリックして、 [VAIOナビ] ソフトウェアを起動する。 インターネットを 始める 1 増設/リカバリ 次回からは選択されたメニューから始まります。 目的別メニュー 「目的別メニュー」は 4つの大きなメニューで、お客様を 困ったときは/ サービス・サポート 目的のサポートメニューへご案内します。 困ったときに、どのメニューから探していいのかわから ない方、パソコン初心者の方などにおすすめです。 ❑ 製品別サポート情報 製品別にお知らせやダウンロードなどの最新サポート 情報をまとめた「製品別サポート情報ページ」をご利用 いただけます。製品ごとのアップデートプログラムや他 社製品の接続情報も紹介しています。 ご所有の製品のページを 「お気に入り」などに追加する ことをおすすめします。 注意事項 * ❑ Q&A検索 Q&A検索では 5つの検索機能(キーワード検索・文章検 索・製品別検索・ステップ検索・よくある質問)を使い、 VAIOカスタマーリンクに寄せられた質問 (操作や設定、 トラブル解決方法など知りたいこと)に対する回答を検 索することができます。 187 ❑ ウイルス・セキュリティ情報 バイオをご使用する際におけるセキュリティ関連の最 新のお知らせを掲載しています。インターネットの普及 に伴い、ソフトウェアの脆弱性を狙った悪意のある第三 者の攻撃や、ウイルスによる被害が増えてきています。 バイオを安全にお使いになるために、常にセキュリティ 関連の情報をチェックしていただいて必要な対策をと られることを強くおすすめします (専用ページをクリッ クすることでウイルス・セキュリティ情報をご覧になれ ます)。 製品別サポート情報 製品別サポート情報ページでは、ご所有の製品に関連し た 「お知らせ」 「アップデートプログラム」 「他社製品接続 情報」などの最新情報をご紹介しています。 ❑ 専門サポート情報 VAIOカスタマーリンクの専門オペレーターと連携して、 サポート情報を提供する専門サポートコーナーです。 「初心者」、 「ネットワーク」、 「アプリケーション」の 3つ の専門分野に特化した情報をご提供しています。 ❑ サポートからのお知らせ お客様への重要なお知らせおよび VAIOカスタマーリン クからの最新のお知らせを掲載しています(すべてのお 知らせをクリックすることでその他のお知らせをご覧 になれます)。 ❑ おすすめ情報コーナー VAIOカスタマーリンクよりホットなサポート情報をお 知らせいたします。 ❑ 自動ジャンプ 「自動ジャンプ」ボタンをクリックするだけで、ご所有の バイオの製品別サポート情報ページがご覧になれます。 ❑ サポートページ検索 専門サポート情報 キーワードによる VAIOカスタマーリンクホームページ のサイト内検索ができます(お客様からいただいたお問 い合わせとその回答などについては「Q&A検索」からご 利用いただけます)。 ❑ 用語集 基礎的な用語や最新のキーワードを、初心者の方にもわ かりやすく解説しています。 ❑ 調べかた 頭文字から探す 1調べたい用語の頭文字をクリックする。 2右上のリストから用語をクリックする。 キーワードで探す 調べたい用語を入力して検索します。 188 VAIOカスタマーリンク電話サポートの各専門オペレー ターと連携し、 「初心者コーナー」、 「ネットワークコー ナー」、 「アプリケーションコーナー」という 3つの専門分 野に特化したサポート情報をわかりやすくご紹介して います。 アプリケーションコーナー 初心者の方から実際に寄せられているお問い合わせを もとに、初心者の方が 「知りたい情報」 「知っていると便 、 利な情報」 をわかりやすく丁寧にご紹介しています。 アプリケーション専門のオペレーターに実際に寄せら れているお問い合わせをもとに、ソニー製ソフトウェア に関する「よくあるお問い合わせ」のご紹介やソニー製 ソフトウェアでできることをわかりやすい活用術とし てご紹介しています。 VAIOリモートサービス 困ったときは/ サービス・サポート オペレーターがインターネット経由でお客様のバイオ の画面を確認しながら、 トラブルの内容確認や使いかた などのご案内をさせていただくサービスです。 難しいパソコン用語は不要ですので、これまでに 「電話 の説明だけでは分かりにくい」、 「直接画面を見て教えて ほしい」と思われた方は、ぜひ 1度お試しください。 1 「VAIOコールバック予約サービス」で、 ご利用になりたい時間を予約します。 注意事項 ネットワーク専門のオペレーターに実際に寄せられて いるお問い合わせをもとに「接続に困ったら」、 「ネット ワーク構築にチャレンジ」などのネットワーク接続に関 するさまざまな情報をわかりやすくご紹介しています。 増設/リカバリ ネットワークコーナー テレビ/ミュージック/ フォト/DVD インターネットを 始める 本機をセットアップ する はじめに 初心者コーナー 詳しくは、 「マイサポーターで VAIOコールバック予約 サービスを利用する」 (193ページ)をご覧ください。 2 指定されたお時間にオペレーターから お客様にお電話をさせていただきます。 189 3 VAIOカスタマーリンクホームページの 「VAIOリモートサービス」のページにア クセスします。 7 オペレーターがお客様のバイオに接続 し、対応を開始します。 ご注意 • 本サービスをご利用いただくためには、VAIOカスタ マー登録およびインターネット接続の環境が必要で す。 • 本サービスは、事前にマイサポーターの「マイサポー ターで VAIOコールバック予約サービスを利用する」 (193ページ)からのお申し込みが必要です。 • お問い合わせの内容によっては、本サービスをご利 用いただけない場合がございますので、あらかじめ ご了承ください。 4 ページ内のソフトウェア使用許諾契約 書に同意したうえで、専用ソフトウェア をダウンロードします。 VAIO簡単設定サービス 複雑な設定変更もホームページ上の設定ボタンをク リックするだけで OK! 190 5 オペレーターが案内する番号の接続ボ タンをクリックします。 6 オペレーターが案内するパスワードを 入力し、 [OK] をクリックします。 変更手順を表示しながら、設定変更を行い、お客様を問 題解決までナビゲートします。 VAIOカスタマーリンクホームページの 「VAIO簡単設定サービス」のページにア クセスします。 4 [続ける]ボタンをクリックして設定を 開始すると、変更手順を表示しながら自 動的に設定変更が実行されます。 設定したい項目の[簡単設定をはじめ る]ボタンをクリックします。 ここでは、 例として「ファイルの拡張子を表示する」設定 を実行します。 5 「VAIO簡単設定サービス」が完了する と、お客様のバイオの設定が変更されて います。 ご注意 • 本サービスをご利用いただくためには、インター ネット接続の環境が必要です。 困ったときは/ サービス・サポート 増設/リカバリ この例では、 ファイルの拡張子が表示されるようになり ました。 テレビ/ミュージック/ フォト/DVD 2 インターネットを 始める 本機をセットアップ する はじめに 1 サービスです。 • 本サービスをご利用の際は、ほかのアプリケーショ ンをすべて終了させてください。 注意事項 • 本サービスは、Windows XPを搭載のバイオ専用の 3 「VAIO簡単設定サービス」のモジュール が自動的にダウンロードされ、設定の準 備が行われます。 191 ヒント VAIOカスタマーリンク モバイル • マイサポーターをご利用いただくには、お客様が VAIOカスタマー登録を行われていることが必要です 「VAIOカスタマーリンク モバイル」 は、 VAIOカスタマー (My Sony IDと My Sony IDパスワードを入力してマ リンクが提供する携帯電話向けサポートサイトです。 「ウイルス・セキュリティ情報」 や「よくある質問」といっ たバイオのサポート情報のほか、 「最新製品情報」や 「リ アルタイムアンケート」 などのお楽しみコンテンツも掲 載しています。 イサポーターへログインし、ご利用いただくしくみ です)。 また、 「サポート系コンテンツ」の「修理品状況確認」で は、 VAIOカスタマーリンクへ直接ご依頼いただいた修 • VAIOカスタマー登録については http://www.vaio.sony.co.jp/Misc/Customer2/をご覧 ください。 ❑ マイサポーターでできること 理の進み具合もご確認いただけます。詳しい操作方法に ついては、 「 「修理/お預かり品状況確認」について」 (199 ページ)をご覧ください。 「VAIOカスタマーリンク モバイル」 は、 下記の URLに携 帯電話からアクセスすることでご利用いただけます。 http://vcl.vaio.sony.co.jp/mobile/ (対応端末:i-mode・EZweb・Vodafone live!) また、バーコード (QRコード)の読み取りに対応した携 帯電話をお使いの場合は、下記の QRコードを読み取る ことで、手軽に 「VAIOカスタマーリンク モバイル」にア クセスできます。 機種の選択 複数の機種をお持ちの場合は、表示させる機種を選択 し、対象機種のサービス・サポートをご確認いただけま す。 情報コーナーでチェック * QRコードは、 (株) デンソーウェーブの登録商標で す。 マイサポーターで確認する 「マイサポーター」は、バイオをご所有のお客様ひとりひ とりに合わせて、ご所有の機種に対応したサポート情報 やご案内を自動的に表示したり、VAIOカスタマーリン クへのコンタクト履歴をご確認いただけるサポート サービスです。 マイサポーター https://mysupporter.vaio.sony.co.jp/ * マイサポーターの内容は予告なしに変更する場合が あります。 情報コーナーでは、お客様ひとりひとりのご所有機種に 対応したおすすめのサービス・サポートなどをご案内し ます。 情報コーナーには「新着情報」 「製品別情報」、 、 「サービス /修理」があります。 • 新着情報 更新情報や新着のソリューション(問題解決の Q& A)をお知らせします。 • 製品別情報 ご所有のバイオが対象となる「お知らせ」 や 「アップ デートプログラム」をご案内します。 • サービス/修理 バイオの付属品、リカバリディスク、各種サポート ディスクを有料で送付するサービス、または修理の ご依頼方法などをご案内します。 ヒント • お買い上げの機種またはお客様によっては表示され るメニューが異なります。 • お知らせの内容は登録機種に対応して表示されます。 192 • 詳しくは、 「マイサポーターで VAIOコールバック予 約サービスを利用する」 (193ページ)をご覧くださ い。 VAIOコールバック予約サービス https://mysupporter.vaio.sony.co.jp/ ヒント VAIOコールバック予約サービスをご利用いただくには、 テクニカル Webサポートの利用 My Sony IDまたは VAIOカスタマーIDが必要です (コー • 詳しくは、 「マイサポーターでテクニカル Webサポー ルバック予約サービスのご利用には、お客様が VAIOカ トを利用する」 (193ページ)をご覧ください。 スタマー登録を行われていることが必要です) 。 ご利用履歴の確認 はじめに VAIOコールバック予約サービスの利用 お客様の VAIOカスタマーリンクのご利用履歴 (テクニ 本機をセットアップ する カル Webサポート、 修理情報) を確認できます。 • テクニカル Webサポート ご利用履歴 お客様が Webからお問い合わせされた内容と VAIO カスタマーリンクからの回答文の履歴を確認できま す(2001年 2月以降の履歴を対象とさせていただき Q&A Search結果の登録 お客様が検索された Q&Aを履歴に登録すると「ご登録済 みの Q&A」 に保管されます。解決方法の内容を忘れてし まった場合も、あとからもう 1度確認するときに便利で す。 土、 日、 祝日 10:00~ 17:00 本サービスは、バイオ本体、バイオ関連製品の使いかた に関するお問い合わせに限らせていただきます。 ご注意 VAIOコールバック予約サービスの内容は予告なしに変 更する場合があります。 マイサポーターでテクニカル Webサポートを 利用する 「テクニカル Webサポート」 は、 バイオに関する技術的な 質問をマイサポーター内から所定のフォームで入力す れば、電子メールで回答を受け取ることができるサービ スです(質問の内容によっては電話での回答になる場合 もございます)。 ヒント このサービスをご利用いただくには My Sony IDが必要 マイサポーターで VAIOコールバック予約サー ビスを利用する テレビ/ミュージック/ フォト/DVD たバイオ本体の修理履歴を確認できます。 除く) 回答時間: 平日:10:00~ 21:00 増設/リカバリ • 修理/関連サービス ご利用履歴 VAIOカスタマーリンクに直接修理をご依頼いただい 予約受付時間: 24時間いつでもご予約可能 (システムメンテナンス時を 困ったときは/ サービス・サポート お申し込みいただいたサービスの履歴を確認できま す。 注意事項 メモリの増設など「VAIOカスタマイズサービス」 に インターネットを 始める ます)。 • VAIOカスタマイズサービス ご利用履歴 です。 カスタマー登録について詳しくは 「カスタマー登録す る」 (69ページ)をご覧ください。 VAIOコールバック予約サービスは、マイサポーター内 にある「コールバック予約」ページより、 ご予約のお申し 込みをいただいたご指定の日時に VAIOカスタマーリン ク(コールセンター)からお客様にお電話を差し上げる サービスです。 193 ❑「テクニカル Webサポート」で新規にお問い合 わせをする場合 VAIO Hot Street では次の 4テーマを展開中です。 • 周辺機器接続情報 • アプリケーションソフト情報 1 マイサポーターにログインする。 • Windows アップグレード情報 • VAIO 活用情報 2 [テクニカルWEBサポートメールで相 談]をクリックする。 [質問する・回答する] バイオをお使いのうえでわからないことをお客様どう しで質問、回答していただけます。 “困っているけれど、うまく説明ができない!”というと きは、 「今すぐ質問」 をご利用ください。最低限の必要情 報を入力するだけで、質問することができます。 質問に対して解決策やヒント、アドバイスなどをお持ち のお客様は、ぜひ回答をお寄せください。 今すぐ質問 3 [新規ご利用申込]をクリックする。 4 画面の指示に従って操作する。 VAIO Hot Street(バイオホットストリート) VAIO Hot Street(バイオホットストリート) http://hotstreet.vaio.sony.co.jp/ VAIO Hot Streetは、 バイオをご所有のお客様による情報 交換サイトです。 バイオを活用するための 「投稿」、 「質問」、 「回答」などを お客様どうしでやりとりしていただけます。 ご注意 投稿、質問、回答、コメントの書き込み、マイプロフィー ルの登録などを行うには、My Sony IDが必要です。 194 「今困っていることを、うまく説明ができない!」など、 とにかく困っているときは、ここからご質問ください。 なお、トラブルの詳しい症状や製品情報など、具体的な 内容がわかっている場合はぜひ従来の「質問する」 ボタ ンからお願いします。 行ってもトラブルが解決しなかったときは、VAIOカス タマーリンクに電話でお問い合わせください。 VAIOカスタマーリンクでは、 バイオに関する技術的な 質問や修理の受付を電話で承っております。 ヒント VAIOカスタマー登録をされると、VAIOカスタマーリン クへの電話での技術的なお問い合わせが行えます。 ご注意 • 通話料はお客様のご負担となります。あらかじめご 了承のうえ、お問い合わせください。 ご注意 最新の詳しい説明ページは、下記 URLからご確認くださ い。 http://hotstreet.vaio.sony.co.jp/ • 自動音声応答により、担当のオペレーターにおつな ぎいたします。 自動音声に応答できない場合は、そのままお待ちい ただきますとオペレーターにつながります。 • 他社製品との接続、 ソニーが提供していない OS、ソ フトウェア、ソニーで再現できないご使用上の問題 点など、お答えいたしかねる場合があります。あらか じめご了承ください。 Windows XP Home Editionと Windows XP Professionalではサポート体制が異なります。 お使いのバイオが Windows XP Home Edition搭載モ デルか Windows XP Professional搭載モデルのどち らなのかわからない場合は、 「システムのプロパティ」 をご覧ください。 「システムのプロパティ」を表示する には、 [スタート] ボタンをクリックし、 [マイ コン ピュータ] を右クリックして表示されるメニューから [プロパティ]を選びます。 本機をセットアップ する マーリンクのホームページを確認する」 (186ページ)を インターネットを 始める 「バイオ内の情報を調べる」 (185ページ)や 「VAIOカスタ テレビ/ミュージック/ フォト/DVD <実際の投稿例> 増設/リカバリ 電話でのサポートをご利用の前に 困ったときは/ サービス・サポート VAIOカスタマーリ ンクに電話で問い合 わせる 注意事項 • 質問を入力後にログインしても、入力した内容がそ のまま表示されます。 はじめに ご注意 • ご利用にはログインが必要です。 195 技術的なお問い合わせは (Windows XP Home Edition搭載モデルをお使いの場合) バイオの使いかたのご相談や技術的なご質問について は、 VAIOカスタマーリンクにお問い合わせください。本 機をお手元に準備し、電源を入れた状態でお電話くださ い。 担当オペレーターが対応いたします。 VAIOカスタマーリンク 電話番号: (0466) 30-3000 • VAIOコールバック予約サービス お客様のご都合の良い時間を予約していただき、予 約時間に合わせてオペレーターがお電話を差し上げ るサービスです。 詳しくは、 「マイサポーターで VAIOコールバック予 約サービスを利用する」 (193ページ)をご覧くださ い。 • VAIOリモートサービス オペレーターがインターネット経由でお客様のバイ オの画面を確認しながら、トラブル内容の確認や使 いかたなどのご案内をするサービスです。 詳しくは、 「VAIOリモートサービス」 (189ページ)を ご覧ください。 お客様からいただいたお問い合わせや商品に関するご 意見等は、 より良い商品の開発及びサービス・サポート の向上の参考とさせていただく場合があります。 また、ご質問やご意見に適切かつ迅速に対応するため、 通話内容を記録させていただく場合があります。 お問い合わせ時のお客様の個人情報のお取り扱いにつ いては、VAIOホームページの「VAIOカスタマー登録」 ❑ お電話でのお問い合わせについて バイオの使いかたのご相談や技術的なご質問について は、VAIOカスタマーリンクにお問い合わせください。本 機をお手元に準備し、電源を入れた状態でお電話くださ い。担当オペレーターが対応いたします。 VAIOカスタマーリンク 電話番号: (0466) 30-3000 • VAIOコールバック予約サービス お客様のご都合の良い時間を予約していただき、予 約時間に合わせてオペレーターがお電話を差し上げ るサービスです。 詳しくは、 「マイサポーターで VAIOコールバック予 約サービスを利用する」 (193ページ)をご覧くださ い。 • VAIOリモートサービス オペレーターがインターネット経由でお客様のバイ オの画面を確認しながら、トラブル内容の確認や使 いかたなどのご案内をするサービスです。 詳しくは、 「VAIOリモートサービス」 (189ページ)を ご覧ください。 お客様からいただいたお問い合わせや商品に関するご 意見等は、より良い商品の開発及びサービス・サポート の向上の参考とさせていただく場合があります。 また、ご質問やご意見に適切かつ迅速に対応するため、 通話内容を記録させていただく場合があります。 お問い合わせ時のお客様の個人情報のお取り扱いにつ いては、VAIOホームページの「VAIOカスタマー登録」 (http://www.vaio.sony.co.jp/Misc/Customer2/)をご覧く ださい。 (http://www.vaio.sony.co.jp/Misc/Customer2/) をご覧く ださい。 お問い合わせについて詳しくは、 「使いかたのお問い合 わせ/修理の受付」 (203ページ)をご覧ください。 技術的なお問い合わせは (Windows XP Professional搭載モデルをお使いの場合) お問い合わせについて詳しくは、 「使いかたのお問い合 わせ/修理の受付」 (203ページ)をご覧ください。 購入日から90日間は・・ ・ バイオのご購入日から 90日間は、お問い合わせ回数にか かわらず無料でご利用いただける電話サポートをご用 意しています。バイオの使いかたなど、 ご購入直後のお 客様の疑問にお答えします。 購入日から90日以降は・・ ・ 電子マニュアルおよびインターネットを使ったお問 い合わせについて バイオには、お客様のご都合のよい時間にいつでも無 料でご利用になれる豊富なサポート用ソフトウェア とインターネットを通じたサポートサービスがござ います。バイオに関する技術的なお問い合わせをイン ターネット経由で受け付ける「テクニカル Webサ ポート」 (193ページ) (https:// mysupporter.vaio.sony.co.jp/) を、 ぜひご活用くださ い。 196 バイオご購入日から 90日を過ぎたあとも電話サポート をご利用になれるように、 「アドバンストサポート」とい う有料の電話サポートのメニューをご用意しています。 お客様のお電話を Windows XP Professional搭載モデル 専用のオペレーターにおつなぎして、迅速なサポートを ご提供いたします。 ご購入日から 90日を過ぎた場合のお電話でのお問い合 わせは、下記の「アドバンストサポートチケット」 をご購 入のうえ、ご利用ください。 • メールでのお問い合わせは承っておりません。 • 24時間以内での返信は Windows XP Professional搭 載モデルのみのサービスとなっております。 ❑「アドバンストサポートチケット」 をご購入い ただくと ご購入日から 90日以降の電話サポートがご利用いただ けます。 その他 本サービスは、サービス購入者が行うすべてのお問い合 わせに完全な回答を差し上げることを保証するもので はありません。他社製品との接続、弊社にて再現できな い使用上の問題点など、 お答えいたしかねる場合があり ます。あらかじめご了承ください。 「アドバンストサポートチケット」 についてのお問 い合わせ VAIOカスタマーリンク「アドバンストサポート」ご案内 「アドバンストサポートチケット」 とは 窓口(204ページ)にお問い合わせください。 ご購入日から 90日を過ぎてからお電話でバイオに関す ヒント る技術的なお問い合わせ (使いかたのご説明など)をさ れる場合のメニューです。 下記のチケットをご購入いただくと、チケット 1枚でお 「VAIOカスタマーリンク電話受付混雑状況」につ いて 客様のご質問内容 1件について、担当のオペレーターが VAIOカスタマーリンクでの電話受付の混雑状況を、 対応いたします。 VAIOカスタマーリンクホームページで公開しています。 ヒント • 本チケットは電子チケットです。お客様のお手元に 紙のチケットなどをお届けすることはありません。 • ご質問内容 1件とはお電話の回数ではなく、一つの独 立した質問で複数に分割できない内容と弊社が判断 したものとします。回答完了の判断は弊社の裁量に よるものとし、回答完了前に派生した問題は別の問 題として数えます。 ■チケットの種類と価格 (2006年 8月現在) • チケット 1枚(単品) :2,100円(税抜価格 2,000円) • チケット 3枚:5,250円 (税抜価格 5,000円) • 1年間有効(回数フリー) :10,500円(税抜価格 一般的に午前中と夕方以降は電話が混雑しており、日中 の方がお電話がつながりやすくなっております。 VAIOカスタマーリンク電話受付混雑状況を見るには、 VAIOカスタマーリンクホームページにある「困ったと きに押すボタン」の中の[電話で相談] を選択し、 電話サ ポートにある [VAIOカスタマーリンク電話受付混雑状 況表]をクリックします。 http://vcl.vaio.sony.co.jp/info/konzatu.html はじめに • 本サポートは、特に期限はなく無料でご利用いただ けます。 商品の性質上、お客様のご都合によるご返品、キャンセ ル、 および交換は受け付けておりません。 本機をセットアップ する してその日のうちに返信させていただきます) 。 返品・キャンセル・交換について インターネットを 始める 時間以内にご回答を返信し迅速な対応をいたします(午 前 10時までにお受けしたご質問につきましては、原則と テレビ/ミュージック/ フォト/DVD (https://mysupporter.vaio.sony.co.jp/)において、原則 24 ヒント ご利用者本人のクレジットカード番号、有効期限をご購 入時にお伺いいたします。 代金のお支払いは各クレジットカード会社の会員規約 に従い、ご指定の口座から自動引き落としとなります。 増設/リカバリ バイオに関する技術的なお問い合わせをインターネッ ト経由で受け付ける「テクニカル Webサポート」 困ったときは/ サービス・サポート ❑ インターネット経由でのお問い合わせについて 購入方法 注意事項 10,000円) ■有効期間 ご購入の当日より 1年間 VAIOカスタマーリンク「アドバンストサポート」ご案内 窓口(204ページ)でお電話でお申し込みいただけます。 支払方法 クレジットカード(VISA・MASTER・JCB、 1回払いのみ 可能)をご利用ください。 197 • OSが起動しないなど、バックアップを行うことがで 修理を依頼されると きは 修理依頼の手順 きない状態の場合でも、 弊社にてバックアップを行 うサービスは行っておりません。 2 VAIOカルテと筆記用具をご用意くださ い。 VAIOカルテは本機に付属しています。紛失された場合 は、VAIOカスタマーリンクホームページ (http:// 修理を依頼される前に、 「バイオ電子マニュアル」で調べ たり、 「VAIOカスタマーリンクのホームページを確認す vcl.vaio.sony.co.jp/repair2/part2_s1.html)または FAX情 る」 (186ページ)の操作を行い、お使いのバイオの症状に 筆記用具は、修理をお受けする際にお伝えする修理受付 番号を控えるのに必要です。 合うものがないか確認してください。ハードウェアの故 障と思われて修理に出されたものの多くが、仕様の範囲 内であったり、ソフトウェアの設定を変更するなどの操 作を行うことで直ることがあります。 それでも解決できない場合は、以下の手順に従ってお電 話ください。 報サービス(202ページ)より入手してください。 ヒント 点検サービスも行っております バイオの各機能(キーボード、ハードディスクドライブ など)が正常に動作しているか点検するサービスも行っ ております (有料)。 ご注意 修理時の代替機は用意しておりません。あらかじめご了 承ください。 1 データのバックアップをおとりください。 データのコピーが可能な場合は、修理に出す前に、ハー ドディスクなどの記録媒体のプログラムおよびデータ は、 お客様ご自身でバックアップをおとりくださるよう お願いいたします。弊社の修理により、万一ハードディ スクなどのプログラムおよびデータが消去あるいは変 更された場合でも、弊社は一切責任を負いかねますので あらかじめご了承ください。 データのバックアップをとるには以下のような方法が あります。 • “メモリースティック”にコピーする。 • 書き込み可能な CDや DVDなどのディスクにコピー する。 • 外付けの記憶装置(HDDなど) にコピーする。 それぞれの操作方法について詳しくは、 「バイオ電子マ ニュアル」 の[バイオの使いかた]をクリックして表示さ れる情報をご覧ください。 ご注意 • お使いの機種により、フロッピ-ディスクドライブ や DVD-RW/ CD-RWドライブが搭載されておら ず、 別売りの場合があります。バックアップなどで別 売りのドライブが必要な場合、お客様にてご用意を お願いします。 198 ヒント 弊社の保証以外に、販売店などの独自の保証にご加入さ れている場合は、そちらの保証内容もご確認されること をおすすめいたします。 3 VAIOカスタマーリンク修理窓口にお電 話ください。 VAIOカスタマーリンク修理窓口 電話番号: (0466) 30-3030 お客様からいただいたお問い合わせや商品に関するご 意見等は、より良い商品の開発及びサービス・サポート の向上の参考とさせていただく場合があります。 また、ご質問やご意見に適切かつ迅速に対応するため、 通話内容を記録させていただく場合があります。 お問い合わせ時のお客様の個人情報のお取り扱いにつ いては、VAIOホームページの「VAIOカスタマー登録」 (http://www.vaio.sony.co.jp/Misc/Customer2/) をご覧く ださい。 不具合症状などの確認のため操作をお願いする場合が ありますので、ご使用のバイオをできるだけお手元にご 用意のうえ、お電話ください。電話がつながりましたら、 自動音声のアナウンスに従って、ご希望のメニューをお 選びください。各メニューの担当オペレーターが対応い たします。 ご注意 修理が必要と判断させていただいた場 合は修理の受付をさせていただきます。 修理受付の際に修理受付番号を申し上げますので、お手 持ちの VAIOカルテにご記入ください。また、修理品のお 引き取り時間を翌日以降で以下の時間帯よりお選びく ださい(一部機種、一部地域を除く)。 • 保証期間中でも有料になる場合がございます。詳し くは、保証書に記載されている「無料修理規定」をご 覧ください。 • 修理料金のお支払いは、現金一括払いのほかに、カー ドによる分割払いがご利用いただけます。詳しくは 付属の「VAIOカルテ」内『修理代金のお支払い方法に ついて』の欄をご覧ください。 (なお、このカードによ る分割払いは、VAIOカスタマーリンクで修理受付さ はじめに 4 「修理/お預かり品状況確認」 について VAIOカスタマーリンクホームページの「修理/お預か り品状況確認」および VAIOカスタマーリンクモバイル 本機をセットアップ する せていただいた場合の適用となります。) ご注意 ご注意 上記は 2006年 8月現在での選択可能な時間帯です。 一部 地域ではご利用いただけない時間帯があります。 • 販売店経由で点検や修理依頼された場合の修理完了 日は、販売店にご確認ください。 • 一部の機種では提供されません。 5 ご連絡いただいた翌日以降に、ソニー指 定の配送業者が修理品をお客様宅へお 引き取りにうかがいます。 1 VAIOカスタマーリンクホームページに ある[修理/お預かり品状況確認] をク リックする。 以下をあらかじめご用意ください。 • 修理品本体 コンピュータから利用する場合 • VAIOカルテ(本機に付属しています。あらかじめご VAIOカスタマーリンクホームページにある[修理 /お預 記入ください。) • 保証書(保証期間中のみご用意ください。) • 必要な付属品類 かり品状況確認] をクリックします。 http://vcl.vaio.sony.co.jp/repair/ 携帯電話から利用する場合 VAIOカスタマーリンクモバイルにアクセスして、 “修理 ヒント • 受付時に修理品の引き取り日時、場所などを調整さ せていただくことがありますのであらかじめご了承 ください。 • 引取修理は、 VAIOカスタマーリンク修理窓口で修理 を受け付け、 ソニー指定の配送業者が修理品をお客 様宅より集中修理拠点へ直送するサービスです。 (送 料はソニー負担です。) 6 修理完了後、ソニー指定の配送業者が修 理品をお客様宅へお届けいたします。 テレビ/ミュージック/ フォト/DVD • 18:00~ 20:00(平日のみ) 増設/リカバリ • 15:00~ 18:00 困ったときは/ サービス・サポート • 12:00~ 15:00 接修理のご依頼をいただいた方に、修理の進み具合に応 じて「修理品お預かり予定日」、 「修理完了予定日」、 「修理 完了日」の日程をご案内しております。 修理/お預かり品状況確認を見るには、以下の手順に 従って操作します。 品状況確認” をクリックします。 http://vcl.vaio.sony.co.jp/mobile/ 2 確認画面を表示させる。 注意事項 • 9:00~ 12:00 インターネットを 始める の「修理品状況確認」では、VAIOカスタマーリンクへ直 コンピュータから利用する場合 画面下の[このサービスを利用する]をクリックすると、 「修理/お預かり品状況確認」画面が表示されます。 携帯電話から利用する場合 画面中の“確認ページはこちら”をクリックすると、 「修 理品状況確認」画面が表示されます。 199 その他のサービスと サポート 各種有料サービスのご案内 バイオをより快適に安心してお使いいただくための サービス、バイオのクリエイティブな世界を体験してい ただくためのサービスなど各種サービスをご用意して おります。 各種サービスは、バイオオーナー向けサイト MyVAIOか らご覧いただけます(一部サービスを除く)。 MyVAIO http://www.vaio.sony.co.jp/MyVAIO/ 3 修理受付番号と電話番号を入力し、 [検 索]をクリックする。 修理完了の予定日が表示されます。 ❑ 修理対応について ご注意 一部の機種では提供されません。 2006年 8月現在の情報になります。 ❑ VAIO延長保証サービス 「VAIO延長保証サービス」は、 大切なバイオを安心して ご購入後 1か月以降のお申し出によるハードウェアに関 お使いいただくために、VAIOカスタマー登録をいただ する不具合の場合には、 修理のみの対応になりますので ご了承ください。 いたお客様への有料サービスとしてご用意しておりま す。 故障対応タイプ バイオご購入日から 1年間のメーカー保証を 3年間に延 ❑ 修理用補修部品について ソニーでは、長期にわたる修理部品のご提供、ならびに 環境保護などのため、修理サービスご提供の際に、再生 部品または代替品を使用することがあります。 また交換した部品は、上記の理由によりソニーの所有物 として回収させていただいておりますので、あらかじめ ご了承ください。 ❑ 海外でのご使用時の修理対応について お買い求めいただいたバイオは、製品に必要な各種の安 全規格の認証を日本で取得した日本国内専用モデルで す。 また、製品に付属する保証規定は日本国内のみ有効で す。 海外において国内保証規定以外のご使用が起因となり、 製品に不具合が発生した場合は、保証(無料修理)の対象 外となる場合がありますのであらかじめご了承くださ い。 なお、VAIO Overseas Service (海外サポート修理サービ ス) の用意もございます。詳しくは 「各種有料サービスの ご案内」 (200ページ)をご覧ください。 長します。日本国内にて正常な使用状態において対象機 器に故障が生じた場合、修理の回数を問わず、 無料で修 理させていただきます。 バイオご購入日から 1年以内であればお申し込みいただ けます。 故障プラス事故対応タイプ 故障対応タイプに加えて、お客様の過失による破損や漏 水、火災、落雷、水害による事故についてもバイオご購入 日から 3年間の無料修理をさせていただきます。 バイオご購入日から 60日以内であればお申し込みいた だけます。 * ソニースタイルや VAIOオーナーメードでご購入い ただいたバイオはサービス対象外となります。 各サービスの対象機種や料金等、詳細については、 下記 のホームページをご覧ください。 http://www.vaio.sony.co.jp/VP2/ ❑ VAIO Overseas Service (海外サポート修理 サービス) 「VAIO Overseas Service」は、海外で安心してお使いい ただくために VAIOカスタマー登録をいただいたお客様 への有料サービスとしてご用意しております。 海外の対象地域にご滞在中に故障した場合、1年間お電 話でサポートいたします。 200 新しい OSにアップグレード作業を行います。 出張アップグレードサービス メモリやハードディスクなどのアップグレード作業を 行います。 各種メニュー、お申し込みなどの詳細は、ホームページ をご覧いただくか、デジホームサポートデスクまでお問 い合わせください。 ホームページ http://www.sony.co.jp/Setting/ ❑ VAIOソフトウェアセレクション VAIOカスタマー登録をいただいたお客様へのソフト ウェアのダウンロード販売サイトです。バイオおすすめ のアプリケーション、ゲーム、また本サイト限定のソフ トウェアも多数取りそろえています。 詳しくは、 下記のホームページをご覧ください。 http://www.vaio.sony.co.jp/Soft/ ❑ セミナー・個人レッスン セミナー バイオの基本的な使いかたから、写真加工、 ハイビジョ ン編集まで、 少人数制でお客様の「実現したい」を応援す る講座を多数ご用意しております。 個人レッスン バイオの基本的な使いかたから、デジタル写真の加工、 ビデオ編集 Wordや Execlなどといったソフトウェアの デジホームサポートデスク 電話番号: (0570)073-111 (一般及び携帯電話) レッスンを行います。 電話番号: (03) 5789-3474 (PHS) お申し込み、 講座内容や料金等詳細については、 下記の ホームページをご覧ください。 http://www.vaio.sony.co.jp/Stepup/ 受付時間 10:00~ 18:00 ❑ VAIOインターネットセキュリティ 「Norton Internet Security online」 ウイルス対策だけではなく、ブロードバンド環境に不可 欠なファイアウォール機能やプライバシー制御、迷惑 メール防止などの機能を兼ね備えた総合セキュリティ 対策ソフトウェアです。 「Norton AntiVirus online」 インターネットや電子メールから不正侵入してくるウ イルスやワームを自動的にチェックし駆除するウイル ス対策ソフトウェアです。 詳しくは、 下記のホームページをご覧ください。 http://www.vaio.sony.co.jp/Vis/ ❑ 部品提供サービス バイオをより快適にお使いいただくために、一部の部品 や付属品をソニーサービスステーション、お電話 (VAIO カスタマーリンク修理窓口)、 ホームページ(対象機種の み) にて有料で提供させていただくサービスをご用意し ております。 購入可能な部品例 キーボードやマウスなど簡単に交換できる部品、取扱説 明書などの付属品、商品として販売終了した ACアダプ はじめに 本機をセットアップ する 詳しくは、 下記のホームページをご覧ください。 http://www.vaio.sony.co.jp/Mail/ インターネットを 始める ターネット、 電子メールの設定と簡単な操作説明を行い ます。 データお引越しパック 以前に使用していたパソコンから新たに購入したバイ オへデータのお引越しを行います。 OSアップグレード つの機能をセットにしたお得なパックです。単体でのお 申し込みも可能です。 テレビ/ミュージック/ フォト/DVD ADSL、光などインターネット回線の種類を問わず、イン データ保管など)も充実しています。 「メールオプションパック」 基本サービスに、 「メールウイルスチェック」、 「メールエ クスチェンジ」、 「メール転送」 「メールリジェクト」の 4 、 増設/リカバリ スタッフが直接お客様のご自宅へお伺いし、有料でサ ポートする以下のようなサービスをご用意しておりま す。 パソコンはじめてパック バイオをお買い上げいただいたときの開梱、接続、設置、 設定、動作確認などを行います。 インターネット設定+無線 LANパック メールアドレスをご提供します。プロバイダを変更して も、 同じメールアドレスをご使用いただけます。ネット ワークライフを快適にする豊富な機能(Webメール、 困ったときは/ サービス・サポート ❑ 設置設定サービス ❑ VAIOメール 「基本サービス」 バイオをお持ちの方に、 「お好きな名前 @vaio.ne.jp」 の 注意事項 また、修理が必要な場合、現地での無料引き取り修理を 行います。 (対象はノートブック型バイオのみとさせて いただきます。) 対象機種や料金等、詳細については、下記のホームペー ジをご覧ください。 http://www.vaio.sony.co.jp/VOS/ タやバッテリなど。 一般にお客様が触れたり、交換するのが難しい部品につ いては提供いたしておりません。 詳しくは、 下記ホームページよりご覧ください。 http://www.vaio.sony.co.jp/Parts/ 201 ❑ VAIOカスタマイズサービス バイオをより快適にお使いいただくために、1年間の保 証がついたソニー純正の各種カスタマイズサービスを ご用意しております。 (対象機種に限ります。) ハードディスクアップグレードサービス 動画ファイルの記憶領域やユーザーデータの保存領域 が拡張できます。 メモリーアップグレードサービス データの処理速度や複数のアプリケーションソフト ウェアを同時に起動したときの処理速度が向上します。 キーボード交換サービス 標準キーボードから英語配列キーボードに交換いたし ます。 各サービスの対象機種や料金、注意事項などの詳細につ いては、下記ホームページをご覧ください。 http://www.vaio.sony.co.jp/Customize/ ❑ アップデート CD-ROM 送付サービス ご所有機種に応じた各種サポート CD-ROMを有料で送 付させていただくサービスをご用意しております。 詳しくは、 下記のホームページをご覧ください。 http://vcl.vaio.sony.co.jp/cdromss/ ❑「アドバンストサポート」 お問い合わせ先に ついて 付属ソフトウェアに関するお問い合わせ 付属のソフトウェアについてはソフトウェアごとにお 問い合わせ先が異なります。 「バイオ電子マニュアル」の[ソフト紹介/問い合わせ 先]をクリックして表示される内容および「付属ソフト ウェアのお問い合わせ先」 (205ページ)をご覧ください。 VAIOカスタマー登録に関するお問い合わせ ❑ VAIOカスタマー登録(69ページ)に関するお問 い合わせは カスタマー専用デスク 電話番号: (0466) 38-1410 受付時間:平日 10:00~ 18:00 (年末年始を除く) Windows XP Professional、Windows 2000 搭載モデル 用のサポートプログラムをご用意しております。 詳しくは「技術的なお問い合わせは(Windows XP Professional搭載モデルをお使いの場合)」 (196ページ) をご覧ください。 ❑ 訪問修理サービス お客様のご使用環境などによる訪問修理のご要望にお 答えするサービスです。 (対象はデスクトップ型バイオ のみとさせていただきます。) ソニーのサービスエンジニアがお客様のご自宅へ直接 お伺いして、修理を行ないます。 技術料・部品代以外に保証期間の内外に関わらず、別途、 訪問料金がかかります。 サービスメニュー、料金、訪問可能な地域などは随時更新さ れますので、お申し込みの前に「VAIOカスタマーリンク ホームページ内」の訪問修理サービスをご確認ください。 http://vcl.vaio.sony.co.jp/onsite/ FAXで情報を取り寄せる 「FAX情報サービス」では、バイオに関する各種情報や修 理の際に必要な「VAIOカルテ」などを FAXで入手できま す。以下の FAX番号におかけになり、応答する音声ガイ ダンスに従って操作してください。なお、各情報の資料 番号については、資料番号「0001」 で入手できます。 FAX情報サービス FAX番号: (0466)30-3040 ご注意 一部の機種では提供されません。 202 通話料はお客様のご負担となりますのであらかじめご 了承ください。 なお、バイオの使いかたについてのお問い合わせ、 修理 の受付については「VAIOカスタマーリンク」までご連絡 ください。 使いかたのお問い合わせ/修理の受付 • 通話料はお客様のご負担となりますのであらかじめ ご了承ください。 • Windows XP Professional搭載モデルをお使いの場 「インターネットやメール、ネットワーク接続に関す るお問い合わせ」や「ソニー製ソフトウェアのお問い 合わせ」など、専門のオペレーターをご用意しており ます(2006年 8月 現在)。 • VAIOコールバック予約サービス お客様のご都合の良い時間を予約していただき、 予約時間に合わせてオペレーターがお電話を差し 上げるサービスです。 詳しくは、 「マイサポーターで VAIOコールバック 予約サービスを利用する」 (193ページ)をご覧く ださい。 • VAIOリモートサービス オペレーターがインターネット経由でお客様のバ イオの画面を確認しながら、トラブル内容の確認 や使いかたなどのご案内をするサービスです。 詳しくは、 「VAIOリモートサービス」 (189ページ) をご覧ください。 初心者ダイヤル 電話番号: (0466)30-4141 ※ 2008年 2月末日まで有効 初心者の方でもご理解いただきやすいよう、専任ス タッフがわかりやすい言葉で親身になって対応する 窓口です。 また、VAIOカスタマーリンクホームページの 「初心者 コーナー」 では初心者ダイヤルの専門オペレーターと 連携して、 初心者の方が「知りたい情報」や「知ってい ると便利な情報」をわかりやすく紹介したページをご 用意しております。 (188ページ) 修理の受付は VAIOカスタマーリンク修理窓口 電話番号: (0466)30-3030 お問い合わせの際は、お手元にバイオ本体をご用意く ださい。ご指摘の症状によっては、ご案内した操作で 問題が解決する場合があります。 • 付属のソフトウェアについては、バイオ電子マニュ アルの[ソフト紹介/問い合わせ先]をクリックして 表示される内容および 「付属ソフトウェアのお問い 合わせ先」 (205ページ)をご覧になり、各ソフトウェ アのお問い合わせ先にお電話ください。 • お問い合わせには、 あらかじめ 「VAIOカスタマー登 録」 を行っていただくようお願いいたします(69ペー ジ) 。 受付時間 平日 10:00~ 21:00 土、 日、 祝日 10:00~ 17:00 (365日年中無休) 一般的に午前中は電話が混雑しており、午後の方がお 電話がつながりやすくなっております。 VAIOカスタマーリンクホームページ(http:// vcl.vaio.sony.co.jp/) にある「お問い合わせ」の中の [電 話による技術的なお問い合わせ]を選択して、本文中 央に表示される[VAIOカスタマーリンク電話受付混 はじめに 本機をセットアップ する ポーターにてサポート情報をご用意しておりますの でご活用ください(193ページ)。 インターネットを 始める 電話番号: (0466)30-3000 ジ) 。 • 受付時間外でのお問い合わせや通話料が気になる方 には、VAIOカスタマーリンクホームページのマイサ テレビ/ミュージック/ フォト/DVD VAIOカスタマーリンク のサポートメニューをご用意しております (196ペー 増設/リカバリ 使いかたのお問い合わせは 91日以降は、 「アドバンストサポート」による有料で 雑状況表] もあわせてご確認ください。 お電話の前に以下の内容をご用意ください。 A 本機の型名 (保証書などに記載されているもの です) B 本機の製造番号(保証書などに記載されている 7桁の番号です) ヒント 型名、製造番号は、 機銘板ラベル (26ページ)に記載さ 困ったときは/ サービス・サポート 録」 (http://www.vaio.sony.co.jp/)をご覧ください。 合、 技術的なお問い合わせに対しては、 本機のご購入 日から 90日間無料で対応いたします。ご購入日から 注意事項 お電話は音声ガイドでご案内しています。お問い合わ せの内容に応じたご希望の番号をお選びください。担 当オペレーターが対応いたします。 お客様からいただいたお問い合わせや商品に関する ご意見等は、より良い商品の開発及びサービス・サ ポートの向上の参考とさせていただく場合がありま す。 また、ご質問やご意見に適切かつ迅速に対応するた め、 通話内容を記録させていただく場合があります。 お問い合わせ時のお客様の個人情報のお取り扱いに ついては、 VAIOホームページの「VAIOカスタマー登 れています。 C カスタマー登録いただいたときの電話番号、ま たは登録予定の電話番号 ヒント 発信者番号通知でお電話していただくとよりスムー ズに担当者につながります。 D 本機に接続している周辺機器名(メーカー名と 型名) 203 E 表示されたエラーメッセージ F 本機に付属していないソフトウェアを追加し た場合は、そのソフトウェアの名前とバージョ ン 保証書とアフター サービス G トラブルが発生する前または直前に行った操 作 H トラブルがどのくらいの頻度で再現するか 保証書について I その他お気づきの点 修理の場合は J VAIOカルテ(修理をお申し込みになるとき) K 筆記用具 (修理を受付する際にお伝えする修理 受付番号を控えるのに必要です) • この製品は保証書が添付されていますので、お買い 上げの際、 お買い上げ店からお受け取りください。 • 所定事項の記入および記載内容をご確認いただき、 大切に保存してください。 アフターサービスについて その他のお問い合わせ 通話料および通信料はお客様のご負担となりますので、 あらかじめご了承ください。 お客様からいただいたお問い合わせや商品に関するご 意見等は、 より良い商品の開発及びサービス・サポート の向上の参考とさせていただく場合があります。 また、ご質問やご意見に適切かつ迅速に対応するため、 通話内容を記録させていただく場合があります。 お問い合わせ時のお客様の個人情報のお取り扱いにつ いては、VAIOホームページの「VAIOカスタマー登録」 (http://www.vaio.sony.co.jp/) をご覧ください。 ご注意 • バイオの使いかたに関するお問い合わせや、修理の 受付については「使いかたのお問い合わせ/修理の 受付」 (203ページ)をご覧ください。 • 下記のお問い合わせ先では技術的なお問い合わせな どはお受けできません。 あらかじめご了承ください。 ❑ VAIOカスタマーリンク「アドバンストサポー ト」 (196ページ) は VAIOカスタマーリンク「アドバンストサポート」ご案内 窓口 電話番号: (0466) 30-3099 受付時間:平日 10:00~ 21:00 土・日・祝 10:00~ 17:00(365日年中無休) ❑ FAXでの情報提供 (202ページ)は VAIOカスタマーリンク FAX情報サービス FAX番号:0466-30-3040 ❑ VAIOカスタマーリンク セキュリティお問い合 わせ窓口は 電話番号: (0466) 30-3016 受付時間:平日 10:00~ 21:00 土・日・祝 10:00~ 17:00 204 保証期間中の修理は 保証書の記載内容に基づいて修理させていただきます。 ただし、保証期間内であっても、 有料修理とさせていた だく場合がございます。詳しくは保証書をご覧くださ い。 保証期間経過後の修理は 修理によって機能が維持できる場合は、ご要望により有 料で修理させていただきます。 修理について 当社ではパーソナルコンピュータの修理は引取修理を 行っています。当社指定業者がお客様宅に修理機器をお 引き取りにうかがい、修理完了後にお届けします。詳し くは、 「修理を依頼されるときは」 (198ページ)をご覧く ださい。 部品の保有期間について 当社ではパーソナルコンピューターの補修用性能部品 (製品の機能を維持するために必要な部品)を、 製造打ち 切り後最低 6年間保有しています。この部品保有期間を 修理可能の期間とさせていただきます。 ご注意 「バイオ電子マニュアル」が表示されます。 2 3 画面左側の[ソフト紹介/問い合わせ 先]をクリックする。 表示されたリストから項目を選びソフ トウェア名をクリックする。 ル] → [ユーザーアカウント]の順にクリックして表 示される 「ユーザーアカウント」画面左のヘルプをご 覧ください。 なお、ソフトウェアによっては、ユーザーの簡易切り 替えに対応していないものがあります。詳しくは、各 ソフトウェアのヘルプをご覧になるか、各ソフト ウェアの 「お問い合わせ先」にお問い合わせくださ い。 • 付属ソフトウェアの一部においては、アプリケー ション単独でアンインストール、インストールが行 えるものもあります。ただし、このような操作を行っ た場合の動作確認は行っておりません。 はじめに 本機をセットアップ する インターネットを 始める てのプログラム] →[バイオ電子マニュ アル] の順にクリックする。 テレビ/ミュージック/ フォト/DVD 1 [スタート]ボタンをクリックして[すべ 増設/リカバリ なお、本機に付属のソフトウェアの起動方法やお使いに なる際のご注意など詳しい情報は、下記の手順で本機の 電子マニュアル「バイオ電子マニュアル」を表示させて ご覧ください。 困ったときは/ サービス・サポート 本機に付属のソフトウェアはそれぞれお問い合わせ先 が異なります。各ソフトウェアごとに記載された先へお 問い合わせください。 また、ご使用の機種によって付属されているソフトウェ アが異なります。 「本機に付属されているソフトウェア を確認する」 (224ページ)もあわせてご覧ください。 定のユーザー権利とアクセス許可が必要です。本機 に付属のソフトウェアの中でも同様に、一定のユー ザー権利とアクセス許可が必要なものがあります。 インストールができない、機能の一部が使用できな い、 またはソフトウェアが起動できない場合などは、 ログオンしているユーザーに必要なユーザー権利と アクセス許可が与えられていない可能性があります。 その場合は、システムの管理が可能なユーザー名で 再度ログインするか、お使いのユーザー名に「コン ピュータの管理者」の権利を与える設定にして作業 をやり直してください。 「コンピュータの管理者」の権利使用を許可されてい ない場合は、職場などのシステム管理者にご相談く ださい。 ユーザー権利とアクセス許可について詳しくは、 [ス タート]ボタンをクリックして[コントロール パネ 注意事項 付属ソフトウェアの お問い合わせ先 • Windows XPは、 使用者が OS上で作業を行うには一 205 ❑ VAIO Edit Components AVエンターテインメント VAIOカスタマーリンク ウィンドウズ プレーヤー VAIOカスタマーリンク VAIOカスタマーリンク ウィンディーブイディーフォーバイオ ドゥ ー・バイ オ ❑ Do VAIO バックアップツール VAIOカスタマーリンク イメージ メディア ❑ Windows Media(R) Player ドゥ ー・バイ オ ❑ Do VAIO コンバーター ❑ WinDVD for VAIO (ドルビーバーチャルスピーカー/ドルビー ヘッドホン対応) VAIOカスタマーリンク ❑ Image Converter 2 Plus VAIOカスタマーリンク バイオ DVD作成 ティービー ❑ VAIO インフォ TV VAIOカスタマーリンク ステイションティービー デジタル フォー クリックトゥディーブイディー バイオ ❑ StationTV Digital for VAIO ❑ Click to DVD VAIOカスタマーリンク VAIOカスタマーリンク 音楽 ビデオ編集・再生 ソニックステージ ディーブイゲート ❑ DVgate Plus VAIOカスタマーリンク VAIOカスタマーリンク アドビ プレミア シーピー ❑ SonicStage CP プラス ソニックステージ エレメンツ ❑ Adobe(R) Premiere(R) Elements(R) 日本語版 マスタリング スタジオ ❑ SonicStage Mastering Studio VAIOカスタマーリンク アドビ システムズ テクニカルサポート アドビソフトウェア使用中に発生したクラッシュや エラーなどのトラブル・製品の不具合に関する無償 電話サポートをご利用いただけます。アドビソフト ウェアの操作方法は無償電話サポートの対象となり ません。無償電話サポートのサポート範囲を越える サポートにつきましては、有償サポートプログラム Adobe(R) Expert Support (アドビエキスパートサ ポート)または、無償のサービスサポートデータベー スやユーザフォーラムをご利用ください。 ご注意 DVgate Plus、VAIO Edit Components、Click to DVD 静止画・写真 ピクチャーギア スタジオ ❑ PictureGear Studio VAIOカスタマーリンク アドビ フォトショップ エレメンツ ❑ Adobe(R) Photoshop(R) Elements(R) 日本語 版 アドビ システムズ テクニカルサポート 電話番号: (0570) 023623(ナビダイヤル)または (03)5304-2400 のソニー社製品に関するサポートについては VAIO 受付時間:月曜~金曜:9時 30分~ 17時 30分(年末年 カスタマーリンクへお問い合わせください。 始、 土曜、日曜、祝日、アドビシステムズ株式会社休業 日を除く) ホームページ: http://www.adobe.co.jp/support/oemsony/ 電話番号: (0570)023623(ナビダイヤル)または (03) 53042400 受付時間:月曜~金曜:9時 30分~ 17時 30分 (年末年始、 土曜、日曜、祝日、アドビシステムズ株式 会社休業日を除く) ホームページ: http://www.adobe.co.jp/support/oemsony/ アドビソフトウェア使用中に発生したクラッシュや エラーなどのトラブル・製品の不具合に関する無償 電話サポートをご利用いただけます。アドビソフト ウェアの操作方法は無償電話サポートの対象となり ません。無償電話サポートのサポート範囲を越える サポートにつきましては、有償サポートプログラム Adobe(R) Expert Support (アドビエキスパートサ ポート)または、無償のサービスサポートデータベー スやユーザフォーラムをご利用ください。 206 ヤフー ❑ Yahoo! ツールバー ホームネットワーク ヤフー株式会社 Yahoo!ツールバーカスタマーサー ビス 電子メール: https://ms.yahoo.co.jp/bin/toolbar-ms/feedback メディア ❑ VAIO Media VAIOカスタマーリンク バイオ メディア インテグレーティッド ※上記ホームページから送信いただけます。 ホームページ: http://www.yahoo.co.jp/ http://help.yahoo.co.jp/help/jp/toolbar/index.html サーバー ❑ VAIO Media Integrated Server VAIOカスタマーリンク はじめに バイオ デジタルアーツ株式会社 i-フィルター・サポートセ ンター 電話番号: (03)3580-5678 VAIOカスタマーリンク ヤフー 受付時間:月曜~金曜:10時~ 18時、土曜、日曜、祝 ❑ Yahoo!メッセンジャー ヤフー株式会社 ホームページ: http://ms.yahoo.co.jp/bin/messenger-ms/feedback エムエスエヌ 日:10時~ 20時(年末年始を除く) 電子メール:[email protected] ホームページ:http://www.daj.co.jp/ ユーザーサポートお問い合わせフォーム https://sec2.daj.co.jp/userform/ask/form.htm メッセンジャー ❑ MSN (R) Messenger マイクロソフト株式会社 ホームページ: http://support.msn.com/eform.aspx? productKey=messenger&page=support_home_opti ons_form_byemail&ct=eformts リキッド サーフ フォー バイオ ❑ Liquid Surf for VAIO Portrait Displays, Inc. ホームページ:http://www.portrait.com/jp/ スカイプ ❑ Skype ISPサインアップ テレビ/ミュージック/ フォト/DVD バイオ ❑ VAIO カメラユーティリティ インターネットを 始める アイ ❑ i- フィルター (体験版) 本機をセットアップ する (Yahoo!ツールバーヘルプページ) コミュニケーション ❑ ドットフォンパーソナル V(みんなで T V 電話 スタータ) ドットフォン パーソナル V サポートセンタ 電話番号: (0120)050-506 受付時間:9時~ 21時(土曜、日曜、祝日含む、年末年 始を除く) ホームページ:http://coden.ntt.com/ipphone/pv/ ソネット ❑ So-net 簡単スターター ソニーコミュニケーションネットワーク株式会社 So-netインフォメーションデスク 電話番号: (一般固定電話から) (0570) 00-1414 (携帯 PHS・IP電話から)札幌(011)711-3765 (携帯 PHS・IP電話から)仙台(022) 256-2221 (携帯 PHS・IP電話から)東京(03) 3446-7555 (携帯 PHS・IP電話から)名古屋(052) 819-1300 インターネット・メール (携帯 PHS・IP電話から)大阪(06) 6577-4000 困ったときは/ サービス・サポート テレビ 増設/リカバリ http://www.skype.com/intl/ja/ アウトルック エクスプレス ❑ Microsoft(R) Outlook Express VAIOカスタマーリンク マイクロソフト インターネット エクスプローラー ❑ Microsoft Internet Explorer (R) VAIOカスタマーリンク (携帯 PHS・IP電話から)福岡(092)624-3910 受付時間:9時~ 21時(年中無休) ファックス番号: (03)3446-7557 注意事項 (携帯 PHS・IP電話から)広島(082) 286-1286 マイクロソフト 電子メール:[email protected] ホームページ:http://www.so-net.ne.jp/support/ オーシーエヌ フォー ウィンドウズ ❑ OCN スタートパック for Windows カスタマーズフロント 電話番号: (0120)506506 受付時間:9時~ 21時(年末・年始は除く) ホームページ:http://www.ocn.ne.jp/ 207 マイクロソフト オフィス プロフェッショナル エンタープライズ ❑ Microsoft(R) Office Professional Enterprise ワープロ・表計算 エディション サービス パック Edition 2003 (Service Pack 2含む) マイクロソフト オフィス パーソナル エディション ❑ Microsoft(R) Office Personal Edition 2003 サービス パック (Service Pack 2含む) 電話番号:東京 (03) 5354-4500/大阪(06) 63474400 マイクロソフト スタンダードサポート 基本操作に関するお問い合わせ:4インシデント (4件 電話番号:東京 (03)5354-4500/大阪(06)63474400 のご質問) までは無償、それ以降は有償になります。 本件について詳しくは、 付属の「Office Professional 基本操作に関するお問い合わせ:4インシデント (4件 Enterprise 2003 プレインストールパッケージ」をご のご質問) までは無償、それ以降は有償になります。 本件について詳しくは、付属の「Office Personal 確認いただくか、マイクロソフト スタンダードサ 2003 プレインストールパッケージ」をご確認いただ ポートまでお問い合わせください。 受付時間:月曜~金曜:9時 30分~ 12時、 13時~ 19 くか、マイクロソフト スタンダードサポートまでお 時、 土曜:10時~ 17時(マイクロソフト社指定休業 問い合わせください。 受付時間:月曜~金曜:9時 30分~ 12時、 13時~ 19 日、 年末年始、 日曜、祝日を除く) セットアップ、インストール中のトラブルに関する お問い合わせ:期間、 回数の指定はありません。こち らのお問い合わせに限り、日曜日もサポートいたし ます。 受付時間:月曜~金曜:9時 30分~ 12時、 13時~ 19 時、 土曜:10時~ 17時 (マイクロソフト社指定休業 日、 年末年始、 日曜、祝日を除く) セットアップ、インストール中のトラブルに関する お問い合わせ:期間、 回数の指定はありません。こち らのお問い合わせに限り、日曜日もサポートいたし ます。 受付時間:月曜~金曜:9時 30分~ 12時、 13時~ 19 時、 土曜、日曜:10時~ 17時(マイクロソフト社指定 休業日、年末年始、 祝日を除く) ご注意 • お電話をおかけいただく前に、住所、 氏名、電話番号、 郵便番号、 プロダクト IDをご用意ください。プロダク ト IDの確認方法については、 付属の「Office Personal 2003 プレインストールパッケージ」をご覧くださ い。 • その他のサポートに関する詳しい情報は、付属の 「Office Personal 2003 プレインストールパッケー ジ」 をご確認ください。 • Office Personal 2003 関連のお問い合わせは、VAIO カスタマーリンクではお受けしておりません。 起動するときは 目的に合わせて、 [スタート]→[すべてのプログラ ム] →[Microsoft Office]から各ソフトウェアをク リックして起動します。 208 マイクロソフト スタンダードサポート 時、 土曜、日曜:10時~ 17時 (マイクロソフト社指定 休業日、年末年始、 祝日を除く) ご注意 • お電話をおかけいただく前に、住所、 氏名、電話番号、 郵便番号、 プロダクト IDをご用意ください。プロダク ト IDの確認方法については、付属の「Office Professional Enterprise 2003 プレインストールパッ ケージ」をご覧ください。 • その他のサポートに関する詳しい情報は、付属の 「Office Professional Enterprise 2003 プレインス トールパッケージ」をご確認ください。 • Office Professional Enterprise 2003 関連のお問い合 わせは、VAIOカスタマーリンクではお受けしており ません。 起動するときは 目的に合わせて、 [スタート] →[すべてのプログラ ム] → [Microsoft Office]から各ソフトウェアをク リックして起動します。 ノートン インターネット セキュリティ ❑ Norton Internet Security(TM) 2006 実用ツール SONYユーザ様用サービスページ(ユーザ登録・サ ❑ Roxio DigitalMedia SE ❑ 超五感プレゼン -180 ソースネクスト株式会社 祭日、年末年始を除く) 電子メール:下記の URLのメールサポートフォーム 電子メール: http://www.sourcenext.com/support/customer.html よりお問い合わせください。 ホームページ:http://www.sonicjapan.co.jp/support/ ユーザーサポートセンター 電話番号 (テクニカル) : (03)5373-3522 電話番号 (バージョンアップ) : (03)5373-3521 受付時間:月曜~金曜:9時 30分~ 12時、 13時~ 17 ビューワー ❑ 一太郎ビューア 一太郎ビューアのサポートサービスは行っておりま せん。一太郎ビューアの最新情報につきましては、下 記 URLをご確認ください。 ホームページ:https://www.ichitaro.com/viewer/ download.html 電子メール:[email protected] ホームページ:http://ekiworld.net/ ❑ デジタル全国地図 ❑ 携帯万能 体験版 トリスター サポートセンター 電話番号: (03)5326-3650 ゼンリンお客様相談室 電子メール:[email protected] 受付時間:10時~ 22時 ホームページ:http://www.its-mo.net/ ファックス番号: (03)5326-3651 バックアップ 電子メール:[email protected] ❑ HD革命/BackUp(バンドル版) 株式会社アーク情報システム サポート係 電話番号: (03)3234-9251 受付時間:月曜~金曜:10時~ 12時、 13時~ 17時(年 ホームページ:http://www.ssitristar.com/oem/vaio/ プラスファイブ ❑ 大富豪 Plus5 体験版 株式会社アンバランス ユーザーサポート 電話番号: (03)5283-3625 末年始、祝日を除く) ファックス番号: (03)3234-9252 受付時間:月曜~金曜:13時~ 18時(祝日を除く) 電子メール:[email protected] ファックス番号: (03)5283-3665 ホームページ:http://www1.ark-info-sys.co.jp/ アドビ パワーポイント 本ソフトウェアに関するお問い合わせは一切お受け しておりません。 時 (祝日、年末年始、夏期休暇を除く) ファックス番号: (03)5373-3523 エイチディ オフィス ❑ Microsoft Office PowerPoint Viewer 2003 電子メール:[email protected] リーダー ホームページ:http://www.unbalance.co.jp/ ❑ Adobe(R) Reader(R) Adobe Reader (無償配布ソフトウェア)に関するテ クニカルサポートは、有償サポートプログラム Adobe(R) Expert Support (アドビエキスパートサ ❑ エーアイ フォー ウィンドウズ AI 囲碁 for Windows 体験版 株式会社アイフォー 電話番号: (03)5339-9300 ポート)または、無償のサービスサポートデータベー スやユーザフォーラムをご利用ください。 ホームページ:http://www.adobe.com/jp/support/ アトラス インターネットを 始める マイクロソフト ❑ 駅すぱあと 本機をセットアップ する ホームページ:http://www.sourcenext.com/support/ テレビ/ミュージック/ フォト/DVD 受付時間:10時~ 12時、 13時~ 17時 (土曜、日曜、祝 増設/リカバリ ソニックサポートセンター 電話番号: (03)5232-6400 はじめに ポート登録・更新方法) ホームページ:http://www.symantec.co.jp/region/jp/ techsupp/regist/oem/sony/ エスイー 受付時間:月曜~金曜:10時~ 12時、 13時~ 17時(年 末年始、夏期休暇、 祝日を除く) ファックス番号: (03)5339-9410 困ったときは/ サービス・サポート デジタルメディア 注意事項 ロキシオ エルイー ❑ ATLAS 翻訳パーソナル 2006 LE ATLASサポートセンター 電話番号: (03)5462-1934 受付時間:月曜~金曜:9時~ 12時、 13時~ 17時(祝 日を除く) ファックス番号: (03)5462-2344 電子メール:[email protected] ❑ エーアイ フォー ウィンドウズ AI 将棋 for Windows 体験版 株式会社アイフォー 電話番号: (03)5339-9300 受付時間:月曜~金曜:10時~ 12時、 13時~ 17時(年 末年始、夏期休暇、 祝日を除く) ファックス番号: (03)5339-9410 ホームページ:http://software.fujitsu.com/jp/atlas/ 209 ❑ エーアイ フォー ウィンドウズ AI 麻雀 for Windows 体験版 株式会社アイフォー 電話番号: (03)5339-9300 受付時間:月曜~金曜:10時~ 12時、 13時~ 17時(年 末年始、夏期休暇、 祝日を除く) ファックス番号: (03)5339-9410 アクアゾーン ❑ AQUAZONE ビジュアル・エディション 水中庭 園 トライアル版 ユーザーサポートセンター 電話番号: (03)5339-3610 受付時間:月曜~金曜:10時~ 17時(年末年始、祝日 を除く) 電子メール:[email protected] ホームページ:http://www.aztv.gr.jp/ ❑ タイピング競馬 体験版 株式会社アンバランス ユーザーサポート 電話番号: (03)5283-3625 ❑ ホームページ・ビルダー 体験版 ダイヤルIBM(製品のご購入相談のみ) 電話番号: (0120) 04-1992 受付時間:月曜~金曜:9時~ 18時(年末年始、 祝日を 除く) ホームページ: http://www.ibm.com/jp/software/internet/hpb/ (製 品ホームページ) http://www.ibm.com/jp/software/esupport/ (製品の 技術的な FAQのページ) ❑ 新世紀ビジュアル大辞典 体験版 株式会社学習研究社 「学研電子辞典」 係 電子メール:[email protected] ❑ えいご漬け 改訂版(体験版) プラト株式会社 電話番号: (03)3456-3803 受付時間:月曜~金曜:10時~ 19時(年末年始、 祝日 受付時間:月曜~金曜:13時~ 18時(祝日を除く) を除く) ファックス番号: (03)3456-3804 ファックス番号: (03)5283-3665 電子メール:[email protected] 電子メール:[email protected] ホームページ:http://www.plato-web.com/ ホームページ:http://www.unbalance.co.jp/ ❑ サンリオ タイニーパーク・ランチャー+ハロー キティのいろとかたち 株式会社サンリオ コンテンツ事業部 電話番号: (03)3779-8097 ❑ 筆ぐるめ 富士ソフト ABC株式会社 インフォメーションセン ター 電話番号: (03)5600-2551 受付時間:9時 30分~ 12時、13時~ 17時 (土曜、日 受付時間:月曜~金曜:9時 30分~ 18時(年末年始、 曜、 祝日、および富士ソフト ABC株式会社休業日を除 祝日を除く) ファックス番号: (03)3779-8098 く) ファックス番号: (03)3634-1322 電子メール: [email protected] 電子メール:[email protected] ❑ ドラネットキッズ入学準備体験版 小学館 ドラネット事務局 電話番号: (0120)745-330 受付時間:火曜~金曜:10時~ 19時 土曜:10時~ 18 時(日曜、 月曜、祝日は休み) 電子メール:[email protected] ホームページ:http://www.doranet.ne.jp/ ❑ ドラネット小学一年生体験版 小学館 ドラネット事務局 電話番号: (0120)745-330 受付時間:火曜~金曜:10時~ 19時 土曜:10時~ 18 ホームページ:http://www.fsi.co.jp/fgw/ ❑ 時事通信社「家庭の医学」デジタル版 II 時事通信出版局 デジタルコンテンツグループ 電話番号: (03)3591-8690 受付時間:月曜~金曜:10時~ 17時 (年末年始、 祝日を除く) ホームページ:http://book.jiji.com/igaku/index2.htm ❑ わが家の家計簿 フェリカ対応版 株式会社夢工房 わが家シリーズサポートセンター 電話番号: (078) 291-7126 受付時間:9時~ 12時、 13時~ 17時(土曜、日曜、祝日 時(日曜、 月曜、祝日は休み) を除く) ファックス番号: (078) 291-7127 電子メール:[email protected] 24時間受付 (ご質問に対する回答は上記受付時間内) ホームページ:http://www.doranet.ne.jp/ 電子メール:[email protected] ホームページ:http://www.megasoft.co.jp/ 210 電話番号: (0570)081-999 (0570)085-001(ナビダイヤル) 受付時間:9時 30分~ 21時 ホームページ:http://www.edy.jp/ エスエフカード ❑ パーソナルシェルター ジャストシステム サポートセンター 電話番号: 東京: (03) 5412-3980/大阪: (06)6886-7160 受付時間:月曜~金曜:10時~ 19時、 土曜、日曜、祝 日:10時~ 17時(株式会社ジャストシステム特別休 業日を除く) ホームページ:http://support.justsystem.co.jp/ ビューア ❑ SFCard Viewer ジャストシステム サポートセンター 電話番号: 東京: (03) 5412-3980/大阪: (06)6886-7160 受付時間:月曜~金曜:10時~ 19時、 土曜、日曜、祝 日:10時~ 17時(株式会社ジャストシステム特別休 業日を除く) ホームページ:http://support.justsystem.co.jp/ ❑ スクリーンセーバーロック ジャストシステム サポートセンター 電話番号: 東京: (03) 5412-3980/大阪: (06)6886-7160 受付時間:月曜~金曜:10時~ 19時、 土曜、日曜、祝 日:10時~ 17時(株式会社ジャストシステム特別休 業日を除く) ホームページ:http://support.justsystem.co.jp/ ❑ かんたん登録 ジャストシステム サポートセンター 電話番号: 東京: (03) 5412-3980/大阪: (06)6886-7160 受付時間:月曜~金曜:10時~ 19時、 土曜、日曜、祝 日:10時~ 17時(株式会社ジャストシステム特別休 業日を除く) ホームページ:http://support.justsystem.co.jp/ はじめに Edy救急ダイヤル VAIOカスタマーリンク 設定・ユーティリティ バイオ ❑ VAIO ナビ VAIOカスタマーリンク ライフフロー ❑ LifeFLOW VAIOカスタマーリンク バイオ アクション セットアップ ❑ VAIO Action Setup VAIOカスタマーリンク ❑ メモリースティックフォーマッタ ソニー株式会社 テクニカルインフォメーションセ ンター ホームページ: http://www.sony.net/memorystick/support/ ❑ バイオの設定 本機をセットアップ する ビューワー バイオ インターネットを 始める エディ ❑ Edy Viewer フォー ❑ かざポン for VAIO テレビ/ミュージック/ フォト/DVD VAIOカスタマーリンク VAIOカスタマーリンク 増設/リカバリ フェリカ ❑ かざそうFeliCa ❑ かざしてログオン VAIOカスタマーリンク 困ったときは/ サービス・サポート FeliCa関連アプリケーション フェリカ ジャストシステム サポートセンター 電話番号: 東京: (03) 5412-3980/大阪: (06)6886-7160 注意事項 ❑ FeliCa ブラウザエクステンション 受付時間:月曜~金曜:10時~ 19時、 土曜、日曜、祝 日:10時~ 17時(株式会社ジャストシステム特別休 業日を除く) ホームページ:http://support.justsystem.co.jp/ 211 サポート・ヘルプ ❑ バイオ電子マニュアル VAIOカスタマーリンク バイオ ❑ VAIO ハードウェア診断ツール VAIOカスタマーリンク ウィンドウズ ❑ できる Windows エックスピー フォー XP バイオ for VAIO インプレスカスタマーセンター 電話番号: (03)5213-9295 バイオ ❑ VAIO リカバリユーティリティ VAIOカスタマーリンク バイオ アップデート ❑ VAIO Update VAIOカスタマーリンク その他 ジャバ ソフトウェア ❑ Java(TM) Software サン・マイクロシステムズ株式会社 ホームページ:http://www.java.com/ja/ バイオ ❑ VAIO オンラインカスタマー登録 ソニーマーケティング株式会社 カスタマー専用デスク 電話番号: (0466)38-1410 受付時間:月曜~金曜:10時~ 18時(土曜、日曜、祝 日、 年末年始を除く) 212 注意事項 使用上の ご注意 本機をお使いになる際の重要なお知 らせです。 必ずお読みください。 ここに記載されているご注意の 他に、本機の画面に表示される 「重要なお知らせ」の内容をご確 認ください。 「重要なお知らせ」は、 本機をはじ めてお使いになる際、画面に表示 されます。 まだ「重要なお知らせ」をご覧に なっていない場合は、 [スタート] ボタンをクリックして [すべての プログラム]にポインタを合わ せ、 [重要なお知らせ]をクリック して表示される画面をご覧くだ さい。 本機には有寿命部品が含まれていま す。 有寿命部品とは、ご使用による磨 耗・劣化が進行する可能性のある部 品をさします。各有寿命部品の寿命 は、 ご使用の環境やご使用頻度など の条件により異なります。著しい劣 化・磨耗がある場合は、 機能が低下 し、 製品の性能維持のため交換が必 要となる場合がありますので、あら かじめご了承ください。 ディスプレイについて • 液晶画面は非常に精密度の高い 技術で作られていますが、画面の 一部にごくわずかの画素欠けや 常時点灯する画素がある場合が あります (液晶ディスプレイ画面 の表示しうる全画素数のうち、点 灯しない画素や常時点灯してい る画素数は、0.0006%未満で • 衝撃を加えたり、落としたりしな いでください。記録したデータが 消失したり、本機の故障の原因と なります。 す) 。また見る角度によって、 すじ 状の色むらや明るさのむらが見 える場合があります。これらは、 液晶ディスプレイの構造による もので、故障ではありません。交 換・返品はお受けいたしかねます ので、あらかじめご了承くださ い。 • 直射日光が当たる場所、暖房器具 の近くなど、異常な高温になる場 所には置かないでください。故障 の原因となることがあります。 • ディスプレイに物をのせたり、落 としたりしないでください。ま た、 手やひじをついて体重をかけ ないでください。 • クリップなどの金属物を本機の 中に入れないでください。 • ディスプレイの表示面をカッ ターや鋭利な刃物で傷つけない でください。 本機の取り扱いについて • 振動する場所や不安定な場所で は使用しないでください。 • 本機は精密機器であるため、ほこ りが多い場所では使用しないで ください。 故障の原因となること があります。 • 湿気が多い場所では使用しない でください。 • 風通しが悪い場所では使用しな いでください。 • 磁気を発生するものや磁気を帯 びているものの近くに置かない でください。故障の原因となるこ とがあります。 214 有寿命部品について 結露について 結露とは空気中の水分が金属の板な どに付着し、 水滴となる現象です。本 機を寒い場所から急に暖かい場所に 持ち込んだときや、冬の朝など暖房 を入れたばかりの部屋などで、本機 の表面や内部に結露が生じることが あります。 そのままご使用になると 故障の原因となります。 結露が生じたときは、水滴をよく拭 き取ってください。水滴を拭き取る ときは、ティッシュペーパーをお使 いになることをおすすめします。 管面または液晶面が冷えているとき は、 水滴を拭き取っても、また結露が 生じてしまいます。全体が室温に暖 まって結露が生じなくなるまで、電 源を入れずに約 1時間放置してくだ さい。 ハードディスクの取り扱いに ついて 本機には、 ハードディスク(アプリ ケーションやデータなどを保存する ための記憶装置)が内蔵されていま す。 何らかの原因でハードディスクが故 障した場合、 データの修復はできま せんので、 記憶したデータを失って しまうことのないよう、 次の点に特 にご注意ください。 • 振動する場所や不安定な場所で は使用しないでください。 • 電源を入れたまま、 本機を動かさ ないでください。 • 衝撃を与えないでください。 • データの書き込み中や読み込み 中は、電源を切ったり再起動した りしないでください。 • 急激な温度変化(毎時 10℃以上 の変化)のある場所では使用しな いでください。 • テレビやスピーカー、磁石、 磁気 ブレスレットなどの磁気を帯び たものを本機に近づけないでく ださい。 • お買い上げ時に搭載されている ハードディスクは取りはずさな いでください。 • ハードディスクの増設に対応し たモデルをお使いの場合には、増 設用のハードディスクドライブ ベイに増設したハードディスク のみ取りはずすことができます。 Do VAIOについて (アナログテレビチューナー 搭載モデル) 本機へアナログ入力するときの ご注意 システムの復元を使って復元ポイン トに戻すと、レジストリの情報が復 元前の状態に戻ります。 その場合、 Do VAIOの設定が失われることがあ ります。 ディスクの取り扱いについて “メモリースティック”の取り 扱いについて “メモリースティック”に記録されて いるデータなどを保護するため、次 のことにご注意ください。 • 端子部には手や金属で触れない でください。 Do VAIOのテレビ録画機能を使っ て、 本機のアナログ入力コネクタか ら動画を取り込むとき、動画にノイ ズが出たり、 一時途切れたり、取り込 みに失敗することがあります。これ らの現象は、 以下のように映像の同 期信号が乱れた場合に起こります。 • 取り込む動画が乱れたとき、また は本機に何も入力されていない とき ディスクに記録されているデータな どを保護するため、次のことにご注 意ください。 • 下図のようにディスクの外縁を 支えるようにして持ち、記録面 (再生面)に触れないようにして ください。 • ラベルを貼るときは、所定のラベ ル貼り付け部からはみ出さない ように貼ってください。 • テレビ番組を入力中にテレビ局 の放送信号が何らかの原因で乱 れたとき • 入力中のテレビ番組の電波が弱 いとき、ノイズが入ったとき、ま たは放送が行われてないとき • ビデオデッキから映像入力中に、 ビデオデッキのチャンネルや入 力を切り換えたとき • ビデオデッキや、ビデオカメラレ コーダーから映像入力中に、ビデ オテープのつなぎ撮りをした部 分を再生したとき • ビデオカメラレコーダーで録画 中に振動やゆれを加えて撮った テープを再生したとき • 本機へ映像入力中に再生側のビ デオデッキやビデオカメラレ コーダーに振動やゆれが加わっ たとき • ラベル貼り付け部には専用ラベ ル以外は貼らないでください。 • ラベルの貼付に起因する不具合 やメディアの損失については、弊 社では責任を負いかねます。ご使 用になるラベル作成ソフトウェ アやラベル用紙の注意書きをよ くお読みになり、お客様の責任に おいてご使用ください。 • ラベルを貼付したディスクをお 使いの場合、 正しく貼られている ことを確認してください。ラベル の端が浮いていたり、粘着力が弱 いと本体内部でラベルが剥がれ て本機の故障の原因となります。 • 持ち運びや保管の際は、 “メモ リースティック”に付属の収納 ケースに入れてください。 • 強い衝撃を与えたり、曲げたり、 落としたりしないでください。 • 分解したり、改造したりしないで ください。 • 水にぬらさないでください。 はじめに 本機をセットアップ する システムの復元をご使用になる ときのご注意 • ディスクのレーベル面に文字な どを書くときは、油性のフェルト ペンをお使いください。ボールペ ンなど鋭利なもので文字を書く と記録面を傷つける原因となり ます。 インターネットを 始める ヘルプをお読みください。データの 損失については、一切責任を負いか ねます。 • ほこりやちりの多いところ、直射 日光の当たるところ、暖房器具の 近く、湿気の多いところには保管 しないでください。 テレビ/ミュージック/ フォト/DVD ケーブルテレビの受信はケーブルテ レビの放送 (サービス) が行われてい る地域のみで可能です。 ケーブルテ レビを受信する場合は、 使用する機 器ごとにケーブルテレビ会社との受 信契約が必要です。 さらに、スクラン ブルのかかった有料放送の視聴・録 画には、ホームターミナルが必要に なります。 詳しくは、 各地域のケーブ ルテレビ会社にお問い合わせくださ い。 増設/リカバリ ハードディスクは非常に多くのデー タを保存することができますが、そ の反面、ひとたび事故で故障すると 多量のデータが失われ、取り返しの つかないことになります。万一のた めにも、ハードディスクに保存して いる文書などのデータは定期的に バックアップをとることをおすすめ します。ハードディスクのバック アップ、バックアップの内容の戻し かたについて詳しくは、Windowsの 困ったときは/ サービス・サポート ケーブルテレビを受信するとき のご注意 注意事項 ハードディスクのバックアッ プについて • 次のような場所でのご使用や保 存は避けてください。 - 高温になった車の中や炎天下 など気温の高い場所 - 直射日光のあたる場所 - 湿気の多い場所や腐食性のあ る場所 215 “メモリースティック デュオ” 使 用上のご注意 • メモリースティック デュオ アダ プターは、 “メモリースティック デュオ”が装着されていない状態 で本機に挿入しないでください。 このような使いかたをすると、機 器に不具合が生じることがあり ます。 • “メモリースティック デュオ” の メモエリアに書き込むときは、内 部を破損するおそれがあるため、 先の尖ったペンは使用せず、あま り強い圧力がかからないようご 注意ください。 • 挿入するときは、 “メモリース ティック” の向きにご注意くださ い。 無理に逆向きに入れようとす ると本機のメモリースティック スロットや “メモリースティッ ク” 本体を破損するおそれがあり ます。 フロッピーディスクの取り扱 いについて フロッピーディスクに記録されてい るデータなどを保護するため、次の ことにご注意ください。 • テレビやスピーカー、磁石などの 磁気を帯びたものに近づけない でください。記録されているデー タが消えてしまうことがありま す。 • 直射日光の当たる場所や、暖房器 具の近くに放置しないでくださ い。 フロッピーディスクが変形 し、 使用できなくなります。 • 手でシャッターを開けてディス クの表面に触れないでください。 表面の汚れや傷により、 データの 読み書きができなくなることが あります。 破損するおそれがあります。 “メモリースティック” 以外の メモリーカードをコンピュー タ以外の機器で使用する場合 “メモリースティック”以外のメモ リーカードをコンピュータ以外の機 器(デジタルスチルカメラやオー ディオ機器など)で使用する場合は、 データの記録を行う機器であらかじ めフォーマット(初期化)してからご 使用ください。 機器によっては、コンピュータで標 準的に使用されるフォーマットをサ ポートしていない場合があり、 フォーマットを促すメッセージが表 示されることがあります。その場合 はメモリーカード内のデータをいっ たん本機にコピーし、データの記録 を行う機器でフォーマットしてから ご使用ください。フォーマットを行 うとデータは消去されますのでご注 意ください。 詳しくは、 各機器の取扱説明書をご 覧ください。 216 ExpressCard モジュールの 取り扱いについて • じゅうたんの上など、静電気の発 生しやすいところに放置しない でください。静電気の影響で ExpressCard モジュールの部品 が壊れてしまうことがあります。 • コネクタ部には手や金属で触れ ないでください。 • ExpressCard モジュール内部に は精密な電子部品があります。落 としたり、 強い衝撃を与えないで ください。 故障の原因となりま す。 • ExpressCard モジュールを水で • “メモリースティック”と“メモ リースティック デュオ”は同時 に差し込まないでください。本機 のメモリースティックスロット や “メモリースティック”、 “メモ リースティック デュオ”本体が • 以下のような場所でのご使用や 保存は避けてください。 - 直射日光のあたる場所 - 湿気の多い場所や腐食性のあ る場所 - ほこりの多い場所 ぬらさないでください。 • 液体をこぼさないでください。 • 大切なデータを守るため、必ず ケースなどに入れて保管してく ださい。 • ラベルが正しく貼られているか 確認してください。ラベルがめく れていたり、浮いていると本体内 部にディスクが貼り付いて本機 の故障の原因となったり、大切な ディスクにダメージを与えるこ とがあります。 PCカードの取り扱いについて • じゅうたんの上など、静電気の発 生しやすいところに放置しない でください。静電気の影響でカー ドの部品が壊れてしまうことが あります。 • コネクタ部には手や金属で触れ ないでください。 • カード内部には精密な電子部品 があります。落としたり、強い衝 撃を与えないでください。故障の 原因となります。 • カードを水でぬらさないでくだ さい。 • 以下のような場所でのご使用や 保存は避けてください。 - 高温になった車の中や炎天下 など気温の高い場所 - 直射日光のあたる場所 - 湿気の多い場所や腐食性のあ る場所 - ほこりの多い場所 • ExpressCard スロットからはみ 出す ExpressCard モジュールを 挿入してお使いの場合は、次の点 にご注意ください。 - ExpressCard モジュールを挿 入した状態で、本機を移動し ないでください。 移動時に ExpressCard モ ジュールに強い衝撃を与える と、 本機が破損するおそれが あります。 - ExpressCard モジュール部分 を持って本機を持ち上げるな ど、 ExpressCard モジュール に力を加えると、本機が破損 するおそれがあります。 共有して使用する電波帯です。 そのためワイヤレス対応機器は、 同じ電波帯を使用する機器から の影響を最小限に抑えるための 技術を使用していますが、場合に よっては他の機器の影響によっ て通信速度や通信距離が低下す ることや、通信が切断することが あります。 • 通信速度は、 通信機器間の距離や 障害物、機器構成、 電波状況、 使用 するソフトウェアなどにより変 化します。また、電波環境により 通信が切断される場合がありま す。 • 通信機器間の距離は、実際の通信 機器間の障害物や電波状況、壁の 有無・素材など周囲の環境、使用 するソフトウェアなどにより変 化します。 • IEEE802.11a準拠のワイヤレス LAN機能と IEEE802.11b/g準拠 のワイヤレス LAN機能とでは、 周波数帯域が異なるため接続す ることはできません。 • 緊急でワイヤレス LAN機能を停 止させる必要がある場合は、 「バ イオ電子マニュアル」をご覧くだ さい。 ( [バイオの使いかた]→ 「イ ンターネット/ネットワーク」の [ワイヤレス LAN]→ [ワイヤレ ス LANの通信を終了する]の順 にクリックする。) • ACアダプタを海外旅行者用の 「電子式変圧器」 などに接続しな いでください。発熱や故障の原因 となります。 • ケーブルが断線したアダプタは 危険ですので、そのまま使用しな いでください。 ソフトウェアと周辺機器の動 作について ます。一部のソフトウェアにはこの 地域番号を書き換える機能がありま すが、お使いにならないでください。 この機能をお使いになった結果生じ た不具合につきましては、保証期間 内でも有償修理とさせていただきま す。 8cmディスクを使用するとき のご注意 8cmディスクをお使いになるときは 一般的に Windows XP用、 DOS/V 本機で 8cmディスクを使うときは、 用、 PC/AT互換機用などと表記して 必ず 8cmディスクを付属の 8cm いる市販ソフトウェアや周辺機器の 中には、本機で使用できないものが あります。 ディスクアダプターに取り付けてか ら、 本機のドライブに入れてくださ い。 ご購入に際しては、販売店または各 ソフトウェアおよび周辺機器の販売 元にご確認ください。 8cmディスクアダプターの装着方法 市販ソフトウェアおよび周辺機器を 使用された場合の不具合や、その結 果生じた損失については、一切責任 を負いかねます。また、本機に付属の OS以外をインストールした場合の については、 「バイオ電子マニュア ル」 をご覧ください。 ( [バイオの使い かた]→ 「楽しむ/保存する」の[映 像] →[ディスクを入れる/取り出 す] の順にクリックする。) 動作の保証はいたしかねます。 ご注意 ソフトウェアの不正コピー禁 止について 本機に付属のソフトウェアは、ライ センスあるいはロイヤリティ契約の もとに供給されています。これらの ソフトウェアを不正にコピーするこ とは法律で禁止されています。 また、店頭で購入したソフトウェア を人に貸したり、人からソフトウェ アを借りてコピーして使うことは禁 じられています。ソフトウェアの使 用許諾契約書をよくお読みの上、お 使いください。 • アダプターを装着しないで使用 したり、正しく装着されていない 状態で使用すると、8cmディスク が認識されなかったり、取り出せ なくなったり、ディスクの破損、 または本機の故障の原因になる ことがあります。 • ディスクに指紋等の汚れが付い たときは、やわらかい布などで ディスクの中心から外へ向かっ て放射状に軽くふき取ってから ご使用ください。 はじめに をご使用ください。 本機をセットアップ する • ワイヤレス対応機器が使用する 2.4 GHz帯は、さまざまな機器が お買い上げ時、本機のドライブの地 域番号は「2」 (日本)に設定されてい インターネットを 始める • 本機のワイヤレス機能は、日本国 内のみでお使いください。海外で ご使用になると罰せられること があります。 • 安全のために、本機に付属または 指定された別売りの ACアダプタ テレビ/ミュージック/ フォト/DVD ワイヤレス機能の取り扱いに ついて ドライブの地域番号書き換え について 増設/リカバリ 期せぬ力が加わり、本機が破 損するおそれがあります。 ACアダプタについてのご注意 困ったときは/ サービス・サポート 入した状態で、本機をカバン やキャリングケースなどの中 へ入れないでください。 ExpressCard モジュールに予 注意事項 - ExpressCard モジュールを挿 • このアダプターは本機のみで使 用できます。 • 使用できるのは 8cmディスクの みです。 • ディスクの種類によっては使用 できない場合があります。 • 8cmディスクの書き込みには対 応していません。 217 • お使いにならないときは、ディス クをアダプターからはずしてく ださい。ディスクをアダプターに 取り付けたまま長時間放置する と、 ディスクが変形する場合があ ります。 CD再生/録音についてのご 注意 • 本機は、コンパクトディスク (CD)規格に準拠した音楽ディス クの再生を前提として、 設計され ています。 最近、いくつかのレ コード会社より著作権保護を目 的とした技術が搭載された音楽 ディスクが販売されていますが、 これらの中には CD規格に準拠し ていないものもあり、本製品での 再生は保証できません。 • 高速読み書き対応のドライブを 搭載しているため、ディスクの状 態によっては回転音が気になる 場合がありますが、機能に問題は ありません。 DualDiscをお使いになると きのご注意 DualDiscとは、DVD規格に準拠した 内蔵カメラ(MOTION EYE) についてのご注意 • カメラのレンズ前面のプレート に触らないでください。 • プレートが汚れている場合は、や わらかい布などで汚れを拭き 取ってください。汚れたままだ と、 取り込む画像が劣化します。 お手入れ 本機/マウスのお手入れ • 電源の入/切にかかわらず、カメ ラを太陽に向けないでください。 カメラの故障の原因となります。 • 本機の電源を切り、 電源コードを 電源コンセントから抜いてから お手入れをしてください。 S400 (i.LINK)コネクタに • ゴミやほこりなどは、乾いた布で 軽く拭き取ってください。 • i.LINK対応機器をつなぎ、動画や 静止画を撮影するときは、内蔵カ メラ(MOTION EYE)から撮影す ることはできません。 • 汚れを落とすときは、必ず乾いた 柔らかい布で軽く拭き取ってく ださい。 汚れが落ちにくいときは、息をか けながら乾いた布で拭き取るか、 水で少し湿らせた布で軽く拭い たあと、更に乾いた布で水気を拭 き取ってください。 • 市販の OAクリーナーやベンジ ン、 アセトン、 アルコールやシン ナーなどは、表面処理を傷めます ので使わないでください。 • 化学ぞうきんをお使いになると きは、その注意書に従ってくださ い。 面と音楽専用の面とを組み合わせた 新しい両面ディスクです。 ただし、この音楽専用の面は、コンパ クトディスク (CD) 規格には準拠し 液晶ディスプレイのお手入れ ていないため、本製品での再生は保 証できません。 • 液晶ディスプレイは、特殊な表面 処理がされていますので、なるべ く表面に触れないようにしてく ださい。 録画/録音についてのご注意 • 汚れを落とすときは、必ず乾いた 柔らかい布で軽く拭き取ってく ださい。 • 著作権保護のための信号が記録 されているソフト、放送局側で録 画禁止設定が行われている番組 は、 録画できません。 • 録画内容の補償はできません。必 ず、 事前に試し撮りをし、正常に 録画・録音されていることを確認 してください。 • 万が一、機器やソフトウェアなど の不具合により録画・録音がされ なかった場合、記録内容の補償に ついてはご容赦ください。 218 • 汚れが落ちにくいときは、息をか けながら乾いた布で拭き取るか、 水で少し湿らせた布で軽く拭い たあと、更に乾いた布で水気を拭 き取ってください。 • 化学ぞうきんや市販の OAクリー ナー、ベンジン、アセトン、アル コールやシンナーなどは、表面処 理を傷めますので使わないでく ださい。 • 汚れがひどいときは、水で湿らせ た布で拭いたあと、更に乾いた布 で水気をふき取ってください。 • ベンジンやシンナー、レコードク リーナー、静電気防止剤などは ディスクを傷めることがありま すので、使用しないでください。 • ほこりなどの汚れは、ブロワーを 使って吹き飛ばしてください。 キーボードのお手入れ キーボードは長く使っていると、 キーが汚れたり、キーの間にゴミや ほこりがたまります。キーの間にゴ ミやほこりがたまると、 キーを押し ても目的の文字を入力できなくなっ たり、押したキーがへこんだまま元 に戻らなくなることがあります。こ の場合は、 キーボードを掃除します。 • 表面のゴミやほこりなどは、乾い た布で軽く拭き取ってください。 • キーの側面は、 綿棒でこすり取っ てください。 • キーボード(キートップ) の隙間 に落ちたゴミやほこりなどは、精 密機器専用のエアダスターなど を使って吹き飛ばしてください。 キートップは、故意にはずさない でください。 また、家庭用掃除機 などで吸引すると、故障の原因と なります。 レンズ前面のプレートのお手 入れ 内蔵カメラ (MOTION EYE)のレン ズ前面のプレートのほこりは、ブロ ワーブラシか、柔らかい刷毛でとり ます。 汚れがひどいときは、市販のレンズ クリーニングクロスなどで拭き取っ てください。 傷がつきやすいので、強 くこすらないでください。 • 「削除」操作を行う • 「ごみ箱を空にする」 コマンドを 使って消す • ソフトウェアで初期化(フォー マット)する • ハードディスク内のリカバリ機 能や自作のリカバリディスクを 使い、お買い上げ時の状態に戻す これらの作業では、一見データが消 去されたように見えますが、ハード ディスク内のファイル管理情報が変 更され、Windowsなどの OSのもと で呼び出す処理ができなくなっただ けで、本来のデータは残っています。 従って、特殊なデータ回復のための ソフトウェアを利用すれば、これら のデータを読み取ることが可能な場 合があります。このため、悪意のある 第三者により、重要なデータが読み 取られ、予期しない用途に利用され るおそれがあります。 廃棄時などにハードディスク上の重 要なデータが流出するトラブルを回 避するためには、ハードディスク上 に記録された全データを、お客様の 責任において消去することが非常に 重要となります。消去するためには、 専用ソフトウェアあるいはサービス (いずれも有償) を利用するか、 ハー ドディスク上のデータを金槌や強磁 気により物理的・磁気的に破壊して、 データを読み取れなくすることをお すすめします。 はじめに 本機をセットアップ する • 化学ぞうきんをお使いになると きは、その注意書に従ってくださ い。 • データを「ごみ箱」 に捨てる インターネットを 始める ン、アセトン、アルコールやシン ナーなどは、 表面処理を傷めます ので使わないでください。 データを消去する場合、 一般には次 のような作業を行います。 テレビ/ミュージック/ フォト/DVD • 市販の OAクリーナーやベンジ コンピュータを廃棄などするときに は、 お客様の重要なデータを消去す る必要があります。 増設/リカバリ • 普段のお手入れは、 柔らかい布で 下図のようにディスクの中心か ら外の方向へ軽く拭きます。 • 汚れを落とすときは、必ず乾いた 柔らかい布で軽く拭き取ってく ださい。汚れが落ちにくいとき は、息をかけながら乾いた布で拭 き取るか、水で少し湿らせた布で 軽く拭いたあと、更に乾いた布で 水気を拭き取ってください。 廃棄時など のデータ消 去について 困ったときは/ サービス・サポート • 指紋やほこりによるディスクの 汚れは、読み取りエラーや書き込 みエラーの原因になります。いつ もきれいにしておきましょう。 ご注意 • お手入れをするときは必ず乾電 池を抜いてください。 注意事項 ディスクのお手入れについて なお、消去のための専用ソフトウェ アなどについての詳細は、 VAIOホー ムページ内 「サポート」 ページ(http:/ /vcl.vaio.sony.co.jp/)の 「セキュリ ティについて」より「ハードディスク 上のデータ消去に関するご注意」を ご覧ください。 219 主な仕様 シリーズ type L[19型] モデル VGC-LA71DB Microsoft® Windows® XP Home Edition (Service Pack 2) OS プロセッサー*1 *2 名称 インテル ® Core™ 2 Duo プロセッサー T5600 (拡張版 Intel SpeedStep® テクノロジー) 動作周波数 キャッシュメ モリー 1.83 GHz 1次 2次 システムバス インテル® 945PM Express チップセット メインメモリー 標準 /最大 1GB(512MB× 2)/2 GB*3 (ビデオメモリー共有)デュアルチャンネル転送対応 *4 メモリーバス DDR2 SDRAM、 DDR2 533対応(533MHz動作) スロット数(空き) グラフィックアクセラレーター ビデオメモリー 表示モード 本体 /専用ディスプレイ テレビ機能 デジタルチューナー 記憶装置 ハードディスクドライブ *7 記録時間 *8 デジタル放送 地上デジタルチューナー× 1 約 300GB(Serial ATA/300,7200回転 /分) (HDDリカバリー領域最大約 8GB(出荷時) /C:約 50GB/D:残り) 地上デジタル放送 約 23.5時間 /デジタル標準画質放送 約 45.5時間 約 17時間 約 19時間 USB i.LINK(IEEE1394) ネットワーク(LAN) *11 DVDスーパーマルチドライブ(DVD± R 2 層記録対応) DVD:約 8倍速(DVD-ROMの場合)、 CD:約 24倍速(CD-ROMの場合) DVD+R:約 2.4倍速(2層)、 約 8倍速(1層)*12 DVD+RW:約 4倍速 DVD-R:約 2倍速(2層) 、約 8倍速 (1層)*13 *14 DVD-RW:約 4倍速 *15 DVD-RAM:約 5倍速 *16 CD-R:約24倍速 CD-RW:約16倍速 Hi-Speed USB(USB 2.0)× 4 4ピン(S400)× 1 100BASE-TX/10BASE-T× 1 オーディオ入力 ステレオ、ミニジャック× 1 ヘッドホン出力 ステレオ、ミニジャック× 1 マイク入力 ステレオ、ミニジャック× 1 TVアンテナ入力 /BCASカードスロット 地上デジタルアンテナ入力(F型同軸)端子× 1、B-CASカードスロット× 1 モデム用モジュラー ジャック *17 LINE× 1(最大56kbps*18(V.92 および V.90 対応)/ 最大 14.4kbps(FAX時)) その他 ワイヤレス通信 FeliCaポート(非接触 ICカードリーダー/ライター) メモリースティックスロット *22 その他対応メモリーカードスロット PCカードスロット オーディオ機能 スピーカー/アンプ 内蔵カメラ キーボード /マウス /ポインティングデバイス 220 最大約1619万色(1680× 1050, 1280× 1024, 1280× 800, 1280 ×768, 1024× 768, 800× 600) HDV映像 最大書きこみ速度 電源 19型ワイド TFTカラー液晶[クリアブラック液晶] (ピュアカラー) (ARコート) 最大傾斜角度 +25度~+10度(垂直からの可動範囲) DV映像 BD/DVD/CDド ドライブ ライブ *9 *10 最大読みだし速度 主な外部接続端 本体 子 SO-DIMMスロット× 2(0) NVIDIA® GeForce® Go 7400 with NVIDIA® TurboCache™*5 最大 256MB(メインメモリー共有)*6 液晶表示装置 (本体 /専用ディスプレイ) 主な付属品 2MB 667MHz チップセット 表示機能 64KB DC IN (電源供給)× 1 ワイヤレスLAN (内蔵) (IEEE802.11b/g準拠、WPA2対応、Wi-Fi適合)*19 *20 *21 搭載(キーボードに内蔵) メモリースティック(標準 /Duoサイズ対応、メモリースティック PRO対応、高速データ転送対応、マジックゲート対応)× 1 ×1 SDメモリーカード *23 *24/マルチメディアカード(MMC) ExpressCard/54× 1 (ExpressCard/34としても使用可)、 Type II× 1 DSD対応高音質サウンドチップ 「Sound Reality™」 (インテル ® High Definition Audio準拠)、内蔵モノラルマイク ステレオ:最大 3W+ 3W(JEITA) Web カメラ《MOTION EYE》 (有効画素数 31万画素) FeliCaポート付きワイヤレスキーボード (デジタル無線方式) ワイヤレススクロール機能付き光学マウス (デジタル無線方式) 取扱説明書、ACアダプター、ワイヤレスキーボード、 ワイヤレスマウス VAIOマルチリモコン RM-DTU2M テレビアンテナ接続ケーブル(3m)×1 8㎝ディスクアダプター VGP-VDA1 B-CASカード Microsoft® Office Personal Edition 2003 プリインストールパッケージ ACアダプター 入力:AC100V-240V 1.6A-0.7A 50-60Hz (付属の電源コードは AC100V用) 出力:DC19.5V 6.2A シリーズ type L[19型] モデル VGC-LA71DB 消費電力 通常時 76W スタンバイ時 2.2W 温湿度条件 動作時 5~ 35℃、20~ 80%(ただし結露しないこと、および 35℃における湿度は 65%以下) 保存時- 20~ 60℃、 結露しないこと 外形寸法 質量 本体最小傾斜時:約 幅 532mm×高さ 357mm×奥行 189mm 本体最大傾斜時:約 幅 532mm×高さ 327.9mm×奥行 229.5mm キーボード:約 幅 388mm×高さ 31.3mm×奥行 159mm 約 6.8kg (本体)/約 0.93kg (キーボード(電池含まず)) 対応増設メモリーモジュール(別売) VGP-MM512M VGP-MM1GA *1 *2 プロセッサーの処理能力は、使用状況により変化します。 VAIOは、インテル®バーチャライゼーション・テクノロジーには対応しておりません。 *3 *4 メモリーを最大に増設するには出荷時に装着済のメモリーモジュールを取り外す必要があります。 シングルチャンネル(2枚1組でない)転送はパフォーマンスが不足する場合があります。デュアルチャンネル(2枚 1組) 転送でお使いください。 *5 NVIDIA TurboCacheテクノロジーは、ビデオメモリーの容量、帯域幅に応じてシステムメモリーをダイナミックに活用し、最適なシステムパフォーマンスを実現します。 *6 *7 使用状況により自動的にメモリーサイズが変更されます。 1GBを 10億バイトで計算した場合の数値です。Windowsのシステムでは、1GBを 1,073,741,824バイトで計算しており、Windows起動時に認識できる容量は、若干小さい数値になります。 ファイルシステムは NTFSです。 *8 *9 記録可能な映像の時間は、 映像の内容や使用状況によって多少前後することがあります。 本機のドライブは 8cmディスクの書きこみには対応しておりません。 *10 使用するディスクによっては一部の記録 /再生に対応していない場合があります。 *11 本機のドライブは 8cmディスクには対応しておりません。付属の8cmディスクアダプターで読みだしにのみ対応します。 *12 DVD+R DL (Double Layer)の書きこみは、 「DVD+R Double Layer」に対応したDVD+Rディスクでのみ可能です。 *13 DVD-R DL(Dual Layer)の書きこみは、 「Dual Layer DVD-R」に対応した DVD-Rディスクのみ可能です。 *14 DVD-Rは、 「DVD-R for General Version 2.0/2.1」に準拠したディスクの書きこみに対応しています。 *15 DVD-RWは「DVD-RW Ver.1.1/1.2」に準拠したディスクの書きこみに対応しています。 *16 DVD-RAM Ver.1 (片面 2.6GB)の書きこみには対応しておりません。DVD-RAM Ver. 2.2/12X-SPEED DVD-RAM Revision 5.0ディスクには対応しておりません。カートリッジタイプはご 使用になれません。カートリッジタイプではないもの、あるいはカートリッジから取り出し可能なディスクをお使いください。 *17 一般電話回線のみに対応しています。 交換機 (PBXやホームテレホンなど)を経由する回線には対応しておりません。 *18 56kbpsはデータ受信時の理想値です。データ送信時は規格上 33.6kbpsが最大速度になります。 *19 通信速度(IEEE802.11b:規格値 11Mbps、IEEE802.11a/g:規格値 54Mbps)は、通信機器間の距離や障害物、機器構成、電波状況、使用するソフトウェアなどにより変化します。また、電波 状況により通信が切断される場合があります。通信速度の規格値は、 無線規格の理論上の最大値であり、実際のデータ転送速度を示すものではありません。 *20 IEEE802.11gは、IEEE802.11bとの混在環境では相互に干渉の恐れがあり、通信速度が低下する場合があります。 *21 IEEE802.11b/gについては、1~ 13チャンネルに対応。 *22 機器により使用できるメモリースティックの容量に制限があります。 使用する機器の取扱説明書、あるいはソニードライブの「メモリースティック対応表 www.sony.co.jp/mstaiou」をご確認ください。 *23 SDメモリーカードの著作権保護機能には対応しておりません。 *24 SDHCメモリーカードには対応しておりません。 221 シリーズ モデル type L[19型] type L[19 型] type L[19型] VGC-LA71B VGC-LA51B VGC-LA51 Microsoft® Windows® XP Home Edition (Service Pack 2) OS プロセッサー*1 名称 *2 動作周波数 キャッシュメ モリー インテル ® Core™ 2 Duo プロセッサー T5500 (拡張版 Intel SpeedStep® テクノロジー) インテル ® Celeron® M プロセッサー 430 1.66 GHz 1.73 GHz 64KB 1次 2次 システムバス 2MB 1MB 667MHz 533MHz チップセット インテル ® 945GM Expressチップセット メインメモリー 標準 /最大 1GB(512MB× 2)/2 GB*3 (ビデオメモリー共有)デュアルチャンネル転送対応 *5 メモリーバス スロット数(空き) 表示機能 グラフィックアクセラレーター DDR2 SDRAM、DDR2 533対応(533MHz動作) DDR2 SDRAM、DDR2 533対応(533MHz動作) SO-DIMMスロット× 2(0) SO-DIMMスロット× 2(1) インテル ® グラフィックス・メディア・アクセラレーター 950 (チップセットに内蔵) ビデオメモリー 最大 128MB(メインメモリー共有)*6 液晶表示装置 (本体 /専用ディスプレイ) 表示モード 本体 /専用ディスプレイ テレビ機能 アナログチューナー 記憶装置 ハードディスクドライブ *7 記録時間 *8 19型ワイド TFTカラー液晶[クリアブラック液晶] (ピュアカラー) (ARコート) 最大傾斜角度 +25度~+10度(垂直からの可動範囲) 最大約1619万色(1680× 1050, 1280× 1024, 1280× 800, 1280 ×768, 1024× 768, 800× 600) 地上アナログチューナー× 1 約 250GB(Serial ATA/150,7200回転 /分) (HDDリカバリー領域最大約 8GB(出荷時) /C:約 50GB/D:残り) 高画質 約 51時間 /標準 約 99.5時間 /長時間 約 154.5時間 MPEG映像 約 13.5 時間 DV映像 HDV映像 BD/DVD/CDド ドライブ ライブ *9 *10 最大読みだし速度 約15時間 DVD:約 8倍速(DVD-ROMの場合)、 CD:約 24倍速(CD-ROMの場合) DVD+R:約 2.4倍速(2層)、 約 8倍速(1層)*12 DVD+RW:約 4倍速 DVD-R:約 2倍速(2層) 、約 8倍速 (1層)*13 *14 DVD-RW:約 4倍速 *15 DVD-RAM:約 5倍速 *16 CD-R:約24倍速 CD-RW:約16倍速 Hi-Speed USB(USB 2.0)× 4 USB i.LINK(IEEE1394) 4ピン(S400)× 1 ネットワーク(LAN) 100BASE-TX/10BASE-T× 1 ビデオ× 1、Sビデオ×1 ビデオ入力 *17 オーディオ入力 ステレオ、ピンジャック× 1 (ビデオ入力用) ステレオ、ミニジャック× 1(PCオーディオ用) ヘッドホン出力 ステレオ、ミニジャック× 1 マイク入力 ステレオ、ミニジャック× 1 地上アナログアンテナ入力(F型同軸)端子× 1 TVアンテナ入力 モデム用モジュラー ジャック *18 LINE× 1(最大56kbps*19(V.92 および V.90 対応)/ 最大 14.4kbps(FAX時)) その他 ワイヤレス通信 DC IN (電源供給)× 1 ワイヤレスLAN (内蔵) (IEEE802.11b/g準拠、WPA2対応、Wi-Fi適合)*20 *21 *22 FeliCaポート(非接触 ICカードリーダー/ライター) メモリースティックスロット *23 搭載(キーボードに内蔵) メモリースティック(標準 /Duoサイズ対応、メモリースティック PRO対応、高速データ転送対応、マジックゲート対応)× 1 その他対応メモリーカードスロット ×1 SDメモリーカード *24 *25/マルチメディアカード(MMC) PCカードスロット オーディオ機能 ExpressCard/54× 1 (ExpressCard/34としても使用可)、 Type II× 1 DSD対応高音質サウンドチップ 「Sound Reality™」 (インテル ® High Definition Audio準拠)、内蔵モノラルマイク スピーカー/アンプ ステレオ:最大 3W+ 3W(JEITA) 内蔵カメラ Web カメラ《MOTION EYE》 (有効画素数 31万画素) キーボード /マウス /ポインティングデバイス 主な付属品 ACアダプター 入力:AC100V-240V 1.6A-0.7A 50-60Hz (付属の電源コードは AC100V用) 出力:DC19.5V 6.2A 通常時 スタンバイ時 温湿度条件 222 FeliCaポート付きワイヤレスキーボード (デジタル無線方式) ワイヤレススクロール機能付き光学マウス (デジタル無線方式) 取扱説明書、ACアダプター、ワイヤレスキーボード、 ワイヤレスマウス VAIOマルチリモコン RM-VC10 テレビアンテナ接続ケーブル(3m)×1 8㎝ディスクアダプター VGP-VDA1 Microsoft® Office Personal Edition 2003 プリインストールパッケージ(VGC-LA71B・LA51Bのみ) 電源 消費電力 - *11 DVDスーパーマルチドライブ(DVD± R 2 層記録対応) 最大書きこみ速度 主な外部接続端 本体 子 512MB(512MB× 1)/2 GB*3 *4 (ビデオメモリー共有) 72W 60W 2.2W 動作時 5~ 35℃、20~ 80%(ただし結露しないこと、および 35℃における湿度は 65%以下) 保存時- 20~ 60℃、 結露しないこと シリーズ モデル type L[19型] type L[19型] type L[19型] VGC-LA71B VGC-LA51B VGC-LA51 外形寸法 本体最小傾斜時:約 幅 532mm×高さ 357mm×奥行 189mm 本体最大傾斜時:約 幅 532mm×高さ 327.9mm×奥行 229.5mm キーボード:約 幅 388mm×高さ 31.3mm×奥行 159mm 質量 約 6.8kg (本体)/約 0.93kg (キーボード(電池含まず)) 対応増設メモリーモジュール(別売) VGP-MM512M VGP-MM1GA *1 *2 プロセッサーの処理能力は、使用状況により変化します。 VAIOは、インテル®バーチャライゼーション・テクノロジーには対応しておりません。 *3 *4 メモリーを最大に増設するには出荷時に装着済のメモリーモジュールを取り外す必要があります。 増設する際は、同じ容量のメモリモジュールを 2枚 1組で装着するとデュアルチャンネル転送モードになり、パフォーマンスが向上します。 *5 シングルチャンネル(2枚1組でない)転送はパフォーマンスが不足する場合があります。デュアルチャンネル(2枚 1組) 転送でお使いください。 *6 *7 使用状況により自動的にメモリーサイズが変更されます。 1GBを 10億バイトで計算した場合の数値です。Windowsのシステムでは、1GBを 1,073,741,824バイトで計算しており、Windows起動時に認識できる容量は、若干小さい数値になります。 ファイルシステムは NTFSです。 *8 *9 記録可能な映像の時間は、 映像の内容や使用状況によって多少前後することがあります。 本機のドライブは 8cmディスクの書きこみには対応しておりません。 *10 使用するディスクによっては一部の記録 /再生に対応していない場合があります。 *11 本機のドライブは 8cmディスクには対応しておりません。付属の8cmディスクアダプターで読みだしにのみ対応します。 *12 DVD+R DL (Double Layer)の書きこみは、 「DVD+R Double Layer」に対応したDVD+Rディスクでのみ可能です。 *13 DVD-R DL(Dual Layer)の書きこみは、 「Dual Layer DVD-R」に対応した DVD-Rディスクのみ可能です。 *14 DVD-Rは、 「DVD-R for General Version 2.0/2.1」に準拠したディスクの書きこみに対応しています。 *15 DVD-RWは「DVD-RW Ver.1.1/1.2」に準拠したディスクの書きこみに対応しています。 *16 DVD-RAM Ver.1 (片面 2.6GB)の書きこみには対応しておりません。DVD-RAM Ver. 2.2/12X-SPEED DVD-RAM Revision 5.0ディスクには対応しておりません。カートリッジタイプはご 使用になれません。カートリッジタイプではないもの、あるいはカートリッジから取り出し可能なディスクをお使いください。 *17 ビデオ入力または出力を行うには、AVケーブルVMC-20FR (別売)などをご利用ください。 *18 一般電話回線のみに対応しています。 交換機 (PBXやホームテレホンなど)を経由する回線には対応しておりません。 *19 56kbpsはデータ受信時の理想値です。データ送信時は規格上 33.6kbpsが最大速度になります。 *20 通信速度(IEEE802.11b:規格値 11Mbps、IEEE802.11a/g:規格値 54Mbps)は、通信機器間の距離や障害物、機器構成、電波状況、使用するソフトウェアなどにより変化します。また、電波 状況により通信が切断される場合があります。通信速度の規格値は、 無線規格の理論上の最大値であり、実際のデータ転送速度を示すものではありません。 *21 IEEE802.11gは、IEEE802.11bとの混在環境では相互に干渉の恐れがあり、通信速度が低下する場合があります。 *22 IEEE802.11b/gについては、1~ 13チャンネルに対応。 *23 機器により使用できるメモリースティックの容量に制限があります。 使用する機器の取扱説明書、あるいはソニードライブの「メモリースティック対応表 www.sony.co.jp/mstaiou」をご確認ください。 *24 SDメモリーカードの著作権保護機能には対応しておりません。 *25 SDHCメモリーカードには対応しておりません。 テレビチューナー ■ MPEGハードウェアエンコーダーボード モデル 共通仕様 VGC-LA71B・LA51シリーズ • ビデオキャプチャー機能(ビデオ入力→リアルタイム変換機能)、テレビ録画機能搭載、AV入力対応 • TVチューナー(VHF1~12ch、 UHF13~ 62ch、CATV C13~ C38ch*1、ステレオ /2カ国語 )*2 • 録画モード (選択可能) : 高画質モード(MPEG2 8Mbps 720× 480 30fps)約 17分 /1GB 標準モード (MPEG2 4Mbps 720× 480 30fps)約 33分 /1GB 長時間モード(MPEG2 2.5Mbps 352× 480 30fps)約 52分 /1GB • 録音形式:MPEG1 Audio Layer2、256kbps、16bit、48KHz、ステレオ (DNR)ノイズリダクション ○ 三次元 Y/C分離回路 ○ タイムベースコレクター ○ アナログテレビチューナー 1チューナー *1 CATVの受信はサービス (放送)の行われている地域のみ可能です。 CATVを受信するには、使用する機種ごとに CATV会社との受信契約が必要です。 なお、スクランブルのかかった有料放送の視聴・録画はできません。 詳しくはその地域の CATV会社にお問い合わせ下さい。 *2 BS・CSなどの衛星放送および地上デジタル放送は、本機の内蔵チューナーでは受信できません。 ■地上デジタルチューナー*1 モデル 共通仕様 *1 VGC-LA71DB • 地上デジタルテレビ放送受信機能 • デジタル放送録画機能(著作権保護機能) • 録画モード:地上デジタル放送(約21Mbps)約 6分 /1GB デジタル標準画質放送(約 11Mbps)約 12分 /1GB 地上デジタル放送のみに対応します。 BS・110度 CSデジタル放送には対応しておりません。 223 本機に付属されているソフトウェアを確認する ご使用いただいている機種によって、付属されているソフトウェアが異なります。 次の表をご覧いただき、 ご使用いただいている機種に付属されているソフトウェアをご確認ください。 表の見かた ○: ご使用の機種に付属されています。 □: ご使用の機種にインストーラーが付属されておりますので、ソフトウェアをお使いいただくときに個別にイ ンストールしてください。 -: ご使用の機種には付属されておりません。 VGC-LA91S VGC-LA71DB VGC-LA71B VGC-LA51B VGC-LA51 AVエンターテインメント Do VAIO Ver.1.6 ○ ○ ○ ○ ○ Do VAIOバックアップツール ○ ○ ○ ○ ○ ○ ○ ○ ○ ○ VAIO インフォ TV ○/-* - ○ ○ ○ StationTV Digital for VAIO ○/-* ○ - - - Image Converter 2 Plus ビデオ編集・再生 ○ ○ ○ ○ ○ Adobe(R) Premiere(R) Elements(R) 2.0 日本語版 ○/-* ○ ○ - - VAIO Edit Components Ver.6.0 - DVgate Plus Ver.2.2 ○/-* ○ ○ - Windows Media(R) Player 10 ○ ○ ○ ○ ○ WinDVD for VAIO(6ch ドルビーバーチャルスピーカー/ドルビーヘッドホン対応) ○ ○ ○ ○ ○ ○ ○ ○ ○ ○ SonicStage CP ○ ○ ○ ○ ○ SonicStage Mastering Studio Ver.2.2 ○ ○ ○ ○ ○ DVD作成 Click to DVD Ver.2.5 音楽 静止画・写真 ○ ○ ○ ○ ○ □/-* □ □ - - VAIO Media Ver.5.0 ○ ○ ○ ○ ○ VAIO Media Integrated Server Ver.5.0 ○ ○ ○ ○ ○ PictureGear Studio Ver.2.0 Adobe(R) Photoshop(R) Elements(R) 4.0 日本語版 ホームネットワーク コミュニケーション VAIO カメラユーティリティ ○ ○ ○ ○ ○ Yahoo!メッセンジャー ○ ○ ○ ○ ○ MSN(R) Messenger 7.5 ○ ○ ○ ○ ○ Skype ○ ○ ○ ○ ○ ドットフォンパーソナル V(みんなでTV電話スタータ) ○ ○ ○ ○ ○ Microsoft(R) Outlook Express 6 ○ ○ ○ ○ ○ Microsoft Internet Explorer 6 (R) ○ ○ ○ ○ ○ Yahoo!ツールバー ○ ○ ○ ○ ○ i-フィルター 4(体験版) ○ ○ ○ ○ ○ Liquid Surf for VAIO ○ ○ ○ ○ ○ インターネット・メール ISP サインアップ So-net簡単スターター ○ ○ ○ ○ ○ OCNスタートパック for Windows ○ ○ ○ ○ ○ Microsoft(R) Office Personal Edition 2003(Service Pack 2含む) ○/-* ○ ○ ○ - Microsoft(R) Office Professional Enterprise Edition 2003(Service Pack 2含む) ○/-* - - - - Roxio DigitalMedia SE 7 ○ ○ ○ ○ ○ 駅すぱあと ○ ○ ○ ○ ○ デジタル全国地図 ○ ○ ○ ○ ○ HD革命 /BackUp(バンドル版) ○ ○ ○ ○ ○ ワープロ・表計算 実用ツール 224 VGC-LA91S VGC-LA71DB VGC-LA71B VGC-LA51B VGC-LA51 Adobe(R) Reader(R) 7.0 ○ ○ ○ ○ ○ ATLAS 翻訳パーソナル 2006 LE ○ ○ ○ ○ ○ Norton Internet Security(TM) 2006 ○ ○ ○ ○ ○ 超五感プレゼン -180 □ □ □ □ □ Microsoft Office PowerPoint Viewer 2003 ○ ○ ○ ○ ○ 一太郎ビューア 3.0 ○ ○ ○ ○ ○ 実用ツール (VAIOソフトウェアセレクション) 携帯万能 16 体験版 ○ ○ ○ ○ ○ 大富豪 Plus5 体験版 ○ ○ ○ ○ ○ AI囲碁 Version 15 for Windows 体験版 ○ ○ ○ ○ ○ AI将棋 Version 13 for Windows 体験版 ○ ○ ○ ○ ○ AI麻雀 Version 9 for Windows 体験版 ○ ○ ○ ○ ○ AQUAZONE ビジュアル・エディション 水中庭園 トライアル版 ○ ○ ○ ○ ○ タイピング競馬 体験版 ○ ○ ○ ○ ○ サンリオ タイニーパーク・ランチャー+ハローキティのいろとかたち ○ ○ ○ ○ ○ ドラネットキッズ入学準備体験版 ○ ○ ○ ○ ○ ドラネット小学一年生体験版 ○ ○ ○ ○ ○ ホームページ・ビルダー V10 体験版 □ □ □ □ □ 新世紀ビジュアル大辞典 体験版 ○ ○ ○ ○ ○ えいご漬け 改訂版(体験版) ○ ○ ○ ○ ○ 実用ツール (暮らし役立ちパック) 筆ぐるめ Ver.13 ○ ○ ○ ○ ○ 時事通信社 「家庭の医学」デジタル版 II ○ ○ ○ ○ ○ わが家の家計簿 フェリカ対応版 ○ ○ ○ ○ ○ FeliCa(フェリカ) かざそう FeliCa ○ ○ ○ ○ ○ Edy Viewer V2.0 ○ ○ ○ ○ ○ SFCard Viewer ○ ○ ○ ○ ○ スクリーンセーバーロック2 ○ ○ ○ ○ ○ かんたん登録 2 ○ ○ ○ ○ ○ FeliCaブラウザエクステンション ○ ○ ○ ○ ○ かざしてログオン ○ ○ ○ ○ ○ かざポン for VAIO ○ ○ ○ ○ ○ パーソナルシェルター ○ ○ ○ ○ ○ 設定・ユーティリティ VAIOナビ ○ ○ ○ ○ ○ LifeFLOW ○ ○ ○ ○ ○ VAIO Action Setup Ver.2.5 ○ ○ ○ ○ ○ メモリースティックフォーマッタ ○ ○ ○ ○ ○ バイオの設定 Ver.1.1 ○ ○ ○ ○ ○ サポート・ヘルプ バイオ電子マニュアル ○ ○ ○ ○ ○ VAIO ハードウェア診断ツール Ver.3.2 ○ ○ ○ ○ ○ できる Windows XP for VAIO ○ ○ ○ ○ ○ VAIO リカバリユーティリティ ○ ○ ○ ○ ○ VAIO Update Ver.2.1 ○ ○ ○ ○ ○ その他 Java(TM) Software ○ ○ ○ ○ ○ VAIOオンラインカスタマー登録 ○ ○ ○ ○ ○ * ご購入時に選択されたモデルによって、付属されるソフトウェアは異なります。 225 使用できるディスクとご注意 使用できるディスク ◎:再生、 記録可能 ○:再生のみ可能、記録不可 ×:再生、 記録不可 DVDスーパーマルチドライブ(DVD± R 2層記録対応) ディスクの種類 DVD-ROM 使用の可・不可 ○ DVD-Video ○ DVD+R DL (Double Layer) ◎ *1 DVD-R DL(Dual Layer) ◎ *2 DVD+R/ RW ◎ DVD-R/ RW ◎ *3 *4 DVD-RAM ◎ *5 *6 CD-ROM ○ 音楽 CD ○ CD Extra ○ CD-R/ RW ◎ VIDEO CD ○ *1 DVD+R Double Layerの書き込みは、 「DVD+R Double Layer」に対応した DVD+Rディスクのみで可能です。 *2 DVD-R Dual Layerの書き込みは、 「DVD-R Dual Layer」 に対応した DVD-Rディスクのみで可能です。 *3 DVD-Rは、 DVD-R for General Ver.2.0/ 2.1に準拠したディスクの書き込みに対応しています。 *4 DVD-RWは、 DVD-RW Ver.1.1/ 1.2に準拠したディスクの書き込みに対応しています。 *5 DVD-RAMは、 カートリッジタイプはご使用になれません。カートリッジタイプではないもの、あるいはカートリッジ から取り出し可能なディスクをお使いください。 *6 DVD-RAMは、 Ver.1(片面 2.6Gバイト) の書き込みには対応していません。DVD-RAM Version 2.2/ 12X-SPEED DVD-RAM Revision 5.0ディスクには対応しておりません。 ご注意 • 使用するディスクによっては、一部の記録/再生に対応していない場合があります。 • 本機のドライブは 8cmディスクの書き込みには対応していません。 • 付属の 8cmディスクアダプターで読みだしにのみ対応します。 • 本機では、 円形ディスクのみお使いいただけます。円形以外の特殊な形状ディスク(星型、ハート型、 カード型など)や 破損したディスクを使用すると本機の故障の原因となります。 • DVD+R/ +RW・DVD-R/ -RWディスクには DVDビデオ形式、DVD-RW・DVD-RAMディスクには DVDビデオレ コーディング規格での記録が可能です。 • データ形式での追記は、付属の「DigitalMedia SE(デジタルメディア エスイー)」 ソフトウェアにより可能です。なお、 追記にて記録したデータは、他の DVDドライブでは読み出せない場合があります。 226 • DVD+R/ DVD+RW/ DVD-R/ DVD-RW/ CD-R/ CD-RWはソニー製のディスクをお使いになることをおすすめ します。 • 6倍速記録 DVD-RWディスクは、 DVD-RW6倍速記録以上に対応したモデル以外では書き込みにお使いいただけませ ん。 • 8倍速記録 DVD+RWディスクは、 DVD+RW8倍速記録以上に対応したモデル以外では書き込みにお使いいただけま せん。 • 複製不可の設定がされた DVD-ROMや DVDビデオは、バックアップを作成することはできません。 • 本機は、 コンパクトディスク(CD)規格に準拠した音楽ディスクの再生を前提として、設計されています。 最近、いく つかのレコード会社より著作権保護を目的とした技術が搭載された音楽ディスクが販売されていますが、これらの 中には CD規格に準拠していないものもあり、本製品での再生は保証できません。 • Dual Discとは、 DVD規格に準拠した面と音楽再生専用面とを組み合わせた新しい両面ディスクです。この音楽専用 面は、コンパクトディスク(CD) 規格に準拠していないため、再生を保証できません。 • CPRMに対応した DVD-RW/ DVD-RAMを再生するには、インターネットに接続している必要があります。 • CPRM対応の DVD-R/ DVD-RW/ DVD-RAMに、番組を直接録画することはできません。また、 CPRM対応の DVDRへのムーブ(移動)には対応しておりません (CPRM:Content Protection for Recordable Mediaとは、 「1回だけ録画 可能」な番組に対する著作権保護技術です) (デジタルテレビチューナー搭載モデル)。 (ムーブ)することができます(デジタル • 録画したデジタル放送の番組は CPRM対応の DVD-RW/ DVD-RAMに移動 テレビチューナー搭載モデル)。 書き込んだディスクを他のプレーヤーで読み込むときのご注意 • CD-R/ CD-RWを使用して作成した音楽 CDは、 ご使用の CDプレーヤーによっては再生できない場合があります。 • DVD+R DL/ DVD+R/ DVD+RW/ DVD-R DL/ DVD-R/ DVD-RW/ DVD-RAMを使用して作成した DVDは、ご 使用の DVDプレーヤーによっては再生できない場合があります。 • 録画したデジタル放送の番組を移動(ムーブ) した CPRM対応の DVD-RW/ DVD-RAMは、 CPRM対応の DVDプ レーヤーで再生することができます。また、DVD-RW (VRモード)再生対応のプレーヤーでも、CPRM対応の DVDRWに移動(ムーブ)して記録したことのあるディスクは、再生できないなどの制限があります(デジタルテレビ チューナー搭載モデル)。 ディスク書き込みに失敗しないためには ディスクに書き込みの際は、下記のようなことにご注意ください。書き込みに失敗することがあります。 書き込みに失敗したディスクについては、その原因がいかなるものであっても、弊社は一切責任を負いかねますので、あ らかじめご了承ください。 • コンピュータの CPUやハードディスクに負荷がかかる動作を避けてください。 • 常駐型のディスクユーティリティや、ディスクのアクセスを高速化するユーティリティなどは、不安定な動作の原因 となりますので使用をお控えください。 • キーボードやマウスを操作をすると振動で失敗する場合があります。 • ユーザーの簡易切り替えを行わないでください。 • 本機に振動や衝撃などを加えないでください。 • 本機につないだ i.LINKケーブルおよび他の i.LINK対応機器につないだ i.LINKケーブルを抜き差ししたり、本機や i.LINK対応機器の電源を入/切しない。 • 本機につないだ USBケーブルおよび他の USB対応機器につないだ USBケーブルを抜き差ししたり、本機や USB対 応機器の電源を入/切しない。 • インターネットに接続したり電子メールを送受信するなど、他のコンピュータやネットワークにアクセスしない。 227 索引 が付いている項目に関連する 情報は、本機にプレインストール されている 「バイオ電子マニュア ル」 内に詳しい情報が記載されて います。 「バイオ電子マニュアル」の 起動方法 [スタート] ボタン→[すべてのプ ログラム] → [バイオ電子マニュ アル]の順にクリックします。 各部の説明 _________________ 22 カスタマー登録 _________ 69, 202 カメラレバー ____________ 26, 27 画面/ディスプレイ トラブル . . . . . . . . . . . . . . . . 166 カルテ ___________________ 198 キーボード ______________ 20, 28 お手入れ . . . . . . . . . . . . . . . . 219 乾電池 . . . . . . . . . . . . . . . . . . 51 準備 . . . . . . . . . . . . . . . . . . . . 51 トラブル . . . . . . . . . . . . . . . . 168 機銘板ラベル ____________ 26, 27 休止状態___________________ 60 ケーブル アンテナ接続ケーブル . . . 20, 45 テレホンコード . . . . . . . . . . . 48 電源コード . . . . . . . . . . . . . . . 20 結露 _____________________ 214 コード掛け ______________ 26, 27 コネクトボタン _______ 26, 27, 30 コンピュータウイルス ____ 96, 188 【サ行】 【ア行】 写真 ________________________ 映像________________________ ......................... スタンバイキー _____________ 29 スタンバイボタン___________121 スタンバイモード____________60 再生 . . . . . . . . . . . . . . . . . . . . . . 作成 . . . . . . . . . . . . . . . . . . . . . . 映像入力コネクタ_________26, 55 エクスプレスカードスロット ___24 エラーメッセージ トラブル . . . . . . . . . . . . . . . . 182 オプティカルマウス __________31 音楽________________________ 再生 . . . . . . . . . . . . . . . .106, 作成 . . . . . . . . . . . . . . . . . . . . . . 取り込む . . . . . . . . . . . . . . . . 105 音声入力コネクタ_________26, 55 音量________________________ 音量ボタン _____________29, 122 【カ行】 拡張メモリスロット _________134 228 最適化 ___________________ 153 アドバンストサポート _____________196, 202, 204 アナログ入力 ______________215 アンテナ___________________45 アンテナコネクタ_________26, 45 アンテナ接続ケーブル _____20, 45 イジェクトボタン____________23 インスタントモード トラブル . . . . . . . . . . . . . . . . 179 インターネット _____________94 インターネット サービスプロバイダ ______94 ウイルス_______________96, 188 ACアダプタ . . . . . . . . . . . . . . 56 ADSL . . . . . . . . . . . . . . . . . . . 50 CATV . . . . . . . . . . . . . . . . . . . 50 ExpressCard . . . . . . . . . . . . . FTTH . . . . . . . . . . . . . . . . . . . 50 ISDN回線 . . . . . . . . . . . . . . . . 50 i.LINK . . . . . . . . . . . . . . . . . . . PCカード . . . . . . . . . . . . . . . . . . USB機器. . . . . . . . . . . . . . . . . . . 設置 ______________________ 38 設定 ________________________ 音量 . . . . . . . . . . . . . . . . . . . . . . . キーボード . . . . . . . . . . . . . . . . . 省電力 . . . . . . . . . . . . . . . . . . . . . ディスプレイ . . . . . . . . . . . . . . . リモコン . . . . . . . . . . . . . . . . . . . BIOS . . . . . . . . . . . . . . . . . . . ソフトウェア ______________ 205 不正コピー禁止について . . . 217 付属ソフトウェア. . . . . . . . . 205 【タ行】 ショートカットキー __________ タッチパッド _______________ 79 断片化 ___________________ 153 地上デジタル入力コネクタ ____ 27 地上デジタル放送 ___________ 46 ディスク _________________ 122 アダプター . . . . . . . . . . . . . . 217 お手入れ. . . . . . . . . . . . . . . . 219 再生 . . . . . . . . . . . . . . . 128, 129 取り扱いについて. . . . . . . . . 215 録画 . . . . . . . . . . . . . . . . . . . 125 Fnキーとの組み合わせ . . . . . . . Windowsキーとの組み合わせ ディスプレイ ________________ 取り扱いについて. . . . . . . . . 214 印刷 . . . . . . . . . . . . . . . . . . . . . . . 再生 . . . . . . . . . . . . . . . . 111, 取り込み . . . . . . . . . . . . . 109, 消音ボタン _____________ 29, 121 省電力機能 _____________ 60, 休止状態 . . . . . . . . . . . . . . . . . 60 スタンバイモード . . . . . . . . . . 60 スピーカー _____________ 22, セキュリティ ___________ 96, 188 接続 ________________________ アンテナ . . . . . . . . . . . . . . . . . 45 オーディオ機器 . . . . . . . . . . . . . テレビ . . . . . . . . . . . . . . . . . . 46 電話回線 . . . . . . . . . . . . . . . . . 48 ネットワーク(LAN). . . . . . . . . ビデオ . . . . . . . . . . . . . . . . . . . . . ビデオデッキ . . . . . . . . . . . . . 55 プリンタ . . . . . . . . . . . . . . . . . . . ヘッドホン . . . . . . . . . . . . . . . . . マイク . . . . . . . . . . . . . . . . . . . . . メモリ . . . . . . . . . . . . . . . . . . . . . データの保存 ________________ CD . . . . . . . . . . . . . . . . . . . . . DVD . . . . . . . . . . . . . . . . . . . . テクニカル Webサポート _____________ 193, 196, 197 デスクトップ画面 ____________ デフラグ _________________ 153 テレビ ______________________ 再生する. . . . . . . . . . . . . . . . 103 チャンネル設定 . . . . . . . . . . . 72 見る . . . . . . . . . . . . 101, 124, 録画する. . . . . . . . . 102, 125, Do VAIO. . . . . . . . . . . . . . . . . テレビ再生/録画 トラブル. . . . . . . . . . . . . . . . 173 テレビボタン ______________ 122 テレホンコード _____________ 48 取りはずす . . . . . . . . . . . . . . . 49 電源 電源ボタン . . . . . . . . . . . . 22, 58 電源ランプ . . . . . . . . . . . . 22, 58 電源を入れる . . . . . . . . . . . . . 58 電源を切る . . . . . . . . . . . . . . . 59 トラブル . . . . . . . . . . . . . . . . 163 電源コード ________________ 20 電話回線 接続 . . . . . . . . . . . . . . . . . . . . 48 電話回線ジャック _____ 26, 27, 48 ドライブ _________________ 122 トラブル _____________ 158, 160 インスタントモード . . . . . . . 179 エラーメッセージ . . . . . . . . . 182 画面/ディスプレイ . . . . . . . 166 テレビ再生/録画 . . . . . . . . . 173 電源/起動 . . . . . . . . . . . . . . 163 ハードディスク . . . . . . . . . . . 172 パスワード . . . . . . . . . . . . . . 166 マウス . . . . . . . . . . . . . . . . . . 170 文字入力/キーボード . . . . . 168 CD/ DVDドライブ . . . . . . . 173 FeliCaポート . . . . . . . . . . . . 178 【ナ行】 内蔵カメラ _____________ 22, お手入れ . . . . . . . . . . . . . . . . 219 取り扱いについて . . . . . . . . . 218 内蔵マイク ________________ 22 【ハ行】 パーティション ___________ 153 パーティションサイズを変更する ____________________ 153 ハードディスク データ消去について . . . . . . . 219 トラブル . . . . . . . . . . . . . . . . 172 取り扱いについて . . . . . . . . . 214 バックアップをとる . . . . . . . 215 ハードディスクドライブ アクセスランプ . . . . . . . . . . . . 22 バイオ電子マニュアル ___________ 8, 158, 185, パスワード トラブル . . . . . . . . . . . . . . . . 166 光ファイバー ______________ 95 ビデオデッキ 接続 . . . . . . . . . . . . . . . . . . . . 55 ビデオボタン _____________ 122 付属ソフトウェア __________ 205 付属品 ___________________ 20 フック ___________________ 42 フロッピーディスク __________ 取り扱いについて . . . . . . . . . 216 プロバイダ ________________ 94 ヘッドホンコネクタ _________ 24 ホームページ ________________ 【マ行】 マイクロホンコネクタ ________24 マイサポーター ________192, 193 マウス ______________20, 30, 79 お手入れ . . . . . . . . . . . . . . . . 218 乾電池. . . . . . . . . . . . . . . . . . . 53 準備 . . . . . . . . . . . . . . . . . . . . 53 トラブル . . . . . . . . . . . . . . . . 170 左ボタン . . . . . . . . . . . . . . . . . 30 ホイールボタン. . . . . . . . . . . . 30 右ボタン . . . . . . . . . . . . . . . . . 30 CONNECT (コネクト)ボタン . . . . . . . . . . . . . . . . . . . . . . 30 ON/ OFF(電源) スイッチ . . . 30 メッセージ ________________182 メモリ ______________________ 増設する . . . . . . . . . . . . . . . . 134 取り付ける . . . . . . . . . . . . . . 136 取りはずす . . . . . . . . . . . . . . 139 メモリモジュール . . . . . . . . . 135 メモリーカードアクセスランプ _24 メモリースティック __________ 取り扱いについて . . . . . . . . . 215 メモリースティックスロット ___24 メモリモジュール 増設する . . . . . . . . . . . . . . . . 134 取り付ける . . . . . . . . . . . . . . 136 取りはずす . . . . . . . . . . . . . . 139 文字入力___________________82 トラブル . . . . . . . . . . . . . . . . 168 モニターOFFボタン/ランプ . . . . . . . . . . . . . . . . . . . . . . 22 【ヤ行】 有料サービス ______________200 【ラ行】 ライン入力コネクタ __________24 リカバリ__________________140 リカバリディスク___________146 作成 . . . . . . . . . . . . . . . . . . . 146 リカバリ領域 ______________140 削除 . . . . . . . . . . . . . . . . . . . 154 リモコン________ 20, 32, 121, 乾電池. . . . . . . . . . . . . . . . . . . 54 準備 . . . . . . . . . . . . . . . . . . . . 54 ソフトウェア操作 . . . . . . . . . . . テレビボタン . . . . . . . . . . . . 122 ビデオボタン . . . . . . . . . . . . 122 CD・DVDボタン . . . . . . . . . . 122 VAIOボタン . . . . . . . . . . . . . 122 リモコン受光部 _____________22 【ワ行】 ワイヤレスキーボード _____ 20, 51 ワイヤレスマウス_________ 20, 53 ワイヤレス LAN ____________ 取り扱いについて . . . . . . . . . 217 ワイヤレス LANランプ ________ 22 【数字】 8cmディスクアダプター __ 20, 217 【A】 ACアダプタ _________ 20, 56, 217 ADSL __________________ 50, 95 【B】 B-CASカード____________ 20, 47 B-CASカード挿入口 ______ 27, 47 BIOS ________________ 143, 164 【C】 CATV _____________________ 50 CATVインターネット回線 _____ 95 CD ______________________ 再生 . . . . . . . . . . . . . . . . 128, 作成 . . . . . . . . . . . . . . . . 107, 取り込む . . . . . . . . . . . . . . . . 105 CD・DVDボタン ____________ 122 CD/ DVDドライブ トラブル . . . . . . . . . . . . . . . . 173 CONNECTボタン _____ 26, 27, 30 【D】 DC IN 19.5 Vコネクタ _____ 26, 27 Do VAIO ______________ 72, 基本設定 . . . . . . . . . . . . . . . . . 72 DVD _____________________ 再生 . . . . . . . . . . . . 115, 129, 作成 . . . . . . . . . . . . 116, 119, DVDスーパーマルチドライブ ______________ 23, 122, 147 【E】 ExpressCard ______________ 取り扱いについて . . . . . . . . . 216 ExpressCardスロット ________ 24 【F】 FeliCa ___________________ FeliCaポート _______________ 29 トラブル . . . . . . . . . . . . . . . . 178 FTTH __________________ 50, 95 【I】 IDラベル __________________ 22 229 ISDN回線 _______________50, 95 ISP _______________________94 i.LINKコネクタ______________24 【L】 LANコネクタ _________26, 27, 50 LifeFLOW_________________ 【M】 MONITOR OFFボタン/ランプ _22 MOTION EYE _____________ お手入れ . . . . . . . . . . . . . . . . 219 取り扱いについて . . . . . . . . . 218 【N】 Norton Internet Security____66, 97 【P】 PC Cardスロット____________24 PCカード___________________ 取り扱いについて . . . . . . . . . 216 【R】 R/ Lコネクタ ___________26, 55 【S】 S VIDEOコネクタ ________26, 55 S映像入力コネクタ _______26, 55 SDスロット ________________24 【U】 USBコネクタ _________24, 26, 27 【V】 VAIO Update ______________184 VAIOインフォTV ___________ VAIOカスタマー登録 _________69 VAIOカスタマーリンク _________186, 195, 198, 203 VAIO簡単設定サービス ______190 VAIOコールバック予約サービス _____189, 190, 193, 196, 203 VAIOボタン _______________122 VAIOリモートサービス ______189 VHF/ UHFアンテナコネクタ ___________________26, 45 VIDEOコネクタ __________26, 55 【W】 Windows _________________195 準備する . . . . . . . . . . . . . . . . . 61 WLANスイッチ __________26, 27 WLANランプ _______________22 230 商標について • AI将棋は、株式会社アイフォーの登録商標です。 (C) HIROSHI YAMASHITA 2006 (C) i4 CORPORATION 2006 • AI麻雀は、株式会社アイフォーの登録商標です。 (C) i4 CORPORATION 2006 • (C)1976, 2005 SANRIO CO., LTD.(E) • IBM、 ホームページ・ビルダーは IBM Corporationの商標です。 はソニー株式会社の商標です。 • • “MagicGate Memory Stick” (“マジックゲート メモリースティッ ク” ) および“Memory Stick” (“メモリースティック”)、 、 、 、 、 、 “MagicGate” 、 ( “マジック ゲート” ) 、 、OpenMG、 はソニー株式会社の商標です。 • i.LINKは、 IEEE1394-1995と IEEE1394a-2000を示す呼称です。 • HDVおよびHDVロゴは、ソニー株式会社と日本ビクター株式会社 の商標です。 • FeliCaは、 ソニー株式会社の登録商標です。 • FeliCaは、 ソニー株式会社が開発した非接触ICカードの技術方式 です。 • eLIOは、 株式会社ソニーファイナンスインターナショナルが開発 したネット決済用のクレジットサービスで、同社の登録商標です。 • Intel、 Pentium、CeleronはIntel Corporationの商標または登録商標 です。 • Microsoft、 MS-DOS、Windows Media、Windows、Officeロゴ、 Outlook、 PowerPointおよびInfopathは、米国 Microsoft Corporationの米国およびその他の国における登録商標または商 標です。 • IBMおよび PC/AT、 PS/2は、米国 International Business Machines Corporationの商標および登録商標です。 • Dolby、ドルビー、Pro Logic及びダブルD記号 ;はドルビーラボ ラトリーズの商標です。 • Ethernetおよびイーサネットは、 富士ゼロックス社の登録商標で す。 i.LINKとi.LINKロゴ" "はソニー株式会社の商標です。 • 「ボーダフォンライブ!」は、Vodafone Group Plcの登録商標また は商標です。 • 「EZweb」は、 KDDI株式会社の登録商標または商標です。 • 「iモード」 「おサイフケータイ」は NTTドコモの登録商標または商 標です。 • Gracenote and CDDB are registered trademarks of Gracenote. The Gracenote logo and logotype, the Gracenote CDDB logo, and the "Powered by Gracenote" logo are trademarks of Gracenote. • "Direct Stream Digital", DSD and their logos are trademarks of Sony Corporation. • "SBM/Super Bit Mapping" is a trademark of Sony Corporation. • Equaliser for VAIO, Mutlichannel Inflator for VAIO, Multichannel 5 Band EQ + Filters for VAIO and Restorer for VAIO from Sony Oxford.Copyright (C) 2003-2005 Sony Business Europe. • L1 Ultramaximizer, S1 Stereo Imager, Renaissance Bass, S360 Surround Imager plug-ins by Waves Audio Ltd. • QStream Technology, QSound QSurround 5.1 Plug-In for VAIO, QSound QSurround Virtualizer Plug-In for VAIO and QSound QMSS Plug-In for VAIO by QSound Labs, Inc. Copyright (C) QSound Labs, Inc. 1998-2005. All rights reserved. QSound, QSurround, QMSS, QMAX II, iQms2, QDVD and the QLogo are trademarks of QSound Labs, Inc. • ASIO is a trademark of Steinberg Media Technologies GmbH. • VST is a trademark of Steinberg Media Technologies GmbH. • Adobe、 Adobeロゴ、Adobe Premiere、 Adobe Photoshop Elements、Photoshopおよび Adobe Readerは、Adobe Systems Incorporated (アドビシステムズ社 ) の米国ならびに他の国におけ る登録商標または商標です。 • (C)2001、2003 UNBALANCE Corporation • AI囲碁は、株式会社アイフォーの登録商標です。 (C) David Fotland 2006 (C) i4 CORPORATION 2006 • 「Edy(エディ) 」 は、 ビットワレット株式会社が管理するプリペイド 型電子マネーサービスのブランドです。 • Suicaは、 JR東日本の登録商標です。 • ICOCAは、 JR西日本の登録商標です。 • 「かざしてポン!」および 「かざポン」 はフェリカネットワークスの 商標です。 • Powered by CyberSupport. 「ConceptBase」 「ConceptBase Search」 「CBSearch」 は株式会社 ジャストシステムの登録商標です。 Portion Copyright 2000 株式会社ジャストシステム Portion Copyright 1981-1988 Microsoft Corporation • 「できる」 は株式会社インプレスの登録商標です。 • Sun、 Sun Microsystems、 サンのロゴマーク、Javaおよびすべての Java関連の商標およびロゴマークは、米国Sun Microsystems,Inc. の米国およびその他の国における商標または登録商標です。 その他、本書に記載されているシステム名、製品名は、一般に各開発 メーカーの登録商標あるいは商標です。 なお、本文中では (TM)、 (R)マークは明記していません。