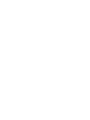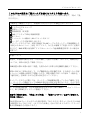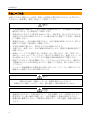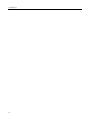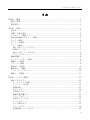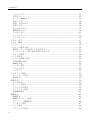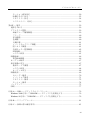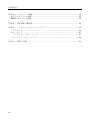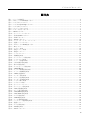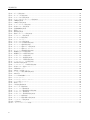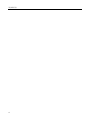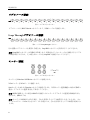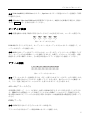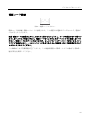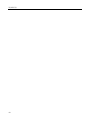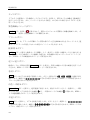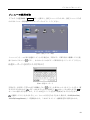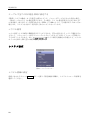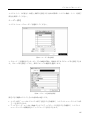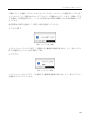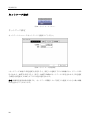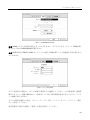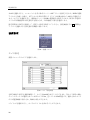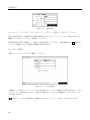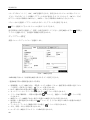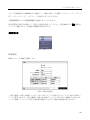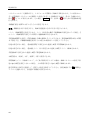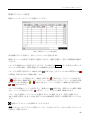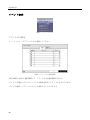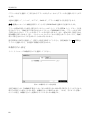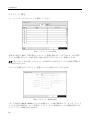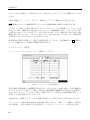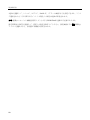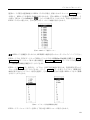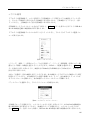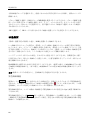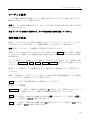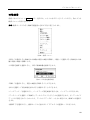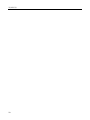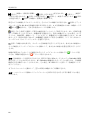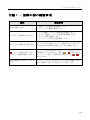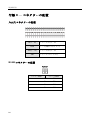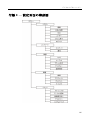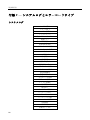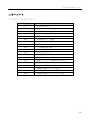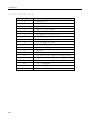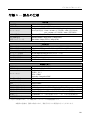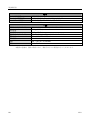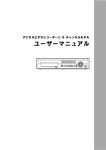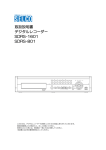Download 取扱説明書
Transcript
デジタルビデオレコーダー このたびは本製品をご購入いただき誠にありがとう御座います。 本書をご一読いただき、必要な時はいつでも見られるように大切に保管し、末永くご愛 用ください。 付属品をご確認ください。本製品には以下のものが梱包されております。 デジタルビデオレコーダ 電源ケーブル 取扱説明書(本文書) RASソフトウェアCDと取扱説明書 IRリモコン ラックマウントの補助品 とHDDブラケット用ガイド ハードディスク追加用取り付けネジ ネットワークモデルでは、本体を接続するLANケーブルやネットワーク接続環境とそ の設定のためのパソコン、固定IPアドレス、などをお客様でご用意いただく必要が あります。RAS-PC側の固定IPアドレスはコールバック(通報)機能を利用しない場合は 不要です。 本書について 本書は、お客様が操作される「日常の操作」を前半に記載しております。録画設定に ついては、本体の設定をご参照ください。 DVR設置の際は本書の後半「設置」を読みながら本体と周辺機器を接続して下さい。 本体の設定は「本体の設定」で、まず機器設定の基本操作方法、また設定したい内容 とメニューの関係の説明をご理解いただき、実際の操作や詳しい内容は「一般設定」・ 「通常設定」を参照しながら必要な設定を行ってください。 ネットワークモデルに関しては、ネットワーク接続環境が整っているかご確認くださ い。ネットワーク環境によってはDVR本体以外の設定が必要になります。その工事や 設定は通信会社や設置場所のネットワーク管理者にご相談ください。DVR本体の設定 は、本体設置(接続)後、RAS取扱説明書を読みながらPCにRASソフトをインストー ルし、PCとDVRをネットワーク接続して下さい。 設置やご利用の際は、「安全上のご注意」・「取扱いについて」も必ずご参照の上、 ご利用ください。 なお本書は 16 チャンネルモデルを例に説明しておりますが、各チャンネルモデル共通 の説明書になっております。 (カメラ入力台数と、それに伴うカメラボタン・アラーム・ 最大分割画面などが変わります。 ) i 取扱説明書 安全上のご注意 お使いになる人や他の人への危害、財産への損害を未然に防止するため、必ずお守りい ただきたい一般事項を、警告・注意として説明しています。 警告 ・ 工事は販売店に依頼する。工事には技術と経験が必要です。火災,感電,けが,器物損 壊を防ぐ為にも、必ず販売店にご相談ください。 ・ 異常があるときはすぐに使用をお止めください。煙が出る、臭いがするなどそのま ま使用すると火災の原因になります。その場合は直ちに電源プラグを抜いて販売店 にご連絡ください。 ・ 異物を入れない。水や金属が内部に入ると、火災や感電の原因となります。直ちに 電源プラグを抜いて販売店にご連絡ください。 ・ 不安定な場所に置かない。落下などでけがの原因になります。 ・ 分解しない、改造しない。火災や感電の原因になります。修理や点検は販売店にご 相談ください。 ・ 電源コード・プラグを破損するような事はしない。傷つけたり、加工・固定したり、 束ねたり・ねじったりしないで下さい。傷んだまま使用すると、感電・ショート・火 災の原因となります。コードやプラグの修理の相談は販売店にご相談ください。 ・ 電源プラグのほこり等は定期的にとる。プラグにホコリなどがたまると、湿気など で絶縁不良となり火災の原因となります。電源プラグを抜き、乾いた布などでふい てください。 ・ コンセントや配線器具の定格を越える使い方はしない。ブレーカーが落ちなくても 配線などの発熱による火災の原因になります。 警告 本製品に付属の「電源コード」は、本製品専用のものですので 本製品のみにお使いください。なお、他の製品への転用は保証できません。 注意 ・ 通風孔をふさがない。内部に熱がこもり、火災や故障、エラーの原因になります。 ・ 湿気やほこりの多い場所に設置しない。火災や感電の、故障の原因になります。 ・ 振動や強い衝撃を与えない。内部部品の変形などで、火災や感電、故障の原因にな ります。 ii デジタルビデオレコーダー 取扱いについて 電源について 使用電源はAC100Vです。設置の際は消費電力の大きな機器(コピー機や空調機など)と同じ AC コンセントからは電源を取らないで下さい。また本体は電源スイッチを“切”にしても電源から は遮断されません。必要に応じて本体と電源を遮断できるように、遮断装置ユニットの設置や、 電源コードに容易に手が届くようにするなどしてください。 使用環境は 5℃~40℃でご利用ください。この範囲を越えると故障や誤作動の原因となります。また、温 度差の大きいところや湿度の高いところへ移動すると、結露を生じることがあります。結露した まま使用すると故障の原因となりますのでご注意ください。 内蔵バックアップ電池について 時計や停電時の動作内容の保存などで内蔵バックアップ電池を利用しており、本体が通電してい ないときにはこの内蔵電池を利用しています。全く通電を行わない場合は、目安3年程で電池を 交換されるか、必要に応じて交換されることをお勧めします。 とくにシステム稼動中は、振動や衝撃を与えないでください デジタルレコーダーはハードディスクドライブに録画データを保存しています。ハードディスク はわずか数ミクロンの隙間をディスクが高速で回転しており、システム稼動中に振動や衝撃を与 えるとハードディスクが損傷し、デジタルレコーダーが起動しなくなったり、録画データが読み 出せなくなったりします。(ハードディスクは保証対象外になります) 内蔵ハードディスク、放熱ファンは消耗品です 約30,000時間(この時間は部品の性能を保証するものではありません)を目安に交換されること をお勧めします。また消耗品の交換は保証期間内でも有料になります。 交換の際はご購入店にご相談ください。 ほこりを避け、熱がこもらないように設置する。 本体には本体背面と本体右側に強制空冷ファン吹き出し口が設置され、本体の左側に空気取り入 れ口が設置されています。設置の際は空気の流れを出来るだけさえぎらないように側面・背面・ 上面は壁面から5cm以上の間隔をあけるなどして、熱がこもらないようにして下さい。 また本体内部の空気を循環させているため。床の上や足元などのほこりのたまりやすいところ や、熱がこもるところ、湯気や油の多いところの設置は出来ません。また空気取り入れ口にゴミ やほこりが目立ってきた時は掃除機などで取り除いてください。 雑音源を避ける。 強い磁界を発生する危機(テレビ、ラジオ、無線機、電動モーターなど)の近くでは、画像が乱 れやノイズが発生するおそれがあります。また電灯線や動力線に近づけてケーブルを配線する と、ノイズが入る場合があります。このような時は設置場所やケーブル配線をかえるなどして下 さい。 お手入れ 安全の為、電源を遮断した状態で乾いた布や、薄めた中性洗剤などを染み込ませ・固く絞った布 で軽くふいてください。(ベンジン・シンナーは塗装がはげたり、変形したりします。) お手入れの際は、放熱ファンに物がはさまたり、指をつめたりしないように気をつけ、必要に応 じて掃除機などもご利用ください。 その他 本体の故障、もしくは不都合により録画されなかった場合の補償についてはご容赦ください。 iii 取扱説明書 iv デジタルビデオレコーダー 目次 第1章 — 概要 ...................................................................................................................... 1 製品の特徴 .......................................................................................................................1 技術要約...........................................................................................................................3 第2章 — 設置 ...................................................................................................................... 5 内容品...............................................................................................................................5 設置に必要な道具............................................................................................................5 ビデオソース接続............................................................................................................6 Loop Throughビデオソース接続 .....................................................................................6 モニター接続 ...................................................................................................................6 オーディオ接続 ...............................................................................................................7 アラーム接続 ...................................................................................................................7 AI 1─16 (アラーム入力) .............................................................................................7 GND (アース)...............................................................................................................7 AO 1─16 (アラーム出力)............................................................................................8 アラームリセット .......................................................................................................8 RS485接続 ........................................................................................................................8 ネットワークポート接続 ................................................................................................8 USBポート接続................................................................................................................9 プリンター接続 ...............................................................................................................9 SCSIポート接続...............................................................................................................9 RS232ポート接続...........................................................................................................10 ファクトリーリセット..................................................................................................10 電源コード接続 .............................................................................................................11 第3章 — システム構成 ..................................................................................................... 13 前面パネルボタン..........................................................................................................13 ハードディスクLED..................................................................................................13 ネットワークLED......................................................................................................13 電源LED.....................................................................................................................13 カメラボタン .............................................................................................................14 分割表示ボタン .........................................................................................................15 画面自動切換ボタン..................................................................................................15 フリーズボタン .........................................................................................................15 外部モニターボタン..................................................................................................15 ズームボタン .............................................................................................................15 カメラ操作ボタン .....................................................................................................15 アラームボタン .........................................................................................................14 緊急録画(パニック)ボタン .......................................................................................14 v 取扱説明書 メニューボタン .........................................................................................................16 矢印ボタン.................................................................................................................15 エンター(Enter)ボタン ..............................................................................................15 巻戻しボタン .............................................................................................................14 再生/一時停止ボタン.................................................................................................14 早送りボタン .............................................................................................................14 逆コマ送りボタン .....................................................................................................14 検索/停止ボタン ........................................................................................................14 コマ送りボタン .........................................................................................................15 シャトルリング .........................................................................................................16 ジョグダイヤル .........................................................................................................16 リモコンボタン .............................................................................................................17 リモコン接続 .................................................................................................................18 ログイン.........................................................................................................................18 メニューの使用方法......................................................................................................19 仮想キーボードを利用した文字列入力 ...................................................................19 テーブルで全ての列の値を同時に設定する ...........................................................20 マウスの使用 .............................................................................................................20 システム設定 .................................................................................................................20 システム情報の設定..................................................................................................20 日時/時間の設定 ........................................................................................................23 HDDの設定 ................................................................................................................25 ユーザー設定 .............................................................................................................27 システム終了 .............................................................................................................29 ログアウト.................................................................................................................29 ネットワーク設定..........................................................................................................30 ネットワーク設定 .....................................................................................................30 通知設定.....................................................................................................................35 装置設定.........................................................................................................................36 カメラ設定.................................................................................................................36 オーディオ設定 .........................................................................................................38 アラーム出力設定 .....................................................................................................39 ディスプレー設定 .....................................................................................................40 遠隔制御設定 .............................................................................................................42 録画設定.........................................................................................................................43 録画設定.....................................................................................................................43 録画スケジュール設定..............................................................................................45 プリイベント録画設定..............................................................................................46 アーカイブ設定 .........................................................................................................47 イベント設定 .................................................................................................................48 アラーム入力設定 .....................................................................................................48 vi デジタルビデオレコーダー モーション感知設定..................................................................................................50 映像信号なし設定 .....................................................................................................52 テキストイン設定 .....................................................................................................54 システムイベント設定..............................................................................................56 第4章 — 運営 .................................................................................................................... 59 電源を入れる .................................................................................................................59 リアルタイム監視..........................................................................................................59 画面グループ編集機能..............................................................................................59 フリーズ.....................................................................................................................60 拡大機能.....................................................................................................................60 色調整.........................................................................................................................60 自動切替.....................................................................................................................61 イベントモニタリング機能 ......................................................................................61 隠しカメラ機能 .........................................................................................................61 外部モニター監視機能..............................................................................................62 PTZ制御......................................................................................................................62 マウスの使用 .............................................................................................................65 映像録画.........................................................................................................................66 緊急録画機能 .............................................................................................................66 オーディオ録音 .............................................................................................................67 保存映像の再生 .............................................................................................................67 検索モードで調整 .....................................................................................................67 マウスの使用 .............................................................................................................68 オーディオ再生 .........................................................................................................68 映像検索.........................................................................................................................69 カレンダー検索 .........................................................................................................70 イベントログ検索 .....................................................................................................71 テキストイン検索 .....................................................................................................72 モーション検索 .........................................................................................................74 バックアップ .................................................................................................................75 印刷 ................................................................................................................................77 付録 A — USBハードディスクのインストール ............................................................. 79 Windows 2000を用いてUSB-IDEハードディスクを初期化する.................................79 Windows 98を用いてUSB-IDEハードディスクを初期化する.....................................79 付録 B — クリッププレーヤー ........................................................................................ 81 付録 C — 故障の際の確認事項 ........................................................................................ 83 vii 取扱説明書 付録 D — コネクターの配置............................................................................................ 84 入出力コネクターの配置 ..............................................................................................84 RS485コネクターの配置 ...............................................................................................84 付録 E — 設定画面の構成図 ............................................................................................ 85 付録 F — システムログとエラーコードタイプ.............................................................. 86 システムログ .................................................................................................................86 エラーコード .................................................................................................................87 アップグレードエラーコード ..................................................................................87 バックアップエラーコード ......................................................................................88 付録 G — 製品の仕様 ....................................................................................................... 89 viii デジタルビデオレコーダー 図目次 図 1 — サンプル構成図 ..................................................................................................................................................... 2 図 2 — 16チャンネルDVR背面パネル ............................................................................................................................. 5 図 3 — ビデオ入力コネクター ......................................................................................................................................... 6 図 4 — ビデオLoop Throughコネクター .......................................................................................................................... 6 図 5 — ビデオ出力コネクター ......................................................................................................................................... 6 図 6 — オーディオ入力と出力 ......................................................................................................................................... 7 図 8 — アラーム出力コネクター ..................................................................................................................................... 8 図 9 — RS485コネクター .................................................................................................................................................. 8 図 10 — ネットワークコネクター.................................................................................................................................... 8 図 11 — 前/背面USBコネクター....................................................................................................................................... 9 図 12 — SCSIコネクター................................................................................................................................................... 9 図 13 — RS232コネクター .............................................................................................................................................. 10 図 14 — ファクトリーリセットスイッチ...................................................................................................................... 10 図 15 — 電源コードコネクター ..................................................................................................................................... 11 図 16 — 16チャンネルDVR前面パネル ......................................................................................................................... 13 図 17 — IR リモコン ........................................................................................................................................................ 17 図 18 — ログイン画面 ..................................................................................................................................................... 18 図 19 — 設定メニュー画面 ............................................................................................................................................. 19 図 20 — 仮想キーボード ................................................................................................................................................. 19 図 21 — システムメニュー ............................................................................................................................................. 20 図 22 — 情報設定画面 ..................................................................................................................................................... 21 図 23 — アップグレード設定画面.................................................................................................................................. 21 図 24 — システムログ画面 ............................................................................................................................................. 22 図 25 — イベント状態の画面 ......................................................................................................................................... 22 図 26 — 日付/時間の設定画面 ........................................................................................................................................ 23 図 27 — 休日の設定画面 ................................................................................................................................................. 24 図 28 — タイムサーバー設定画面.................................................................................................................................. 24 図 29 — HDD情報画面..................................................................................................................................................... 25 図 30 — ディスク初期化設定画面.................................................................................................................................. 25 図 31 — ディスク情報設定画面 ..................................................................................................................................... 26 図 32 — HDDの状態画面................................................................................................................................................. 26 図 33 — ユーザー設定画面 ............................................................................................................................................. 27 図 34 — グループ追加設定画面 ..................................................................................................................................... 27 図 35 — ユーザー追加設定画面 ..................................................................................................................................... 28 図 36 — システム終了画面 ............................................................................................................................................. 29 図 37 — ログアウト画面 ................................................................................................................................................. 29 図 38 — ネットワークメニュー ..................................................................................................................................... 30 図 39 — ネットワーク設定画面 ..................................................................................................................................... 30 図 40 — LAN(手動)設定画面 .......................................................................................................................................... 31 図 41 — ポート番号設定画面 ......................................................................................................................................... 32 図 42 — LAN(DHCP)設定画面........................................................................................................................................ 32 図 43 — LAN(ADSL)設定画面 ........................................................................................................................................ 33 図 44 — モデム設定画面 ................................................................................................................................................. 33 図 45 — DVRNS設定画面................................................................................................................................................ 34 図 46 — メール通知設定画面 ......................................................................................................................................... 35 図 47 — コールバック通知設定画面.............................................................................................................................. 35 図 48 — 装置メニュー ..................................................................................................................................................... 36 図 49 — カメラ設定画面 ................................................................................................................................................. 36 図 50 — PTZ設定画面 ...................................................................................................................................................... 37 図 51 — PTZカメラリスト .............................................................................................................................................. 37 ix 取扱説明書 図 52 — ポート設定画面 ................................................................................................................................................. 38 図 53 — オーディオ設定画面 ......................................................................................................................................... 38 図 54 — アラーム出力設定画面 ..................................................................................................................................... 39 図 55 — アラーム出力スケジュール設定画面.............................................................................................................. 39 図 56 — OSD設定画面 ..................................................................................................................................................... 40 図 57 — OSD余白設定画面 ............................................................................................................................................. 41 図 58 — メインモニター設定画面.................................................................................................................................. 41 図 59 — 外部モニター設定画面 ..................................................................................................................................... 42 図 60 — 遠隔制御設定画面 ............................................................................................................................................. 42 図 61 — 録画メニュー ..................................................................................................................................................... 43 図 62 — 録画設定画面 ..................................................................................................................................................... 43 図 63 — 録画スケジュール設定画面.............................................................................................................................. 45 図 64 — プリイベント設定画面 ..................................................................................................................................... 46 図 65 — アーカイブ設定画面 ......................................................................................................................................... 47 図 66 — イベントメニュー ............................................................................................................................................. 48 図 67 — アラーム入力設定画面 ..................................................................................................................................... 48 図 68 — アラーム入力の動作設定画面.......................................................................................................................... 49 図 69 — モーション感知設定画面.................................................................................................................................. 50 図 70 — モーション感知エリア設定画面...................................................................................................................... 50 図 71 — モーション感知エリアメニュー...................................................................................................................... 51 図 72 — モーション感知動作設定画面.......................................................................................................................... 51 図 73 — 映像信号なしの設定画面.................................................................................................................................. 52 図 74 — 映像信号なしの動作設定画面.......................................................................................................................... 53 図 75 — テキストインの設定画面.................................................................................................................................. 54 図 76 — テキストイン装置設定画面.............................................................................................................................. 54 図 77 — テキストインの動作設定画面.......................................................................................................................... 55 図 78 — システムイベントの設定画面.......................................................................................................................... 56 図 79 — S.M.A.R.T.設定画面........................................................................................................................................... 57 図 80 — システムイベントの動作設定画面.................................................................................................................. 57 図 81 — 外部モニター選択メニュー.............................................................................................................................. 62 図 82 — 自動切替メニュー ............................................................................................................................................. 62 図 83 — PTZカメラ選択メニュー .................................................................................................................................. 63 図 84 — プリセット設定/移動設定画面......................................................................................................................... 63 図 85 — PTZ 메뉴 ............................................................................................................................................................. 64 図 86 — マウスPTZ制御ボックス .................................................................................................................................. 64 図 87 — マウスメニュー ................................................................................................................................................. 65 図 88 — マウスディスプレーメニュー.......................................................................................................................... 65 図 89 — マウス再生ツールバー ..................................................................................................................................... 68 図 90 — 検索メニュー ..................................................................................................................................................... 69 図 91 — 日時指定検索画面 ............................................................................................................................................. 69 図 92 — カレンダー検索画面 ......................................................................................................................................... 70 図 93 — イベントログ検索画面 ..................................................................................................................................... 71 図 94 — イベントログ検索条件の設定画面.................................................................................................................. 71 図 95 — テキストイン検索画面 ..................................................................................................................................... 73 図 96 — テキストイン検索条件設定画面...................................................................................................................... 73 図 97 — モーション検索画面 ......................................................................................................................................... 74 図 98 — モーション検索条件の設定画面...................................................................................................................... 74 図 99 — バックアップ設定画面 ..................................................................................................................................... 75 図 100 — 印刷画面 ........................................................................................................................................................... 77 図 101 — クリッププレーヤー画面................................................................................................................................ 81 x デジタルビデオレコーダー 第1章 — 概要 製品の特徴 本デジタルビデオレコーダー(DVR)は、9、16チャンネルのカメラ入力を録画できます。また、監 視・再生の両モードの画質に優れ、以下のような特徴を備えています。 安全性と信頼性 独自の暗号化技術を使用したビデオ符号化 – 保存された映像と音声データの改竄は事実上不可能。 マルチメディアに適合した独自のファイルシステムとデータベースの使用によって、HDDの効 率的使用とシステム信頼性の向上を実現。 例えば、HDD容量の90%にバッドセクターが発生しても、正常な10%の容量でシステムの正常 運転が継続可能。 OS及びアプリケーションプログラムをフラッシュメモリーに搭載した事で、万一全HDDが故障 しても、保存と検索以外の機能、例えば遠隔地へのイベントアラーム機能などは正常動作が可能 自己診断機能を具備し、HDDの状態などシステムの状態をシステムイベントに通知。 HDDの状態は、業界標準S.M.A.R.T.プロトコルを使用 HDD温度の監視条件(限界温度)はユーザーが設定可能。 冷却効果の高いアルミニウムHDDブラケットを採用 優れた機能・性能 9、16チャンネルビデオのリアルタイム監視 120 ips録画(PROモデルの場合、240 ips録画) 4チャンネルオーディオ録音 完全な遠隔機能を提供 – 遠隔監視、遠隔検索、遠隔管理、遠隔監視の場合、同時に10名のユー ザーがアクセス可能 スケジュールに沿った自動アーカイブ 4倍デジタルズーム機能 プログラマブルなグループとユーザー権限の設定 リアルタイム監視の中断防止ため、設定画面の透明度調整が可能 多様な録画モード (時間、イベント、プリイベント) 速く手軽な検索モードを提供 (日付/時間、カレンダー、イベント) 1 取扱説明書 幅広い拡張性と利便性 カラーと白黒 (CCIRとEIA-170)ビデオソースに対応、NTSCとPAL自動感知 VGAモニターサポート 4つの外部モニターサポート Loop-Throughビデオ端子 USB 2.0、3ポート具備 (マウス、プリンター、S/Wのアップグレードとバックアップ用) 1つの SCSI ポート (メイン録画拡張とバックアップ、アーカイブ) 16 アラーム入力とスケジュール制御可能な16アラーム出力 POS/ATM接続をサポート 時間同期化のためのネットワークタイムサーバーとクライアント機能 IRリモコン機能 USBマウスサポート (自動検出) 判り易いグラフィックユーザーインターフェース(GUI)と多重言語提供 図 1 — サンプル構成図 2 デジタルビデオレコーダー 技術要約 本DVRはデジタルセキュリティ装置として、既存のタイムラプスVCRとマルチプレクサ (Multiplexer)の代替だけでなく、最新VCRに比べてより多様で強力な機能と容易な操作性を提供致 します。 本DVRは、アナログNTSCやPAL映像をデジタル映像に変換して、これをハードディスクに保存し ます。ハードディスクを利用することで、保存された映像を瞬時に可能で、従来型VCRのような 巻き戻しの必要はありません。また、DVRが映像を録画している間でも保存された映像を見るこ とができます。 デジタルで保存された映像は、テープに保存されたアナログ映像に比べ多くの長所があります。 例えば、Tracking調整が不要で、且つイメージStreakingやTearingなしに画面停止、高速の再生・逆 再生、低速の再生・逆再生ができます。また、検索時に時刻別及びイベント別の映像を分類して、 望みの映像を直ちに再生できます。 本DVRは、イベント録画とタイムラプス録画が可能です。録画スケジュールは時刻別、曜日別そ してユーザーの定めた休日別に設定できます。 本DVRは、ハードディスクに空き空間が無くなった場合、アラーム出力やブザーによってユーザ ーに通知するか、又は古い映像から順に消去しながら録画を継続するように設定できます。 本DVRは、独自の暗号化技術で映像を符号化する事で、保存した映像を改竄することは不可能です。 モデムやイーサネットによって、遠隔地から本DVRをコントロールしたり映像を監視できます。 SCSIポートは、外付けハードディスクに録画又はアーカイブするのに使用します。また、USBポー トを3個具備しており、USB対応のHDDやCD-RWおよびフラッシュメモリが接続できます。 これらのメディアはビデオクリップのコピーやファームウェアの更新に使用します。 参考: 本取扱説明書では、9、16チャンネルのDVRを扱っています。各チャンネルのDVRは、接続 可能なカメラ数やアラーム数、ディスプレイ可能なカメラ数を除いては同一です。便宜上、本取 扱説明書の図や説明は、16チャンネルモデルを基本として作成されています。 3 取扱説明書 4 デジタルビデオレコーダー 第2章 — 設置 内容品 本製品は下記のような内容品から構成されています。 デジタルビデオレコーダー 電源ケーブル 取扱説明書(本文書) RASソフトウェアCDと取扱説明書 リモコン ラックマウントの補助品 とHDDブラケット用ガイド ハードディスク追加用取り付けネジ 設置に必要な道具 DVRの設置に際し、特別な専用工具は必要ありません。全体のシステムを構成する他の装置につ いては、各装置の設置マニュアルを参照してください。 図 2 — 16チャンネルDVR背面パネル 5 取扱説明書 ビデオソース接続 図 3 — ビデオ入力コネクター ビデオソースからBNC Video Inコネクターまで、同軸ケーブルで接続します。 Loop Throughビデオソース接続 図 4 — ビデオLoop Throughコネクター 別の装置のビデオソースを使用する場合は、Loop BNCコネクターを利用することができます。 参考: Loop BNCコネクターは自動的に終端します。終端されていないケーブルを接続するとビデオ の画質が低下するため、その場合はケーブルをLoop BNCに接続しないでください。 モニター接続 図 5 — ビデオ出力コネクター モニターをVideo OutかSVHS Outコネクターに接続します。 VGAモニターをVGAポートに接続します。 Spotモニターを4台までSpot Outコネクタに接続できます。外部モニター監視機能の内容は“第4章 − 運営 − リアルタイム監視”部分をご参考してください。 参考: DVRが検索モードの場合はSPOT1に接続したモニターにリアルタイム監視分割画面が出力 されます。(PROモデル) 参考: モニターにSVHS入力がある場合、それを利用するとビデオ画質がより良くなります。モニ ターがマルチシンクVGA入力をサポートする場合には、それを利用するとビデオ画質が最高にな ります。 6 デジタルビデオレコーダー 参考: Video Out(BNC)とSVHS Outコネクター、Spot Outコネクターに別途のモニターを接続して同時 に運用できます。 参考: VGA OutとVideo Out/SVHS Outは同時使用ができません。画面出力を転換する場合は、前面パ ネルの分割表示ボタンを3秒以上押してください。 オーディオ接続 参考: 設置地域内の法規で録音が許可されているかどうかを決定するのは、ユーザーの責任です。 図 6 — オーディオ入力と出力 DVRは録音することができます。オーディオソースをオーディオ入力コネクターに接続して、オ ーディオ出力アンプに接続します。 参考: DVRにはオーディオ出力アンプがないため、ユーザーはアンプとスピーカーを準備してくだ さい。オーディオ入力は複数のソースを接続できますが、内蔵アンプのないマイクの場合、直接 接続すると正常に動作しません。その場合は別途のプリアンプを経てから接続してください。 アラーム接続 図 7 — アラーム入力コネクター 参考: アラームコネクターを接続するには、ボタンを押したままラインをボタンの穴に挿入します。 しっかりと接続されたかどうかボタンを離してラインを引っ張り、抜けないかどうかを確認しま す。ラインを抜く場合はラインの上のボタンを押したままラインを引っ張ります。 AI 1─16 (アラーム入力) 外部装置を利用して、イベントが発生した場合にDVRが反応するように信号を送ることができま す。機械的または電気的スイッチをAI(アラーム入力)とGND(アース)コネクターに接続できます。 最大電圧は4.3Vです。アラーム入力の設定に関する内容はこの取扱説明書の環境設定を参考してく ださい。 GND (アース) 参考: GNDが表示されている全てのコネクターは共通です。 アラームの入力や出力のアース側をGNDコネクターに接続します。 7 取扱説明書 AO 1─16 (アラーム出力) 図 8 — アラーム出力コネクター このDVRは、ブザーやライトのような外部装置を点けたり消したりできます。外部装置をAO(アラ ーム出力)とGNDコネクターに接続します。AOはアクティブロー(オープンコレクター出力)で動作 し、電気的な仕様は12Vで5mA、5Vで30mAシンク電流です。アラーム出力の設定に関する内容は、 この取扱説明書の“第3章 – システム構成 − アラーム出力の設定”部分を参照してください。 アラームリセット アラームリセットコネクターで入力される外部信号によって、アラーム出力と内部ブザーをリセ ットできます。機械的または電気的スイッチをARI(アラームリセット入力)とGNDコネクターに接 続できます。最大電圧は4.3Vです。 RS485接続 図 9 — RS485コネクター このDVRは、RS485 half-duplexシリアル通信信号を利用して、外部装置または制御用キーボードの ような制御システムによって遠隔制御できます。また、RS485コネクターはPTZ(Pan, Tilt, Zoom)カメ ラを制御するのに使用できます。外部機器のRX+/TX+, RX-/TX-をDVRの +、−に接続します。RS485 を接続するためには、この取扱説明書の“第3章 – システム構成 – カメラ設定、遠隔制御設定、テキ ストイン設定”部分とPTZカメラ製造メーカの取扱説明書を参照してください。 ネットワークポート接続 図 10 — ネットワークコネクター このDVRは、10/100Mbpsイーサネットコネクターを利用してネットワークに接続できます。DVR のネットワークコネクターにRJ-45ジャック付のCat5ケーブルを接続します。DVRはコンピュータ とネットワーク上で接続され、遠隔監視や遠隔検索、遠隔制御や遠隔ソフトウェアアップグレー ドができます。イーサネット接続の設定についての内容は、この取扱説明書の“第3章 – システム構 成 – ネットワーク設定”部分を参照してください。 8 デジタルビデオレコーダー USBポート接続 前面 背面 図 11 — 前/背面USBコネクター USBポートにUSBマウスとUSBプリンターを接続することができます。また、USBポートはUSB外 付ハードディスクやUSB CD-RWに録画されたビデオクリップをコピーする際に使用できます。外 付ハードディスクはできるだけDVRの近くに置き、一般的に6フィートより短いケーブルで接続し てください。ハードディスクと一緒に提供されたUSBケーブルを使用してDVRに接続してくださ い。外付USBハードディスクやUSB CD-RWでのビデオバックアップについての内容は、この取扱 説明書の“第4章 – 運営 – バックアップ”部分を参照してください。そしてUSB<->シリアル変換器に 接続してテキスト入力装置を複数台接続することができます。 プリンター接続 PostScript™ プリンターを利用してDVRに保存されたビデオを出力することができます。DVRは PostScript™ 2.0以上のバージョンのプリンターをサポートし、カラーPostScript™プリンターがあれば カラー映像を出力できます。プリンターを装置の前面や背面のUSBコネクターに接続してください。 ビデオ出力についての内容は、この取扱説明書の“第4章 – 運営 – 印刷”部分を参照してください。 参考: このDVRはPostScript™プリンターのみをサポートします。 参考: このDVRは、プリンターケーブルを提供していません。プリンターがUSB接続をサポートし ていなければ、USBから並列ポートに変換するケーブルを購入してご使用ください。 SCSIポート接続 図 12 — SCSIコネクター システムをスタートする前にSCSI装置を接続して、SCSI装置の電源を入れてからブートすると、 SCSI装置が“HDD”設定画面に該当保存装置を表示します。SCSI IDを0~15の間の値(7は除く)のうち の一つに変更でき、最高8台まで装着できます。 注意: SCSI装置を外す場合、まずシステムを終了してシステムの電源を落としてから、SCSI装置の 電源を切りSCSI接続ケーブルを抜いてください。システムの電源が入っている状態でSCSI装置の 電源を切ったりSCSIケーブルを抜いたりすると、システムが誤動作することがあります。 9 取扱説明書 RS232ポート接続 図 13 — RS232コネクター RS232ポートは遠隔監視や遠隔検索、遠隔制御や遠隔ソフトウェアのアップグレードのための外付 モデムや、遠隔制御キーボードを接続するために提供されます。DVRと接続するためにDB-9S(雌) コネクターのあるモデムケーブルを利用します。モデム設定についての内容は、この取扱説明書 の“第3章 – システム構成 – ネットワーク設定”部分を参照してください。 参考: このDVRはモデムケーブルを付属しておらず、大部分のモデムもケーブルを付属していませ ん。モデムを購入する際DVRに合ったケーブルを一緒に購入してください。 ファクトリーリセット 図 14 — ファクトリーリセットスイッチ 装置背面のUSBコネクターの左側にあるファクトリーリセットスイッチは、DVRを工場出荷時の 初期設定に戻す場合にのみ使用します。 注意: 工場初期化を行う場合、ユーザーが保存した全てのDVR設定値は消えてしまいます。工場デ フォルトリセットを使用後にDVRNSサーバー上で同じDVR名を使用したい場合、DVRNSサーバー マネージャーに接続する必要があります。工場でデフォルトリセット前の受付情報を記録して保 存しておいてください。 本体の設定を初期化するために、まっすぐなピンが必要です。 1. 2. 3. 4. DVRの電源を切ります。 DVRの電源をもう一度入れます。 DVRが初期化されながら、前面パネルのLEDが点滅します。カメラ1~8番ボタンのLEDが 点滅しているときにピンでUSBコネクターの左側にあるファクトリーリセットスイッチ の穴を押します。 前面パネルのLEDがもう一度点くまでスイッチを押し続けます。 参考: ファクトリーリセットに成功したら、DVR前面パネルのLEDが5回点滅します。 5. 10 押していたピンをスイッチから外せば、DVRの全設定は工程出荷時の初期設定状態にな ります。 デジタルビデオレコーダー 電源コード接続 図 15 — 電源コードコネクター 電源コードをDVRと電源コンセントに接続します。この装置には電源ボタンがないので、電源が つながるとすぐ点きます。 注意: 電源コードは配線を上手にして足に引っ掛からないようにし、コードが家具のせいで傷つい たりしないようにご注意ください。電源コードをじゅうたんやカーペットの下に設置しないでく ださい。電源コードにはアースがありますが、もしコンセントにアースコードがないからといっ てプラグを変形したり、一つのコンセントにあまりたくさんの装置をつないで過負荷が生じるこ とのないようにしてください。 このDVRはこれで作動準備が完了しました。この取扱説明書の“第3章 – システム構成”と“第4章 – 運営”部分を参照してください。 11 取扱説明書 12 デジタルビデオレコーダー 第3章 — システム構成 前面パネルボタン 図 16 — 16チャンネルDVR前面パネル 前面パネルの外装と動作は、マルチプレクサーと混合したVCRのような形と方式です。大部分の ボタンには一つ以上の機能があり、以下の説明を参照して各ボタンによってDVRを初期設定して DVRを作動させることができます。 参考: リモコンセンサーがジョグシャトルの左下にあります。この部分が他の物で隠れないように してください。そうでなければリモコンが正常に動きません。 参考: 一般家庭用PCのように、USBマウスを利用して各設定画面とメニューに移動することができ ます。 電源LED この装置が稼動している間、電源LEDが点いています。 ハードディスクLED ハードディスクに映像を保存するか、保存された映像を検索する場合、ハードディスクLEDが点滅 します。 ネットワークLED この装置がモデムやイーサネットによって遠隔地に接続されている場合、ネットワークLEDが点滅 します。 13 取扱説明書 カメラボタン リアルタイム監視モードや検索モードでカメラボタンを押すと、該当カメラの映像を全体画面で 見ることができます。また、パスワードを入力する場合、1から9までの数字をカメラボタンを利 用して入力できます。 緊急録画(パニック)ボタン が表示されて、現在のスケジュールに関係なく映像を録画します。ボ タンをもう一度押すと緊急録画モードが解除されます。 緊急録画ボタンを押すと アラームボタン アラームボタンは、アラームが作動している間内部ブザーを含むDVRの出力をリセットしたり、監 視モードでアラームが発生しなかった場合にイベントログを出力します。 検索/停止ボタン 検索/停止ボタンを押すと検索モードに移動し、 もう一度ボタンを押すと検索モードから抜け出しま す。監視モードから検索モードに転換する場合は、再生権限のあるユーザーでログインしてくだ さい。PTZモードでは画面拡大ボタンとして使用されます。 逆コマ送りボタン 検索モードの一時停止状態で逆コマ送りボタンを押すと、現在の画面のすぐ前の画面を見ることが できます。PTZモードではズーム焦点ボタンとして使用されます。 巻戻しボタン 、 、 に速度が切り がそれぞれ表示されます。PTZモードでは保存されたプ 巻戻しボタンはビデオを高速で逆再生します。ボタンを押たびに 替わります。画面にも 、 、 リセットを呼び出すのに使用されます。 再生/一時停止ボタン 再生/一時停止ボタンを押すと、通常速度で再生します。再生中にボタンをもう一度押すと、一時停 止になります。ビデオ再生中には画面に が、一時停止モードでは画面に が現れます。PTZモー ドでは遠距離焦点ボタンとして使用されます。 早送りボタン 早送りボタンを押すと、ビデオを高速で再生します。ボタンをもう一度押すと、 、 、 に速度が切り替わります。画面にも 、 、 がそれぞれ表示されます。PTZモードでは プリセット保存ボタンとして使用されます。 14 デジタルビデオレコーダー コマ送りボタン 検索モードの一時停止状態でコマ送りボタンを押すと、現在の画面からすぐ次の画面を見ることが できます。PTZモードでは画面の縮小ボタンとして使用されます。 分割表示ボタン 分割表示ボタンを押して別の画面分割初期化に転換します。可能な初期化は全体画面、4画面、9画 面、16画面、PIPなどです。5秒以上押すと画面出力がVideo OutかSVHS OutからVGA Outに、または その反対に転換されます。 画面自動切換ボタン 画面自動切換ボタンを押すと、リアルタイム監視モードで別のチャンネルを連続して表示する連続 モードに切り替わります。 フリーズボタン フリーズボタンは監視画面を一時停止させる時に使用します。 カメラ操作ボタン カメラ操作ボタンを押すとPTZモードがスタートし、設定されたPTZカメラを制御します。 ズームボタン ズームボタンは画面で特定の部分を拡大して見たい時に使用します。矢印ボタンで拡大画面の画面 を移動させることができ、エンターボタンを押して拡大倍率を2倍、3倍、4倍に切替えることがで きます。 外部モニターボタン 外部モニターボタンを押すと外部モニターに出力されるカメラを選択することが出来ます。 エンター(Enter)ボタン エンターボタンは、項目を選択するか入力事項を決定する場合に使用します。 矢印ボタン 矢印ボタンは、各メニュー設定と画面上で移動するために使用します。設定メニューで上/下矢印 ボタンを使って数字を増減できます。また、PTZモードで矢印ボタンを利用して上下左右の移動を 調節できます。PIPモードで上/下矢印ボタンを押すとサブ画面の位置が移動し、左/右ボタンを押す と画面のページが変わります 15 取扱説明書 メニューボタン メニューボタンを押すと、環境設定画面が表示されます。この場合は設定権限のあるユーザーを選 択してパスワードを入力してください。ボタンをもう一度押すと、現在のメニューや設定画面は 閉じます。また検索モードで検索メニューを表示するのに使用します。また、検索モードでメニ ューボタンを2秒以上押すと、バックアップ設定画面がすぐに表示されます。 シャトルリング シャトルリングは検索モードで使用します。左右に移動し、離すと中央の位置に戻ります。時計 回りに回すと前に再生され、反時計回りに回すと反対に再生されます。再生速度はリングが回転 、 、 、 、 、 です。 した角度によって異なります。再生速度は、 、 、 リングを離すと位置は中央に戻り、再生は一時中止されます。 ジョグダイヤル ジョグダイアルは、検索モードを一画面ずつ見る場合に使用されます。時計回りに回すと一画面 ずつ前に再生され、反時計回り回すと一画面ずつ逆再生されます。また、監視画面のPIPモードで ジョグダイヤルを回すとPIP画面のサイズが大きくなったり(反時計回り)小さくなったりします(時 計回り)。メニューで上下矢印ボタンによって数字を増減させるように、ジョグダイヤルを回して 数字を増減させることができます。 16 デジタルビデオレコーダー リモコンボタン 図 17 — IR リモコン IDボタン: IDボタンを押してリモコンのID値を設定できます。詳しい設定方法は以下の“リモコン接 続”部分を参照してください。 外部モニター番号ボタン: 1から4の間のSpotカメラ番号を押して、該当Spotモニターに現れるカメラ 画面を選んで設定できます。 フォーカスボタン: PTZモードで近/遠距離焦点ボタンとして使用されます。 プリセット保存ボタン: PTZモードでプリセット保存に使用されます。 プリセット呼び出しボタン: PTZモードでプリセットを呼び出すのに使用されます。 拡大ボタン: PTZモードで画面を拡大するのに使用されます。 縮小ボタン: PTZモードで画面を縮小するのに使用されます。 17 取扱説明書 停止ボタン: 検索モードで前面パネルボタンと同じ役目をします。PTZに関連した機能はありません。 早送りボタン: 検索モードで前面パネルボタンと同じ役目をします。PTZに関連した機能はありま せん。 逆コマ送りボタン: 検索モードで前面パネルボタンと同じ役目をします。PTZに関連した機能はあ りません。 コマ送りボタン: 検索モードで前面パネルボタンと同じ役目をします。PTZに関連した機能はあり ません。 再生ボタン: 検索モードでノーマルスピードで再生します。 一時停止ボタン: 検索モードで画面を停止します。 巻戻しボタン: 検索モードで前面パネルボタンと同じ役目をします。PTZに関連した機能はありま せん。 参考: それ以外のボタンは前面パネルと同じ役目をします。 リモコン接続 システムIDが0の場合は、リモコンを別途に操作しなくてもリモコン入力でシステムを調整できま す。システムIDの意味と設定方法は、本取扱説明書の“第3章 – システム構成 – 情報設定”部分を参 照してください。システムIDが1~16の場合には、リモコンでIDボタンを押してから1~16のうちID に該当する数字ボタンを押してからでないと、リモコンの入力によってシステムを調整できませ ん。数台のシステムIDが0の場合、リモコンを操作すると数台が一度に遠隔制御されます。 ログイン 図 18 — ログイン画面 環境設定、検索などのDVRのさまざまな機能を使用するためには、該当権限のあるユーザーでロ グインしてください。ユーザーを選択してパスワードを入れるとログイン該当ユーザーとしてロ グインします。Adminユーザーアカウントの最初のポスワードはないので、“admin”アカウントを選 択してパスワード入力なしにログインすることができます。 18 デジタルビデオレコーダー メニューの使用方法 リアルタイム監視画面でメニューボタンを押すと、設定メニューに入ります。設定メニューに入る ためにはメニュー設定権限のあるユーザーでログインしてください。 図 19 — 設定メニュー画面 メニューのうち一つの項目を選択しようとする場合は、矢印ボタンで該当項目に移動してから前 面パネルかリモコンの ボタン、またはマウスの左ボタンで該当項目をクリックしてください。 仮想キーボードを利用した文字列入力 図 20 — 仮想キーボード 矢印ボタンを利用して望みの文字に移動してから ボタンを押すかマウスをクリックすると、該 当文字が入力されます。 ボタンは大文字と小文字を設定し、 はカーソルの前の文字を、 は カーソルの後の文字を消します。タイトルは空スペースを含めて最高31字まで入力できます。 コントロール文字を入力できます。例えば、^JはNL(New Line)、 を選択してから ^を入力すると、 ^MはCR(Carrage Return)として認識されます。これはテキストイン検索設定時に使用されます。 19 取扱説明書 テーブルで全ての列の値を同時に設定する “第3章 – システム構成 – カメラ設定”の場合のように、メニューがテーブルになった項目の場合、 一部はテーブルのタイトル値を変更できます。その場合、タイトル値を変更すると同じ列の全て の項目値が一度に同じように変更されます。PTZカメラのIDのように、その値が同じではいけない 場合には、このような方法で一度に変えられないようになっています。 マウスの使用 マウスを使うとより便利に環境設定することができます。望みの項目をクリックして選択するの も早いし、スクロールバーのあるメニューでマウスのフィルを上下に回してメニューを手軽に上 のように数字を増減させる場合にも、マウスの 下させることもできます。また、 ホイールを回すと楽に望みの数字に設定できます。 システム設定 図 21 — システムメニュー システム情報の設定 前面パネルかリモコンのメニューボタンを押して設定画面に移動し、システムメニューで“情報”を 選択してください。 20 デジタルビデオレコーダー 図 22 — 情報設定画面 “サイト”項目には入力されたシステムインストール場所についての説明が表示されます(初期値は ありません)。説明部分を選択して ボタンを押すかマウスをクリックすると、仮想キーボードが 表示されます。それを利用して場所についての説明を変更できます。 “システムID”は別のDVRと接続された場合に、本装置を区別するのに使用され、RS-485で数台のシ ステムを接続して遠隔キーボードによって遠隔制御したり、IRリモコンによって遠隔制御を行う 場合に、二つ以上のDVRに同じIDを使用することはできません。システムIDの初期値は0で、0~99 に変更できます。リモコン接続については、“リモコン接続”部分を参照してください。 “言語”項目を選択していろいろな外国語のうちの一つを選択することもできます。 “バージョン”項目にはソフトウェアバージョンが表示されます。 “アップグレード…”を選択するとUSB検索画面が表示され、USBに接続された保存装置のアップグ レードパッケージを選択してから、“設置”ボタンを選択してシステムをアップグレードします。ア ップグアップグレードパッケージの中にruiのファイルはシステムアップグアップグレード用で、 ofiのファイルは光学ドライブのアップグアップグレード用です。USBに保存されたプログラムが接 続されなかった場合には、マウントに失敗したという画面が表示されます。アップグレード後に 装置が自動的に再ブートされ、それからアップグレードされたバージョンのソフトウェアが遂行 されます。 図 23 — アップグレード設定画面 参考: システムをアップグレードするためには内蔵HDDに一時空間が必要でフォーマットされた 内蔵HDDがない場合はアップグレードボタンが非活性化されます。この場合、内蔵HDDを一個で もフォーマットするとアップグレードボタンが表示されます。 21 取扱説明書 設定変更後に“保存”を選択して、変更になった設定を保存してください。 注意: システムのアップグレード用USBドライブのファイルシステムは、必ずFAT16かFAT32で初 期化してください。 “システムログ表示…”を選択して、システムログリストの検索ができます。ここに表示されるシス テムログのタイプは、“付録A – システムログのタイプ”を参照してください。システムログは最近 5,000個まで表示されます。もし、遠隔地で残したログの場合、一番右側の欄に アイコンが表示 されます。 図 24 — システムログ画面 “イベント状態表示…”を選択して現在のいろいろなイベントの状態を調べることができます。イベ ントが発生したところは目立つように表示されます。イベントが発生してから5秒間きらめくので 瞬間のイベントも易く把握できます。 図 25 — イベント状態の画面 22 デジタルビデオレコーダー アラーム入力の設定で、設定したとおりにアラーム入力イベントが発生した場合、該当“アラーム 入力”チャンネルが黄色で強調されます。そして“モーション”、“映像信号なし”、“テキストイン” 項目は、それぞれモーション感知設定、映像信号なし設定、テキストイン設定で設定した通りに イベントが発生した場合、該当チャンネルや項目が黄色で強調されます。また、“アラーム入力エ ラー”、“録画エラー”項目は、システムイベント設定によってイベント状態が表示されます。“ディ スクフル”項目は、保存メディアが“上書”状態でなく、100%一杯になった場合に発生するイベント です。 “イベント状態”設定画面で“HDD”タブを選択して現在のHDDの状態を調べることができます。こ れについては次に説明する“HDDの設定”部分を参照してください。 “録画データ – 開始”項目には、録画されたデータのスタート時間が表示され、“録画データ – 終了” 項目には、録画されたデータの最後の時間が表示されます。 “全てのデータ削除…”を選択すると確認画面が表示され、もう一度“削除”を選択すると、全ての録 画データが削除されます。 参考: “全てのデータ削除…”を選択しても、システムログはそのまま残っており、“全てのデータ 削除”というシステムログが追加されます。 日時/時間の設定 システムメニューで“日時/時間”を選択してください。 図 26 — 日付/時間の設定画面 “日時/時間”画面で“日付”を選択すると、矢印ボタンを利用して日付を変更できます。“時間”を選択 すると、矢印ボタンを利用して時間を変更できます。“日付 – 形式”と時間 – 形式”を選択すると、 日付表示方式と時間表示方式を変更できます。 “標準時間帯”を選択すると、標準時間帯を選択できます。“サマータイム”を選択すると、サマータ イム時間制の使用/解除できます。 23 取扱説明書 図 27 — 休日の設定画面 “休日”タブを選択すると、休日を追加/削除できます。設定画面下段の“+”を選択して、望みの日付 を休日に追加します。設定された日付の右側の 表示を押して設定された休日を削除します。設 定された休日の日には、録画スケジュール設定で設定した休日スケジュールに従って録画が行わ れるようになります。 図 28 — タイムサーバー設定画面 “タイムサーバー”画面で“自動調整”項目を選択してから、“タイムサーバー”のIPアドレスを入力し て、“調整間隔”を設定すると、調整間隔毎にサーバーと時間を同期するようになります。“前回調 整日時”項目は、最後に同期の行われた時間を表示します。 “サーバー作動”を選択すると、本装置がSNTPサーバーとして動作するようになり、他の装置がこ のサーバーの時間に同期することが可能になります。 設定変更後に“保存”を選択して、変更した設定を保存してください。 24 デジタルビデオレコーダー HDDの設定 システムメニューで“HDD”を選択してください。 図 29 — HDD情報画面 “情報”画面の“タイプ”項目には、設置されたディスクのタイプが表示され、“容量”項目には各ディ スクの容量が表示されます。 “初期化”項目には初期化されたディスクの場合 “録画”、“アーカイブ”の中に使用目的に合ったものが 表示されます。初期化されていない保存媒体が接続した場合には“初期化されていません”と表示され ます。CD-RWに保存するために臨時空間がある場合は、 が表示されます。CD-RW保存のための臨 時空間が設定されているディスクが一つもない場合にはCD-RWにバックアップができません。 各ディスクの“初期化”を選択して録画またはアーカイブ用に初期化ができます。“CDコピー”を選 択するとCDコピーのための臨時空間を作るように初期化します。 図 30 — ディスク初期化設定画面 参考: USB HDDの場合は“バックアップ”用のみ使用することができます。 “情報” 項目には設置されたディスクがどのように使用されているかを表示します。他のシステム で使用されたディスクを接続した場合 “外部”に表示されます。各ディスクの“情報”を選択して保存 データの時間情報が確認でき、“削除”を選択して保存データを削除することもできます。 25 取扱説明書 図 31 — ディスク情報設定画面 USB HDDを使用するためにはシステムに接続してから“使用”を選択します。使用中のUSB HDDを 中止させるためには"使用しない"を選択します。 注意: “アーカイブ”用に使用中のUSB HDDをシステムより外すためには必ず“使用しない”を選択 してから外してください。データ保存中にUSBケーブルを外すと保存データの一部が無くなる恐 れがあります。 図 32 — HDDの状態画面 “状態”画面では各ディスクの状態を表示します。 “ディスクエラー”項目には使用されたことのないディスクの場合は“初期化されていません”と、正 常に使用されているディスクの場合は“良好”と表示されます。“良好”と表示されてもHDDの一部が 使用できない場合、その比率が“%”で一緒に表示されます。この比率がユーザーの指定した比率よ り高い場合は“エラー”として表示され、システムイベントが発生します。 “温度”項目には、温度を読み取れないディスクの場合“動作しません”と、温度を読み取って正常な 場合は“良好”と表示され、温度が一緒に表示されます。この温度がユーザーの定めた温度より高か ったり同じ場合は“不良”と表示され、システムイベントが発生します。 “S.M.A.R.T.”項目には、S.M.A.R.T.機能をサポートしないディスクの場合は“動作しません”と、 S.M.A.R.T.状態に異常があって24時間以内にディスクが使用できなくなる可能性のある場合は“不 良”と、正常な場合は“良好”と表示されます。“不良”の場合はシステムイベントが発生します。 26 デジタルビデオレコーダー システムイベントが発生した場合、 “動作”を設定する方法は“第3章 – システム構成 – イベント設定” 部分を参照してください。 ユーザー設定 システムメニューで“ユーザー”を選択してください。 図 33 — ユーザー設定画面 “+ グループ…”を選択するとキーボード入力画面が現れ、最高15文字までグループ名を指定できま す。グループ名を指定してから、該当グループの“権限”を選択します。 図 34 — グループ追加設定画面 設定できる権限のタイプとその内容は次の通りです。 システム終了 – ローカルでシステム終了を遂行できる権限で、システムメニューで“システム終 了…”を実行できます。 アップグレード – ローカルとRASでシステムアップグレードを遂行できる権限で、システムメ ニューでシステム情報設定の“アップグレード”を実行できます。 27 取扱説明書 システム時間の変更 – ローカルとRASでシステムの日付/時間を変更できる権限で、システムメ ニューで“日付/時間”の設定を実行できます。 データ削除 – ローカルとRASでシステムの保存データを消すことのできる権限で、システムメニ ューでシステム情報設定の“全てのデータ削除…”、HDD設定の“削除”と“初期化”を実行できます。 設定 – ローカルとRASでシステムを設定できる権限で、この権限がない場合は、システム終了 とログアウトを除いた全ての環境設定を遂行することができません。 色調整 – ローカルとRASで各カメラの明るさ、コントラスト、彩度、色調値を調整できる権限 です(各カメラのボタンをずっと押していると、色相調節画面が表示されます)。 PTZ制御 – ローカルとRASで各カメラのPTZを制御できる権限で、カメラ操作ボタンを押してPTZ カメラを選択してから、PTZ関連ボタンによって制御できます。 アラーム出力制御 – ローカルとRASでアラーム出力が発生した場合、これをリセットできる権 限で、システムのアラームボタンまたはRASのアラーム出力制御ボタンを押して、アラーム出力 をリセットできます。 ロックカメラビュー – ローカルとRASで監視モードや検索モードでロックカメラに設定された カメラを見ることのできる権限です。 システム検査 – RASでシステム検査の結果であるシステム状態を見ることのできる権限で、RAS で一括作業によってシステム検査を実行できます。 録画設定 – ローカルとRASで録画設定部分に属する環境設定を行える権限です。 検索 – ローカルとRASで保存された映像を検索できる権限です。 バックアップ – ローカルとRASでバックアップできる権限で、RASではバックアップだけでなく、 avi保存やJPEG保存、データ送信などを実行できる権限です。 “+ ユーザー…”を選択するとキーボード入力画面が表示され、ユーザー名を指定できます。ユーザ ー名を入力してからユーザーが属するグループを指定し、パスワードを入力します。パスワード は最高8文字まで指定できます。パスワードを入力する場合は、1~9までのカメラボタンを使用し てください。 図 35 — ユーザー追加設定画面 上で作られたグループとユーザー項目右側の 表示を選択する場合、グループやユーザーを消す ことができ、グループ“Administrator”とユーザー“admin”は削除できません。画面上段に“ユーザーと グループ”タイトル右側の 表示を利用して、グループAdministratorとユーザーadminを除いた全て のグループとユーザーを削除できます。 すでに出来ているグループやユーザーを選択して、その設定値を変更することができます。ユー ザーの設定値を変えるためには、パスワードを入力しなければなりません。グループAdministrator の権限オプションは変更できません。ユーザーadminを選択した場合、パスワード以外の他の情報 は変更できません。 28 デジタルビデオレコーダー “自動ログイン”を選択して“キャンセル”とユーザーアカウントのうち一つを選択することができ、 システムがブートして選択されたユーザーアカウントで自動的にログインします。“自動ログアウ ト”を選択して時間を設定すると、システムを設定された時間の間操作しなければ自動的にログア ウトします。 設定変更後に“保存”を選択して、変更した設定を保存してください。 システム終了 図 36 — システム終了画面 システムメニューで“システム終了…”を選択すると確認設定画面が表示され、もう一度“システム 終了”を選択するとシステムは正常終了します。 ログアウト 図 37 — ログアウト画面 システムメニューで“ログアウト…”を選択すると確認設定画面が表示され、もう一度“ログアウト” を選択するとログアウトします。 29 取扱説明書 ネットワーク設定 図 38 — ネットワークメニュー ネットワーク設定 ネットワークメニューで“ネットワーク”を選択してください。 図 39 — ネットワーク設定画面 “ネットワーク”画面で“伝送速度”を設定すると、設定した速度以下でのみ映像がネットワークに伝 送されます。“画質”を設定すると、設定した画質で映像がネットワークに伝送されます。伝送速度 と画質の設定値は、LANとモデムに共通に適用されます。 参考: 映像伝送速度は最高速度です。ネットワーク環境によって設定した速度より小さい数の映像 が伝送されることがあります。 30 デジタルビデオレコーダー 図 40 — LAN(手動)設定画面 タイプの横のボックスを選択して手動、DHCP、ADSL(PPPoE)を選択することができます。 “手動”を選択するとマニュアルでLANのパラメータを設定することが出来ます。“IPアドレス”、“ゲ ートウェイ”、“サブネットマスク”の各項目を選択してから上下矢印ボタンで増加できます。 工場出荷時のLAN設定: IPアドレス: ゲートウェイ: サブネットマスク: 192.168.1.129 192.168.1.254 255.255.255.0 “DNSサーバー”を選択してDNSサーバーのIPアドレスを入力します。DNSサーバーを設定すると DVRNSサーバーのIPアドレスの代わりにドメイン名が使用できます。詳細はDVRNS 設定の項を参 照してください。 “ポート番号設定…”を選択すると遠隔管理/遠隔コールバック/遠隔監視/遠隔検索の各ポート番号 を8000より12000までの番号で選択でき、DVRのポート番号を変更した時PCのRASも同様に変更す る必要があります。詳細はRASマニュアルを参照してください。 工場出荷時のIPポート設定: 遠隔管理: 遠隔コールバック: 遠隔監視: 遠隔検索: 8200 8201 8016 10019 31 取扱説明書 図 41 — ポート番号設定画面 参考: ポートの変更は、ファイアウォールなどを使用する場合に、ファイアウォールで許容され るポート番号に変更する際に使用します。 参考: 各RASプログラムのポート値は互いに異なっていなければならず、ポート値が同じ場合は RASにアクセスできません。 注意: ポート値を変更する場合、RASの遠隔地点IPポート設定も同じ値に変更してください。詳し い事項は、RAS取扱説明書を参照してください。 参考: ポートを変更すると、それを反映するためにシステムが再ブートされます。 タイプからDHCPを選択して下の保存を押すとDVRは(Dynamic Host Configuration Protocol)ネットワ ークから現在のIPアドレスを受け取ります。 図 42 — LAN(DHCP)設定画面 タイプからADSL(PPPoE)を選択するとADSLネットワークを使用できます。IDの横のボックスを選 択して ボタンを押します。バーチャルキーボードが表れADSL接続のためのIDを入力できます。 32 デジタルビデオレコーダー 図 43 — LAN(ADSL)設定画面 参考: ADSLとモデムは同時に設定することはできません。モデムによるネットワークでDVRを使 用するのであればADSL(PPPoE)は選びません。 参考: DVRの設定がDHCPかADSLネットワークの場合、DVRのIPアドレスは接続する度に変わるか もしれません。 図 44 — モデム設定画面 モデムを使用する場合は、“モデム”画面で“使用する”を選択してください。その場合PTZ、遠隔制 御やテキストイン装置がRS-232ポートを使用していれば、該当装置を使用できなくなるというアラ ーム画面が表示されます。 モデムの使用を選択した場合、“ボーレート”、“データ長”、“ストップビット”、“パリティー”値を 正しく設定してください。 設定変更後に“保存”を選択して変更した設定を保存してください。 33 取扱説明書 図 45 — DVRNS設定画面 DVRネームサービスを使用するためには、本画面でDVRをDNSに登録する必要があります。 参考: DVRネームサービスと言うものはダイナミックIPを用いるDVRを遠隔管理プログラムを使 用して接続する度に変わるIPの変わりに変わらないDVRネームをDVRNSサーバに登録して登録さ れたネームで該当DVRに接続できる機能です。この機能を使用するためにはDVRネームをDVRNS サーバに登録する必要があります。 “DVRNSサーバ”を選択してDVRNSサーバのIPアドレスかドメイン名を入力します。 ポートの横のボックスを選択してDVRNSさーバーのポート番号を入力してください。ポート番号 は10000~12000が設定できます。 参考: NAT(Network Address Translation)を使用する場合、NATのメーカーの適切なネットワーク設定 の説明書を参照してください。 “DVRネーム”を選択してDVRNSサーバに登録するDVRのネームを入力します。入力後“確認”を選 択して入力したネームが使用できるかどうかを確認できます。 参考: “確認”を選択して入力したDVRネームを確認しなければDVRNS設定を保存できません。 参考: 名前を入力しないか、DNSサーバーに登録済みの名前を入力すると、エラーメッセージが表 示されます。 設定変更後 “保存”を選択すると入力したDVRネームがDVRNSサーバに登録されます。適切な DVRNS設定は、ヘルプの横のボックスにでDVRNSサーバーの情報を表示します。 注意: もしあなたがDVRを初期化した後にDVRNSサーバー上に同じDVR名を登録して使用したい のであればDVRNSサーバーの管理者に連絡しなければなりません。ファクトリーリセットの前に ヘルプ情報を記録しておいてください。 注意: DVRNSを登録できるのは1台のDVRNSサーバーだけです。複数のDVRNSサーバーに登録す ることはできません。別のDVRNSサーバーに登録する必要がある場合は、ネットワーク管理者に 相談してください。 34 デジタルビデオレコーダー 通知設定 ネットワークメニューで“通知”を選択します。 図 46 — メール通知設定画面 メール機能とは、各種イベントの動作設定値の中に“メール”が含まれた場合、該当イベントが発生 すると指定された場所にメールを送る機能です。メール機能を使用する場合は、“メール”画面で“使 用する’を選択してから、“SMTPサーバー”、“発信人”、“受信人”を設定してください。 参考: “発信人”と“受信人”には必ず@を含めた正しいEメールアドレスを入力してください。 “コールバック”画面で“LAN”と“モデム”をそれぞれ選択/解除して、コールバック機能を使用する装 置を選択/解除することができます。この場合、上で説明したネットワークメニューでモデムを使 用できるように設定されていなければ、“モデム”は選択できません。 図 47 — コールバック通知設定画面 35 取扱説明書 “LAN”を選択すると、コールバックを受け取るサーバーのIPアドレスを設定できます。DVRが遠隔 アクセスに失敗した場合、再アクセスを試みる際に“リトライ”の回数は1回から10回まで選択でき ます。“モデム”を選択すると、遠隔地サーバーとDVRの電話番号を設定できます。使用する電話シ ステムが外部接続時に特定番号が必要ならば、“外部接続”で番号を選択します。 設定変更後に“保存”を選択して、変更した設定を保存してください。設定画面左下の アイコンを選択すると設定値が初期値に変わります。 (初期化) 装置設定 図 48 — 装置メニュー カメラ設定 装置メニューで“カメラ”を選択します。 図 49 — カメラ設定画面 “設定”画面で“番号”を選択/解除して、カメラをOn/Offさせることができます。各カメラ番号の横の チェックボックスが選択されていればカメラがOn、空いていればOff状態です。選択されたカメラ だけが監視画面に表示され、録画と再生ができます。 “タイトル”を選択すると、カメラのタイトルを決めることができます。 36 デジタルビデオレコーダー “用途”を選択すると、“普通”、“隠し1”、“隠し2”のうちの一つに変更できます。“隠し1”か“隠し2” に設定した場合、“隠しカメラビュー”の権限がないユーザーがログインすると、該当カメラの映像 が監視画面に表示されず、再生時にも該当カメラの映像が再生されません。“隠し1”と“隠し2”の違 いは、“隠し1”に設定した場合映像は表示されませんが、カメラタイトルと各種OSDは表示され、“隠 し2”に設定した場合はカメラが不活性化しているように、映像だけでなくタイトルと各種OSDも表 示されません。 “PTZ”タブを選択して“設定”画面で活性化したカメラについてPTZカメラのタイプを選択し、IDを 選択して該当カメラをPTZモードの状態で制御することができます。 図 50 — PTZ設定画面 図 51 — PTZカメラリスト “ポート”設定で、PTZカメラと通信するポートをRS232とRS485のどちらかを選択することができま す。この場合、もしネットワークや遠隔制御、テキストインなど別の装置が同一ポートを使用し ている場合は、ポート値がダブってその別の装置は使用できなくなるというアラームメッセージ が表示されます。ポートをRS232かRS485のどちらかを選択する場合、ポート設定ボタンが活性化 し、“設定…”ボタンを押すと、ポートの“ボーレート”、“データ長”、“ストップビット”、“パリティ ー”値を設定する画面が表示されます。 37 取扱説明書 図 52 — ポート設定画面 “ボーレート”、“データ長”、“ストップビット”、“パリティー”値を正しく設定してください。 保存する際に修正したID値が別のPTZのID値と同じならば、アラームメッセージが表示されます。 ID値がダブらないようにもう一度設定してください。 設定変更後に“保存”を選択して、変更した設定を保存してください。設定画面左下の アイコンを選択すると、設定値が初期値に変更されます。 (初期化) オーディオ設定 装置メニューで“オーディオ”を選択してください。 図 53 — オーディオ設定画面 “連動カメラ”を設定して”オーディオ出力”を選択すると、カメラが録画される際に該当チャンネル オーディオも一緒に録音されます。再生時には該当チャンネルの全体画面モードでのみオーディ オが再生されます。 参考: 該当チャンネルが毎秒1枚以上録画されなければ、オーディオが正しく再生されません。 38 デジタルビデオレコーダー アラーム出力設定 装置メニューで“アラーム出力”を選択してください。 図 54 — アラーム出力設定画面 “設定”画面で“タイトル”を選択して、アラーム出力タイトルを設定できます。 “タイプ”を“NO”か“NC”に変更できます。“NO”ならばNormally Openで普通はオープン状態であり、 アラーム出力発生時にクローズ状態になります。“NC”ならばNormally Closedで普通はクローズ状態 であり、アラーム出力発生時にオープン状態になります。 “期間”は5秒から15分まで設定できます。アラーム出力はここで設定された時間の間作動します。 “スケジュール”画面の左下にある“+”を選択してスケジュールを追加できます。“曜日”別に選択す ることができ、“範囲”を選択してスケジュールする時間帯を変更できます。 図 55 — アラーム出力スケジュール設定画面 39 取扱説明書 “モード”では“イベント”、“On”、“Off”を選択できます。指定されたスケジュールに従って“イベン ト”モードならばイベントに連動してアラーム出力が発生するようにしたもので、“On”モードなら ばアラーム出力が無条件でOnになり、“Off”モードならば無条件でOffになりるものです。 “チャンネル”を選択してアラーム出力するポートとアラーム音を指定できます。 ボタンを選択してそのスケジュールを消すことができます。 設定変更後に“保存”を選択して、変更した設定を保存してください。設定画面の左下の アイコンを選択すると、設定値が初期値に変更されます。 (初期化) ディスプレー設定 装置メニューで“ディスプレー”を選択します。 図 56 — OSD設定画面 “OSD”画面で次のような情報を画面に表示するように設定できます。 – 監視画面下段の各種状態を表示する部分 遠隔制御 – システムIDが“0”か、“第3章 – システム構成 – リモコン接続”部分の説明の通りリモコ ンを設定して使用できる場合、 アイコンが表示されます。 拡大 – 画面が拡大状態の場合は アイコンが表示されます。 ネットワーク – ネットワークが接続されると アイコンが表示されます。 フリーズ & 自動切替 – 一時停止状態の際に アイコンを、連続モードの際に アイコンが表 示されます。 画面グループ – 16画面ではない場合に何番目の画面であるかが表示されます。 残容量 – 上書が選択された場合には アイコンが、そうでない場合には残りの容量が%単位で 表示されます。 アーカイブ – アーカイブ機能が実行中の場合、 アイコンが表示されます。 日付、時間 – 日付と時間が表示されます。 ユーザー名 – 画面右下にログインしたIDが表示されます。 40 デジタルビデオレコーダー – 監視画面の各カメラ画面にカメラに関する情報を表示する部分 番号 – カメラ番号がカメラ画面左上段に表示されます。 タイトル – カメラ名がカメラ画面左上段に表示されます。 録画 – 録画とスケジュールに関連したアイコンが表示されます。 アイコンが表示されます。 PTZ – カメラがPTZカメラに設定されている場合、 テキストイン – テキストイン装置によって入力される文字列が表示されます。 “OSD余白…”を選択して垂直、水平余白を設定できます。使用するモニターに合わせて適当なOSD 位置を選択してください。“透明度”を選択して変更すると、メニューの透明度がそれに合わせて変 更されます。 図 57 — OSD余白設定画面 “メインモニター”画面でメインモニターの“モード”を“フル切替”または“切替”に変更でき、“カメラ 切替間隔”を1秒~1分まで設定できます。切替監視につきましては“第4 章 – 運営 – リアルタイム監視 – 切替監視”部分を参考してください。 図 58 — メインモニター設定画面 “イベントモニタリング”を選択するとイベントモニタリング機能を使用することができます。 この機能につきましては“第4 章 – 運営 – リアルタイム監視 – イベントモニタリング機能 部分 を参考して下さい。 “外部モニター”画面で切替監視に使用するカメラを選択/解除することができます。 41 取扱説明書 図 59 — 外部モニター設定画面 PROモデルの場合1番外部モニターを検索モードでメイン監視画面に使用することができます。 “外部モニター1 – メイン監視画面に使用”を選択すると検索モードでSPOT1に接続されたモニ ターにリアルタイム監視画面が出力されます。“第4 章 – 運営 – リアルタイム監視 – 外部モニタ ーをメイン監視画面に使用”部分を参考してください。 設定変更後に“保存”を選択して、変更した設定を保存してください。設定画面左下の アイコンを選択すると、設定値が初期値に変更されます。 (初期化) 遠隔制御設定 装置メニューで“遠隔制御”を選択してください。 図 60 — 遠隔制御設定画面 “ポート”を選択すると、RS232かRS485のどちらか一つを選択することができ、その場合PTZかモデ ム、テキストインなど別の装置が同一ポートを使用していると、ポート値がダブってその別の装 置は使用できなくなるというアラームメッセージが表示されます。 42 デジタルビデオレコーダー “ポート”をRS232またはRS485の中に選択して、右側の“設定…”を選択して “ボーレート”、“データ 長”。“ストップビット”、“パリティー” を設定することができます。 “遠隔制御製品”の中で遠隔制御製品を選択することができます。 設定変更後に“保存”を選択して、変更した設定を保存してください。設定画面左下の アイコンを選択すると、設定値が初期値に変更されます。 (初期化) 録画設定 図 61 — 録画メニュー 録画設定 録画メニューで“録画”を選択します。 図 62 — 録画設定画面 “上書”を選択した場合、録画ディスクが一杯になるとディスク単位で古いデータから消去され新しい データが保存されます。“上書”を解除した場合は、録画ディスクが一杯になると録画が中止されます。 システム構成 – ディスプレー設定で“残容量”を選択したならば、画面に残容量が表示されます。 43 取扱説明書 “スケジュールオン”を解除すると、スケジュールに関係なく録画が中断されます。この状況はユー ザーが意図的にスケジュールを解除した状況であることを強調するために、各カメラ画面の左上 段に アイコンが表示されます。その場合、緊急録画ボタンを押すと 表示と共に緊急録画は遂 行されます。 “解像度”値を“標準”か“高”のどちらかに設定できます。 参考: 解像度を“高”に設定すると、録画可能速度の合計が半分に遅くなります。 “イベント録画期間”を設定できます。イベント発生時の動作で連動録画が指定されている場合、そ のイベント録画期間で指定した時間だけ連動録画が実行されます。 “緊急録画期間”を設定して緊急録画を自動に解除することができます。緊急録画期間は5分~1時間 まで設定でき、自動解除機能を使用しない場合は“制限なし”に設定してください。 別途の設定がない場合、“基本値(時間)”に設定された速度と画質で時間録画されます。 別途の設定がない場合、“基本値(イベント)”に設定された速度と画質でイベント録画されます。 “緊急録画”に設定された速度と画質で緊急録画されます。 “画質”値は、“最高”、“高”、“標準”、“低”に変更できます。 時間録画とイベント録画について、すぐ次で説明するシステム構成 – 録画スケジュール設定で別 途のipsと画質を設定しなかった場合、上の段階で設定したipsと画質で録画されます。 設定変更後に“保存”を選択して、変更した設定を保存してください。設定画面左下の アイコンを選択すると、設定値が初期値に変更されます。 44 (初期化) デジタルビデオレコーダー 録画スケジュール設定 録画メニューで“スケジュール”を選択してください。 図 63 — 録画スケジュール設定画面 設定画面左下の“+”を押すと、新しいスケジュールが追加されます。 録画スケジュールを設定する“曜日”の選択ができます。“範囲”を選択して望みの時間範囲の選択が できます。 “モード”を“録画しない”に設定することができ、その場合には緊急録画ボタンを押さない限りスケ ジュール上の該当曜日、時間の範囲の中では録画はされません。 “モード”を“時間”に設定すると、画面左上段に が表示され、スケジュールされた時間帯ならば が画面左上段に表示されて録画が進行します。 “モード”を“イベント”に設定すると、画面左上段に赤い が表示され、そのイベントが発生する と が表示されて録画が進行します。プリ-イベント設定になっていると、イベントが発生せず録 画されていない時は黄色い と が表示されます。イベントが発生して録画される場合は赤い と が表示されます。 “モード”を“時間 & イベント”に設定すると、画面の上に が表示され、時間に合った画質で録画 され、イベントが発生すると赤い に変わり、イベントに合った画質で録画されます。 “チャンネル”を選択してスケジュールを適用するカメラを選択できます。“設定”を選択すると、 “ips”と“画質”を設定できます。別途に設定しなければ録画設定で設定した初期値に従うようになり ます。 を選択してスケジュールを削除することができます。 参考: スケジュール上でダブった区間については、下の列のスケジュールが上の列のスケジュール に優先して適用されます。 45 取扱説明書 設定変更後に“保存”を選択して、変更した設定を保存してください。設定画面左下の アイコンを選択すると、設定値が初期値に変更されます。 (初期化) プリイベント録画設定 録画メニューで“プリイベント”を選択してください。プリイベントを設定すると、イベント発生時 に指定された期間の時間だけ前の映像を含めて録画します。 図 64 — プリイベント設定画面 もしスケジュール上にイベントモードスケジュールが一つもない場合は、プリイベント録画のた めにイベントモードスケジュールをリストに追加せよというアラームメッセージが表示されます。 参考: “時間 & イベント”モードの場合にもアラームメッセージが表示されます。 “番号”を選択/解除して、プリイベントを設定するカメラを選択/解除できます。 録画する“ips”と“画質”を設定できます。 “期間”を設定できます。指定した時間が延びると設定可能な最大ips値が小さくなります。 設定変更後に“保存”を選択して、変更した設定を保存してください。設定画面左下の アイコンを選択すると、設定値が初期値に変更されます。 46 (初期化) デジタルビデオレコーダー アーカイブ設定 録画メニューで“アーカイブ”を選択してください。 図 65 — アーカイブ設定画面 アーカイブ用ディスクがない場合、アラームメッセージが表示されます。アーカイブ機能を使用 する場合は、システム構成 – HDD設定でディスクをアーカイブ用に初期化してください。 “アーカイブオン”を選択/解除してアーカイブ機能を選択/解除できます。 アーカイブ機能を実行する“曜日”と“範囲”を設定してください。選択された曜日に設定された開始 時間から終了時間までアーカイブを行います。 “アーカイブデータ範囲”を設定します。前回のアーカイブ位置から続けてアーカイブすることがで き、特定範囲を指定することもできます。 “上書”を選択すると、HDDが一杯になった場合に一番最初のデータを上書きしてアーカイブが実 行されます。 設定変更後に“保存”を選択して、変更した設定を保存してください。設定画面左下の アイコンを選択すると、設定値が初期値に変更されます。 (初期化) 47 取扱説明書 イベント設定 図 66 — イベントメニュー アラーム入力設定 イベントメニューで“アラーム入力”を選択してください。 図 67 — アラーム入力設定画面 “設定”画面で“番号”を選択/解除して、アラーム入力を選択/解除できます。 “タイトル”を選択してからキーノード入力画面を使用してタイトルを入力できます。 “タイプ”を選択してアラームのタイプを変更することができます。 48 デジタルビデオレコーダー 図 68 — アラーム入力の動作設定画面 “動作”画面では、“設定”画面で選択された番号のみ活性化されています。 “録画”を選択して、アラーム入力発生時に連動録画するカメラを選択することができます。 “アラーム出力”を選択して、実行されるアラーム出力チャンネルとアラーム音を選択することがで きます。 “通知”を選択して、“メール”、“モデム”、“LAN1~5”、“アラーム画面”などを設定することができます。 メール: イベント発生時に、設定されたEメールアドレスにイベント発生事実をメールで通知します。 モデム: 設定された電話番号に電話をかけ、イベント発生事実を通知します。 LAN1~5: 設定されたインターネット上の最大5ヵ所の遠隔地にイベント発生事実を通知します。 “第3章 – システム構成 – 通知設定”部分を参照してください。 アラーム画面: イベント発生時にイベント状態画面が表示され、イベント発生を具体的に知らせ ます。“第3章 – システム構成 – システム設定 – 情報設定”の“イベント状態ビュー”部分を参照し てください。 参考: 通報(コールバック)機能を使用しようとするとDVRがRASに登録する必要があります。 アラーム入力発生時に、該当するスケジュールが“イベント”か“時間 & イベント”モードに設定され ていれば、“録画”項目で設定されたカメラについて連動録画が行われ、“アラーム出力”項目で設定 された通りアラーム出力やアラーム音が実行されます。また、“通知”項目で設定された通知機能が 実行されます。但し、スケジュール上のチャンネルに設定されているカメラに、“録画”項目で設定 されたカメラを含まれていなければなりません。 設定変更後に“保存”を選択して、変更した設定を保存してください。設定画面左下の アイコンを選択すると、設定値が初期値に変更されます。 (初期化) 49 取扱説明書 モーション感知設定 イベントメニューで“モーション感知”を選択してください。 図 69 — モーション感知設定画面 “設定”画面で“番号”を選択/解除して、モーション感知機能を設定するカメラを選択/解除できます。 “感度”を選択して、1(低感度)~5(高感度)の五段階にモーション感知の感度値を変更できます。 各カメラ別に“エリア”を選択すると、画面が16x16区間にブロック分けされたモーション感知エリ ア設定画面に変わります。エリア設定はモーション感知が行われるエリアをブロック単位で設定 します。 図 70 — モーション感知エリア設定画面 50 デジタルビデオレコーダー エリア設定画面で矢印ボタンを利用して、ブロック単位のエリア選択画面を上下左右に移動させ ます。16チャンネルモデルでは選択画面が16個のブロック、9チャンネルモデルでは8個のブロック サイズの一列に該当します。16チャンネルモデルでは1~16カメラボタンで、9チャンネルモデルで は1~8カメラボタンで各ブロックを選択/解除できます。エリア設定モードで ボタンによってエ リア設定メニューを呼び出して選択することができます。 図 71 — モーション感知エリアメニュー エリア設定で、“選択”は一列に該当するブロックを選択し、“解除”は一列に該当するブロックを解 除します。“反転”は、一列に該当する選択されたブロックは解除し、解除されたブロックは選択し ます。“全て選択”は画面全体のブロックを選択し、“全て解除”は画面全体のブロックを解除します。 “全て反転”は、画面全体で選択されたブロックは解除し、解除されたブロックは選択します。“決 定”は、変更されたブロック設定を指定して、エリア設定メニューから出ます。“キャンセル”を選 択すると、変更されたブロック設定をキャンセルして、エリア設定メニューから出ます。 “ミニマムブロック”に設定されたブロック数でモーションが発生しなければ、モーション感知イベ ントは発生しません。この値は、1からエリア設定で選択されたブロック数まで選択できます。 図 72 — モーション感知動作設定画面 “動作”画面では、“設定”画面で選択された番号のみ活性化されています。 “録画”を選択して、モーション感知時に連動録画するカメラを選択することができます。 51 取扱説明書 “アラーム出力”を選択して、実行されるアラーム出力チャンネルとアラーム音を選択することがで きます。 “通知”を選択して、“メール”、“モデム”、“LAN1~5”、“アラーム画面”などを設定できます。 参考: 通報(コールバック)機能を使用しようとするとDVRがRASに登録する必要があります。 アラーム感知が発生した場合、該当するスケジュールが“イベント”や“時間 & イベント”モードに設 定されていると、“録画”項目で設定されたカメラについて連動録画が行われ、“アラーム出力”項目 で設定されたとおり、アラーム出力かアラーム音が実行されます。また、“通知”項目で設定された 通知機能が実行されます。但し、スケジュール上のチャンネルに設定されているカメラに、“録画” 項目で設定されたカメラが含まれていなければなりません。 設定変更後に“保存”を選択して、変更した設定を保存してください。設定画面左下の アイコンを選択すると、設定値が初期値に変更されます。 (初期化) 映像信号なし設定 イベントメニューで“映像信号なし”を選択してください。 図 73 — 映像信号なしの設定画面 “設定”画面で“カメラ映像検査”値を“しない”または明るさを1~255の間で設定することができます。 明るさが設定した値より少ない場合、映像信号なしに検出されます。これは、手でカメラを覆っ たりした場合、映像信号なしと認識するようにするための機能です。 52 デジタルビデオレコーダー 図 74 — 映像信号なしの動作設定画面 “動作”画面で“番号”を選択/解除して、各カメラについて映像信号なし機能を設定/解除することが できます。 “録画”を選択して、映像信号なしが発生した場合に録画するカメラを選択することができます。 “アラーム出力”を選択して、映像信号なしが発生した場合に実行するアラーム出力チャンネルとア ラーム音を選択することができます。 “通知”を選択して、“メール”、“モデム”、“LAN1~5”、“アラーム画面”などを設定できます。 参考: 通報(コールバック)機能を使用しようとするとDVRがRASに登録する必要があります。 映像信号無しが発生した場合、該当するスケジュールが“イベント”や“時間 & イベント”モードに設 定されていれば、“録画”項目で設定されたカメラについて連動録画が行われ、“アラーム出力”項目 で設定された通りアラーム出力やアラーム音が実行されます。また、“通知”項目で設定された通知 機能が実行されます。但し、スケジュール上のチャンネルに設定されているカメラに、“録画”項目 で設定されたカメラが含まれていなければなりません。 設定変更後に“保存”を選択して、変更した設定を保存してください。設定画面左下の アイコンを選択すると、設定値が初期値に変更されます。 (初期化) 53 取扱説明書 テキストイン設定 イベントメニューで“テキストイン”を選択してください。 図 75 — テキストインの設定画面 各番号の“設定”を選択して該当番号のテキストイン装置を選択することができます。また“設定” タイトルを選択するとポート設定を除いた他の設定を全てのテキストイン装置にできます。 参 考: 多くのチャンネルに多くのテキストインが同時に入力されるとシステムの性能に影響を与 えるおそれがあります。 “タイトル”を選択するとテキストイン装置のタイトルを設定することができます。 図 76 — テキストイン装置設定画面 “ポート”設定時にRS232とRS485のどちらかを選択でき、その場合PTZやモデム、キーボードコント ロールなど別の装置が同一ポートを使用していると、ポート値が重なってその装置は使用できな いというアラーム画面が表示されます。 54 デジタルビデオレコーダー ポートをRS232かRS485のどちらかを選択する場合、ポート設定ボタンが活性化します。“設定”ボ タンを押して“ボーレート”、“データ長”、‘ストップビット”、“パリティー”値を正しく設定してく ださい。 テキストインの“製品”を選択すると、ポート設定の下の部分が該当テキストイン装置に合わせて設 定画面が変更表示されます。現在の設定画面の内容は、汎用テキストに関連した設定内容です。 “開始文字列”を選択すると、これに該当する文字列が入力される場合に一つのトLANザクションが スタートするものと認識します。開始文字列を“任意文字からスタート”に指定することができます。 その場合、どんな文字が入力されても一つのトLANザクションがスタートするものと認識します。 “終了文字列”を設定すると、該当する文字列が入力される場合に一つのトLANザクションが終わる ものと認識されます。終了文字列の前に“0ライン追加”を選択して、1~10の間の値で設定すること ができます。終了文字列で文字列が入力されてから、ここで設定した追加ラインだけさらに入力 されると一つのトLANザクションが終わったものと認識します。 “改行文字列”を選択して、行の終りを決定する文字列を入力することができます。コントロール文 字は を押して ^ に続けて文字を選択すれば入力できます。例えば、Carriage Returnは ^M で、Line Feed(New Line)は ^Jです。 “無視文字列”を選択して、トLANザクションを記録する場合に除外する文字列を設定することがで きます。 “大小文字区分”を選択/解除して、“開始文字列”、“終了文字列”、“改行文字列”、“無視文字列”で設 定した文字列が大小文字を区分する/しないように選択できます。 参考: コントロール文字の場合、“大小文字区分”の選択有無は影響しません。 図 77 — テキストインの動作設定画面 “動作”画面で“録画”を選択して、テキストイン発生時に連動録画するカメラを選択することができ ます。 55 取扱説明書 “アラーム出力”を選択して、実行されるアラーム出力チャンネルとアラーム音を選択することがで きます。 “通知”を選択して、“メール”、“モデム”、“LAN1~5”、“アラーム画面”などを設定できます。 参考: 通報(コールバック)機能を使用しようとするとDVRがRASに登録する必要があります。 テキストインが発生した場合、該当するスケジュールが“イベント”や“時間 & イベント”モードに設 定されていれば、“録画”項目で設定されたカメラについて連動録画が行われ、“アラーム出力”項目 で設定された通りアラーム出力やアラーム音が実行されます。また、“通知”項目で設定された通知 機能が実行されます。但し、スケジュール上のチャンネルに設定されているカメラに、“録画”項目 で設定されたカメラが含まれていなければなりません。 設定変更後に“保存”を選択して、変更した設定を保存してください。設定画面左下の アイコンを選択すると、設定値が初期値に変更されます。 (初期化) システムイベント設定 イベントメニューで“システムイベント”を選択してください。 図 78 — システムイベントの設定画面 “設定”画面で各検査項目の“検査間隔”を設定することができます。“録画”の場合、正常に録画され るようにスケジュールされている場合、設定された検査間隔の間録画が実行されなければ異常で あると見なします。“アラーム入力”の場合、活性化されていても設定された検査間隔の間イベント が発生しない場合異常であると見なします。 “状態”列には、“録画”と“アラーム入力”装置の状態によって“良好”または“不良”と表示されます。 “ディスクエラーの通知”を10~100%まで10%単位で設定できます。全体ディスク容量のうち該当比 率以上損傷し、それ以上使用できない場合は“ディスクエラー”というイベントを発生させます。 56 デジタルビデオレコーダー DVRに設置されたIDEハードディスクがS.M.A.R.T.(Self-Monitoring, Analysis and Reporting Technology) モニタリングプログラムをサポートする場合、設置されたIDEハードディスクの状態を表示します。 “S.M.A.R.T.設定”を選択してS.M.A.R.T.に関する設定を行うことができます。 図 79 — S.M.A.R.T.設定画面 S.M.A.R.T.機能を使用する場合は、“使用する”を選択して活性化させます。“検査時刻”を設定して 一ヶ月に一回(毎月)または一週間に一回(毎週)、一日一回(毎日)などによって、S.M.A.R.T.の状態を 検査する間隔と時刻を決めることができます。 “温度”を設定して、HDDのうちどれか一つでも温度がこの臨界温度値以上となった場合はユーザ ーに知らせるようにできます。 “前回検査日時”には、最近S.M.A.R.T.の状態を検査した時期を表示します。 設定変更後に“保存”を選択して、変更した設定を保存してください。設定画面左下の アイコンを選択すると、設定値が初期値に変更されます。 (初期化) 図 80 — システムイベントの動作設定画面 “動作”画面で“アラーム出力”を選択して、各イベント発生時に実行されるアラーム出力チャンネル とアラーム音を選択することができます。 57 取扱説明書 “通知”を選択して、“メール”、“モデム”、“LAN1~5”、“アラーム画面”などを設定できます。こうし て選択されたところに該当するイベントが発生した場合は通知が伝達されます。 参考: 通報(コールバック)機能を使用しようとするとDVRがRASに登録する必要があります。 設定変更後に“保存”を選択して、変更した設定を保存してください。設定画面左下の アイコンを選択すると、設定値が初期値に変更されます。 58 (初期化) デジタルビデオレコーダー 第4章 — 運営 DVRの作動方法はVCRと似ており、VCRと同様にビデオを録画して再生することが主要機能です。 しかし、ビデオを録画して再生することの他に、もっといろいろな機能を提供します。 時間別、 曜日別に録画スケジュールを設定することができ、 多様な方法で録画されたデータを検索できま す。また、VCRでは出来なかった遠隔制御、遠隔監視、録画された映像を再生しながら同時に現 在の映像を録画、プリンターに映像出力するなどのような付加的な機能を提供します。 ボタンとリモコン、マウスの使用方法などについては、第3章– システム構成 – メニューの使用方 法に説明されています。 電源を入れる “第2章 – 設置”部分の説明の通りDVRを設置したならば、保存する準備は完了です。装置に電源を つなげばシステムがブートします。 リアルタイム監視 DVRが初期化過程を完了すると、直ちに接続されているモニターとスピーカーによって監視画面が 表示され、オーディオが聞こえます。工場出荷時の基本モードは、全てのカメラを一画面に表示す るようになっています。該当カメラのボタンを押すと、カメラの映像を全体画面に表示します。 リアルタイム監視モードで前面パネル/リモコンのカメラ番号ボタンを押すと、該当チャンネルだ け表示する全体画面に切り替わります。リアルタイム監視モードで前面パネル/リモコンの分割表 示ボタンを押すと、4 9 16 PIP画面に順番に切り替わります。その場合、左右矢印ボタンを 押すと、前/次のページに移動します。 また、PIP画面で上下矢印ボタンによってサブ画面の位置を移動させることができます。さらに、 ジョグダイヤルを反時計回り/時計回りに回してサブ画面のサイズを大きく/小さく調節できます。 画面グループ編集機能 画面グループ編集モードは、監視画面(PIP、4、9、16画面)や4画面以上の検索モードで、自分の望 む配置で望みのカメラ映像を見ることができるように設定する機能です。 59 取扱説明書 PIP、4、9、16 画面で ボタンを押すと、画面グループ編集モードがスタートします。編集する カメラ画面の周辺に黄色いボーダーラインが現れます。矢印ボタンやマウスを利用して、別のカ メラ画面を選択でき、別のカメラボタンを押すと、選択されたその位置にボタンを押したカメラ 画面が表示されます。もし、ボタンを押したカメラが現在の画面で表示されない画面ならば、画 面グループ編集モードで選択された位置は、ボタンを押したカメラ 映像によって代替されます。 その場合、画面が交換することはありません。そして、ボタンを押したカメラが現在の画面に表 示されている画面ならば、画面グループ編集モードに選択されたカメラと位置が交換します。こ のような方法によって各画面に望みのカメラ番号を配置することができます。画面グループ編集 モードでもう一度 ボタンを押すと、画面グループ編集モードから抜け出ます。画面グループ編 集モードは、操作のない場合約15秒で終了します。 フリーズ リアルタイム監視モードで前面パネル/リモコンのフリーズボタンを押すとボタンのLEDが点いて、 システム構成 – ディスプレー設定で“フリーズ”を選択し活性化させると、画面左下に が表示さ れて画面が停止します。 フリーズ状態でもう一度フリーズボタンか別のボタンを押すと、フリーズ状態が解除されます。但 し、メニュー、アラーム、緊急録画、外部モニターボタンを押してもフリーズ状態はそのままです。 拡大機能 拡大機能は、リアルタイム監視モードでのみ作動します。システム構成 – ディスプレー設定で“拡 大”を選択して活性化させると、拡大モードで アイコンが表示されます。 ズームボタンを押し拡大して見るカメラを選んでください。一画面だけ見える全体画面モードでは、 現在の画面が自動的に選択されます。カメラを選択すると全体画面に転換され、右下に拡大する 位置を設定する画面が表示されます。矢印ボタンを利用し、拡大して見る位置を変更することが できます。 ボタンを押すと、2倍、3倍、4倍に拡大倍率を調節できます。 矢印ボタンか ボタンを押していないと、数秒後に拡大画面の位置調整画面が消えてしまいます。 この時、矢印ボタンか ボタンを押すともう一度拡大画面の位置調整画面が現れます。 拡大画面を抜け出すには、もう一度ズームボタンを押してください。 色調整 各カメラボタンを長く押していると、色調整画面が表示されます。ここでは各カメラの明るさ、 コントラスト、彩度、色調を調整することができます。 参考: ここで変更した色の通りの映像が監視されるだけでなく録画されます。 60 デジタルビデオレコーダー 自動切替 画面自動切換ボタンを押すと、自動切替がスタートします。自動切替にはフル切替とカメオ切替が あります。 “フル切替”モードを選択すると、監視モードの全体画面、4、9画面で全てのチャンネルが順番に切 り替わって表示され、PIP画面では全体画面チャンネルを除いた残りのチャンネルがサブ画面に順 番に切り替わって表示されます。フル切替機能を使用するためには、システム構成 – ディスプレー 設定の自動切替設定で“フル切替”を選択してください。 “カメオ切替”モードでは、監視モードの4、9、PIP画面で、右下の一画面だけ別の画面に変わり続 けるようになります。カメオ切替機能を使用するためには、システム構成 – ディスプレー設定の自 動切替設定で“カメオ切替”を選択してください。 参考: “フル切替”で動作中ならば、画面左下の自動切替表示の横にページ番号が表示されます。ペ ージを構成している全てのカメラが(PIP画面ではサブ画面が)不活性化状態か、映像信号なしか、 ロックカメラなら(そしてそのカメラを見る権限のないIDでログインしたならば)、該当ページを飛 ばすようになります。 自動切替をストップさせたい場合は、もう一度画面自動切換ボタンを押してください。 イベントモニタリング機能 システム構成 – ディスプレー設定で“イベントモニタリング”が選択されると、イベントが発生した 場合にイベントが連動録画されるカメラの画面だけ表示する状態に自動的に切り替わります。 イベントモニタリングは連動録画期間維持され、その後新しいイベントが発生しなければ、イベ ントモニタリング画面に転換する前の画面に戻ります。 イベントモニタリングの状態で連動録画期間の時間が経過する前でも分割表示ボタンを押したり カメラ番号ボタンを押すと、一般監視画面に切り替わります。 隠しカメラ機能 カメラ設定で特定カメラを“隠し1”に設定すると、ユーザーがログインしなかったり、“隠されたカ メラビュー”権限のないユーザーでログインした場合、監視画面で該当カメラの映像は表示されな くなります。しかし、該当カメラのタイトルと現在の状態を示すアイコンは正常に表示されます。 カメラ設定で特定カメラを“隠し2”に設定すると、ユーザーがログインしなかったり、“隠されたカ メラビュー”権限のないユーザーでログインした場合、該当カメラが不活性化状態のように表示さ れます。すなわち、カメラ映像はもちろん表示されず、カメラタイトルはグレーになり、各種の 状態アイコンも表示されなくなります。 “隠されたカメラビュー”権限を持ったユーザーがログインした場合には、カメラが“隠し1”か“隠し 2”に設定されていても隠し機能が適用されず、映像だけでなく状態アイコンも表示されます。 61 取扱説明書 外部モニター監視機能 外部モニターに表示される画面を、ユーザーが望むカメラの映像に設定することができます。前 面パネル/リモコンの外部モニターボタンを押して4つの外部モニターのうちの一つを選ぶと、その モニターに映像を表示するカメラを選択できます。 システム構成 – ディスプレイ – 外部見にたー設定で“外部モニター1 – メイン監視画面に使用”が選 択されていると検索モードでSPOT1に接続されたモニターにリアルタイム分割画面が出力されま す。(PROモデルのみ) 図 81 — 外部モニター選択メニュー 外部モニター選択モードで、前面パネルやリモコンにある画面自動切換ボタンを押すか、外部モニ ター選択メニュー上の“自動切替”を選択する場合、外部モニターで自動切替が行われるようになり ます。これを解除する方法は、設定する方法と同じです。もちろんカメラが選択されていなかっ たり、映像信号なしやロック設定であれば(そしてロックカメラを見る権限がなければ)、そのカメ ラは自動切替の対象から除外されます。 図 82 — 自動切替メニュー システム構成 – ディスプレー設定で自動切替モードの場合に映像が切り替わる時間の間隔を決め ることができます。 PTZ制御 PTZドームカメラをDVRで使用するためには、背面のRS485かRS232端子のうちカメラがサポート するものをカメラに正しく接続してください。そして、その端子をカメラ設定で説明したように 正しく設定してください。 62 デジタルビデオレコーダー 監視モードで現在の監視画面上にPTZカメラがある場合、前面パネル/リモコンの カメラ操作ボタン を押すと、PTZカメラを選択する画面が表示されます。望みのPTZカメラを選択してください。そ の場合、該当カメラのOSD画面に アイコンが点滅するようになります。現在の監視画面上に PTZカメラがない場合には、それを知らせるメッセージ画面が表示されます。 図 83 — PTZカメラ選択メニュー 参考: PTZカメラを調整するためには、“PTZ制御”の権限を持ったユーザーでログインしてください。 PTZモードでは、矢印ボタンによってPTZカメラの上/下/左/右移動(Pan, Tilt)機能を調整でき、巻戻し、 再生/一時停止ボタンによって拡大と縮小機能を、逆コマ送り、検索/停止ボタンによっては近距離焦 点と遠距離焦点機能を調整することができます。 PTZモードで早送りボタンを押すと、“プリセット設定”設定画面が表示され、現在位置を望みのプ リセット番号に保存することができます。そして、コマ送りボタンを押して“プリセット移動”設定 画面が表示されたらプリセット番号を選択し、その番号に保存された位置にPTZカメラをすぐ移動 させることができます。 図 84 — プリセット設定/移動設定画面 PTZモードで “メニュー”ボタンを押すと下記の通りPTZメニューが表示されます。 63 取扱説明書 図 85 — PTZ 메뉴 速度、自動回答などの該当PTZカメラが支援する機能を使用できます。 参考: 該当PTZカメラが支援しない機能は選択できません。 PTZモードでマウスを用いて簡単にPTZカメラを調整することができます。PTZモードでマウスの カーソルを画面の下に位置させば下図のようなPTZ制御ボックスが表示されます。PTZ制御ボック スの をクリックすると PTZ制御ボックスが無くなります。 アイコンの下をクリックしてから ドラッグしてボックスの位置を変更できます。 図 86 — マウスPTZ制御ボックス 矢印アイコンをクッリクしてPTZカメラを上/下/左/右などの8個方向に移動させることができます。 各アイコンの機能は下記の通りです。 拡大 / 縮小 近距離 / 遠距離ピント しぼり開 / 閉 プリセット設定 / 移動 PTZモード状態でマウスの右ボタンをクッリクして速度や自動回転などの該当PTZカメラが支援 する拡張機能を使用することができます。詳しい内容はリアルタイム監視 – PTZ制御部分を参考し て下さい。 64 デジタルビデオレコーダー マウスの使用 リアルタイム監視画面で、マウスを利用して分割画面モードで特定カメラの画面をクリックする と、そのカメラ画面だけ表示される全体画面に切り替わります。全体画面でどこでももう一度ク リックすると、全体画面のすぐ前の分割画面に切り替わります。 分割画面モードでマウスホイールを(上)下に回すと、分割表示ボタンを押すのと同じようにPIP 4 9 16画面(逆)順に画面構成が切り替わります。 リアルタイム監視画面でマウスの右ボタンをクリックすると、下のようなリアルタイム監視メニ ューが表示されます。 図 87 — マウスメニュー “フリーズ”、“PTZ…”、“外部モニター…”などを選択して、フリーズ、PTZ制御、外部モニター調 整など上で説明した機能を遂行することができます。“VGAモード変換”を選択すると、分割表示ボ タンを3秒以上押した時のように、画面出力がVideo出力やSVHS出力からVGA出力に、またはその 反対に切り替わります。 “拡大…”を選択して拡大画面を見ることができます。拡大画面モードで右下のサブ画面のうち特定 位置をクリックすると、拡大画面がその位置に移動します。そして、拡大画面をクリックしたま までマウスカーソルを動かすと、拡大画面がマウスカーソルについて移動します。 “ディスプレー”を選択すると、下のようにメニューが拡張されます。 図 88 — マウスディスプレーメニュー “前画面グループ”を選択すると、マウスホイールを上に回した時のように、16 9 4 PIP画面の 順に画面構成が切り替わるようになり、“次画面グループ”を選択すると、マウスホイールを下に回 すか 分割表示 ボタンを押したのと同様に、PIP 4 9 16画面の順に画面構成が切り替わります。 65 取扱説明書 “前/次画面グループ”を選択すると、前面パネルの左右矢印を押したのと同様に、前/次のページに 移動します。 “グループ編集”を選択して画面グループ編集機能を使用することができます。“グループ編集”を選 択してから変更するカメラ画面を選択します。そして、マウスの右ボタンをクリックすると表示 されるメニューで別のカメラを選択すると、前で選択したカメラ画面が今選択したカメラ画面に 入れ替わるようになります。 “PIP”を選択して、PIPモードに表示されるサブ画面の位置とサイズを設定することができます。 映像録画 “第2章 – 設置”部分で説明した通り、DVRを設置すると録画ができます。 いつ録画するかについての設定は、“第3章 - システム構成 – 録画スケジュール設定”部分で説明さ れています。また、プリイベント機能を利用する場合は、“第3章 - システム構成 – プリイベント設 定”部分を参照してください。録画モードの設定については、“第3章 - システム構成 – 録画設定”部 分に詳しく説明されています。ここでは幾つかの設定について簡略に説明します。 ハードディスクが一杯になった場合、中止するか上書きすることができます。初期設定は“上書” に設定されており、最も古い録画から上書きします。“上書”を解除するとディスクが一杯になった 場合録画が中止されます。 録画解像度を“標準”または“高”に設定することができます。“標準”の場合、120枚(PROモデルの場 合240枚)の映像を録画でき、“高”の場合、60枚(PROモデルの場合120枚)の映像を録画することがで きます。 参考: 検索モードに入る場合にも、全体録画できる速度が半分に遅くなります。 緊急録画機能 監視モードで緊急録画ボタンを押すとボタンLEDが点き、活性化した全てのカメラで緊急録画が行 われます。その場合、画面の各カメラ画面には感嘆符の形の アイコンが表示されます。この緊 急録画は、ユーザーが設定した録画スケジュールに関係なく実行されます。 緊急録画状態では、システム構成 – 録画設定で緊急録画のために設定されたipsと画質で録画がお こなわれます。 緊急録画状態でもう一度緊急録画ボタンを押すと、緊急録画モードは解除されます。システム構成 – 録画設定で“緊急録画期間”が設定されている場合、設定された時間の通り緊急録画後自動に緊急 録画モードが解除されます。 66 デジタルビデオレコーダー オーディオ録音 システム構成 – 録画設定でDVRのオーディオ録音が設定されていれば、その設定の通りビデオが 録画される時にオーディオも録音されます。 参考: オーディオ録音は連動されたチャンネルのビデオが秒当り1枚以上保存される場合にだけ録 音が正常に行われます。 注意: オーディオを録音する場合には、全ての関連法規と条例を確認してください。 保存映像の再生 検索モードに入るためには、“検索”の権限を持ったユーザーでログインしてください。“ロック” に設定されたカメラがある場合、ロック機能が検索モードでも同じように適用されます。 参考: 再生モードに入ると、全体録画できる速度が半分に遅くなります。 検索モードに入る方法はいろいろあります。まず、前面パネルの検索/停止ボタンを押すと、検索モ ードに入ります。検索モードの初期位置は前に最後に再生した部分か、保存された部分の最も最 後の部分です。 そして、各種のイベント検索によっても検索モードに入ることができます。また、各種再生に関 したボタン(再生/一時停止、巻戻し、早送り、コマ送り、逆コマ送り)を押すとすぐに検索モードに入 るようになります。 検索モードでも画面グループの編集設定はそのまま維持され、監視画面でのように設定すること もできます。 PIPモードは検索モードでサポートしていません。それ以外の別の多重分割画面モードは、検索モ ードでもリアルタイム監視モードのように使用できます。 ズームボタンを押して再生画面を拡大して検索することができます。. 検索モードで調整 再生/一時停止ボタンを押すと、録画された映像が再生( )されます。もう一度押すと停止します。マ ウスの左ボタンで画面をクリックし、録画された映像を再生/停止することもできます。 巻戻しボタンを押すと、録画された映像が逆に高速で( )再生されます。もう一度押すと 速度で、もう一度押すと の速度で再生されます。 早送りボタンを押すと、録画された映像が高速で( )再生されます。もう一度押すと で、もう一度押すと の速度で再生されます。 の の速度 67 取扱説明書 コマ送りボタンはとても詳しい検索を行う場合に使用するボタンで、一度押すと一画面後ろに移動 します。反対に逆コマ送りボタンを押すと、一画面前に移動します。 カメラ ボタンを押すと、そのカメラの画面が全体画面に転換されます。 分割表示ボタンを押すと、4 9 16 PIP画面に順次転換されます。 シャトルリングを利用することもできます。シャトルリングを時計回りに回すと前に再生し、時 計と反対回りに回すと逆再生します。再生速度はリングが回転した角度によって変更します。再 で、正方向に 、 、 です。リングを離す 生速度は逆方向に 、 、 、 、 と位置は中央に戻り、ビデオ再生は一時中止します。 ジョグダイヤルを利用して、一画面ずつ詳しく検索することもできます。時計回りに回すと一画 面ずつ前に再生され、時計と反対回りに回すと一画面ずつ逆再生します。 マウスの使用 検索モードでマウスを使用するとより便利に操作できます。マウスポインターを検索画面に置く と、下図の様なツールバーが表示されます。 図 89 — マウス再生ツールバー ツールバーの左の をクリックすると、ツールバーが消えます。マウスポインターを検索画面に 置くともう一度ツールバーが現れます。ツールバーの右の空いた部分をクリックしてからドラッ グしてツールバーの位置を変更することができます。 ツールバーの各ボタンの機能は以下の通りです。 · · · · · · · 一番最初の映像に移動 高速逆再生 前の映像に移動 再生 次の映像に移動 高速再生 一番最後の映像に移動 オーディオ再生 システム構成 – オーディオ設定 でオーディオ録音を設定したならば、該当カメラの映像が保存さ れる時に該当チャンネルのオーディオも録音されます。該当カメラを全体画面で再生する場合だ け、録音されたオーディオがオーディオアウトから出るようになります。 68 デジタルビデオレコーダー 映像検索 前面パネル/リモコンのメニューボタンを押すか、マウスの右ボタンをクリックすると、次のような 検索メニューが表示されます。 参考: 検索モードに入ると録画可能速度の合計が半分に遅くなります。 図 90 — 検索メニュー “最初へ”を選択すると録画された映像の最初の画面に移動し、“最後へ”を選択すると録画された映 像の最後の画面に移動します。 “日時指定検索”を選択すると、日時で録画映像を検索できます。 図 91 — 日時指定検索画面 “印刷…”を選択すると、現在の画面を印刷することができます。 “拡大”を選択して再生画面を拡大すると検索することができます。 “バックアップ…”を選択すると、バックアップ設定画面が表示され、バックアップが行えます。 “データベース”を選択して“録画”と“アーカイブ”のうちどちらかを選択できます。もしアーカイブ ディスクが設定されていなかったり、アーカイブデータが一つもない場合には、“録画”のみ選択で きます。 “検索終了”を選択すると、検索モードから抜け出してリアルタイム監視モードに戻ります。 69 取扱説明書 カレンダー検索 検索メニューで“カレンダー検索”を選択すると、下のようなカレンダー検索画面が表示されます。 カレンダー検索画面で録画された映像がある日付が下のように画面に表示され、その日付だけ選 択できます。 図 92 — カレンダー検索画面 選択された日付の時間帯別録画記録が表示され、1時間単位で特定時間帯を選択できます。選択を 終えてから“移動”ボタンを選択すると、選択された日時に該当する映像が画面に停止状態で表示さ れます。 参考: 現在表示されている画面には、録画された映像がないこともあります。その場合、分割表示 ボタンを押して16分割画面に切り替えると、該当時間帯の映像が保存された画面を簡単に探すこ とができます。 ユーザーがシステム時間を過去に回して録画する場合、同一時間帯に一つ以上の映像があるよう になることがあります。その場合、“セグメントを選択してください”を選択し、どちらで検索する か指定することができます。 70 デジタルビデオレコーダー イベントログ検索 検索メニューで“イベントログ検索”を選択すると、下のようなイベントログ検索画面が表示されま す。検索されたイベントログリストで、右下の矢印によってリスト上で上下に移動できます。 図 93 — イベントログ検索画面 イベントログ検索画面で特定イベントを選択すると、連動録画が行われたチャンネルの選択日時に 該当する映像が画面に停止状態で表示されます。カレンダー検索でのように現在の画面に録画され た映像がない場合には、16分割画面で録画された映像のある画面を簡単に探すことができます。 また、アラーム出力状態ではない時にアラームボタンを押してイベントログを検索することもでき ます。登録されたユーザーでログインしていれば、イベントログ検索画面を表示するために特別 に必要なユーザー権限はありません。もちろん、検索するためには“検索”権限を持ったユーザーで ログインしてください。 イベントログ検索画面で左下の“条件…”を選択すると、“イベントログ検索条件”の設定画面が表示 されます。 図 94 — イベントログ検索条件の設定画面 71 取扱説明書 “開始”で“始め”を選択すると、保存されたデータのうち最も最初の時刻で設定され、“終了”で “終 わり”を選択すると、保存されてデータのうち最も最後の時刻で設定されます。“始め”や“終わり” のチェック表示をなくすと、検索する期間を直接変更できます。 “開始”または“終了”時間をユーザーが指定する場合には、“時間重複検査”を選択/解除できます。“時 間重複検査”が選択されていなければ、システムの使用途中でシステム時間が変更され、ユーザー が指定した“開始”時間が二ヶ所以上ある場合、そのどちらかを選択せよという画面が表示され、や はりユーザーが指定した“終了”時間が二ヶ所以上ある場合、そのどちらかを選択せよという画面が 表示されます。そして、ユーザーが選択した“開始”と“終了”時間帯に発生したイベントだけが検索 され表示されます。そうでなく“時間重複検査”が選択されれば、全ての“開始”、”終了”時間帯に発 生したイベントを検索します。 “アラーム入力”でアラーム入力イベントを検索するアラーム入力チャンネルを選択します。 “モーション”でモーション感知を検索するカメラチャンネルを選択します。 “映像信号なし”で映像信号なしのイベントを検索するカメラチャンネルを選択します。 “テキストイン”でテキストインのイベントを検索するチャンネルを選択します。 “録画チャンネル”でイベントを検索する録画チャンネルを選択します。ここで設定された録画チャ ンネルのうち、少なくとも一つでも連動録画が発生したイベントのみ検索します。どのカメラも 選択しなければ、連動録画カメラが一つもないイベントのみ検索します。 “録画エラー”、“アラーム入力エラー”、”ディスクエラー”、“ディスク温度”、“ディスクS.M.A.R.T.” などのシステムイベントを検索する際に含めるかどうかを設定できます。 テキストイン検索 検索メニューで“テキストイン検索”を選択すると、下のようなテキストイン検索画面が表示されます。 イベントリストで特定イベントを選択すると、選択された日時に該当する映像が画面に停止状態 で表示されます。カレンダー検索と同様に現在の画面に録画された映像がない場合には、16分割 画面で録画された映像のある画面を簡単に探すことができます。 参考: 1倍速再生時には、画面にテキストイン情報がダブって表示されます。別の速度では表示さ れません。 72 デジタルビデオレコーダー 図 95 — テキストイン検索画面 左下の“条件…”を選択すると、テキストイン検索で検索する条件を決めることができます。 図 96 — テキストイン検索条件設定画面 “開始”で“始め”を選択すると、保存されたデータのうち最も最初の時刻で設定され、“終了”で“終 わり”を選択すると、保存されたデータのうち最も最後の時刻で設定されます。“始め”や“終わり” のチェック表示をなくすと、検索する期間を直接変更できます。 検索するテキストイン“チャンネル”を選択することができます。 テキストイン装置を選択して汎用テキストのようなテキストイン装置のタイプを選択することが できます。現在の設定画面の内容は、汎用テキストに関した検索設定内容です。 “検索する単語”を何も設定しなければ、全てのテキストインイベントが検索されます。“検索する 単語”は最高5つまで入力でき、ここに入力された単語のうち一つでもあるテキストインイベントが 検索されます。 73 取扱説明書 “大小文字区分”を選択/解除すると、検索する際に単語の大小文字を区別する/しないように設定で きます。 設定が終わってから“検索”を選択すると、検索後に“テキストイン検索”の設定画面に戻ります。 モーション検索 一画面の再生時にだけ、検索メニュー上に“モーション検索”メニューが活性化されて選択でき、別 の画面モード(4、9、16分割)では不活性化されて選択できません。検索メニューで“モーション検 索”メニューを選択すると、“モーション検索”設定画面が表示されます。 図 97 — モーション検索画面 “条件…”を選択すると、モーション検索で検索する条件を決めることができます。 図 98 — モーション検索条件の設定画面 “開始”で“始め”を選択すると、保存されたデータのうち最も最初の時刻で設定され、“終了”で“終 わり”を選択すると、保存されたデータのうち最も最後の時刻で設定されます。“始め”や“終わり” のチェック表示をなくすと、検索する期間を直接変更できます。 74 デジタルビデオレコーダー “タイプ”で“モーション検索”や“物体検索”のどちらかに設定できます。“モーション検索”はすぐ前 の映像と比較して、選択されたエリアでの変化を探します。すなわち、持続的な変化にもかかわ らず変化がとても遅い場合は検索しません。反対に“物体検索”は、“開始”に設定された時の映像と 比較して、選択されたエリアでの変化を探します。従って、とても遅い変化であっても“開始”に設 定された時と比較してある程度以上変化したら、その変化は検索されます。 “エリア”設定は、システム構成 – モーション感知設定でエリアを設定する方法と同じです。 参考: “オブジェクト検索”のエリア”を設定する場合、対象物のへり部分をエリアに含めるとうまく 検索されない恐れがあります。正確な検索のためにできるだけ対象物のヘリの内側を検知エリア に設定してください。 “感度”を1(低感度)~5(高感度)の間で設定でき、“ミニマムブロック”も設定できます。“ミニマムブロ ック”設定はモーション検索でのみ使用できます。 条件設定を終えてから“検索”を選択すると検索されます。検索中に“中止”を選択すると検索が中止 されます。 右側のリストに表示される検索結果のうちの一つを選択すると、左側に該当時間に録画された映 像が表示されます。 別のカメラの全体画面モードに転換して“モーション検索”を選択すると、以前のモーション検索結 果が消えるというアラームメッセージが表示されます。その場合、“結果削除”を選択すると以前の 検索結果が消え、“キャンセル”を選択すると以前の検索結果が検索結果リストに表示されます。 バックアップ 検索メニューで“バックアップ”を選択してください。または検索モードでメニューボタンを2秒以 上押すと、すぐ“バックアップ”設定画面が表示されます。“開始”と“終了”時刻をデータの最初と最 後に決めるか任意に調節できます。 図 99 — バックアップ設定画面 75 取扱説明書 参考: 検索メニューで“データベース”が“録画”に設定されていれば内蔵HDDに、“アーカイブ”に設 定されていればアーカイブHDDに保存された映像をコピーします。 “チャンネル”でどのカメラの映像を保存するのかを選択してください。“保存位置”を選択して保存 されるメディアを選択してください、“ファイル名”を選択して保存するファイル名を設定してくだ さい。最高63字まで入力できます。 参考: ファイル名を設定する場合、\、/、: 、*、? 、“、<、>、| などの文字は使用できません。 参考: CD-RWに保存する場合、録画速度に影響を与えることがあり、DVRがアーカイブ中の場合 には、バックアップが完了するまでアーカイブがしばらくの間中断します。 参考: “CDRWドライブのソフトウェアを更新して下さい”というメッセージが表示されると第 3章 – システム構成 – システム情報設定部分を参考してCD-RWソフトウェアをアップデートし てください。 “開始”を選択すると、バックアップが開始します。もし、選択した保存メディアの空き容量が足り ない場合、空き容量に該当するサイズだけバックアップできるかどうか尋ねる画面が表示されま す。バックアップが開始されると、“キャンセル”を押してバックアップをキャンセルでき、“閉じ る”を押して画面を後ろに消すことができます。“閉じる”を選択してもバックアップは続けられ、 コピーが完了するとそれを確認する画面が表示されます。 参考: USB保存メディアの場合、外部でFAT32に初期化されたものを使用してください。USB IDE ハードディスクをFAT32に初期化して使用する方法は、“付録B – USBハードディスクの設定”部分 に説明されています。 参考: USB保存メディアの場合、ファイルサイズが2GBを越えるとコピーできません。そのような 場合は保存する期間を調節してファイルサイズを減らしてください。 注意: USBバックアップの途中でUSBケーブルを抜いたり、USB装置の電源を切らないでください。 もし、バックアップの途中でケーブルが抜けたり装置の電源が切れた場合、DVRシステムが誤動 作や外付UBS装置のファイルシステムが損傷して、再度アーカイブを試みる場合にアーカイブが できないというエラーメッセージが表示されることがあります。このエラーメッセージを取り除 くには、DVRを終了させてから再稼動させなければなりません。もし、USBハードディスクのフ ァイルシステムが損傷した場合ならば、DVRを再稼動してからもアーカイブを試みる際にエラー メッセージが出続けるようになります。そのような場合はHDDをもう一度初期化するか、復旧プ ログラムを利用して外付ドライブのファイルシステムの損傷した部分を復旧してください。 76 デジタルビデオレコーダー 印刷 図 100 — 印刷画面 現在の映像を印刷するために、検索モードで再生/一時停止ボタンを押して再生を一時停止します。 検索メニューで“印刷”を選択すると、確認画面が表示され、もう一度“印刷”を選択するとUSBコネ クターに接続されたプリンターで印刷されます。 参考: PostScript™プリンターでのみ映像を印刷することができます。LPTコネクター(並列ポート用 コネクター)のみサポートするプリンターの場合、LPTをUSBに変換するケーブルがありますので、 別途購入して使用してください。 77 取扱説明書 78 デジタルビデオレコーダー 付録 A — USBハードディスクのインストール USB-IDEハードディスクをDVRに接続する為には、事前に外部のWindows る必要があります。本章ではこの初期化の方法について説明します。 PCを用いて初期化す Windows 2000を用いてUSB-IDEハードディスクを初期化する 参考: Windows XPを用いたUSB-IDEハードディスクの初期化は、Window2000とほとんど同じです。 1. 2. 3. 4. 5. 6. USBケーブルを使用してUSB-IDEハードディスクをPCに接続します。 PCを起動させます。 USB装置のアイコンがタスクバーに表示されます。 もしUSB-IDEハードディスクのパーティションが既に作成され、データが保存されてい る場合、他のハードディスクと同様にマイコンピュータで内容を確認できます。 「登録情報」→「一般」→「ファイルシステム」の順にアイコンにカーソルを当てて、マウス の右ボタンをクリックして確認します。もし、ファイルシステムがFAT32フォーマットで ない場合、USB-IDEハードディスクをFAT32フォーマットにフォーマットし直します。 USB-IDEハードディスクのパーティションを作成するには「管理者ツール」→「コントロ ールパネル」→「コンピュータ管理」を実行します。「保存装置」の「ディスク管理者」を開け て、USB-IDEハードディスクの未割当領域にマウスカーソルを当て、マウスの右ボタン をクリックしてパーティションを作ります。 「パーティション作成ウィザード」で「Next」をクリックすると、「メインパーティション」 画面の説明に従ってパーティションを作ります。ファイルシステムをFAT32に選択した かどうか確認します。 参考: パーティションのサイズはマイクロソフトの制限があるため、32GBより小さく設定してくだ さい。 7. フォーマットを完了すると、USB-IDEハードディスクがマイコンピュータ内に追加され ます。 8. DVRにUSB-IDEハードディスクを接続します。 Windows 98を用いてUSB-IDEハードディスクを初期化する 参考: Windows MeにUSB-IDEハードディスクをインストールする方法は、Window98とほとんど同じ です。 1. 2. 3. USBケーブルを使用して、USB-IDEハードディスクをPCに接続します。 PCを起動すると、新しいハードウェア追加ウィザードのウィンドウが現れます。 USB-IDEハードディスクに添付された説明書に従って、USB-IDEバックアップ装置に対す るデバイスドライバをインストールします。 79 取扱説明書 4. 5. 6. 7. 8. 9. 10. 11. 12. 13. 14. 80 もしUSB-IDEハードディスクのパーティションが既に作成され、データが保存されてい る場合、他のハードディスクと同様にマイコンピュータで内容を確認できます。 「登録情報」→「一般」→「ファイルシステム」の順にアイコンにカーソルを当てて、マウス の右ボタンをクリックして確認します。もし、ファイルシステムがFAT32フォーマットで ない場合、USB-IDEハードディスクをFAT32フォーマットにフォーマットし直します。 Fdisk Utilityを実行するために、「スタート」で【ファイル名を指定して実行】を選択して 「fdisk」をタイピングしてOKをクリックします。 MS-DOSプロンプト(Prompt)が現れます。「Y」を入力してエンターキーを押します。 FDISK選択メニューで、「5.現在のハードディスクドライブ変更」を選択します。 USB-IDEハードディスクに適合したものを選択します。 FDISK選択メニューで、「1.分割領域又は論理DOSドライブ指定」を選択します。 DOS分割領域又は論理DOSドライブ指定メニューで、「1.基本DOS分割領域指定」を選択し て、可能な空間を利用するため、「Y」を入力してエンターキーを押します。USB-IDEハー ドディスクのパーティションが作られてから、画面を移動するためにESCキーを押します。 コンピュータをリブートさせて、マイコンピュータの中に新しいドライブが作られたこ とを確認します。 新しく作られたハードディスクアイコンにマウスカーソルを当て、マウスの右ボタンを クリックしてフォーマットを選択します。 フォーマット画面でフォーマット形式の「全体」を選択してスタートを選択します。 フォーマットを終えてから、DVRにUSB-IDEハードディスクを接続します。 デジタルビデオレコーダー 付録 B — クリッププレーヤー バックアップで作ったファイルをWindows上ですぐ実行させ、保存された動画を再生することがで きます。下はバックアップで作ったファイルをWindows上で実行させた画面です。 参考: クリッププレーヤープログラムを稼動させるためのPCのCPUは、800MHz Pentium III以上が必 要です。CPUの性能が低い場合、高画質と最高速度で録画されたアーカイブ映像は、多少ゆっくり 再生されます。プログラムを正常に実行させるためには8.0バージョン以上のDirectX設置が必要で 16MB以上のビデオラムのVGAカードを使用しなければいけません。 参考: 使用するPCのディスプレー設定によって、映像がきちんと見えないことがあります。その場 合、デスクトップ画面でマウスの右ボタンをクリックし、プロパティ 設定 詳細 トラブル シューティング選択してから、“ハードウェアアクセラレータ”を"最大"に設定してください。引続 いてうまく見えない場合はスタートフアイルを指定して 実行で“dxdiag”を入力して入力キーボ タンを押してDirectX診断ツールでDirectXバージョンが8.0以上かを確認して下さい。ディスプレイ のタブに移動して“DirectDrawアクセラレータ”が使用可能になっているかを確認し、“DirectのDraw テスト”ボタンを押してテストして下さい。設定変更後VGAカードのドライブを最新バージョンに アップデートしてください。全ての事項を確認してからも映像がうまく見えない場合にはビデオ カードを変更してください。ATI CHIPSETを使用したビデオカードをお勧めます。 図 101 — クリッププレーヤー画面 81 取扱説明書 を押すと映像の一番最初に移動し、 を押すと逆に高速で再生されます。 を押すと一画面ず つ後ろに再生されます。 を押すと1倍速で再生し、 を押すと一画面ずつ再生します。 を押す と高速で再生し、 を押すと映像の一番最後に移動します。 特定カメラの映像をダブルクリックすると、そのカメラの映像だけが表示され、 を押すとディス プレーモードが4 9 16分割画面に順に切り替わります。4、9分割画面または単一映像モードで または を押すと、それぞれ前/次のページに移動します。 を押してから“保存”を選択して現在の画面を図ファイルとして保存できます。また、“印刷”を選 択して印刷することができます。“映像情報”を選択すると、現在の映像のチャンネル番号、カメラ タイトル、 録画時間、録画モード、ファイルサイズ、解像度などの情報を確認できます。単一画 面モードで一時停止状態であれば、“映像調整”を選択して明るさの調節や、“ソフトに”または“シ ャープに”のようなイメージフィルターを適用できます。 を押して画面の拡大表示や、モニターの全体画面で見ることができます。拡大された画面はマ ウスで画面をクリックしてからカーソルを動かして、拡大された画面の位置を変更することがで きます。 映像が改竄されていないことが確認されるとクリッププレーヤーの右側の下に 示され、映像が改竄されたら アイコンが表示されます。 アイコンが表 参考: 全体画面モードを使用するためには、使用するPCのVGAカードとモニターが640x480の解像 度をサポートしなければなりません。PCで640x480の解像度をサポートしない場合には、全体画面 機能が正常に動作しないことがあります。その場合、PCのESCボタンを押して一般画面モードに 戻ってください。 右下のスクロールバーを動かして、望みの時刻の映像にすぐに移動できます。 参考: 一つのパソコンに複数のクリッププレーヤーを同時に実行させると正常に動作しない場合 があります。 82 デジタルビデオレコーダー 付録 C — 故障の際の確認事項 症状 確認事項 本体が起動しません。 電源コードの接続状態を確認します。 コンセントの電源を確認します。 リアルタイム映像が見えません。 カメラ映像ケーブルとの接続状態を確認します。 モニター映像ケーブルとの接続状態を確認します。 カメラの電源を確認します。 カメラレンズの設定状態を確認します。 リアルタイム映像が明る過ぎます。 もしケーブルが「Loop」コネクターに接続されているならば、 それが適切な終端装置に接続されているかを確認します。 アイコンが画面に表示されて いますが、DVRは録画しません。 プリイベント設定になっているとイベントが発生しないた め録画されていない場合は、黄色い と が表示されま す。イベントが発生して録画される場合は、赤い と が 表示されます。 DVRが録画中に止まってしまいま した。 ハードディスクが一杯になると、古くなった映像から消し ながら録画をし続ける上書きモードに設定します。 83 取扱説明書 付録 D — コネクターの配置 入出力コネクターの配置 AI (1 – 16) アラーム入力 1 – 16 GND アース(9個のコネクター) AO (1 – 16) アラーム出力 1 – 16 ARI アラームリセット入力 RS485コネクターの配置 マスター機器 84 スレーブ機器 + → To → TX+ – → To → TX- + → To → RX+ – → To → RX- デジタルビデオレコーダー 付録 E — 設定画面の構成図 85 取扱説明書 付録 F — システムログとエラーコードタイプ システムログ システム開始 システム終了 システム再開始 アップグレード アップグレードエラー 電源エラー 時間変更 標準時間帯変更 タイムサーバー成功 タイムサーバー失敗 ログイン ログアウト 設定開始 設定終了 遠隔設定変更 遠隔設定エラー スケジュール作動 スケジュール終了 緊急録画開始 緊急録画終了 全てのデータ削除 ディスク削除 ディスク初期化 検索開始 検索終了 バックアップ開始 バックアップ終了 バックアップキャンセル バックアップ失敗 コールバック失敗 印刷開始 印刷終了 印刷キャンセル 86 デジタルビデオレコーダー エラーコード アップグレードエラーコード コード番号 0 エラータイプ 原因不明のエラー 1 ファイルバージョンに合いません 2 OSバージョンに合いません 3 SWバージョンに合いません 4 カーネルバージョンに合いません 100 保存装置マウント失敗 101 ファイルが見つかりません 102 ファイル圧縮解凍失敗 103 リロ(LILO)実行失敗 104 再ブート失敗 105 正しくないファイル 300 遠隔接続失敗 301 遠隔ネットワークエラー 302 遠隔アップグレード権限がありません 303 遠隔アップグレードファイルの保存失敗 304 ユーザーが遠隔アップグレードをキャンセル 400 USB保存装置でマウント失敗 401 USB保存装置でファイル読取り失敗 402 USB保存装置でファイルコピー失敗 87 取扱説明書 バックアップエラーコード コード番号 0 88 エラータイプ 原因不明のエラー 1 装置エラー 2 装置接続失敗 3 CDメディアがありません 4 間違ったメディア 5 同じ名前のファイルがあります 6 残容量が不足 7 一時ファイル作成失敗 8 ディスクを開くのに失敗 9 ディスク初期化失敗 10 データベース変更 11 保存失敗 12 ディスクエラー発生 13 クリッププレーヤー実行ファイルがありません 14 クリッププレーヤー実行ファイルを開くのに失敗 15 クリッププレーヤー実行ファイル保存失敗 16 イメージ作成失敗 17 バーニング失敗 18 バーニング時間超過 デジタルビデオレコーダー 付録 G — 製品の仕様 ビデオ 信号形態 ビデオ入力 NTSC または PAL (自動検出) Composite: 9 または 16 BNC 5 composite, 1 SVHS, 1 VGA, 9 または 16 loop through モニター出力 VGA周波数仕様 – NTSC: 30.8kHz (水平周波数) / 60Hz (垂直周波数) PAL: 30.8kHz (水平周波数) / 50Hz (垂直周波数) ビデオ解像度 再生/録画速度 (秒当りのイメージ) 720x480 (NTSC), 720x576 (PAL) Standard Model: 120ips (NTSC), 100ips (PAL) PRO Model: 240ips (NTSC), 200ips (PAL) アラーム入力 アラーム出力 アラームリセット入力 ネットワーク接続 オーディオ入力 オーディオ出力 テキストイン 9 または 16 TTL, NC/NO programmable, 4.3V threshold 9 または 16 TTL open collector, 5mA@12V, 30mA@5V 1 TTL, terminal block 10/100 Mbps Ethernet, RS-232 (外付モデム用) 4(independent) line, RCA 1 line, RCA POS Interface, ATM Interface 入/出力 コネクター ビデオ入力 ビデオLoop モニター出力 オーディオ入力 オーディオ出力 通知 イーサネットポート RS232シリアルポート RS485シリアルポート USBポート SCSIポート IR遠隔制御ポート Composite: 9 または 16 BNC Composite: 9 または 16 BNC Composite: 1 BNC SVHS: 1 Y/C * VGA: 1 DB15 Secondary: Composite 4 BNC RCA connector RCA connector Terminal block RJ-45 1 DB9 (P), text insertion (POS/ATM) または外付モデム(programmable) Terminal block, telemetry control, 遠隔制御キーボード (programmable) 前面2、背面1 (バックアップ、マウス、プリンター接続用) 1 UltraWide (メイン保存装置またはアーカイブ保存装置接続用) リモコン * よりきれいな画面のために、ノイズ環境ではシールドケーブルの使用を推奨します。 本製品の仕様は、製品の改良のため、事前予告なしに変更されることがあります。 89 取扱説明書 保存 メイン保存装置 アーカイブ保存装置 バックアップ装置 EIDE HDD (Max. 3) 内蔵 EIDE HDD, 外付 SCSI HDD, SCSI RAID USB保存装置, USB CD-RW, 内蔵 CD-RW 外形サイズ (W x H x D) 本体重量 包装重量 包装サイズ (W x H x D) 動作温度 動作湿度 電源 認証 430mm x 88mm x 405mm (16.9" x 3.5" x 15.9") 10.2kg (22.5 lbs.) 12.5kg (27.6 lbs.) 540mm x 290mm x 590mm (21.3" x 11.4" x 23.2") 5°C – 40°C (32F ~ 104F) 0% – 90% 100 – 230 VAC, 2A, 60/50Hz FCC, CE, UL 一般 本製品の仕様は、製品の改良のため、事前予告なしに変更されることがあります。 90 V1.2