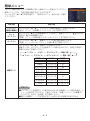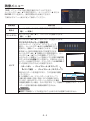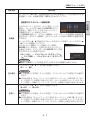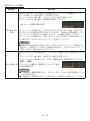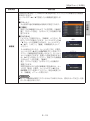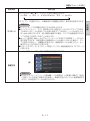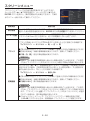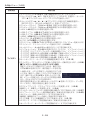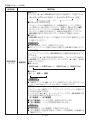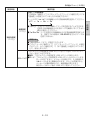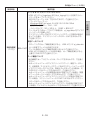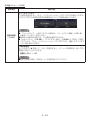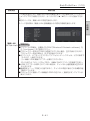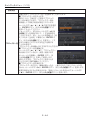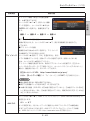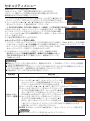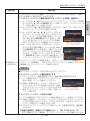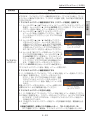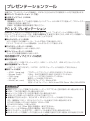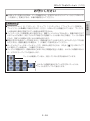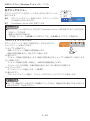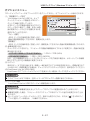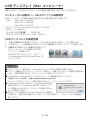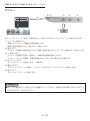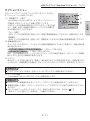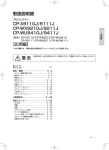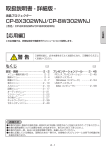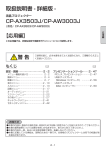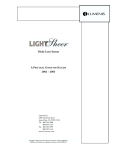Download 取扱説明書【詳細版・応用編】(3.39MB)
Transcript
取扱説明書 - 詳細版 液晶プロジェクター ( 形名 : CP-X3015WN / CP-X4015WN / CP-WX3015WN) 【応用編】 応用編では、詳細な設定や調節を行うメニュー等について説明します。 警告 もくじ ご使用の前に、必ず本書を全てよくお読みになり、ご理解のうえ正しく お使いください。 設定・調節……………………… 2 - 2 メニュー機能の使い方…………………… 2 - 2 簡単メニュー……………………………… 2 - 4 映像メニュー……………………………… 2 - 6 表示メニュー……………………………… 2 - 9 入力メニュー…………………………… 2 - 12 設置メニュー…………………………… 2 - 16 オーディオメニュー…………………… 2 - 19 スクリーンメニュー…………………… 2 - 20 その他メニュー………………………… 2 - 25 ネットワークメニュー………………… 2 - 37 セキュリティメニュー………………… 2 - 48 プレゼンテーションツール…… 2 - 55 PC レスプレゼンテーション………… 2 - 55 USB ディスプレイ… ………………… 2 - 64 2-1 応用編 CP-X3015WNJ / CP-X4015WNJ / CP-WX3015WNJ 設定・調節 メニュー機能の使いかた コンピュータ ビデオ マイソース 詳細な設定や複雑な調節には、メニュー機能をご使用ください。 本機には、よく使われる機能をまとめた「簡単メニュー」と、 「詳細メニュー」があります。詳細メニュー PAGE 音量 拡大 UP 㧗 は、 「映像」 「表示」 「入力」 「設置」 「オーディオ」 「スクリーン」 「その他」 「ネットワーク」 「セキュリティ」 「簡単メニュー」の 9 つの機能別メニューに分かれています。どのメニューも基本操作は同様です。下 DOWN オフ 記をご参考に操作してください。 アスペクト オート サーチ ブランク 静止 オン メニューボタン (カーソルボタン) 入力切替ボタン 点灯 / 消灯 入力切替 キーストン ENTER ボタン メニュー ランプ マイボタン 1 2 消音 カーソルボタン メニューボタン メニュー 位置 温度 ビデオ アスペクト 電源 拡大 ENTER コンピュータ マイソース オート 静 止 オン サーチ ブランク PAGE UP 音量 キーストン ESC 㧗 DOWN オフ マイボタン 1 2 消音 リセット メニュー 位置 ENTER ESC ボタン リ セ ッ トボタン ESC リセット メニューの表示と操作ボタン 本機のメニュー操作には、主に上図のボタンを使用します。操作パネルのメニューボタン ( ▲ / ▼ / ◀ /▶ ) は、各々カーソルボタンとしてご使用いただけます。また、入力切替ボタンは多くの場合に ENTER ボタンと同様にご使用いただけます。 はじめに操作パネルのメニューボタンのいずれか、またはリモコンのメニューボタンを押してくださ い。「簡単メニュー」または「詳細メニュー」のどちらか、前回ご使用になっていたほうのメニューが 表示されます。電源を入れた後は必ず「簡単メニュー」が表示されます。メニューでは、現在選択さ れている項目が橙色の反転表示(または枠 ) でカーソル表示されます。 メニュー操作を終了するには、もう一度リモコンのメニューボタンを押すか、「終了」を選んでカーソ ルボタン◀または ENTERボタンを押します。また、なにも操作しない状態が約 30秒間続くと、自動 的に終了します。 お知らせ ●メニュー表示中に位置ボタンを押すと、カーソルボタン◀ / ▶ / ▲ / ▼でメニューの表示位置を調 節することができます。 2-2 メニュー機能の使いかた(つづき) メニューの操作 ■簡単メニューの操作 簡単メニュー ■詳細メニューの操作 1.カーソルボタン▲ / ▼で操作したい項目を選んでください。… 「簡単メニュー」に切り替えたいときは、 「簡単メニュー」を選びます。 2.カーソルボタン▶または ENTER ボタンを押すと、選択カーソ ルが右側に移ります。操作したい項目をカーソルボタン▲ / ▼ で選択してください。 3.カーソルボタン▶または ENTER ボタンを押すと、選択した項 目を実行、もしくは操作するためのダイアログやサブメニュー が表示されます。画面表示に従って操作してください。 詳細メニュー お知らせ ●受信信号によっては、いくつか実行できない機能があります。 ●詳細メニューを操作中に前の表示に戻りたいときには、カーソルボタン◀または ESC ボタンを押 してください。ただし、いくつかの項目(例:言語、音量)はリセットできません。 ●詳細メニューを操作中に前の表示に戻りたいときには、カーソルボタン◀または ESC ボタンを押 してください。 ■メニューやダイアログなどのオンスクリーン表示の単語について 表示 意味 終了 これを選択すると、メニュー操作を終了します。メニューボタンを押す ことと同じになります。 戻る これを選択すると、前のメニューに戻ります。 初期化しない/いいえ これを選択すると、現在の操作をキャンセルして、前のメニューに戻り ます。 OK /はい これを選択すると、用意された機能を実行するか、次のメニューに移行 します。 2-3 応用編 1.カーソルボタン▲ / ▼で操作したい項目を選んでください。「詳 細メニュー」に切り替えたいときは、 「詳細メニュー」を選びます。 2.カ ーソルボタン◀ /▶で、選択した項目の設定、調節および実行 することができます。 簡単メニュー 「メニュー機能の使い方」(2-2,3) に従い、簡単メニューを表示してください。 簡単メニューでは、下表の項目を操作することができます。 カーソルボタン▲ / ▼で項目を選択し、下表およびメニュー表示に従って操作 してください。 設定項目 操作内容 アスペクト カーソルボタン◀ / ▶で、アスペクト(画面の縦横比)を選択できます。 (画面の縦横比)「表示」メニュー (2-9) の 「アスペクト」 をご参照ください。 オート キーストン カーソルボタン▶または ENTER ボタンを押すと、垂直キーストン( 方向の台 形歪み)補正を自動調整します。 「設置」メニュー (2-16) の「オートキーストン 」をご参照ください。 キーストン カーソルボタン◀ / ▶で、垂直キーストンの補正量を調節できます。 「設置」メニューの「キーストン 」(2-16) をご参照ください。 カーソルボタン◀ / ▶で、映像モードを選択できます。 映像モードは、ガンマモードと色温度モードの組み合わせです。下表をご参考に、 映像に合わせてお選びください。 ノーマル ↕ シネマ ↕ ダイナミック ↕ 黒板 ( 黒 ) フォト ↕ デイタイム ↕ ホワイトボード ↕ 黒板 ( 緑 ) 映像モード ガンマ 色温度 ノーマル デフォルト -1 中 シネマ デフォルト -2 低 ダイナミック デフォルト -3 高 黒板(黒) デフォルト -4 ハイブライト -1 映像モード 黒板 ( 緑 ) デフォルト -4 ハイブライト -2 ホワイトボード デフォルト -5 中 デイタイム デフォルト -6 ハイブライト -3 フォト デフォルト -7 ハイブライト -4 お知らせ ●ガンマモードと色温度モードの組み合わせが上記の映像モードと異なる場合、メ ニュー上の表示は「カスタム」と表示されます。「映像」 メニュー(2-6,7) の 「ガンマ」 および 「色温度」 をご参照ください。 ●選択した瞬間に、ノイズが発生することがありますが故障ではありません。 2-4 簡単メニュー ( つづき ) 設定項目 エコモード 設置方法 操作内容 カーソルボタン◀ / ▶で、本機使用中のエコモードを選択できます。 「設置」メニュー (2-17) の「エコモード」をご参照ください。 カーソルボタン◀ / ▶で、映像を上下左右に反転させることができます。 「設置」メニューの「設置方法」(2-17) をご参照ください。 初期化 初期化しない → OK 初期化を実行するときは、カーソルボタン▶を押して「OK」を選択してください。 お知らせ ●「フィルター時間」と「表示言語」は初期化されません。 メニューに表示されている数字は、エアーフィルターの使用時間です。 カーソルボタン▶または ENTER ボタンを押すと、フィルター時間初期化確認のた フィルター時間 めのダイアログが表示されます。 フィルター時間の初期化については、「その他」メニューの「フィルター時間」 (2-27) をご参照ください。 表示言語 カーソルボタン◀ / ▶で、メニューなどのオンスクリーン表示の表示言語を選択で きます。 「スクリーン」メニューの「表示言語」(2-20) をご参照ください。 この機能は、「詳細メニュー」を選択し、カーソルボタン▶または ENTER ボタン を押した時点で実行されます。 カーソルボタン▶または ENTER ボタンを押すと、 「簡単メニュー」を「詳細メニュー」 詳細メニュー (「映像」、 「表示」、 「入力」、 「設置」、 「オーディオ」、 「スクリーン」、 「その他」、 「ネッ トワーク」、「セキュリティ」メニュー ) に切り替えられます。 「詳細メニュー」には、より多彩な機能を備えております。お好みに合わせた調節 や設定にして、ご活用ください。(2-6 ~ 54) 終了 カーソルボタン◀または ENTER ボタンを押すと、操作を終了し、メニューを閉じ ます。 2-5 応用編 「簡単メニュー」の設定を一括して初期化できます。 カーソルボタン▶または ENTER ボタンを押すと、確認のためのダイアログが表示 されます。 映像メニュー 「映像」 メニューでは下表の項目を操作することができます。 カーソルボタン▲ / ▼で項目を選択し、カーソルボタン▶または ENTER ボタンを押すと、操作を開始または実行できます。 下表およびメニュー表示に従って操作してください。 設定項目 明るさ コントラスト 操作内容 カーソルボタン◀ / ▶で、映像の明るさを調節できます。 暗く ↕ 明るく カーソルボタン◀ / ▶で、コントラストを調節できます。 弱く ↕ 強く カーソルボタン▲ / ▼で、ガンマモードを選択できます。 ガンマのカスタムモード調節手順 ガンマ カスタムモード(“カスタム”のつくモード)を 選択し、カーソルボタン▶または ENTER ボタン を押すと、調節メニューが表示されます。この機 能を使うと、特定の階調の明るさを変更できます。 カーソルボタン◀ / ▶で調節したい項目を選択し、カー ソルボタン▲ / ▼でレベルを調節してください。 カスタムモード調整メニューを表示している間に ENTER ボタンまたは入力切替ボタンを押すと、右図のようなテス トパターンが表示されます。テストパターンは ENTER ボ タンを押すたび以下のように変更できます。 パターンなし → グレイスケール (9 ステップ) ランプ波形 ← グレイスケール (15 ステップ) お好みのパターンをお選びになり、これを参考に調節 してください。 8 つの調節バーは、テストパターン (9 ステップ ) の最も暗い階調 ( 左端 ) を除く 8 つの階調に対応し ています。例えばテストパターン上の左から 2 番目 の階調を調節したい場合、それに対応する 「1」 の調節バーを使用します。テスト パターン左端の最も暗い階調は調節できません。 お知らせ ●調節した瞬間にノイズが発生することがありますが故障ではありません。 2-6 映像メニュー ( つづき ) 設定項目 操作内容 カーソルボタン▲ / ▼で、色温度を設定するための色温度モードを切り替えられます。 色温度モードは、色温度を設定/調節するためのモードです。 色温度 カスタムモード(“カスタム”のつく各モード)を 選択し、カーソルボタン▶または ENTER ボタン を押すと、選択したモードのオフセットとゲイン を調節するメニューが表示されます。 この調節機能を使うと、オフセット調節は、テストパターンの全階調の色温度を変 更できます。またゲイン調節は、主にテストパターンの明るい階調の色温度を変更 できます。 カーソルボタン◀ / ▶で各色のオフセットまたはゲインを選び、カーソルボタン▲ / ▼でレベルを調節してください。 カスタムモード調節メニューを表示している間に ENTER ボタンを押すと、右図のようなテストパターン が表示されます。テストパターンは ENTER ボタンを押 すたび以下のように変更できます。 パターンなし → グレイスケール(9 ステップ) ランプ波形 ← グレイスケール(15 ステップ) お知らせ ●調節した瞬間にノイズが発生することがありますが故障ではありません。 カーソルボタン◀ / ▶で、色の濃さを調節できます。 淡く ↕ 濃く お知らせ 色の濃さ ●この項目はビデオ信号、S- ビデオ信号、コンポーネントビデオ信号でのみ選択で きます。 ●HDMI 信号は「入力」メニューの「HDMI フォーマット」(2-13)を 「ビデ オ」 に設定している場合に有効となります。もしくは HDMI フォーマットを 「オー ト」 に設定し、本機がフォーマットを 「ビデオ」 と認識した場合に有効となります。 カーソルボタン◀ / ▶で、色合いを調節できます。 赤っぽく ↕ 緑っぽく お知らせ 色あい ●この項目はビデオ信号、S- ビデオ信号、コンポーネントビデオ信号でのみ選択で きます。 ●HDMI 信号は「入力」メニューの「HDMI フォーマット」(2-13)を 「ビデ オ」 に設定している場合に有効となります。もしくは HDMI フォーマットを 「オー ト」 に設定し、本機がフォーマットを 「ビデオ」 と認識した場合に有効となります。 2-7 応用編 色温度のカスタムモード調節手順 映像メニュー ( つづき ) 設定項目 操作内容 カーソルボタン◀ / ▶で、画質を調節できます。 やわらかく ↕ くっきり 画質 お知らせ ●調節した瞬間にノイズが発生したり、画面が一瞬消えたりすることがありますが、 故障ではありません。 カーソルボタン▲ / ▼で、アクティブアイリスモードを切り替えられます。 プレゼンテーション ↕ シアター ↕ オフ アクティブアイリスモードは、映像に合わせた、アイリス ( 光量絞り ) の自動的な制御方法を決めます。 アクティブ アイリス ■「プレゼンテーション」モード:映像に白ピーク映像が無い場合にアイリスを閉じます。… プレンゼンテーション映像に適しています。 ■「シアター」モード:映 像の平均的な明るさに連動してアイリスを制御します。… 自然画・動画映像に適しています。 ■「オフ」モード:アクティブアイリスは常時オープンです。 お知らせ ●「プレゼンテーション」および「シアター」モードを選択した場合に画面にフリッ カーが見えることがあります。気になる場合は「オフ」を選択してください。 本機は 1 から 4 の番号のついた 4 つのメモリーを備えており、「映像」メニューの 設定を最大 4 組まで記憶保存することができます。 カーソルボタン▲ / ▼で項目を選択し、カーソルボタン▶または ENTER ボタンを 押すと、選択した項目の機能を実行します。 セーブ -1 ↕ セーブ -2 ↕ セーブ -3 ↕ セーブ -4 ↕ ↕ ロード -4 ↕ ロード -3 ↕ ロード -2 ↕ ロード -1 マイメモリー ■セーブ操作 「セーブ -1」、「セーブ - 2」、「セーブ - 3」、「セーブ - 4」 を実行すると、対応す る番号のメモリーに現在の「映像」メニューの全設定データを記憶します。… 既にデータが記憶されているメモリーにセーブ操作を行うと、メモリーにデータ が上書きされますのでご注意ください。 ■ロード操作 「ロード -1」、「ロード - 2」、「ロード - 3」、「ロード - 4」 を実行すると、対応する番号のメモリー からデータを呼び出し、そのデータに応じて映像を自動調整します。対応する番号のメモリーに設 定データが記憶されていない場合は選択できません。… ロード操作を行うと、メモリーに記憶されている設定が現在の設定に上書きされますので、ご注意 ください。現在の設定を保存したいのであれば、ロード操作を行う前にセーブ操作を行ってください。 お知らせ ●ロード操作を行った瞬間にノイズが発生したり、画面が一瞬消えたりすることが ありますが故障ではありません。 ●マイボタンを押してロード操作を行うこともできます。詳細は「その他」メニュー (2-28)の「マイボタン」をご覧ください。 2-8 表示メニュー 「表示」 メニューでは下表の項目を操作することができます。 カーソルボタン▲ / ▼で項目を選択し、カーソルボタン▶または ENTER ボタンを押すと、操作を開始または実行できます。下表およ びメニュー表示に従って操作してください。 応用編 設定項目 操作内容 カーソルボタン▲ / ▼で、アスペクト ( 画面の縦横比 ) を選択できます。 <CP-X3015WNJ, CP-X4015WNJ> ■コンピュータ信号を受信時 ノーマル↕ 4:3 ↕ 16:9 ↕ 16:10 ■ HDMI 信号を受信時 ノーマル↕ 4:3 ↕ 16:9 ↕ 16:10 ↕ 14:9 ■ビデオ信号、S- ビデオ信号、コンポーネントビデオ信号を受信時 4:3 ↕ 16:9 ↕ 16:10 ↕ 14:9 ■信号の入力がないとき、もしくは LAN、USB タイプ A、USB タイプ B の信号 4 : 3 (固定) を表示しているとき アスペクト ( 画面の縦横比 ) <CP-WX3015WNJ> ■コンピュータ信号を受信時 ノーマル↕ 4:3 ↕ 16:9 ↕ 16:10 ↕リアル ■ HDMI 信号を受信時 ノーマル↕ 4:3 ↕ 16:9 ↕ 16:10 ↕ 14:9 ↕リアル ■ビデオ信号、S- ビデオ信号、コンポーネントビデオ信号を受信時 4:3 ↕ 16:9 ↕ 16:10 ↕ 14:9 ↕リアル ■信号の入力がないとき、もしくは LAN、USB タイプ A、USB タイプ B の信号 16:10(固定) を表示しているとき お知らせ ●「ノーマル」は入力信号そのままの縦横比です。 カーソルボタン◀ / ▶で、オーバースキャン ( 表示率 ) を調節できます。 小さく ( 画像は大きくなります) ↕ 大きく ( 画像は小さくなります) お知らせ ●この項目はビデオ信号、S- ビデオ信号、コンポーネントビデオ信号で選択できます。 オーバースキャン ●H DMI 信号は「入力」メニューの「HDMI フォーマット」 (2-13)を 「ビデ オ」に設定している場合に有効となります。もしくは HDMI フォーマットを「オー ト」 に設定し、 本機がフォーマットを 「ビデオ」 と認識した場合に有効となります。 ●表示率を大きくしすぎると、画面のふちにノイズが現れる場合があります。この 場合には表示率を小さくしてください。 2-9 表示メニュー ( つづき ) 設定項目 操作内容 カーソルボタン◀ / ▶で、画面の位置を上下に調節できます。 下へ ↕ 上へ お知らせ 垂直位置 ●位置を動かしすぎると、画像のふちにノイズが現れることがあります。このような 場合には、リセットボタンを押して、「垂直位置」を初期設定に戻してください。 ●ビデオ信号、S- ビデオ信号を受信しているときの調節範囲は、 「オーバースキャン」 (2-9) の設定に依存します。「オーバースキャン」が 10 に設定されている場 合は、調節できません。 ● LAN 信号、USB タイプ A 信号、USB タイプ B 信号、HDMI 信号を受信してい る時は、調節できません。 カーソルボタン◀ / ▶で、画面の位置を左右に調節できます。 右へ ↕ 左へ お知らせ 水平位置 ●位置を動かし過ぎると画面のふちにノイズが現れることがあります。このような 場合には、リセットボタンを押して、「水平位置」を初期設定に戻してください。 ●ビデオ信号、S- ビデオ信号を受信しているときの調節範囲は、 「オーバースキャン」 (2-9)の設定に依存します。「オーバースキャン」が 10 に設定されている場合、 調節できません。 ● LAN 信号、USB タイプ A 信号、USB タイプ B 信号、HDMI 信号を受信してい る時は、調節できません。 カーソルボタン◀ / ▶で、クロック位相を調節し、画面のちらつきを低減できます。 右へ ↕ 左へ クロック位相 お知らせ ●コンピュータ信号、コンポーネントビデオ信号を受信しているときのみ、調節が 可能です。 ● LAN 信号、USB タイプ A 信号、USB タイプ B 信号、HDMI 信号を受信してい る時は、調節できません。 カーソルボタン◀ / ▶で、画面の横幅を調節できます。 小さく ↕ 大きく お知らせ 水平サイズ ●コンピュータ信号を受信しているときのみ調節が可能です。 ●大きくしすぎたり小さくしすぎたりすると、映像が正しく表示されない場合があります。 このような場合には、リセットボタンを押して 「水平サイズ」 を初期設定に戻してくだ さい。 ●調整時に映像が劣化してみえる場合がありますが、故障ではありません。 ● LAN 信号、USB タイプ A 信号、USB タイプ B 信号、HDMI 信号を受信してい る時は、調節できません。 2 - 10 表示メニュー ( つづき ) 設定項目 操作内容 お知らせ ●自動調整には 10 秒程度の時間がかかることがあります。また、入力信号によっ ては正しく調整できないことがあります。 ●ビデオ信号を受信している時に画面の自動調整を実行すると、画面の端に線など が映る場合があります。 ●コンピュータ信号を受信している時に画面の自動調整を実行すると、コンピュー タのモデルによっては画面の縁に黒いフレームが映る場合があります。 ● 「その他」 メニュー(2-25) の 「特別な設定」 ー 「オートアジャスト」(2-30) で、「詳細」 または 「無効」 が設定されていると、自動調整される項目が変わります。 2 - 11 応用編 カーソルボタン▶または ENTER ボタンを押すと、画面の自動調整を実行できます。 ■コンピュータ信号を受信している場合 「垂直位置」(2-10)、「水平位置」(2-10) 、「クロック位相」(2-10)が 自動的に調整されます。コンピュータで、アプリケーションのウィンドウを最大 化表示して実行してください。また、暗い映像では正しく調整されない場合があ りますので、明るい映像を表示して実行してください。 ■ビデオ信号、S- ビデオ信号を受信している場合 「入力」 メニューの 「ビデオフォーマット」(2-13) が 「オート」 に設定されて いると、受信している信号に最適な信号方式が自動的に選択されます。 「垂直位置」「水平位置」が自動的に初期設定に戻ります。 オートアジャスト ■コンポーネントビデオ信号を受信している場合 「垂直位置」、「水平位置」が自動的に初期設定に戻ります。「クロック位相」が自 実行 動的に調節されます。 入力メニュー 「入力」 メニューでは、下表の項目を操作することができます。 カーソルボタン▲ / ▼で項目を選択し、カーソルボタン▶または ENTER ボタンを押すと、操作を開始または実行できます。下表お よびメニュー表示に従って操作してください。 設定項目 操作内容 カーソルボタン▲ / ▼で、プログレッシブモードを選択できます。 TV ↕ フィルム ↕ オフ お知らせ プログレッシブ ●この機能は、ビデオ信号、S- ビデオ信号、コンポーネント信号または HDMI 信号 のうち 480i@60、576i@50、または 1080i@50/60 を受信している場合に動 作します。 ●「TV」 、 「フィルム」を選択すると、より鮮明な映像になります。 「フィルム」は 2-3 プルダウン変換システムに適応しますが、物体がすばやく移動するシーンで 線がギザギザになるなど、表示に不具合が出ることがあります。このような場合 には「オフ」を選択してください。 カーソルボタン▲ / ▼で、映像ノイズの低減レベルを選択できます。 強 ↕ 中 ↕ 弱 ビデオ NR お知らせ ●この機能は、ビデオ信号、S- ビデオ信号、コンポーネント信号または HDMI 信号 のうち 480i@60、576i@50、または 1080i@50/60 を受信している場合に動 作します。 ●この機能により画質が劣化することがあります。その場合は「中」 、 「弱」を選択 してください。 カーソルボタン▲ / ▼で、色空間モードを選択できます。 オート ↕ RGB ↕ SMPTE240 ↕ REC709 ↕ REC601 色空間モードは、色を表す方式を設定するためのモードです。 「オート」 を選択すると適切な色空間モードが自動的に設定されます。 色空間 お知らせ ●この機能は、コンピュータ信号、コンポーネントビデオ信号(LAN 端子、USB タイプ A と USB タイプ B 端子からの信号を除く)、または HDMI 信号を受信し ているときのみ、選択が可能です。 ●「オート」を選択すると適切なモードが自動的に選択されます。 ●信号によっては「オート」が正しく動作しない場合があります。このような場合 には、「オート」以外で入力信号に合う設定を選択してください。 2 - 12 入力メニュー ( つづき ) 設定項目 操作内容 S- ビデオ端子とビデオ端子から受信する映像信号の、ビデオフォーマット(信号方 式)を設定できます。 (1)カーソルボタン▲ / ▼で、設定する 入力端子を選択します。 オート ↕ NTSC ↕ PAL ↕ SECAM ビデオ フォーマット ↕ N-PAL ↕ M-PAL ↕ ↕ NTSC 4.43 「オート」 を選択すると、入力信号のビデオフォーマットが自動的に選択されます。 お知らせ ●この機能は、ビデオ端子、S- ビデオ端子からの映像信号を受信しているときのみ 動作します。 ●入力信号によっては正しく機能しない場合があります。画像が不安定な場合 ( 画像が乱れ る、色がつかないなど ) には、オート以外で、入力信号に合った信号モードを選択してく ださい。 ● 「オート」 の実行には 10 秒程度の時間がかかる場合があります。 HDMI 端子から受信する映像信号のデジタルフォーマットが設定できます。 カーソルボタン▲ / ▼で、選択した端子から受信する映像信号のビデオフォー マットを選択してください。 オート ↕ ビデオ ↕ コンピュータ HDMI フォーマット ■オート:自動的にフォーマット判定 ■ ビデオ:DVD 信号として映像処理を行います。 ■ コンピュータ:コンピュータ信号として映像処理を行います。 お知らせ ● 「コンピュータ」 を選択しているときは「色の濃さ」、 「色合い」、 「オーバースキャ ン」の調節はできません。 HDMI 端子から受信する映像信号のデジタル信号モードを選択できます。 カーソルボタン▲ / ▼で、デジタル信号モードを選択します。 オート ↕ ノーマル ↕ 拡張 HDMI レンジ 映像のコントラストが強すぎたり弱すぎたりするときに、この設定を切り替えると 改善される場合があります。 ■「オート」:自動的に入力信号レベルに合わせます。 ■「ノーマル」:DVD 信号レベル(16-235)に合わせます。 ■「拡張」:コンピュータ信号レベル(0-255)に合わせます。 2 - 13 応用編 (2)カーソルボタン◀ / ▶で、選択した端子から受信する映像信号のビデオフォー マットを選択してください。 入力メニュー ( つづき ) 設定項目 操作内容 コンピュータ入力 1 とコンピュータ入力 2 端子から入力される映像信号(コン ピュータ信号)の、信号受信モードを設定できます。 ((1) カーソルボタン▲ / ▼で、コンピュータ入力端子を選択します。 (2) カーソルボタン◀ / ▶で、映像信号を選択してください。 オート ↕ SYNC ON G オフ コンピュータ 「オート」モードに設定すると、その端子からの SYNC. ON G 信号、およびコン ポーネントビデオ信号を受信できるようになります。コンピュータ入力端子へのコ 入力 ンポーネントビデオ信号入力の接続については、(4-8) を参照してください。 「オート」モードで映像が正しく表示されない、または正常な入力信号が検出され ない場合には、「SYNC ON G オフ」モードに設定してください。 お知らせ ●正常な入力信号が検出されないときに「SYNC ON G オフ」モードに設定する 場合は、一旦信号ケーブルを外して無信号の状態にし、「SYNC ON G オフ」に 設定してから、信号を再入力してください。 各端子から入力される映像信号の、フレームロック機能の有効 / 無効が設定できま す。 (1) カーソルボタン▲ / ▼で、設定する入力端子を選択します。 (2) カーソルボタン◀ / ▶で、フレームロック機能の有効 / 無効を選択してください。 有効 ↕ 無効 フレームロック フレームロック機能は、動画をよりスムーズに表示 する為の機能です。 お知らせ ●この機能は、垂直周波数が 49 ~ 51Hz と 59 ~ 61Hz の信号を受信している ときのみ有効です。 ●この機能により画質が劣化することがあります。この場合には「無効」にしてください。 2 - 14 入力メニュー ( つづき ) 設定項目 操作内容 コンピュータ入力 1 とコンピュータ入力 2 端子から入力される映像信号の解像度 を設定できます。 カーソルボタン▲ / ▼で設定したい解像度を選択しま す。 応用編 ■「オート」:… 入力信号に適切な解像度が自動的に設定されます。 ■「標準」:… 設定された解像度に合わせて「水平位置」、「垂直位 置」、「クロック位相」、「水平サイズ」が自動的に調 整されます。 解像度 ■「カスタム」: 「カスタム」 を選択すると、「解像度 _ カスタム」設 定ダイアログが表示されます。カーソルボタンの◀ / ▶でカーソルを移動させながら、カーソルボタン ▲ / ▼で、「水平」と「垂直」の解像度を入力して ください。 入力が終わりましたら、カーソルを「OK」に置き、 カーソルボタン▶または ENTER ボタンを押してく ださい。「解像度設定を変更しますか?」というメッ セージが表示されます。変更した設定を保存するに は、▶ボタンを押してください。設定された解像度 に合わせて「水平位置」、「垂直位… 置」、「クロック位相」、「水平サイズ」が自動的に… 調整されます。 設定を保存せずに以前の解像度に戻る場合は、カー ソルを「取消」に置き、カーソルボタン◀または ENTER ボタンを押してください。設定は変更され ず、「解像度」メニューに戻ります。 標準 カスタム お知らせ ●すべての解像度が保証されているわけではありません、信号によっては正しく動 作しない場合があります。 2 - 15 設置メニュー 「設置」 メニューでは、下表の項目を操作することができます。 カーソルボタン▲ / ▼で項目を選択し、カーソルボタン▶または ENTER ボタンを押すと、操作を開始または実行できます。下表お よびメニュー表示に従って操作してください。 設定項目 操作内容 この機能は、「オートキーストン」 を選択し、カーソルボタン▶または ENTER ボ タンを押した時点で実行されます。 カーソルボタン▶を押すと、垂直キーストン(垂直方向の台形歪み)補正の自動調 整が一回動作します。本機の傾きを変えた場合は、再度「オートキーストン」を実 行してください。 お知らせ オート キーストン ●調整範囲は入力信号によって異なります。また、入力信号によっては正しく動作 しないことがあります。 ●「設置方法」 (2-17)が 「前面投射 / 机上」 以外に設定されているときなど、 スクリーンが傾いていたり、本機を下向きに投映させたりしている場合は正しく 補正できないことがあります。 ●この機能は、できるだけズーム調節を WIDE( 大きく表示 ) に調節してお使いくだ さい。ズーム調節が TELE( 小さく表示 ) 側に調節されていると、過補正となるこ とがあります。 ●本機がほぼ水平 ( 前後方向に約± 4°以下 ) に設置されているときには、この機能 は動作しません。 ●本機が約± 30°以上に傾いて設置されているときには、この機能は動作しません。 ●この項目は、「セキュリティ」メニュー (2-48) ー「状態監視」(2-51, 52) を「有効」に設定しているときは選択できません。 カーソルボタン◀ / ▶で、垂直キーストン ( 垂直方向の台形歪み ) の補正量を調節 できます。 画像の下側を小さく ↕ 画像の上側を小さく キーストン お知らせ ●キーストン補正の調節範囲は、入力信号によって異なります。また、入力信号によっ ては正しく動作しないことがあります。 ●この項目は、 「セキュリティ」メニュー (2-48)「状態監視」(2-51, 52) を「有 効」に設定しているときは選択できません。 カーソルボタン▲ / ▼で、オートエコモードを切り替えられます。 オートエコ モード オン ↕ オフ 「オン」を選択すると、「エコモード」の設定にかかわらず起動時は「エコ」モー ドに設定され、起動時に数十秒間「オートエコモード」と画面に表示します。 2 - 16 設置メニュー ( つづき ) 設定項目 操作内容 カーソルボタン▲ / ▼で、エコモードを切り替えられます。 ノーマル ↕ エコ ↕ インテリジェント エコ ↕ セーバー 「エコ」モードを選択すると、本機使用中の消費電力を抑え、動作音を低減できます。 エコモード ●「エコ」モードでは画像の明るさもやや抑えられます。 ●「インテリジェント エコ」選択時には入力信号のレベルに応じてランプの明る さが変化します。入力信号レベルが高い時はランプは明るく、レベルが低いとき は Lamp は暗くなります。暗い映像が連続する場合、ランプの性能維持のためラ ンプの明るさが明るくなることがあります。 ●セーバー選択時 , ▶キー入力でセーバーモードになるまでの時間を 1 ~ 30 分の 間で設定できます。設定時間以上映像信号レベルが変化しなかった場合に、ラン プの明るさを落とし、消費電力を抑えます。映像信号レベルが変化したり、キー 操作を行うと元の明るさに戻ります。 ●「オートエコモード」を「オン」に設定していても、毎回起動時には「エコモード」 に戻ります。 カーソルボタン▲ / ▼で、画面の設置方法を選択できます。 例 設置方法 お知らせ ●「セキュリティ」メニュー(2-48) ー「状態監視」 (2-51, 52) を 「有効」 に設定している状態で設置方法を変更し、電源を完全に切ってから再度電源を入 れると、状態監視アラームが表示されます。 2 - 17 応用編 お知らせ 設置メニュー ( つづき ) 設定項目 操作内容 カーソルボタン▲ / ▼で、本機がスタンバイ状態のときの消費電力モードを選択で きます。 通常 ↕ 省電力 スタンバイ モード 「省電力」を選択すると、消費電力を下げることができますが、スタンバイ時の機能 が以下のように制限されます。 ●モニター出力端子から信号は出力されません。 ● RS-232C 通信はパワーオンおよびスタンバイモード切替以外は無効になります。 ●「オーディオ」メニュー (2-19) の「音声入力設定」の設定に関わらず、音声 出力端子から信号が出力されなくなります。 ●プロジェクターの「スタンバイモード」の設定が「省電力」に設定されていると、 プロジェクターがスタンバイ状態の間は USB からの通電ができなくなります。 ●省電力を選択すると、スタンバイ時のクローニングロード機能が動作しません。 本機の画面に表示する映像信号とモニター出力端子から出力される映像信号の組み 合わせを設定できます。 (1)カーソルボタン▲ / ▼で、表示中の出力信号を設 モニター出力 定する、映像信号の入力端子を選択してください。 本機がスタンバイ状態であるときに出力される映像 信号を設定するには、 「スタンバイ」を選択してく ださい。 「スタンバイ」は、 … 「スタンバイモード」( 上記 ) の設定別( 「通常」 と「省電力」 )に設定できます。 (2)カーソルボタン◀ / ▶で、コンピュータ入力端子を選択してください。 コンピュータ入力 ↕ オフ 「オフ」を設定すると、その端子からの映像信号を表示中は、モニター出力端子か ら映像信号が出力されません。 お知らせ ●モニター出力端子から出力される信号は、コンピュータ入力端子に入力された映 像信号のみです。 2 - 18 オーディオメニュー 「オーディオ」メニューでは下表の項目を操作することができます。 カーソルボタン▲ / ▼で項目を選択し、カーソルボタン▶または ENTER ボタンを押すと、操作を開始または実行できます。下表お よびメニュー表示に従って操作してください。 音量 スピーカー 操作内容 カーソルボタン◀ / ▶で、音量を調節できます。 小さく ( -側 ) ↕ 大きく ( +側 ) カーソルボタン▲ / ▼で、内蔵スピーカーの有効/無効を選択できます。 オン ↕ オフ 無効が選択されているときは、内蔵スピーカーから音声が出力されません。 音声信号の入力端子と映像信号の入力端子の組み合わせを設定します。 (1) カ ーソルボタン▲ / ▼で、選択する映像信号の入力端子を選択してください。 本機がスタンバイ状態にのときに音声出力端 子の出力 / 消音を設定するには、「音声出力 スタンバイ」を選択してください。戻るを選 んでカーソルボタン◀または ENTER ボタン を押すと前のメニューに戻ります。 (2)カーソルボタン◀ / ▶で、選択した映像信号の入力端子に組み合わせる音声信号 の入力端子を設定してください。 アイコンは以下を示します。 音声入力設定 o.1: N No.3: No.5: No.7: 音声入力 1 端子 音声入力3 端子 USB タイプ A 端子 HDMI 端子 No.2: 音声入力2 端子 No.4: LAN 端子 No.6: USB タイプ B 端子 : 消音 お知らせ ● No.4 から 7 の端子からの音声は、各 ( 映像 ) 端子にのみ選択できます。 「 」 を選んだ場合は、自動的に C.C. 機能が有効となり、C.C. の入力信 ●消音 号を受信します。なお、この機能は、NTSC 方式のビデオ信号、S - ビデオ信号 またはコンピュータ入力 1、コンピュータ入力 2 に入力される 480 @ 60 を受 信すると、自動的に C.C. 機能が有効になります。 マイクレベル カーソルボタン▲ / ▼で、マイク端子に接続するマイクの種類に合わせて、マイク 音声の入力レベルを切り替えることができます。 高 ↕ 低 アンプ内蔵マイクを接続する場合は、「高」を選択してください。 マイク音量 カーソルボタン◀ / ▶で、マイクの音量を調節できます。 小さく ( -側 ) ↕ 大きく ( +側 ) 2 - 19 応用編 設定項目 スクリーンメニュー 「スクリーン」メニューでは下表の項目を操作することができます。 カーソルボタン▲ / ▼で項目を選択し、カーソルボタン▶または ENTER ボタンを押すと、操作を開始または実行できます。下表お よびメニュー表示に従って操作してください。 設定項目 操作内容 表示言語 カーソルボタン▲ / ▼ / ◀ / ▶で、メニュー表示言語を選択できます。 選択した表示言語を適用するには、ENTER または入力切替ボタンを押してください。 メニュー位置 カーソルボタン▲ / ▼ / ◀ / ▶で、メニュー位置を調節できます。操作を終了するには、 リモコンのメニューボタンを押すか、約 10 秒間操作しないと終了します。 カーソルボタン▲ / ▼で、ブランク画面を選択できます。 「ブランク画面」はリモコンのブランクボタンを押したときに投映される映像です。 マイスクリーン ↕ オリジナル ↕ 青 ↕ 白 ↕ 黒 ブランク ■「マイスクリーン」 : 「マイスクリーン」 (2-21) で登録したお好みの映像が表示されます。 ■「オリジナル」:本機の標準映像が表示されます。投映してご確認ください。 ■「青、白、黒」:各色の無地画面が表示されます。 お知らせ ●本機は、同じ映像を長時間投映し続けると残像が残ることがあります。これを防 ぐため、 「マイスクリーン」または「オリジナル」は数分で無地の画面に変わります。 カーソルボタン▲ / ▼で、初期画面を選択できます。「初期画面」は起動時の信号が 安定するまでの間や、正常な信号が見つからない ( 入力信号が無い、入力信号が本 機の仕様に合わない、など ) ときに投映される映像です。 マイスクリーン ↕ オリジナル ↕ 表示しない 初期画面 ■「マイスクリーン」 : 「マイスクリーン」 (2-21) で登録したお好みの映像が表示されます。 ■「オリジナル」:本機の標準映像が表示されます。投映してご確認ください。 ■「表示しない」:黒の無地画面が表示されます。 お知らせ ●本機は、同じ映像を長時間投映し続けると残像が残ることがあります。これを防 ぐため、「マイスクリーン」または「オリジナル」は数分でブランク画面に変わり ます。「ブランク」( 上記 ) で 「マイスクリーン」 または 「オリジナル」 が選択 されている場合は、黒の無地画面に変わります。 ●「セキュリティ」メニューで、マイスクリーンパスワード機能が有効に設定 (2-49) されているときは、初期画面は「マイスクリーン」に固定されます。 2 - 20 スクリーンメニュー ( つづき ) 設定項目 操作内容 ブランク画面や初期画面用に、お好みの画像 ( マイスクリーン ) を登録することが できます。あらかじめ、登録したい映像信号を入力・選択してください。 お知らせ ●この項目は、「マイスクリーンロック」( 下記 ) が「有効」に設定されているとき は選択できません。 ●この項目は、 「セキュリティ」メニューのマイスクリーンパスワード機能(2-49) が有効に設定されているときは選択できません。 ●この項目は、HDMI 端子からの映像信号を受信している時は設定できません。 カーソルボタン▲ / ▼で、マイスクリーンの上書き防止機能を設定できます。 有効 ↕ 無効 「有効」に設定すると、「マイスクリーン」の登録操作を禁止し、登録済みの映像を マイスクリーン 保護することができます。 ロック お知らせ ●この項目は、 「セキュリティ」メニュー(2-48) ー「マイスクリーンパスワード」 (2-49) が有効に設定されているときは選択できません。 2 - 21 応用編 「マイスクリーン」を選択してダイアログを表示させ、 「マイスクリーン」に登録したい映像が画面に表示さ れるのを待って ENTER ボタンまたは入力切替ボタ ンを押してください。 画像の位置を元に戻したい、または前のダイアログ に戻りたい場合はリセットボタンを押してください。 登録には数分ほどかかります。 登録が完了すると、登録した画像と「マイスクリーンの画像登録が完了しました」 マイスクリーン のメッセージが数秒間表示され、通常画面に戻ります。 登録に失敗すると、「画像の取り込みエラーです。もう一度やり直してください。」 のメッセージが数秒間表示されて通常画面に戻りますので、最初からやり直してく ださい。 スクリーンメニュー ( つづき ) 設定項目 操作内容 カーソルボタン▲ / ▼で、メッセージモードを選択できます。 表示する ↕ 表示しない 「表示する」 を選択すると、以下のメッセージが表示されます。 メッセージ ・「オート実行中」 ・入力切替による入力信号表示 ・「信号が入力されていません」 ・「アスペクト」の変更による縦横比の表示 ・「信号は同期範囲外です」 ・「マイメモリー」の変更による表示 ・「入力信号が不安定です」 ・「操作できないボタンが入力されました。」 ・「映像モード」の変更による表示 ・「検索中…」 ・静止ボタンを押したときの「静止」 ・「信号検出中…」 ・「テンプレート」の変更による表示 ・「エコモード」 ・「オート エコモード」 ・「操作できないボタンが入力されました」 お知らせ ●「表示しない」に設定したときは、静止ボタンを押して映像を静止させても「静止」 のメッセージが表示されません。映像の静止を解除するには、もう一度静止ボタ ンを押す必要があります。静止ボタンを押して映像を静止させていることを忘れ ないようご注意ください。 本機の入力端子に名前 ( チャンネル名 ) を割り当てることができます。 入力 チャンネル名 (1) カ ーソルボタン▲ / ▼で、チャンネル名を付 けたい端子を選択してください。 (2) カ ーソルボタン▶を押すと、「入力チャンネル 名」ダイアログが表示されます。以下の手順に したがって、チャンネル名を登録してください。 (3) 入 力 チ ャ ン ネ ル 名 ダ イ ア ロ グ で 端 子 に 割 り 当 て た い ア イ コ ン を 選 択 し ま す。 ア イ コンを選択するとそのアイコンに応じて 端 子 の 名 称 は 自 動 的 に 切 り 換 え ら れ ま す。 … カーソルボタン▶または ENTER ボタンを押 すと設定されます。 (4) 端子のアイコンにつける番号を選択します。… 空白 ( 番号未設定 )、1、2、3、4 から選択できます。 (5) チ ャ ン ネ ル 名 を 決 定 す る に は、「OK」 に カーソルを合わせ、カーソルボタン▶または ENTER ボタン(または入力切替ボタン)を押 します。変更を保存せずに入力を終えるには、 「取消」にカーソルを合わせて、カーソルボタ ン◀または ENTER ボタン(または入力切替 ボタン)を押します。端子の名称を変更した い場合は、「名称変更」を選択して、ENTER ボタン(または入力切替ボタン)を押してく ださい。チャンネル名入力ダイアログが表示 されます。 2 - 22 スクリーンメニュー ( つづき ) 設定項目 (6)チャンネル名を入力する… 最初の行(下線付き)に現在のチャンネル名が表 示されます。名前をまだ指定していないときは、 最初の行は空白です。… カーソルボタン▲ / ▼ / ◀ / ▶で各文字を選択し、 ENTER ボタンまたは入力切替ボタンを押して入 力してください。リセットボタン(またはカーソ ルボタン◀と入力切替ボタンの同時押し)で1文 字削除することができます。また、「全消去」で ENTER ボタンまたは入力切替ボタンを押すと表 示されている文字を全て削除することが出来ます。 チャンネル名は最大 16 文字入力できます。 (7)チャンネル名を編集する… カーソルボタン▲ / ◀ / ▶で、チャンネル名が表 示されている行の、変更/削除する文字へカーソ ルを移動し、ENTER ボタンまたは入力切替ボタ ンを押して選択します。選択した文字を、… チャンネル名を入力するときと同じ手順で編集し てください。 (8)チャンネル名を保存する… チャンネル名の入力 ・ 編集が終わったら、一番下の行の「OK」にカーソルを合わせ、 カーソルボタン▶ ( または ENTER ボタン )、または操作パネルの入力切替ボタ ンを押します。変更を保存せずに入力を終えるには、「取消」にカーソルを合わ せて、カーソルボタン◀ ( または ENTER ボタン )、または入力切替ボタンを押 します。 カーソルボタン▲ / ▼で、テンプレート画面のパターンを選択できます。 テストパターン ↕ 点線 1 ↕ 点線 2 ↕ 点線 3 地図 2 ↕ 地図 1 ↕ 円 2 ↕ 円 1 ↕ 点線 4 テンプレート 選択したテンプレート画面を表示させるには、カーソルボタン▶または ENTER ボタ ンを押してください。 カーソルボタン◀で表示画面からパターン選択画面に戻ります。 テンプレート画面は、テンプレート機能を割り当てられたマイボタン (2-28) を 押すことによっても表示できます。表示はマイボタンを押す直前に選択していたテ ンプレート画面となります。 「地図 1」および「地図 2」では、地図を水平にスクロールしたり、上下をさかさ まにすることができます。「地図 1」または「地図 2」を表示中にリセットボタン を 3 秒間以上押してください。操作のガイタンスが表示されます。ガイダンスには、 地図表示の以下の機能のボタン操作を示します。 ■ 北半球を上にして表示 カーソルボタン▲を押してから ENTER ボタン(または入力切替ボタン)を押す。 ■ 南半球を上にして表示 カーソルボタン▼を押してから ENTER ボタン(または入力切替ボタン)を押す。 ■ 表示した地図を水平にスクロールする カーソルボタン◀ / ▶を押してから ENTER ボタン(または入力切替ボタン)を押す。 2 - 23 応用編 入力 チャンネル名 ( つづき ) 操作内容 スクリーンメニュー ( つづき ) 設定項目 操作内容 クローズドキャプション(C.C.)は、ビデオやテレビ番組、 ファイルなどの、音声情報やその他の付加的な文字情報を、 表示ガイドや字幕などの視覚的な情報として画面に写す機能 です。この機能をお使いいただくためには、C.C. に対応した、 NTSC 方式のテレビ(ビデオ)信号や 480i@60 コンポー ネントビデオ信号が必要です。接続している機器や信号源によっては適切に働かな い場合があります。この場合、C.C. を無効にしてください。 ディスプレイ カーソルボタン▲ / ▼で、クローズドキャプションの表示設定を切り替えられます。 オート ↕ 有効 ↕ 無効 ■「オート」 :音声がミュートになると、自動的にクローズドキャプションを表示します。 ■「有効」:クローズドキャプションを表示します。 ■「無効」:クローズドキャプションを表示しません。 お知らせ C.C. (Closed Caption) ●画面にメニュー表示が出ている間は、クローズド・キャプションは表示されません。 ●クローズドキャプション (C.C.) は、テレビ信号やその他のビデオ信号に含まれる対話や ナレーションの内容、効果音等の情報を文字で画面に表示する機能です。本機能をお使 いになるには、C.C. 機能に対応した映像信号が必要です。 モード カーソルボタン▲ / ▼で、クローズドキャプションの表示モードを選択できます。 キャプション ↕ テキスト ■「キャプション」:音声情報の字幕を表示します。 ■「テキスト」:報道内容や番組ガイド等の文字情報を、スクリーン全体を使って表 示します。 C.C. 機能に対応したすべての映像信号が「テキスト」 に対応しているわけではありません。 チャンネル カーソルボタン▲ / ▼で、クローズドキャプションの言語チャンネルを設定できます。 1 ↕ 2 ↕ 3 ↕ 4 ■「1」 :チャンネル 1 第一チャンネル / 主言語 ■「2」 :チャンネル 2 ■「3」 :チャンネル 3 ■「4」 :チャンネル 4 使用するチャンネル、言語は、ご覧になるビデオやテレビ番組などによって異なります。 2 - 24 その他メニュー 「その他」メニューでは下表の項目を操作することができます。 カーソルボタン▲ / ▼で項目を選択し、カーソルボタン▶または ENTER ボタンを押すと操作を開始または実行できます。下表およ びメニュー表示に従って操作してください。 操作内容 カーソルボタン▲ / ▼で、入力信号の自動検索機能の有効 / 無効を設定できます。 有効 ↕ 無効 「有効」を選択すると、信号を受信できなくなったとき、本機は自動的に他の端子 からの入力信号を検索し始めます。正常な入力信号が見つかると、検索をやめ、そ の映像が表示されます。 オートサーチ 検索は、オートサーチ実行前に選択されていた入力端子から、正常な入力信号を検 出するまで、次の順序で繰り返し行われます。 コンピュータ入力 1 → コンピュータ入力 2 → LAN → USB タイプ A ↑ ↓ ビデオ ← S- ビデオ ← HDMI ← USB タイプ B カーソルボタン▲ / ▼で、オートキーストン(台形ひずみ自動補正)機能の有効 / 無効を設定できます。 有効 ↕ 無効 オート キーストン ■「有効」 :本機の傾きを変更した際に、キーストンの補正量を自動的に調整します。 ■「無効」 :オートキーストンは、機能しません。 キーストンの自動調整を実行するには、 「設置」メニューの「オートキーストン」 (2-16) を使用してください。 お知らせ ●天吊りのように、本機を固定して使用する場合はこの機能は「無効」を選択する ことを推奨します。 ●この機能は 「セキュリティ」 メニュー (2-48) ー 「状態監視」(2-51, 52) を 「有効」 に設定しているときは選択できません。 カーソルボタン▲ / ▼で、ダイレクトパワーオン機能の有効/無効を設定できます。 有効 ↕ 無効 「有効」に設定すると、本機の使用中 ( ランプ点灯中 ) に、テーブルタップのスイッチ やブレーカーをご使用になって電源を切ったあと、再度電源に接続したときに、点灯 /消灯ボタンの操作無しで電源が入り、ランプが自動的に点灯します。 ダイレクト パワーオン お知らせ ●以下のいずれかの手順で電源を切った場合は、電源を接続しても、ランプは自動 的に点灯しません。点灯/消灯ボタンを押して点灯してください。 … ・点灯/消灯ボタンでランプを消灯したとき。… ・オートパワーオフ機能でランプが消灯したとき(2-26)。 ●ダイレクトパワーオン機能で電源が入ってから約 30 分間、何も信号が入力され なかったり、何も操作をされなかった場合は、オートパワーオフ機能が無効設定 になっていても、自動的にランプが消灯します。 2 - 25 応用編 設定項目 その他メニュー ( つづき ) 設定項目 操作内容 カーソルボタン▲ / ▼で、入力信号が検出されなくなってから自動的に電源を切る ( ランプを消灯し、冷却動作を始める ) までの待ち時間を設定できます。 長く ( 最長 99 分 ) ↕ 短く ( 最短 1 分、0 分 : 無効 ) 例 オートパワー オフ オートパワーオフ機能は 1 ~ 99 分に設定されているときのみ有効です。0 に設定 すると無効になります。 有効に設定 ( 待ち時間を設定 ) すると、入力信号が検出されない場合、設定時間経 過後に自動的にランプが消灯します。 お知らせ ●リモコンまたは操作パネルのボタンを押すか、または、Get コマンド以外のコマ ンドを送受信すると、その時点から再び設定時間が経過するまでオートパワーオ フ機能は動作しません。 ●手動で電源を切る方法については 「電源を切る」(1-28) をお読みください。 カーソルボタン▲ / ▼で、USB タイプ B 端子の用途を切り替えられます。 マウス → USB ディスプレイ USB タイプ B ■ 「 マウス」: リモコンをコンピュータの簡易マウス/キーボードとしてご使用いた だけます(1-15)。 ■ 「 USB ディスプレイ」: USB タイプ B 端子はコンピュータからの映像信号入力 端子として機能します。 本機の USB タイプ B 端子は、コンピュータの USB(A) 端子と接続してください (1-20)。 お知らせ ● USB タイプ B 端子からの映像を表示するには数秒かかる場合があります。 ● 以下の場合には、USB タイプ B 端子が映像入力端子として使用できないことを 通知するメッセージが、ダイアログとともに表示されます。 - USB タイプ B 端子に映像信号が入力されているのに、「マウス」に切り替えよ うとしている場合。 - この項目が「マウス」に設定されているのに、USB タイプ B 端子を映像信号 の入力端子として使用しようとしている場合 2 - 26 その他メニュー ( つづき ) 設定項目 操作内容 ランプ時間 初期化しない → OK ランプ時間を初期化した後は、メニューの「ランプ時間」の右側の値が「0」になっ ていることを確認してください。 お知らせ ●ランプを交換したときは必ずランプ時間を初期化してください。ランプの交換に 合わせて初期化しないと、実際のランプの使用時間とランプ時間の値が一致しま せん。 ●ランプ交換の際は必ず「ランプを交換する」(1-39, 40) をお読みください。 「その他」メニュに表示されている「フィルター時間」の右側の値は、エアーフィ ルターの使用時間です。初期、または前回フィルター時間を初期化した時からの現 在までの本機の稼動時間を1時間単位で表示します。 「フィルター時間」を選択してカーソルボタン▶またはリセットボタンを押すと、 フィルター時間初期化確認ダイアログが表示されます。カーソルボタン▶を押して 「OK」を選択すると、フィルター時間を初期化することができます。 初期化しない → OK フィルター時間を初期化した後は、メニューの「フィルター時間」の右側の値が「0」 フィルター時間 になっていることを確認してください。 お知らせ ●エアーフィルターを掃除または交換したときは必ずフィルター時間を初期化して ください。エアーフィルターの掃除または交換に合わせて初期化しないと、実際 の稼働時間とフィルター時間の値が一致せず、また、エアーフィルターの掃除時 期をお知らせするメッセージ (2-30) が正しく表示されません。 ●エアーフィルターの掃除または交換については、「エアーフィルターを掃除/交 換する」(1-41) をお読みください。 2 - 27 応用編 「その他」メニュに表示されている「ランプ時間」の右側の値は、ランプの使用時 間です。初期、または前回ランプ時間を初期化した時から現在までのランプの点灯 時間を1時間単位で表示します。 「ランプ時間」を選択してカーソルボタン▶またはリセットボタンを押すと、ランプ 時間初期化確認ダイアログが表示されます。カーソルボタン▶を押して「OK」を 選択すると、ランプ時間を初期化することができます。 その他メニュー ( つづき ) 設定項目 操作内容 リモコン上の2つのマイボタン 1/2 に機能を割り当てることができます。 マイボタン (1)カーソルボタン▲ / ▼で、設定するボタン(1 または 2)を選択し、カーソル ボタン▶でマイボタンセットアップダイアログを表示します。 (2)カーソルボタン▲ / ▼ / ◀ / ▶でマイボタンに割り当てる機能を選択し、 ENTER ボタン(または入力切替ボタン)を押してください。 ◎コンピュータ入力 1:コンピュータ入力 1 端子からの信号を選択します。 ◎コンピュータ入力 2:コンピュータ入力 2 端子からの信号を選択します。 ◎ LAN:LAN 端子からの信号を選択します。 ◎ USB タイプ A:USB タイプ A 端子からの信号を選択します。 ◎ USB タイプ B:USB タイプ B 端子からの信号を選択します。 ◎ HDMI:HDMI 端子からの信号を選択します。 ◎ S‒ ビデオ:S- ビデオ端子からの信号を選択します。 ◎ビデオ:ビデオ端子からの信号を選択します。 ◎スライドショー:USB タイプ A からの信号入力が選択され、スライドショーを表示します。 ◎マイイメージ:マイイメージメニューを表示します。(2-45) ◎メッセンジャー:メッセンジャー表示のオン / オフを切替えます。 ◎インフォメーション: マイボタンを押すたびに、 「システム _ インフォメーション」 ダイアログ(ランプ、エアーフィルターの使用時間)、 「入力 _ インフォメーション」 ダイアログ ( 受信中の入力信号情報 )(2-36)、 「無線 LAN インフォメーション」 ダイアログ ( 無線 LAN の設定情報 )(2-41)、 「有線 LAN インフォメーション」 ダイアログ ( 有線 LAN の設定情報 )(2-43)を表示します。 ◎オートキーストン:キーストンの自動調整を実行します。(2-16) ◎マイメモリー: 「マイメモリー」で記憶した設定のロード操作を行います。(2-8) ■マイメモリーを設定したときのマイボタン動作 設定データがメモリに保存されていれば、操作パネル のマイボタンを押すたびに、順次設定データを呼び出 し適用します。メモリに設定データが保存されていな いときは「保存データ無し」のダイアログが表示され ます。操作パネルのマイボタン を押したときの「映 像」メニューの設定とロードしようとする設定が異な ると、右のようなダイアログが現れます。 現在の設定を変えたくない場合はカーソルボタン▶を押してください。データを ロードすると、現在の設定が上書きされます。 ◎アクティブアイリス:アクティブアイリスモードを変更します。(2-8) ◎映像モード:映像モードを変更します。(2-4) ◎フィルターリセット:フィルター時間の初期化確認ダイアログを表示します。 (2-27) ◎テンプレート : テンプレート選択画面の表示/非表示を切り替えます。 (2-23) ◎ AV ミュート:映像と音声のオン/オフを切り替えます。 ◎解像度:解像度のメニューの表示/非表示を切り替えます。 ◎マイク音量 : マイク音量調節ダイアログを表示します。(2-19) ◎エコモード:エコモード設定画面の表示/非表示を切り替えます。 ◎セーバーモード:セーバーモード設定画面のオン / オフを切り替えます。 2 - 28 その他メニュー ( つづき ) 設定項目 操作内容 カーソルボタン▲ / ▼で、リモコンのマイソースボタンで選択できる、映像信号の入 力端子を設定することができます。 この機能はドキュメントカメラ , コンピュータ、そしてその他機器にご使用になれます。 コンピュータ入力 1 → コンピュータ入力 2 → LAN → USB タイプ A ↑ ↓ ビデオ ← S- ビデオ ← HDMI ← USB タイプ B お知らせ ●ドキュメントカメラからの信号を入力している端子を設定すれば、マイソース… ボタンをドキュメントカメラ用として使用することができます。 2 - 29 応用編 マイソース その他メニュー ( つづき ) 設定項目 操作内容 この項目を選択してカーソルボタン▶または ENTER ボタンを押すと、「特別な設定」 メニューが表示されます。 カーソルボタン▲ / ▼で操作したい項目を 選択してください。カーソルボタン▶または ENTER ボタンを押すと、その項目の サブメニュー、またはダイアログが表示されます。 高地モード カーソルボタン▲ / ▼で、冷却ファンの回転速度モードを選択できます。 高地 ↕ 標準 山岳地域などの高地でご使用の場合には、 「高地」に設定することをおすすめします。 「高 地」に設定すると本機のファンの回転速度を上げ、冷却効率を上げることができます。 お知らせ ●「高地」ではファンによる騒音が大きくなります。また、高地以外で設定すると、 逆に部品 ( ランプなど ) の信頼性に影響を与える恐れがあります。 オートアジャスト カーソルボタン▲ / ▼で、画面の自動調整を実行する際に自動的に調整、あるいは 初期設定に戻す項目を設定できます。 詳細 ↕ 高速 ↕ 無効 特別な設定 自動的に調整される項目は、受信中の信号によって異なります。 ■「詳細」 :画面の自動調整を実行すると、各項目が自動的に調整されます。 ■「高速」 :画面の自動調整を実行すると、自動的に調整される項目のうち、 「水平 サイズ」は初期設定に戻り、残りの項目は自動的に調整されます。 ■「無効」 :画面の自動調整を実行すると、各項目が初期設定に戻ります。 お知らせ ●入力信号、信号ケーブル、接続機器の状態によっては正常に機能しない場合があ ります。その場合は、 「無効」に設定してから、手動で調整をお願いします。 ゴースト カーソルボタン▲ / ▼で、ゴーストが見えなくなるよ うに調節してください。 フィルター掃除通知 カーソルボタン▲ / ▼で、エアーフィルターの掃除時期をお知らせするメッセージが 表示されるまでの時間を設定できます。 100h ↕ ・・・・・ ↕ 5000h ↕ 無効 エアーフィルターを清潔に保てるよう、本機のご使用環境に合わせて設定してくだ さい。 「無効]以外を設定すると、フィルター時間 (2-27) の値が設定した時間 に達したとき、エアーフィルターの掃除をお願いするメッセージが表示されます。 「無効」が設定されていると、このお知らせメッセージは表示されません。 お知らせ ●お掃除メッセージが表示されなくても、エアーフィルターは定期的に掃除してく ださい。エアーフィルターがホコリなどでつまると、本機の内部温度が上がり過 ぎて、故障や本機の寿命を縮める原因となることがあります。 ●ご使用環境やエアーフィルターの状態に気を付けてご使用ください。 2 - 30 その他メニュー ( つづき ) 設定項目 操作内容 キーロック (1)カーソルボタン▲ / ▼で、操作パネルのボタンをロック設定できます。 (2)カーソルボタン ◀ / ▶ で、キーロック機能の有効 / 無効を設定できます。 有効 ↕ 無効 ●キーロック機能を「有効」に設定した場合は、操作パネルの点灯 / 消灯には適用 されません。「無効」に設定した場合は、操作パネルはもとに戻ります。 ●いたずらや誤操作を防止したい場合などに、この機能をご使用ください。 リモコン周波数 1) カーソルボタン▲ / ▼で、信号受信周波数… モードを選択します。 1: 標準 ↕ 2: 高 特別な設定 ( つづき ) 2) カーソルボタン◀ / ▶でリモコン受光部の有効 / 無効を切り替えてください。 有効 ↕ 無効 工場出荷時には「1:標準」と「2:高」の両方共有効になっています。リモコンが 正常に機能しない場合、「1: 標準」 または 「2:高」 だけを有効にしてみてください。 「1:標準」と「2:高」の両方を無効にすることはできません。 通信設定 この項目を選択してカーソルボタン▶または ENTER ボタンを押すと、「通信設定」 メニューが表示されます。 「通信設定」メニューでは、RS-232C 端子を経由する通信の設定を行うことができ ます。カーソルボタン▲ / ▼で設定したい項目を選択してください。カーソルボタ ン▶または ENTER ボタンを押すと、その項目のサブメニュー、またはダイアログ が表示されます。 お知らせ ● 「通信タイプ」 (2-32) を 「オフ」 に設定していると「通信設定」メニューの、 他の項目は選択できません。 2 - 31 応用編 お知らせ その他メニュー ( つづき ) 設定項目 操作内容 通信タイプ カーソルボタン▲ / ▼で、RS-232C 端子を経由する伝達通信タイプを選択できます。 ネットワークブリッジ ( 無線 ) ↕ ネットワークブリッジ ( 有線 ) オフ ■「ネットワークブリッジ」: コンピュータから本機を経由して、外部機器をネットワーク端末と して制御したい時に選択してください。詳細は、 【ネットワーク編】 「6. ネットワークブリッジ」(3-49 ~ 52)をご参照ください。 ネットワーク接続方式にあわせて、無線か有線を選択してください。 RS-232C 端子は RS-232C コマンドを受けても動作しません。 ■「オフ」: RS232C 端子をコンピュータに接続して RS-232C 通信を行うとき に選択してください。 お知らせ ●工場出荷時は、「オフ」に設定されています。 ●「ネットワークブリッジ」を選択する時は、 「通信方式」(2-32)をご確認ください。 シリアル設定 特別な設定 (つづき) 通信設定 ネットワークブリッジでの、RS-232C 端子の通信状態を選択すること ができます。 カーソルボタン▲ / ▼で設定する項目を選択し、カーソルボタン▶また は ENTER ボタンを押してください。カーソルボタン▲ / ▼で、各項目 を設定してください。 ■ボーレート 4800 bps ↕ 9600 bps ↕ 19200 bps ↕ 38400 bps ■パリティ なし ↕ 奇数 ↕ 偶数 お知らせ ●「通信タイプ」 ( 上記 ) が 「オフ」 に設定されているときは、ボーレー トは 「19200bps」 パリティは 「なし」 に固定されます。 通信方式 このメニューは、 「通信タイプ」で「ネットワークブリッジ」が選択され ている時のみ設定できます。 カーソルボタン▲ / ▼で、ネットワークブリッジでの、RS-232C 端子 からの伝達用の通信方式を選んでください。 半二重通信 ↕ 全二重通信 ■「半二重通信」:データの送信、受信を交互に行います。 ■「全二重通信」:データの送受信を同時に行います。 お知らせ ●工場出荷時は、「半二重通信」に設定されています。 ●「半二重通信」を選択する時は、「応答データ受信期間」(2-33) を ご確認ください。 2 - 32 その他メニュー ( つづき ) 設定項目 操作内容 応答データ受信期間 この項目は、 「通信タイプ」に「ネットワークブリッジ」、 「通信方式」に「半 二重通信」が設定されているときのみ設定できます。 カーソルボタン▲ / ▼で、外部機器からの応答待機時間を選択してください。 オフ ↕ 1s ↕ 2s ↕ 3s お知らせ ●工場出荷時は、「オフ」に設定されています 。 ●このメニューは「通信タイプ」にて「ネットワークブリッジ」が選択 されていて、かつ「通信方式」で「半二重通信」が選択されているこ とで、有効となります。 プロジェクターの各設定を USB メモリーを介して他のプロジェクター へコピーすることができます。 ■保存:プロジェクターの各設定を USB メモリーに保存します。 クローニング ■ロード:プロジェクターの各設定を USB メモリーからロードします。 ロードが完了すると、メッセージが表示され、5 分経過また は▶キー入力すると電源が切れます。(ロードが失敗すると、 メッセージが数秒間表示され、通常画面に戻ります。)… 保存もしくはロード後に USB メモリを外してください。 2 - 33 応用編 特別な設定 (つづき) ■「オフ」:コンピュータから連続してデータを送信することができます。 送信先の外部機器からの応答データを確認しなくてもよい 通信設定 場合に選択してください。 (つづき) ■ 1s/2s/3s:データ送信先の外部機器からの応答待機時間を設定しま す。設定された時間は、RS-232C 端子からデータは 送信されません。 その他メニュー ( つづき ) 設定項目 操作内容 以下の項目は対象外です。 その他:ランプ時間、フィルター時間、特別な設定(ゴースト) ネットワーク:無線と有線の設定… (IP ADDRESS、SUBNET MASK、DEFAULT GATEWAY、日付と時刻の設定)、マイ イメージ、プレ ゼンテーション セキュリティ:マイテキスト表示 • セキュリティ_クローニングロック 有効時は操作できません。 • スクリーン_マイスクリーンはロードのみ可能です。 スタンバイ状態でのクローニング ロード機能 特別な設定 (つづき) • 本機がスタンバイ状態の時に、先ずは操作パネルの INPUT ボタンと ▶ ボタンを同時に押した後、次に ▲ ボタンを押すと、クローニング のロード機能が動作します。 • ロード中は、操作パネルの 3 つのインジケータ ( 電源 ( 橙 )、温度、ラ クローニング ンプ ) をすべて点灯します。 • ロードが完了すると、3 つのインジケータ ( 電源、温度、ランプ ) を 消灯します。その後、USB メモリを抜いてください。 • ロードに失敗すると、3つのインジケータ ( 電源 ( 橙 )、温度、ランプ ) を同時に点滅します。 • 以下の場合、クローニングは動作しません。 - クローニングロックが有効に設定されているとき… この場合、3つのインジケータ ( 電源 ( 橙 ),温度,ランプ ) を約 3 秒間隔で点滅します。 - スタンバイモードが省電力に設定されているとき - USB メモリが USB タイプ A 端子に挿入されていないとき - 暗証コードロックまたは状態監視のロックが解除されていない時 - システムエラー時 • ロード完了後、下記いずれか一つの操作を行ってください。 - 操作パネルの INPUT ボタンと◀ボタンを同時に押してください。 - ロード完了後5分経過するまでお待ちください。 - 一度電源ケーブルを外した後、再起動してください。 2 - 34 その他メニュー ( つづき ) 設定項目 操作内容 ロードするマイスクリーンデータについて 設定データについて 特別な設定 (つづき) • クローニングのセーブ機能を実行すると、USB メモリに pj_data.bin という名称でファイルが作成されます。… クローニング ファイル名称やフォルダ構成を変更しないようご注意ください。 • USB メモリに同名のファイルがある場合、セーブ機能を実行すると、 上書きされますのでご注意ください。 ロード機能について • 別の機種でセーブしたファイルは、ロードできませんので、ご注意く ださい。 • セキュリティメニューのマイスクリーンパスワード、暗証コードロッ ク、状態監視、マイテキストパスワードおよびスクリーンメニューのマ イスクリーンロックについては、設定が On になっていた場合は、そ れぞれのデータは ロードできませんので、ご注意ください。 • セキュリティメニューの状態監視が有効に設定されている場合、設置 メニューのキーストンはロードできませんので、ご注意ください。 • セキュリティメニューのマイスクリーンパスワードが有効に設定され ている場合、スクリーンメニューの START UP およびマイスクリー ンロックはロードできませんので、ご注意ください。 • セキュリティメニューのマイテキストパスワードが有効に設定されて いる場合、マイテキスト入力はロードできませんので、ご注意ください。 2 - 35 応用編 • USB メモリに pj_logo.bmp または pj_logo.gif という名称でイメー ジデータをセーブしてください。 • 対応するフォーマットは、下記のみですので、ご注意ください。 - ファイルフォーマット… Windows BMP bit/pixel: 2/4/8/15/16/24/32bit… 圧縮形式:圧縮なし/ RLE / GIF - イメージサイズ:36 × 36 以上、1280 × 800 以下 • ファイルが 2 つ共セーブされている場合は、pj_logo.bmp をマイスク リーンデータに登録します。 • マイスクリーンロック及びマイスクリーンパスワードの設定が有効に なっていた場合、マイスクリーンデータのロードはできませんので、 ご注意ください。 その他メニュー ( つづき ) 設定項目 操作内容 インフォメーション この項目を選択すると「入力 _ インフォメーション」のダイアログが表示されます。 このダイアログには現在受信中の映像信号についての情報が表示されます。 お知らせ 特別な設定 ( つづき ) ●“フレームロック”と表示されている場合は、フレームロック機能(2-14) が動作していることを示します。 ●無信号と同期外れ状態では、この項目は選択できません。 ● 「セキュリティ」(2-48) ー「マイテキスト表示」 (2-54) が「有効」に設定 されていると、 「入力 _ インフォメーション」ダイアログには、登録したマイテキス トも一緒に表示されます。 工場出荷設定 カーソルボタン▶を押して、「OK」を選択すると、メニューの各項目を一括して初 期設定に戻すことができます。 初期化しない → OK お知らせ ●設定の再設定の際は、「高地モード」も設定を必ずしてください。 2 - 36 ネットワークメニュー お知らせ ●ご利用のネットワークが SNTP に非対応の場合、日時を設定する必要があります(2-39)。 ●「設置」メニューの「スタンバイモード」が 「省電力」 に設定されていると、本機がスタンバイ状 態のときネットワークの通信はできません。スタンバイモードを「通常」に設定してから本機をネッ トワークに接続してください。 設定項目 無線 LAN 設定 操作内容 この項目を選択してカーソルボタン▶または ENTER ボ タンを押すと、無線 LAN 設定メニューを表示します。 無線 LAN 設定メニューでは、本機を無線ネット… ワークに接続する際に必要な、本機の設定を行います。… 本機に接続するコンピュータやアクセスポイントなどの… 設定は、【ネットワーク編】をご参照ください。カーソル… ボタン▲ / ▼で設定したい項目を選択してください。カーソルボタン▶または ENTER ボタンを押すと、その項目のダイアログが表示されます。 モード カーソルボタン▲ / ▼で、ネットワーク通信システムのモードを選択します。 コンピュータの設定に基づいて選択してください。 ADHOC ↕ INFRASTRUCTURE 設定を保存するには、▶ボタンを押してください。 暗号設定で WPA-PSK か WPA2-PSK のどれかを選択しているときに、ADHOC を設定すると、( 暗号設定が)自動的に OFF に切り替わります。 2 - 37 応用編 本機をネットワークに接続するには、あらかじめご使用になるネッ トワーク環境に合わせた設定が必要です。本機をネットワークに接 続する前に、必ずご使用になるネットワークの管理者へご相談くだ さい。誤った接続や設定はネットワーク障害などの原因となること があります。 「メニュー機能の使い方」(2-2, 3)に従い、「ネットワーク」 メ ニューを表示してください。「ネットワーク」 メニューでは、下表の 項目を操作することができます。 カーソルボタン▲ / ▼で項目を選択し、カーソルボタン▶または ENTER ボタンを押すと、操作を開 始または実行できます。下表およびメニュー表示に従って操作してください。 ネットワーク機能の詳細については、【ネットワーク編】をご参照ください。 ネットワークメニュー(つづき) 設定項目 操作内容 DHCP (Dynamic Host Configuration Protocol) カーソルボタン▲ / ▼で、DHCP のオン/オフを切り替えることができます。 オン ↕ オフ DHCP に対応していないネットワークに接続する場合は「オフ」を選択してください。 お知らせ ●「DHCP」を「オン」に設定したときには、DHCP サーバから IP アドレスを取 得するのに少々時間がかかります。 ●「DHCP」が「オン」に設定されているのに DHCP サーバから IP アドレスを取 得できなかった場合には、自動的に IP アドレスが割り当てられます。 IP ADDRESS カーソルボタン▲ / ▼ / ◀ / ▶で、IP アドレスを入力します。 この項目は「DHCP」が「オフ」に設定されているときのみ設定できます。 お知らせ ● IP アドレスは、ネットワーク上で本機を識別するための数字です。同じネットワー ク上で 2 台以上の装置が同じ IP アドレスを持つことはできません。 ● IP アドレスに“0.0.0.0”は設定できません。 SUBNET MASK 無線 LAN 設定 (つづき) カーソルボタン▲ / ▼ / ◀ / ▶で、ご利用のコンピュータと同じサブネットマスク を入力します。 この項目は「DHCP」が「オフ」に設定されているときのみ設定できます。 お知らせ ●サブネットマスクに“0.0.0.0”は設定できません。 DEFAULT GATEWAY カーソルボタン▲ / ▼ / ◀ / ▶で、デフォルトゲートウェイを入力します。 デフォルトゲートウェイは、ネットワークへのアクセスポイントとして機能する ネットワーク上のノードです。 この項目は「DHCP」が「オフ」に設定されているときのみ設定できます。 DNS SERVER カーソルボタン▲ / ▼ / ◀ / ▶で、DNS サーバーのアドレスを入力します。 DNS サーバーはネットワーク上のドメイン名とIPアドレスを対応させるシステムです。 時差 カーソルボタン▲ / ▼で、時差を入力します。 ご利用のコンピュータと同じ時差を設定してください。不確かな場合は IT 管理者 にお尋ねください。 時差を設定し終えたら、カーソルボタン▶を押すと、「無線 LAN 設定」 メニューに 戻ります。 お知らせ ●この項目を設定すると有線 LAN 設定メニューの同項目が同じ設定に上書きされ ます。 2 - 38 ネットワークメニュー(つづき) 設定項目 操作内容 日付と時刻の設定 カーソルボタン▲ / ▼ / ◀ / ▶で、年(西暦下 2 桁)、月、日、時、分を入力します。 接続したネットワークが SNTP 対応の場合は、タイムサーバーから日付と時刻を 受信すると設定が上書きされます。 ●この項目を設定すると有線設定メニューの同項目が同じ設定に上書きされます。 ●本機は、SNTP が有効に設定されているとき、日付と時刻を時間サーバーから取得します。 ●この設定は、設置メニューのスタンバイモードを省電力に設定して本機の電源を 切るか、AC 電源を切ると、初期化されます。 チャンネル 無線 LAN 設定 (つづき) カーソルボタン▲ / ▼、モードが ADHOC に設定されている場合に使用する無線 LAN のチャンネルを選択してください。 コンピュータの設定に基づいて選択してください。 お知らせ ●この項目は、ADHOC モードが選択されているときにのみ選択可能です。 ● INFRASTRUCTURE に設定されている場合は、自動的にチャンネルが割り当てられます。 暗号方式 カーソルボタン▲ / ▼で、暗号方式を選択してください。 WPA2-PSK(AES) WPA2-PSK(TKIP) ↕ ↕ OFF WPA-PSK(AES) ↕ ↕ WEP 64bit ↕ WEP 128bit ↕ WPA-PSK(TKIP) お知らせ ●モードが INFRASTRUCTURE に設定されているときに IEEE802.11 n( で通 信 ) を使用する場合は、TKIP と WEP は設定できません。 2 - 39 応用編 お知らせ ネットワークメニュー(つづき) 設定項目 操作内容 SSID カーソルボタン▲ / ▼で、SSID を選択し、SSID メニューを表示させます。 デフォルト 1 ↕ デフォルト 2 ↕ デフォルト 3 ↕ ↕ カスタム 5 デフォルト 4 無線 LAN 設定 (つづき) デフォルトを一つ選択し、▶ボタンまたは ENTER ボタンを押します。 ■カスタム設定 カスタムを選択し、▶ボタンもしくは ENTER ボタンを押します。 カスタム SSID メニューが表示されます。 (1)最初の 2 行 ( 下線付き ) に現在のカスタム SSID… 名が表示されます。カスタム SSID の初期値は… “wireless”です。 … カーソルボタン▲ / ▼ / ◀ / ▶で、各文字を… 選択し、ENTER ボタン(または入力切替ボタン) … を押して入力してください。リセットボタン、… またはカーソルボタン◀と入力切替ボタンを… 同時に押して、1文字削除することができます。… また、カーソルを画面上の「消去」または… 「全消去」に移動させ、ENTER ボタン… (または入力切替ボタン)を押すと、… 1 文字または表示されている文字を… 全て削除することが出来ます。… SSID 名は最大 32 文字まで入力できます。 (2)文字の変更は、カーソルボタン ▲ / ▼ 使用し、… 上二行にカーソルを移動させます。そして、… カーソルボタン◀ / ▶で変更したい文字に… カーソルを合わせ、ENTER ボタン… (または入力切替ボタン)を押して選択します。… 選択した文字を、プロジェクター名を入力する… ときと同じ手順で編集してください。… カーソルボタン▲ / ▼ / ◀ / ▶で、SSID 名が… 表示されている行の、変更/削除する文字へカーソルを移動し、ENTER ボタ ン(または入力切替ボタン)を押して選択します。選択した文字を、SSID 名を 入力するときと同じ手順で編集してください。 (3)SSID 名の入力 ・ 編集が終わったら、一番下の行の 「OK」 にカーソルを合わせ、 カーソルボタン▶か、ENTER ボタン(または入力切替ボタン)を押します。 変更を保存せずに入力を終えるには、「取消」にカーソルを合わせてカーソルボ タン◀か、ENTER ボタン(または入力切替ボタン)を押します。 2 - 40 ネットワークメニュー(つづき) 設定項目 操作内容 無線 LAN インフォメーション お知らせ ●パスコードの詳細は、付属品 CD-ROM「Wireless & Network software」内 の「LiveViewer」をご参照ください。 ●プロジェクター名および SSID は設定されていない場合、空白で表示されます。 プロジェクター名は先頭から 16 文字が表示されます。 ● IP アドレス、サブネットマスクそしてデフォルトゲートウエィは、以下の条件で “0.0.0.0”と表記されます。 (1)本機に USB 無線アダプターが挿入されていない。 (2)DHCP が「オン」になっており、本機が DHCP アドレスを取得できない。 ● USB アダプターが挿入されていない場合は、チャンネルと通信速度は空白のま まとなります。 ●無線設定メニューで設定した値ではなく、チャンネル項目に表示される実際の値 で動作しています。 ●プロジェクタに接続している機器の SSID の左には、( 接続を示す ) アイコンが 表示されます。 2 - 41 応用編 この項目を選択すると、無線 LAN の設定を確認 ( 表示 ) する、無線 LAN インフォメー ションダイアログが表示されます。カーソルボタン▲ / ▼でページに切替ができま す。 最初のページは、無線 LAN の設定を表示します。 2 ページ目以降は、無線 (LAN) 接続機器からの信号の情報を表示します。 ネットワークメニュー(つづき) 設定項目 操作内容 この項目を選択してカーソルボタン▶または ENTER ボ タンを押すと、有線 LAN 設定メニューを表示します。 有線 LAN 設定メニューでは、本機を有線ネット… ワークに接続する際に必要な、本機の設定を行います。… 本機に接続するコンピュータやアクセスポイントなどの… 設定は、【ネットワーク編】をご参照ください。… カーソルボタン▲ / ▼で設定したい項目を… 選択してください。カーソルボタン▶または… ENTER ボタンを押すと、その項目のダイアログが表示されます。 DHCP (Dynamic Host Configuration Protocol) カーソルボタン▲ / ▼で、DHCP のオン/オフを切り替えることができます。 オン ↕ オフ DHCP に対応していないネットワークに接続する場合は「オフ」を選択してください。 お知らせ ●「DHCP」を「オン」に設定したときには、DHCP サーバから IP アドレスを取 得するのに少々時間がかかります。 ●「DHCP」が「オン」に設定されているのに DHCP サーバから IP アドレスを取 得できなかった場合には、自動的に IP アドレスが割り当てられます。 IP ADDRESS 有線 LAN 設定 カーソルボタン▲ / ▼ / ◀ / ▶で、IP アドレスを入力します。 この項目は「DHCP」が「オフ」に設定されているときのみ設定できます。 お知らせ ● IP アドレスは、ネットワーク上で本機を識別するための数字です。同じネットワー ク上で 2 台以上の装置が同じ IP アドレスを持つことはできません。 ● IP アドレスに“0.0.0.0”は設定できません。 SUBNET MASK カーソルボタン▲ / ▼ / ◀ / ▶で、ご利用のコンピュータと同じサブネットマスク を入力します。 この項目は「DHCP」が「オフ」に設定されているときのみ設定できます。 お知らせ ●サブネットマスクに“0.0.0.0”は設定できません。 DEFAULT GATEWAY カーソルボタン▲ / ▼ / ◀ / ▶で、デフォルトゲートウェイを入力します。 デフォルトゲートウェイは、ネットワークへのアクセスポイントとして機能する ネットワーク上のノードです。 この項目は「DHCP」が「オフ」に設定されているときのみ設定できます。 DNS SERVER カーソルボタン▲ / ▼ / ◀ / ▶で、DNS サーバーのアドレスを入力します。 DNS サーバーはネットワーク上のドメイン名とIPアドレスを対応させるシステムです。 2 - 42 ネットワークメニュー(つづき) 設定項目 操作内容 時差 お知らせ 有線 LAN 設定 (つづき) ●この項目を設定すると無線 LAN 設定メニューの同項目が同じ設定に上書きされ ます。 日付と時刻の設定 カーソルボタン▲ / ▼ / ◀ / ▶で、年(西暦下 2 桁)、月、日、時、分を入力します。 接続したネットワークが SNTP 対応の場合は、タイムサーバーから日付と時刻を 受信すると設定が上書きされます。 お知らせ ●この項目を設定すると有線設定メニューの同項目が同じ設定に上書きされます。 ●本機は、SNTP が有効に設定されているとき、日付と時刻を時間サーバーから取得します。 ●この設定は、設置メニューのスタンバイモードを省電力に設定して本機の電源を 切るか、AC 電源を切ると、初期化されます。 この項目を選択すると、有線 LAN の 設定を確認 ( 表示 ) する、 有線 LAN インフォメーションダイアログ が表示されます。 お知らせ 有線 LAN インフォメーション ●パスコードの詳細は、付属品 CD-ROM「Wireless & Network Software」内 の「LiveViewer」のマニュアルをご参照ください。 ●プロジェクター名および SSID は設定されていない場合、空白で表示されます。 プロジェクター名は先頭から 16 文字が表示されます。 ● IP アドレス、 サブネットマスクそしてデフォルトゲートウエィは、 DHCP が 「オン」 になっており、本機が DHCP アドレスを取得できない場合は、“0.0.0.0”と表 記されます。 2 - 43 応用編 カーソルボタン▲ / ▼で、時差を入力します。 ご利用のコンピュータと同じ時差を設定してください。不確かな場合は IT 管理者 にお尋ねください。 時差を設定し終えたら、カーソルボタン▶を押すと、「有線 LAN 設定」 メニューに 戻ります。 ネットワークメニュー(つづき) 設定項目 操作内容 本機の名前 ( プロジェクター名 ) を登録することができます。 ■ プロジェクター名を入力する 最初の 3 行 ( 下線付き ) に現在のプロジェク ター名が表示されます。プロジェクター名は、… 初期値として特定の名前が設定されています。 カーソルボタン▲ / ▼ / ◀ / ▶で各文字を選択 し、ENTER ボタン(または入力切替ボタン) を押して入力してください。… リセットボタン、またはカーソルボタン◀と入 力切替ボタンを同時に押して、1文字削除する ことができます。また、カーソルを画面上の「消 去」または「全消去」に移動させ、ENTER ボ タン(または入力切替ボタン)を押すと、1 文 字または表示されている文字を全て削除する プロジェクター名 ことが出来ます。 プロジェクター名は最大 64 文字まで入力できます。 ■ プロジェクター名を編集する カーソルボタン▲ / ◀ / ▶で、プロジェクター 名が表示されている行の、変更/削除する文 字へカーソルを移動し、ENTER ボタン(ま たは入力切替ボタン)を押して選択します。 選択した文字を、プロジェクター名を入力す るときと同じ手順で編集してください。 ■ プロジェクター名を保存する プロジェクター名の入力 ・ 編集が終わったら、一番下の行の 「OK」 にカーソルを 合わせ、カーソルボタン▶か、ENTER ボタン(または入力切替ボタン)を押します。 変更を保存せずに入力を終えるには、「取消」にカーソルを合わせてカーソルボタ ン◀か、ENTER ボタン(または入力切替ボタン)を押します。 2 - 44 ネットワークメニュー(つづき) 設定項目 操作内容 マイ イメージ機能で転送された静止画像 を、本機で表示できます。 データを選択し、カーソルボタン▶または ENTER ボタンを押すと、画像を表示でき ます。 画像 -1 ↕ 画像 -2 ↕ 画像 -3 ↕ 画像 -4 ■ マイ イメージの切り替え 画像が表示されたら、カーソルボタン▲ / ▼で、表示する画像を切り替えること ができます。 ■ マイ イメージの削除 画像表示中にリセットボタンを押すと、マイ イメージ 消去確認ダイアログが表示されます。 マイ イメージ カーソルボタン▶を押して「OK」を選択すると、表示 している画像のファイルを、記録メディアから削除できます。削除したくない場 合は、カーソルボタン◀を押してください。 マイ イメージ機能を使用するには、 専用のアプリケーションが必要です。日立のホー ムページからダウンロードしてご使用ください。ホームページの「サービス&サポート」 欄から、画面表示に従って、ダウンロードできます。 日立ホームページ URL http://www.hitachi.co.jp/proj/ 詳細は、 【ネットワーク編】「4.マイ イメージ」(3-47)をご参照ください。 お知らせ ●静止画像を含まない項目は選択できません。 ●表示できる画像ファイル名は半角で 16 文字以内です。 ●本機の表示言語(2-20)が日本語に設定されていないと、日本語のファイル名は正 しく表示されません。また、日本語に設定されていると、英数字以外の文字(Ç, ä など) は正しく表示されません。 カーソルボタン▲ / ▼で、AMX デバイスディスカバリー (AMX DeviceDiscovery) の 設定を行います。 AMX D.D. オン ↕ オフ オンに設定すると、同じネットワークに接続した AMX コントローラで本機を検出 することができるようになります。AMX デバイスディスカバリー についての詳細 は、AMX のホームページ URL:http://www.amx.com をご覧ください。 2 - 45 応用編 カーソルボタン▲ / ▼で、表示したい画像 ネットワークメニュー(つづき) 設定項目 操作内容 この項目を選択してカーソルボタン▶または ENTER ボタンを押すと、「プレゼンテーション」 メニューを表示します。 お知らせ ネットワークプレゼンテーションには、専用のアプリケーション、"LiveViewer" が必要 です。付属品 CD-ROM「Wireless & Network Software」からインストールしてく ださい。また、日立のウェブサイト (http://www.hitachi.co.jp/proj/) から最新のバー ジョンと情報をダウンロードすることができます。ネットワークプレゼンテーションの 詳細と "LiveViewer" のインストール方法は、付属品 CD-ROM「Wireless & Network Software」内の「LiveViewer」のマニュアルをご参照ください。 プレゼンターモード解除 本機をプレゼンターモードで使用し、1 台で占有しているコンピュータがある場合に、本機か ら強制的にプレゼンターモードを解除し、他のコンピュータからアクセスできるようにします。 カーソルボタン▶を押して「OK」を選択すると、プレゼンターモードを解除し、メッセー ジを表示します。 お知らせ ●プレゼンターモードは、"LiveViewer" のオプションメニューで設定してください(3-35)。 プレゼン テーション マルチ PC モード ネットワークプレゼンテーションで、複数のコンピュータから本機に映像を送信している 場合、シングル PC モードとマルチ PC モードの、2 通りの表示モードを選択することが できます。表示モードの詳細については、 【ネットワーク編】「2 ネットワークプレゼンテー ション」 (3-13)をご参照ください。 表示モードを変更するには、以下の手順にしたがってください。表示されるダイア ログは、本機に設定された表示モードによって異なります。 ■ マルチ PC モードからシングル PC モードに切り替える カーソルボタン▲ / ▼ / ◀ / ▶で、ダイアログ左の 4 分割画面から使用するコンピュータの映像を選択 し、ENTER ボタン(または入力切替ボタン)を押 してください。カーソルボタン▶で「OK」を選択し、 ENTER ボタンを押すと、選択したコンピュータの画 面がフル画面で表示されます。 ■ シングル PC モードからマルチ PC モードに切り替える カーソルボタン▶で「OK」を選択し、ENTER ボタ ン(または入力切替ボタン)を押してください。マ ルチ PC モードに切り替ります。 お知らせ ●表示モードをシングル PC モードに変更すると、選択されたコンピュータでのプレゼン ターモード設定が有効になります。また、表示モードがマルチ PC モードに変更されると、 プレゼンターモードの設定は、コンピュータの設定にかかわりなく無効になります。 2 - 46 ネットワークメニュー ( つづき ) 設定項目 操作内容 ユーザー名表示 この機能は、「ユーザー名表示」を選択し、カーソルボタン▶または ENTER ボタ ンを押した時点で実行されます。 テーション (つづき) カーソルボタン▶または ENTER ボタンを押すと、「ユーザー名」ダイアログが表 示されます。このダイアログには、表示されている映像ごとにユーザー名が表示さ れます。表示されるダイアログは、本機に設定された表示モードによって異なりま す。 お知らせ ●ユーザー名は、"LiveViewer" のオプションメニューで登録してください (3-29)。 リスタート ネットワーク設定を初期化して、再起動す ることができます。 ネットワークの動作が止まったとき、操作 ができなくなったときなどに実行してくだ さい。 カーソルボタン▶または ENTER ボタンを押すと、 特別な設定 リスタート確認ダイアログが表示されます。 カーソルボタン▶を押して「OK」を選択すると、ネットワークをリスタートします。 初期化しない → OK お知らせ ●リスタートを実行すると、ネットワークが一時切断されます。 ●「DHCP」(2-38)が「オン」に設定されていると、IP アドレスが変更され る場合があります。 ● ネットワークリスタート実行後、「ネットワーク」メニューは約 30 秒間操作で きなくなります。 2 - 47 応用編 プレゼン セキュリティメニュー 本機はセキュリティ機能を備えています。 「セキュリティ」では、下表の項目を操作することができます。 パスワード、暗証コードのお問い合わせの際に必要となりますので、 保証書はかならず大切に保管してください。 1.「 パスワードを入力してください」を選びカーソルボタン▶を押してく ださい。「パスワードを入力してください」ダイアログが表示されます。 2.カーソルボタンの▲ / ▼ / ◀ / ▶で登録されているセキュリティパスワード を入力してください。工場出荷時には、パスワードは < CP-X3015WNJ, CP-X4015WNJ >:3892 < CP-WX3015WNJ >:2292 に設定されています。セキュリティパスワードは変更できます( 下記) 。 … カーソルを「パスワードを入力してください」ダイアログの右端に移動… して、カーソルボタン▶ ( または ENTER ボタン ) を押し、 「セキュリティ」 … メニューを表示します。 3.下表の項目を操作することができます。 セキュリティパスワードを忘れた場合 1.「 パスワードを入力してください」ダイアログが表示されている間に、リセットボタン、または操作 パネルのカーソルボタン◀と入力切替ボタンを同時に3秒間押すと、 「セキュリティパスワード / 照 合コード」ダイアログが表示されます。このダイアログには 10 桁の… セキュリティパスワード照合コードが表示されています。 2.10 桁のセキュリティパスワード照合コードを、お客様のお名前、 … 電話番号と合わせてお客様ご相談窓口 ( 家電ビジネス情報センター ) TEL 0120-3121-19 までご連絡ください。確認後パスワードを… ご連絡いたします。 お知らせ ●間違ったパスワードを 3 回入力すると、電源が切れます。これ以降は、パスワードの入力を間違 えるたびに電源が切れます。 ●「セキュリティパスワード / 照合コード」ダイアログが表示されているときに 55 秒間何も入力しないと、 ダイアログが閉じます。必要な場合は上記の操作をくりかえしてください。 ●工場出荷時のパスワードはできるだけ早めに変更してください。 設定項目 操作内容 セキュリティパスワードを変更することができます。 (1)カーソルボタン▲ / ▼で、「セキュリティ」メニューのセ キュリティパスワード変更を選び▶を押してください。新 パスワードを入力するダイアログが表示されます。 (2)カーソルボタンの▲ / ▼ / ◀ / ▶で、新パスワードを入力してください。 (3)カーソルを「新パスワードを入力してください」ダ イアログの右端に移動します。カーソルボタン▶を押 すと、 「新パスワードを再入力してください」ダイア セキュリティ ログが表示されますので、同じパスワードを入力してください。 パスワード変更 (4)カーソルを「新パスワードを再入力してください」 ダイアログの右端に移動して、カーソルボタン▶を 押すと、新しいセキュリティパスワードが設定され、 「 新パスワードをメモしてください」 ダイアログが約 30 秒間表示されます。こ の間に新しいパスワードをメモしてください。 ENTER またはカーソルボタン▶を押すと、「セキュリティ」メニューに戻ります。 お知らせ ●セキュリティパスワードを忘れないようにしてください。 2 - 48 セキュリティメニュー ( つづき ) 設定項目 操作内容 マイスクリーンパスワード機能で、マイスクリーンへのアクセスを禁止し、登録さ れている映像の上書きを防ぐことができます。 マイスクリーンパスワードを設定すると、「スクリーン」メニュー (2-20) の「マ マイスクリーン イスクリーン」 (2-21)、 および「マイスクリーンロック」を操作できなくなり、 パスワード 「初期画面」が「マイスクリーン」 に固定されます。 お知らせ ●マイスクリーンパスワードを忘れないようにしてください。 2 マイスクリーンパスワード機能を無効にする マイスクリーンパスワード機能を無効にすると、通常の操作が可能になります。 2-1 1-1 の手順に従って「マイスクリーンパスワード 有効 / 無効」メニューを表示してください。 2-2「無効」を選択すると、 「パスワードを入力してく ださい」( 大 ) ダイアログが表示されます。登録 されたマイスクリーンパスワードを入力すると画 パスワード入力 面は「マイスクリーンパスワード有効 / 無効」メ ( 大 ) ダイアログ ニューに戻ります。 3 マイスクリーンパスワードを忘れた場合 3-1 1-1 の手順に従って「マイスクリーン有効 / 無効」メニューを表示してください。 3-2「無効」を選択し、 「マイスクリーンパスワードを入力してください」( 大 ) ダ イアログを表示させてください。このダイアログには 10 桁のマイスクリーン パスワード照合コードが表示されています。 3-3 10 桁のマイスクリーンパスワード照合コードを、お客様のお名前、電話番号 と合わせて お客様ご相談窓口 ( 家電ビジネス情報センター ) TEL 0120-3121-19 までご連絡ください。確認後、マイスクリーンパスワードをご連絡いたします。 2 - 49 応用編 1マイスクリーンパスワード機能を有効にする(パスワードを設定・登録する) 1-1 カ ーソルボタン▲ / ▼で「セキュリティ」メニューのマイスクリーンパスワードを選び、 カーソルボタン▶ ( または ENTER ボタン ) を押してください。マイスクリーンパス ワード有効 / 無効メニューが表示されます。 1-2 カーソルボタン▲ / ▼で有効を選択してください。「新パスワードを入力して ください」(小 ) ダイアログが表示されます。 1-3 カ ーソルボタン▲ / ▼ / ◀ / ▶でパスワードを入力し てください。カーソルを「新パスワードを入力してく ださい」( 小 ) ダイアログの右端に移動し、カーソル ボタン▶ ( または ENTER ボタン ) を押すと「新パ スワードを再入力してください」ダイアログが表示さ 新パスワード入力 れるので、同じパスワードを再度入力してください。 ( 小 ) ダイアログ 1-4 カーソルを「新パスワードを再入力してください」 ダイアログの右端に移動し、カーソルボタン▶ ( ま たは ENTER ボタン ) を押すと、「新パスワードを メモしてください」ダイアログが約 30 秒間表示 されます。この間にパスワードをメモしてくださ い。ENTER またはカーソルボタン▶を押すと、 「マ イスクリーンパスワード」ダイアログに戻ります。 セキュリティメニュー ( つづき ) 設定項目 操作内容 暗証コードロックは、登録された暗証コードが入力されない場合に本機が使用されること を防ぐ機能です。 1暗証コードロック機能を有効にする(暗証コードを設定・登録する) 1-1 カーソルボタン▲ / ▼で「セキュリティ」メニューの暗証コードロックを選び、 ▶ボタンまたは ENTER ボタンで「暗証コード有効 / 無効」メニューを表示し ます。 1-2 カーソルボタン▲ / ▼で有効を選択すると「暗証コードを入力してください」 ダイアログが表示されます。 暗証コード ロック 1-3 カ ーソルボタン▲ / ▼ / ◀ / ▶、コンピュータお よび入力切替ボタンで 4 つのパートからなる暗証 コードを入力してください。「暗証コードを再入力 してください」ダイアログが表示されます。同じ 暗証コードを再入力して、暗証コードの登録が完 了します。 「暗証コードを入力してください」ダイアログまた は「暗証コードを再入力してください」ダイアロ グが表示されているときに、約 55 秒何も入力し ないと、ダイアログが閉じます。必要ならば 1-1 から手順を繰り返してください。 暗証コードロック機能を有効にすると、本機を電源につなぎ、最初に電源を入れる たびに暗証コードを確認するダイアログが表示され、登録された暗証コードを入力 しない限り、本機を使用できなくなります。間違った暗証コードが入力されると「暗 証コードを入力してください」ダイアログが再度表示されます。 間違った暗証コードを 3 回入力すると、ランプが消灯します。その後は、暗証コー ドの入力を間違えるたびにランプが消灯します。また、ダイアログが表示されてか ら正しい暗証コードを約 5 分間以内に入力しない場合も、ランプが消灯します。た だし、この機能は、一度本機の電源を完全に切った後で、再度電源を入れないと有 効になりません。 お知らせ ●暗証コードを忘れないようにしてください。 … 2暗証コードロック機能を無効にする 暗証コードロック機能を無効にすると、 本機は通常どおりに起動します。… 2-1 1 -1 の手順に従って、「暗証コードロック有効 / 無効」メニューを表示してく ださい。 2-2 カ ーソルボタン▲ / ▼で「無効」を選択すると、「暗証コードロックを入力し てください」ダイアログが表示されます。登録された暗証コードを入力すると、 「暗証コードロック」は「無効」に設定されます。 間違った暗証コードを 3 回入力すると、「暗証コードを入力してください。」ダイア ログが閉じます。 2 - 50 セキュリティメニュー ( つづき ) 設定項目 操作内容 3 暗証コードを忘れた場合 応用編 暗証コード ロック (つづき) 3-1 1 -1 の手順に従って「マイスクリーン有効 / 無効」 メニューを表示してください。 3-2「 無効」を選択し、「暗証コードを入力してくだ さい」( 大 ) ダイアログを表示させてください。 このダイアログには 10 桁のマイスクリーンパス ワード照合コードが表示されています。 お知らせ ●「暗証コードメニュー」ダイアログが表示されているときに約5分間何も入力し ないと、ランプが消灯します。 3-3 1 0 桁の暗証コード照合コードを、お客様のお名前、電話番号と合わせて お客様ご相談窓口 ( 家電ビジネス情報センター ) TEL 0120-3121-19 までご連絡ください。確認後、暗証コードをご連絡いたします。 本機の設置状態が変更されたときに、状態監視のアラーム を表示し、本機を記録されている元の状態に戻すか、ある いはこの機能を無効にしない限り本機を使用できなくする ことができます。 お知らせ ●約5分間状態監視オンの警告を表示した後、ランプが消灯します。 ●状態監視機能が有効である限り、キーストン補正の調節状態を変更できなくなり ます。 1 状態監視機能を有効にする 状態監視 状態監視機能を有効にすると、本機の電源を入れたときの角度(前後の傾き)、設置方法 (2-17) が、記録されている設定と異なると、状態監視のアラームが表示され、本機 は入力信号を表示しなくなります。また、キーストン補正が調節できなくなります。 1-1 カーソルボタン▲ / ▼で「セキュリティ」メニューの監視状態を選択し、▶ま たは ENTER ボタンを押すと「監視状態 有効 / 無効」メニューが表示されます。 1-2 カーソルボタン▲ / ▼で「状態監視 有効 / 無効」 メニューの「有効」を選択してください。「有効」 を選択すると、現在の角度(前後の傾き)、設置方 法設定が記録されます。「新パスワードを入力して ください」(小)ダイアログが表示されます。 1-3 カーソルボタン▲ / ▼ / ◀ / ▶でパスワードを入 力してください。カーソルを「新パスワードを入 力してください。」(小)ダイアログの右端に移動 し、カーソルボタン▶ ( または ENTER ボタン ) を押すと、「新パスワードを再入力してください」 ダイアログが表示されます。同じパスワードをも う一度入力してください。 2 - 51 新パスワード入力 ( 小 ) ダイアログ セキュリティメニュー ( つづき ) 設定項目 操作内容 1-4 カーソルを「新パスワードを再入力してください」 ダイアログの右端に移動し、カーソルボタン▶ ( ま たは ENTER ボタン ) を押すと、状態監視パスワー ドが設定・登録され、「新パスワードをメモしてく ださい」ダイアログが約 30 秒間表示されます。 このダイアログにはパスワードが表示されていま す。この間にパスワードをメモしてください。 リモコンの ENTER またはカーソルボタン▶を押すと、「状態監視 有効 / 無効」 メニューに戻ります。 お知らせ ●状態監視のパスワードを忘れないようにしてください。 ●この機能は、AC 電源を切った後に本機を起動した時にのみ作動します。 ●「状態監視」ダイアログで「有効」を選択したときに、本機が安定した状態で設 置されていないと、この機能は正常に動作しません。 状態監視 (つづき) 2 状態監視機能を無効にする 2-1 1-1 の手順にしたがって「状態監視 有効 / 無効」 メニューを表示してください。 2-2 「無効」を選択すると、「パスワードを入力してくだ さい」(大)ダイアログが表示されます。登録され た状態監視パスワードを入力すると、「状態監視」 パスワード入力 は「無効」に設定され、「状態監視 有効 / 無効」… ( 大 ) ダイアログ メニューに戻ります。 間違ったパスワードを入力すると、メニューが閉じます。必要ならば 2-1 から手順 を繰り返してください。 3 状態監視パスワードを忘れた場合 3-1 1-1 の手順に従って「状態監視 有効 / 無効」メニューを表示してください。 3-2 「無効」を選択し、「パスワードを入力してください」(大)ダイアログを表示さ せてください。このダイアログには 10 桁の状態監視パスワード照合コードが 表示されています。 3-3 10 桁のパスワード照合コードを、お客様のお名前、電話番号と合わせて お客様ご相談窓口 ( 家電ビジネス情報センター ) TEL 0120-3121-19 までご連絡ください。確認後、状態監視パスワードをご連絡いたします。 2 - 52 セキュリティメニュー ( つづき ) 設定項目 操作内容 「マイテキスト入力」(2-54) で登録した、マイテキストの上書きを防止すること ができます。マイテキストパスワード機能を有効にすると、「マイテキスト表示」、「マイテ キスト入力」の操作ができなくなり、マイテキストの登録 ・ 変更、および表示の設定を変更 できなくなります。 マイテキスト パスワード 1-1 カーソルボタン▲ / ▼で「セキュリティ」メニューの「マイテキストパスワード」 を選び、カーソルボタン▶ ( または ENTER ボタン ) を押して「マイテキスト パスワード有効 / 無効」メニューを表示してください。 1-2 カーソルボタン▲ / ▼で「マイテキストパスワード」 メニューの「有効」を選択してください。「新パス ワードを入力してください」(小)ダイアログが表 示されます。 1-3 カーソルボタン▲ / ▼ / ◀ / ▶を使ってパスワー ドを入力してください。カーソルを「新パスワー ドを入力してください。」(小)ダイアログの右端 新パスワード入力 に移動し、カーソルボタン▶を押すと、 「新パスワー ( 小 ) ダイアログ ドを再入力してください」ダイアログが表示され ます。同じパスワードをもう一度入力してください。 1-4 カ ーソルを「新パスワードを再入力してください」 ダイアログの右端に移動し、カーソルボタン▶ ( ま たは ENTER ボタン ) を押すと、マイテキストパ スワードが設定・登録され、「新パスワードをメモ してください」ダイアログが約 30 秒間表示され ます。この間にパスワードをメモしてください。 リモコンの ENTER またはカーソルボタン▶を押すと、 「マイテキストパスワード 有効 / 無効」メニューに戻ります。 2 マイテキストパスワード機能を無効にする 2-1 1-1 の手順に従って、 「マイテキストパスワード 有効 / 無効」メニューを表示してください。 2-2 「無効」を選択すると、「パスワードを入力してく ださい。」(大)ダイアログが表示されます。登録 されたマイテキストパスワードを入力すると「マ イテキストパスワード 有効 / 無効」メニューに戻 ります。 間違ったパスワードを入力すると、メニューが閉じます。 パスワード入力 必要ならば 2-1 から手順を繰り返してください。 ( 大 ) ダイアログ 3 マイテキストパスワードを忘れた場合 3-1 1 -1 の手順に従って「マイテキストパスワード 有効 / 無効」メニューを表示してください。 3-2「無効」を選択すると、 「パスワードを入力してください」(大 ) ダイアログが表 示されます。このダイアログには、10 桁のマイテキストパスワード照合コー ドが表示されています。 3-3 10 桁のマイテキストパスワード照合コードをお客様のお名前、電話番号と合 わせて お客様ご相談窓口 ( 家電ビジネス情報センター ) TEL 0120-3121-19 までご連絡ください。確認後、マイテキストパスワードをご連絡いたします。 2 - 53 応用編 1 マイテキストパスワード機能を有効にする(パスワードを設定・登録する) セキュリティメニュー ( つづき ) 設定項目 操作内容 (1)カーソルボタン▲ / ▼で「セキュリティ」メニューの「マイテキスト表示」を選び、 カーソルボタン▶ ( または ENTER ボタン ) を押して「マイテキスト表示 有効 / 無効」メニューを表示してください。 (2)カーソルボタン▲ / ▼で 「マイテキスト表示 有効 / 無効」 メニューの「有効」または「無効」を選択してください。 有効 ↕ 無効 マイテキスト 「有効」に設定すると、初期画面(2-20) と「入力 _ イ 表示 ンフォーメーション」ダイアログ (2-36) に、登録した マイテキストが表示されます。 お知らせ ●「 マイテキストパスワード」(2-53) が「無効」に設 定されているときのみ、「マイテキスト表示」の設定を変 更できます。 (1)カーソルボタン▲ / ▼で「セキュリティ」メニューの「マイテキスト入力」を選び、 カーソルボタン▶ ( または ENTER ボタン ) を押して「マイテキスト入力」ダイ アログを表示してください。 (2)最初の 3 行 ( 下線付き ) に現在のマイテキストが表示されます。マイテキストを まだ登録していないときは、最初の 3 行は空白です。カーソルボタン▲ / ▼ / ◀ / ▶で各文字を選択し、リモコンの ENTER または入力切替ボタンを押して入力 してください。リセットボタンもしくはカーソルボタン◀と入力切替ボタンを同 時に押すことで1文字削除することができます。また、カーソルを「消去」また は「全消去」に移動させて、ENTER または入力切替ボタンを押すことで、1文 字または全ての文字を削除することが出来ます。マイテキストは 1 行につき最大 24 文字入力できます。 マイテキスト 入力 (3)マイテキストを編集するには、カーソルボ タン▲ / ▼ / ◀ / ▶で、マイテキストが表 示されている行の、変更/削除する文字へ カーソルを移動し、ENTER ボタンまたは 入力切替ボタンを押して選択します。選択 した文字を、マイテキストを入力するとき と同じ手順で編集してください。 (4)テキストの入力 ・ 編集が終わったら、1 番 下の行の 「OK」 にカーソルを合わせ、カー ソルボタン▶、ENTER または入力切替ボ タンを押します。変更を保存せずに入力を 終えるには、「取消」にカーソルを合わせて カーソルボタン◀、ENTER または入力切 替ボタンを押します。 お知らせ ●「マイテキストパスワード」 (2-53) が「無 効」になっているときのみ、「マイテキスト入 力」の操作が行えます。 クローニングロック 有効を選択するとその他 _ 特別な設定メニューのクローニング操作が禁止されます。 2 - 54 プレゼンテーションツール PC レス プレゼンテーション USB タイプ A 端子からの映像信号を選択すると、PC レス プレゼンデーションを開始します。 PC レス プレゼンテーションでは、本機の USB タイプ A 端子に挿入された USB メモリの画像デー タを、以下の 3 つの表示モードで表示させることができます。 ■サムネイルモード (2-56)… メモリに保存された画像ファイル、フォルダを並べて縮小表示します。 … PC レス プレゼンテーション開始時は、サムネイルモードで表示します。 ■フルスクリーンモード (2-60)… 1 つの画像を画面にいっぱいに表示します。 ■スライドショーモード (2-62)… フォルダ内の画像を順繰りに表示します。 対応記録メディアとファイル形式 ■対応記録媒体… - USB メモリ(USB フラッシュメモリ、USB ハードディスク、USB メモリカードリーダ) ■対応記録媒体フォーマット - FAT12 / FAT16(FAT) / FAT32 (NTFS フォーマットには対応しておりません。) ■対応ファイル形式… - JPEG(.jpeg, jpg) - Bitmap (.bmp) - PNG (.png) - GIF (.gif) - Movie (.avi, .mov) :プログレッシブエンコード JPEG には対応していません。… :16bit、および圧縮形式の BMP には対応していません。… :インターレース PNG には対応していません。… :動画ファイルは再生できません。… * 対応ビデオフォーマット : Motion-JPEG… 対応オーディオフォーマット : WAV (Linear PCM, Stereo 16bit), IMA-ADPCM お知らせ ●複数のドライブとして認識される USB リーダー ( アダプタ ) は、正常に動作しない場合があります。 ● USB ハブは正常に動作しない場合があります。 ●セキュリティ USB メモリは正常に動作しない場合があります。 ● USB メモリを挿入したり取外すときにはご注意ください。 ● 解像度が下記より大きい、または 36 × 36 より小さいファイルは表示されません。 また、解像度が 100 × 100 より小さいファイルは表示されない場合があります。 CP-X3015WNJ, CP-X4015WNJ: 1024 x 768 CP-WX3015WNJ: 1280 x 800 ●フレームレートが 15fps を超える動画は、表示できません。 ●ビットレートが 20Mbps を超える動画は、表示できません。 ●対応しているファイル形式でも、一部のファイルは表示できない場合があります。 ●サムネイルモードで画像データの内容(サムネイル画像)を表示できない場合は、枠のみ表示されます。 2 - 55 応用編 本機では、プレゼンテーションを簡単に、すばやく行うための以下の便利なツールをご利用頂けます。 ■PC レス プレゼンテーション ( 下記 ) ■ USB ディスプレイ (2-64) ■描画機能… 描画機能は、USB タイプ A 端子に接続したペンタブレットや USB マウスを使って、プロジェクター の画面上に画を描く機能です。… 詳細は、周辺機器の取扱説明書をご覧ください。 PC レス プレゼンテーション(つづき) サムネイルモード サムネイルモードでは、USB メモリに保存された画像をサムネイル表示し、画面の上下にサムネイル メニューが表示されます。1 画面に最大 20 の画像ファイルまたはフォルダを表示します。 PC レス プレゼンテーションは、サムネイルモードで開始されます。サムネイルモードからは、フル スクリーンモード、およびスライドショーモードに移ることができます。 選択した画像 サムネイル… メニュー スライドショー アイコン 画像番号 サムネイル画像 サムネイル画面 サムネイルモード ■スライドショーアイコン 画像番号の下に表示されているアイコンは、以下のようにスライドショーモードでの画像の設定を 示しています。 アイコン 表示内容 スライドショーで表示されます。 スライドショーで最初に表示されます。 スライドショーで最後に表示されます。 スライドショーでは表示されません。 スライドショーでは、この画像のみが表示されます。 2 - 56 PC レス プレゼンテーション(つづき) ■サムネイルモードの操作 サムネイルモードでは、操作パネル、リモコン、WEB コントロールのリモートコントロールの各ボ タンで以下の操作が可能です。 操作ボタン リモコン 操作パネル 機能 Web コントロール ▲/▼/◀/▶ カーソルを移動します PAGE UP PAGE DOWN PAGE UP PAGE DOWN ページを切り替えます ENTER - 入力切替 ENTER ・フォルダを選択していた場合は、フォルダ を開き、フォルダ内のファイルやフォルダ をサムネイル表示します。 ・サムネイル画像を選択していた場合は、画 像をフルスクリーンモードで表示します。 ・画像番号を選択していた場合は、画像の設 定メニューを表示します ( 下記 )。 ■画像の設定メニュー… 画像番号を選択して ENTER ボタン(または入力切替ボタン)を 押すと、選択されていた画像の設定メニューが表示されます。画像 の設定メニューでは、選択された画像の、スライドショーモードな どでの表示を設定できます。 設定項目 操作内容 戻る カーソルボタン▶または ENTER ボタンを押すと、サムネイル画面に戻ります。 スタート カーソルボタン◀ / ▶でオンに設定すると、選択した画像がスライドショーの 最初の画像になります。 ストップ カーソルボタン◀ / ▶でオンに設定すると、選択した画像がスライドショーの 最後の画像になります。 スキップ カーソルボタン◀ / ▶でオンにすると、選択した画像はスライドショーモード では表示されなくなります。 回転 カーソルボタン▶または ENTER ボタン を押すと、選択された画像が 90 度時 計回りに回転します。 お知らせ ●ボタン操作、および画像の設定メニューの操作は、本機のメニュー画面表示中は実行できません。 ●「スタート」、「ストップ」、「スキップ」、「回転」の設定は、プレイリスト (2-63) に保存されま す。ただし、USB メモリが保護されているか、プレイリストが読み取り専用に設定されている場 合は変更できません。 ● PC レス プレゼンテーション中は、入力切替ボタンで入力端子を切り替えることはできません。 一旦本機のメニューを表示させるか、サムネイルメニュー (2-58) の「入力」を使用してください。 2 - 57 応用編 ▲/▼/◀/▶ ▲/▼/◀/▶ PC レス プレゼンテーション(つづき) サムネイルメニュー サムネイル画面の上下に表示される、サムネイルメニューから、PC レス プレゼンテーションを操作 することができます。 カーソルボタンで各項目を選択し、ENTER ボタン(または入力切替ボタン ) を押してください。 設定項目 操作内容 上位のフォルダに移動します。 並び替え ファイルやフォルダを並び替えます。 戻る カーソルボタン▶または ENTER ボタンを押 すと、サムネイル画面に戻ります。 名称昇順 カーソルボタン▶または ENTER ボタンを押 すと、名称の昇順に並べ替えます。 名称降順 カーソルボタン▶または ENTER ボタンを押すと、ファイル名称の降順に並べ 替えます。 日付昇順 カーソルボタン▶または ENTER ボタンを押すと、ファイルの日付の昇順に並 べ替えます。 日付降順 カーソルボタン▶または ENTER ボタンを押すと、ファイルの日付の降順に並 べ替えます。 ▲/▼ ページを切り替えます。 スライドショー スライドショーを設定、または開始します。 戻る カーソルボタン▶または ENTER ボタンを押 すとサムネイル画面に戻ります。 プレイ カーソルボタン▶または ENTER ボタンを押 すとスライドショーを開始します。 スタート カーソルボタン◀ / ▶で、スライドショーを開始する画像番号を設定します。 ストップ カーソルボタン◀ / ▶で、スライドショーを終了する画像番号を設定します。 インターバル カーソルボタン◀ / ▶で、スライドショーでの画像 1 枚あたりの表示期間(1s ~ 999s)を設定します。 プレイモード カーソルボタン◀ / ▶でスライドショーの再生モードを設定します。 ■「ワンタイム」: スライドショーを 1 回再生します。 ■「エンドレス」: スライドショーの終了の画像を表示すると再び最初に戻り、 繰り返して再生を続けます。 入力 メニュー PC レス プレゼンテーションを終了し、映像信号の入力端子を USB タイプ B 端子に切り替えます。 本機のメニューを表示します。 本機から USB メモリを取り外すときに使用します。… カーソルボタン▶を押して「OK」を選択すると、安 USB メモリ取外し 全に USB メモリを取り外せるようになります。 一旦「USB メモリ取外し」を実行すると、再度 USB タイプ A 端子に USB メ モリを挿入するまで、本機は、USB メモリを認識しなくなります。 / ファイルに音声データが含まれている場合に、音のオン/オフを切り替えます。 2 - 58 PC レス プレゼンテーション(つづき) お守りください ● USB メモリを取り外す時は、データ保護のため、必ず先にサムネイルメニューから「USB メモ リを取外し」を実行するか、本機の電源を切ってください。 ●「スライドショー」の、「スタート」、「ストップ」、「インターバル」、「プレイモード」の設定は、 プレイリスト (2-63) に保存されます。ただし、USB メモリが保護されているか、プレイリス トが読み取り専用に設定されている場合は変更できません。 ●「インターバル」を数秒間と短く設定すると、画像ファイルのサイズが大きい、画像の保存されて いるフォルダが深い、同じフォルダに保存された画像ファイルが多いなどの場合、ファイルの読み 込みに、設定した時間より長くかかる場合があります。 ●動画に含まれる音声データを再生すると、画質が落ちることがあります ( カタカタしたりコマが飛 んだりする)。画質を優先する場合は、♪ ( の操作 ) で音声を切ってください。 ●オーディオメニューのオーディオソースで、音声入力端子のどれか、または [ ] を USB タイプ A に選択している場合は、♪は操作できません。 ●ファイルに問題があり、画像が読み込めないなどの問題が発生した場合、サムネイル画像の代わり に、以下のエラーアイコンを表示します。 ファイルが破損しているか、対応していない形式が使われています。 サムネイル画像を表示することができないファイルは、 ファイル形式アイコンで表示します。 2 - 59 応用編 お知らせ PC レス プレゼンテーション(つづき) フルスクリーンモード フルスクリーンモードでは、本機の画面いっぱいに 1 つの画像を表示します。 フルスクリーンで表示するには、サムネイル画面で画像を選択し、入力切替ボタンか ENTER ボタン を押すか、Web コントロールのリモートコントロールで ENTER をクリックしてください フルスクリーン表示 フルスクリーンモード ■フルスクリーンモードの操作 フルスクリーンモードでは、操作パネル、リモコン、WEB コントロールのリモートコントロールの 各ボタンで以下の操作が可能です。 操作ボタン 機能 リモコン 操作パネル Web コントロール ▼ / ▶ /… PAGE DOWN ▼/▶ ▼ / ▶ /… PAGE DOWN 次の画像を表示します。 ▲ / ◀ /… PAGE UP ▲/◀ ▲ / ◀ /… PAGE UP 前の画像を表示します。 ENTER 入力切替 ENTER サムネイルモードに戻ります お知らせ ●上記の操作は、本機のメニュー画面表示中は実行できません。 ● PC レス プレゼンテーション中は、入力切替ボタンで入力端子を切り替えることはできません。 一旦本機のメニューを表示させるか、サムネイルメニュー (2-58) の「入力」を使用してください。 2 - 60 PC レス プレゼンテーション(つづき) ■フルスクリーンモードでの動画の操作 操作ボタン 機能 リモコン 操作パネル WEB リモコン ▲ ▲ [▲] ( 再生 ) / ► ► [►] (FF) 早送り ◄ ◄ [◄] (REW) 巻戻し ENTER INPUT [ 決定 ] PAGE DOWN – [ 次ページ ] 次の画像を表示します PAGE UP – [ 前ページ ] 前の画像を表示します ( 一時停止 ) を切り替えます ( 停止 ), サムネイルモードに戻ります お知らせ ●上記の操作は、本機のメニュー画面表示中は実行できません。 ● PC レス プレゼンテーション中は、INPUT ボタンで入力端子を切り替えることはできません。いっ たん本機のメニューを表示させるか、サムネイルメニュー「入力」(2-58) を使用してください。 2 - 61 応用編 フルスクリーンモードで動画の再生中に、カーソルボタ ン、ENTER ボタン、INPUT ボタンのどれか、または WEB リモコンのカーソルボタン、または [ 決定 ] ボタ ンを押すと、右のような動画操作パネルが画面に表示さ れます。動画操作パネルが表示されている間は、操作パネル、リモコン、WEB リモコンの各ボタン で、以下の様に動画の再生を操作することができます。 PC レス プレゼンテーション(つづき) スライドショーモード スライドショーモードでは、1 つのフォルダに保存された一連の画像を、フルスクリーン表示で、順 ぐりに表示します。スライドショーでは、サムネイル画面で表示される、画像番号の順に画像が表示 されます。スライドショーの表示設定は、サムネイルモードでの画像の設定メニュー (2-57) また はサムネイルメニュー (2-58)、およびプレイリスト (2-63) から変更できます。設定は、プレイ リストに保存されます。 スライドショーを開始するには、サムネイルメニューの「スライドショー」から「プレイ」を選択し、 ENTER ボタン(または入力切替ボタン)を押してください。 フルスクリーン… 表示 スライドショーモード ■スライドショーモードの操作 スライドショーモードでは、操作パネル、リモコン、WEB コントロールのリモートコントロールの 各ボタンで以下の操作が可能です。 操作ボタン リモコン 操作パネル Web コントロール ENTER 入力切替 ENTER 機能 サムネイルモードに戻ります お知らせ ●上記の操作は、本機のメニュー画面表示中は実行できません。 ●スライドショーは、 「プレゼンテーション」メニュー (2-46)、マイボタン 1 / 2(2-28)、お よび Web コントロールのリモートコントロール (3-36) からも開始できます。 ● PC レス プレゼンテーション中は、入力切替ボタンで入力端子を切り替えることはできません。一 旦本機のメニューを表示させるか、サムネイルメニュー (2-58) の「入力」を使用してください。 ●「プレイモード」(2-58) が「ワンタイム」に設定されていると、スライドショーが終了すると、 ENTER ボタン、または入力切替ボタンが押されるまで、最後の画像を表示し続けます。 ● USB メモリが保護されているか、プレイリストが読み取り専用に設定されている場合は、スライ ドショーの各設定は変更できません。 2 - 62 PC レス プレゼンテーション(つづき) プレイリストについて プレイリストの記述の順番、内容は、以下の通りです。… それぞれの情報は「:」で区切られます。また、各行の最後にも「:」が必要です。二行目以降は、1 ファ イルに付き 1 行で記述します。 1 行目 START * :STOP * :INTERVAL * :MODE * : 2 行目 [ ファイル名 ] :[ 表示期間 ] :[ 回転設定 ] :[ スキップ ] :… ⋮ ⋮ ⋮ ⋮ ⋮ START(「スタート」) 、STOP(「ストップ」) 、INTERVAL(「インターバル」)、MODE(「プレイモー ド」)、回転設定(「回転」)、スキップ(「スキップ」)は、画像の設定メニュー (2-57)、またはサム ネイルメニュー (2-58) で設定できます。 START * :スライドショーで最初に表示する画像番号を指定します。 STOP * :スライドショーで最後に表示する画像番号を指定します。 INTERVAL *:スライドショーでの画像 1 枚あたりの表示期間を、1 ~ 999( 秒 ) の範囲で指定します。 MODE * :スライドショーの再生モードを指定します。… 0 = ワンタイム 1 = エンドレス [ 表示期間 ] :スライドショーでの表示期間を個別に指定します。… 0 ~ 999900( ミリ秒 ) の範囲で、100 ミリ秒単位で指定します。 [ 回転設定 ] :画像の回転を設定します。 … rot1 = 時計方向に 90 度回転 rot2 = 180 度回転… rot3 = 時計方向に 270 度回転 [ スキップ ] :SKIP を設定すると、スライドショーで表示されません。 (プレイリストの記述例) START 2: STOP 5: INTERVAL 3: MODE 0:… 001.jpg : :rot1 : : ←時計方向に 90 度回転、スライドショーでは表示されません 002.jpg :600 : : : ←スライドショーで最初に 0.6 秒間表示されます。 003.jpg :700 :rot1 : : ←時計方向に 90 度回転、スライドショーでは 0.7 秒間表示されます。 004.jpg : : :SKIP : ←スライドショーでは表示されません 005.jpg : :rot2 : : ← 180 度回転、スライドショーで最後に 3 秒間表示され、002.jpg に戻ります。 006.jpg :100 :rot2 : : ←スライドショーでは表示されません。 お知らせ ●プレイリストの 1 行に書ける文字数は、改行コードを含めて 255 文字までです。これを超えると プレイリストは無効になり、プレイリストのエラーで表示できなくなります。 ●プレイリストに登録できる画像ファイルは最大で 999 個です。999 を超える場合は、先頭から 999 個のファイルを登録します。フォルダ内にフォルダがある場合は、最大ファイル数はフォル ダの数の分少なくなります。 ● USB メモリが保護されているか、十分な空き容量が無い場合はプレイリストを作成できません。 2 - 63 応用編 プレイリストは、表示される画像ファイルとその表示設定を決める、DOS 形式のテキストファイルです。 プレイリストのファイル名は "playlist.txt" です。プレイリストは、PC レス プレゼンテーションを開 始したとき、またはスライドショーを設定したときに選択していた画像ファイルがあるフォルダに自 動的に作成されます。 プレイリスト、およびそのファイル名はコンピュータ上で編集することができます。 USB ディスプレイ (Windows コンピュータ ) 本機は USB ケーブルを介してコンピュータの画面を本機に転送、表示することができます。 コンピュータに必要なハードおよびソフトの必要条件 USB ケーブルを介して本機に画面を送信するための最小要件は以下の通りです。 - OS :Windows® XP Home Edition / Professional Edition (32bit 版のみ )… Windows Vista® Home Basic / Home Premium / Business / Ultimate / … Enterprise (32bit 版のみ ) ® Windows 7 Starter / Home Basic / Home Premium / Professional / … Ultimate / Enterprise(32bit 版のみ) ® - CPU :Pentium 4(2.8GHz 以上) -メモリ : 512MB 以上 -ハードディスク空き容量 : 30MB 以上 -グラフィックインタフェース: 16bit、XGA 以上 - USB(A) 端子 USB ディスプレイの開始手順 1. 本機の USB タイプ B 端子とコンピュータの USB(A) 端子を USB ケーブルで接続します。 2. 「その他」メニュー(2-25) の「USB タイプ B」 (2-26) を「USB ディスプレイ」に設定します。 3.USB タイプ B 端子からの映像信号を選択してください。コンピュータが本機を CD-ROM ドライ ブとして認識し、本機内のアプリケーション、"LiveViewer Lite for USB" が自動的に起動して コンピュータ画面の送信を開始します。… "LiveViewer Lite for USB" が起動すると、コンピュータの… タスクトレイに右のようなアイコンが表示されます。 お知らせ ● "LiveViewer Lite for USB" が自動的に起動しない場合は、以下の手順に従ってください。… 1) [ スタート ] メニューから、[ ファイル名を指定して実行 ] を選択します。… 2) F: ¥LiveViewerLiteForUSB.exe と入力し、[OK] をクリックします。… コンピュータで CD-ROM ドライブが F ドライブでない場合は、F の代わりに… CD-ROM ドライブに割り当てられているドライブ文字を入力してください。 ●スクリーンセーバー動作中は、"LiveViewer lite for USB" が自動的に起動しません。 ●パスワード保護のかかったスクリーンセーバーが働くと、本機へのコンピュータ画面の送信は停止 します。送信を再開するには、スクリーンセーバーを終了させてください。 ●"LiveViewer Lite for USB" は、日立のホームページで最新版を入手してください。 日立ホームページ URL: http://www.hitachi.co.jp/proj/ ホームページ内のアップデートに関する指示に従って、インストールしてください。 ● "LiveViewer Lite for USB" は、"LiveViewer" 実行中は起動できませ ん。"LiveViewer" 実行中に USB ディスプレイを開始しようとすると、 コンピュータ画面に右のメッセージが表示されます。 ● USB ケーブルが接続されているにもかかわらず " 接続待ち状態です。" 表示が続く場合には、 USB ケーブルを一度抜いて、しばらくしてから再度接続し直して下さい。 2 - 64 USB ディスプレイ (Windows コンピュータ )(つづき) お知らせ 2 - 65 応用編 ●右クリックメニュー以外でも、以下の方法で "LiveViewer Lite for USB" を終了することができます。… ・USB ケーブルを外す。… ・映像入力端子を切り替える。… ・「その他」メニュー(2-25) の「USB タイプ B」(2-26) を「マウス」に設定する。 ● "LiveViewer Lite for USB" を再起動するには、USB ケーブルを外して再度接続するか、映像入 力端子を一度切り替えて再度 USB タイプ B 端子を選択してください。 ●ご使用のコンピュータにインストールされているソフトウェアによっては、"LiveViewer Lite for USB" でコンピュータ画面を転送できないことがあります。 ●ファイアウォール機能を備えたアプリケーションをインストールされている場合は、アプリケー ションソフトウェアの説明書に従ってファイアウォールの設定を解除してください。 ●セキュリティソフトの種類によっては、画面の送信がブロックされることがあります。その場合は、 "LiveViewer Lite for USB" の使用を許可するよう、セキュリティソフトの設定を変更してください。 ● USB タイプ B 端子から音声信号を選択しているときに、プロジェクターで音量 ( 設定 ) を最大ま で上げてもまだ音量が小さい場合は、ご使用のコンピュータから音声が出力されているか確認し たうえで、コンピュータの音量を上げてください。 ● HDMI 端子の搭載されたコンピュータをご使用の場合、USB ディスプレイ表示中に HDMI ケー ブルの挿入 / 抜去を行うと、コンピュータのオーディオ設定が変更され、音声の乱れや途切れが 発生する場合があります。その場合は USB ディスプレイを再起動してください。 ● USB ディスプレイ表示中に LAN ( 無線もしくは有線 ) に LiveViewer 接続を行うと画像や音声 の途切れが発生することがあります。特に複数台のコンピュータを LiveViewer 接続する場合には、 上記のパフォーマンス低下が目立つことがあります。 USB ディスプレイ (Windows コンピュータ )(つづき) 右クリックメニュー タスクトレイのアイコンを右クリックすると右のようなメニューが 表示されます。 表示 :フローティングメニューを表示します。タスクトレイのアイ コンは表示されなくなります。 終了 :"LiveViewer Lite for USB" を終了します。 お知らせ ●右クリックメニュー以外でも、以下の方法で "LiveViewer Lite for USB" を終了することができます。… ・USB ケーブルを外す。… ・映像入力端子を切り替える。… ・「その他」メニュー(2-25) の「USB タイプ B」(2-26) を「マウス」に設定する。 フローティングメニュー (1) (3) (4) (5) 右クリックメニューで 「表示」 を選択すると、右のようなフロー ティングメニューが表示されます。 (1)キャプチャ開始ボタン… 本機へのコンピュータ画面の送信を開始します。… 画面の送信を開始すると、停止ボタンに変化します。 (2) (2)停止ボタン… コンピュータ画面の送信を停止します。画面の送信を停止すると、キャプチャ開始ボタンに変化します。 (3)一時停止ボタン… コンピュータ画面の送信を一時停止し、本機の投写画面を静止させます。… コンピュータ上での作業を、本機の画面に表示させたくない場合などに便利です。 (4)オプションボタン… オプションメニューを表示します。(2-67) (5)最小化ボタン… フローティングメニューを閉じ、コンピュータのタスクトレイにアイコンで表示します。 お知らせ ●キャプチャ開始ボタンと停止ボタンを頻繁にクリックすると、画面が正常に表示されなくなること がありますので、おやめください。 2 - 66 USB ディスプレイ (Windows コンピュータ )(つづき) オプションメニュー フローティングメニューのオプションボタンをクリックすると、オプションメニューが表示されます。 (1)“画質優先モード設定”… "LiveViewer Lite for USB" は、キャプ チャしたコンピュータ画面を JPEG デー タとして本機に送信しています。… JPEG データの圧縮率が異なる以下の2つ のモードを切り替えて、画質、あるいは画 面の更新スピードのどちらを優先するかを 選択することができます。 (5) (2) (4) (3) “スピード優先”:… JPEG データの圧縮率を高く設定します。 画面の更新間隔を短くできますが、画質は劣化します。 “画質優先”:… JPEG データの圧縮率を低く設定します。画質を良くできますが、画面の更新間隔が長くなります。 (2)解像度変更しない… チェックボックスを外すと、コンピュータの画面の解像度は以下のように変更され、画面の転送速 度が速くなります。 <CP-X3015WNJ, CP-X4015WNJ> :1024 × 768 (XGA) <CP-WX3015WNJ> :1280 × 800 (WXGA) なお、上記の解像度をサポートしていないコンピュータをご使用の場合は、サポートしている解像 度のうちで上記に近い解像度に変更されます。 (3)サウンド… 音声のオン/オフを切り替えます。映像と一緒に転送されてくる音声を再生すると、画質が落ちるこ とがあります。画質を優先する場合は、チェックボックスのチェックを外し、音声を切ってください。 (4)LiveViewer Lite for USB の表示… LiveViewer のアプリケーションウィンドウを表示したい場合は、ボックスをチェックしてください。 お知らせ ●このオプションがオフの時は、注釈レイヤーはプロジェクター画像に表示されません。 (5)バージョン情報… “LiveViewer Lite for USB" のバージョン情報を表示します。 お知らせ ●コンピュータの解像度を変えるとデスクトップのアイコンの配置が変わることがあります。 ● 解像度を変更した場合、コンピュータのデスクトップにあるアイコンの並びが変更されることが あります。 ] を USB タイ ● オーディオメニューのオーディオソースで、音声入力端子のどれか、または [ プ A に選択している場合は、♪は操作できません。 2 - 67 応用編 (1) USB ディスプレイ (Mac コンピュータ ) 本機は USB ケーブルを介してコンピュータの画面を本機に転送、表示することができます。 コンピュータに必要なハードおよびソフトの必要条件 USB ケーブルを介して本機に画面を送信するための最小要件は以下の通りです。 - OS… :…Mac…OSX…10.5(Intel) Mac…OSX…10.6(Intel) Mac…OSX…10.7(Intel) このアプリケーションは Power…PC に対応していません。 -メモリ :…512MB 以上 -ハードディスク空き容量 :…30MB 以上 -グラフィックインタフェース:……16bit、XGA 以上 USB ディスプレイの開始手順 1.……本機の USB タイプ B 端子とコンピュータの USB(A) 端子を USB ケーブルで接続します。 2.… 「その他」メニュー(2-25) の「USB タイプ B」 (2-26) を「USB ディスプレイ」に設定します。… 3.…USB タイプ B 端子からの映像信号を選択してく ださい。コンピュータが本機を CD-ROM… ドライブとして認識します。 CD-ROM をダブルクリックし、そして "LiveViewerLiteForUSB_MacOS.app." を クリックします。 お知らせ ●…スクリーンセーバー動作中は、"LiveViewer…lite…for…USB" が自動的に起動しません。 ●…パスワード保護のかかったスクリーンセーバーが働くと、本機へのコンピュータ画面の送信は停止 します。送信を再開するには、スクリーンセーバーを終了させてください。 ●……"LiveViewer…Lite…for…USB" は、日立のホームページで最新版を入手してください。 日立ホームページ URL: http://www.hitachi.co.jp/proj/ ホームページ内のアップデートに関する指示に従って、インストールしてください。 ● …"LiveViewer…Lite…for…USB" は、"LiveViewer" 実行中は 起動できません。"LiveViewer" 実行中に USB ディスプ レイを開始しようとすると、コンピュータ画面に右のメッ セージが表示されます。 ● …USB ケーブルが接続されているにもかかわらず " 接続待 ち状態です。" 表示が続く場合には、USB ケーブルを一度抜いて、しばらくしてから再度接続し 直して下さい。 2 - 68 USB ディスプレイ (Mac コンピュータ )(つづき) お知らせ 2 - 69 応用編 ●右クリックメニュー以外でも、以下の方法で "LiveViewer Lite for USB" を終了することができます。… ・USB ケーブルを外す。… ・映像入力端子を切り替える。… ・「その他」メニュー(2-25) の「USB タイプ B」(2-26) を「マウス」に設定する。 ● "LiveViewer Lite for USB" を再起動するには、USB ケーブルを外して再度接続するか、映像入 力端子を一度切り替えて再度 USB タイプ B 端子を選択してください。 ●ご使用のコンピュータにインストールされているソフトウェアによっては、"LiveViewer Lite for USB" でコンピュータ画面を転送できないことがあります。 ●ファイアウォール機能を備えたアプリケーションをインストールされている場合は、アプリケー ションソフトウェアの説明書に従ってファイアウォールの設定を解除してください。 ●セキュリティソフトの種類によっては、画面の送信がブロックされることがあります。その場合は、 "LiveViewer Lite for USB" の使用を許可するよう、セキュリティソフトの設定を変更してください。 ● USB タイプ B 端子から音声信号を選択しているときに、プロジェクターで音量 ( 設定 ) を最大ま で上げてもまだ音量が小さい場合は、ご使用のコンピュータから音声が出力されているか確認し たうえで、コンピュータの音量を上げてください。 ● HDMI 端子の搭載されたコンピュータをご使用の場合、USB ディスプレイ表示中に HDMI ケー ブルの挿入 / 抜去を行うと、コンピュータのオーディオ設定が変更され、音声の乱れや途切れが 発生する場合があります。その場合は USB ディスプレイを再起動してください。 ● USB ディスプレイ表示中に LAN ( 無線もしくは有線 ) に LiveViewer 接続を行うと画像や音声 の途切れが発生することがあります。特に複数台のコンピュータを LiveViewer 接続する場合には、 上記のパフォーマンス低下が目立つことがあります。 USB ディスプレイ (Mac コンピュータ )(つづき) メニュー 右クリックメニューで 「表示」 を選択すると、右のようなフローティングメニューが表示されます。 (1)キャプチャ開始ボタン… 本機へのコンピュータ画面の送信を開始します。… 画面の送信を開始すると、停止ボタンに変化します。 (2)停止ボタン… コンピュータ画面の送信を停止します。画面の送信を停止すると、キャプチャ開始ボタンに変化します。 (3)一時停止ボタン… コンピュータ画面の送信を一時停止し、本機の投写画面を静止させます。… コンピュータ上での作業を、本機の画面に表示させたくない場合などに便利です。 (4)オプションボタン… オプションメニューを表示します。(2-71) (5)最小化ボタン… フローティングメニューを閉じ、コンピュータのタスクトレイにアイコンで表示します。 (6)終了ボタン… フローティングメニューを閉じます。 お知らせ ●キャプチャ開始ボタンと停止ボタンを頻繁にクリックすると、画面が正常に表示されなくなること がありますので、おやめください。 2 - 70 USB ディスプレイ (Windows コンピュータ )(つづき) オプションメニュー フローティングメニューのオプションボタンをクリックすると、 オプションメニューが表示されます。 (1) (2) (3) “スピード優先”:… JPEG データの圧縮率を高く設定します。画面の更新間隔を短くできますが、画質は劣化します。 “画質優先”:… JPEG データの圧縮率を低く設定します。画質を良くできますが、画面の更新間隔が長くなります。 (2)解像度変更しない… チェックボックスを外すと、コンピュータの画面の解像度は以下のように変更され、画面の転送速 度が速くなります。 <CP-X3015WNJ, CP-X4015WNJ> :1024 × 768 (XGA) <CP-WX3015WNJ> :1280 × 800 (WXGA) なお、上記の解像度をサポートしていないコンピュータをご使用の場合は、サポートしている解像 度のうちで上記に近い解像度に変更されます。 (3)サウンド… 音声のオン/オフを切り替えます。映像と一緒に転送されてくる音声を再生すると、画質が落ちるこ とがあります。画質を優先する場合は、チェックボックスのチェックを外し、音声を切ってください。 お知らせ ●このオプションがオフの時は、注釈レイヤーはプロジェクター画像に表示されません。 (4)バージョン情報… “LiveViewer Lite for USB" のバージョン情報を表示します。 お知らせ ●コンピュータの解像度を変えるとデスクトップのアイコンの配置が変わることがあります。 ● 解像度を変更した場合、コンピュータのデスクトップにあるアイコンの並びが変更されることが あります。 ] を… ● オーディオメニューのオーディオソースで、音声入力端子のどれか、または [ USB タイプ A に選択している場合は、♪は操作できません。 2 - 71 応用編 (1)“画質優先モード選択”… "LiveViewer Lite for USB" は、キャプチャしたコンピュー タ画面を JPEG データとして本機に送信しています。… JPEG データの圧縮率が異なる以下の2つのモードを切り替 えて、画質、あるいは画面の更新スピードのどちらを優先す るかを選択することができます。 (4)