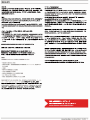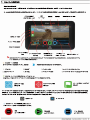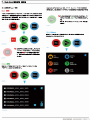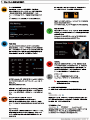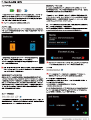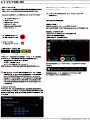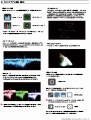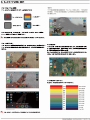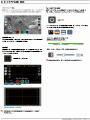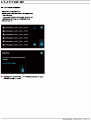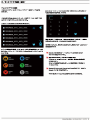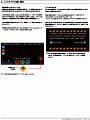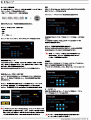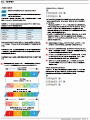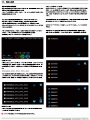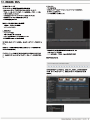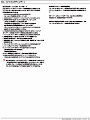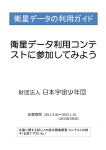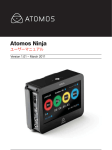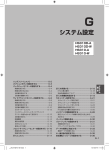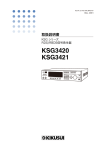Download ユーザーマニュアル
Transcript
ユーザーマニュアル 改訂第1版 : 2014年 2月 Ninja Bladeの登録はお済みでしょうか?今すぐ保証期間を3年へ延長。 もくじ 安全に使用していただくために 保証&条件 Ninja Blade は高い安全基準で設計されておりますが、製品を安全に正 しくご使用いた ご使用の前に だき、またお客様や他の人々への危害や財産へ の損害を未然に防止するために以下の 構成部品 注意点をご確認ください。このガイドでは、より能率的かつ快適に作業を行うための 必要別売品 方法をお勧めしています。常に安全な環境で作業するためのヒントとしてご利用下さ ハードディスク・ドライブ (HDD) 半導体ドライブ(SSD) い。 機械的衝撃&振動 バックアップ&保管 HDMI ケーブル 標準1/4インチ カムコーダーマウント バッテリー&電源 Ninja Blade に付属するバッテリーは常時電力のプロデバイスです。 例:小銭といった金属類の入った鞄やポケットと一緒に入れるのは避けてください。 マスターキャディドライブ取付方法 充電池及び充電機は Ninja Blade 専用です。他の機器には使用しないでください。 電源と接続方法 電池を水や海水につけたり、端子部を濡らさないでください。 バッテリー 電源 ON/ OFF Ninja Blade 接続方法 マスターキャディ&取付ネジ マスターキャディ/ 取付ネジ / モジュール方式 Ninja Blade 操作方法 Samurai Blade 操作方法 カテゴリー 1: 動作設定 カテゴリー 2: ショット設定 & モニターツール カテゴリー 3: メインコントロール, 収録, 再生 & メニュー ホーム画面/メニュー機能 ファイル命名 / 日付&時刻 / ディスプレイオプション / スクリーンロック バッテリースクリーン / オート変換 / マニュアル変換 記憶容量インジケーター / HDD/SSDフォーマット / ユニット名 オーディオ入力 / 再生中オーディオ Ninja Blade 及び部品が汚れている場合、電源機器を取り外してから拭いて下さい。 Ninja Bladeの安全な使い方 Ninja Blade は他の製品と比べると軽量でありますが、固体でもありますので使用上誤 りがあった場合、人々へ危害を及ぼす恐れが有ります。 Ninja Blade が周囲へ落下しないよう、しっかりと固定されていることをご確認くだ さい。 特にケーブルに手を出してしまうお子様などがお近くにいる場合要注意です。 必ず Ninja Blade へ接続されているケーブルが目に届く場所及び災害を起こさない 場所にあることを確認してください。 平らでない、不安定な場所には置かないよう注意してください。 Ninja Blade のマスターキャディスロットにマスターキャディ以外のものを差し込ま ないでください。火災・破裂・発火・液漏れ・発熱・破損の原因となります。 Ninja Blade の画面を鋭利、金属性、研磨なもので触れないでください。火災・発火 モニタリング&収録 発熱・感電の原因となります。 入力接続 長時間の利用で Ninja Blade が温かくなることがあります。長時間人肌に触れないで 収録前 / 収録フォーマット選択 ください。低温やけどの原因となります。 スマートコントロール/ 6つの収録方法 波形モニタリング ルマオーバーレイ/ RGBパレード/ ベクトルスコープ モニターアシスト 電池を使用する際は、正しい極性に入れてください。極性を誤ると電池や本製品の損 フォーカスアシスト/ ゼブラ/ フォルスカラー 傷原因となります。 ブルーオンリー/ グリドライン/ フォーカスアシスト設定 Ninja Blade バッテリーは一般ゴミとして扱われておりませんので、一般の スマートログ ゴミと一緒に捨てないでください。区施設回収方法に従ってください。 .xml 出力 ディスク上マテリアル整理 ディスクドライブの取り扱い 対ショック技術 HDD&SSDは静電気にとても影響されやすいため, ファイルリカバリー 取り扱い時に注意です。取扱説明書を確認した上で取り扱ってください。 タイムコード プルダウン ディスクドライブの取り扱いについての詳細は、マニュアルの「機械的衝撃&振動」 をご覧ください。 再生&外部出力 exFAT/FAT32ディスク 再生コントロール ループモード 接続&編集 入力接続 NLEサポート exFAT 互換性 ユーザーマニュアル慣習 ファイル転送 Final Cut Pro入力 シンプルで分かりやすくあるため、私達はこのマニュアルにたった FCPX + スマートログ 2つの表現法を採択しました。 外部電源 Connect コンバーター操作方法 ソフトウェアアップグレード 始めからは明確でないため、役立つヒントや提案又はメモでき る情報を提供します。 AtomOS(ファームウェア)アップデート 技術仕様 「メニュー」 「」又は太字テキスト メニュー又はタッチアクションを示しています。 お知らせ: ソフトウェア使用許諾契約書 Copyright 2014 ATOMOS Global PTY Ltd. (以下「ATOMOS」という)著作権表示。 重要:使用許諾契約書でございます。 本書の内容について、将来予定なしに変更することがあります。本書の内容の一部ま このATOMOSソフトウェア、関連ドキュメンテーション、全て含まれているサンプルイ たは全部を無断で複製してはなりません。ATOMOSへの言及は関連団体、子会社、 メージおよびその他(以下 ソフトウェア という)、は著作権、国際著作条約、知的財産 親会社も含むものとします。 法又は条約で保護されてています。本ソフトウェアはライセンス契約されており販売さ れているものではありません。 商標: End User License Agreement ( EULA ) はお客様と(個人又は単一体)ATOMOSとの Ninja/ Ninja-2/ Ninja Blade / ATOMOS は、ATOMOS GLOBAL PTY Ltd. の登録商標です EULAご提供著作権のあるソフトウェア法的取り決めです。 Apple, the Apple logo, AppleShare, Apple Talk, FireWire, iPod, iPod Touch, Mac & 様々な形式メディアの中でATOMOSご提供ソフトウェアの使用するにあたり、ソフトウ Macintoshは、Apple Inc.登録商標です。 ェア提供者の条件を除き、本契約のすべての条件に同意したものとみなされます。本契 Final Cut Pro, QuickTime & the QuickTime Logoは、Apple Inc.登録商標です。その他 約のEULAに同意いただけない場合は, ソフトウェアのインストール後に使用すること この取り扱い説明書に記載されている社名および製品名は各社の商標または登録商標 ができません。 です。 使用権の許諾:ATOMOS Ninja Blade、ATOMOS Ninja Blade ユニット製品ご購入された インターナショナルハードウェア(通常1年・登録で3年へ延長) お客様、ATOMOS Ninja Blade リセラーを通してご購入いただいたお客様は複製、不正 ATOMOS保証とは: 本体(IPSスクリーン、外部アクセサリー品は保証外)の保証期間はお買い上げ日か 行為を行わない条件の上、本ライセンスを得られます。 ら1年の保証期間を3年へ延長することができます。ご登録: www.atomos.com お客様はソフトウェアを Ninja Blade使用以外にコピーすることができないものとします IPSスクリーン, バッテリー、バッテリー充電器、HDD/SSD ドッキングステーション、 ソフトウェアが起動されているハードウェア上の修正、解析調査、翻訳、貸出、複製、 ケース&マスターキャディー製品は登録有り・無し、関わらず保証期間を1年として 移行、以下の権限を全て又は一部の分担をし、自らまたは、第三者に行わせることを許 います。 可してはならないものとします。本ソフトウェアはライセンスであり、販売品ではあり 保証期間中ATOMOSは修理を受けるにあたり以下の権限があります。 a)製品の交換 b)製品の修理 c)製品交換の負担 d)修理の負担 製品修理の際は必ず保証期間内であることをお申し付け下さい。 保証期間中は、修理品の返送料につきましては当社にて負担致します。 その際、お手数ですが返送及び故障内容の明記をお願いいたします。 ません。お客様はソフトウェア内の知的所有権が譲渡可能でないことに同意して頂きま す。 解析調査:お客様又は法人の場合、従業員は契約労働者がソフトウェアが起動している ハードウェア上の修正、解析調査、翻訳、貸出、複製、移行、および Ninja Bladeを全て 又は一部の改造を生じない様防ぐ事を同意することとします。違反行為があった場合 ATOMOSは本契約を取り消す権限があります。もし以上の事又は本契約の内容につきま して応じることができない場合、本契約をすぐに終了しATOMOSから認められた条件も 全て取り消されます。 ATOMOSは本契約内容を将来予定なしに変更する権利があるとします。 ATOMOSは本契約内容を違反する行為があった場合契約を取り消すこととします。 を問われないとします。保証に 記載された内容が正式であり、保証記載外に関しては一切責任を問われません。 また 目的又はデータ保管用に作られていないため、バックアップ及びデータ保管につき ましてはお客様の責任であり、ATOMOSは一切の責任をとわれません。 登録 + 保証期間アップグレード 登録して保証期間を無料で 1年 → 3年 へアップグレード 構成部品の確認 私達はフルセットに近いものをご提供出来る様心掛けております:2.5インチのド ライブ(マスターキャディケースの追加購入はAtomosリセラー様へお問い合わせ ください)又は他のアクセサリー品(例:HDMIケーブル&三脚取付けネジ)以外 お客様が揃える物は有りません。それ以外に Ninja Blade で必要な部品はすべて含 まれています。 構成部品リスト Ninja Blade 収録・モニター機 x 1 空マスターキャディーケース x 2 + 取付けネジ x 8 マスターキャディドッキングステーション USB2&3 ケーブル付き (画像別用紙 - 31ページ) Ninja Blade 対応ACアダプター x 1 電源アダプター付きシングルバッテリー充電器 x 1 9VACアダプターバッテリー充電器(AC対応110-240) x 1 Atomos7.4V2600mAhバッテリー x 1 LANCループスルー対応2.5mm Y アダプターケーブル x 1 Ninja Blade Quick Start Guide (画像無し) x 1 バッテリー アダプター キャリーケース 画像はイメージです実際とは異なる場合があります。 Atomosではドライブの販売をしておらず、ご購入時の製品にディスク及びSSD は一切含まれていません。現在は、お近くのお店で安欠くにご購入頂けます。 ドライブ互換性リストはマニュアルの「技術仕様」又は ネットにて最新の情報をご覧ください。 他必要製品 ハードディスク・ドライブ (HDD) Ninja Blade のストレージです。ハードディスク・ドライブ(HDD)又は半導体ドライ ブ(SSD)のどちらでも使用可能です。Ninja Blade を三脚に装着し過度な振動の無い 収録の場合は2.5インチのハードディスク・ドライブを選び、厳しい環境使用の場 合は半導体ドライブを選択しご使用ください。 回転盤の使用時の注意点: 回転盤は強い衝撃に耐えることはできますが、起動中は攻撃されや すいです。厳しい取り扱いされたディスクは調節ではなくても収録 を妨げることがあります。 ご使用になられるドライブでテスト収録することをお勧めします。 Ninja Blade を上下又は左右に振ると回転盤のジャイロ作用の振動 を感知します。しかし、起動中に速く振り回しすぎますと、収録 映像にギャップが生じる恐れがあります。 収録中 Ninja Blade をぶつけたり衝撃を与えないでください。 どのドライブを使用したら宜しいのでしょうか? 最新モデルが次々と発売されているため、全てのドライブをテストすることは大 変難しいですが、互換性の確率のあるドライブの特徴は以下のとおりです。 優しく及びやわらかいの動きでしたら問題ありません。 衝撃に耐え、また強い衝撃にも影響されず収録を続行するディスクの違 いがみられます。 スピード&信頼性が主な要因です。気をつけるべき点は以下となります。 更新されたディスク互換性リストはwww.atomos.ne.jp をご覧ください。 ・ディスクドライブのドライブレートはmegaBYTES/秒であり、コーデックデータ Samurai Blade はドライブの状況をみて収録することができます。必要 レートはmegaBITS/秒です。間違えやすいのですが、ご心配いりません。Mega BIT から MegaBYTES へ変換するには「8」を割るだけでできます。 例)220 megaBITS/秒で収録している場合、 「8」を割ると 220÷8=27.5 のため、 27.5megaBYTES/秒 となります。 ・7200RPMドライブ以上のものをお勧めします。コーデックのBitレートが大きい ほど、より高速なドライブが必要です。 な場合、収録の切れ目を感知しディスクの準備が整った時に収録を再 会します。 収録中強い衝撃や振動で妨げられた場合、 Ninja-2 のホーム画面の収 録残り時間表示上に Skippy/スキッピー (カンガルーアイコン)が表 示されます。収録に妨げが発生したとしても再起動する必要が無いこ とを示しています。 マニュアルの 「収録&モニタリング」 をご覧下さい。 Atomosは常にハードディスクをテストしています。ドライブをご購入される前に サイトの互換性リストをご覧ください 全ての収録環境を考慮した上でやはり機械的ドライブが一番適切かと http://www.atomos.com/discovery-what-drives/ 思われます。 回転盤は起動している時、とても影響精度が高いです。落下させない 半導体ドライブ(SSD) 様気をつけることは第一ですが、今のディスクには「ドロップ検出」 2.5ディクドライブ同様の形のフラッシュメモリーデバイスであり、Ninja Blade に といった壊れやすい機械的部品を強い衝撃から守る「ロック式」に設 対応しています。以下に当てはまる場合、SSDを使用することをお勧めします。 計されています。ディスクを試される場合、保証でき兼ねますので収 録日はお勧めしません。 機械的衝撃&振動 ハードディスクは親密な機械的機器であり、丁寧な取り扱いが必要です。また バックアップ&保管 ノートパソコンと同様のドライブを使用します。機械的ドライブ又は半導体、 テープ、光ディスク、回転盤、フラッシュメモリーといったストレージ記 どちらを使用するべきか迷わられるかと思います。固定使用の場合、機械的ドラ 憶はどれも不具合が生じる可能性があります。 イブでも問題は無いかと思われますがノートパソコン内のドライブに影響を及ぼ す可能性があると判断された場合、機械的ドライブはお勧めしません。 多機械的特製をもつ多数のドライブがマーケットに出ているため正確な案内はで きかねません。同じタイプのドライブ同士でも多くの違いが見つかる可能性も高 いからです。 Atomosは機械的ドライブが厳しい環境に影響されない事を確認しています。 それは手動時又はカメラマウント時に最適なドライブです。自動車にマウント (しかしカメラオペレーターにクッションされていれば可能かと思われます) 及び少しでも固い表面に落とされる可能性がありましたらハードディスク・ドラ イブ(HDD)はお勧めしません。 収録前に要検討する必要があります。不具合が発生することをご確認の上 でビジネスなどにご使用ください。 安価なデータ保管用ディスクは増えています。 そのため、多くのディスクをテープの様に棚に並べる事なり、 バックアップとして使用やRAID 又は Network Attached Storage(NAS)とい った大容量のディスクへコピーすることが実践可能となりました。 他の必要品 HDMI ケーブル (別売品) 標準 1/4インチ カムコーダー マウント HDMI ケーブルは頑丈であるため、ケーブルに傷又は長すぎる延長コードでない Ninja Bladeを取付ける際は1/4インチ スクリューマウントを使用し かぎり信号伝送に問題が生じることはございません。注意点としてHDMI ケーブ てください. 収録にあたり最も適切なものを選んでください。 ルはロック式コネクターであるため強く引っ張られても、万が一つまづかれて も簡単に取り外されないものとなっています。誤った使用方法をしてしまうと 故障の原因となります HDMI ケーブルが収録中に取り外されると Skippy マークが表示されま す。 Skippy マークを非表示する場合、一度Skippyをタッチすることで 次の通知まで表示されません。 Skippy マークの詳細は 「Atomos Anti-skip Technology」25ページ ご覧ください。 マスターキャディーへディスクをマウント マスターキャディーへドライブをマウント とてもシンプルです。ディスクをマスターキャディへはめ込み、4つのネジ でとめます。 キャディーは軽量で取り扱い易く、作業はディスクがしっかりと固定されて いることを確認するのみです。この時、ネジは締めすぎないよう注意してく ださい。 ・HDD&SSDは静電にとても影響されやすいため、お取り扱い時に 注意してください。 ・取扱説明書をご確認の上、お取り扱い下さい。 ・SATAコネクターを手で触れないよう要注意ください。 ディスクが入ったキャディーを Ninja Blade へ装着又はドッキングステーシ ョンへ接続するため、ディスクを直接使用することはありません。 またマスターキャディーを逆向きで装着しないでください。必ずディスクコ ーナーが Ninja Blade のスロットを向く様にしてください。マスターキャデ ィを装着するために少々力が要りますが、時折、位置のずれなどが原因で入 らない場合もありますので強く押し込みすぎないよう注意してください。問 題が発生することはありませんが、万が一発生した場合、原因としてマスタ ーキャディ内のディスクに問題ある可能性が高いため一度キャディーから取 り出しお確め下さい。 慎重にマスターキャディーにディスクを 装着します。 ネジ穴をしっかり揃える 3つの部分がすべて整列していることを確認 しネジ x 4(付属)を取付けてください ネジを締めすぎないようにしてください。締めすぎて しまいますとアライメントを保証できかねません。 最適なフィットにはネジを挿入する際、角をしっかり と抑え込むことをお勧めします。 ネジ取付け ネジ取付け Ninja Blade の接続端子&電源 バッテリー バッテリー「1」 カチッと音がして固定され るまでスライド 取り外し時、ラッチを 押しながらスライド Ninja Bladeはバッテリー電源機でありバッテリー交換の際、収録を妨げ 第1バッテリーは必ずスロット1に差し込みます。Ninja Bladeはまず一次バッテ ることなくご利用頂ける特徴があります。詳細は以下になります。 リーである にバッテリーが設置されていないと起動しません。 他のバッテリーと同じくバッテリーのケアは必要です。損害や火災の危 険をもたらす可能性が非常に高いため注意が必要です。 2 バッテリースロット は2つ目のバッテリー又はバックアップバッテリーを 製品をご使用の前に付属品のバッテリー充電器を使用して新しいバッテ 設置する場所であり、主電力ではありません。バッテリースロット から リーの充電をしてください。 Ninja Bladeを起動することで、その後バッテリースロット からの電気の供 2 給が可能になります。スロット は起動するために必要です。 バッテリーを設置する時は、優しくスロットへ「カチッ」と音がして固定され バッテリーは線形に充電されません。初めは速く充電されますが後か ら細流充電へ切り替わります。充電されている間は1つ又はその他の ライトが赤色に点滅します。充電が90%に達した時、全ライトが点滅し ます。この時点でバッテリーを使用することができ、また一番バッテ リーが長時間起動しますので、この時点でご使用頂くことをお勧めし るまでスライドします。取り外す時は、N inja Bladeの横にあるラッチをスライ ドしながら、バッテリーを取り外します。ラッチはそれぞれのバッテリーの横 2 に設置されています。バッテリー のラッチは右手側、バッテリー のラ ッチは左手側に位置しております。ラッチはバッテリーを取り外す方向へ スライドして下さい。 ております。全ライトが点滅した後でもバッテリーを充電し続けた場 合、細流充電モードに切り替わり残りの10%が充電されます。充電が Ninja Bladeのバッテリー及び他のアクセサリー品 100%に達したところで充電は完了し、全ライトが消灯します。 (Connectコンバーター、その他)は外部に設置するため、頑丈に固定 されるようにデザインされています。そのためバッテリーのラッチも 電池等を捨てる際、電池と電池がこすれあうと発熱、破裂が生じる可能性 があるため大変危険です。セロハンテープを巻いて固定してください。 また区施設回収方法に従ってください。 固く設計されています。現場で素早く取り外し動作が行なえるよう、 ロケ現場や収録前に一度ご確認頂くことをお勧めします。取り外しの 際落下防止のためにバッテリー又はアクセサリー品の上下をしっかり と掴みながらスライドし、本体から取り外して下さい。 Ninja Blade はAtomos製品の特徴である「常時電力のバッテリールーピング 」を搭載しています。バッテリー の充電が不足しますと自動的に バッテリーへ 切り替わり、充電の切れたバッテリーはフル充電のバッテ 2 リーと取り替えることが可能です。交換し続けることで Ninja Blade は繰り返 し、1つのバッテリーからもう1つのバッテリーへと切り替わり続けます。 一連の作業は無制限に可能です。 Ninja Blade は NiMH & Li Ion 14.4V バッテリー電源から起動すること も可能です。 (バッテリーアダプター必要) Ninja Blade 接続&電源 Ninja Blade電源の入れ方 電源ボタンはNinja Bladeの画面を前にして右側にあります。ボタンを押 タリーライト して頂くとスクリーン上に表示が映し出されます。数秒後Atomosの 収録中赤色点滅 ロゴに続き Ninja Blade のホーム画面が表示されます。 バッテリーラッチ Ninja Blade電源の切り方 Ninja Bladeの電源を切るにはホーム画面からメニューをタッチし、赤色 Bladeの電源を切るにはホーム画面から のPower off (シャットダウン) アイコンを長押ししますとアイコンが白く なり電源が落ちます。強制的に電源を落とす場合、電源を入れるボタン ON +強制終了 を約4秒長押して下さい。 4秒は長いと思われることもありますが、Ninja Bladeの電源ボタンに 誤って触れたとしても電源が落ちないように製作されています。 タッチスクリーンから電源を切ることをお勧めします。 Ninja Blade 接続端子 HDMI入力 HDMIケーブルでカメラに接続 マスターキャディー スロット HDD/SSD HDMI 出力 HDMIケーブルで外部モニター出力 LANC リモート オプションでLANCリモートコントロール接続で Ninja Blade 操作 (2.5mm TRS/ 3-pin plug 使用) 第2 の LANC 接続ケーブルへ接続、 他の機能(loop thru)とリモート共有 オーディオ ステレオライン入力又はヘッドフォン出力 HDMI 入力: Ninja Blade へのビデオ入力はHDMIです。Ninja Blade の記憶媒 オーディオ: Ninja Blade はHDMIシグナルに搭載されているデジタルオーディオ 体へ収録する端子になります。 を12チャンネル収録できます。ビデオとオーディオを同時に収録する3.5mm ステレオラインが搭載されています。セットアップにより、カメラのマイクよ HDMI 出力: HDMI端子をもつ外部モニターや他のデバイスと接続する りも良い結果がでる可能性も高いです。 端子です。収録中やスタンバイモードのシグナルを非遅延ループスルー アナログオーディオラインとHDMIの切り替えは可能で、アナログオーディオ 可能なもの及び Ninja Blade が再生モード時の再生シグナルが搭載されてい レベルの調節も可能です。さらに3.5mm出力があり外部出力又はヘッドフォン ます。 出力としても、利用できるため、どちらでもレベル調節が可能です。 LANCリモート: HDMI端子から直接操作する方法もあれば、LANCリモート からNinja Bladeを操作することもできます。Ninja BladeにはLANC操作機器 を接続可能とするLANC入力及び2.5mm Y アダプターケーブルが搭載され ています。 マスターキャディ&ネジ取付 マスターキャディースロット Ninja Bladeの画面を前にして右側はマスターキャディを差し込む スロットとなっています。キャディーを設置する際はキャディーを スロットの中にスライドし、カチっとはまるまで押し込んで下さい。 マスターキャディー マスターキャディは Ninja Bladeが起動中でも取り外しが可能です。しかし 収録中の取り外しは収録に影響を及ぼすため避けるようお願いします。 詳細は「ディスクフォーマッティング」13 ページをご覧ください Ninja-2/Samurai収録機と違い, Ninja Bladeには取り外しラッチがありま せん。マスターキャディをそのまま本体から取り外せるようになってい ます。 ネジ取付 Ninja Blade は標準トライポッド1/4インチスクリューはユニットの上下にマウントされるため、多数の 収録セットアップが可能です。(1/4インチ カムコーダーマウントは Ninja Blade キットに付属されてい ません。) 1/4インチ スクリューマウント 上 1/4インチ スクリューマウント 下 Ninja Blade モジュール方式 Ninja Bladeは適応性のあるモジュールシステムに設計されています。パソコンへ接続す るドライバは一切必要ありません。HDD又はSSDの選択肢があり、Ninja Blade NP式ス ロット及びD-Tap アダプターに対応するバッテリーであればどれでもご使用頂けます。 Ninja Bladeのバッテリースロットはモジュール方式の鍵です。 Atomosループスルーシステム経由固定接続及び常時電力であることを約束します。 Atomos製品のモジュール式取付機は「Connectコンバーター機」です。 (右画像)34 ページをご覧ください。 Ninja Blade操作方法 Ninja Blade操作方法 Ninja Bladeはタッチスリーン操作式であり、それぞれのアイコンは最も効率の良い操作方を第一に考え、レイアウトされています。 ホーム画面には必要とされる全ての機能が表示されています。ワンタッチで収録に必要な機能や調節が一画面で操作できます。詳細は以下をご確認ください。 ビデオ入力形式と 収録 プルダウンステータス フォーマット 収録品質 収録時間 常時電力バッテリー表示 波形モニター機能 モニターアシスト機能 お気に入り/拒否機能 ヘッドフォン出力 音量 オーディオチャンネル &レベル 収録/再生/メニュー タイムレコード タッチアイコン &レコードトリガー 波形ベクトルスコープ 画面の中央とタッチして頂きますとショット設置又は起動中のモニターアシスト機能以外のアイコン表示が隠れます。そのため収録中はいつでも ショット設置&モニターアシスト機能をご使用頂けます。 カテゴリー 1 ‒ 動作設定 以下のリアルタイム動作設定リストは、青色矢印 が調節不可能の時に調節又はトグルが可能です。 ビデオ入力 収録画質 収録フォーマット 残り時間 バッテリー表示 オーディオチャンネル&レベル タイムコード & 収録 ヘッドフォン・ボリューム出力(スライダーのみ) カテゴリー 2 ‒ ショット設置 & モニターアシストツール 以下のショット設置&モニターアシストツール時に対応するアイコンが表示されています。 波形モニター機能 モニターアシスト機能 詳細 pg 17 詳細 pg19 スマートログ カット&タギング 詳細 pg22 アイコンをタッチして頂きますとオプション機能がサブカテゴリーで表示されます。サブカテゴリーアイコンをタッチして頂きますとそれぞれの機能のON/OFF設定 が可能です。ショット設置又はモニターアシスト機能が起動している時、設定アイコン(以下のアイコン)をタッチすると様々なショット設置の細かな設定が表示 されます。ホームアイコン(以下のアイコン)をタッチして頂きますとホーム画面へ戻ります。 ホーム アイコン 設定 アイコン カテゴリー 3 ‒ メイン機能 収録, 再生 & メニュー メインコントロールは3つの大きな丸形アイコンです。 収録 再生&確認 メニュー設定変更 pg 15 ご覧ください pg 28 ご覧ください pg 11 ご覧ください Ninja Blade 操作方法(続き) ホーム画面&メニュー機能 Ninja Blade のファイルはユニット名、シーン、ショット、クリップの形式順で 表示されます。再生したいクリップのファイル名を選択すると再生が始まります (収録) 。 ワンタッチ収録を開始するアイコンです。もう一度タッチして頂きますと収録 を停止します。収録が開始されると Rec (収録)アイコンは Stop (停止)アイコン ディスクが搭載されていない又はディスクがフォーマッ へ切り替わります。収録開始後、Mon (モニター)アイコンをタッチし、収録画 トされていない場合、Play アイコンは淡色に表示され 面をリアルタイムで確認できます。 ます。 詳しくは「ディスクのフォーマット」13ページをご覧 ください。 (メニュー) Menuアイコンをタッチして頂きますと多くのオプションが表示されます。 詳細は次のページをご覧ください。 有効ビデオ入力が見つからない、ディスクが フォーマットされていない、ディスクに空き が無い場合Recアイコンは淡色に表示されま す。また収録が不可能な場合にも淡色に表示 されます。 (再生) 収録クリップを再生するアイコンです。Playアイコンをタッチすると ナビゲーション画面へ切り替わります。 Ninja Blade 操作方法 (続き) ファイル名設定方法 押して頂いた後、画面上にLocked(ロック)が表示されます。 次の収録のシーン&ショット番号を選択し、設定します。 もう一度押すとUnlock(ロック解除)が表示されます。 画面上に表示されているシーン又はショット及びご希望の数字 (最大999) を選択します。選択された番号はシーン又は ショットの下に太字フォント、下線を引いた状態で表示されま す。 カット数字はカットごと自動的にファイル名に追加されます。 画面がロックされている時のみ、ロック中のアイコンを表示又は 非表示にするかを設定できます。 ロックされている間、ディスプレイ操作は>On/Offのみ可能です。 Ninja Blade詳細 Ninja Blade のソフトウェア(ファームウェア)及びID (DID)が表示 されます。こちらはAvid DNxHDコーデックを起動するために必要 な情報となります。 又Atomosサイトから最新のファームウェアをご確認頂けます。 http://www.atomos.com/supportをご覧下さい。 日付&時刻 Ninja Blade に表示される時間とカレンダーの日付&時刻を 選択し設定します。タイムコードの時刻もこちらにより変更され ます。日付&時刻のアイコンをタッチして頂きますと日付&時刻 画面へ切り替わります。画面上には日付と時刻が表示されます。 年月日は画面を上下にスクロールし選択してください。 電源OFF Ninja Blade の電源を落とすアイコンです。電源を落とすには アイコンを約4秒長押しする必要があります。又、強制終了の 場合はNinja Blade 本体の横の起動ボタンを約4秒長押しして 頂きますと電源が落ちます。Atomosは安全のため、電源OFF アイコンから電源を落とすことをお勧めします。 タイムコード タイムコードの画面が表示するアイコンです。 マニュアルの 「セクション7」をご覧ください。 まず画面上のmonth(月)を選択して頂くと1 12月まで表示され るのでその中から選択します。続いてday(日)、year(年)を 画面上の青色矢印をタッチして頂きますと 選択します。 必ず前の画面へ戻ります。 時刻の選択も同様に行ないます。 日付のフォーマット(例:dd-mm-yyyy 又 mm-dd-yyyy)は画面の 右側をタッチして頂きますと切り替わります。タッチし続けます とフォーマットが切り替わり、ご希望のフォーマットに設定でき ます。 ホーム画面の細かな機能&表示 ホーム画面上のメイン機能の他にも様々な操作機能が搭載されています。 入力 ディスプレイオプション/スクリーンロック 画面左上のアイコンは、Ninja Blade へ入力されているシグナルを示してい スクリーンの明るさの調節はこちらからできます。 ます。接続入力がない場合No Input(入力無し)と表示され、接続入力が成 調節スライドバーが表示されますのでバーをタッチし、左右に 功した場合(例)1080i50と表示されます。 スライドして頂きますと画面の解像度を明るく又は暗く調節できま す。 ビデオ圧縮フォーマット スクリーンロック 画面中央上に使用ProResのバージョンが表示されます。表示をタッチし続 Ninja Blade に新しく搭載された機能の中の一つがスクリーン上の けて頂きますとバージョン(LT, HQ, and 422)が切り替わります。 操作ミスを防止するスクリーンロック機能です。スクリーンを Avid DNxHDコーデックの場合もこちらに表示されます。 ロックするには Ninja Blade 本体の横にある起動ボタンを一度、 軽く押します Ninja Blade操作(続き) バッテリー表示 HDD/SSDフォーマット方法 ホーム画面上の容量表示をタッチして頂きますとメディア情報&フォーマット 画面へ切り替わります。メディア情報には現在使用しているドライブ、(例に以 下の画像同様 Hitachi 500GB HDD)が表示されます。 1つ又は2つのバッテリーが装着されていることを表示します。バッテリーが 装着されていない状態ですとバッテリーアイコンに数字が表示されません。 バッテリーアイコンをタッチして頂きますとバッテリー画面へ切り替わりバッ テリー残量(詳細)を確認することができます。 「Format/フォーマット HDD/SSD 」をタッチして頂きますと Ninja Bladeのドラ イブをフォーマットします。タッチしますとフォーマットの進行に関する確認の 画面が表示されます。もし進行許可ならば「Format/フォーマット」を、取り消 しの場合「Cancel/キャンセル」をタッチします。 バッテリーの充電が切れる前に表示が点滅します。 また、ドライブ詳細が画面に表示されない場合、接続に問題がある可能性があり バッテリー 画面 バッテリー画面には2つのバッテリーアイコンが表示されており、起動中のバッ テリーはオレンジ色及び1/4単位でバッテリー充電レベル及びボルテージレベル ます。一度ドライブを取り外し、ご確認ください。 サイト上でご確認頂ける最新ドライブ互換性リストはhttp://atomos.activehost サイト上でご確認頂ける最新ドライブ互換性リストはhttp://atomos.activehosted. com/kb/article/what-drives-do-we-recommendをご覧ください。 が上記に表示されます。 上記画像を確認して頂きますとバッテリー1はフル充電で起動中です が、バッテリー2は1/4使用済みで起動していない状態です。 バッテリーが装着されていない状態ではと右上の画像同様アイコンが 黒く、中央にXと表示されます。 注意:両バッテリーがバッテリー切れとなった場合、Ninja Bladeは自動的に Ninja Bladeファイルシステムは「exFAT. 」です。全てのディスクにおいてパ ソコンではなくNinja Bladeでフォーマットすることをお勧めします。 ユニット名 シャットダウンします。シャットダウン5秒前にバッテリー表示画面が、シ ャットダウン警告として表示されます。 自動切り替え/マニュアル切り替え 起動中のバッテリーの充電が切れた場合、Ninja Bladeは自動的に新バッテリー (2つ目)に切り替わります。その他にバッテリーアイコンをタッチして頂きま すと使用したいバッテリーを選択することも可能です。選択されたバッテリーが 起動しオレンジ色に表示されます。例えば残り3時間の収録に対し、残り2.5時 間しかもたないバッテリーを使用しているとします。この場合3時間以上もつも ユニット名表示はメニュー画面からファイル名設定アイコン又はホーム 画面からメディアアイコンをタッチして頂きますと表示されます。 ユニット名には2つの設定があります。 • HDD 名設定: ユニット名をドライブをフォーマットする前に設定した場合、ユ ニット名がドライブ名となります。 • ファイル名設定: ファイル名は収録時のユニット名です; う一つのバッテリーを選択して頂きますと残り3時間の収録を妨げることなく、 NINJABLD_S001_S002_T003 安心して収録を終える事ができます。 ユニット名の横の青色矢印をタッチして頂きますとユニット名画面が表示されま す。ユニット名の作成はとても簡単です。OKアイコンをタッチして頂きますと ユニット名が新しく表示され、メニュー画面へ戻ります。 ストレージ容量表示 こちらは画面右下に表示されます。ディスクを本体に装着しますと、ストレージ 容量が表示されます。選択されたビデオ圧縮にもよりますが、時間/分/秒 単位で 表示されるためビットレートを把握することができます。 Ninja Blade操作方法 (続き) オーディオ入力 再生中のオーディオ Ninja Bladeが再生モードに入った場合、ヘッドフォンには1/2のチャンネルのみ 出力されないため、収録前のオーディオチャンネルを選択する時に注意が必要で す。 メイン画面の左下にあるオーディオ入力にオーディオモニタリングレベルが 表示されます。 デジタル12チャンネル(HDMI入力)&アナログオーディオ2チャンネル( ステレオライン入力)をご覧頂けます。それぞれのチャンネルには小さな長方 形が表示されており、音を感知した時に音量メーターに反応がでます。 オレンジ色に表示されている長方形は収録の設置がされていることを示してい ます。レコード設定を変更する場合、アナログオーディオ入力のゲインは ヘッドフォン出力レベルを調節又はモニターセレクションをメニューから調節 してください。 オーディオ入力アイコンをタッチするとオーディオ入力ページが表示され、 全てのデジタル(HDMI)及びアナログ入力からも収録することができます。 それぞれのオーディオチャンネルの下にはRレコードアイコンが表示され、 収録時に赤色に表示されます。収録希望のものを選択してください。 チャンネルペアの横に表示されている + と - ボタンをタッチして頂きます とアナログオーディオの調節ができます。その他にも出力レベル調節スライド バーが画面下に表示されます。スライドバーを左右にスライドして調節してく ださい。 HDMI接続からのシグナルはデジタル及びシグナルが搭載されているため、 ゲインが異なることはありません。カメラからの調節も必要なため、 カメラのマニュアルもご確認ください。 モニタリング&収録 入力のため接続 収録前 Ninja BladeのHDMI入力に対応した入力ケーブルを接続して下さい。 ・メイン画面上シグナルを受信していること、収録の準備ができていることを確認し フォーマット済みドライブを装着された後: ・入力シグナルがご希望のものに設定されいる事を確認してください。 てください。 ・ Rec と Mon アイコンに色が表示されます。 ・ 入力フォーマットが左上に表示されます。 ・ オーディオ入力レベルが左下に表示されます。 - Progressive with 2:2 or 3:2 プルダウン - 又はインターレース ・もし No Input(入力無し)が表示された場合、カメラが Ninja Blade の フォーマットに対応しているかを確認する必要があります。 「技術仕様」36ページをご覧ください。 • オーディオ入力レコードがご希望のものに設定されていることを確認してください。 • 追加でアナログオーディオ入力を接続しますとゲインの調節が可能になります。 • ヘッドフォンを差し込み、オーディオチャンネルをモニタリングしながらご希望の 音調であることを確認してください。 • モニターモードを開き、ご希望の収録映像が映る事を確認になります。 正しいシーン&ショット番号が選択されている事を確認してください。 「ディスクの整理」24ページをご覧ください。 • ディスクが装着され、フォーマットされている事を確認してください。 タイムコードがご希望の設定にされている事を確認してください。 収録をどのように再生/停止するかを設定します。 クリーン入力の確認しモニターモードの画面をタッチして頂きますと、Atomos設定 表示を非表示にすることができます。非表示にならない表示はカメラから表示され ているものです。もし、全て非表示にする場合はカメラの非表示設定を確認する必 要があります。 収録フォーマット選択 画面上中央にフォーマットが表示されます。 表示をタッチして頂きますとフォーマットが切り替わります。 重要: カメラ内部とNinja Bladeの収録フォーマットを合わせる必要があり ます。 もしカメラから24pで収録をされている場合、Ninja Bladeも同様に24pで 収録されていないと一致しません。収録フォーマットを調節するには フォーマットアイコンを繰り返しタッチし適切なフォーマットへ切り替え ます。手順としてはカメラ内部フォーマットと合わせる事が重要です。 (カメラの外部ではなく)。Ninja Bladeと互換性のあるフォーマット 選択及びカメラの内部&外部フォーマットの詳細は 「セクション10 - プルダウン」をご覧ください。 Ninja Bladeは高精度なディスプレイを表示するため、受信され るシグナルを頻度にスキャンする高画質スクリーンを搭載して います。 モニタリング&収録(続き) スマートコントロール スマートコントロールは収録の再生&停止を自動又は外部操作からの操作を 可能にします。これよりさまざまな再生&停止操作方法を紹介します。 Ninja Blade の再生/停止アイコンの操作は以下からトリガリングできます: カメラトリガーの機種が決まりましたら、タイムコードのトリガー を無効にします。 1. ホーム画面タッチスクリーン 2. モニターページ 5. Sony&Canonカメラ対応 LANC 3. HDMI タイムコードトリガー 4. HDMI カメラトリガー 6. LANC シリアルポート 5. Sony&Canonカメラ対応 LANC 第三者パソコン又はコントローラーより制御されています。 6. LANCシリアルポート システム及びOEM詳細につきましては[email protected]までご連絡願います。 収録開始後、以下が表示されます: ・画面上のRecアイコンがStopアイコンに切り替わります。 ホーム画面タッチスクリーン ・Playアイコンが非表示になります。 Rec(収録)ボタンをタッチします ・画面上に赤いフレームが表示されます。 モニターページから Rec(収録)ボタンをタッチします HDMI タイムコード トリガー収録 / オフ / 非接続 / 接続 HDMIタイムコードが選択されカメラが収録モードの時、ユーザー様は起動中 のHDMIタイムコードから遠隔再生又は停止をする選択肢があります。 起動するにはTCアイコンをハイライトします タイムコードをHDMIへセット カメラトリガーを無し/タイムコードへセット 接続されましたらカメラ及びNinja Bladeは同時に収録を再生/停止します。 注意:タイムコードトリガーはカメラが収録タイムコードモードの時の み利用可能です。もしカメラがFREE RUN設定の場合、すぐに収録が始ま るので、入力が取り外されないかぎり停止不可能です。全てのカメラ、 特に前期カメラモデルには収録トリガリング再生/停止フラグ機能が搭載 されていないことがありますのでご注意ください。時と場合によりカメ ラからの収録と同時に収録中の自動収録トリガーの際にも必要とされる こともあります。 4. HDMIカメラトリガー収録 HDMIカメラトリガーはカメラ機種特定のため、正確な機種の設定が必要です。 HDMIシグナル内にフラグがあり、カメラからの再生/停止ボタンが押された事が Ninja Bladeへ伝わります。同じくカメラと同時に Ninja Blade を再生/停止トリガ リングします。 収録作品は設定されたユニット名/シーン/ショット名の形でドライブへ収録 されます。 収録を停止する場合、モニター画面上のStopアイコンをタッチ又は カメラ収録ボタンを押して頂ければ停止します。 モニタリング&収録(続き) AtomOS5 & Ninja Blade の新機能である波形モニタリングは数タッチで多使用可能です。 波形モニタリング概要 波形モニタリング 波形サイズ (1/4, 1/3 &フルスクリーンビュー) ルマオーバーレイ ダイナミックレインジ RGBパレードディスプレイ 透明性 ベクトルスコープ 波形モニタリング設定 ベクトルスコープ ズーム 波形サイズタッチゾーン 操作方法 波形モニタリングとは? 波形モニターを有効にするには、ホーム画面上の波形モニタリングアイ 精度、輝度又は彩度の色値を計る機能です。 コンをタッチします。 以下の通り多特徴のある高機能です。 マルチカメラ収録時に全カメラの一致が正確である事を保証します。 ショットの追加時に元のカットへ戻ります。 波形モニタリングアイコン 色の補正を補助をします。 カメラの白黒バランスを行ないます。 波形モニタリングアイコンは入力シグナルが受信された場合のみ 表示されます。 モニタリング&収録(続き) 波形モニター機能 ベクトルスコープ 波形モニタリングメニューには2種類の波形モニターが用意されています。 ベクトルスコープディスプレイは色(位相ベクトルと表示)、ベクトル& 色の濃さ(中央からの外部距離を計ったもの)の細かな情報を表示します 。収録映像が色バランスを必要としている場合、カメラの白黒点設定は ルマオーバーレイ ベクトルスコープ RGBパレード ベクトルスコープズーム 彩度が欠けている部分を特定するために重要です。又ベクトルスコープ 機能を使って過去のシーンやショットの色と適合することもできます。 ルマパレード、RGBパレード、ベクトルスコープ&ベクトルスコープズームは ワンタッチで起動され画面の右下にデフォルトされます。 ルマ オーバーレイ ルマ オーバーレイは入力ソースの精度レベルを表示し、画質の暗いエリアや 露出過度な部分を表示します。Low valueは露出されていない部分を示してお り、high valueは露出過度の部分を表示します。 RGB パレード RGBパレードは Red (赤), Green (緑), Blue (青)のレベルを入力ソースから モニタリングします。RGBチャンネルは並列状態で表示されます。 ベクトルスコープズーム ベクトルスコープズームは正確に8:1拡大したものを表示します。 波形モニター設定 波形モニタリング画面から設定アイコンをタッチしますと波形の設定 アイコンが表示されます。 それぞれの色チャンネルは-6から108の単位で計ることができます。 設定アイコン 波形のサイズを変更する際は、1/4, 1/3 又はフルスクリーンアイコンを タッチして頂きますと切り替わります。 波形サイズ設定 波形モニターサイズ1/4, 1/3 &フルスクリーンからホーム画面へ切り 替える場合は波形表示の下端をタッチしてください。 波形モニターは映像のキャリブレーションを起動し続けるため、全ての 表示を非表示にしても画面に表示されるようになっています。 ダイナミックレンジ 透明性 ダイナミックレンジのスライダーは直接波形の明度を操作し、透明性の スライダーは画面上の波形の透明性バリューを調節します。 モニタリング&収録 (続き) モニターアシスト AtomOSには正確な画質を収録するスマートモニター機能が搭載されています。ゼブラ、フォーカスピーキング、フォルスカラー&ブルーオンリー機能が 全て1画面からワンタッチ操作が可能です。 モニターアシスト概要 モニターアシスト フォーカスピーキングモード(色、モノクロ、アウトライン) フォーカスアシスト フォーカスピーキング色オプション ゼブラ パターン ゼブラ調節 フォルスカラー モニターアシスト設定 ブルーオンリー セーフエリア/フレーム Ninja Bladeをフィールドレコーダー&ビューファインダーとして操作が 操作方法 できます。 モニターアシスト機能を起動するには、ホーム画面上のモニターアシストア 5インチの解像度1280x720pixelのスクリーンはフィールドレコーダーに 最適です。これで他のモニタリング機は不要です。Ninja Bladeは 収録モニ イコンをタッチします。 タリング機 と見なすことができます。 モニター アシストアイコン 入力シグナルが受信された場合のみ、波形モニタリングアイコンが 表示されます。 モニタリング&収録(続き) フォーカス アシスト機能 フォーカスアシスト画面には4つのツールが表示されます。 フォーカスアシスト ゼブラ パターン フォルスカラー ブルーオンリー フォーカスアシスト、フォルスカラー、ゼブラパターン&ブルーオンリー機能は メニュー画面からのワンタッチで起動します。 全ての機能を1つの画面に表示する事は可能ですが設定は1つずつとなります。 フォーカスアシスト フォーカスアシスト機能は収録作品が必ずフォーカスされていることを保証します。 フォーカスの入り部分は設定された色で表示されます。とても正確で信頼性の高い 機能です。 フォルスカラー フォルスカラーはそれぞれの露出部分を色で示します。露出部分だけではな く、画像の全体を正確に、細部まで表示します。大まかな露出過度部分は赤 色、露出不足部分は青色で表示されます。 色レベルの階調度を有り・無しの調節ができます。階調度が選択されていな い場合、色レベルが即時に次の色レベルへ変わります。 フォルスカラースケール: 以下には、露出範囲を測定するスケール基準です。 フォーカスピーキング色&モードを設定はアイコンから変更可能です。 モニタリング&収録(続き) フォーカスアシスト設定 波形モニタリングメニューから設定アイコンをタッチするとフォーカスピーキ ング、ゼブラ、フォルスカラー&ブルーオンリーアイコンが表示されます。 設定アイコン フォーカスアシストモードの設定を変更する場合、色、モノクロ、アウトライン (アイコン)をタッチしすると画面に表示されます。 安全/範囲/フレーム AtomOS5に映像範囲、Titles Safek、センタリング&4:3フレーミングの補助を するセーフエリア/フレーム表示が加わりました。 スライドバーを左右にスライドタッチし、 選択された色が画面へ表示されます。 操作方法 映像範囲/フレームを起動及び表示するには、ホーム画面からのモニターアシ 発端パーセンテージはスライドバーの右側に表示されます。 ストアイコンをタッチし、設定アイコンの下に表示されている映像範囲/フレ ームアイコンをタッチします。 映像範囲/フレームアイコン 設定画面を閉じる前に、新しく設定されたものに更新されます。 画面表示有りの映像範囲/フレーム表示の状態 画面表示無しの映像範囲/フレーム表示の状態 画面中央のタッチで表示を非表示にしても映像範囲/フレーム表示は そのままです。 モニタリング&収録(続き) スマートログ 再生モード内 スマートログは収録中又は再生中のタグ付けを可能にする機能です。 再生モード内からのCut and Tag (カット&タグ)操作&確認をするには画面 (詳しくは以下をご覧ください) 下のPlay(再生)アイコンをタッチします。 Favorite and Reject/お気に入り&拒否アイコンをタッチしますとタグ入り点が 設定できます。 再生 アイコン その場で保存したいクリップ及び取除きたいクリップをマークし、いつでも カット編集することができるため時間の削減になります。 スマートログは現時点Apple FCP Xのみ対応します。 再生画面からタグ付けされたいクリップを選択すると画面に表 示されます。 収録&モニターモード操作方法 タギングを始めるにはCut and Tag/カット&タグ アイコンをタッチします。 カット&タグ アイコン 画面後ろにはモニターが表示され、Favorite and Rejectアイコンがその前方 に表示されます。 どちらかのアイコンをタッチすると、アイコンがハイライトされ、タッチ タギングを始めるにはCut and Tag/カット&タグ アイコンをタッチします。 されなかったアイコン表示が画面から消えます。 カット&タグ アイコン Favorite and Reject/お気に入り&拒否アイコンが画面に表示されます。 クリップを再生しタグ付けされたい部分がありましたらお気に入り又は拒否 アイコンをタッチし、タグ付けを終了するにはもう一度タッチしてください。 収録タイムラインバーに選択範囲が緑色又は赤色で表示されます。 タグ付け取り消し方法 タグ付けされた部分を取り消すには、ホーム画面アイコンの下のタグ取り 消しアイコンをタッチします。 タグ取り消しアイコン モニタリング&収録(続き) XMLフラグを出力する最終作業: ・再生又はメディア詳細を入力します ・画面の右下にExportXML/XML出力アイコンが表示されます ・一度タッチします ・「Please wait/少々お待ちください」画面へ切り替わります (収録容量又はフラグの量によって時間が異なります) ・前の画面へ戻ります 収録を継続することはできますが、ドライブを取り外す前にXMLファイルの 出力を忘れずに行なってください。 モニタリング&収録(続き) ディスクのマテリアル整理 Ninja Blade はユニット名/シーン/ショット/テイク 名形でファイル名が表 示されます。 画面の上のシーン&ショットの下に表示された下線が引かれた大文字の数字ファ イル名に表示される数字を示しています。 こちらの例では Ninja Bladeユニット の シーン(S)が 1 、ショット(S)が 1 に設 定されテイク(T)が 1 であったことを示しています。 以下はファイル名を表示した再生ブラウザー画面です。 選択するにはシーン又はショット(設定されるほうから)をタッチし、ご希望の 数字を選択し設定します。それぞれ999までの選択できます。 選択が完了しましたら、数字が上に表示されます。設定完了後ホーム画面へ戻り 収録を開始できます。 クリップの整理をするにはシーン&ショットへのアクセスが必要です。ホーム画 面からMenu(メニュー)アイコンをタッチしScene&Shot(シーン&ショット)を タッチします。 設定の無い場合自動的にシーン1&ショット1から収録をするよう Ninja Bladeは設定されています。 Ninja Bladeは exFAT ファイルシステムを使用します。 ドライバーソフトウェアのインストール無しで、Windows XP/MAC 両 方に対応します。 またファイルを分割する必要もなく、フル収録を可能にする64-bitファ イルシステムです。 Windows XP, Service pack 3 & special exFAT pathが必要です。それぞれ Microsoft サイトにて入手可能です。 MAC OS にはSnow Leopard10.6.5又はそれ以降のものが必要です。 モニタリング&収録(続き) Atomos対ショックテクノロジー ファイルリカバリー 回転盤は動作や振動の少ない環境撮影に最適です。コスト削減にはなりますが Ninja Bladeは収録中、ファイルを8秒ごと保存するため収録が突然止まったとして 振動や突然の衝撃に対応できないため、厳しい環境での収録は不適切です。 も失われる映像は最大8秒です。 いずれかが発生した場合、Ninja Bladeはそれを感知しハードディスクを減速さ 収録停止問題が発生し、Ninja Bladeを再起動又は再生モードを開きますと、 せるシグナルを送ります。万が一収録映像が一時停止した場合、フレームの数 「Recover Now/ ファイルを今すぐリカバリー」又は 値を検波し、再収録が可能であると判断された時に収録再開始続します。 「Recover Later/ 後でリカバリー」が表示されるリカバリー画面が表示されます。 よって収録映像の停止が生じたとしても、収録はユーザー様からの介入無く収 後でリカバリーを選択した場合ディスクを装着又はNinja Bladeを起動した時に同じ 録へ戻ります。 画面が再度表示され、リカバリー必要なファイルがあるとリカバリーが完了するま で通知されます。 収録映像に停止問題が発生したこと知らせる注意アイコン「Skippy/スキッピー 」(カンガルーのサイン)がホーム画面上に表示されます。 ディスクが故障又は破損した場合、ファイルのリカバリーは不可能とな ります。その場合第三者ハードディスクリカバリーソフトウェアをお勧 めします。 Skippy/スキッピー 注意表示 Skippy 表示を取り消すにはアイコンを一度タッチします。 タイムコード タイムコード操作方法 時刻 ホーム画面上のタイムコードアイコン(3色のメイン機能アイコン 上)をタッチ 映像クリップには Ninja Blade で設定された日付と時刻に基づいた収録時刻を すると、タイムコード設定画面が表示されます。 表示するタイムコードが含まれています。 (又はメニュー画面▶タイムコード画面▶設定画面) Menu メニュー▶ Date & Time 日付と時刻から設定できます。 画面中央下にタイムコード表示及び開始設定が表示されます。 タイムコードには4つのモードがあります: ・HDMI ・時刻 ・収録 ・オート リスタート 収録開始時にそれぞれのクリップ開始タイムコードの時刻は、正確に表示さ タイムコードの「Source/ソース」をタッチするとモードが切り替わります。 れます。 もし収録を停止し再収録した場合、前クリップと次の収録クリップに 時差が生じる場合があります。 タイムコード時刻は収録時刻の把握に役立ちます。 様々なカメラを組み合わせた時も役立ちますが、それぞれの内蔵時刻が どれほど合わせられているかにより異なる場合があります。 時刻モード、タイムコードは Ninja Blade 内蔵時刻からセット されているため、タイムコード設定画面から Ninja Blade の タイムコード調節機能はできません。 HDMI 搭載タイムコード HDMI入力からタイムコードを設定(HDMIデバイスが対応する場合)する機能 です。HDMIシグナル搭載のタイムコードは、収録のタイムコードバリューを設 定するため、調節する機能は無効になります。 調節を希望される方はHDMI入力デバイスのマニュアルをご確認ください。 収録再生 再生タイムコードを初めのクリップへ合わせ、次のクリップへ収録する際 前クリップの出点から収録を続けることができます。 すべてのクリップに常に適用しりため、常時タイムコードともいわれていま す。 HDMI タイムコードからトリガリング カメラが 「REC RUN /収録起動」モード中にHDMIタイムコードが選択された 場合、ユーザー様はカメラのHDMIタイムコードから収録の開始/停止の遠隔 操作が可能です。 タイムコードの開始/停止を起動するには、以下の通りタイムコードアイコンを タッチします。起動開始後、カメラの収録停止/開始アイコンからの操作が タイムコードの開始/停止とともに Ninja Blade からの収録を開始/停止をします オートリスタート 収録するたびに設定のタイムコードへリセットする機能です。すべての クリップが設定タイムコードから収録します。 HDMI カメラをFree Runタイムコードで起動した場合、タイムコードトリガリングが 思い通りに起動しない場合もあります。しかし、カメラによりHDMIシグナル搭 載のフラグ/トリガー機能から、収録トリガリングが可能です。最新モデルのカ メラであればほぼ対応します。[email protected]をご覧ください。 タイムコードを調節するには 時/分/秒の上下に表示されてい る + & - をタッチし調節してください。 プルダウン プルダウンとは? 現代のカメラは正確な1080p24, 1080p23.98, 1080p25 1080p29.97を発信しない又は1080p30はSDIまたはHDMI出力の シグナルを低下させます。 その代わりに、NTSC地域(例:米国、日本)へ1080i59.94で発信し、PAL地 域(例:ヨーロッパ)へは1080i50で発信します。 内蔵収録フォーマットから1080i5994又は1080i50シグナルへ変換するには、 3:2又は2:2プルダウン過程を使用します。 カメラを1080p23.98又は1080p24に設定しNinja Bladeに1080i59.94又は 1080i60と表示された場合、以下のとおり、簡単にプルダウンを取り消すこ とができます。 ・「Video format/ビデオフォーマット」の横に表示されている青色矢印を、 1080p23.98(又は1080p24)が表示されるまでタッチし続けます。この時、 Mon/モニタリングアイコンは淡色に表示されている状態です。Ninja Blade は約1秒ほどビデオのプルダウンシーケンス検波及び取り消しをす るため、分析する必要があります。 ・約1秒たっても自動的に検波されない場合は、数秒ほどカメラレンズの前 で手を振ってください。Ninja Bladeは動作からプルダウンを検波し、 ビデオフォーマット入力が1080p24と表示され Mon/Rec モニタリング/ 収録ボタンが点灯します。 Ninja Bladeからは恐らく1080i60ではなく、1080p24で収録すると思われま す。多くの場合、ビデオ内のプルダウン操作を検波することは容易ではあり ません。 カメラによりますが、Ninja Bladeは自動的にプルダウンを検波及び取り消し 、ご希望のモード(例:1080p23.98)が Ninja Bladeの画面に表示されるため、 他の操作は必要ありません。 固定状態で接続しない場合、3:2プルダウンは難しくなります。そのた めビデオレンズ前で手を振ること(動作作業)が必要となります。 Ninja Bladeへの接続が切れた場合(例:HDMIケーブルの取り外し又は 再生モードに切り替わった場合)、Ninja Bladeへ再度接続する際にカメ ラレンズの前で再度手を振る必要があります。 カメラによっては異形なプルダウンリムーバルを使用します。カメラ例 入力が検波されなかった場合、画面に表示されるまでをタッチし続けてくだ さい。 としてPanasonicアドバンスプルダウンを使用します。しかし、Ninja Bladeはこちらには対応していないてめ、検出されません。 標準Panasonicプルダウンは対応します。この場合Panasonicカメラ 今後Atomosはより多くのカメラにオート検波機能を搭載する予定です。 ファームウェアの最新情報はwww.atomos.comをご覧ください。 のプルダウン設定が「Advanced/アドバンス」でないことを確認する 必要があります。 3:2/2:3 プルダウン 1080p25, 1080p29.97 又は 1080p30 センサーから24p これらのモードへ設定するには青色矢印をご希望の1080pフォーマットが表 示されるまでタッチし続けてください。2:2プルダウンリムーバルは動作検 証の必要がないため手又はカメラを振る必要はありません。 HDMI 出力 各4フレームは10ハーフフレーム 24p の 4フレームが 60i 5フレームとしてモニター表示 逆プルダウン 繰り返された2つのハーフフレームは無視され オリジナルの24p ビデオがのこる 再生&出力 再生&外部出力機能使用 スクリーン&ショットフォルダー Ninja Bladeには Apple ProRes 又は(オプションで)DNxHD収録をリアルタイム 初めにSCENE/シーン フォルダーが表示されます。以下の例同様SCENE001と表示 で再生する強力な機能が搭載されています。 されシーンフォルダ内にはショットフォルダーが入っていることが分かります。 クリップへの高速操作、早送り・早戻し、フレームごとの確認まで正確にこなせ 以下の画像を確認して頂きますと5つのショットフォルダがあることが確認でき る機能が搭載されています。 ます。また、それぞれのショットフォルダー内にはテイクのリストが表示されて います。 Ninja Bladeの再生機能は非圧縮画質のポータブルHDデッキにします。 FAT32には約4GBのファイル容量制限があり、Ninja Bladeから収録しますと容量を Ninja Blade上でクリップを再生した場合、Ninja Blade 出力からHDMI 超えた場合、新しいテイクで収録するようになっています。 シグナルで映像がながれます。こちらはHDMIモニター又はオプションの Atomos H2S Connect コンバーターを使用することでHD-SDIモニターとして使用 TAKE/テイク アイコンはシーン及びショットアイコンと違い、ファイルの再生が することもできます。 できます。 クリップを再生するには、まずホーム画面下の緑色のPlay/再生アイコンをタッ それぞれのファイルは上下に表示されている青色矢印で選択し確認できます。 チします。クリップの準備ができるまで多少時間がかかりますが 再生したいテイクを選択し、アイコンをタッチして、再生を開始してください。 その後再生ナビゲーションスクリーンへ切り替わります。 exFAT ディスク もしNinja Blade上のディスクをフォーマットしている場合、exFATファイルシス テムを使用します。収録クリップファイルとして再生画面に表示されます。ファ イル名にはユニット名/シーン番号/ショット番号/テイク番号が表示されていま す。 リストは収録された順で上から表示されます。リストを確認する時は青色矢印で 上下に操作します。もし途中でXMLを編集された場合、再生画面リストの一番上 に表示されます。収録クリップを再生する際はファイルをタッチしてください。 FAT32 ディスク もしディスクがMac/PCにFAT32形式でフォーマットされている場合はFAT32フ ァイルシステムを使用して下さい。 Atomosでは原則としてFAT32形式はお勧めしておりません。 再生&出力(続き) 再生ファイルを選択後、以下の機能が表示されます。 停止モード スクラブ・バー 再生画面下に表示される青い太線がスクラブバーです。白い直線は「now/現時点」 の再生点を示しています。またスクラブ・バーは収録の長さを示しています。 スクラブ・バーにそって指でタッチスライドして頂きますとクリップを素早く (8時間の収録であろうとも)前後に動かすことができます。 再生/停止 フレーム戻し/フレーム送り 再生/停止操作アイコンはスクラブバーの右側に表示されています。こちらは再生/ 停止操作を行なう機能です。 シングルフレームから送り/戻しします Ninja Bladeの再生又は停止時に役立つ再生モードが2つ搭載されています。 最後/最初 再生モード クリップの最初/最後までスキップします。 再生中操作作ができるため、再生映像を停止することなく早送り/戻 しができます。 以前/次のクリップ 早戻し/早送り x 8 スピードで再生されます 早早戻し/早早送り x 64 スピードで再生されます 再生クリップの前&次の区間の確認ができます 再生&外部出力(続き) ループ モード Ninja BladeにはHDMI出力からループモードシングルクリップを再生する機能があ ります。 再表示するにはもう一度タッチします。 方法: ・再生モードへ戻ります ・ループ希望のクリップを選択します 再生するクリップを選択された時、長いクリップは再生するまで少々お時 間がかかることをご了承ください。 ヘッドフォン音量 再生画面から直接ヘッドフォン音量の調節ができる機能です。 タイムコード スクラブ・バーを使って再生開始したい In point/入力点 を決め、再生画 面左側の入力点アイコンをタッチしてくだし。起動再生時、アイコンが赤 色に変わります。 再生の 現時点 線のタイムコード表示です。 連動再生 Ninja Bladeはフレームごとに再生します。例えばビデオフッテージが連動 入力点同様、出力点も画面右側のアイコンをタッチします。起動開始時ア イコンが赤色に変わります。 (例:1/50, 1/60秒区切りの2フィールド)している場合でも問題無く再生しま すが、途中停止した場合2つのフィールドを行き渡るため画面がちらつきます。 こちらでは、オリジナルフッテージが問題無く起動されているかどうか(シグナ ル連動/直接連動)の確認に役立ちます。 次に画面上中央の Loop/ループ アイコンをタッチします。その時アイコンは 赤色に変わります。 Play/再生 アイコンをタッチします。選択クリップは停止アイコンがタッチ されるまでループ再生されます。 入力及び出力点を変更するには、再生を停止し開始&停止点を調節します。 Loop/Play ループ/再生を再度タッチします。 ループ ▶再生アイコンをタッチすると再生クリップを全てループすることも できます。 接続&編集 接続 収録映像へのアクセス及び編集するためには、マスターキャディードッキン マスターキャディードッキングステーションは2つのデーターインター グステーションのUSB2.0又はUSB3.0を使ってMac又はWindowsの編集機能へ フェース、USB 2 & USB 3に対応する高性能装置です。 接続してください。 2つの目のUSBケーブルを5v 電力入力へ差し込む必要がある場合があり ます。 Ninja Bladeからマスターキャディを取り外し、ドッキングステーションへ装 ディスク及び電子インターフェースを使用する際、ドッキングステーシ 着します。数秒後、標準ディスク (exFAT)ファイルシステムから収録映像を ョンがシングルポートで実際に利用する電力より電力需要が上回る パソコンへアクセスすることが可能となります。 場合がございます。そのために5v USB装置をご用意しました。 NLE対応 Atomosは即編集可能であるフォーマット「Apple ProRes & Avid DNxHDコー デック」を選びました。主要NLEはProRes&DNxHDに対応します。 ・Final Cut Pro (バーション7) ・Final Cut X ・Adobe CS5 (5.51アップデート) ・EDIUS 6 ・Sony Vegas 10 ・Lightworks ・Avid Media Composer 6 Avid DNxHDサポートはサイト上での起動が必要とされます。 ファイル転送 ドッキングステーションを接続し、ディスクの読み取りが完了しましたら、 ドライブから即編集又はファイルをコピーすることができます。 Windows 「My computer」からディスクを開き、全てのファイル又は特定ファイルを 選択し、コピー&ペーストします。(ctrl+c copy, ctrl+v paste) Mac OS Ninja BladeディスクがFinderに表示されます。転送希望のファイルを選択し ドラッグ又はコピー&ペースト&コマンドします。( +c copy, +v paste) exFAT 互換性 Ninja BladeはディスクをexFATにフォーマットします。Windows及びMAC OSに対応又FAT32の4GB制限が収録の妨げにならないように、ファイルシス FAT32で Ninja Blade にフォーマットされたディスクを使用された テムが選ばれました。 場合、シーン、ショット、テイクフォルダーが表示されます。 全てのファイルを転送又はWindows Search又はMACを使って.mov exFATに対応するオペレーティングシステム ・Windows XP - 以下のリンクよりアップデートをインストール ファイルを転送することができます。 詳細は Knowledge base www.atomos.com/support をご覧ください。 http://www.microsoft.com/download/en/details.aspx?id=19364 ・Windows Vista - SP1又はそれ以降のものをインストール ・Windows 7 (32/64bit) ・Snow Leopard 10.6.5 又はそれ以降 ・Lion 10.7 ・Mountain Lion 10.8 パソコン/編集プログラムへ接続 マスターキャディーを接続 ディスクがしっかり装着されていることを確認 接続&編集(続き) 取り組み Samurai Blade から読み込まれたファイルはFinal Cut Pro(version7), Final Cut X, Adobe CS5 (5.51以降のもの)、EDIUS 6、Sony Vegas 10, Lightworks and Avid Ninja Bladeドライブ内にフォルダーが検出されます。そこから取り込む Media Composer6に対応しています。 フォルダーを選択します。 Ninja BladeフッテージをFinal Cut Pro へ取り込む方法 Ninja BladeフッテージをFinal Cut Pro (FCP) へ取り込むのはとても簡単です。 まず最初に Ninja BladeドッキングステーションのUSB2.0又はUSB3.0を使用し Apple Macへ接続します。次にフッテージの入ったディスクをドッキングへ装着 すると、パソコン画面にドライブが表示されます。 FCPからファイルを開きます。(又は新規作成) 以下のとおり表示されます: Choose/選択をクリックしFCPプロジェクトウィンドウへもどります。 File/ファイル から Import/取り込み > Folder/フォルダー: プロジェクトウィンドウにはシーン、ショット、テイクフォルダーが表示され、 これでFCPプロジェクトの準備は完了します。 ブラウズウィンドウが表示されます。Ninja Bladeドライブを検索し、 クリックします。 接続&編集(続き) FCP Xとスマートログ 2. マニュアル FCP XへXMLファイルを取り込むと同時に確認する点: ・FCP Xを開きます ・Ninja Bladeのドライブを装着したままXMLを出力していること ・新プロジェクト(又はデータに入っているファイル)を作成します。 ・マスターキャディドッキングステーションを接続し、マスターキャディ をドックに装着していること 例: XML 入力と示される ・ファイルを選択、取り込み、XML ・exFAT対応のオペレーティングシステムを使用していること ・QuickTimeのバージョンが更新されていること ・FCP Xが最新版であること XMLファイルを取り込む2つの方法: 1. 装着ハードドライブから直接 2. マニュアルでFCP X 1. 自動取り込み ・ファインダーを開く ・ドライブを選択(例:EXCVIDEO) ・ユニット名をダブルクリック. FCPXML ファイル ・FCP Xを開き&.xmlファイルを取り込む FCP Xはディスクにイベントを作成し、全イベントのフッテージを参考にし ます。 お気に入り、取り消し部分を示す緑色と赤色のスマートタグが追加されて いることも確認できます。 プルダウンメニューを使用して頂ければお気に入りが表示され整理できま す。各お気に入りファイルクリップはイベントビューアーから確認できま す。 ・Device/デバイス (例にはEXCVIDEOと示されている)内の Ninja Bladeドライブを選択 ・ユニット名を選択、FCPXML、import/取り込む を選択 XMLが取り込まれます。 取り込み完了後クリップを拡大し、お気に入り、取り消しタグ付けの確認がで きます。クリップをフィルターし、お気に入りクリップのみ表示することも 可能です。 Ninja Blade + 外部電力製品 AC アダプター(付属品) Ninja Bladeの背面のバッテリースロットへ装着します。必ずスロット1に 装着されていることを確認してください。アダプターの反対先はプラグ式となっ ています。 Alternatively NP互換性充電器又は電源提供機( Dummy Battery を使用する限 り)ACアダプターを使用することも可能です。 D-Tap アダプター(別売品) V-LockといったD-Tap接続機能をもったソースから電力の使用を可能とする アダプターです。 D-Tapは Ninja Bladeのバッテリースロットへ装着できます。必ずスロット1であ ることを確認ください。D-TapからD-Tapケーブル(別売品)が必要です。 ボルテージ7.2 17.8ボルト。「Atomos Knowledge」 情報ページからAtomos D-Tap ドキュメントをご覧ください。 Ninja Blade + Connect コンバーター Connect機お持ちの場合: ・Connect S2H:Ninja Blade にHD-SDI入力を追加し、HDMI端子の無い 機器との接続を可能にします。 ・Connect H2S:Ninja Blade にHD-SDI出力を追加し、HD-SDI端子モニター へ出力を可能にします。 Connect コンバーターがあれば他にセットアップすることはありません。 Connectをバッテリースロットに装着し(シングルバッテリーであれば スロット1へ)、バッテリーをConnectのバッテリースロットへ装着する のみです。 ソフトウェアアップデート AtomOS (ファームウェア)アップデート AtomOSインストール時に問題発生 Ninja Bladeのソフトウェアアップデートは新機能搭載ごとに発表します。 ファームウェアのアップデートが失敗することがあります。原因として ファームウェア(Ninja Bladeのソフトウェア)をアップデートするには、 ソフトウェアのダウンロードに誤り又は不完成であった可能性が高いで 以下の手順に従ってください。 す。 ・www.atomos.com/ninja-blade-firmware/を開きます ・ファームウェアを選択しダウンロードします 万が一ファームウェアアップデート後、Ninja Blade に反応が無い 1. NINJABLD.FWファイルをファームウェアzipファイルから復元します 場合に備えて、複製機構が搭載されています。 2. NINJABLD.FWをマスターキャディのドライブへコピーします a. 新ディスクを使用することをお勧めします 電源ボタンを約10秒ほど長押しします。Ninja Bladeは初期化され、再度 b. 必ずNinja Blade機の中でフォーマットを行なってください ファームウェアのアップデートを続行することができます。 Ninja Bladeはビデオ対応最適性能にフォーマットします c. ファームウェアアップデートファイルがフォルダーとしてではなく、 直接ドライブにあること確認してください 3..フル充電の電池をNinja Bladeに装着してください。必ずファームウェア . アップデート作業中にバッテリーが切れない様に注意してください 4. ファームウェアアップデートの前にNinja Bladeの電源を一度切ります 5. NINJABLD.FWファイルの入ったマスターキャディを装着します 6. 電源ボタンを軽く押し、Ninja Bladeの電源を入れます 7. 画面を確認します。Atomosロゴが表示された後、数秒後ファームウェアの更 新を開始します。 8. ファームウェアアップデート中、Atomosロゴの上下に線が点滅します 9. ファームウェアアップグレードには数分かかります 10. ファームウェアアップグレード完了後のNinja Bladeの動作: a.NINJABLD.FWをドライブから消去 b.自動的に電源が落ちる 11. もう一度電源ボタンを軽く押し、Ninja Bladeの電源を入れます 12. Ninja Bladeが起動したらMenu/メニューアイコンをタッチし、 Ninja Blade Info/詳細をタッチしてバージョンの確認をしてください Ninja Bladeのファームウェアアップグレードを妨げない様、必ずバッテリ ーがフル充電であることをご確認ください。アップグレード中、画面上下 に(変色)カラーバーが表示されますが故障ではありません。完了後、 Ninja Bladeは再起動することで通常通り使用することが可能です。 Ninja Blade 技術仕様 構造: Ninja Blade は常温40℃/105°F気温に対応する構造になっています。ファン 無しで設計されているため、アルミニウム シャシが内部熱を放熱してくれ ます。 もし高温度の気温での収録をご希望の場合、SSDドライブ+TFT輝度を必要最 低限にすることができます。 本体の上下にある、三脚ネジの横に放熱板があります。高温の中での収録の 場合こちらが熱くなることがあります。熱を放熱するため熱くなりますが、 商品には異常ありません。 ヒートシンク ヒートシンク Ninja Blade の上下の面が熱くなることがありますが異常ありません。 Ninja Blade が放熱していることを示しています。 SSD/HDD 使用: HDDドライブを収録に使用される場合、お取り扱いに注意する必要がありま す。 HDDドライブは多少の衝撃に耐えることができ、Ninja Blade は衝撃を和らげ る機能も搭載されていますが、激しい動きや強い衝撃には不向きです。 例:Ninja Blade をバイクの横に装着。 HDDを使用される場合、新品のドライブ又は空きのあるドライブを選択して ください。古いドライブ、一度強い衝撃を受けてしまったドライブの使用は 避けてください。静電気によりディスクに影響及ぼす可能性が大いにあるた め、SATAコネクターを手で触れないよう要注意ください。 Ninja Bladeの登録はお済みでしょうか? 今すぐ保証期間を3年へ延長。 Website: www.atomos.com / www.atomos.co.jp Sales: [email protected] Support: [email protected]