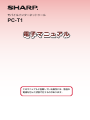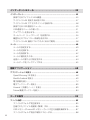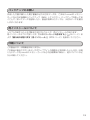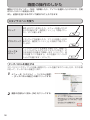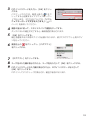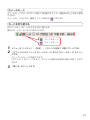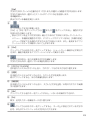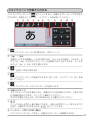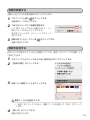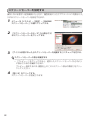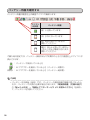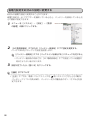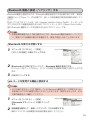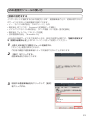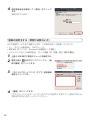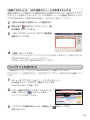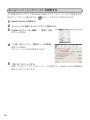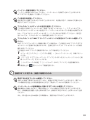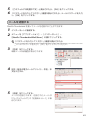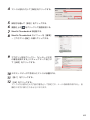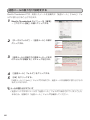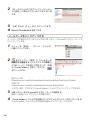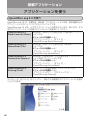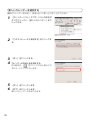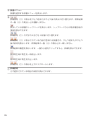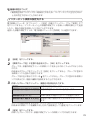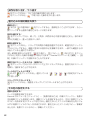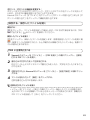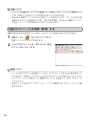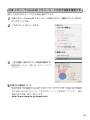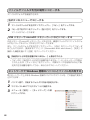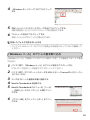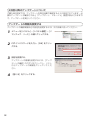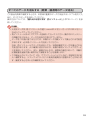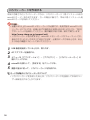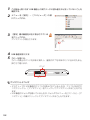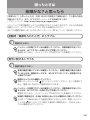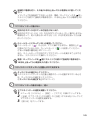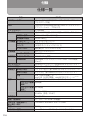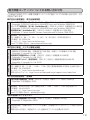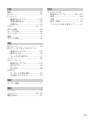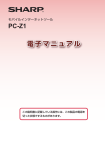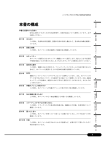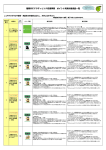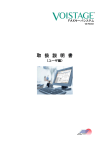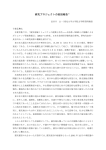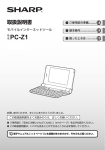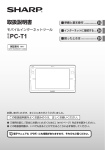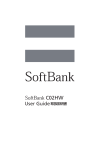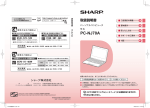Download PC-T1 電子マニュアル
Transcript
モバイルインターネットツール PC-T1 電 電子 子マ マニ ニュ ュア アル ル このマニュアルに記載している操作には、製品の 電源を切った状態で行うものがあります。 はじめにお読みください Ubuntu は Linux® のディストリビューションの 1 つで、Ubuntu コミュニティによ り開発され、無償配布されている OS(オペレーティングシステム)です。 この製品は、Ubuntu9.04(ARM 版スマートブックリミックス、シャープカスタマ イズ版)を搭載しています。 当社のお客様サポートセンターでは以下についてのみサポートを行っております。 (お客様サポートセンターについては、『取扱説明書』(付属の冊子)の 2 ページを参 照してください。) • ハードウェアに関する障害 • 初期設定(セットアップ) • 工場出荷状態へのリカバリー • インストール OS(基本操作のみ) OS については、基本的な操作に関するお問い合わせのみをサポートしております。 また、サポートする OS はプリインストールされている OS のみです。 OS の不具合およびアプリケーションソフトの操作方法に関するお問い合わせについ ては、サポートしておりません。 プリインストールされているアプリケーションの操作説明につきましては、有償で のサポートをご提供しております。付属のパンフレットをご参照ください。 ご注意 • Ubuntu(x86 版)および Windows のアプリケーション、プラグイン、 ドライバは動作しません。 • 付属のアプリケーションのヘルプは、Ubuntu のディストリビューショ ン共通の内容が記載されています。この製品に無関係な内容が含まれて いる場合があります。 2 もくじ 使用上のご注意とお手入れ ........................................................................... 6 この説明書の読み方 ................................................................................... 10 大切なお知らせ .......................................................................................... 12 ユーザー登録のお願い........................................................................................................... 12 バックアップのお願い........................................................................................................... 13 再インストールについて ...................................................................................................... 13 印刷について .............................................................................................................................. 13 ワイヤレス LAN 製品ご使用時のセキュリティに関するご注意 ....................... 14 基本操作 .......................................................................... 15 画面の説明 ................................................................................................ 15 画面の操作のしかた ................................................................................... 18 スタイラスペンを使う........................................................................................................... 18 左右のボタンを使う ............................................................................................................... 20 ソフトウェアキーボードの操作 .................................................................. 22 ソフトウェアキーボードで文字を入力する................................................................ 22 スタイラスペンで手書き入力する................................................................................... 25 使いやすく設定する ................................................................................... 27 ランチャーの設定を変更する ............................................................................................ 27 アプリケーション(ソフトウェア)をインストールする ................................... 28 日付と時刻を調整する........................................................................................................... 29 画面の明るさを調節する ...................................................................................................... 30 音量を調節する ......................................................................................................................... 31 壁紙を設定する ......................................................................................................................... 31 スクリーンセーバーを設定する ....................................................................................... 32 パスワードを変更する........................................................................................................... 33 バッテリー ................................................................................................ 35 バッテリーを充電する........................................................................................................... 35 バッテリー残量を確認する ................................................................................................. 36 省電力機能 ................................................................................................ 37 サスペンドに移行する/復帰する................................................................................... 37 省電力設定をお好みの設定に変更する ......................................................................... 38 機器の設定 ................................................................................................ 40 左右ボタンの設定を変更する ............................................................................................ 40 Bluetooth 機器と接続(ペアリング)する ................................................................ 41 3 インターネット&メール ...................................................... 45 インターネット .......................................................................................... 45 使用できるワイヤレス LAN 機器 ..................................................................................... 45 ワイヤレス LAN を使える状態にする ............................................................................ 47 ワイヤレス LAN アクセスポイントに接続する......................................................... 48 使用できる USB 通信モジュール ...................................................................................... 50 USB 通信モジュールの使い方............................................................................................ 51 ウェブサイトを表示する ...................................................................................................... 55 ホームページ(トップページ)を変更する................................................................ 56 履歴などのプライバシー情報を消去する .................................................................... 57 ワイヤレス LAN 接続についてのよくあるご質問 .................................................... 58 メール ....................................................................................................... 60 メールの設定をする ............................................................................................................... 60 メールを送信する .................................................................................................................... 61 メールを受信する .................................................................................................................... 62 メールに署名を入れる........................................................................................................... 62 迷惑メールの振り分け設定をする................................................................................... 64 メールデータをバックアップする................................................................................... 65 搭載アプリケーション ......................................................... 68 アプリケーションを使う ............................................................................ 68 OpenOfiice.org 3.0 を使う ................................................................................................. 68 Mozilla Sunbird を使う ........................................................................................................ 69 電子辞書を使う ......................................................................................................................... 72 電子ブックリーダーを使う ................................................................................................. 80 Xournal(手書きノート)を使う .................................................................................... 80 Totem 動画プレイヤーを使う ........................................................................................... 84 データの操作 .................................................................... 85 ファイル操作 ............................................................................................. 85 ファイルやフォルダを圧縮する ....................................................................................... 85 圧縮されたファイルを展開(解凍)する .................................................................... 86 USB メモリーや microSD メモリーカードの空き容量を確認する.................. 87 ファイルやフォルダを別の場所にコピーする ........................................................... 88 4 ネットワークで Windows 搭載のパソコンとファイルを共有する ................ 88 「Windows メール」のアドレス帳を取り込む .......................................................... 89 データの保守 ............................................................................................. 91 OS やソフトウェアを最新の状態にする(アップデート) ................................ 91 すべてのデータを消去する(廃棄・譲渡時のデータ消去) .............................. 93 リカバリーカードを作成する ............................................................................................ 94 購入時の状態に戻す(再インストール) .................................................................... 95 外部機器の操作.................................................................. 96 microSD メモリーカード........................................................................... 96 microSD メモリーカードを取り付ける ........................................................................ 97 microSD メモリーカードを取り外す ............................................................................. 98 USB 周辺機器 ..........................................................................................100 USB 機器を取り付ける ........................................................................................................100 USB 機器を取り外す .............................................................................................................101 困ったときは .................................................................. 103 故障かな?と思ったら ..............................................................................103 起動時(電源を入れたとき)のトラブル ..................................................................103 表示に関するトラブル.........................................................................................................103 入力や操作に関するトラブル ..........................................................................................104 バッテリーに関するトラブル ..........................................................................................106 インターネット接続に関するトラブル .......................................................................107 その他のトラブル ..................................................................................................................109 付録 .............................................................................. 114 仕様一覧 ..................................................................................................114 電子辞書コンテンツについてのお問い合わせ先 ....................................................117 電子書籍コンテンツについてのお問い合わせ先 ....................................................118 その他 ..........................................................................................................................................119 さくいん ..................................................................................................120 5 使用上のご注意とお手入れ 設置・保管するときのご注意 本機を次のようなところには設置・保管しないでください。 変色・変形・故障の原因となります。 • 直射日光の当たるところや暖房器具の近く • 温度が非常に高いところや低いところ • 湿度が高いところ • ほこりの多いところ • 水などの液体がかかるところ • 振動や衝撃などを受けるところ • 不安定なところ 本機を立てて置かないでください。 バランスが崩れて倒れると変形・故障の原因となります。 お使いになるときのご注意 本機の上に重い物を載せたり、押さえ付けたりしないでください。 破損・故障の原因となります。 本機を強くたたく、落とす、裏返すなどして衝撃を与えない でください。 本体の故障の原因となります。 裏返す必要がある場合は、衝撃を与えないよう静かに裏返し てください。 ディスプレイは傷が付きやすいため、爪や硬いもの、先のと がったもの(シャープペンシル、ボールペンなど)でたたいた り、ひっかいたりしないでください。操作するときは、必ず 付属のスタイラスペンをお使いください。 キャッシュカードなど磁気カードを近づけないでください。キャッシュカードなどの データが消える恐れがあります。 故障やデータ消失などのトラブルに備えて、重要なデータは定期的にメモリーカード や USB メモリーなどの記録媒体に保存しておいてください。 本機を寒い場所から暖かい場所に移動させたときや、暖房などで室温が急に上がった ときなど、本機の表面や内部に結露(つゆつき)が起こる場合があります。結露が起き た場合は、結露がなくなるまで電源を入れないでください。 故障の原因となります。 (結露を防ぐためには、徐々に室温を上げてください。) 次の機器を本機から取り外すときは、取り外す前に必ず「microSD メモリーカードを (☞98 ページ)または「USB 機器を取り外す」 (☞101 ページ)の操作をして 取り外す」 ください。手順どおり操作しないで取り外した場合、データの破損や、本機または接 続している機器の故障の原因となります。 • microSD メモリーカード、microSDHC メモリーカード • USB メモリーなど、データを格納する USB 機器 6 バッテリーに関するご注意 バッテリーは定期的に充電してください。 内蔵のバッテリーは、 電源を切った状態やサスペンド状態であっても消耗します。バッ テリーが完全になくなると、日付や時刻が初期状態に戻りますので、定期的にバッテ リーを充電することをお勧めします。日付や時刻の設定方法については、 「日付と時刻 (☞29 ページ)を参照してください。 を調整する」 バッテリー満充電からバッテリーが完全になくなるまでの目安は次のとおりです。 ※ • サスペンドで放置した場合 :約 3 日間 ※ ご購入直後の状態で、満充電までバッテリーを充電したのち、放置した場合の 目安です。 ストラップ取り付け時の注意 本機にストラップを取り付けているときは、ストラップを持って振り回したり、強く 引っぱったりしないでください。ストラップに過重がかかる行為は、故障や破損の原 因となります。 ソフトケースご使用時の注意 付属のソフトケースは、SHARP ロゴのプリントされている面が画面保護のために補 強されています。持ち運ぶときや使用しないときは、SHARP ロゴがプリントされて いる面で画面が保護されるように、本体をソフトケースに入れてください。ソフトケー スに入れずに持ち運んだり、誤った向きで入れたりすると、画面が破損することがあ ります。 Bluetooth 機能およびワイヤレス LAN に関するご注意 電波法に基づく適合証明について 本機は、電波法に基づき小電力データ通信システムの無線設備として技術基準適合証 明を受けています。したがって本機を使用するときに無線局の免許は必要ありません。 下記のことはしないでください。法律により罰せられることがあります。 • 本機内蔵の Bluetooth モジュールおよびワイヤレス LAN モジュールを分解改造す る。および、貼ってある証明ラベルをはがす。 Bluetooth 機能およびワイヤレス LAN が使用する周波数帯は、本機に記載されてい ます。ラベルの見かたは次のとおりです。 2.4FH1 2.4DS/OF4 ①「2.4」 :使用する周波数帯域を表します(2.4GHz 帯)。 ②「FH/DS/OF」 :変調方式を表します(FH-SS 方式 /DS-SS 方式 /OFDM 方式)。 ③「1」 :想定される与干渉距離を示します(約 10m)。 ④「4」 :想定される与干渉距離を表します(約 40m)。 ⑤「 」 : 2.4GHz帯の全帯域を使用し、 かつ移動体識別装置の帯域 を回避不可であることを表します。 ⑥「 」 : 2.4GHz帯の全帯域を使用し、 かつ移動体識別装置の帯域 を回避可能であることを表します。 7 電波干渉に関するご注意 本機の使用する 2. 4GHz の周波数帯では電子レンジ等の産業・科学・医療機器のほか、 他の同種無線局、工場の製造ライン等で使用される免許を要する移動体識別用構内無 線局、免許を要しない特定の小電力無線局、アマチュア無線局等(以下「他の無線局」と 略す)が運用されています。 1. この機器の使用前に、近くに「他の無線局」が運用されていないことを確認してください。 2. 万が一、この機器と「他の無線局」との間に電波干渉が発生した場合には、速やかに この機器の使用場所を変えるか、または機器の運用を停止してください。 3. その他、何かお困りのことが起きたときは、 「お客様サポートセンター」へお問い合 わせください。 (☞『取扱説明書』 (付属の冊子)の 2 ページ) 使用上のご注意 本機に内蔵されているワイヤレス LAN は、日本国内での使用を目的に設計されてい ます。海外では使用しないでください。 Bluetooth 機能についてのお願い 本機は Bluetooth 機能を使用した通信時のセキュリティとして、Bluetooth 標準規格 に準拠したセキュリティ機能に対応しておりますが、設定内容などによってセキュリ ティが十分でない場合があります。Bluetooth 機能を使用した通信を行う際にはご注 意ください。 Bluetooth 機能を使用した通信時にデータや情報の漏洩が発生しても、当社としては 責任を負いかねますので、あらかじめご了承ください。 本機で Bluetooth 機能を使う場合、他のワイヤレス LAN 機器と 10m 以上離してく ださい。10m 以内に他のワイヤレス LAN 機器がある場合は、その機器の電源を切っ てください。 電波障害に関するご注意 この装置は、クラス B 情報技術装置です。この装置は、家庭環境で使用することを 目的としていますが、この装置がラジオやテレビジョン受信機に近接して使用され ると、受信障害を引き起こすことがあります。取扱説明書に従って正しい取り扱い をしてください。 VCCI-B 正しい取り扱いをしても、電波の状況によりラジオ、テレビジョン受信機の受信に影 響を及ぼすことがあります。そのようなときには、次の点にご注意ください。 • 本機をラジオ、テレビジョン受信機から十分離してご使用ください。 • 本機とラジオ、テレビジョン受信機を別のコンセントに接続してください。 • クラス B 情報技術装置の技術基準に適合させるために、この製品の USB コネクター に接続するケーブルは、シールドされたものを使用してください。 液晶パネルについて 本機の液晶パネルは非常に精密度の高い技術で作られておりますが、画面の一部に点 灯しない画素や常時点灯する画素がある場合があります。また、見る角度によって色 むらや明るさむらが見える場合があります。これらは、故障ではありませんので、あ らかじめご了承ください。 8 輸出に関するご注意 本機は、 「外国為替及び外国貿易法」に定める規制貨物に該当します。 輸出する(または海外に持ち出す)場合は、同法に基づく輸出許可の取得等必要な手続 きを行ってください。なお、持ち帰りを前提として一時的に出国する際に、本人の使 用に供する目的で携帯(税関に申告のうえ別送する場合を含む)する場合は、同法の免 除規定により輸出許可等の手続きは不要となります。 お手入れ お手入れの前には、必ず電源を切っておいてください。 お手入れの際に、アルコール、ベンジン、シンナーなどの化学薬品は使わな いでください。変形・変色の原因となります。 製品内部には、絶対に水が入らないよう注意してください。故障の原因とな ります。 プラスチック部分 ほこりの出ない乾いた柔らかい布で拭きます。 汚れがひどいときは、水またはぬるま湯を布に含ませ、固く絞って拭き取ります。 液晶ディスプレイ ほこりの出ない乾いた柔らかい布で軽く拭きます。 画面にゴミなどの付着物があると傷がつきやすいため、柔らかい布で拭き、画面を きれいな状態にしてお使いください。 硬い布で拭いたり、強くこすったりすると液晶の表面に傷がつきますので注意して ください。また、化学ぞうきんや濡らした布は、使用しないでください。 9 この説明書の読み方 ■ 使用している記号について ご注意 この製品や周辺機器の故障の原因になる注意事項を記載しています。 ご参考 参考情報や関連事項、操作上の制限事項などを記載しています。 ☞ この説明書の参照ページや、参照する他の説明書を示します。 ■ 表記ルールについて [ ] 画面に表示されるボタン名や項目名は、[ ]で囲 んで表記しています。 例)[OK]をクリックします。 ■ 記載内容について 本書に記載している情報は、この説明書の制作時点のものです。 お問い合わせ先の電話番号や受付時間、ウェブサイトの URL や記載内容、メールア ドレス、および各種サービスなどの内容は変更されている場合があります。 ■ 画面例について 本書に記載している画面は一例です。画面の背景、画面デザイン、表示される項目名、 アイコンなどの種類や位置などが実際の画面と異なる場合があります。また、操作 状況やこの製品の状態によって表示が異なる項目などは「XXXXX」で表しています。 10 ■ 商標、登録商標について • Linux® は Linus Torvalds 氏の米国およびその他の国における商標または登録商 標です。 • Ubuntu および Canonical は、Canonical Ltd. の商標または登録商標です。 • Windows および Microsoft は、米国 Microsoft Corporation の米国およびその他 の国における登録商標です。 • Mozilla、Firefox、Thunderbird および Sunbird は、米国 Mozilla Foundation の米国 およびその他の国における商標または登録商標です。 microSD は、SD アソシエーションの商標です。 • • Adobe および Flash は、 Adobe Systems Incorporated ( アドビ システムズ社 ) の米国ならびに他の国における商標または登録商標です。 • Freescale は、Freescale Semiconductor Inc. の商標です。 Bluetooth ワードマークおよびロゴは Bluetooth SIG,Inc が所有する商 標であり、シャープ株式会社はこれらの商標を使用する許可を受けて います。 他のトレードマークおよび商号は各所有者が所有する財産です。 • その他、製品名などの固有名詞は各社の商標、または登録商標です。 • この製品では、シャープ株式会社が液晶画面で見やすく、読みやす くなるよう設計した LC フォントが搭載されています。 LC フォント/ LCFONT および LC ロゴマークは、シャープ株式会社 の登録商標です。 ただし記号など、一部 LC フォントでないものもあります。 LC フォントに関して、許諾されている場合を除き、複製、改変、第 三者への配布をすることはできません。 11 大切なお知らせ ユーザー登録のお願い 当社では、製品をご購入いただいたお客様に、より良いサービスを提供するためにユー ザー登録をお願いしています。ユーザー登録されると、ご登録機種ごとにユーザー登録 受付番号を発行させていただきます。以前シャープにユーザー登録されたお客様も、こ の機種で再度ユーザー登録をお願いします。 電話サポートをご利用になるには、ユーザー登録が必要です • ユーザー登録受付番号は、ユーザー登録時の ユーザー登録 メールアドレス(携帯電話のメールアドレス は不可)にお知らせします。このユーザー登 この製品の 録受付番号は、電話サポートをスムーズにご ユーザー登録 利用いただくために必要ですので、大切に保 受付番号 管しておいてください。 • ユーザー登録受付番号は、機種ごとに個別の番号を発行しておりますので、電話 サポートをご利用になる機種のユーザー登録受付番号をお手元にご用意くださ い。 ユーザー登録は、インターネットに接続してシャープのウェブサイトから行います。 インターネット接続については、 (☞45 ページ)を参照してください。 「インターネット」 インターネット接続に必要な通信料および接続料はお客さまのご負担になります。 1 2 メニューを[アプリケーション]−[アクセ サリ]−[シャープユーザー登録]の順にクリッ クする。 画面の指示に従って、ユーザー登録を行う。 [機種名]に[モバイルインターネットツールPC-T1]が表示されていることを確認 してください。 [パスワード]はお客様の大切な情報としてメモなどに控え、保管し てください。 「ユーザー登録受付番号」が表示されるとユーザー登録は完了です。 登録情報について • 登録した情報を修正したり削除したりするときはパスワードが必要です。登録し たパスワードは、ユーザー登録受付番号とともにメモに控えておいてください。 パスワード: ユーザー登録受付番号: メールアドレスを入力されたときは、ご登録の内容がメールアドレス宛に送信さ れています。 12 バックアップのお願い 作成した文書や購入した電子書籍などの大切なデータは、こまめに microSD メモリー カードなどの記録媒体にバックアップ(保存)してください。バックアップを取ってお くことで、誤ってデータを削除したり、製品が故障したりしても、大切なデータを復旧 しやすくなります。 再インストールについて トラブルが発生したときの解決方法のひとつとして、再インストールがあります。 再インストールについて詳しくは、「リカバリーカードを作成する」(☞94 ページ)お よび「購入時の状態に戻す(再インストール)」(☞95 ページ)を参照してください。 印刷について この製品には、印刷機能はありません。 この製品に保存されているデータやウェブサイトの画面などを印刷したいときは、印刷 したいデータを microSD メモリーカードなどの記録媒体に保存し、他のパソコンなど から印刷してください。 13 ワイヤレス LAN 製品ご使用時のセキュリティに関するご注意 <お客様の権利(プライバシー保護)に関する重要な事項です!> ワイヤレス LAN では、LAN ケーブルの代わりに電波を利用して通信を行うため、電波 の届く範囲であれば自由に LAN 接続が可能です。ただし、セキュリティに関する設定 を行わないと、壁などを越えて一定の範囲内に届く電波の性質上、以下のような問題が 発生する可能性があります。 通信内容を盗み見られる 悪意ある第三者が、電波を故意に傍受し、以下のような通信内容を盗み見る可能性があ ります。 • ID、パスワード、クレジットカード番号などの個人情報 • メールの内容 不正に侵入される 悪意ある第三者が、無断で個人や会社内のネットワークへアクセスし、以下のような損 害を与える可能性があります。 • 個人情報や機密情報を取り出す(情報漏洩) • 特定の人物になりすまして通信し、不正な情報を流す(なりすまし) • 傍受した通信内容を書き換えて発信する(改ざん) • コンピュータウイルスなどによってデータやシステムを破壊する(破壊) ワイヤレス LAN 機器やワイヤレス LAN アクセスポイントは、これらの問題に対応する ためのセキュリティの仕組みを持っているため、機器でセキュリティ設定をすること で、問題が発生する可能性は低くなります。機器の購入直後はセキュリティ設定が無効 になっていることもあるため、機器の取扱説明書などに従って設定してください。ただ し、セキュリティ設定をしていても、ワイヤレス LAN の仕様上、特殊な方法によって 傍受や侵入を受ける可能性があります。あらかじめご了承のうえお使いください。 セキュリティ設定などについて、お客様ご自身で対処できないときは、「お客様サポー トセンター」までお問い合わせください。(+『取扱説明書』 (付属の冊子)の 2 ページ) なお、他社製ワイヤレス LAN 機器のセキュリティ設定については、機器の取扱説明書 やサポート情報をご参照ください。 当社では、お客様ご自身の判断と責任においてセキュリティに関する設定を行い、設定 しない場合の危険性もご理解のうえで、この製品をお使いいただくことをお勧めします。 無線 LAN のセキュリティについては、こちらもご参照ください。 社団法人 電子情報技術産業協会(JEITA)無線 LAN のセキュリティに関するガイドライン http://it.jeita.or.jp/perinfo/committee/pc/wirelessLAN2/index.html 14 基本操作 画面の説明 この製品の画面は、大きく分けてデスクトップと上/下パネルから構成されています。 ここでは、各部のなまえとその働きについて説明します。 上パネル デスクトップ 下パネル 上パネル 上パネルには、メニュー、ランチャーアイコン、本機の状態を示すアイコン、日時など が表示されています。 ① メニュー ② ランチャーアイコン ③ 機器アイコン ④ 日時表示 ⑤ ユーザ切り替えとシャットダウン ① メニュー アプリケーションを起動したり、ファイルやフォルダの保存場所を表示したりする ためのメニューです。 ② ランチャーアイコン アプリケーションを起動するアイコンです。 15 ③ 機器アイコン 本機の状態を示すアイコンや、設定を変更できるアイコンが表示されます。 バッテリーの状態 (☞36 ページ) ネットワークの接続状態 (☞49 ページ) :バッテリー使用中 :バッテリー充電中 :ネットワーク未接続 :ネットワーク接続中 :ネットワーク接続確認中 右ボタンのモード状態 (☞21 ページ) :カーソルモード 表示文字の大きさ をクリックすると :ホイールモード が表示され、 画面に表示される文字を拡大、 で で縮小できます。 文字入力の状態 (☞24 ページ) :日本語入力オフ 画面の明るさ (☞30 ページ) をクリックすると画面の明るさを変更できます。 音量 (☞31 ページ) :日本語入力オン をクリックすると本機から出力される音量を変更 できます。 ※機器の接続状態などによって、上記以外にも様々なアイコンが表示されます。 ④ 日時表示 現在の日付と時刻が表示されます。クリックするとカレンダーが表示されます。も う一度クリックするとカレンダーが消えます。 ⑤ ユーザ切り替えとシャットダウン ログインしているユーザ名が表示されています。クリックするとユーザの切り替え とシャットダウンメニューが表示されます。 デスクトップ アプリケーションで作業したり、ファイルやフォルダを開いたり、よく使うアイコンを置 いたりすることができる、「机の上」のような場所です。また、下記のランチャーアイコ ンが表示され、各アイコンをクリックすることでアプリケーションや設定を起動できます。 アイコン 16 機能 アイコン 機能 インターネット (Mozilla Firefox) 手書きノート (Xournal) 電子メール (Mozilla Thunderbird) スケジュール管理 (Mozilla Sunbird) 電子書籍の閲覧 (電子ブックリーダー) 文書作成、表計算、プレゼンテーショ ンなど (OpenOffice.org) 電子辞書メニュー (12 種類の電子辞書) twitter ホームページへのリンク (twitter) 下パネル 下パネルには、デスクトップの表示ボタン、ウィンドウの一覧、ゴミ箱などが表示され ます。 ① デスクトップの表示 ② ウィンドウの一覧 ③ ゴミ箱 ① デスクトップの表示 クリックすると、表示されているウィンドウを隠してデスクトップが表示されます。 もう一度クリックすると、隠れているウィンドウが表示されます。 クリックするとデスクトップ が表示されます。 クリックすると隠れている ウィンドウが表示されます。 ② ウィンドウの一覧 現在開いているウィンドウが一覧表示されます。 ウィンドウ名をクリックすると最前面に表示され、もう一度クリックすると最小化 されます。設定画面など、最小化できないウィンドウもあります。 ③ ゴミ箱 ファイルやフォルダをここにドラッグ & ドロップすると、削除待ちの状態にするこ とができます。ゴミ箱をクリックして開き、 [ゴミ箱を空にする]をクリックすると 削除できます。 17 画面の操作のしかた 画面のマウスポインター(矢印)を移動したり、アイコンを選択したりするには、付属 のスタイラスペンを使用します。 また、前面の左右にあるボタンで操作することもできます。 スタイラスペンを使う クリック 画面上のボタンを押したり、メニューを選んだりす るときの操作です。画面を「トン」と1回軽くタッ チし、すぐに離します。 ソフトウェアを起動したり、ファイルを開くときの ダブルクリック 操作です。画面を「トントン」と 2 回続けて軽くタッ チします。 ドラッグ & ドロップ ファイルやフォルダを移動する操作です。移動した いファイルやフォルダにスタイラスペンを当て、そ のまま目的の位置まで移動します(ドラッグ)。目 的の位置でペンを離すと、その位置にファイルや フォルダを置けます(ドロップ)。 タッチパネルを補正する スタイラスペンでタップした位置と画面のカーソル位置がずれているときは、次の手順 に従って、タッチパネルを補正します。 18 1 メニューを[システム]−[システム管理] −[タッチパネルの補正]の順にクリックする。 2 画面の内容をよく読み、 [OK]をクリックする。 3 ログインパスワードを入力し、 [OK]をクリッ クする。 パスワードの入力は、画面上部の をク リックすると起動するソフトウェアキーボー ドで行います。入力方法については、「ソフト ウェアキーボードで文字を入力する」( ☞22 ページ)を参照してください。 4 画面の指示に従って、スタイラスペンで画面をタップする。 タッチパネルの補正が完了すると、確認画面が表示されます。 5 [OK]をクリックする。 補正を適用するには再ログインが必要になります。続けてログアウトと再ログイ ンを行ってください。 6 画面右上の をクリックし、[ログアウト] をクリックする。 7 8 9 [ログアウト]をクリックする。 ユーザ名の入力欄が表示されたら、ユーザ名を入力して[OK]をクリックする。 ログインパスワードの入力欄が表示されたら、ログインパスワードを入力して [OK]をクリックする。 ログインしてデスクトップが表示され、補正が有効になります。 19 左右のボタンを使う 左右のボタンで操作できます。右ボタンには、カーソルモードとホイールモードの 2 つ のモードがあります。ボタンの設定は、左右とも変更することができます。(+40 ペー ジ) カーソルモード カーソルモードでは、ポイント、クリック、ダブルクリック、ドラッグ & ドロップな どの操作ができます。 カーソルモードのときは、機器アイコンの表示が になります。 左ボタン 右ボタン マウスポインター ポイント クリック ダブルクリック 右ボタンで クリック ドラッグ & ドロップ 20 マウスポインターを目的のアイコンやボタンの上に移動する操作で す。 右ボタンは、ボタン上の指の動きを読み取る「オプティカルポイント」 になっています。右ボタンに触れて、移動したい方向に指を動かすと、 指の動きに合わせてマウスポインターも動きます。 画面上のボタンを押したり、メニューを選んだりする操作です。 マウスポインターの位置を確かめて、左ボタンを「カチッ」と1回 押します。 ソフトウェアを起動したり、ファイルやフォルダを開いたりする操 作です。 マウスポインターの位置を確かめて、左ボタンを「カチカチッ」と すばやく 2 回押します。 ファイルやフォルダなどの固有メニューを表示する操作です。 ファイルやフォルダにマウスポインターを合わせて、右ボタンを「カ チッ」と 1 回押します。 移動したいファイルやフォルダにマウスポインターを合わせて左ボタ ンを押し、そのまま左ボタンを押しながら右ボタンで目的の位置まで 移動します(ドラッグ)。目的の位置で左ボタンを離すと、その位置 にファイルやフォルダを置きます(ドロップ)。 ホイールモード ホイールモードでは、右ボタンに触れて指を動かすことで、画面表示を上下左右に移動 できます。 ホイールモードのときは、機器アイコンの表示が になります モードを切り替える 右ボタンのモードは、以下の方法で切り替えます。 現在のモードは、上パネルに表示されます。 :カーソルモード :ホイールモード 1 2 3 メニューを[システム]−[設定]−[デバイスの設定]の順にクリックする。 [オプティカルポイント]の[カーソルモード]または[ホイールモード]をクリッ クする。 クリックしたモードに設定されます。 [デフォルト]をクリックすると、デバイスの設定を出荷時の設定に戻すことがで きます。 [閉じる]をクリックする。 21 ソフトウェアキーボードの操作 ソフトウェアキーボードを使って文字を入力することができます。 ソフトウェアキーボードで文字を入力する ソフトウェアキーボードを起動するときは、画面上部の ① ② ③ をクリックします。 ④ ⑤ ⑥ ⑳ ⑲ ⑱ ⑰ ⑯ ⑦ ⑮ ⑭ ⑬ ⑫ ⑪ ⑩⑨ ⑧ 各キーをスタイラスペンでクリックして操作します。キーの機能は使用するソフトウェ アによって異なります。 ① ② ③ 手書き入力に切り替えます。(☞25 ページ) ソフトウェアキーボードの設定ができます。詳しくは、③ ファイルをご覧ください。 を参照してヘルプ ソフトウェアキーボードのヘルプファイルを表示します。 ④ ツールバー(ボタンのない部分) スタイラスペンでドラッグすると、ソフトウェアキーボードを移動できます。 ⑤ ⑥ ⑦ 22 ソフトウェアキーボードを最小化します。画面左の きさに戻ります。 をクリックすると元の大 ソフトウェアキーボードを閉じます。 カーソル位置の左の 1 文字、または選択した範囲の文字を消去します。 [Ins] 既存の文字の上から入力するとき、文字を挿入するか、上書きにするかを切り替え ます。 [Del] 文字入力中は、カーソル位置の右の 1 文字、または選択した範囲の文字を消去します。 文字入力時以外は、選択したファイルやアイコンなどを削除します。 その他のキー 表示されている機能を実行します。 ⑧ カーソルを上下左右に移動します。 [Ctrl]と[Alt]をクリックしてから または をクリックすると、画面の文字 を拡大または縮小します。 ・表示されている全ての文字が拡大・縮小されるわけではありません。タイトルバー、 メニュー、各種設定画面内の文字、デスクトップのアイコン名など[外観の設定] メニューで設定できる箇所の文字の大きさが変わります。また、使用するアプリ ケーションによっては動作しないことがあります。 ⑨ [Ctrl] クリックしてからほかのキーをクリックすると、ショートカット機能などが実行で きます。機能は使用するアプリケーションによって異なります。 ⑩ 文字入力中は改行、または変換中の文字を確定します。 文字入力中以外は、選択している項目を実行します。 ⑪ [カタカナ ひらがな] 日本語入力システムがオンのときに、カタカナ/ひらがな入力を切り替えます。 ⑫ [変換] 日本語入力システムがオンのときに、入力した文字を変換します。 続けてクリックすると、ほかの候補を表示します。 ⑬ [無変換] 日本語入力システムがオンのときに、入力した文字を全角/半角のカタカナや英数 字に変換できます。 ⑭ [Alt] クリックしてから他のキーをクリックすると、いろいろな操作ができます。 ⑮ [Fn] 数字・記号入力キーを機能キーに切り替えます。 ⑯ クリックしてからほかのキーをクリックすると、キーの上に表記されている文字や 記号、またはアルファベットの大文字を入力できます。 23 ⑰ [Caps] をクリックしてからこのキーをクリックすると、アルファベットの大文字が入 力できる状態になります。再度 をクリックしてからこのキーをクリックする と解除できます。 ⑱ [半角 / 全角] 日本語入力システムのオン/オフを切り替えます。 ・この製品には、日本語入力システムとして Anthy が搭載されています。 日本語入力システムをオンにすると、機器アイコンの表示が から り、画面右下にツールバー が表示されます。 ⑲ に変わ タブの挿入や入力フィールドの移動を行います。 ⑳ [ESC] 主な機能として、現在の操作を取り消して 1 つ前の操作に戻ります。 ソフトウェアキーボードについて •状況によっては、ソフトウェアキーボードの外観が異なることがあります。 •ソフトウェアキーボードでは、キーボードショートカットは登録できません。 24 スタイラスペンで手書き入力する ソフトウェアキーボードの をクリックすると、手書き入力キーボードで文字を入 力できます。設定などについては、ヘルプファイルを参照してください。 ① ① ② ③ ④ ⑤ ⑥ ⑦ ⑧ ⑨ ⑩ ⑪ ソフトウェアキーボードに切り替えます。(☞22 ページ) ② [Jp]/[En] 手書きした文字の認識モードを切り替えます。[Jp]のときは漢字・ひらがな・カ タカナを、[En]のときはアルファベットを認識させることができます。タッチす るごとに[Jp]と[En]が切り替わります。 ③ ④ ⑤ 半角/全角入力を切り替えます。 ソフトウェアキーボードの設定ができます。詳しくは、ヘルプファイル(⑤)を参 照してください。 ソフトウェアキーボードのヘルプファイルを表示します。 ⑥ 手書き入力エリア スタイラスペンで文字を書き込むと、認識された文字が表示されます。下部にはほ かの候補が表示されます。クリックして確定してください。 次の文字を書き込むときは、そのまま表示の上から書き込んでください。 ⑦ クリックすると記号の一覧が表示されます。一覧から記号をクリックすると入力で きます。手書き入力に戻すときは、 をクリックします。 ⑧ ツールバー(ボタンのない部分) スタイラスペンでドラッグすると、手書き入力キーボードを移動できます。 25 ⑨ カーソル位置の左の 1 文字、または選択した範囲の文字を消去します。 スペースを入力します。 [Del] 文字入力中は、カーソル位置の右の 1 文字、または選択した範囲の文字を消去します。 文字入力中以外は、選択したファイルやアイコンなどを削除します。 文字入力中は改行、または変換中の文字を確定します。 文字入力中以外は、選択している項目を実行します。 カーソルを上下左右に移動します。 タブを挿入します。 ⑩ ⑪ 手書き入力キーボードを最小化します。 手書き入力キーボードを閉じます。 手書き入力で認識できる文字について ※ •手書き入力キーボードは、JIS 第一水準記号 、ひらがな・カタカナ・漢字、JIS ※ ※ 第二水準漢字 、NEC 選定 IBM 拡張文字 を認識することができます。 ※ 一部、認識に対応していない文字があります。詳しくはサポートページをご覧 ください。 http://www.sharp.co.jp/support/mit/ 26 使いやすく設定する お好みに合わせて、さまざまな設定ができます。 ランチャーの設定を変更する デスクトップ画面に表示されるランチャーの設定を変更できます。 Wbar Ubuntu Netbook ランチャー 1 メニューを[システム]−[設定]− [ランチャーの切り替え]の順にクリックする。 2 設定をクリックする ・[Wbar(初期設定)]: 初期設定のランチャーを使用します。 ・[Ubuntu Netbookランチャー]: 多機能のランチャーを使用します。 ・[ランチャーを使わない]: ランチャーを使用しません。 3 4 [OK]をクリックする。 [ログアウトする]をクリックする。 設定を有効にするにはログアウトが必要です。再ログイン後に設定が有効になり ます。 27 アプリケーション(ソフトウェア)をインストールする インターネットに接続して、ゲームやビジネスソフトなどのアプリケーションを追加す ることができます。 ご注意 • アプリケーションの追加は、お客様ご自身の責任においてご利用ください。追加 できるアプリケーションであっても、すべての動作は保証しておりません。また、 使用できないアプリケーションが含まれることがあります。 28 1 2 インターネットに接続する。 3 [表示]をクリックし、リストから[Canonical によってメンテナンスされるアプリケーショ ン]をクリックする。 4 追加するアプリケーションにチェックを付ける。 チェックは複数の項目に付けられます。 メニューを[アプリケーション]−[追加と 削除」の順にクリックする。 確認メッセージが表示されたら • インストール時に以下のような確認メッセージが表示されることがあります が、そのままインストールを続行してください。 ・「サポートされていない制限付ソフトウェアのインストール機能を有効にし ますか?」と表示されたら、[有効]をクリックしてください。 ・「○○と付属のアプリケーションをインストールしますか?」と表示された ら、[全てインストール]をクリックしてください。 5 6 [変更の適用]をクリックする。 7 インストールが完了したら、[閉じる]をクリックする。 [適用]をクリックする。 ファイルのダウンロードとインストールが開始されます。 パスワード入力画面が表示されたら、ログインパスワードを入力して[ OK]をク リックしてください。 続けて他のアプリケーションをインストールするときは •[追加と削除を続ける]をクリックし、手順 4 から繰り返してください。 日付と時刻を調整する 初めてお使いになるときや、バッテリーがなくなったときなどは、日付と時刻を調整し てください。 なお、インターネットに接続すると、日付と時刻は自動的に設定されます。 1 2 画面上部の日時表示を右ボタンでクリックする。 [日付と時刻の調整]をクリックする。 29 3 各部をクリックして日時を設定する。 4 [システム時刻の設定]をクリックする。 日時が設定されます。 年・月を設定 時・分・秒 を設定 日を設定 「認証」画面が表示されたら • ログインパスワードを入力し、[認証する]をクリックしてください。 画面の明るさを調節する 画面の明るさを調節することができます。 1 2 3 30 デスクトップ上部の をクリックする。 明るさ調節バーが表示されます。 つまみをドラッグして明るさを調節する。 [+]側にドラッグすると画面が明るく、 [-]側にドラッグすると暗くなります。 なお、ACアダプター使用時とバッテリー使用時では、画面の明るさは異なります。 調節が終了したら、もう一度 明るさが設定されます。 をクリックする。 音量を調節する 本機から出力される音量を調節することができます。 1 2 3 デスクトップ上部の をクリックする。 音量調節バーが表示されます。 つまみをドラッグして音量を調節する。 [+]側にドラッグすると音量が大きく、[-] 側にドラッグすると小さくなります。 音を消したいときは、[ミュート]にチェック を付けます。 調節が終了したら、もう一度 音量が設定されます。 をクリックする。 壁紙を設定する お気に入りの写真やイラストなどの画像ファイルを、壁紙(デスクトップの背景)とし て設定できます。 1 2 デスクトップ上のファイルなどがない場所を右ボタンでクリックする。 3 設定したい画像ファイルをクリックする。 [背景の変更]をクリックする。 画像ファイルを追加するには •[追加]をクリックしたあと、画像ファイルを選択して[開く]をクリック します。 4 [閉じる]をクリックする。 壁紙が設定されます。 31 スクリーンセーバーを設定する 操作しない状態が一定時間続いたときに、画面を暗くしたりアニメーションを表示した りするスクリーンセーバーを設定できます。 1 メニューを[システム]−[設定]−[GNOME スクリーンセーバー]の順にクリックする。 2 [スクリーンセーバーのテーマ]から表示させ るスクリーンセーバーをクリックする。 3 [アイドル状態になったらスクリーンセーバーを起動する]にチェックを付ける。 スクリーンセーバーの表示を確認する •[プレビュー]をクリックすると、選択したスクリーンセーバーがどのよう に表示されるかを確認できます。 プレビューを終えるには、画面右上の[フルスクリーン表示の解除]をクリッ クしてください。 4 32 [閉じる]をクリックする。 スクリーンセーバーが設定されます。 パスワードを変更する 必要に応じて、初期設定時に設定したパスワードを変更できます。 1 メニューを[システム]−[設定]−[個人情報] の順にクリックする。 2 [パスワードの変更]をクリックする。 3 現在のパスワードを入力する。 4 5 [認証]をクリックする。 6 [パスワードの変更]をクリックする。 エラーメッセージが表示されたときは、再設定してください。 7 [閉じる]をクリックする。 パスワードが変更されます。 [新しいパスワード]および[パスワードの確 認]に新しいパスワードを入力する。 半角英数字で8文字以上にしてください。 33 キーリングのパスワードについて • パスワードには、前記のログインパスワードのほかに、キーリングのパスワード があります。初期設定時に設定したパスワードは、これらの共通パスワードとし て設定されています。 前記の操作では、ログインパスワードだけが変更されます。キーリングのパスワー ドを変更するときは、以下の操作で変更してください。 ① メニューを[アプリケーション]-[アク セサリ]-[パスワードと暗号鍵]の順に クリックする。 ② [ パ ス ワ ー ド ] タ ブ で、[ パ ス ワ ー ド: login]を右ボタンでクリックし、 [パスワー ドの変更]をクリックする。 ③ [古いパスワード]に現在のキーリングの パスワードを入力する。 ④ [パスワード]および[パスワードの確認] に新しいキーリングのパスワードを入力す る。 ⑤ [変更する]をクリックする。 キーリングのパスワードが変更されます。 34 バッテリー AC アダプターを接続していないときは、本機の電源はバッテリーから供給されます。 バッテリーを充電する 本機に AC アダプターを接続すると充電が始まります。充電が完了すると、バッテリーラ ンプが消灯して充電が止まります。 充電しながら本機を使用すると、充電が完了するまでの時間は長くなります。 電源/mini USBコネクター(底面) ACアダプター ① 端子を コネクターに ② 突起を くぼみに ご注意 必ず付属の機器を使用してください • AC アダプターは、必ず本機の付属品を使用してください。付属品の AC アダプター は、本機の電源/ miniUSB コネクター以外には接続しないでください。 • 付属品以外のものを使用したり、傷や破損など異常のあるものを使用すると、発 煙、発火、火災の原因になります。 • AC アダプターを電源/ mimiUSB コネクタに接続するときは、接続の向きに注意 してください。接続の向きをまちがえると、発煙、発火、火災の原因となります。 充電時間および満充電時の使用時間は (☞114 ページ)の「バッテリー駆動時間」および「バッテリー充電 •「仕様一覧」 時間」を参照してください。 35 バッテリー残量を確認する バッテリー残量は画面右上の機器アイコンで確認します。 アイコン の状態 バッテリー残量 (高)十分残っています。 (中)少なくなっています。 (低)あまり残っていません。 充電してください。 (極少)ほとんど残っていません。 しばらくすると電源が切れます。 充電してください。 ご購入時の設定では、バッテリー使用中および充電中のときだけ画面右上にアイコンが 表示されます。 : バッテリーで使用しているとき : AC アダプターを使用しているとき(バッテリー充電中) 非表示 : AC アダプターを使用しているとき(バッテリー満充電) ご参考 • バッテリーは消耗品(有料)です。バッテリーの使用時間が極端に短くなったと きは、バッテリーの交換が必要な場合があります。『取扱説明書』(付属の冊子) の「困ったときは」-「保証とアフターサービス よくお読みください」を参照し て、バッテリーを交換してください。 36 省電力機能 この製品は、省電力モードとしてサスペンド機能を搭載しています。サスペンド状態で は、現在の作業状態を残したまま、ほとんどの電源供給を停止し、消費電力を節約します。 また、操作しない状態が続いたときに画面の明るさを変更したり、自動的にサスペンド に移行したりして消費電力を節約することもできます。 ご注意 • データ作成中にサスペンドにしたときは、バッテリー残量にご注意ください。サ スペンド状態でバッテリーが切れると、作成中のデータは消えてしまいます。 バッテリー満充電時にサスペンドで放置した場合、バッテリーが完全になくなる までの目安は、ご購入直後の状態で約 3 日間です。 サスペンドに移行する/復帰する サスペンドに移行する 1 電源/ロックスイッチを 側へスライドさせる。 1秒程度スライドさせてください。画面表示が消え、サスペンドに移行します。 ご参考 をクリックし、[サスペンド]をクリックしてサスペン • デスクトップ右上の ドに移行することもできます。 サスペンドから復帰する 1 サスペンド状態で、電源/ロックスイッチを 側へスライドさせる。 1秒程度スライドさせてください。サスペンド移行前の画面が表示されます。 37 省電力設定をお好みの設定に変更する お好みの省電力設定に変更することができます。 省電力設定は、AC アダプターを接続しているときと、バッテリーを使用しているとき とで個別に設定できます。 1 メニューを[システム]−[設定]−[電源 の管理]の順にクリックする。 2 [AC 電源使用時]タブまたは[バッテリー使用時]タブで設定を変更する。 バーのつまみをドラッグして設定を変更します。 [バッテリー使用時]タブの[バックライトを減光する]にチェックを付けると • バッテリー使用時の明るさが、[AC 電源使用時]タブで設定している画面の 明るさより少し暗くなります。 3 設定が完了したら、 [閉じる]をクリックする。 [全般]タブについて 側へスライドさせたときの動作、 •[全般]タブでは、電源/ロックスイッチを バッテリーアイコンの表示条件、バッテリー切れの警告音のオン/オフなどを設 定できます。 38 「システムをサスペンド状態にする」および「画面の電源を切る」までの設定時間に ついて • ご購入時の設定では、5 分~ 1 時間までの時間を設定できます。5 分より短い時 間に設定したいときは、次の手順でスクリーンセーバーに移行するまでの時間を 変更します。 ① メニューを[システム]-[設定]-[GNOME スクリーンセーバー]の順に クリックする。 ② [アイドル状態になるまでの時間]のつま みをドラッグして時間を変更する。 ③ [閉じる]をクリックする。 つまみ 39 機器の設定 左右ボタンの設定を変更する 左右のボタンに割り当てられている機能を変更できます。 1 2 メニューを[システム]−[設定]− [クリックボタンの設定]の順にクリックする。 左ボタン、右ボタン、同時押し、左ボタン(長押し)、右ボタン(長押し)、同時押し(長 押し)の動作をそれぞれクリックして設定する。 設定できる動作は以下の通りです。ドラッグなど、ボタンを押し続ける必要のある 操作を設定するときは、 [長押し]にも[クリック]と同じ機能を設定します。 出荷時設定に戻すには[デフォルト]をクリックします。 [右マウスクリック] 個別メニューを表示します。 (マウスの右クリックと同じ) [左マウスクリック] 決定や選択をします。(マウスの左クリックと同じ) [中マウスクリック] 3 ボタンマウスの中ボタンの機能を割り当てます。(マ ウスの中クリックと同じ) [Alt キー] 他のキーと組み合わせて使用します。機能はアプリケー ションによって異なります。 [Ctrl キー] [オプティカルポイント 右ボタンのモードを切り替えます。 切替] [デスクトップの表示] すべてのウインドウを隠してデスクトップを表示しま す。もう一度押すと隠したウインドウを元に戻すこと ができます。 40 [デバイスの設定] 機器設定を起動します。 [キーボード表示] ソフトウェアキーボードを表示します。 [割り当てなし] なし。 Bluetooth 機器と接続(ペアリング)する Bluetooth 機器と通信するには、Bluetooth 機能を有効にする必要があります。接続す る機器によっては pin コードが必要です。詳しくは相手機器の取扱説明書を参照してく ださい。 対応しているプロファイルは、HID(Human Interface Device Profile:キーボードや マウスなどの入力装置を接続するためのプロファイル)と OPP(Object Push Profile: 他の Bluetooth 機器にデータを送信するためのプロファイル)です。 ご注意 • 医療用電気機器の近くや航空機内などでは、Bluetooth 機能を無効にしてくださ い。電波により各機器の動作に影響を与え、事故の原因となることがあります。 Bluetooth を使える状態にする 1 メニューを[システム]−[設定]− [デバイスの設定]の順にクリックする。 2 [Bluetooth] の [ON] をクリックして、Bluetooth 機能を有効にする。 [デフォルト]をクリックすると、デバイスの設定を出荷時の設定に戻すことができ ます。 3 [OK] をクリックする。 pin コードを使用する機器と接続する ご注意 • 以下の操作をすると、付近で動作している Bluetooth 機器をすべて検索するため、 お客様のものでない機器も表示されることがあります。接続をするときは、必ず 対象の機器をよく確認してください。 1 2 メニューを[システム]−[設定]− [Bluetooth マネージャー]の順にクリック する。 相手機器を操作して、接続(ペアリング)できる状態にする。 操作については、相手機器の取扱説明書を参照してください。 41 42 3 [検索]をクリックする。 付近のBluetooth機器が表示されます。 4 接続する機器をクリックして[結合]をクリッ クする。 5 pin コードを入力する。 ソフトウェアキーボードで相手機器のpinコード を入力します。入力するpinコードは相手機器の 取扱説明書で確認してください。 本機でpinコードを入力したあと、相手機器で同 じpinコードを入力することもあります。詳しく は相手機器の取扱説明書で確認してください。 6 [信頼]をクリックし、[セットアップ]をクリックする。 Bluetoothウィザードが表示されます。 7 相手機器に対応するサービスを選択して[進 む]をクリックする。 pin コードを使用しない機器と接続する ご注意 • 以下の操作をすると、付近で動作している Bluetooth 機器をすべて検索するため、 お客様のものでない機器も表示されることがあります。接続をするときは、必ず 対象の機器をよく確認してください。 1 メニューを[システム]−[設定]− [Bluetooth マネージャー]の順にクリック する。 2 相手機器を操作して、接続(ペアリング)できる状態にする。 操作については、相手機器の取扱説明書を参照してください。 3 [検索]をクリックする。 付近のBluetooth機器が表示されます。 4 接続する機器をクリックして[結合]をクリッ クする。 5 [信頼]をクリックし、[セットアップ]をクリックする。 Bluetoothウィザードが表示されます。 6 [ペアリングできませんでした] を選択して [進 む]をクリックする。 7 相手機器に対応するサービスを選択して[進む]をクリックする。 43 その他の操作について • 検索された機器をクリックして[追加]をクリックすると、次回からは常に一覧 に表示させておくことができます。 • 接続済みの機器をクリックして[削除]をクリックすると、接続情報を削除でき ます。 • 接続する機器をクリックして[信頼]をクリックすると、次回から pin コードの 入力をする必要がなくなります。また、pin コードを使用しない機器と接続する ときは、相手機器を確認して[信頼]をクリックします。 44 インターネット&メール インターネット この製品では、ワイヤレス LAN アクセスポイント、または USB 通信モジュールを利用 してインターネットに接続できます。次の手順を参考に設定してください。 使用できるワイヤレス LAN 機器 この製品のワイヤレス LAN 機能は、「IEEE802.11b」および「IEEE802.11g」の両方の 規格に準拠しています。IEEE802.11a 規格にのみ準拠しているワイヤレス LAN 機器と は通信できません。 この製品に対応したワイヤレス LAN 機器として、2010 年 3 月現在、以下の機器が動作 確認済みです。対応機器の最新情報は、以下のサポートページを参照してください。 http://www.sharp.co.jp/support/mit/ 無線 LAN ブロード バンドルータ ロジテック株式会社 USB 有線 LAN 無線 LAN 親機 無線 LAN(3G 対応) LAN-W300N/R ※ 1 LAN-WN12/R LAN-TX/U2H3(S/B) LAN-TX/U2A 株式会社 アイ・オー・データ機器 WN-GDN/R3 シリーズ※ 2 WN-G54/R4-M ※ 2 WN-G54/R4 シリーズ※ 2 DCR-G54/U ※ 2 WN-G54/DCR ※ 2 ※ 1 簡単セットアップツールは使用できません。 ※ 2 各添付サポートソフトによる無線 LAN およびインターネットのかんたん設定は利用できません。 45 ワイヤレス LAN の接続環境は、大きく分けて次の 3 つがあります。 ご利用の環境に合わせて必要な設定をしてください。 ■ 自宅のワイヤレス LAN アクセスポイントに接続するとき FTTH(光ファイバー)、CATV(ケーブルテレビ)、ADSL などのブロードバンド回線や、 ISDN 回線などを利用します。あらかじめプロバイダーや回線事業者への申し込み が必要です。 ① プロバイダーや回線事業者への申し込みをし、インターネット接続に必要な機 器や説明書などを入手する。 ② 機器などの説明書を参照して、ワイヤレスLANアクセスポイントに必要な機器 やケーブルを接続し、ネットワークやセキュリティの設定をする。 (☞47ページ) ③ ワイヤレスLANを使える状態にする。 (☞48ページ) ④ ワイヤレスLANアクセスポイントに接続する。 ■ 公衆ワイヤレス LAN アクセスポイントに接続するとき ※ 公衆ワイヤレス LAN 接続サービスを提供している施設 のアクセスポイントを利用 します。利用の申し込みが必要になることがあります。 ※鉄道駅、空港、ホテル、ファミリーレストラン、ファーストフード店など ① 申し込みや接続に必要な情報を入手する。 (☞47ページ) ② ワイヤレスLANを使える状態にする。 (☞48ページ) ③ ワイヤレスLANアクセスポイントに接続する。 ■ 会社や学校などのワイヤレス LAN アクセスポイントに接続するとき 各施設のワイヤレス LAN アクセスポイントを利用します。接続するときに、サーバー や IP アドレスの設定などが必要になることがあります。 ① 接続に必要な情報を入手し、サーバーやIPアドレスなどの設定をする。 ネットワーク管理者に確認してください。 (☞47ページ) ② ワイヤレスLANを使える状態にする。 (☞48ページ) ③ ワイヤレスLANアクセスポイントに接続する。 46 ワイヤレス LAN を使える状態にする ワイヤレス LAN で通信するためには、ワイヤレス LAN 機能を有効にする必要がありま す。ワイヤレス LAN 機能が有効かどうかは、 (ワイヤレス LAN 状態ランプ)で確 認します。 ワイヤレスLANが使える状態 になると、 ランプが点灯します 1 メニューを[システム]−[設定]− [デバイスの設定]の順にクリックする。 2 [ワイヤレス LAN]の[ON]をクリックする。 [デフォルト]をクリックすると、デバイスの設定を出荷時の設定に戻すことがで きます。 3 [OK]をクリックする。 ご注意 • 医療用電気機器の近くや航空機内などでは、ワイヤレス LAN 機能を無効にして ください。電波により各機器の動作に影響を与え、事故の原因となることがあり ます。 47 ワイヤレス LAN アクセスポイントに接続する 接続するワイヤレス LAN アクセスポイント(以降アクセスポイントと表記します)の 設定がネットワーク名(SSID)を通知する設定になっているか、通知しない設定になっ ているかで接続方法が異なります。 準備しておくこと • アクセスポイントの設定を確認する • ワイヤレス LAN を使える状態にする(☞47 ページ) ネットワーク名(SSID)を通知するアクセスポイントに接続する ここでは、ネットワーク名(SSID)を通知する設定にしているアクセスポイントに接続 する方法について説明します。 48 1 画面上部の をクリックし、接続したいネッ トワーク名(SSID)をクリックする。 2 アクセスポイントに設定しているパスワード または暗号化キーを入力し、その他の必要な 設定をして、[接続]をクリックする。 ネットワークへの接続が開始されます。 表示される画面は、接続先のアクセスポイント に設定されているセキュリティの種類によっ て異なります。 ネットワーク名(SSID)非通知のアクセスポイントに接続する ここでは、ネットワーク名(SSID)を非通知に設定しているアクセスポイントへの接続 方法について説明します。 1 画面上部の をクリックし、[ステルスモー ドの無線ネットワークに接続]をクリックす る。 2 ネットワーク名を入力し、セキュリティの種 類を選択する。 ① [ネットワーク名]に接続するアクセスポイ ントのネットワーク名を入力する。 ② [無線セキュリティ]をクリックし、メニュー からセキュリティの種類をクリックする。 3 セキュリティ情報を入力し、[接続]をクリックする。 ネットワークの接続状態を確認する アクセスポイントへの接続状態は機器アイコンで確認できます。 アイコンの状態 接続状態 ネットワーク接続なし ネットワーク接続中 ネットワーク接続確認中 49 使用できる USB 通信モジュール この製品に対応した USB 通信モジュールとして、2010 年 3 月現在、以下の機器が動作 確認済みです。対応機器の最新情報は、以下のサポートページを参照してください。 http://www.sharp.co.jp/support/mit 機器や通信サービスの詳細については、各通信業者やメーカーにお問い合わせください。 イー・モバイル株式会社製 D02HW 、 D12HW ※ 1、 D21HW 、 D22HW D11LC、D12LC ※ 1、D21LC ※ 1、D31HW ※ 1 ※ 1 、 D23HW 、 D25HW ※ 2 、 D26HW 、 株式会社 NTT ドコモ製 L-02A、L-05A ソフトバンクモバイル株式会社製 C01LC ※ 1、C02LC ※ 1 株式会社 ウィルコム製 HX003ZT 日本通信株式会社製 BM-DL3-150HBK、BM-DL3-150H、BM-DC1-500M ※ 3 ※ 1 データ通信アダプター上の microSD/microSDHC カードスロットは動作しません。 ※ 2 USB 接続は動作しません。 ※ 3 データ通信アダプター上の無線 LAN 機能は動作しません。 ご注意 • このページの記載は、機器の完全な動作を保証するものではありません。ご使用 の環境などによっては正しく動作しないこともありますので、あらかじめご了承 ください。 • 各機器の接続は、お客様の責任において行ってください。 • 記載されている機器の情報は、予告なく変更・中止される場合があります。あら かじめご了承ください。 • 機器によっては、生産終了などの理由によって購入できないことがあります。 • ご購入については、各メーカーならびに販売店にご確認ください。 • USB 接続型データ通信アダプター等を使用するときは、それらの機器に電力を供 給するため、バッテリー駆動時間が短くなります。また、電波状態、データ通信量、 機器の種類によっても、バッテリー駆動時間が変わります。 • 上記以外の USB 通信モジュールは、現在本機に対応していません。最新の対応状 況およびソフトウェアのアップデート手順は、以下のサポートページでお確かめ ください。 http://www.sharp.co.jp/support/mit/ 50 USB 通信モジュールの使い方 接続の設定をする インターネットに接続するための設定をします。通信事業者ごとに、初期状態では以下 のサービスに対応した接続情報が設定されます。 • イー・モバイル株式会社:「EM チャージ」以外 • 株式会社 NTT ドコモ:「mopera U 定額制データ通信」 • ソフトバンクモバイル株式会社:「データ通信(A)定額-国内定額制」 • 株式会社 ウィルコム:「3G データ定額」 • 日本通信株式会社:「b-mobile 3G」 上記以外の接続サービスをご利用のときは、設定の変更が必要です。「接続の設定をす る(変更が必要なとき)」(☞52 ページ)に従って変更してください。 1 上面の USB 端子に通信モジュールを接続する。 「ようこそ」画面が表示されます。 ご利用の機器や通信事業者によっては接続できないことがあります。 2 [進む]をクリックする。 通信事業者名が表示されます。 3 利用する通信事業者名をクリックして[進む] をクリックする。 51 4 通信事業者名を確認して[適用]をクリック する。 設定が完了します。 接続の設定をする(変更が必要なとき) 以下の接続サービスをご利用のときは、この説明に従って変更してください。 • イー・モバイル株式会社:「EM チャージ」 • 株式会社 NTT ドコモ:「mopera U 従量制データ通信」 • ソフトバンクモバイル株式会社:「データ通信(B)従量-国内・国際従量制」 1 2 上面の USB 端子に通信モジュールを接続する。 3 [モバイルブロードバンド]タブで、通信事業 者名をクリックする。 4 52 画面上部の を右ボタンでクリックし、[接 続の編集]をクリックする。 [編集]をクリックする。 [アプリケーションにキーリングへのアクセスを許可しますか?]と表示されたら、 [常に許可する]をクリックしてください。 5 以下の表に従って設定を変更する。 文字はすべて半角です。 記載のない項目は設定しないでください。 •[接続名]:EMOBILE •[APN]:rtc.data イー・モバイル株式会社 「EM チャージ」 株式会社 NTT ドコモ •[接続名]:NTTdocomo 「mopera U 従量制データ通信」 •[APN]:mopera.net ※ moperaU 以外のプロバイダをご利用のとき は、[ユーザ名]、[パスワード]、[APN]の 各値に適切な設定を入力してください。[番 号]には「*99#」を入力してください。 ソフトバンクモバイル株式会社 •[接続名]:SoftBank 「データ通信(B)従量−国内・ •[番号]:*99# 国際従量制」 •[ユーザ名]:ai@softbank •[パスワード]:softbank •[APN]:softbank 6 [閉じる]をクリックする。 設定が完了します。 必要のない設定を変更したときは • 必要のない設定を誤って変更したときは、各項目を以下の内容に戻してください。 文字はすべて半角です。 事業者 イー・ モバイル NTT ドコモ ソフトバンク モバイル ウィルコム 日本通信 接続名 EMOBILE NTTdocomo SoftBank WILLCOM CORE 3G b-mobile 3G 番号 *99# ユーザ名 em (空白) em wcm bmobile@l3. jplat.net パスワード ※ em (空白) em wcm bmobile emb.ne.jp mopera.flat. foma.ne.jp emb.ne.jp a.willcomcore. jp dm.jplat. net APN ※[パスワードを表示]にチェックを付けていないときは、 「●●」のように表示 されます。 53 インターネットに接続する 1 2 上面の USB 端子に通信モジュールを接続する。 画面上部の をクリックし、接続したい通信 事業者名をクリックする。 選択した通信事業者でインターネットに接続 します。表示されるまでに時間がかかること があります。 通信状態のアイコンが に変われば接続は完 了です。接続を切断するときは、通信状態のア イコンをクリックし、 [切断]をクリックします。 ご注意 • 通信を切断してから、USB 通信モジュールを取り外してください。 日本通信の端末をお使いのときは • 本機には、通信サービスの期限を確認するツールが搭載されていません。確認す るには、以下のウェブサイトへアクセスし、[b モバイルユーザー登録ページへ] をクリックしてログインしたあと、画面の内容に従ってユーザー登録をしてくだ さい。登録後に有効期限が表示されます。 http://www.bmobile.ne.jp/support/login.html 54 接続できないとき/ USB 通信モジュールを変更するときは 通信の状態によって無効な入力画面が表示され接続できないとき(設定したパスワー ドを入力しても解除できないとき)や、USB 通信モジュールの機種を変更するときは、 以下の内容を参照して接続の設定を削除し、あらためて設定してください。 1 2 上面の USB 端子に通信モジュールを接続する。 3 [モバイルブロードバンド]タブで、通信事業 者名をクリックする。 4 画面上部の を右ボタンでクリックし、[接 続の編集]をクリックする。 [削除]をクリックする。 [アプリケーションにキーリングへのアクセスを許可しますか?]と表示されたら、 [常に許可する]をクリックしてください。 このあと、あらためて接続の設定をしてください。 ウェブサイトを表示する この製品には、ウェブブラウザ「Mozilla Firefox」が搭載されています。 アクセスポイントに接続できたら、次の方法でウェブサイトが表示されるか確認してく ださい。 1 メニューを[アプリケーション]−[インターネット」− [Firefox ウェブ・ブラウザ]の順にクリックする。 「Mozilla Firefox」が起動します。 2 アドレス欄に任意のウェブサイトのアドレス (URL)を入力し、 をクリックする。 ウェブサイトが表示されます。 3 ウェブサイトの閲覧が終わったら、画面右上の 画面が閉じます。 をクリックする。 55 ホームページ(トップページ)を変更する よく利用するウェブサイトを Mozilla Firefox の「ホームページ」として設定すると、 ほかのウェブサイトの表示中でも、 1 2 3 4 5 56 をクリックするだけで表示できます。 Mozilla Firefox を起動する。 ホームページに設定したいウェブサイトを表示する。 Firefox のメニューを[編集]−[設定]の順 にクリックする。 [一般]をクリックし、 [現在のページを使用] をクリックする。 [ホームページ]のURLが変更されます。 [閉じる]をクリックする。 表示していたウェブサイトがホームページに設定され、Mozilla Firefoxの起動時に 表示されるようになります。 履歴などのプライバシー情報を消去する Mozilla Firefox で表示したページの履歴やキャッシュなどのプライバシー情報を消去で きます。 1 2 Mozilla Firefox を起動する。 3 削除したい項目にチェックを付ける。 4 [今すぐ消去]をクリックする。 選択した項目が消去されます。画面を閉じるには[キャンセル]をクリックしてく ださい。 Firefox のメニューを[ツール]−[プライバ シー情報の消去]の順にクリックする。 57 ワイヤレス LAN 接続についてのよくあるご質問 ワイヤレス LAN 接続について、お問い合わせの多い内容を以下にまとめています。お 問い合わせや修理のご依頼の前に、この章の内容をお確かめください。 ○○の機器は対応しているか? 「使用できるワイヤレス LAN 機器」( ☞45 ページ)を参照してください。 インターネットに接続できない が点灯しているか確認してください。 が消えているときは、内蔵のワイヤレス LAN 機能が無効になっています。メニューを [システム]-[設定]-[デバイスの設定]の順にクリックし、 [ワイヤレス LAN]の[ON] をクリックして、ワイヤレス LAN 機能を有効にしてください。 ブロードバンドルーターとワイヤレス LAN アクセスポイントが正しく接続され、そ れぞれの機器に電源が入っているか確認してください。 自宅でインターネットに接続するには、ブロードバンドルーターおよびワイヤレス LAN ア クセスポイントが必要です。この製品でインターネットの設定をする前に、各機器の接続 と設定ができているか確認してください。各機器の動作状態などについては、機器の取扱 説明書を参照してください。 ブロードバンドルーター インターネットと LAN(家庭内のネットワーク)を接続す る機器です。「ADSL モデム」や「ケーブルモデム」のように、 接続するインターネット回線やプロバイダーによって名称 は異なります。 ワイヤレス LAN アクセスポイント 家庭内の無線ネットワーク機器をブロードバンドルーター に接続する機器です。 また、ワイヤレス LAN ルーターや無線 LAN ルーターと呼ばれる機器は、これらの機能を 一台で兼ねています。そのため、お使いの環境によっては、機器の構成が上記と異なるこ ともあります。 パスワードまたは暗号化キーを正しく入力したか、セキュリティの種類が正しいか を確認してください。 「ワイヤレスネットワーク認証が必要です」と表示されたときに、正しいパスワードまたは 暗号化キーを入力しないと接続できません。また、セキュリティの種類、認証方法、WEP インデックスなどが、接続するワイヤレス LAN アクセスポイントと同じ設定になっている か確認してください。 ネットワーク一覧にネットワーク名(SSID)が表示されているか確認してください。 ネットワーク一覧にお使いのアクセスポイントのネットワーク名が表示されていないとき は、アクセスポイントが SSID を非通知にしている可能性があります。ネットワーク名非通 知のアクセスポイントに接続するときは、「ネットワーク名(SSID)非通知のアクセスポイ ントに接続する」(☞49 ページ)を参照し、ワイヤレスネットワークを手動で設定してく ださい。 58 バッテリー残量を確認してください。 バッテリー残量が少なくなっていると、インターネットに接続できないことがあります。 AC アダプターを接続して充電してください。 この製品を再起動してください。 再起動すると接続できるようになることがあります。再起動の前に、作成中の文書などは 保存しておいてください。 アクセスポイントのチャンネル設定を確認してください。 この製品に内蔵のワイヤレス LAN で使用できるチャンネルは、1 ~ 11 チャンネルです。 アクセスポイントのチャンネル設定が 12 ~ 14 チャンネルになっている場合は接続できま せん。アクセスポイントのチャンネルを 1 ~ 11 のいずれかに設定してください。設定方 法については、アクセスポイントの説明書を参照してください。 アクセスポイントに MAC アドレスフィルタリングが設定されていないか確認してく ださい。 MAC アドレスフィルタリング機能が働いている場合は、この製品の MAC アドレスをアク セスポイントに登録する必要があります。登録方法については、アクセスポイントの説明 書を参照してください。 この製品の MAC アドレスを確認するには、以下の操作をしてください。 ・ツール]の順にクリッ 1 メニューを[システム]-[システム管理]-[ネットワーク クする。 リストから[無 2 [デバイス]タブで[ネットワーク・デバイス]のボタンをクリックし、 線インタフェース]をクリックする。 3 [インタフェースの情報]で[ハードウェア(MAC)アドレス]の値を確認する。 4 画面右上の をクリックして画面を閉じる。 接続がすぐに切れる、接続に時間がかかる 電波干渉が起きていないか確認してください。 お使いの環境で電波干渉が起きていると、接続が不安定になることがあります。電子レン ジや電磁波を発生させる医療器具などが近くで動作していないかを確認してください。 インターネットへの接続機器から離れすぎていないか確認してください。 接続機器から離れすぎると、電波が届きにくくなり接続が不安定になることがあります。 特に、接続機器を設置した階と異なる階では、接続が不安定になることが多いためご注意 ください。 また、厚い壁や大きな本棚などの障害物も、通信の妨げになることがあります。 59 メール メールの設定をする この製品には、メールソフトの「Mozilla Thunderbird」が搭載されています。 メールの送受信には、まずメールアカウントの設定が必要です。 準備しておくこと • メールアカウントの設定には、メールアドレスやパスワードのほかにメール サーバーの設定も必要です。プロバイダーなどの資料を参照して必要な情報 を確認しておいてください。 1 2 インターネットに接続する。 メニューを[アプリケーション]−[インターネット]−[Mozilla Thunderbird Mail/News]の順にクリックする。 「アカウントウィザード」画面が表示されます。 「Import Wizard」画面が表示されたら •[Next]をクリックしてください。 3 「メールアカウント」が選択されていることを 確認し、[次へ]をクリックする。 「アカウントウィザード」画面が表示されないときは • 作成済みのアカウントがあるときは、「アカウントウィザード」画面は表示 されません。このときは、[すべてのフォルダ]欄の[ローカルフォルダ] をクリックし、[新しいアカウントを作成する]をクリックすると、「アカウ ントウィザード」画面が表示されます。 4 画面の内容をよく読んで必要な情報を入力し、設定する。 既に設定されている送信メール(SMTP)サーバーを変更したいときは •「アカウントウィザード」画面で必要な情報をすべて入力し設定を完了した あと、Mozilla Thunderbird のメニューを[編集]-[アカウント設定]と順 にクリックして変更してください。 60 5 6 [このフォルダは処理中です]と表示されたら、[OK]をクリックする。 「パスワードを入力してください」画面が表示されたら、メールパスワードを入力 し、 [OK]をクリックする。 メールを送信する Mozilla Thunderbird を使ってメールを送信することができます。 1 2 インターネットに接続する。 メニューを[アプリケーション]−[インターネット]− [Mozilla ThunderbirdMail/News]の順にクリックする。 「パスワードを入力してください」画面が表示されたら • メールパスワードを入力し[OK]をクリックしてください。 3 [作成]をクリックする。 新規メール作成画面が表示されます。 4 宛先(相手の電子メールアドレス)、件名、本 文を入力する。 5 [送信]をクリックする。 メールが送信されます。送信されたメールは 「ローカルフォルダ」の「送信済みトレイ」に保 存されます。 61 受信したメールに返信する • 返信する電子メールをクリックし、ツールバーの[返信]をクリックすると、相 手の電子メールアドレスまたは名前が宛先として入力された返信メール作成画面 が表示されます。 メールを受信する Mozilla Thunderbird を使ってメールを受信することができます。 お買いあげ時の設定のままお使いのときは、Mozilla Thunderbird を起動すると、自動 的にメールを受信します。 Mozilla Thunderbird の起動中にメールを受信するときは、[受信]をクリックします。 受信したメールに返信する • 返信する電子メールをクリックし、ツールバーの[返信]をクリックすると、相 手の電子メールアドレスまたは名前が宛先として入力された返信メール作成画面 が表示されます。 メールに署名を入れる メールの本文に自分の名前やメールアドレスを入れたいときは、文書作成アプリケー ション「テキスト・エディタ」で作成した内容を読み込んで使うことができます。 62 1 メニューを[アプリケーション]−[アクセ サリ]−[テキスト・エディタ]の順にクリッ クする。 テキスト・エディタが起動します。 2 テキスト・エディタで名前やメールアドレス を入力する。 3 [保存]をクリックする。 4 ファイル名を入力して[保存]をクリックする。 5 6 7 8 保存先を選んで[保存]をクリックする。 9 アカウント名をクリックし、「メッセージに次 の署名を挿入する」にチェックマークを付け て[参照]をクリックする。 画面右上の をクリックして画面を閉じる。 Mozilla Thunderbird を起動する。 Mozilla Thunderbird の メ ニ ュ ー を[ 編 集 ] −[アカウント設定]の順にクリックする。 10 テキスト・エディタで作成したファイルを選択する。 11 [開く]をクリックする。 12 [OK]をクリックする。 ファイルから読み込んだ内容が署名として設定され、メールを新規作成すると、自 動的に本文に挿入されるようになります。 63 迷惑メールの振り分け設定をする Mozilla Thunderbird では、受信したメールを自動的に「迷惑メール」(「Junk」)フォ ルダに振り分けることができます。 1 Mozilla Thunderbird の メ ニ ュ ー を[ 編 集 ] −[アカウント設定]の順にクリックする。 2 [ローカルフォルダ]−[迷惑メール]の順に クリックする。 3 [迷惑メールと判断された受信メッセージを次 のフォルダに移動する]にチェックを付ける。 4 5 [[迷惑メール]フォルダ]をクリックする。 [OK]をクリックする。 「迷惑メール」 (「Junk」)フォルダが作成され、迷惑メールが自動的に振り分けられ るようになります。 メールの振り分けについて • 迷惑メールではないメールが「迷惑メール」フォルダに保存されてしまうことも あるため、定期的に「迷惑メール」フォルダを確認してください。 64 迷惑メールを登録する 受信メールを迷惑メールとして登録し、同じ相手先からのメールを自動的に「迷惑メー ル」フォルダに振り分ける設定ができます。 プロバイダーの迷惑メールブロックサービスについて • プロバイダーによっては、特定の相手からのメールを受信しないようにする機能 を提供していることもあります。詳しくは、プロバイダー提供の説明書を参照し てください。 1 迷惑メールとして登録したい受信メールをク リックし、[迷惑メール]をクリックする。 2 表示される内容を確認して[OK]をクリックする。 選択した受信メールと同じ相手先からのメールが、以降は「迷惑メール」 (「Junk」) フォルダに振り分けられるようになります。 メールデータをバックアップする 万一のトラブルに備えて、送受信したメールデータをバックアップしておくことができ ます。 以下の操作で、ローカルフォルダに保存されているすべてのメールデータをバックアッ プし、バックアップしたデータを復元することができます。 メールデータの保存先を確認する(バックアップの準備) メッセージの保存先を変更していないときは、送受信したすべてのメッセージはローカ ルフォルダ(「Local Folders」)に保存されています。バックアップの前に、ローカルフォ ルダのパス(場所)を確認してください。 1 Mozilla Thunderbird の メ ニ ュ ー を[ 編 集 ] −[アカウント設定]の順にクリックする。 65 2 [ローカルフォルダ]をクリックし、 [メッセー ジの保存」に表示されているパスをメモに控 える。 3 4 [OK]または[キャンセル]をクリックする。 Mozilla Thunderbird を終了する。 メールデータをバックアップする メールデータが保存されているフォルダを USB メモリーや microSD メモリーカードに バックアップします。 1 メニューを[場所]−[ホーム・フォルダ] の順にクリックする。 2 をクリックし、[場所]に「メールデータ の保存先を確認する(バックアップの準備)」 (+65 ページ)の手順 2 で控えたパス(末尾 の「Local Folders」は除く)を入力し、 をクリックする。 控えたパスが /home/xxxxxx/,mozilla-thunderbird/xxxxxxxx.default/Mail/Local Folders であれば、 /home/xxxxxx/,mozilla-thunderbird/xxxxxxxx.default/Mail/ と入力します。これにより「Local Folders」フォルダごとバックアップできます。 3 4 66 USB メモリーまたは microSD メモリーカードを接続する。 接続した記録メディアのフォルダが開きます。 「Local Folders」フォルダを記録メディアのフォルダにドラッグ&ドロップする。 「Local Folders」フォルダとその内容が記録メディアにコピーされます。 バックアップしたメールデータを復元する バックアップした USB メモリーなどから、「Local Folders」のデータを復元できます。 ご注意 • メールデータを復元すると、バックアップ後に送受信したデータは削除されてし まうことがありますのでご注意ください。復元の前に、バックアップ後に送受信 したデータを新しいフォルダに移動しておくと、削除されることはありません。 メールデータを復元すると、「受信トレイ」、「送信済みトレイ」、「未送信」、「下 書き」、「ゴミ箱」などに保存されているデータは、バックアップ時のメールデー タの内容で上書きされます。また、バックアップ時のメールデータに現在のメー ルデータと同じ名前のフォルダがあるときも、同様に上書きされます。フォルダ 名が異なるときは、現在のメールデータにバックアップ時のフォルダが追加され ます。 1 2 Mozilla Thunderbird を起動しているときは終了する。 3 USB メモリーまたは microSD メモリーカードを接続する。 接続した記録メディアのフォルダが開きます。 4 記録メディアの「Local Folders」フォルダを「Mail」フォルダにドラッグ&ドロッ プする。 5 [全てマージする]をクリックする。 6 「メールデータをバックアップする」 (+66 ページ)の手順 1 ∼ 2 の操作で「Mail」 フォルダを表示する。 [全て置き換える]をクリックする。 「Mail」フォルダにある「Local Folders」が、バッ クアップの「Local Folders」と統合されます。 67 搭載アプリケーション アプリケーションを使う OpenOfiice.org 3.0 を使う OpenOfiice.org 3.0 は、文書作成、表計算、プレゼンテーション作成、図形描画などの アプリケーションがパッケージされたソフトウェアです。 OpenOfiice.org 3.0 には、以下のアプリケーションが含まれています。使い方は、それ ぞれのアプリケーションに収録されているヘルプを参照してください。 OpenOffice.org 3.0 Microsoft® Word との互換性を持つ文書作成アプリケー Word Processer (Writer) ションです。 メニューからの起動ルート: [アプリケーション]-[オフィス]- [OpenOffice.org Word Processer] OpenOffice.org 3.0 Spreadsheet (Calc) Microsoft® Excel® との互換性を持つ表計算アプリケー ションです。 メニューからの起動ルート: [アプリケーション]-[オフィス]- [OpenOffice.org Spreadsheet] OpenOffice.org 3.0 Presentation (Impress) Microsoft® PowerPoint® との互換性を持つプレゼンテー ション作成アプリケーションです。 メニューからの起動ルート: [アプリケーション]-[オフィス]- [OpenOffice.org Presentation] OpenOffice.org 3.0 Drawing (Draw) ベクターベースの図形描画アプリケーションです。 メニューからの起動ルート: [アプリケーション]-[グラフィックス]- [OpenOffice.org Drawing] ランチャーの[オフィス]をクリックし、表示される画面からアプリケーションを選ぶ こともできます。 68 Mozilla Sunbird を使う この製品には、スケジュール管理アプリケーション「Mozilla Sunbird」が搭載されて います。使い方は、以下を参照してください。 起動するには、メニューを[アプリケーション]-[オフィス]-[Sunbird]の順にクリッ クします。 新しい予定を追加する 1 カレンダー上で予定を追加したい日をクリッ クする。 2 [新しい予定]をクリックする。 3 4 予定を入力する。 件名や開始日時、終了日時などを入力します。 [添付]をクリックすると、ファイルなどを添 付することができます。 [保存して閉じる]をクリックする。 カレンダーに予定が追加されます。 69 新しいカレンダーを追加する 複数のカレンダーを作成し、用途に応じて使い分けることができます。 70 1 [カレンダーリスト]タブで、リスト内を右ボ タンでクリックし、[新しいカレンダー]をク リックする。 2 [このコンピュータに保存する]をクリックす る。 3 4 [次へ]をクリックする。 5 6 [次へ]をクリックします。 カレンダーの名前と色を設定する。 色の設定は、 をクリックすると表示され るカラーパレットで行います。 [完了]をクリックします。 新しいカレンダーが作成されます。 新しい ToDo を追加する ToDo とは、しなければならないことをカレンダーに表示できる機能です。予定と同じ ように日時などを設定して使えますが、さらに「行動が必要」や「進行中」のような状 態を設定できます。 1 2 3 [新しい ToDo]をクリックする。 ToDo の内容を入力する。 件名や開始日時、終了日時などを入力します。 [添付]をクリックすると、ファイルなどを添 付することができます。 [保存して閉じる]をクリックする。 カレンダーにToDoが追加されます。 ToDo を予定に変換する 1 ToDo リストが表示されていないときは、カ レンダーの下のバーを上にドラッグして表示 する。 2 予定に変換する ToDo を右ボタンでクリック し、 メニューを[変換]−[予定]の順にクリッ クする。 3 必要に応じて内容を編集する。 予定入力時と同様に内容を編集できます。 4 [保存して閉じる]をクリックする。 ToDoが予定に変換され、カレンダーに追加されます。 71 電子辞書を使う この製品は、12 種類の辞書・辞典コンテンツを収録しています。 収録コンテンツの一覧 『ジーニアス英和辞典 第 4 版(NetWalker 版)』 『ジーニアス和英辞典 第 2 版(NetWalker 版)』『新漢語林 MX(NetWalker 版)』 『スーパー大辞林 3.0』『新明解四字熟語辞典セレクト版』 『三省堂故事ことわざ・慣用句辞典』『現代用語の基礎知識 2010』 『コーパス英語類語使い分け 200』『新世紀ビジュアル大辞典』『ことば選び辞典』 『新冠婚葬祭事典』『文書・文例辞典』 電子辞書コンテンツについて • 内容についてのお問い合わせは「電子辞書コンテンツについてのお問い合わせ先」 (☞117 ページ)をご参照ください。 基本的な使いかた 1 2 3 4 72 メニューを[アプリケーション]−[アクセサリ]−[電子辞書]の順にクリックする。 電子辞書メニューが表示されます。 電子辞書メニューから辞書を選択する。 [一括検索]をクリックすると、すべての辞書を対象にした検索ができます。 [戻る]をクリックすると電子辞書を終了します。 調べたい言葉を入力する。 電子辞書を終了するときは、画面右上の をクリックする。 画面の見かた 辞書を選択すると、以下のような検索画面が表示されます。調べたい語を入力し、検索 を実行してください。 【例】新世紀ビジュアル大辞典で「インパラ」を検索したとき ① ② ③ ⑤ ⑥ ④ ⑦ ① メニュー 電子辞書の終了、検索方法や辞書の選択、再検索、電子辞書の設定ができます。 ② [検索語] ここに調べたい語を入力します。 ら語を選ぶこともできます。 をクリックして、過去に入力した語の履歴か [検索語]に入力した文字を消します。 [検索] 検索を実行します。 入力した語をインターネット上の辞書で検索できます(☞77 ページ)。インターネッ トへの接続が必要です。 ③ [次の 10 件] さらに検索を行い、検索結果の一覧(④)に表示される検索結果を 10 件ずつ追加 できます。 検索結果の一覧(④)のカーソルを動かし、詳細説明(⑦)に表示される説明を切 り替えることができます。 ④ 検索結果の一覧 検索結果が表示されます。カーソルで選択された項目の説明が詳細説明(⑦)に表 示されます。 73 ⑤ 辞書メニュー 辞書を選択する辞書メニューを表示します。 ⑥ 詳細説明(⑦)の表示をひとつ前またはひとつ後の表示に切り替えます。検索結果 の一覧(④)の見出しとは連動しません。 表示している辞書のトップページを表示します。トップページからは各辞書独自の 項目を表示できます。 詳細説明(⑦)の文字の大きさを 5 段階に切り替えます。 詳細説明(⑦)に表示されている内容が含まれる辞書内の、ひとつ前またはひとつ 後の説明を表示します。検索結果の一覧(④)の表示とは一致しません。 検索結果の履歴を表示します。一覧から語をクリックすると、詳細を表示できます。 音声再生時に再生を一時停止します。 音声再生時に再生を中止します。 詳細説明(⑦)の表示を上下にスクロールします。 ⑦ 詳細説明 ④で選択されている項目の説明が表示されます。 74 検索方法を選ぶ 初めて電子辞書を起動したときは「前方一致検索」が選択されています。前方一致検索 では、入力した語と最初の部分が一致する語を検索します。 以下の操作で、ほかの検索方法を選ぶことができます。 1 2 電子辞書メニューの[検索方法]をクリックする。 検索方法をクリックして選ぶ。 [前方一致検索] 検索語を語の最初または最後に含む項目が検索されます。 [後方一致検索]【例】「太陽」を前方一致で検索した場合:「太陽系」など 「太陽」を後方一致で検索した場合:「真太陽」など [部分一致検索] 検索語を語のどこかに含む項目が検索されます。前方一致検索 や後方一致検索で検索される項目も検索されます。 【例】「太陽」を部分一致で検索した場合:「太陰太陽暦」など [完全一致検索] 検索語と完全に一致する項目だけを表示します。調べたい語が あらかじめ分かっていて、余計な候補を表示したくないときや、 一括検索で複数の辞書から意味を調べたいときに便利です。 【例】「太陽」を完全一致で検索した場合:「太陽」のみ [全文検索] 辞書全体を検索し、検索語を説明文に含む項目も検索します。 【例】「太陽」を全文検索した場合:部分一致検索の結果に加え て、「朝日・旭」など説明文中に「太陽」を含む項目 検索方法について • 検索方法を変更すると、次回以降に電子辞書を起動したときも、選んだ検索方法 で検索されます。 • 検索結果が表示されているときに、[検索方法]から[前方一致再検索][部分一 致再検索] [後方一致再検索] [完全一致再検索] [全文再検索]をクリックすると、 同じ語をそれぞれの検索方法で再検索することができます。 辞書を変えて再検索する 一つの語を調べたあと、ほかの辞書でも調べたいときは、辞書を選択するだけで再検索 できます。 1 2 [辞書メニュー]をクリックする。 調べたい辞書をクリックする。 選んだ辞書での検索結果が表示されます。 すべての辞書で再検索するときは • 検索語を入力し、電子辞書メニューを[再検索]-[一括検索]の順にクリック すると、本機に搭載されているすべての辞書で検索することができます。 75 新漢語林 MX で調べる 1 2 [辞書メニュー]をクリックし、[新漢語林 MX]をクリックする。 3 [検索]をクリックする。 検索語を入力する。 ソフトウェアキーボードまたは手書き入力キーボードで漢字を入力します。 検索方法について • 調べたい漢字を直接入力するほかに、以下の検索方法があります。 部首検索: 部首になる漢字を入力して検索すると、検索結果に[《部首》]と注記の付く項目 が表示されます。例として、「人」で検索したときは、検索結果に[人《部首》] が表示され、ここから「にんべん」や「ひとがしら」を部首に持つ漢字の一覧を 見ることができます。 部首読み・総画数検索: 部首の読みと総画数を入力して検索すると、該当する漢字が検索されます。部首 の読みと総画数の間にはスペースを入力し、[ ]で囲んでください(例:[てへん 10]など)。[てへん 10]で検索したときは、検索結果に「挨」や「捐」など が表示されます。 詳しくは、新漢語林 MX トップページ( の内容を参照してください。 で表示)の「7. 検索方法について」 手書き入力した漢字が見つからないときは • 手書き入力キーボードは、一部の第二水準漢字には対応していません。手書き入 力した漢字が候補にないときは、検索語に部首を入力して検索してください。例 として、「个」を調べるのであれば、「人」で検索します。 説明文中の語を検索する 検索結果の説明文に調べたい語があったときは、その語を検索語としてさらに検索する ことができます。 1 2 76 説明文中の調べたい語をドラッグして選択する。 外字などの特殊な文字は、選択や正しい検索ができません。 右ボタンをクリックし、検索対象にする辞書をクリックする。 選んだ辞書での検索結果が表示されます。 インターネット上の辞書で調べる 本機の辞書以外に、インターネット上の辞書で調べることもできます。 この機能を使用するには、インターネットへの接続環境が必要です。 1 2 3 検索語を入力する。 電子辞書メニューを[再検索]−[ウェブ辞書検索]の順にクリックする。 [Weblio 辞書 検索]、[Yahoo! 百科事典 検索]、[Metapedia 検索]のいずれか をクリックする。 ウェブブラウザが起動し、選んだ辞書での検索結果が表示されます。 また、 をクリックすると、前回使用した辞書で検索できます。初めて検索し たときは、 「Weblio辞書」での検索結果が表示されます。 検索対象の辞書について 「Yahoo! 百科事典」 「Metapedia」 • 検索対象の辞書として、あらかじめ「Weblio 辞書」 の 3 種類が登録されています。新しい辞書を追加したり、既存の辞書を削除した りすることもできます。(☞79 ページ) 検定検索機能を使う 検索語を使った問題やクイズなどを検索することができます。 この機能を使用するには、インターネットへの接続環境が必要です。 1 2 3 検索語を入力する。 電子辞書メニューを[再検索]−[検定検索]の順にクリックする。 [Yahoo! みんなの検定]、[けんてーごっこ]、[プチ検定]のいずれかをクリック する。 ウェブブラウザが起動し、選んだ検定サイトでの検索結果が表示されます。 検索対象のウェブサイトについて • 検索対象のウェブサイトとして、あらかじめ「Yahoo! みんなの検定」「けんてー ごっこ」「プチ検定」の 3 種類が登録されています。新しいサイトを追加したり、 既存のサイトを削除したりすることもできます。(☞79 ページ) 77 詳細な設定をする 電子辞書メニューを[オプション]-[設定]の順にクリックすると、以下の設定画面 が表示され、電子辞書の詳細設定ができます。設定画面は、上部のタブをクリックして 切り替えることができます。 なお、設定を変更したあとは再起動が必要です。画面の案内に従って再起動してください。 タブ 動画 設定項目 [動画再生に使用するアプリケーションへのパス]: 辞書項目内の動画ファイル再生に使用するアプリケーションを指定します。 【初期値】/usr/bin/totem [動画コンテンツの一時指定先]: 動画再生時の一時保存場所を指定します。日本語(2 バイト文字)を含まないパス を入力してください。 【初期値】/tmp/jetmobile/movie/ ブラウザ 連携 [起動する Web ブラウザへのパス]: ウェブ辞書の閲覧に使用するアプリケーションを指定します。 【初期値】/usr/bin/firefox ウェブ連携 「インターネット検索の設定をする」(☞79 ページ)を参照してください。 検索 [検索件数の最大値]: オプション 検索画面で[次の 10 件]をクリックしたときの追加件数を指定します(1 ~ 50 件)。 数値を変更すると、[次の 10 件]の表示も対応した件数に変わります。 【初期値】10 件 [インクリメンタルサーチ]: [検索語]に1文字入力するごとに検索を行うインクリメンタルサーチ機能の有無 を設定します。有効にするときは、クリックしてチェックを付けてください。 なお、有効にすると、画面の動作や表示が遅くなることがあります。 【初期値】チェックなし(無効) [ソフトキーボードの制御]: [検索語]にマウスポインターを移動したとき、自動的にソフトウェアキーボード を表示する機能の有無を設定します。有効にするときは、クリックしてチェックを 付けてください。 USB キーボードや Bluetooth キーボードを使用するときは、チェックを外してお くことで、ソフトウェアキーボードを表示せずに使用できます。 なお、[検索]または検索結果の一覧を選択したときは、ソフトウェアキーボード が自動的に最小化されます。 【初期値】チェックあり(有効) 78 動画の再生について • 動画再生時はコンテンツが一時保存されるため、ユーザーエリアに空きが少ない ときは再生できないことがあります。 インターネット検索の設定をする 電子辞書メニューを[オプション]-[設定]の順にクリックし、[ウェブ連携]タブ をクリックすると、インターネット上の辞書や検定サイトを新しい検索対象として追加 したり、既存の設定を削除したりすることができます。 追加した辞書や検定サイトは、電子辞書メニューの[再検索]から選択できます。 1 2 [新規]をクリックする。 3 作成したグループをクリックし、画面右の各項目を入力する。 [検索グループ名]に任意の名前を入力し、[OK]をクリックする。 グループは、辞書や検定サイトへの検索リンクをまとめておくフォルダのようなも のです。 作成済みのグループをクリックして[削除]をクリックすると、グループに含まれ る検索リンクも含めて削除されます。 グループ名の左に表示されている をクリックすると、グループに含まれる検索リ ンクが表示され、個別に編集や削除をすることができます。 [名前] 辞書の名前を入力します。 [検索語の前に連結する文字列] 辞書や検定サイトの URL を入力します。 [検索語の文字コード] 検索に使用する語の文字コードを選択します。 [検索語の後に連結する文字列] 検索語の後に連結する文字があるときに入力し ます。 入力した内容を消去するときは、 [クリア]をクリックします。 作成済みの検索リンクを編集するときは、内容を修正して[適用]をクリックします。 4 [追加]をクリックする。 作成したグループの下に、辞書や検定サイトへの検索リンクが作成されます。 79 電子ブックリーダーを使う 電子ブックリーダーは、XMDF 形式(拡張子 .zbf)の電子書籍などを閲覧するためのア プリケーションです。 起動するには、メニューを[アプリケーション]-[アクセサリ]-[電子ブックリー ダー]の順にクリックします。使い方は、アプリケーションに収録されている『電子マ ニュアル』を参照してください。また、電子ブックリーダーから NetWalker ライブラリー に接続し、電子書籍を購入することができます。 XMDF について • XMDF(モバイル・ドキュメント・フォーマット)形式とはシャープ株式会社が 開発した電子書籍のフォーマットです。文字だけでなく、画像やアニメーション、 音声も再生できます。 電子書籍コンテンツについて • 内容についてのお問い合わせは「電子書籍コンテンツについてのお問い合わせ先」 (☞118 ページ)をご参照ください。 Xournal(手書きノート)を使う Xournal は、スタイラスペンで画面に直接書き込みできるアプリケーションです。ノー ト取り、スケッチ、日記などに利用できます。また、PDF ファイルへの注記や追加に も利用できます。 起動するには、メニューを[アプリケーション]-[アクセサリ]-[Xournal]の順 にクリックします。 80 書き込む (ペン)または (蛍光ペン)をクリックすると、スタイラスペンで画面に直接書 き込みをすることができます。 右側の で線の太さ、 で線の色を変更できます。 メニューからの操作について • 線の太さや色はメニューから変更することもできます。 ペンの太さ: Xournal のメニューを[ツール]-[ペンのオプション]の順にクリックし、 [極 細]、[細]、[中]、[太]、[極太]のいずれかをクリックする。 蛍光ペンの太さ: Xournal のメニューを[ツール]-[蛍光ペンのオプション]の順にクリックし、 [細]、[中]、[太]のいずれかをクリックする。 色: Xournal のメニューを[ツール]-[色]の順にクリックし、使用する色をクリッ クする。 書き込みを消す (消しゴム)をクリックすると、スタイラスペンで画面への書き込みを消すことが できます。 消しゴムの設定について • 消しゴムの設定(標準・ホワイトアウト・軌跡の消去)を変更することができます。 Xournal のメニューを[ツール]-[消しゴムのオプション]の順にクリックし、 以下のいずれかをクリックしてください。 [標準]: 、 、 による書き込みを消すことができます。 [ホワイトアウト] :白で塗りつぶします。 [軌跡の消去]:直前に書いた線を消すことができます。 • 消しゴムの線の太さはメニューから変更することもできます。Xournal のメニュー を[ツール]-[消しゴムのオプション]の順にクリックし、[細]、[中]、[太] のいずれかをクリックしてください。 文字を入力する をクリックしたあと、文字を入力したい場所をタッチすると、ソフトウェアキーボー ドから文字を入力することができます。 フォントなどの設定は、Xournal のメニューを[ツール]-[テキストのフォント]の 順にクリックして変更します。 81 操作を取り消す/やり直す をクリックすると、ひとつ前の操作を取り消します。 をクリックすると、 で取り消した操作をやり直します。 書き込みの補助機能を使う 直線を引く: または の選択時に をクリックすると、直線を引くことができます。もう一 度クリックすると通常の書き込みモードに戻ります。 形状を補正する: をクリックしてから、線、円、三角形、四角形などの図形を書き込むと、線のゆが みなどを補正し、整った図形にします。 範囲を選択する: をクリックすると、ドラッグで四角形の範囲を選択できます。範囲内をクリックし てからドラッグすると、範囲に含まれる図形などを移動できます。一部でも範囲からは み出していると選択されません。 また、範囲を選択した状態で (切り取り)、 (コピー)、 (貼り付け)をクリッ クすると、対応した操作を範囲内に実行できます。Xournal のメニューを[編集]-[削 除]の順にクリックして削除することもできます。 垂直方向にスペースを入れる/削除する: をクリックしてからスタイラスペンで上下にドラッグすると、垂直方向にスペース を挿入/削除することができます。 ツールをデフォルトに戻す: および をクリックすると、選択している トに戻します。 、 、 、 の設定をデフォル ドラッグでスクロールする: をクリックすると、画面をドラッグしてスクロールすることができます。 その他の設定をする 背景を設定する: ページの背景を設定できます。 Xournal のメニューを[ジャーナル]-[背景の読み込み]の順にクリックし、背景に する画像ファイルを設定します。画像ファイルを設定するときに、[PDF/ 背景ファイル のコピーを作成する]にチェックを付けると、書き込みしたファイルの保存先と同じフォ ルダに背景ファイルのコピーが作成されます。書き込みしたファイルをコピー/移動す るときは、背景ファイルもコピー/移動してください。 82 ボタン 2 /ボタン 3 の機能を変更する: ボタン 2 はマウスの中ボタンのクリック、ボタン 3 はマウスの右クリックに対応して います。それぞれに機能を割り当てることができます。 Xournal のメニューの[オプション]をクリックし、 [ボタン 2 への割り当て]または[ボ タン 3 への割り当て]をクリックして機能を割り当てます。 保存する/保存したファイルを開く 保存する: をクリックし、ファイル名を指定して保存します。PDF 形式で保存するには、 「PDF 形式で出力する」(+84 ページ)を参照してください。 保存したファイルを開く: をクリックし、保存したファイルを指定します。背景を設定したファイルを開く場 合に、背景ファイルが削除されたり、もとの場所から移動されたりしていると、背景ファ イルは読み込まれません。 PDF に注釈を付ける 1 Xournal のメニューを[ファイル]−[PDF を開く]の順にクリックし、注釈を 付ける PDF ファイルを開く。 2 書き込みや文字入力をして注釈を付ける。 PDFファイル上にスタイラスペンで書き込みをしたり、文字を入力したりすること ができます。 3 注釈を付けたら、Xournal のメニューを[ファイル]−[別名で保存]の順にクリッ クする。 4 ファイル名を入力して[保存]をクリックする。 注釈を書き込んだPDFを保存します。 注釈を付けたファイルを開く • メニューを[ファイル]-[開く]の順にクリックし、保存したファイルを開きます。 元の PDF ファイルを移動しているときはメッセージが表示されます。移動先の PDF ファイルを指定して[はい]をクリックしてください。 83 PDF 形式で出力する Xournal で作成、編集したファイルを PDF 形式で保存できます。ただし、編集が制限 されている PDF ファイルは保存できません。 1 2 Xournal のメニューを[ファイル]−[PDF へエクスポート]の順にクリックする。 ファイル名を入力して[保存]をクリックする。 ファイルがPDF形式で保存されます。ページの背景を設定することもできます。 Xournal の操作について • 複数のソフトウェアを同時に利用しているときや、ページ数の多い PDF ファイル に注釈をつけるときは、スタイラスペンで画面に書き込みを行うと、画面表示に 時間がかかることがあります。 Totem 動画プレイヤーを使う Totem 動画プレイヤーは、動画ファイルや音楽ファイルを再生するためのアプリケー ションです。対応したファイルを実行すると、自動的に起動します。 使い方は、アプリケーションに収録されている『Totem 動画プレイヤー マニュアル』 を参照してください。 対応ファイル形式について • Totem 動画プレイヤーの対応ファイル形式は以下の通りです。 音楽 :MP3, AAC, WMA 動画 :MPEG4, H.264, WMV(VC-1 のみ) 84 データの操作 ファイル操作 ファイルやフォルダを圧縮する ファイルやフォルダを圧縮して、データサイズを小さくすることができます。 あまり使わないデータ、メールに添付するデータなどは、圧縮することで効率よく扱え ます。 1 圧縮したいファイルやフォルダを右ボタンで クリックし、[書庫の作成]をクリックする。 2 [.tar.gz]をクリックし、リストから圧縮形式 をクリックする。 圧縮形式は、Windows搭載のパソコンで解凍 できるzip形式をお勧めします。 3 [場所]のボタンをクリックし、リストから圧 縮ファイルを作成する場所をクリックする。 4 [作成]をクリックする。 選択した場所に圧縮ファイルが作成されます。 85 圧縮について • ファイルの圧縮率は、ファイルの種類によって異なります。ファイルの種類によっ ては、圧縮してもあまりサイズが変わらないことがあります。 • Windows 搭載のパソコンなどに圧縮ファイルを送るときは、ファイル名を半角 英数字にすることをお勧めします。全角文字の場合、Windows 搭載のパソコン では正しくファイル名が表示されないことがあります。 圧縮されたファイルを展開(解凍)する 本機で扱える形式の圧縮ファイルから、元のファイルを取り出すことができます。 1 圧縮ファイル( 2 フォルダ内のファイルを、取り出したい場所 にドラッグ&ドロップする。 )をダブルクリックする。 圧縮ファイルのフォルダが開きます。 展開について • メールに添付されている圧縮ファイルは、ダブルクリックすると処理を選ぶこと ができます。圧縮ファイルのフォルダから中のファイルを取り出したいときは、 [アプリケーションで開く]の[書庫マネージャ]を選択して[OK]をクリック してください。 • 圧縮ファイルを右ボタンでクリックし、[ここに展開する]をクリックしても展 開できます。 86 USB メモリーや microSD メモリーカードの空き容量を確認する 接続した外部記録メディアの空き容量を確認できます。 1 USB メモリーや microSD メモリーカードを取り付けて、機器のアイコンを右ボ タンでクリックする。 2 [プロパティ]をクリックする。 3 [空き容量] に表示されている数値を確認する。 確認が終わったら、 [閉じる]をクリックして ください。 利用できる機器について • 利用可能な USB 機器や microSD メモリーカードについては、お買いあげの販売 店にお問い合わせいただくか、下記のサポートページを参照してください。動作 確認が取れ次第、順次ご案内します。 http://www.sharp.co.jp/support/mit/ 87 ファイルやフォルダを別の場所にコピーする ファイルやフォルダを複製できます。 右ボタンのメニューでコピーする 1 2 ファイルやフォルダを右ボタンでクリックし、[コピー]をクリックする。 コピー先で右ボタンをクリックし[貼り付け]をクリックする。 ファイルがコピーされます。 USB メモリーや microSD メモリーカードなどにコピーする USB メモリーや microSD メモリーカードなどには、機器のフォルダにファイルやフォ ルダをドラッグ&ドロップするだけでコピーできます。 また、ファイルやフォルダを右ボタンでクリックし、[送る]をクリックしてコピーす ることもできます。[使用するアプリ]に[Removable disks and shares]、[宛先]に 接続した機器を選んで[送信]をクリックしてください。 [転送先に十分な空き容量がありません…]と表示されたら • コピー中に[転送先に十分な空き容量がありません…]というメッセージが表示 されたときは、[キャンセル]をクリックし、不要なデータを削除するなどで転 送先の空き容量を増やしてから、あらためてコピーしてください。 ネットワークで Windows 搭載のパソコンとファイルを共有する 同じネットワーク上にある Windows 搭載のパソコンのファイルを、この製品で見るこ とができます。 1 2 3 88 パソコン側で、共有するフォルダに共有の設定をする。 ワイヤレス LAN アクセスポイントに接続する。 メニューを[場所]−[ネットワーク]の順 にクリックする。 4 [Windows ネットワーク]をダブルクリック する。 5 共有したいパソコンのワークグループ名をダブルクリックする。 共有の設定をしたパソコンのコンピュータ名が表示されます。 6 コンピュータ名をダブルクリックする。 共有したフォルダやファイルが表示されます。 共有したフォルダが見えないときは • ワイヤレス LAN ルーターがアクセスを禁止する設定になっていないか確認して ください。 「Windows メール」のアドレス帳を取り込む 「Windows メール」で使用しているアドレス帳データを、この製品にコピーして使用 できます。 1 パソコン側で、「Windows メール」のアドレス帳をエクスポートする。 「CSV(カンマ区切り)」の設定でエクスポートしてください。 2 パソコン側で、エクスポートしたデータを USB メモリーや microSD メモリーカー ドにコピーする。 3 4 5 データをコピーした機器を本機に接続する。 6 Mozilla Thunderbird を起動する。 Mozilla Thunderbird のメニューを[ツール] −[設定とデータのインポート]の順にクリッ クする。 「アドレス帳」をクリックし、 [次へ]をクリッ クする。 89 7 画面の内容を確認して[次へ]をクリックする。 8 [LDIF]をクリックし、リストから[カンマ区 切り]をクリックする。 9 [場所]の一覧で接続した機器のアイコンをク リックし、[名前]の一覧でエクスポートした ファイルをクリックして、[開く]をクリック する。 10 [アドレス帳のフィールド]で[インポートす るデータ]に表示されている項目をチェックし、 同じ順序で並べる。 項目をチェックし、[上へ]と[下へ]で並べ替 えます。 インポートについて • 項目の名称が完全には一致しないことや、特定の項目がインポートできない こともあります。正しくインポートできない項目は除外して操作し、インポー ト後にあらためて Mozilla Thunderbird で設定してください。 11 [OK]をクリックする。 12 [完了]をクリックする。 90 データの保守 OS やソフトウェアを最新の状態にする(アップデート) この製品に搭載されている OS や一部のアプリケーションは、セキュリティなどの問題 点が発見されると、修正プログラムがインターネット上に公開されます。本機を安全に 使用するため、必ずアップデートを行ってください。 ご注意 • 初めてインターネットに接続したときは、アップデートと合わせて下記サポート ページから「バージョンアップ」を実行してください。 http://www.sharp.co.jp/support/mit/ • アップデートするときは、必ず AC アダプターを接続してください。バッテリー で操作していると、アップデートの途中でバッテリーがなくなった場合、アップ デートを完了できません。 アップデートについて • アップデートはインターネットに接続するため、通信料がかかります。 • データ量が多いときは、ダウンロードやインストールに時間がかかることがあり ます。 初回のアップデートについて インターネットに接続できるようになったら、以下の手順に従って、アップデートを実 行してください。 1 2 3 AC アダプターを接続する。 4 画面の内容を確認し、[アップデートをインストール]をクリックする。 パスワード入力画面が表示されます。 5 ログイン時のパスワードを入力し、[OK]を クリックする。 アップデートが開始されます。 6 インターネットに接続する。 メニューを[システム]−[システム管理] −[アップデート・マネージャ]の順にクリッ クする。 アップデートが終了し、[再起動が必要です]と表示されたら、[後から再起動] または[すぐに再起動]をクリックする。 [後から再起動]をクリックしたときは、必要な作業が終了したら必ずこの製品を 再起動してください。 91 2 回目以降のアップデートについて ご購入時の設定では、アップデートを毎日自動で確認するように設定されています。必 要なアップデートが確認されると「アップデート・マネージャ」画面が表示されますの で、アップデートを実行してください。 アップデートの間隔を変更する アップデートの確認間隔などの設定を変更するには、次の手順に従ってください。 92 1 メニューを[システム]−[システム管理]−[ソ フトウェア・ソース]の順にクリックする。 2 ログインパスワードを入力し、 [OK]をクリッ クする。 3 設定を変更する。 アップデートの間隔を変更するには、[アップ デートの確認]のボタンをクリックし、リスト からアップデートの間隔をクリックしてくだ さい。 4 [閉じる]をクリックする。 すべてのデータを消去する(廃棄・譲渡時のデータ消去) この製品を廃棄や譲渡するときは、お客様の重要なデータが流出するトラブルを防ぐた めに、すべてのデータを消去してください。 操作方法については、「購入時の状態に戻す(再インストール)」(+95 ページ)を参 照してください。 ご注意 • 大切なデータは、再インストールの前に、microSD メモリーカードや USB メモリー などにバックアップしてください。 • 再インストールは AC アダプターを接続して行ってください。動作中にバッテリー の残量がなくなると、データの消去が正常に完了しません。 • データをゴミ箱に捨てるだけでは、市販のデータ回復ソフトで復元される可能性 があります。必ず再インストールで消去してください。 なお、再インストールでデータを消去しても、特殊な機器でデータを復元される 可能性があります。より確実に消去するには、有償の専用ソフトウェアやサービ スを利用してください。また、廃棄するときは、お客様の責任において、本機の 記憶装置を金槌や強い磁気などで破壊することを推奨します。 • この製品上のソフトウェア(OS、アプリケーションソフトなど)を削除せずに他 人へ譲渡すると、ソフトウェアライセンス使用許諾契約に抵触することがありま す。譲渡するときは十分な確認を行ってください。 93 リカバリーカードを作成する 本体に内蔵されたリカバリーデータから、リカバリーカード(再インストール用の microSD カード)を作成できます。万一の場合に備えて、早めに再インストール用 microSD カードを作成してください。 ご注意 • 容量 2GB 以上の microSD メモリーカードが必要です。利用可能な microSD メモ リーカードについては、お買いあげの販売店にお問い合わせいただくか、下記の サポートページを参照してください。動作確認が取れ次第、順次ご案内します。 http://www.sharp.co.jp/support/mit/ • リカバリーカードを作成すると、microSD メモリーカードがフォーマットされ、 保存されていたデータはすべて消去されます。必要なデータがあるときは、あら かじめ他の機器にコピーしておいてください。 1 2 3 USB 機器を接続しているときは、取り外す。 4 5 microSD を挿入して、[作成する]をクリックする。 AC アダプターを接続する。 メニューを[アプリケーション]−[アクセサリ]−[リカバリーメーカー]の 順にクリックする。 画面の指示に従って、リカバリーカードを作成する。 カード作成後のリカバリーデータについて • リカバリーカードを作成したあとは、リカバリーデータを削除して本体のユー ザー領域を広げることができます。 94 購入時の状態に戻す(再インストール) 再インストールは、この製品をお買いあげ時の状態に戻す操作です。廃棄や譲渡のため に製品のデータを消去したいときは、再インストールを行ってください。 また、製品が動かなくなってしまったときは、再インストールすると初期化されて使え るようになることがありますが、以下の「ご注意」をよくお読みのうえで行ってください。 再インストールにはリカバリーカードが必要です。作成していないときは、 「リカバリー ( 94 ページ)を参照して作成してください。 カードを作成する」 + ご注意 • 再インストールすると、お客様が保存したデータや追加したアプリケーション はすべて消去されます。(あらかじめ搭載されているアプリケーションや辞書コ ンテンツなどは消去されません。)大切なデータは、再インストールする前に microSD メモリーカードや USB メモリーなどにコピーしてください。 (+103 ページ)や、 「故障かな?と思ったら」 『取扱説明書』 • 再インストールの前に、 (付属の冊子)の「故障かな?と思ったら」に対処法がないか調べてみてください。 • 再インストール後に使用するときは、取扱説明書(付属の冊子)の「初期設定を する」を参照して初期設定をしてください。 1 2 3 4 5 AC アダプターを接続する。 6 7 電源 LED が点滅したことを確認して、左右ボタンを離す。 シャットダウンする。 USB 機器を接続しているときは、取り外す。 リカバリーカードを本体に挿入する。 左右のボタンを押しながら、電源/ロックスイッチを 側へスライドさせ、電源 LED の点灯を確認して、電源/ロックスイッチを離す。 画面の指示に従って、再インストールする。 リカバリーカードについて • 再インストールを行うと、本体に内蔵されたリカバリーデータは削除されます。 作成したリカバリーカードは大切に保管してください。 95 外部機器の操作 microSD メモリーカード この製品では、microSD メモリーカードおよび microSDHC メモリーカードにデータ を保存したり、カードに保存されているデータを取り込むことができます。 ご注意 microSD メモリーカード使用時の注意 • カードの取り付け/取り外しは、必ず「microSD メモリーカードを取り付ける」 (☞97 ページ)/「microSD メモリーカードを取り外す」(☞98 ページ)の手 順どおりに操作してください。カードを逆向きに差し込んだり、「microSD メモ リーカードを取り外す」の操作をせずに取り出したりすると、故障の原因になっ たり、カードやデータが破損したりすることがあります。 ご参考 • microSD メモリーカードと microSDHC メモリーカードを総称して microSD メ モリーカードと表記しています。 • microSD メモリーカードは、データをやり取りする相手機器でフォーマットした ものをご使用ください。 • SD IO カードには対応していません。 • 著作権保護機能には対応していません。 • 利用可能な microSD メモリーカードについては、お買いあげの販売店にお問い 合わせいただくか、下記のサポートページを参照してください。動作確認が取れ 次第、順次ご案内します。 http://www.sharp.co.jp/support/mit/ 96 microSD メモリーカードを取り付ける 1 カバーを開く。 くぼみに指をかけて少し開き、まっすぐに引き起こします。 カバー くぼみ 2 microSD メモリーカードを取り付ける。 カードの金色の端子部分と本体の背面が同じ方向になるようにして、端子側から水 平に「カチッ」と音がするまで差し込みます。 金色の端子部分と本体の 背面を同じ向きにして、 端子側から水平に挿入する 端子部分 3 カバーを閉じる。 カバーの根元のバンドを本体に挿入し、裏側のタブを本体のミゾに合わせたあと、 押さえて閉じます。 バンド タブ ご注意 • microSD メモリーカードを誤った向きで取り付けると、故障したり、取り外せな くなったりすることがあります。 • カバーを無理に引っ張らないでください。カバーの根元のバンドが切れて取り付 けられなくなることがあります。 97 microSD メモリーカードを取り外す 1 この製品と microSD メモリーカードとの間でデータの読み書きなどをしていない ことを確認する。 ご注意 • 必ず以下の内容を確認してください。データの読み書き中にカードを取り出すと、 この製品が正常に動作しなくなったり、カードやデータが破損したりすることが あります。 • 動画や音楽ファイルなどを再生しているときは、再生を停止し、再生ソフトを 終了してください。 • ファイルやフォルダを開いているときは、閉じてください。 • ファイルやフォルダのコピー/移動/削除中は、終了するまでお待ちください。 • microSD メモリーカードの取り付け/取り外しは、短時間に繰り返して行わな いでください。データが消えたり、カードが故障したりすることがあります。 • microSD メモリーカードを取り外すときは、確実に押し込んだあと、ゆっくり と引き出してください。爪ではじくようにすると、カードが飛び出すことがあ ります。 98 2 メニューを[場所]−[コンピュータ]の順 にクリックする。 3 [場所]欄のカード名の右に表示されている をクリックする。 アンマウントが実行されます。 4 カバーを開き、microSD メモリーカードの端を押し込む。 microSDメモリーカードが軽く飛び出してきます。 5 microSD メモリーカードをゆっくりと引き出す。 6 カバーを閉じる。 カバーの根元のバンドを本体に挿入し、裏側のタブを本体のミゾに合わせたあと、 押さえて閉じます。 バンド タブ アンマウントについて • デスクトップに microSD メモリーカードのアイコンが表示されているときは、 アイコンを右ボタンでクリックし、[アンマウント]をクリックしてアンマウン トすることもできます。 • microSD メモリーカードのフォルダを開いているときは、フォルダのメニューを [ファイル]-[アンマウント]の順にクリックしてアンマウントすることもで きます。 99 USB 周辺機器 この製品には、標準サイズとミニサイズの 2 つの USB コネクターがあります。 USB コネクターには、USB メモリー、マウス、USB データ通信機器などの周辺機器を 接続することができます。 ご参考 • 利用可能な USB 機器については、お買いあげの販売店にお問い合わせいただくか、 下記のサポートページを参照してください。動作確認が取れ次第、順次ご案内します。 http://www.sharp.co.jp/support/mit/ ご注意 • 動作確認が取れていない USB 機器は接続しないでください。正しく動作しないこ とがあります。また、この製品の誤動作の原因となります。 USB 機器を取り付ける 上面の USB コネクターに取り付ける 市販の USB ケーブル(A コネクター)を接続できます。 1 カバーを開く。 くぼみに指をかけて少し開き、まっすぐに引き起こします。 カバー くぼみ 2 USB ケーブルを接続する。 ご注意 • コネクターの向きに注意して接続してください。誤った向きで接続すると、故障、 発煙、発火、火災の原因となります。 • カバーを無理に引っ張らないでください。カバーの根元のバンドが切れて取り付 けられなくなることがあります。 100 底面の USB コネクターに接続する 市販の USB ケーブル(miniA コネクター)を接続できます。 ご注意 • コネクターの向きに注意して接続してください。誤った向きで接続すると、故障、 発煙、発火、火災の原因となります。 ご参考 • 底面の miniUSB コネクターは、ミニプラグ(AB タイプ:クライアント機能なし) です。標準プラグの USB 機器を接続するには、市販の USB 変換ケーブル(USB A コネクター(メス)⇔ USB miniA コネクター(オス))が必要です。 USB 機器を取り外す USB メモリーなどの記録メディアを取り外すときは、アンマウントを実行してから取 り外します。USB マウスや USB キーボードを取り外すときは、アンマウントの必要は ありません。 ご注意 • 必ず以下の内容を確認してください。データの読み書き中にカードを取り出すと、 この製品が正常に動作しなくなったり、機器やデータが破損したりすることがあ ります。 • 動画や音楽ファイルなどを再生しているときは、再生を停止し、再生ソフトを 終了してください。 • ファイルやフォルダを開いているときは、閉じてください。 • ファイルやフォルダのコピー/移動/削除中は、終了するまでお待ちください。 101 1 この製品と取り外す USB 機器との間でデータの読み書きなどをしていないことを 確認する。 2 メニューを[場所]−[コンピュータ]の順 にクリックする。 3 [場所]欄の機器名の右に表示されている をクリックする。 アンマウントが実行されます。 4 5 USB 機器を取り外す。 カバーを閉じる。 カバーの根元のバンドを本体に挿入し、裏側のタブを本体のミゾに合わせたあと、 押さえて閉じます。 バンド タブ アンマウントについて • デスクトップに USB 機器のアイコンが表示されているときは、アイコンを右ボタ ンでクリックし、[アンマウント]をクリックしてアンマウントすることもでき ます。 • USB 機器のフォルダを開いているときは、フォルダのメニューを[ファイル]-[ア ンマウント]の順にクリックしてアンマウントすることもできます。 102 困ったときは 故障かな?と思ったら 「故障かな?」と思ったときは、お問い合わせや修理のご依頼の前に、この章の内容を お確かめください。また、以下のサポートページにも情報があります。 • サポートページ:http://www.sharp.co.jp/support/mit/ ソフトウェアや周辺機器がトラブルの原因になることもありますので、それらの取扱説 明書やヘルプ、メーカーのウェブサイトなどもお確かめください。 それでも問題が解決しないときは、再インストール(+95 ページ)をお試しください。 起動時(電源を入れたとき)のトラブル 電源が入らない バッテリーが充電されているか確認してください。充電残量が不足してい るときは、AC アダプターを取り付けて充電してください。 電源を入れたあと、バッテリーランプが点灯することを確認してください。 表示に関するトラブル 画面が表示されない 省電力機能が働いていないか確認してください。省電力機能で表示が消え ているときは、画面をタッチする、またはマウスポインターを移動させる と表示されます。 電源が入っているか確認してください。 電源/ロックスイッチを 側へスライドさせてください。正しく電源が入 ると、電源 LED が点灯して画面が表示されます。 バッテリーが充電されているか確認してください。充電残量が不足してい るときは、AC アダプターを取り付けて充電してください。 電源を入れたあと、バッテリーランプが点灯することを確認してください。 強制的に電源を切り、その後 10 秒以上待ってから電源を入れ直してください。 上記すべての操作を試しても画面が表示されないときは、電源/ロックス イッチを 側にスライドさせ続けて強制的に電源を切り、10 秒以上待っ てから電源を入れてください。 103 ウィンドウのボタンが表示されない/ウィンドウの下部が表示されない 左右いずれかのボタンに Alt キーの機能を割り当てることで、ウインドウ をスタイラスペンでドラッグして表示できるようになります。 例:左ボタンの長押しに Alt キーの機能を割り当てる 1 メニューを[システム]-[設定]-[クリックボタンの設定]の順に クリックする。 [Alt キー]をクリックする。 2 [左ボタン]の[長押し]の項目をクリックし、 3 [閉じる]をクリックする。 画面が明るすぎる/画面が暗い 画面の明るさを調節してください。(☞30 ページ) ログイン画面で明るさ調整ができない ログイン画面では、画面の明るさを調整することはできません。 入力や操作に関するトラブル 使用中に、ソフトウェアキーボードからの入力やマウス操作などを受け付けなくなった りすることがあります。 343 使用中に動かなくなってしまった 動かなくなったソフトウェアを強制終了してください。 使用しているソフトウェアに異常が発生して動かなくなった(フリーズし た)可能性があります。以下の手順で問題が発生しているソフトウェアを 強制終了してください。 1 メニューを[システム]-[システム管理]-[システム・モニタ]の 順にクリックする。 2 [プロセス]タブで、動かなくなったソフトウェアをクリックし、[プロ セスの終了]をクリックする。 3 [プロセスの終了]をクリックする。 4 画面右上の をクリックして画面を閉じる。 104 強制的に電源を切り、その後 10 秒以上待ってから電源を入れ直してくだ さい。 ソフトウェアを強制終了できないときは、電源/ロックスイッチを 側へ スライドさせ続けて強制的に電源を切り、10 秒以上待ってから電源を入れ てください。 343 マウスポインターが動かない 指先や右ボタンが汚れている可能性があります。 指先や右ボタンに、水分(汗)や汚れが付いていると、正しく動作しません。 電源を切って、乾いた軟らかい布で水分(汗)や汚れを拭き取ってから操 作してください。 ホイールモードになっていないか確認してください。 ホイールモード( )のときは、マウス操作できません。画面右上に が表示されているときは、カーソルモード( )に変更してください。 (「モードを切り替える」☞21 ページ) また、ホイールモードでは右ボタンでマウスカーソルを動かすことはでき ません。スタイラスペンで操作してください。 343 電源/ロックスイッチを 側にスライドさせ続けて強制的に電源を切り、 10 秒以上待ってから電源を入れ直してください。 スタイラスペンでタッチした位置とずれて反応する タッチパネルの補正をしてください。 スタイラスペンでタッチした位置と画面のカーソル位置がずれているとき は、タッチパネルの補正をしてください。 (「タッチパネルを補正する」☞18 ページ) マウスポインターの動きが遅い/速い マウスポインターの速度を調整してください。 1 メニューを[システム]-[設定]-[マウス]の順にクリックする。 2 [全般]タブで、[ポインタの速度]の[加速]のつまみをドラッグして マウスポインターの速度を調節する。 3 [閉じる]をクリックする。 105 右ボタン/左ボタンが反応しなくなった スタイラスペンを使ってシャットダウンし、完了後に 10 秒以上待ってか ら電源を入れてください。 シャットダウン操作を受け付けないときは、電源/ロックスイッチを 側 にスライドさせ続けて強制的に電源を切ってください。電源を切ったあと、 10 秒以上待ってから電源を入れてください。 なお、強制的に電源を切ると、ファイルなどのデータが壊れることがあり ます。 バッテリーに関するトラブル 充電できない/ AC アダプターを接続してもバッテリーランプが点灯しない バッテリーが高温または低温になっていると、充電が開始されなかったり、 一時的に充電が中止されたりすることがあります。 安全確保のための動作です。故障ではありませんので、しばらくお待ちく ださい。 シャットダウンして AC アダプターを接続し、充電できるか確認してくだ さい。 AC アダプターを接続してもバッテリーランプが点灯しないときは、バッテ リーの寿命、 劣化、故障が考えられます。『取扱説明書』 (付属の冊子)の「困っ たときは」-「保証とアフターサービス よくお読みください」を参照して、 バッテリーを交換してください。 バッテリーがすぐになくなる バッテリーは消耗品です。バッテリーの使用時間が極端に短くなったとき は、バッテリーの交換(有料)が必要な場合があります。 『取扱説明書』(付属の冊子)の「困ったときは」-「保証とアフターサー ビス よくお読みください」を参照して、バッテリーを交換してください。 ネットワーク接続時にバッテリーがすぐになくなる USB 通信モジュールの使用時は、それらの機器にも電力が供給されるため、 バッテリー駆動時間が短くなります。 また、電波状態、データ通信量、機器の種類によっても、バッテリー駆動 時間が変わります。 106 インターネット接続に関するトラブル インターネットに接続できないなどのトラブルについては、 「ワイヤレス LAN 接続につ いてのよくあるご質問」(☞58 ページ)を参照してください。 ウェブサイトが正しく表示されない 「Adobe Flash Player 9」以降のバージョンが必要なウェブサイトは表示 できません。 この製品には、 「Adobe Flash Lite 3」がインストールされています。 「Adobe Flash Lite 3」は、「Adobe Flash Player 8」に対応しています。「Adobe Flash Player 9」以降のバージョンが必要なウェブサイトは表示できません。 Internet Explorer を対象にしたウェブサイトは閲覧できません。 Internet Explorer での閲覧を前提にしたウェブサイトや、ActiveX などの Internet Explorer 固有の技術が利用されているウェブサイトは閲覧できま せん。 動画コンテンツなど、一部見ることができないデータ形式があります。 著作権保護されたコンテンツは再生できません。 Java 機能には対応していません。 Java 機能を使用したウェブサイトは表示できません。 ウェブサイトが文字化けして表示される エンコード(表示文字コード)を変更してください。 画像などは正しく表示され、文字の表示だけが化けているときは、エンコー ドの設定を変更すると正しく表示できることがあります。 1 文字化けしているウェブサイトで、Mozilla Firefox のメニューを[表示] -[文字エンコーディング]の順にクリックし、エンコード([日本語 (Shift_JIS)]など)をクリックする。 2 エンコードを順にクリックして、正しく表示されるエンコードを選ぶ エンコードを変更しても正しく表示されないウェブサイトについて • 特殊なフォントを使用しているウェブサイトなどは、エンコードを変更しても 正しく表示されないことがあります。 107 メールを送受信できない 送受信の設定を確認してください。 プロバイダー提供の資料で、設定に必要な以下の情報を確認してください。 • サーバー情報(送受信メールサーバーのアドレス) • アカウント名(ユーザー名) • パスワード プロバイダーによっては、セキュリティ対策のため、上記以外の設定が必 要になることがあります。プロバイダーの資料などで確認してください。 1 Mozilla Thunderbird のメニューを[編集]-[アカウント設定]の順 にクリックする。 2 設定を確認したいメールアカウントをクリックし、プロバイダー提供の 情報と設定が一致しているか確認する。 3 [サーバ設定]をクリックし、プロバイダー提供の情報と設定が一致し ているか確認する。 4 [送信(SMTP)サーバ]をクリックし、プロバイダー提供の情報と設定 が一致しているか確認する。 5 [OK]をクリックする。 メールサーバーの状態によっては、一時的に送受信できなくなることがあ ります。 メールサーバーの障害や保守点検のため、一時的に受信できなくなること があります。時間をおいてから接続してみてください。メールサーバーの 障害やメンテナンスの情報は、プロバイダーのウェブサイトなどで確認し てください。 プロバイダーによっては、独自の設定(ポートなど)が必要になることが あります。 プロバイダーの設定資料などを確認してください。 受信したメールが文字化けしている 受信メールに半角のカタカナや特殊記号が使われている可能性があります。 半角のカタカナや特殊記号(丸付き数字や罫線文字など)が受信メールに 含まれていると、文字化けの原因になることがあります。メールの送信元 に確認してください。 108 受信したメールのエンコード(表示文字コード)を変更してください。 Mozilla Thunderbird でエンコードを変更すると正しく表示できることがあ ります。 1 Mozilla Thunderbird で文字化けしている受信メールを開く。 2 Mozilla Thunderbird のメニューで[表示]-[文字エンコーディング] の順にクリックし、エンコード([日本語(Shift_JIS)]など)をクリッ クする。 正しく表示されないときは、他のエンコードを順に選んでください。 迷惑メール(スパムメール)の可能性があります。 文字化けではなく、日本語以外の言語で書かれた迷惑メール(スパムメール) の可能性があります。差出人に覚えがないメールには、返信や問い合わせ をせず、削除することをお勧めします。 添付ファイルのファイル名に全角文字が使われている可能性があります。 メールの送信元に確認してください。また、差出人に覚えがないメールの 添付ファイルは、開いたり保存したりせず、メールごと削除することをお 勧めします。 その他のトラブル 電源が切れない 「使用中に動かなくなってしまった」 (☞104 ページ)を参照してください。 音が出ない 画面上部の音量アイコンを確認してください。 画面上部の音量アイコンが のときは、ミュート(消音)になっています。 ミュートの解除については「音量を調節する」(☞31 ページ)を参照して ください。 音量が最小になっていないか確認してください。 画面上部の をクリックして音量を確認してください。音量の調節方法に ついては「音量を調節する」(☞31 ページ)を参照してください。 ヘッドホンを接続していないか確認してください。 ヘッドホンが接続されていると、スピーカーからは音が出ません。 109 ヘッドホンを接続して音が出ているか確認してください。 ヘッドホンから音が聞こえるときは、スピーカーが故障している可能性が あります。 『取扱説明書』(付属の冊子)の「困ったときは」-「保証とアフターサー ビス よくお読みください」を参照して、点検を依頼してください。 日付や時刻が正しくない 日時を設定してください。 1 画面右上の日時表示を右ボタンでクリックし、[日付と時刻の調整]を クリックする。 2 カレンダーで年、月、日を、[時刻]で時、分、秒をそれぞれ設定する。 3 [システム時刻の設定]をクリックする。 4 ログインパスワードを入力し、[認証する]をクリックする。 microSD メモリーカードを認識しない カードが正しく接続されているか確認してください。 スロットの奥まで差し込まれているか、向きが間違っていないかなどを確 認してください。(「microSD メモリーカードを取り付ける」☞97 ページ) この製品で使用可能な microSD メモリーカードか確認してください。 詳しくは、 (☞96 ページ)を参照してください。 「microSD メモリーカード」 USB メモリーや microSD メモリーカードにデータを書き込めない この製品で使用できる機器か確認してください。 この製品で使用できる機器は、お買いあげの販売店にお問い合わせいただ くか、下記のサポートページを参照してください。 http://www.sharp.co.jp/support/mit/ 110 空き容量が十分にあるか確認してください。 機器の空き容量が少ないと、データを書き込むことはできません。不要な ファイルやフォルダを削除するなどで、空き容量を増やしてください。なお、 一度削除したファイルやフォルダは復元できません。よく確認してから削 除してください。 1 機器のアイコンをダブルクリックする。 機器のフォルダが開きます。 2 不要なファイルやフォルダを右ボタンでクリックし、[ゴミ箱へ移動す る]をクリックする。 ゴミ箱は必要に応じて空にしてください。 3 機器をアンマウントする。(☞99、102 ページ) 4 機器を取り外し、再度取り付けてデータを書き込む。 印刷できない この製品には印刷機能はありません。 印刷したいデータを microSD メモリーカードや USB メモリーなどに保存 し、パソコンなどから印刷してください。 「Microsoft Office」で作成されたファイルが正しく表示されない 付属の「Open Office.org」(オフィスソフト)には「Microsoft Office」 との互換性がありますが、完全ではありません。 「Open Office.org」と「Microsoft Office」の互換性は完全ではないため、 作成したファイルを互いに開くことはできても、正しく表示されないこと があります。 PDF ファイルが正しく表示されない 付属の「Document Viewer」(ビューアソフト)は「Adobe PDF」と互 換性がありますが、完全ではありません。 ログイン画面で電源が切れない ログイン画面では、電源/ロックスイッチで電源は切れません。 ログイン画面でサスペンドやシャットダウンをしたいときは、ログイン画 面左下の[オプション]をクリックし、メニューから操作したい項目をクリッ クしてください。 111 パスワードを入力すると「認証に失敗しました」というメッセージが表示さ れる 入力した内容が間違っていないか確認してください。 ユーザー名とパスワードを確認し、間違いなく入力してください。ソフト ウェアキーボードの設定も確認し、半角英数字で入力してください。 キーリングのロック解除画面が表示される キーリングのパスワードを入力し、[OK] をクリックしてください。 ログインパスワードとキーリングのパスワードが異なっていると、ワイヤ レス LAN 機能を有効にするときに、キーリングのロック解除が必要になり ます。 ロック解除を省略したいときは、ログインパスワードとキーリングのパス ワードを同じ設定にしてください。 1 メニューを[アプリケーション]-[アクセサリ]-[パスワードと暗 号鍵]の順にクリックする。 [パスワード:login]を右ボタンでクリックし、 [パ 2 [パスワード]タブで、 スワードの変更]をクリックする。 3 [古いパスワード]に現在のキーリングパスワードを入力する 4 [パスワード]および[パスワードの確認]に新しいキーリングのパスワー ド(ログインパスワードと同じもの)を入力する。 5 [変更する]をクリックする。 「ハードウェア・ドライバ」画面に「このシステムではプロプライエタリな ドライバは使用されていません。」と表示される この製品の出荷時の状態では、「このシステムではプロプライエタリなドラ イバは使用されていません。」と表示されますが、動作には問題ありません。 112 修理を依頼したい お買いあげの販売店にご依頼ください。 <保証期間> 保証期間は、お買いあげの日から 1 年間です。 •保証書は販売店にて所定事項を記入してお渡しいたしますので、内容をよ くお読みのうえ大切に保存してください。 •保証期間中でも有料になることがありますので、保証書をよくお読みくだ さい。 •保証期間後の修理は、修理によって機能が維持できる場合は、ご要望によ り有料修理いたします。 <修理を依頼されるときは> 修理では、この製品に保存されているデータが消去されることがあります ので、必要なデータのバックアップをしてください。 また、商品に付属の『修理診断シート』および『取扱説明書』(付属の冊子) 巻末の保証書に必要事項を記入してご準備ください。 修理を依頼されるときは、お買いあげの販売店に直接修理品を持ち込んで ください。 当社の修理窓口(持ち込み窓口)については、下記のサポートページを参 照してください。 http://www.sharp.co.jp/support/mit/svc_list.html 113 付録 仕様一覧 形名 PC-T1 インストールOS※a Ubuntu 9.04(ARM版スマートブックリミックス、シャー プカスタマイズ版) CPU Freescale Semiconductor社製 i.MX515マルチメディア・ アプリケーション・プロセッサ メインメモリー 512MB固定 ディスプレイ 5型ワイドTFT液晶(WSVGA対応、LEDバックライト) 解像度と色数 1,024×600(最大65,536色) 有効画素の割合※b 99.9993%以上 入力装置 キーボード ポインティング デバイス タッチパネル 記憶装置※c ソフトウェアキーボード オプティカルポイント (光学式ポインティングデバイス) 抵抗膜方式(シングルタッチ式) 8GBフラッシュメモリー ユーザーエリア 通信機能 ワイヤレスLAN Bluetooth 約1.5GB IEEE802.11b/g準拠※1 BluetoothワイヤレステクノロジーVer2.1+EDR準拠 (Class2) カードスロット microSDメモリカード/microSDHCメモリカード×1※2 サウンド機能 スピーカー(モノラル)内蔵 接続端子 音声出力端子 ヘッドホン出力(φ3.5mmステレオミニジャック)×1 電源 音声入力端子 マイク入力(φ3.5mmステレオミニジャック)×1 汎用 USB(USB2.0準拠)×1※3、 miniUSB(USB2.0準拠、miniABコネクター)×1※3※4 バッテリー リチウムイオンバッテリー(EA-BL14)×1※5 バッテリー駆動 約6時間 時間※d※e バッテリー充電 約2.5時間 時間※e ACアダプター 114 AC100~240V 50/60Hz(形名:EA-87) 消費電力 最大約8.7W 温度/湿度条件 10~35℃/20~80%(非結露) 外形寸法(突起部除く) 幅×奥行×高さ 150.0mm×90.0mm×18.0~21.3mm 質量 約280g※6 リカバリー方式 microSD(microSDHC)カードによるリカバリー※7 ※a プリインストールされているOSのみをサポートしていますが、バージョンアップについ ては、サポートページにて順次ご案内します。 http://www.sharp.co.jp/support/mit/ ※b 本製品の液晶パネルは、非常に精密度の高い技術で作られておりますが、画面の一部 に点灯しない画素や常時点灯する画素などの無効な画素が存在する場合があります。 「有効画素の割合」とは、液晶パネルの全画素のうち、それらの無効な画素を除いた有 効な画素の割合を表しています。無効な画素は液晶パネルの故障ではありませんので、 あらかじめご了承ください。 ※c ファイルシステム管理用のデータ領域を含むため、実際に確認できる容量とは異なり ます。 ※d 社団法人電子情報技術産業協会の「JEITAバッテリ動作時間測定法(Ver.1.0)」に基づ いて測定した時間です。詳しい測定条件は、ホームページの各機種仕様一覧でご覧い ただけます。http://www.sharp.co.jp/netwalker/ ※e 実際の駆動時間および充電時間は、使用環境により異なります。 ※1 詳細については「ワイヤレスLANの仕様」( 116ページ)を参照してください。 ※2 メモリーカードはデータをやりとりする相手機器でフォーマットしたものをご使用く ださい。SD I/Oカードには対応していません。著作権保護機能には対応していません。 データ保存用です。プログラムエリアとしては利用できません。 ※3 使用可能な周辺機器は、動作確認が取れ次第サポートページにて順次ご案内します。 http://www.sharp.co.jp/support/mit/ ※4 ホストモードにのみ対応。クライアントモードには対応していません。市販の周辺機 器と接続するには、市販のUSB変換ケーブル(USB Aコネクター〈メス〉⇔USB miniA コネクター〈オス〉)が必要です。使用可能なUSB変換ケーブルは、動作確認が取れ次 第サポートページにて順次ご案内します。 http://www.sharp.co.jp/support/mit/ ※5 公称電圧:3.7V 公称容量:2300mAh 充電温度:10~35℃ 満充電にしても極端に使用時間が短くなったときや、バッテリーが膨らんだときは新 しいバッテリーと交換してください。 詳しくは、下記サポートページから「シャープ修理相談窓口」をご覧いただくか、「お 客様サポートセンター」 ( 『取扱説明書』 (付属の冊子)の2ページ)をご参照ください。 http://www.sharp.co.jp/support/mit ※6 本体の質量。バッテリーを含みます。スタイラスペン、ソフトケースは含まれません。 ※7 リカバリーイメージは本体メモリに格納されています。microSDカードが別途必要に なります。リカバリーmicroSDカードの作成方法については94ページ、リカバリー方 法については95ページをご参照ください。 115 ワイヤレス LAN の仕様 日本国内仕様です。ワイヤレス LAN の仕様は以下のとおりです。 準拠規格 周波数帯域 通信速度 チャンネル セキュリティ※1 通信距離※2 IEEE802.11b/g 2.4GHz帯 規格値最大11Mbps(IEEE802.11b)、最大54Mbps(IEEE802.11g) 1~11チャンネル 64/128bitWEP、WPA/WPA2(TKIP/AES) 屋外最大約70m、屋内最大約50m ※1 通常の手段を超える方法をとられた場合には第三者に通信内容を傍受される可能性が あります。 ※2 遮蔽物の材質、設置場所、周囲の電波による影響やデータ転送速度など、使用環境に よっては通信距離が短くなったり、通信できない場合があります。 接続できるヘッドホンの仕様 φ 3.5mm ステレオミニプラグの機器を接続できます。ヘッドホンは、インピーダンス 8 Ω以上(32 Ωを推奨)のものをお使いください。 接続できるマイクの仕様 φ 3.5mm ステレオミニプラグの機器を接続できます。 116 電子辞書コンテンツについてのお問い合わせ先 この製品に収録されている電子辞書コンテンツの内容についてのお問い合わせは、以下 の各社で承ります。 株式会社大修館書店 電子出版開発室 コンテンツ (2009 年 4 月発行)収録語数 約 96,000 語 『ジーニアス英和辞典 第 4 版(NetWalker 版)』 (Copyright © KONISHI Tomoshichi, MINAMIDE Kosei and Taishukan, 2006-2010) (2009 年 4 月発行)収録語数 約 82,000 語 『ジーニアス和英辞典 第 2 版(NetWalker 版)』 (Copyright © KONISHI Tomoshichi, MINAMIDE Kosei and Taishukan, 2003-2010) 『新漢語林 MX(NetWalker 版)』(2010 年 4 月発行)収録項目 約 47,000 項目 (Copyright © Tadashi Kamata, Torataro Yoneyama and Taishukan, 2004-2010) 問い合わせ先 電話番号:03-3294-2221 (月~金曜日 10:00 ~ 12:00 / 13:00 ~ 16:00(祝日、年末年始を除く)) FAX 番号:03-3295-4108 ホームページ:http://www.taishukan.co.jp Email でのお問い合わせ:[email protected] 株式会社三省堂 デジタル情報出版部 コンテンツ 『スーパー大辞林 3.0』(2006 年 10 月発行) 収録項目 約 259,000 項目/収録音声 約 1,000 項目/収録モノクロ画像 約 2,700 項目 (Copyright © Sanseido Co., Ltd. 2010) 『新明解四字熟語辞典セレクト版』(2010 年 1 月発行)収録語数 約 2,000 語 (Copyright © Sanseido Co., Ltd. 2010) 『三省堂故事ことわざ・慣用句辞典』(2007 年 1 月発行)収録総項目数 約 6,800 項 (Copyright © Sanseido Co., Ltd. 2010) 問い合わせ先 電話番号:03-3230-9416 (月~金曜日 9:00 ~ 12:00 / 13:00 ~ 17:00(祝日、夏季休業期間、年末年始、社休日を除く)) FAX 番号:03-3230-9580 ホームページ:http://www.sanseido.co.jp/ お問い合わせフォーム:http://www.sanseido-publ.co.jp/support/www/index.html コンテンツ 株式会社自由国民社 営業部 『現代用語の基礎知識 2010』(2010 年 1 月発行)収録キーワード数 約 28,000 語 (Copyright © 自由国民社 2010) 問い合わせ先 電話番号:03-6233-0781(月~金曜日 9:30 ~ 12:00 / 13:00 ~ 17:30(祝日を除く)) FAX 番号:03-6233-0791 ホームページ:http://www.jiyu.co.jp/ Email でのお問い合わせ:[email protected] コンテンツ 当社お客様サポートセンター 『コーパス英語類語使い分け 200』(2005 年 4 月発行)収録項目 200 項目 (Copyright © Shogakukan 2005) 問い合わせ先 『取扱説明書』(付属の冊子)2 ページに記載の「お客様サポートセンター」へお問い合わせ ください。 お問い合わせの前に、本製品のユーザー登録が完了している必要があります。 117 株式会社学研教育出版 学研電子辞書ユーザーサポート係 コンテンツ 『新世紀ビジュアル大辞典』(2004 年 12 月発行)収録項目 約 112,000 項目 収録カラー写真・図版 約 8,000 点/収録音声 390 件/収録動画 65 件 (Copyright © Gakken 2003-2008) 『ことば選び辞典』(2008 年 1 月発行)収録項目 約 13,400 項目 (Copyright © GAKKEN 2009) 『新冠婚葬祭事典』(2009 年 1 月発行)収録項目 約 700 項目 (Copyright © GAKKEN 2009) 『文書・文例辞典』(2001 年 10 月発行)収録項目 350 項目 (Copyright © GAKKEN 2001) 問い合わせ先 電話番号:03-3493-3286(月~金曜日 13:00 ~ 17:00(祝日を除く)) FAX 番号:03-6431-1794 ホームページ:http://www.gakken.jp/dc/ Email でのお問い合わせ:[email protected] 電子書籍コンテンツについてのお問い合わせ先 この製品に収録されている電子書籍コンテンツの内容についてのお問い合わせは、以下 の各社で承ります。 株式会社三笠書房 編集部 コンテンツ 『頭のいい説明「すぐできる」コツ』:鶴野充茂 著 『世界一やさしい成功法則の本』:山㟢拓巳 著 『世界一受けたいお金の授業』:和仁達也 著 『いつか絶対行きたい世界遺産ベスト 100』:小林克己 著 『最新 2010 年版図解 業界地図が一目でわかる本』:ビジネスリサーチ・ジャパン 著 問い合わせ先 電話番号:03-5226-5731(月~金曜日 10:00 ~ 17:00(土日祝を除く)) FAX 番号:03-5226-5732 ホームページ:http://www.mikasashobo.co.jp/ Email でのお問い合わせ:[email protected] 有限会社グーテンベルク 21 コンテンツ 『或阿呆の一生』(収録作品:『河童』『歯車』『或阿呆の一生』):芥川龍之介 著 『戯作三昧』(収録作品:『偸盗(ちゅうとう)』『或日の大石内蔵助』『戯作三昧』『首が落ちた 話』『世之助の話』『袈裟(けさ)と盛遠(もりとお)』):芥川龍之介 著 『蜘蛛の糸』(収録作品:『地獄変』『蜘蛛の糸』『開化の殺人』『奉教人の死』『枯野抄』『きり しとほろ上人伝』):芥川龍之介 著 (収録作品: 『老年』 『羅生門』 『鼻』 『芋粥』 『手布(ハンケチ)』 『煙草と悪魔』 『煙 『羅生門・鼻』 管(きせる)』『運』『忠義』):芥川龍之介 著 『侏儒の言葉』(収録作品:『侏儒の言葉』『西方の人』『続西方の人』):芥川龍之介 著 (収録作品: 『妖婆』 『魔術』 『蜜柑』 『鼠小僧次郎吉』 『舞踏会』 『南京の基督(きりすと)』 『杜子春』 『杜子春』):芥川龍之介 著 (収録作品※: 『葉』 『魚服記』 『列車』 『地球図』 『猿ヶ島』 『雀こ』 『猿面冠者』 『逆行』 『彼 『晩年』 は昔の彼ならず』『ロマネスク』『玩具』『めくら草紙』):太宰治 著 『ダス・ゲマイネ』(収録作品:『ダス・ゲマイネ』『駆込み訴え』『東京八景』):太宰治 著 『薄明』『苦悩の年鑑』『十五年間』『たずねびと』『男女同権』『メ 『グッド・バイ』(収録作品: リイクリスマス』『フォスフォレッセンス』『朝』『饗応夫人』『美男子と煙草』『眉山』『女類』 『渡り鳥』『グッド・バイ』):太宰治 著 『走れメロス』(収録作品:『走れメロス』『女生徒』『富嶽百景』):太宰治 著 118 コンテンツ 『人間失格』:太宰治 著 『お伽草紙』:太宰治 著 『新ハムレット』:太宰治 著 『斜陽』:太宰治 著 『津軽』:太宰治 著 (収録作品: 『親友交歓』 『トカトントン』 『父』 『母』 『ヴィヨンの妻』 『おさん』 『ヴィヨンの妻』 『家庭の幸福』『桜桃』):太宰治 著 『坊ちゃん』:夏目漱石 著 『こころ』:夏目漱石 著 『草枕』:夏目漱石 著 『門』:夏目漱石 著 『三四郎』:夏目漱石 著 『それから』:夏目漱石 著 『我輩は猫である(上)(下)』:夏目漱石 著 『風琴と魚の町』(収録作品:『風琴と魚の町』『耳輪のついた馬』『魚の序文』『清貧の書』『泣 虫小僧』『牡蠣』『河沙魚(かわはぜ)』『晩菊』『下町』):林芙美子 著 『放浪記』:林芙美子 著 問い合わせ先 電話番号:03-3327-3917(月~金曜日 10:00 ~ 17:00(祝日を除く)) FAX 番号:03-3327-3917 ホームページ:http://www.gutenberg21.co.jp/ Email でのお問い合わせ:[email protected] ※太宰治の第一創作集として出版された『晩年』には 15 の短編が収録されていますが、本 コンテンツは『思い出』 『道化の華』『陰火』の 3 編をのぞいた 12 作品を収録しています。 その他 字形について • 使用されている漢字の字形は、LC 細楷書フォントに準拠しています(一部を除く)。 このフォントは第 1 水準・第 2 水準における 168 文字の例示字形の変更(JIS X 0213:2004) に対応していません。 • 限られたドット数で文字を構成しているため略字を用いているものや、一般の辞書や戸籍資料で 採用されている文字と字形が異なるものがあります。 コンテンツ(辞書・電子書籍)の表現の違いについて • この製品は、基本的に各コンテンツの内容を変更することなく収録しています。このため、同じ 語を別々の辞書などで引いた場合、表現などに違いがあることがあります。 コンテンツの内容について • この製品に収録されている各コンテンツで書籍が刊行されているものの内容は、基本的に書籍版 の内容を変更することなく収録しておりますが、画面表示の都合、その他の事情により、各出版 社の監修に基づいて一部内容を変更していることがあります。 119 さくいん アルファベット カ行 Bluetooth ...........................................................41 microSD/microSDHC メモリーカード 関連するトラブル .................................110 取り付ける ..................................................97 取り外す .......................................................98 Mozilla Firefox..................................................55 Mozilla Sunbird ...............................................69 Mozilla Thunderbird .....................................60 OpenOffice.org 3.0........................................68 Totem 動画プレーヤー ................................84 USB 機器 取り付ける ...............................................100 取り外す ....................................................101 USB 通信モジュール ........................... 50、51 Xournal ................................................................80 カーソルモード ................................................20 解凍 ........................................................................86 壁紙 ........................................................................31 画面 各部のなまえと働き ...............................15 関連するトラブル .................................103 操作のしかた .............................................18 機器アイコン .....................................................16 クリック ................................................... 18、20 ア行 空き容量 ..............................................................87 アクセスポイント ...........................................48 圧縮 ........................................................................85 アップデート .....................................................91 印刷 ........................................................................13 インストール .....................................................28 インターネット ウェブサイトの表示 ...............................55 関連するトラブル .................................107 接続環境 .......................................................46 ワイヤレス LAN............................. 47、48 お手入れ ................................................................ 9 音 音量調節 .......................................................31 関連するトラブル .................................109 サ行 再インストール ................................................95 サスペンド..........................................................37 仕様一覧 ...........................................................114 省電力機能..........................................................37 スクリーンセーバー ......................................32 スタイラスペン 関連するトラブル .................................105 使う ................................................................18 ソフトウェアキーボード .............................22 タ行 タッチパネルの補正 ......................................18 ダブルクリック ..................................... 18、20 手書き入力..........................................................25 電源 関連するトラブル .................................103 電源管理の設定.........................................38 電子辞書 ..............................................................72 電子書籍 ..............................................................80 電子ブックリーダー ......................................80 時計 ........................................................................29 ドラッグ&ドロップ ........................... 18、20 ナ行 日本語入力システム ......................................24 120 ハ行 ワ行 廃棄 ........................................................................93 パスワード..........................................................33 バッテリー 関連するトラブル .................................106 残量を確認する.........................................36 充電する .......................................................35 パネル ........................................................ 15、17 日付と時刻..........................................................29 ファイル共有 .....................................................88 ホイールモード ................................................21 保管 .......................................................................... 6 ボタンの設定 .....................................................40 ワイヤレス LAN 関連するトラブル .......................58、107 接続 ................................................................48 注意 ........................................................7、14 有効/無効 ..................................................47 ワイヤレス LAN 状態ランプ ..............47 マ行 右クリック..........................................................20 右ボタン(オプティカルポイント) 関連するトラブル .................................105 操作のしかた .............................................20 モードを切り替える ...............................21 メール ...................................................................60 メモリーカード 関連するトラブル .................................110 取り付ける ..................................................97 取り外す .......................................................98 文字入力 キーボードの基本操作 ..........................22 日本語入力システム ...............................24 ヤ行 ユーザー登録 .....................................................12 ラ行 ランチャー..........................................................27 リカバリー............................................... 94、95 履歴の消去..........................................................57 121 本 社 パーソナルソリューション事業推進本部 〒545-8522 〒639-1186 大阪市阿倍野区長池町 22 番 22 号 奈良県大和郡山市美濃庄町 492 番地 ©2010 SHARP CORPORATION