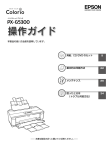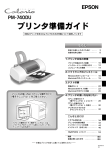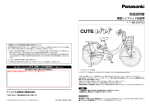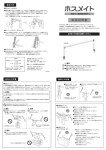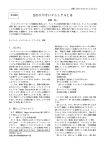Download EPSON PX-G920 基本操作ガイド
Transcript
基本操作ガイド 本書の内容 各部の名称と働き ‥‥‥‥‥‥‥‥ 4 基本的な印刷 文書の印刷 ‥‥‥‥‥‥‥‥‥‥‥ ハガキの印刷 ‥‥‥‥‥‥‥‥‥‥ ホームページの印刷 ‥‥‥‥‥‥‥ 写真の印刷 ‥‥‥‥‥‥‥‥‥‥‥ CD/DVDレーベル印刷 ‥‥‥‥‥‥ 6 10 12 14 16 これだけは覚えておきましょう 上手に長くお使いいただくコツ ‥‥ インクカートリッジの交換 ‥‥‥‥ 電子マニュアルの見方 ‥‥‥‥‥‥ 電子マニュアルの使い方 ‥‥‥‥‥ プリンタの使い方は『PX-G920 プリンタの使い方は『 PX-G920電子 電子 プリンタの使い方は『PX-G920電子 マニュアル』をご覧ください。 トラブル対処方法 付録 『PX-G920電子マニュアル』は、ソフトウェアの インストール時にパソコンにインストールされます。 ― 本書はプリンタの近くに置いてご活用ください ― 20 27 30 31 バラエティ用紙を使って楽しもう!! フォトスタンド、 CD/DVD、 ミニフォトシール e.t.c... いろんな印刷 してみませんか? フォトアルバム紙 ロール紙 CD/DVD 両面マット紙<再生紙> (名刺サイズ) 写真用紙<光沢> (カードサイズ) フォトスタンド紙 ミニフォトシール ここで紹介している用紙の詳細や印刷方法は、電子マニュアルの 「バラエティ用紙を使って楽しもう!!」でご案内しています。 (電子マニュアルについては、本書 30 ページをご覧ください。 ) 目次 各部の名称と働き ボタン / ランプの名称と働き ................................................................................... 4 排紙トレイの使用方法 ........................................................................................... 5 文書の印刷 用紙のセット ...................................................................................................... 6 印刷方法 ............................................................................................................ 7 ハガキの印刷 用紙のセット .................................................................................................... 10 設定のポイント .................................................................................................. 11 ホームページの印刷 Windows の場合 ................................................................................................ 12 Macintosh の場合 .............................................................................................. 13 写真の印刷 用紙のセット .................................................................................................... 14 使用するソフトウェアのご紹介 ............................................................................. 15 CD/DVD レーベル印刷 CD/DVD のセット方法 ........................................................................................ 16 使用するソフトウェアのご紹介 ............................................................................. 19 上手に長くお使いいただくコツ 紙詰まり、印刷面の汚れを防ぐ ............................................................................. 20 ノズルの目詰まりを防ぐ ...................................................................................... 21 プリントヘッドのノズルチェックとクリーニング ...................................................... 23 インクカートリッジの交換 ......................................................................................... 27 電子マニュアルの見方 ............................................................................................... 30 電子マニュアルの使い方 マニュアルの基本操作 ......................................................................................... 31 トラブル対処方法 プリンタが動作しない ......................................................................................... 32 プリンタ本体の動作確認方法 ................................................................................ 32 プリンタドライバをインストールしても印刷できない ................................................ 33 付録 保守サービスのご案内 ......................................................................................... 36 プリンタを輸送するときは ................................................................................... 37 環境基本仕様 .................................................................................................... 38 本書中のマークについて 本書では、いくつかのマークを用いて重要な事項を記載しています。それぞれのマークには次のような意味があります。 ご使用上、必ずお守りいただきたいことを記載し ています。この表示を無視して誤った取り扱いを すると、製品の故障や、動作不良の原因になる可 能性があります。 補足情報や制限事項を記載しています。 操作を間違った場合や説明通りにならない場合な どの対処方法、また知っておくと便利な情報を記 載しています。 関連した内容の参照ページを示しています。 1 各部の名称と働き 用紙サポート 印刷するための用紙を支えます。 オートシートフィーダ セットした用紙を自動的に給紙します。 エッジガイド 用紙が斜めに給紙されないように、 用紙の側面に合わ せます。 プリンタカバー インクカートリッジの取り付けや交換時に開きます。 前面給紙口 CD/DVD トレイとフォトスタンドキットはここから 給紙 / 排紙されます。 CD/DVD 位置調整用シート 8cmCD/DVD 用アタッチメント CD/DVD トレイ これらは CD/DVD 印刷をするときに使います。 詳しい使い方については、 『PX-G920 電子マニュアル』をご覧ください。 交換が必要なインクカートリッジ確認位置 インクランプが点灯 / 点滅しているときに インク ボタンを押すと、プリントヘッドがこの位置に移動 します。 マークの前にあるインクカートリッジが、交換 が必要なカートリッジです。 インクカートリッジ交換位置 インクカートリッジの取り付け時や交換 時に、プリントヘッドがこの位置に移動 します。 インクカートリッジ固定カバー インクカートリッジを固定するカバーです。 プリントヘッド(ノズル) インクを用紙に吐出する部分です。ノズ ルは外部からは見えません。 インク吸収材 フチなし印刷時にはみ出したインクを吸 収します。 2 操作パネル プリンタの操作をするためのボタンや、プリン タの状態を示すランプがあります。ボタンとラ ンプの名称と説明については、次ページを参照 してください。 排紙トレイ 印刷された用紙を保持します。 A4、L 判などの定形紙やロール紙に印刷する際 には下段(購入時の位置)で使用します。 CD/DVD印刷時やフォトスタンドキットへの印 刷時には上段にし、給紙トレイとして使用しま す。 s 本書 5 ページ「排紙トレイの使用方法」 ロール紙挿入口 ロール紙やフォトアルバム紙をここから挿入し、 約 3 秒押さえたままにすると、自動的に給紙さ れます。 ロール紙エッジガイド ロール紙やフォトアルバム紙が斜めに給紙され ないように、ロール紙の側面に合わせます。 USB インターフェイスコネクタ USBケーブルでパソコンと接続するためのコネ クタです。 IEEE1394 インターフェイスコネクタ IEEE1394 ケーブルでパソコンと接続するため のコネクタです。 電源コード AC100V の電源に接続します。 ロール紙巻き取りノブ このノブを回してロール紙を巻き取ります。 ロール紙ホルダ ロール紙ホルダの使用方法については、 『PX-G920 電子マニュアル』をご覧ください。 3 各部の名称と働き(つづき) ボタン / ランプの名称と働き ④ ③ ② ① ①電源ボタン / 電源ランプ ボタン プリンタの電源をオン / オフします。 ランプ 印刷可能状態のときに点灯し、データの受信処理中、プリンタの終了処理中、インクカートリッジの交換作業中、 およびクリーニング中に点滅します。 ②用紙ボタン / 用紙ランプ ボタン • 用紙を給紙、または排紙します。 排紙されますので、このボタンを押す必要はありません。 通常の印刷時は自動的に給紙 / 排紙されますので、 このボタンを押す必要はありません。 • 電源投入時に 電源 ボタンと同時に押すと、プリンタの動作確認(ノズルチェックパターン印刷)を行います。 • 印刷中に押すと、印刷を中止して用紙を排紙します。※ロール紙印刷中に押すと印刷を中止しますが用紙は排 紙されません。 ランプ 印刷実行時に用紙がセットされていなかったり、紙詰まりなどの用紙に関するエラーが発生した場合に、ランプが点 灯 / 点滅します。エラーの内容については、 『PX-G920 電子マニュアル』をご覧ください。 ③インクボタン / インクランプ ボタン • インクカートリッジを交換する際に、プリントヘッドを交換位置まで移動させます。 • 3 秒間押したままにすると、プリントヘッドのクリーニングを行います。 ランプ インクがなくなったときや残り少なくなったときなど、インクに関するエラーが発生した場合に点灯/点滅しま す。エラーの内容については、『PX-G920 電子マニュアル』をご覧ください。 ④ロール紙ボタン 4 • 3 秒間押したままにすると、ロール紙やフォトアルバム紙が前方または後方(取り除くことができる位置)に 排紙されます。 ※ ロール紙やフォトアルバム紙をセットするときは、このボタンは使用しません。セットの仕方、印刷方法に ついては、 『PX-G920 電子マニュアル』−「ロール紙(またはフォトアルバム紙)のセット方法」をご覧く ださい。 • ボタンを押したときのプリンタの動作は、以下の通りです。 • ロール紙の印刷後にボタンを押すと、カット線を印刷して、カットしやすい位置までロール紙を排紙します。 • カット線に沿ってロール紙をハサミなどでカットした後に押すと、 印刷開始位置までロール紙を戻します。 • フォトアルバム紙印刷時にボタンを押したときのプリンタの動作は、以下の通りです。 • 印刷前、約1秒押すと、フォトアルバム紙が後方(取り除くことのできる位置)に排紙されます。 • 印刷後、約1秒押すと、フォトアルバム紙が前方に排紙されます。 排紙トレイの使用方法 A4、L 判などの定形紙に印刷する場合 排紙トレイは下段(購入時の位置)で使用します。 排紙トレイ先端部分は開かず にお使いください。本製品で は使用しません。 排紙トレイを引き出します。 ロール紙・フォトアルバム紙に印刷する場合 排紙トレイを一段(引き出さない状態)にします。 CD/DVD、フォトスタンド紙に印刷する場合 下記の手順で排紙トレイを上段にし、給紙トレイとして使用します。 上段の位置 下段の位置 ①排紙トレイを斜めにし、 ② 本体を押さえながら上に 引き上げ、 ③手前に倒します。 ※上段から下段にする場合は、上記と逆の手順で排紙トレイを斜めにし、押し下げてから手前に倒します。 5 基本的な印刷 文書の印刷 お手持ちのアプリケーションソフトで作成した文書や、メール文書などを印刷してみましょう。 用紙のセット 用紙サポートを開いて引き出します。 排紙トレイを開いて引き出します。 ①の部分を軽く押して開き②、③の要領で内側の排紙トレイを引き出します。 プリンタの電源をオンにします。 印刷面を手前にして用紙をセットし、エッジガイドを用紙の左側面に合わせます。 用紙は縦方向にセットしてください。横方向にセットすると正常に印刷や排紙ができません。 紙端をこちらに沿わせます。 エッジガイドをつまんで 用紙の側面に合わせます。 6 • 排紙トレイが上段になっているときは、下段に変更してください。上段のまま印刷すると用紙が詰まります。 s 本書 5 ページ「排紙トレイの使用方法」 • ロール紙やフォトアルバム紙が挿入されていると定形紙を給紙できないので取り除いてください。 印刷方法 Windows の場合 ※ 画面は Microsoft Word を例に説明しています。 (お使いのアプリケーションソフトによって、手順が異なる場 合があります。) プリンタドライバの画面を表示します。 アプリケーションソフト上で、①[ファイル]メニューをクリックし、②[印刷] (または[プリント]など)を クリックし、③[PX-G920]を選択して、④ プロパティ ボタン(または 詳細設定 ボタンなど)をクリックし ます。 ③選択 ④クリック ①クリック ②クリック プリンタドライバの設定を確認します。 ①[基本設定]画面で用紙種類が普通紙になっていることを確認し、②[用紙設定]タブをクリックして、 [用紙 設定]画面で、③用紙サイズがセットした用紙と同じであることを確認します。 ②クリック ①確認 ③確認 ① OK ボタンをクリックして、プリンタドライバの画面を閉じ、② OK ボタンを クリックして印刷を実行します。 ①クリック 以上で Windows での文書の印刷は終了です。 ②クリック 7 基本的な印刷 文書の印刷(つづき) Macintosh の場合 ※ 画面は、Mac OS X ではテキストエディットを、Mac OS 9 では Simple text を例に説明しています。 (お使い のアプリケーションソフトによって手順などが異なる場合があります。) プリンタドライバの[ページ設定]画面を表示します。 (Mac OS 9 では[用紙設 定]画面を表示します。) アプリケーションソフト上で、①[ファイル]メニューをクリックし、②[ページ設定] (または[用紙設定]な ど)をクリックします。 Mac OS X Mac OS 9 ①クリック ①クリック ②クリック ②クリック ①[ページ設定]画面(または[用紙設定]画面など)の各項目を確認して、② OK ボタンをクリックします。 Mac OS X Mac OS 9 ①確認 ①確認 ②クリック ②クリック プリンタドライバの[プリント]画面を表示します。 アプリケーションソフト上で、①[ファイル]メニューをクリックし、②[プリント] (または[印刷]など)を クリックします。 Mac OS X ①クリック Mac OS 9 ①クリック ②クリック ②クリック 8 [プリント]画面が表示されます。 Mac OS X をお使いの場合は、次のステップに進みます。 Mac OS 9 については、①印刷部数と印刷ページを確認し② 印刷 ボタンをクリックして印刷を実行します。 Mac OS X Mac OS 9 ①確認 Mac OS Xについては、以下の手順にお進みください。 (手順 5 以降は Mac OS X のみ) ②クリック 以上で Mac OS 9 での文書の印刷は終了です。 [プリント]画面の①[プリンタ]の項目で、 [PX-G920]が表示されていることを 確認し、②印刷部数と印刷ページを確認します。 ①確認 ②確認 [印刷設定]を選択します。 選択 [印刷設定]画面の各項目を設定します。 設定 プリント ボタンをクリックして印刷を実行します。 以上で文書の印刷は終了です。 9 基本的な印刷 ハガキの印刷 用紙のセット 用紙サポートを開いて引き出します。 排紙トレイを開いて引き出します。 ①の部分を軽く押して開き②、③の要領で内側の排紙トレイを引き出します。 • 排紙トレイが上段になっているときは、下段に変更してください。上段のまま印刷すると用紙が詰まりま す。s 本書 5 ページ「排紙トレイの使用方法」 • ロール紙やフォトアルバム紙が挿入されている場合は取り除きます。 プリンタの電源をオンにします。 ハガキをセットする準備をします。 反りを修正して、平らにします。そしてハガキをよくさばき、端をそろえます。写真用紙(絹目調)ハガキは、反 りを修正したり、さばいたりしないで、端を揃えます。 10 • 用紙取り扱いの注意については、用紙の取扱説明書をご確認ください。 • エプソン製専用ハガキをセットする場合は、必要な枚数だけを袋から 取り出し、残りは袋に入れて保管してください。 • 右図のように5mm以上反っているハガキや、下向きに反っている (両端が浮いている)ハガキは、セットしないでください。セットす ると、印刷面が汚れる、正常に給排紙されないなどの原因になるおそ れがあります。 5mm 以上 下向き反り 印刷面を手前にして用紙をセットし、エッジガイドを用紙の側面に合わせます。 用紙は縦方向にセットしてください。横方向にセットすると正常に印刷や排紙ができません。 ハガキは図の向きでセットしてください。 設定のポイント ハガキへ印刷する際の基本的な手順は、 「文書の印刷」でご説明している手順と同じです。以下のページを参照し て、印刷を実行してください。 Windows : 本書 7 ページ Macintosh : 本書 8 ページ なおハガキに印刷する際は、プリンタドライバの[用紙設定]の項目を、下表の通りに設定してください。 セットした用紙 プリンタドライバ設定 [用紙種類] 郵便ハガキ* * 郵便ハガキ(インクジェット紙) 写真用紙<絹目調>はがき スーパーファイン専用ハガキ * 宛名面 ハガキ宛名面 通信面 普通紙 宛名面 ハガキ宛名面 通信面 郵便ハガキ(インクジェット紙) 宛名面 ハガキ宛名面 通信面 EPSON 写真用紙 宛名面 ハガキ宛名面 通信面 EPSON スーパーファイン紙 日本郵政公社製 以上でハガキの印刷は終了です。 11 基本的な印刷 ホームページの印刷 Windows の場合 EPSON Web-To-Pageは、プリンタドライバや各種ソフトウェアをインストールするときに一緒にインストール され、Microsoft Internet Explorer に自動的に組み込まれます。詳しい使い方は、EPSON Web-To-Page の操作 マニュアルをご覧ください。 EPSON Web-To-Page は、 『プリンタソフトウェア CD-ROM』に収録されています。まだインストールされてい ない方は、準備ガイド「はじめにお読みください」の手順に従ってインストールしてください。 用紙をセットします。 用紙のセット方法については、s 本書 6 ページ「文書の印刷」をご覧ください。 EPSON Web-To-Page の 印刷プレビュー ボタンをクリックします。 [印刷プレビュー]画面が表示されます。 クリック ①印刷しないページがある場合はそ のページのチェックを外してから、 ②画面右下の 印刷 ボタンをクリック します。 ページが切れて表示される場合は [印刷プレビュー]画面のメニューから[全て のフレームを個別に印刷する] を選択してくだ さい。フレームごとに表示されますので、必要 な箇所を選んで印刷できます。 ①チェックを外す ②クリック ①[PX-G920]を選択して、② 詳細設定 ボタンをクリックします。 ご使用の用紙に合わせて印刷設定を変更し、印刷 ボタンをクリックして印刷を実行します。詳しくは、s 本書 7 ページ「文書の印刷−印刷方法」の手順 2 をご覧ください。 [印刷]画面は、使用する OS の種類や、Microsoft Internet Explorer のバージョンによって異なります。 以上で Windows で、「EPSON Web-To-Page」を使ったホームページの印刷は終了です。 12 Macintosh の場合 Macintosh の場合は、EPSON Web-To-Page は対応していません。基本的な印刷手順は「文書の印刷」と同じで す。加えて、以下の設定をすることをお勧めします。用紙のセット方法については、s 本書 6 ページ「文書の印 刷」をご覧ください。 ※ Macintosh の場合 EPSON Web-To-Page は対応していません。 Safari で印刷する場合(Mac OS X) s 本書 9 ページ「文書の印刷−印刷方法」手順 7 の終了後、①[Safari]を選択して、②各項目を設定します。 ①選択 ②設定 プリントボタンをクリックして印刷を実行します。 Internet Explorer で印刷する場合(Mac OS X / Mac OS 9) s 本書 8 ページ「文書の印刷−印刷方法」手順 2 の終了後、①[ファイル]−②[プリントプレビュー]の順で クリックします。 ①クリック ②クリック ①[プレビュー]画面の各項目を設定して、② プリント ボタンをクリックします。 ②クリック ①設定 ページの端が切れて印刷される場合は、[縮小して全体をプリント]をチェックします。 s 本書 9 ページ「文書の印刷−印刷方法」手順 5 を参照し、印刷を実行します。 [印刷]画面は、使用する OS の種類や、Microsoft Internet Explorer のバージョンによって異なります。 以上で Macintosh でのホームページの印刷は終了です。 13 基本的な印刷 写真の印刷 付属のソフトウェアを使って、L 判写真用紙にフチなし印刷をしてみましょう。A4 など他のサイズの用紙も 同じ手順で印刷することができます。 用紙のセット 用紙サポートを開いて引き出します。 排紙トレイを開いて引き出します。 ①の部分を軽く押して開き②、③の要領で内側の排紙トレイを引き出します。 • 排紙トレイが上段になっているときは、下段に変更してください。上段のまま印刷すると用紙が詰まります。 s 本書 5 ページ「排紙トレイの使用方法」 • ロール紙やフォトアルバム紙が挿入されていないことを確認してください。 プリンタの電源をオンにします。 印刷面を手前にして用紙をセットし、エッジガイドを用紙の側面に合わせます。 用紙は縦方向にセットしてください。横方向にセットすると正常に印刷や排紙ができません。 紙端をこちらに沿わせます。 エッジガイドをつまんで 用紙の側面に合わせます。 14 使用するソフトウェアのご紹介 エプソン イージー フォト プリント 「EPSON Easy Photo Print」では、印刷完成イメージを確認しながら、写真を簡単にきれいに印刷することがで きます。 エプソン ファイル マネージャ エプソン イージー フォト プリント ここでは、「EPSON File Manager」から「EPSON Easy Photo Print」を起動する方法をご紹介します。 デスクトップ上の[EPSON File Manager]アイコンをダブルクリックします。 Windows Mac OS X Mac OS 9 ダブルクリック ダブルクリック ダブルクリック 以下の画面で、①写真の入ったフォルダを開き、②印刷する写真を選択し、③[かんたん写真プリント]ボタン をクリックします。 ③クリック ①写真の入った フォルダを選ん で開きます。 ②選択 以降表示される画面で各項目を設定して、写真を印刷します。 以上、 「EPSON Easy Photo Print」の起動方法になります。EPSON Easy Photo Print を使って写真を印刷する 手順は、電子マニュアルで詳しくご案内しています。 また、本製品にはこのほかにも、写真を1つの作品に仕上げることのできるソフトウェア「EPSON ProLab Print」 も添付されています。 s『PM-G920 電子マニュアル』−「写真の印刷方法」をご覧ください。 電子マニュアルについては、s 本書 31 ページ「電子マニュアルの使い方」をご覧ください。 15 基本的な印刷 CD/DVD レーベル印刷 本製品は、CD/DVD のレーベル面に直接印刷することができます。付属のソフトウェアを使って印刷してみ ましょう。 CD/DVD は、レーベル面への直接印刷、およびインクジェットプリンタでの印刷に対応しているものをお使いください。 CD/DVD のセット方法 プリンタの電源をオンにします。 用紙がセットされている場合は取り 除きます。 各用紙の取り除き方法は『PX-G920 電子マニュア ル』−(各用紙の取り除き方法)をご覧ください。 用紙サポートは閉じていても開いていてもかま いません。 排紙トレイを引き出してある場合は、 排紙トレイを一段にします。 16 プリンタの動作が止まっていることを確認してから、 排紙トレイを上段に切り替えます。 プリンタの動作中は排紙トレイが持ち上がりません。3∼20秒待ってプリンタの動作が止まっていることを確認 してから持ち上げてください。下図のように、しっかり止まるまで持ち上げてから、倒してください。 上段の位置 下段の位置 ①排紙トレイを斜めにし、 ② 本体を押さえながら上に 引き上げ、 ③手前に倒します。 排紙トレイを持ち上げると、用紙ランプとインクランプが同時に点滅して、プリンタ内部の給紙機構が自動的 に調整されます。ランプが点滅している間は、CD/DVD をセットできません。ランプの消灯を確かめてから、 次の手順へお進みください。 CD/DVD を専用の CD/DVD トレイに載せます。 トレイ上にゴミなどがないか確認し、印刷面を上にして、1枚だけ載せてください。 12cmCD/DVD の場合 8cmCD/DVD の場合 本製品に付属のアタッチメント 内側の長方形の穴が 横長になるようにセット • 本製品に付属のトレイをお使いください。 • 8cmCD/DVDをセットする場合は、アタッチメントも併せてセットしてください。アタッチメントを使用し ないと、印刷位置のずれ、給紙不良につながるおそれがあります。なお、市販の 8cmCD 用アタッチメント は使用できません。 購入時、8cmCD/DVD 用アタッチメントは、トレイに張り付けてあります。12cmCD/DVD をセットする場合 は、アタッチメントを取り外してください。 17 トレイを前面給紙口にセットします。 図の向きに従ってトレイを挿入し、左右の マークを合わせてください。 本体 CD/DVD トレイ 必ず前面給紙口から挿入してください。背面から挿入すると、本製品の動作不良や故障につながるおそれがあ ります。 用紙 ボタンを押します。 電源ランプが点滅し、トレイが前後に移動してセット位置が自動調整されます。電源ランプの点滅が点灯に変わっ たらセット完了です。 • トレイをセットし直したいときは トレイのセット完了後に、もう一度セットし直したいときは、 用紙 ボタンを押してください。トレイが 排出されますので、一旦引き抜いてください。その後、手順に従ってもう一度セットし直してください。 • トレイが排出されてしまうときは トレイが正しくセットされていないと、給紙動作の途中で排出されます。もう一度挿入位置を確認して、 トレイをセットし直してください。 以上で、CD/DVD のセットは終了です。 18 基本的な印刷 CD/DVD レーベル印刷(つづき) 使用するソフトウェアのご紹介 エプソン マルチ プリントクイッカー 「EPSON Multi-PrintQuicker」では、CD/DVD レーベル印刷のほかにも、ロール紙で垂れ幕(横断幕)を印刷し エプソン マルチ プリントクイッカー たり、名刺などを印刷することができます。ここでは、 「EPSON Multi-PrintQuicker」の起動(CD/DVD レーベ ル印刷)について説明しています。 デスクトップ上の[EPSON Multi-PrintQuicker]アイコンをダブルクリックします。 Windows Macintosh ダブルクリック ダブルクリック Windows でデスクトップにアイコンが表示されない場合は、①[スタート]−②[すべてのプログラム] (または[プログ ラム])−③[EPSON Multi-PrintQuicker]−④[EPSON Multi-PrintQuicker]の順にクリックします。 表示された以下の画面で、①[本製品名]、②[CD / DVD レーベル]、③[用紙名称]、④[用紙方向]を選択し て、⑤[新規作成]ボタンをクリックします。 ②選択して ③選択して ①選択して ④選択して ⑤クリックします 以降表示される画面で各項目を設定して、CD/DVD レーベル印刷をします。 以上、 「EPSON Multi-PrintQuicker」の起動方法になります。EPSON Multi-PrintQuicker を使って CD/DVD レー ベルを印刷する手順は、電子マニュアルで詳しくご案内しています。 s『PX-G920 電子マニュアル』−「CD/DVD レーベルを印刷」をご覧ください。 電子マニュアルについては、s 本書 31 ページ「電子マニュアルの使い方」をご覧ください。 19 これだけは覚えておきましょう 上手に長くお使いいただくコツ 紙詰まり、印刷面の汚れを防ぐ 用紙が詰まったり、2枚以上重なって給紙(重送)されたり、印刷面が汚れたりするのを防ぐために、以下の点 にご注意ください。 1、 本プリンタに対応した用紙をご使用ください。 以下のような用紙を使用すると、紙詰まりの原因になります。 • 厚すぎる、あるいは薄すぎる用紙 • 折れ・しわのある用紙 • ルーズリーフやバインダ用紙など、穴の開いた用紙 本製品で使用できる用紙については、 『PX-G920 電子マニュアル』−「使用できる用紙/ CD / DVD」をご覧く ださい。 2、 セット可能枚数を超えないようご注意ください。 用紙をセットするときは、エッジガイドの マークを超えないようにセットしてください。 なお、セット可能枚数は、用紙によって異なります。 各用紙のセット可能枚数については、『PX-G920 電子マニュアル』−(各用紙のセット方法)をご覧ください。 3、 用紙をセットするときは、下図をご覧の上、端を揃えてセットしてください。 <普通紙> <ハガキ> 袋から取り出して、反りを修正します。 反りを修正して、平らにします。 そして、よくさばき、端を揃えます。 そして、よくさばき、端を揃えます。 • 反ったまま使用すると、用紙がプリントヘッドとこすれて汚れるおそれがあります。 • 写真用紙など、一部の用紙では、さばいたり反らせたりすると印刷面を傷つけるおそれがあります。詳しくは、各用紙 の取扱説明書、または『PX-G920 電子マニュアル』−(各用紙のセット方法)をご覧ください。 20 ノズルの目詰まりを防ぐ 「インクジェットプリンタ」の仕組みは、霧吹きのようになっており、細か いインクの粒を用紙に吹き付けて印刷しています。このインクの粒を吹き 付けている穴が、 「プリントヘッドのノズル」です。このノズルの穴は、一 般的な霧吹きの穴とは比較にならないほどとても小さく、そのため、プリ ントヘッドが乾燥したり、小さなホコリが付いてしまっただけで、詰まっ てしまいます。ノズルが詰まると、印刷結果にスジが入るようになったり、 おかしな色で印刷されるようになってしまいます。いつ印刷しても良好な 印刷結果が得られるように、以下の点にご注意ください。 ■プリントヘッドの乾燥を防ぐ(キャッピング) プリントヘッドは印刷終了後などに自動的にキャップされるようになって います。万年筆や油性ペンなどのキャップと同じく、プリントヘッドの乾 燥を防ぐ働きをしています。 しかし、正しくキャップされる前に突然電源が切れたりすると、乾燥して ノズルが目詰まりしてしまいます。 これを防ぐために、以下の点を必ずお守りください。 • 電源プラグは、スイッチつきテーブルタップなどには接続せず、壁などに直付けされたコンセントに差し込んで ください。 • 電源のオン / オフは、必ず操作パネル上の電源スイッチで行ってください。 なおプリントヘッドは、正しくキャップされていても長期間放置されると徐々に乾燥してしまいます。 (万年筆や 油性ペンなどが、キャップをしていても長期間放置していると書けなくなるのと同じです。) これを防ぐためには、ぜひ、定期的に印刷をしてください。定期的に印刷することで、プリントヘッドを常に最 適な状態に保つことができます。 インクカートリッジは、インク交換時以外は絶対に取り外さないでください。プリントヘッドが乾燥し、印刷できなくなる おそれがあります。 ■プリンタ内部にホコリを入れない プリンタのノズルは、大変小さいものです。そのため眼に見えない小さいホコリがプリントヘッドに付着すると、 目詰まりしてしまいます。 必要時以外は、可能な限り開口部を閉じてお使いください。 また、長期間使用しない時などは、ホコリが入らないよう、静電気の発生しにくい布やシートなどをかけておく ことをお勧めします。 21 これだけは覚えておきましょう 上手に長くお使いいただくコツ(つづき) ■プリンタを保管するときは プリンタを保管するときは、インクカートリッジを取り付けたまま、水平な状態で保管してください。 プリンタは傾けたり、立てたり、逆さにしたりせず、水平な状態で保管してください。 長期間使用していないプリンタをお使いになる場合は • ノズルチェックパターンを印刷して、ノズルの状態を確認してください。ノズルチェックパターンがきれいに印刷でき ない場合は、ヘッドクリーニングをしてください。 すべてのラインが 印刷されています。 印刷されない ラインがあります。 • ヘッドクリーニングを数回行わないと、ノズルチェックパターンが正常に印刷されないことがあります。ノズルチェッ クとヘッドクリーニングを交互に5回以上繰り返しても、ノズルの目詰まりが改善されない場合は、プリンタの電源を オフにして一晩以上放置したあと、再度ノズルチェックとヘッドクリーニングをしてください。時間をおくことによっ て、目詰まりしているインクが溶解し、正常に印刷できるようになる場合があります。 • ヘッドクリーニングは連続で行わず、ノズルチェックと交互に行ってください。 22 プリントヘッドのノズルチェックとクリーニング インクはあるのに印刷がかすれたり、おかしな色で印刷されたりするときは、プリントヘッドのノズルが目詰ま りしている可能性があります。s 本書巻末「プリントヘッド(ノズル)の目詰まり」のサンプルをご覧ください。 ノズルチェック機能を使って、ノズルの目詰まりを確認してください。確認後、ノズルが目詰まりしている場合 は、プリントヘッドをクリーニングしてください。 ノズルチェックとヘッドクリーニングには、 以下の 2 つの方法があります。 • パソコンからの操作 • プリンタのボタン操作 ここではまず、パソコンからの操作で行う方法についてご案内します。 パソコンからの操作で行う場合 パソコンからの操作で行うと、画面の指示にしたがって、簡単にノズルチェックとヘッドクリーニングを繰り返して行うこ とができます。 プリンタの電源をオンにします。 A4 サイズの普通紙を複数枚セット します。 23 これだけは覚えておきましょう 上手に長くお使いいただくコツ(つづき) [ユーティリティ]画面を表示します Windows XP の場合 ①[スタート]−②[コントロールパネル]−③[プリンタとその他のハードウェア]−④[プリンタと FAX]を クリックします。 ②クリック ③クリック ④クリック ①クリック ※ Windows XP 以外の場合、[スタート]−[設定]−[プリンタ]の順にクリックします。 ⑤[PX-G920]のアイコンを右クリックして、⑥[印刷設定] (Windows98/Me の場合[プロパティ])をクリッ クします。表示された画面から、⑦[ユーティリティ]タブをクリックします。 ⑦クリック ⑤クリック ⑥クリック Mac OS X の場合 Mac OS 9 の場合 ①[ハードディスク]- ②[アプリケーション]③[EPSON Printer Utility]アイコンの順でダブルク リックします。 アプリケーションソフト上で ①[ファイル]メニューをクリックして、②[プリン ト]または[用紙設定]をクリックします。 ①ダブルクリック ③[ ②ダブルクリック ③ダブルクリック ]をクリックします。 ①クリック ④[PX-G920]を選択して、⑤ OK ボタンをクリック します。 ②クリック ④選択 24 ⑤クリック ③クリック ノズルチェックパターンを印刷します。 クリック 表示された右の画面から、ノズルチェック ボタン をクリックします。 ※ノズルチェックを行わず、ヘッドク リーニングのみを行う場合は、この ボタンをクリックしてください。 ※画面は Windows XP の場合です この後は画面の指示に従って、ノズルチェックパターンを印刷して、次の手順に進みます。 印刷されたノズルチェックパターン を確認します。 ノズルチェックパターン 右の、正常の例のように全てのラインが印刷され ていれば目詰まりしていません。 印刷されていないラインがある場合は、目詰まり していますので、表示されている画面から クリーニング ボタンをクリックして、プリント ヘッドをクリーニングします。 すべてのラインが 印刷されています。 印刷されない ラインがあります。 クリーニング後は画面の指示に従って、再度ノズルチェックパターンを印刷し、目詰まりが解消されたかをご確 認ください。 ヘッドクリーニングを行っても、目詰まりが解消されない ヘッドクリーニングを数回行ってみてください。なお、ヘッドクリーニングは連続で行わずにノズルチェックと交互に行っ てください。また、ノズルチェックとヘッドクリーニングを交互に5回以上繰り返しても目詰まりが解消されない場合は、 プリンタの電源をオフにして一晩以上放置してください。時間をおくことによって、目詰まりしているインクが溶解する場 合があります。 以上でパソコンからの操作でのノズルチェックとヘッドクリーニングは終了です。 なお、プリンタのボタン操作でもノズルチェックとヘッドクリーニングを行うことができます。手順については、 次ページをご覧ください。 25 プリンタのボタン操作で行う場合 ■ノズルチェック プリンタに A4 サイズの普通紙を複数枚セットします。 一旦、 プリンタの電源をオフにします。 ① 用紙 ボタンを押したまま ② 電源 ボタンを押します。 ボタンはプリントヘッドが動き出すまで押したまま にし、動き出したら離してください。 印刷されたノズルチェックパターン を確認します。 右のサンプルを参照し、 ノズルが目詰まりしている 場合は、ヘッドクリーニングを行います。 ノズルチェックパターン すべてのラインが 印刷されています。 印刷されない ラインがあります。 ■ヘッドクリーニング プリンタの電源がオンになっている ことを確認して、インク ボタンを3 秒間押したままにします。 プリントヘッドが動き出したら手を離してくださ い。電源ランプが点滅して、ヘッドクリーニングが 行われます。 電源ランプの点滅が点灯に変わったら ヘッドクリーニングは終了です。 3秒 26 ヘッドクリーニング後は、再度ノズルチェックを行って、ノズルの目詰まりが解消 されたかをご確認ください。 これだけは覚えておきましょう インクカートリッジの交換 インクがなくなると、インクランプが点灯して印刷できなくなります。 (インクランプが点滅しているときは、イ ンク残量が残り少ないときです。) インクがなくなったときは、以下の手順で、インクカートリッジを交換してください。 本プリンタで使用できるインクカートリッジの当社純正品は以下の通りです。 イエロー :ICY33 マゼンタ :ICM33 シアン :ICC33 マットブラック :ICMB33 フォトブラック :ICBK33 レッド :ICR33 ブルー :ICBL33 グロスオプティマイザ :ICGL33 プリンタの電源をオンにします。 ① インク ボタンを押し、 ② プリンタカバーを開けます。 プリントヘッドが移動して、電源ランプが点滅し ます。 交換の必要なインクカートリッジを 確認します。 マークの前にあるインクカートリッジが、 交換 ※ このイラスト はイエローの 場合です。 の必要なインクカートリッジです。 すべての色のインク残量がまだ十分にあるときは、 プリントヘッドは マークの位置まで出てきませ ん。この場合は、手順5へお進みください。 インクカートリッジの交換作業を中止したい場合は 交換するインクカートリッジが手元にないなどの理由で、交換作業を一旦中止にしたい場合には、電源をオフ にしてください。 ※ 以降の説明はイエローインクカートリッジを交換する場合の例ですが、他の色のインクカートリッジも同様の 手順で交換できます。 もう一度、インク ボタンを押します。 プリントヘッドがインクカートリッジ交換位置へ移動します。 ほかの色のインクもなくなり、同時に交換が必要な場合 プリントヘッドは、交換位置に移動せず、再び マークの前で停止します。この色のインクカートリッジも交 換が必要ですので、色を覚えて インク ボタンを押してください。 27 これだけは覚えておこう インクカートリッジの交換(つづき) 新しいインクカートリッジを 4、5 回振って袋から取り出します。 • フックを折らないように注意して袋から取り出してください。 • インクカートリッジに貼られているラベルやフィルムは、絶対にはがさないでください。 インクが漏れたり、正常にセットできなくなるおそれがあります。 • インクカートリッジに付いている緑色の基板部分には触らないでください。正常に動作・印刷できなくなる おそれがあります。 フック 基板 カートリッジカバーを開けます。 交換するインクカートリッジのフッ クをつまんで、取り出します。 新しいインクカートリッジを下図の矢印の向きに挿入し、◎部分を押してセットし ます。 インクカートリッジは、まっすぐに挿入してください。 すべてのインクカートリッジをセットしてください。 すべてのインクカートリッジがセットされていないと印 刷できません。 28 カートリッジカバーを戻し、図の部 分を押します。 カートリッジカバーが閉まらないときは、 もう 一度インクカートリッジをセットし直してくだ さい。 ① プリンタカバーを閉じ、 ② インク ボタンを押します。 プリントヘッドが右に移動して、 インクの充てんが 始まります。 インク充てんの終了を確認します。 インクの充てんには、約 1 分かかります。 電源ランプの点滅が点灯に変わったら、インクの充てんは終了です。 • インク充てん中(電源ランプの点滅中)は、絶対に電源をオフにしないでください。充てんが完全に行われ ず、印刷できなくなるおそれがあります。 • 取り外したインクカートリッジは、インク供給孔部にインクが付着している場合がありますので、周囲を汚 さないようにご注意ください。 インクカートリッジの回収にご協力ください • インクカートリッジ回収ポスト 弊社は、環境保全活動の一環として、「使用済みインクカートリッジ回 収ポスト」をエプソン製品取扱い店に設置し、使用済みインクカート リッジ回収、再資源化に取り組んでいます。使用済みインクカートリッ ジは、最寄りの回収ポストまでお持ちいただきますようご協力をお願い いたします。最寄りの回収ポスト設置店舗については、エプソンのホー ムページ(http://www.i-love-epson.co.jp)をご覧ください。 • 使用済みインクカートリッジ回収によるベルマーク運動 弊社は、カラリオプリンタの使用済みインクカートリッジ回収でベル マーク運動に参加しています。学校単位で使用済みインクカートリッジ を回収していただき、弊社は回収数量に応じた点数を学校へ提供するシ ステムになっています。この活動により資源の有効活用と廃棄物の減少 による地球環境保全を図り、さらに教育支援という社会貢献活動を行っ ております。詳細についてはエプソンのホームページ(http://www.ilove-epson.co.jp/products/toner/)をご覧ください。 29 これだけは覚えておきましょう 電子マニュアルの見方 電子マニュアルとは 電子マニュアルとはパソコンの画面上でご覧いただくマニュアルです。 プリンタソフトウェアと同時にインストールされた『PX-G920 電子マニュアル』では、本製品の使い方や、トラ ブルの解決方法などの詳細な情報をご紹介しています。 ○ パソコンの画面上で 見るマニュアル ○ 本製品の情報を すべて記載 電子マニュアルは、インターネットをご覧いただくソフトウェア「Internet Explorer (Version × . ×以上)」などのブラウ ザでご覧いただくことができます。 表示方法 デスクトップ上の「PX-G920 電子マニュアル」のアイコンをダブルクリックして表示します。 Windows Macintosh ダブルクリック ダブルクリック デスクトップ上に『PX-G920 電子マニュアル』のアイコンがない場合は、以下の手順で表示します。 【Windows の場合】 【Mac OS X の場合】 ①[スタート]−②[すべてのプログラム] (また はプログラム)−③[EPSON]−④[EPSON PXG920 電子マニュアル]の順にクリックします。 ②クリック ③クリック ①[ハードディスク]−②[アプリケーション] フォルダー③[EPSON PX-G920 Manual]フォ ルダの順にダブルクリックし[EPSON PX-G920 電子マニュアル]をダブルクリックします。 ①ダブルクリック ②ダブルクリック ③ダブルクリック 【Mac OS 9 の場合】 ①クリック 30 ④クリック ①[ハードディスク]−②[EPSON PX-G920 Manual]フォルダ−③[EPSON PX-G920 電子 マニュアル]アイコンをダブルクリックします。 これだけは覚えておきましょう 電子マニュアルの使い方 マニュアルの基本操作 電子マニュアルの便利な機能と上手な見方 が に変わる項目をクリックすると、画面が切り替わります。 戻る ボタン ウィンドウ(画面)を移動さ せたい場合 1つ前に表示されてい た画面に戻ります。 マウスカーソルをタイトルバーに 合わせ、移動させたい位置にド ラッグ(マウスボタンを押しなが らマウスを動かす)して、ウィン ドウを動かすことができます。 [ガイドメニュー] クリックすると、各章の 入り口(リンク)が表示 されます。 [検索]機能 (Windows のみ) 検索したい「キーワード」また は「文章」を入力して、実行 ボタンをクリックすると知りた い項目が表示されます。 ウィンドウ(画面)のサイズ を変更したい場合 ウィンドウの隅(Macintosh は 右下の隅)にマウスカーソルを 合わせ、ドラッグ(マウスの左 ボタンを押しながらマウスを動 かす)して、ウィンドウサイズ を調整できます。 文字サイズを大きくできます 文字が小さくて読みづらい場合は、以下の方法で変更することができます。 変更手順 ①[表示]メニューをクリックして、②[文字のサイズ]をクリックし、③ご希望の文字サイズをクリックします。 ①クリック ②クリック ③クリック ここでは、Microsoft Internet Explorer(Windows 版)の場合を例に説明しています。 変更方法はお使いのOSやブラウザ、バージョンによって異なりますので、詳細は各ブラウザのヘルプなどをご覧ください。 31 こんなときは トラブル対処方法 ここでは、準備時のトラブルについての対処方法のみ記載しています。ここに記載してある以外のトラブル については『PX-G920 電子マニュアル』−「トラブル対処方法」をご覧ください。 プリンタが動作しない プリンタが動作しない場合には、次の項目をご確認ください。 電源プラグがコンセントから抜けていませんか? コンセントに電源はきていますか? ほかの電化製品の電源プラグを差し込んで、動作するか確認してください。ほかの電化製品が正常に 動作するときは、プリンタの故障が考えられます。 パソコンの画面に「プリンタが接続されていません」 、 「用紙がありません」などのメッセージが表示 されていませんか? 画面上に何らかのメッセージ(エラーの内容と対処方法)が表示されている場合は、メッセージに 従って原因を解決してください。 プリンタケーブルはしっかりと接続されていますか? 上記 4 点を確認してもトラブルが解決しない場合は以下の手順でプリンタ本体の動作確認を行い、本体が故障し ていないかを確認してください。 プリンタ本体の動作確認方法 プリンタのボタン操作でノズルチェックパターンを印刷して、プリンタが故障していないか確認します。パソコ ンと接続していない状態でノズルチェックパターンを印刷することにより、プリンタが故障しているか確認でき ます。 A4サイズの普通紙を複数枚プリンタ にセットします。 一度、 プリンタの電源をオフにします。 ① 用紙 ボタンを押したまま、 ② 電源 ボタンを押します。 ボタンは、プリントヘッドが動き出すまで押した ままにし、動き出したら離してください。 32 ノズルチェックパターンが印刷できる ノズルチェックパターンが印刷できない プリンタは故障していません。 印刷できない原因がほかにあります。次ページをご覧く ださい。 プリンタが故障している可能性があります。お買い求 めいただいた販売店、またはエプソンの修理窓口へご 相談ください。 プリンタドライバをインストールしても印刷できない Windows 環境でお使いの場合には、プリンタドライバ(本製品を使うために必要なソフトウェア)が正しくイン ストールされていない、または印刷先のポートが正しく設定されていない可能性があります。 プリンタドライバのインストール状態を確認 以下の手順でプリンタドライバのインストール状態と、ポートの設定状態を確認してください。 プリンタの電源をオンにしてプリンタケーブルをしっかりと接続します。 [プリンタと FAX]または[プリンタ]フォルダを開きます。 Windows XP の場合 Windows 98/Me/2000 の場合 ①[スタート]-②[コントロールパネル]の順にクリッ クして、③[プリンタとその他のハードウェア]をク リックして、④[プリンタと FAX]をクリックします。 ①[スタート]- ②[設定]- ③[プリンタ] の順にクリックします。 ②クリック ③クリック ②クリック ③クリック ④クリック ①クリック ①クリック [プリンタ]フォルダを開いて、[PX-G920]のアイコンがあるかを確認します。 確認 [PX-G920]のアイコンがある [PX-G920]のアイコンがない プリンタドライバは正常にインストールされています。 プリンタドライバが正常にインストールされていません。 次ページの「印刷先のポートの設定を確認」をご覧のう え、印刷先ポートの設定を確認してください。 s 本書 34 ページ「印刷先のポート設定を確認」 「プリンタドライバの再インストール」をご覧のうえ、プ リンタドライバをインストールし直してください。 s本書35ページ「プリンタドライバの再インストール」 33 トラブル対処方法(つづき) 印刷先のポートの設定を確認 ① PX-G920 のアイコンを右クリックし②[プロパティ]をクリックします。 Windows 2000/XP Windows 98/Me ①右クリック ①右クリック ②クリック ②クリック ポートを確認します。 Windows 2000/XP の場合 [ポート]タブをクリックし、[USBxxx EPSON PXG920]または[EP1394D3_xxx EPSON PXG920](x には数字が入ります)が選択されている ことを確認します。他のポートが選択されている場 合には[USBxxx EPSON PX-G920]または [EP1394D3_xxx EPSON PX-G920]を選択して印 刷ができるかどうかを確認してください。 確認 34 Windows 98/Me の場合 [詳細]タブをクリックし、[EPUSBx EPSON PXG920]または[EP1394D3_xxx EPSON PXG920](x には数字が入ります)が選択されている ことを確認します。他のポートが選択されている場 合には[EPUSBx EPSON PX-G920]または [EP1394D3_xxx EPSON PX-G920]を選択して印 刷ができるかどうかを確認してください。 確認 プリンタドライバの再インストール ■プリンタドライバの削除方法 ■プリンタドライバのインストール方法 プリンタの電源をオフにして、 ケーブルを取り外します。 プリンタの電源をオフにしたまま、 ケーブルをパソコンに接続します。 起動しているアプリケーションソ フトをすべて終了します。 『プリンタソフトウェアCD-ROM』 をパソコンにセットします。 ①[スタート]−②[コントロール パネル](W i n d o w s 9 8 / M e / 2000 では[スタート]−[設定] −[コントロールパネル])の順に クリックします。 以下の画面が表示されますので、 「カスタムインストール」を選択し ます。 ②クリック クリック ①クリック [プログラムの追加と削除]をク リック(Windows 98/Me/2000 では[アプリケーションの追加と 削除]をダブルクリック)します。 「パソコン接続用ソフトウェア」を 選択します。 クリック クリック ①[プログラムの変更と削除]をク リックし、②[EPSON プリンタ ドライバユーティリティ]を選択 し③[変更と削除](W i n d o w s 98/Me/2000 では、[追加と削 除])をクリックします。 この後は画面の指示に従い、プリンタドライバの削除 を実行します。削除が完了したら、再度プリンタドラ イバをインストールしなおします。 [プリンタドライバ]をインストー ルします。 35 付録 保守サービスのご案内 「故障かな?」と思ったときは、あわてずに、まず「トラブル対処方法」をよくお読みください。 ■保証書について 保証期間中に、万一故障した場合には、保証書の記載内容に基づき保守サービスを行います。ご購入後は、保証 書の記載事項をよくお読みください。 保証書は、製品の「保証期間」を証明するものです。「お買い上げ年月日」「販売店名」に記入漏れがないかご確 認ください。これらの記載がない場合は、保証期間内であっても、保証期間内と認められないことがあります。記 載漏れがあった場合は、お買い求めいただいた販売店までお申し出ください。 保証書は大切に保管してください。保証期間、保証事項については、保証書をご覧ください。 ■補修用性能部品および消耗品の最低保有期間 本製品の補修用性能部品および消耗品の最低保有期間は、製品の製造終了後6年間です。 ■保守サービスの受付窓口 保守サービスに関してのご相談、お申し込みは、次のいずれかで承ります。 • お買い求めいただいた販売店 • エプソン修理センター(本書巻末の一覧表をご覧ください。) • 受付日時:月曜日∼金曜日(土日祝祭日・弊社指定の休日を除く) • 受付時間:9:00 ∼ 17:30 ■保守サービスの種類 エプソン製品を万全の状態でお使いいただくために、下記の保守サービスをご用意しております。詳細につきま しては、お買い求めの販売店またはエプソン修理センターまでお問い合わせください。 修理代金 種類 概要 持込/送付修理 故障が発生した場合、お客様に修理 品をお持ち込みまたは送付いただき、 一旦お預かりして修理いたします。 ドア to ドア サービス 指定の運送会社がご指定の場所に修 理品を引き取りにお伺いするサービ 有償 スです。 (ドア to ドアサービス料 保証期間外の場合は、ドア t o ドア 金のみ) サービス料金とは別に修理代金が必 要となります。 保証期間内 無償 保証期間外 基本料 + 技術料 + 部品代 修理完了品をお届けした ときにお支払いください。 有償 (ドア to ドアサービス料 金 + 修理代) 修理品を送付するときは、プリンタを衝撃などから守るために、しっかり梱包してください。 s 本書 37 ページ 「プリンタを輸送するときは」 36 プリンタを輸送するときは プリンタを輸送するときは、プリンタを衝撃などから守るために、しっかり梱包してください。 電源をオフにします。 プリンタカバーを開け、プリント ヘッドが右端のキャッピング位置に あることを確認します。 インクカートリッジは、 絶対に取り外さないで ください。プリントヘッドが乾燥し、印刷でき なくなるおそれがあります。 プリントヘッドがキャッピング位置にない場合 は、一旦電源をオンにして、再度電源をオフに します。 用紙サポートと排紙トレイを収納し、 ロール紙ホルダなどの付属品を取り外します。 電源プラグをコンセントから抜き、プリンタケーブルを取り外します。 梱包材を取り付け、プリンタを水平にして梱包箱に入れます。 上記の手順でしっかりと梱包したら、輸送の準備は整いました。 保護材取り付け時、輸送時には、プリンタを傾けたり、立てたり、逆さにしたりせず、水平な状態にしてくだ さい。 輸送後に印刷不良が発生した場合は プリントヘッドをクリーニングしてください。 s 本書 23 ページ「プリントヘッドのノズルチェックとクリーニング」 37 付録(つづき) 環境基本仕様 プリンタの環境基本仕様は、以下の通りです。 消費電力 連続印刷時 :平均約 18W(ISO/IEC 10561 レターパターン印字) 低電力モード時 :1.2W 電源オフ時 :0.3W(電源プラグは接続状態) ※ 消費電力を 0W にするためには、電源プラグをコンセントから抜いてください。 (電源プラグは、電源スイッチで電源をオフにしてから抜いてください。) 省資源機能 両面印刷機能、割り付け印刷機能、拡大 / 縮小印刷機能を使用することで、印刷用紙の使用枚数を節約することがで きます。 回収リサイクル体制 インクカートリッジのリサイクル 弊社では、環境保全活動の一環として、 「使用済みインクカートリッジ回収ポスト」をエプソン製品取扱い店に設置し、 使用済みカートリッジの回収、再資源化に取り組んでいます。使用済みインクカートリッジは、最寄りの回収ポスト までお持ちいただきますようご協力をお願いいたします。 最寄りの回収ポスト設置店舗は、エプソン販売のホームページ(http://www.i-love-epson.co.jp)でご案内しています。 修理体制 エプソン製品を万全の状態でお使いいただくために、いくつかの保守サービスをご用意しております。詳細につきま しては以下をご覧ください。 s 本書 36 ページ「保守サービスのご案内」 補修用性能部品の最低保有期間 製品の製造終了後 6 年 消耗品の最低保有期間 製品の製造終了後 6 年 適合規格 • 国際エネルギースタープログラム • 情報処理装置等電波障害自主規制協議会(VCCI)の基準に基づくクラス B 38 Apple の名称、Macintosh、iMac は Apple Computer,Inc. の商標または登録商標です。 Microsoft、Windows は米国マイクロソフトコーポレーションの米国およびその他の国における登録商標です。 その他の製品名は各社の商標または登録商標です。 EPSON PRINT Image Matching、PRINT Image Framer は、セイコーエプソン株式会社の登録商標です。本製品の取扱説明書で用いる P.I.F. は PRINT Image Framer の略称です。 EPSON Multi-PrintQuicker はセイコーエプソン株式会社の登録商標です。 Microsoft®Windows® 98 operating system 日本語版、Microsoft®Windows® Millennium Edition operating system 日本語版、Microsoft®Windows® 2000 operating system 日本語版の表記について本書中では、上記各オペレーティングシステムをそれぞれ、Windows 98、Windows Me、Windows 2000 と表記しています。Microsoft®Windows® XP Home Edition operating system 日本語版、Microsoft®Windows® XP Professional operating system 日本 語版の表記について本書中では、Windows XP と表記しています。 また、Windows 98、Windows Me、Windows 2000、Windows XP を総称する場合は「Windows」、複数の Windows を併記する場合は、 「Windows 98/Me」のように Windows の表記を省略することがあります。 本製品が対応している Mac OS のバージョンは以下の通りです。 Mac OS 9.1 ∼ 9.2.x / Mac OS X v10.2、v 10.3 本製品の取扱説明書では、上記各オペレーティングシステムをまとめて、それぞれ「Mac OS 9」、「Mac OS X」と表記していることがあります。 また、アップルコンピュータ社製のコンピュータを総称して「Macintosh」と表記していることがあります。 本製品の取扱説明書では、アップルコンピュータ社の iMac を接続の説明のために例示しています。 本製品を日本国外へ持ち出す場合の注意 本製品(ソフトウェアを含む)は日本国内仕様のため、本製品の修理・保守サービスおよび技術サポートなどの対応は、日本 国外ではお受けできませんのでご了承ください。 また、日本国外ではその国の法律または規制により、本製品を使用できないことがあります。このような国では、本製品を運 用した結果罰せられることがありますが、当社といたしましては一切責任を負いかねますのでご了承ください。 本製品の不具合に起因する付随的損害について 万一、本製品(添付のソフトウェア等も含みます)の不具合によって所期の結果が得られなかったとしても、そのことから生 じた付随的な損害(本製品を使用するために要した諸費用、および本製品を使用することにより得られたであろう利益の喪失 等)は、補償致しかねます。 複製が禁止されている印刷物について 紙幣、有価証券などをプリンタで印刷すると、その印刷物の使用目的および使用方法の如何によっては、法律に違反し、罰せ られます。(関連法律) 刑法 第 148 条、第 149 条、第 162 条 通貨及証券模造取締法 第 1 条、第 2 条 など 著作権について 写真、絵画、音楽、プログラムなどの他人の著作物は、個人的にまたは家庭内その他これに準ずる限られた範囲内において使 用することを目的とする以外、著作権者の承認が必要です。 電波障害自主規制について - 注意 この装置は、情報処理装置等電波障害自主規制協議会(VCCI)の基準に基づくクラス B 情報技術装置です。 この装置は、家庭環境で使用することを目的としていますが、この装置がラジオやテレビジョン受信機に近接して使用される と、受信障害を引き起こすことがあります。取扱説明書に従って正しい取り扱いをしてください。 本装置の接続において指定ケーブルを使用しない場合、VCCI ルールの限界値を超えることが考えられますので、必ず指定され たケーブルを使用してください。 瞬時電圧低下について 本装置は、落雷等による電源の瞬時電圧低下に対し不都合が生じることがあります。 電源の瞬時電圧低下対策としては、交流無停電電源装置等を使用されることをお勧めします。 (社団法人 電子情報技術産業協会(社団法人日本電子工業振興協会)のパーソナルコンピュータの瞬時電圧低下対策ガイドラ インに基づく表示) 電源高調波について この装置は、高調波抑制対策ガイドラインに適合しております。 国際エネルギースタープログラムについて 当社は国際エネルギースタープログラムの参加事業者として、本製品が国際エネルギースタープログラムの対象製品に関する 基準を満たしていると判断します。 ご注意 (1)本書の内容の一部または全部を無断転載することを固くお断りします。 (2)本書の内容については、将来予告なしに変更することがあります。 (3)本書の内容については、万全を期して作成いたしましたが、万一ご不審な点や誤り、記載もれなど、お気づきの点 がありましたらご連絡ください。 (4)運用した結果の影響については、(3)項にかかわらず責任を負いかねますのでご了承ください。 (5)本製品がお客様により不適当に使用されたり、本書の内容に従わずに取り扱われたり、またはエプソンおよびエプ ソン指定の者以外の第三者により修正・変更されたこと等に起因して生じた障害等につきましては、責任を負いか ねますのでご了承ください。 (6)エプソン純正品および、エプソン品質認定品以外のオプションまたは消耗品を装着し、それが原因でトラブルが発 生した場合には、保証期間内であっても責任を負いかねますのでご了承ください。この場合、修理などは有償で行 います。 © セイコーエプソン株式会社 2004 39 各種お問合せ先 プリントヘッド(ノズル)の目詰まり プリントヘッドのノズルが目詰まりすると、以下のサンプルのような症状が現れることが あります。このような場合は、まずノズルチェックを行い、必要に応じてプリントヘッド のクリーニングを実行してください。 本書 23 ページ「プリントヘッドのノズルチェックとクリーニング」 サンプル 正常時 目詰まり時 サンプル 正常時 目詰まり時 サンプル 正常時 目詰まり時 ランプ表示によるインク残量の確認 インクランプが点灯、または点滅しているときの対処方法は以下のとおりです。 ランプの状態 点滅 内 容 対処方法 点灯 いずれかのインクが残り少なくなりました。 (しばらくは、印刷することができます。) いずれかのインクがなくなりました。 (または、インクカートリッジがセットされていないか、 本プリンタでは使用できないインクカートリッジがセッ トされています。 ) 新しいインクカートリッジを準備してください。 インク型番については以下をご覧ください。 新しいインクカートリッジに交換してください。 s 本書 27 ページ「インクカートリッジの交換」 ※インクカートリッジを交換した後に点灯した場合は、正しくインクカートリッジが認識されていません。もう一度インクカート リッジをセットし直してください。 インクカートリッジの交換方法については s 本書 27 ページ「インクカートリッジの交換」をご覧ください。 インクカートリッジの型番 イエロー : ICY33 マゼンタ : ICM33 シアン : ICC33 マットブラック : ICMB33 フォトブラック : ICBK33 レッド : ICR33 ブルー : ICBL33 グロスオプティマイザ: ICGL33 イメージ写真: イルカ 33 お得な 8 色パックもあります。 8 色パック : IC8CL33 ※パッケージのイメージ写真と番号を、お買い求めいただく際の 目印としてご活用ください。 本製品は、PRINT Image Matching III に対応しています。 当社は国際エネルギースタープログラム PRINT Image Matching に関する著作権は、セイコーエプ の参加事業者として、本製品が国際エネ この取扱説明書は再生紙を ソン株式会社が所有しています。PRINT Image Matching ルギースタープログラムの対象製品に関 使用しています。 に関する情報は、エプソンのホームページをご覧ください。 する基準を満たしていると判断します。 © セイコーエプソン株式会社 2004 Printed in Japan 04.XX-XX XXX 基本操作ガイド インクランプ 改訂履歴 Revision 4051098_00 改訂ページ 全て 改訂内容 新規制定 備考