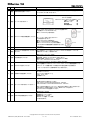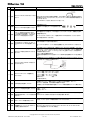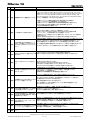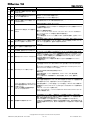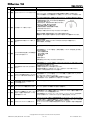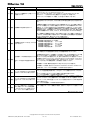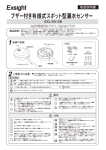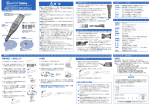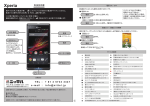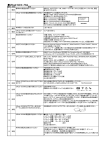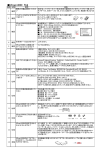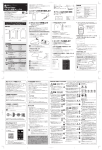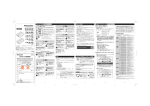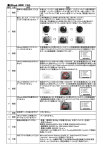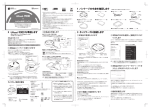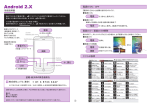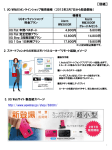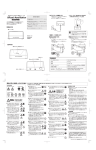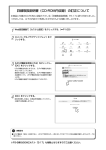Download URoad-Aero FAQ
Transcript
■URoad-Aero FAQ 1.06版 (2014/12/1) 番号 分類 1 質問 回答 確認 標準の付属品を教えてください URoad-Aeroには、バッテリー1個、ACアダプター1本、USBケーブル1本、かんたん設定 マニュアル1枚、クリーナー(布)1枚、保証書1枚、製品の情報ラベル(製造番号、MACア ドレス、SSID、KEY)2枚 がございます。 本体製品には付属しておりませんが、別売のオプション品として用意しております。 2 オプション品(別売) URoad-Aero Staion(URoad-Aero専用クレードル) ●クレードル本体 1個 ●LANケーブル 1本 ●保証書 1枚 ●取扱説明書 1枚 確認 クレードルはありますか? 裏面バッテリーカバーを開け本体上部ラベルに以下の記載がございます。 ■SSID:「SSID:URoad-XXXXXX」(XXXXXXは各固有SSID) ※記載されているSSIDはSSID1です。 ■KEY:「XXXXXXXX」(8桁の数字) 3 確認 URoad-Aeroの製品情報を教えてください 4 確認 本体用ケースはありますか? 5 確認 6 また、バッテリーを外して見えるラベルに 以下の記載がございます。 ■PIN:「XXXXXXXX」(8桁の数字) ■S/N:「XXXXXXXXXXX」(11桁の英数字) ■MAC:「XX:XX:XX:XX:XX:XX」(12桁の英数字) ※S/NとMACは化粧箱側面にも記載がございます。 ございません。 ついておりません。 URoad-Aeroには有線LANポートはついて なお、別売のクレードル(URoad-Aero Staion: URoad-Aero専用クレードル)には 有線LANポートがあり、ご使用頂けます。 いますか? ・重量: 約74g ※バッテリーを含む ・外形寸法: 63.8 x 106 x 8.4 mm ・通信規格: IEEE802.16e-2005 Mobile WiMAX Wave2 ・無線LAN規格: IEEE802.11b/g/n ※IEEE802.11nに準拠 ・セキュリティ: WEP, WPA-PSK, WPA2-PSK 仕様 製品仕様を教えてください Microsoft Internet Explorer (Ver6以上)に対応しております。 ※ その他閲覧のみであれば、 FireFox, Safari, Opera, Chromeで接続確認済みです。 7 8 仕様 対応ブラウザを教えてください 仕様 取得済みの認証を教えてください ※モバイル・ゲーム機器に関しては本製品のWeb設定画面での設定変更は サポートしておりません。変更の際はPCをご利用ください。 WiMAX Forum Certificaiton(IEEE802.16e Compliant Wave2) UQ WiMAX Certificaiton Wi-Fi Certified (IEEE802.11b/g) TELEC、JATE、VCCI を取得済みです。 WEP(64/128bit), WPA-PSK(TKIP/AES), WPA2PSK(TKIP/AES) 9 仕様 セキュリティは何に対応していますか? 購入時は次のように設定されています。 SSID1:URoad-XXXXXX (WPAPSKWPA2PSK- TKIPAES) SSID2:URoadWPS-XXXXXX WPAPSKWPA2PSK- TKIPAES) WEPにて使用する場合は、セキュリティー設定をWEPに変更した後にご利用ください。 SSID2をWPSにて使用する場合、Disabled、WEPがサポートできません。 WPA-PSK/WPA2-PSKを維持してください。 10 仕様 WiMAXの電波強度を教えてください ■本体WiMAX LED表示 電波強度(強):グリーン点灯 電波強度(中):オレンジ点灯 電波強度(弱):レッド点灯 WiMAXサービス圏外:レッド点滅 ※上記は目安です。 Copyright 2014 © All rights reserved, Shinsei Corporation URoad-Aero_FAQ_20141128 / Aero FAQ (1/6) Ver: 1.06 (2014/12/1) ■URoad-Aero FAQ 1.06版 (2014/12/1) 番号 分類 質問 回答 本体裏面バッテリーカバーの中にリセット(RESET)ボタンがあります。 11 12 13 14 15 仕様 URoad-Aeroのリセットボタンはどこにあり RESETボタンを短く押すと本体が再起動し、長く(10秒以上)押すと工場出荷時の設定内 ますか? 容で復元されます(リセットされます)。尚、リセットにより、WiMAX契約情報が削除される ことはございません。 ※4つのLEDがレッド点灯し消えるとリセット完了です。 仕様 URoad-AeroのLED表示を教えてください 右図を参照ください。 詳細はかんたん設定マニュアルを参照ください。 バッテリー/電源 Wi-Fi WPS WiMAX 本製品とWi-Fi対応機器が接続されていない(Wi-Fi対応機器との接続が停止しかつ WiMAX通信がない)状態です。この状態をウェイティングモードと言い、消費電力を抑え バッテリー/電源 LEDとWiMAX LEDが ゆっくり点滅(約5秒周期)しています(Wi- る機能が働きます。 仕様 Fi LEDとWPS LEDは消灯)。このときの ウェイティングモード中のバッテリー/電源とWiMAX LEDの表示カラーは、それぞれの URoad-Aeroの状態を教えてください LEDの状態表示カラーとなります。 USB接続し通信している状態を示します。 ※WPSが動作している訳ではありません。 WPS LEDがオレンジ点灯しています。こ 仕様 のときのURoad-Aeroの状態を教えてくだ また、オプション品のクレードルに本製品を接続すると、WPS LEDがオレンジ点灯しま さい す。 仕様 URoad-Aeroの設定方法はどのように行 いますか? ホスト端末(PCなど)と本製品をWiーFi接続したのち、Webブラウザを起動し、アドレス入 力欄に「http://192.168.100.254」または「uroad.aero」と入力します。ログイン画面表示後 「ユーザー名:admin、パスワード:admin」と入力し「OK」を押してください。本製品のWeb 設定画面が表示されます。 ※アドレス等は初期設定値です。 ※設定内容の詳細はかんたん設定マニュアル及びWeb設定画面中のヘルプを参照くだ さい。 本体裏面(URoad-Aeroと印刷されている面)右側上段のコネクタにACアダプターのマイ クロUSB(オスピン)を差し込み使用ください。 16 17 充電 充電 URoad-AeroのACアダプターの取り付け 方が分かりません URoad-Aeroのバッテリー残量表示を 教えてください ■本体バッテリー/電源LED表示 バッテリー残量(100%~40%):グリーン点灯 バッテリー残量( 40%~10%):オレンジ点灯 バッテリー残量( 10%~ 2%):レッド点灯 バッテリー残量( 2%~ 0%):レッド点滅 電源OFF時 :消灯 ※上記は目安です。 ①URoad-Aero本体にACアダプター、またはUSBケーブルを接続します。 ②充電中はバッテリー/電源 LEDがレッドに変わります(充電完了:グリーン)。 ③バッテリー充電時間 :約4時間(本体電源OFF状態) ※充電完了までの時間は周囲の温度やバッテリーの使用期間などによって異なります。 18 充電 本体の充電方法を教えてください 19 ■バッテリー/電源 LED 充電 URoad-Aeroの充電表示を教えてください 充電中 :レッド 充電完了:グリーン 20 21 本体付属のUSBケーブル以外はサポート外となります。純正品以外のご使用はお控えく 市販の他社製USBケーブルでも充電は出 ださい。 充電 ※ACアダプターも同様で、純正品でのご利用をお願い致します。 来ますか? 充電 USBケーブルにて給電も可能ですか? USBケーブルはバッテリーを充電するだけでなく、端末本体に給電することも可能です。 ※なお、バッテリーを外しての端末使用はサポート外となります。 充電可能です。 22 充電 予備電源としてパナソニック「USBモバイ ル電源」を使用出来ますか? QE-PL301 QE-PL202 QE-PL102 QE-QL301 QE-QL201 QE-QL101 QEQL102 QEQV201で確認済みです (2013年1月現在)。 Copyright 2014 © All rights reserved, Shinsei Corporation URoad-Aero_FAQ_20141128 / Aero FAQ (2/6) Ver: 1.06 (2014/12/1) ■URoad-Aero FAQ 1.06版 (2014/12/1) 番号 分類 23 質問 回答 Wi-Fi対応の各種PC及びモバイル・ゲーム機器、タブレット、スマートフォン等(Wii U, Wii, Nintendo DSi, Nintendo 3DS, PlayStation 3, PlayStaion Portable, PlayStaion Vita, iPodtouch, iPad WiFi+3G, iPad 2, 新しいiPad, iPad mini, Kindle Fire HD、kobo Touch、 XPERIA, iPhone 5, iPhone 4S, iPhone 3GS, Nexus 7, IS03, IS05, IS14SH, IS11T, 003SH, 104SH, 101K, 101N, 102P, ARROWS ES, DIGNO, GALAXY NEXUS, GALAXY TAB 10.1LTE, GALAXY SⅡ LTE, GALAXY Note, SO-3D, ISW11SC, GALAPAGOS 003SH, 接続 接続確認済みWiーFi機器を教えてください Optimus)で接続確認しております(2013年1月現在)。 ※各種モバイル・ゲーム機器は本製品のWeb設定画面での設定変更は サポートしておりません。変更の際はPCをご利用ください。 ※各種モバイル・ゲーム機器の設定は各社の取扱説明書等をご確認ください。 ※AndroidのWPS PIN方式は機種により対応有/無が異なりますので 各社の取扱説明書等をご確認ください。 24 接続 Wi-Fi(無線LAN)に接続できません ①お使いのモバイル機器、音楽プレイヤーなどがWiーFi対応機器であるか確認してくださ い。 ②RESETボタンを長押して(10秒以上)工場初期化してください。 ③SSID1:URoad-XXXXXXまたはSSID2:URoad-WPSXXXXXXで接続する際、 ネットワークキー 入力画面が表示されるのを確認してください。 ※本体のセキュリティ設定を「Disabled」に変更すると、ネットワークキーの入力画面は 表示されません。 ※WEPでご使用される場合はセキュリティ設定をWEPに変更後ご利用ください。 回線契約処理途中で電源がOFFされたり圏外になると、A002エラーが表示されることが あります。このA002エラーが表示されるとき、Web 設定画面の[回線契約]ページに 「WiMAX再接続」ボタンが表出しますので、「WiMAX再接続」ボタンを押してください。 25 26 接続 Web設定画面[WiMAX回線契約]ページ の「ステータス」表示に、『A002』エラーが 但し、回線契約と関係なく電波が弱いためA002エラーが発生する可能性もありますの 表示されることがあります。どうしたらよい で、WiMAX LEDがグリーンになる電波状態がよい所に移動してご確認ください。 ですか? SSID1:URoad-XXXXXXをご利用下さい。 SSID2:URoadWPS-XXXXXXはWPSで接続する場合に使用します。 SSIDが2つありますが、通常はどちらで接 ※WEPでご使用される場合はセキュリティ設定をWEPに変更してご利用ください。 接続 続しますか? 対応セキュリティ:WPA-PSK(TKIP/AES), WPA2-PSK(TKIP/AES) 27 28 接続 対応しているWPSセキュリティは何です か? 購入時は次のように設定されています。 SSID2:URoadWPS-XXXXXX (WPAPSKWPA2PSK TKIPAES) SSID2をWPSにて使用する場合、Disabled、WEPをサポートしません。 WPA-PSK/WPA2-PSKを変更せずにそのままの設定でご使用ください。 ①本体側面のWPS LEDを4秒程押ししてください(WPS LED グリーン点滅)。 ②アクセスポイントに表示されているSSID2を選択し、接続を押してください。 WPSを使った接続方法はどのように行え ③WPSを認識し、Wi-Fi接続致します。 接続 ばよいでしょうか? ※詳細はWi-Fi接続機器の取り扱い説明書をご確認ください。 セキュリティ上問題はありません。WPS LED表示の意味を以下に示します。 29 WPS LEDは、WPSボタンが押され、WPS接続が完了するまでグリーン点滅します。 WPS接続が完了するとWPS LEDは消灯します。 製品起動後、WPS LEDが消灯しているが ※WPS接続失敗時にもWPS LEDは消灯します。 接続 セキュリティ上問題ないでしょうか? なお、USB接続モード(USBでの通信)やクレードルに端末本体を接続したとき、 WPS LEDがオレンジ点灯します。 他のWebブラウザが開いている場合、全て閉じてから実施ください。 Web設定画面の回線契約ページで接続ボ ※WiMAXサービスエリア内かご確認ください。 ※PCなどとの接続を切断し、再度、実施してください。 タンを何回押してもエラーになります 30 接続 31 Web設定画面「WiMAX回線契約」のページに「WiMAX再接続」ボタンが表出します。 WiMAX回線契約実施中に、製品本体の 「WiMAX再接続」ボタンを押下し、WiMAX回線契約を行ってください。 接続 Wi-FiとWPS LEDが赤点滅になり、WiMAX 回線契約が完了しません 32 WiMAXサービス回線契約は完了したがインターネットができない場合はURoad-Aeroの Web設定画面でWiMAXサービス回線契約 電源ボタンを長押しし電源をOFFにした後、本体を再起動してください。 接続 を行い契約が完了したが、インターネット ※それでも接続出来ない場合はサービス事業者にご確認ください。 に接続できません 33 WiMAX接続に失敗したとき、WPS LEDとWi-Fi LEDが同時にレッド点灯になります。 WPS LEDとWi-Fi LEDが同時にレッド点灯 このときは、再接続を行っていただく必要がございます。 接続 して、インターネットに接続できません WiMAX圏内である事を確認し、本製品を再起動してください。 34 接続 使わない方のSSIDは使用不可に出来ま 出来ません。 すか? Copyright 2014 © All rights reserved, Shinsei Corporation URoad-Aero_FAQ_20141128 / Aero FAQ (3/6) Ver: 1.06 (2014/12/1) ■URoad-Aero FAQ 1.06版 (2014/12/1) 番号 分類 質問 回答 35 本体の電源/バッテリー LEDが点灯して 接続先の機器にURoad-AeroのSSIDは表示されておりますでしょうか。 接続 いるのにWi-Fi接続ができません。確認方 表示がない場合は、URoad本体の電源を入れなおして再度ご確認ください。 法はありますか? 36 接続 本体をリセットして再度ご確認ください。 PCでWeb設定画面は表示されるのにイン WiMAXサービスエリア内かご確認ください。 ターネットに接続できません 回線契約が完了しているかご確認ください。 37 接続 1つのSSIDにつき接続可能なWi-Fi対応機器の台数は最大6台(推奨台数:5台)です。 本体にWiーFi接続で7台以上接続しようと ※7台目以降、特にメッセージ等は表示されません。 すると繋がりません 端末を工場初期化して再度、試してください。 Wi-Fi接続機器側にプロファイルが残っている可能性がございます。変更前のプロファイ ル削除後にご使用ください。 38 39 40 41 42 本体のPW(KEY)変更後、Wi-Fi接続が出 ■Windows7標準機能の場合: 来ません スタート→コントロールパネル→ネットワークとインターネット→ネットワークと共有セン ター→ワイヤレスネットワークの管理→該当SSID削除(完了) ■MacPCの場合: システム環境設定→ネットワーク→詳細→AirMac→該当SSID削除(「-」を押す)→OK→ 適用(完了) PCなど無線LAN端末で使うIPを、該当端末のMACアドレス別に、固定に設定することが PCなど無線LAN(Wi-Fi)で接続する端末 できます。Web設定画面の[インターネット設定]→[DHCP上級設定]で「MAC アドレス」 接続 と「IP アドレス」を登録すると、登録した固定IPが使えます。 のIPアドレスを固定にできますか? 接続 非対応です。 AOSS(AirStation One-Touch Secure 接続 System)を使用した接続は可能でしょう か? Mac OS 10.10にUSB接続時、スリープか 1度、USBをPCから抜き差しし、USB接続が認識された後、ご使用ください。 接続 らの復帰後、認識されないことがありま オンラインゲームなど通信ポートが固定されていないサービスを使用する場合、Web設 定画面の[ファイアウォール]→[DMZ]で接続機器の「DMZ IPアドレス」を設定してくださ い(IPアドレスは接続時の状況によって変更されることがあります)。もしくは、[インター ネット設定]→[DHCP上級設定]から、接続機器の「MACアドレス」に対して、「IPアドレ 接続 接続できないオンラインゲームがあります ス」を設定し固定することもできます。 ※接続機器のMACアドレス確認方法に関しては、各Wi-Fi接続機器のマニュアルで ご確認ください。 URoad-MagicはURoad-AeroまたはURoad-SS10用アプリで、スマートフォン、タブレット PCなどを通じてURoad-Aero(またはURoad-SS10)をより使いやすくすることができま す。 URoad-MagicにはiOS版とAndroid版があり、それぞれApple storeとGoogle Play store (旧Android market)からダウンロードできます。 43 44 45 機能 URoad-Magicについて教えてください 以下に主な表示及び実行可能な操作を示します。 ■表示内容 WiMAX電波強度、バッテリー残量(%表示)、S/Wバージョン、SSID、接続台数 ■実行可能操作 モード切替(WiMAX/公衆無線LAN)、休止状態移行、タイマー予約、電源OFF、 情報更新 Windows XPでURoad-AeroによるWi-Fi通信をご利用の場合、OSの設定がURoad経由で のWi-Fi通信に最適化されていないため、URoadを経由しない場合に比べ通信速度が遅 くなる場合がございます。下記手順でバッチファイルを実行ください。 Windows XPを使用していますが、URoad ①Web設定画面にて、[システム管理]→[システム設定]→「Windows XP用 無線LAN 経由での通信速度が遅いのですがどうす 通信最適化バッチファイルダウンロード」ボタンをクリックするとダウンロード画面が表示 機能 れば良いでしょう? されます。 Windows XP用無線LAN通信の最適化 ②ダウンロードしたファイルを実行します。 バッチファイルとは何ですか? ③「はい」をクリックすると、バッチファイルはWindows XPのレジストリでTCPパラメーター を修正して再起動します。 機能 自動電源OFF機能はありますか? Web設定画面[システム管理]→[電源管理]→「自動電源OFF設定」にて選択可能で (無効・10/20/30/40/50/60分)本体とWi-Fi機器との接続が無く、データ送受信が無い 場合、本体の電源が自動でOFFになります。 ※Wi-Fi対応機器に1台でも接続されている場合、自動電源OFFにはなりません。 ※本体とW-Fi対応機器間のWi-Fi接続が10分間未接続の状態で、各設定時間に従い本 体が自動で電源OFFになります。(例:Wi-Fi未接続10分+OFF設定20分= 30分後に自動 電源OFF) Copyright 2014 © All rights reserved, Shinsei Corporation URoad-Aero_FAQ_20141128 / Aero FAQ (4/6) Ver: 1.06 (2014/12/1) ■URoad-Aero FAQ 1.06版 (2014/12/1) 番号 分類 質問 回答 本製品とWi-Fi対応機器が接続されていないとき(Wi-Fi機器との接続が停止しかつ WiMAX通信がない場合)に消費電力を抑える機能です。 46 47 ウェイティングモードについて教えてくださ ※ウェイティングモード時間:最大約20時間(使用環境や期間により異なります) い ※Wi-Fi対応機器に1台でも接続されている場合、ウェイティングモードには移行しませ ん。 Wi-Fi/WiMAX通信を切断し消費電力を抑えた状態です。また通常の電源ONより素早く 起動できるクイック起動が利用できます。 ※本体表面の休止ボタン(Sleepと表示)を2秒程押すと 休止ボタン 休止状態に移行します。 ※休止状態では、本製品のSSIDが見えなくなります。 ※休止モード時間: 最大約1000時間 (使用環境や期間により異なります) ※回線契約処理中/回線契約無しの場合、 機能 休止状態について教えてください 休止状態にはなりません。 機能 休止状態への移行はURoad-Magicからも行うことが可能です。 ■休止状態解除:本体表面の休止ボタンを押すと解除されます。 ■電源OFF:休止状態時に電源ボタンを3秒以上長押しすると電源OFFになります。 48 休止状態時は全てのLEDがOFFになります。 ■休止状態確認 休止状態時のLED表示について教えてく 電源ボタンを押し、電源/Wi-Fi/WPS LEDが点灯するか否かご確認ください。 機能 ださい (点灯の場合は、休止状態) Web設定画面から終了時間を設定することができます。具体的な設定方法は次の通りで す。 49 Web設定画面から、[システム管理]→[省電力管理]→「タイマー予約設定」を「有効」→ 表示される画面で ・休止状態開始時間 あらかじめ休止状態を終了する時間を設 ・休止状態終了時間 機能 定することができますか? ・繰り返し設定 ・曜日選択 が設定できます。 同様な設定をURoad-Magicからも行うことが可能です。 50 Web設定画面にて、[ワイヤレス設定]→[ブロードキャストネットワーク名(SSID)]→「解 除」→「適用」の順で変更できます。 ※初期設定では「設定」になっております。 SSIDを非表示にするにはどうすればよい ※非表示に設定すると、SSIDは見えなくなります。 機能 ですか? ※設定変更の際には、SSIDとネットワークキーを忘れないようメモ等して下さい。 (SSID1つのみを非表示にすることも可能です) 51 ございません。 Web設定画面にて、[システム管理]→[バージョン情報]→「自動アップデート」でソフト ソフトウェアが更新される度に、ポップアッ 機能 プやウインドウ等でお知らせはあります ウェアのアップデートをおこなってください。 現在、お使いのソフトウェアが最新の場合は更新がされませんので か? そのままお使いください(詳細はかんたん設定マニュアル参照)。 52 機能 53 機能 ポートフィルタリング機能とは何ですか? 54 55 Web設定画面で設定した内容のバック アップは可能ですか? バックアップ機能はございません。 URoad-Aeroのフィルタリングを使用するかどうかを選択します。設定したMAC、IP、ポー トのパケットを許可するか制限するか設定する機能です。 外部ネットワーク使用者が内部ネットワークに接続しようとする場合、外部ネットワークか ら接続を要請したポート番号を内部ネットワークのIPアドレスとポート番号に接続してくれ URoad-Aeroと接続されているサーバから るポートフォワーディング機能を提供します。 機能 特定ポートを通じて提供するサービスを Web設定画面の[ファイアウォール]→[ポートフォワード」メニューからサービスを提供し 外部で使用したいです ようとする内部ネットワークの「IPアドレス」と「ポート番号」を設定してください。 機能 ソフトウェアアップデートに失敗しました ソフトウェアアップデート途中で本体の電源を切ってしまったなど、ソフトウェアアップデー トに失敗した場合、一度本体の電源をOFF→ON後、本体裏面バッテリーカバーの中にあ るRESETボタンを10秒程度長押し、工場初期化を行ってください。 ※ソフトウェアアップデートの際は本製品のACアダプターを接続した状態で実施をお願 いします。 Copyright 2014 © All rights reserved, Shinsei Corporation URoad-Aero_FAQ_20141128 / Aero FAQ (5/6) Ver: 1.06 (2014/12/1) ■URoad-Aero FAQ 1.06版 (2014/12/1) 番号 分類 56 質問 回答 <URoad-Aeroと接続機のping確認> Web設定画面にて、 ①[ファイアウォール]→[システムファイアウォール] URoad-Aeroと接続機でpingが通っている ②「ターゲットのIP(またはURL)」にpingする「IPアドレス(またはURL)」を入力します。 機能 か確認したいです ③○○from・・・・ と表示が出ればping確認OK(pingが通っている状態)です。 ※セキュリティソフトが起動している場合、pingが通らない場合もございます。 駅や空港、ホテル、喫茶店やファストフードなどの飲食店などで公開されている公衆無 線LANを利用することができます。利用する場合はWeb設定画面で設定する必要があり ます。 57 機能 公衆無線LANを使用できますか? 公衆無線LAN機能は、WANをWiMAXではなく公衆無線LAN Wi-Fi APに接続して通信で きるようにする機能です。PCと既に接続されたURoad-Aeroが公衆無線LAN Wi-Fi APに 接続され、ユーザのPC(携帯など)のWi-Fiを直接設定する必要がなく、インタネットの使 用が可能となります。公衆無線LAN事業者のWi-Fi APの使用をご希望の場合、WiMAX 回線契約とは別に、公衆無線LAN サービスの契約が必要となります。なお、弊社で確認 済みの公衆無線LANサービスは、UQ Wi-Fi、Wi2 300となります(2013年1月31日現在)。 また、事業者の公衆無線LAN以外に、個人が使用するWi-Fi APに接続して使用すること もできます。その場合は個人が使用するWi-Fi APの接続に必要な情報をWeb設定画面 で入力して使用できます。最大3つまでリストに登録できます。 公衆無線LANを使っている状態は、Wi-Fi LEDに表示されます。 58 ■ 公衆無線LAN使用時のWi-Fi LED表示 公衆無線LAN電波強度(強): グリーン点灯 公衆無線LANを使っているとき、LEDに表 公衆無線LAN電波強度(中): オレンジ点灯 機能 示されますか? 公衆無線LAN電波強度(弱): レッド点灯 公衆無線LAN接続中: オレンジ点滅 公衆無線LAN電波強度(無): ランプOFF PCと本製品付属のUSBケーブルで接続してインターネットが利用できます。USB接続 モードの設定は、Web設定画面から行えます(初期値は無効になっています)。 59 USB通信を使用する前に、USB接続モードを有効にします。Web設定画面で「システム管 理]→[システム設定]→「USB接続モード」を「有効」→「適用」ボタンを押下します。 USB接続モードの使用方法を教えてくださ URoad-AeroとPCをUSBで接続します。尚、初めて使用する時、USB 接続されているPC い で自動的にUSB Driverがインストールされます(Windows XP(SP3)のとき、システムから 機能 driverをインストールするか否か問われます。そのときは「はい」とします)。 Driverがイン USBケーブル経由での通信は出来ます ストールされた後、USB接続を解除し、再び接続して使用してください。 か? USB接続モード有効/無効の設定をURoad-Magicからも行うことが可能です。 USB接続モード使用時、割り当てられたIPアドレスはURoad-AeroのローカルIPアドレス を使用します。 (クレードルとUSB接続モードは同時に使用できません) 60 61 62 URoad-Aeroがクレードルに装着された状態でクレードルのモード切替スイッチをAPモー ドにし、ネット通信可能な有線LANケーブルをクレードルに接続するとAPモードになりま クレードル(別売のオプション品)装着状 機能 す。 態でAPモードはどのように使いますか? APモードの状態でURoad-AeroとWi-Fi接続する事で使用可能になります。 (クレードルとUSB接続モードは同時に使用できません) URoad-Aeroがクレードルに装着された状態でクレードルのモード切替スイッチをRouter モードにし、PCとクレードルを有線LANケーブルで連結しインターネットを使用してくださ クレードル(別売のオプション品)装着状 い。 機能 態でRouterモードはどのように使います Routerモードでは、WiMAXを通じてインターネットに接続されますので、WiMAX電波があ か? る所でご使用ください。 (クレードルとUSB接続モードは同時に使用できません ) クレードルに有線LANケーブル経由で、 ADSL(高速インターネット)回線を接続 機能 し、アクセスポイントとして使用しようとし たが、インターネットに接続できません クレードルの切替スイッチを確認してください。 ADSLや高速インターネットへ接続する場合は、切替スイッチをAPモードに設定してくださ い。 ㈱シンセイコーポレーション Copyright 2014 © All rights reserved, Shinsei Corporation URoad-Aero_FAQ_20141128 / Aero FAQ (6/6) Ver: 1.06 (2014/12/1)