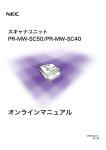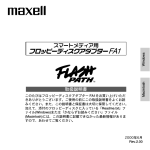Download ファクス送信用変換ソフト 操作説明書 - Psn
Transcript
ファクス送信用変換ソフト 操作説明書 ファクス送信用変換ソフトのインストールから操作までを説明します。 本書では、ファクス送信用変換ソフトを「本ソフト」と表記している場合があります。 ■ファクス送信用変換ソフトについて.....................................................................................................2 ■ファクス送信用変換ソフトをインストールする..................................................................................3 ■ファクス送信用変換ソフトを再インストールする..............................................................................5 ■ファクス送信用変換ソフトをアンインストールする..........................................................................5 Windows® 8 の場合..............................................................................................................................5 Windows Vista® 、Windows® 7 の場合..........................................................................................6 Windows® XP の場合............................................................................................................................7 Windows® 2000 の場合......................................................................................................................7 ■ファクス送信用変換ソフトの使いかた..................................................................................................8 ■こんな表示が出たら................................................................................................................................9 ●本書では、Microsoft® Windows® 8 operating system を Windows 8 、 Microsoft® Windows® 7 operating system を Windows 7 、 Microsoft® Windows Vista® operating system を Windows Vista 、 Microsoft® Windows® XP operating system を Windows XP 、 Microsoft® Windows® 2000 operating system を Windows 2000 と表記しています。 ●本書に記載の画面は、一部実際と異なったり、変更になる場合があります。 【商標/登録商標について】 ●Microsoft、Windows、Windows Vista、Internet Explorer、Word、Excel は、米国 Microsoft Corporation の米国およびその他の国における登録商標または商標です。 ●Microsoft Corporation のガイドラインに従って画面写真を使用しています。 ●その他の記載の会社名・ロゴ・製品名・ソフトウェア名などは、各会社の商標または登録商標です。 -1- ファクス送信用変換ソフトについて ファクス送信用変換ソフトをパソコンにインストールすると、パソコンで作成した文書(Word、Excel、 PDF など)をおたっくすの対応機種からファクス送信ができる画像データに変換することができます。 変換した画像データは、パソコンで SD メモリーカードに保存し、おたっくすの対応機種に SD メモリーカー ドを入れてファクス送信します。 ファクス送信用変換ソフトは、下記のホームページからパソコンにダウンロードしてください。 ファクス送信用変換ソフトのホームページ http://panasonic.jp/com/support/fax/cnv/index.html お知らせ ●SD メモリーカードに対応したパソコンが必要です。 (使用可能な SD メモリーカードは、おたっくすの取扱説明書をご覧ください) ●ファクス送信用変換ソフトは、おたっくすの対応機種に入れて認識された SD メモリーカードへのみデータを保存で きます。 本ソフトで変換・保存する前に、おたっくすの対応機種に入れて認識された SD メモリーカードをパソコンにセット してください。 【パソコンの対応 OS とおたっくすの対応機種】 ファクス送信用変換ソフトのホームページをご覧ください。(☞上記) 【ご利用の前に】 ●ファクス送信用変換ソフトをご利用にあたっては、ホームページに記載の契約書をよくお読みください。 ●ファクス送信用変換ソフトの不具合やお使いのパソコンおよび SD メモリーカード等の故障による保存し たデータの変化、消失などについては、当社は保証いたしません。 重要なデータは、プリントなどをして保管してください。 ●ファクス送信用ソフトは無料でお使いいただけます。ただし、お客様のインターネット接続環境によって は別途通信料が発生します。 ●制作者の著作権があるものは、加工したり、他の目的には利用できません。 -2- ファクス送信用変換ソフトをインストールする 本ソフトは、ホームページからプログラムをダウンロードしてパソコンにインストールします。 以下の手順でインストールを行ってください。 お知らせ ●画面表示および操作説明は Windows Vista で説明します。OS により画面や操作が異なる場合は、説明を追加して います。 ●他のアプリケーションソフトを起動している場合は、終了してください。 ●コンピュータの管理者(Administrator)もしくは同等の権限を持ったユーザーでログインしてインストールしてくだ さい。 1 4 [実行](または [ 開く ])をクリックする ® Web ページを閲覧する「Internet Explorer 」など を起動し、アドレス入力欄に「http://panasonic. jp/com/support/fax/cnv/index.html」を入力 し、「Enter」キーを押す 「ファクス送信用変換ソフト」のページが表示され ます。 2 ダウンロードが始まります。 フ ァ イ ル 名「FAXTIFFWriterXXX.exe」を ク リックする ➡ ● 「XXX」は、ソフトウェアのバージョンにより 異なります。 お知らせ 「ソフトウェア エンドユーザライセンス契約書」 が表示されます。 3 契約書を読んでから、[同意する]をクリックする ●契約書に同意しない場合は、[同意しない]を クリックしてください。(本ソフトは利用でき ません) ●ユーザーアカウント制御画面が表示された場合は、 [続行]または[はい]をクリックしてインストールを 続けてください。 ●Windows XP ではダウンロードが終了すると、イン ストール確認のダイアログが表示されます。[ 実行す る ] をクリックして、手順 5 に進んでください。 -3- ファクス送信用変換ソフトをインストールする 5 [次へ]をクリックする 」 7 「はい、今すぐコンピュータを再起動します。 を選択し、[完了]をクリックする 他のアプリケーションソフトが起動しているなど の理由でパソコンが再起動できない場合は、「い いえ、後でコンピュータを再起動します。」を選択 し、[完了]をクリックします。 本ソフトを使用する前に必ずパソコンを再起動し てください。 6 インストール先を選択します。そのままでよけれ ば[次へ]をクリックする インストール先を変更する場合は、[参照]をク リックし、インストール先を変更してから[次へ] をクリックしてください。 以上で本ソフトのインストールは完了です。 インストールが始まります。 ➡ -4- ファクス送信用変換ソフトを再インストールする 本ソフトを再インストールする場合は、インストールと同じ手順で操作してください。 ファクス送信用変換ソフトをアンインストールする Windows 8 の場合 4 プログラム一覧から「FAX TIFF Writer(ファク ス送信用変換ソフト)」を選択し、 [アンインストー ル]をクリックする 5 ユーザーアカウント制御画面が表示された場合 は、[続行]または[はい]をクリックする 本ソフトをパソコンからアンインストールする場 合は、下記の手順で行ってください。 1 「スタート」画面で「デスクトップ」を選択する マウスのポインタを右上または右下に移動させて 2 「設定」 を選択する 6 [はい]をクリックする アンインストールが始まり、進行状況が表示され ます。 」を 7 「はい、今すぐコンピュータを再起動します。 選択し、[完了]をクリックする 3 「コントロールパネル」-「プログラムのアンイ ンストール」を選択する 他のアプリケーションソフトが起動しているなど の理由でパソコンが再起動できない場合は、「い いえ、後でコンピュータを再起動します。」を選択 し、[完了]をクリックします。 他のアプリケーションソフトを終了させてから、 パソコンを再起動してください。 以上で本ソフトのアンインストールは完了です。 -5- ファクス送信用変換ソフトをアンインストールする 」を 5 「はい、今すぐコンピュータを再起動します。 選択し、[完了]をクリックする Windows Vista 、Windows 7 の場合 本ソフトをパソコンからアンインストールする場 合は、下記の手順で行ってください。 他のアプリケーションソフトが起動しているなど の理由でパソコンが再起動できない場合は、「い いえ、後でコンピュータを再起動します。」を選択 し、[完了]をクリックします。 お知らせ 他のアプリケーションソフトを終了させてから、 パソコンを再起動してください。 ●画面表示は Windows Vista で説明しています。 メニューで「コントロールパネル」- 1 「スタート」 「プログラム」-「プログラムと機能」を選択する 以上で本ソフトのアンインストールは完了です。 お知らせ 「スタート」メニューを表示するには、 ここをクリック 2 プログラム一覧から「FAX TIFF Writer(ファク ス送信用変換ソフト)」を選択し、 [アンインストー ル]をクリックする 3 ユーザーアカウント制御画面が表示された場合 は、[続行]または[はい]をクリックする ●Windows Vista をクラシック表示で使用している 場合や、Windows 7 でコントロールパネルをカテ ゴリ表示で使用していない場合は、アンインストー ルの操作手順が異なります。 操作については Windows のヘルプを参照してくだ さい。 4 [はい]をクリックする アンインストールが始まり、進行状況が表示され ます。 -6- ファクス送信用変換ソフトをアンインストールする Windows XP の場合 Windows 2000 の場合 本ソフトをパソコンからアンインストールする場 合は、下記の手順で行ってください。 本ソフトをパソコンからアンインストールする場 合は、下記の手順で行ってください。 メニューで「コントロールパネル」- 1 「スタート」 「プログラムの追加と削除」を選択する メニューで「設定」-「コントロール 1 「スタート」 パネル」-「アプリケーションの追加と削除」を 2 選択する プログラム一覧から「FAX TIFF Writer(ファク ス送信用変換ソフト)」を選択し、[削除]をクリッ クする 2 プログラム一覧から「FAX TIFF Writer(ファク ス送信用変換ソフト)」を選択し、[変更 / 削除]を クリックする 3 [はい]をクリックする 3 [はい]をクリックする アンインストールが始まり、進行状況が表示され ます。 4 アンインストールが始まり、進行状況が表示され ます。 「はい、今すぐコンピュータを再起動します。」を 選択し、[完了]をクリックする 」を 4 「はい、今すぐコンピュータを再起動します。 選択し、[完了]をクリックする 他のアプリケーションソフトが起動しているなど の理由でパソコンが再起動できない場合は、 「い いえ、後でコンピュータを再起動します。」を選択 し、[完了]をクリックします。 他のアプリケーションソフトが起動しているなど の理由でパソコンが再起動できない場合は、「い いえ、後でコンピュータを再起動します。」を選択 し、[完了]をクリックします。 他のアプリケーションソフトを終了させてから、 パソコンを再起動してください。 他のアプリケーションソフトを終了させてから、 パソコンを再起動してください。 以上で本ソフトのアンインストールは完了です。 以上で本ソフトのアンインストールは完了です。 お知らせ ●Windows XP をクラシック表示で使用している場合 は、アンインストールの操作手順が異なります。 操作については Windows のヘルプを参照してくだ さい。 -7- ファクス送信用変換ソフトの使いかた パソコンで作成した文書(Word、Excel、PDF など)をおたっくすの対応機種からファクス送信ができる画 像データに変換し、パソコンにセットした SD メモリーカードに保存します。 SD メモリーカードをおたっくすの対応機種に入れて、ファクス送信します。 ファクス送信のしかたについては、おたっくすの取扱説明書をご覧ください。 お知らせ ●ファクス送信用変換ソフトは、おたっくすの対応機種に入れて認識された SD メモリーカードへのみデータを保存で きます。 本ソフトで変換・保存する前に、おたっくすの対応機種に入れて認識された SD メモリーカードをパソコンにセット してください。 変換操作は、普通のプリンターで印刷するときと同じようにして行います。 ●画面表示および操作説明は Windows Vista のメモ帳(アクセサリプログラム)で説明しています。OS やアプリケー ションにより画面や操作が異なる場合があります。 1 5 おたっくすの対応機種で認識された SD メモリー カードをパソコンにセットする 保存先に SD メモリーカードを指定し、タイトル を入力し、[OK]をクリックする アプリケーションソフトで変換する原稿を作成 2 (または表示) する 3 アプリケーションソフトの「ファイル」メニューか ら「印刷」を選ぶ お知らせ ●タイトルは、全角文字の場合は 10 文字以内で、 半角文字の場合は 20 文字以内で入力してくだ さい。 ●タイトルに使える文字は、おたっくすの親機の 電話帳に使える文字と同じです。おたっくすの 取扱説明書をご覧ください。 漢字は、JIS 第 1 水準および JIS 第 2 水準です。 「印刷」ダイアログボックスが表示されます。 お知らせ ●印刷アイコンをクリックしたときは、「通常使う プリンタ」に設定されているプリンターで印刷さ れて変換できない場合があります。「印刷」ダイ アログボックスを表示させて、プリンタの選択 で本ソフトを選択することが必須です。 「印刷」 ダ イアログボックスが表示できないときは、アプリ ケーションソフトの取扱説明書をご覧ください。 6 [OK]をクリックする SD メモリーカードへの保存が正常に終わると、 以下の画面が表示されます。 TIFF Writer」を選択して、 [印刷]をクリッ 4 「FAX クする お願い ●上記以外の画面が表示された場合は、変換・保 存が正常にできていません。9 ページの 「こん な表示が出たら」をご覧ください。 7 お願い ●[ 詳細設定 ] や [ プロパティ ] の設定※は変更し ないでください。 ※ご使用の OS やアプリケーションソフトにより表 示が異なることがあります。 SD メモリーカードを抜く ●操作はご使用の機器の説明書をご覧ください。 お願い ●データの読み出し中や書き込み中に SD メモリーカー ドを抜かないでください。 ( データが破壊されることがあります ) -8- こんな表示が出たら 下記のようなダイアログボックスが表示された場合は、[OK]をクリックし、原因と対応をご覧になり操作 してください。 表 示 原因と対応 SD メモリーカードに保存しました ●変換したページが 50 ページを超えています。1 ~ 50 ページまで は保存されていますが、50 ページを超えたページは保存できません 50 ページを超えました でした。 超えた部分は保存されません →50 ページ以下に分けて変換するか、または必要なページだけを指 必要な場合は、ページを指定して 定して変換してください。 やりなおしてください SD メモリーカードがありません ●パソコンに SD メモリーカードが装着されていないため、保存でき ませんでした。 →パソコンに SD メモリーカードを装着し、最初からやり直してく ださい。 FAX TIFF Writer は ●他のアプリケーションソフトが本ソフトを使用中のため、保存でき 他のアプリケーションで起動中です ませんでした。 →他のアプリケーションソフトの変換が終わってから、最初からや り直してください。 タイトルは必ず入力してください (最大全角 10 文字半角 20 文字) ●タイトルが入力されていないため、保存できませんでした。 →タイトルを入力し、[OK]をクリックしてください。 タイトルに使えない文字が含まれて ●タイトルに使用できない文字が入力されているため、保存できませ います んでした。 →8 ページの手順 5 の「お知らせ」を参照し、タイトルを入力し直し てください。 SD メモリーカードの 空き容量が不足しています ●SD メモリーカードの空き容量が不足しているため、保存できません でした。 →SD メモリーカードの不要なファイルをおたっくすで削除して空 き容量を増やすか、空き容量の多い SD メモリーカードに交換し、 最初からやり直してください。 データがいっぱいです これ以上保存できません 不要なデータを対応機種で 削除してからやり直してください ●SD メモリーカードに保存されているデータ件数が 1000 件を超え ているため、保存できませんでした。 →SD メモリーカードの不要なデータをおたっくすで削除し、データ 整理を行うか、データ件数の少ない SD メモリーカードに交換し、 最初からやり直してください。 SD メモリーカードは 書き込み保護が かけられています ●SD メモリーカードの書き込み禁止スイッチが「LOCK」側になってい るため、保存できませんでした。 →書き込み禁止スイッチを解除してから、最初からやり直してくだ さい。 対応機種に SD メモリーカードを 挿入して確認してください ●本ソフトの対応機種以外でフォーマットした SD メモリーカードの ため、保存できませんでした。 →SD メモリーカードをおたっくすに入れて認識できるか、確認して ください。 ●指定したドライブが間違っているため、保存できませんでした。 →SD メモリーカードが装着された正しいドライブを指定し、最初か らやり直してください。 ●本ソフトが対応していない機種でフォーマットされた SD メモリー カードが装着されているため、保存できませんでした。 →本ソフトのお使いのおたっくすが本ソフトの対象機種か、ホーム ページ(http://panasonic.jp/com/support/fax/cnv/index. html)でご確認ください。 FAX TIFF Writer のバージョンは X.X.X です 対応機種を確認してください -9- こんな表示が出たら 表 示 原因と対応 SD メモリーカードへの 書き込みに失敗しました ●何らかの原因で保存できませんでした。 →最初からやり直してください。再度やり直しても失敗する場合は パソコンを再起動してから、もう一度、最初からやり直してくだ さい。 変換できませんでした もう一度やりなおしてください ●何らかの原因で変換に失敗しました。 →最初から変換をやり直してください。 エラーにより終了します(1) ●何らかの原因でパソコンに不具合が発生してる可能性があります。 →パソコンを再起動したあと、変換を行ってみてください。 エラーにより終了します(2) エラーにより終了します(3) エラーにより終了します(4) エラーにより終了します(5) エラーにより終了します(6) エラーにより終了します(7) ●何らかの原因で本ソフトが壊れている可能性があります。 →本ソフトを再インストールしてください。 ●何らかの原因でパソコンに不具合が発生している可能性があります。 →パソコンを確認してください。 PNQX1961VA - 10 -