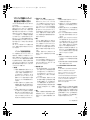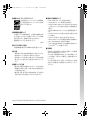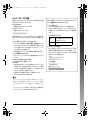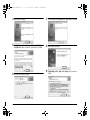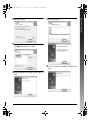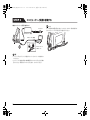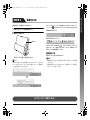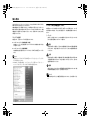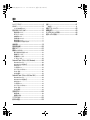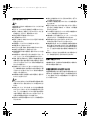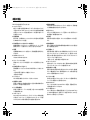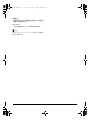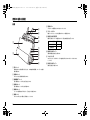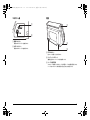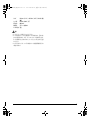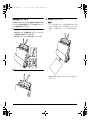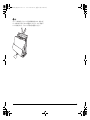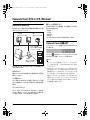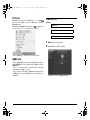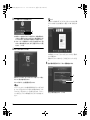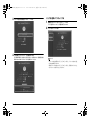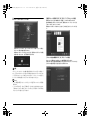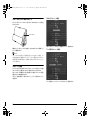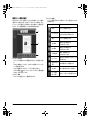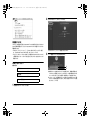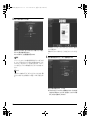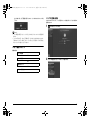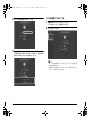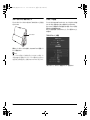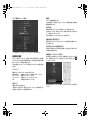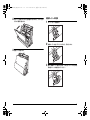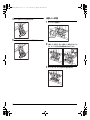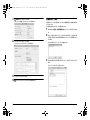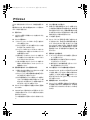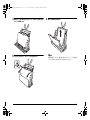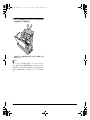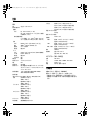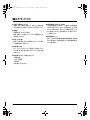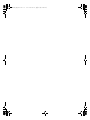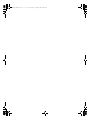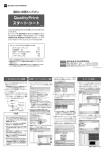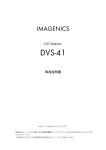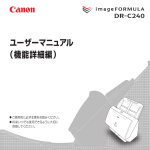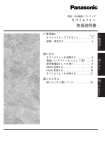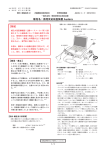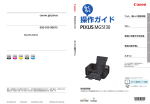Download 0-00-DR-C125_RG_JP.book 1 ページ 2011年5月27日 金曜日 午後
Transcript
0-00-DR-C125_RG_JP.book 1 ページ 2011年5月27日 金曜日 午後10時28分 0-00-DR-C125_RG_JP.book 2 ページ 2011年5月27日 金曜日 午後10時28分 ソフトウェア製品のパッケージ 開封前に必ずお読みください。 このたびは、弊社の製品をご購入いただき、誠にありが とうございます。 弊社では、弊社のハードウェア製品と同梱のソフトウェ ア製品につきましては、下記のソフトウェア製品使用許 諾契約書を設けさせていただいており、お客様が下記契 約書にご同意いただいた場合にのみソフトウェア製品を ご使用いただいております。お手数ではございますが、本 ソフトウェア製品のパッケージの開封前に下記契約書を 十分にお読みください。下記契約にご同意いただけない 場合には、本ソフトウェア製品を未開封のまま速やかに 他の未使用の同梱製品とともにお買い上げいただいた販 売店にご返却ください。この場合、お支払い済の代金を お返し致します。 なお、本ソフトウェア製品のパッケージを開封された場 合には、お客様が下記契約にご同意いただいたものとさ せていただきます。 ソフトウェア製品使用許諾契約書 キヤノン電子株式会社(以下キヤノンといいます。)は、 お客様に対し、本契約書とともにご提供するソフトウェ ア製品(当該製品のマニュアルを含みます。以下「許諾 プログラム」といいます。)の譲渡不能の非独占的使用権 を下記条項に基づき許諾し、お客様も下記条項にご同意 いただくものとします。「許諾プログラム」およびその複 製物に関する権利はその内容によりキヤノンまたはキヤ ノンのライセンサーに帰属します。 1. 使用許諾 (1) お客様は、機械読取形態の「許諾プログラム」を 一台のコンピュータにおいてのみ使用することが できます。お客様が、同時に複数台のコンピュー タで「許諾プログラム」を使用したり、また「許 諾プログラム」をコンピュータネットワーク上の 複数のコンピュータで使用する場合には、別途契 約によりキヤノンからその使用権を取得すること が必要です。 (2) お客様は、 「許諾プログラム」の全部または一部を 再使用許諾、譲渡、頒布、貸与その他の方法によ り第三者に使用もしくは利用させることはできま せん。 (3) お客様は、本契約に特に定められている場合を除 き、 「許諾プログラム」の全部または一部を複製、 翻訳、他のプログラム言語への変換、修正、改変、 リバース・エンジニアリング、逆コンパイルまた は逆アセンブル等することはできません。また、 第三者にこのような行為をさせてはなりません。 2.「許諾プログラム」の複製 お客様は、バックアップのために必要な場合に限り、 「許諾プログラム」中のソフトウェア・プログラムを 1 コピーだけ複製することができます。あるいは、オ リジナルをバックアップの目的で保持し、「許諾プロ グラム」中のソフトウェア・プログラムをお客様がご 使用のコンピュータのハードディスクなどの記憶装 置 1 台のみにコピーすることができます。しかし、こ れら以外の場合にはいかなる方法によっても「許諾プ ログラム」を複製できません。お客様は、 「許諾プロ グラム」の複製物に含まれる著作権表示を改変あるい は除去してはなりません。 3. 保証 キヤノンは、お客様が「許諾プログラム」を購入した 日から 90 日の間、通常の使用状態にて、「許諾プロ グラム」が格納されている「プログラムディスク」に 物理的な欠陥がないことを保証します。この保証は、 「プログラムディスク」の欠陥が「許諾プログラム」の 事故あるいは誤用による場合には適用しないものと します。 この保証は、 「許諾プログラム」に関するキヤノンの 保証のすべてであり、お客様ご自身に対してのみ保証 いたします。 4. サポートおよびアップデート キヤノンおよび販売店は、「許諾プログラム」のメン テナンスおよびその使用についての援助を行わない ものとします。 「許諾プログラム」のアップデート、修 理、およびサポートも行いません。 5. 保証の否認・免責 (1) 第 3 項に定める場合を除き、キヤノンおよび販売 店は、 「許諾プログラム」がお客様の特定の目的の ために適当であること、もしくは有用であること、 または「許諾プログラム」にバグがないこと、そ の他「許諾プログラム」に関していかなる保証も いたしません。 (2) キヤノンおよび販売店は、 「許諾プログラム」の使 用に付随または関連して生ずる直接的または間接 的な損失、損害等について、いかなる場合におい ても一切の責任を負わず、また「許諾プログラム」 の使用に起因または関連してお客様と第三者との 間に生じたいかなる紛争についても、一切責任を 負いません。 6. 輸出 お客様は、日本国政府または該当国の政府より必要な 許可等を得ることなしに、一部または全部を問わず、 「許諾プログラム」を直接または間接に輸出してはな りません。 7. 契約期間 (1) 本契約は、お客様が「許諾プログラム」のパッケー ジを開封した時点で発効します。 (2) お客様は、キヤノンに対して 30 日前の書面によ る通知をなすことにより本契約を終了させること ができます。 (3) お客様は、 「許諾プログラム」およびその複製物を 廃棄または消去することにより本契約を終了させ ることができます。 (4) キヤノンは、お客様が本契約のいずれかの条項に 違反した場合、直ちに本契約を終了させることが できます。 (5) 本契約は、上記 (2)、(3) または (4) により終了す るまで有効に存続します。上記 (2)、(3) または (4) により本契約が終了した場合、キヤノンおよび販 売店は、 「許諾プログラム」の代金をお返しいたし ません。お客様は、 「許諾プログラム」の代金の返 還をキヤノンおよび販売店に請求できません。 (6) お客様には、本契約の終了後 2 週間以内に、「許 諾プログラム」およびその複製物を廃棄または消 去したうえ、廃棄または消去したことを証する書 面をキヤノンに送付していただきます。 8. 一般条項 (1) 本契約のいずれかの条項またはその一部が法律に より無効となっても、本契約の他の部分に影響を 与えません。 (2) 本契約に関わる紛争は、東京地方裁判所を管轄裁 判所として解決するものとします。 9. U.S. GOVERNMENT RESTRICTED RIGHTS NOTICE: The SOFTWARE is provided with RESTRICTED RIGHTS. Use, duplication or disclosure is subject to restrictions as set forth in either subparagraph (c) (1) (ii) of the Rights in Technical Data and Computer Software Clause at DFARs 252.227-7013 or subparagraph (c) (1) and (2) of the Commercial Computer Software Restricted Rights Clause at FAR 52.227-19, as applicable. 10. 完全合意 本契約は「許諾プログラム」の使用に関して当事者間 の合意のすべてを構成するものであり、当該事項に関 する書面または口頭によるすべての事前および同時 発生の理解や合意に優先します。本契約のいかなる修 正や変更も書面によってなされ、正式に権限を授与さ れたキヤノンの代表者によってかかる書面に署名さ れた場合にのみ発効するものとします。 以上 キヤノン電子株式会社 2 0-00-DR-C125_RG_JP.book 3 ページ 2011年5月27日 金曜日 午後10時28分 ■ 国際エネルギースタープログラムについて 当社は国際エネルギースタープログラムの参加事業者と して、本製品が国際エネルギースタープログラムの基準に 適合していると判断します。 ■ 電波障害自主規制について この装置は、クラス B 情報技術装置です。この装置は、家庭環境で使用す ることを目的としていますが、この装置がラジオやテレビジョン受信機に 近接して使用されると、受信障害を引き起こすことがあります。 取扱説明書にしたがって正しい取り扱いをして下さい。 VCCI-B ■ JIS C 61000-3-2 適合品 本装置は高調波電流規格 JIS C 61000-3-2 適合品に適合しています。 ■ ご注意 • 本書の内容の一部または全部を無断で転載することは禁止されています。 • 本書の内容について、将来予告なしに変更することがあります。 • 本書の内容については万全を期して作成しましたが、運用した結果の影 響につきましては、前項にかかわらず責任を負いかねますのでご了承く ださい。 ■ 複製についてのご注意 ■ 商標および登録商標について • Canon、Canon ロゴは、キヤノン株式会社の商標です。 • imageFORMULA は、キヤノン電子株式会社の商標です。 • Microsoft、Windows、Windows Vista、PowerPoint および SharePoint は、米国マイクロソフト社の米国および他の国における登録商標または 商標です。 • Microsoft Corporation のガイドラインに従って画面写真を使用してい ます。 • Macintosh および Mac OS は、 米国および他の国々で登録された Apple Inc. の商標です。 • Nuance および eCopy は、米国とその他の国における Nuance Communications, Inc. およびその関連会社の商標または登録商標です。 • ISIS は、EMC Corporation. の米国における商標です。 • その他、本書中の社名や商品名は、各社の登録商標または商標です。な お、本文中には TM、® マークは明記していません。 ■ 免責事項 本製品を用いて読み取る原稿、または読み取った画像イメージの保管や管 理についてはお客様の責任で行ってください。 また、読み取った原稿を破棄する場合は、必ず、読み取り画像イメージを しっかりと精査し、欠落のないことを確認した上でお客様の責任において 行ってください。 なお、当社が本製品に対して行う保証は、いかなる場合においても本製品 の代金としてお客様が支払った金額を超えることはありません。予め、ご 了承ください。 • 紙幣、貨幣、政府発行の有価証券およびパスポート、または公共団体や 民間団体発行の免許証、許可書、公文書、私文書などの複製は違法とな り、処罰の対象となります。 • 書籍、絵画、版画、地図、図面などの著作物の複製は、自己の使用以外 の目的でお使いになることは禁じられていますのでご注意ください。 Copyright © CANON ELECTRONICS INC. 2011 ALL RIGHTS RESERVED 3 0-00-DR-C125_RG_JP.book 4 ページ 2011年5月27日 金曜日 午後10時28分 セットアップガイド STEP 1 はじめにお読みください 付属品を確認する 不足品や損傷品がある場合は、お買い求めの販売店にご連絡ください。 スキャナー本体 USB ケーブル Type A/Type B (長さ:1.8 m) AC アダプター / 電源コード (接続時長さ:2.6 m) ユーザーマニュアル (基本操作編) • 付属品は予告なく変更されることがあります。 • 梱包箱および梱包材は本機の保管や輸送の際に必要となりますので、捨てないで保管してください。 スキャナーを箱から出したら、オレンジ色のシールと保護部材(図の▼)を取り除いてください。 4 保証書 セットアップディスク 0-00-DR-C125_RG_JP.book 5 ページ 2011年5月27日 金曜日 午後10時28分 同梱されているセットアップディスクから、スキャナーを使用するために必要 となる次のソフトウェアをインストールします。 ● CaptureOnTouch 本製品専用のスキャニングユーティリティです。 ● スキャナードライバー 本製品のスキャナードライバーです。 バンドルソフトウェアについて 本製品に付属のセットアップディスクには以下のソフトウェアが含まれてい ます。ソフトウェアのインストールについては、Readme.txt をお読みくださ い。 ● やさしく名刺ファイリングエントリー(Windows のみ) メディアドライブ株式会社製 日本語 OCR 機能付き名刺管理ソフトウェア • やさしく名刺ファイリングエントリーをご使用の際は、付属の「もっとス キャナーを使いこなそう(やさしく名刺ファイリングエントリー アップ グレード案内)」をよくお読みください。 • 本製品に関しては、メディアドライブ株式会社にお問い合わせください。 ● ファイル管理革命(Windows のみ) パナソニック ソリューションテクノロジー株式会社製文書ファイリングソ フトウェア ● eCopy PDF Pro Office(Windows のみ) Nuance 社製 PDF 作成・編集ソフトウェア ● Evernote Evernote社製マルチプラットフォーム対応文書ファイリングソフトウェア • 本製品は、インストール時に必要となるファイルをインターネット経由で ダウンロードする必要があります。詳細は 7 ページ(Windows)または 10 ページ(Mac OS X)を参照してください。 • 本製品についての詳細は以下の Web ページを参照してください。 http://www.evernote.com/about/intl/jp/ セットアップガイド セットアップディスクの内容 やさしく名刺ファイリングエントリー3 e.Typist エントリー2 ユーザー登録およびテクニカルサポートについて A ユーザー登録について インターネットを利用してのオンラインユーザー登録となります。 インストールが終了するとデスクトップに " メディアドライブユー ザー登録 " の アイコンができますので、そこからユーザー登録をお願 いします。 シリアル番号は以下になります。 製品名 やさしく名刺ファイリングエントリー 3 e.Typist エントリー2 シリアル No. 09002-51 B テクニカルサポートのご案内 やさしく名刺ファイリングエントリー3、e.Typist エントリー2の操 作に関するご質問や不明な点は、各ソフトウェア起動後、メニュー バーのヘルプメニューにある【オンラインサポート (S)】にあるお問 い合わせフォームからご質問ください。 重要 • バンドルソフトウェアでスキャンするときは、本機のスキャナードライバー を開いてスキャン条件を設定してください。スキャナードライバーの開き方 については、各バンドルソフトウェアに付属のマニュアルを参照してくださ い。 • バンドルされているファイル管理革命は、本機の用紙サイズ自動検知機能に 対応していません。また、解像度の自動検知も使用できません。 5 0-00-DR-C125_RG_JP.book 6 ページ 2011年5月27日 金曜日 午後10時28分 STEP 2 ソフトウェアをインストールする 動作環境 本製品を快適にお使いいただくためには、次のシステム要件を推奨します。 コンピューター CPU: メモリー: ハードディスク: Intel Core 2 Duo 1.66GHz 以上 1GB 以上 すべてのソフトウェアをインストールするために 3GB 以上の空き容量 USB インタフェース: Hi-Speed USB2.0 モニタ: 解像度 1024 × 768(XGA)以上 光学ドライブ: DVD の読み取りが可能なドライブ オペレーティングシステム • Microsoft Windows XP Service Pack 3 以上 • Microsoft Windows XP x64 Edition Service Pack 2 以上 • Microsoft Windows Vista Service Pack 2 以上(32 ビット版 /64 ビッ ト版) • Microsoft Windows 7 Service Pack 1 以上(32 ビット版 /64 ビット版) • Mac OS X 10.4.11、10.5.8、10.6.6 その他 • 上記のシステム環境で正常に動作するISIS互換アプリケーションソフトウェ ア(Windows のみ)または TWAIN 互換アプリケーションソフトウェア •(Windows のみ).NET Framework 3.5 以降 • USB インタフェースは、コンピューターに標準装備された USB ポートを使 用してください。ただし、コンピューターに標準装備されたすべての USB インタフェースにおいて、動作を保証するものではありません。詳細につい てはお買い求めの販売店にお問い合わせください。 • コンピューターに標準装備された USB インタフェースが USB Full-Speed (USB1.1 相当)の場合、スキャン速度が低下します。 • USB ケーブルは、同梱品をお使いください。 • CPU、メモリー、インタフェースカードなど、コンピューターの推奨仕様を 満たさない場合は、スキャン速度が大幅に低下したり、転送速度に時間を要 する場合があります。 • コンピューターの推奨仕様を満たしている場合でも、読み取りの設定によっ ては、スキャン速度が低下する場合があります。 • 同梱されているスキャナードライバーは、すべての ISIS 互換アプリケーショ ンソフトウェア(Windows のみ)または TWAIN 互換アプリケーションソ フトウェアで動作するとは限りません。詳細についてはアプリケーションソ フトウェアの販売元にお問い合わせください。 64 ビット版オペレーティングシステムで使用する場合の注意事項 • 本製品のスキャナードライバーでのスキャンが可能なのは 32 ビット版アプ リケーションに限られます。 • 32 ビット版アプリケーションでも、すべての ISIS/TWAIN 互換アプリケー ションでの動作を保証するものではありません。 • 使用するコンピューターの仕様によっては、スキャン速度が遅くなることが あります。 Mac OS X でご使用の場合のご注意 重要 • お使いのコンピューターのシステム要件が不明な場合には、コンピューター をお買い求めになった販売店またはコンピューターメーカーのサポート窓口 にお問い合わせください。 • Windows でお使いの場合は、マイクロソフト社から提供されている最新の USB2.0 ドライバーをお使いください。詳細についてはお買い求めの販売店 にお問い合わせください。 6 PowerPCを搭載したMacintoshコンピューターでは、Mac OS XのClassic 環境で本製品のスキャナードライバーを使用することはできません。 また、Classic 環境が動作していると正常に動作しませんので、Classic 環境 が起動していない状態で使用してください。 0-00-DR-C125_RG_JP.book 7 ページ 2011年5月27日 金曜日 午後10時28分 セットアップガイド Windows でのインストール 2 [おまかせインストール]をクリックします。 重要 • ソフトウェアのインストールは、本機とコンピューターを接続する前に行っ てください。 • Administrator 権限を持つアカウントでログオンしてください。 • ほかのアプリケーションをすべて終了させてからソフトウェアをインストー ルしてください。 1 ソフトウェアセットアップディスクをコンピューターの DVD ドライ ブにセットします。 自動的にセットアップメニューが起動します(起動しないときは、ディス ク内の setup.exe を実行してください)。 バンドルソフトウェアのインストールについて バンドルソフトウェアをインストールする場合は、 [選んでインストール] を選択することで、バンドルソフトウェアを選択してインストールできま す。 ヒント Windows 7/Vista をお使いの場合 [ユーザーアカウント制御]画面が表示されたら、[はい]または[許可] をクリックしてください。 • Evernote を選択した場合、インストール中に Web ブラウザが起動し、 ソフトウェアダウンロード用の Web ページが表示されます。Web ペー ジの指示に従ってダウンロードとインストールをしてください。 なお、Evernote のインストールには、インターネットに接続できる環 境が必要です。 • アンインストールしたソフトウェアを再インストールするときは、「選 んでインストール」をクリックし、アンインストールしたソフトウェア を指定してください。 3 [インストール]をクリックします。 7 0-00-DR-C125_RG_JP.book 8 ページ 2011年5月27日 金曜日 午後10時28分 4 [次へ]をクリックします。 7 5 「使用許諾契約」を読み、同意いただける場合は[使用許諾契約の条 8 [次へ]をクリックします。 ドライバーのインストールが完了したら、 [完了]をクリックします。 項に同意します]をクリックしてから[次へ]をクリックします。 6 [インストール]をクリックします。 8 9 「使用許諾契約」を読み、同意いただける場合は[はい]をクリック します。 0-00-DR-C125_RG_JP.book 9 ページ 2011年5月27日 金曜日 午後10時28分 セットアップガイド 10[次へ]をクリックします。 13[次へ]をクリックします。 11 EvernoteおよびSharePoint用のプラグインをインストールするか どうかを指定してから[次へ]をクリックします。 14 ユーザーマニュアルのインストールが完了したら[完了]をクリック します。 12 CaptureOnTouch のインストールが完了したら[完了]をクリック します。 9 0-00-DR-C125_RG_JP.book 10 ページ 2011年5月27日 金曜日 午後10時28分 15[終了]をクリックしてソフトウェアのインストールを終了します。 Mac OS X でのインストール 重要 • ソフトウェアのインストールは、本機とコンピューターを接続する前に行っ てください。 • ほかのアプリケーションをすべて終了させてからソフトウェアをインストー ルしてください。 1 ソフトウェアセットアップディスクをコンピューターの DVD ドライ ブにセットします。 2 [DR-C125 Installer]をクリックします。 バンドルソフトウェアのインストールについて バンドルソフトウェアをインストールする場合は、 [DR-C125 Installer] を選択する代わりにソフトウェアが収録されたフォルダーを開くことで、 バンドルソフトウェアを選択してインストールできます。 ヒント • Evernote を選択した場合、インストール中に Web ブラウザが起動し、 ソフトウェアダウンロード用の Web ページが表示されます。Web ペー ジの指示に従ってダウンロードとインストールをしてください。 なお、Evernote のインストールには、インターネットに接続できる環 境が必要です。 • Mac OS X 10.4.x(Tiger)の場合、Evernote のインストールはでき ません。 3 [続ける]をクリックします。 10 0-00-DR-C125_RG_JP.book 11 ページ 2011年5月27日 金曜日 午後10時28分 7 [インストール]をクリックします。 5 「使用許諾契約」を読み、同意いただける場合は[続ける]をクリッ 8 クします。 9 セットアップガイド 4 [続ける]をクリックします。 管理者権限を持つユーザー名とパスワードを入力してから、 [OK]を クリックします。 インストールが完了したら、[閉じる]をクリックします。 6 [同意する]をクリックします。 11 0-00-DR-C125_RG_JP.book STEP 3 12 ページ 2011年5月27日 金曜日 午後10時28分 コンピューターと電源に接続する 本機をコンピューターと電源に接続します。 ヒント コンセントへ AC アダプター(同梱) USB ケーブル(同梱) コンピューターの USB ポートへ 重要 • ソフトウェアをインストールする前にスキャナーをコンピュータに接続しな いでください。 • コンピューターと接続する前に本機の電源がオフになっていることを必ず確 認してください。電源がオンになっているときは、オフにしてください。 12 ケーブル類は本体背面に固定できます。このとき、コネクター部に負荷がかか らないように、ケーブルに充分たるみを持たせてください。 0-00-DR-C125_RG_JP.book 13 ページ 2011年5月27日 金曜日 午後10時28分 電源を入れる 本機の電源は、正面の電源ボタンで操作します 。 1 2 スキャナーがコンピューターに正常に接続されているときは、タスクバー(メ ニューバー)の (CaptureOnTouch)アイコンが次のように表示されます。 本機とコンピューターの接続を確認します。 Windows のタスクバー 電源ボタンを押します。 Mac OS X のメニューバー 電源ボタン タスクバーのアイコンの表示が ( )になっているときは、スキャナーが 正常にコンピューターに接続されていません。スキャナーの電源スイッチと USB ケーブルの状態を確認してください。 電源を切るには 電源ボタンを、消灯するまで押し続けます。 電源が入ると、電源ボタンが青色に点灯します。 重要 ヒント Windows の場合、初めて本機の電源を入れたときにタスクバーに次のように バルーンが表示されます。しばらく待つと自動的にスキャナーの認識が終了 し、本機が使用できるようになります。 • 本機の電源を入れ直すときは、電源を切った後で10秒以上待ってから電源を 入れてください。 • 長時間ご使用にならないときは安全のため、必ず電源をオフにして電源プラ グをコンセントから抜いてください。 Ð これでセットアップが完了しました。 13 セットアップガイド STEP 4 0-00-DR-C125_RG_JP.book 14 ページ 2011年5月27日 金曜日 午後10時28分 はじめに このたびはキヤノンドキュメントスキャナーimageFORMULA DR-C125 を お買い求めいただきありがとうございます。 本機の機能を十分にご理解いただき、より効果的にご活用いただくために、本 機をご使用になる前に本書および以下のマニュアルをよくお読みになり、本機 の機能をよく理解してからお使いください。また、お読みになったあとも大切 に保管してください。 マニュアル内の表記について 本製品のマニュアルで使用している記号・表示について説明します。マニュア ルをお読みになる前に、ひととおり目を通して、その意味を理解しておいてく ださい。 (→ P. xx) マニュアルの構成 本製品には、下記のマニュアルが用意されています。 ● ユーザーマニュアル(基本操作編)(本書) 本機のセットアップ方法を説明したマニュアルです。本機を使い始めるとき にお読みください。 ● ユーザーマニュアル(機能詳細編) 本機の操作方法が記載されたマニュアルです。 (PDF 形式の電子マニュアル のみ) ヒント • 本製品のマニュアルは、PDF 形式の電子マニュアルとしてセットアップディ スクに収録されています。 • Windows でご使用の場合、ユーザーマニュアル(電子マニュアル)が、ソ フトウェアのインストールにより以下の場所に登録されます。 参照ページを表します。カッコ内の数字は、書かれていることについての 詳しい説明が記載されているページ数です。 警告 取り扱いを誤った場合に、死亡または重傷を負う恐れのある警告事項が書 かれています。安全に使用していただくために、必ずこの警告事項をお守 りください。 注意 取り扱いを誤った場合に、傷害を負う恐れや物的損害が発生する恐れのあ る注意事項が書かれています。安全に使用していただくために、必ずこの 注意事項をお守りください。 重要 操作上必ず守っていただきたい重要事項や禁止事項が書かれています。機 械の故障や損傷を防ぐために、必ずお読みください。 ヒント 操作の参考となることや補足説明が書かれています。必ずお読みくださ い。 14 0-00-DR-C125_RG_JP.book 15 ページ 2011年5月27日 金曜日 午後10時28分 目次 セットアップガイド ...............................................................................4 はじめに................................................................................................14 仕様........................................................................................................61 マニュアル内の表記について ....................................................................... 14 保証とアフターサービス .....................................................................62 修理受付窓口 ........................................................................................63 サービス&サポートのご案内 .............................................................64 保守サービスのご案内.........................................................................65 安全にお使いいただくために.............................................................16 設置する場所について ................................................................................... 16 AC アダプターについて ................................................................................16 本機の移動について .......................................................................................16 日常の取り扱いについて ...............................................................................17 廃棄する場合について ................................................................................... 17 本製品を修理のために送付するときは ........................................................17 交換部品 .......................................................................................................... 61 本機の特長............................................................................................18 各部の名称と機能 ................................................................................20 原稿について........................................................................................22 原稿のセットのしかた ........................................................................24 給紙・排紙方法の切り替えについて ............................................................24 通常給紙でセットする ................................................................................... 24 非分離給紙でセットする ...............................................................................27 カードをセットする .......................................................................................28 CaptureOnTouch でスキャンする(Windows).........................30 CaptureOnTouch とは ...............................................................................30 CaptureOnTouch の起動と終了 ................................................................30 おまかせスキャン ...........................................................................................31 ジョブ選択スキャン .......................................................................................33 スタートボタンによるスキャン....................................................................36 スキャナー設定............................................................................................... 36 出力方法の設定............................................................................................... 39 CaptureOnTouch でスキャンする(Mac OS X).......................40 CaptureOnTouch とは ...............................................................................40 CaptureOnTouch の起動と終了 ................................................................40 おまかせスキャン ...........................................................................................41 ジョブ選択スキャン .......................................................................................43 スタートボタンによるスキャン....................................................................46 スキャナー設定............................................................................................... 46 出力方法の設定............................................................................................... 49 日常のお手入れ ....................................................................................50 消耗品の交換...................................................................................................50 自動電源オフ設定 ...........................................................................................54 トラブル Q & A...................................................................................56 紙づまりの処理 ....................................................................................58 15 0-00-DR-C125_RG_JP.book 16 ページ 2011年5月27日 金曜日 午後10時28分 安全にお使いいただくために 本機を安全にお使いいただくため、以下の項目についての注意事項を必ずお読 みください。 設置する場所について 本機の性能は、設置されている環境によって影響を受けることがあります。設 置する場所が、次の環境条件に合っていることを確認してください。 ● 本機の周りには操作、保守、換気のためのスペースを十分確保してください。 100mm (3.94") 100mm (3.94") 100mm (3.94") ● ストレート排紙で原稿をスキャンするときは、本機前方に読み取った原稿を 排紙するためのスペースを十分確保してください。 ● 直射日光が当たる場所は避けてください。やむをえない場合は、厚いカーテ ンなどで日光をさえぎってください。 ● ほこりの多い場所は避けてください。ほこりは本体内部に悪影響を及ぼすこ とがあります。 ● 水道の蛇口、湯沸器、加湿器など高温、多湿になる場所の近くや、アンモニ アガス、シンナーなどが発生する場所は避けてください。 ● 不安定な場所や、振動しやすい場所は避けてください。 ● 温度が急激に変化する場所は避けてください。本体内部で結露が発生する と、品質低下の原因になります。以下の環境下でお使いください。 室温 10 ℃∼ 32.5 ℃ 湿度 20%(RH)∼ 80%(RH) ● スピーカーやテレビ、ラジオなど磁気が発生する機器の近くは避けてくだ さい。 16 AC アダプターについて ● 電源は必ず 100V のコンセントからとってください。 ● 他の電気機器と同じコンセントを使用しないでください。また、延長コード を使う場合は、延長コードのアンペア数値に注意してください。 ● AC アダプターの分解、改造は、危険ですので絶対に行わないでください。 ● AC アダプターおよび電源コードの上に物を置いたり、踏みつけたりしない でください。 ● 電源コードを束ねたまま使用しないでください。 ● 電源コードを強く引っ張らないでください。電源プラグを抜くときは、電源 プラグを持ち、そのまま抜いてください。 ● 非常時に電源プラグが抜けるように、電源プラグの周りには物を置かないで ください。 ● 付属のACアダプター以外は使用しないでください。また、 付属のACアダプ ターを他の製品に使用しないでください。 ● 電源について不明な点があるときは、お買い求めの販売店にお問い合わせく ださい。 本機の移動について ● 本機を移動する場合は、本機を落とさないように必ず両手でしっかり持って ください。本機の質量は約 2.4kg です。 ● 本機を移動する場合は、インタフェースケーブルや AC アダプターを、必ず 外しておいてください。ケーブル類を付けたまま持ち運ぶと、無理な力が加 わってプラグやコネクターが損傷することがあります。 0-00-DR-C125_RG_JP.book 17 ページ 2011年5月27日 金曜日 午後10時28分 日常の取り扱いについて 警告 本製品をお使いになるときは、次の警告をお守りください。これらは火災や感 電の原因になります。 ■ アルコール、シンナーなどの引火性溶剤の近くには設置しないでください。 ■ 電源コードを傷つけたり、破損したり、加工しないでください。また、重い ものを載せたり、引っ張ったり、無理に曲げないでください。 ■ 濡れた手で電源プラグを抜き差ししないでください。 ■ タコ足配線をしないでください。 ■ 電源コードを結んだり、束ねたりしないでください。電源プラグは奥まで確 実に差し込んでください。 ■ 付属の電源コード、AC アダプター以外は使用しないでください。 ■ 本機を分解したり、改造しないでください。 ■ AC アダプターの分解、改造は、危険ですので絶対に行わないでください。 ■ 本機の近くでは可燃性のスプレーを使用しないでください。 ■ 清掃の際は電源ボタンを押して電源を切り、電源プラグをコンセントから抜 いてください。 ■ 本機の清掃には、水を含ませて固くしぼった布を使用してください。アル コール、ベンジン、シンナーなどの引火性溶剤は使用しないでください。 ■ 異常音、発煙、発熱、異臭があったり、電源を入れても機械が動かないなど の異常が発生した場合は、直ちに電源ボタンを押して電源を切り、電源プラ グをコンセントから抜いてください。そして、お買い求めの販売店または担 当サービスにご連絡ください。 ■ 本機を落としたり、ぶつけたりして、強いショックを与えないでください。 万一、本機が破損した場合は、直ちに電源ボタンを押して電源を切り、電源 プラグをコンセントから抜いてください。そして、お買い求めの販売店また は担当サービスにご連絡ください。 ■ 本機を移動させる場合は、必ず電源ボタンを押して電源を切り、電源プラグ をコンセントから抜いてください。 ■ 本機の上には物を載せないでください。置いたものが倒れたり、落下して、 けがの原因になることがあります。 ■ AC100V 以外の電源電圧で使用しないでください。火災や感電の原因にな ることがあります。 ■ 電源プラグを抜くときは、必ずプラグを持って抜いてください。電源コード を引っ張ると、芯線の露出、断線などで、コードが傷つき、火災や感電の原 因になることがあります。 ■ いつでも電源プラグが抜けるように、コンセントの周りには物を置かないで ください。非常時に電源プラグが抜けなくなります。 ■ 本機の内部に、水や引火性溶剤(アルコール、シンナー、ベンジンなど)を こぼさないでください。火災や感電の原因になることがあります。 ■ 長時間ご使用にならないときは、安全のため、必ず AC アダプターのプラグ を本体から抜き、電源プラグをコンセントから抜いてください。 ■ 本機を操作するときは、ゆったりとした服装を避け、装飾品など動作中の本 機に引っ掛かりそうなものを身につけないでください。本機に巻き込まれて けがの原因になることがあります。特にネクタイや長い髪などはご注意くだ さい。万一、巻き込まれた場合は、直ちに電源を切って機械を停止してくだ さい。 ■ 原稿をセットするときや、詰まった紙を取り除くときは、慎重に扱ってくだ さい。紙の端で手を切るなど、思わぬけがをすることがあります。 廃棄する場合について 本機を廃棄するときは、必ず法律およびその地域の条例に従って廃棄するか、 お買い求めの販売店にご相談ください。 本製品を修理のために送付するときは 本製品の修理を依頼するときは、指定された送付先に本製品をお送りいただく 必要があります。本製品の送付には、製品が入っていた梱包箱をご利用くださ い。また、梱包箱に入れるときに、本製品を梱包材でしっかりと固定していた だくようお願いいたします。 注意 ■ ぐらついた台の上や傾いたところなどの不安定な場所や、振動の多い場所に は設置しないでください。落ちたり倒れたりして、けがの原因になることが あります。 ■ 本機の上には、クリップ、ステイプルの針、ネックレスなどの金属物を置か ないでください。こぼれたり、中に入ると火災や感電の原因になることがあ ります。万一、これらが本機の中に入ってしまった場合は、直ちに電源ボタ ンを押して電源を切り、電源プラグをコンセントから抜いてください。そし てお買い求めの販売店または担当サービスにご連絡ください。 ■ 湿気やほこりの多い場所には設置しないでください。火災や感電の原因にな ることがあります。 17 0-00-DR-C125_RG_JP.book 18 ページ 2011年5月27日 金曜日 午後10時28分 本機の特長 DR-C125 の主な特長は以下のとおりです。 ● コンパクトデザイン 給紙トレイを開いた状態で幅 300 mm (11.81")×高さ 336 mm(13.2") ×奥行き 235 mm(9.25")のコンパクトなサイズです。新設計の給紙機構 の採用により、スキャナーの手前に排紙用のスペースが必要ない省スペース 化を実現しています。 ● 解像度の自動検知 CaptureOnTouch およびスキャナードライバーの設定により、原稿の内容 から解像度を自動的に決定することができます。 ● 半折りスキャン 半折りにした原稿をそのままセットし、両面スキャンをして読み取った 2 枚の画像を 1 枚の画像に合成します。 ● 高速原稿給紙 最大 25 枚 / 分で原稿をスキャンします(A4 サイズの片面または両面原稿 を 200dpi でスキャンした場合)。 ● 斜行補正 原稿が斜めに給紙された場合は、スキャンされた画像をまっすぐに補正し ます。 ● 多様な原稿のスキャンに対応する 2 つの排紙方法 普通紙は設置スペースが小さい U ターン排紙でスキャンし、カードや厚い 原稿などはストレート排紙でスキャンするという使い分けができます。 ● 超音波重送検知 重なって給紙された原稿と原稿の隙間を超音波で検知したときに重送と判 断して給紙を停止させます。 ● 高画質 光学解像度 600dpi センサーの採用により、原稿を高画質で読み取ること ができます。 ● 文字強調モード 背景が濃い原稿や、背景が均一でない原稿を読みやすくするアドバンストテ キストエンハンスメントモード(Windows のみ)と、背景が均一で文字、 背景ともに薄い原稿の文字を読みやすくするアドバンストテキストエンハ ンスメント II モードを備えています。 * 原稿によっては、有効に機能しない場合があります。 ● USB2.0 インタフェース Hi-Speed USB2.0 に対応します。 ● カラー / グレースケール対応 原稿を 24 ビットカラーや 256 階調グレースケールで読み取ることができ ます。 ● 多様な読み取りモードをサポート 原稿の種類によって、以下のようなさまざまな読み取りモードに対応してい ます。 • 片面または両面(白紙スキップ機能あり)スキャン • 連続または一枚給紙 ● カードスキャン ISO/JIS 規格に準拠したサイズのカードをスキャンできます。 ● 自動原稿サイズ検知 読み取った原稿のサイズは自動的に検知され、定型外の原稿も原稿の周りの 余分なスペースは省かれて保存されます。 ● カラー原稿自動検知 読み取った原稿がカラー、グレーまたは白黒(二値)のいずれかを自動判別 して画像を保存します。 ● フルオートモード CaptureOnTouch およびスキャナードライバーに、スキャン条件を自動的 に決定する「フルオートモード」が用意されています。カラーモードや用紙 サイズなどのスキャン条件が原稿に合わせて自動的に設定されます。 18 ● ドロップアウトカラー 白黒またはグレースケールでのスキャン時に、原稿の中の特定の色を読み取 らないようにする(ドロップアウト)機能を備えています。 ● 自動白紙スキップ機能 原稿が片面であるか両面であるかを気にせずにスキャンができる、自動白紙 スキップ機能を備えています。原稿の両面をスキャンし、白紙と判断した面 のスキャン画像の保存をスキップします。 ● プレスキャン機能 読み取りをする前にプレスキャンをして、プレスキャンした画像で明るさと コントラストを調整してから読み取りをします。 ● おまかせスキャン スタートボタンを押すと CaptureOnTouch が起動し、画面の指示に従っ て簡単な操作でスキャンができます。 ● ジョブ選択スキャン スキャン条件やスキャン画像の処理方法をジョブとしてCaptureOnTouch に 10 件まで登録できます。登録したジョブを選択するだけで、決まった手 順のスキャン操作を行うことができます。 0-00-DR-C125_RG_JP.book 19 ページ 2011年5月27日 金曜日 午後10時28分 ● 自動スタート 原稿を給紙口にセットすると、原稿を検知して自動的にスキャンを開始する 自動スタート機能を備えています。 ● スリープモード スキャン実行時以外は、スリープモードに移行する省エネ設計です。 ヒント お使いのアプリケーションソフトウェアによっては、記載されている機能が使 用できない場合があります。 19 0-00-DR-C125_RG_JP.book 20 ページ 2011年5月27日 金曜日 午後10時28分 各部の名称と機能 前面 G 電源ボタン C D E F A スキャナーの電源をオンまたはオフにします。 H スタートボタン 給紙トレイにセットされた原稿のスキャンを開始します。 I 給紙切り換え表示部 給紙切り換えレバーの位置に応じて、現在の給紙方法を示します。 レバーの位置 表示部の色 上(非分離給紙) オレンジ G H I J B K L 下(通常給紙) 黒 J 給紙切り換えレバー 原稿の給紙方法を切り換えます。 K コネクター部 AC アダプターや USB ケーブルを接続するためのコネクターがあります。 (→ P.21) L 排紙切り換えレバー 排紙方法を切り換えます。 A 前ユニット 内部に詰まった紙を取り除くときや、本体内部の清掃時、ローラーの交換 時に開きます。 B 排紙ポケット スキャンされた原稿が排紙されます。 C 給紙補助プレート 長い原稿をセットするときに引き出します。 D 排紙サポート 長い原稿をセットするときに開きます。 E 給紙サポート セットした原稿を支えるために、引き出して使用します。 F 給紙トレイ スキャンするときに開き、原稿をセットします。 20 0-00-DR-C125_RG_JP.book 21 ページ 2011年5月27日 金曜日 午後10時28分 コネクター部 背面 A A B A 電源コネクター B 同梱の AC アダプターを接続します。 B USB コネクター 同梱の USB ケーブルを接続します。 C A OPEN ボタン 前ユニットを開くときに押します。 B ケンジントンスロット 盗難防止用のキーチェーンなどを接続します。 C ケーブル固定用溝 スキャナーに接続した USB ケーブルや電源ケーブルを背面に固定します。 ケーブルをコネクター部の反対側に引き出すときに使用します。 21 0-00-DR-C125_RG_JP.book 22 ページ 2011年5月27日 金曜日 午後10時28分 原稿について 本機は、名刺などの大きさから A4 サイズまでの原稿を読み取ることができま す。読み取ることができる原稿の大きさは以下のとおりです。 普通紙 サイズ 幅 :50.8 ∼ 216mm(2" ∼ 8.5") 長さ:53.9 ∼ 356mm(2.12" ∼ 14")* 紙厚 U ターン排紙時:52 ∼ 128 g/m2(0.06 ∼ 0.15 mm) ストレート排紙時:40 ∼ 209 g/m2(0.05 ∼ 0.25 mm) * スキャナ ー本体の 設定を長尺 モードに 設定する ことにより、最大 3,000mm(118.1")までの原稿をスキャンすることができます。 詳細はユーザーマニュアル(機能詳細編)を参照してください。 • インクが乾いていない原稿は、ローラーや読み取りガラスを汚し、画像にす じが入る原因になったり、他の原稿を汚す原因になります。必ず乾かしてか ら読み取りを行ってください。 • 鉛筆などで書かれた原稿は、ローラーや読み取りガラスを汚し、画像にすじ が入る原因になったり、他の原稿を汚す原因になります。このような原稿を 読み取ったあとは、スキャナーの内部を清掃してください。 • 薄い紙の両面原稿を読み取る場合、読み取ったときに裏写りすることがあり ます。あらかじめアプリケーションソフトウェアで読み取る明るさを調整し てから実行してください。 • 薄い紙は、1 枚給紙を推奨します。 • 次のような原稿を読み取ろうとすると、紙づまりや故障の原因になりますの でご注意ください。このような原稿を読み込むときは、複写機でコピーして から読み取ってください。 重要 しわや折り目が入っている。 カーボン紙。 カール(巻き付け)がある。 表面がコーティングされ ている。 破れている。 半透明の薄紙など極端に 薄い。 クリップやステイプルの針が 付いている。 紙粉が出やすい紙 読み取る原稿には一定の基準があります。次の項目をよくお読みください。 • 複数枚のサイズが異なる原稿を一度に読み取るときは、原稿が給紙ローラー の全幅にかかるようにセットしてください。 名刺 サイズ 紙厚 挿入方向 給紙ローラー • 356mm(14.01")を超える原稿は、1 枚給紙を推奨します。 • 長さ70 mm(2.76")以下の原稿はストレート排紙でスキャンしてください。 22 幅 50mm(1.97")× 長さ 53.9mm(2.12")以上 300g/m2(0.35mm(0.01"))以下 縦送りのみ 重要 名刺の束をセットして正常に搬送できない場合は、セットする名刺の枚数を減 らしてください。 カード(プラスチック製、またはラミネート加工されたもの) 0-00-DR-C125_RG_JP.book 23 ページ 2011年5月27日 金曜日 午後10時28分 サイズ 53.9mm(2.12")× 85.5mm(3.37") (ISO/JIS 規格 準拠) カード厚 0.76mm(0.03")以下 挿入方向 横送りのみ 排紙方法 ストレート排紙のみ エンボス付き 可能 注意 • カードはストレート排紙でスキャンしてください。 • カードを縦方向にセットすると搬送時にカードに負荷がかかり、正常に排出 されない場合があります。また、エラーになったカードを取り除くときは、 カードが損傷することがありますので、カードをセットするときは十分注意 してください。 • エンボス付きのカードは、エンボスの状態によっては適切な画像が得られな い場合があります。 23 0-00-DR-C125_RG_JP.book 24 ページ 2011年5月27日 金曜日 午後10時28分 原稿のセットのしかた 給紙・排紙方法の切り替えについて 通常給紙でセットする スキャンする原稿の種類に応じて、スキャナーの 2 つのレバーを操作して給紙 および排紙方法を切り替えます。 複数枚の普通紙の原稿をまとめてスキャンするときなど、通常は通常給紙で スキャンします。通常給紙では、複数枚の原稿を 1 枚ずつ分離しながら給紙し ます。 給紙切り替えレバー 通常給紙 非分離給紙 1 給紙トレイを開きます。 2 給紙サポートを引き出します。 排紙切り替えレバー U ターン排紙 ストレート排紙 原稿の種類ごとの給紙および排紙方法と、各レバーの位置は下記のとおりで す。 原稿の種類 給紙方法(レバー位置) 排紙方法(レバー位置) 普通紙、名刺 通常給紙(下) U ターン排紙(上)また はストレート排紙(下) カード、厚紙、薄い 紙、綴じた紙 非分離給紙(上) ストレート排紙(下) 24 0-00-DR-C125_RG_JP.book 3 25 ページ 2011年5月27日 金曜日 午後10時28分 長い原稿をスキャンするときなど、必要に応じて給紙補助プレートと 排紙サポートを引き出します。 4 給紙切り替えレバーと排紙切り替えレバーをセットします。 給紙切り替えレバーは、通常給紙の位置(下側)にセットします。 排紙切り替えレバーは、U ターン排紙の位置( )にセットします。 カードと普通紙が混在した原稿は、ストレート排紙でスキャンしてくださ い。 5 読み取る原稿の幅に原稿ガイドを合わせます。 25 0-00-DR-C125_RG_JP.book 6 26 ページ 2011年5月27日 金曜日 午後10時28分 原稿をセットします。 原稿のおもて面を手前に向け、上部を上に向けて給紙トレイに挿入しま す。 原稿を給紙口に挿入したら、原稿ガイドを原稿の両端に合わせます。 重要 • 原稿をセットするときは慎重に扱ってください。紙の端で手を切るなど思わ ぬけがをすることがあります。 • 一度にセットする原稿の枚数が、原稿ガイドの積載制限マーク( )を超 えないようにしてください。一般的なコピー用紙(80 g/m2)で約 30 枚 までです。 • 原稿をセットする前に、クリップやステイプルの針などが紛れ込んでいない か、必ず確認してください。万一、これらが紛れ込んでいると、大事な原稿 が破れたり、紙づまりが発生するなど、本機の故障の原因になります。 • 本機を操作するときは、ゆったりとした服装を避け、装飾品など動作中の本 機に引っ掛かりそうなものを身につけないでください。本機に巻き込まれて、 けがの原因になることがあります。特にネクタイや長い髪などはご注意くだ さい。万一、巻き込まれた場合は、直ちに電源ケーブルを本体から抜いて本 機を停止してください。 • 原稿の先端がカールしていると原稿が折れたり、紙づまりの原因になります。 カールが大きい場合は、カールを矯正してから本機にセットしてください。 • 読み取り中に、システムエラーまたは紙づまりによって給紙が停止した場合 は、処理をしたあと、給紙している原稿の最後のページが正しく記録されて いることを確認してから読み取り作業を続けてください。 • 読み取りが終了し、スキャナーを使用しないときは、本機の損傷を防ぐため に給紙トレイを閉じてください。 • 分離給紙とストレート排紙の組み合わせでのスキャンはできますが、この場 合に複数枚の原稿をスキャンすると逆順に排紙されます。 • スキャナードライバーの設定で[原稿の上側を下に向けてセット]をオンに することで、スキャナーにセットする原稿の向きを逆にすることができます。 詳細はユーザーマニュアル(機能詳細編)を参照してください。 デフォルト 26 [原稿の上側を下に向けて セット]をオン 0-00-DR-C125_RG_JP.book 27 ページ 2011年5月27日 金曜日 午後10時28分 非分離給紙でセットする 厚い原稿を 1 枚ずつスキャンするときや、複数枚綴りの原稿を綴じたままス キャンするときは、原稿を非分離給紙でセットします。枚数にかかわらず、セッ トされた原稿を分離せずにスキャンします。 1 給紙切り替えレバーと排紙切り替えレバーをセットします。 3 原稿を給紙トレイにセットします。 重要 • ストレート排紙の場合、スキャナーの手前に原稿が排紙されます。排紙 口の近くに、排紙の妨げになるようなものを置かないでください。また、 原稿がスムーズに排紙されるよう、スキャナーは平滑な面に設置してく ださい。 給紙切り替えレバーは、非分離給紙の位置(上側)にセットします。この とき給紙切り替え表示部がオレンジ色になります。 排紙切り替えレバーは、ストレート排紙の位置( )にセットします。 2 原稿ガイドを原稿の幅に合わせます。 • 複数枚綴りの原稿(伝票など)は、綴じしろを下に向けて給紙トレイに 挿入してください。 27 0-00-DR-C125_RG_JP.book 28 ページ 2011年5月27日 金曜日 午後10時28分 カードをセットする 1 3 カードを横向きにし、上端を上にしてセットします。 給紙切り替えレバーと排紙切り替えレバーをセットします。 給紙切り替えレバーは、非分離給紙の位置(上側)にセットします。この とき給紙切り替え表示部がオレンジ色になります。 排紙切り替えレバーは、ストレート排紙の位置( )にセットします。 注意 • カードは 1 枚ずつセットしてください。 • カードを縦方向にセットすると搬送時にカードに負荷がかかり、正常に排出 されない場合があります。また、エラーになったカードを取り除くときは、 カードが損傷することがありますので、カードをセットするときは十分注意 してください。 2 28 読み取るカードの幅に原稿ガイドを合わせます。 0-00-DR-C125_RG_JP.book 29 ページ 2011年5月27日 金曜日 午後10時28分 重要 ストレート排紙の場合、スキャナーの手前に原稿が排紙されます。排紙口の近 くに、排紙の妨げになるようなものを置かないでください。また、原稿がス ムーズに排紙されるよう、スキャナーは平滑な面に設置してください。 29 0-00-DR-C125_RG_JP.book 30 ページ 2011年5月27日 金曜日 午後10時28分 CaptureOnTouch でスキャンする(Windows) 画像ファイルの保存形式について CaptureOnTouch とは CaptureOnTouch は、画面の指示に従って簡単な操作で原稿をスキャンでき るスキャニングアプリケーションです。 ファイル保存 指定したフォルダーに保存 印刷 指定したプリンターで印刷 出力方法を[印刷する]にした場合を除き、スキャン画像のファイル形式は下 記のいずれかを指定できます。 • PDF 形式 • TIFF 形式 • JPEG 形式 • BMP 形式 • PPTX 形式(Microsoft PowerPoint 2007 以降のファイル形式) CaptureOnTouch の起動と終了 (ネットワーク) アプリケーション起動 スキャンした画像ファイルを指定 したアプリケーションで開く デフォルトでは、コンピューターを起動したときに CaptureOnTouch がシス テムに常駐します。 タスクバーの (CaptureOnTouch アイコン)をダブルクリックすると、 CaptureOnTouch が起動し、メインウィンドウが表示されます。 スキャナー メール添付 電子メールソフトを起動 して新規メールに添付 CaptureOnTouch には、目的や用途に応じた使い分けが可能な複数のスキャ ン方法が用意されています。 おまかせスキャン 原稿をスキャンしてから出力方法を選択します。画面の指示に従って手軽に原 稿をスキャンできます。 ジョブ選択スキャン スキャン条件から出力方法までをジョブに登録し、目的に合ったジョブを選択 することで原稿をスキャンします。決まった手順でスキャンを繰り返す場合に 便利です。 スタートボタンでスキャン スキャナーのスタートボタンにはあらかじめ「おまかせスキャン」が割り当て られており、原稿をセットしてスタートボタンを押すとスキャンが開始されま す。任意のジョブをスタートボタンに割り当てることもできます。 30 ヒント • スタートメニューからも起動できます。[スタート]−[すべてのプログラ ム]−[Canon DR-C125]−[DR-C125 CaptureOnTouch]の順にク リックしてください)。 • Evernote がインストールされているコンピューターで CaptureOnTouch を初めて起動したときは、スキャン画像を Evernote に送るためのジョブの 登録を確認するメッセージが表示されます。[はい]ボタンをクリックする と、Evernote 用のジョブが 2 つ CaptureOnTouch に登録されます。 •[環境設定]ダイアログボックスの[基本設定]タブで[CaptureOnTouch を常駐する]をオンにしていると、スキャナーのスタートボタンを押してか らスキャンが開始するまでの時間が短くなります。詳細はユーザーマニュア ル(機能詳細編)を参照してください。 0-00-DR-C125_RG_JP.book 31 ページ 2011年5月27日 金曜日 午後10時28分 終了するには CaptureOnTouch のメインウィンドウを閉じるには、ウィンドウ上部の をクリックします。この場合、メインウィンドウは閉じますが、システムへの 常駐は保持されます。 CaptureOnTouchの常駐を終了するには、タスクバーの (CaptureOnTouch アイコン)をクリックし、メニューの[終了]をクリックします。 おまかせスキャン 操作の流れ 原稿をスキャン ▼ 出力設定 ▼ スキャン画像出力 1 原稿をスキャナーにセットします。 2 [おまかせスキャン]をクリックします。 システムへの常駐が終了し、タスクバーのアイコンがなくなります。 再起動するには システムへの常駐の終了後に CaptureOnTouch を使用するときは、次のいず れかの手順で再起動してください。CaptureOnTouch が起動してシステムに 再度常駐します。 •[スタート]−[すべてのプログラム]−[Canon DR-C125]−[DR-C125 CaptureOnTouch]の順にクリックする • スキャナーのスタートボタンを押す(この場合は CaptureOnTouch のメイ ン画面が開き、スタートボタンに割り当てられたスキャン方法でスキャンが 開始します) 「おまかせスキャン」のトップ画面が表示されます。 31 0-00-DR-C125_RG_JP.book 3 32 ページ 2011年5月27日 金曜日 午後10時28分 ヒント トップ画面でスキャン方法を設定します。 [継続スキャンを有効にする]を[ON]にしてスキャンしたときは、原稿 のスキャンが終わったときに継続スキャン画面(→ P.38)が表示されま す。 A B A 継続スキャンを有効にするかどうかを指定します。複数の原稿をひと つのスキャン画像としてスキャンするときや、大量の原稿を分けてス キャンするときは、[ON]を選択して継続スキャンを有効にします。 B フルオートモードで原稿をスキャンするかどうかを指定します。任意 のスキャン条件を指定するときは、 [OFF]を選択してスキャナー設定 をします。 (→ P.36) 4 スタートボタンをクリックします。 次の原稿をセットしてから[スキャンする]をクリックすると、原稿のス キャンが開始します。 原稿をすべてスキャンし終わったら、[次へ進む]をクリックしてくださ い。 5 出力に関する設定をしてから、スキャン画像を出力します。 A 原稿がスキャンされます。スキャン中は、スキャンが終わったページ数と、 スキャナー設定の内容が表示されます。 B スキャンが終わると、出力設定画面が表示されます。 重要 コンピューターのメモリーを大量に消費する条件でスキャンを行った場 合、メモリー不足によりスキャンができなくなる場合があります。スキャ ン中にメモリー不足などのメッセージが表示されたときは、アプリケー ションを終了させ、スキャン条件を変更してからスキャンをやり直してく ださい。 32 A 出力に関する設定をします。(→ P.39) 0-00-DR-C125_RG_JP.book 33 ページ 2011年5月27日 金曜日 午後10時28分 B このボタンをクリックしてスキャン画像を出力します。ボタン名は出 力方法ごとに異なります。たとえば、出力方法が[フォルダーに保存 する]のときは[保存する]になります。 出力が終わると、完了画面が表示されます。これでおまかせスキャンは完 了です。 ジョブの登録と編集 CaptureOnTouch には、ジョブ選択スキャンで使用するジョブを 10 個まで 登録できます。 1 ボタンをクリックします。 ヒント •[トップ画面に戻る]をクリックすると、おまかせスキャンのメイン画面に戻 ります。 •[メールに添付する]および[印刷する]以外の出力方法を指定したときは、 [保存先のフォルダーを開く]をクリックすることで、画像ファイルが保存さ れたフォルダーを開くことができます。 ジョブ選択スキャン 操作の流れ 2 ジョブを登録 ジョブの名前を入力し、Enter キーを押します。 ▼ ジョブを選択 ▼ 原稿をスキャン ▼ スキャン画像出力 33 0-00-DR-C125_RG_JP.book 3 34 ページ 2011年5月27日 金曜日 午後10時28分 ジョブの出力方法を指定します。(→ P.39) ジョブを選択してスキャンする 1 原稿をスキャナーにセットします。(→ P.24) ジョブ選択スキャンのトップ画面が表示されます。 2 ジョブをクリックします。 4 [出力設定]をクリックし、出力設定をします。 出力設定の項目は、指定した出力方法によって異なります。設定項目の詳 細は CaptureOnTouch のヘルプを参照してください。 ヒント •[スキャン後出力確認をする]を[ON]にすると、スキャン後に出力設 定の内容を確認できます。 •[継続スキャンを有効にする]を[ON]にすると、原稿がなくなったと きにスキャンを続けることができます。 34 0-00-DR-C125_RG_JP.book 3 35 ページ 2011年5月27日 金曜日 午後10時28分 スタートボタンをクリックします。 [継続スキャンを有効にする]を[ON]にしてスキャンした場合 原稿がなくなったときに継続スキャン画面(→ P.38)が表示されます。 他の原稿を続けてスキャンするときは、原稿をスキャナーにセットしてから [スキャンする]をクリックします。 原稿をすべてスキャンし終わったときは、[次へ進む]をクリックしてくださ い。 原稿がスキャンされます。スキャン中は、スキャンが終わったページ数と、 スキャナー設定の内容が表示されます。 原稿のすべてのページがスキャンされると、登録されているジョブの設定 内容に従って出力され、完了画面が表示されます。 [スキャン後出力確認をする]を[ON]にした場合 スキャンした画像を出力する前に、出力確認画面が表示されます。 必要に応じて出力方法の設定を変更してから出力ボタンをクリックします。出 力ボタンの名前は選択した出力方法ごとに異なります。 重要 コンピューターのメモリーを大量に消費する条件でスキャンを行った場合、メ モリー不足によりスキャンができなくなる場合があります。スキャン中にメモ リー不足などのメッセージが表示されたときは、アプリケーションを終了さ せ、スキャン条件を変更してからスキャンをやり直してください。 ヒント •[トップ画面に戻る]をクリックすると、ジョブ選択スキャンのトップ画面に 戻ります。 •[メールに添付する]および[印刷する]以外の出力方法を指定したときは、 [保存先のフォルダーを開く]をクリックすることで、画像ファイルが保存さ れたフォルダーを開くことができます。 35 0-00-DR-C125_RG_JP.book 36 ページ 2011年5月27日 金曜日 午後10時28分 スタートボタンによるスキャン 「おまかせスキャン」の場合 デフォルトでは、スタートボタンにあらかじめ「おまかせスキャン」が割り当 てられています。 スタートボタン 「おまかせスキャン」ではスキャン開始前にスキャナー設定をします。 原稿をセットしてスタートボタンを押すと、CaptureOnTouch が起動し、ス キャンが開始されます。 「ジョブ選択スキャン」の場合 ヒント スタートボタンに任意のジョブを割り当てることもできます。この場合、ジョ ブの設定内容に従って原稿がスキャンされ、スキャン画像が出力されます。出 力処理の終了後 5 秒経過すると、自動的に CaptureOnTouch のメインウィ ンドウが閉じます。 スキャナー設定 デフォルトでは、CaptureOnTouch はフルオートモードでのスキャンが有効 になっているため、原稿に合ったスキャン条件でスキャンが行われます。 スキャンのモードや原稿のサイズなどを指定したい場合に、スキャナー設定で 任意のスキャン条件を設定できます。 スキャナー設定の項目は、「おまかせスキャン」と「ジョブ選択スキャン」と で共通です。 「ジョブ選択スキャン」では、ジョブごとにスキャナー設定をします。 36 0-00-DR-C125_RG_JP.book 37 ページ 2011年5月27日 金曜日 午後10時28分 基本項目の設定 詳細設定ダイアログボックスを使う スキャナー設定には、[スキャナーの設定]で設定する基本項目と、詳細設定 ダイアログボックスで設定する設定項目があり、基本項目以外の設定は詳細設 定ダイアログボックスの設定が適用されます。 その他の設定については、ドライバーの設定ダイアログボックスの設定が適用 されます。 基本項目以外の詳細なスキャナー設定は、詳細設定ダイアログボックス(ス キャナードライバー)で行います。スキャナードライバーを開くには、[ON] を選択してから、 ボタンをクリックします。 カラーモード 原稿をスキャンするモードを、次の中から選択します。 自動で検知する 原稿がカラーかグレーかを検知してスキャンします。 24 ビットカラー 原稿をカラーでスキャンします。 グレースケール 原稿をグレースケールでスキャンします。 白黒 原稿を白黒二値でスキャンします。 用紙サイズ 原稿の用紙サイズを指定します。 [自動で検知する]を指定したときは、スキャンした原稿の用紙サイズを検知 し、検知したサイズで画像を保存します。 解像度 スキャンの解像度を指定します。 [自動で検知する]を指定したときは、スキャンした原稿の内容から自動的に 解像度が検出されます。 読み取り面 原稿を片面のみスキャンするか、両面をスキャンするかを指定します。 [白紙をスキップする]を指定したときは、原稿中に白紙があった場合にその ページを飛ばしてスキャンします。 半折り原稿をスキャンするときは[半折り]を選択します。 画像の傾きを自動で補正する 設定項目の詳細は、ドライバーの設定ダイアログボックスのヘルプを参照して ください。 ヒント ドライバーの設定ダイアログボックスには、[スキャナーの設定]の基本項目 と同じ設定項目があり、それぞれの設定内容は独立して保持されます。スキャ ン時にどちらの設定が適用されるかは、 [詳細設定ダイアログボックスを使う] チェックボックスの設定によって次のように異なります。 [詳細設定ダイアログボッ クスを使う]の設定 基本項目 基本項目以外 OFF スキャナードライバー [スキャナーの設定] の詳細設定ダイアログ の設定 ボックスの設定 ON スキャナードライバーの詳細設定ダイアログ ボックスの設定 原稿が斜めにスキャンされたときに、スキャンした画像の傾きを検知してまっ すぐに補正します。 文字の向きに合わせて画像を回転する 読み取った画像の中にある文字の向きを認識し、文字の向きが正常になるよう に画像の向きを回転します。 37 0-00-DR-C125_RG_JP.book 38 ページ 2011年5月27日 金曜日 午後10時28分 継続スキャン画面の操作 おまかせスキャンとジョブ選択スキャンのどちらの場合も、スタート画面で [継続スキャンを有効にする]を[ON]にしてスキャンした場合は、スキャ ナーにセットされた原稿がすべて給紙されたときに継続スキャン画面が表示 されます。スキャン画像を確認したり、続きの操作を指定できます。 C プレビュー操作部 プレビュー画像を下記のボタンで操作したり、スキャン操作をキャンセルま たは継続します。 ツール (名称) (拡大) プレビュー画像を拡大します。 (ページフィット) プレビュー画像を、現在のウィンドウの大き さに合わせて拡大または縮小します。 (縮小) プレビュー画像を縮小します。 A B C A サムネイル表示領域 スキャンされた原稿のサムネイル画像が表示されます。次の操作ができま す。 サムネイル画像をクリックすると、そのスキャン画像のプレビューがプレ ビュー領域に表示されます。 サムネイル画像をドラッグすると、ページの入れ替えができます。 サムネイル画像上の をクリックして、そのページのスキャン画像を削除 できます(おまかせスキャンのみ)。 B プレビュー領域 スキャンされた原稿のプレビュー画像が表示されます。 38 説明 (左に回転) 画像を左に 90 度回転します。 (おまかせスキャンのみ) (右に回転) 画像を右に 90 度回転します。 (おまかせスキャンのみ) (180 度回転) 画像を 180 度回転します。 (おまかせスキャンのみ) (キャンセル) 画像のスキャン操作をキャンセルし、トップ 画面に戻ります。 (追加でスキャン する) 続きの原稿のスキャンを開始します。 (次へ進む) スキャン操作の次のステップに進みます。 (ページ番号 / 総ページ数) 現在のページと総ページ数が表示されます。 0-00-DR-C125_RG_JP.book 39 ページ 2011年5月27日 金曜日 午後10時28分 出力方法の設定 CaptureOnTouch には、スキャン画像を処理するためのさまざまな出力方法 が用意されています。 出力方法の指定は、「おまかせスキャン」と「ジョブ選択スキャン」とで共通 です。 「おまかせスキャン」の場合 「おまかせスキャン」では、スキャン後に表示される出力方法選択画面で出力 方法を選択してから、それぞれの出力方法を指定します。 印刷する スキャンした画像を、指定したプリンタで印刷します。この出力方法を指定し たときは、印刷するプリンタを指定します。 他のアプリへ送る 「ジョブ選択スキャン」の場合 「ジョブ選択スキャン」では、ジョブごとに出力方法を指定します。 出力方法によって、出力に関する設定項目が異なります。 フォルダーに保存する スキャンした画像を、指定したフォルダーに保存します。この出力方法を指定 したときは、保存する画像ファイルの設定をします。 メールに添付する スキャンした画像を、電子メールソフトウェアの新規作成メールに添付します。 この出力方法を指定したときは、メールに添付する画像ファイルの設定をしま す。 この機能を使用するには、Windows メール、Outlook Express(どちらも OS 標準のアプリケーション)など、MAPI(Microsoft Messaging Application Programming Interface)に対応した電子メールアプリケーションを、オペ レーティングシステムの既定のプログラムとして指定しておく必要がありま す。 スキャンした画像ファイルを指定したフォルダーに保存し、指定したアプリ ケーションで開きます。この出力方法を指定したときは、 [起動アプリケーショ ン]の ボタンをクリックして、画像ファイルを開くことができるアプリケー ションの実行ファイルを指定します。また、保存する画像ファイルの設定もし ます。 その他の出力方法 使用しているコンピューター環境に応じて、次の出力方法も選択できます。 • Evernote がインストールされているコンピューターでは、 [Evernote に保 存する]を選択できます。この出力方法を選択したときは、送る画像ファイ ルの設定をします。 • SharePoint Serverが導入されている環境下で、 スキャン画像をSharePoint のサイトに送信できます。この場合は出力方法として[SharePoint に保存 する]を選択し、送信する画像ファイルの設定をします。 また、 をクリックして詳細設定画面を開き、 SharePoint サイトの URL や アカウント情報、保存先のファイルなどを設定する必要があります。設定の 詳細はヘルプを参照してください(設定画面の[ヘルプ]ボタンをクリック して参照できます) 。 39 0-00-DR-C125_RG_JP.book 40 ページ 2011年5月27日 金曜日 午後10時28分 CaptureOnTouch でスキャンする(Mac OS X) 画像ファイルの保存形式について CaptureOnTouch とは CaptureOnTouch は、画面の指示に従って簡単な操作で原稿をスキャンでき るスキャニングアプリケーションです。 ファイル保存 指定したフォルダーに保存 印刷 指定したプリンタで印刷 出力方法を[印刷する]にした場合を除き、スキャン画像のファイル形式は下 記のいずれかを指定できます。 • PDF 形式 • TIFF 形式 • JPEG 形式 CaptureOnTouch の起動と終了 デフォルトでは、コンピューターを起動したときに CaptureOnTouch がシス テムに常駐します。 (ネットワーク) アプリケーション起動 スキャンした画像ファイルを指定 したアプリケーションで開く メニューバーの (CaptureOnTouch アイコン)をクリックし、表示される メニューの[CaptureOnTouch を起動する]をクリックすると、CaptureOn Touch が起動し、メインウィンドウが表示されます。 スキャナー メール添付 電子メールソフトを起動 して新規メールに添付 CaptureOnTouch には、目的や用途に応じた使い分けが可能な複数のスキャ ン方法が用意されています。 おまかせスキャン 原稿をスキャンしてから出力方法を選択します。画面の指示に従って手軽に原 稿をスキャンできます。 ヒント • Evernote がインストールされているコンピューターで CaptureOnTouch を初めて起動したときは、スキャン画像を Evernote に送るためのジョブの 登録を確認するメッセージが表示されます。 [OK]ボタンをクリックすると、 Evernote 用のジョブが 2 つ CaptureOnTouch に登録されます。 •[環境設定]ダイアログボックスの[基本設定]タブで[CaptureOnTouch を常駐する]をオンにしていると、スキャナーのスタートボタンを押してか らスキャンが開始するまでの時間が短くなります。詳細はユーザーマニュア ル(機能詳細編)を参照してください。 ジョブ選択スキャン 終了するには スキャン条件から出力方法までをジョブに登録し、目的に合ったジョブを選択 することで原稿をスキャンします。決まった手順でスキャンを繰り返す場合に 便利です。 CaptureOnTouch のメインウィンドウを閉じるには、ウィンドウ上部の を クリックします。この場合、メインウィンドウは閉じますが、システムへの常 駐は保持されます。 CaptureOnTouchの常駐を終了するには、 メニューバーの (CaptureOnTouch アイコン)をクリックし、メニューの[終了]をクリックします。 スタートボタンでスキャン スキャナーのスタートボタンにはあらかじめ「おまかせスキャン」が割り当て られており、原稿をセットしてスタートボタンを押すとスキャンが開始されま す。任意のジョブをスタートボタンに割り当てることもできます。 40 0-00-DR-C125_RG_JP.book 41 ページ 2011年5月27日 金曜日 午後10時28分 2 [おまかせスキャン]をクリックします。 再起動するには システムへの常駐の終了後に CaptureOnTouch を使用するときは、次のいず れかの手順で再起動してください。CaptureOnTouch が起動してシステムに 再度常駐します。 • Finder で[アプリケーション]−[Canon DR-C125]フォルダーを開 き、 [CaptureOnTouch DR-C125]をダブルクリックする • スキャナーのスタートボタンを押す(この場合は CaptureOnTouch のメイ ン画面が開き、スタートボタンに割り当てられたスキャン方法でスキャンが 開始します) 「おまかせスキャン」のトップ画面が表示されます。 3 トップ画面でスキャン方法を設定します。 おまかせスキャン 操作の流れ A B 原稿をスキャン ▼ 出力設定 ▼ スキャン画像出力 1 A 継続スキャンを有効にするかどうかを指定します。複数の原稿をひと つのスキャン画像としてスキャンするときや、大量の原稿を分けてス キャンするときは、[ON]を選択して継続スキャンを有効にします。 B フルオートモードで原稿をスキャンするかどうかを指定します。任意 のスキャン条件を指定するときは、 [OFF]を選択してスキャナー設定 をします。(→ P.36) 原稿をスキャナーにセットします。 41 0-00-DR-C125_RG_JP.book 4 42 ページ 2011年5月27日 金曜日 午後10時28分 スタートボタンをクリックします。 次の原稿をセットしてから[スキャンする]をクリックすると、原稿のス キャンが開始します。 原稿をすべてスキャンし終わったら、[次へ進む]をクリックしてくださ い。 原稿がスキャンされます。スキャン中は、スキャンが終わったページ数と、 スキャナー設定の内容が表示されます。 スキャンが終わると、出力設定画面が表示されます。 重要 5 出力に関する設定をしてから、スキャン画像を出力します。 コンピューターのメモリーを大量に消費する条件でスキャンを行った場 合、メモリー不足によりスキャンができなくなる場合があります。スキャ ン中にメモリー不足などのメッセージが表示されたときは、アプリケー ションを終了させ、スキャン条件を変更してからスキャンをやり直してく ださい。 ヒント [継続スキャンを有効にする]を[ON]にしてスキャンしたときは、原稿 のスキャンが終わったときに継続スキャン画面(→ P.48)が表示されま す。 A 出力に関する設定をします。(→ P.49) B このボタンをクリックしてスキャン画像を出力します。ボタン名は出 力方法ごとに異なります。たとえば、出力方法が[フォルダーに保存 する]のときは[保存する]になります。 42 0-00-DR-C125_RG_JP.book 43 ページ 2011年5月27日 金曜日 午後10時28分 出力が終わると、完了画面が表示されます。これでおまかせスキャンは完 了です。 ジョブの登録と編集 CaptureOnTouch には、ジョブ選択スキャンで使用するジョブを 10 個まで 登録できます。 1 ボタンをクリックします。 ヒント •[トップ画面に戻る]をクリックすると、おまかせスキャンのメイン画面に戻 ります。 •[メールに添付する]および[印刷する]以外の出力方法を指定したときは、 [保存先のフォルダーを開く]をクリックすることで、画像ファイルが保存さ れたフォルダーを開くことができます。 ジョブ選択スキャン 操作の流れ ジョブを登録 ▼ ジョブを選択 ▼ 2 ジョブの名前を入力し、Enter キーを押します。 原稿をスキャン ▼ スキャン画像出力 43 0-00-DR-C125_RG_JP.book 3 44 ページ 2011年5月27日 金曜日 午後10時28分 ジョブの出力方法を指定します。(→ P.49) ジョブを選択してスキャンする 1 原稿をスキャナーにセットします。(→ P.24) ジョブ選択スキャンのトップ画面が表示されます。 2 ジョブをクリックします。 4 [出力設定]をクリックし、出力設定をします。 出力設定の項目は、指定した出力方法によって異なります。設定項目の詳 細は CaptureOnTouch のヘルプを参照してください。 ヒント •[スキャン後出力確認をする]を[ON]にすると、スキャン後に出力設 定の内容を確認できます。 •[継続スキャンを有効にする]を[ON]にすると、原稿がなくなったと きにスキャンを続けることができます。 44 0-00-DR-C125_RG_JP.book 3 45 ページ 2011年5月27日 金曜日 午後10時28分 スタートボタンをクリックします。 [継続スキャンを有効にする]を[ON]にしてスキャンした場合 原稿がなくなったときに継続スキャン画面(→ P.48)が表示されます。 他の原稿を続けてスキャンするときは、原稿をスキャナーにセットしてから [スキャンする]をクリックします。 原稿をすべてスキャンし終わったときは、[次へ進む]をクリックしてくださ い。 原稿がスキャンされます。スキャン中は、スキャンが終わったページ数と、 スキャナー設定の内容が表示されます。 原稿のすべてのページがスキャンされると、登録されているジョブの設定 内容に従って出力され、完了画面が表示されます。 [スキャン後出力確認をする]を[ON]にした場合 スキャンした画像を出力する前に、出力確認画面が表示されます。 必要に応じて出力方法の設定を変更してから出力ボタンをクリックします。出 力ボタンの名前は選択した出力方法ごとに異なります。 重要 コンピューターのメモリーを大量に消費する条件でスキャンを行った場合、メ モリー不足によりスキャンができなくなる場合があります。スキャン中にメモ リー不足などのメッセージが表示されたときは、アプリケーションを終了さ せ、スキャン条件を変更してからスキャンをやり直してください。 ヒント •[トップ画面に戻る]をクリックすると、ジョブ選択スキャンのトップ画面に 戻ります。 •[メールに添付する]および[印刷する]以外の出力方法を指定したときは、 [保存先のフォルダーを開く]をクリックすることで、画像ファイルが保存さ れたフォルダーを開くことができます。 45 0-00-DR-C125_RG_JP.book 46 ページ 2011年5月27日 金曜日 午後10時28分 スタートボタンによるスキャン スキャナー設定 デフォルトでは、スタートボタンにあらかじめ「おまかせスキャン」が割り当 てられています。 デフォルトでは、CaptureOnTouch はフルオートモードでのスキャンが有効 になっているため、原稿に合ったスキャン条件でスキャンが行われます。 スキャンのモードや原稿のサイズなどを指定したい場合に、スキャナー設定で 任意のスキャン条件を設定できます。 スキャナー設定の項目は、「おまかせスキャン」と「ジョブ選択スキャン」と で共通です。 スタートボタン 「おまかせスキャン」の場合 原稿をセットしてスタートボタンを押すと、CaptureOnTouch が起動し、ス キャンが開始されます。 ヒント スタートボタンに任意のジョブを割り当てることもできます。この場合、ジョ ブの設定内容に従って原稿がスキャンされ、スキャン画像が出力されます。出 力処理の終了後 5 秒経過すると、自動的に CaptureOnTouch が終了します。 「おまかせスキャン」ではスキャン開始前にスキャナー設定をします。 46 0-00-DR-C125_RG_JP.book 47 ページ 2011年5月27日 金曜日 午後10時28分 「ジョブ選択スキャン」の場合 解像度 スキャンの解像度を指定します。 [自動で検知する]を指定したときは、スキャンした原稿の内容から自動的に 解像度が検出されます。 読み取り面 原稿を片面のみスキャンするか、両面をスキャンするかを指定します。 [白紙をスキップする]を指定したときは、原稿中に白紙があった場合にその ページを飛ばしてスキャンします。 半折り原稿をスキャンするときは[半折り]を選択します。 画像の傾きを自動で補正する 原稿が斜めにスキャンされたときに、スキャンした画像の傾きを検知してまっ すぐに補正します。 文字の向きに合わせて画像を回転する 読み取った画像の中にある文字の向きを認識し、文字の向きが正常になるよう に画像の向きを回転します。 「ジョブ選択スキャン」では、ジョブごとにスキャナー設定をします。 基本項目の設定 スキャナー設定には、[スキャナーの設定]で設定する基本項目と、詳細設定 ダイアログボックスで設定する設定項目があり、基本項目以外の設定は詳細設 定ダイアログボックスの設定が適用されます。 その他の設定については、ドライバーの設定ダイアログボックスの設定が適用 されます。 詳細設定ダイアログボックスを使う 基本項目以外の詳細なスキャナー設定は、詳細設定ダイアログボックスで行い ます。詳細設定ダイアログボックスを開くには、[ON]を選択してから、 ボ タンをクリックします。 カラーモード 原稿をスキャンするモードを、次の中から選択します。 自動で検知する 原稿がカラーかグレーかを検知してスキャンします。 24 ビットカラー 原稿をカラーでスキャンします。 グレースケール 原稿をグレースケールでスキャンします。 白黒 原稿を白黒二値でスキャンします。 用紙サイズ 原稿の用紙サイズを指定します。 [原稿のサイズに合わせる]を指定したときは、スキャンした原稿の用紙サイ ズを検知し、検知したサイズで画像を保存します。 設定項目の詳細は、ドライバーの設定ダイアログボックスのヘルプを参照して ください。 47 0-00-DR-C125_RG_JP.book 48 ページ 2011年5月27日 金曜日 午後10時28分 ヒント ドライバーの設定ダイアログボックスには、[スキャナーの設定]の基本項目 と同じ設定項目があり、それぞれの設定内容は独立して保持されます。スキャ ン時にどちらの設定が適用されるかは、 [詳細設定ダイアログボックスを使う] チェックボックスの設定によって次のように異なります。 [詳細設定ダイアログボッ クスを使う]の設定 基本項目 基本項目以外 サムネイル画像上の をクリックして、そのページのスキャン画像を削除 できます(おまかせスキャンのみ)。 B プレビュー領域 スキャンされた原稿のプレビュー画像が表示されます。 C プレビュー操作部 プレビュー画像を下記のボタンで操作したり、スキャン操作をキャンセルま たは継続します。 ツール (名称) OFF スキャナードライバー [スキャナーの設定] の詳細設定ダイアログ の設定 ボックスの設定 ON スキャナードライバーの詳細設定ダイアログ ボックスの設定 説明 (拡大) プレビュー画像を拡大します。 (ページフィット) プレビュー画像を、現在のウィンドウの大き さに合わせて拡大または縮小します。 (縮小) プレビュー画像を縮小します。 継続スキャン画面の操作 おまかせスキャンとジョブ選択スキャンのどちらの場合も、スタート画面で [継続スキャンを有効にする]を[ON]にしてスキャンした場合は、スキャ ナーにセットされた原稿がすべて給紙されたときに継続スキャン画面が表示 されます。スキャン画像を確認したり、続きの操作を指定できます。 A B C A サムネイル表示領域 スキャンされた原稿のサムネイル画像が表示されます。次の操作ができま す。 サムネイル画像をクリックすると、そのスキャン画像のプレビューがプレ ビュー領域に表示されます。 サムネイル画像をドラッグすると、ページの入れ替えができます。 48 (左に回転) 画像を左に 90 度回転します。 (おまかせスキャンのみ) (右に回転) 画像を右に 90 度回転します。 (おまかせスキャンのみ) (180 度回転) 画像を 180 度回転します。 (おまかせスキャンのみ) (キャンセル) 画像のスキャン操作をキャンセルし、トップ 画面に戻ります。 (追加でスキャン する) 続きの原稿のスキャンを開始します。 (次へ進む) スキャン操作の次のステップに進みます。 (ページ番号 / 総ページ数) 現在のページと総ページ数が表示されます。 0-00-DR-C125_RG_JP.book 49 ページ 2011年5月27日 金曜日 午後10時28分 出力方法の設定 CaptureOnTouch には、スキャン画像を処理するためのさまざまな出力方法 が用意されています。 出力方法の指定は、「おまかせスキャン」と「ジョブ選択スキャン」とで共通 です。 「おまかせスキャン」の場合 「おまかせスキャン」では、スキャン後に表示される出力方法選択画面で出力 方法を選択してから、それぞれの出力方法を指定します。 印刷 スキャンした画像を、指定したプリンタで印刷します。この出力方法を指定し たときは、印刷するプリンタを指定します。 アプリケーション起動 「ジョブ選択スキャン」の場合 「ジョブ選択スキャン」では、ジョブごとに出力方法を指定します。 出力方法によって、出力に関する設定項目が異なります。 ファイル保存 スキャンした画像ファイルを指定したフォルダーに保存し、指定したアプリ ケーションで開きます。この出力方法を指定したときは、画像ファイルを開く ことができるアプリケーションの実行ファイルを指定します。また、保存する 画像ファイルの設定もします。 その他の出力方法 スキャンした画像を、指定したフォルダーに保存します。この出力方法を指定 したときは、保存する画像ファイルの設定をします。 メールに添付 Evernote がインストールされているコンピューターでは、[Evernote に送 る]を選択できます。この出力方法を選択したときは、送る画像ファイルの設 定をします。 スキャンした画像を、電子メールソフトウェアの新規作成メールに添付しま す。この出力方法を指定したときは、メールに添付する画像ファイルの設定を します。 この機能を使用するには、使用する電子メールソフトウェアを、オペレーティ ングシステムの既定のプログラムとして指定しておく必要があります。代表的 な対応ソフトウェアを下記に挙げます。 • Mail(OS 標準のアプリケーション) • Microsoft Entourage 2004 for Mac 49 0-00-DR-C125_RG_JP.book 50 ページ 2011年5月27日 金曜日 午後10時28分 日常のお手入れ 消耗品の交換 スキャナー内部に取り付けられている 2 つのローラー(給紙ローラーと分離 ローラー)は消耗品です。スキャンを重ねるにつれて磨耗します。ローラーが 磨耗すると、原稿を正常に給紙できなくなり、紙詰まりや重送の原因となりま す。 搬送枚数(スキャナーで給紙した原稿の総ページ数)が 10 万枚を超えると、 コンピューターの起動時にローラーの交換を求めるメッセージ画面が表示さ れます。 このメッセージ画面が表示されるようになったら、交換ローラーキットをお買 い求めのうえ、キットに含まれる消耗品(給紙ローラーと分離ローラー)に交 換してください。交換ローラーキットについては 61 ページを参照してくださ い。 また、ローラーを交換したときは、スキャナー内部に記録されているカウン ターもリセットする必要があります。(→ P.53) 前ユニットの開閉 1 給紙トレイを開き、OPEN ボタンを押して前ユニットを手前に開き ます。 ヒント 交換する消耗品は、それぞれ下記の場所にあります。 ヒント ローラーの交換時期に達していないときでも、ローラーの磨耗により、スキャ ン画像が縦方向に伸張されるようになることがあります。この場合は縮率調整 を行ってください。詳細はユーザーマニュアル(機能詳細編)を参照してくだ さい。 給紙ローラー(前ユニット の内側にあります) 分離ローラー 50 0-00-DR-C125_RG_JP.book 2 3 51 ページ 2011年5月27日 金曜日 午後10時28分 前ユニットを閉じるときは、左右を静かに押しながら、カチッと音が するまで確実に閉じます。 給紙ローラーの交換 1 ローラーカバーを開きます。 2 給紙ローラーを左にスライドさせてから、取り外します。 給紙トレイを閉じます。 3 新しい給紙ローラーを取り付けます。このとき、ローラーの切り欠き 部を前ユニットの軸に合わせてください。 51 0-00-DR-C125_RG_JP.book 4 52 ページ 2011年5月27日 金曜日 午後10時28分 ローラーを右にスライドさせて取り付けます。 分離ローラーの交換 1 5 ローラーカバーを、カチッと音がするまで確実に閉じます。 2 3 52 ローラーカバーを開きます。 分離ローラーを取り外し、新しい分離ローラーを取り付けます。この とき、ローラーの切り欠き部を本体側の軸に合わせてください。 ローラーカバーを、カチッと音がするまで確実に閉じます。 0-00-DR-C125_RG_JP.book 53 ページ 2011年5月27日 金曜日 午後10時28分 カウンターのリセット 4 [メンテナンス]タブをクリックし、[リセット]をクリックします。 Windows の場合 1 2 Windows を起動し、管理者権限を持つユーザーとしてログオンしま す。 スタートボタンをクリックし、 [すべてのプログラム]、 [Canon DRC125]、 [Canon imageFORMULA ユーティリティ]の順にクリッ クします。 imageFORMULA ユーティリティが起動します。 3 [Canon DR-C125 USB]をクリックし、プロパティをクリックし ます。 スキャナーのプロパティが表示されます。 [使用中のローラー]のカウンター値がリセットされます。 5 [OK]をクリックしてスキャナーのプロパティを閉じます。 Mac OS X の場合 1 CaptureOnTouch を起動します。 2 [おまかせスキャン]をクリックします。 3 [フルオートモードでスキャンする]の[OFF]をクリックします。 4 [スキャナーの設定]ボタンをクリックします。 5 [詳細設定ダイアログボックスを使う]の[ON]をクリックします。 6 をクリックします。 スキャナードライバーの設定画面が開きます。 53 0-00-DR-C125_RG_JP.book 7 54 ページ 2011年5月27日 金曜日 午後10時28分 (情報ボタン)をクリックします。 [スキャナーの情報]ダイアログボックスが開きます。 自動電源オフ設定 本製品は、スキャンなどの操作をしないまま 4 時間経過すると自動的に電源が オフになります。 この設定を無効にするには、次の手順に従います。 1 2 8 [メンテナンス]をクリックします。 Windows を起動し、管理者権限を持つユーザーとしてログオンしま す。 スタートボタンをクリックし、 [すべてのプログラム]、 [Canon DRC125] 、 [Canon imageFORMULA ユーティリティ]の順にクリッ クします。 imageFORMULA ユーティリティが起動します。 [メンテナンス]ダイアログボックスが開きます。 3 [Canon DR-C125 USB]をクリックし、プロパティをクリックし ます。 スキャナーのプロパティが表示されます。 9 [リセット]をクリックします。 10 をクリックしてダイアログボックスを閉じます。 54 0-00-DR-C125_RG_JP.book 55 ページ 2011年5月27日 金曜日 午後10時28分 4 [メンテナンス]タブをクリックし、[4 時間後に自動的に電源を切る] チェックボックスをオフにします。 5 [OK]をクリックしてスキャナーのプロパティを閉じます。 55 0-00-DR-C125_RG_JP.book 56 ページ 2011年5月27日 金曜日 午後10時28分 トラブル Q & A ここでは、お問い合わせの多いトラブルについて、その対処方法を説明してい ます。 問題が解決しないときは、お買い求めの販売店または 64 ページに記載されて いるサービス窓口にご相談ください。 Q5. スキャン画像に白線 / すじが発生する。 A5. 読み取りガラス(表面と裏面の両方とも)やローラーを清掃してくださ い。糊や修正液など粘着性のある汚れを清掃するときは、線の現れる場 所をやや強めに拭いてみてください。清掃後も問題が解決しない場合 は、内部ガラスにキズが付いている可能性があります。お買い上げの販 売店または担当サービス窓口にお問い合わせください。 Q1. 電源が入らない。 A1. ACアダプターの電源プラグが確実にコンセントに接続されていること を確認してください。 Q6. ページが抜ける(足りない)。 Q2. スキャナーが認識されない。 A6. A2. (1) スキャナーとコンピューターが USB ケーブルで正しく接続されて いることを確認してください。 (2) スキャナーの電源が入っていることを確認してください。この前の 「Q1. 電源が入らない」も参照してください。 (3) コンピューターの USB インタフェースがスキャナーに対応してい ない可能性があります。本製品は、すべての USB インタフェース での動作を保証していません。 (4) 付属の USB ケーブルでスキャナーとコンピューターを接続してい ることを確認してください。市販の USB ケーブルによっては、ス キャナーに対応していないことがあります。 (5) USB HUB を経由してスキャナーとコンピューターを接続してい る場合は、USB HUB を取り外し、スキャナーとコンピューター を直接接続してください。 スキャナードライバーの[読み取り面]の設定が[白紙をスキップす る]に設定されていると、黒い部分が少ない原稿が意図せず削除(ス キップ)されることがあります。[設定]ボタンをクリックして[白紙 スキップのしやすさ]の値を小さくするか、[読み取り面]を片面や両 面など他の設定にしてください。原稿の重送が原因でページが抜ける 場合の対処については、「Q7. 原稿が詰まる(または重送する)」を参 照してください。 Q7. 原稿が詰まる(または重送する)。 A7. (1) ローラーが正しく取り付けられているかを確認し、必要に応じて ローラーを清掃してください。 (2) 原稿が静電気などにより密着すると正常にスキャンできません。 よくさばいてからセットしてください。 (3) 給紙切り替えレバーを非分離給紙の位置(上側)にセットして、1 枚ずつ手差し給紙でスキャンしてください。 Q3. 原稿が斜めに給紙される(スキャン画像が斜めになる)。 Q8. スキャン画像が全ページバラバラの複数の文書として保存される。 A3. (1) 原稿ガイドをできるだけ原稿にぴったりと合わせて、まっすく給紙 されるように原稿をセットしてください。 (2) スキャナードライバーの設定で[画像の傾きを自動で補正する] (ま たは[斜行補正する])を有効にしてください。 (3) すでに大量の枚数をスキャンしている場合は、ローラーを清掃して ください。それでも原稿が斜めに給紙される場合は、ローラー交換 などのメンテナンスが必要です。ローラーの清掃および交換につい ては「第 7 章 メンテナンス」を参照してください。 A8. CaptureOnTouch では、出力するファイル形式を TIFF または PDF にした場合に、複数ページを 1 つのスキャン画像として保存できます。 この場合は、 [ファイル形式]を選択した後で ボタンをクリックし、 表示されるダイアログボックスで[全てのページを 1 つのファイルに する]を選択してください。 Q9. 原稿は給紙されたのに、スキャンが終了しない。 A9. スキャナードライバーの設定画面で、給紙方法を「パネルで給紙」また は[自動給紙]に設定していると、原稿が給紙されても、それ以降のス キャン動作は、スキャンパネルのスキャンボタンをクリックするまで行 われません。 Q4. スキャナードライバーで両面スキャンを設定しているのに、両面でス キャンされない。 A4. CaptureOnTouch で片面のみをスキャンする設定となっているジョ ブを使用した場合は、スキャナードライバーの設定にかかわらず常に片 面のみがスキャンされます。 ジョブの設定を変更するか、両面スキャン用のジョブを作成してくださ い。 56 0-00-DR-C125_RG_JP.book 57 ページ 2011年5月27日 金曜日 午後10時28分 Q10. JPEG 形式や BMP 形式(PICT 形式)で複数ページのスキャン画像を 1 つのファイルに保存できない。 A10. JPEG 形式および BMP 形式(PICT 形式)では、複数ページのスキャ ン画像を 1 つのファイルに保存できません。マルチページ TIFF 形式ま たは PDF 形式で保存してください。 Q11. スキャン中にメモリー不足になり、スキャンできなくなった。 A11. コンピューターのメモリーを大量に使用するようなスキャン条件では、 メモリー不足によりスキャンができなくなる場合があります。コン ピューターに搭載されているメモリー容量によりますが、下記の条件が 重なるに従ってメモリー不足になる可能性が高くなります。 •[カラーモード]を[24 ビットカラー]にする •[用紙サイズ]で大きな用紙サイズ(リーガルなど)を指定する。ま たは[最大サイズ]にする •[解像度]で高い解像度(600dpi など)を指定する スキャン中にメモリー不足などのメッセージが表示されたときは、アプ リケーションを終了させ、スキャン条件を変更(たとえば、解像度を低 くする、用紙サイズを小さくするなど)してからスキャンをやり直して ください。また、[モアレ除去]や[裏写り / 地色除去]をオンにして いる場合は、これらの設定値をオフにすることでメモリーの使用量を抑 えることができます。 Q12. スキャン画像が天地逆さまになる。 A12. スキャナードライバーの設定を確認してください。 Windows の場合は、 [搬送]タブの[原稿の上側を下に向けてセット] がオフになっていることを確認してください。 Mac OS X の場合は、 [詳細設定]ダイアログの[原稿の上側を下に向 けてセット]がオフになっていることを確認してください。 57 0-00-DR-C125_RG_JP.book 58 ページ 2011年5月27日 金曜日 午後10時28分 紙づまりの処理 原稿のスキャン中に紙づまりが発生したら、以下の手順に従って処理します。 2 排紙側に原稿が詰まっているときは、排紙ポケットを開きます。 3 詰まった原稿を取り除きます。 注意 つまった紙を取り除くときは慎重に取り除いてください。紙の端で手を切るな ど思わぬけがをすることがあります。 1 58 給紙トレイに残っている原稿を取り除きます。 0-00-DR-C125_RG_JP.book 4 5 59 ページ 2011年5月27日 金曜日 午後10時28分 排紙ポケットを元の位置に戻します。カチッと音がして確実に固定さ れたことを確認します。 OPEN ボタンを押して、前ユニットを手前に開きます。 6 詰まった原稿を取り除きます。 重要 原稿は無理に引っ張らず、慎重に取り除いてください。万一、原稿が破れ てしまった場合は、残りの紙片も必ず取り除いてください。 59 0-00-DR-C125_RG_JP.book 7 60 ページ 2011年5月27日 金曜日 午後10時28分 前ユニット上部の左右をゆっくり押します。カチッと音がして確実に 元の位置に戻ったことを確認します。 処理が終わったら、最後の原稿が記録されているかどうかを確認し、作業 を続けてください。 ヒント スキャナードライバーの設定画面で[継続モード]チェックボックスをオンに すると、紙づまりを起こした原稿の画像を保存しないで中断します。紙づまり の処理が終わったら、紙づまりを起こした原稿からスキャンを継続することが できます。この機能は、継続モードに対応したアプリケーションでのみ有効で す。 60 0-00-DR-C125_RG_JP.book 61 ページ 2011年5月27日 金曜日 午後10時28分 仕様 外形寸法 本体 形式 読み取り原稿サイズ 普通紙 サイズ 卓上型シートスルースキャナー 幅 :50.8 ∼ 216mm(2" ∼ 8.5") 長さ:53.9 ∼ 356mm(2.12" ∼ 14") (長尺モード時は最 大 3,000mm(118.1") ) 紙厚(分離給紙の場合) U ターン排紙時 :52 ∼ 128 g/m2(0.06 ∼ 0.15 mm) ストレート排紙時:40 ∼ 209 g/m2(0.05 ∼ 0.25 mm) 名刺 サイズ 幅 50mm(1.97")× 長さ 53.9mm(2.12")以上 )以下 紙厚 300g/m2(0.35mm(0.0138") 排紙方法 ストレート排紙のみ 挿入方向 縦送りのみ カード サイズ 53.9mm(2.12")× 85.5mm(3.37") (ISO/JIS 規格準拠) カード厚 0.76mm(0.03")以下 挿入方向 横送りのみ エンボス付き 可能 給紙方法 自動 読み取りセンサー コンタクトイメージセンサー 光源 LED 読み取り面 片面 / 両面 読み取りモード 白黒、誤差拡散、256 階調グレースケール、アドバンストテ キストエンハンスメント、アドバンストテキストエンハンス メント II、24 ビットカラー 読み取り解像度 150 × 150dpi/200 × 200dpi/300 × 300dpi/ 400 × 400dpi/600 × 600dpi 読み取り速度 (条件:CPU Core 2 Duo 3.0GHz、実装メモリー 2GB、原稿サイズ A4) 白黒 片面 200dpi 25 枚 / 分 300dpi 25 枚 / 分 両面 200dpi 50 面 / 分 300dpi 50 面 / 分 グレースケール 片面 200dpi 25 枚 / 分 300dpi 25 枚 / 分 両面 200dpi 50 面 / 分 300dpi 50 面 / 分 24 ビットカラー 片面 200dpi 25 枚 / 分 300dpi 15 枚 / 分 両面 200dpi 50 面 / 分 300dpi 30 面 / 分 インタフェース Hi-Speed USB 2.0 その他の機能 自動原稿厚調整、半折りスキャン 幅 300(11.81")× 奥行き 156(6.14")× 高さ 217(8.54")mm(給紙トレイを閉じた状態) 幅 300(11.81")× 奥行き 235(9.25")× 高さ 336(13.2")mm(給紙トレイを開いた状態) 質量(AC アダプターを除く) 約 2.6kg 電源(AC アダプター使用) DC16V 1.0A 消費電力 100V 動作時:11W 以下、スリープモード:1.8W 以下、 電源スイッチ OFF 時:0.5W 以下 120V 動作時:11W 以下、スリープモード:1.8W 以下、 電源スイッチ OFF 時:0.5W 以下 200 ∼ 240V 動作時:11.2W 以下、スリープモード:1.9W 以下、 電源スイッチ OFF 時:0.5W 以下 騒音 40dB 以下 使用環境 温度:10 ℃∼ 32.5 ℃ 湿度:20%(RH)∼ 80%(RH) AC アダプター(100 ∼ 240V 型) 型番 入力 出力 質量 MG1-4578 AC100 ∼ 240V 50/60Hz 0.3 ∼ 0.53A DC16V 1.4A 約 0.2kg(電源コード含まず) 交換部品 交換ローラーキット (商品コード:5484B001) 搬送ローラー(給紙ローラー、分離ローラー)の交換キットです。 • 交換方法については、「消耗品の交換」(→ P.50)を参照してください。 • 交換部品についての詳細については、お買い求めの販売店にお問い合わせく ださい。 61 0-00-DR-C125_RG_JP.book 62 ページ 2011年5月27日 金曜日 午後10時28分 保証とアフターサービス ■ この商品には保証書がついています 保証書は、お買い上げ販売店でお渡しします。お買い上げ日、販売店名など の記入をお確かめの上、内容をよくお読みになり大切に保管してください。 ■ 保証期間 保証期間はお買い上げ日より 1 年間です。 消耗品(給紙ローラーと分離ローラー)については、保証期間内であっても 保証の対象とはなりません。 ■ 修理サービスのご相談 修理サービスのご相談は、お買い上げの販売店または 63 ページに記載され ている修理受付窓口へご相談ください。 ■ 修理を依頼される前に 56 ページの「トラブル Q & A」にそって故障かどうかお確かめください。 それでも直らない場合は、直ちに電源プラグをコンセントから抜き、修理を ご依頼ください。 ■ 修理を依頼されるときに、ご連絡いただきたいこと • お客様のお名前 • ご住所、お電話番号 • 商品の品番 • 故障の内容(できるだけ詳しく) 62 ■ 本製品を修理のために送付するときのお願い 本製品の修理を依頼するときは、63 ページに記載されている修理受付窓口 に送付の上、指定されたサービスセンターに本製品をお送りいただく必要が あります。本製品の送付には、製品が入っていた梱包箱をご利用ください。 また、梱包箱に入れるときに、本製品を梱包材でしっかり固定していただく ようお願いいたします。 ■ 補修用性能部品について 保守サービスのために必要な補修用性能部品の最低保有期間は、製品の製造 打ち切り後5年間です。(補修用性能部品とは、その製品の機能を維持する ために必要な部品です。) 0-00-DR-C125_RG_JP.book 63 ページ 2011年5月27日 金曜日 午後10時28分 修理受付窓口 保証内容や修理についてのお問い合わせは、お買い上げの販売店または、下記 のキヤノンサービスセンターへお問い合わせください。下記、修理受付窓口の 受付時間は、9:00AM ∼ 5:30PM です。土曜、日曜、祝祭日は休まさせてい ただきます。(ただし、サービスセンター上野、サービスセンター新宿の営業 時間は、10:00AM ∼ 6:00PM、休業日は日曜、祝祭日です。)また、※印の QR センター、サービスセンターでは、郵送・宅配による修理品もお取扱いを 致しております。 お願い:本機のお取扱い方法のお問い合わせは、必ず販売店または「お客様相 談センター」あてにご連絡ください。 北海道地区 中部・北陸地区 ※サービスセンター名古屋 TEL 052-209-6000 〒 4600003 愛知県名古屋市中区錦 1-11-11 名古屋インターシティ 2F 近畿地区 ※サービスセンター大阪中之島 TEL 06-6459-2565 〒 5300005 大阪府大阪市北区中之島 6-1-21 キヤノンビジネスサポー ト中之島ビル 2F ※サービスセンター札幌 TEL 011-207-2411 〒 0600003 北海道札幌市中央区北 3 条西 4-1-1 日本生命札幌ビル 高層 棟 1F 中国・四国地区 東北地区 九州地区 ※サービスセンター仙台 TEL 022-217-3210 〒9808560 宮城県仙台市青葉区国分町3-6-1 仙台パークビルヂング1F ※サービスセンター福岡 TEL 092-281-1400 〒 8120024 福岡県福岡市博多区綱場町 4-1 福岡 RD ビル 1F 関東・信越地区 2011 年 5 月 2 日現在 上記の内容は、都合により予告なく変更する場合が ございますのでご了承ください。 サービスセンター上野 TEL 03-3837-2961 〒 1100005 東京都台東区上野 1-1-12 信井ビル 1F サービスセンター新宿 TEL 03-3348-4725 〒 1630401 東京都新宿区西新宿 2-1-1 新宿三井ビル 1F サービスセンター横浜 TEL 045-453-2269 〒 2210056 神奈川県横浜市神奈川区金港町 2-6 横浜プラザビル 9F 東日本修理センター TEL 043-211-9032 〒 2618711 千葉県千葉市美浜区中瀬 1-7-2 キヤノン MJ 幕張事業所 1F ※キヤノンテクニカルセンター(郵送・宅配のみ) TEL 0297-35-5000 〒 3060605 茨城県坂東市馬立 ( マタテ )1234 F7 棟 3F サービスセンター広島 TEL 082-240-6712 〒 7300051 広島県広島市中区大手町 3-7-5 広島パークビル 1F 63 0-00-DR-C125_RG_JP.book 64 ページ 2011年5月27日 金曜日 午後10時28分 サービス&サポートのご案内 ■ お客様相談センター 取扱い方法および修理に関するご相談は、お買い上げ頂いた販売店または下 記の窓口にご相談ください。 お客様相談センター 全国共通電話番号 050-555-90072 受付時間: <平日> 9:00 ∼ 12:00 / 13:00 ∼ 17:00 (土日祝日と年末年始、弊社休業日は休ませていただきます。) ※ 上記番号は 050 から始まる IP 電話(株式会社エヌ・ティ・ティエムイー (NTT-ME)の XePhion Call Direct)を利用しています。 NTT の固定電話(一般回線)から地域・時間帯にかかわらず同一通話料 金(10.4 円/ 3 分)でご利用になれます。 ※ 携帯電話・PHS をご利用の場合、ご契約先携帯電話事業者の定める通話 料金となります。詳しくはご契約の携帯電話事業者にお問い合わせくだ さい。尚、一部の PHS からはご利用いただけませんのでご了承願います。 ※ お客さまが 050 から始まる IP 電話をご利用の場合、プロバイダーのサー ビスによってつながらない場合があります。IP 電話からのご利用は、IP 電話事業者間の接続状況によります。NTT-ME の XePhion Call Direct の上記番号との通話(接続)可否については、ご契約のプロバイダーにお 問い合わせください。IP 電話からつながらない場合の事象(話中音、アナ ウンス、ブザー音など)はプロバイダーによって異なります。 また、 IP 電話の相互通話であっても上記番号との通話料金はプロバイダー によって異なります。詳しくはご契約のプロバイダーにお問い合わせくだ さい。 ※ 上記番号におかけになってもつながらない場合は、NTT の固定電話(一 般回線)からおかけいただくか、043-211-9156 におかけくださいま すようお願いいたします。 ※ お客様相談センターの詳細につきましてはキヤノンホームページ (http://cweb.canon.jp/e-support/rc/)をご参照ください、 64 ■ 消耗品の入手方法 消耗品はお買い上げ頂いた販売店、お近くのキヤノン製品取扱店およびキヤ ノンマーケティングジャパン(株)販売窓口にてご購入ください。尚、ご不 明な場合はお客様相談センターにご相談ください。 ■ キヤノンホームページ http://canon.jp/ ※ http://canon.jp/support では、製品情報、最新ドライバーのダウン ロード、QA 検索などの情報が掲載されています。是非ご利用ください。 ※ ホームページのレイアウトは、予告なく変更する場合があります。ご了 承ください。 ※ 通信料はお客様のご負担になります。 0-00-DR-C125_RG_JP.book 65 ページ 2011年5月27日 金曜日 午後10時28分 保守サービスのご案内 ■ ご購入製品をいつまでもベストの状態でご使用いただくために このたびはドキュメントスキャナーをご購入いただき誠にありがとうござ います。さて、毎日ご愛用いただくドキュメントスキャナーの無償修理保証 期間経過後の保守サービスとして「キヤノン保守契約制度」を用意していま す。当制度はキヤノン製品を、いつも最高の状態で快適に、ご使用いただけ ますように充実した内容となっており、キヤノン認定の「サービスエンジニ ア」が責任をもって機能の維持・管理等、万全の処置を行ないます。お客様 と、キヤノンをしっかりとつなぐ保守サービスで、キヤノン製品を末永くご 愛用賜りますようお願い申しあげます。 キヤノン保守契約制度とは ご購入後、定められた無償修理保証期間中に万一発生したトラブルは無償で サービスを実施します。保守契約制度とは、この無償修理保証期間の経過後の 保守サービスを所定の料金で実施するサービスです。(製品により無償修理保 証期間が異なります。また一部無償修理保証期間を設けていない製品もありま す。) キヤノン保守契約制度のメリット ■ 都度の修理料金は不要 保守契約料金には、訪問料、技術料、部品代が含まれています。 万一のトラブル時も予期せぬ出費が発生することがありません。 ■ 保守点検の実施 お客様のご要望により、機器の保守点検を追加できます。(別途、有料とな ります。) ※ 天災、火災、第三者の改造等に起因するトラブルは除きます。 ※ 消耗品およびキヤノン指定の部品は対象外となります。 ■ 購入時契約のおすすめ ご愛用品を安心してお使いいただく為に、保守契約に加入をお勧めいたしま す。また、ご購入時に加入いただきますと、手続きなどの手間は一度ですみ 便利です。 キヤノン保守契約に関するお申し込み、お問い合わせはお買い上げの販売店 もしくはキヤノンマーケティングジャパン(株)までお願いします。 契約 キヤノンマーケティング ジャパン(株)又は、 キヤノン認定サービス店 お客様 保守サービス ■ 精密機器だからこそ保守契約が必要です ご購入いただきました機器は精密機器です。万一、思いがけないトラブルが 発生した場合、時間的なロスだけでなく、予期せぬ出費が発生します。そこ で、トラブルが起こってからではなく、事前に一定の料金をお支払いいただ くことで、ご愛用の機器の修理に備えるのがキヤノンの保守契約制度です。 65 0-00-DR-C125_RG_JP.book 66 ページ 2011年5月27日 金曜日 午後10時28分 0-00-DR-C125_RG_JP.book 67 ページ 2011年5月27日 金曜日 午後10時28分 0-00-DR-C125_RG_JP.book 68 ページ 2011年5月27日 金曜日 午後10時28分 キヤノンマーケティングジャパン株式会社 〒 108-8011 東京都港区港南 2-16-6 PUB. CE-IJ-838 xxxxxx © CANON ELECTRONICS INC. 2011 PRINTED IN JAPAN