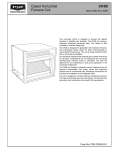Download MBP-12GUILE/12GUI取扱説明書[PDF:4.9MB]
Transcript
取扱説明書 MBP-12GUILE MBP-12GUI MBP-12 シリーズコントロール GUI MBP-12 Series Control GUI Version.1.5.4 - Higher ©2012 FOR-A Company Limited. All rights reserved. このマニュアルの記載内容を許可なく複写・転載することを禁止します。 ソフトウェア使用許諾契約書 この契約は、お客様(以下「使用者」と言う)と株式会社 朋栄(以下「当社」と言う)との間で締結される契約 書です。本ソフトウェアおよび取扱説明書等の関連資料(以下「本製品」と言う)は、その使用を許諾されるも ので、販売されるものではありません。使用者は、本ソフトウェアをインストールして使用することによって、 または本ソフトウェアがインストールされた当社製品を使用することによって、この契約に同意されたものとし ます。本ソフトウェアの使用許諾条件は下記の通りとします。 第1条 使用許諾 1. 当社は、使用者に対し、本製品を取扱説明書及び付随文書により説明されている用法に従って使用 することを許諾します。この用法以外の方法で使用することはできません。 2. 当社は、使用者自身が本製品を使用することを許諾するもので、使用者が第三者に使用許諾権を与 えたり、その他の方法で第三者に本製品を使用させることはできません。 3. 本ソフトウェアは、原則として、1 台のコンピュータまたは 1 台のデバイス上でのみ使用すること ができます。 4. 本ソフトウェアは複数のプログラムにより構成される場合がありますが、これらを分離し個別のソ フトウェアとして使用することはできません。 第2条 頒布・複製・貸与・譲渡の禁止 使用者は、当社の事前許可なくして、本製品の全部または一部を、通信回線を利用して頒布したり、電 子メディア等に複製して貸与・譲渡することはできません。また、複製・貸与・譲渡を試みることもで きません。 第3条 保証の制限 当社及び各プログラムのライセンサは、本製品に関する明示、黙示を問わず、あらゆる法律上の担保責 任を負いません。本製品は使用者の責任でご使用ください。本製品の使用もしくは使用不能から生じた いかなる損害についても、当社及び各プログラムのライセンサは一切責任を負いません。 第4条 アップグレードまたはアップデート版の提供 本ソフトウェアのアップグレードまたはアップデートがなされた場合には、使用者は当社が別途定める 対価を支払うことにより、新バージョンの製品を使用することができます。また、アップグレード後は、 当社の事前許可なくして旧バージョンの製品を使用することはできません。 第5条 契約の有効期間 本契約の有効期間は、使用者が本ソフトウェアを使用開始した日から 1 年間とします。ただし、契約期 間満了期日の 1 ヶ月前までに、使用者または当社のいずれからも申し出がない場合は、更に 1 年間同一 条件で延長するものとし、その後も同様とします。 第6条 契約の解除 1. 使用者が次のいずれかに該当した場合、当社は直ちに本契約を解除できるものとします。 (1) 本契約の条項のいずれかに違反した場合 (2) 使用者の支払い不能、または使用者が支払いを拒絶した場合 2. 次の場合には、使用者は書面による通知により、本契約を解除することができます。しかし、使用 者は当社に既に支払った対価の返還を求めることはできません。 (1) 使用許諾権を放棄した場合 (2) 使用者が本ソフトウェアパッケージを滅失または紛失し、本ソフトウェアパッケージの存在を 当社が確認できなくなった場合 3. 本契約解除後は、使用者は本製品を一切使用することはできません。 第7条 権利の帰属 本製品の著作権、知的財産権その他一切の権利は、当社または各プログラムのライセンサに帰属します。 使用者が、本ソフトウェアに含まれるプログラムに対して修正を加えること、また逆アセンブル、デコ ンパイル、リバースエンジニアリング等によりプログラムを解析することを禁止します。 第8条 その他 本契約は日本国の著作権法及び著作権に関する条約をはじめ、その他の無体財産権に関する法律並びに 国際条約によって保護されています。使用者は、本製品の使用に当たり、著作権法等の法令を遵守する ものとします。 第9条 管轄裁判所 本契約に関し紛争が生じた場合には、紛争解決のため東京地方裁判所をその管轄裁判所とします。 第 10 条 サポート 使用者が本ソフトウェアの受領後1年以内に、当社が本ソフトウェアの誤りを発見したとき、またはプ ログラムを修正したときは、それに関する情報または修正したプログラムを無償で提供いたします。 Microsoft Windows ® XP, Windows ® 7 オペレーティングシステムは、米国 Microsoft Corporation の登録商標です。 Intel Core2Duo ® は、米国 Intel Corporation.またはその子会社の商標または登録商標です。 開梱および確認 このたびは、MBP-12 シリーズコントロール GUI をお買い上げ頂きまして、誠にありがとうござ います。本製品を正しくご使用して頂くために、この取扱説明書をよくお読みください。また、 本書はお読みになった後も大切に保管してください。 構成表 品 名 インストレーションディスク(*1) ライセンスドングル(*1) 取扱説明書 数量 1 1 1 備 考 MBP-12GUILE/GUI USB タイプ (本書) *1:MBP-100CK プリインストール版には添付されません。 確認 もし、品物に損傷があった場合は、直ちに運送業者にご連絡ください。品物に不足があった 場合や、品物が間違っている場合は、販売代理店までご連絡ください。 目次 1. 概要および特長 .......................................................................................................................................1 1-1. 概要....................................................................................................................................................1 1-2. 特長....................................................................................................................................................2 1-3. 対応 PC 環境 .....................................................................................................................................2 2. 準備 ...........................................................................................................................................................3 2-1. インストール(MBP-100CK を除く) ..........................................................................................3 2-1-1. ライセンスドングル用ドライバのインストール ................................................................3 2-1-2. Windows Installer 3.1 のインストール ....................................................................................6 2-1-3. .NET Framework 2.0 SP1 のインストール ..............................................................................8 2-1-4. .NET Framework 2.0 SP1 Language Pack のインストール ....................................................9 2-1-5. MBP-12GUI のインストール.................................................................................................10 2-2. ソフトウェアの起動 ......................................................................................................................12 2-3. MU の登録(MBP-100CK を除く) ............................................................................................13 2-4. メニュー構成..................................................................................................................................14 3. 各メニュー操作方法 .............................................................................................................................16 3-1. MU SETUP ......................................................................................................................................16 3-2. VIDEO CONFIG .............................................................................................................................18 3-3. MIXER .............................................................................................................................................19 3-3-1. レイヤアサインソース信号 ..................................................................................................19 3-3-2. レイヤソースアサイン構成 ..................................................................................................20 3-3-3. MIXER 設定項目 ....................................................................................................................21 3-3-4. レイヤソースアサイン構成ユーザ設定 ..............................................................................22 3-3-5. 出力選択ボタンアサイン変更 ..............................................................................................22 3-3-6. 出力選択ボタンアサイン:ユーザデフォルト設定 ..........................................................23 3-3-7. 出力選択ボタンアサイン:工場出荷時設定 ......................................................................25 3-3-8. キーボードによるミキサ出力切替え ..................................................................................26 3-4. CK(MBP-12GUILE を除く)......................................................................................................27 3-4-1. 基本調整 ..................................................................................................................................27 3-4-2. 微調整 ......................................................................................................................................30 3-5. CK OPTION(MBP-12GUILE を除く) ......................................................................................31 3-6. WINDOW MASK(MBP-12GUILE を除く) .............................................................................33 3-7. COLOR ADJUST(MBP-12GUILE を除く) ..............................................................................34 3-8. CAPTURE(MBP-100CK のみ) .................................................................................................35 3-8-1. 外部カメラ入力映像静止画キャプチャ(基本) ..............................................................35 3-8-2. 外部カメラ入力映像静止画キャプチャ方法(応用) ......................................................37 3-8-2-1. ファイル名自動生成 ......................................................................................................37 3-8-2-2. 静止画キャプチャ・ファイル名生成・保存連続実行 ...............................................38 3-8-3. 静止画キャプチャ画像ファイルロード ..............................................................................39 3-8-4. ディレクトリ機能 ..................................................................................................................40 3-8-4-1. ディレクトリ作成 ..........................................................................................................40 3-8-4-2. ディレクトリ階層移動...................................................................................................41 3-8-4-3. ディレクトリへのキャプチャ画像保存.......................................................................41 3-8-5. ファイル名変更 ......................................................................................................................42 3-8-6. ファイル削除 ..........................................................................................................................43 3-8-7. ディレクトリ削除 ..................................................................................................................44 3-8-8. ディレクトリ間ファイルコピー・移動 ..............................................................................44 3-8-9. ファイルインポート .............................................................................................................. 46 3-8-10. ファイルエクスポート ........................................................................................................ 48 3-8-11. ファイラペイン表示操作 .................................................................................................... 50 3-9. STILL(MBP-100CK のみ)......................................................................................................... 52 3-9-1. スチル画像ロード .................................................................................................................. 52 3-9-2. その他のファイル操作 .......................................................................................................... 53 3-10. EVENT MEMORY ....................................................................................................................... 54 3-10-1. イベントメモリ保存 ............................................................................................................ 55 3-10-2. イベントメモリ読み出し .................................................................................................... 55 3-10-3. イベントメモリ削除 ............................................................................................................ 55 3-10-4. イベントメモリエクスポート ............................................................................................ 56 3-10-5. イベントメモリインポート ................................................................................................ 57 3-10-6. イベント名変更 .................................................................................................................... 58 3-11. COPY (MU)................................................................................................................................... 59 3-12. COPY (CAM) ................................................................................................................................ 60 3-13. BACKUP(MU) .............................................................................................................................. 61 3-13-1. PC 上へのバックアップ ...................................................................................................... 62 3-13-2. MU へのリストア................................................................................................................. 62 3-14. OPERATION LOCK ..................................................................................................................... 63 3-14-1. オンエアロック .................................................................................................................... 64 3-14-2. 排他制御ロック .................................................................................................................... 64 1. 概要および特長 1-1. 概要 MBP-12GUILE/GUI は、バーチャル仕様マルチメディアプラットフォーム MBP-1244 を制御 するためのコントロールソフトです。また、MBP-12GUI では、MBP-100CK および MBP-12CK クロマキーオプションの操作も可能です。MBP-12GUILE/GUI とは別に、リモートコントロ ールユニットによる MBP-1244 制御も御用意しています(MBP-12RU)。 (以下本書では、MBP-12GUILE と MBP-12GUI 両方を表し MBP-12GUI と記します。ただし MBP-100CK および MBP-12CK を制御できるのは MBP-12GUI のみです。MBP-100CK および MBP-12CK に関する記述は MBP-12GUI のみを対象とします。) 注意 MBP-12GUILE では MBP-12CK および MBP-100CK の制御はできません。 MBP-1244 搭載の Brainstorm PC および MBP-100CK には、MBP-12Server がインストールされ ています。MBP-12RU および MBP-12GUI は、このサーバーを介して TCP/IP プロトコルに より MBP-1244 および MBP-100CK を制御します。ひとつの MBP-12GUI から 5 台までの MBP-1244 ま た は MBP-100CK を 切 替 え て 制 御 で き ま す 。 複 数 の MBP-12RU ま た は MBP-12GUI から同じ MBP-1244 または MBP-100CK を操作することもできます。 注意 MBP-100CK にプリインストールされている MBP-12GUI は、プリインストー ルされている MBP-100CK のみ操作することが可能です。ネットワーク経由で 他の MBP-1244 や MBP-100CK を操作することはできません。 別途、MBP-12GUI をご購入ください。 【MBP-1244 構成】 MBP-1244 搭載 Brainstorm PC MBP-12GUI TCP/IP MBP-12GUI TCP/IP ....... MBP-12Server MBP-12GUI TCP/IP MBP-1244 (+ MBP-12CK) CAM IN CAM 1 【MBP-100CK 構成】 MBP-100CK MBP-12GUI プリインストール版 TCP/IP MBP-12GUI TCP/IP ....... MBP-12Server MBP-12GUI TCP/IP CAMERA CG V CG K CAM Brainstorm PC 等 1-2. 特長 MBP-1244/MBP-100CK を 5 台まで操作可能 MBP-1244/MBP-100CK との接続はイーサネット経由(100BASE-TX/1000BASE-T) MBP-1244/MBP-100CK の制御は MBP-12RU と併用可能 GUI 画面によるわかりやすい操作 100 イベントメモリ MU 間、カメラ間での設定値のコピーが可能 1-3. 対応 PC 環境 機種 PC/AT 互換機 CPU Intel Core2Duo 1GHz 以上相当 メモリ OS 1GB 以上 WindowsXP SP2 以降 (32bit) Windows7 Professional/Ultimate(32bit/64bit) ライブラリ Microsoft .NET Framework 2.0 SP1 以降 画面解像度 1024x768 ピクセル、フルカラー以上 USB ポート USB1.1 以上、1 ポート以上 ネットワークポート 100BASE-TX/1000BASE-T、1 ポート以上 2 2. 準備 2-1. インストール(MBP-100CK を除く) 付属の CD-ROM で PC にライセンスドングル用ドライバ、Windows Installer 3.1、.NET Framework 2.0 SP1 および MBP-12GUI 本体をインストールします。ただし、Windows7 では Windows Installer 3.1 および.NET Framework 2.0 SP1 をインストールする必要はありません。 注意 インストールは Administrators 権限を持つユーザで行ってください。 2-1-1. ライセンスドングル用ドライバのインストール (1) 付属のインストール CD-ROM を PC にセットし、マイコンピュータ等からエクスプ ローラで CD-ROM を開き、 [¥LicenseDongle¥SSDI751.exe]をダブルクリックしてセ ットアップを起動します。 Windows7 の場合、次のようなユーザーアカウント制御の確認ダイアログが表示される 場合がありますので[はい]をクリックしてインストールを続行してください。 (2) [Next]をクリックします。 3 (3) "I accept the terms in the license agreement"を選択してから[Next]をクリックします。 (4) "Complete"を選択して[Next]をクリックします。 (5) [Install]をクリックするとインストールが開始されます。 4 (6) インストールが完了したら[Finish]をクリックしてください。 (7) ライセンスドングルを USB 端子に接続してください。WindowsXP の場合、PC に初めて ライセンスドングルを接続したときは次のようなダイアログが表示されます。"No, not this time"を選択して[Next]をクリックしてください。 (8) "Install the software automatically (Recommended)"を選択して[Next]をクリックしてく ださい。 5 (9) 次のような注意が表示されますので"Continue Anyway"をクリックしてください。 (10) [Finish]をクリックしてください。これでライセンスドングル用ドライバのインストー ルは終了です。 2-1-2. Windows Installer 3.1 のインストール (1) Windows に Windows Installer 3.1 (v2) がインストールされていない場合は、CD-ROM 内 の [ ¥Microsoft¥WindowsInstaller-KB893803-v2-x86.exe]をダブルクリックしてセットア ップを起動します。ただし、Windows7 ではインストールする必要は必要ありません。 6 (2) [次へ]をクリックします。 (3) "同意します" を選択してから[次へ]をクリックしてください。 (4) インストールが完了すると再起動をうながすダイアログが表示されるので、そのまま [完了]をクリックして再起動してください。 7 2-1-3. .NET Framework 2.0 SP1 のインストール (1) Windows に.NET Framework 2.0 SP1 がインストールされていない場合は、CD-ROM 内の [ ¥Microsoft¥NetFx20SP1_x86.exe ] をダブルクリックしてセットアップを起動します。 ただし、Windows7 ではインストールする必要は必要ありません。 (2) "同意する"を選択して[インストール]をクリックしてください。インストールが開始さ れます。 (3) インストールが完了したら[終了]をクリックしてください。 8 2-1-4. .NET Framework 2.0 SP1 Language Pack のインストール (1) 日本語版 OS に.NET Framework 2.0 SP1 Language Pack がインストールされていない場合 は、CD-ROM 内の[ ¥Microsoft¥NetFx20SP1_x86ja.exe ] をダブルクリックしてセットア ップを起動します。ただし、Windows7 ではインストールする必要は必要ありません。 (2) "同意する"を選択して[インストール]をクリックしてください。インストールが開始さ れます。 (3) インストールが完了したら[終了]をクリックしてください。 9 2-1-5. MBP-12GUI のインストール (1) CD-ROM 内の[SetupMbp12Gui.msi]をダブルクリックしてセットアップを起動します。 (2) [Next]をクリックします。 (3) 全てのユーザにインストールする場合は"Everyone"を、現在のユーザのみにインストー ルする場合は"Just me"を選択してから[Next]をクリックしてください。デフォルトは "Everyone"です。 10 (4) [Next]をクリックしてください。インストールが開始されます。 Windows7 の場合、次のようなユーザーアカウント制御の確認ダイアログが表示されること がありますので[はい]をクリックしてインストールを続行してください。 (5) インストールが完了したら[Close]をクリックしてください。 11 2-2. ソフトウェアの起動 タスクバーの[スタート]メニューから[すべてのプログラム] → [FOR-A] → [MBP-12]→ [MBP-12GUI]を選択してソフトウェアを起動してください。MBP-100CK では電源投入後、 自動的に起動します。MBP-12GUI が起動すると次の画面が表示されます。画面は 5 ペイン 構成になっています。 (3) MU 選択ボタン (1) メニューボタン (2) 操作エリア (4) CAM 選択ボタン (5) 出力選択ボタン (1) メニューボタン 操作するメニューを切替えます。CAPTURE および STILL ボタンは MBP-100CK のみ有 効になります。 (2) 操作エリア (1)のメニューボタンで選択したメニューの操作画面が表示されます。 (3) MU 選択ボタン 操作する MU を切替えます。同時に最大 5 台の MU を制御可能です。3-1.(1) (c)の AUTO CONNECT を ON に設定して接続中は文字がオレンジ色になります。OFF のときは黒、 ON にしていても接続できないときは灰色になります。 注意 MBP-100CK プリインストール版では MU1(自分自身)のみが有効で、MU2 から MU5 は選択できません。 (4) CAM 選択ボタン カメラ毎(CAM1~CAM4)に設定したクロマキーパラメータを切替えます。MU に MBP-12CK オプションが装着されていない場合、このボタンは無効になります。 (5) 出力選択ボタン 出力チャネル(V1 OUT~V4 OUT)に出力する信号を選択します。デフォルトでは左から CAM, CK, CK KEY, CG, CG KEY, MIX, MIX KEY, STILL, STILL KEY がアサインされて います。アサインを変更するには「3-3-5. 出力選択ボタンアサイン変更」を参照してく ださい。 MU に MBP-12CK オプションが装着されていない場合、CK および CK KEY ボタンは無 効になります。MU が CG2,V1 IN, V2 IN 信号に未対応の場合、および MBP-100CK の場 12 合は、CG2, V1 IN, V1 IN KEY, V2 IN ボタンは無効になります。また、STILL および STILL KEY ボタンは MBP-100CK のみ有効です。 各信号の詳細は「3-3-1 レイヤアサインソース信号」を参照してください。 もしライセンスドングルが接続されていない場合、または正常に認識できていない場合は次 のようなエラーが表示されて MBP-12GUI を起動できません。また、動作中も常にライセン スドングルは接続しておく必要があります。ただし、MBP-100CK プリインストール版では ライセンスドングルは必要ありません。 注意 Windows のスタンバイモードや休止状態モードから復帰したあと、ライセンス ドングルを正常に認識しない場合があります。その場合、Windows を再起動し てください。 2-3. MU の登録(MBP-100CK を除く) まず、制御する MU を MBP-12GUI に登録する必要があります。手順は次の通りです。 (1) MU 選択ボタンで、登録したい MU 番号(MU1~MU5)を選択します。 (2) メニューボタンで[MU SETUP]を選択します。 (3) [NETWORK] の[AUTO CONNECT]を OFF にします。 (4) [SERVER]に登録する MU のホスト名または IP アドレスを入力します。 以上の手順を MU の台数分だけ繰り返してください。 MBP-100CK プリインストール版では SERVER のホスト名は localhost に固定され変更はでき ません。 13 2-4. メニュー構成 MBP-12GUI のメニュー構成は以下の通りです。 MU 1 ~ MU 5 V1 OUT ~ V4 OUT (CAM, CK, CK KEY, CG, CG KEY, MIX, MIX KEY, STILL, STILL KEY, CG2, CG2 KEY, V1 IN, V1 IN KEY, V2 IN、ただし STILL および STILL KEY は MBP-100CK の み) CAM SELECT 1~4 MU SETUP NETWORK (SERVER, PORT, AUTO CONNECT ON/OFF) CAMERA DELAY (FRAME, V, H) CK (CURSOR SHOW CH) VERSION INFO VIDEO CONFIG TV STANDARD GENLOCK FORMAT GENLOCK PHASE(V, H) GENLOCK STATUS MIXER LAYER SOURCE ASSIGN (VIRTUAL / RCG / USER1 / USER2 / USER3) SOURCE ON/OFF MIX MODE (NORMAL, ADD) KEY CLIP KEY GAIN CK(MBP-12GUILE を除く) CURSOR CONTROL (X,Y, ON/OFF, SET) BG CONDITION (STANDARD, BLUE BACK UNIFORM/UNEVEN, GREEN BACK UNIFORM/UNEVEN) BACK COLOR (HUE, SATURATION, LUMINANCE) TUNING (COLOR SUPPRESION, MATTE DENSITY) FINE TUNING (COLOR SUPPRESSION, MATTE DENSITY) WHITE, BLACK, RED, GREEN, BLUE, SOLIDNESS PARAMETERS ALL RESET CK OPTION(MBP-12GUILE を除く) WINDOW MASK(MBP-12GUILE を除く) WINDOW MASK (ON / OFF) INVERT (ON / OFF) KEY GAIN EDGE SOFTNESS REGION (TOP, BOTTOM, LEFT, RIGHT) COLOR ADJUST(MBP-12GUILE を除く) Y, Pb, Pr (OFFSET, GAIN) 14 CAPTURE(MBP-100CK のみ) CAM INPUT CAPTURE CK SOURCE (EXTERNAL, INTERNAL) FILE (IMPORT, EXPORT) PANE MODE (CAPTURE, FILER) COPY, MOVE, RENAME, DELETE, MKDIR, RMDIR MULTISEL STILL(MBP-100CK のみ) FILE (IMPORT, EXPORT) COPY, MOVE, RENAME, DELETE, MKDIR, RMDIR MULTISEL EVENT MEMORY LOAD SAVE DELETE RENAME IMPORT EXPORT COPY (MU) COPY (CAM) BACKUP (MU) OPERATION LOCK 15 3. 各メニュー操作方法 3-1. MU SETUP MU 設定を行います。MU SETUP には次の設定項目があります。 (4) VERSION INFO (1) NETWORK (2) CAMERA (3) CK (1) NETWORK (a) SERVER MU のホスト名または IP アドレスを入力します。最大長 256 文字です。 MBP-100CK プリインストール版では "localhost" 固定で変更はできません。 (b) PORT MU の TCP ポート番号を設定します。範囲は 1~65534 です。通常はデフォルトの 13000 から変更する必要はありません。 (c) AUTO CONNECT ON/OFF ボタン MU への接続 ON/OFF を設定します。 ON に設定すると MU へ接続を行います。もし何らかの原因で切断された場合でも 自動的に再接続します。OFF に設定すると現在の接続を切断して、再接続も行いま せん。 (2) CAMERA DELAY (a) DELAY ON/OFF カメラディレイ機能の ON/OFF を切替えます。ON にすると以下の(b)~(d)で設定し た値が有効になります。 (b) FRAME (frame) カメラディレイの FRAME ディレイ量をスライダまたは数値入力で設定します。設 定範囲はテレビジョン方式に関係なく 0~6 フレームです。 (c) V (line) カメラディレイの V ラインディレイ量をスライダまたは数値入力で調整します。 設定範囲はテレビジョン方式によって変化します。 (d) H (pixel) カメラディレイの H ピクセルディレイ量をスライダまたは数値入力で設定します。 設定範囲はテレビジョン方式によって変化します。2 ピクセル単位で設定可能です。 16 (3) CK MU に MBP-12CK オプションが装着されていない場合、この項目は、無効になります。 (a) CURSOR SHOW CH (V1 OUT ~ V4 OUT) クロマキーカーソル表示を ON にしたときのカーソル表示・非表示を、出力チャネ ル毎に設定します。 (4) VERSION INFO MU および MBP-12GUI のバージョン情報を表示します。 MU のバージョン情報は接続中のみ表示されます。 MU / GUI MU 項目 SERVER DRIVER DLL PCIE FPGA SDI FPGA CK FPGA MU MODE FUNCTION MAIN CLIENT DLL GUI LICENSE 内容 MBP-12GUI が接続している MBP-12Server バージョン MBP-1244 用デバイスドライババージョン MBP-1244 用 API DLL バージョン MBP-1244 PCI Express 用 FPGA バージョン MBP-1244 SDI 用 FPGA バージョン MBP-12CK FPGA バージョン MU の動作モード NORMAL: MBP-1244(通常)モード CK : MBP-100CK モード MBP-1244 搭載機能 DL : ディレイライン(カメラディレイ) MBP-12GUI メインプログラムバージョン MBP-12GUI 通信用クライアント DLL バージョン ライセンスモード NORMAL : 通常モード WITHOUT CK : CK オプション無し、および MBP-12GUILE モード LOCAL ONLY : MBP-100CK プリインストール版 17 3-2. VIDEO CONFIG ビデオ関連設定を行います。不用意な変更を防ぐため、このメニューを選択した直後は右上 の LOCK ボタンが ON になっており設定変更不可能な状態になっています。設定変更するに は UNLOCK ボタンをクリックしてください。設定変更後、LOCK ボタンをクリックするか、 または別のメニューに移動すると、再び変更不可能になります。 VIDEO CONFIG には次の設定項目があります。 (1) TV STANDARD (2) GENLOCK FORMAT (3) GENLOCK STATUS (4) GENLOCK PHASE (1) TV STANDARD テレビジョン方式を設定します。 設定できないテレビジョン方式のボタンはディセーブルになります。 (2) GENLOCK FORMAT MBP-1244 の GENLOCK 端子に入力するゲンロック信号のフォーマットを BB または TRI (3 値シンク)で設定します。テレビジョン方式によっては、どちらか一方しか選択 できません。 (3) GENLOCK STATUS ゲンロック信号のロックステータスを表示します。ロックしている場合は LOCK、ロッ クしていない場合は UNLOCK と表示されます。 (4) GENLOCK PHASE SDI 出力信号のゲンロック位相調整を行います。 (a) V (line) 垂直位相をスライダまたは数値入力で調整します。1 ライン単位で調整可能で、調 整範囲はテレビジョン方式により変化します。UNITY ボタンをクリックすると 0 に設定されます。 (b) H (clock) 水平位相をスライダまたは数値入力で調整します。1 クロック単位で調整可能で、 調整範囲はテレビジョン方式により変化します。UNITY ボタンをクリックすると 0 に設定されます。 18 3-3. MIXER ミキサ関連設定を行います。MBP-1244 は 4 入力 4 出力、ミキサ 2 系統 (各 4 レイヤ) を持ち ます。ミキサ 2 系統はそれぞれミキサ 1 およびミキサ 2 と呼び、4 出力 (V1 OUT~V4 OUT) の うち V1 および V2 はミキサ 1、V3 および V4 はミキサ 2 に属します。 3-3-1. レイヤアサインソース信号 各レイヤにアサインするソース信号は以下の 8 信号から選択可能です。 信号名 NO ASSIGN CAM (INT / EXT) CK (INT / EXT) CG (INT / EXT) CG2 STILL V1 IN V2 IN 内容 アサイン無し カメラ信号です。 MBP-1244 の場合は、CAM 端子入力信号(EXT)です。 MBP-100CK の場合は、「3-8-1. 外部カメラ入力映像静止画キャプチ ャ(基本)」[CK SOURCE] 切替えにより、CAM 端子入力信号(EXT) と、静止画の内部生成信号(INT)が切替わります。 クロマキー信号です。 MBP-1244 の場合は、CAM 端子(AUX1)入力信号による CK 信号 (EXT)です。 MBP-100CK の場合は、「3-8-1. 外部カメラ入力映像静止画キャプチ ャ(基本)」[CK SOURCE] 切替えにより、CAMERA INPUT 端子 入力信号による CK 信号(EXT)と、内部生成の静止画像による CK 信 号(INT)が切替わります。 この信号は、クロマキーオプション MBP-12CK が装着されている場 合のみ有効です。MBP-12CK が装着されていない場合は自動的にデ ィセーブルになり NO ASSIGN 状態と同様になります。 CG 信号です。 MBP-1244 の場合は、Brainstorm による内部生成 CG(INT)です。 MBP-100CK の場合、CG(V/K) INPUT 端子入力信号(EXT)です。 CG2 信号です。 MBP-1244 の場合は、Brainstorm による内部生成 CG2 です。 MBP-100CK では無効です。 内部生成の静止画 CG 信号です。 MBP-100CK の場合のみ有効です。 ビデオ入力 1 信号です。 MBP-1244 の場合は V1 IN 端子(V)および V2 IN 端子(K)入力信号で す。 MBP-100CK では無効です。 ビデオ入力 2 信号です。 MBP-1244 の場合は AUX 2 端子(V)入力信号です。KEY 信号入力は ありません。 MBP-100CK では無効です。 19 3-3-2. レイヤソースアサイン構成 レイヤのソースアサイン構成は、プリセット設定の「VIRTUAL」「RCG」の 2 パターン、 およびフリーアサイン可能なユーザ設定 3 パターンの合計 5 パターンから選択します。各パ ターンのレイヤ構成は以下の通りです。 レイヤ 1(Top) 2 3 4(Bottom) VIRTUAL NO ASSIGN CG CK CG RCG CG CK CG CAM 20 USER1 USER2 USER3 フリーアサイン (デフォルトは全て NO ASSIGN) 3-3-3. MIXER 設定項目 MIXER には次の設定項目があります。下図はミキサ 1 のレイヤソースアサインを VIRTUAL、 ミキサ 2 を RCG に設定している場合です。 (1) LAYER SOURCE ASSIGN (3) MIX MODE (2) SOURCE ON/OFF (5) KEY GAIN (4) KEY CLIP (1) LAYER SOURCE ASSIGN (MIXER1, MIXER2) ミキサのレイヤソースアサインモードを MIXER1 (V1 OUT, V2 OUT)、MIXER2 (V3 OUT, V4 OUT)それぞれ、VIRTUAL、RCG、USER1、USER2、USER3 から選択します。 (2) SOURCE ON/OFF ミキサ毎に各レイヤ出力の ON/OFF を設定します。クリックする度にトグルで ON/OFF が切替わります。MU に MBP-12CK オプションが装着されていない場合、CK に対応す るレイヤは強制的に OFF になります。また、MBP-100CK 以外では、STILL をアサイン したレイヤは強制的に OFF になります。 (3) MIX MODE ミキサ毎に、各レイヤ(ただし最下段のレイヤは除く)の Mix モードを Normal または Add で設定します。 (4) KEY CLIP キーのクリップレベルをスライダまたは数値入力で調整します。0%~100%の範囲で調 整可能です。UNITY ボタンをクリックすると、0 に設定されます。 (5) KEY GAIN キーのゲインをスライダまたは数値入力で調整します。0%~3199%の範囲で調整可能 です。UNITY ボタンをクリックすると、100 に設定されます。 21 3-3-4. レイヤソースアサイン構成ユーザ設定 レイヤソースアサイン構成のユーザ設定は次のように行います。 (1) LAYER SOURCE ASSIGN で USER1、USER2、USER3 のいずれかを選択してください。 VIRTUAL および RCG は固定されており、アサインの変更はできません。 (2) アサインを変更したいレイヤの SOURCE ON/OFF ボタンの上でマウスの右ボタンをク リックすると信号を選択するポップアップメニューが表示されます。アサインしたい信 号を選択して左ボタンをクリックするとその信号がアサインされます。 (3) ユーザ設定を保存するには「3-10. EVENT MEMORY」を使用してください。 注意 NO ASSIGN に設定したレイヤの出力は、自動的に OFF になります。 3-3-5. 出力選択ボタンアサイン変更 注意 出力選択ボタンのアサインは MU ではなく MBP-12GUI 側の設定のため、MU に接続していない状態や、「3-14. OPERATION LOCK」によるオンエアロック または排他的制御ロック中でもアサインを変更することができます。 出力選択ボタンの信号アサインの変更は次のように行います。 説明のために、各チャネル毎にある 9 個の出力選択ボタンを、左から順にボタン 1 からボタ ン 9 と呼ぶこととします。 (1) アサインを変更したい出力選択ボタンの上でマウスの右ボタンをクリックすると、信号 を選択するポップアップメニューが表示されます。現在アサインされている信号の左側 にはチェックがついています。 (2) アサインしたい信号を選択してマウスの左ボタンをクリックすると、選択した信号が出 力選択ボタンにアサインされます。ただし、同じ信号を 2 つ以上のボタンにアサインするこ とはできません。もし他のボタンに既にアサインされていた信号を選択した場合は、先にア サインされていたボタンは自動的に NO ASSIGN(アサイン信号無し)に変更されます。アサ イン状態は自動的に保存され、アプリケーションを終了させても次回起動時に反映されます。 22 注意 「3-3-4. レイヤソースアサイン構成ユーザ設定」は MU に保存されますが、出 力選択ボタンのアサイン状態は MBP-12GUI 側に保存されるため、「3-10. EVENT MEMORY」および「3-13. BACKUP(MU)」で保存することはできませ ん。 この例では、V1 OUT のボタン 1 のアサインを CAM から MIX に変更すると、先に MIX が アサインされていたボタン 6 が自動的に NO ASSIGN に変更されています。 3-3-6. 出力選択ボタンアサイン:ユーザデフォルト設定 前項で変更したアサインと同じ設定を他のチャネルにも行いたい場合には、ユーザデフォル ト設定機能を使います。 (1) ボタンの上に V1 OUT、V2 OUT、V3 OUT、V4 OUT と表示されている各チャネルのラ ベル上でマウスの右ボタンをクリックしてください。次のようなポップアップメニュー が表示されますので、まず「Store Current Assignments as User Default」を選択して左ボ タンをクリックしてください。この例では、V1 OUT のアサイン設定をユーザデフォル トとして保存します。 (2) 確認ダイアログが表示されます。OK をクリックすると現在のアサイン設定がユーザデ フォルト設定として保存されます。また、ユーザデフォルト設定はアプリケーションを 終了させても保持されます。 23 (3) 次に、保存した設定を反映させたいチャネルのラベル上で同様に右クリックして、ポッ プアップメニューから「Assign User Default」を選択してください。この例では、V2 OUT に設定します。 (4) 確認ダイアログが表示されます。アサインして良ければ OK をクリックしてください。 (5) ユーザデフォルトとして保存した設定が選択したチャネルにアサインされます。この例 では V1 OUT をユーザデフォルトとして保存して、V2 OUT にアサインした結果、V1 OUT と V2 OUT のアサインが同一になっています。 24 3-3-7. 出力選択ボタンアサイン:工場出荷時設定 出力選択ボタンのアサインを工場出荷時設定に戻したい場合、次のように行います。 (1) 各チャネルのラベル上でマウスの右ボタンをクリックして表示されるポップアップメ ニューから「 Assign Factory Default」を選択して左ボタンをクリックしてください。 (2) 確認ダイアログが表示されますので、アサインを工場出荷時設定に戻してよければ OK をクリックしてください。 (3) 選択したチャネルのアサインが次のように初期化されます。この例では V1 OUT のアサ インを工場出荷時設定に戻しています。 ボタン番号 1 2 信号名 CAM CK 3 CK KEY 4 CG 25 5 CG KEY 6 MIX 7 MIX KEY 8 STILL 9 STILL KEY 3-3-8. キーボードによるミキサ出力切替え 出力選択ボタンを使用せず、キーボードからミキサ出力を切替えることもできます。 MBP-12GUI のウインドウ上の任意の場所にマウスカーソルを移動し、マウスの右ボタンと 左ボタンを両方とも押したままの状態で出力選択ボタンに対応したキーを押すと、信号が切 替わります。キーと出力選択ボタンの対応を下図に示します。 1 TAB CAPS SHIFT 2 3 4 5 6 7 8 Q W E R T Y U A S D F G H V1 OUT 出力選択ボタン 1~9 9 I J Z X C V B N M O V2 OUT 出力選択ボタン 1~9 K L V3 OUT 出力選択ボタン 1~9 ' ・ V4 OUT 出力選択ボタン 1~9 キーボードの"1"の段が V1 OUT、"Q"の段が V2 OUT、"A"の段が V3 OUT、"Z"の段が V4 OUT の各チャネルに対応し、左から順に出力選択ボタン 1~9 に対応しています。例えば、工場 出荷時設定のボタンアサインでは、"1"は V1 OUT の CAM、"W"は V2 OUT の CK に対応し ます。ただし、キーに対応する出力選択ボタンが NO ASSIGN やディセーブル状態のときは 切替わりません。 この機能は 2 つの出力を交互に素早く切替えたい場合に便利です。 注意 本機能は QWERTY 配列のキーボードにのみ対応します。 26 3-4. CK(MBP-12GUILE を除く) クロマキー設定を行います。この項目は、MU に MBP-12CK オプションが装着されていない 場合は無効になります。 MBP-1244 では、外部ルーティングスイッチャ経由でカメラを最大で 4 台接続する場合を想 定してカメラ別クロマキー設定切替え機能を持ちます。カメラは 2-2.(4)に示した「CAM 選 択ボタン」で切替えを行います。以下のクロマキー設定は全て「CAM 選択ボタン」で選択 中のカメラに対してのみ適用されます。複数のカメラに同じパラメータ値を設定したい場合 は、後述の「カメラ間設定コピー」機能を使用してください。 まず、操作画面左側で基本調整を行い、必要に応じて右側で微調整を行います。 基本調整 微調整 基本調整 4 項目、微調整 2 項目、および「3-5. CK OPTION」のオプションスイッチを設定し ます。 3-4-1. 基本調整 基本調整では下記の 4 項目を設定します。 項目名 説明 クロマキーバックの色と濃淡の状態に有効な設定モードを選択しま す。モードを選択することでより適切な Matte(KEY)および FG ビデオ BG Condition が生成されます。 Matte(KEY)信号を生成する際に使用する基準色です。ブルーバックの スタジオでは青色、グリーンバックのスタジオでは緑色となります。 通常、クロマキー機能のカーソルを使用して設定します。Hue, Back Color Saturation, Luminance の 3 つのパラメータで設定を行い、それぞれ個別 に補正可能です。 FG ビデオを生成する際に使用します。 カメラ入力映像からバックカラーを抑制することが可能です。値を+ Color Suppression 側に増加させると抑制が強くなり、-側に減少させると抑制が弱くな ります。 Matte(KEY)を生成する際に使用します。 バックカラーの近似色に対し、Matte 信号の濃度を調整する事が可能 Matte Density です。値を+側に増加させると濃度が増し、-側に減少させると濃度 が減ります。 27 (1) CURSOR CONTROL (2) BG CONDITION (3) BACK COLOR (4) COLOR SUPPRESSION (5) MATTE DENSITY (1) CURSOR CONTROL 出力映像にカーソルを表示して、バックカラーに設定する色をカメラ入力映像から取得 します。 カーソルオペレーションエリア カーソル表示 ON/OFF ボタン カーソル座標 バックカラーセットボタン 1. カーソルオペレーションエリアでマウスの左ボタンを押して、そのまま離さないで ください。カーソル表示が OFF だったときは自動的に ON になり MU からの出力 映像にカーソルが表示されます。このとき、3-1. (3)CURSOR SHOW CH で ON に設 定したチャネルにのみカーソルが表示されます。 2. マウスの左ボタンを押したままドラッグするとカーソルが連動して移動し、カーソ ルオペレーションエリアの色がカメラ入力映像のカーソル位置の色になります。ド ラッグ中にマウスカーソルがカーソルオペレーションエリアから外れてもかまい ません。 注意 3. カーソルオペレーションエリアの色はカーソル表示が ON の間、0.5 秒間隔 で更新されます。 バックカラーに設定したい色の上でマウスの左ボタンを放します。ボタンを放すと そのカーソル位置の色がバックカラーに設定されます。カーソル表示は自動的に 28 OFF になります。マウスカーソル位置はドラッグを開始した位置に戻ります。また、 左ボタンを押したまま右ボタンを押すと、バックカラーを設定せずにカーソル表示 を OFF にします。 注意 4. バックカラーに設定されるのは「ボタンを放した瞬間におけるカーソル位 置のカメラ入力映像の色」です。カーソルオペレーションエリアの色は実 際のカメラ入力映像より遅れて更新されるため、ボタンを放す直前のカー ソルオペレーションエリアの色と、実際にバックカラーに設定される色が 異なる場合があります。 マウスドラッグによる設定以外に、カーソル表示 ON ボタンをクリックしてカーソ ル表示を ON にした後、カーソル座標欄の X, Y 座標を入力、または▲▼ボタンで 値を変更したあと SET ボタンをクリックすると、カーソル位置の色がバックカラ ーにセットされます。このとき、カーソル表示は ON のままで、自動的に OFF に はなりません。 (2) BG CONDITION クロマキーバックの色と濃淡の状態に有効な設定モードを選択することで、より適切な Matte(KEY)および FG ビデオの生成が可能です。 モード STANDARD BLUE BACK GREEN BACK UNIFORM UNEVEN UNIFORM UNEVEN 説明 標準設定 ブルーバックで濃淡が一様な場合 ブルーバックで濃淡にむらがある場合 グリーンバックで濃淡が一様な場合 グリーンバックで濃淡にむらがある場合 ただし、状態によっては必ずしも最適とはならない場合もありますので、実際の映像に 応じて設定してください。 (3) BACK COLOR (1)で設定したバックカラーの HUE, SATURATION, LUMINANCE 各パラメータを必要 に応じて調整します。パラメータ欄に直接入力、または▲▼ボタンで値を変更します。 右側のエリアには現在設定されているバックカラーの色が表示されます。また、各パラ メータの UNITY ボタンをクリックすると、最後にマウスドラッグまたは SET ボタンで セットしたバックカラーの値に初期化されます。 各パラメータの設定範囲は以下のとおりです。 パラメータ HUE SATURATION LUMINANCE 設定範囲 0 ~359.5 (度) 0~100 (%) 0~109 (%) (4) COLOR SUPPRESSION COLOR SUPPRESSION 値を-100%~+100%の範囲で調整できます。パラメータ欄に 直接入力、または▲▼ボタンで値を変更します。UNITY ボタンをクリックすると 0 に 初期化されます。 (5) MATTE DENSITY MATTE DENSITY 値を-100%~+100%の範囲で調整可能です。パラメータ欄に直接 入力、または▲▼ボタンで値を変更します。UNITY ボタンをクリックすると 0 に初期 化されます。 29 3-4-2. 微調整 微調整では下記の 2 項目を設定します。 項目名 Color Suppression Fine Tuning Matte Density Fine Tuning 説明 Color Suppression を微調整します。 White 白(明るい)成分のバックカラーを抑制します。 Black 黒(暗い)成分のバックカラーを抑制します。 Red 赤成分のバックカラーを抑制します。 Green 緑成分のバックカラーを抑制します。 Blue 青成分のバックカラーを抑制します。 Solidness Color Suppression 境界の遷移を調整します。 Matte Density を微調整します。 White 白(明るい)成分から生成した Matte の濃さを調整します。 Black 黒(暗い)成分から生成した Matte の濃さを調整します。 Red 赤成分から生成した Matte の濃さを調整します。 Green 緑成分から生成した Matte の濃さを調整します。 Blue 青成分から生成した Matte の濃さを調整します。 Solidness Matte 境界の遷移を調整します。 (1) COLOR SUPPRESSION FINE TUNING 各パラメータに直接入力、または▲▼ボタンで値を変更 します。各パラメータの UNITY ボタンをクリックすると、 0 に初期化されます。UNITY ALL ボタンをクリックする と、6 パラメータ全て 0 に初期化されます。 (2) MATTE DENSITY FINE TUNING 各パラメータに直接入力、または▲▼ボタンで値を変更 します。各パラメータの UNITY ボタンをクリックすると、 0 に初期化されます。UNITY ALL ボタンをクリックする と、6 パラメータ全て 0 に初期化されます。 (3) ALL PARAMETERS RESET クロマキーの全パラメータ(次項のオプションスイッチを 含む)を初期化します。クリックすると確認ダイアログが 表示されるので、初期化を実行する場合は OK をクリック してください。次の値に初期化されます。 パラメータ名 初期値 OFF 画面中央 STANDARD 0 71.2 8.5 0 0 すべて 0 すべて 0 カーソル表示 カーソル位置 BG CONDITION HUE SATURATION LUMINANCE COLOR SUPPRESSION MATTE DENSITY COLOR SUPPRESSION FINE TUNING MATTE DENSITY FINE TUNING 30 3-5. CK OPTION(MBP-12GUILE を除く) クロマキーのオプションスイッチ設定を行います。 映像に応じてオプションスイッチを適切に設定することで、より自然な合成を行うことがで きます。次の設定項目があります。各ボタンはトグルで ON/OFF が切替わります。 (1) FG 用オプション (2) Matte 用オプション (1) FG(前景映像)用オプション オプション名 説明 カラー抑制機能(バックカラーの除去)の ON/OFF 設定 Color です。Off 設定にすると、TUNING および FINE TUNING Suppression の Color Suppression の値がすべて無効になります。 明暗の強調を行います。バックカラーの輝度を基準に、 明るい(白い)部分をより明るく、暗い部分(黒い)部 Light & Darkness 分をより暗くします。例えば、照明の影響で明るくなっ Emphasis た黒髪をより黒く、バックカラーの反射で暗くなった白 煙や透明なグラスをより明るくすることが可能です。 チラツキノイズに有効なノイズフィルタの ON/OFF 設定 が可能です。フレーム間で映像データを比較し、差分値 Recursive Filter の低いものをリカーシブフィルタに通すことで、チラツ キノイズが低減されます。 左側エッジの色を内側の色に置き換えます。例えば、照 Edge Replace 明の映り込みで明るく(白く)なった輪郭や、カメラの Left レンズ収差で黒くなった輪郭を内側の色に置き換える ことで、合成時の不自然さを減らすことが可能です。 右側エッジの色を内側の色に置き換えます。例えば、照 Edge Replace 明の映り込みで明るく(白く)なった輪郭や、カメラの Right レンズ収差で黒くなった輪郭を内側の色に置き換える ことで、合成時の不自然さを減らすことが可能です。 上側エッジの色を内側の色に置き換えます。例えば、照 Edge Replace 明の映り込みで明るく(白く)なった輪郭や、カメラの Top レンズ収差で黒くなった輪郭を内側の色に置き換える ことで、合成時の不自然さを減らすことが可能です。 下側エッジの色を内側の色に置き換えます。例えば、照 Edge Replace 明の映り込みで明るく(白く)なった輪郭や、カメラの Bottom レンズ収差で黒くなった輪郭を内側の色に置き換える ことで、合成時の不自然さを減らすことが可能です。 31 初期値 ON OFF ON ON ON ON ON (2) Matte 用オプション オプション名 Post Filter V Post Filter H Recursive Filter Luminance Coring Red Coring Blue Coring Green Coring Edge Shrink Left Edge Shrink Right Edge Shrink Top Edge Shrink Bottom White Mode 説明 初期値 Matte 生成回路の最終段に実装されている、垂直方向用 ローパスフィルタの On/Off 設定が可能です。ON に設 定することで、Matte の垂直エッジを滑らかにします。 ON また、ノイズ状のチラツキも抑制されます。エッジを シャープにしたい場合は、OFF に設定してください。 Matte 生成回路の最終段に実装されている、水平方向用 ローパスフィルタの On/Off 設定が可能です。ON に設 定することで、Matte の垂直エッジを滑らかにします。 ON また、ノイズ状のチラツキも抑制されます。エッジを シャープにしたい場合は、OFF に設定してください。 チラツキノイズに有効なノイズフィルタの ON/OFF 設 定が可能です。フレーム間で映像データを比較し、差 ON 分値の低いものをリカーシブフィルタに通すことで、 チラツキノイズが低減されます。 輝度成分のジラジラノイズに有効なノイズフィルタの ON/OFF 設定が可能です。輝度成分から生成した Matte OFF 信号の低いレベルを強制的に 0 にすることで、レベルが 小さいジラジラノイズを低減します。 赤成分のジラジラノイズに有効なノイズフィルタの ON/OFF 設定が可能です。赤成分から生成した Matte 信号 OFF の低いレベルを強制的に 0 にすることで、レベルが小さい ジラジラノイズを低減します。 青成分のジラジラノイズに有効なノイズフィルタの ON/OFF 設定が可能です。青成分から生成した Matte 信号 OFF の低いレベルを強制的に 0 にすることで、レベルが小さい ジラジラノイズを低減します。 緑成分のジラジラノイズに有効なノイズフィルタの ON/OFF 設定が可能です。緑成分から生成した Matte 信号 OFF の低いレベルを強制的に 0 にすることで、レベルが小さい ジラジラノイズを低減します。 Matte 信号の左側エッジに対し、シュリンク ON/OFF 設 定が可能です。Matte 信号を細くする(縮める)ことで、 OFF 合成時の不自然さを減らすことが可能です。 Matte 信号の右側エッジに対し、シュリンク ON/OFF 設 定が可能です。Matte 信号を細くする(縮める)ことで、 OFF 合成時の不自然さを減らすことが可能です。 Matte 信号の上側エッジに対し、シュリンク ON/OFF 設 定が可能です。Matte 信号を細くする(縮める)ことで、 OFF 合成時の不自然さを減らすことが可能です。 Matte 信号の下側エッジに対し、シュリンク ON/OFF 設 定が可能です。Matte 信号を細くする(縮める)ことで、 OFF 合成時の不自然さを減らすことが可能です。 バックカラーに白や黒を選択する場合には、ON に設定 してください。 OFF ON のときは Color Suppression Fine Tuning および Matte Density Fine Tuning の White, Black 設定と、CK Option の Luminance Coring 機能が無効になります。 32 3-6. WINDOW MASK(MBP-12GUILE を除く) カメラ映像の不要部分を隠すために、MU 内部で Window Mask と呼ぶ四角形のマスクを生 成することができます。カメラの動きに連動することはできませんが、外部からのマスク入 力が不要なため、固定カメラでの使用時に便利な機能です。 注意 Window Mask はクロマキーのキー信号にのみ適用されます。 Window Mask 設定はカメラ毎に保存され、CAM を切替えると Window Mask 設定も連動して 切替わります。 (1) MASK ON/OFF (2) INVERT ON/OFF (3) KEY GAIN (4) EDGE SOFTNESS (5) REGION (1) MASK ON/OFF Window Mask のマスク ON/OFF を設定します。OFF の場合は(2)以降の設定項目はディ セーブルになります。 (2) INVERT ON/OFF 生成するキー信号の反転/非反転を設定します。 (3) KEY GAIN マスクのゲインを 0~100%で設定します。UNITY ボタンをクリックすると初期値 (100%)が設定されます。 (4) EDGE SOFTNESS マスクのエッジをぼかす設定です。設定したピクセル数だけぼかします。 (5) REGION マスク範囲を設定します。TOP、BOTTOM は 1 ライン単位、LEFT, RIGHT はピクセル 単位で、それぞれ画面端からの値を設定します。最大値はテレビジョン方式により異な ります。 マスク部分 TOP RIGHT LEFT BOTTOM 33 3-7. COLOR ADJUST(MBP-12GUILE を除く) MBP-12CK オプションの CK 出力信号に対してレベル調整を行います。 クロマキー処理された FG の Y,Pb,Pr 信号に対して、それぞれ Offset と Gain を設定します。 Color Adjust 設定はカメラ毎に保存され、CAM を切替えると Color Adjust 設定も連動して切 替わります。 (1) Y OFFSET (2) Y GAIN (3) Pb OFFSET (4) Pb GAIN (5) Pr OFFSET (6) Pr GAIN (1) Y OFFSET クロマキー処理された FG の Y 信号に対して Offset を-50.0%~50.0%の範囲で設定しま す (0.1%単位)。UNITY ボタンをクリックすると初期値 (0%) に設定されます。 (2) Y GAIN クロマキー処理された FG の Y 信号に対して Gain を 50.0%~150.0%の範囲で設定しま す (0.1%単位)。UNITY ボタンをクリックすると初期値 (100%) に設定されます。 (3) Pb OFFSET クロマキー処理された FG の Pb 信号に対して Offset を設定します。設定範囲は(1) Y OFFSET と同様です。 (4) Pb GAIN クロマキー処理された FG の Pb 信号に対して Gain を設定します。設定範囲は(2) Y GAIN と同様です。 (5) Pr OFFSET クロマキー処理された FG の Pr 信号に対して Offset を設定します。設定範囲は(1) Y OFFSET と同様です。 (6) Pr GAIN クロマキー処理された FG の Pr 信号に対して Gain を設定します。設定範囲は(2) Y GAIN と同様です。 34 3-8. CAPTURE(MBP-100CK のみ) MBP-100CK は外部カメラ入力映像の静止画キャプチャ機能を持っており、キャプチャした 画像をカメラ入力として使用できます。CAPTURE メニューでは、キャプチャ処理、キャプ チャ画像ファイルのロード・コピー・削除などの処理を行います。 3-8-1. 外部カメラ入力映像静止画キャプチャ(基本) CAPTURE メニューを選択すると次のメニューが表示されます。 (2) CK SOURCE (1) PANE MODE (4) キャプチャペイン (3) ファイラペイン (1) PANE MODE メニューのペインモードを切替えます。ここでは CAPTURE を選択します。 CAPTURE FILER 外部カメラ入力映像キャプチャ操作を行うモードです ファイルをディレクトリ間でコピー・移動を行うモードです。 (3.8.8「ディレクトリ間ファイルコピー・移動」参照) (2) CK SOURCE CK の入力ソースを切替えます。同時にミキサにアサインされている CAM 信号も切替 わります。 EXTERNAL INTERNAL 外部カメラ入力映像 (CAMERA INPUT 端子への入力信号) 内部生成静止画映像(キャプチャ画像) (3) ファイラペイン キャプチャして保存されているファイル情報が表示されます。初期状態ではファイルが 存在しないため空になっています。 (4) キャプチャペイン キャプチャを実行するための操作パネルです。 1. まず(2)CK SOURCE で EXTERNAL に切替えてから、ミキサ出力で CAM を選択し てキャプチャを行いたい外部カメラ映像が入力されていることを確認します。 2. 次に(4)キャプチャペインの(5)CAPTURE をクリックしてください。キャプチャに 成功すると、キャプチャした映像の(6)サムネイルが表示され、(7)RESULT に "Capture success"と表示されます。この時点では、まだファイルとしては保存され ていません。 35 (6) サムネイル (5) CAPTURE (8) ファイル名入力欄 (9) SAVE (7) RESULT 3. もしキャプチャをやり直したい場合はそのまま再度(5)CAPTURE をクリックして ください。キャプチャした映像を保存して良ければ、(8)ファイル名入力欄にファ イル名を入力してから(9)SAVE をクリックしてください。ファイル名に使用できる 文字は半角英数字、スペース、ハイフン、アンダーバーのみです。その他の記号や 全角文字は入力しないでください。 4. 保存に成功すると(7)RESULT に"Save success"と表示され、ファイラペインに(10) 保存したファイルが追加されます。キャプチャしたファイルは 24bit TARGA ファ イルとして保存され、拡張子は自動的に".tga"になります。この例ではファイル名 に"Woman_0001”と入力しています。既に同名のファイルが存在していた場合は保 存に失敗するため RESULT に"Save fail"と表示されます。 (10) 保存したファイル ファイラペインに表示されているファイル情報は以下の通りです。 画像解像度(Width x Height) ファイル作成日付(年 / 月 / 日) ファイル作成時刻(時, 分, 秒) ファイル名 36 3-8-2. 外部カメラ入力映像静止画キャプチャ方法(応用) 3-8-2-1. ファイル名自動生成 ファイル名入力欄に入力するファイル名を、基本ファイル名+付加情報によって自動的 に生成することができます。CREATE FILENAME ボタンをクリックすると、以下の情 報からファイル名を生成してファイルネーム入力欄にセットします。 注意 CREATE FILENAME ボタンをクリックしただけでは保存はされません。生成 されたファイル名確認してから SAVE ボタンをクリックしてください。 DATE、TIME、COUNTER はそれぞれのボタンをクリックするとトグルで ON/OFF が切 替わり、付加するかしないかを選択することができます。 項目 BASE FILENAME DATE (ON/OFF 可) TIME (ON/OFF 可) COUNTER (ON/OFF 可) 内容 基本ファイル名で、ファイル名の先 頭に付加されます。未入力でも OK です。 現在日付です。年・月・日の並び順 を次の 3 つから選択可能です。 YMD = 年・月・日( デフォルト) DMY = 日・月・年 MDY = 月・日・年 現在時刻です。時・分・秒で 24 時 間制固定です。 任意値の 10 進カウンタです。 ZERO PADDING DIGIT の設定でゼ ロパディングする桁数を設定可能 です。 また、AUTO INCREMENT を ON に 設定すると、SAVE を実行する度に 自動的にカウンタ値が 1 ずつ増加 します。 補足 デフォルトは"Capture"です。 現在日付が 2009 年 4 月 29 日の場合 YMD: 20090429 DMY: 29042009 MDY: 04292009 という文字列が付加されます。 現在時刻が 16 時 8 分 20 秒のとき 160820 という文字列が付加されます。 カウンタ値=12、 ZERO PADDING DIGIT=6 のとき 000012 という文字列が付加されます。 例: BASE FILENAME="Capture"、DATE=ON(YMD)、TIME=ON、 COUNTER=ON(ZERO PADDING DIGIT=4)、COUNTER 値=36 現在日付時刻=2009 年 4 月 29 日 16 時 8 分 20 秒の場合、 "Capture_20090429_160820_0036" というファイル名が生成されます。 37 3-8-2-2. 静止画キャプチャ・ファイル名生成・保存連続実行 CAPTURE & SAVE ボタンをクリックすると、CAPTURE ボタン→CREATE FILENAME ボタン→SAVE ボタンと連続してクリックした場合と同じ動作になります。付加情報の TIME=ON にする、または COUNTER=ON かつ AUTO INCREMENT=ON に設定してお けば、ワンボタンで異なるファイル名で連続してキャプチャを実行できるため便利です。 MBP-100CK プリインストール版 MBP-12GUI から実行した場合でも、ファイ ル名に付加された時刻と、ファイル作成時刻の間に 1 秒程度の誤差が生じる場 合があります。これはファイル名を生成後、ファイル保存を実行してから実際 に保存が完了するまでにタイムラグが存在するためで、異常ではありません。 注意 また、ファイル名に付加する時刻は MBP-12GUI を実行している PC の時刻を 元に生成しています。そのため、他の PC で実行している MBP-12GUI から MBP-100CK を制御する場合、PC と MBP-100CK の時刻のずれがそのままファ イル名に付加される時刻と、ファイル作成時刻のずれになりますのでご注意く ださい。 38 3-8-3. 静止画キャプチャ画像ファイルロード 静止画キャプチャして保存した画像ファイルをロードすることによって、内部生成カメ ラ映像として、外部カメラ入力映像の代わりに使用することができます。 注意 前節でキャプチャおよび保存を行いましたが、保存しただけでは内部生成カメ ラ映像としては出力されません。ロードする必要があります。 1. まず CK SOURCE を INTERNAL に切替えてください。ミキサ出力で CAM を選択 して、外部カメラ映像ではなく内部生成カメラ映像(MBP-100CK 起動直後はブラ ック映像)が出力されていることを確認します。 CK SOURCE: INTERNAL ダブルクリック 2. ファイラペインに表示されているロードしたいファイルアイテムをダブルクリッ クしてください。確認ダイアログが表示されますので、ロードしてよければ OK を クリックします。画像がロードされますので出力を確認してください。 3. もし、現在 MU に設定されているテレビジョン方式の解像度と異なる解像度の ファイルアイテムをダブルクリックすると、確認ダイアログに警告が表示され ます。 ロードしてよければ OK をクリックします。ロードする画像は次のように処理され ます。 ロードするファイルが MU の解像度よ り小さい場合 ロードするファイルが MU の解像度よ り大きい場合 注意 画面中央にセンタリングしてロードし ます。画像の周囲は黒になります。 画像の中心が画面中央になるようにク リップして表示します。 いずれの場合もアスペクト比の補正は行いません。 39 3-8-4. ディレクトリ機能 静止画キャプチャした画像ファイルは MBP-100CK 内のキャプチャ画像専用ディレクト リに保存されます。そのディレクトリにサブディレクトリを作成してファイルを分類・ 整理することができます。また、作成したサブディレクトリの中にさらにサブディレク トリを作成して多階層構造でより細かい分類も可能です。 起動直後はルートディレクトリが選択されています。 以下、サブディレクトリのことを単にディレクトリと呼ぶこととします。 3-8-4-1. ディレクトリ作成 1. ファイラペインにフォーカスを移動するために、ファイラペインをクリックしてく ださい。フォーカスされているファイラペインは枠がグリーンに変わります。 MKDIR フォーカスされているペイン 2. MKDIR (MaKe DIRectory)をクリックしてください。ディレクトリ名を入力 するダイアログが表示されますので、作成したいディレクトリ名を入力し て OK をクリックしてください。この例では"BlueBack"と入力します。 ディレクトリ名入力 3. ディレクトリ作成に成功すると次のダイアログが表示されます。 40 4. もし既に存在するディレクトリ名を入力すると作成に失敗してエラーダイアログ が表示されます。 5. 作成したディレクトリはファイラペインに次のアイコンで表示されます。 作成したディレクトリ 3-8-4-2. ディレクトリ階層移動 1. ファイラペインのディレクトリアイコンをダブルクリックしてください。そのサブ ディレクトリに移動します。現在のディレクトリ(カレントディレクトリ)はファ イラペインの最上部に表示されます。 カレントディレクトリ 親ディレクトリへの移動 ルートディレクトリへの移動 2. 親ディレクトリ(1つ上の階層)に移動するには PARENT をクリックしてくださ い。ROOT をクリックするとルートディレクトリに移動します。 3-8-4-3. ディレクトリへのキャプチャ画像保存 ファイラペインで任意のディレクトリに移動してから、キャプチャペインを操作し てファイルを保存してください。ファイラペインのカレントディレクトリにファイ ルが保存されます。 41 3-8-5. ファイル名変更 1. ファイラペインでファイル名を変更したいファイルアイテムをクリックして選択 状態にしてください。選択状態になるとファイルアイテムの枠がグリーンになりま す。クリックする度に選択状態がトグルで切替わります。 選択状態 2. メニュー右側の RENAME ボタンをクリックしてください。新しいファイル名を入 力するダイアログが表示されます。はじめは元のファイル名がセットされています ので、新しいファイル名に修正してから OK をクリックしてください。 この例では、 "Woman_0001.tga"を"Woman_BlueBack_0001.tga"に変更しています。 RENAME 3. ファイル名変更に成功すると次のダイアログが表示されますので OK をクリック してください。 既に存在するファイル名を入力するなどファイル名変更に失敗した場合はエラー ダイアログが表示されます。 42 4.ファイラペインの表示も更新されます。 変更後ファイル名 注意 ディレクトリ名の変更はできません。 3-8-6. ファイル削除 1. ファイラペインで削除したいファイルアイテムをクリックして選択状態にしてくださ い。また、複数のファイルを一度に削除することも可能です。MULTISEL (Multi Select) をクリックして ON にすると複数アイテム選択が可能になります。クリックする度に ON/OFF がトグルで切替わります。 DELETE 複数ファイル アイテム選択状態 MULTISEL 2. DELETE ボタンをクリックしてください。削除するファイ ル名を確認するダイアログが表示されますので、削除して よければ OK をクリックしてください。ファイルが削除さ れます。 3. 削除に成功すると右のダイアログが表示されますので OK をクリックしてください。 43 3-8-7. ディレクトリ削除 1. ファイラペインで削除したいディレクトリアイテムをクリックして選択状態にし てください。また、ファイル削除と同様、複数のディレクトリを一度に削除するこ とも可能です。 2. RMDIR (ReMove DIRectory)ボタンをクリックしてください。削除するディレクト リ名を確認するダイアログが表示されますので、削除してよければ OK をクリック してください。ディレクトリが削除されます。削除に成功すると成功ダイアログが 表示されますので OK をクリックしてください。 注意 指定したディレクトリより下の階層は、サブディレクトリも含めて再帰的に全 てのファイルが削除されますので、ディレクトリ削除は十分に注意して実行し てください。 3-8-8. ディレクトリ間ファイルコピー・移動 ファイルをあるディレクトリから別のディレクトリにコピーまたは移動することができま す。 1. ペインモードをファイラモードに切替えます。メニュー右上の PANE MODE で FILER を選択してください。ペインが両方ともファイラペインになります。 2. 片方のペインはコピー元ディレクトリに、もう片方のペインはコピー先ディレクトリに カレントディレクトリを移動してください。カレントディレクトリの移動は「3-8-4-2. デ ィレクトリ階層移動」を参照してください。この例では、左ペインをコピー元としてル ートディレクトリに、右ペインをコピー先として/BlueBack ディレクトリに移動してい ます。左右のペインで異なるディレクトリが選択されている場合だけ、COPY/MOVE ボタンが有効になります。同じディレクトリ内でコピー・移動はできません。 FILER MODE COPY / MOVE 3. コピー元ディレクトリでコピー・移動したいファイルを選択してください。MULTISEL モードで複数のファイルを一度にコピー・移動することも可能です。コピー・移動元フ ァイルを選択すると、左右のペインの間にファイル移動方向のインジケータが表示され 44 ます。フォーカスされているペインがコピー・移動元、もう片方がコピー・移動先とな ります。 4. ファイルをコピーする場合は COPY を、移動する場合は MOVE をクリックしてくださ い。コピー・移動するファイル名を確認するダイアログが表示されますので、よければ OK をクリックしてください。コピー・移動が実行されます。この例ではコピーを実行 します。 5. コピー・移動進行状況を表示するダイアログが表示され、終了すると"Finished Copying" と表示されますので OK をクリックしてください。 6. もしコピー先に既に同名のファイルが存在するときは上書き確認ダイアログが表示さ れますので、上書きしてよければ OK をクリックしてください。上書きせずにスキップ するときは CANCEL をクリックしてください。 45 3-8-9. ファイルインポート MBP-100CK 本体で静止画キャプチャした画像だけではなく、PC などで作成した静止画画像 ファイルを MBP-100CK にインポートして内部生成カメラ映像として使用することができま す。 各テレビジョン方式用の画像ファイル解像度は以下の通りです。 テレビジョン方式 525/60 625/50 1080i, 1080p, 1080PsF 720p Width (pixel) 720 720 Height (pixel) 486 576 1920 1080 1280 720 1. ファイラペインでインポート先ディレクトリを選択して、そのファイラペインをクリッ クしてフォーカスしてください。この例では左ペインで /ImportFiles を選択しています。 2. IMPORT をクリックしてください。ファイル選択ダイアログが表示されますので、イン ポートする画像ファイルを選択してください。インポート可能な画像ファイル形式は、 BMP、TGA、JPG です。この例では Woman_0001.tga, Woman_0002.tga, Woman_0003.tga の 3 ファイルを選択しています。 46 3. ファイルを選択してから「開く」をクリックするとインポートするファイルの確認ダイ アログが表示されます。よろしければ OK をクリックしてください。 4. ファイルのインポートが開始されます。インポート進行状況を表示するダイアログが表 示され、終了すると"Finished importing"と表示されますので OK をクリックしてくださ い。 5. もしインポート先に既に同名のファイルが存在するときは上書き確認ダイアログが表 示されますので、上書きしてよければ OK をクリックしてください。上書きせずにスキ ップするときは CANCEL をクリックしてください。 注意 インポートしたファイルの作成日時は、元ファイルの作成日時ではなくインポ ートを行った日時になります。 47 3-8-10. ファイルエクスポート MBP-100CK 本体で静止画キャプチャした画像ファイルを、MBP-100CK からダウンロードし て PC 上にエクスポートすることができます。 1. ファイラペインでエクスポートしたいファイルを選択して、そのファイラペインをクリ ックしてフォーカスしてください。MULTISEL モードで複数ファイルを選択して一度に エクスポートすることも可能です。この例では左ペインで Woman_BlueBack_0001.tga, Woman_BlueBack_0002.tga, Woman_BlueBack_0003.tga の 3 つのファイルを選択していま す。 2. ファイルを選択してから EXPORT をクリックするとエクスポート先フォルダ選択ダイ アログが表示されます。ファイルを保存するフォルダを選択して OK をクリックしてく ださい。この例では D:¥Image¥Export を選択しています。 48 3. エクスポート先フォルダ名およびエクスポートするファイルの確認ダイアログが表示 されます。よろしければ OK をクリックしてください。 4. ファイルのエクスポートが開始されます。エクスポート進行状況を表示するダイアログ が表示され、終了すると"Finished exporting"と表示されますので OK をクリックしてく ださい。 5. もしエクスポート先に既に同名のファイルが存在するときは上書き確認ダイアログが 表示されますので、上書きしてよければ OK をクリックしてください。上書きせずにス キップするときは CANCEL をクリックしてください。 注意 エクスポートしたファイルの作成日時は、元ファイルの作成日時ではなくエク スポートを行った日時になります。 49 3-8-11. ファイラペイン表示操作 ファイラペインでは 1 ページ当たり 4 アイテム表示可能です。それ以上のサブディレクトリ またはファイルが存在する場合はページを切替えて表示します。また、各ディレクトリとフ ァイルは常にソートされて表示されます。 (4) SORT MODE (5) SORT ORDER (3) ページ切替えボタン (2) ページ番号 (1)総ページ数 (1) 総ページ数 例えばサブディレクトリが 2 個、ファイルが 15 個ある場合、合計 17 アイテムのため、 総ページ数は 5 ページとなります。 (2) ページ番号 表示するページ番号を設定・表示します。直接入力、またはアップダウンボタンで設定 します。また、(3)ページ切替えボタンでページを切替えたときに表示が更新されます。 最小値は 1、最大値は(1)の総ページ数です。 (3) ページ切替えボタン (PREV / NEXT) PREV をクリックすると前のページを、NEXT をクリックすると次のページを表示しま す。ページ番号の最小値、最大値を越える場合はループします。例えばページ番号が 1 のときに PREV をクリックすると、ページ番号は総ページ数になります。 逆にページ番号が総ページ数のときに NEXT をクリックすると、ページ番号は最小値 の 1 になります。 (4) SORT MODE ファイルの表示順をソートするキーを設定します。 NAME DATE ファイル名でソートします。 ファイルの作成日付時刻でソートします。 50 ディレクトリは SORT MODE 設定に関係なく、常に NAME(ディレクトリ名) でソートされます。 注意 また、ディレクトリとファイルは別々にソートされ、常にディレクトリが先頭 ページから配置されます。全てのディレクトリが配置された後にファイルが配 置されます。 (5) SORT ORDER ディレクトリ・ファイル表示順ソートの昇順・降順を指定します。 ASCEND DESCEND (4) SORT MODE で指定したキーで、昇順でソートします。 (4) SORT MODE で指定したキーで、降順でソートします。 51 3-9. STILL(MBP-100CK のみ) MBP-100CK はスチル(静止画)画像をミキサへの入力信号としてアサインできます。STILL メニューでは、スチル画像ファイルのロード・コピー・削除などの処理を行います。 注意 MBP-100CK は CG (V/K) INPUT 端子に入力された CG 信号をキャプチャするこ とはできません。スチル画像ファイルはインポート機能を使用して MBP-100CK に保存してください。 3-9-1. スチル画像ロード STILL メニューを選択すると次のメニューが表示されます。 基本的には CAPTURE メニューの PANE MODE で FILER を選択したときと同一です。 ただし、PANE MODE は FILER 固定になります。 注意 スチル画像の保存先はキャプチャ画像の保存先とは別のスチル画像専用ディ レクトリです。STILL メニューからキャプチャ画像保存先のファイルを参照す ることはできません。逆に CAPTURE メニューからスチル画像保存先のファイ ルを参照することもできません。 もしお互いのファイルを利用したい場合は、ファイルを一度エクスポートして から、もう一方にインポートする必要があります。 この例では既に 2 つのスチル画像ファイルをインポートしてあります。 スチル画像ロードは「3-8-3. 静止画キャプチャ画像ファイルロード」と同様の操作で行 います。 52 1. まずミキサ出力で STILL を選択して、スチル映像(MBP-100CK 起動直後はブラック 映像)が出力されていることを確認します。 ダブルクリック 2. ファイラペインに表示されているロードしたいファイルアイテムをダブルクリッ クしてください。確認ダイアログが表示されますので、ロードしてよければ OK を クリックします。画像がロードされますので出力を確認してください。 3. もし、現在 MU に設定されているテレビジョン方式の解像度と異なる解像度のファ イルをロードした場合、3-8-3.3.と同様に処理されます。 3-9-2. その他のファイル操作 その他、以下のファイル操作は CAPTURE メニューと同様の操作で行います。 「3-8-4. ディレクトリ機能」 「3-8-4-1. ディレクトリ作成」 「3-8-4-2. ディレクトリ階層移動」 「3-8-4-3. ディレクトリへのキャプチャ画像保存」 「3-8-5. ファイル名変更」 「3-8-6. ファイル削除」 「3-8-7. ディレクトリ削除」 「3-8-8. ディレクトリ間ファイルコピー・移動」 「3-8-9. ファイルインポート」 「3-8-10. ファイルエクスポート」 「3-8-11. ファイラペイン表示操作」 53 3-10. EVENT MEMORY イベントメモリ設定を行います。 イベントメモリでは、以下の設定を一括で保存・呼び出し・削除が可能です。 テレビジョン方式 ゲンロック設定(フォーマット、位相) カメラディレイ設定 ミキサ設定 クロマキー設定(MBP-12CK オプションが装着時、および MBP-100CK のみ) ・ ・ イベントメモリのデータは MBP-12Server が保持し、最大で 100 イベント保存可能です。 各イベントにはイベント名が付加されており、保存されていないイベントでもイベント 名は変更可能です。 デフォルトのイベント名は「MBP EVENT MEMORY ####」です。####はイベントメモ リ番号で例えば 10 のときは「MBP EVENT MEMORY 0010」となります。 ・ (2) LOAD (1) PAGE PREV/NEXT (7) EVENT No. (4) DELETE (3) SAVE (8) EVENT NAME (6) EXPORT (5) IMPORT (9) TV STANDARD (1) PAGE PREV/NEXT ページ切替えボタンです。イベントは 1 ページあたり 10 イベント表示され、PREV、 NEXT ボタンで表示ページを切替えます。 (2) LOAD 保存されているイベントの読み出しを行います。 (3) SAVE イベントメモリに現在の設定値の保存を行います。 (4) DELETE 保存されているイベントメモリの削除を行います。 54 (5) IMPORT EXPORT でファイルに保存したイベントメモリデータを MBP-12Server に送信して登録 します。 (6) EXPORT イベントメモリデータを MBP-12GUI が動作している PC 上のファイルとして保存しま す。 (7) Event No. 操作するイベント番号を選択します。 (8) EVENT NAME イベント名です。半角英数字、最大 40 文字。全角文字は使用できません。 (9) TV STANDARD イベントに保存されているテレビジョン方式が表示されます。保存されていないイベン トの場合は"-" (ハイフン)が表示されます。 3-10-1. イベントメモリ保存 イベントメモリに現在の設定値の保存を行う方法は次の通りです。 (1) 保存するイベント番号を選択します。No.1~100 の合計 100 イベント保存できます。 (2) SAVE ボタンをクリックします。確認ダイアログが表示されます。 (3) イベントの保存を実行する場合は OK ボタンをクリックしてください。選択したイベン ト番号のイベントに現在の設定を保存します。 (4) イベントの保存を中止する場合は Cancel ボタンをクリックしてください。 3-10-2. イベントメモリ読み出し 保存されているイベントメモリの読み出しを行う方法は次の通りです。 (1) 読み出しを行うイベント番号を選択します。 (2) LOAD ボタンをクリックします。確認ダイアログが表示されます。 (3) イベントの読み出しを実行する場合は OK ボタンをクリックしてください。MU に選択 した番号のイベント設定がロードされます。 (4) イベントの読み出しを中止する場合は Cancel ボタンをクリックしてください。 3-10-3. イベントメモリ削除 保存されているイベントメモリの削除を行う方法は次の通りです。 (1) 削除を行うイベント番号を選択します。 (2) DELETE ボタンをクリックします。確認ダイアログが表示されます。 (3) イベントの削除を実行する場合は OK ボタンをクリックしてください。保存されている 設定値を削除して、イベント名をデフォルト名 (MBP EVENT MEMORY _xxxx) にリセ ットします。 (xxxx はイベント番号) (4) イベントの削除を中止する場合は Cancel ボタンをクリックしてください。 55 3-10-4. イベントメモリエクスポート イベントメモリデータをファイルに保存するエクスポート機能と、次項のインポート機 能を使用して、イベントメモリデータを個別に他の MU にコピーすることができます。 (1) エクスポートしたいイベント番号を選択します。 (2) EXPORT ボタンをクリックします。ファイルの保存先を指定するダイアログが表 示されます。 (3) デフォルトのファイル名は MbpEvemtMem_xxxx.xml(xxxx はイベント番号)とな っていますが、任意のファイル名に変更しても構いません。保存するフォルダとフ ァイル名を指定してから保存ボタンをクリックしてください。もし既に存在するフ ァイルを指定した場合は確認ダイアログが表示されますので、上書きして良ければ [はい]をクリックしてください。 (4) エクスポートに成功すると次のダイアログが表示されます。 注意 MBP-100CK の C ドライブはライトプロテクトされているため、ファイルの保 存は成功しますが、本体を再起動すると消去されてしまいます。D ドライブや USB メモリなど他のドライブに保存してください。 56 3-10-5. イベントメモリインポート エクスポートしたイベントメモリデータを MU に登録します。 (1) インポート先のイベント番号を選択します。 注意 エクスポートしたイベント番号とは関係なく、任意の番号にインポートするこ とができます。 (2) IMPORT ボタンをクリックします。ファイル選択ダイアログが表示されます。 (3) インポートするイベントメモリデータのファイルを選択してから開くボタンをク リックしてください。ファイル名とイベント番号を確認するダイアログが表示され ますので、インポートを実行してよければ OK ボタンをクリックしてください。 (4) もしすでにイベントメモリが保存されているイベント番号にインポートしようと した場合は、上書き確認ダイアログが表示されます。上書きして良ければ OK ボタ ンをクリックしてください。 (5) 完了すると成功ダイアログが表示されます。 57 もしイベントメモリデータではないファイルを選択したり、ファイルが破損してい た場合はエラーダイアログが表示されますので、ファイルが正常かどうか確認して ください。 3-10-6. イベント名変更 イベント名の変更を行う方法は次の通りです。 注意 イベントが保存されていない番号でもイベント名は変更可能です。 (1) 変更したいイベント名の欄をダブルクリックするか、または、変更したいイベント名の 欄にフォーカスがある状態で ENTER キーを押します。このとき、イベント No.選択ボ タンでイベントを選択する必要はありません。 (2) 文字の背景が白から薄い青色に変わり、編集モードになります。イベント名を編集して ください。 イベント名は最大 40 文字です。使用可能な文字は以下に示すアルファベット、 数字、空白、ハイフン、アンダーバーです。全角文字は使用できません。 注意 ABCDEFGHIJKLMNOPQRSTUVWXYZ abcdefghijklmnopqrstuvwxyz 1234567890 -_ (3) 編集後、確定するには ENTER キーを押してください。確認ダイアログが表示されます。 もし入力を破棄して変更を中止したい場合は ESC キーを押すと変更せずに編集モード を終了します。 (4) イベント名の変更を実行する場合は OK ボタンをクリックしてください。変更完了後、 編集モードを終了します。 (5) イベント名の変更を行わない場合は Cancel ボタンをクリックしてください。イベント 名を元に戻して編集モードを終了します。 58 3-11. COPY (MU) MU 間で設定コピーを行います。コピー可能な項目は以下の通りで、選択可能です。 テレビジョン方式 ゲンロック設定(フォーマット、位相) カメラディレイ設定 ミキサ設定 クロマキー設定 (1) SRC (2) DEST (3) COPY ITEMS SELECT (4) COPY START (5) RESULT (1) SRC コピー元の MU を表します。MU 選択ボタンで選択されている MU が自動的に選択状態 になります。 (2) DEST コピー先の MU を選択します。現在接続中の MU のみが選択可能状態になります。 (3) COPY ITEMS SELECT コピーする項目を選択します。コピーしたい項目のみ ON にします。各セクションボタ ン(VIDEO, MIXER, CK)をクリックすると、そのセクションの選択状態が反転します。 ただし、MU に MBP-12CK オプションが装着されていない場合、CK セクションは選択 できません。 セクション 項目 内容 TV STANDARD テレビジョン方式 ゲンロックフォーマット、ゲンロック VIDEO GENLOCK FORMAT/PHASE 位相 CAMERA DELAY カメラディレイ(ON/OFF, Frame, V, H) LAYER SOURCE ASSIGN USER1, USER2, USER3 ミキサ 1、ミキサ 2 設定(PRESET MIXER MIXER 1, MIXER 2 MODE, SRC ON/OFF, MIX MODE) OUTPUT (V1~V4) 出力チャネル設定 CAM 1, CAM 2, CAM 3, CAM 4 各カメラパラメータ設定 CK 出力チャネル毎クロマキーカーソル CURSOR SHOW CH 表示設定 59 (4) COPY START DEST でコピー先を選択してからクリックするとコピーを実行します。 (5) RESULT コピーの実行結果が表示されます。成功すると「COPY SUCCESS」、失敗すると「COPY ERROR」と表示されます。 3-12. COPY (CAM) カメラ別クロマキー設定、Window Mask 設定、Color Adjust 設定を同一 MU 内のカメラ間で コピーします。 (1) SRC (2) DEST (3) COPY START (4) RESULT (1) SRC コピー元のカメラを選択します。 (2) DEST コピー先のカメラを選択します。 (3) COPY START SRC, DEST 両方を選択してからクリックするとコピーを実行します。 (4) RESULT コピーの実行結果が表示されます。成功すると「COPY SUCCESS」、失敗すると「COPY ERROR」と表示されます。 60 3-13. BACKUP(MU) イベントメモリを含めた MU の全設定に関して次のバックアップ操作を行います。 ただし、システムログ保存フォルダおよびイベントメモリ保存フォルダ設定は対象外です。 MBP-12GUI を実行している PC 上にバックアップを行う。 PC にバックアップした設定を MU にリストアする。 MU から他の MU にコピーする。「COPY (MU)」とは異なり、イベントメモリもコピー されます。 (1) SRC (2) DEST (3) BACKUP START 4) RESULT (1) SRC バックアップ元の MU を選択します。MU 選択ボタンで選択されている MU と GUI だ けが選択可能になっています。PC 上にバックアップしたデータを MU にリストアする 場合は「GUI」を選択します。 (2) DEST バックアップ先の MU を選択します。PC 上にバックアップを行う場合は「GUI」を選 択します。 (3) BACKUP START SRC, DEST 両方を選択してからクリックするとバックアップを実行します。 (4) RESULT コピーの実行結果が表示されます。成功すると「COPY SUCCESS」、失敗すると「COPY ERROR」と表示されます。 61 3-13-1. PC 上へのバックアップ DEST に「GUI」を選択して BACKUP START をクリックすると、バックアップデータの保 存先フォルダを選択するダイアログが開きますので、保存先フォルダを選択して OK をクリ ックしてください。 バックアップファイルは 1MU あたり、イベントメモリ以外の設定を保存したファイル (MBP12ServerIni.xml)、および、イベントメモリを保存したファイルが 1 イベント当たり 1 ファイル(MBP12EventMem_0001.xml ~ MBP12EventMem_0100.xml)の合計 101 ファイル 作成されます。保存していないイベントに関しても、イベント名を保存するためにファイル が作成されます。 3-13-2. MU へのリストア SRC に「GUI」を選択して BACKUP START をクリックすると、バックアップデータが格納 されているフォルダを選択するダイアログが開きますので、フォルダを選択して OK をクリ ックしてください。選択したフォルダに「PC 上へのバックアップ」で作成されたファイル (全 101 ファイル)が存在しない場合はエラーになります。 注意 リストア完了後にデータを適用するため、必ず MBP-12Server を再起動してく ださい。 62 3-14. OPERATION LOCK 誤操作を防ぐため、他のクライアント(MBP-12GUI や MBP-12RU)による操作を制限する操 作ロック機能です。オンエアロックおよび排他制御ロックの 2 種類の操作ロック機能があり ます。 (1) LOCK STATUS (2) ONAIR LOCK (3) EXCLUSIVE LOCK (4) PASSWORD (5) RESULT (1) LOCK STATUS 現在の操作ロックステータスを表示します。ステータスには 4 パターンあります。 (a) 自クライアントによるオンエアロック (ONAIR LOCK by MYSELF) (b) 他クライアントによるオンエアロック (ONAIR LOCK by ANOTHER) (c) 自クライアントによる排他制御ロック (EXCLUSIVE LOCK by MYSELF) (d) 他クライアントによる排他制御ロック (EXCLUSIVE LOCK by ANOTHER) (2) ONAIR LOCK オンエアロック制御を行います。 LOCK をクリックするとオンエアロックを実行します。 RELEASE をクリックするとオンエアロックを解除します。ただし、他クライアントに よるオンエアロックを解除するには PASSWORD 欄に適切なパスワードを入力してか ら RELEASE をクリックしてください。 (3) EXCLULSIVE LOCK オンエアロック制御を行います。 LOCK をクリックすると排他制御ロックを実行します。 RELEASE をクリックすると排他制御ロックを解除します。ただし、他クライアントに よる排他制御ロックを解除するには PASSWORD 欄に適切なパスワードを入力してか ら RELEASE をクリックしてください。 (4) PASSWORD 他クライアントによるオンエアロックまたは排他制御ロックを解除するときのパスワ ードを入力する欄です。使用できるのは 0~8 文字の半角英数字のみです。入力したパ スワードはアプリケーション終了時に保存されません。 (5) RESULT 操作ロックを実行/解除したときの実行結果が表示されます。 ロックに成功すると「LOCK SUCCESS」、 解除に成功すると「LOCK RELEASED」、 解除パスワードが一致しなかった場合「PASSWORD INVALID」 と表示されます。 63 3-14-1. オンエアロック オンエア中の操作を禁止するための機能です。 次の 4 つの操作を除き、全クライアントからの全操作を禁止します。 (1) オンエアロックを実行したクライアント(MBP-12GUI または MBP-12RU)からのオンエ アロック解除操作。クライアントの判別方法は TCP セッションで行うため、同じ MBP-12GUI でも一度接続を切断して再接続すると別クライアントとして認識します。 (2) 他クライアントからのステータス取得操作。 (3) MBP-12Server が実行されているワークステーション上で実行されているクライアント からのオンエアロック解除操作。 (4) パスワード認証されたオンエアロック解除操作。 パスワードは半角英数字 0 文字以上 8 文字以下とし、MBP-12Server の操作画面上から 設定します。排他制御ロック解除用パスワードとは別に設定します。 3-14-2. 排他制御ロック 1 つのクライアントが他のクライアントからの操作を禁止する機能です。 次の 4 つの操作を除き、排他制御ロックを実行したクライアント以外のクライアントからの 全操作を禁止します。 (1) 排他制御ロックを実行したクライアントからの全操作。 クライアントの判別方法は TCP セッションで行うため、同じクライアントでも一度接 続を切断して再接続すると別クライアントとして認識します。 (2) 他クライアントからのステータス取得操作。 (3) MBP-12Server が実行されているワークステーション上で実行されているクライアント からのオンエアロック解除操作。 (4) パスワード認証された排他制御ロック解除操作。 パスワードは半角英数字 0 文字以上 8 文字以下とし、MBP-12Server の操作画面上から 設定します。オンエアロック解除用パスワードとは別に設定します。 64 05/21/2012 Printed in Japan サービスに関するお問い合わせは 本 社 関西支店 札幌営業所 東北営業所 中部・北陸営業所 中国営業所 九州営業所 沖縄営業所 佐倉研究開発センター 札幌研究開発センター 〒150-0013 〒530-0055 〒004-0015 〒980-0021 〒460-0003 〒730-0012 〒810-0004 〒900-0015 〒285-8580 〒004-0015 東京都渋谷区恵比寿 3-8-1 大阪市北区野崎町 9-8 永楽ニッセイビル 8F 札幌市厚別区下野幌テクノパーク 2-1-16 仙台市青葉区中央 2-10-30 仙台明芳ビル 名古屋市中区錦 1-20-25 広小路 YMD ビル 広島市中区上八丁掘 5-2 KM ビル 福岡市中央区渡辺通 2-4-8 福岡小学館ビル 沖縄県那覇市久茂地 3-17-5 美栄橋ビル 千葉県佐倉市大作 2-3-3 札幌市厚別区下野幌テクノパーク 2-1-16 Tel:03-3446-3121(代) Tel:06-6366-8288(代) Tel:011-898-2011(代) Tel:022-268-6181(代) Tel:052-232-2691(代) Tel:082-224-0591(代) Tel:092-731-0591(代) Tel:098-860-4178(代) Tel:043-498-1230(代) Tel:011-898-2018(代) その他のお問い合わせは、最寄りの営業所にご連絡ください。

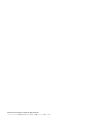

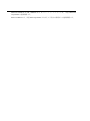

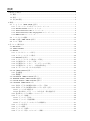
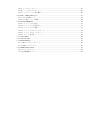
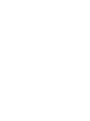
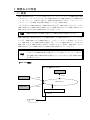
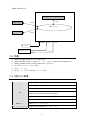

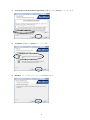
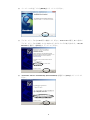
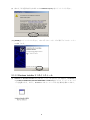

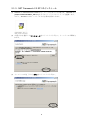
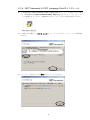
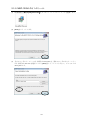
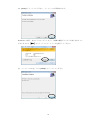


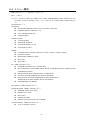
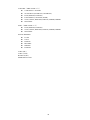
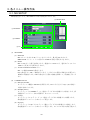
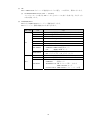




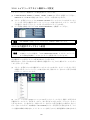
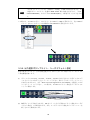
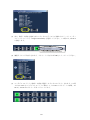



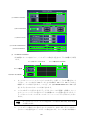

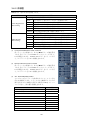

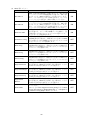
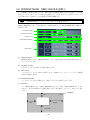

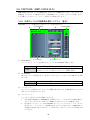
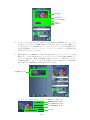



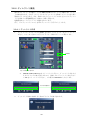
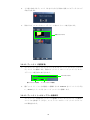
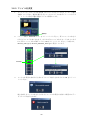
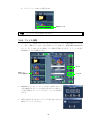
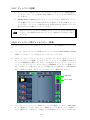
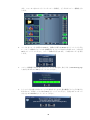


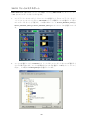
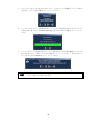
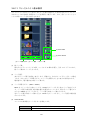
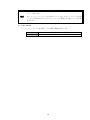
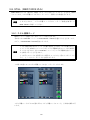


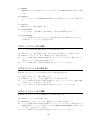
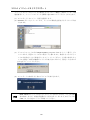

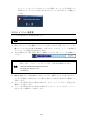


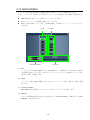
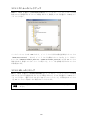
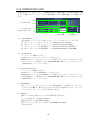

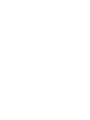

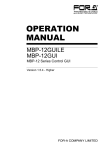
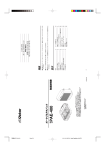
![カタログPDFダウンロード[PDF:1.7MB]](http://vs1.manualzilla.com/store/data/006581727_2-bb010ce40f62d4b878607c76783fb901-150x150.png)
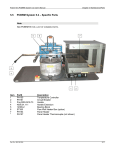
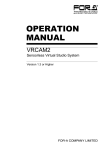
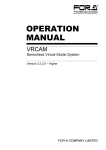
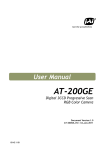
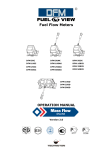
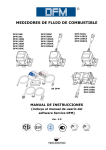
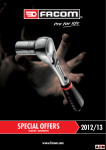
![取扱説明書[PDF:1.1MB]](http://vs1.manualzilla.com/store/data/006696584_3-aa5102c560307fe31e63cf8d895a8b04-150x150.png)
![MBP-12RU取扱説明書[PDF:3.8MB]](http://vs1.manualzilla.com/store/data/006674454_2-35a7ce67c7a0395e2edb254a10b9f99a-150x150.png)