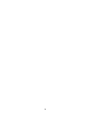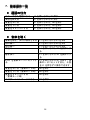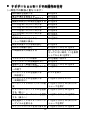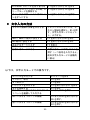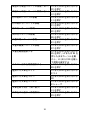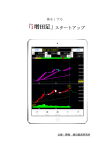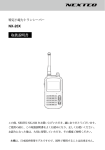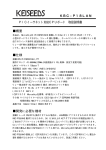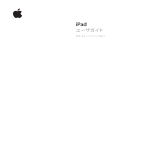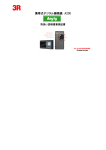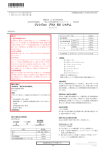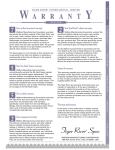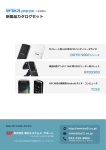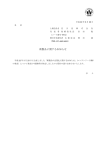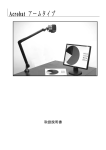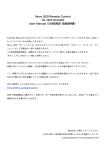Download RiVO 取扱説明書
Transcript
RiVO 取扱説明書 株式会社日本テレソフト 2 目次 1. 2. 3. 4. 5. 6. RiVO の外観 ........................................................................... 4 RiVO 本体とボタンの名称 ..................................................... 5 iPhone の設定 ........................................................................ 7 RiVO と iPhone のペアリングと接続 .................................... 7 iPhone iPhone のクイックナビゲーションオプション ..................... 9 操作方法 ............................................................................... 10 A. ナビゲーションモード .................................................. 10 B. ショートカット機能 ...................................................... 11 C. テキスト入力機能 .......................................................... 13 文字入力モード ....................................................... 13 数字入力モード ....................................................... 14 記号入力モード ....................................................... 14 入力時のアルファベットの配列について ..................... 16 smart QWERTY 配列を使う .................................. 16 ABC 配列を使う 配列を使う ...................................................... 17 D. 7. 8. 簡単操作一覧 ........................................................................ 18 通話の仕方 ........................................................................ 18 音楽を聴く ........................................................................ 18 ナビゲーションモードでの操作の仕方 ............................ 19 文字入力の方法 ................................................................. 20 仕様 ....................................................................................... 22 注)障害のある方での設定が難しい場合があります 3 1. RiVO の外観 1. RiVO は、20 のキーが横に 5 列、縦に 4 列ある、Bluetooth で接続 するキーボードで、クレジットカードとほぼ同じ大きさです。幅 8.5cm 高さ 5.4cm 、0.8cm の厚みで、重さは 35g です。それぞれ のキーは横 1.5 cm 、縦 1.2 cm です。 2. RiVO は、iPhone、iPad、iPod touch に組み込まれている音声イン ターフェイス「VoiceOver」に対応しています。 3. iPhone3GS, iPhone 4, iPhone 4S, iPad, iPad2, iPod touch 3G, iPodtouch4G の iOS 4.0 またはそれ以降のものに対応しています。 (以下「iPhone」と記載いたします。) ※今後 Apple から新しい OS の発表があった際に、情報を提供しま す。 4. RiVO には、VoiceOver インターフェイス、文字入力インターフェ イス、オーディオリモートインターフェイスの 3 つがあります。 5. VoiceOver インターフェイス VoiceOver によるコマンドを素早く簡単にそして効果的に使えるよう にします。iPhone 画面を見ることができない場合、また iPhone を離 れて操作しなくてはならない時など、iPhone を使う上で RiVO が便利 な道具となるでしょう。 4 6. テキスト入力インターフェイス 12 個のキー操作により、文字、数字、記号を入力できます。カーソル を動かしたりテキストを選択したり、カット、コピー、ペースト、取 り消し、再度実行などの操作を行えます。 アルファベット入力には、 smart QWERTY 配列を使いますが、従来の ABC 配列も使えます。 7. オーディオ リモートインターフェイス 音楽を聴く際に、再生、一時停止、巻き戻し、早送り、前の曲へ、次 の曲へ、音量を下げる、音量を上げる、ミュートなどの基本操作を行 います。 2. RiVO 本体とボタンの名称 1. RiVO 本体の側面(手前中央)に、充電用のミニ USB スロットがあ ります。付属の USB ケーブルを使用し、PC から充電することがで きます。また、USB-AC アダプタを使用して充電することもできま す。 2. RiVO は 3 時間でフル充電でき、10 時間続けて使うことができます。 約一週間はスタンバイ状態にして使用できますが電池の充電が十 分でない時は、正常に動かない場合もありますのでご注意下さい。 3. 充電を始めるときは、RiVO の電源を一旦切って下さい。充電中に、 RiVO を起動させて使用することはできます。この時に USB ケーブ ルを抜いても電源は切れません。 4. 左上部側面に電源ボタンがあります。そのボタンを 3 秒以上長押 しすると、RiVO は起動、または終了します。起動したら、最後に 接続されていた機器に自動的に接続しようとします。 5 5. RiVO 裏面(右側上部)に窪んだ小さい Bluetooth ペアリングボタン があります。このボタンで RiVO を別の iPhone に接続したり、ま た既にペアになっている iPhone を替えたりします。 6. RiVO には 20 個のキーがあります。 左から縦に順番に L1,L2,L3,L4 B1,B4,B7,B コメ B2,B5,B8,B0 B3,B6,B9,B シャープ R1,R2,R3,R4 となっています。 注)位置を確認しやすいように B5 は少し窪んだボタンになっていま す。 7. 左親指は B4 の上に、右親指は B6 の上になるように RiVO を持つこ とをお勧めします。片手で RiVO を持ちたい時は、親指が B5 上に くるように持って下さい。 6 3. iPhone の設定 1. VoiceOver を使うには、まず iPhone の VoiceOver を起動する必要 があり、次の手順で行えます。「設定」→「一般」→「アクセシ ビリティ」を開き、「VoiceOver」メニューを選びオンにします。 「アクセシビリティ」の一番下にあるトリプルクリックで VoiceOver を設定することもできます。 2. キーボードの入力を「設定」でセットする必要がある場合は「設 定」→「一般」→「キーボード」→「各国のキーボード」を開き ます。「日本語」を選択しハードウェアキーボード配列の「U.S.」 を選びます。 4. RiVO と iPhone のペアリングと接続 1. 上記設定後、「一般」→「Bluetooth」を選択し、Bluetooth の設 定をします。 2. RiVO の電源ボタンを3秒以上長押して電源を入れます。 3. Bluetooth ペアリングボタンを押します。 (窪んでいる丸いボタン) すると、RiVO 上部中央にある青い LED ライトが点滅します。 4. 数秒後に「MQ-1000RiVO 接続されていません」と表示されま す。 (表示されない場合には、RiVO の電源が入っているか Bluetooth ペアリングが正しく押されているかを確認して下さい。RiVO の電 源は、本体上部左側面にある細長いボタンを長押しして下さい) 表示をタップすると「MQ-1000RiVO がお使いの iPhone への登録 を求めています。MQ-1000RiVO で PIN コード○○○○(4 ケタの 数字)PIN コード○○○○を入力し、return または enter キーを 押して下さい」と表示されます。 7 表示された4個の数字を、RiVO の B1~B0 のキーを使って数字の入 力後、エンターキー(R3)を押して下さい。 MQ-1000RiVO がお使いの iPhone への登録を求めてい ます。MQ-1000RiVO で PIN コード○○○○を入力し、 return または enter キーを 押してください 5. 「MQ-1000 RiVO 接続されました」と表示されたら RiVO と iPhone 間の Bluetooth ペアリングは無事行われ、Bluetooth 接続は完了 したことになります。接続が完了すると、青のライトの点滅は消 えます。数秒ほどしてから、B4 或いは B6 を押して、カーソルが移 動し、音声が出力されれば、接続された事になります。別の iPhone に接続したいときも同様の手順を行って下さい。 6. RiVO を起動すると、自動的に前回繋がった iPhone に接続しようと します。もし繋がらなかったり、接続が切れた時は、電源ボタン を短く一度だけ押して下さい。 再び、前回使用した iPhone に接 続します。 7. もし iPhone と RiVO の接続を切断して以前ペアにした別の iPhone を接続したい時は、現在 iPhone を繋げている Bluetooth を切るか、 RiVO のペアリングボタンをクリックします。それで一時的に現在 の接続が切れます。そして、別の iPhone の Bluetooth を起動し、 "MQ-1000 RiVO は接続されていません" をタップして、接続します。 接続された時は、"MQ-1000 RiVO 接続しました" が表示されます。 8 8. 接続中に、RiVO を 10 分間使わないでいるか、または電源ボタンを 短く押すと RiVO は Bluetooth との接続を切り、スタンバイ状態に 入ります。この状態では、RiVO のボタンは使えません。電源ボタ ンを短くもう一度押すと再接続されます。RiVO は、いったん接続 が切れたら再接続できるまでに約 10 秒かかります。 5. iPhone クイックナビゲーションオプション RiVO を正しく作動させるために、iPhone のクイックナビゲーショ ンオプションをオンにする必要があります。オフになっていると、い くつかのコマンドが使えません。これは一度行えば十分です。 L1 を 押しながら B7 を押してクイックナビゲーションオプションをオン にします。 文字入力のテキストフィールド(領域)を選択すると、 自動的にクイックナビゲーションオプションがオフになりますが、テ キスト領域外に出ると自動的にオンになります。従って、基本的には クイックナビゲーションオプションを替える必要はありません。 9 6. 操作方法 A. ナビゲーションモード 1. RiVO を起動すると、ナビゲーションモードになります。このモー ドで、使用するアプリを選びます。他のモードからナビゲーショ ンモードにする時は、R4 を押します。 2. B4 で前の項目、B6 で次の項目を選択します。B1 で項目の始めの部 分、B7 で最後の部分を選択します。 3. B5 は実行、B8 は実行中のアプリを終了します。 B8 を連続で 2 回 押すと画面下のマルチタスクバー を On/Off します。 4. B3 で画面を上へ、B9 で画面を下に、L2 で左へ、R2 で右にスクロ ールできます。ホームスクリーンを左右にスクロールするには、 L2 で左へ、R2 で右にスクロールできます。 5. B2 は、画面上部のステータスバーにある項目を一つ一つ順に読み 上げます。電波の強さ、電話のネットワーク、ワイヤレスの電波 の強さ、時刻、電池の残量などが含まれます。 読み上げている最 中に、B4 か B6 を押して左右に動かし、項目を選ぶこともできま す。L1 か B1 を押してステータスバーを終了します。 6. iOS 5.0 は、B2、次に B3 を押して「通知センター」画面を出すこ とができます。そしてナビゲーションモードコマンドを使って操 作することができます。L1 または B8 で通知センターを閉じます。 7. B コメは時計回りに、ローターアイテムを選びます。(L1 を押し ながら B コメを押すと、反時計回りになります)選択した設定を もとに、VoiceOver が文書内の項目を読み上げる方法を変更できま す。読み上げの際は、B0 と B♯で操作をします。 10 8. VoiceOver での読み上げ中に、R3 で一時停止、再生できます。 9. R1 は画面の始めから終わりまで一つ一つ読み始めます。R3 で一時 停止、再生できます。 もし画面始めのアイテムから読みたい時は、 B1 で画面の始めにしてから、 R1 を押します。 10. L3 は RiVO を 文字入力モードにセットし、 L4 は RiVO を数字 入力モードにセットします。テキスト入力モードに関する詳しい 内容は、13 ページをご参照下さい。 B. ショートカット機能 ショートカット機能 L1 を押しながら他のボタンを押すことで、ショートカット機能を使 うことができます。現在のモードに関係なく、機能を入力できます。 1. L1 を押しながら、B1 で音楽を再生、一時停止させます。B2 で前の 曲、B3 で次の曲へ送ります。 2. L1 を押しながら、 B4 で音をミュートに、 B5 で音量を下げ、 B6 で音量を上げます。VoiceOver と音楽の音量はこの方法で変更できま すが、着信音量は他の方法で設定します。 3. L1 を押しながら、 R3 で現在読み上げている音声を一時停止や再 生します。ナビゲーションモードのときは、L1 を押す必要はありませ んが、他のモードの時は、L1 を押します。 4. L1 を押しながら、 B8 で次のスピーチローターアイテムを反時計 回りに選択し、B9 で、前のスピーチローターアイテムを時計回りに選 択します。スピーチローターアイテムのバリューは、L1 を押しながら B0 または B シャープで変えることができます。B0 は前回のバリュー にし、あるいはバリューを上げます。B シャープは次のバリューまた は、バリューを下げるようセットします。 11 5. L1 を押しながら、L2 でスクリーンカーテンを ON/OFF にします。 ディスプレイ表示をオフにすることで、他の人が画面を読めないよう にすることができます。 6. L1 を押しながら、R2 で、VoiceOver の音声の ON/OFF 切り替えが できます。 7. L1 を押しながら R1 で、現在のメディアアクションを開始、また は終了します。 メディアは、音楽、ビデオだけでなく、電話も処理 します。例えば、電話がかかってきた場合、 L1 を押しながら R1 を 押して電話を受けます。同様にして通話している電話を切ることもで きます。 8. iPhone がスリープモードの時に、 L1 を押しながら L4 で iPhone をスリープモードを解除できます。iPhone がスリープモードでないと きは、他に何も影響はありません。RiVO のほとんどのボタンで iPhone を再稼働させることができますが、他のボタンを押すことで不要な入 力をしてしまい、モードを変えてしまうことを避けるため、L1 を押し ながら、 L4 を押してスリープモードの解除をすることをお勧めしま す。 9. ナビゲーションモードで、 B コメは時計回りに次のローターアイ テムを選択します。一方 L1 を押しながら B コメで反時計回りに、前 のローターアイテムを選択します。 10. L1 を押しながら, L3 で iPhone の現在の言語を 次に替えること ができます。 ・日本語かな ・English(US) ・日本語ローマ字 ・ハングル 12 C. テキスト入力機能 テキスト入力機能 文字入力モード、数字入力モード、記号入力モードがあります。テ キスト入力をする時は、ナビゲーションモードの状態で入力したい箇 所を選択し、B5 を押します。(iPhone は、一時的にクイックナビゲ ーションオプションをオフにします) 文字入力モード このモードでは、文字やアルファベットの入力ができます。 アルファベットの配列は、smart QWERTY 配列と ABC 配列があり、smart QWERTY 配列が初期設定されています。割り当ては「D.入力時のアルフ ァベットの配列について」をご覧下さい。 注:一部入力できない文字があります。 1.L3 を押すと、文字入力モードになります。B1 から B9 を押して、 文字を入力して下さい。 2.入力した文字を B シャープで変換しますが、漢字の変換候補を読 み上げる機能はありません。 3.R1 で入力した文字を削除(バックスペース)します。 4.R3 はエンターキーです。改行もこのボタンでします。 5.B シャープで、スペースを入力します 6.L1 は、タブを入力します。L3 を押しながら L1 を押すと バックタ ブを入力します。タブとバックタブはテキストフィールド間でカ ーソルを変える時に便利です。 7.同一ボタンに割り当てられた文字を連続して入力する時は、L2 か R2 を押して下さい。 13 8.L1 を押しながら L3 を何回か押すと、言語を変更することができま す。通常日本語かなに設定しますが、アルファベットを入力する 時は、English を選択します。 9.ナビゲーションモードにするには R4 を押します。 数字入力 数字入力モード 入力モード このモードでは、数字を入力することができます。 1. L4 を押すと、数字入力モードになります。B1から B9、B0 を押し て数字を入力して下さい。 2. 次のボタンはどの入力モードでも共通しています。 L1 はタブ、 L3 を押しながら L1 はバックタブ、 R1 はバックス ペース、 R3 はエンター、B シャープはスペース、B コメは記号 です。 記号入力モード 記号入力モード このモードでは、記号を入力することができます。一つ記号を入力す ると自動的に元の文字入力モードに戻ります。 1.文字入力モード、数字入力モードの時に、B コメを押すと、記号入 力モードになります。 2.32 個の標準キーボード記号は、全て 12 の数字ボタン(B1 から B シャープまで)に割り当てられています。一つの数字ボタンに 1 から 3 つの記号が割り当てられています。従って、対応するボタ ンを押すことで入力できます。 14 3. 記号は下記の配列となっています。 「 ! ・ \ 」は B1 「 ? ~ ` 」は B2 「 - + | 」は B3 「 ‘ < 「 」は B4 「 “ = _ 」は B5 「 @ ( 『 」は B6 「 ; > 」 」は B7 「 : & $ 」は B8 「 、 ) 』 」は B9 「 ※ % ^ 」は B コメ 「 。 」は B0 「 # 」はBシャープ 4. ピリオド記号は B0、シャープ記号は B シャープに、それぞれ割り 当てられています。従って、B コメを記号入力モードにするために 押した後、B0 または B シャープボタンを押し、記号を入力すると、 RiVO は直ちに前の入力モードに戻ります。 しかしその他のボタンには 3 つの記号が割り当てられているので、 同じボタンを続けて押して記号を選択します。エンターを押して記 号を確定すると、元の文字入力モードに戻ります。 5. 同じボタンに割り当てられた文字を連続で入力する場合、L2 か R2 を押します。B コメに割り当てられた記号を入力したい時は、B コ メを押して記号入力モードにして、それから L2 または R2 を押し て B コメに割り当てられた記号を表示させます。 6. B コメを押したすぐ後に入力した記号をキャンセルしたい時は、バ ックスペースボタンの R1 で記号入力モードをキャンセルし、前の 文字入力モードに戻ります。 15 D. 入力時のアルファベットの配列について 入力時のアルファベットの配列について RiVO には、パソコン方式の smart QWERTY 配列と、単純なアルファベ ット順の ABC 配列があり、お好きな方を使用することができます。 初期設定では、smart QWERTY 配列になっています。 smart QWERTY 配列を使う 1. smart QWERTY 配列では、26 のアルファベットが、9 つの数字ボタ ンに文字が割り当てられています。配列を覚えやすく、また一度 覚えたら直感的に文字を探せるように、PC キーボードの QWERTY 配列をもとに割り当てられています。また、文字は使用頻度によ ってそれぞれのボタンに割り当てられているので、ボタンを押す 回数は最少に抑えられます。 2. smart QWERTY 配列のアルファベット文字は、以下のように数字ボ タンに割り当てられています。 B1: B2: B3: B4: B5: B6: B7: B8: B9: e, t, o, a, r, i, s, h, n, w, u, p. d, f, l, c, g, m, q. y. z. v. j. x. b. k. 3. L1 はタブ、R1 はバックスペース、R3 はエンター、B シャープはス ペース、B コメは記号を入力します。同一ボタンに割り当てられた 文字を連続して入力する時は、L2 か R2 を押して下さい。 16 ABC 配列を使う 配列を使う 1. smart QWERTY 配列の代わりに ABC 配列を使用する時は、L3 を押し ながら、B9 を押して下さい。また smart QWERTY 配列に戻すとき は L3 を押しながら、B8 を押して下さい。一旦変更すると RiVO を オフにするまでその設定が続きます。 2. ABC 配列のアルファベット文字は 以下のような数字ボタンに割り 当てられています。 B2: B3: B4: B5: B6: B7: B8: B9: a, d, g, j, m, p, t, w, b, e, h, k, n, q, u, x, c. f. i. l. o. r, s. v. y, z. 17 7. 簡単操作一覧 簡単操作一覧 通話の仕方 かかってきた電話に出る 会話を終える 音量を上げる 音量を下げる 音量をミュートにする L1 を押しながら R1 押す L1 を押しながら R1 押す L1 を押しながら、B6 を押す L1 を押しながら、B5 を押す L1 を押しながら、B4 を押す 音楽を聴く 音楽を再生、または停止させる 前の曲へ 次の曲へ 早送り 巻き戻し RiVO を音楽モードにセットす る 音量を上げる(音楽モード時) 音量を下げる(音楽モード時) 音量をミュートにする (音楽モード時) ナビゲーションモードにする L1 を押しながら B1 を押す L1 を押しながら B2 を押す L1 を押しながら B3 を押す L1 を押しながら B3 を長押しす る L1 を押しながら B2 を長押しす る L3 を押しながら B1 を押す。音 楽モードにセットすると、上記 を L1 を押さずに操作できます。 B6 を押す B5 を押す B4 を押す R4 を押す 18 ナビゲーションモードでの操作の仕方 ナビゲーションモードでの操作の仕方 (一部他での解説と重なります) 前の項目を選択する 後ろの項目を選択する 画面上の初めの項目を選択する 画面上の終わりの項目を選択する ページを上にスクロールする ページを下にスクロールする ページを左にスクロールする ページを右にスクロールする 選択する 使用中のアプリを止める (トップ画面に戻る) 現在の位置から引き続き読む 初めから順番に読む 一時停止または再生する マルチタスクバーの表示 ステータスバーの自動読み上げ 通知センター画面の表示 ステータスバーまたは通知センタ ーの終了 ローターアイテムを選択する (時計回り) ローターアイテムを選択する (反時計回り) ローターアイテムのバリューの変 更 スピーチローターアイテムを選択 する(前へ) スピーチローターアイテムを選択 する(後ろへ) 現在選択しているスピーチロータ ーアイテムを変える スクリーンカーテンを切り替える 19 B4 を押す B6 を押す B1 を押す B7 を押す B3 を押す B9 を押す L2 を押す R2 を押す B5 を押す B8 を押す R1 を押す B1 を押してから R1 を押す R3(ナビゲーションモードに なっていない時は、L1 を長押 ししてから R3 を押す) B8 を連続 2 回押す B2 を押す B2 を押してから B3 を押す L1 を押す B コメを押す L1 を押しながら B コメ L1 を押しながら B0 または B シャープを押す L1 を押しながら B8 を押す L1 を押しながら B9 を押す L1 を押しながら B0 または B シャープを押す L1 を押しながら L2 を押す L1 を押しながら R2 を押す L1 を押しながら L4 を押す VoiceOver スピーチを切り替える iPhone がスリープモードの時、ス リープモードを解除する クイックナビゲーションオプショ ンをオンにする L1 を押しながら B7 を押す 文字入力の方法 テキスト領域に文章を入力する ナビゲーションモード中、テ キスト領域を選択し、B5 を押 す。文字入力モードにセット し、入力する。 L3 を押しながら B8 を押す L3 を押しながら B9 を押す L3 を押す L4 を押す 文字入力モードの時、B コメを 押す(一つ記号を入力すると、 前の文字入力モードに自動的 に戻る) Small QWERTY 配列に設定する ABC 配列に設定する 文字入力モードにする 数字入力モードにする 記号入力モードにする 以下は、文字入力モードでの操作です。 スペースを入力する エンター、改行 タブの入力 バックタブを入力する 文字を削除する 同じボタンに割り当てられたアルフ ァベットを連続して入力する 右に一文字ずつカーソル移動 左に一文字ずつカーソル移動 20 B シャープを押す R3 を押す L1 を押す L3 を押しながら L1 を押す R1 を押す L2 または R2 を押す L4 または R4 を押しながら B6 を押す。 L4 または R4 を押しながら B4 を押す。 単語から単語へカーソル移動(右へ) L4 または R4 を押しながら R2 を押す 単語から単語へカーソル移動(左へ) L4 または R4 を押しながら L2 を押す 行の初めにカーソル移動 L4 または R4 を押しながら L1 を押す 行の終わりにカーソル移動 L4 または R4 を押しながら R1 を押す 前の行へカーソル移動 L4 または R4 を押しながら B2 を押す 次の行へカーソル移動 L4 または R4 を押しながら B8 を押す 文書の頭へカーソル移動 L4 または R4 を押しながら B1 を押す 文書の最後へカーソル移動 L4 または R4 を押しながら B7 を押す 文書を範囲選択する L4 または R4 を押しながら B5 を押す。L4 または R4 を 押したままカーソルを動 かし、L4 または R4 を離し て選択を確定する テキスト全体を範囲選択する L4 または R4 を押しながら B9 を押す 選択した文章をカット L4 または R4 を押しながら B コメ 選択した文章をコピー L4 または R4 を押しながら B0 選択した文章をペースト L4 または R4 を押しながら B シャープ 文章を取り消す(元に戻す) L4 または R4 を押しながら L3 を押す 文章をやり直す(再度実行) L4 または R4 を押しながら R3 を押す 21 8. 仕様 【モデル名】MQ-1000b 【サイズ】8.5cm(D)×5.4cm(W)×0.8cm(H) 【重さ】35g 【対応機種】iPhone3GS, iPhone 4, iPhone 4S, iPad, iPad2, iPod touch 3G, iPodtouch4G の iOS 4.0 またはそ れ以降のものに対応 【電源】ミニ USB 3 時間充電で 10 時間使用可能 【接続】Bluetooth 【ブルートゥースクラス】クラス2 【使用範囲】10m 【待機時間】500 時間 修理をご希望の方は、下記にご連絡下さい。 修理をご希望の方は、下記にご連絡下さい。 会社名 住所 電話 FAX E-Mail URL 株式会社 日本テレソフト 福祉機器事業部 〒102‐0083 東京都千代田区麹町 1-8-1 半蔵門 MK ビル 1 階 03‐3264‐0800 03‐3264‐0880 [email protected] http://www.nippontelesoft.com 22