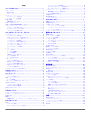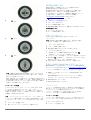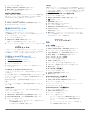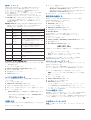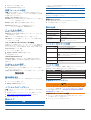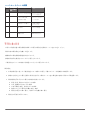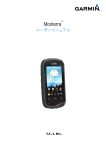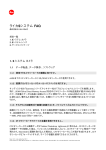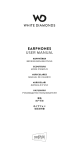Download fēnix
Transcript
TM fēnix フェニックス クイック・リファレンス・ガイド 目次 イントロダクション 1 イントロダクション....................................................... クション ストップウォッチの使用....................................................... 6 カスタムタイムゾーンを追加する........................................ 6 カスタムタイムゾーンを編集する......................................... 6 アラート..................................................................................... 7 Proximity アラートを設定する.............................................. 7 エリアの面積を計算する.................................................. 7 年鑑を見る................................................................ 7 衛星情報を見る......................................................... 7 シミュレーション............................................................... 7 スタートする .......................................................................... 1 製品の充電 .............................................................. 1 キー...................................................................................... 1 センサー.................................................................................... 1 センサー・データを見る ............................................... 1 センサーモードの起動 .................................................. 2 衛星の捕捉 ..................................................................... 2 GPS 機 能 を 止 め る ........................................................... 2 外出してみましょう.................................................................. 2 記録した軌跡をBaseCampに 送 る ....................................... 2 プロフィール............................................................................ 2 プロフィールを変更する...................................................... 2 カスタムプロフィールを作る............................................... 3 プロフィールを削除する...................................................... 3 ANT+ センサーのペアリング.................................................... 7 Tempe温 度 セ ン サ ー ............................................................. 7 心拍計モニターの設定.............................................. 7 ハートレートゾーンの設定................................................ 8 ハートレートゾーンについて................................................ 8 フィットネス目標.................................................................. 8 オプション品バイクケイデンスセンサーを使う........................ 8 ウェイポイント・ルート・トラック ........................... 3 製品のカスタマイズ.................................................8 製品のカスタマイズ ウェイポイント......................................................................... 3 ウェイポイントの作成.......................................................... 3 名前でウェイポイントを検索する....................................... 3 ウェイポイントへのナビゲーション................................ 3 ウェイポイントの編集......................................................... 3 ウェイポイント地点の精度向上.................. 3 ウェイポイントのプロジェクト........................................... 3 ウェイポイントの削除.......................................................... 3 全ウェイポイントの削除...................................................... 3 ルート........................................................................................ 4 ルート作成..................................................................... 4 ルート名の編集................................................... 4 ルートの編集......................................................................... 4 地図上のルートを見る................................................... 4 ルートを削除する................................................................. 4 ルートを逆に辿る................................................................. 4 トラック.................................................................................... 4 トラックを記録する.............................................................. 4 現在のトラックを保存する................................................... 4 トラックの詳細情報を見る............................................ 4 現在のトラックをクリアする................................................ 4 トラックを削除する.............................................................. 4 ワイヤレスでデータを送受信する...................................... 4 概観の設定........................................................................... 8 メインメニューの編集........................................................ 8 データページの編集........................................................ 8 システムの設定.......................................................................... 9 ウルトラトラックについて................................................... 9 コンパスの設定....................................................................... 9 北方向の設定.................................................... 9 高度計の設定....................................................................... 9 製品のトーンの設定............................................................ 9 ディスプレイの設定................................................................... 9 地図の設定................................................................................. 9 トラックの設定.......................................................................... 9 時間設定............................................................................. 9 単位の変更................................................ 9 ポジションフォーマットの設定............................................... 10 フィットネス設定.................................................................... 10 フィットネスユーザープロフィールの設定........................ 10 Lifetime Athletes に つ い て ............................................... 10 ジオキャッシュの設定.............................................................. 10 ナビゲーション...............................................................4 ナビゲーション 目的地までのナビゲーション.................................................... 5 Sight 'N Go を 使 っ て ナ ビ ゲ ー シ ョ ン ................................ 5 コンパス..................................................................................... 5 コンパスを校正する....................................................... 5 地図・マップ.............................................................................. 5 マップの閲覧.................................................................. 5 トラックバックを使ったナビゲーション................................... 5 高度計と気圧計............................................................ 5 プロットタイプの変更........................................................... 5 高度計と気圧計の調整..................................... 6 落水までのナビゲーション........................................................ 6 ジオキャッシュ............................................................... 6 ジオキャッシュ ジオキャッシュのダウンロード................................................. 6 ジオキャッシュまでのナビゲーション....................................... 6 記録を残す................................................................... 6 chirp ........................................................................................... 6 Chirp を 使 っ て ジ オ キ ャ ッ シ ュ を 見 つ け る ............... 6 アプリケーション........................................................... 6 アプリケーション 時計............................................................................................ 6 アラームの設定...................................................................... 6 カウントダウンタイマー設定............................................... 6 ANT+センサー センサー............................................................ 7 センサー 製品情報.......................................................... 10 製品情報 製品情報を見る...................................................... 10 ソフトウェアのアップデート.................................................. 10 製品のケア............................................................................ 10 製品のクリーニング............................................................ 10 製品の仕様............................................................................ 10 心拍モニターの仕 様 ........................................... 10 バッテリー情報..................................................................... 10 心拍モニターのバッテリー...................................................... 10 心拍モニターのバッテリーの交換........................... 10 データ管理.................................................................... 11 ファイル形式.................................................................... 11 ファイルの削除................................................................... 11 USB ケーブルの安全な取り外し........................................ 11 トラブルシューティング.......................................................... 11 キーロック.................................................................... 11 製品のリセット........................................................ 11 工場出荷時の状態にリセット............................ 11 全センサーのデータをクリア....................................... 11 より詳細な情報を得る..................................................... 11 付録........................................................................ 11 付録 製品の登録............................................................. 11 ソフトウェアライセンス................................................... 11 ハートレートゾーンの計算................................................... 12 アフターサービス................................................... 12 保証書................................................... 13 目次 イントロダクション イントロダクション Keys 使用上の注意 ご使用前、エクササイズプログラム変更などの前には、 主治医にご相談ください。 使用上の注意、その他製品に関する重要な情報を ご確認ください。 ご使用にあたって 初めてご使用の際、以下の作業を行い、製品の特長を ご承知おきください。 1 . 2 3 4 5 6 製品の充電(ページ 1). デバイスの登録(ページ 11). データ表示とモードについてのご確認(ページ 1). 衛星電波の受信(ページ 2). 外出してみましょう(ページ 2). ウェイポイントを設定しましょう (ページ 3). ③ バックライトのオン、オフを選択します。 長押しで電源のオン、オフを切り替えます。 データ、オプション、設定各ページにて 画面を上にスクロールします。 データ、オプション、設定各ページにて 下にスクロールします。 ④ 前の画面に戻ります。 長押しでステータス画面を表示します。 ① ② オレンジ 製品の充電 ⑤キー お知らせ 腐食を防ぐため、充電やコンピュータ接続の前に接続部 およびその周辺をよく乾かしてください。 製品は充電した標準装備されているリチウムイオン バッテリー又はコンピュータのUSBポートより 電力を得ることで稼働しています。. 1 USBケーブルをACアダプター又はコンピュータの USBポートに接続します。. 2 ACアダプターをコンセントに差し込みます。 3 製品の左側にある溝に、充電ケーブル①の左側を 填め込みます。 メニュー画面を開きます。オプションの選択、 メッセージの記憶をします。長押しでウェイポイント をマークします。 ステータス画面 他のページから、日付、バッテリー残量、GPS電波の 捕捉状態を表すステータス画面に切り替えることができます。 長押し キー設定変更 と の ホールドキーの設定をカスタマズできます。 変更はアクティブファイルに保存されます(ページ2) 。 例えば、マリンプロフィールがアクティブなら、MOBをマーク するために、 の設定をカスタマイズできます。 1 オレンジキーを押します。 2 セットアップ→システム→ホールドキーに入ります。 3 ホールドアップ、又はホールドダウンを選択します。 4 オプションを選択します。 センサー 4 製品の裏面にある接続部に充電器②の前面を合わ せます。電力源に製品を接続した際、製品は起動 します。 5 製品を完全に充電させてください。 センサーデータの見方 コンパス、高度計、気圧計、気温計についてリアルタイムで データにアクセスすることができます。このデフォルトセンサー モードは、装置センサー設定上オンデマンドモードと呼ばれて います。 注意:これらのデータページは、自動的にローパワー(ウォッチ) 注意 モードになるとタイムアウトしてしまいます。 注意:このデータは製品内に記録を残しません。 (ページ4) 注意 1 日付ページの時間から、△又は▽を選択します。 イントロダクション 1 GPS 衛星電波の受信 軌跡の記録としてGPSナビゲーションを使用する前に、 衛星電波を受信する必要があります。 衛星電波を受信するためには上空が開けている場所である 必要があります。時間とデータは衛星のGPSポジション により自動でセットされます。時刻設定の調整法は6ページ をご覧ください。GPS についてより詳しい情報は、 www.garmin.com/aboutGPS.をご覧ください。 2 1 を長押しし、電源をオンにします。 2 (初回のみ)言語を選択します。 押す 3 オレンジキーを押します。 4 スタートGPSを選択します。 5 衛星電波を捕捉し始めるので、捕捉完了までお待ちください。 GPS 機能を止める 1 オレンジキーを押します。 2 ストップGPSを選択します。 外出してみましょう 3 外出する前に、製品を完全に充電しておきましょう。 (ページ1) 注意:製品は充電中自動的に起動します。外出前に充電が 注意 なされていない場合でも、電源を入れましょう。 押す 1 オレンジキーを押します。 2 スタート GPS を選択します。 3 .衛星電波を捕捉するまでしばらくお待ちください。 4 5 4 押す . ハイキングを始めましょう。 休憩時、もしくは軌跡の記録を止めたいときは、 を長押しし、ポーズトラックを選択します。 6 レジュームトラックを選択し、ハイキングを再開してください。 を長押しし、これまでのハイキングデータを 7 終了時は、 保存するためにセーブトラックを選択します。 8 必要であれば、GPSを止めるためイエスを選択します。 記録した軌跡を BaseCamp に送信しましょう BaseCampにデータを送る前に、コンピュータにBaseCampを ダウンロードする必要があります。 (www.garmin.com/basecamp) コンピュータで軌跡やウェイポイントを見ることができます。 注意:使用者の体温が気温計に影響を与えることがあります。 注意 より正確な気温の読み取りのためには、腕から外し、2,30分 置いてから計測してください。 1 USBケーブルを使ってコンピュータと製品を接続します。 (ページ1) 製品はWindows上でリムーバルディスクとして、Mac上 ではマウンティッドボリュームとして表示されます。 TIP:tempeワイヤレス気温センサーをご購入をご希望の方は、 www.garmin.comまでお願いいたします。fenixとtempeセンサ 2 BaseCampをスタートします。 を両方お持ちの方は(ページ7) 、腕から外す必要なく自動で 3 画面上の指示に従ってください。 気温データを取得することができます。 センサーモードの起動 デフォルトセンサーモードは、コンパス、高度、気圧、気温 データをすぐに取得できるオンデマンドモードです。 常に製品の電源を入れておくことで、継続したデータ表示が 可能です。例えば、高度モードに設定しておけば、高度データ が継続して画面に表示されます。 注意:オプションのハートレートセンサー、スピード&ケーデ 注意 ンスセンサーが製品に備わっていた場合、製品は継続して心拍 データやスピード、ケーデンスデータを表示することができま す。 1 オレンジキーを選択します。 2 設定→センサー→モード→常にオンを選択します。 2 プロフィール プロフィールは使用状況に基づき、最適化された設定情報です。 例えば、セッテイングアンドビューは、ハイキングでの使用と マウンテンバイクでの使用では異なります。 プロフィールを使用しデータや尺度を変えるとき、変更は プロフィールの一部として自動的に記録されます。 プロフィールの変更 アクティビティを変更する際、プロフィールを変更することに よってアクティビティに適した設定に変えることができます。 1 オレンジキーを押します。 2 プロフィールを選択します。 イントロダクション 3 さらに中のプロフィールを選択します。 あなたが選んだプロフィールは、アクティブプロフィール . です。ユーザーの変化は、ここに記録されます。 カスタムメイドのプロフィールをつくる 特定の活動または旅行のセッティングとデータフィールドを カスタマイズすることができます。 1 オレンジキーを押します。 2 セットアップを選び、プロフィールに入ります。 3 オプションを選択します。 プロファイルを選択します。 Create New を選択し、新しいプロファイルを選択します 選択したプロファイルが反映され、保存されます。 4 プロファイルの名前の変更が必要な場合、Edit を選択 変更します。 5 特定のアクティビティやトリップなど、ユーザー設定、 データフィールドのカスタマズが出来ます。 プロファイルが反映され、保存されます。 プロファイルの削除 1 オレンジキーを選択します。 2 Setup > Profile を選択します。 3 プロファイルを選択します 4 Delete > Yes を選択します。 ウェイポイント、ルート、トラック Waypoint(ウェイポイント) ウェイポイントとは、GPS 本体に保存した位置情報の ポイントです。 ウェイポイントの作成 ウェイポイントを現在地として保存できます。 1 オレンジキーを長押しします。 2 オプションを選択します。 変更なしでウェイポイントを保存する際はSaveを選択します。 ウェイポイントを変更する際はEditを選択し変更後Saveを 択します。 名前でウェイポイント 名前でウェイポイントを でウェイポイントを検索する 検索する オレンジキーを選択します。 Waypoint > Spell Search を選択します。 1 2 3 4 オレンジキー, △, ▽ を使い文字を入力します。 文字を入力後、_ > Done を選択します。 ウェイポイントへのナビゲーション ウェイポイントへのナビゲーション オレンジキーを選択します。 Start GPS を選択します。 GPS本体が衛星捕捉するまで待ちます。 1 2 3 4 5 6 GPS本体は目的地までの時間を表示します。参照① 目的地までの距離を表示します。②参照 到着予定時間。③参照 7 ▽を選択しコンパスページを表示します。 2つのポインター(④参照)はベアリングポインターとなります。 上のオレンジマーク(⑤参照)はユーザーの前方向を指しています。 8 ポインターを上のオレンジマークに合わせます。 9 目的地に到着するまで方向に歩き続けます。 ウェイポイントの編集 ウェイポイントを編集する前にウェイポイントを作成します。 1 オレンジキーを選択します。 2 Waypointsを選択します。 3 4 5 6 7 ウェイポイントを選択します。 Editを選択します。 編集したいウェイポイントを名前で選択します。 オレンジキー, △, ▽ を使い文字を入力します。 文字を入力後、_ > Done を選択します。 ウェイポイント地点の精度の向上 ウェイポイント地点の精度をより向上させることが出来ます。 GPS本体は同じ場所でいくつかの場所を平均して読み込み、 より高精度な平均値を使います。 1 オレンジキーを選択します。 2 Waypointsを選択します。 3 ウェイポイントを選択します。 4 5 6 7 8 Averageを選択します。 ウェイポイント地点に移動します。 Startを選択します。 画面に出てくる指示に従い保存します。 100%に達したら、保存を選んでください。適正な結果のため、 4~8つのサンプルを中間地点のために集めてください。 サンプルの間で少なくとも90分待つこと。 ウェイポイントのプロジェクト 登録したウェイポイント地点から距離やベアリングによる 新しいウェイポイントを作成することができます。 1 オレンジキーを選択します。 2 Waypointsを選択します。 3 ウェイポイントを選択します。 オレンジキーを選択します。 Waypointを選択し、リストよりウェイポイントを選択します。 4 Projectを選択します。 Goを選択します。 5 画面に出てくる指示に従い、初期設定の名前で保存されます。 ウェイポイントの削除 1 2 3 4 オレンジキーを選択します。 Waypoints を選択します。 ウェイポイントを選択します。 Delete > Yes を選択します。 全てのウェイポイントの削除 1 オレンジキーを選択します。 ウェイポイント・ルート・トラック 3 2 Setup > Reset > Waypoints > Yseを選択します。 Route(ルート) ルートはウェイポイントを繋ぎあわせたもので、 最終地点までユーザーを導いてくれます。 ルートの作成 1 オレンジキーを選択します。 2 Routes > Create New を選択します。 3 First Point を選択します。 4 5 6 7 8 カテゴリーを選択します。 ルートの始点を選択します。 Next Point を選択します。 4~6回程繰り返してルートを作成していきます。 Done を選択し保存します。 ルートの名前の編集 1 オレンジキーを選択します。 2 Routesを選択します。 3 ルートを選択します。 4 Renameを選択します。 5 オレンジキー, △, ▽ を使い文字を入力します。 6 文字を入力後、_ > Done を選択します。 ルートの編集 オレンジキーを選択します。 1 2 3 4 5 6 トラックの記録 1 オレンジキーを選択します。 2 Start GPS を選択します。 3 衛星が捕捉されるまで待ちます。 4 歩き始めるとトラックの記録が開始し、 ユーザーの距離と時間が表示されます。 ▽を選択してdata pageのコンパス、高度、勾配スピード、 マップ、時間などの情報を含むループを表示させます。 データページをカスタマイズすることができます。(ページ8) 6 .を長押しします。 7 オプションを選択します。 Pause Trackを選択しトラッキングを停止します。 Save Trackを選択しトラックを保存します。 Clear Trackを選択しトラックを消去します。 Stop GPSを選択しGPSを停止させます。 現在のトラックを保存 1 オレンジキーを選択します。 2 Tracks > Currentを選択します。 3 オプションを選択します。 Saveを選択し全トラックを保存します。 Save Partを選択しトラックの一部を保存します。 Routesを選択します。 ルートを選択します。 Editを選択します。 ポイントを選択します。 トラックの詳細を表示 1 オレンジキーを選択します。 2 Tracksを選択します。 オプションを選択します。 Detailを選択してマップ上にポイントを表示させます。 Move Up、Move Downを選択してルート上のポイント を変更します。 Insertを選択してルート上にポイントを追加します。 ポイントは編集していくポイントの前に追加されます。 Removeを選択してルートがポイントを移動させます。 5 を押し、> Detailを選択します。 6 △, ▽ を使いトラック情報を表示します。 3 トラックを選択します。 4 View Map を選択します。 トラックの始まりと端は、フラグによって特徴づけられます。 現在のトラックをクリアす 現在のトラックをクリアする 1 オレンジキーを選択します。 2 Tracks > Current > Celar を選択します。 マップ上のルートの表示 1 オレンジキーを選択します。 2 Routesを選択します。 3 ルートを選択します。 4 View Mapを選択します。 トラックの削除 1 オレンジキーを選択します。 2 Tracksを選択します。 3 トラックを選択します。 ルートの削除 1 オレンジキーを選択します。 2 Routesを選択します。 3 ルートを選択します。 4 Delete > Yesを選択します。 ワイヤレスでデータを送受信する ルートを逆に辿る 1 オレンジキーを選択します。 2 Routesを選択します。 3 ルートを選択します。 4 Reverseを選択します。 Track(トラック) トラックは、あなたの行く手の記録です。トラック・ログは、 各々の点のための時間、場所と立面図を含む記録された 経路に沿った点に関する情報を含みます。 4 4 Delete > Yesを選択します。 ワイヤレスでデータを共有する前に、互換性を持つGarmin製品の 3mの範囲内でいなければなりません。もう一つの互換性を持つ 製品に接続しているとき、fenixはデータを送る、あるいは、 受けることができます。ワイヤレスで中間地点、地理キャッシュ、 ルートとトラックを共有することができます。 1 オレンジキーを選択します。 2 Share Data > Unit to Unit.を選択します。 3 Send 又は Receive.を選択します。 4 画面上の指示に従ってください。 ナビゲーション ルート(トラック、中間地点、地理キャッシュ等どんな保存場所 でも)をナビゲーションすることができます。目的地までナビゲ ーションするために、地図またはコンパスを使うことができます。 ナビゲーション 目的地までのナビゲーション コンパスまたは地図を使っている目的地までナビゲーション (ページ5) することができます。. 1 オレンジキーを選択します。 2 Start GPS.を選択します。 3 製品が衛星を捕捉するまで待ちます。 4 オレンジキーを選択します。 5 オプションを選択します。 Waypointsを選択します。 Tracks.を選択します。 Routesを選択します。 GPS Tools > Coordinatesを選択します。 GPS Tools > POIsを選択します。 GPS Tools > Geocachesを選択します。 6 目的地を選択します。 7 Goを選択します。 コンパスナビゲーション (ページ3) コンパスの設定 (ページ9) コンパスを校正する 使用上の注意 電子コンパスを屋外で校正してください。 見出し精度を改善 するために、磁場(例えば車両、建物と頭上の送電線)に影響 する物の近くに立っていないでください。 装置は工場ですでに校正されており、デフォルトで自動較正を 使います。しかし、電話の後や極端な温度変化の後でコンパス の動作が不規則であれば、コンパスをご自身で校正することが できます。 1 オレンジキーを選択します。 2 Setup > Sensors > Compass > Calibrate > Startを 選択します。 3 画面上の指示に従ってください。 地図・マップ 地図の上でユーザーの場所を表します。 移動するにつれて ▲アイコンも移動し、トラックログが残ります。 ウェイポイント名と印は、地図上に現れます。目的地までの ナビゲーション時、移動ルートは地図上の線で表示します。 マップナビゲーション (ページ5) マップ設定(ページ9) 目的地までの時間を表示します(参照①)。 目的地までの距離を表示します(参照②)。 到着予想時間を表示します(参照 ③) 8 コンパスページを見るため▽を押します。 地図の閲覧 1 ナビゲーション中、地図を閲覧するため▽を押します。 2 オレンジキーを選択します。 3 オプションを1つ以上選択します。 異なるエリアを見るためPan を選択します。 Zoomを選択し, 拡大縮小のため△又は▽を押します。 注意: 注意 マップのブロウジングモードから出る、あるいは 変更するためには、オレンジキーを選択し、オプ ションを選択してください。 トラックバックを使ったナビゲーション 2つのポインター・マーク④は、関係ポインターとして用い られます。上のオレンジマーク⑤は、あなたが向いている 方向で指します。 9 ポインターマークを上のオレンジマークに合わせます。 10 目的地に着くまで、その方向を歩き続けてください。 ナビゲーションの中、トラックの最初に戻ってナビをするこ とができます。キャンプやコース最初への復路を見つけるとき、 役立つことがあります。 1 オレンジキーを選択します。 2 Tracks > Current > TracBackを選択します。 Sight 'N Goを使っ を使ってナビゲーション を使ってナビゲーション 遠方にある対象物もポイントにし、その対象までナビゲー ションすることができます。 1 2 3 4 5 オレンジキーを選択します。 GPS Tools > Sight 'N Go.を選択します。 対象物にオレンジマークを合わせます。 現在の地点(参照①)、 移動の軌跡(参照②) 目的地(参照③)がマップ上に表示されます。 オレンジキーを選択します。 高度計と気圧計 オプションを選択します。 製品には高度計と気圧計が内臓されています。 対象物までのナビのためSet Course を選択します。 オンデマンドセンサーデータ (ページ1) Projectを選択します。 (ページ3). Always On センサーデータ (ページ 2) 6 コンパス又はマップを使いナビゲーションします。(ページ5) 高度計設定 (ページ9) コンパス プロットタイプの変更 製品は、自動較正の3-軸コンパスを備えています。 高度計およびそのデータを変更することができます。 ナビゲーション 5 1 2 3 4 オレンジキーを選択します。 Setup > Sensors > Altimeter.を選択します。 Baro. Plot 又は Elev. Plot.を選択します。 オプションを選択します。 気圧計と高度計の校正 装置は工場ですでに調整されており、デフォルトで自動較正を 使います。しかし、正しい気圧や高度からずれがある場合、 気圧高度計をご自身で調整することができます。 1 オレンジキーを選択します。 2 Setup > Sensors > Altimeter > Calibrate.を選択します。 3 画面上の指示に従ってください。 落水までのナビゲーション 落水から守ることができます。 自動的にそこへ戻るナビゲーションができます。 速くMOB機能にアクセスするため△や▽の操作をカスタマイズ することができます。 (ページ1) chirp Chirpはジオキャッシュ内に残された小さなGarminアクセサリー です。ジオキャッシュ内でChirpを見つけるために、fenixを使う ことができます。Chirpについてより多くの情報を知りたい場合 は www.garmin.com.のオーナーマニュアルをご覧ください。 Chirpを使ってジオキャッシュを見つける を使ってジオキャッシュを見つける 1 オレンジキーを選択します。 2 Setup > Geocaches > chirp > On.を選択します。 3 を長押しします。 4 Start GPS.を選択します。 5 製品が衛星を捕捉するまで待ちます。 6 オレンジキーを選択します。 7 GPS Tools > Geocaches.を選択します。 8 geocacheを選択し、ナビゲートの間chirpの詳細を示すため、 Chirpを選択します。 9 Goを選択し、ジオキャッシュまでのナビゲートをします。 (ページ 3).Chirpがコンタクトしたジオキャッシュの10 m 以内に入るとメッセージが現れます。 1 オレンジキーを選択します。 2 GPS Tools > MOB > Startを選択します。 地図ページは落水場所までのルートを示します。 3 コンパス、又はマップを使いナビゲーションします(ページ5) アプリケーション 時計 アラーム設定 1 オレンジキーを選択します。 ジオキャッシュ 2 Clock > Alarm Clock > Add Alarm.を選択します。 ジオキャッシュは、隠れた宝のようです。ジオキャッシングは、 3 オレンジキーや△,▽を使い時間を設定します。 ジオキャッシュを隠している人々によってオンラインに掲示さ 4 Tone, Vibration, 又は Tone & Vib.を選択します。 れるGPSコーディネートを用いて隠れた宝を探します。 5 Once, Daily, 又は Weekdays.を選択します。 ジオキャッシュのダウンロード 1 2 3 4 5 USB cable.でコンピュータと製品を接続します。 www.opencaching.com.へ入ります。 必要に応じてアカウントを作成します。 サインインを行います。 画面上の指示に従って、ジオキャッシュを製品にダウンロ ―ドします。 ジオキャッシュまでのナビゲート ジオキャッシュまでのナビゲートは他の目的地へのナビゲート と同様です。 ・多くの情報を得るため、navigation sectionへ行きます (ページ5) ・ジオキャッシュ用プロフィール作成は、profiles sectionへ行き ます。(ページ3) ・製品の設定変更は、 geocache settingsへ行きます。(ページ 10) ・データフィールドの編集は、 data pages sectionへ行きます。 (ページ8) 記録を残す ジオキャッシュを見つけようとした試みや結果を記録として 残すことができます。 1 オレンジキーを選択します。 2 GPS Tools > Geocaches > Log Attempt.を選択します。 3 Found, Did Not Find, 又は Unattempted.を選択します。 4 オプションを選択します。 最寄りのジオキャッシュまでのナビゲートを開始するため にはFind Next.を選択します。 ログを終えるには, Done.を選択します。 6 カウントダウンタイマーの設定 1 オレンジキーを選択します。 2 Clock > Timerを選択します。 3 オレンジキーや△,▽を使い時間を設定します。 4 必要に応じてToneやお知らせタイプを選択します。 5 Start.を選択します。 ストップウォッチを使う 1 オレンジキーを選択します。 2 Clock > Stopwatch.を選択します。 3 Startを選択します。. カスタムタイムゾーンを加える 1 オレンジキーを選択します。 2 Clock > Alt. Zones > Add Zoneを選択します。 3 タイムゾーンを選択します。 カスタムメイドのタイムゾーンは、クイックページループに 加えられます。(ページ 1). カスタムタイムゾーンを編集する 1 オレンジキーを選択します。 2 Clock > Alt. Zonesを選択します。 3 タイムゾーンを選択します。 4 オプションを選択します。 タイムゾーン変更のため Edit Zoneを選択します。 タイムゾーンの名称変更のため Edit Labelを選択 します。 クイックページループからタイムゾーンを削除する ため、Delete > Yes.を選択します。 ジオキャッシュ 警報・アラート 2 オプションを選択します。 周囲の状況または他のデータの認識が重要である多くの 異なる状況であなたに警戒を促すために、アラートを をセットすることができます。3種類の警報があります。 イベント、レンジ、繰り返しの3種です。 イベントアラート::イベント警報は、一度ユーザーに通知 イベントアラート: します。たとえば、指定された高さに達するとき、 警戒を促すためのアラートをセットすることができます。 レンジアラート:: レンジアラート: 常時、指定された範囲の上下にあると、 レンジアラートが通知します。たとえば、ユーザーの 心拍数が60bpm以下(拍/1分)と210bpm以上のとき、 警戒を促します。 繰り返しアラート:指定された値または間隔を記録する度に、 繰り返しアラート: 繰り返しアラートが通知します。 たとえば30分おきに 警戒を促すように設定することができます。 日の出、日の入り、月の出と月の入りの情報を見るため GPS Tools > Sun & Moon.を選択します。 狩猟や釣りをするのに予測される最もよい時間を見るため GPS Tools > Hunt & Fishを選択します。 3 必要であれば、 △▽で別の日を選択することができます。 アラート名 タイプ Proximity 繰り返し 備考 ページ7をご覧ください。. Distance イベント, 繰り返し 最終目的地から間隔またはカスタムメイド の距離をセットすることができます。 Time イベント 繰り返し 到着の推定された時間から、間隔または カスタムメイドの時間をセットできます。 Elevation イベント, レンジ 繰り返し 最小、最大高度値をセットすることが できます。指定された量をのぼるか、 下るとき警戒を促すために、アラートを 設定することができます。 Nav. Arrival イベント アラートをウェイポイントとトラック、 またはルートの最終的な目的地に着く ことに設定することができます。 衛星情報を確認する 衛星ページでは、現在地のGPS受信状況、シグナルの強度, 衛星の位置を確認することができます。 1 オレンジキーを選択します。 2 Start GPS.を選択します。 3 オレンジキーを選択します。 4 GPS Tools > Satelliteを選択します。 5 追加情報を見るために▽を選択します。 シミュレーション 異なる地域でルートまたは活動を予定しているとき、 GPSをオフにすることで、異なる場所のシミュレート ができます。 1 オレンジキーを選択します。 2 Setup > System > GPS Mode > Demo Modeを選択します。 3 場所を選択します。 4 Go > Move to Locationを選択します。 ANT+センサー センサー レンジ 移動ペースの最大、最小を設定しアラート させます。 本製品は、以下に記載する ANT+ センサーと互換性を持ちます。 Heart Rate レンジ 心拍数又はゾーンチェンジ(ページ8)の 最大・最小値を設定しアラートさせます。 ハートレートモニター (ページ 7) Pace Cadence レンジ 速度計の最大・最小値を設定し、アラート させます。 Battery イベント 充電切れの際にアラートさせます。 TM GSC 10 スピード&ケイデンスセンサー(ページ 8) tempe ワイヤレス温度計 (ページ 7) 互換性やセンサーのご購入、センサーに関しての情報は、 http://buy.garmin.com.へお問い合わせください。 Proximity アラームを設定する ANT+センサー センサーのペアリング センサーのペアリング 指定された特定の範囲内に入ったとき、近くであることを警報 し、警戒を促します。 1 オレンジキーを選択します。 2 Alerts > Proximity > Create New.を選択します。 ペアリングの前に、心拍数モニターを設置するか、センサーを 設置しなければなりません。 組合せは、たとえば、ANT+無線センサーをつなぐことです。 そして、心拍数モニターをあなたのGarmin装置とつなぎます。 3 指定する場所を選択します。 4 指定範囲に入ってください。 5 Doneを選択します。 1 センサーの範囲(3m)に、製品を持ってきてください。 エリアの面積を計算する 注意: 注意 ペアリングしている間、他のANT+センサーから10m 離れていてください。 2 オレンジキーを選択します。 エリアの面積を計算する前に、衛星を捕捉する必要があります。 3 Setup > ANT Sensorを選択します。 4 お手持ちのセンサーを選択します。 (ページ 2). 1 オレンジキーを選択します。 5 New Search.を選択します。 2 GPS Tools > Area Calc.を選択します。 センサーが製品とペアリングされるとき、センサー・ステー タスはSearchingからConnectedに変わります。センサー・ 3 計算したい地域の周辺部を歩き回ってください。 データは、データ・ページ・ループまたはカスタムメイドの 4 終わったら、計算するためオレンジキーを選択してください。 データフィールドに現れます。 5 オプションを選択します。 Save Trackを選択して, Nameに入り Doneを選択します。 異なる単位の土地を変換するために、Change Units を 選択します。 保存せずに終わるには を選択します。 Tempe温度センサー 温度センサー tempeは、ワイヤレス温度センサーです。一貫して正確な温度が 測定可能な外気にさらされる場所に、安全なひもや線で、 センサーを付けることができます。tempeから温度資料を表示する ために、tempeとペアリングする必要があります。(7ページ) 年鑑を見る 心拍計モニターをつける 太陽と月と狩猟と釣りのために年鑑情報を見ることができます。 注意: 注意 心拍数モニターがない場合、ここはスキップすることが できます。 1 オレンジキーを選択します。 ANT+センサー 7 製品のカスタマイズ ハートレートモニタをご使用の際は、胸部の肌に直接装着して ください。運動中邪魔にならない場所が良いでしょう。 1 ハートレートモニタモジュールをストラップにつけます。 (参照①) 2 胸部とトランスミッターの間に強い接続を作るため、 ストラップの裏面の電極②両方を湿らせます。 概観の設定 設定メニューは、製品をカスタマイズするための多くの方法が 含まれています。ガーミンでは、各々特徴を持った設定でユー ザーご自身をよく知っていただくことを勧めております。運動 前に設定をカスタマイズできるようでしたら、運動中に腕時計 を調整するため費やす時間もなくなるでしょう。設定メニュー を開くため、オレンジキーを押し、Setupを押します。 注意: 注意 変更はアクティブプロフィールに保存されます。 (ページ2) 設定項目 System 3 胸部にストラップをまき、ストラップホック③を ルーフにつなげます。 Garminロゴは上下が正しくなければなりません。 4 心拍数モニターの範囲(3m)の中に、製品を入れます。 TIP: 心拍データが不安定であったり、表れなかった場合、 胸部にストラップを締め、5-10分ウォームアップする 必要があります。 ハートレートモニタをセット後は、データ送信のため 準備です。 ハートレートゾーンの設定 製品はハートレートゾーンを決めるため、フィットネス ユーザープロフィール情報(ページ10)を使用します。 あなたのフィットネス目標(ページ8)よってハート レートゾーンを手動で調整することができます。 1 オレンジキーを選択します。 2 Setup > Fitness > HR Zones.を選択します。 3 画面上の指示に従ってください。 Data Pages データページとデータフィールドの変更ができます。 (ページ8) Sensors ・心拍数はエクササイズの強度を測るのに良いものさしです。 ・ハートレートゾーン内でのトレーニングは、心血管の容量 と強度の改善に役立ちます。 ・ハートレートゾーンを知ることで、過度な運動を避け、 怪我のリスクを減らすことができます。 最大心拍数を知っていれば、フィットネスに最も適したハート レートゾーンを決定するためテーブル(ページ12)を使うこと ができます。 最大心拍数を知らない場合、インターネット上で算出したもの を使いましょう。ジムや健康センターでも最大心拍数の測定 テストは提供されています。 コンパスと高度計の変更ができます。 (ページ9) ANT Sensor 心拍計等ワイヤレスアクセサリーの設定ができます。 (ページ7) Tones トーンとバイブレーションを変更できます。(ページ9) Display バックライトと画面のコントラストを変更できます。 (ページ9) Reset トリップデータ、センサープロット、ウェイポイント、 トラックログのクリアができます。 設定のリセットができます。(ページ11) Map マップオリエンテーションとマップ上のアイテム表示を 変更できます。(ページ9) Tracks 軌跡の記録設定を変更できます。 (ページ9) Time タイムページの表示を変更できます。(ページ9) Units 距離、高度、気温等のデータの単位を変更できます。 (ページ9) Pos. Format 位置データの表示を変更できます。(ページ10) ハートレートゾーンについて 多くのアスリートの方が測定のため、および心血管の強度を増し、 Profiles フィットネスのレベルを改善するためにハートレートゾーンを 使っています。ハートレートゾーンは1分間あたりの心拍数の Fitness 範囲を設定するものです。5つのハートレートゾーンが強度に よって1~5まで番号が振られています。一般にハートレー Geocaches トゾーンは、最大心拍数の割合に基づいて計算されます。 フィットネス目標 ハートレートゾーンを知ることで、合理的な測定とフィット ネスの改善ができます。 利用可能な設定と情報 GPS設定、矢印キー、言語を変更できます。 (ページ9) アクティブプロフィールとエディットプロフィールを 変更できます。(ページ2) オートラップを起動できます。ユーザープロフィールを 変更し、ハートレートゾーンを編集します。(ページ10) ジオキャッシュのリストを変更できます。(ページ10) Menu メインメニュー上に現れる項目を変更できます。 (ページ8) About 製品とソフトウェアの情報を見ることができます。 (ページ10) メインメニューの編集 メインメニューでアイコンを動かしたり、削除することができます。 1 オレンジキーを選択します。 2 Setup > Menu.を選択します。 3 メニューアイテムを選択します。 4 オプションを選択します。 ・アイテムの位置を変えるには、 Move Up 又は Move Down を選択します。 ・リストから削除するにはremoveを選択します。 データページの編集 プロフィール(2ページ)ごとに、データページをカスタマイズする ことができます。 製品にバイクデータを送るため、GSC10 を使うことができます。 1 オレンジキーを選択します。 ・フェニックスとセンサーを用意します。 (ページ7) 2 Setup > Data Pagesを選択します。 ・バイクのカスタムプロフィールを作成します。 (ページ3) 3 カテゴリーを選択します。 ・ユーザープロフィール情報を最新に更新します(ページ10) 4 Add Pageを選択します。 オプション品バイクケイデンスセンサーの使用 8 製品のカスタマイズ 5 データフィールドの数とデータタイプを表示するため、 画面上の指示に従ってください。 6 必要に応じて既存のデータページを選択します。 7 オプションを選択します。 Editを選択し、データフィールドを変更します。 データページの命令を変更するには、Move Up 又は tMove Down を選択します。 ページループからデータページの削除をするには、 Deleteを選択します。 Elev. Plot: 一定期間、又は距離によって変化する高度を 記録するように製品を設定します。 製品のトーンの設定 メッセージとキーのためにトーンを変更することができます。 1 オレンジキーを選択します。 2 Setup > Tones.を選択します。 3 Messages 又は Keys.を選択します。 4 オプションを選択します。 システムの設定 ディスプレイの設定 Setup > Systemを選択します。 GPS Mode: GPS の設定を Normal, UltraTrac (ページ9)又は Demo Mode (GPS off)に設定します。 WAAS: GPSが合図するWide Area Augmentation System (WAAS)を使うために、装置をセットします。WAASに 関して詳しくは、www.garmin.com/aboutGPS/waas.htmlへ Hold Keys: 矢印キー(1ページ)のホールド機能をカスタマ イズすることができます。 Language:製品の言語を選択します。 注意: 注意 テキスト言語を変えても、ユーザー入れられる データまたは地図データの言語は変わりません。 Setup > Display.を選択します。 Backlight: バックライトが消える前に、バックライト・レベル と時間を調節します。 Contrast: 画面のコントラストを調節します。 UltraTracについて について UltraTracは、1分につき1ポイントを記録するGPSの設定です。 これは、最高50時間GPS追跡を使うことができます。 コンパスの設定 Setup > Sensors > Compass.を選択します。 Display: 度またはミリ・ラジアンの方角に、コンパスの上部を 向ける設定をします。 North Ref.: コンパスの北の方角をセットします (ページ9) Mode: 移動(自動車等)中やデータのみ(電波捕捉OFF)の 場合にGPSと電子センサーデータの組合せを使うために、 コンパスを設定します。 Calibrate: ご自身でコンパスを調整することができます。 (ページ5) 北の方角の設定 計算する際に使われる方向をセットすることができます。 1 オレンジキーを選択します。 2 Setup > Sensors > Compass > North Ref.を選択します。 3 オプションを選択します。 見出し参照として地理的北を決めるためには、True. を選択します。 自動的に磁気傾斜をあなたの場所に設定するためには、 Magnetic.を選択します。 見出し参照としてグリッド北(000º)を決めるために、 Grid.を選択します。 磁気偏差価値をセットするためには、Userを選択し、 the magnetic varianceに入り Doneを選択します。 高度計の設定 Setup > Sensors > Altimeter.を選択します。 Auto Cal.: ユーザーがGPS追跡をオンにする度に、高度計を 自己調整させます。 Baro. Plot: Variableはユーザーが移動する間、様々に高度は 変化します。Fivedは製品が固定された高度で動かないと 仮定します。それゆえ、気圧は天候により変わるだけです。 Amb. Press. 一定期間に渡り、周囲の気圧を記録します。 製品のカスタマイズ 地図設定 Setup > Map.を選択します。 Orientation: 地図がページの上で示される方法を調節します。 North Upは、ページの最上位で北を示します。Track Upは、現在の向いている方角をページのトップへ示します。 Auto Zoom: 自動的に、地図の上で最適使用のために適切な ズーム・レベルを選びます。Offのときは、ユーザー自身で 拡大・縮小しなければなりません。 Points: 地図上のポイントのズーム・レベルを選択します。 Track Log: 地図上でトラックを示すか、隠すことができます。 Go To Line: コースがどのように地図の上に現れるかについて 選ぶことができます。 トラックの設定 Setup > Tracks.を選択します。 Method: トラック記録方法を選びます。 Autoはトラックの 最適の表現を作成するために、様々な速度でトラックを 記録します。DistanceまたはTimeを選べば、ユーザ自身 で間隔を設定することができます。 Interval: トラック・ログ記録率を設定することができます。 より多くのポイントを記録することはより詳細なトラック を作ります。しかしより早くトラック・ログを満たします。 Auto Start: Start GPSを選択するとき、自動的にトラックを 記録するように、製品を設定します。 Auto Save: GPSをオフにするとき、自動的にトラックを保存 するように、製品を設定します。 Auto Pause: ユーザーが動いていないとき、トラックを記録 するのを止めるように、製品を設定します。 Output: トラックをGPXファイルまたはGPX/FITファイルと して保存するように、製品を設定します。(11ページ) 時間設定 Setup > Time.を設定します。 Time Page: 時間の設定変更をすることができます。 Format: 12時間か24時間の表示を選ぶことができます。 Time Zone: タイムゾーンを選ぶことができます。 自動的にGPS位置に基づくタイムゾーンを決めるために、 Auto を選ぶことができます。 単位の変更 距離と速度、高度、深さ、温度と気圧について、単位を 変更することができます。 1 オレンジキーを選択します。 2 Setup > Units.を選択します。 9 3 単位のタイプを選択します。 4 unit of measure.を選択します。 位置フォーマットの設定 プラスチック部品に損害を与えることができる化学クリーナー と溶媒を避けてください。 水中でキーを押さないでください。 製品の寿命が低下しますので、極端な電圧を続けることは避け てください。 製品に損害を与える可能性があるため、高温の場所に長時間 露出することを避けてください。 注意: 注意 異なる位置フォーマットを指定する地図またはチャー トを使わない限り、位置フォーマットまたは地図データ座標 系を変えないでください。 Setup > Pos. Format.を選択します。 Format:指示された場所で読み込みが現れるように、位置フォ ーマットを設定します。 Datum: 地図が構築される座標系を設定します。 製品のクリーニング 1 製品を洗浄液で軽く湿らせた布で拭いてください。 2 それを拭いて乾かしてください。 Spheroid: 製品が使っている座標系を示します。 デフォルト座標系は、WGS 84です。 製品の仕様 フィットネスの設定 Setup > Fitness.を選択します。 Auto Lap: 特定の距離で自動的にラップをマークするように、 製品を設定します。 User:プロファイル情報を設定します。(10ページ) HR Zones: 5つの心拍数ゾーンをフィットネス活動に設定 します。(ページ 8) フィットネスユーザープロフィールの設定 フィットネスユーザープロフィールの設定 正確なデータの測定のため、ユーザープロフィール情報を本 製品は使います。以下のユーザープロフィール情報を修正す ることができます。修正可能情報:性別、年齢、体重、身長 lifetime athlete (ページ 10) 1 オレンジキーを選択します。 2 Setup > Fitness > User.を選択します。 バッテリ―タイプ 500 mAh リチウムイオンバッテリ― バッテリ―の寿命 6週間まで 防水仕様 -20ºC から 50ºCまで 無線周波数 プロトコル 2.4 GHz ANT+ワイヤレスコミュニケーション プロトコル Bluetooth スマートデバイス ハートレートモニターの仕様 バッテリータイプ User-replaceable CR2032, 3 volts バッテリーの寿命 4年半まで(1 日1時間使用時) バッテリー低下時に製品に表示が現れます。 防水仕様 水深30 mまで 注意: この製品は水中では他の製品にデータを 注意 伝えることができません。 動作可能温度範囲 -5°C から50°Cまで 無線周波数 プロトコル 2.4 GHz ANT+ワイヤレスコミュニケーション プロトコル 3 設定を修正します。 lifetime athleteについて について lifetime athleteは、長年幼いころから訓練を受けた個人と 毎分60拍(bpm)以下の静止心拍数を持った個人のための 設定です。 ジオキャッシュの設定 Setup > Geocaches.を選択します。 List: 名称又はコードによる地理キャッシュ・リストを表示 することができます。 chirp: chirp searching のオン・オフを設定します。 (ページ6) 製品情報 製品情報を見る 水深50 mまで 動作可能温度範囲 バッテリー情報 実際のバッテリー寿命は、GPS、各種センサー、オプション 製品等をどれだけ使用するかによって変わります。 バッテリー寿命 16 時間 モード 通常の GPS モード 50時間 UltraTrac GPS モード 2 週間まで Always Onセンサーモード 6週間まで 時計モード ID、ソフトウェア版とライセンス契約を見ることができます。 1 オレンジキーを選択します。 2 Setup > About.を選択します。 ソフトウェアのアップデート 注意:ソフトウェアのアップデートは、既存のデータ又は設定 注意 を消しません。 1 製品をUSBケーブルでコンピュータに接続してください。 2 www.garmin.com/products/webupdater.に入ります。 3 画面上の指示に従ってください。 製品のケア 心拍計モニターバッテリー 警告 バッテリーを取り外すために、鋭い物を使わないでください。 バッテリーをリサイクルするため、地域の廃棄物処理局に連絡 してください。過塩素酸ナトリウムが含まれるため、特殊扱い になる可能性があります。www.dtsc.ca.gov/hazardouswaste /perchlorate.をご確認ください。 心拍計モニターバッテリーの交換 1 モジュールの裏にある4本のねじを取り外すため、小さな 十字溝のドライバーを使います。 2 カバーとバッテリーを取り外します。 注意 装置をきれいにするために、鋭い物を使わないでください。 10 製品情報 を長押しします。 1 少なくとも25秒以上、 を長押しします。 2 製品の電源を入れるため再び 工場出荷時の状態にリセットする 製品を工場出荷時の設定に戻すことができます。 3 30秒待ちます。 4 プラスを上にして新しいバッテリーを挿入してください。 注意:Oリングガスケットをなくしたり、傷つけないでく 注意 ださい。 5 カバーと4本のねじを元に戻してください。 ハートレートモニターのバッテリーを交換した後、 再び製品とペアリングさせる必要があります。 データ管理 注意: 注意 本製品は Windows 95, 98, Me, Windows NT, Mac OS 10.3 およびそれ以前のバージョンと互換性がありません。 1 オレンジキーを選択します。 2 Setup > Reset > All Settings > Yes.を選択します。 各センサーのデータのクリア 1 オレンジキーを選択します。 2 Setup > Reset > Clear Plots > Yes.を選択します。 さらに多くの情報を得る Garmin のウェブサイトでさらに多くの情報を得ることが できます。以下のサイトをご覧ください。 www.garmin.com/outdoor. www.garmin.com/learningcenter. http://buy.garmin.com, オプション製品、アクセサリー部品交換についても 上記サイト又はディーラーにお尋ねください。 ファイル形式 本製品は以下のファイル形式をサポートしています。 BaseCamp 又は HomePortからのファイル。詳しくは www.garmin.com/trip_planning.をご確認ください。 Garmin POI Loaderからの GPI custom POI ファイル。 www.garmin.com/products/poiloader.をご覧ください。 GPX track ファイル GPX ジオキャッシュファイル www.opencaching.com. をご確認ください。 TM Garmin Connect にエクスポートしたFIT ファイル ファイルの削除 注意 ファイルの目的が分からない場合、そのファイルを削除しない で下さい。削除されてはならない重要なシステムも含まれてい ます。 1 2 3 4 付録 製品の登録 よりよいサポートのため、製品のご登録をおすすめします。 http://my.garmin.com.へ入ります。 安全な場所に、お買い上げレシートや写真を保管してくだ さい。 ソフトウェアライセンス 以下に記載するライセンス契約の各条件に同意の上、 本製品をご使用ください。また、本契約を必ず読んで 内容をご確認ください。 Garmin のドライブ又はボリュームを開きます。 必要に応じて、フォルダ又はボリュームを開きます。 ファイルを選択します。 Garmin社とその子会社(「Garmin」)は、ユーザーに対し、 製品の通常の活動において、この製品に埋め込まれるソフト ウェアを使用する限定ライセンスを許諾します。商標等所有 権利とソフトウェアの知的所有権は、Garminや関連する キーボードの Delete を押します。 プロバイダーの中に残ります。 本ソフトウェアはGarminや関連するプロバイダーの資産で、 USB ケーブルの安全な取り外し アメリカ合衆国著作権法と国際著作権条約のもとに保護され 本製品がリムーバブル・ドライブまたはボリュームとしてコン ています。 ピュータに接続されているなら、データの損失を避けるために 製品をコンピュータから問題なく切り離さなければなりません。 ソフトウェアの構造、組織化とコードは、Garminや関連する プロバイダーの企業秘密です。(ソースコードは提供されま ポータブルデバイスとしてWindowsをお使いの場合には、安全 せん)また、ソースコード形式のソフトウェアにおいても、 な取り外しの必要はありません。 Garminや関連するプロバイダーの企業秘密です。 1 以下を完了させます。 ソフトウェア又はその一部でも分解、修正、再構成、可読 Windowsコンピュータでは、 Safely Remove Hardware 形式に変更する、ソフトウェアに基づく二次的著作物の作 をシステムトレイから選びます。次に本製品を選びます。 成等してはなりません。 Macコンピュータでは、ボリュームアイコンをTrash.まで アメリカ合衆国の輸出規制法又はその他の国の輸出規制法に ドラッグします。 違反して、ソフトウェアを輸出したり、再輸出してはなりま 2 ケーブルをコンピュータから取り外してください。 せん。 トラブルシューティング キーロック 不注意なキー操作の予防のため、キーロックをかけることが できます。 1 キーがロックされる間、見ていたいページを選択します。 2 と△を長押しし、キーをロックします。 3 と△を長押しし、キーをロック解除します。 製品のリセット 製品が反応しなくなった場合、リセットする必要があります。 付録 11 ハートレートゾーンの計算 ハートレートゾーンの計算 Zone 最大心拍数 認められる活動 における割合 (%) 利益 1 50–60% リラックスした 開始の段階の ペースのリズムある呼吸 エアロビクスにより ストレスを減らす 2 60–70% 心地よいペース わずかに深い呼吸 会話可能な状態 基礎的な心血管の トレーニングにより ペースを戻す 3 70–80% 適度なペース 会話を保つのは難しい 酸素運搬能力向上 心血管に最適な トレーニング 4 80–90% 速いペース 荒い呼吸 酸素運搬能力向上 スピードの改善 5 90–100% 全力疾走しているペース 無酸素状態での 困難な呼吸 筋肉の持久力向上 アフターサービス 正常なご使用状態で保証期間中故障した場合は保証書を弊社サービス室にお送り下さい。 保証内容は保証規定に記載した通りです。 補修部品の保存期間は製造停止後5 年です。 修理時代替品を使用させていただく場合もあります。 ご使用状況によっては精度が仕様通りにならない場合があります。 保証規定 1. 本取扱説明書に従ったご使用状態で万一故障した場合、ご購入日より一年間無償で修理致します。 2. 修理の必要が生じた場合、製品に保証書を添えて弊社サービス室に郵送料お客様ご負担でご郵送願います。 3. 保証期間を問わず以下の場合の修理は有償となります。 A. B. C. D. E. 誤用、乱用、取扱の不注意による故障 天災、盗難等の災害による故障 不当な修理、改造、 異常電圧よる故障 使用中に生じた傷等の外観の変化、変形 保証書の提示が無い場合、ご購入日の記載が無い場合 4. 保証書の再発行は致しません。 12 付録