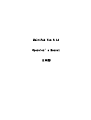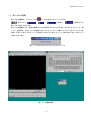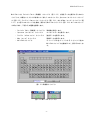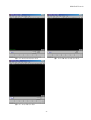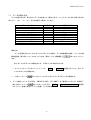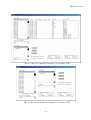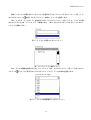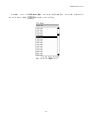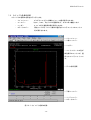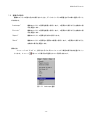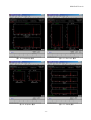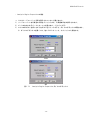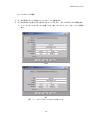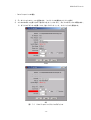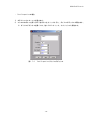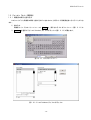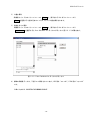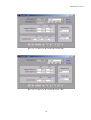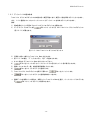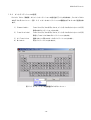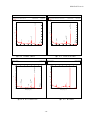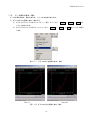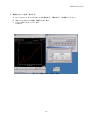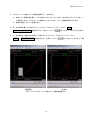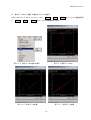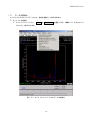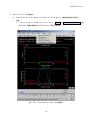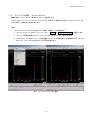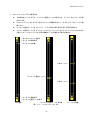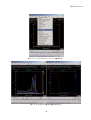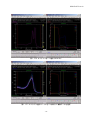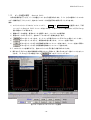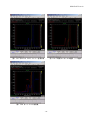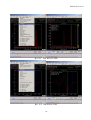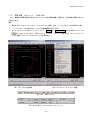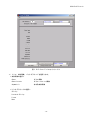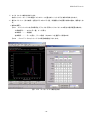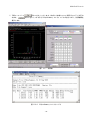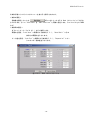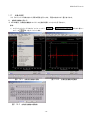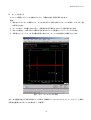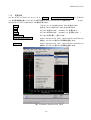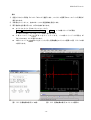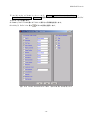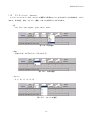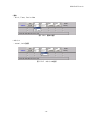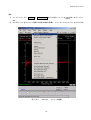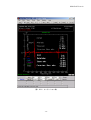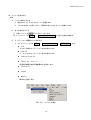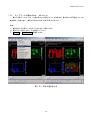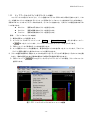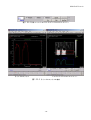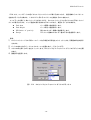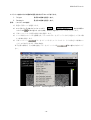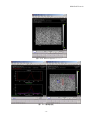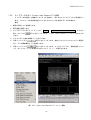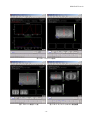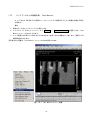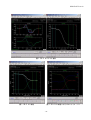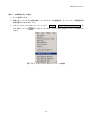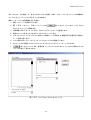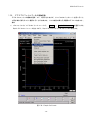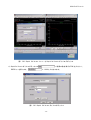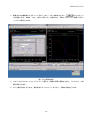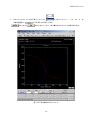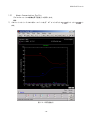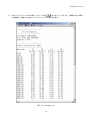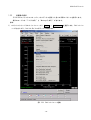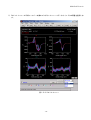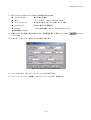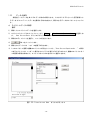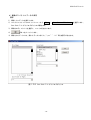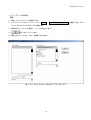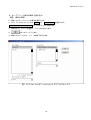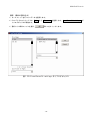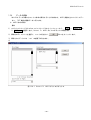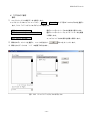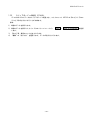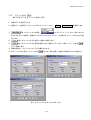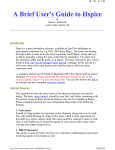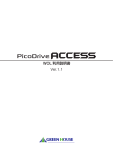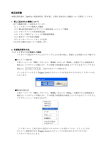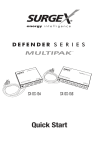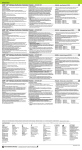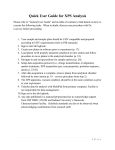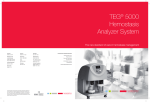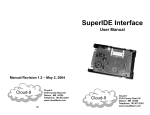Download MultiPak_6-1日本語マニュアル
Transcript
MultiPak Ver.6.1A Operator’s Manual 日本語 MultiPak Ver.6.1A Microsoft は米国 Microsoft Corporation の米国およびその他の国での登録商標です。 Windows,Windows NT は米国 Microsoft Corporation の米国およびその他の国での登録商標です。 Multipak は米国 Physical Electronics Inc.の登録商標です。 この取扱説明書中に記載されている会社名、及び商品名は、各社の商標または登録商標です。 -1- MultiPak Ver.6.1A 目次 マウスの使用方法 1.1 MultiPak について 1.2 MultiPak の起動 1.3 データの読み込み 1.4 ウインドウ各部の名称 1.5 ファイルの表示 1.6 画面内の表示 1.7 表示データの設定情報 Analysis Region Properties の場合 Axis Properties の場合 Data Properties の場合 Text Properties の場合 1.8 Periodic Table(周期表) 1.8.1 周期表の保存と読み込み 1.8.2 Transition ダイアログボックス 1.8.3 データベースの追加作成 1.8.4 ピークアノテーションの設定 1.9 スペクトルのスムージングと微分 1.10 データの拡大・縮小 1) グラフの中心を基準に拡大・縮小する 2) 数値を入力して拡大・縮小する。 3) マウスカーソルで拡大したい領域を選択する。 (拡大のみ) ※ 表示データのすぐ左側、右側のスペクトルを表示 1.11 データの規格化 1)スペクトルの規格化 2)プロファイルデータの規格化 1.12 スペクトルの選択 1.13 ピーク位置の補正 1.14 ピークの解析 1.15 波形分離 ‐Curve fit- (ESCA のみ) 1.16 プロファイルデータの作成 1.17 元素の同定 A) 自動定性機能を用いる B) カーソルを用いる -2- MultiPak Ver.6.1A 1.18 定量計算 1.19 アノテーション 1.20 マップデータの表示カラー 1.21 マップデータの階調 1.22 マップデータの重ね合わせ 1.23 マップデータからのライン及びスペクトル抽出 1.24 マップデータの LLS (Linear Least Squares Fit)処理 1.25 マップデータからの距離計測 ‐Tape Measure- 1.26 デプスプロファイルデータ 1.27 デプスプロファイルデータからのスペクトル抽出 1.28 デプスプロファイルデータの LLS (Linear Least Squares Fit)処理 1.29 デプスプロファイルデータの TFA (Target Factor Analysis…)処理 1.30 デプスプロファイルデータの横軸変換 1.31 Atomic Concentration Profile 1.32 全画面の表示 1.33 データの保存 a) スペクトルデータの保存 b) 複数のスペクトルデータの保存 c) マップデータの保存 d) カーブフィット条件の保存と読み込み 1.34 データの変換 a) ASCII 形式で保存 b) TIFF 形式で保存 1.35 クリップボードへの転送 1.36 プリント出力 -3- MultiPak Ver.6.1A マウスの使用方法、 本文中において、マウスのボタン動作を下記の様に省略して表記します。 2 ボタンマウスおよび、3 ボタンマウス共通。 クリック マウスの左ボタンを 1 回押す。 右クリック マウスの右ボタンを 1 回押す。 左ダブルクリック マウスの左ボタンを 2 回連続で押す。 右ダブルクリック マウスの右ボタンを 2 回連続で押す。 ダブルクリック マウスの左、右どちらかを 2 回連続で押す。 Shift+クリック キーボードの”Shift”キーを押しながらクリック Ctrl+クリック キーボードの”Ctrl”キーを押しながらクリック -4- MultiPak Ver.6.1A 1.1 MultiPak について MultiPak ソフトウェアは、 MAT_LAB ソフトウェアを利用したデータ処理ソフトウェアです。 これまで MAT_LAB の使用には、線形代数学、多変量解析の理解やコンピュータの知識等が必 要でしたが、MultiPak ではマウスの操作だけで、どなたでも高度な処理を行うことができま す。 また MultiPak は‘ESCA’ ‘AES’機能の切り替えにより、ESCA データと AES データの両方 の解析が可能です。 -5- MultiPak Ver.6.1A 1.2 MultiPak の起動 MultiPak の起動は、デスクトッ上の ボタンから → アイコンを左ダブルクリックするか、 → と選択し、 を選択すると MultiPak が立ち上がります。 MultiPak が起動すると、最初に起動プロセスを表示する Loading PHI MultiPak V6.1A ウインドウ(図 1.2-1)を表示後、デスクトップの左側に Spectrum ウインドウ、右側に Periodic Table ウインドウを 表示しその下に、MultiPak ウインドウを表示し立ち上がります。ウインドウは合計以下の 3 つ(図 1.2-2) が立ち上がります。 図 1.2-1 Loading PHI MultiPak V6.1A ウインドウ 図 1.2-2 起動後画面 -6- MultiPak Ver.6.1A MultiPak には、Periodic Table(周期表)ウインドウ(図 1.2-3)と測定データを表示するためのウ インドウで、外観とレイアウトが非常によく似た 3 つのウインドウ、Spectrum(スペクトル)ウインド ウ(図 1.2-5)、Profile(プロファイル)ウインドウ(図 1.2-6)、および Map(マップ)ウインドウ(図 1.2-7)と上記 4 つのウインドウを格納、表示する MultiPak ウインドウ(図 1.2-4)の 5 つのウインド ウがあります。下記にその種類を説明します。 ・ Periodic Table(周期表)ウインドウ 周期表を表示します。 ・ Spectrum(スペクトル)ウインドウ スペクトルデータを表示します。 ・ Profile(プロファイル)ウインドウ 強度データを表示します。 ・ Map(マップ)ウインドウ 画像データを表示します。 ・ MultiPak ウインドウ ウインドウ内をクリックすることにより他の MultiPak ウインドウを格納(Hide)、表示(Show)しま す。 図 1.2-3 周期表ウインドウ 図 1.2-4 MultiPak ウインドウ -7- MultiPak Ver.6.1A 図 1.2-5 スペクトルウインドウ 図 1.2-6 プロファイルウインドウ 図 1.2-7 マップウインドウ -8- MultiPak Ver.6.1A 1.3 データの読み込み データの読み込みは、取り込んだデータの形式により異なります。ファイルは、それぞれの取り込み形 式により、.spe、.lin、.pro…などの拡張子で区別しています。 データの 形 式 S u r v e y ,M u lt ip le x D e p t h P r o f ile L in e P r o f ile M p p in g S E M (A E S の み ) B S E (A E S の み ) A B S (A E S の み ) A n g le R e s o lv e ( E S C A の み ) S X I (Q - 2 0 0 0 の み ) C C D 像 (Q - 2 0 0 0 の み ) 拡張子 .s p e .p r o .lin .m a p .s e m .b s e .a b s .a n g .s x i .p h o メニュー で 選 択 す るキ ー S p e c t r u m .. D e p t h P r o f ile .. L in e P r o f ile .. M a p .. S E M .. B S E .. A B S .. A n g le P r o f ile .. S X Im a g e .. P h o t o .. 操作方法 データを読み込むには、Open ダイアログボックスを開き、データ格納場所の選択、ファイルの種 ボタンをクリックし 類の選択後、読み込むファイルのファイル名を 1 個もしくは、複数選択し ます。 Open ダイアログボックスの開き方には、下記の 2 つの方法があります。 1. スペクトルウインドウのメインメニューの、 File → Open… を選択することで、Open ダ イアログボックスが開きます。 2. 上部ツールバーの ボタンをクリックすると Open ダイアログボックスが開きます。 * データ測定ソフトで PC-ACCESS、COMPASS(Q-2000)、PHI SUMMITT をご使用のシステムは、測定終了 後に上部ツールバーの ボタンをクリックするか、 File することで、最後に測定したデータを開くことが出来ます。 -9- → Open Last Acquisition を選択 MultiPak Ver.6.1A 図 1.3-1 Open ダイアログボックス(Show File Information ON) 図 1.3-2 Open ダイアログボックス(Show File Information OFF) - 10 - MultiPak Ver.6.1A 開きたいファイルが保存されているドライブを選択するため、Drives:プルダウンメニュー(図 1.3-3) のプルダウンスイッチ を押しプルダウンメニューを開き、クリックで選択します。 次に、フォルダ(ディレクトリ)を選択するため、Directory:メニュー( 図 1.3-4) で、ファイルが保 存されているフォルダ(ディレクトリ)に移動します。([Move Up]をダブルクリックすると一つ上のディ レクトリに移動します。 ) 図 1.3-3 ドライブ選択プルダウンメニュー 図 1.3-4 ディレクトリ選択メニュー 次に、データの種類を選択するため、List Files of Type: プルダウンメニュー(図 1.3-5)のプルダウ ンスイッチ をクリックし表示されたプルダウンメニューから、データの形式を選択します。 図 1.3-5 ファイルの種類選択プルダウンメニュー - 11 - MultiPak Ver.6.1A File Name : メニュー下の灰色枠内に直接、ファイルネームを入力するか、ファイルネームをセレクト ウインドウでクリック後、 ボタンをクリックして下さい。 図 1.3-6 ファイル選択メニュー - 12 - MultiPak Ver.6.1A セレクトウインドウで複数のファイルを選択する場合は、三つの方法があります。 ・ ファイルネームに共通文字列がある場合 ファイルネームの共通文字列を入力後、最後にアスタリクス”*”を入れて ボタンを クリックします。 例 図 1.3-7 のファイル一覧で、 と入力した場合、選択されるファイ ルネームは、ag10.spe、ag11.spe、ag12.spe、ag20.spe、ag21spe、ag22.spe の 6 つのファ イルが開きます。 ・ ファイルが連続している場合 選択はじめのファイルネームをクリックした後、選択終わりのファイルネームを Shift+クリ ックします。 ・ ファイルが連続していない場合 選択したいファイルを Ctrl+クリックします。 図 1.3-7 ファイル選択メニュー - 13 - MultiPak Ver.6.1A 1.4 ウインドウ各部の名称 ウインドウの各部の名称を以下に示します。 ・ メインメニュー プルダウンでさらに詳細なメニュー内容が表示されます。 ・ ツールバー Upper、Lower、Region の3種類があり、ボタン式で機能します ・ ヘッダー ファイル名や測定条件等が表示されます。 ・ ステータスバー 現在ソフトが行っている操作や選択されているファイルのファイル 名が表示されます。 ←メインメニュー ←上部ツールバー ←ヘッダー ←ファイルネームの色が 緑色表示のファイルが、選 択されているファイルで す。 ←データ表示画面 ←下部ツールバー ←リージョンバー ←ステータスバー 図 1.4-1 ウインドウ各部の名称 - 14 - MultiPak Ver.6.1A 1.5 ファイルの表示 Open ダイアログボックスで、複数のファイルを選択しファイルを開く場合、開き方には、以下の4つ の方法があります。これらは Open ウインドウ右下の Display ラジオボタンで切り替えます。 図 1.5-1 Display ラジオボタン “New” 選択されているスペクトル画面とは、別に新規にスペクトル画面を開きます。 複数のファイルを選択後、開くとスペクトル画面は個々に表示されます。 “Replace” ファイルを開くと、それまで選択されていたスペクトル画面が閉じられ、新し いスペクトル画面が開きます。複数のファイルを選択後、開いてもスペクトル 画面は一つしか表示されません。 “Overlay” 選択したスペクトル画面に、スペクトルを重ね書きします。スペクトルの縦軸・ 横軸スケールは自動的に調整されます。複数のファイルを選択後、開くとスペ クトル画面は個々に表示されず重ね書きされます。 “New/Ovr” 選択されているスペクトル画面とは、別に新規のスペクトル画面を開き重ね書 きします。ファイルを開く際は、重ね書きをしたい複数のファイルを選択後に 開く必要があります。 * 選択されているスペクトル画面とは、スペクトル画面の上のファイルネームが緑色のものです。 * 上部ツールバーの左に位置する“Tile”チェクボックス られます。複数のファイルが読み込まれているとき、ON OFF は、ON、OFF で画面の表示を切り替え にすると全てのファイルが表示され、 にすると選択されているファイルのみが表示されます。 - 15 - MultiPak Ver.6.1A 1.6 画面内の表示 複数のファイルが読み込まれ表示されたとき、データウインドウの配置を以下の様に選択すること が出来ます。 “Landscape” 複数のスペクトル画面を横長に表示します。3画面以上表示すると自動的に表 示を調整します。 “Portrait” 複数のスペクトル画面を縦長に表示します。3画面以上表示すると自動的に表 示を調整します。 “Square” 複数のスペクトル画面を正方形に表示します。 “Stack” 複数のスペクトル画面を4画面まで横長に表示します。4画面以上表示すると 自動的に表示を調整します。 操作方法 メニューバーの“View”で、表示されるプルダウンメニューから希望の表示方法を選びクリッ クします。メニューに が付いている表示方が選択されている表示方法です。 図 1.6-1 Landscape 選択 - 16 - MultiPak Ver.6.1A 図 1.6-2 Landscape 表示 図 1.6-3 Portrait 表示 図 1.6-4 Square 表示 図 1.6-5 Stack 表示 - 17 - MultiPak Ver.6.1A 1.7 表示データの設定情報 表示されているデータについて、エネルギー値やカウント数といった設定情報ダイアログボックスが表 示されます。ここでは現在の設定情報の確認だけでなく、設定の変更も行う事が出来ます。設定情報ウイ ンドウには以下の 4 つがあります。 ・ Analysis Region Properties 元素のエネルギー領域、バックグラウンドやピーク強度の種類 が表示されます。 ・ Axis Properties X 軸・Y 軸の表記、エネルギー領域やカウント数が表示されま す。 ・ Data Properties データのコメント、表示カラーやスケールファクターが表示さ れます。 ・ Text Properties 文字のフォント、フォントサイズや表示カラーが表示されます。 各種設定情報ウインドウは以下の様にして開きます。 設定変更を行った後、 た ボタンをクリックするとメニューは抜けずに変更のみが行われます。ま ボタンをクリックすると設定を変更してメニューを抜けます。メニューを抜ける際に タンをクリックすると設定を変更せずにメニューを抜けます。 - 18 - ボ MultiPak Ver.6.1A ・ Analysis Region Properties の場合 * これはリージョンバーに元素が表示されていないと開けません。 1) リージョンバーにある希望の元素をクリックします。元素領域が拡大表示されます。 2) ピークの左右にあるバー上にカーソルを置きます。(どちらでも可) 3) マウスの右ボタンを押しながら左ボタンをクリックすると、ダイアログボックスが開きます。 ※ ダイアログボックスを開くには、他に Shift+クリック、中クリックでも開きます。 ESCA AES 図 1.7-1 Analysis Region Properties ダイアログボックス - 19 - MultiPak Ver.6.1A ・ Axis Properties の場合 1) データが表示されている白枠上にマウスカーソルを置きます。 2) マウスの右ボタンを押しながら左ボタンをクリックすると、ダイアログボックスが開きます。 ※ ウインドウダイアログボックスを開くには、他に Shift+クリック、中クリックでも開き ます。 ESCA AES 図 1.7-2 Axis Properties ダイアログボックス - 20 - MultiPak Ver.6.1A ・ Data Properties の場合 1) データ上にマウスカーソルを置きます。(スペクトルの場合はスペクトル線上) 2) マウスの右ボタンを押しながら左ボタンをクリックすると、ダイアログボックスが開きます。 ※ ダイアログボックスを開くには、他に Shift+クリック、中クリックでも開きます。 ESCA AES 図 1.7-2 Data Properties ダイアログボックス - 21 - MultiPak Ver.6.1A ・ Text Properties の場合 1) 文字上にマウスカーソルを置きます。 2) マウスの右ボタンを押しながら左ボタンをクリックすると、ダイアログボックスが開きます。 ※ ダイアログボックスを開くには、他に Shift+クリック、中クリックでも開きます。 図 1.7-2 Text Properties ダイアログボックス - 22 - MultiPak Ver.6.1A 1.8 Periodic Table(周期表) 1.8.1 周期表の保存と読み込み カスタマイズした周期表の保存と読み込みができますので、状況により周期表を使い分けることができ ます。 1) 読み込み 周期表ウインドウのメインメニューの ら Load… File で、表示されるプルダウンメニュー(図 1.8.1-1)か を選択すると Load Database ダイアログボックス(図 1.8.1-2)が開きます。 図 1.8.1-1 プルダウンメニュー 図 1.8.1-2 Load Database ダイアログボックス - 23 - MultiPak Ver.6.1A 2) 上書き保存 周期表ウインドウのメインメニューの Save File で、表示されるプルダウンメニューから を選択すると読み込まれているファイルに上書き保存されます。 3) 名前を付けて保存 周期表ウインドウのメインメニューの Save As … File で、表示されるプルダウンメニューから を選択すると Save Database As ダイアログボックス(図 1.8.1-3)が開きます。 図 1.8.1-3 Save Database As ダイアログボックス 4) 標準の周期表データは、下記パスに保存されています。AES 用は“aes.edb”、ESCA 用は“xps.edb” です。 C:¥Multipak¥v6.1A¥USERDATA¥COMMON¥DATABASE - 24 - MultiPak Ver.6.1A 1.8.2 Transition ダイアログボックス 周期表には元素の様々な情報が含まれています。情報の表示の仕方は以下の通りです。 操作 1) 周期表で表示させたい元素名上にマウスカーソルを持っていきます。 2) マウスの右ボタンを押しながら左ボタンをクリックすると、ウインドウが開きます。 ※ ウインドウを開くには、他に Shift+クリック、中クリックでも開きます。 ここには各元素の各ピーク情報が入力されています。入力されている情報は以下のものです。 ・ ピークエネルギー値 ・ 微分点数(AES のみ) ・ 取り込みエネルギー領域 ・ 分析エネルギー領域 ・ 相対感度係数 ・ バックグラウンドタイプ −Shirley, Iterated Shirley, Linear, None ・ 強度タイプ −Peak Area, Peak Height, Peak To Peak (AES のみ) ・ セレクトラベルのオン・オフ ・ ピークラベルのオン・オフ - 25 - MultiPak Ver.6.1A 図 1.8.2-1 Transition ダイアログボックス(ESCA) 図 1.8.2-2 Transition ダイアログボックス (AES) - 26 - MultiPak Ver.6.1A 1.8.3 データベースの追加作成 Transition ダイアログボックス内の値は全て変更可能であり、変更した値を保存することもできます。 また、ここに登録されていないピークについてもデータベースを作成することができます。 操作 1) 追加登録をしたい元素の Transition ダイアログボックスを開きます。 2) ピークウインドウの下にある ボタンクリックすると Add Transition ダイアログボックス (図 1.8.3-1)が開きます。 図 1.8.3-1 Add Transition ダイアログボックス 3) 元素名に続いて新たな Transition Name を付けます。 * 図 1.8.3-1 の場合、“5”と入力すると“Ag5”が追加されます。 * すでに存在する Transition Name は付けないで下さい。 ボタンをクリックするとピークウインドウに名付けたピーク名が表示されます。 4) 5) 登録したいエネルギー値、相対感度係数等を入力します。 6) ボタンをクリックすることで登録します。 7) Transition ダイアログボックスを閉じる際には、 ボタンをクリックします。 ボタンをクリックすることで登録を無効にできます。 * * 登録データを削除したい場合は、削除したい Transition Name を選び、ピークウインドウの下にあ る ボタンクリックすることで削除できます。 - 27 - MultiPak Ver.6.1A 1.8.4 ピークアノテーションの設定 Periodic Table(周期表)からピークアノテーションの設定を行うことが出来ます。Periodic Table の左下プルダウンメニュー(図 1.9-1)でピークのアノテーションの種類を以下の 4 つから選択出来 ます。 1) Element Labels Transition ダイアログボックスで、ピークラベルがオンになっている元 素名のみがアノテーションされます。 2) Transition Label Transition ダイアログボックスで、ピークラベルがオンになっている元 素名と Transition Name がアノテーションされます。 3) All Transitions 登録されている全てのピークがアノテーションされます。 4) No Labels 何もアノテーションされません。 図 1.9-1 アノテーションの種類選択プルダウンメニュー - 28 - MultiPak Ver.6.1A Company Name 41500.80 min ag10.spe: Ag foil 91 Aug 19 Al mono 150.0 W 0.0 0.0° 58.70 eV Sur1/Full/1 ag10.spe x 105 10 -Ag -Ag -Ag 8 6.4209e+005 max 7 6.4209e+005 max ag10.spe x 105 9 8 6 7 6 c/s 4 5 0 0 1400 1200 1000 図 1.9-2 800 600 Binding Energy (eV) 400 200 0 1400 Element Labels ag10.spe: Ag foil 91 Aug 19 Al mono 150.0 W 0.0 0.0° 58.70 eV Sur1/Full/1 10 Company Name 41500.80 min 7 -Ag3d3 -Ag3d5 -Ag3d 8 7 1000 800 600 Binding Energy (eV) ag10.spe: Ag foil 91 Aug 19 Al mono 150.0 W 0.0 0.0° Sur1/Full/1 ag10.spe x 105 1200 400 200 0 図 1.9-3 Transition Label 6.4209e+005 max 9 6.4209e+005 max Company Name 41500.80 min ag10.spe x 105 6 5 6 c/s 4 5 3 -Ag3p1 -Ag3p3 4 2 2 -Ag4s -Ag4p -Ag4d 3 -Ag3s -Ag MNN1 -Ag MNN c/s -Ag3s 1 -Ag -Ag -Ag -Ag 2 -Ag 1 -Ag4s -Ag4p -Ag4d -Ag 3 -Ag 2 -Ag3p1 -Ag3p3 4 3 -Ag MNN c/s 5 Company Name 41500.80 min -Ag3d3 -Ag3d5 -Ag3d ag10.spe: Ag foil 91 Aug 19 Al mono 150.0 W 0.0 0.0° Sur1/Full/1 1 1 0 0 1400 1200 1000 図 1.9-4 800 600 Binding Energy (eV) 400 200 1400 0 All Transitions 1200 1000 800 600 Binding Energy (eV) 図 1.9-5 - 29 - 400 200 No Labels 0 MultiPak Ver.6.1A 1.9 スペクトルのスムージングと微分 -Smooth/Derivative- スペクトルを数値平滑化、数値微分します。 操作 1) スペクトルウインドウのメインメニューから、 Data → Smooth/Derivative Setup… を選択しま す。下部ツールバーに図 1.10-1 の様な、スムージングと微分の設定ボタン等が表示されます。 2) 下部ツールバーで微分点数やスムージングの種類と点数を設定します。点数はプルダウンメニュー内か ら選択します。 5) Derivat 微分します。 6) SavGol Savitzky-Golay の畳み込みアルゴリズムで平滑化します。 7) Binom Binomial アルゴリズムで平滑化します。 ボタンをクリックで微分、スムージング処理が行われます。 3) ボタンをクリックする と処理前に戻ります。 4) ボタンをクリックでメニューから抜けます。 ※ 選択した微分点数やスムージングの種類と点数は、対応して上部ツールバー(図 1.10-2)に や ① 等のボタンで表示されます。 ボタンをクリックすると、Savitzky-Golay の畳み込みアルゴリズムでの 5 点平滑化と 7 点微分を行います。 ② ボタンをクリックすると、Binomial アルゴリズムで 3 点平滑化と 7 点微分を行います。 ③ ボタンをクリックすると 7 点微分を行います。 ④ ボタンをクリックすると、Binomial アルゴリズムで 3 点平滑化を行います。 ※ スペクトルウインドウのメインメニューの、 Data → Smooth/Derivative した条件(上部ツールバーに表示されている条件)で処理を行います。 図 1.10-1 スムージングと微分、設定下部ツールバー 図 1.10-2 上部ツールバー - 30 - を選択すると設定 MultiPak Ver.6.1A 1.10 データ表示の拡大・縮小 データの表示を拡大・縮小方法には、いくつかの方法があります。 1) グラフの中心を基準に拡大・縮小する。 a) スペクトルウインドウのメインメニュー(図 1.11-1)から、 View → Zoom → In をク リックで拡大します。 b) スペクトルウインドウのメインメニューから、 View → Zoom → Out します。 図 1.11-1 グラフの中心を基準に拡大・縮小 Zoom In Zoom Out 図 1.11-2 グラフの中心を基準に拡大・縮小 - 31 - をクリックで縮小 MultiPak Ver.6.1A 2) 数値を入力して拡大・縮小する。 a) Axis Properties ダイアログボックスを開きます。 (開き方は 1.7 を参照して下さい。) b) 拡大したいエネルギー領域、強度を入力します。 c) ボタンをクリックします。 図 1.11-3 数値を入力して拡大・縮小 - 32 - MultiPak Ver.6.1A 3) マウスカーソルで拡大したい領域を選択する。 (拡大のみ) a) 拡大したい領域を囲む様に、マウス左ボタンをドラックしながら、左右又は上下にマウスカーソ ルを動かします。マウスカーソルを動かしたところまで、グレーの領域が表示されます。 b) 希望の位置でドラックを離します。 ※ データの表示を戻したい時はスペクトルウインドウのメインメニューから、 View Full Scale (X and Y) を選択するか、上部ツールバーの → ボタンをクリックすると元に戻り ます。 ※ データの表示を Y 軸方向のみ戻したい時はスペクトルウインドウのメインメニューから、 View → Full Scale (Y) を選択するか、上部ツールバーの ボタンをクリックすると Y 軸 方向のみ元に戻ります。 範囲選択 拡大後 図 1.11-4 マウスカーソルで拡大したい領域を選択する - 33 - MultiPak Ver.6.1A ※ 表示データのすぐ左側、右側のスペクトルを表示 スペクトルウインドウのメインメニューから、 View し、 View → Pan → Right → Pan → Left をクリックで左側を表示 をクリックで右側を表示します。 図 1.11-4 表示データの左右を表示 図 1.11-5 表示データ中心 図 1.11-6 表示データ左側 図 1.11-7 - 34 - 表示データ右側 MultiPak Ver.6.1A 1.11 データの規格化 スペクトルやプロファイルデータでは、強度を規格化して表示出来ます。 1) スペクトルの規格化 a) スペクトルウインドウで、 Data の Normalize を選択します。縦軸が 0-1 の Normalize Intensity で表示されます。 図 1.12-1 スペクトルウインドウでのデータの規格化 - 35 - MultiPak Ver.6.1A 2) プロファイルデータの規格化 a) デプスプロファイルデータやラインプロファイルデータを 0∼1 で縦軸を規格化出来ます。 操作 1) プロファイルウインドウのメインメニューから、 Data の 択します。縦軸が規格化された Intensity で表示されます。 図 1.12-2 デプスプロファイルデータの規格化 - 36 - Normalize (0 to 1) を選 MultiPak Ver.6.1A 1.12 スペクトルの選択 -Select Spectra- 複数の重なったスペクルから希望のスペクトルを選択します。 Select Spectra メニューと Selection Slider Bar を表示して使用する方法と Selection Slider Bar のみを表示して使用する方法があります。 操作 1. Selection Slider Bar のみを立ち上げる場合(複数データの場合のみ※) 1)スペクトルウインドウのメインメニューから、 View の Selection Slider を選択します。 2)スペクトル画面の右側に Selection Slider Bar (図 1.14-2)が、表示されます。 ※ マルチポイントで分析したデータや重ね書きしたデータで使用可能です。強度形式のデータでは Selection Slider Bar のみを立ち上げる事は出来ません。 図 1.13-1 Selection Slider 選択 - 37 - MultiPak Ver.6.1A 2. Selection Slider Bar の使用方法 z 下の四角をクリックすると、スペクトル選択カーソルが表示され、データ 1 のスペクトルが表 示されます。 z Selection Slider Bar の上下にあるスペクトル移動矢印をクリックするとデータが一つづつ移 動します。 z スペクトル選択カーソルをドラックし、上下する事で表示を切り替える事が出来ます。 z スペクトル選択カーソルを Shift+クリックか Ctrl+クリックすることで上下二本に分かれます。 分割したカーソルをドラックする事で複数のデータを選択する事が出来ます。 ←全てのスペクトルを表示 ←スペクトル移動矢印 ←スペクトルの総数 上部カーソル→ スペクトル選択カーソル→ 下部カーソル→ ←スペクトル移動矢印 ←スペクトル選択バーを表示 表示直後 スペクトル選択カーソル表示後 図 1.13-2 Selection Slider Bar - 38 - カーソル分割後 MultiPak Ver.6.1A 3. Select Spectra メニューを使用する場合 操作 z スペクトルウインドウのメインメニューから、 Tools z 下部ツールバーに Select Spectra メニュー(図 1.14-3)が立ち上がりスペクトル画面の右側に の Select Spectra… を選択します。 Selection Slider Bar が、表示されます。 z ボタンをクリックすると Selection Slider Bar にスペクトル選択カーソルが表示さ れ、1 つ目のスペクトルが表示されます。 z Selection Slider Bar の上下にあるスペクトル移動矢印をクリックする事で、前後のスペクト ルが表示されます。 (表示スペクトルの No.はヘッダーの左下とスペクトル選択カーソルの右側 に表示されます。) z z ボタンをクリックすると全てのスペクトルが表示されます。 スペクトル表示後、 ボタンをクリックでスペクトルを選択し、 ボタンをクリ ックで非選択になります。 z ボタンをクリックするとスペクトルを選択してメニューを抜けます。メニューを抜け る際に z ボタンをクリックするとスペクトルを選択せずにメニューを抜けます。 チェックボックスにチェックが入っている場合は、スペクトル表示時の Y 軸をスペク トルに合わせて自動的に調整します。 ※ メニューを抜けると、選択したスペクトルのみが表示されます。この状態でスムージング/微分 を行うと、表示されたものにだけ処理が行われます。 ※ 強度形式のデータの場合、スペクトルの選択を行うと、それにル対応してプロファイルウインド ウのスペクトル表示枠内に黄色いバー(スペクトル選択カーソと同じ本数表示します。)が動き ます。プロファイル上のバーを動かして、スペクトルを選択することも可能です。(図 1.14-7) ※ スペクトルウインドウで元素を選択し、デプスプロファイルデータ(時間、深さ)に対応した各 サイクルのスペクトルを確認することが出来ます。 複数データの場合 プロファイルデータの場合 図 1.13-3 Select Spectra メニュー - 39 - MultiPak Ver.6.1A 図 1.13-4 Select Spectra メニューを使用する。 図 1.13-5 スペクトルを全て選択(Show All) - 40 - MultiPak Ver.6.1A 図 1.13-6 スペクトルを一つ選択(Show One) 図 1.13-7 スペクトル選択カーソルを二つ使用して複数データを選択 - 41 - MultiPak Ver.6.1A 1.13 ピーク位置の補正 -Spectral Shift- 化学状態解析を行うとき、ピーク位置をシフトさせる必要があります。C・Ar などの基準ピークでエネ ルギー値補正を行うことにより、他のすべてのピーク位置を同時に補正することができます。 操作 1)スペクトルウインドウのメインメニューから、 Data の Shift Setup… を選択します。下部 ツールバーに Spectral Shift メニューが立ち上がり、下部ツールバーに表示されている Pk Energy 値に黄色のバーが現れます。 2)複数のデータの場合、希望のピークを選択します。(スペクトルの選択参) 3)希望のピークが入るように、左右のバーでエネルギー領域を決定します。 4) ボタンをクリックします。ピークトップが表示されている Pk Energy 値にシフトします。 5) ボタンをクリックすると、処理前の状態に戻します。(メニューを抜ける前) 6) ボタンをクリックすると処理結果を反映してメニューを抜けます。メニューを抜ける際に ボタンをクリックすると処理結果を無効にしてメニューを抜けます。 ※ 1 つのスペクトルを補正すると、他のスペクトルも同じ値だけ補正がかかります。 ※ 表示される Pk Energy 値は周期律表で保存されている値です。異なるエネルギー値にシフトさせたい ときは、 Pk Energy にその値を入力して ボタンをクリックして下さい。 図 1.14-1 Spectral Shift メニューを表示 - 42 - MultiPak Ver.6.1A 図 1.14-2 Spectral Shift メニューを表示後 図 1.14-3 処理スペクトルの選択(一つ選択) 図 1.14-4 オートシフト処理後 - 43 - MultiPak Ver.6.1A 1.14 ピークの解析 -FWHM/Area…- ピークの情報の表示を行います。表示される内容は ESCA と AES で異なります。 ESCA の場合は、以下の 5 つです。 ・Peak Height ・Peak Energy ・Peak Area ・FWHM ・Background/Noise AES の場合は、以下の 3 つです。 ・Peak To Peak ・Peak Energy ・Background/Noise 操作 1)希望の元素を選択します。 2)スペクトルウインドウのメインメニューから、 Tools の FWHM/Area… を選択します。スペクト ルが 1 つだけ表示され、左上に上記の値が表示されます。 3)複数のデータの場合、希望のピークを Selection Slider Bar で選択します。(スペクトルの選択参) 4)希望のバックグラウンドタイプを選択し、左右のバーでエネルギー領域を決定します(ESCA のみ)。 ※ これらの値は、メニューを抜けると表示されません。 - 44 - MultiPak Ver.6.1A 図 1.15-1 Peak Analysis ESCA 図 1.15-2 Peak Analysis AES - 45 - MultiPak Ver.6.1A 1.15 波形分離 -Curve fit- (ESCA のみ) 主に、複数の化学結合状態が存在するスペクトルの化学種の個数、推定及び、存在割合を解析するとき に使用します。 操作 1)希望するデータのリージョンをリージョンバーから選択します。リージョンカーソルが表示されます。 2) リージョンカーソルの左右のバーでデータ処理範囲を指定します。 3)スペクトルウインドウのメインメニューから、 Tools の Curve Fit… または上部ツールバーの ボタンをクリックします。下部ツールバーに Curve Fit メニューが表示され、スペクトルウイン ドウの右側に Curve Fit Setup ウインドウが開きます。 図 1.16-1 Region 選択後 図 1.16-2 Curve Fit メニュー起動 図 1.16-3 上部ツールバー 図 1.16-4 下部ツールバーの Curve Fit メニュー - 46 - MultiPak Ver.6.1A 図 1.16-5 Curve Fit Setup ウインドウ 4)ここで、波形関数、バックグラウンドを選択します。 <波形関数の選択> Gauss ガウス関数 Gauss-Lorentz ガウスーロレンツ関数 Asymmetric 非対称波形関数 <バックグラウンドの選択> Shirley Lterated Shirley Linear None - 47 - MultiPak Ver.6.1A 5)スペクトル上で波形を作成します。 作成したいピークトップの位置にマウスカーソル置き右クリックすると波形が作成されます。 6)差分スペクトル(赤い波線)を見ながらエネルギー値、半値幅などの変更や波形の追加、削除をしま す。 <波形の変更> その1:スペクトル上にある四角印をドラックする事によりスペクトルの高さや幅が変更出来ます。 上部四角印・・・・・エネルギー値、ピーク高さ 右四角印・・・・・・・半値幅 左四角印・・・・・・・テール長さ、テール割合(Asymmetric を選択した場合のみ) その2: Curve Fit Setup ウインドウで希望の数値を入力します。 図 1.16-6 スペクトル上で波形を作成 - 48 - MultiPak Ver.6.1A 7)下部ツールバーで れます。 ボタンをクリックします。作成した波形について計算(Curve Fit)が行わ ボタンをクリックすると CfSpecSummary.txt ウインドウが立ち上がり、計算結果を 表示します。 図 1.16-7 計算後 図 1.16-8 CfSpecSummary.txt ウインドウ - 49 - MultiPak Ver.6.1A ※波形分離したスペクトルはメニューを抜けると表示されません。 <波形の固定> 各数値を固定したいとき、 ボタンをクリックすると Band Limits ウインドウが立 ち上がります。そこで“Invariance”を “Max iterations”と同数に設定します。 (Position,Height,FWHM など) <波形間の固定> ダブレットピーク(2p,3d,4f・・)などに使用します。 面積比を固定:“Lock Area”に関係付ける波形名(1,2・・)、 “Area Ratio”にその 波形との面積比を入力します。 ピーク差を固定:“Lock Pos”に関係付ける波形名(1、2・・)、“Separation”にピー クエネルギー値の差を入力します。 図 1.16-9 Band Limits ウインドウ - 50 - MultiPak Ver.6.1A 1.16 プロファイルデータの作成 -Create Profiles- 複数のスペクトルデータを重ねてプロファイルを作成します。 ※ プロファイルを作成するため、各データは同じ元素を測定している必要があります。 操作 1)ファイルを開く際、“Overlay”でスペクトルを重ね書きします。 2)各元素のエネルギー領域を再設定します。 3)下部ツールバーの ボタンをクリックします。プロファイルウインドウが開き、プロファイル が作成されます。 ※ ファイルを開く順番に注意してください。 ※ 作成されたプロファイルは、通常のプロファイルと同様に扱えます。 図 1.17-1 プロファイルデータの作成 - 51 - MultiPak Ver.6.1A 1.17 元素の同定 ワイドスペクトルで検出された元素の同定を行います。同定の方法には 2 通りあります。 A) 自動定性機能を用いる ※ AES の場合、自動定性機能はスペクトルを微分処理していないと行えません。 操作 1)スペクトルウインドウのメインメニューから、 Tools ルバーで Peak Identification または上部ツー ボタンをクリックします。 図 1.18-1 図 1.18-3 の 図 1.18-2 自動定性機能の起動 自動定性機能の起動後 - 52 - 自動定性機能の起動後 MultiPak Ver.6.1A B) カーソルを用いる スペクトル画面上でカーソルを動かすことで、可能性のある元素が表示されます。 操作 1) 表示されたスペクトル画面上にて、マウスの右ボタンを押し続けるとカーソルが現れ、エネルギー値 が表示されます。 2) カーソルをピーク位置に合わせると、可能性のある元素名とエネルギー値が表示されます。 3) ボタンを離すと、表示された元素名がそのままスペクトル画面上にアノテーションされます。 ※ 元素名をアノテーションする位置は任意で決められ、カーソルの位置がその場所となります。 図 1.18-3 カーソルによる同定 また、ある程度存在する元素が判明している時は、周期表(Periodic Table)からアノテートや(1.7.3 参照)、 元素名を直接入力することも出来ます(1.18 参照)。 - 53 - MultiPak Ver.6.1A 1.18 定量計算 スペクトルウインドウのメインメニューから、 Tools の Atomic Concentration Table で、予め入力 してある感度係数を使ってスペクトルの原子組成比(Atomic Concentration)を求めます。 Atomic Concentration Table には以下の 6 つの操作があります。 Clear テキストファイル中の全ての AC Table を消去します。 Add 前の AC Table に新たな AC Table を付け加えます。 View AC Table を表示します。(acsummry.txt を開きます。) Print AC Table を印刷します。(acsummry.txt を印刷します。) Recalculate AC Table を再計算し、表示します。 Quick Key Definition… Atomic Concentration Table ‐Spectrum ダイアログボックス を開き、AC Table に表示させる情報を選択します。 Format… Atomic Concentration Table ‐Spectrum ダイアログボックス を開き、AC Table に表示させる情報を選択します。 図 1.19-1Atomic Concentration Table - 54 - MultiPak Ver.6.1A 操作 1) 定量に入れたい元素を Periodic Table から選択します。スペクトル画面下のツールバーに元素名が 表示されます。 2) 元素名をクリックして、左右のカーソルで定量領域を設定します。 3) 原子組成比を計算するには、以下の方法があります。 z スペクトルウインドウのメインメニューから、 Tools の Atomic Concentration Table → View でメモ帳ウインドウが開き AC Table(acsummry.txt)が図 1.19-2 の様に表示されます。 z 上部ツールバーの ボ タ ン を ク リ ッ ク し ま す 。 メ モ 帳 ウ イ ン ド ウ が 開 き AC Table(acsummry.txt)が表示されます。 z 上部ツールバーの ボタンをクリックすると計算結果をスペクトル画面上に図 1.19-3 の様 に表示します。 図 1.19-2 計算結果の表示(メモ帳) 図 1.19-3 計算結果の表示(スペクトル画面上) - 55 - MultiPak Ver.6.1A ※ スペクトルウインドウのメインメニューから、 Tools の Atomic Concentration Table → Quick Key Definition… か Format… を選択すると Atomic Concentration Table ‐Spectrum ダイ アログボックスを開きます。 AC Summary Table Format 側で AC Table に表示させる情報を指定します。 Quick Key(%) Definition 側で ボタンの設定を選択します。 図 1.19-4 Atomic Concentration Table ‐Spectrum ダイアログボックス - 56 - MultiPak Ver.6.1A 1.19 アノテーション -Annotate- アノテーションメニューでは、スペクトル画面上に任意のコメントを入力することが出来ます。これら はまた、文字の色、方向、フォント、書体、スタイルを変えることができます。 ・色 −red、blue、cyan、magent、green、white、black 図 1.20-1 色の選択 ・方向 −0(左から右)、90(下から上)、270(上から下) 図 1.20-2 方向の選択 ・フォント −8、9、10、11、12、13、14 図 1.20-3 フォントの選択 - 57 - MultiPak Ver.6.1A ・書体 −Arial、Times、Courier New 図 1.20-4 書体の選択 ・スタイル −normal、bold(強調) 図 1.20-5 スタイルの選択 - 58 - MultiPak Ver.6.1A 操作 1) メインメニューから、 Tools の Annotate... または上部ツールバーの ボタンをクリックし ます。 2) マウスカーソルをスペクトル画面上の任意の場所に移動し、クリックしてからコメントを入力します。 図 1.20-6 Annotate...メニューの起動 - 59 - MultiPak Ver.6.1A コメント入力後は以下のような操作が行えます。 z コメントの文字の色・方向・フォント・書体・スタイルを変える 操作 A) 1 つだけ変えるとき 1)希望の色・方向・フォント・書体・スタイルを選択します。 2) ボタンをクリックします。 B) 全てを変えるとき 1) 希望の色・方向・フォント・書体・スタイルを選択します。 2) z ボタンをクリックします。 コメントの位置を変える 操作 1) 希望のコメント上にカーソルを置きます。 2) マウスの左ボタンを押しながらマウスを動かし、希望の位置で離します。 z 線を描く 操作 1) スペクトル画面上の任意の場所にカーソルを置きます。 2) マウスの左ボタンを押しながらマウスを動かし、希望の位置で離します。 - 60 - MultiPak Ver.6.1A 図 1.20-6 アノテーション例 - 61 - MultiPak Ver.6.1A z コメントを消去する 操作 A) 1 つだけ消去するとき 1) 希望のコメント上にマウスカーソルを置きます。 2) マウスの左ボタンを押しながら、画面の外までマウスカーソルを動かします。 B) 全てを消去するとき 1) 上部ツールバーの ボタンをクリックします。 ※ メインメニューの Edit → Clear All Annotation でも全てを消去出来ます。 C) アノテーションの種類ごとに消去する。 1) メインメニューからの z Edit → Clear Annotation Text テキスト形式のアノテーションのみを消去します。 z Peak ID ピークラベルのアノテーションをのみ消去します。 z Chemical State ID z Tables (AC, Curve Fit, ...) 定量計算結果や波形分離結果のみを消去します。 z Fingerprint z Legend z Markers 線のみを消去します。 図 1.20-7 コメントを消去 - 62 - → 種類を選択 します。 MultiPak Ver.6.1A 1.20 マップデータの表示カラー マップデータの表示カラーには以下の 6 つがあり、表示カラーは下部ツールバーで変えることが出来 ます。 z Thermal サーマルカラーで表示します。 z Pseudo スウドカラーで表示します。 z Gray 白黒で表示します。 z Red 赤で表示します。 z Green 緑で表示します。 z Blue 青で表示します。 ※ データを開いた際の表示カラーは、前回用いた最終表示カラーが適用されます。 操作 1) 複数の元素マップが存在するときは、変更したい元素マップを選択します(マップ上の元素名 またはファイル名が緑表示になります)。 2) 希望の表示カラーを下のプルダウンメニューから選択します。カラーが変わります。 図 1.20-1 マップ表示カラー - 63 - MultiPak Ver.6.1A 図 1.20-2 マップ表示カラー例 - 64 - MultiPak Ver.6.1A 1.21 マップデータの階調 マップデータは階調の領域を変えることで、より明確なイメージを得ることが出来ます。変更できる のは brightness と contrast stretch(contrast threshold)であり、マップの右側に表示されるカラーバー で調節します。カラーバーには 3 つの三角キーがあり、左の 1 つが brightness を、右の 2 つが contrast stretch(contrast threshold)を変更します。カラーバーの上下の数値は、最大カウント数(最大強度)およ び最少カウント数(最小強度)です。 操作 1) 変更したい元素マップを選択します(マップ上の元素名またはファイル名が緑表示になります)。 2) カラーバーの 3 つの三角キーを調節して、希望のブライトネス、コントラストに調整します。 調整前 整後 図 1.21-1 マップデータの階調変更 - 65 - MultiPak Ver.6.1A 1.22 マップデータの重ね合わせ -RGB Overlay異なる元素マップは、カラーで重ね合わせて表示することが出来ます。重ね合わせが可能なマップの 数は最大 3 元素であり、使用できる色は R(赤)G(緑)B(青)の 3 色です。 操作 1) 重ね合わせる元素マップを R,G,B それぞれで表示します。 ※ 表示カラーの変え方は 1.19 を参照して下さい。 2) Tools の RGB Overlay を選択します。 図 1.22-1 RGB の重ね合わせ - 66 - MultiPak Ver.6.1A 1.23 マップデータからのライン及びスペクトル抽出 マップデータには各ピクセルごとに、ピーク強度やスペクトル(ESCA のみ)が取り込まれており、この ピーク強度やスペクトルを抽出することによって元素のラインプロファイルを作成することが出来ます。 元素のプロファイルはマップデータ内であれば、どこからでも抽出でき、そのラインの指定方法は以下の 3 つがあります。 操作 z HorzLine 画面の水平方向にラインを指定します。 z VertLine 画面の垂直方向にラインを指定します。 z FreeLine 画面の自由方向にラインを指定します。 (ラインプロファイルの抽出) 1) 希望の元素マップを選択します。 2) マップウインドウのメインメニューの の Tools → Extract Lines... 、または上部ツールバー ボタンをクリックします。Line Profile Extraction メニューが立ち上がります。 3) 下部ツールバーから希望のライン方向を指定します。 4) マップ画面上にカーソルを移動させ、希望の位置でマウスの左ボタンをクリックします。下の Line Profile 画面に選択した部分のプロファイルが表示されます。 ※ ラインの選択は領域でも可能です。マウスの左ボタンをドラッグしながら希望のところまでマウスを動 かすと、領域で選択できます(領域の場合はその間の平均強度が表示されます)。 5) 下部ツールバーで ボタンをクリックすると Profile ウインドウが開き、ラインプロファイル を表示します。 図 1.23-1 Line Profile Extraction メニューの起動 - 67 - MultiPak Ver.6.1A 図 1.23-2 下部ツールバーの Line Profile Extraction メニュー ラインプロファイル Line Profile Extraction メニュー 図 1.23-3 ラインプロファイルの抽出 - 68 - MultiPak Ver.6.1A ESCA では、マップデータの各ピクセルごとにスペクトルが取り込まれており、指定領域からスペクトル を抽出することが出来ます。これは LLS に用いるスペクトルを検討するのに有効です。 マップデータを開くと Map ウインドウが立ち上がり、Spectrum ウインドウに各ピクセルを平均したスペ クトルが表示されます。マップ強度の表示方法は以下の 4 つがあり、変更することが出来ます。 z Peak Area ピーク面積で強度表示します。 z Peak Height ピーク高さで強度表示します。 z COG(center of gravity) 重心のエネルギー座標で強度表示します。 z Charge スペクトル領域のエネルギー値の平均で強度表示します。 操作 1) スペクトルウインドウの下部ツールバーにある希望の元素を左でクリックします。元素領域が拡大表示 されます。 2) ピークの左右にあるバー上にマウスカーソルを置きます。(どちらでも可) 3) マウスの右を押しながら左をクリックします。Analysis Region Properties ダイアログボックスを開 きます。 4) 強度表示を選択します。 図 1.23-4 Analysis Region Properties ダイアログボックス - 69 - MultiPak Ver.6.1A スペクトル抽出のための領域の指定方法は以下の2つがあります。 多角形の領域を指定します。 2. Rectangle 長方形の領域を指定します。 操作 1. Polygon (スペクトルの抽出) 1) 希望の元素マップを選択します。 2) マップウインドウのメインメニューから ールバーの Tools → Extract Spectra... 、または上部ツ ボタンをクリックします。Extract Spectra メニューが立ち上がります。 3) 下部ツールバーから希望の指定方法を選択します。 4) マップ画面上にカーソルを移動させ、マウスの左ボタンをドラッグしながら希望のところまで動 かし領域を指定します。 5) 下部ツールバーで ボタンをクリックするとスペクトルウインドウに指定した領域のス ペクトルが表示されます(View Only)。 ※不必要な領域は、その領域を囲むラインをクリックした後 さい。 図 1.23-5 Extract Spectra メニューの起動 - 70 - ボタンをクリックして下 MultiPak Ver.6.1A 図 1.23-6 Extract Spectra メニュー 図 1.23-7 領域を指定 - 71 - MultiPak Ver.6.1A 1.24 マップデータの LLS (Linear Least Squares Fit)処理 マップデータの指定した領域からスペクトルを抽出し、全てのスペクトルに Fitting 処理を行い ます。これによって化学状態の違いによるケミカルマップを作成することが出来ます。 操作 1)希望の元素マップを選択します。 2)表示強度を選択します。 3)マップウインドウのメインメニューから 部ツールバーから Tools → Linear Least Squares Fit.... 、または上 ボタンをクリックします。 Linear Least Squares Fit メニューが立ち上が ります。 4)1.23 スペクトル抽出の操作 3)∼5)を行います。 5)下部ツールバーから ボタンをクリックします。抽出したスペクトルについて LLS 処理を 行い、下に計算結果のマップを表示します。 6)下部ツールバーから ボタンをクリックします。マップウインドウに、領域を指定したマ ップ(オリジナル)と LLS 処理が行われたマップ(ls.1・・)が表示されます。 図 1.24-1 Linear Least Squares Fit メニュー起動 - 72 - MultiPak Ver.6.1A 図 1.24-2 スペクトル抽出 図 1.24-3 LLS 処理(Fit 後) 図 1.24-4 マップデータの LLS 処理結果 - 73 - MultiPak Ver.6.1A 1.25 マップデータからの距離計測 ‐Tape Measure- マップ(または SEM,BSE,SXI)画面上で、スケールバーから換算することなく距離を計測する事が 出来ます。 操作 1)希望のデータをマップウインドウに表示します。 2)マップウインドウのメインメニューから Tools → Tape Measure... を選択します。Tape Measure メニューが立ち上がります。 3)マップ画面上の計測したい部分をマウスの左ボタンを押しながら移動させ、離します。画面上に計 測距離が表示されます。 ※計測された距離は、Tape Measure メニュー内でのみ表示されます。 図 1.25-1 Tape Measure メニュー起動 - 74 - MultiPak Ver.6.1A 図 1.25-1 距離計測 - 75 - MultiPak Ver.6.1A 1.26 デプスプロファイルデータ デプスプロファイルデータは、設定した元素のスペクトルを深さ方向に重ね合わせたものです。 ファイルを開くとプロファイルウインドウが立ち上がり、スペクトルウインドウにはフルスケー ルで全スペクトルが表示されます。この時点で表示されるプロファイルは、取り込んだ設定での 強度をプロットしたものであり、より正確なプロファイルを得るためには、事前にいくつかの処 理が必要となってきます。 操作 a) AES の場合 1)スペクトルウインドウのメインメニューから、 Data → Smooth/Derivative でスペクトルを微 分します。対応してプロファイルの強度が変わります。 ※ 通常は 5 点微分のみで行います。 2)下のツールバーで元素を選択して、スペクトルの Peak to Peak が入るようにエネルギー領域を再設 定します。 b) ESCA の場合 1)スペクトルウインドウ下部ツールバーで元素を選択します。 2)スペクトルの面積(高さ)が入るようにエネルギー領域を左右のバーで再設定します。 ※ スペクトルの S/N が不十分と思われるときは、スムージング処理が有効です。 ※ プロファイルが対応して変化しない場合は、両ウインドウの左下にあるデータリンクチェクボックス にチェクを入れ ON にして下さい。 - 76 - MultiPak Ver.6.1A 1.27 デプスプロファイルデータからのスペクトル抽出 プロファイルデータからスペクトルを抽出します。これは LLS や TFA に用いるスペクトルを検討 するのに有効です。 操作 1)プロファイルウインドウのメインメニューから、 ツールバーの Tools → Extract Spectra... 、または上部 ボタンをクリックします。Extract Spectra メニューが立ち上がります。 2)プロファイルウインドウの右上にある希望の元素名か、希望のデータにカーソルを持っていきクリ ックします。プロファイルが白で表示されます。 3)スペクトルを抽出したい部分を左ボタンでクリックします。カラーバーが表示されます。 ※ 領域でも選択できます(左ボタンを押しながらマウスを移動)。 4)下部ツールバーの ボタンをクリックするとスペクトルウインドウに指定した領域のスペク トルが表示されます(View Only) 。 図 1.27-1 Extract Spectra メニューでスペクトル抽出 - 77 - MultiPak Ver.6.1A 1.28 デプスプロファイルデータの LLS (Linear Least Squares Fit)処理 プロファイルデータからスペクトルを抽出し、全てのスペクトルに Fitting 処理を行います。こ れによって化学状態の違いによるケミカルプロファイルの作成や、ノイズ成分を除去することが 出来ます。 操作 1)希望のプロファイルを選択します。 2)1.26 で述べた処理を行います。 3)プロファイルウインドウのメインメニューから、 または上部ツールバーの Tools → Linear Least Squares Fit... 、 ボタンをクリックします。 Linear Least Squares Fit メニューが立 ち上がります。 4)1.27 スペクトルを抽出の操作 2)∼4)を行います。 5)下部ツールバーで ボタンをクリックします。抽出したスペクトルについて LLS 処理を行い、 計算結果のプロファイルを表示します。 6)下部ツールバーで ボタンをクリックします。プロファイルウインドウに、オリジナルのプ ロファイルと LLS 処理によるプロファイル(ls.1・・)が表示されます。 ※ 複数の元素について行うときは、3)からの手順を繰り返して行います。 図 1.28-1 Linear Least Squares Fit メニュー - 78 - MultiPak Ver.6.1A 図 1.28-2 スペクトル抽出 図 1.28-3 LLS 処理 図 1.28-4 LLS 処理によるプロファイル(ls.1・・) - 79 - MultiPak Ver.6.1A 1.29 デプスプロファイルデータの TFA (Target Factor Analysis…)処理 ターゲットファクターアナリシスは、多くのスペクトルを取り込んだデータから、化学シフト等によりス ペクトル形状変化・エネルギーシフト等を起こしたスペクトルを抽出し、抽出した成分別にデータを再表 記することが出来る処理です。ターゲットファクターアナリシスは以下に示すように、固有値解析により 因子数を決定する操作(主因子分析)がありますが、これにより未知成分が潜在するデータにおいて、固 有値の大きさと割合から有意なスペクトル変化数を求めた上で、それぞれの変化を分離・抽出することが 可能です。 一方、最小自乗適合法(LLS: Linear Least Squares Fitting)(1.28 節)は、成分数が既知であり、内部 基準として fitting に用いるスペクトル変化が存在する場合、それらのスペクトルを用いてそれぞれの変 化を分離・抽出することが可能です。 ファクターアナリシスを適応可能なデータとしては ・深さ向分析(ESCA&AES) ・線分析(ESCA&AES) ・面分析(ESCA) ・角度分解測定(ESCA)等があります。 処理の手順は大きく分けて、 1)主因子分析(PCA: Principal Component Analysis) 2)ターゲット変換 があり、ここではオージェ深さ方向分析データを用いて操作手順を説明します。 図 1.29-1 データの前処理 - 80 - MultiPak Ver.6.1A 操作-1(内部標準を用いる場合) 1)データを表示します。 2)必要に応じ、スペクトルの微分操作、バックグラウンドの範囲指定、ピークトゥピーク範囲指定等 の前処理を行います(図 1.29-1)。 3)プロファイルウインドウのメインメニューから、 たは上部ツールバーの Tools → Target Factor Analysis... 、ま ボタンをクリックします。Target Factor Analysis メニューが立ち上が ります。 図 1.29-2 Target Factor Analysis メニューの起動 - 81 - MultiPak Ver.6.1A 4)プロファイルウインドウの右上にある希望の元素名か、希望のデータにカーソルを持っていきクリ ックします。プロファイルが白で表示されます。 5)プロファイルウインドウ下部ツールバーにある ボタンをクリックします。 図 1.29-4 処理データの指定 - 82 - MultiPak Ver.6.1A 6)固有値解析結果が表示されます。画面の黄色いバーをマウスカーソルで左右にドラッグすると、四 角いプロットの色が反転します。反転した数、即ち縦線の左側にあるプロットの数が、ターゲット 変換を行うために選択した因子の数に対応します(図 1.29-5)。 7) ボタンの右側にある ボタンをクリックします。 図 1.29-5 TFA メニュー(PCA:Principal Component Analysis) - 83 - MultiPak Ver.6.1A 8)図 1.29-6 が現れます。6)同様黄色いバーをマウスカーソルで左右にドラッグすると、左側のスペ クトルも同時に変化します。ここで行っている操作は、データ中からフィッティングを行うために 基準となるスペクトルを抽出することです。ここでの例の様に、固有値分析で2成分を選択すると、 “factor 1” “factor 2”に適したスペクトルをそれぞれ抽出しています。 9)図 1.29-6 で、 ボタンをクリックすると処理が終了し、オリジナルのプロファイルと共に 分離されたプロファイルとして“Factor 1”及び“Factor 2”が新しく表示されます。 図 1.29-6 TFA 計算結果 - 84 - MultiPak Ver.6.1A また TFA では、予め測定した、あるいは MultiPak で処理した後データセーブしたスペクトル(外部標準ス ペクトル)をフィッティングに用いることが出来ます。 操作-2(セーブした外部標準を用いる場合) 1)操作-1 の 1)∼7)を同様に行います。 2)図 1.29-6 において、下部ツールバーにある ボタンをクリックします。Load Target Spectrum ウインドウが開きます。 3)外部標準に用いるスペクトルがセーブされているディレクトリを選択します。 4)希望のファイル名をマウス左ボタンでダブルクリックします。 5)プロファイルウインドウに Factor 名の付いた黄色いバーが現れます(複数の因子を適用する場合は、 2)、3)を繰り返します) 。 6)マウスの左ボタンでバーをドラッグしてプロファイルの分離を行います。 ※ プロファイルの分離は Intensity がマイナスにならないようにフィッティングさせます。 7) ボタンをクリックします。処理が終了し、オリジナルのプロファイルと共に分離されたプロ ファイルが新しく表示されます。 図 1.29-7 Load Target Spectrum ウインドウ - 85 - MultiPak Ver.6.1A 1.30 デプスプロファイルデータの横軸変換 デプスプロファイルの横軸は通常‘min’で表示されますが、サンプルのスパッタレートを用いること で深さ単位(例えば nm)に換算することが出来ます。これは材質の異なる多層膜のデプスに有効です。 操作 1)プロファイルウインドウのメインメニューから、 Tools → Depth Calibrate... を選択します。 Depth Calibrate メニューが立ち上がり、Depth Calibrate ダイアログボックスが開きます。 図 1.30-1 Depth Calibrate - 86 - MultiPak Ver.6.1A 図 1.30-2 Depth Calibrate メニューと Depth Calibrate ダイアログボックス に 1 層目の名前(例えば TiN)を入力して、 2) Depth Calibrate ダイアログボックスの ENTER キーを押します。 に 1.000 と入力されます。 図 1.30-3 Depth Calibrate ダイアログボックス - 87 - MultiPak Ver.6.1A 2)実測または文献値等から分かっているスパッタレートを nm 単位で入力し、 ボタンをクリッ クを選択します。右側の‘Layer’部分にボタンキーが作成され、同時にプロファイル画面上に青い バーが 1 本表示されます。 図 1.30-4 界面の指定 3)このバーをマウスカーソルでドラックし 1 層目と 2 層目の界面に移動させます。 ‘Interface’に時 間が表示されます。 4)さらに層が存在するときは、層の名前とスパッタレートを入力し、同様の手順を行います。 - 88 - MultiPak Ver.6.1A 5)プロファイルウインドウの下部ツールバーの、 ら単位を選択し、 ボタンまたは プルダウンメニュー ‘μm’ ‘nm’ ‘Å’か ラジオボタンを ON にします。 ボタンをクリックで、深さ単位のプロファイルが表示されます。 図 1.30-5 深さ単位のプロファイル - 89 - MultiPak Ver.6.1A 1.31 Atomic Concentration Profile デプスプロファイルの縦軸を原子濃度(%)で表示します。 操作 1) プロファイルウインドウの上部ツールバーにある”AC”チェクボックス ます。 図 1.31-1 原子濃度(%) - 90 - をクリックし にし MultiPak Ver.6.1A ※ プロファイルウインドウの上部ツールバーにある ボタンをクリックすると、各時間(または深さ) での濃度がメモ帳で acsummry.txt というファイルで表示されます。 図 1.31-2 acsummry.txt - 91 - MultiPak Ver.6.1A 1.32 全画面の表示 デプスプロファイルやマルチィプレックスデータで設定した全ての元素スペクトルを表示します。 表示のモードには“Tile(2 次元)”と“Montage(3 次元)”があります。 操作 1) スペクトルウインドウのメインメニューから Tools → Publish... ューが立ち上がり、Publish ダイアログボックスが開きます。 図 1.32-1 Publish メニュー起動 - 92 - を選択します。Publish メニ MultiPak Ver.6.1A 2) Publish メニューの下部ツールバー右側のプルダウンメニューでデータウインドウの配置を選択しま す。 図 1.32-2 Publish メニュー - 93 - MultiPak Ver.6.1A 3) Publish ダイアログボックスでは以下の内容が表示されます。 Current Region 実行可能な元素名 Mode “Tile(2 次元)”または“Montage(3 次元)” Cycle Selection 表示初めと終わりのサイクル数とステップ数 Perspective Montage 表示での回転角度 Display “Frame(枠の有無)”または“Reverse(逆サイクル)” 希望の変更を行います。 ※ 変更が行われると同時に表示が変わります。全画面を変更して表示したいときは、 リックします。 ※ これらは、このメニューを抜けると元の表示に戻ります。 図 1.32-3 Publish ダイアログボックス 4) コメントの入力は、ダイレクトアノテーションのみが行えます。 ※ アノテーションメニューを起動してのアノテーション入力は、出来ません。 - 94 - ボタンをク MultiPak Ver.6.1A 1.33 データの保存 処理を行ったデータを MultiPak データ形式で保存します。これは LLS や TFA といった因子解析によ るデータや Curve Fit したデータを保存する時に有効です。保存できるデータはスペクトルとマップで す。 a) スペクトルデータの保存 操作 1) 保存したいスペクトルデータを選択します。 2) スペクトルウインドウのメインメニューから す。 File → Save Current Spectrum As... を選択しま Save Current Data ダイアログボックスが開きます。 3) 保存先のディレクトリを選択し、ファイル名を付けます。 4) ボタンをクリックします。 ※ 保存されたデータには‘.spe’の拡張子が付きます。 ※ 1 つのスペクトル画面に複数のスペクトルが存在していても、“Save Current Spectrum As...”で保存 できるスペクトルは、ヘッダーに表示されている 1 本(例えば Al5/40)のみです。複数のスペクトルは 1 つの画面で保存出来ません。スペクトルはマウスの左ボタンで選択できます。 図 1.33-1 Save Current Data ダイアログボックス - 95 - MultiPak Ver.6.1A b) 複数のスペクトルデータの保存 操作 1) 保存したいデータを表示します。 2) スペクトルウインドウのメインメニューから File → Save Current File As... を選択します。 Save Data File ダイアログボックスが開きます。 3) 保存先のディレクトリを選択し、ファイル名を付けます。 4) ボタンをクリックします。 ※ 保存されたデータには、開いたデータに応じた(“.pro””.lin”等)拡張子が付きます。 図 1.33-2 Save Data File ダイアログボックス - 96 - MultiPak Ver.6.1A c) マップデータの保存 操作 1) 保存したいマップデータを選択します。 2) マップウインドウのメインメニューから File → Save Current Image As... Current Data ダイアログボックスが開きます。 3) 保存先のディレクトリを選択し、ファイル名を付けます。 4) ボタンをクリックします。 ※ 保存されたデータには‘.map’の拡張子が付きます。 図 1.33-3 Save Current Data ダイアログボックス - 97 - を選択します。Save MultiPak Ver.6.1A d) カーブフィット条件の保存と読み込み 操作(条件の保存) 1) 保存したいカーブフィットの条件を選択します。 2) Curve Fit Setup ウインドウの Save Curve Fit settings As File から Save As ... を選択します。 ダイアログボックスが開きます。 3) 保存先のディレクトリを選択し、ファイル名を付けます。 4) ボタンをクリックします。 ※ 保存されたデータには‘.fit’の拡張子が付きます。 図 1.33-4 Save CurveFit settings As ダイアログボックス - 98 - MultiPak Ver.6.1A 操作(条件の読み込み) 1)カーブフィットを行いたいデータを選択します。 2)Curve Fit Setup ウインドウの File から Open ... を選択します。 Load Curvefit settings イアログボックスが開きます。 3)適応したい条件ファイルを選び、 ボタンをクリックします。 図 1.33-5 Load Curvefit settings ダイアログボックス - 99 - ダ MultiPak Ver.6.1A 1.34 データの変換 MultiPak データは様々なファイル形式で保存することが出来ます。 ASCII 変換は主にスペクトルデー タに、 TIFF 変換は画像データに用います。 a) ASCII 形式で保存 操作 1) スペクトルウインドウやプロファイルウインドウのメインメニューから、 ら ASCII... File → Export To を選択します。Convert To ASCII ダイアログボックスが開きます。 2) 保存先のディレクトリを選択し、ファイル名を付け、 ボタンをクリックします。 3) 保存されたデータには‘.asc’の拡張子が付きます。 4) 図 1.34-1 Convert To ASCII ダイアログボックス - 100 - か MultiPak Ver.6.1A b) TIFF 形式で保存 操作 1) マップウインドウに希望データを表示します。 マップウインドウのメインメニューから、 File → Export To から下記の 3 つのいずれかを選択し ます。Print To File ダイアログボックスが開きます。 TIFF (current image)... 選択しているいイメージのみを変換し保存します。 TIFF (current image + annotation)... 選択しているいイメージとアノテートデータを変換 し保存します。 TIFF (entire window)... マップウインドウ内の表示を変換し保存します。 2) 保存先のディレクトリを選択し、ファイル名を付け、 ボタンをクリックします。 ※ 保存されたデータには‘.tif’の拡張子が付きます。 図 1.34-2 Print To File ダイアログボックス - 101 - MultiPak Ver.6.1A 1.35 クリップボードへの転送(PC のみ) PC では MultiPak データはクリップボードに転送でき、マイクロソフト OFFICE の『Word』や『Power Point』等に貼り付けすることが出来ます。 操作 1) 希望のデータを表示します。 2) 希望のデータを表示したウインドウのメインメニューから、 Edit します。 3) 『Word』等、希望のソフトを立ち上げます。 4) “編集”の“貼り付け”を選択します。データが貼り付けられます。 - 102 - → Copy To Clipboard を選択 MultiPak Ver.6.1A 1.36 プリント出力(設定) MultiPak データをプリント出力します。 1) 希望のデータを表示します。 2) 希望のデータを表示したウインドウのメインメニューから、 3) ボタンでプリンターの設定、 File Printer ... を選択します。 プルダウンメニューで Color Mode または Black And White の設定、用紙のサイズ(us letter か a4 letter)、向き等(Portrait、Landscape)を設 定します。 4) ボタンをクリックすると設定した条件で印刷します。 5) ボタンをクリックすると設定を記録します。記録したデータは、上部ツールバーにある ボ タンに反映します。 ※ 印刷の設定は、ウインドウごとに行う必要があります。 ※ 各ウインドウの上部ツールバーにある ボタンは、既に設定した条件で印刷を行うのに有効です。 図 1.36 Print Setup ダイアログボックス - 103 -