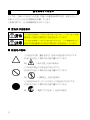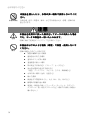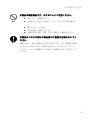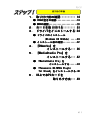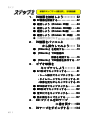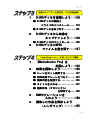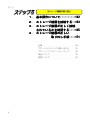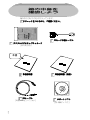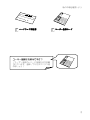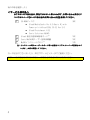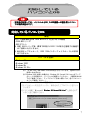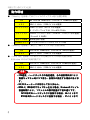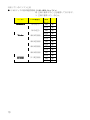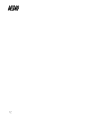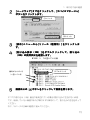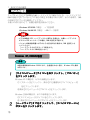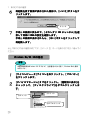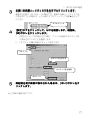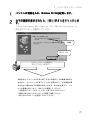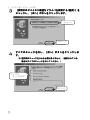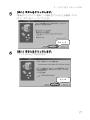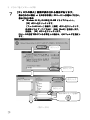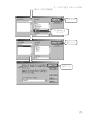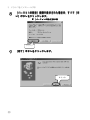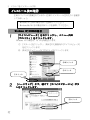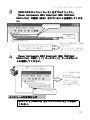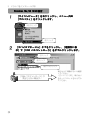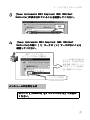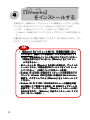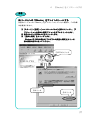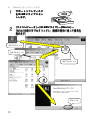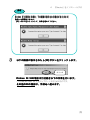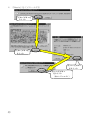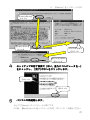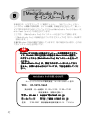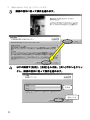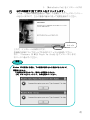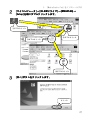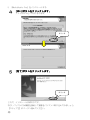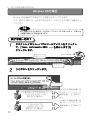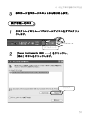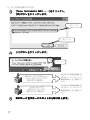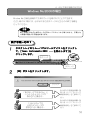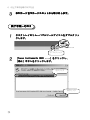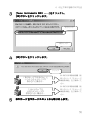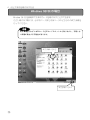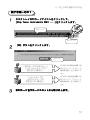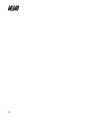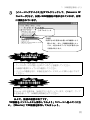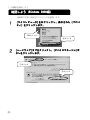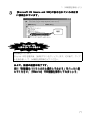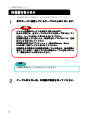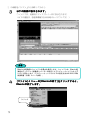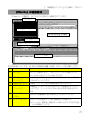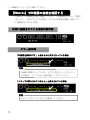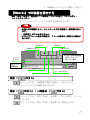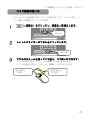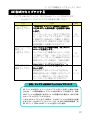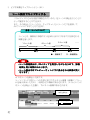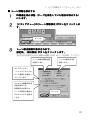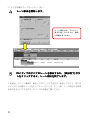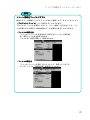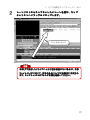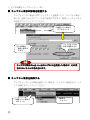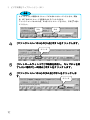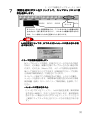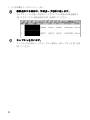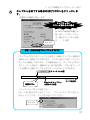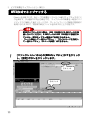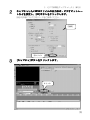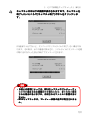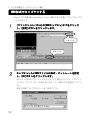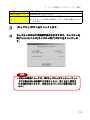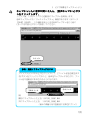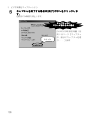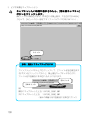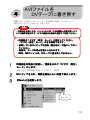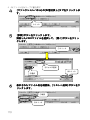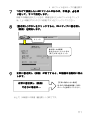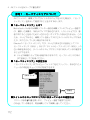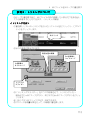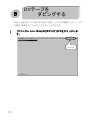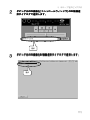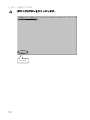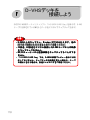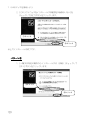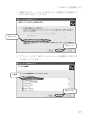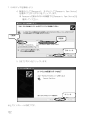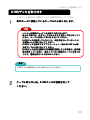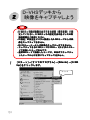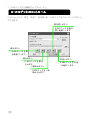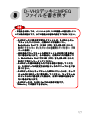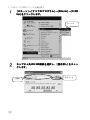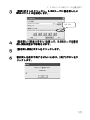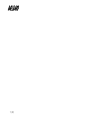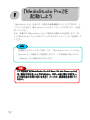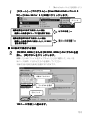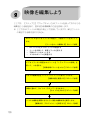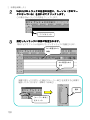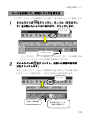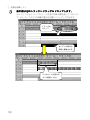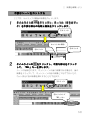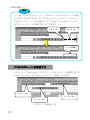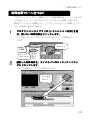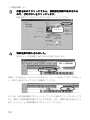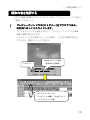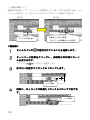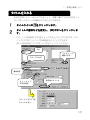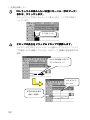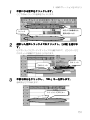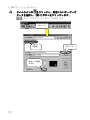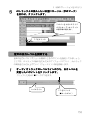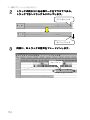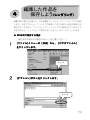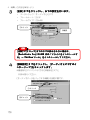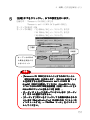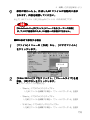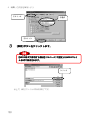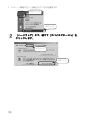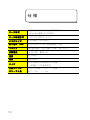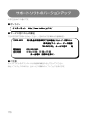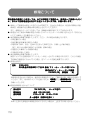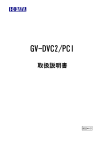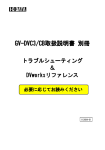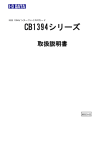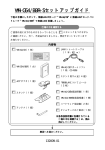Download 取扱説明書等(1) - アイ・オー・データ機器
Transcript
GV-DVC3/CB 取扱説明書 はじめにお読みください 112683-01 このたびは、DV編集用PCカード『GV-DVC3/CB』をお買い上げいただきまして、あり がとうございます。 ご使用の前に、本書を良くお読みいただき、正しいお取り扱いをお願いします。 本書および別冊での呼び方 意味 呼び方 Microsoft® Windows® XP Professional Operating Systemおよび Windows XP Microsoft® Windows® XP Home Edition Operating System の総称 Windows 2000 Microsoft® Windows® 2000 Professional Operating System Windows Me Microsoft® Windows® Millennium Edition Operating System Windows 98 SE Microsoft® Windows® 98 Second Edition Operating System Windows XP/2000 Windows XP,Windows 2000の総称 Windows Me/98 Windows Me,Windows 98の総称 Windows 上記Windowsの総称 i 必ずお守りください ここでは、お使いになる方への危害、財産への損害を未然に防ぎ、安全に正しく お使いいただくための注意事項を記載しています。 ご使用の際には、必ず記載事項をお守りください。 ■ 警告及び注意表示 警告 注意 この表示を無視して誤った取り扱いをすると、人体に多大な損 傷を負う可能性が想定される内容を示しています。 この表示を無視して誤った取り扱いをすると、人が損傷を負う可 能性又は物的損害のみの発生が想定される内容を示しています。 ■ 絵記号の意味 この記号は注意(警告を含む)を促す内容を告げるものです。 記号の中や近くに具体的な内容が書かれています。 例) 「発火注意」を表す絵表示 この記号は禁止の行為を告げるものです。 記号の中や近くに具体的な内容が書かれています。 例) 「分解禁止」を表す絵表示 この記号は必ず行っていただきたい行為を告げるものです。 記号の中や近くに具体的な内容が書かれています。 例) ii 「電源プラグを抜く」を表す絵表示 必ずお守りください 警告 本製品を使用する場合は、ご使用のパソコンや周辺機器のメー カーが指示している警告、注意表示を厳守してください。 厳守 本製品をご自分で修理・分解 本製品をご自分で修理・分解・改造しないでください。 ・分解・改造しないでください。 火災や感電、やけど、故障の原因になります。 分解禁止 修理は弊社修理係にご依頼ください。分解したり、改造した場合、保証 期間であっても有償修理となる場合があります。 煙が出たり、変な臭いや音がしたら、すぐに使用を中止し てください。 電源プラグ を抜く 発火注意 電源がある場合は、電源を切ってコンセントから電源プラグを抜いてく ださい。そのまま使用すると火災・感電の原因となります。 本製品の取り扱いは、必ず取扱説明書で接続方法をご確認 になり、以下のことにご注意ください。 z 接続ケーブルなどの部品は、必ず添付品または指定品をご使用 ください。指定品以外を使用すると火災や故障の原因となりま す。 z コネクタやケーブルを間違えると、パソコン本体やケーブルか ら発煙したり火災の原因になることがあります。 z ケーブルにものをのせたり、引っ張ったり、折り曲げ・押しつ け・加工などは行わないでください。火災や故障の原因となり ます。 z 指定されたスロットに水平に入れ、奥のコネクタまできちんと 差し込んでください。正しく装着されていないと、火災および 故障の原因となります。 iii 必ずお守りください 本製品を濡らしたり、水気の多い場所で使用しないでくだ さい。 水濡れ禁止 お風呂場、雨天・降雪中、海岸・水辺での使用は火災・感電・故障の原 因となります。 注意 注意 本製品を使用中に誤った操作をしてデータが消失した場合 でも、データの保証は一切いたしかねます。 故障に備えて定期的にバックアップをお取りください。 本製品は以下のような場所(環境)で保管 本製品は以下のような場所 (環境)で保管・使用しないで (環境)で保管・使用しないで ください。 禁止 故障の原因となることがあります。 z 振動や衝撃の加わる場所 z 直射日光のあたる場所 z 湿気やホコリが多い場所 z 温湿度差の激しい場所 z 熱の発生する物の近く(ストーブ、ヒータなど) z 強い磁力電波の発生する物の近く (磁石、ディスプレイ、スピーカ、ラジオ、無線機など) z 水気の多い場所(台所、浴室など) z 傾いた場所 z 腐食性ガス雰囲気中(CI2、H2S、NH3、SO2、NOXなど) z 静電気の影響の強い場所 z 保温性・保湿性の高い(ジュータン・カーペット・スポンジ・ ダンボール・箱・発泡スチロールなど)場所での使用(保管は 構いません。 ) iv 必ずお守りください 本製品は精密部品です。以下のことにご注意ください。 禁止 z 落としたり、衝撃を加えない z 本製品の上に水などの液体や、クリップなどの小部品を置かな い z 重いものを上にのせない z そばで飲食・喫煙などをしない z 本製品内部に液体、金属、たばこの煙などの異物を入れない 本製品のコネクタ部分や部品面には直接手を触れないでく ださい。 厳守 静電気が流れ、部品が破壊されるおそれがあります。また、静電気は衣服 や人体からも発生するため、本製品の取り付け・取り外しは、スチール キャビネットなどの金属製のものに触れて、静電気を逃がした後で行って ください。 v もくじ 必ずお守りください.................... ii もくじ ............................... xi 使う前の確認 箱の中身を確認しよう・・・・・・・・・・・ 2 GV-DVC3/CBの特徴・・・・・・・・・・・・・・ GV-DVC3/CBの特徴・・・・・・・・・・・・・・ 5 対応しているパソコンとOS 対応しているパソコンとOS・・・・・・・ OS・・・・・・・ 7 ● 対応しているパソコンと 対応しているパソコンとOS OS・・・・・・・・ OS・・・・・・・・7 ・・・・・・・・7 ● 動作環境・・・・・・・・・・・・・・・・・・・・・・・・ 動作環境・・・・・・・・・・・・・・・・・・・・・・・・8 ・・・・・・・・・・・・・・・・・・・・・・・・8 ● 動作確認済みのDV 動作確認済みのDV機器 DV機器 D-VHS機器一覧 機器一覧・・・・ ・・・・9 &D-VHS 機器一覧 ・・・・ 9 サービス添付品の お問い合わせ先・・・・・・・ 11 vi もくじ 使う前の準備 1. 取り付け前の確認・・・・・・・・・・ 14 ● IRQ IRQの空きの確認 の空きの確認・・・・・・・・・・・・・・・・ の空きの確認・・・・・・・・・・・・・・・・14 ・・・・・・・・・・・・・・・・14 ● DMAの確認 DMAの確認・・・・・・・・・・・・・・・・・・・・・・ の確認・・・・・・・・・・・・・・・・・・・・・・18 ・・・・・・・・・・・・・・・・・・・・・・18 2. カードを取り付ける・・・・・・・・ 23 3. ドライバをインストールする・24 ドライバをインストールする・24 ● ドライバのインストール (Windows 98 SEのみ) SEのみ)・・・・・ のみ)・・・・・24 ・・・・・24 ● インストール後の確認・・・・・・・・・・・ インストール後の確認・・・・・・・・・・・32 ・・・・・・・・・・・32 4. 『DVworks』を DVworks』を インストールする・・・ 36 5. 『MediaStudio Pro』を Pro』を インストールする・・・ 42 ● 「MediaStudio Pro」を Pro」を インストールする・・・・・・ インストールする・・・・・・43 ・・・・・・43 ● 「Panasonic DS MPEG PlugIn Ulead」をインストールする 」をインストールする・ for Ulead 」をインストールする ・46 6. OS上で本 OS上で本PC 上で本PCカードを PCカードを 取り外す方法・・・ 49 vii もくじ 映像のキャプチャ&書き戻し(DV機器編) 1. DV機器を接続しよう・・・・・・・・ DV機器を接続しよう・・・・・・・・ 62 ● ● ● ● ● ● DV機器を接続する DV機器を接続する・・・・・・・・・・・・・・・ 機器を接続する・・・・・・・・・・・・・・・62 ・・・・・・・・・・・・・・・62 確認しよう( XP編) 編)・・・・・ ・・・・・64 確認しよう (Windows XP 編) ・・・・・ 64 確認しよう( 2000編) 編)・・・ ・・・66 確認しよう (Windows 2000 編) ・・・ 66 確認しよう( Me編) 編)・・・・・ ・・・・・68 確認しよう (Windows Me 編) ・・・・・ 68 確認しよう( SE編) 編)・・ ・・70 確認しよう (Windows 98 SE 編) ・・ 70 DV機器を取り外す・・・・・・・・・・・・・・・ ・・・・・・・・・・・・・・・72 ・・・・・・・・・・・・・・・ 72 2. DV機器をパソコン上 DV機器をパソコン上 から操作してみよう・・・・ 73 ● 『DVworks』を起動する DVworks』を起動する・・・・・・・・・・ 』を起動する・・・・・・・・・・73 ・・・・・・・・・・73 DVworks』で 』でDV ● 『DVworks 』でDV機器の DV機器の 接続を確認する・・・・・・ ・・・・・・76 接続を確認する ・・・・・・ 76 DVworks』で 』でDV DV機器を操作する 機器を操作する・・ ・・77 ● 『DVworks 』で DV 機器を操作する ・・ 77 3. ビデオ映像を キャプチャしよう・・・・・・・ 80 ● AVI AVI形式でキャプチャする 形式でキャプチャする・・・・・・・・ 形式でキャプチャする・・・・・・・・81 ・・・・・・・・81 ・シーン検出でキャプチャする・・・ ・シーン検出でキャプチャする・・・82 ・・・82 ・タイムコードでキャプチャする・ ・タイムコードでキャプチャする・91 ・映像を見ながらキャプチャする・ ・映像を見ながらキャプチャする ・95 MPEG形式でキャプチャする 形式でキャプチャする・・・・・・・ ・・・・・・・98 ● MPEG 形式でキャプチャする ・・・・・・・ 98 WMV形式でキャプチャする 形式でキャプチャする・・・・・・・ ・・・・・・・102 ● WMV 形式でキャプチャする ・・・・・・・ 102 音声だけをキャプチャする・・・・・・ ・・・・・・104 ● 音声だけをキャプチャする ・・・・・・ 104 静止画をキャプチャする・・・・・・・・ ・・・・・・・・107 ● 静止画をキャプチャする ・・・・・・・・ 107 4. AVIファイルを AVIファイルをDV ファイルをDVテープ DVテープ に書き戻す・・・109 に書き戻す・・・109 5. DVテープをダビングする・・・・ DVテープをダビングする・・・・114 テープをダビングする・・・・114 viii もくじ 映像のキャプチャ&書き戻し(D-VHS機器編) 1. D-VHSデッキを接続しよう・・・ D-VHSデッキを接続しよう・・・118 デッキを接続しよう・・・118 ● D-VHS D-VHSデッキの接続と デッキの接続と ドライバのインストール・・・・・119 ドライバのインストール・・・・・119 ● D-VHSデッキを取り外す D-VHSデッキを取り外す・・・・・・・・・ デッキを取り外す・・・・・・・・・123 ・・・・・・・・・123 2. D-VHSデッキから映像を D-VHSデッキから映像を キャプチャしよう・・・・124 キャプチャしよう・・・・124 ● D-VHSデッキのコントロール D-VHSデッキのコントロール・・・・・ デッキのコントロール・・・・・126 ・・・・・126 3. D-VHSデッキに D-VHSデッキにMPEG デッキにMPEG ファイルを書き戻す・・・・127 ファイルを書き戻す・・・・127 『MediaStudio Pro』を使ったビデオ編集 1. 『MediaStudio Pro』を Pro』を 起動しよう・・・132 起動しよう・・・132 2. 映像を編集しよう・・・・・・・・・・136 映像を編集しよう・・・・・・・・・・136 ● ● ● ● ● シーンをカット編集する・・・・・・・・ シーンをカット編集する・・・・・・・・137 ・・・・・・・・137 特殊効果でシーンをつなぐ・・・・・・ ・・・・・・143 特殊効果でシーンをつなぐ ・・・・・・ 143 編集内容を確認する・・・・・・・・・・・・ ・・・・・・・・・・・・145 編集内容を確認する ・・・・・・・・・・・・ 145 タイトルを入れる・・・・・・・・・・・・・・ ・・・・・・・・・・・・・・147 タイトルを入れる ・・・・・・・・・・・・・・ 147 編集状況(プロジェクト) 編集状況 (プロジェクト) を保存する・・・・149 を保存する・・・・ 149 3. BGMやナレーションを BGMやナレーションを 入れよう・・・・・・・・・・・・150 入れよう・・・・・・・・・・・・150 4. 編集した作品を保存しよう (レンダリング)・・・・・・・155 (レンダリング)・・・・・・・155 ix もくじ ストレージ機器の取り扱い 1. 基本操作について・・・・・・・・・・162 基本操作について・・・・・・・・・・162 2. ストレージ機器を接続する・・163 ストレージ機器を接続する・・163 3. ストレージ機器が正しく接続 されているかを確認する・・・・165 されているかを確認する・・・・165 4. ストレージ機器の正しい 取り外し手順・・・・171 取り外し手順・・・・171 仕様 ................................ 174 サポートセンターへのお問い合わせ ..... 175 サポートソフトのバージョンアップ ..... 176 保証について......................... 177 修理について......................... 178 x 使う前の確認 1 箱の中身を 確認しよう 箱の中には以下のものが入っています。 にチェックをつけながら、ご確認ください。 PCカード中継ケーブル PCカード中継ケーブル デジタルビデオキャプチャカード [GV-DVC3/CB] 本書 取扱説明書 DVケーブル DVケーブル [4ピン⇔4ピン(1.5m)] 2 取扱説明書(別冊) 取扱説明書(別冊) サポートソフト [CD-ROMディスク] 箱の中身を確認しよう ハードウェア保証書 ユーザー登録カード ユーザー登録はお済みですか? 「ユーザー登録カード」に登録方法が記載 されています。登録してから次ページへ進 みましょう! 3 箱の中身を確認しよう <サービス添付品> 以下のサービス添付品は、弊社ではサポート致しかねます。お問い合わせ先などに ついては12 12ぺージ【サービス添付品のお問い合わせ先】を参照してください。 ぺージ【サービス添付品のお問い合わせ先】を参照してください。 ついては12 CD-ROMディスク z 3枚 Ulead MediaStudio Pro 6.0 Basic VE with Power up kit+Ulead COOL 3D SE Ver 3.0 z Ulead PhotoImpact 6 SE z Sonic Solutions MyDVD Ulead 製品お客様保管用カード注) 1枚 Sonic MyDVD用ユーザー登録依頼書 1枚 MyDVDインストールガイド注) 1冊 注)インストール時やユーザーサポート時に必要なシリアルナンバーが記載されて います。大切に保管してください。 万一不足品がございましたら、弊社サポートセンターまでご連絡ください。 お願い:箱や梱包材は大切に保管し、修理などで輸送の際にご使用ください。 4 GV-DVC3/CBの特徴 ◎デジタル品質の映像をパソコンとDV ◎デジタル品質の映像をパソコンとDV機器間でダイレクト転送 DV機器間でダイレクト転送 OHCI準拠IEEE 1394インターフェイスによるデジタル転送方式です。 DV(i.LINK)端子搭載のDV機器とパソコンを1本のケーブルで接続し、 双方向の映像データの転送が可能です。 ◎添付ソフト「 ◎添付ソフト「DVworks」を使ってリアルタイム DVworks」を使ってリアルタイムMPEG 」を使ってリアルタイムMPEGキャプチャ MPEGキャプチャ 添付の「DVworks」を使用すれば、DVカメラの映像をAVI、MPEG-1、MPEG2、WMV形式でリアルタイムにキャプチャできます。 通常DVカメラから入力される信号をリアルタイムにMPEG-2にエンコード する場合、膨大なCPUパワーが必要ですが、「DVworks」に搭載された MPEGエンコードエンジンなら、リアルタイム処理が追いつかない場合で も自動的にハードディスク内に一次データをバッファリングし、最終処 理時にエンコードが間に合わなかった部分をエンコードします。 したがって、CPUパワーを余すことなく有効活用し、コマ落ちのない滑ら かな映像をキャプチャします。 ◎添付ソフト「 ◎添付ソフト「D-VHS Cap」を使って、 Cap」を使って、D-VHS 」を使って、D-VHSデッキからデジタ D-VHSデッキからデジタ ルキャプチャ 添付の「D-VHS Cap」を利用すれば、パソコンとD-VHSデッキをIEEE 1394 で接続し、D-VHSテープに記録されているMPEG-2データをデジタルに キャプチャできます。DVカメラからキャプチャした映像をMPEG-2にエン コードしてD-VHSテープに保存したり、D-VHSデッキのMPEG-2エンコーダ で高画質に記録したMPEG-2データをパソコンへデジタルに取り込むこと もできます。 5 GV-DVC3/CBの特徴 ◎ビデオ編集ソフトとDVD ◎ビデオ編集ソフトとDVDオーサリングソフトを添付 DVDオーサリングソフトを添付 キャプチャしたDV-AVIファイルやMPEGファイルの編集用に「Ulead MediaStudio Pro 6.0 Basic VE with Power up kit」を標準添付。また、 「Sonic MyDVD」を使ってオリジナルDVDの作成も行えます。「Ulead MediaStudio Pro 6.0 Basic VE with Power up kit」にMPEG編集機能を 追加する「Panasonic DS MPEG PlugIn for Ulead」も標準添付していま す。 ◎IEEE 1394ストレージ機器の接続に対応。 1394ストレージ機器の接続に対応。 Plug&PlayやHot Plugに対応しておりますので、Windows起動状態でもス トレージ機器を接続したり、取り外したりできます。 最大63台の機器を接続できます。(デイジーチェーン接続のみの場合 は、最大16台まで。) 機器には、電源ケーブルやACアダプタにより自ら電源供給を行うもの (セルフパワー)と接続ケーブルから電源供給を受けるもの(バスパ ワー)の2種類のタイプが存在しますが、本製品はバスパワーで動作す る機器には未対応です。 6 対応している パソコンとOS 注意 ・本製品を利用しての、パソコンからDV 本製品を利用しての、パソコンからDV、 DV、D-VHS機器への書き戻しについ D-VHS機器への書き戻しについ ては動作保証外です。 対応しているパソコンとOS 機種 PCカード規格準拠TypeⅡ Card Busスロットを持つ以下の機種 ・PC98-NXシリーズ ・DOS/Vマシン ※ SONY VAIOシリーズ等、標準でDV端子やIEEE 1394端子を搭載する機種で はご使用いただけません。 ※ 他のDVキャプチャカード、IEEE 1394インターフェイスカードとの併用 はできません。 OS(日本語版) ・Windows ・Windows ・Windows ・Windows ※1 XP 2000 Me 98 SE※2 ※1 「D-VHS Cap」はWindows XPのみの対応となっています。他のOSではご 利用になれません。 ※2 Windows 98をお使いの場合は、Windows 98 Second Editionへのアップ グレードが必要です。バージョンを確認してください。(確認方法は以 下をご参照ください。アップグレード方法に関しては、各パソコンメー カーにご確認ください。) <Windows 98 Second Editionの確認方法> ①[マイコンピュータ]を右クリックし、表示された[プロパティ]をクリッ クします。 ②[システム]欄に“Microsoft Windows 98 Second Edition” Edition”と表示されて いることをご確認ください。 7 対応しているパソコンとOS 動作環境 ● 「DVworks」を使用してAVIファイルのキャプチャ時に必要な環境 CPU メモリ MMX Pentium 200MHz以上(Pentium Ⅱ 350MHz以上推奨) 64Mバイト以上(128Mバイト以上推奨) ハードディスク 150Mバイト以上(4Gバイト以上推奨) ※ インターフェイスは、UltraATA/33以上 グラフィック 800x600 ハイカラー以上(1024x768 フルカラー以上推奨) (DirectX 8.0以降) サウンド環境 音声再生用に必要 CD-ROMドライブ アプリケーションソフトのインストール用 ● 「DVworks」を使用してMPEG-2、WMVキャプチャ時に必要な環境 CPU メモリ Pentium Ⅲ 550MHz以上(Pentium Ⅲ 1GHz以上推奨) 64Mバイト以上(128Mバイト以上推奨) ● 「D-VHS Cap」を使用してD-VHSデッキからMPEGキャプチャ時に必要な環境 ※ Windows XPのみで利用可能です。 CPU メモリ Pentium Ⅱ 350MHz以上(Pentium Ⅲ 933MHz以上推奨) 64Mバイト以上(128Mバイト以上推奨) 注意 ・CPU速度、ハードディスクの転送速度、その他使用状況により CPU速度、ハードディスクの転送速度、その他使用状況により 動画キャプチャ時にコマ落ち・音飛びが発生する場合がありま 動画キャプチャ時にコマ落ち・音飛びが発生する場合がありま す。 BS/CSチューナーには対応しておりません。 ・BS/CS チューナーには対応しておりません。 ・MPEG-2、 MPEG-2、WMV形式でキャプチャを行う場合、 WMV形式でキャプチャを行う場合、Windows 形式でキャプチャを行う場合、Windowsのファイル Windowsのファイル 容量制限により、1ファイルの最大容量は下記の通りです。 FAT32形式のハードディスクに記録する場合 FAT32形式のハードディスクに記録する場合: 4Gバイトまで 形式のハードディスクに記録する場合:4Gバイトまで NTFS形式のハードディスクに記録する場合 2Tバイトまで NTFS 形式のハードディスクに記録する場合 :2T バイトまで 8 対応しているパソコンとOS 動作確認済みのDV 動作確認済みのDV機器& DV機器&D 機器&D-VHS機器一覧 VHS機器一覧 動作確認情報の詳細や、最新機種の確認情報については 弊社ホームページをご覧ください。 ● 動作確認済みDV機器 メーカー 種類 Panasonic DVカメラ NV-C1,NV-C2,NV-C3,NV-C5,NV-DE3,NV-MG3, NV-DJ100,NV-DS5,NV-DS7,NV-DS9,NV-DS80K, NV-DS200,NV-DB1,NV-C7、NV-MX1000 DVデッキ NV-DV10000,NV-DM1 DVカメラ DCR-TRV5,DCR-TRV7,DCR-TRV9,DCR-TRV10, DCR-TRV20,DCR-TRV900,DCR-PC1,DCR-PC3, DCR-PC5※1,DCR-PC7,DCR-PC9,DCR-PC10, DCR-PC100,DCR-TRV310K,DCR-TRV220K, DCR-TRV20,DCR-TRV620K,DCR-TRV820K, DCR-VX2000,DCR-VX1000※1,DCR-VX9000 DVデッキ WV-D10000,GV-D300,WV-DR7,DSR-30※1 SONY SHARP Victor Canon DV機種名 メディア DVMC-DA1,DVMC-MS1,DVMC-DA2 コンバーター※2 VL-DC3※3,VL-DC5,VL-PD1※3,VL-PD3,VL-PD7, DVカメラ VL-FD1,VL-EF1※3,VL-G1K,VL-MR1,VL-MX1, VL-NX10,VL-AX1 GR-DVL※3,GR-DVL7,GR-DVY,GR-DVX7,GR-DVL700, GR-DVX9,GR-DVA10,GR-DVA11K,GR-DVA20K, DVカメラ GR-DVA22K,GR-DV2000,GR-DV3000,GR-DVX5K, GR-DVP3 CV11,FV1,FV2,FV10,FV20,IXY DV,IXY DV2, DVカメラ MV1,PV1,XL1,XL1S,XV1,PV130 ※1 Windows Meでは、キャプチャや書き戻しを正常にお使いいただけません。 他のOSでご利用ください。 ※2 「DVworks」のオプション画面で[DV機器の状態を無視する]と[カメラデバイス] をチェックしてお使いください。(GV-DVC3/CB取扱説明書(別冊)14ページ) ※3 DV機器側が映像入力に対応していないため、パソコンからDVメディアへの録画 はできません。 注意 ESP・ ESP・ELP(長時間モード)で記録されたテープには対応して ELP(長時間モード)で記録されたテープには対応して おりません。 9 対応しているパソコンとOS ● D-VHSデッキの動作確認情報(D-VHS→MPEG-2キャプチャ) ◎ 正常に動作することを確認しております。 × 正常に動作いたしません。 メーカー D-VHS機種名 録画 モード Panasonic NV-DHE10 NV-DHE20 Victor HM-DH10000 HM-DH20000 HM-DH30000 HM-DH35000 HITACHI 10 DT-DR20000 STD ◎ LS-3 ◎ STD ◎ LS-3 ◎ STD × LS-3 × STD ◎ LS-3 ◎ STD ◎ LS-3 ◎ STD ◎ LS-3 ◎ STD ◎ LS-3 ◎ サービス添付品の お問い合わせ先 以下のソフトウェアは「サービス添付品」につき、弊社ではサポートしておりません。 製品内容などのお問い合わせ先は以下を参照してください。 ・Ulead MediaStudio Pro 6.0 6.0 Basic VE with Power up kit ・Ulead PhotoImpact 6 SE,Ulead COOL 3D SE 3.0 のお問い合わせ先 ユーリードシステムズ(株)ユーザーサポート係 住所:東京都世田谷区用賀4-5-16 TEビル TEL:03-5491-5662 受付時間:月~金曜日(祝祭日を除く) 10:00~12:00、13:00~17:00 ※ 「Ulead製品お客様保管用カード」も合わせてご確認ください。 Sonic Solution MyDVD MyDVDのお問い合わせ先 DVDのお問い合わせ先 MyDVD サポートセンター 住所:〒105-0022東京都港区海岸2-6-30 浜松町エメラルドビル5F ソニック・ソルーションズ東京支社 MyDVD サポートセンター TEL: 03-5232-5065 受付時間:月~金曜日(祝祭日を除く) 10:00~12:00、13:00~17:00 電子メールによるサポート:[email protected] メールをお送りいただくと、技術的な参考文献、FAQへの回答、最新の製品情報 を含むメッセージを受け取ることができます。 ※ お問い合わせの際は、あらかじめユーザー登録が必要です。必ず添付の 「Sonic MyDVD用ユーザー登録依頼書」にてユーザー登録を行ってください。 11 12 使う前の準備 13 取り付け前の確認 1 本製品をパソコンに取り付ける前に、以下の確認および設定を行ってください。 IRQの空きの確認 IRQの空きの確認 本製品は割り込み(IRQ)を1つ使用します。割り込み(IRQ)の空きがないと本製品 は使用できません。以下の手順で割り込み(IRQ)の空きを確認してください。お使 いのOSに合わせて、必要な個所をお読みください。 Windows XP/2000 の場合 →下記参照 Windows Me/98 SE の場合 →16 ページ参照 Windows XP/2000の場合 XP/2000の場合 参考 画面例はWindows 2000ですが、注意書きのない限り、Windows XPも操作は同じ です。 1 [システムのプロパティ] システムのプロパティ]を開きます。 Windows XP の場合は、以下の手順を行います。 ① [スタート]をクリックし、表示された画面内の[マイコンピュータ] を右クリックします。 ② 表示されたメニューの[プロパティ]をクリックします。 Windows 2000の場合は、以下の手順を行います。 ① [マイコンピュータ]アイコンを右クリックします。 ② 表示されたメニューの[プロパティ]をクリックします。 14 1 2 取り付け前の確認 [ハードウェア] ハードウェア]タブをクリックして、[ タブをクリックして、[デバイスマネージャ] デバイスマネージャ] ボタンをクリックします。 ①クリック ②クリック 3 [ 表示] 表示 ] メニューから[ メニューから [ リソース(種類別) リソース (種類別)] (種類別) ] をクリックしま す。 4 [ 割り込み要求( 割り込み要求 ( IRQ) IRQ ) ] をダブルクリックして、割り込み (IRQ)の使用状況を確認します。 IRQ)の使用状況を確認します。 ▼IRQ2、5、7が空いている例 番号がとんでいる ダブルクリック (=空いている) 5 画面右上の ボタンをクリックして画面を閉じます。 すべての割り込み(IRQ)番号が使用されている場合は割り込みに空きがない状態 です。使用していない機器があれば取り外すか無効にして、割り込みの空きを作って ください。 次に、18ページの[DMAの確認]に進んでください。 15 1 取り付け前の確認 Windows Me/98 SE SEの場合 の場合 1 [ マイコンピュータ] マイコンピュータ ] アイコンを右クリックし、 [ プロパ ティ] ティ]をクリックします。 2 [デバイスマネージャ] デバイスマネージャ]タブをクリックし、[ タブをクリックし、[種類別に表示] 種類別に表示]を チェックします。 ①クリック ②クリック 3 [ コンピュータ] コンピュータ ] をクリックして、[ をクリックして、 [ プロパティ] プロパティ ] ボタンをク リックします。 ①クリック ②クリック 16 1 4 取り付け前の確認 割り込み( 割り込み(IRQ)の使用状況を確認します。 IRQ)の使用状況を確認します。 ▼IRQ5、9 が空きになっている例 番号がとんでいる (=空いている) 5 [OK]ボタンをクリックして、開いている画面をすべて閉じま [OK]ボタンをクリックして、開いている画面をすべて閉じま す。 すべての割り込み(IRQ)番号が使用されている場合は割り込みに空きがない状態で す。使用していない機器があれば取り外すか無効にして、割り込みの空きを作ってく ださい。 次に、次ページ[DMAの確認]に進んでください。 17 1 取り付け前の確認 DMAの確認 DMAの確認 キャプチャしたビデオ映像を内蔵ハードディスクに保存するとき、ハードディスクに DMAの設定がされていないとコマ落ちが発生する場合があります。以下の手順で、DMA の設定がされているか確認してください。 お使いのOSに合わせて、必要な個所をお読みください。 Windows XP/2000 の場合 →下記参照 Windows Me/98 SE の場合 →20 ページ参照 注意 ・ビデオ映像を SCSI ハードディスクに保存する場合や、内蔵ハードディスク が Ultra ATA コントローラの場合、DMA の設定は不要です。 ・パソコンの取扱説明書に以下のような記述がある場合は、DMA を設定しな いでください。 「ハードディスクは PIO モードで転送する」 「ハードディスクで DMA 転送しない」 Windows XP/2000の場合 XP/2000の場合 参考 本書の画面例はWindows 2000ですが、注意書きのない限り、Windows XPも操作 は同じです。 1 [マイコンピュータ] マイコンピュータ]アイコンを右クリックし、[ アイコンを右クリックし、[プロパティ] プロパティ] をクリックします。 Windows XP の場合は、以下の手順を行います。 ① [スタート]をクリックし、表示された画面内の[マイコンピュータ] を右クリックします。 ②表示されたメニューの[プロパティ]をクリックします。 Windows 2000の場合は、以下の手順を行います。 ①[マイコンピュータ]アイコンを右クリックします。 ② 表示されたメニューの[プロパティ]をクリックします。 2 18 [ハードウェア] ハードウェア]タブをクリックして、[ タブをクリックして、[デバイスマネージャ] デバイスマネージャ] ボタンをクリックします。 1 3 取り付け前の確認 [IDE ATA/ATAPIコントローラ ATA/ATAPIコントローラ] コントローラ]をダブルクリックします。 ダブルクリック 4 [プライマリIDE プライマリIDEチャネル IDEチャネル] チャネル ]を右クリックし、[ を右クリックし、[ プロパティ] プロパティ ] を クリックします。 ①右クリック ②クリック 5 [詳細設定] 詳細設定]タブをクリックし、[ タブをクリックし、[転送モード] 転送モード]欄で[DMA 欄で[DMA(利用 [DMA(利用 可能な場合)] 可能な場合)]を選択し、[OK] を選択し、[OK]ボタンをクリックします。 [OK]ボタンをクリックします。 ①クリック ②選択 ③クリック 19 1 取り付け前の確認 再起動を促す画面が表示された場合は、[ 再起動を促す画面が表示された場合は、[いいえ] いいえ]ボタンをク リックします。 6 クリック 手順4の画面に戻るので、 手順 の画面に戻るので、[ の画面に戻るので、[セカンダリ IDE チャンネル] チャンネル]を選 択して同様に DMA の設定を確認します。 手順6の画面が表示されたら、 手順 の画面が表示されたら、[ の画面が表示されたら、[はい] はい]ボタンをクリックして 7 再起動します。 以上で取り付け前の確認は終了です。23ページ【2 カードを取り付ける】へ進んでく ださい。 Windows Me/98 SE SEの場合 の場合 参考 本書の画面例はWindows 98 SEですが、注意書きのない限り、Windows Meも操作 は同じです。 1 [マイコンピュータ] マイコンピュータ]アイコンを右クリックし、[ アイコンを右クリックし、[プロパティ] プロパティ] をクリックします。 2 [デバイスマネージャ] デバイスマネージャ]タブをクリックし、[ タブをクリックし、[種類別に表示] 種類別に表示]を チェックして、[ チェックして、 [ ディスクドライブ] ディスクドライブ ] をダブルクリックしま す。 ②チェック ①クリック ③ダブルクリック 20 1 3 取り付け前の確認 お使いの内蔵ハードディスク名をダブルクリックします。 画面は[GENERIC IDE DISK …]の場合です。複数の内蔵ハードディスク名 が表示されている場合は、上から順にダブルクリックして手順4を行って ください。 ダブルクリック 4 [設定] 設定]タブをクリックして、以下を確認します。確認後、 [OK] OK]ボタンをクリックします。 1. [現在のドライブ文字割り当て]欄に、ファイルを保存するドライブ名 が表示されていることを確認します。 2. [オプション]欄の[DMA]にチェックを付けます。 ①クリック ③チェックを付ける ②ドライブ名を確認 ④クリック 5 再起動を促す画面が表示された場合は、[ 再起動を促す画面が表示された場合は、 [ はい] はい ] ボタンをク リックします。 以上でDMAの確認は終了です。 21 1 取り付け前の確認 注意 本製品は、Windows 本製品は、Windowsの WindowsのACPI規格には対応しておりません。 ACPI規格には対応しておりません。 従って、取り付けた状態では以下の①および②にご注意ください。 ①スタンバイ機能は無効に設定してください。 1.[スタート]→[設定]→[コントロールパネル]を順にクリックします。 2.[電源の管理]をダブルクリックし、[システムスタンバイ]の設定を [なし]に設定してください。 ダブルクリック 「なし」に設定 ②[スタート]→ [スタート]→[ [スタート]→[Windowsの終了]→ Windowsの終了]→[スタンバイ]は実行しないでください。 の終了]→[スタンバイ]は実行しないでください。 ACPIとは? ACPIとは? 米マイクロソフト社、米インテル社、東芝の3社が提唱しているパソコンの省電力モード などの電力制御や、パソコンに接続される家庭電化製品の電源の制御などを、OS(オペレ ーティング・システム)から行うことができる低消費電力機構の規格です。 22 カードを取り付ける 2 ここでは、本製品をパソコンのPCカードスロットへ取り付ける手順につ いて説明します。 注意 ・下記全てに当てはまる場合、特別な作業が必要です。 - Windows 98 SEをお使いの場合 SEをお使いの場合 - Windowsがプリインストールでない場合 Windowsがプリインストールでない場合 - PCカードスロットがひとつの場合 PCカードスロットがひとつの場合 - CD-ROMドライブを CD-ROMドライブをPC ドライブをPCカードで接続している場合 PCカードで接続している場合 ※ 特別な作業 Windows 98 SEの SEのCD-ROMから以下のファイルをパソコンの任意 CD-ROMから以下のファイルをパソコンの任意 のフォルダにコピーしてください。 CD-ROM内の D-ROM内のWIN98 内のWIN98フォルダ内にある WIN98フォルダ内にあるBASE6.CAB フォルダ内にあるBASE6.CABファイル BASE6.CABファイル コピー後は、手順7 コピー後は、手順7でその任意のフォルダを指定します。 (P28参照) P28参照) 1 パソコンの電源スイッチを切ります。 2 本製品をPC 本製品を PCカードスロット PCカードスロット に挿入します。 奥まで確実に挿入してください。 23 3 ドライバをインストール する Windows Me/XP/2000をお使いの場合 Me/XP/2000をお使いの場合 【インストール後の 確認】32 確認】32ページへ 32ページへ ここでは、Windows 98 SEで本製品を使用する場合に必要となるドライバソフ トのインストールについて説明します。 Windows XP/2000/Meの場合は、自動的にインストールされますので、インス トール作業を行う必要はありません。【インストール後の確認】(32ページ) へお進みください。 24 3 ドライバをインストールする 1 パソコンの電源を入れ、Windows パソコンの電源を入れ、Windows 98 SEを起動します。 SEを起動します。 2 以下の画面が表示されたら、[ 以下の画面が表示されたら、 [ 次へ] 次へ ] ボタンをクリックしま す。 「Texas Instruments OHCI Compliant IEEE 1394 Host Controller」と 表示されていることを確認してください。 ①確認 ②クリック このインストール画面が 表示されない場合は… 本製品のインストールが正常に終了すると次回から上の画面は表示さ れません。インストールが終了していない状態なのに、上の画面が表 示されない場合は以下の原因が考えられます。Windowsを終了し、パソ コンの電源を切ってから、次のことを確認してください。 ・本製品が PC カードスロットに正しく取り付けられていない。 →確実に取り付けられていることを再度ご確認ください。 →取り付けるスロットを変更してみてください。 25 3 ドライバをインストールする 3 [使用中のデバイスに最適なドライバを検索する( [使用中のデバイスに最適なドライバを検索する(推奨) 推奨)]を チェックし、[次へ]ボタンをクリックします。 チェックし、[次へ]ボタンをクリックします。 ①チェック ②クリック 4 すべてのチェックを外し、[次へ]ボタンをクリックしま すべてのチェックを外し、[次へ]ボタンをクリックしま す。 ※ 選択肢のチェックを入れる必要はありません。(選択されている 選択肢のチェックを入れる必要はありません。(選択されている 場合はすべてのチェックを外してください。) ①すべての チェックを外す ②クリック 26 3 5 ドライバをインストールする [次へ]ボタンをクリックします。 「更新されたドライバ(推奨)」が選択されていることを確認してから [次へ]ボタンをクリックしてください。 ②クリック 6 [次へ]ボタンをクリックします。 ファイルのコピーが始まります。 クリック 27 3 ドライバをインストールする 7 [ディスクの挿入]画面が表示される場合があります。 表示されない場合 ⇒ そのまま手順8(30 そのまま手順 30ページ 30ページ) ページ)へお進みください。 表示された場合 ⇒ 「Windows 98 SE」 SE」CD-ROM を CD-ROM ドライブにセットし、 [OK]ボタン OK]ボタンをクリックします。 ]ボタンをクリックします。 [ファイルのコピー]画面で、 [参照]ボタンをクリックして、 CD-ROM ドライブ(ここではE ドライブ(ここではE: (ここではE: )内の )内の[ 内の[Win98]を指定します。 Win98]を指定します。 指定後、[ 指定後、[OK]ボタンをクリックします。 OK]ボタンをクリックします。 23ページの注意で挙げている作業をした場合は、そのフォルダを指定し 23ページの注意で挙げている作業をした場合は、そのフォルダを指定し ます。 ①クリック ②クリック ⑤クリック ③クリック ④CD-ROM ドライブを選択 (次ページへ) 28 3 ドライバをインストールする (前ページからの続き) ⑦クリック ⑥「Win98」を クリック ⑧クリック ⑨クリック 29 3 ドライバをインストールする 8 [バージョンの競合]画面が表示された場合は、すべて[は [バージョンの競合]画面が表示された場合は、すべて[は い]ボタンをクリックします。 ▼ [バージョンの競合 [バージョンの競合] バージョンの競合]表示例 クリック 9 [完了]ボタンをクリックします。 クリック 30 3 ドライバをインストールする 10 手順7 手順7で「Windows 98 SE」 SE」CD-ROMを使用した場合は、 CD-ROMを使用した場合は、 11 Windowsを再起動します。 Windowsを再起動します。 CD-ROMを取り出します。 CD-ROMを取り出します。 以上で、ドライバのインストールは終了です。 参考 インストールが正常に終了すると、次回からはそのまま使用できます。 (次回から25ページの手順2以降のインストール画面は表示されません。) 31 3 ドライバをインストールする インストール後の確認 正常にパソコンに認識されているか(正常にインストールされたか)を確認 してみましょう。 ・Windows XP/2000の場合は以下を参照してください。 ・Windows Me/98 SEの場合は34ページを参照してください。 Windows XP/2000の場合 XP/2000の場合 1 [マイコンピュータ]を右クリックし、メニュー内の [プロパティ]をクリックします。 Windows XP の場合は、以下の手順を行います。 ① [スタート]をクリックし、表示された画面内の[マイコンピュータ] を右クリックします。 ② 表示されたメニューの[プロパティ]をクリックします。 ②右クリック ③クリック ①クリック 2 [ハードウェア]タブ、続けて[デバイスマネージャ]ボタ [ハードウェア]タブ、続けて[デバイスマネージャ]ボタ ンをクリックします。 ①クリック ②クリック 32 3 3 ドライバをインストールする [1394バスホストコントローラ]をダブルクリックし、 1394バスホストコントローラ]をダブルクリックし、 [Texas Instruments OHCI Compliant IEEE 1394 Host Controller]が登録 Controller]が登録(表示)されていることを確認してくださ ]が登録(表示)されていることを確認してくださ い。 ①ダブルクリック ②確認 [1394 バスホストコントローラ]が 見当たらない場合は… 4 取り付けに問題がないか確認 してください。 (23 ページ)また、取り付け るカードスロットをかえてみ てください。 [Texas Instruments OHCI Compliant IEEE 1394 Host Controller]の頭に Controller]の頭に[!]マークや ]の頭に[!]マークや[×]マークがないこ [!]マークや[×]マークがないこ とも確認してください。 頭に[!]マークや [×]マークがあった場合は… リソースの競合の可能 性があります。 GV-DVC3/CB 取扱説明書 (別冊)71 ページの 【リソースの変更方 法】を参照してくださ い。 [!]マークがある インストールが正常ならば 36ページ 36ページ【 ページ【『DVworks』をインストールする】へお進み DVworks』をインストールする】へお進み ください。 33 3 ドライバをインストールする Windows Me/98 SEの場合 SEの場合 1 [マイコンピュータ]を右クリックし、メニュー内の [プロパティ]をクリックします。 ①右クリック ②クリック 2 [デバイスマネージャ]タブをクリックし、 [デバイスマネージャ]タブをクリックし、[種類別に表 リックし、[種類別に表 示]で[ 示]で[1394 バスコントローラ]をダブルクリックします。 ①クリック ②クリック ③ダブルクリック [1394 バスコントローラ]が 見当たらない場合は… 34 取り付けに問題がないか確認 してください。 (23 ページ)また、取り付け るカードスロットをかえてみ てください。 3 3 ドライバをインストールする [Texas Instruments OHCI Compliant IEEE 1394 Host Controller]が表示されていることを確認してください。 Controller]が表示されていることを確認してください。 確認 4 [Texas Instruments OHCI Compliant IEEE 1394 Host Controller]の頭に Controller]の頭に[!]マークや の頭に[!]マークや[×]マークがないことも [!]マークや[×]マークがないことも 確認してください。 頭に[!]マークや [×]マークがあった場合は… リソースの競合の可能性が あ り ま す 。 GV-DVC3/CB 取 扱説明書(別冊)71 ペー ジの【リソースの変更方 法】を参照してください。 [!]マークがある インストールが正常ならば 次ページ【 次ページ【『DVworks』をインストールする】へお進み DVworks』をインストールする】へお進み ください。 35 デーブイ ワークス 『DVworks』 をインストールする 4 本製品には、DV機器のテープなどのメディアの映像をディスプレイ上に再生、 キャプチャするためのソフトウェア『DVworks』が添付されています。 ここでは、『DVworks』のインストール方法について説明します。 (『DVworks』の使用方法については【ステップ2】61ページ以降で説明しま す。) 本書はWindows 98 SEの画面で説明していますが、特に明記のない限り、どの OSでも、インストール方法は同じです。 注意 ・『DVworks』のインストール時には、 DVworks』のインストール時には、DV 』のインストール時には、DV 機器は接続しない でください。接続している場合は、いったん取り外してく でください。接続している場合は、いったん取り外してく ださい。本製品のみパソコンに取り付けておいてください (本製品を取り付けていないと『 (本製品を取り付けていないと『DVworks』をインストー DVworks』をインストー ルできません)。 ・旧バージョンの『 ・旧バージョンの『DVworks』をお使いの場合は、アンインス DVworks』をお使いの場合は、アンインス トールしてから、本製品添付のバージョンをインストール してください。(手順については次ページ参照) してください。(手順については次ページ参照) ・Windows XP をお使いの場合はコンピュータの管理者のアカ ウントで、Windows ウントで、Windows 2000 をお使いの場合は Administrator 権限で、ログオンしてから『 権限で、ログオンしてから『DVworks』をインストールして DVworks』をインストールして ください。 ・Windows 98 SE で IEEE 1394 対応のストレージ機器を本製 品に接続してご使用になる場合、OS 品に接続してご使用になる場合、OS 自体のアップデートが 必要です。アップデートは、「 必要です。アップデートは、「DVworks」インストール時に DVworks」インストール時に 行われますので、「 行われますので、「DVworks」は必ずインストールしてくだ DVworks」は必ずインストールしてくだ さい( さい(38 ページ参照)。 36 4 『DVworks』をインストールする 参考 旧バージョンの「 旧バージョンの「DVworks」をアンインストールする DVworks」をアンインストールする 以前のバージョンの「DVworks」をインストールしていない場合は、この作業 は必要ありません。 ① [スタート [スタート] 設定]→[コントロールパネル] コントロールパネル]を順にクリックし、[ を順にクリックし、[ア スタート]→[設定] プリケーションの追加と削除] プリケーションの追加と削除]アイコンをダブルクリックします。 ② 表示されている[ 表示されている[DVworks]をクリックします。 DVworks]をクリックします。 ③ [追加と削除]をクリックします。 (Windows XP/2000の場合は XP/2000の場合は[ プログラムの変更と削除]をクリック) の場合は[プログラムの変更と削除] 後は画面の指示に従ってください。 ①ダブルクリック ②クリック ③クリック 37 4 『DVworks』をインストールする 1 サポートソフトディスク を CD-ROM ドライブにセッ トします。 2 [マイコンピュータ] マイコンピュータ]→[CD-ROMドライブ [CD-ROMドライブ] ドライブ]→[DVworks]→ [DVworks]→ [Setup]を順にダブルクリックし、画面の指示に従って操作を [Setup]を順にダブルクリックし、画面の指示に従って操作を 進めます。 ①ダブルクリック ③ダブルクリック ②ダブルクリック ⑤クリック 38 4 『DVworks』をインストールする 参考 Windows XPで使用する場合、下の画面が表示される場合がありますが、 XPで使用する場合、下の画面が表示される場合がありますが、 動作には問題ありません。 [OK]ボタンをクリックして、作業を進めてください。 OK]ボタンをクリックして、作業を進めてください。 3 以下の画面が表示されたら[OK] 以下の画面が表示されたら[OK]ボタンをクリックします。 [OK]ボタンをクリックします。 クリック Windows 98 SEの場合 SEの場合は引き続き以下の作業を行います。 の場合は引き続き以下の作業を行います。 この作業はWindows 98 SEをアップデートするためのものです。 その他のOS その他のOSの場合 OSの場合は、手順 の場合は、手順4 は、手順4へ進みます。 39 4 『DVworks』をインストールする ①[はい]ボタンを クリック ②[はい]ボタンを クリック ③[いいえ]ボタン をクリック ④[いいえ]ボタン をクリック (次ページへつづく) 40 4 『DVworks』をインストールする ⑤[はい]ボタンを クリック ⑥[はい]ボタンを クリック ⑦[いいえ]ボタン をクリック ⑧[いいえ]ボタン をクリック 4 セットアップの完了画面で[はい、直ちにコンピュータを…] セットアップの完了画面で[はい、直ちにコンピュータを…] をチェックし、[完了 をチェックし、[完了] [完了]ボタンをクリックします。 ①チェック ②クリック 5 パソコンが再起動します。 以上で『DVworks』のインストールは終了です。 この後、【MediaStudio Proをインストールする】(次ページ)へお進みください。 41 メディアスダジオ プロ 5 『MediaStudio Pro』 をインストールする 本製品には、ビデオクリップ(「動画ファイル」、「AVIファイル」ともい う)のカット編集や特殊効果、タイトル編集、BGM追加などを行って、楽しい ビデオ作品を作るためのソフトウェア『Ulead MediaStudio Pro 6.0 Basic VE with Power up kit』が添付されています。 ここでは、『MediaStudio Pro』のインストール方法について説明します。 (『MediaStudio Pro』の使用方法については【ステップ4】131ページ以降で 説明します。) 本書はWindows 2000の画面で説明していますが、特に明記のない限り、どのOS でもインストール方法は同じです。 注意 ・ Windows XP をお使いの場合はコンピュータの管理者のアカウン トで、Windows トで、Windows 2000 をお使いの場合は Administrator 権限で、 ログオンしてから『 ログオンしてから『MediaStudio Pro』のインストールを行って Pro』のインストールを行って ください。 ・ 『MediaStudio Pro』は、弊社でのサポートはいたしており Pro』は、弊社でのサポートはいたしており ません。お問い合わせなどについては、下記を参照してくだ さい。 MediaStudio Proのお問い合わせ先 ユーリードシステムズ株式会社 ユーザーサポート窓口 TEL 03-5491-5662 受付時間:月~金曜日 10:00~12:00 13:00~17:00 (特定休業日、祝祭日を除く) サポートE-mail サポートE-mail support@ulead. [email protected] ホームページ http://www.ulead.co.jp http://www.ulead.co.jp 住所 42 〒158-0097 東京都世田谷区用賀4-5-16 TEビル 5 『MediaStudio Pro』をインストールする 「MediaStudio Pro」をインストールする Pro」をインストールする 1 2 サービス添付の『 サービス添付の『Ulead MediaStudio Pro』ディスクを Pro』ディスクをCD-ROM 』ディスクをCD-ROMドライブに CD-ROMドライブに セットします。 しばらくして下記の画面が表示されたら、[MediaStudio しばらくして下記の画面が表示されたら、[MediaStudio Pro 6 VE Basicパワーアップキット Basicパワーアップキット] パワーアップキット]をクリックします。 クリック この画面が 表示されない場合は [マイコンピュータ]を開き、CD-ROMドライブアイコンをダブルクリックしま す。表示された[SETUP]アイコンをダブルクリックしてください。 43 5 『MediaStudio Pro』をインストールする 3 4 画面の指示に従って操作を進めます。 以下の画面で[ 以下の画面で[名前] 名前]、[会社] 会社]を入力後、[ を入力後、[次へ] 次へ]ボタンをクリッ クし、画面の指示に従って操作を進めます。 ①入力 ②クリック 44 5 5 『MediaStudio Pro』をインストールする 以下の画面で[ 以下の画面で[完了] 完了]ボタンをクリックします。 この後、ご使用の環境を自動的に判断して必要なソフトウェアのインストー ルを行いますので、さらに画面の指示に従って処理を進めてください。 クリック これで、インストールは終わりです。 各機能の詳細についてはヘルプや添付のマニュアルを参照ください。 次に、「Panasonic DS MPEG PlugIn for Ulead」をインストールします。 次ページへ進んでください。 参考 Windows XPで使用する場合、下の画面が表示される場合がありますが、 XPで使用する場合、下の画面が表示される場合がありますが、 問題ありません。 この画面が表示されても、動作には問題ありません。 [OK]ボタンをクリックして、作業を進めてください。 OK]ボタンをクリックして、作業を進めてください。 45 5 『MediaStudio Pro』をインストールする Panasonic DS MPEG PlugIn for Uleadを Uleadを インストールする 「Panasonic DS MPEG PlugIn for Ulead」は添付のビデオ編集ソフト「Ulead MediaStudio Pro 6.0 Basic VE with Power up kit」にMPEGファイルの編集機能・エ ンコード機能を追加するプラグインソフトウェアです。DVworksやD-VHS Capを使って キャプチャしたMPEGファイルをメディアプレーヤー上で再生したり編集する際は、必 ずインストールしてください。 MPEGファイルの保存・編集方法は133ページをご参照ください。 ※ 「Panasonic DS MPEG PlugIn for Ulead」に関するお問い合わせは弊社サポート センターにてお受けしております。175ページを参照して弊社サポートセンターに お問い合わせください。 注意 ・「DVworks」で作成した DVworks」で作成した MPEG-2 ファイルの再生には、 「Panasonic DS MPEG PlugIn for Ulead」のインストールが Ulead」のインストールが 必要です。 ・キャプチャした MPEG-2 ファイルを他のパソコンで再生する 場合は、そのパソコンにも DVD 再生ソフト等の MPEG-2 再生 ソフトをインストールする必要があります。 1 46 サポートソフトディスクをCD-ROM サポートソフトディスクをCD-ROMドライブにセットします。 CD-ROMドライブにセットします。 5 2 『MediaStudio Pro』をインストールする [マイコンピュータ] マイコンピュータ]→[CD-ROMドライブ [CD-ROMドライブ] ドライブ]→[MPEG2PLUG]→ [MPEG2PLUG]→ [Setup]を順にダブルクリックします。 [Setup]を順にダブルクリックします。 ①ダブルクリック ②ダブルクリック ③ダブルクリック ④ダブルクリック 3 [次へ] 次へ]ボタンをクリックします。 クリック 47 5 『MediaStudio Pro』をインストールする 4 [はい] はい]ボタンをクリックします。 ファイルのコピーがはじまります。 クリック 5 [完了] 完了]ボタンをクリックします。 クリック これで、インストールは終わりです。 次は、パソコンにDV機器を接続して動画をパソコンへ取り込んでみましょう。 【ステップ2】61ページへ進んでください。 48 6 OS上で本PCカードを取 り外す方法 Windows XP、Windows Me、Windows 2000およびWindows 98 SEを使用中でも 本PCカードを取り外すことができます。 ・Windows XPの場合は次ページを参照してください。 ・Windows Me/2000の場合は53ペ―ジを参照してください。 ・Windows 98 SEの場合は56ページを参照してください。 注意 ・ここでの手順および画面は、本PCカードを取り外す場合の手順について説 明しています。 DV機器を接続した後の取り外し手順については72ページを、また、1394対 応のストレージ機器を接続した後の取り外し手順については161ページを参 照してください。 ・本PCカードに1394機器を接続したまま、次ページ以降の手順を行うと、 接続している機器の停止も自動的に行われ、機器の操作もできなくなりま す。 ・次ページ以降の終了手順後、再度使用したい場合は、パソコンの電源が 入っている状態のままで、本PCカードを挿入して使用できます。 1394機器を接続する際は、本PCカードのみを先に接続しから接続してくだ さい。必ず1394機器の電源が入っていることを確認してから接続してくだ さい。 49 6 OS上で本PCを取り外す方法 Windows XPの場合 Windows XPを使用中でも本PCカードを取り外すことができます。 ただし取り外す際には、必ず以下または次ページのどちらかの終了手順を行っ てください。 注意 終了手順を行わずに本PCカードをPCカードスロットから取り外すと、予期しな い障害が発生する可能性があります。 終了手順-その1 1 タスクトレイのリムーバブルツールアイコンをクリックし て、[Texas て、[Texas Instruments OHCI ・・・・を停止します] ・・・・を停止します]を クリックします。 リムーバブルツール ②クリック ①クリック 2 [×]ボタンをクリックします。 クリック 50 「取り外しができません」と いうようなメッセージが 表示された場合は… GV-DVC3/CB 取扱説明書(別 冊)69 ページ「ストレージ 機器接続時」をご参照くだ さい。 1分以上待っても 上記のメッセージが 表示されない場合は… GV-DVC3/CB 取扱説明書(別 冊)69 ページ「ストレージ 機器接続時」をご参照くだ さい。 6 3 OS上で本PCを取り外す方法 本PCカードを PCカードをPC カードをPCカードスロットから取り外します。 PCカードスロットから取り外します。 終了手順-その2 終了手順-その2 1 タスクトレイのリムーバブルツールアイコンをダブルクリッ クします。 リムーバブルツール ダブルクリック 2 [Texas Instruments OHCI ・・・・]をクリックし、 [停止]ボタンをクリックします。 クリック 51 6 OS上で本PCを取り外す方法 3 [Texas Instruments OHCI ・・・・] ・・・・]をクリックし、 [OK]ボタンをクリックします。 [OK]ボタンをクリックします。 ①クリック ②クリック 4 [×]ボタンをクリックします。 クリック 5 52 「取り外しができません」と いうようなメッセージが 表示された場合は… GV-DVC3/CB 取扱説明書(別 冊)69 ページ「ストレージ 機器接続時」をご参照くだ さい。 1分以上待っても 上記のメッセージが 表示されない場合は… GV-DVC3/CB 取扱説明書(別 冊)69 ページ「ストレージ 機器接続時」をご参照くだ さい。 本PCカードを PCカードをPC カードをPCカードスロットから取り外します。 PCカードスロットから取り外します。 6 OS上で本PCを取り外す方法 Windows Me/2000の場合 Windows Me/2000を使用中でも本PCカードを取り外すことができます。 ただし取り外す際には、必ず以下または次ページのどちらかの終了手順を 行ってください。 注意 終了手順を行わずに本PCカードをPCカードスロットから取り外すと、予期しな い障害が発生する可能性があります。 終了手順-その1 1 タスクトレイのリムーバブルツールアイコンをクリックし て、[Texas て、[Texas Instruments OHCI ・・・・を停止します] ・・・・を停止します]を クリックします。 ②クリック リムーバブルツール ①クリック 2 [OK]ボタンをクリックします。 OK]ボタンをクリックします。 クリック 「取り外しができません」と いうようなメッセージが 表示された場合は… 1分以上待っても 上記のメッセージが 表示されない場合は… GV-DVC3/CB 取扱説明書(別 冊)69 ページ「ストレージ 機器接続時」をご参照くだ さい。 GV-DVC3/CB 取扱説明書(別 冊)69 ページ「ストレージ 機器接続時」をご参照くだ さい。 53 6 OS上で本PCを取り外す方法 3 本PCカードを PCカードをPC カードをPCカードスロットから取り外します。 PCカードスロットから取り外します。 終了手順-その2 終了手順-その2 1 タスクトレイのリムーバブルツールアイコンをダブルクリッ クします。 リムーバブルツール ダブルクリック 2 [Texas Instruments OHCI ・・・・]をクリックし、 [停止]ボタンをクリックします。 ①クリック ②クリック 54 6 3 OS上で本PCを取り外す方法 [Texas Instruments OHCI ・・・・] ・・・・]をクリックし、 [OK]ボタンをクリックします。 [OK]ボタンをクリックします。 ①クリック ②クリック 4 [OK]ボタンをクリックします。 [OK]ボタンをクリックします。 クリック 5 「取り外しができません」と いうようなメッセージが 表示された場合は… GV-DVC3/CB 取扱説明書(別 冊)69 ページ「ストレージ 機器接続時」をご参照くだ さい。 1分以上待っても 上記のメッセージが 表示されない場合は… GV-DVC3/CB 取扱説明書(別 冊)69 ページ「ストレージ 機器接続時」をご参照くだ さい。 本PCカードを PCカードをPC カードをPCカードスロットから取り外します。 PCカードスロットから取り外します。 55 6 OS上で本PCを取り外す方法 Windows 98 SEの場合 Windows 98 SEを使用中でも本PCカードを取り外すことができます。 ただし取り外す際には、必ず次ページまたは58ページのどちらかの終了手順を 行ってください。 注意 終了手順を行わずに本PCカードをPCカードスロットから取り外すと、予期しな い障害が発生する可能性があります。 終了手順-その2 終了手順-その1 56 6 OS上で本PCを取り外す方法 終了手順-その1 1 タスクトレイのPC タスクトレイのPCカードアイコンをクリックして、 PCカードアイコンをクリックして、 [Stop Texas Instruments OHCI ・・・・] ・・・・]をクリックします。 ②クリック ①クリック 2 [OK]ボタンをクリックします。 OK]ボタンをクリックします。 クリック 3 「取り外しができません」と いうようなメッセージが 表示された場合は… GV-DVC3/CB 取扱説明書(別 冊)69 ページ「ストレージ 機器接続時」をご参照くだ さい。 1分以上待っても 上記のメッセージが 表示されない場合は… GV-DVC3/CB 取扱説明書(別 冊)69 ページ「ストレージ 機器接続時」をご参照くだ さい。 本PCカードを PCカードをPC カードをPCカードスロットから取り外します。 PCカードスロットから取り外します。 57 6 OS上で本PCを取り外す方法 終了手順-その2 終了手順-その2 1 [スタート] スタート]→[設定] 設定]→[コントロールパネル] コントロールパネル]を順にクリック します。 2 [PCカード PCカード(PCMCIA) カード(PCMCIA)]アイコンをダブルクリックします。 (PCMCIA)]アイコンをダブルクリックします。 ダブルクリック 3 [Texas Instruments OHCI ・・・・]をクリックし、 [停止]ボタンをクリックします。 ①クリック ②クリック 4 [OK]ボタンをクリックします。 [OK]ボタンをクリックします。 クリック 58 6 5 OS上で本PCを取り外す方法 「取り外しができません」と いうようなメッセージが 表示された場合は… GV-DVC3/CB 取扱説明書(別 冊)69 ページ「ストレージ 機器接続時」をご参照くだ さい。 1分以上待っても 上記のメッセージが 表示されない場合は… GV-DVC3/CB 取扱説明書(別 冊)69 ページ「ストレージ 機器接続時」をご参照くだ さい。 本PCカードを PCカードをPC カードをPCカードスロットから取り外します。 PCカードスロットから取り外します。 59 60 映像のキャプチャ& 書き戻し(DV機器編) 61 1 DV機器を接続しよう DV機器を接続する DV機器を接続する 本製品にDV機器を接続します。 1 お使いのDV お使いの DV機器の電源を入れ、 DV 機器の電源を入れ、DV 機器の電源を入れ、 DV機器を DV 機器を「ビデオ 機器を 「ビデオ(再生) 「ビデオ (再生) モード」に設定します。 DV機器の操作については、各DV機器の取扱説明書を参照してください。 2 DV機器に録画済みの DV機器に録画済みのDV 機器に録画済みのDVテープなどのメディアを挿入しま DVテープなどのメディアを挿入しま す。 DVテープ 3 本製品に「 本製品に「PCカード中継ケーブル」を接続します。 PCカード中継ケーブル」を接続します。 ※ケーブルの向きに注意して接続してください。 PCカード中継 ケーブル 62 1 4 DV機器を接続しよう DV機器と本製品を付属のケーブルで接続します。 DV機器と本製品を付属のケーブルで接続します。 ① DV DV機器にある 機器にあるDV(i.LINK) 機器にあるDV(i.LINK)端子に付属の DV(i.LINK)端子に付属の「 端子に付属の「DVケーブル」を DVケーブル」を 接続します。 DV機器側のDV端子の位置については、各DV機器の取扱説明書を参照 してください。 ② DV DVケーブルのもう一方を ケーブルのもう一方を「 ケーブルのもう一方を「PCカード中継ケーブル」に接 PCカード中継ケーブル」に接 続します。 DV機器はビデオ (再生)モードに切 り換えてください。 ① ② 付属の DVケーブル PCカード中継ケーブ ルには、入出力端子 が2つありますが、 どちらに接続しても 構いません。 ※同時に2つのDV ※同時に2つの DV機器 DV機器 は制御できません。 5 接続すると、パソコンがDV 接続すると、パソコンがDV機器を自動認識します。 DV機器を自動認識します。 Windows XP、 XP、Windows Me、 Me、Windows 2000をお使いの場合 2000をお使いの場合 z 自動的にドライバをインストールします。 z Windows 98 Second Editionをお使いの場合 Editionをお使いの場合 Windows 98 Second EditionのCD-ROMディスクが要求されます。28ペー ジの手順7、8を参照して処理を進めてください。 次は、接続したDV 次は、接続したDV機器が正しく認識されたかどうかを確認します。 DV機器が正しく認識されたかどうかを確認します。 ご使用のOS ご使用のOSによって、必要なページをお読みください。 OSによって、必要なページをお読みください。 z Windows XPの場合:次ページ XPの場合:次ページ z Windows 2000の場合: 2000の場合:66 の場合:66ページ 66ページ z Windows Meの場合: Meの場合:68 の場合:68ページ 68ページ z Windows 98 Second Editionの場合: Editionの場合:70 の場合:70ページ 70ページ 63 1 DV機器を接続しよう 確認しよう(Windows 確認しよう(Windows XP編) XP編) DV機器が正常に接続されたかどうかを確認します。 1 [ スタート] スタート ] をクリックし、[ をクリックし、 [ マイコンピュータ] マイコンピュータ ] を右クリッ クします。表示された[プロパティ]をクリックします。 クします。表示された[プロパティ]をクリックします。 ②右クリック ③クリック クリック 2 [ハードウェア] ハードウェア]タブをクリックし、[ タブをクリックし、[デバイスマネージャ] デバイスマネージャ]ボ タンをクリックします。 ①クリック ②クリック 64 1 3 DV機器を接続しよう [イメージングデバイス] イメージングデバイス]をダブルクリックして、[Panasonic をダブルクリックして、[Panasonic DV カムコーダ] カムコーダ]など、お使いのDV など、お使いのDV機器名が表示されていれば、正常 DV機器名が表示されていれば、正常 に接続されています。 ①ダブルクリック ②確認 ※表示される名称はお使いのDV機器により 異なります。また、DV機器の種類によっ ては、上記以外のデバイス名が表示され る場合があります。 「イメージングデバイス」 の表示が無い場合 ・ケーブルを一度抜き差ししてみてください。 ・ケーブルがしっかり差し込まれていることを確認してください。 ・DV機器の電源が入っているか確認してください。 ・パソコンの電源を切り、本製品を別のカードスロットに挿入し直してみて ください。 「 Digital VCR」 VCR」 と表示されている場合は 誤認識されています。 [Digital VCR]を選択後、[削除]ボタンをクリックします。その後で、ケーブ ルを抜き差しして、DV機器を再認識させてください。 以上で、接続の確認は終了です。 「DV機器をパソコン上から操作してみよう」 DV機器をパソコン上から操作してみよう」73 機器をパソコン上から操作してみよう」73ページへ進んでくださ 73ページへ進んでくださ い。『 い。『DVworks』で DVworks』でDV 』でDV機器を操作してみましょう。 DV機器を操作してみましょう。 65 1 DV機器を接続しよう 確認しよう(Windows 確認しよう(Windows 2000編) 2000編) DV機器が正常に接続されたかどうかを確認します。 1 [ マイコンピュータ] マイコンピュータ ] を右クリックし、表示された[プロパ を右クリックし、表示された [プロパ ティ]をクリックします。 ①右クリック ②クリック 2 [ハードウェア] ハードウェア]タブをクリックし、[ タブをクリックし、[デバイスマネージャ] デバイスマネージャ]ボ タンをクリックします。 ①クリック ②クリック 66 1 3 DV機器を接続しよう [イメージングデバイス] イメージングデバイス]をダブルクリックして、[Microsoft をダブルクリックして、[Microsoft DV Camera and VCR]が表示されていれば、正常に接続されて VCR]が表示されていれば、正常に接続されて います。 ①ダブルクリック ②確認 ※表示される名称はお使いのDV機器により 異なります。また、DV機器の種類によっ ては、上記以外のデバイス名が表示され る場合があります。 「イメージングデバイス」 の表示が無い場合 ・ケーブルを一度抜き差ししてみてください。 ・ケーブルがしっかり差し込まれていることを確認してください。 ・DV機器の電源が入っているか確認してください。 ・パソコンの電源を切り、本製品を別のカードスロットに挿入し直してみて ください。 「 Digital VCR」 VCR」 と表示されている場合は イメージングデバイスが誤認識されています。 [Microsoft DV Camera and VCR]を選択後、[削除]ボタンをクリックします。 その後で、ケーブルを抜き差しして、DV機器を再認識させてください。 以上で、接続の確認は終了です。 「DV機器をパソコン上から操作してみよう」 DV機器をパソコン上から操作してみよう」73 機器をパソコン上から操作してみよう」73ページへ進んでくださ 73ページへ進んでくださ い。『 い。『DVworks』で DVworks』でDV 』でDV機器を操作してみましょう。 DV機器を操作してみましょう。 67 1 DV機器を接続しよう 確認しよう(Windows 確認しよう(Windows Me編) Me編) DV機器が正常に接続されたかを確認します。 1 [マイコンピュータ] マイコンピュータ]を右クリックし、表示された[プロパ を右クリックし、表示された[プロパ ティ]をクリックします。 ①右クリック ②クリック 2 [デバイスマネージャ] デバイスマネージャ]タブをクリックし、[ タブをクリックし、[種類別に表示] 種類別に表示] をチェックします。 [61883デバイスクラス [61883デバイスクラス] デバイスクラス]、[AVCデバイスクラス [AVCデバイスクラス] デバイスクラス]、[イメージン グデバイス] グデバイス]の3つが表示されていることを確認します。 ①クリック ②チェック ③3つを確認 3つのデバイスが 表示されない場合 ・ケーブルを一度抜き差ししてみてください。 ・ケーブルがしっかり差し込まれていることを確認してください。 ・DV機器の電源が入っているか確認してください。 ・パソコンの電源を切り、本製品を別のカードスロットに挿入してください。 68 1 3 DV機器を接続しよう [イメージングデバイス] イメージングデバイス]をダブルクリックして、お使いの DV機器が表示されていれば正常に認識されています。 DV機器が表示されていれば正常に認識されています。 [イメージングデバイス]の他にも[不明なデバイス]が表示される場合 がありますが、ご使用上の問題はありません。(表示される名称はお 使いのDV機器により異なります。) ①ダブルクリック ②確認 ※表示される名称はお使いのDV機器により 異なります。また、DV機器の種類によっ ては、上記以外のデバイス名が表示され る場合があります。 以上で、接続の確認は終了です。 次に「 次に「DV機器をパソコン上から操作してみよう」 DV機器をパソコン上から操作してみよう」73 機器をパソコン上から操作してみよう」73ページへ進 73ページへ進 んでください。『 んでください。『DVworks』で DVworks』でDV 』でDV機器を操作してみましょう。 DV機器を操作してみましょう。 69 1 DV機器を接続しよう 確認しよう(Windows 確認しよう(Windows 98 SE編 SE編 ) DV機器が正常に接続されたかを確認します。 1 [マイコンピュータ] マイコンピュータ]を右クリックし、表示された[プロパ を右クリックし、表示された[プロパ ティ]をクリックします。 ①右クリック 2 ②クリック [デバイスマネージャ] デバイスマネージャ]タブをクリックし、[ タブをクリックし、[種類別に表示] 種類別に表示] をチェックします。 [イメージングデバイス] イメージングデバイス]をダブルクリックします。 ①クリック ②チェック ③ダブルクリック 「イメージングデバイス」 の表示が無い場合 ・ケーブルを一度抜き差ししてみてください。 ・ケーブルがしっかり差し込まれていることを確認してください。 ・DV機器の電源が入っているか確認してください。 ・パソコンの電源を切り、本製品を別のカードスロットに挿入し直してみて ください。 70 1 3 DV機器を接続しよう [Microsoft DV Camera and VCR]が表示されていれば正常 VCR] が表示されていれば正常 に接続されています。 確認 「 Digital VCR」 VCR」 と表示されている場合は 誤認識されています。 [Digital VCR]を選択後、[削除]ボタンをクリックします。その後で、ケーブ ルを抜き差しして、DV機器を再認識させてください。 以上で、接続の確認は終了です。 次に「 次に「DV機器をパソコン上から操作してみよう」 DV機器をパソコン上から操作してみよう」73 機器をパソコン上から操作してみよう」73ページへ進 73ページへ進 んでください。『 んでください。『DVworks』で DVworks』でDV 』でDV機器を操作してみましょう。 DV機器を操作してみましょう。 71 1 DV機器を接続しよう DV機器を取り外す DV機器を取り外す DV機器を取り外す場合は、以下の手順で取り外してください。 1 本PCカードに接続しているケーブルから取り外します。 PCカードに接続しているケーブルから取り外します。 注意 ・パソコンの電源が入っている状態でも取り外せます。 ・取り外す際には、必ずケーブルのコネクタを持って取り外してく ださい。ケーブルを持って取り外さないでください。 ・DV機器が動作していないこと DV 機器が動作していないこと(再生等を行っていないこと)を確 機器が動作していないこと (再生等を行っていないこと)を確 認した上で取り外してください。 ・DV機器を操作するアプリケーション DV機器を操作するアプリケーション(添付の 機器を操作するアプリケーション(添付のDVworks (添付のDVworks, DVworks,Media Studio等)を終了してから取り外してください。 Studio等)を終了してから取り外してください。 ・DV機器を含む複数の 1394機器を接続している場合は、他の機器が 機器を接続している場合は、他の機器が DV 機器を含む複数の1394 機器を含む複数の 1394 動作している時に、動作していない機器のケーブルを取り外した り、電源を切ることはおやめください。 参考 DV機器の電源を切ってから取り外すこともできます。 2 72 ケーブル取り外し後、DV ケーブル取り外し後、DV機器の電源を切ってください。 DV機器の電源を切ってください。 2 DV機器をパソコン上 から操作してみよう 『DVworks』を起動する DVworks』を起動する インストールした『DVworks』を起動してみましょう。 本書ではWindows 98 SEの画面で説明しますが、特に明記のない限り、どの OSでも操作は同じです。 1 [ スタート] スタート ] → [ プログラム] プログラム ] ※ → [DVworks]→ [DVworks] → [DVworks]を順に [DVworks] を順に クリックします。 ※ Windows XPの場合は[すべてのプログラム] クリック 2 以下の画面が表示されます。[ 以下の画面が表示されます。[機器名称] 機器名称]を入力後、[ を入力後、[OK]ボタ OK]ボタ ンをクリックします。 はじめてDVworksがDV機器を認識した場合、以下の画面が表示されます。 DVworksに登録するDV機器の名称(任意)を入力してください。 以後、登録した名前でDVworksはそのDV機器をコントロールします。 一度登録すると、次回からは表示されません。 また、別のDV機器を接続した場合も以下の画面が表示されます。 ①入力 ②クリック 73 2 DV機器をパソコン上から操作してみよう 3 以下の画面が表示されます。 ウィンドウは、起動時にディスプレイ一杯に表示されます。 (以下の画面は、画面解像度1024x768時のレイアウトです。) 参考 DVworksは起動時にウィンドウを最大化表示します。ウィンドウは、DVworks起 動時のディスプレイ解像度とユーザーの指定したプレビューウィンドウサイズ に応じて変化します(プレビューウィンドウサイズの指定方法はGV-DVC3/CB取 扱説明書(別冊)6ページ参照)。 4 [ファイル] ファイル]メニューの[DVworks メニューの[DVworksの終了 [DVworksの終了] の終了]をクリックすると、 DVworksが終了します。 DVworksが終了します。 クリック 74 2 DV機器をパソコン上から操作してみよう 『DVworks』の画面構成 DVworks』の画面構成 『DVworks』の画面は、以下の6つの部分から構成されています。 ①メニュー ②プレビューウィンドウ ⑤ファンクションパネル ③情報表示パネル ④コントロールウィンドウ ⑥メディアビュー 各部の詳細については、GV-DVC3/CB取扱説明書(別冊)の5ページをご覧ください。 No 項目 説明 ① メニュー メニューを表示します。プレビューウィンドウの横のツール ② プレビュー ウィンドウ DV機器からの映像や書き戻し時の映像など、プレビュー表示が ③ 情報表示パネル DV機器・メディアに関する情報を表示するパネルです。 ④ コントロール ウィンドウ DV機器をコントロールするためのボタンが配置されているウィ バーにはよく使うアイコンが並んでいます。 行われるウィンドウです。 ンドウです。ウィンドウサイズは一定の大きさに固定されてい ます。 ⑤ ファンクション パネル DVworksの各種機能に関する操作を行うためのパネルです。 ⑥ メディアビュー DVメディアの内容をシーン毎に情報表示する領域です。 ※シーンとは、撮影時に録画ボタンのONからOFFにするまで記録 される映像のことです。 75 2 DV機器をパソコン上から操作してみよう 『DVworks』で DVworks』でDV 』でDV機器の接続を確認する DV機器の接続を確認する 『DVworks』がDV機器を正常に認識しているか、「③情報表示パネル」で確認 しましょう。(表示についての詳細は、GV-DVC3/CB取扱説明書(別冊)9ペー ジ【情報表示パネル】参照) 正常に認識されている場合の表示例 エラー表示例 「DV機器を検索中です」と表示されたままとなっている場合 DV機器を検索中です」と表示されたままとなっている場合 対処 対処 DV機器の電源が入っているか、ビデオ(再生)モードになってい るか確認し、ケーブルを一度抜き差ししてみてください。 「メディアが挿入されていません」と表示されている場合 対処 対処 DVメディアが入っていることを確認してください。 76 2 DV機器をパソコン上から操作してみよう 『DVworks』で DVworks』でDV 』でDV機器を操作する DV機器を操作する (再生・停止 ・一時停止・フレーム送り ・フレーム送り・フレーム戻し (再生・停止・早送り ・停止・早送り・巻き戻し ・早送り・巻き戻し・一時停止 ・巻き戻し・一時停止 ・フレーム送り・フレーム戻し・ ・フレーム戻し・ シャトルスライダー) ここでは、[コントロールウィンドウ]の基本的な操作を行います。 注意 ・お使いのDV ・お使いのDV機器により、コントロールできる機能に一部制限があり DV 機器により、コントロールできる機能に一部制限があり ます。 ・[逆再生]ボタンはありません。 ・ドロップフレーム表示の場合は、フレーム番号が一部抜ける場合が あります。 停止ボタン 再生ボタン 早送りボタン 巻き戻しボタン GV-DVC3/CB取扱説明書 (別冊)12ページ [Option]参照 シャトル スライダー 設定した 機器名称 一時停止ボタン フレーム戻しボタン フレーム送りボタン 再生( 再生( ボタン) をクリックすると、DV機器側で再生が始まり、しばらくすると [プレビューウィンドウ]に映像が表示されます。 停止( 停止( ボタン)・一時停止 ボタン)・一時停止( ・一時停止( ボタン) をクリックすると、再生・早送り・巻き戻し・フレーム送り・フレーム 戻しを終了します。 をクリックすると、再生・早送り・巻き戻しを一時停止します。 77 2 DV機器をパソコン上から操作してみよう 早送り( 早送り( ボタン)・巻き戻し ボタン)・巻き戻し( ・巻き戻し( ボタン) 停止した状態で をクリックすると、DVメディアの早送りを行います。 停止した状態で をクリックすると、DVメディアの巻き戻しを行います。 再生状態でクリックすると、早送り再生・巻き戻し再生を行います。 一時停止状態でクリックすると、スロー再生・スロー逆再生を行います。 フレーム送り( フレーム送り( ボタン)・フレーム戻し ボタン)・フレーム戻し( ・フレーム戻し( ボタン) または をクリックすると再生が一時停止します。 連続してフレーム操作( )をクリックすると、映像がフレーム単 位(1コマ単位)でコマ送り・コマ戻しを行います。 シャトルスライダー <シャトル機能> 中央が静止状態を表します。スライダー中央からつまみを右へ動かすほど DVメディア順方向への速度が大きくなります。スライダー中央からつまみ を左へ動かすほどDVメディア逆方向への速度が大きくなります。 <ジョグ機能> ホイールマウスを使用している場合には、ホイールを前に回すと1フレー ム戻し、後ろに回すと1フレーム送りを行います。 (ジョグ機能の使い方は、次ページを参照してください。) 参考 ホイールマウスは、Microsoft製インテリマウスを推奨します。 78 2 DV機器をパソコン上から操作してみよう ジョグ機能の使い方 ホイールマウスを利用すれば、ホイールを転がすことで、フレーム送り・フ レーム戻しの操作を行うことができます。 1 (一時停止) (一時停止)をクリックし、映像を一時停止します。 (一時停止)をクリックし、映像を一時停止します。 クリック 2 シャトルスライダーのつまみをクリックします。 クリック 3 マウスのホイールを使ってコマ送り、コマ戻しができます。 ホイールを前に回すと 1 フレーム、映像のコマ戻しを行います。 ホイールを後ろに回すと1フレーム、映像のコマ送りを行います。 前に回すと コマ戻し 後ろに回すと コマ送り 79 3 ビデオ映像を キャプチャしよう ここでは、DV機器にセットされているDVメディアの映像や音声を、パソコン上 に取り込んで、ハードディスクに保存してみましょう。この作業を「キャプ チャ」といい、『DVworks』では、AVI、MPEG-1/2、WMVの3種類のフォーマッ トで映像をキャプチャできます。また、音声だけをキャプチャしたり、静止画 をキャプチャすることもできます。 z z z z z 80 AVI形式でキャプチャする場合:次ページ AVI形式でキャプチャする場合:次ページ MPEG形式でキャプチャする場合: MPEG形式でキャプチャする場合:98 形式でキャプチャする場合:98ページ 98ページ WMV形式でキャプチャする場合: WMV形式でキャプチャする場合:102 形式でキャプチャする場合:102ページ 102ページ 音声だけをキャプチャする場合:104 音声だけをキャプチャする場合:104ページ 104ページ 静止画をキャプチャする場合:107 静止画をキャプチャする場合:107ページ 107ページ 3 ビデオ映像をキャプチャしよう(AVI) AVI形式でキャプチャする AVI形式でキャプチャする キャプチャ後にAVIファイル、またはGigaAVIファイルが作成されます。 (GigaAVIファイルについては下の参考をご覧ください。) 方法 シーン検出して 一括キャプチャ タイムコードを 指定して 一括キャプチャ 映像を見ながら 随時キャプチャ 特徴 『DVworks』がシーン DVworks』がシーン(撮影時に録画ボタ 』がシーン(撮影時に録画ボタ ンをON/OFF ンをON/OFFした間の映像)を自動的に検出 ON/OFFした間の映像)を自動的に検出 します。 キャプチャしたいシーンをすべて選んでお き、一括してキャプチャできます。こまめ に録画ボタンをON/OFFして撮影した場合に おすすめですが、録画ボタンを押したまま 長時間撮影した映像には不向きです。 キャプチャしたい映像の開始・終了のタイ キャプチャしたい映像の開始 ・終了のタイ ムコードを指定します。 キャプチャしたい映像のタイムコードをす べて指定しておき、一括してキャプチャで きます。キャプチャしたい範囲の大まかな 時間がわかっている場合や、正確な位置で キャプチャしたい場合におすすめです。 映像を再生しながら好きな箇所をキャプ チャします。 複数箇所の一括キャプチャはできません。 録画内容があいまいで確認しながらキャプ チャしたい場合やテープの一部分だけを キャプチャしたい場合におすすめです。 参照 82 ページ 91 ページ 95 ページ 参考: 参考:キャプチャ後のAVI キャプチャ後のAVIファイルサイズについて AVIファイルサイズについて AVIファイルは指定したシーンやキャプチャボタンを押した単位で作成 されます。1分間の映像キャプチャには約220Mバイトが必要です。通常 のAVIファイルの最大値である2Gバイトの容量がある場合は、約9分30秒 のキャプチャを行うことができます。 これ以上のキャプチャを行う場合は、GigaAVIファイルを作成する必要 があります(GigaAVIファイルについては、GV-DVC3/CB取扱説明書(別 冊)80ページ【2G以上のAVIファイルを扱うには】参照) 81 3 ビデオ映像をキャプチャしよう(AVI) シーン検出でキャプチャする 「DVメディアにどんな内容が録画されているか」をシーンの検出を行うことに よって確認することができます。 また、その検出したシーンから、キャプチャしたいシーンだけを選択して、 AVIファイルにすることもできます。 参考:シーンについて 参考:シーンについて シーンとは、撮影時に録画ボタンをONからOFFにするまでに記録される 映像を指します。 ○ 3シーン目 ・・・・ 2シーン目 1シーン目 ●○ ●○ ●○ ●:録画終了 ○:録画開始 注意 ・シーン情報検出は、DV ・シーン情報検出は、DVメディアを再生しながら行うので、録画 DVメディアを再生しながら行うので、録画 時間と同じ時間がかかります。 ・シーン検出中はプレビューウィンドウに表示される映像が荒く なります。 以下はシーンを検出した例です。 シーンリストには各シーンの先頭と終了のサムネイル画像(映像の1フレー ムを縮小表示したもの)、時間などの情報が表示されます。タイムラインに はシーンを検出した位置に、サムネイル画像が表示されます。 メディア タイムライン シーンリスト 82 3 ビデオ映像をキャプチャしよう(AVI) ■ シーン情報を検出する 1 DV機器を停止状態 DV機器を停止状態(テープを再生していた場合は停止する) 機器を停止状態(テープを再生していた場合は停止する) にします。 2 [メディアビュー] メディアビュー]の[シーン情報検出] シーン情報検出]ボタンをクリックしま す。 クリック 3 シーン検出画面が表示されます。 設定後、[検出開始 設定後、 検出開始]ボタンをクリックします。 検出開始 ボタンをクリックします。 設定内容の詳細はGV-DVC3/CB取扱説明書(別冊)40ページを参照してください。 シーンの検出開始位置 シーンの検出方法を を設定します。 設定します。 キャプチャリスト (ファンクションパネ ル)に登録する場合に チェックします。 サムネイル画像の取得 位置の設定です。 初期設定の状態では、 シーンの最初と最後の クリック サムネイルだけを表示 します。 83 3 ビデオ映像をキャプチャしよう(AVI) 4 シーン検出を開始します。 シーン検出中は、プレビュー 表示が粗くなりますが、動作 に問題はありません。 5 DVメディアのすべてのシーンを検出するか、 DVメディアのすべてのシーンを検出するか、[ 検出終了]ボタ メディアのすべてのシーンを検出するか、[検出終了] ンをクリックすると、シーン検出を終了します。 1度検出したシーン情報は、保存しておくことができます。保存しておくと、同じDV メディアから必要なシーンをキャプチャしたいとき、もう1度、シーン検出する時間 を節約することができます。次ページの参考をご覧ください。 84 3 ビデオ映像をキャプチャしよう(AVI) 参考 <シーン情報をファイルにする> 検出したシーン情報やファンクションパネルに登録したデータすべてをファイル (プロジェクトファイル)にして保存することができます。 (プロジェクトファイル) プロジェクトファイルを保存しておくと、 「シーン検出」を行わなくても、ファ イルを開くだけで保存した時の状態のデータを表示させることができます。 ・ファイルの保存方法 [ファイル]メニューの[名前を付けて保存]をクリックして保存場 所・保存ファイル名を設定できます。 ファイルは、拡張子DVWとして保存されます。 ・ファイルの開き方 [ファイル]メニューの[開く]をクリックして、保存しているプロ ジェクトファイル(拡張子DVW)を指定してください。 85 3 ビデオ映像をキャプチャしよう(AVI) ■ キャプチャしたいシーンを選択する 検出したシーンから、キャプチャしたいシーンだけを選択することができます。 選択したシーンはファンクションパネルのキャプチャリストに表示されます。 (この時点ではまだ映像はキャプチャされません。キャプチャ候補のリストを 作る段階です。) 1 [ファンクションパネル] ファンクションパネル]の[DVキャプチャ [DVキャプチャ] キャプチャ]タブをクリック し、 表示されているファイル名を確認します。 ①クリック ②確認 キャプチャリスト 表示されているファイル名がキャプチャ後のAVIファイル名になります。 ファイルの格納フォルダを変更したいときは[参照]ボタンをクリックし て選択してください。ファイル名を変更したいときは任意のファイル名 を入力してください(拡張子は.AVI固定)。 86 3 2 ビデオ映像をキャプチャしよう(AVI) シーンリストからキャプチャしたいシーンを選び、キャプ チャリストへドラッグ&ドロップします。 ドラッグ&ドロップ 注意 手順1で指定したドライブに十分な空き容量がない場合は、予想 ファイルサイズに応じて、空きのあるドライブが自動的に指定され ます。キャプチャリストのフォルダ名欄を確認してください。 87 3 ビデオ映像をキャプチャしよう(AVI) ■ キャプチャ項目の詳細を確認する キャプチャリスト項目の予想ファイルサイズを確認したり、キャプチャ開始・ 終了点、格納フォルダやファイル名の変更ができます。確認したいキャプチャ 項目をダブルクリックしてください。 ①確認したい項目を ダブルクリック ②この画面で 確認と修正が できる ファイルサイズの 目安も確認できる 注意 キャプチャ項目のIn キャプチャ項目のIn点・ In点・Out 点・Out点のいずれかを変更した場合は、その項 Out点のいずれかを変更した場合は、その項 目のサムネイルは消去されます。 ■ キャプチャ項目を削除する キャプチャリスト上の項目を削除したい場合は、キャプチャ項目を右クリック して[削除]をクリックしてください。 ①削除したい項目を 右クリック 88 ②削除を クリック 3 ビデオ映像をキャプチャしよう(AVI) ■ キャプチャ項目を一括キャプチャする キャプチャしたい項目が選択できたら、実際のキャプチャを行います。 1 [キャプチャ] キャプチャ]ボタンをクリックします。 キャプチャリストの先頭項目のIn点をDVメディアから検索し、キャプチャ を開始します。 クリック 2 キャプチャ中、以下の画面が表示されます。 キャプチャ中のシーンをスキップしたい場合は、[次へスキップ]ボタンを クリックします。 キャプチャ中に エラーが表示された場合 GV-DVC3/CB 取 扱 説 明 書 ( 別 冊)59ページ【キャプチャ 中、勝手にキャプチャ処理 が・・・】参照 89 3 ビデオ映像をキャプチャしよう(AVI) 3 キャプチャ中の[ キャプチャ中の[情報表示パネル] 情報表示パネル]の[…KHz]を確認します。 KHz]を確認します。 このKHz表示はお使いのDVメディアによって異なります。この情報は、後 で映像を編集するために『MediaStudio Pro』を起動するときに必要にな ります(132、133ページ参照)。 確認 4 手順2の画面が消えたら、キャプチャ終了です。 途中で終了したいときは[終了]ボタンをクリックします。 90 3 ビデオ映像をキャプチャしよう(AVI) タイムコードでキャプチャする キャプチャしたい映像の開始点、終了点のタイムコードを指定して、一括して キャプチャすることができます。 1 DV機器を停止状態 DV機器を停止状態(テープを再生していた場合は停止する) 機器を停止状態(テープを再生していた場合は停止する) にします。 2 [ファンクションパネル] ファンクションパネル]の[DVキャプチャ [DVキャプチャ] キャプチャ]タブをクリック し、 表示されているファイル名を確認します。 ①クリック ②確認 キャプチャリスト 表示されているファイル名がキャプチャ後のAVIファイル名になります。 ファイルの格納フォルダを変更したいときは[参照]ボタンをクリックし て選択してください。ファイル名を変更したいときは任意のファイル名 を入力してください(拡張子は.AVI固定)。 3 [コントロールウィンドウ] コントロールウィンドウ]で映像を再生し、キャプチャを開 始したい場所で[ 始したい場所で[一時停止] 一時停止]ボタンをクリックします。 映像の再生、一時停止の方法は【『DVworks』でDV機器を操作する】77ペー ジを参照してください。 91 3 ビデオ映像をキャプチャしよう(AVI) 参考 キャプチャしたい範囲のタイムコードが大まかにわかっているときは、開始 点、終了点のタイムコードを直接入力することもできます。 ファンクションパネルのIn点、Out点にタイムコードを入力し、手順7へ進ん でください。 入力 4 入力 [ファンクションパネル] ファンクションパネル]の[In点 [In点]ボタンをクリックします。 クリック 5 [コントロールウィンドウ] コントロールウィンドウ]で映像を再生し、キャプチャを終 了したい場所で[ 了したい場所で[一時停止] 一時停止]ボタンをクリックします。 6 [ファンクションパネル] ファンクションパネル]の[Out点 [Out点]ボタンをクリックしま す。 クリック 92 3 7 ビデオ映像をキャプチャしよう(AVI) [範囲を追加] 範囲を追加]ボタンをクリックして、キャプチャリストに項 目を追加します。 クリック タイムコードによる範囲追加では、ここにはサムネイル画像は表示 されません(黒く表示されるだけ)。サムネイル画像が表示される のは、シーン検出したものを追加したときだけです。 注意 In点の指定によっては、以下のようなメッセージが表示される場 In点の指定によっては、以下のようなメッセージが表示される場 合があります。 <テープ先頭無効領域とは> DVテープのメディア先頭は、記録されたデータが乱れる可能性 があり、その場合、映像が正常にキャプチャされない場合があ ります。そのため、DVworksでは、メディア先頭部分を無効領 域として設定することができます(初期設定ではテープ先頭か ら5秒間が無効領域として設定されています) 。 タイムコード指定でこの領域を含んだ場合、上のような警告 メッセージを表示します。無効領域の変更方法はGV-DVC3/CB取 扱説明書(別冊)13ページの「テープ無効領域」を参照してく ださい。 ・メッセージが表示されたら [いいえ]ボタンをクリックし、In点の指定を変更(無効領域 を含まない範囲に)することをおすすめします。無効領域を 含んでもいい場合は[はい]ボタンをクリックしてください (実際にキャプチャするときにエラーになる可能性がありま す) 。 93 3 ビデオ映像をキャプチャしよう(AVI) 8 複数追加する場合は、手順3~7を繰り返します。 キャプチャリストの使い方は88ページ【キャプチャ項目の詳細を確認す る】や【キャプチャ項目を削除する】を参照してください。 9 キャプチャを行います。 キャプチャ方法は89ページ【キャプチャ項目を一括キャプチャする】を参 照してください。 94 3 ビデオ映像をキャプチャしよう(AVI) 映像を見ながらキャプチャする [プレビューウィンドウ]に映像を表示しながら、好きな位置でキャプチャする ことができます。 1 [コントロールウィンドウ] (巻き戻し)などで、キャ コントロールウィンドウ]の (巻き戻し)などで、キャ プチャしたい位置より前にDV プチャしたい位置より前にDVメディアを戻します。 DVメディアを戻します。 2 [ファンクションパネル] ファンクションパネル]の[DVキャプチャ [DVキャプチャ] キャプチャ]タブをクリック し、 表示されているファイル名を確認します。 ①クリック ②確認 キャプチャリスト 表示されているファイル名がキャプチャ後のAVIファイル名になります。 ファイルの格納フォルダを変更したいときは[参照]ボタンをクリックし て選択してください。ファイル名を変更したいときは任意のファイル名 を入力してください(拡張子は.AVI固定)。 3 [コントロールウィンドウ] コントロールウィンドウ]の 映像を再生します。 (再生)をクリックし、 95 3 ビデオ映像をキャプチャしよう(AVI) 4 キャプチャしたい映像が表示されたら、[ キャプチャしたい映像が表示されたら、[キャプチャ] キャプチャ]ボタン をクリックします。 クリック後、しばらくしてから自動的にキャプチャを開始します。 クリック 5 キャプチャ中の[ キャプチャ中の[情報表示パネル] 情報表示パネル]の[…KHz]を確認し、メモ KHz]を確認し、メモ します。 このKHz表示はお使いのDVメディアによって異なります。この情報は、後 で映像を編集するために『MediaStudio Pro』を起動するときに必要にな ります(132、133ページ参照)。 確認 96 3 6 ビデオ映像をキャプチャしよう(AVI) キャプチャを終了する場合は[ キャプチャを終了する場合は[終了] 終了]ボタンをクリックしま す。 自動的にDV機器も停止します。 キャプチャ中に エラーが表示された場合 GV-DVC3/CB取扱説明書(別 冊)59ページ【キャプチャ 中、勝手にキャプチャ処理 が・ ・ ・ 】参照 クリック 参考:正確な位置でキャプチャするには 参考:正確な位置でキャプチャするには [キャプチャ]ボタンをクリックした時点と、実際にキャプチャを開始す る時点とは、時間のズレがあります。このズレを防ぐために「ジャスト キャプチャ機能」があります。この機能を使うと、[キャプチャ]ボタン をクリックした時点で、自動的に少し前に巻き戻し、ボタンをクリック した位置から正確にキャプチャをスタートさせることができます。 ○ をクリックした位置 ○ 時間のズレ DVworks が キャ プ チ ャ を開始する位置 テープ順方向 <ジャストキャプチャの設定方法> [モード切り替え]ボタンをクリックし、「ジャストキャプチャを行う」 をチェックしてから、キャプチャを行ってください。 チェック 97 3 ビデオ映像をキャプチャしよう(MPEG) MPEG形式でキャプチャする MPEG形式でキャプチャする DVworksを利用すれば、DVテープの映像をリアルタイムMPEGキャプチャすること が出来ます。CPU速度が不充分な場合でも、キャプチャ中の映像を一時的にハー ドディスクに保管した後エンコードする、オートバッファリング機能が自動的に 有効になりますので、短時間でMPEGファイルを作成することが可能です。 注意 ・ MPEGキャプチャを行う際は、 1394端子に 端子にD-VHS MPEG キャプチャを行う際は、IEEE キャプチャを行う際は、IEEE 1394 端子に D-VHSデッキを接 D-VHS デッキを接 続しないでください。D-VHS 1394端子に接続され 端子に接続され 続しないでください。D-VHSデッキが D-VHS デッキがIEEE デッキが IEEE 1394 ていると、MPEG ていると、MPEGキャプチャ機能はご利用になれません。 MPEGキャプチャ機能はご利用になれません。 ・ 「シーン検出して一括キャプチャ」、「タイムコードを指定し 「シーン検出して一括キャプチャ」、「タイムコードを指定し て一括キャプチャ」( て一括キャプチャ」(81ページ参照)はできません。 81ページ参照)はできません。 1 [ファンクションパネル] ファンクションパネル]の[MPEGキャプチャ [MPEGキャプチャ] キャプチャ]タブをクリック し、[ し、[設定] 設定]ボタンをクリックします。 ①クリック ②クリック 98 3 2 ビデオ映像をキャプチャしよう(MPEG) キャプチャしたいMPEG キャプチャしたいMPEGファイルの出力形式 MPEGファイルの出力形式・ビデオビットレー ファイルの出力形式・ビデオビットレー トなどを設定し、[OK] トなどを設定し、[OK]ボタンをクリックします。 [OK]ボタンをクリックします。 設定の詳細については次ページをご参照ください。 ①設定 ②クリック 3 [キャプチャ] キャプチャ]ボタンをクリックします。 クリック 99 3 ビデオ映像をキャプチャしよう(MPEG) MPEG-1 MPEG-2 VideoCD MPEG-1形式で映像をキャプチャします。 MPEG-2形式で映像をキャプチャします。 VideoCD形式に準拠したMPEG-1で映像をキャプチャします。選択し た場合は、ビデオビットレートが1123Kbpsに、オーディオビット レートが224Kbps、オーディオサンプリング周波数が44.1KHzにそ れぞれ固定されます。 GOPを閉じる チェックを入れると、GOPを閉じます。 キャプチャしたMPEGファイルが編集ソフト、DVDオーサリングソフ ト等で、正常に扱えない場合は、チェックしてキャプチャを行っ てください。 ビデオビットレート コントロールモード <CBR> CBR> 固定ビットレート形式でキャプチャします。 VBR> <VBR > 可変ビットレート形式でキャプチャします。 <ビデオビットレート> キャプチャするファイルのビットレートを設定します。 ビットレートを高くするほど、エンコードに多くの時間が必要と されます。 <平均ビットレート> VBRをチェックした場合のみ有効です。VBR時の平均ビットレート を設定します。 オーディオチャン ネルモード 画質 キャプチャするファイルのオーディオチャンネル形式を選択しま す。 MPEGファイルの画質を設定します。10が標準画質となっており、 1-20までの20段階で調節できます。数字を大きくするほど、画質 は向上しますが、エンコードに多くの時間が必要になります。 アスペクト比 インターレース モード キャプチャするMPEGファイルのアスペクト比を設定します。 オーディオビット レート オーディオ周波数 キャプチャするファイルのオーディオビットレートを設定しま す。 100 映像をインターレースモードでエンコードするかどうかを設定し ます 。 チェ ッ クを 入 れた 場 合、フ ィー ル ドオー ダー を トッ プ フィールド先行にするか、ボトムフィールド先行にするか設定し ます。 キャプチャするファイルのオーディオ周波数を設定します。 キャプチャしたMPEGファイルからDVD-Videoを作成する場合は、 48KHzをチェックしてください。 3 4 ビデオ映像をキャプチャしよう(MPEG) キャプチャ中は以下の画面が表示されますので、キャプチャを 終了したいところで[ 終了したいところで[キャプチャ終了] キャプチャ終了]ボタンをクリックしま す。 CPU速度が十分でないと、エンコードがリアルタイムに終了しない場合があ ります。その際は、以下の画面が表示され、リアルタイムにエンコード処理 が間に合わなかった部分が続けてエンコードされます。 注意 ・お使いの環境によっては、MPEG ・お使いの環境によっては、MPEGキャプチャ中プレビューウィ MPEGキャプチャ中プレビューウィ ンドウに表示される映像がコマ落ちしたり、ぎこちなく再生 される場合がありますが、作成されるファイルに影響はあり ません。 ・MPEGキャプチャ中は、プレビュー映像の音声は再生されませ MPEGキャプチャ中は、プレビュー映像の音声は再生されませ ん。 101 3 ビデオ映像をキャプチャしよう(WMV) WMV形式でキャプチャする WMV形式でキャプチャする DVworksでは映像をWindows Media Video (WMV)形式に変換してキャプチャする ことも可能です。 1 [ファンクションパネル] ファンクションパネル]の[WMVキャプチャ [WMVキャプチャ] キャプチャ]タブをクリック し、[ し、[設定] 設定]ボタンをクリックします。 ①クリック ②クリック 2 キャプチャしたいWMV キャプチャしたいWMVファイルの形式 WMVファイルの形式・ビットレートを設定 ファイルの形式・ビットレートを設定 し、[OK] し、[OK]ボタンをクリックします。 [OK]ボタンをクリックします。 ※[メディア形式]でオーディオをチェックした場合は[エンコードプロファ イル]も[…オーディオ…]と表示されるオーディオ用のものを選択してくだ さい。 設定の詳細については次ページをご参照ください。 102 3 ビデオ映像をキャプチャしよう(WMV) ビデオ 映像と音声をキャプチャします。 オーディオ 音声のみをキャプチャします。 エンコードするWMVファイルの形式を選択します。 ※ ビットレートが大きい形式ほど、フレーム落ちが発生しやすく なります。 エンコードプロファイ ル 3 [キャプチャ] キャプチャ]ボタンをクリックします。 4 キャプチャ中は以下の画面が表示されますので、キャプチャを 終了したいところで[ 終了したいところで[キャプチャ終了] キャプチャ終了]ボタンをクリックしま す。 注意 ・お使いの環境によっては、WMV ・お使いの環境によっては、WMVキャプチャ中プレビューウィン WMVキャプチャ中プレビューウィン ドウに表示される映像がコマ落ちしたり、ぎこちなく再生さ れる場合がありますが、作成されるファイルに影響はありま せん。 103 3 ビデオ映像をキャプチャしよう 音声だけをキャプチャする ビデオ映像に録音されている音声だけをキャプチャすることができます。 例えば、ビデオ編集するときに、キャプチャした音声をナレーションや効果音 として別の映像と一緒に組み合わせるという使い方ができるようになります。 1 [コントロールウィンドウ] (巻き戻し)などで、 コントロールウィンドウ]の キャプチャしたい位置より前にDV キャプチャしたい位置より前にDVメディアを戻します。 DVメディアを戻します。 2 [ファンクションパネル] ファンクションパネル]の[DV音声キャプチャ [DV音声キャプチャ] 音声キャプチャ]タブをクリッ クし、表示されているファイル名を確認します。 ①クリック ②確認 表示されているファイル名がキャプチャ後のWAVファイル名になります。 ファイルの格納フォルダを変更したいときは[参照]ボタンをクリックし て選択してください。ファイル名を変更したいときは任意のファイル名 を入力してください(拡張子は.WAV固定)。 3 104 [コントロールウィンドウ] コントロールウィンドウ]の し、映像を再生します。 (再生)ボタンをクリック 3 4 ビデオ映像をキャプチャしよう キャプチャしたい音声が聞こえたら、[ キャプチャしたい音声が聞こえたら、[音声キャプチャ] 音声キャプチャ]ボタ ンをクリックします。 クリック後、しばらくしてから自動的にキャプチャを開始します。 音声キャプチャにも「ジャストキャプチャ」機能があります(97ページ 【参考】を参照)。この機能を使うときは音声キャプチャを行う前に [モード切り替え]ボタンで設定してください。 クリック 参考:連続してキャプチャするには 参考:連続してキャプチャするには ファンクションパネル上で右クリックして、[ファイル名を自動生成す る]ボタンをクリックしておくと、音声をキャプチャするたびに、ファ イル名が自動的に作成されるようになります。 ①右クリック ②クリック 例) 最初にキャプチャしたとき:CAPTURE_00001.WAV 次にキャプチャしたとき :CAPTURE_00002.WAV (後半の数値5桁が自動的に加算されていく) 105 3 ビデオ映像をキャプチャしよう 5 キャプチャを終了する場合は[ キャプチャを終了する場合は[終了] 終了]ボタンをクリックしま す。 自動的にDV機器も停止します。 キャプチャ中に エラーが表示された場合 GV-DVC3/CB 取 扱 説 明 書 ( 別 冊)59ページ【キャプチャ 中、勝手にキャプチャ処理 クリック 106 が・ ・ ・ 】参照 3 ビデオ映像をキャプチャしよう 静止画をキャプチャする ビデオ映像から静止画をキャプチャすることもできます。キャプチャした静止 画はBMPファイルに保存されるので、壁紙に使ったり、ペイントなどのソフト ウェアで加工することもできます。 1 [コントロールウィンドウ] (巻き戻し)などで、 コントロールウィンドウ]の キャプチャしたい位置より前にDV キャプチャしたい位置より前にDVメディアを戻します。 DVメディアを戻します。 2 [ファンクションパネル] ファンクションパネル]の[DV静止画キャプチャ [DV静止画キャプチャ] 静止画キャプチャ]タブをク リックし、表示されているファイル名を確認します。 ①クリック ②確認 表示されているファイル名がキャプチャ後のBMPファイル名になります。 ファイルの格納フォルダを変更したいときは[参照]ボタンをクリックし て選択してください。ファイル名を変更したいときは任意のファイル名 を入力してください(拡張子は.BMP固定)。 3 [コントロールウィンドウ] コントロールウィンドウ]の クし、映像を再生します。 (再生)ボタンをクリッ 107 3 ビデオ映像をキャプチャしよう 4 キャプチャしたい映像が表示されたら、[ キャプチャしたい映像が表示されたら、[静止画キャプチャ] 静止画キャプチャ] ボタンをクリックします。 BMPファイルが保存されます。作成される静止画は、大きさが720×480ピ クセルで、24ビットカラー固定です(ファイルサイズは約1Mバイト)。 クリック 参考:連続してキャプチャするには 参考:連続してキャプチャするには ファンクションパネル上で右クリックして、[ファイル名を自動生成す る]ボタンをクリックしておくと、静止画をキャプチャするたびに、 ファイル名が自動的に作成されるようになります。 ②クリック ①右クリック 例) 最初にキャプチャしたとき:CAPTURE_00001.BMP 次にキャプチャしたとき :CAPTURE_00002.BMP (後半の数値5桁が自動的に加算されていく) 108 4 AVIファイルを DVテープに書き戻す 編集したビデオ作品(AVIファイル)をDV機器で録画してみましょう。 録画するときには『DVworks』を使います。 注意 ・本製品を利用しての、パソコンからDV ・本製品を利用しての、パソコンからDV、 DV、D-VHS機器への書き戻しにつ D-VHS機器への書き戻しにつ いては動作保証外です。以下の機能はお客様の責任でご利用ください。 ・DV機器は DV機器は「ビデオ 機器は「ビデオ(再生)モード」に設定してください。 「ビデオ(再生)モード」に設定してください。 「ビデオ(再生)モード」のまま録画できます。 「ビデオ(再生)モード」のまま録画できます。 ・使用しているDV ・使用しているDVメディアは記録 DVメディアは記録(書き込み)可能にしておい メディアは記録(書き込み)可能にしておい てください。 ・ 録画は、テープの停止位置から行われます。 ・ MPEG、 MPEG、WMVファイルは、 WMVファイルは、DV ファイルは、DVテープに書き戻しできません。 DVテープに書き戻しできません。 1 DV機器を本製品に接続し、電源を入れて DV機器を本製品に接続し、電源を入れて「ビデオ 機器を本製品に接続し、電源を入れて「ビデオ(再生) 「ビデオ(再生) モード」にします。 接続方法は【DV機器を接続しよう】62ページ参照 2 DVメディアを入れ、録画を開始したい位置で停止します。 DVメディアを入れ、録画を開始したい位置で停止します。 3 [DVworks]を起動します。 [DVworks]を起動します。 クリック 109 4 AVIファイルをDVテープに書き戻す 4 [ファンクションパネル] ファンクションパネル]の[DV書き戻し [DV書き戻し] 書き戻し]タブをクリックしま す。 クリック 5 [参照] 参照]ボタンをクリックします。 録画したいAVI 録画したいAVIファイルを選択して、 AVIファイルを選択して、[ ファイルを選択して、[開く] 開く]ボタンをクリッ クします。 ①クリック ②フォルダ選択 ④クリック ③選択 6 表示されたファイル名を確認後、[ 表示されたファイル名を確認後、[リストへ追加] リストへ追加]ボタンをク リックします。 ①確認 ②クリック 110 4 7 AVIファイルをDVテープに書き戻す つなげて録画したいAVI つなげて録画したいAVIファイルがあれば、手順 AVIファイルがあれば、手順5、6を繰 り返して、すべて指定します。 録画する順番を変えたいときは、順番を変えたいAVIファイルをクリック 後、[上へ移動]ボタンや[下へ移動]ボタンをクリックしてください。 8 [書き戻し] 書き戻し]ボタンをクリックすると、DV ボタンをクリックすると、DVメディアに書き戻し DVメディアに書き戻し (録画)を開始します。 クリック 書き戻し中の画面 途中で中止したいときは [終了]ボタンをクリック 9 正常に書き戻し(録画)が終了すると、 正常に書き戻し(録画)が終了すると、DV (録画)が終了すると、DV機器は自動的に停止 DV機器は自動的に停止 します。 正常に書き戻し(録画) 正常に書き戻し(録画) できない場合は… 【正常に動作しない場合】 GV-DVC3/CB取扱説明書(別冊) 47ページを参照してください。 以上で、DV機器への録画(書き戻し)は終了です。 111 4 AVIファイルをDVテープに書き戻す 参考1:セーフティエリアについて 参考1:セーフティエリアについて AVIファイルに、編集ソフトでタイトルやテロップを入れた場合は、「セーフ ティエリア」を表示して確認することをおすすめします。 ■「セーフティエリア」とは? MediaStudio Pro等のDV編集ソフトや一般的な編集ソフトのプレビュー画面で は、撮影した映像は、100%のサイズで表示されます。しかしテレビでは、画 面が欠けることを防ぐために一回り小さいサイズでしか表示されません。この ため、テレビでみると、編集ソフトを使って入れたタイトルやテロップが消え たり、欠けたりしてしまう場合があります。 DVworksの「セーフティエリア」では、テレビに表示される目安として「TV セーフティエリア(90%)」および「タイトルセーフティエリア(80%)」の 白い枠線を表示させ、タイトルやテロップがエリア内に収まっているか確認す ることができます。 ※ テレビの機種によって多少誤差がありますので、セーフティエリアはあく まで目安としてご利用ください。 ■「セーフティエリア」の設定方法 「セーフティエリア」はプレビューウィンドウを右クリックし、表示されたメ ニュー内の項目をチェックすれば設定できます。 ①右クリック ②設定 ■タイトルやテロップがエリア内に収まっているかの確認方法 111ページ手順8の書き戻し中に、プレビュー画面で確認できます。 はみ出している場合は、再度編集ソフトで編集し直してください。 112 4 AVIファイルをDVテープに書き戻す 参考2:トリミン 参考2:トリミングについて :トリミングについて DVテープに書き戻す前に、AVIファイルの中の録画したい部分だけを抜き出し てから録画することもできます。(トリミング機能) <トリミング方法> ①書き戻しリストのトリミングを行いたいファイルを右クリックし、[プロパ ティ]をクリックします。 右クリック ②以下の画面が表示されます。 現在位置の画像 Out点画像と タイムコード In点画像と タイムコード トリミング スライダー ③「トリミングスライダー」をマウスで移動させて、トリミングしたい 開始点で[In点にマーク]ボタン、終了点で[Out点にマーク]ボタンをクリッ クします。 ④[OK]ボタンをクリックすれば、設定できます。 ⑤111ページ手順8以降を行って、DV機器へ書き戻します。 113 5 DVテープを ダビングする DVwokrsを使えば、GV-DVC3/CBの端子に接続した片方のDV機器からもう一方の DV機器ヘ映像をデジタルダビングすることができます。 1 [ファンクションパネル] ファンクションパネル]の[ダビング] ダビング]タブをクリックしま す。 クリック 114 5 2 DVテープをダビングする ダビング元のDV ダビング元のDV機器を DV機器を[ 機器を[コントロールウィンドウ] コントロールウィンドウ]のDV機器選 DV機器選 択ダイアログで選択します。 選択 3 ダビング先のDV ダビング先のDV機器を DV機器をDV 機器をDV機器選択ダイアログで選択します。 DV機器選択ダイアログで選択します。 選択 115 5 DVテープをダビングする 4 [ダビング] ダビング]ボタンをクリックします。 クリック 116 映像のキャプチャ& 書き戻し(D-VHS機器編) 117 1 D-VHSデッキを 接続しよう 添付のD-VHS用ユーティリティソフト「I-O DATA D-VHS Cap」を使えば、D-VHS テープに記録されているMPEG-2データをデジタルでキャプチャできます。 注意 ・D-VHSからのキャプチャ、 D-VHSからのキャプチャ、Windows からのキャプチャ、 Windows XPでのみ行えます。他の XPでのみ行えます。他の OSではご利用いただけませんのでご注意ください。 OSではご利用いただけませんのでご注意ください。 ・CS放送、 CS 放送、BS 放送、BS放送をデジタル録画した BS放送をデジタル録画したD-VHS 放送をデジタル録画したD-VHSテープからは映像 D-VHSテープからは映像 をキャプチャできません。 ・BS/CSチューナーから直接映像をキャプチャすることはでき BS/CSチューナーから直接映像をキャプチャすることはでき ません。 ・「I-O DATA D-VHS Cap」では、 Cap 」では、D-VHS 」では、 D-VHSの映像プレビュー表示には対 D-VHSの映像プレビュー表示には対 応しておりません。キャプチャ中の映像を見たい場合や、テープ の頭出しを行う場合は、別途テレビモニタをご用意ください。 118 1 D-VHSデッキを接続しよう D-VHSデッキの接続とドライバのインストール VHSデッキの接続とドライバのインストール 1 D-VHSデッキの D-VHSデッキのi.LINK デッキのi.LINK端子 i.LINK端子( 端子( 4 ピン) ピン) と本ボードを、DV と本ボードを、 DVケー DV ケー 2 D-VHSデッキを接続すると自動的にドライバがインストー D-VHSデッキを接続すると自動的にドライバがインストー ルされます。 ブル( ブル(4ピン-4 ピン-4ピン -4ピン) ピン)で接続します。 お使いのD-VHSデッキによっては以下の「パターン①」か、次ページの 「パターン②」のうちのどちらか、あるいは両方が表示されます。 パターン① 1. 以下が表示された場合[ソフトウェアを自動的にインストールする (推奨)]をチェックして[次へ]ボタンをクリックします。 ①チェック ②クリック 119 1 D-VHSデッキを接続しよう 2. [このソフトウェアをインストールする確認を今後表示しない]を チェックして[完了]ボタンをクリックします。 ①チェック ②クリック 以上でインストールは終了です。 パターン② 1. [一覧又は特定の場所からインストールする(詳細)]チェックして [次へ]ボタンをクリックします。 ①チェック ②クリック 120 1 D-VHSデッキを接続しよう 2. [検索しないで、インストールするドライバを選択する]を選択して [次へ]ボタンをクリックします。 ①チェック ②クリック 3. [サウンド、ビデオ、及びゲームコントローラ]を選択して[次へ]ボ タンをクリックします。 ①選択 ②クリック 121 1 D-VHSデッキを接続しよう 4. 製造元として[Panasonic]、モデルとして[Panasonic Tape Device] を選択して[次へ]ボタンをクリックします。 ※ Panasonic社製以外のD-VHS機器でも[Panasonic Tape Device]を 選択してください。 ①選択 ②選択 ③クリック 5. [完了]ボタンをクリックします。 クリック 以上でインストールは終了です。 122 1 D-VHSデッキを接続しよう D-VHSデッキを取り外す VHSデッキを取り外す D-VHSデッキを取り外す場合は、以下の手順で取り外してください。 1 本PCカードに接続しているケーブルから取り外します。 PCカードに接続しているケーブルから取り外します。 注意 ・パソコンの電源が入っている状態でも取り外せます。 ・取り外す際には、必ずケーブルのコネクタを持って取り外してく ださい。ケーブルを持って取り外さないでください。 ・D-VHSデッキが動作していないこと D-VHSデッキが動作していないこと(再生等を行っていないこと) デッキが動作していないこと(再生等を行っていないこと) を確認した上で取り外してください。 ・D-VHSデッキを操作するアプリケーション D-VHS デッキを操作するアプリケーション(添付の デッキを操作するアプリケーション(添付のD-VHS (添付の D-VHS Cap等) Cap 等) を終了してから取り外してください。 ・D-VHSデッキを含む複数の 1394機器を接続している場合は、他の機 機器を接続している場合は、他の機 D-VHSデッキを含む複数の1394 デッキを含む複数の1394 器が動作している時に、動作していない機器のケーブルを取り外 したり、電源を切ることはおやめください。 参考 D-VHSデッキの電源を切ってから取り外すこともできます。 2 ケーブル取り外し後、D-VHS ケーブル取り外し後、D-VHSデッキの電源を切って D-VHSデッキの電源を切って ください。 123 2 D-VHSデッキから 映像をキャプチャしよう 注意 ・D-VHSデッキ側が映像を出力できる状態 D-VHSデッキ側が映像を出力できる状態(再生状態)に設 デッキ側が映像を出力できる状態(再生状態)に設 定してください。D-VHS 定してください。D-VHSデッキの設定方法は各デッキの取 D-VHSデッキの設定方法は各デッキの取 扱説明書をご参照ください。 ・CS放送、 CS放送、BS 放送、BS放送をデジタル録画した BS放送をデジタル録画したD-VHS 放送をデジタル録画したD-VHSテープからは映 D-VHSテープからは映 像をキャプチャできません。 ・BS/CSチューナーからは映像のキャプチャはできません。 BS/CSチューナーからは映像のキャプチャはできません。 ・キャプチャできるD-VHS ・キャプチャできるD-VHSテープは D-VHSテープはSTD テープはSTDモードおよび STDモードおよびLS-3 モードおよびLS-3モー LS-3モー ドで記録したテープのみです。 ・通常VHS ・通常VHSモードで録画したテープや、 VHSモードで録画したテープや、HS モードで録画したテープや、HS形式でキャプチャ HS形式でキャプチャ したテープからは正常にキャプチャできません。 1 [スタート] スタート] → [すべてのプログラム] すべてのプログラム ] → [DVworks]→ [DVworks] → [D-VHS Cap]をクリックします。 Cap]をクリックします。 クリック 124 2 2 D-VHSデッキから映像をキャプチャしよう キ ャ プ チ ャ 先 の D-VHS 機 器 を 選択 し 、 [ キャ プ チ ャ ] を チェックします。 ②チェック ①選択 3 [再生] 再生]ボタンをクリックし、デッキを再生状態にします。 クリック 4 キャプチャしたいシーンで[ キャプチャしたいシーンで [ キャプチャ開始] キャプチャ開始 ] ボタンをク 5 キャプチャ終了したいシーンでキャプチャ[ キャプチャ終了したいシーンでキャプチャ[終了] 終了]ボタンを リックします。 クリックします。 125 2 D-VHSデッキから映像をキャプチャしよう D-VHSデッキのコントロール VHSデッキのコントロール D-VHS Cap上から、再生、早送り、巻き戻し等、D-VHSデッキをコントロールすること ができます。 巻き戻しボタン D-VHS デ ッ キ を 巻 き 戻し状態にします。 再生ボタン . D-VHS デ ッ キ を 再 生状態にします。 停止ボタン D-VHS デ ッ キ を 停 止 させます。 一時停止ボタン D-VHSデッキを一時 停止させます。 126 早送りボタン D-VHS デ ッ キ を 早 送 り状態にします。 D-VHSデッキにMPEG ファイルを書き戻す 3 注意 ・本製品を利用しての、パソコンからDV ・本製品を利用しての、パソコンからDV、 DV、D-VHS機器への書き戻しにつ D-VHS機器への書き戻しにつ いては動作保証外です。以下の機能はお客様の責任でご利用ください。 ・D-VHSデッキに書き戻す D-VHSデッキに書き戻すMPEG-2 デッキに書き戻すMPEG-2ファイルは、 MPEG-2ファイルは、D-VHS ファイルは、D-VHSからキャ D-VHSからキャ プチャしたファイルか、付属のビデオ編集ソフト、 プチャしたファイルか、付属のビデオ編集ソフト、 MediaStudio Proにて、 Proにて、D-VHS にて、D-VHS( D-VHS(STD)または STD)またはD-VHS )またはD-VHS( D-VHS(LS-3) LS-3) 形式にてエンコードしたファイルを使用してください( 形式にてエンコードしたファイルを使用してください(124 ページ参照)。 ・他社製品でキャプチャしたMPEG ・他社製品でキャプチャしたMPEGファイルは正常に書き戻せ MPEGファイルは正常に書き戻せ ない場合があります。その場合も、付属のビデオ編集ソフ ト MediaStudio Proにて ProにてD-VHS にてD-VHS( D-VHS(STD)または STD)またはD-VHS )またはD-VHS( D-VHS(LS-3) LS-3) 形式にて再エンコードしてください。 ・D-VHSデッキ側が映像を入力できる状態に設定してくださ D-VHSデッキ側が映像を入力できる状態に設定してくださ い。D-VHS い。D-VHSデッキの設定方法は各デッキのマニュアルをご参 D-VHSデッキの設定方法は各デッキのマニュアルをご参 照ください。 ・D-VHSデッキからキャプチャした D-VHSデッキからキャプチャしたMPEG-2 デッキからキャプチャしたMPEG-2ファイルは、キャプ MPEG-2ファイルは、キャプ チャ元のD-VHS チャ元のD-VHSデッキに書き戻してください。キャプチャ元 D-VHSデッキに書き戻してください。キャプチャ元 のデッキ以外に書き戻した場合は、正常に映像が記録され ない場合があります。 ・D-VHSデッキは、 D-VHSデッキは、D-VHS デッキは、D-VHS Capでのみ操作可能です。 Capでのみ操作可能です。 「DVworks」では操作できません。 DVworks」では操作できません。 127 3 D-VHSデッキにMPEGファイルを書き戻す 1 [スタート] スタート] → [すべてのプログラム] すべてのプログラム ] → [DVworks]→ [DVworks] → [D-VHS Cap]をクリックします。 Cap]をクリックします。 クリック 2 キャプチャ先のD-VHS キャプチャ先のD-VHS機器を選択し、 D-VHS 機器を選択し、[ 機器を選択し、 [ 書き戻し] 書き戻し ] をチェッ クします。 ②チェック ①選択 128 3 3 D-VHSデッキにMPEGデータを書き戻す [参照] 参照 ]ボタンをクリックし、D-VHS ボタンをクリックし、 D-VHSテープに書き戻したい D-VHS テープに書き戻したい MPEG-2ファイルを指定します。 MPEG-2ファイルを指定します。 クリック 4 [巻き戻し][ 巻き戻し][早送りボタン ][ 早送りボタン] 早送りボタン ] を使って、D-VHS を使って、 D-VHSテープを書き D-VHS テープを書き 戻し開始位置まで移動させます。 5 [書き戻し開始] 書き戻し開始]ボタンをクリックします。 6 書き戻しを途中で終了させたいときは、[ 書き戻しを途中で終了させたいときは、[終了] 終了]ボタンをク リックします。 129 130 『MediaStudio Pro』を 使ったビデオ編集 131 『MediaStudio Pro』を 起動しよう 1 『MediaStudio Pro』を使えば、本格的な映像編集を行うことができます。イ ンストール方法は【『MediaStudio Pro』をインストールする】42ページを参 照してください。 なお、本書では『MediaStudio Pro』の基本的な操作のみを説明します。詳し くは『MediaStudio Pro』のPDFマニュアルまたはオンラインヘルプを参照して ください。 参考 DV機器からのキャプチャに関しては、「MediaStudio Pro」の「Video Capture6.0」の機能もご使用頂けますが、より高機能で使いやすい 「DVworks」のご使用をおすすめします。 注意 ここで説明する『MediaStudio ここで説明する『MediaStudio Pro 6.0 Basic VE with Power up kit』 kit』 は、弊社ではサポートしておりません。サポート先に関しては【サー ビス添付品のお問い合わせ先】11 ビス添付品のお問い合わせ先】 11 ページか、裏表紙を参照してく ださい。 132 1 1 『MediaStudio Pro』を起動しよう [スタート] スタート]→[プログラム] プログラム]→ [Ulead MediaStudio Pro 6.0 VE]→ VE]→[Video Editor 6.5]の順にクリックします。 6.5]の順にクリックします。 クリック 編集結果をAVI 編集結果をAVI形式で保存したい場合 AVI形式で保存したい場合 (編集した映像をDV DVテープに書き戻す場合) (編集した映像を DVテープに書き戻す場合) 以下の手順2へ 以下の手順 へ 編集結果をMPEG 編集結果をMPEG形式で保存したい場合 MPEG形式で保存したい場合 (編集した映像をDVD DVDに保存したり、 (編集した映像を DVDに保存したり、D-VHS に保存したり、D-VHSに D-VHSに 書き戻す場合) 次ページの手順2へ 次ページの手順 へ ● AVI形式で保存する場合 AVI形式で保存する場合 2 [DV(NTSC,48KHz)]または [DV(NTSC,48KHz)]または[DV(NTSC,32KHz)] または[DV(NTSC,32KHz)]のいずれかを選 [DV(NTSC,32KHz)]のいずれかを選 択し、[OK] 択し、[OK]ボタンをクリックします。 [OK]ボタンをクリックします。 編集したいAVIファイルをキャプチャしたときに確認した、KHz(82、 96ページ参照)に合わせたものを選択してください。 今後は[前の設定を使用]を選択すればOKです。 今後はこれでOK ①いずれかを選択 ②クリック 135ページ手順 135ページ手順3へ進みます。 ページ手順 へ進みます。 133 1 『MediaStudio Pro』を起動しよう ● MPEG形式で保存する場合 MPEG形式で保存する場合 ※ MPEGファイルの編集には、あらかじめ「Panasonic DS MPEG PlugIn for Ulead」 のインストールが必要です。46ページを参照して「Panasonic DS MPEG PlugIn for Ulead」をインストールしてください。 2 [編集ファイル形式] 編集ファイル形式]を[MPEGファイル [MPEGファイル] ファイル]に変更し、編集後に 出力したいMPEG して[OK]ボタンを [OK]ボタンを 出力したいMPEGファイルの形式を選択 MPEGファイルの形式を選択※して[OK] クリックします。 ※ 編集後のファイルを添付のMyDVD等を使用してDVD Videoの作成に 利用する場合は、 [DVD(NTSC、29.97fps、高画質] [DVD(NTSC、29.97fps、標準画質] のいずれかを選択してください。 編集後のファイルをD-VHSに書き戻す場合は、 [D-VHS STD(NTSC、29.97fps、標準画質)] [D-VHS LS3(NTSC、29.97fps、長時間モード)] を選択してください。 Video CDを作成する場合は、 [VCD(NTSC、29.97fps、標準画質)] を選択してください。 ①変更 ②選択 ③クリック 134 1 3 『MediaStudio Pro』を起動しよう 初期画面が表示されます。 お使いの環境によって表示されるレイアウトは異なります。下記は 1024×768の場合です。 プレビュー ウィンドウ ソース プロダクション ウィンドウ ライブラリ ウィンドウ タイムラインウィンドウ ウィンドウ名 プレビュー ソース 主な用途 編集した結果を表示します。 使用するAVIファイルの映像を表示します。 プロダクション ライブラリ 特殊な映像効果を集めた作品集です。このライブ ラリを使えば特殊効果を簡単に実現できます。 タイムライン 実際に編集を行う作業領域です。 ・ Va、Vb:編集したいAVIファイルを配置 ・ Fx:シーン切替の特殊効果を配置 ・ V1~Vn:タイトルなどを配置 ・ Aa、Ab:Va、Vbに配置したAVIファイルの音声 が配置 ・ A1~An:その他のオーディオを配置 135 2 映像を編集しよう ここでは、【ステップ2】でキャプチャしたAVIファイルを使って次のような 編集を行う過程を例に、基本的な映像編集の方法を説明します。 ※ ここではAVIファイルの場合の例として説明していますが、MPEGファイル の場合でも手順は変わりません。 AVIファイルをビデオトラックに配置し、不要なシーンをカットし ます。 【シーンをカット編集する】次ページ参照 ・ ・ ・ ・ AVIファイルをビデオトラックに配置する シーンを分割して、配置トラックを変える 不要なシーンをカットする 3つ以上のシーンを配置する ビデオトラックに配置されたシーンを「トランジション効果」を 使って、つなぎます。 【特殊効果でシーンをつなぐ】143ページ参照 今までの編集内容をプレビューウィンドウで表示してみます。 【編集内容を確認する】145ページ参照 映像に重ねて、タイトル(テロップ)を入れます。 【タイトルを入れる】147ページ参照 いつでも編集を再開できるように現在の編集状況を保存します。 【編集状況(プロジェクト)を保存する】149ページ参照 136 2 映像を編集しよう シーンをカット編集する キャプチャしたAVIファイルをビデオトラックに配置し、シーンを分割したり、 不要なシーンをカットしてみましょう。 AVIファイルを配置する AVIファイルを配置する まずは編集したいAVIファイルをビデオトラック(VaまたはVb)に配置します。 1 タイムラインの をクリックして、編集したいAVI をクリックして、編集したいAVIファイ AVIファイ ル(ビデオファイル)を選択します。 ①クリック ②選択 ③クリック 137 2 映像を編集しよう 2 Vaまたは VaまたはVb またはVbトラックの任意の位置に、カーソル Vbトラックの任意の位置に、カーソル(手のマー トラックの任意の位置に、カーソル(手のマー クになっている)を合わせてクリックします。 この場合はVaトラックの先頭をクリックします。 ここでクリック 3 指定したトラックに映像が配置されます。 同時にビデオファイルの音声もオーディオトラックに配置されます。 Vaに配置された 映像 Aaに配置された 音声 映像が長かったり短かった場合は[ルーラー単位]を変更すると映像が 確認しやすくなります(標準は1秒単位)。 選択 [ルーラー単位] をクリック 138 2 映像を編集しよう シーンを分割して、配置トラックを変える ここでは、Vaトラックの映像を2つに分割し、後半をVbトラックへ移動します。 1 タイムラインの をクリックし、カーソル(はさみマー をクリックし、カーソル(はさみマー ク)を分割したいところに合わせて、クリックします。 クリック ここでクリック クリックすると、グレーの境界線が引かれます。また、その映像に対応 したオーディオトラックにも同様に境界線が引かれます。 2 タイムラインの をクリックし、分割した映像の後半部 分をクリックします。 先ほど分割したので、分割した境界線から後の部分だけが点線で囲ま れます(クリップ選択状態)。対応する音声も点線で囲まれます。 クリック 分割した境界線 後半部分をクリック (点線で囲まれる) 139 2 映像を編集しよう 3 後半部分をVb 後半部分をVbトラックへドラッグ&ドロップします。 Vbトラックへドラッグ&ドロップします。 VaトラックとVbトラックのシーンは後で特殊効果を使ってつなぐの で、Vbトラックは2つの映像が重なる位置にドラッグしておきます。 ドラッグ& ドロップ オーディオ部分も 同時に移動される 2つのシーンが重なる ように配置しておく 140 2 映像を編集しよう 不要なシーンをカットする ここでは、Vaトラックの最後の映像をカットします。 1 タイムラインの をクリックし、カーソル(はさみマー をクリックし、カーソル(はさみマー ク)を不要な部分の先頭と最後をクリックします。 ①クリック カットしたい部分 ③クリック ②クリック 2 タイムラインの をクリックし、不要な部分をクリック して、「 して、「DEL」キーを押します。 DEL」キーを押します。 シーンが削除されます。カットシーンの後に映像がある場合は、後の 映像をドラッグして、カットシーンの前の映像とつなげておいたり、 カット部分に別の映像を挿入することもできます。 ①クリック ②クリックして 「DEL」キー 141 2 映像を編集しよう 参考 シーンをカットしたからといって、元のAVIファイルからそのシーンが削除 されるわけではありません。あくまでもタイムライン上のシーンがカット されるだけです。シーンの右端をマウスでつまんで、右方向にドラッグす ればカットしたシーンを再現することができます。 ①クリック ②ドラッグ シーンが再現 3つ以上のシーンを配置する ビデオトラックはVaとVbの2つですから、3つ以上のシーンを配置するには、 Va→Vb→Va→Vbのように交互に2つのトラックを使っていきます。 シーン1(Va) シーン3(Va) シーン2(Vb) 3つのシーンを配置した例 142 2 映像を編集しよう 特殊効果でシーンをつなぐ プロダクションライブラリに登録されている特殊効果を使って、シーンをつな いでみましょう。シーンをつなぐには「トランジション効果」を使います。 数あるトランジション効果のうち、ここでは「クロスフェード効果」と「ター ンページ効果」を使ってみます。 1 プロダクションライブラリの[ プロダクションライブラリの [ トランジション効果] トランジション効果 ] を選 び、使いたい特殊効果をクリックします。 ここでは[F/X]フォルダに入っている[クロスフェード効果]をクリック します。 ③クリック ①選択 ②クリック 2 選択した特殊効果を、タイムラインのFx 選択した特殊効果を、タイムラインのFxトラックへドラッ Fxトラックへドラッ グ&ドロップします。 ドロップ位置はシーンのつなぎ目になります。 ドラッグ& ドロップ 143 2 映像を編集しよう 3 位置を決めてクリックすると、詳細設定画面が表示される ので、[OK] ので、[OK]ボタンをクリックします。 [OK]ボタンをクリックします。 設定内容については[ヘルプ]ボタンをクリックしてください。 クリック 4 特殊効果が挿入されました。 矢印はシーンの切替順(VaからVbへの切替)を示します。 挿入した特殊効果 同様に、VbとVaを[ピール]フォルダにある[ターンページ]を使ってつないでみましょ う。矢印が上向きになっていることを確認してください。 もう1度、別の特殊効果をプロジェクトライブラリから選んでドラッグ&ドロップす ると、選択した特殊効果を変更することができます。また、効果の設定を変えたいと きは、Fxトラック上の特殊効果をダブルクリックしてください。 144 2 映像を編集しよう 編集内容を確認する 今までの編集で映像がどのようになっているか、プレビューウィンドウを使っ て確認してみましょう。 1 プレビューウィンドウの[ プレビューウィンドウの[ジョグバー] ジョグバー]をマウスでつまみ、 右方向にゆっくりスライドします。 マウスをスライドする速度に合わせて、プレビューウィンドウに編集 結果の映像が再生されます。 タイムライン上でも同時にカーソルが移動し、どの辺の映像が再生さ れているか、確認することができます。 右方向スライドで再生 ジョグバー (逆方向なら逆再生) タイムラインカーソル ジョグバーと連動。これをスライド してもプレビュー可能。 145 2 映像を編集しよう 確認後の修正例として、ターンページ効果をもう少し長くする方法を見てみましょう。 こういった修正は、シーンをドラッグ&ドロップすることで簡単にできます。 修正前 3コマ分で短すぎた 修正後 効果を5コマ分に延長 (Vbトラックの映像も2コマ延長) <修正例> 修正例> 1 タイムラインの 2 ターンページ効果をクリックし、点線部分の右端にカーソ ルを合わせます。 が選択されていることを確認します。 カーソルが になることを確認します。 3 広げたい位置までドラック&ドロップします。 2コマ延長 4 同様に、Vb 同様に、Vbトラックの映像もドラック&ドロップで広げま Vbトラックの映像もドラック&ドロップで広げま す。 2コマ延長 146 2 映像を編集しよう タイトルを入れる 作品の先頭にタイトルを入れてみましょう。映像に重ねて文字が流れる「テ ロップ式」のタイトルも簡単に入れることができます。 1 タイムラインの 2 タイトルや書体などを指定し、[OK] タイトルや書体などを指定し、[OK]ボタンをクリックしま [OK]ボタンをクリックしま す。 をクリックします。 [ローリングを有効にする]をチェックするとテロップになります。[ロー リング]タブをクリックして詳細設定を行うこともできます。 詳しい設定内容については[ヘルプ]をクリックしてください。 入力 プレビ ュー で 確認できる テロップになる 書体指定 クリックして 設定後にクリック 文字色指定 [ローリング]タブ を クリックすると… 147 2 映像を編集しよう 3 V1トラック上の挿入したい位置にカーソル V1トラック上の挿入したい位置にカーソル(手のマーク) トラック上の挿入したい位置にカーソル(手のマーク) 合わせ、クリックします。 タイトルクリップはV1~V3トラックへ挿入します。ここでは先頭をク リックします。 ここをクリック 4 テロップの長さをドラッグ&ドロップで調節します。 ジョグバーまたはタイムラインカーソルを動かしてプレビューウィンド ウで確認しながら調節してください(145ページ【編集内容を確認する】 参照)。 マウスで右端をつまんで ドラッグ&ドロップ タイムライン カーソル 文字の流れる様子 (目安)が表示 148 2 映像を編集しよう 編集状況(プロジェクト)を保存する これまでの編集状況をプロジェクトファイルとして保存しておくことができま す。プロジェクトファイルを保存しておけば、編集の途中で中止した場合も、 すぐに再開することができます。 注意 ここで保存するのは編集状況であって、編集した結果の映像で はありません。したがって、編集状況を保存した後でも、編集 に使っている AVI ファイルなどは必要ですので、削除したり、 フォルダを移動したりしないでください。 1 [ファイル] ファイル]メニューの[ メニューの[名前を付けて保存] 名前を付けて保存]を選びます。 クリック 2 保存フォルダおよびファイル名を指定して、[ 保存フォルダおよびファイル名を指定して、[保存] 保存]ボタン をクリックします。(拡張子は をクリックします。(拡張子は.dvp (拡張子は.dvp) .dvp) ①保存フォルダ ②入力 を選択 ③クリック 保存したファイルを開く [ファイル]メニューの[開く]を選び、開きたいファイルを指定します。 149 3 BGMやナレーションを 入れよう 『MediaStudio Pro』のオーディオトラックには、AVIファイルの音声のほか、 WAVファイルやMPEGファイルのオーディオデータを配置することもできます。 ここでは、【ステップ2】でキャプチャした音声をナレーションとして配置し てみましょう。ナレーションでもBGMでも用意するオーディオデータの内容が 異なるだけで、手順はまったく同じです。 主な手順は次のようになります。 不要になる音声をカットするために、まず、映像と音声を分離し ます(分離させないと音声をカットすると同時に映像もカットさ れます)。 不要になる音声をカットします。 配置したいオーディオデータを選び、オーディオトラックに配置 します。 音声の出力レベルを調節します。 2つのオーディオトラックを使い、出力レベルの調整を行うこと で、音声のフェードイン・フェードアウトを簡単に指定すること ができます。 150 3 1 不要になる音声をクリックします。 ここではAaトラックの音声をカットします。 対応する映像部分も クリック 2 BGMやナレーションを入れよう 選択状態になる 選択した音声トラック上で右クリックし、[ 選択した音声トラック上で右クリックし、[分離] 分離]を選びま す。 ビデオトラックとオーディオトラックが分離するので、どちらか一方だ けのカットや移動ができるようになります。 ②クリック ①右クリック 3 不要な部分をクリックし、「 不要な部分をクリックし、「DEL」キーを押します。 DEL」キーを押します。 音声部分だけが消えます。 クリックして[DEL]キー 151 3 BGMやナレーションを入れよう 4 タイムラインの をクリックし、配置したいオーディオ データを選択し、[ データを選択し、[開く] 開く]ボタンをクリックします。 をクリックするとオーディオデータを再生します。 ①クリック ②選択 再生して確認 できる 152 ③クリック 3 5 BGMやナレーションを入れよう A1トラック上の挿入したい位置にカーソル A1トラック上の挿入したい位置にカーソル(手のマーク) トラック上の挿入したい位置にカーソル(手のマーク) を合わせ、クリックします。 このバーを上方にスライド するとオーディオトラック の表示域が増えます。 ここをクリック 音声の出力レベルを調節する 音声の出力レベル(ボリューム増減)とそのポイントを指定してみましょう。 ここでは、A1トラックの後半をだんだん下げ(フェードアウト)、Aaトラック の開始をだんだん上げていく(フェードイン)例を説明します。 1 オーディオトラックのレベルラインのうち、出力レベルを 変更したいポイントをクリックします。 クリックした時点に■マークがつきます。 レベルライン ここをクリック (■マークがつく) 153 3 BGMやナレーションを入れよう 2 トラックの終わりにある■マークをマウスでつまみ、 トラック下方へドラッグ&ドロップします。 ①ここをクリック ②ここへドラッグ 3 同様に、Ab 同様に、Abトラックの音声をフェードインします。 Abトラックの音声をフェードインします。 フェードイン 154 4 編集した作品を 保存しよう(レンダリング) 編集が思い通りに出来たら、その結果をファイルとしてハードディスクに保存 します。今までプレビューウィンドウで確認してきた内容は一時的な領域に記 憶されているもので、ファイルとしてハードディスクに保存されているわけで はありません。ファイルとして保存することを「レンダリング」といいます。 ■ AVI形式で保存する場合 AVI形式で保存する場合 (MPEG形式で保存する場合は159ページをご覧ください。) 1 [ファイル] ファイル]メニューの[作成]から、 メニューの[作成]から、[ビデオファイル] [作成]から、[ビデオファイル] をクリックします。 クリック 2 [オプション] オプション]ボタンをクリックします。 クリック 155 4 編集した作品を保存しよう 3 [全般] 全般]タブをクリックし、以下の設定を行います。 ・ データトラック:オーディオとビデオ ・ フレームレート:29.97 ・ フレームサイズ:720x480 ①クリック ②確認 注意 [全般] 全般]~[クロップ] クロップ]までのタブが表示されない場合は、 『MediaStudio Pro』 Pro 』CD-ROM 内の「ドライバをインストールす 内の「ドライバをインストールす る」→「 る」→「NetShow ツール」をインストールしてください。 4 [詳細設定] 詳細設定]タブをクリックし、[ タブをクリックし、[オーディオとビデオのイ ンターリーブ] ンターリーブ]をチェックします。 ※画面例も[アドバンスタブ]は[詳細設定]タブと お読み替えください。 [オーディオデータをパックする間隔]は変更不要です。 ①クリック ②チェック 156 4 5 編集した作品を保存しよう [圧縮] 圧縮]タブをクリックし、以下の設定を行います。 圧縮方式:「Panasonic DV CODEC」または 「Panasonic and I-O DATA DV GigaAVI CODEC」 オーディオの形式:PCM オーディオの属性:「32.000kHz,16ビット,ステレオ」または 「44.100kHz,16ビット,ステレオ」または 「48.000kHz,16ビット,ステレオ」 ①選択 ②確認 オ ー デ ィオ の 形 式 や 属 性 を変 更 す る ときにクリック 注意 ・[Panasonic DV CODEC]は2 CODEC]は2G バイトまでのAVIファイル は2G バイトまでのAVI AVIファイル (約9 (約9分30秒以内)を作成します。それ以上の 30秒以内)を作成します。それ以上のAVI 秒以内)を作成します。それ以上のAVIファイ AVIファイ ルを作成するときは[Panasonic ルを作成するときは[Panasonic and I-O DATA DV GigaAVI CODEC]を選択してください CODEC]を選択してください( を選択してください(GigaAVIファイル GigaAVIファイル についてはGV-DVC3/CB についてはGV-DVC3/CB取扱説明書 取扱説明書(別冊) (別冊)80 GV-DVC3/CB取扱説明書(別冊)80ページ 80ページ【2 ページ【2 G以上のAVI 以上のAVIファイルを扱うには】参照)。 AVIファイルを扱うには】参照)。 ・オーディオトラックを使っていないときは[オーディ ・オーディオトラックを使っていないときは [オーディ オ]ボタンは選択できません。 ・[ オーディオ] オーディオ] ボタンをクリックしても画面が表示されな いときは『 いときは『MediaStudio Pro』 Pro 』 CD-ROM 内の「ドライバを 内の「ドライバを インストールする」→「 インストールする」→「NetShow ツール」をインストー ルしてください。 157 4 編集した作品を保存しよう 6 [OK]ボタンをクリックします。 [OK]ボタンをクリックします。 7 保存したいフォルダを選択し、AVI 保存したいフォルダを選択し、AVIファイルの名前を入力 AVIファイルの名前を入力 して、[ して、[保存] 保存]ボタンをクリックします。 表題や詳細欄に編集内容メモを入力しておくこともできます。 ①選択 ③クリック ②入力 8 保存(レンダリング作業)を開始します。 保存(レンダリング作業)を開始します。 お使いの環境や編集内容によっては、時間がかかる場合があります。 内容が表示(音声は再生 されません) 予想時間やファイル サイズなどが表示さ れます。 158 4 9 編集した作品を保存しよう 保存が終わったら、作成したAVI 保存が終わったら、作成した AVIファイルが自動的に表示 AVI ファイルが自動的に表示 されます。内容を確認してください。 以上で、AVIファイル(またはGigaAVIファイル)の作成は終了です。 注意 『MediaStudio Pro』の Pro』の[ 』の[ファイル] ファイル]メニューにある[ メニューにある[テープへの録画] テープへの録画] は、アナログ機器用のため、DV は、アナログ機器用のため、DV機器への録画はできません。 機器への録画はできません。 DV ■MPEG形式で保存する場合 MPEG形式で保存する場合 1 [ファイル] ファイル]メニューの[作成]から、 メニューの[作成]から、[ビデオファイル] [作成]から、[ビデオファイル] をクリックします。 クリック 2 [Video Editor]タブをクリックし、 Editor]タブをクリックし、[ タブをクリックし、[フレームタイプ] フレームタイプ]を選 択後、[OK] 択後、[OK]ボタンをクリックします。 [OK]ボタンをクリックします。 ● [フレームタイプ]の選択方法 ・「DVworks」にてDVカメラからキャプチャ したAVIファイルを編集する場合→「フィールドオーダーA」を選択 ・「DVworks」にてDVカメラからキャプチャ したMPEGファイルを編集する場合→「フィールドオーダーA」を選択 ・「D-VHS Cap」にてD-VHSデッキからキャプチャ したMPEGファイルを編集する場合→「フィールドオーダーB」を選択 159 4 編集した作品を保存しよう ①クリック ②選択 ③クリック 3 [保存] 保存]ボタンをクリックします。 注意 【MPEG形式で保存する場合】( MPEG形式で保存する場合】(134 形式で保存する場合】(134ページ)で設定した 134ページ)で設定したMPEG ページ)で設定したMPEGファイ MPEGファイ ル形式で保存されます。 クリック 以上で、MPEGファイルの作成は終了です。 160 ストレージ機器の取り扱い 161 1 基本操作について ここでは、本PCカードに1394対応のストレージ機器(ハードディスクやMO ドライブ等)を接続する場合、取り外す場合の基本的な操作について説明 します。 機器を本PC PCカードに接続する場合・取り外す場合 機器を本PCカードに接続する場合・取り外す場合 ストレージ機器は、1394対応のケーブルで本PCカードに接続します。 パソコンの電源を入れた状態でも接続できます。 ※コネクタの向きなどを確認した上で接続してください。 Windows使用中に取り外す場合は【ステップ5】(171ページ)の手順で 取り外してください。 注意 1394対応のストレージ機器に関する注意事項 対応のストレージ機器に関する注意事項 1394 ストレージ機器を含む1394機器のつなげ方、取り外し方、および使い方につい ては、各社の1394機器の取扱説明書を参照してください。誤った操作方法は機 器およびディスクの破損、もしくはデータの消失、またはWindowsの正常動作 の妨げとなりますのでご注意ください。 ・ストレージ機器は電源をONにしてから、本製品につなげてください。 ストレージ機器の電源がOFFの状態で本製品につなげると、 →ストレージ機器が認識されないなどの現象が発生し、正常動作 いたしません。 ・ストレージ機器の動作中に、ケーブルを取り外したり、電源を切ることはお やめください。 ・ストレージ機器を含む複数の1394機器をつないだ場合、他の機器が動作 している時に動作していない機器のケーブルを取り外したり、電源を切 ることはおやめください。また、1394機器の動作中に、他の1394機器を 接続することも正常動作の妨げになる場合があります ※ストレージ機器を含む1394機器が正常に動作しない場合や認識されない場合は、 いったんケーブルを抜いてから1394機器の電源の入れ直しを行い、1394機器の電 源がONの状態で再度接続してください。また、接続する1394機器によっては上記 以外の制限事項がありますので、必ず各1394機器の取扱説明書も参照してくださ い。 162 2 ストレージ機器を 接続する 本PCカードに1394対応のハードディスクやMOドライブ等のストレージ機器 を接続してみましょう。 1 お使いのストレージ機器の電源を入れてください。 注意 ストレージ機器の操作については、各機器メーカーへお問い合わせください。 2 機器にある1394(i.LINK) 機器にある1394(i.LINK)端子と本 1394(i.LINK)端子と本PC 端子と本 PCカードを、 PCカードを、1394 カードを、1394ケーブル 1394 ケーブル で接続します。 ※ケーブルは機器付属のもの、あるいは市販のケーブル(6ピン⇔4ピ ン)をご使用ください。 ストレージ機器との接続の詳細は、ストレージ機器の取扱説明書を 参照してください。 PC中継ケーブルに は、入出力端子が2つ ありますが、どちら に接続しても構いま せん。 ストレージ機器に は、複数のコネク タのあるタイプが ありますが、どち らに接続しても構 いません。 ① 機器に付属、 または市販の 1394ケーブル ② ※同時に2つのDV機器 ※同時に2つの 機器 は制御できません。 163 2 ストレージ機器を接続する 接続時のポイント ・ストレージ機器の電源を入れてから、本 PC カードと接続します。 (パソコンの電源が入っている状態で接続できます。 ) ・本 PC カードは、パソコンの電源が入っている状態でも取り付けできます。 ただし、本 PC カードを PC カードスロットへ挿入する際には、ストレー ジ機器を接続した状態で挿入しないでください。本 PC カードを PC カード スロットに挿入後、Windows が正常に起動している状態(本 PC カードが正 常に認識されている状態)でストレージ機器を接続するようにして下さい。 3 接続すると、パソコン(Windows) 接続すると、パソコン (Windows)が、接続したストレージ機 (Windows) が、接続したストレージ機 器を自動認識します。 注意 ・本PCカードに2台以上の機器を接続する場合には、注意事項があります。 詳細は、「GV-DVC3/CB取扱説明書(別冊)【本PCカードに2台以上の機器を 接続する場合】(91ページ)を参照してください。 ・本PCカードに接続したストレージ機器からパソコンを起動させることはできま せん。 注意 Windows 98 SEで[バージョンの競合]画面が表示された場合は、すべて [はい]ボタンをクリックしてください。 クリック 164 3 ストレージ機器が正しく接続 されているかを確認する ここでは、ストレージ機器が正しく接続されているかをWindows上から確認 します。 ・Windows XP/2000の場合は下記を参照してください。 Windows Me/98 SEの場合は168ページを参照してください。 注意 ・確認は以下の手順のように「デバイスマネージャ」画面で確認できますが、 表示は接続したストレージ機器により異なります。詳細は、ストレージ機器 の取扱説明書を参照するか、またはストレージ機器メーカーにお問い合わせ ください。 ・本取扱説明書には、ストレージ機器のフォーマット方法は記載されておりま せん。フォーマットが必要な機器については、ストレージ機器の取扱説明書 を参照するか、またはストレージ機器メーカーにお問い合わせください。 Windows XP/2000の場合 XP/2000の場合 接続の確認は[デバイスマネージャ]画面で行いますが、表示は接続したスト レージ機器により異なります。 詳細は各ストレージ機器の取扱説明書を参照してください。 ここでは、例としてハードディスク、MOドライブを接続した場合を説明します。 1 [マイコンピュータ]を右クリックし、メニュー内の [マイコンピュータ]を右クリックし、メニュー内の [プロパティ]をクリックします。 Windows XP の場合は、以下の手順を行います。 ①[スタート]をクリックし、表示された画面内の[マイコンピュータ]を 右クリックします。 ②表示されたメニューの[プロパティ]をクリックします。 165 3 ストレージ機器が正しく接続されているかを確認する ①右クリック ②クリック 2 [ハードウェア]タブ、続けて[デバイスマネージャ]を [ハードウェア]タブ、続けて[デバイスマネージャ]を クリックします。 ①クリック ②クリック 166 3 3 ストレージ機器が正しく接続されているかを確認する [表示] 表示]メニュー内の[デバイス メニュー内の[デバイス(種類別)]をクリックしま [デバイス(種類別)]をクリックしま す。 ①クリック ②クリック 4 [ディスクドライブ] ディスクドライブ]をダブルクリックし、その下に接続した 機器が表示されていることを確認します。 ※表示は接続したストレージ機器により異なります。詳細については、 ストレージ機器の取扱説明書を参照するか、またはストレージ機器 メーカーにご確認ください。 ①ダブルクリック ②確認 表示は接続している 機器により異なります。 参考 接続している機器は、次ページ【ストレージ機器の正しい取り外し手順】での 取り外し時に表示される機器名でも確認できます。 機器の表示がない場合は… 5 GV-DVC3/CB 取扱説明書(別冊) 69 ページ「接続したストレージ 機器が[デバイスマネージャ] の[ディスクドライブ]に表示 されない」をご参照ください。 [デバイスマネージャ]を閉じます。 以上で、Windows 以上で、Windows XP/2000でのストレージ機器の接続の確認は終了です。 XP/2000でのストレージ機器の接続の確認は終了です。 167 3 ストレージ機器が正しく接続されているかを確認する Windows Me/98の場合 Me/98の場合 接続の確認は「デバイスマネージャ」画面で行いますが、表示は接続した ストレージ機器により異なります。 詳細は各ストレージ機器の取扱説明書を参照してください。 ここでは、例としてハードディスク、MOドライブを接続した場合を説明します。 1 [マイコンピュータ] マイコンピュータ]を右クリックし、メニュー内の[ を右クリックし、メニュー内の[プロパ ティ] ティ]をクリックします。 ①右クリック ②クリック 2 [デバイスマネージャ] デバイスマネージャ]タブをクリックし、[ タブをクリックし、[種類別に表示] 種類別に表示]で [SBP2]をダブルクリックし、 [SBP2]をダブルクリックし、[SBP2 をダブルクリックし、[SBP2 Compliant IEEE 1394 デ バイス] バイス]が表示されているかを確認します。 ①クリック ②クリック ③ダブルクリック ④確認 168 [SBP2]が見当たらない場合は… 「GV-DVC3/CB 取扱説明書(別 冊)69 ページ「SBP2 の表示 がない」をご参照ください [SBP2 Compliant IEEE 1394 デバ イス]が見当たらない場合は… 「 GV-DVC3/CB 取 扱 説 明 書 ( 別 冊 ) 69 ペ ー ジ 「 SBP2 Compliant IEEE 1394 デバイ スの表示がない」をご参照く ださい 3 3 ストレージ機器が正しく接続されているかを確認する [ディスクドライブ] ディスクドライブ]をダブルクリックします。 ダブルクリック 4 接続したストレージ機器が表示されているかを確認します。 表示されていれば、正常に認識されています。 ※表示は接続したストレージ機器により異なります。詳細については、 ストレージ機器の取扱説明書を参照するか、またはストレージ機器メーカーに ご確認ください。 、 表示は接続している 機器により異なります。 確認 169 3 ストレージ機器が正しく接続されているかを確認する 接続している機器がわからない 場合は・ ・ ・ 以下の手順で確認することができます。 1 【ストレージ機器の正しい取り外し手順】(161 【ストレージ機器の正しい取り外し手順】(161ページ (161ページ) ページ)を参照し て、一旦接続している機器を取り外します。 2 取り外し後、前ページの手順で再度[ 取り外し後、前ページの手順で再度[ディスクドライブ] ディスクドライブ] の表示を確 認します。 確認 3 接続する機器の電源が入っていることを確認後、本PC 接続する機器の電源が入っていることを確認後、本PCカードに機器 PCカードに機器 を接続します。 4 再度、[ 再度、[ディスクドライブ] ディスクドライブ]の表示を確認します。 追加されているドライブ(の表示)が、本 追加されているドライブ(の表示)が、本PC (の表示)が、本PCカードに接続した機器 PCカードに接続した機器 です。 機器の表示がない場合は… 5 6 GV-DVC3/CB取扱説明書(別 冊)69ページ「接続したス トレージ機器が[デバイス マネージャ]の[ディスク ドライブ]に表示されな い」をご参照ください。 [記憶装置] 記憶装置]をダブルクリックし、その下に接続した機器が表 示されていることを確認します。 ※表示については、ストレージ機器の取扱説明書をご覧くだ さい。 [OK]ボタンをクリックします。 [OK]ボタンをクリックします。 以上で、Windows 以上で、Windows Me/98 SEでのストレージ機器の接続の確認は終了で SEでのストレージ機器の接続の確認は終了で す。 170 4 ストレージ機器の正しい 取り外し手順 ストレージ機器は、以下または次ページの手順にしたがって、取り外すこ とができます。 取り外し手順-その1 本PCカードを取り外した後に、ストレージ機器を取り外す手順です。 1 【6.OS上で本 6.OS上で本PC 上で本PCカードを取り外す方法】 PCカードを取り外す方法】(49 カードを取り外す方法】(49ページ (49ページ) ページ)を参照し て、本PC て、本PCカードを取り外します。 PCカードを取り外します。 注意 ・パソコンの電源が入っている状態でも取り外せます。 ・取り外す際には、必ずケーブルのコネクタを持って取り外してください。 ケーブルを引っ張って取り外さないでください。 ・ストレージ機器が動作していないこと(読み込み・書き込み等を行っていな いこと)を確認した上で取り外してください。 ・ストレージ機器を操作するアプリケーションを終了してから取り外してくだ さい。 ・ストレージ機器にストレージ機器がデイジーチェーン接続されている場合 は、末端のストレージ機器から取り外してください。 ・ストレージ機器を含む複数の1394機器をデイジーチェーン接続した場合は、 他の機器が動作している時に、動作していない機器のケーブルを取り外した り、電源を切ることはおやめください。 2 本PCカードに接続しているケーブルを取り外します。 PCカードに接続しているケーブルを取り外します。 3 ケーブル取り外し後、ストレージ機器の電源を切ってくださ い。 171 4 ストレージ機器の正しい取り外し手順 取り外し手順-その2 取り外し手順-その2 ストレージ機器のみを取り外す手順です。 この場合、次ページの【ストレージ機器の取り外し準備】の手順(スト レージの停止)を行った後で、本PCカードに接続しているケーブルを取り 外してください。ケーブル取り外し後、ストレージ機器の電源を切ってく ださい。 1 次ページを参照して、ストレージ機器の取り外し準備手順 (ストレージの停止)を行います。 注意 ・パソコンの電源が入っている状態でも取り外せます。 ・取り外す際には、必ずケーブルのコネクタを持って取り外してください。 ケーブルを引っ張って取り外さないでください。 ・ストレージ機器が動作していないこと(読み込み・書き込み等を行っていな いこと)を確認した上で取り外してください。 ・ストレージ機器を操作するアプリケーションを終了してから取り外してくだ さい。 ・ストレージ機器にストレージ機器がデイジーチェーン接続されている場合 は、末端のストレージ機器から取り外してください。 ・ストレージ機器を含む複数の1394機器をデイジーチェーン接続した場合は、 他の機器が動作している時に、動作していない機器のケーブルを取り外した り、電源を切ることはおやめください。 2 本PCカードに接続しているケーブルを取り外します。 PCカードに接続しているケーブルを取り外します。 3 ケーブル取り外し後、ストレージ機器の電源を切ってくださ い。 172 4 ストレージ機器の正しい取り外し手順 ストレージ機器の取り外し準備(ストレージ機器の停止) 1 ストレージ機器が動作していないことを確認します。 2 タスクトレイのアイコンをクリックします。 クリック 3 以下のように表示される項目をクリックします。 Windows 98 SEの場合、[Stop 1394/USB xxxxxxx]と表示されます。 Windows Me/2000の場合、[xxxxxxx を停止します]と表示されます。 ※’xxxxxxx ※ xxxxxxx’の箇所は、お使いのストレージ機器により異なります。 xxxxxxx の箇所は、お使いのストレージ機器により異なります。 (Windows 98 SE での表示例) クリック (Windows Me/2000 での表示例) クリック 注意 上記画面での[Stop Texas Instruments OHCI ・・…](Windows 98 SEの場合) および[Texas Instruments OHCI ・・・・](Windows 2000の場合)をクリックする と、本PCカードと接続しているストレージ機器の動作をすべて停止します。 173 仕様 データ形式 民生用デジタルVCR SD仕様/NTSC方式 (Blue Book準拠 DV-SD/NTSC) データ処理方式 ソフトウェアDVコーデック ビデオサイズ 720×480ピクセル(NTSC) 割り込み( 割り込み(IRQ) IRQ) Plug & Playシステムによる自動設定(1つ用) コネクタ DV入出力端子:IEEE1394(i.LINK) 4ピン×2 消費電流 +3.3V±10% 最大0.3A 温度 0℃~+40℃ 湿度 20%~80% サイズ 付属ケーブル のケーブル長 174 85.6(D)mm×54.0(W)mm×5.0(H)mm (中継ケーブルを含まず) PCカード中継ケーブル・・・16cm DVケーブル・・・1.5m サポートセンターへのお問い合わせ サービス添付のソフトウェアに関するお問い合わせ先については、11 サービス添付のソフトウェアに関するお問い合わせ先については、11ページか、裏表 11 ページか、裏表 紙を参照してください。 ■お知らせいただく事項 1. 2. 3. 4. 5. お客様の住所・氏名・郵便番号・連絡先の電話番号および FAX 番号 ご使用の弊社製品名と、サポートソフトウェアディスクのシリアル No. ご使用のパソコン本体と周辺機器の型番。 ご使用の OS とアプリケーションの名称、バージョンおよびメーカー名。 現在の状態(どのようなときに、どうなり、今はどうなっているか。画面の状態やエラー メッセージなどの内容)。 ■オンライン インターネット http://www.iodata.jp/support/ ■郵便 〒920-8513 石川県金沢市桜田町2 石川県金沢市桜田町2丁目84 丁目84番地 84番地 アイ・オー・データ第2 アイ・オー・データ第2ビル 株式会社アイ・オー 株式会社アイ・オー・データ機器 ・オー・データ機器 サポートセンター「 サポートセンター「GV-DVC3/CB」係 宛 GV-DVC3/CB」係 宛 ■電話 電話番号 受付時間 金沢 076-260-3646 03-3254-1036 東京 9:30~ 9:30~19:00 月~金曜日( 月~金曜日(祝祭日を除く) ■FAX FAX 番号 宛先 金沢 076-260-3360 東京 03-3254-9055 株式会社アイ・オー 株式会社アイ・オー・データ機器 ・オー・データ機器 サポートセンター「 サポートセンター「GV-DVC3/CB」係 宛 GV-DVC3/CB」係 宛 本製品に関するお問い合わせはサポートセンターのみで行っています。 予めご了承ください。 175 サポートソフトのバージョンアップ 入手方法は以下の通りです。 ■オンライン インターネット http://www.iodata.jp/lib/ ■サービス窓口からの郵送 下記の窓口までお問い合わせください。 (送料および手数料はお客様負担) 〒920-8513 石川県金沢市桜田町 920-8513 石川県金沢市桜田町2 石川県金沢市桜田町2丁目84 丁目84番地 84番地 アイ・オー・データ第2 アイ・オー・データ第2ビル 株式会社アイ・オー 株式会社アイ・オー・データ機器 ・オー・データ機器 「GV-DVC3/CB」 GV-DVC3/CB」 サービス窓口 宛 電話番号 076-260-3663 受付時間 9:30~ 9:30~12:00 12:00 13:00~ 13:00~17:00 月~金曜日(祝祭日を除く) 月~金曜日(祝祭日を除く) ■ご注意 オンラインによるダウンロードはお客様の責任のもとで行ってください。 添付ソフトウェアの中には、当サービス対象外のソフトウェアもあります。 176 保証について ■保証期間 ・保証期間は、お買い上げの日より1年間です。保証期間を過ぎたものや、保証書 に販売店印とお買い上げ日の記述のないものは、有償修理となります。お送りい ただいた製品を検査後、有償となる場合のみ往復ハガキにて修理金額をご案内致 しますので、修理するか否かをご検討の上、往復ハガキにご記入いただきご返送 ください。また、修理を受ける場合には保証書が必要になりますので、大切に保 管してください。 ・弊社が販売終了を決定してから、一定期間が過ぎた製品は、修理ができなくなる 場合があります。 詳細は、ハードウェア保証書をご覧ください。 ■保証範囲 次のような場合は、保証の責任を負いかねます。予めご了承ください。 ・本製品の使用によって生じた、データの消失および破損。 ・本製品の使用によって生じた、いかなる結果やその他の異常。 ・弊社の責任によらない製品の破損、または改造による故障。 177 修理について 弊社製品の修理につきましては、以下の事項をご確認の上、販売店へご依頼いただく か、または下記修理品送付先までお送りくださいます様、お願い致します。 ● 原則として修理品は弊社への持ち込みが前提です。送付される場合は、発送時の費用はお客 様負担、修理後の返送費用は弊社負担とさせていただきます。 また、修理品のデータにつきましては、故障症状確認の際にすべて消去されます。 ● 修理品にはご使用の環境や現在の状態(『サポートセンターへのお問い合わせ』の「お知らせ いただく事項」 )をお書き添えください。 ● 保証期間中は無償で修理いたします。ただし、次の場合は有償となります。 ◇保証書がない場合 ◇保証書の所定事項が未記入の場合 ◇電源 ON で挿入、抜去、逆挿入など誤った操作方法や、お買い上げ後の輸送、 落下、取り付け場所の移設による破損、故障の場合 ◇落雷などの事故による破損の場合 ◇本製品を改造した場合 ● 保証期間後は有償で修理いたします。 製品によっては主要部品がユニット化(一体化)されている場合があります。これらの製品 で故障が主要部品におよんでいた場合、各ユニットの交換を実費で行います。 ● 修理品送付先 住所 〒920-8513 石川県金沢市桜田町 2 丁目 84 番地 アイ・オー アイ・オー・データ第 ・オー・データ第 2 ビル 株式会社アイ・オー 株式会社アイ・オー・データ機器 ・オー・データ機器 「GV-DVC3/CB」 GV-DVC3/CB」 修理係 宛 ※修理品を送付される場合は、輸送時の破損を防ぐため、ご購入時の箱・ 梱包材を使用して ください。また、紛失等のトラブルを避けるため、宅配便 宅配便または書留郵便小包 書留郵便小包でのご送付を 宅配便 書留郵便小包 お願いいたします。 ● 修理品納期問い合わせについて 受付窓口 電話番号 受付時間 「 「GV-DVC3/CB」 サービス窓口 GV-DVC3/CB」 サービス窓口 金沢 076-260-3663 9:30 9:30~ 9:30~12:00 12:00 13:00~ 13:00~17:00 月~金曜日(祝祭日を除く) 月~金曜日(祝祭日を除く) ※申し込まれた修理品の納期をお知りになりたい場合は、上記までお問い合わせください。 178 GV-DVC3/CB 取扱説明書 2002.Apr.12 112683-01 発 行 株式会社アイ・ オー・ データ機器 〒920-8512 石川県金沢市桜田町3丁目10番地 ©2002 I-O DATA DEVICE,INC. All rights reserved. 本製品および本書は著作権法により保護されておりますので 無断で複写、複製、転載、改変することは禁じられています。