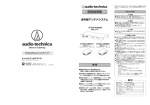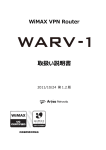Download GW-AP150PRS - プラネックスコミュニケーションズ
Transcript
GW-AP150PRS ユーザーズ・マニュアル User s Manual Version : GW-AP150PRS_PDF-A_V1 2 目次 1. 本製品の特長 ................................................................................................................................5 2. 同梱物の確認 ................................................................................................................................6 3. 各部の名称とはたらき ................................................................................................................7 4. 機器を準備する ......................................................................................................................... 12 4-1. 別途用意してください ........................................................................................................................................................................................................ 12 4-2. 機器を接続する ....................................................................................................................................................................................................................... 13 5. 本製品に接続する ..................................................................................................................... 18 5-1. 別途用意してください ........................................................................................................................................................................................................ 18 5-2. Windows 7 編 ........................................................................................................................................................................................................................... 19 5-3. Windows Vista 編.................................................................................................................................................................................................................... 24 5-4. Windows XP 編 ........................................................................................................................................................................................................................ 29 5-5. Mac OS X 10.4/10.5/10.6 編 .............................................................................................................................................................................................. 36 5-6. WPS 接続編 ................................................................................................................................................................................................................................ 42 6. ダウンロードする ..................................................................................................................... 44 6-1. Windows 編 ............................................................................................................................................................................................................................... 44 6-2. Mac OS X 編 ............................................................................................................................................................................................................................... 49 7. インストールする ..................................................................................................................... 50 7-1. Windows 編 ............................................................................................................................................................................................................................... 50 8. 本製品を使用する ..................................................................................................................... 56 8-1. Windows 編 ............................................................................................................................................................................................................................... 56 8-2. Mac OS X 編 ............................................................................................................................................................................................................................... 63 8-3. リモコンを使う ....................................................................................................................................................................................................................... 69 9. 詳細設定する ............................................................................................................................. 70 9-1. カンファレンスコントロール ......................................................................................................................................................................................... 71 9-2. 管理者ログイン ....................................................................................................................................................................................................................... 72 9-3. ステータス ................................................................................................................................................................................................................................. 75 9-4. LAN 設定 ...................................................................................................................................................................................................................................... 76 9-5. 無線 LAN 設定 - 基本設定 .................................................................................................................................................................................................. 78 9-6. 無線 LAN 設定 - 詳細設定 .................................................................................................................................................................................................. 80 9-7. 無線 LAN 設定 - セキュリティ設定 .............................................................................................................................................................................. 83 9-8. 無線 LAN 設定 -WPS.............................................................................................................................................................................................................. 88 9-9. 画面設定 ...................................................................................................................................................................................................................................... 90 9-10. パスワード設定 ........................................................................................................................................................................................................................ 91 9-11. 管理ツール .................................................................................................................................................................................................................................. 92 9-12. ファームウェア更新 .............................................................................................................................................................................................................. 93 9-13. 再起動............................................................................................................................................................................................................................................. 94 9-14. ログアウト .................................................................................................................................................................................................................................. 95 3 10. 困ったときは ........................................................................................................................... 96 10-1. トラブルシューティング .................................................................................................................................................................................................... 96 10-2. ソフトウェアのアンインストール ..............................................................................................................................................................................103 11. 製品仕様 .................................................................................................................................105 12. お問合せ .................................................................................................................................107 4 1. 本製品の特長 本製品は無線 LAN でプロジェクターに接続できる無線プレゼンテーション・ネット ワークシステムです。本製品とプロジェクターをつなげる事で、無線 LAN に対応し たパソコンとケーブルレスで接続できるため、わずらわしいケーブルの付け替えが不 要になり、会議やプレゼンテーションの時間を大幅に短縮することができます。 ●面倒なケーブルの付け替えが不要です。 複数人が同時に利用する場合、ボタン 1 つでパソコン画面の切り替えができます。発 表するたびにプロジェクターのケーブルを抜き差しして切り替える必要がないため、 よりスムーズなミーティングスタイルが実現でき、会議中の無駄を省くことができま す。 ●4分割表示対応。 最大4台のパソコンから同時にプロジェクターへ投影が可能です。1つのプロジェク ターでも画面を4分割して同時に表示することでデータの比較などディスカッション が最適になります。 ●動画や音声も簡単出力可能。 画像データだけでなく、動画や音声も出力ができるので、より効果的な演出が可能に なります。 5 2. 同梱物の確認 パッケージに次の付属品が含まれていることを確認してください。 ● GW-AP150PRS(本製品) ●リモコン ●リモコン受光ユニット ● AC アダプタ ● CD-ROM(ソフトウェア for Mac &マニュアル) ●安全に関する説明書/保証書 パッケージ内容に破損または欠品があるときは、販売店または弊社テクニカルサポートまでご連絡ください。 6 3. 各部の名称とはたらき ●本製品前面 WPS ボタン 名称 WPS ボタン 7 はたらき WPS 接続を行うときに使用します。 WPS ボタンを 3 秒ほど押して離すと、本製品の WPS が有効に なります。 ●本製品背面 VGA 端子 オーディオ リモコン用 出力端子 受光ユニット 接続端子 電源コネクタ LAN ポート 名称 VGA 端子 オーディオ出力端子 はたらき VGA ケーブルを接続します。 スピーカーなどの一般的な音響入力端子と接続します。 (音響機器は別途ご用意ください) リモコン受光ユニットを接続します。 リモコン用 受光ユニット接続端子 LAN ポート LAN ケーブルを接続します。 電源コネクタ 電源アダプタを接続します。 8 ●本製品側面 パソコン入力端子 名称 パソコン入力端子 はたらき パソコンの RGB 出力端子を接続します。 パソコンの映像を直接表示するときに使用します。 (接続方法) ①本製品の電源をオフにします。 ②パソコンの VGA ポートと本製品の「パソコン入力端子」 を VGA ケーブルで接続します。 ③本製品の電源をオンにします。 (画面の切替方法) ・本製品の専用ソフトウェアのリモコン画面より入力切替ボ タンをクリックします。(プレゼンモード時) ※詳しい説明は、P60 を参照してください。 ・本製品の専用ソフトウェアのリモコン画面より「MENU」 →「操作」→「入力機器 2」をクリックします。 ※詳しい説明は、P62 を参照してください。 9 ●本製品上面 LAN ランプ PC IN ランプ Power ランプ Wireless ランプ 名称 Power ランプ LAN ランプ Wireless ランプ PC IN ランプ 10 はたらき 電源がオンの状態です。 電源がオフの状態です。 10/100Mbps でデータを送受信している状態です。 データの送受信がない状態です。 無線 LAN でデータを送受信している状態です。 データの送受信がない状態です。 「パソコン入力端子」から入力されたパソコンの映像 データを受信している状態です。 消灯 「パソコン入力端子」から入力されたパソコンの映像 データの受信がない状態です。 点灯 消灯 点滅 消灯 点滅 消灯 点灯 ●リモコン ユーザ切替・前 ボタン ログイン・ WPS ボタン 電源ボタン メニュー・進む ボタン メニュー・戻る ボタン ユーザ切替・後 ボタン 名称 電源ボタン ログイン・WPS ボタン メニュー・進むボタン メニュー・戻るボタン ユーザ切替・前ボタン ユーザ切替・後ボタン 11 はたらき 電源をオン/オフにします。 ログイン トップ画面/プレゼンの画面を切り替えます。 プレゼン中に他のユーザへ切り替えるときに使 用します。 WPS WPS 接続を行うときに使用します。 WPS ボタンを 3 秒ほど押して離すと、本製品の WPS が有効になります。 次のページに移動します。(プレゼン中) 前のページに移動します。(プレゼン中) プレゼンを行う前のユーザにカーソルを移動します。 前のページに移動します。(プレゼン中) プレゼンを行う次のユーザにカーソルを移動します。 次のページに移動します。(プレゼン中) 4. 機器を準備する 4-1. 別途用意してください 本製品とプロジェクターを接続します。 プロジェクターと接続する際は本製品(同梱物含む)以外に、以下のものが必要にな ります。お客様にて別途用意してください。 ●アナログ VGA 入力が可能なプロジェクターまたはモニター ● VGA ケーブル 12 4-2. 機器を接続する 本製品とプロジェクター(またはモニター)との接続方法を説明します。 各機器の電源はオフにしてください。 1 リモコン受光ユニットを本製品背面のリモコン用受光ユニット接続端子に 接続します。 リモコン用 受光ユニット接続端子 リモコン受光ユニット 13 2 プロジェクターに接続された VGA ケーブルを本製品背面の VGA 端子に接 続します。 VGA 端子 プロジェクター VGA ケーブル 14 3 プロジェクターの電源をオンにします。 ON 本製品が接続された機器を正しく認識するために、プロジェクターから電源を入れ てください。 15 4 付属の AC アダプタを本製品背面の電源コネクタとコンセントに挿し込みます。 AC アダプタ 電源コネクタ 16 コンセント 5 プロジェクターからトップ画面が映ることを確認します。 (トップ画面に表示されている項目の説明は以下の通りです。 ) 専用ソフトウェア使って本製品にログインするときに使用します。 ※ログインコードは本製品の起動ごとに更新されます。 䊨䉫䉟䊮䉮䊷䊄 䋺 GW-AP150PRS 㪇㪇㪇㪇 ᧄຠ䈱↪ᣇᴺ 㪈㪅䇭ធ⛯䈜䉎䉮䊮䊏䊠䊷䉺䈱ή✢ 㪣㪘㪥 䉕ല䈮䈚䇮 ᧄຠ䈫ធ⛯䈚䉁䈜䇯 㪉㪅䇭䊑䊤䉟䉱䉕േ䈚䇮 ᧄຠ䈱⸳ቯ↹㕙䉕␜䈚䉁䈜䇯 㪊㪅䇭䉸䊐䊃䉡䉢䉝䉻䉡䊮䊨䊷䊄䉕䉪䊥䉾䉪䈚䇮 䉮䊮䊏䊠䊷䉺䈻䉟䊮䉴䊃䊷䊦䈚䉁䈜䇯 ネットワーク名が 表示されます。 㪋㪅䇭䉸䊐䊃䉡䉢䉝䉕േ䈚䇮 ㆡቱ䊐䉜䉟䉝䉡䉤䊷䊦䈱⸳ቯ䉕ᄌᦝ䈚䉁䈜䇯 㪌㪅䇭䊨䉫䉟䊮䉮䊷䊄䉕ജ䈚䇮 㪦㪢 䊗䉺䊮䉕䈚䈩㐿ᆎ䈚䉁䈜䇯 㪪㪪㪠㪛 䋺 ローカルエリアの IP アドレスが表示 されます。 ※ネットワーク環境 によって IP アドレ スは更新されます。 㪞㪮㪄㪘㪧㪈㪌㪇㪧㪩㪪 䉮䊮䊏䊠䊷䉺ฬ㩷 㩷 㪠㪧 䉝䊄䊧䉴 ✢ 㪣㪘㪥㩷㪠㪧 䉝䊄䊧䉴 䋺 㪈㪍㪐㪅㪉㪌㪋㪅㪇㪅㪉㪇㪇 ή✢ 㪣㪘㪥㩷㪠㪧 䉝䊄䊧䉴 䋺 㪈㪇㪅㪊㪇㪅㪋㪇㪅㪈 ワイヤレスネットワークの IP アドレスが表示されます。 ※初期設定は「10.30.40.1」です。 本製品に接続したパソコンの「コンピュー タ名」と IP アドレスが表示されます。 以上で機器の接続は完了です。 上記の画面が表示されないとき ・「4-2. 機器を接続する」の 1 から 4 を参照し、正しく接続しているかご確 認ください。 ・それでも表示されないときは、「10. 困ったときは」(P96)を参照してください。 17 5. 本製品に接続する 5-1. 別途用意してください 本製品に接続する前に以下のものを別途用意してください。 ●無線 LAN 接続できるパソコン 対応 OS : Windows 7/Vista/XP MacOS X 10.6/10.5/10.4 本紙では上記の OS 標準の無線 LAN 機能と使って、本製品に接続する手順をご紹介 しています。 無線 LAN アダプタに付属されているユーティリティを使って本製品に接続するとき は、お使いの機器の取扱説明書を参照の上、接続を行ってください。 尚、本製品に初期設定されている無線 LAN 接続時に必要なセキュリティ情報は以下 の通りです。 18 SSID(ネットワーク名) : GW-AP150PRS 暗号化キー(パスワード) : なし 5-2. Windows 7 編 パソコンに内蔵されているワイヤレス機能を使って本製品に接続します。 1 ①「スタート」をクリックします。 ②「コントロールパネル」をクリックします。 2 1 19 2 「インターネットへの接続」をクリックします。 ●アイコン表示のときは、 「ネットワークと共有センター」→「ネットワークに接続」 4 をクリックし、 に進んでください。 ●「インターネットへの接続」の項目がないときは、 「ネットワークの状態とタスク の表示」→「ネットワークに接続」をクリックし、 4 に進んでください。 20 3 21 「ワイヤレス」をクリックします。 4 ①「GW-AP150PRS」をクリックします。 ②「自動的に接続する」にチェックを入れます。 ③[接続]をクリックします。 1 2 3 上記の画面で「GW-AP150PRS」が表示されないとき ・上記の画面右上の更新ボタン( )をクリックしてください。 ・それでも表示されないときは、「10. 困ったときは」(P96)を参照してください。 22 5 ①システムトレイの「ワイヤレスネットワーク接続」のアイコンをクリッ クします。 ②「接続」と表示されていることを確認します。 2 1 以上で本製品への接続は完了です。 上記の画面が表示されなかったり、エラーが表示されたときは、「10. 困ったときは」 (P96)を参照してください。 23 5-3. Windows Vista 編 パソコンに内蔵されているワイヤレス機能を使って本製品に接続します。 1 ①「スタート」をクリックします。 ②「接続先」をクリックします。 2 1 24 2 ①「GW-AP150PRS」をクリックします。 ②[接続]をクリックします。 1 2 上記の画面で「GW-AP150PRS」が表示されないとき ・上記の画面右上の更新ボタン( )をクリックしてください。 ・それでも表示されないときは、「10. 困ったときは」(P96)を参照してください。 25 3 26 「接続します」をクリックします。 4 「GW-AP150PRS に正しく接続しました。」が表示されます。 上記の画面が表示されなかったり、エラーが表示されたときは、「10. 困ったときは」 (P96)を参照してください。 27 5 ①「このネットワークを保存します」と「この接続を自動的に開始します」 にチェックを入れます。 ②[閉じる]をクリックします。 1 2 以上で本製品への接続は完了です。 28 5-4. Windows XP 編 パソコンに内蔵されているワイヤレス機能を使って本製品に接続します。 1 ①「スタート」をクリックします。 ②「コントロールパネル」をクリックします。 2 1 29 2 「ネットワークとインターネット接続」をクリックします。 クラシック表示のときは、 「ネットワーク接続」をダブルクリックし、 4 へ進んで ください。 30 3 31 「ネットワーク接続」をクリックします。 4 ①「ワイヤレスネットワーク接続」を右クリックします。 ②「利用できるワイヤレスネットワークの表示」をクリックします。 1 2 32 5 ①「GW-AP150PRS」をクリックします。 ②[接続]をクリックします。 1 2 上記の画面で「GW-AP150PRS」が表示されないとき ・上記の画面左の「ネットワークの一覧を最新に更新」をクリックしてください。 ・それでも表示されないときは、「10. 困ったときは」(P96)を参照してください。 33 6 34 [接続]をクリックします。 7 「接続」と表示されていることを確認し、画面を閉じます。 以上で本製品への接続は完了です。 上記の画面が表示されなかったり、エラーが表示されたときは、「10. 困ったときは」 (P96)を参照してください。 35 5-5. Mac OS X 10.4/10.5/10.6 編 パソコンに内蔵されているワイヤレス機能を使って本製品に接続します。 1 ① メニューバーの「AirMac」をクリックします。 ②「AirMac を入にする」をクリックします。 1 2 ●すでに「AirMac を入にする」になっているときは、 2 へ進んでください。 ●メニューバーに「AirMac」が表示されていないときは、 「5-5-1 AirMac が表示され ていないときは」(P39)を参照してください。 36 2 ① メニューバーの「AirMac」をクリックします。 ②「GW-AP150PRS」をクリックします。 1 2 上記の画面で「GW-AP150PRS」が表示されないとき ・もう一度メニューバーの「AirMac」をクリックしてください。 ・それでも表示されないときは、「10. 困ったときは」(P96)を参照してください。 37 3 ① メニューバーの「AirMac」をクリックします。 ②「GW-AP150PRS」にチェックマークが付いていることを確認します。 1 2 以上で本製品への接続は完了です。 上記の画面が表示されなかったり、エラーが表示されたときは、「10. 困ったときは」 (P96)を参照してください。 38 5-5-1 AirMac が表示されていないときは メニューバーに「AirMac」が表示されていないときは、以下の手順で表示を有効にし てください。 1 ① アップルメニューをクリックします。 ②「システム環境設定」をクリックします。 1 2 39 2 40 「ネットワーク」をクリックします。 3 ①「AirMac」をクリックします。 ②「メニューバーに AirMac の状況を表示」にチェックを入れます。 ③ 画面を閉じます。 3 1 2 41 5-6. WPS 接続編 本製品の WPS ボタンと、無線 LAN アダプタの WPS ボタンを使って接続します。 ●本手順を始める前に、接続する無線 LAN アダプタが WPS 対応機器かどうか、お使いの機器の 注 意 取扱説明書を参照し確認してください。また、パソコンに無線 LAN アダプタのドライバを先 にインストールしてください。 ●お使いの無線 LAN アダプタが WPS に対応していないときは、「5. 本製品に接続する」 (P18) を参考にして本製品に接続していただくか、お使いの機器の取扱説明書を参照し接続をしてく ださい。尚、本製品に初期設定されているセキュリティ情報を確認するときは「5. 本製品に接 続する」(P18)を参照してください。 1 本製品前面の WPS ボタンを 3 秒ほど押して離します。 WPS ボタン 付属のリモコンを使って WPS 接続するときは、リモコンの WPS ボタンを 3 秒ほど 押して離してください。 42 2 無線 LAN アダプタの WPS ボタンを押して、WPS 接続を有効にします。 WPS ボタンの操作方法は、お使いの機器の取扱説明書を参照してください。 3 無線 LAN アダプタを取り付けたパソコン側で、接続が有効になっているこ とを確認します。確認方法は以下を参照してください。 Windows 7 のとき : Windows Vista のとき : P23 を参照してください。 システムトレイにある「ワイヤレスネットワーク接続」のアイコ ンにカーソルを合わせ、「アクセス」が「ローカルのみ」または 「ローカルとインターネット」と表示されていることを確認できた ら、接続の完了です。 Windows XP のとき : システムトレイにある「ワイヤレスネットワーク接続」のアイコ ンにカーソルを合わせ、「状態」が「接続」と表示されていること を確認できたら、接続の完了です。 Mac OS X のとき : P38 を参照してください。 以上で本製品への接続は完了です。 WPS ボタンを使って無線 LAN 接続したときは、本製品のセキュリティ設定の初期情報が変更さ 注 意 れます。 すでに他のパソコンを接続していたときは、 「9-8. 無線 LAN 設定 -WPS」 (P88)を参照し、変更 されたセキュリティ情報( 「SSID」、「認証モード」 、 「パスフレーズキー」 )の内容を確認の上、再 度同じセキュリティ情報で無線 LAN 接続をしてください。 43 6. ダウンロードする 6-1. Windows 編 本製品は専用ソフトウェアを使って、パソコン上で操作することができます。 ここでは専用ソフトウェアのダウンロード方法を説明します。 ※本書では Windows Vista の画面を使用していますが、Windows 7/XP でも同じ操作となります。 1 ① WEB ブラウザを起動します。 ② アドレス欄に IP アドレス「10.30.40.1」を入力し、<Enter> キーを押 します。 本製品の無線 LAN の IP アドレスは、プロジェクター(またはモニター)に表示され た画面内の「無線 LAN IP アドレス」に表示されます。 初期設定は「10.30.40.1」です。 44 2 45 パソコン上の画面に本製品のトップページが表示されます。 「Windows」をクリックします。 3 46 [保存]をクリックします。 4 ① 保存先をデスクトップに指定します。 ②[保存]をクリックします。 1 2 47 5 ダウンロードが完了したら、[閉じる]をクリックします。 以上でダウンロードは完了です。 「7. インストールする」(P50)に進んでください。 ●お使いの環境により、ダウンロードが完了するまで時間がかかることがあります。 そのときはダウンロードが完了するまで、しばらくお待ちください。 ●しばらく経ってもダウンロードが完了しないときは、一度ダウンロード画面を終 了し、再度ダウンロードを行ってください。 48 6-2. Mac OS X 編 Mac OS X をお使いのときは、専用ソフトウェアのダウンロード、インストールの作 業はありません。 「8-2. Mac OS X 編」 (P63)へ進んでください。 49 7. インストールする 7-1. Windows 編 本製品の専用ソフトウェアをインストールします。 ※本書では Windows Vista の画面を使用していますが、Windows 7/XP でも同じ操作となります。 1 50 デスクトップに保存した「GW-AP150PRS Setup」をダブルクリックします。 2 「発行元を確認できませんでした。このソフトウェアを実行しますか?」と 表示されたときは、[実行]をクリックします。 上記の画面が表示されないときは、 3 へ進んでください。 51 3 52 [次へ]をクリックします。 4 [次へ]をクリックします。 「GW-AP150PRS を現在のユーザー用か、またはすべてのユーザー用にインストール します」は、お使いのパソコンに複数のゲストアカウントがあるときに使用します。 「すべてのユーザー」を選ぶと全アカウントで本製品の利用ができ、「このユーザー のみ」を選ぶとインストールしたアカウントのみ本製品の利用ができます。 53 5 [次へ]をクリックします。 ● Windows 7/Vista をお使いのとき 「ユーザーアカウント制御」画面が表示されたときは、 「はい」または[許可]をクリッ クします。 ●インストール中にエラーが表示されたときは、再度専用ソフトウェアをダウンロー ドしてください。 54 6 [閉じる]をクリックします。 以上でインストールは完了です。インストールが完了するとデスクトップに以下の アイコンが表示されます。 55 8. 本製品を使用する 8-1. Windows 編 Windows パソコンで本製品を使用します。 ※本書では Windows Vista の画面を使用していますが、Windows 7/XP でも同じ操作となります。 1 デスクトップの「GW-AP150PRS」アイコンをダブルクリックします。 デスクトップに上記の「GW-AP150PRS」アイコンがないときは、 「スタート」→「す べてのプログラム」→「GW-AP150PRS」→「GW-AP150PRS」をクリックしてください。 56 2 以下の画面が表示されます。[ブロックを解除する]をクリックします。 ※ Windows 7 または Windows XP でも同様にセキュリティの警告画面が表 示されます。そのときは[ブロックを解除する]をクリックしてください。 ● Windows Vista をお使いのとき 「ユーザーアカウント制御」画面が表示されたときは、 [続行]をクリックします。 ●「Windows Aero が使用中です。 」の画面が表示されたとき パフォーマンスを優先するときは「Yes」を、優先しないときは「No」をクリック してください。 57 3 ① プロジェクターに表示されるトップ画面内の「ログインコード」を、パ ソコンに表示される以下の「ログインコード」に入力します。 ②[OK]をクリックします。 1 ࡠࠣࠗࡦࠦ࠼ߪᧄຠߩേߏߣߦᦝᣂ ߐࠇ߹ߔޕ ̪એਅߩޕߔߢ࡞ࡊࡦࠨߪޠޟታ㓙 ߦ␜ߐࠇࠆ ᩴߩࡠࠣࠗࡦࠦ࠼ࠍ ജߒߡߊߛߐޕ 2 㧔ࡊࡠࠫࠚࠢ࠲ߦ␜ߐࠇࠆ࠻࠶ࡊ↹㕙㧕 ●プロジェクターに表示されるトップ画面の説明は P17 を参照してください。 ●上記の「サーバ IP」・「ユーザー名」の説明は以下の通りです。 サーバ IP : 本製品のネットワーク名(SSID)が表示されます。 ユーザー名 : パソコンのコンピュータ名が表示されます。 ●「サーバ IP」に本製品のネットワーク名(SSID)が表示されないときは、 [検索] をクリックしてください。 ※本製品のネットワーク名(SSID)の初期設定は「GW-AP150PRS」です。 58 4 プロジェクターにコンピュータ名と IP アドレスが表示されます。 この画面では 2 台のパソコンが 本製品に無線 LAN 接続しています。 59 5 パソコンの画面に表示されるリモコンを使って操作します。 (プレゼンモード) 最小化 メニューを表示 ログアウト プロジェクターに映す または一時停止 右上に 4 分割表示 ② 左上に 4 分割表示 左下に 4 分割表示 ① ③ 入力切替 ビデオモードに切替 プロジェクターへの 表示をオフ 右下に 4 分割表示 ステータスを表示 プレゼンモードに切替 ④ ●パソコンの画面に表示されるリモコンには、 「プレゼンで使用するリモコン」と「動 画を操作するリモコン」の 2 つの表示モードがあります。 ※上記の画面は、「プレゼンで使用するリモコン」の表示モードです。 ※上記の画面は、「Present」をクリックすると表示されます。 ●上記の「入力切替」ボタンは、本製品にログインしている機器の画面、または「パソ コン入力端子」に接続されているパソコンの画面を切り替えるときに使用します。 60 (ビデオモード) 最小化 メニューを表示 ログアウト 動画を再生 または一時停止 音量を上げる 巻き戻し 早送り 動画を停止 動画ファイルを選択 ビデオモードに切替 音量を下げる ステータスを表示 プレゼンモードに切替 ●パソコンの画面に表示されるリモコンには、 「プレゼンで使用するリモコン」と「動 画を操作するリモコン」の 2 つの表示モードがあります。 ※上記の画面は、「動画を操作するリモコン」の表示モードです。 ※上記の画面は、「Video」をクリックすると表示されます。 61 (リモコン画面の「MENU」について) リモコン画面の「MENU」の内容は以下の通りです。 WEB 設定画面 ファイルを開く ステータス システム 無線 LAN 操作 バージョン情報 入力機器 1 入力機器 2 検索 ログアウト 再生 / 画面 表示 再生 一時停止 停止 表示しない リピート再生 最小化 SSID 出力側解像度 メニューを閉じる 62 WEB 設定画面を表示します。 動画ファイルを開きます。 (ビデオモードのみ) IP アドレス、解像度、OS を表示します。 接続状況、SSID(ネットワーク名)、無線速度、 電波の強さを表示します。 バージョンを表示します。 本製品にログインしている機器の画面を表示 します。 「パソコン入力端子」に接続されているパソ コンの画面を表示します。 専用ソフトウェアからログアウトして、ネッ トワーク内から別の本製品を検索します。 専用ソフトウェアからログアウトします。 プレゼンまたは動画を再生します。 プレゼンを一時停止します。 プレゼンを停止します。 プロジェクターへの表示を停止します。 (プレゼンモードのみ) 動画をリピート再生します。 (ビデオモードのみ) 専用ソフトウェアを最小化します。 SSID(ネットワーク名)を表示します。 プロジェクターの解像度を設定します。 (プレゼンモードのみ) メニューを閉じます。 8-2. Mac OS X 編 付属の CD-ROM より専用ソフトウェアを起動します。 1 パソコンの CD/DVD-ROM ドライブに付属 CD-ROM を挿入します。 2 CD/DVD-ROM ドライブの中の「Mac」フォルダを開きます。 3 63 「GW-AP150PRS.dmg」をダブルクリックします。 4 64 「GW-AP150PRS」をダブルクリックします。 5 ① プロジェクターに表示されるトップ画面内の「ログインコード」を、パ ソコンに表示される以下の「ログインコード」に入力します。 ②[OK]をクリックします。 1 ࡠࠣࠗࡦࠦ࠼ߪᧄຠߩേߏߣߦᦝᣂ ߐࠇ߹ߔޕ ̪એਅߩޕߔߢ࡞ࡊࡦࠨߪޠޟታ㓙 ߦ␜ߐࠇࠆ ᩴߩࡠࠣࠗࡦࠦ࠼ࠍ ജߒߡߊߛߐޕ 2 㧔ࡊࡠࠫࠚࠢ࠲ߦ␜ߐࠇࠆ࠻࠶ࡊ↹㕙㧕 ●プロジェクターに表示されるトップ画面の説明は P17 を参照してください。 ●上記の「サーバ IP」・「ユーザー名」の説明は以下の通りです。 サーバ IP : 本製品のネットワーク名(SSID)が表示されます。 ユーザー名 : パソコンのコンピュータ名が表示されます。 ●「サーバ IP」に本製品のネットワーク名(SSID)が表示されないときは、 [検索] をクリックしてください。 ※本製品のネットワーク名(SSID)の初期設定は「GW-AP150PRS」です。 65 6 パソコンの画面に表示されるリモコンを使って操作します。 (プレゼンモード) 最小化 メニューを表示 ログアウト プロジェクターに映す または一時停止 右上に 4 分割表示 ② 左上に 4 分割表示 左下に 4 分割表示 ① ③ 入力切替 ビデオモードに切替 プロジェクターへの 表示をオフ 右下に 4 分割表示 ステータスを表示 プレゼンモードに切替 ④ ●パソコンの画面に表示されるリモコンには、 「プレゼンで使用するリモコン」と「動 画を操作するリモコン」の 2 つの表示モードがあります。 ※上記の画面は、「プレゼンで使用するリモコン」の表示モードです。 ※上記の画面は、「Present」をクリックすると表示されます。 ●上記の「入力切替」ボタンは、本製品にログインしている機器の画面と、 「パソコ ン入力端子」に接続されているパソコンの画面の表示を切り替えます。 66 (ビデオモード) 最小化 メニューを表示 ログアウト 動画を再生 または一時停止 音量を上げる 巻き戻し 早送り 動画を停止 動画ファイルを選択 ビデオモードに切替 音量を下げる ステータスを表示 プレゼンモードに切替 ●パソコンの画面に表示されるリモコンには、 「プレゼンで使用するリモコン」と「動 画を操作するリモコン」の 2 つの表示モードがあります。 ※上記の画面は、「動画を操作するリモコン」の表示モードです。 ※上記の画面は、「Video」をクリックすると表示されます。 67 (リモコン画面の「MENU」について) リモコン画面の「MENU」の内容は以下の通りです。 WEB 設定画面 ファイルを開く ステータス システム 無線 LAN 操作 バージョン情報 入力機器 1 入力機器 2 検索 ログアウト 再生 / 画面 表示 再生 一時停止 停止 表示しない リピート再生 最小化 SSID 出力側解像度 メニューを閉じる 68 WEB 設定画面を表示します。 動画ファイルを開きます。 (ビデオモードのみ) IP アドレス、解像度、OS を表示します。 接続状況、SSID(ネットワーク名)、無線速度、 電波の強さを表示します。 バージョンを表示します。 本製品にログインしている機器の画面を表示 します。 「パソコン入力端子」に接続されているパソ コンの画面を表示します。 専用ソフトウェアからログアウトして、ネッ トワーク内から別の本製品を検索します。 専用ソフトウェアからログアウトします。 プレゼンまたは動画を再生します。 プレゼンを一時停止します。 プレゼンを停止します。 プロジェクターへの表示を停止します。 (プレゼンモードのみ) 動画をリピート再生します。 (ビデオモードのみ) 専用ソフトウェアを最小化します。 SSID(ネットワーク名)を表示します。 プロジェクターの解像度を設定します。 (プレゼンモードのみ) メニューを閉じます。 8-3. リモコンを使う ユーザの切替などプレゼン中に付属のリモコンを使用することができます。 詳しい操作方法は、「●リモコン」(P11)を参照してください。 69 9. 詳細設定する 本製品の詳細設定を行うときは、本製品へアクセスし WEB 設定画面を表示させます。 本製品へのアクセスの方法は以下のページを参照してください。 1 本製品へ無線 LAN で接続します。 ※接続の方法は、「5. 本製品に接続する」(P18)を参照してください。 2 本製品の WEB 設定画面を表示します。 ※ WEB 設定画面の表示方法は、 「6. ダウンロードする」(P44)の 1 と 2 を参照してください。 70 9-1. カンファレンスコントロール 本製品に接続している複数のユーザの画面を、司会者(管理者)が画面の切り替えや 画面表示(4 分割表示など)を制御することができます。 ※このとき発表者側からプロジェクターへ画面を映し出す操作はできません。 管理者モード プレイコントロール コンピュータ名 IP アドレス ステータス 接続時間 チェックを入れると管理者モードが有効になります。 チェックを外すと管理者モードが無効になります。 1 画面表示または 4 分割表示(①∼④)をコントロールします。 本製品に接続中のコンピュータ名を表示します。 本製品に接続中のパソコンの IP アドレスを表示します。 プロジェクターへの投影状況を表示します。 ・Playing : プロジェクターへ映し出しています。 ・Queued : 待機中です。 本製品への接続時間を表示します。 ● パソコンが複数台接続しているときは、ユーザーリストの行が増えます。 ●「管理者モード」を有効にすると、プロジェクターから表示される「ログインコー ド」は表示されません。 ●「管理者モード」が有効時に、専用ソフトウェアでログインするときは、 「ログイ ンコード」を空白のままログインしてください。 71 9-2. 管理者ログイン 本製品の WEB 設定画面にログインします。 本製品の LAN 設定や無線 LAN 設定、画面設定などの詳細設定を行うときは以下の手 順より、本製品にログインしてください。 1 72 「管理者ログイン」をクリックします。 2 ①「ユーザー名」に「admin」を入力します。 ②[OK]をクリックします。 1 2 「ユーザー名」・「パスワード」の初期設定は以下の通りです。 ユーザー名 : admin パスワード : なし(空白) 73 3 WEB 設定画面が表示されます。 各設定を行うには、画面左のメニューボタンをクリックします。 メニューの説明については、P75 ∼ 95 を参照してください。 74 9-3. ステータス バージョン情報や LAN 情報、無線 LAN 情報を表示します。 バージョン情報 LAN 情報 無線 LAN 情報 75 現在のファームウェアのバージョン、ハードウェアのバー ジョンを表示します。 本製品に設定されている MAC アドレス、IP アドレス、サブ ネットマスク、ゲートウェイを表示します。 無線 LAN 機能の有効/無効、ワイヤレス IP アドレス、セキュ リティ情報、無線 LAN MAC アドレスを表示します。 9-4. LAN 設定 本製品とパソコンを有線(LAN ケーブル)で接続しプレゼンするときは、本設定画面 にてローカルネットワークの設定を行います。 設定内容を変更するときは[適用]をクリックし、左メニューの「再起動」をクリック して再起動してください。また、無線 LAN が切断されたときは再度接続してください。 ● IP アドレスを設定や変更したときは必ずメモなどに控えてください。 注 意 ●本製品の IP アドレスを「自動取得」に設定するときは、ルータなど IP アドレスの 割り当てが可能な機器に接続してください。 ●本製品の IP アドレスを「手動設定」に設定するときは、「IP アドレス」 ・ 「サブネッ トマスク」・「ゲートウェイ」をお使いのネットワーク環境に合わせてください。 ●本製品に有線で接続している環境で、変更した IP アドレスを忘れたときは、本製 品に接続できなくなりますのでご注意ください。 ●変更した IP アドレス情報を忘れてしまい、本製品に接続できないときは、 「10. 困っ たときは」(P96)を参照してください。 76 自動取得 手動設定 IP アドレス サブネットマスク ゲートウェイ プライマリ DNS セカンダリ DNS 77 上位にルータなど IP アドレスを割り当てる機器があるとき は、「自動取得」に設定します。 初期設定は「自動取得」に設定されています。 ネットワーク設定を手動で設定するときは、 「手動設定」に 設定し、 「IP アドレス」 ・ 「サブネットマスク」 ・ 「ゲートウェイ」 を入力します。 ( 「プライマリ DNS」・ 「セカンダリ DNS」は必要に応じて設 定してください。) IP アドレスを「手動設定」するときに、本製品の LAN 側 IP アドレスを入力します。 ※他の機器と重複しない IP アドレスを設定してください。 IP アドレスを「手動設定」するときに、サブネットマスク を入力します。 ※お使いのネットワーク環境と同じサブネットマスクを入 力してください。 IP アドレスを「手動設定」するときに、上位のルータの IP アドレスを入力します。 IP アドレスを「手動設定」するときに、上位のプライマリ DNS サーバ(ルータなど)の IP アドレスを入力します。 ( 「プライマリ DNS」は必要に応じて設定してください。) IP アドレスを「手動設定」するときに、上位のセカンダリ DNS サーバ(ルータなど)の IP アドレスを入力します。 ( 「セカンダリ DNS」は必要に応じて設定してください。) 9-5. 無線 LAN 設定 - 基本設定 本製品に初期設定されている SSID(ネットワーク名)を変更するときや、無線 LAN の電波環境で帯域やチャンネル変更するときに設定を行います。 設定内容を変更するときは[適用]をクリックし、左メニューの「再起動」をクリック して再起動してください。また、無線 LAN が切断されたときは再度接続してください。 78 無線 LAN 機能 モード 帯域 SSID チャネル 関連クライアント 79 無線 LAN 機能の有効 / 無効を設定します。 初期設定は「有効」です。 ※無効にすると無線 LAN 機能が無効になりますのでご注意 ください。 無線 LAN の接続モードです。 ※「AP」のまま使用してください。 無線モードを選びます。 ●「2.4GHz(B)」 : IEEE802.11b でのみ通信します。 ●「2.4GHz(G)」 : IEEE802.11g でのみ通信します。 ●「2.4GHz(B+G)」 : IEEE802.11b および IEEE802.11g で通信します。 ●「2.4GHz(N)」 : IEEE802.11n でのみ通信します。 ●「2.4GHz(B+G+N)」 : IEEE802.11b、IEEE802.11g および IEEE802.11n で通信し ます。通常はこちらを選択してください。 初期設定は「2.4GHz(B+G+N)」です。 ネットワーク名を変更するときは、任意に半角英数字で入 力します。(32 文字まで) 初期設定は「GW-AP150PRS」です。 近隣との電波干渉があるときに適当なチャンネルを選んで ください。 初期設定は「11」です。 [アクティブ中のクライアントを表示]をクリックすると、 現在接続中の無線 LAN 子機の詳細な情報が表示されます。 9-6. 無線 LAN 設定 - 詳細設定 無線 LAN の詳細設定をします。 設定内容を変更するときは[適用]をクリックし、左メニューの「再起動」をクリック して再起動してください。また、無線 LAN が切断されたときは再度接続してください。 ※通常は設定を変更する必要はありません。 80 フラグメントしきい値 RTS しきい値 ビーコン間隔 DTIM ピリオド値 データレート N データレート チャンネル幅 81 フラグメントしきい値を 256 ∼ 2346 の間で設定します。 設定したサイズよりも大きなパケットを送信するとき、パ ケットを分割して、送信します。 初期設定は「2346」です。通常は初期設定で使用します。 RTS しきい値を 0 ∼ 2347 の間で設定します。RTS しきい値 とは、本製品が無線 LAN 機器へパケットを送信する前に、 同一ネットワーク内へ送信する RTS(Request To Send:送 信要求)信号を送信するかどうかを決めるための境界値(= しきい値)のことです。 初期設定は「2347」です。通常は初期設定で使用でします。 ビーコン間隔を 20 ∼ 1024 の間で設定します。 ビーコンとは無線ネットワークを同期させるためにアクセ スポイントから一定間隔で送信するパケットのことです。 ビーコン間隔を小さくすると、クライアントの接続効率が 上がりますが、通信効率が下がります。 初期設定は「100」です。通常は初期設定で使用します。 DTIM 間隔を 1 ∼ 10 の間で設定します。 初期設定は「3」です。通常は初期設定で使用します。 IEEE802.11b の送信速度を 54/48/36/24/18/12/9/6/11/5.5/2/ 1Mbps/ 自動から選択します。「自動」を選択したときは常 に最適な送信速度を自動的に設定します。 初期設定は「自動」です。 IEEE802.11n の通信速度を「MCS 0」∼「MCS 15」から選択 します。 「自動」を選択したときは常に最適な送信速度を自 動的に設定します。 初期設定は「自動」です。 チャンネル幅を「自動 20/40 MHZ」または「20 MHZ」から 選びます。 初期設定は「自動 20/40 MHZ」です。 プリアンブルタイプ 「ショートプリアンブル」、「ロングプリアンブル」から選び ます。「ショートプリアンブル」のとき、無線 LAN 間の通 信速度が速くなりますが、ショートプリアンブルに対応し ていないクライアントのとき、通信できなくなる恐れがあ ります。この場合は、「ロングプリアンブル」に設定してく ださい。 初期設定は「ショートプリアンブル」です。 ブロードキャスト SSID 「有効」に設定すると、クライアント側から本製品に設定 されている SSID を見ることができます。 「無効」のときは、 SSID が見えなくなり、不正アクセスを防止することができ ます。 初期設定は「有効」です。 CTS プロテクト IEEE802.11b の帯域を確保します。 初期設定は「なし」です。 送信パワー 送信出力を「100%」「90%」「75%」 「50%」「25%」 「10%」 から選びます。 初期設定は「100%」です。 WMM ビデオや音声などのストリーミングを データが途切れない ように帯域を確保 します。 初期設定は「無効」です。 82 9-7. 無線 LAN 設定 - セキュリティ設定 本製品に初期設定されているセキュリティ情報を変更するときに設定を行います。 設定内容を変更するときは[適用]をクリックし、左メニューの「再起動」をクリッ クして再起動してください。また、変更したセキュリティ情報で再接続してください。 ●「WEP」で設定するとき ●セキュリティ情報を変更したときは必ずメモなどに控えてください。 注 意 ●セキュリティ情報を変更すると無線 LAN 接続が切断されます。変更したセキュリ ティ情報で再度接続してください。 ●変更したセキュリティ情報を忘れたときは、本製品に接続できなくなりますので ご注意ください。 ●変更したセキュリティ情報を忘れてしまい、本製品に接続できないときは、 「10. 困ったときは」(P96)を参照してください。 83 暗号化 キー長 キーフォーマット 初期 Tx キー 暗号化キー 「WEP」を選びます。 初期設定は「無効」です。 ※「WPA pre-shared key」の説明は次項を参照してください。 ※「WPA RADIUS」はサポート対象外です。 「64-bit」または「128-bit」を選びます。 「ASCII」または「Hex」を選びます。 ・ 「キー長」で「64-bit」を選んだときは、 「ASCII(5 文字) 」 または「Hex(10 文字)」と表示されます。 ・ 「キー長」で「128-bit」を選んだときは、 「ASCII(13 文字) 」 または「Hex(26 文字)」と表示されます。 「暗号化キー 1」∼「暗号化キー 4」を選びます。 通常は「暗号化キー 1」を選びます。 任意に暗号化キー(WEP キー)半角英数で入力します。 ※暗号化キーの入力は「初期 Tx キー」で指定した欄に入力します。 ※キーフォーマットで「Hex」を選んだときは、数字「0 ∼ 9」 、 英字「A ∼ F、a ∼f」を組み合わせた値で入力します。 ※キーフォーマットで「ASCII」を選んだときは、数字「0 ∼ 9」、 英字「A ∼ Z、a ∼ z」を組み合わせた値で入力します。 例)10 桁の暗号化キー「12345abcdf」を設定するときは以下のように設定します。 84 暗号化 : WEP キー長 : 64bit キーフォーマット : Hex 初期 Tx : 暗号化キー 1 暗号化キー 1 : 12345abcdf ●「WPA」で設定するとき ●セキュリティ情報を変更したときは必ずメモなどに控えてください。 注 意 ●セキュリティ情報を変更すると無線 LAN 接続が切断されます。変更したセキュリ ティ情報で再度接続してください。 ●変更したセキュリティ情報を忘れたときは、本製品に接続できなくなりますので ご注意ください。 ●変更したセキュリティ情報を忘れてしまい、本製品に接続できないときは、 「10. 困ったときは」(P96)を参照してください。 85 暗号化 WPA ユニキャスト 暗号化スイート プレシェアード キーフォーマット プレシェアードキー 「WPA pre-shared key」を選びます。 初期設定は「無効」です。 ※「WEP」の説明は前項を参照してください。 ※「WPA RADIUS」はサポート対象外です。 「WPA(TKIP)」 、「WPA2(AES)」または「WPA2 Mixed」から選 びます。 ※「WPA2 Mixed」を設定したときは、「TKIP」と「AES」が混 在したネットワークでも互いに通信することができます。 「Passphrase」または「Hex(64 文字) 」を選びます。 ※「Passphrase」を選んだときは、プレシェアードキーを 文字列 8 ∼ 63 文字の間で設定します。 ※「Hex(64 文字) 」を選んだときは、プレシェアードキー を 64 文字で設定します。 任意に「プレシェアードキー」を半角英数で入力します。 ※プレシェアードキーフォーマットで「Passphrase」を選 んだときは、数字「0 ∼ 9」、英字「A ∼ Z、a ∼ z」を組 み合わせた値で入力します。 ※プレシェアードキーフォーマットで「Hex(64 文字) 」を 選んだときは、数字「0 ∼ 9」、英字「A ∼ F、a ∼f」を 組み合わせた値で入力します。 例)8 文字のプレシェアードキー「vwxyz123」を設定するときは以下のように設定します。 暗号化 : WPA pre-shared key WPA ユニキャスト暗号化スイート : WPA2(AES) プレシェアードキーフォーマット : Passphrase プレシェアードキー 86 : vwxyz123 ● WEP について WEP とは、無線 LAN セキュリティの中で最も一般的な暗号化方式で、アクセスポ イントと無線 LAN 子機に共通の暗号キー(WEP キー)を設定します。 WEP キーの長さは、「64bit」「128bit」 「256bit」などがあり(本製品は 128bit ま で対応しています)、数値が大きくなるほど設定できる文字数が多くなり、暗号化 強度も向上します。 ● WPA/WPA2 について WPA/WPA2 とは、WEP をより堅固にした無線 LAN のセキュリティ規格です。 WPA/WPA2 では、プレシェアードキーと呼ばれる暗号キーを用い、WEP と同様 にアクセスポイントと無線 LAN 子機に共通の暗号キーを設定します。 暗号化方式に「AES」「TKIP」があり、 「TKIP」では、一定の時間ごとに自動的に キーを更新し、通信の確認 / 認証を行うため、一つの暗号キーを長期間共有して使 う WEP キーと比べて安全に通信を行うことができます。 「AES」は、 「TKIP」に比べて暗号の解読が難しいため、「TKIP」よりも強固な暗号 化方式といえます。 87 9-8. 無線 LAN 設定 -WPS 本製品の WPS 機能を使って無線 LAN 接続するときに使用します。 ※ WPS(Wi-Fi Protected Setup)とは、 無線 LAN 関連の業界団体「Wi-Fi アライアンス」 が策定した無線 LAN の簡単設定規格です。WPS 対応機器と組み合わせて無線 LAN の設定や暗号化を簡単に行うことができる機能です。 WPS 機能を使った無線 LAN 接続は、本製品の WPS ボタンを使って接続することも できます。操作方法は以下のページを参照してください。 ・本製品の WPS ボタンを使用するとき : 「5-6. WPS 接続編」 (P42) WPS ボタンを使って無線 LAN 接続したときは、本製品のセキュリティ設定の初期情 注 意 報が変更されます。 すでに他のパソコンを接続していたときは、変更されたセキュリティ情報(上記画 面の「SSID」 、「認証モード」、 「パスフレーズキー」)を確認の上、再度同じセキュリ ティ情報で無線 LAN 接続をしてください。 88 WPS ステータス PIN コード SSID 認証モード パスフレーズキー 設定モード プッシュボタンによる接続 PIN 入力による接続 89 WPS の接続状況を表示します。 PIN コード方式による WPS 接続時に使用します。 設定モードを「エンローリー」に設定し、 「プッシュボタン による接続」の[実行]をクリックしたあとに、接続する 機器に表示の PIN コードを入力します。 ネットワーク名を表示します。 WPS 接続による認証モードを表示します。 ※ WPS 接続後、自動的に認証モードが設定されます。 WPS 接続による生成されたパスフレーズを表示します。 ※ WPS 接続後、自動的にパスフレーズが生成されます。 PIN コード方式による WPS 接続時に使用します。 「レジストラ」または「エンローリー」を選びます。 PBC 方式による WPS 接続時に使用します。 接続するパソコンの無線 LAN アダプタに WPS ボタンがあ るときは、 [実行]をクリックし、無線 LAN 接続を行います。 PIN コード方式による WPS 接続時に使用します。 設定モードを「レジストラ」に設定し、接続する機器の PIN コードを入力後、[実行]をクリックします。 9-9. 画面設定 プロジェクターに表示する解像度を設定します。 設定内容を変更するときは[適用]をクリックし、左メニューの「再起動」をクリック して再起動してください。また、無線 LAN が切断されたときは再度接続してください。 解像度 90 「800 × 600」または「1024 × 768」から選びます。 初期設定は「1024 × 768」です。 9-10. パスワード設定 WEB 設定画面にログインするための管理者のパスワードを設定します。 設定内容を変更するときは[適用]をクリックし、左メニューの「再起動」をクリック して再起動してください。また、無線 LAN が切断されたときは再度接続してください。 現在のパスワード 新しいパスワード パスワードの確認 現在設定されているパスワードを入力します。 初期設定は「なし(空白)」です。 新しく設定するパスワードを入力します。 「新しいパスワード」に設定したパスワードを入力します。 ●パスワードを変更したときは必ずメモなどに控えてください。 注 意 ●パスワードを変更後、WEB 設定画面にログインするときは、変更したパスワード でログインしてください。 ●変更したパスワードを忘れたときは、WEB 設定画面にログインできなくなります のでご注意ください。 ●変更したパスワードを忘れてしまい、WEB 設定画面にログインできないときは、 「10. 困ったときは」(P96)を参照してください。 91 9-11. 管理ツール 本製品の設定内容の保存/読み込み、また設定を工場出荷時設定に戻します。 設定のバックアップ 設定のリストア 工場出荷状態に戻す 92 設定内容をバックアップします。 バックアップするときは[保存]をクリックし、バックアッ プファイルを任意の場所に保存してください。 設定内容を復元します。 設定内容を復元するときは、バックアップファイルを[参照] をクリックして指定し、 [アップロード]をクリックしてく ださい。 本製品の設定を工場出荷時設定に戻します。 ※初期化すると本製品の設定内容がすべて消去されます。初 期化する前に必要な情報はメモなどに控えることをお勧 めします。 9-12. ファームウェア更新 ファームウェアを更新します。 あらかじめ最新のファームウェアをダウンロードし、パソコンのハードディスクなど に保存しておいてください。 ●ファームウェアを更新するときは、必ず本製品とパソコンを LAN ケーブルで接続 注 意 した状態で行ってください。 ●ファームウェアは、「http://www.planex.co.jp/support/download/wireless/gw- ap150prs.shtml」より入手してください。 ●本製品の LAN 側 IP アドレスを「自動取得」に設定した状態で行うときは、ルータ など IP アドレスの割り当てが可能な機器に接続して行ってください。 (本製品の IP アドレスの設定方法は「9-4. LAN 設定」 (P76)を参照してください) ●本製品の LAN 側 IP アドレスを「手動設定」に設定するときは、「9-4. LAN 設定」 (P76)を参照し、「IP アドレス」 ・「サブネットマスク」 ・「ゲートウェイ」をお使い のネットワーク環境に合わせてください。 93 9-13. 再起動 本製品の設定を変更したときは再起動し、設定内容を反映させます。 再起動するときは[適用]をクリックし、 「再起動しますか?」の画面で[OK]をクリッ クしてください。 再起動実行後、本製品が起動するまで約 2 分かかります。 94 9-14. ログアウト WEB 設定画面を終了します。 WEB 設定画面を終了するときは、「ログアウト」をクリックします。 95 10. 困ったときは 10-1. トラブルシューティング ここでは本製品の疑問やトラブルの解決方法をご紹介します。 電源が入りません。 AC アダプタが本製品とコンセントにしっかり挿し 込んであるか確認してください。 プ ロ ジ ェ ク タ ー か ら 本 製 品 の VGA ケーブルが本製品背面の VGA 端子にしっかり トップ画面が映し出されません。 接続されているか確認してください。 プロジェクターが投影可能な状態か確認してくださ い。 他の VGA ケーブルを使用してみてください。 本製品のネットワーク名が分 無線 LAN で接続する際に、初期設定されている本 かりません。 製品のネットワーク名は「GW-AP150PRS」です。 尚、初期設定されている暗号化キーは「なし(空白)」 です。 無線 LAN の設定で、ネットワー 再検索をしてみてください。 ク の 一 覧 に「GW-AP150PRS」 本製品とパソコンとの間に距離があったり、障害物 が表示されません。 があるときは、障害物が無い所で本製品に近づいて、 再度接続を行ってください。 無線 LAN 内蔵パソコンを使用しているときは、無 線 LAN のスイッチがオンになっているか確認して ください。 無線 LAN アダプタを使用しているときは、パソコ ンにしっかり挿入され、正しく認識されているか確 認してください。 ・ 「●本製品上面」(P10)を参照し、本製品の Wireless ランプが点滅しているか確認してください。 ・Wireless ランプが消灯しているときは、 「9-5. 無 線 LAN 設定 - 基本設定」(P78)を参照し、「無線 LAN 機能」が「有効」になっているか確認してく ださい。 ・それでも改善しないときは初期不良の可能性があ ります。そのときは同梱の「はじめにお読みくだ さい」裏面記載の保証規定を必ずご確認頂き、ご 同意の上、修理を依頼してください。 96 無線 LAN で接続できません。 本製品とパソコンとの間に距離があったり、障害物 があるときは、障害物が無い所で本製品に近づいて、 再度接続を行ってください。 もう一度「5. 本製品に接続する」 (P18)の手順を行い、 ネットワーク名(SSID)選択時に、 「GW-AP150PRS」 を正しく選択しているか確認してください。 ワイヤレスネットワークの IP アドレスが手動設定 のときは、自動取得に設定してください。 ・Windows のとき ※以下の確認方法は、Windows Vista での手順です。 ①「スタート」→「ネットワーク」を右クリック して、「プロパティ」を選びます。 ②「ネットワークと共有センター」が表示されます。 左側のメニュー一覧より、「ネットワーク接続 の管理」をクリックします。 ③「ワイヤレスネットワーク接続」のアイコンを 右クリックし、 「プロパティ」をクリックします。 ④「 イ ン タ ー ネ ッ ト プ ロ ト コ ル バ ー ジ ョ ン 4 (TCP/IPv4) 」をクリックし、[プロパティ]を クリックします。 ⑤「IP アドレスを自動的に取得する」と「DNS サー バのアドレスを自動的に取得する」を選び、 [OK] をクリックします。 ⑥[閉じる]をクリックし、すべての画面を閉じます。 ⑦ 再度本製品に接続を行います。 ・Mac OS のとき ※以下の確認方法は、Mac OS X 10.5 での手順です。 ①「アップルメニュー」→「システム環境設定」 をクリックします。 ②「ネットワーク」をクリックします。 97 (前項続き) 専用ソフトウェアがダウン ロードできません。 専用ソフトウェアのインス トールに失敗しました。 ログインコードが分かりませ ん。 専用ソフトウェアの操作が分 かりません。 初期化の方法が分かりません。 設定した IP アドレスを忘れて しまいました。 設定した SSID(ネットワーク 名)を忘れてしまいました。 98 ③ サービス一覧(画面左)より、 「AirMac」を選び、 [詳細]をクリックします。 ④「TCP/IP」タブをクリックします。 ⑤「IPv4 の構成」で「DHCP サーバを使用」を選 びます。 ⑥[OK]をクリックします。 ⑦[適用]をクリックし、すべての画面を閉じます。 ⑧ 再度本製品に接続を行います。 お使いの環境によっては、ダウンロードが完了する までに時間がかかることがあります。 しばらく経ってもダウンロードが完了しないとき は、一度ダウンロード画面を終了し、再度ダウンロー ドを行ってください。 再度インストールを実行してください。 それでもインストールができないときは、専用ソフ トウェアを再度ダウンロードしてからインストール してください。 プロジェクターに映し出された本製品のトップ画面 で、右上に表示された 4 桁のコードがログインコー ドです。 本紙の「8. 本製品を使用する」 (P56)を参照して ください。 本製品の初期化の方法は、 「9-11. 管理ツール」 (P92) を参照してください。 プロジェクターに表示されたトップ画面の左下の 「有線 LAN IP アドレス」を確認してください。 詳しくは「4-2. 機器を接続する」の手順 5(P17) を参照してください。 プロジェクターに表示されたトップ画面の左下の 「SSID」を確認してください。 詳しくは「4-2. 機器を接続する」の手順 5(P17) を参照してください。 設定した無線 LAN のパスワー ド(暗号化キーまたはプレシェ アードキー)を忘れてしまい ました。 本製品に有線で接続し、初期化してください。 ①ルータがある環境(IP アドレスが割り当てられる 環境)があることを確認します。 例)弊社製品をお使いのときは、以下の「MZK WNH」 や「MZK-W300NH2」 が ル ー タ に なります。 MZK-WNH MZK-W300NH2 ②本製品背面の電源コネクタとコンセントを抜き、 電源をオフにします。 ③本製品とプロジェクターを接続します。 99 (前項続き) ④ルータに接続されている LAN ケーブルを、本製 品背面の LAN ポートに接続します。 ⑤付属の AC アダプタを本製品背面の電源コネクタ とコンセントに挿し込み、電源をオンにします。 ⑥プロジェクターに表示されたトップ画面の左下の 「有線 LAN IP アドレス」を確認し、表示された IP アドレスをメモに取ります。 ※以下の画面では「192.168.1.20」と表示されています。 ⑦ルータに接続しているパソコンより、WEB ブラ ウザを起動します。 100 (前項続き) ⑧アドレス欄に⑥メモした IP アドレスを入力し、 < Enter >を押下します。 ※以下の画面では、「192.168.1.20」と入力されて います。 ⑨「管理者ログイン」をクリックします。 ⑩「ユーザ名」、「パスワード」を入力します。 ※初期設定のときは、 「ユーザ名」に「admin」、 「パ スワード」は空白のまま[OK]をクリックします。 1 2 101 (前項続き) ⑪画面左メニューの「管理ツール」をクリックします。 ⑫[リセット]をクリックします。 以上で初期化は完了です。 「5. 本製品に接続する」(P18)を参照し、再度本製 品に接続してください。 設定したパスワードを忘れて しまいました。 102 弊社にお送りしていただく必要があります。 サポートセンターにご連絡の上、本製品を弊社にお 送りください。 連絡先を確認するときは、「12. お問合せ」(P107) を参照してください。 10-2. ソフトウェアのアンインストール 本製品の専用ソフトウェアをアンインストールするときは以下の操作をしてください。 ● Windows 7/Vista/XP のとき 1 「 スタート」→「コントロールパネル」→「プログラムのアンインストール」 (Windows XP のときは「プログラムの追加と削除」 )をクリックします。 2 「GW-AP150PRS」を選び、 「アンインストール」(Windows XP のときは「削 除」)をクリックします。 3 画面にしたがってアンインストールを実行します。 ● Windows 7/Vista をお使いのとき 「ユーザーアカウント制御」画面が表示されたときは、 「はい」または[許可]をクリッ クします。 以上でアンインストールは終了です。 103 ● Mac OS 10.6/10.5/10.5 のとき 1 付属の CD-ROM から専用ソフトウェアを起動しているときは、デスクトッ プの「GW-AP150PRS」をアンマウントします。 2 CD-ROM をパソコンから取り出します。 デスクトップなどに「GW-AP150PRS」をコピーしたときは、 「GW-AP150PRS」を削 除します。 以上でアンインストールは終了です。 104 11. 製品仕様 無線部仕様 対応規格 チャンネル数 周波数帯 ( 中心周波数 ) 伝送速度 伝送方式 アクセス方式 セキュリティ 自動無線設定機能 有線部仕様 対応規格 インターフェース 伝送速度 ネットワークケーブル VGA 機能 インターフェース 最大表示解像度 ハードウェア仕様 ( 本体 ) ハードウェアスイッチ LED 105 IEEE802.11n, IEEE802.11g, IEEE802.11b 11(1 ∼ 11ch) 2.4GHz 帯 (2,412 ∼ 2,472MHz) IEEE802.11n:最大 150Mbps IEEE802.11g:54, 48, 36, 24, 18, 12, 9, 6Mbps 自動認識 IEEE802.11b:11, 5.5, 2, 1Mbps 自動認識 IEEE802.11n:直交波周波数分割多重変調 (OFDM 方式 ) IEEE802.11g:直交波周波数分割多重変調 (OFDM 方式 ) IEEE802.11b:直接拡散型スペクトラム拡散 (DSSS 方式 ) インフラストラクチャモード 無効 ( 暗号なし ) WEP( キー長 :64bit/128bit, キーフォーマット :ASCII/Hex) WPA( 暗号化方式 :TKIP, 認証方式 :PSK) WPA2( 暗号化方式 :AES, 認証方式 :PSK) WPA2 Mixed (WPA/WPA2, 暗号化方式 :TKIP/AES, 認証方式 :PSK) SSID 通知 ( 有効 / 無効 ) WPS IEEE802.3(10BASE-T), IEEE802.3u(100BASE-TX) RJ-45 ポート× 1 10/100Mbps 10BASE-T: カテゴリ 3 以上 100BASE-TX: カテゴリ 5 以上 アナログ :D-Sub 15 ピン ( ミニ ) × 2 1024 × 768 ピクセル WPS ボタン POWER, LAN, WIRELESS, PC IN 電源 DC12V ( 付属 AC アダプタは 100V ∼ 240V/50-60Hz に対応 ) 消費電力 約 10.8W 外形寸法 約 133(W) × 92(H) × 31(D)mm ( 突起部を除く ) 重量 約 210g ( 本体のみ ) 動作時環境 温度 :10 ∼ 40℃ 湿度 :35 ∼ 85% ( 結露なきこと ) 保存時環境 温度 :-30 ∼ 60℃ 湿度 :0 ∼ 95% ( 結露なきこと ) ハードウェア仕様 ( リモートコントローラー ) 各種ボタン 電源 , ログイン /WPS, 操作 ( ユーザ切替 , メニュー ), 開始 / 停止 電源 3V ( コイン型リチウム電池 CR2032) その他 対応 OS Windows 7(32bit/64bit)/Vista(32bit/64bit)/XP 日本語版 Mac OS X 10.6/10.5/10.4 各種設定方法 WEB ブラウザ , 専用ユーティリティ 保証期間 1 年間 ■注意事項 ※ WEB ブラウザによる設定の際に、一部のブラウザでは正常に表示できない場合があります。 ※ WPA/WPA2 を利用するためには、接続する無線 LAN 機器も WPA または WPA2 に対応している必要 があります。 ※ WPS を利用するためには、接続する無線 LAN 機器も WPS に対応している必要があります。 ※表示の数値は、無線 LAN 規格の理論上の最大値であり、実際のデータ転送速度を示すものではあり ません。 ※製品仕様は予告無く変更する場合があります。あらかじめご了承ください。 最新情報は、弊社ホー ムページ(http://www.planex.co.jp)を参照ください。 106 12. お問合せ ●サポート Q&A 情報(FAQ、よくある質問と答え) ご質問の前に、まずサポート Q&A 情報をご覧ください。お問い合わせの情報が掲 載されているかお確かめください。 http://faq.planex.co.jp/ ●オンラインマニュアル 最新版のマニュアルを参照できます。 http://www.planex.co.jp/support/download/index_manual.shtml ●技術的なお問い合わせ・修理に関するお問い合わせ 製品購入後のご質問は、弊社サポートセンターまでお問い合わせください。 豊富な知識をもったサポート技術者が、お客様の問題を解決いたします。 <お問い合わせフォーム> http://www.planex.co.jp/support/techform/ 受付:24 時間 <サポートダイヤル> 0570-064-707 受付:月∼金曜日、10 ∼ 12 時、13 ∼ 17 時(※祝祭日および弊社指定の休業日を除く) < FAX > 03-5766-1615 受付:24 時間 107 ●弊社製品の追加購入〈PLANEX DIRECT〉 弊社製品のご購入は、販売店様または PLANEX DIRECT まで。 ケーブル 1 本からレイヤ 3 スイッチまで、お客様が探しているものが見つかります。 http://direct.planex.co.jp/ ●製品に関するお問い合わせ〈ご質問 / お見積もりフォーム〉 製品購入前のご相談や、ご質問は弊社専任アドバイザーにお任せください。 ネットワーク導入やシステム構築・拡張など、お客様のお手伝いをいたします。 http://www.planex.co.jp/lan.shtml ●その他 その他のお問い合わせ先は、弊社ホームページからお確かめください。 http://www.planex.co.jp/ 上記内容は 2010 年 5 月現在の情報です。 内容は予告なく変更または削除される場合があります。ご了承ください。 108 ●プラネックスコミュニケーションズ、PLANEX COMMUNICATIONS は、プラネックスコミュニケーションズ株式 会社の登録商標です。 ● Microsoft および Windows は、米国 Microsoft® Corporation の米国およびその他の国における登録商標または商 標です。 ● Windows の正式名称は、Microsoft® Windows® Operating System です。 ● Windows 7 は、Microsoft® Windows® 7 operating system の略です。 ● Windows Vista は、Microsoft® Windows® Vista operating system の略です。 ● Windows XP は、Microsoft® Windows® XP Home Edition operating system お よ び、Microsoft® Windows® XP Professional operating system の略です。 ● Macintosh、Mac OS および Apple は、米国 Apple Computer,Inc の米国およびその他の国における登録商標ま たは商標です。 ●その他、記載の会社名および製品名は各社の商標または登録商標です。 DA100510-GW-AP150PRS_PDF-A 109













































































































![ユーザーズマニュアル [PDF形式]](http://vs1.manualzilla.com/store/data/006546411_2-6b89be99ad1dba7c59b3e357916fac7c-150x150.png)