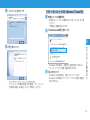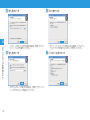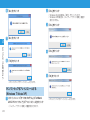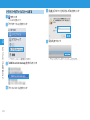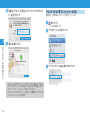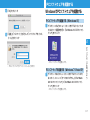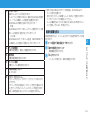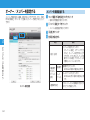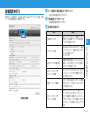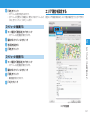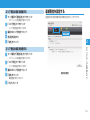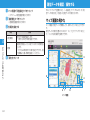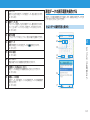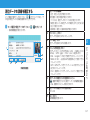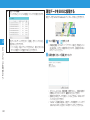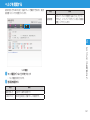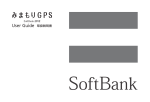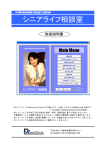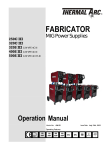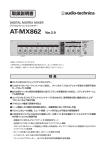Download SoftBank 201Z 取扱説明書
Transcript
端末を設定する・・・・・・・・・・・・・・・・・・ 3-22 端末の状態を確認する・・・・・・・・・・・ 3-22 オーナー/メンバーを設定する・・・ 3-24 一般設定を行う・・・・・・・・・・・・・・・・・ 3-26 詳細設定を行う・・・・・・・・・・・・・・・・・ 3-27 履歴を確認/操作する・・・・・・・・・・・ 3-28 お知らせ(みまもりGPS宛のメール) を見る・・・・・・・・・・・・・・・・・・・・・・・・・ 3-29 測位を設定する・・・・・・・・・・・・・・・・・・ 3-30 スケジュール測位を設定する・・・・・ 3-30 エリア測位を設定する・・・・・・・・・・・ 3-31 連続測位を設定する・・・・・・・・・・・・・ 3-33 測位データを確認/操作する・・・・・・ 3-34 マップ画面の見かた・・・・・・・・・・・・・ 3-34 測位データの表示範囲を操作する・・ 3-35 測位データの詳細を確認する・・・・・ 3-37 移動ルートの情報を確認する・・・・・ 3-38 測位データに画像を関連付ける・・・ 3-39 測位データをコピー/移動/削除する・・ 3-39 測位データをSNSに投稿する・・・・ 3-40 ヘルプを閲覧する・・・・・・・・・・・・・・・・ 3-41 3 PCソフトウェアを利用しよう PCソフトウェアの動作環境・・・・・・・・・ 3-2 Windowsへの接続、セットアップ・・・ 3-2 Windowsへの取り付け/取り外し・・ 3-2 Windowsにドライバーを インストールする・・・・・・・・・・・・・・・・・ 3-3 WindowsにPCソフトウェアを インストールする・・・・・・・・・・・・・・・・・ 3-7 Macへの接続、セットアップ・・・・・・ 3-11 Macへの取り付け/取り外し・・・・ 3-11 Macにドライバーを インストールする・・・・・・・・・・・・・・・ 3-12 MacにPCソフトウェアを インストールする・・・・・・・・・・・・・・・ 3-15 PCソフトウェアを起動する・・・・・・・ 3-17 WindowsでPCソフトウェアを 起動する・・・・・・・・・・・・・・・・・・・・・・・ 3-17 MacでPCソフトウェアを起動する・・ 3-18 PCソフトウェアにログインする・・・ 3-18 購入時の初期設定・・・・・・・・・・・・・・・ 3-18 初期設定後のログイン・・・・・・・・・・・ 3-20 PCソフトウェアの機能の概要・・・・・ 3-21 PCソフトウェアの動作環境 次の環境以外では、動作しない場合があります。また、下記に該当す る場合でも、パソコン本体、接続されている周辺機器、使用するアプ リケーションなど、お客様がご利用の環境によっては、正常に動作し ない場合があります。 • Windows XP(SP2以降)/Vista/7/8 ôô CPU:Intel Pentium/Celeronプロセッサ 700MHz以上 ôô HDD空き容量:100MB以上 ôô RAM:最小256MB以上 • Mac OS X 10.7 Lion以降 • 画面解像度:1024×768以上 3 Windowsへの接続、セットアップ Windowsへの取り付け/取り外し 本機を取り付ける 1外部接続端子にmicroUSBケーブルを差し込む 2パソコンにmicroUSBケーブルを差し込む パソコンが本機を認識します。(パソコンが本機を認識するまで しばらくかかります。 ) PCソフトウェアを利用しよう • パソコンに対するサポートやOSのバージョンアップなどのサー ビスに関するお問い合わせは、各パソコンのマニュアルなどを お読みの上、各メーカーの定める手順に従ってください。 • ここで記載している動作環境(対応OS)は2013年4月現在の 情報です。動作環境(対応OS)に関する最新情報はZTEジャパ ンのお客様サポートホームページをご確認ください。 • PCソフトウェア上でマップを表示したり、SNSへのアカウン ト設定や投稿を行うには、インターネット接続環境が必要です。 システムからメッセージが表示されたら、本機の接続完了となりま す。 本機をはじめて接続したときは、このあとドライバーのインストール となります。詳しくは、 「Windowsにドライバーをインストールする」 (P.3-3)を参照してください。 3-2 • 本機をパソコンに取り付けた状態でスタンバイ(サスペンド/レ ジューム) 、または休止(ハイバネーション)を行うと、正常に動 作しない場合があります。 必ず本機を取り外してから、スタンバ イ、または休止を行ってください。 また、本機を取り付けた状態 で、再起動や電源を入れると正常に動作しない場合があります。 この場合、パソコンを起動する前に本製品を取り外してください。 本機を取り外す 1microUSBケーブルをパソコンと本機から抜く 本製品にはデバイスドライバーが保存されています。以下の手順でデ バイスドライバーをインストールすることができます。 • インストール中に、本機を取り外さないでください。インストー ルが正常に行われない、または、システムがダウンしたり、そ のほかの異常を起こしたりするおそれがあります。 ドライバーをインストールする(Windows 8) 1本機とパソコンを接続する • 接続方法については「本機を取り付ける」(P.3-2)をご覧 ください。 2画面右上に表示されるメッセージをクリックする 3 PCソフトウェアを利用しよう • 本製品を取り外す前に、PCソフトウェアからログアウトするか PCソフトウェアを終了させてください。データ通信中は本製品 を取り外さないでください。 Windowsにドライバーをインストールする 3-3 AutoRun.exeの実行」 をクリック 3「 3 PCソフトウェアを利用しよう •「ユーザー アカウント制御」画面が表示されます。 はい」 をクリック 4「 日本語」 を選択して 「OK」 をクリック 5「 次へ」をクリック 6「 次へ」をクリック 7「 • インストールするフォルダを変更する場合は、 「参照」をクリッ クして、フォルダを選択してください。 3-4 インストール」 をクリック 8「 ドライバーをインストールする(Windows 7/Vista/XP) 1本機とパソコンを接続する • 接続方法については「本機を取り付ける」(P.3-2)をご覧 ください。 •「自動再生」画面が表示されます。 AutoRun.exeの実行」をクリック 2「 3 • Windows XPの場合は、 「自動再生」画面が表示されません。 •「ユーザー アカウント制御」画面が表示されます。 はい」をクリック 3「 • バックグラウンドでインストールが行われます。 • インストーラーが自動的に起動しない場合は、 「インストーラー が自動的に起動しない場合」 (P.3-7)を参照してください。 • Windows Vistaの場合は、 「続行」をクリックします。 • Windows XPの場合は、「ユーザー アカウント制御」画面が 表示されません。 PCソフトウェアを利用しよう 完了」 をクリック 9「 3-5 日本語」 を選択して 「OK」 をクリック 4「 3 PCソフトウェアを利用しよう 3-6 次へ」をクリック 6「 次へ」 をクリック 5「 • インストールするフォルダを変更する場合は、 「参照」をクリッ クして、フォルダを選択してください。 インストール」をクリック 7「 完了」 をクリック 8「 WindowsにPCソフトウェアをインストールする 本機のPCソフトウェアは、ZTEのWebサイトからダウンロードする ことができます。 ダウンロードURL: http://www.zte.co.jp/products/handsets/handsets_gallery/ softbank/info/201302/t20130208_386955.html PCソフトウェアをインストールする 1ダウンロードした「201Z_PCsoftware.exe」をダブルク インストーラーが自動的に起動しない場合 デバイスドライバーのインストーラーが自動的に起動しない場合で も、PCソフトウェアをインストールすると同時にデバイスドライ バーもインストールされます。 PCソフトウェアのインストールについては「WindowsにPCソフト ウェアをインストールする」 (P.3-7)を参照してください。 リック •「ユーザー アカウント制御」の画面が表示されます。 はい」をクリック 2「 • Windows Vistaの場合は、 「続行」をクリックします。 • Windows XPの場合は、「ユーザー アカウント制御」画面が 表示されません。 次へ」をクリック 3「 3 PCソフトウェアを利用しよう • バックグラウンドでインストールが行われます。 • インストーラーが自動的に起動しない場合は、 「インストーラー が自動的に起動しない場合」 (P.3-7)を参照してください。 ドライバーをアンインストールする PCソフトウェアをアンインストールすると、デバイスドライバーも 同時にアンインストールされます。 PCソフトウェアのアンインストールについては「PCソフトウェアを アンインストールする(Windows 8)」(P.3-9)か「PCソフトウェ アをアンインストールする(Windows 7/Vista/XP)」(P.3-10) を参照してください。 3-7 次へ」 をクリック 4「 3 PCソフトウェアを利用しよう • インストールするフォルダを変更する場合は、 「参照」をクリッ クして、フォルダを選択してください。 次へ」 をクリック 5「 • プログラムグループを変更する場合は、 「参照」をクリックし て、プログラムグループを選択してください。 3-8 次へ」をクリック 6「 • デスクトップ上にアイコンを作成しない場合は、「デスクトッ プ上にアイコンを作成する」のチェックを外してください。 インストール」をクリック 7「 完了」 をクリック 8「 コントロール パネル」をクリック 3「 プログラムをアンインストール」をクリック 4「 PCソフトウェアをアンインストールする(Windows 8) 1画面の右上/右下にマウスカーソルを移動してチャームを 表示する 検索」 をクリック 2「 SoftBank 201Z PCソフトウェア」をダブルクリック 5「 3 PCソフトウェアを利用しよう • PCソフトウェアがアンインストールされます。 3-9 はい」 をクリック 6「 はい」をクリック 2「 • Windows Vistaの場合は、 「続行」をクリックします。 • Windows XPの場合は、「ユーザー アカウント制御」画面が 表示されません。 はい」をクリック 3「 3 はい」 をクリック 7「 PCソフトウェアを利用しよう はい」をクリック 4「 8「OK」をクリック OK」をクリック 5「 • PCソフトウェアがアンインストールされます。 PCソフトウェアをアンインストールする (Windows 7/Vista/XP) 1スタートメニュー➡「すべてのプログラム」➡「SoftBank 201Z PCソフトウェア」 ➡ 「アンインストール」 をクリック •「ユーザー アカウント制御」の画面が表示されます。 3-10 • PCソフトウェアがアンインストールされます。 Macへの接続、セットアップ Macへの取り付け/取り外し 本機を取り付ける 1外部接続端子にmicroUSBケーブルを差し込む 2MacにmicroUSBケーブルを差し込む Macが本機を認識します。(Macが本機を認識するまでしばらく かかります。 ) 本機を取り外す • 本製品を取り外す前に、PCソフトウェアからログインするか PCソフトウェアを終了させてください。データ通信中は本製品 を取り外さないでください。 1microUSBケーブルをパソコンと本機から抜く 3 • 本機をMacに取り付けた状態でスリープを行うと、正常に動作 しない場合があります。必ず本機を取り外してから、スリープ を行ってください。また、本機を取り付けた状態で、再起動や 電源を入れると正常に動作しない場合 があります。この場合、 Macを起動する前に本機を取り外してください。 PCソフトウェアを利用しよう 本機をはじめて接続したときは、このあとドライバーのインストール となります。詳しくは、 「Macにドライバーをインストールする」 (P.3-12)を参照してください。 3-11 Macにドライバーをインストールする 続ける」をクリック 4「 本製品にはデバイスドライバーが保存されています。以下の手順でデ バイスドライバーをインストールすることができます。 • インストール中に、本機を取り外さないでください。インストー ルが正常に行われない、または、システムがダウンしたり、そ のほかの異常を起こしたりするおそれがあります。 3 ドライバーをインストールする PCソフトウェアを利用しよう 画面表示、手順はMac OS X 10.8を例としています。 1本機とパソコンを接続する • 接続方法については「Macに本機を取り付ける」 (P.3-11) をご覧ください。 2デスクトップの「USB_Drivers」をダブルクリック USB Driver.mpkg」 をダブルクリック 3「 3-12 インストール」をクリック 5「 名前」 と 「パスワード」 を入力して 「ソフトウェアをインス 6「 トール」 をクリック インストーラーが自動的に起動しない場合 1 をクリック • Finderが起動します。 USB_Drivers」をクリック 2「 3 •「USB_Drivers」フォルダが表示されますので、 「Macにドラ イバーをインストールする」(P.3-12)の手順3以降を参照し てください。 PCソフトウェアを利用しよう 閉じる」 をクリック 7「 • デバイスドライバーがインストールされます。 • イ ン ス ト ー ル が 成 功 す る と、 デ ス ク ト ッ プ か ら「USB_ Drivers」のアイコンが消えます。 3-13 ドライバーをアンインストールする 1 名前」と「パスワード」を入力して「OK」をクリック 5「 をクリック • Finderが起動します。 アプリケーション」 をクリック 2「 閉じる」をクリック 6「 3 PCソフトウェアを利用しよう • アプリケーション一覧が表示されます。 USBDriverUninstall.app」 をダブルクリック 3「 アンインストール」 をクリック 4「 3-14 • デバイスドライバーがアンインストールされます。 MacにPCソフトウェアをインストールする インストール」をクリック 4「 本機のPCソフトウェアは、ZTEのWebサイトからダウンロードする ことができます。 ダウンロードURL: http://www.zte.co.jp/products/handsets/handsets_gallery/ softbank/info/201302/t20130208_386955.html PCソフトウェアをインストールする 画面表示、手順はMac OS X 10.8を例としています。 続ける」 をクリック 3「 • インストール先を変更する場合は「インストール先を変更…」 をクリックします。 3 PCソフトウェアを利用しよう 1ダウンロードした「201Z PCsoftware.dmg」をダブルクリック 201Z PCSoftware.pkg」 をダブルクリック 2「 3-15 名前」 と 「パスワード」 を入力して 「ソフトウェアをインス 6「 トール」 をクリック PCソフトウェアをアンインストールする 画面表示、手順はMac OS X 10.8を例としています。 1 をクリック • Finderが起動します。 アプリケーション」をクリック 2「 3 PCソフトウェアを利用しよう 閉じる」 をクリック 7「 アンインストール.app」をダブルクリック 3「 • Java For OS Xがインストールされていない場合は、PCソフ トウェアをインストールする前に「JavaForOSX.pkg」をダブ ルクリックして、インストールを行ってください。 • PCソフトウェアをインストールすると、自動的にデバイスドラ イバーもインストールされます。 3-16 PCソフトウェアを起動する OK」 をクリック 4「 WindowsでPCソフトウェアを起動する PCソフトウェアを起動する(Windows 8) 1デスクトップなどのショートカットをダブルクリック、ま 名前」 と 「パスワード」 を入力して 「ソフトウェアをインス 5「 たはスタート画面を表示➡「SoftBank 201Z PCソフト ウェア」をクリック トール」 をクリック 3 PCソフトウェアを起動する(Windows 7/Vista/XP) 1 デスクトップなどのショートカットをダブルクリック、また 「すべてのプログラム」➡「SoftBank はスタートメニュー➡ 201Z PCソフトウェア」 ➡「SoftBank 201Z PCソフト ウェア」をクリック PCソフトウェアを利用しよう • PCソフトウェアが起動します。 • PCソフトウェアがアンインストールされます。 • PCソフトウェアが起動します。 3-17 PCソフトウェアにログインする MacでPCソフトウェアを起動する 画面表示、手順はMac OS X 10.8を例としています。 1 をクリック • Finderが起動します。 アプリケーション」 をクリック 2「 購入時の初期設定 1本機とパソコンを接続する • 接続方法については「本機を取り付ける」(Windowsの場合 はP.3-2、Macの場合はP.3-11)をご覧ください。 • 自動的にPCソフトウェアが起動します。 3 PCソフトウェアを利用しよう 2内容を確認して「同意する」をクリック SoftBank 201Z PCソフトウェア.app」 をダブルクリック 3「 • PCソフトウェアが起動します。 3-18 本機をPCソフトウェアから設定するときには、ログインを行う必要 があります。 お買い上げ時に初期設定を行います。その後は接続時にログインを行 うことで、本機を設定することができます。 3端末に付与する名称を入力して「OK」をクリック クリック • 初期状態では、ネットワークから取得した時刻が表示されま す。 • をクリックするとカレンダーを表示して日付の設定をする ことができます。 OK」をクリック 6「 3 PCソフトウェアを利用しよう 4パスワードを入力➡パスワードをもう一度入力➡「OK」を 5本機で使用する時刻を設定して「OK」をクリック •「パスワードを表示する」にチェックを付けると、パスワード を表示した状態で入力することができます。 •「ログインしたままにする」にチェックを付けると、本機をPC に接続したときに自動的にログインするようにできます。 3-19 7メンバー登録を行う 初期設定後のログイン 1本機とパソコンを接続する • 接続方法については「本機を取り付ける」(Windowsの場合 はP.3-2、Macの場合はP.3-11)をご覧ください。 • 自動的にPCソフトウェアが起動します。 ログイン」をクリック 2「 • パスワード入力画面が表示されます。 3パスワードを入力して「OK」をクリック 3 • ログイン状態のマップ画面が表示されます。 PCソフトウェアを利用しよう •「詳細設定」タブ(P.3-27)の「5.移動・コピーの確認」が「表 示」に設定されている場合、 ログイン後に「データの移動・コピー」 画面が表示されます。 「移動」/「コピー」をクリックすると本 機内のデータをPCにコピー/移動することができます。 • メンバー登録の手順は「メンバーを新規追加する」(P.3-24) の手順3以降を参照してください。 • ここで登録したメンバーがオーナーとなります。 • ここで説明した手順は、オーナー未登録の場合です。あらかじ めオーナー登録(P.2-3)を行っている場合は、手順5までの 操作でPCソフトウェアを使用することができます。この場合、 オーナーの名前は「未設定」と入力されていますので、 「メンバー の情報を編集する」 (P.3-25)の手順3以降を参照して変更して ください。 3-20 PCソフトウェアの機能の概要 PCソフトウェアでは、画面のタブをクリックして表示を切り替え、以下の設定や確認を行うことができます。 測位の設定 端末の設定 • エリア測位を設定す る(P.3-31) • スケジュール測位を 設定する(P.3-30) 測位データの確認 マップ画面の見かた (P.3-34) ヘルプの閲覧 • 端末の使い方を確認 する(P.3-41) • LEDのパターンを確 認する(P.3-41) 3 PCソフトウェアを利用しよう • 端末の状態を確認する (P.3-22) • オーナー/メンバーを 設定する(P.3-24) • 一般設定を行う(P.3-26) • 詳細設定を行う(P.3-27) • 履歴を確認/操作する (P.3-28) • お知らせ(157)を見る (P.3-29) • 連続測位を設定する (P.3-33) • 取扱説明書にアクセ スする(P.3-41) 3-21 端末を設定する 端末の状態を確認する 電話番号やメールアドレス、データ保存容量などを確認することがで きます。また、端末の初期化を行うこともできます。 1 8 3 PCソフトウェアを利用しよう 3-22 1 2 3 4 5 6 7 端末の状態画面(ログイン前) 1 マップ画面で「端末設定」タブをクリック • 端末の状態画面が表示されます。 端末の状態画面(ログイン後) 1 端末名称 初期設定時、または「一般設定」タブ(P.3-26)で設定した 端末名称が表示されます。 2 電話番号 端末の電話番号が表示されます。 3 メールアドレス 端末のメールアドレスが表示されます。 メールアドレスを表示するには、事前にMySoftBankを操作 して、アドレス確認メールを送信する必要があります。 MySoftBankでの操作方法は以下のとおりです。※ • PC版 MySoftbankにログイン➡メールアドレス変更➡アドレス確 認メールの送信➡「送信する」ボタンをクリック • スマホ版 MySoftbankにログイン➡ メール設定 SMS/MMS➡ アド 4 データ保存容量 本機の保存容量と、使用した容量が表示されます。 5 電池残量 本機の電池残量が表示されます。 6 バージョン情報 本機のバージョン情報が表示されます。 7 「端末を初期化」ボタン ➡(P.3-23) 8 パスワード入力フォーム パスワードを入力して「ログイン」をクリックするとログイ ンできます。 パスワードを忘れた場合は「パスワードを忘れた場合はこち ら」をクリックすると、 オーナーにパスワードが送信されます。 なお、端末を接続しないとパスワードは送信されません。 端末を初期化する 端末を初期化すると、メンバーなどのすべての設定や測位データが削 除されます。 1マップ画面で「端末設定」タブをクリック 端末を初期化」をクリック 2「 • 確認画面が表示されます。 はい」をクリック 3「 • メッセージが表示され、端末が初期化されます。 3 PCソフトウェアを利用しよう レス確認メールの送信➡「送信する」ボタンをクリック ※初めてMySoftBankにログインする場合は、MySoftBankパス ワードの発行が必要です。 発行されたパスワードは本機へメール(SMS)で送信されますの で、PCソフトウェアから確認してください。 メールの確認方法については「お知らせ(みまもりGPS宛てのメー ル)を見る」 (P.3-29)をご覧ください。 3-23 オーナー/メンバーを設定する メンバーを新規追加、編集、削除することができます。また、 「購入 時の初期設定」 (P.3-18)で登録したオーナーを変更することもで きます。 メンバーを新規追加する 1マップ画面で「端末設定」タブをクリック • 端末の状態画面が表示されます。 メンバー設定」タブをクリック 2「 • メンバー設定画面が表示されます。 追加」をクリック 3「 4各項目を設定する 3 項目 PCソフトウェアを利用しよう 1.名前(必須) 電話番号を入力します。 2.電話番号 電話番号 • SoftBankの端末の場合は必須です。 またはメー メールアドレスを入力します。 ルアドレス メール • SoftBank以外の端末の場合は必須 (必須) アドレス です。 メンバー設定画面 3-24 説明 メンバーの名前を入力します。 •「オーナーに設定」にチェックを付 けると、オーナーに変更することが できます。すでに他にオーナーが登 録されている場合、そのオーナーは 自動的にメンバーになります。 3.遠隔操作設定 このメンバーからの遠隔操作を許可す るかどうかを設定します。 項目 ワンタッチ 測位 遠隔測位 こ の メ ン バ ー に 遠 隔 測 位(P.2-7) の測位結果を通知するかどうかを設 定します。 このメンバーにスケジュール測位 スケジュール (P.3-30)の測位結果を通知するか 測位 どうかを設定します。 連続測位 このメンバーに連続測位(P.3-33) の測位結果を通知するかどうかを設 定します。 エリア測位 このメンバーにエリア測位(P.3-31) の測位結果を通知するかどうかを設定 します。 端末の状態 このメンバーに端末の状態(P.3-22) の変更を通知するかどうかを設定しま す。 保存」 をクリック 5「 •「3.遠隔操作設定」を「許可する」に設定した場合、設定したメ ンバーからの遠隔操作で要求された測位の結果は、測位結果通 知の設定にかかわらず通知される場合があります。 •「4.測位結果通知」を「通知する」に設定した場合、SoftBank 以外の端末に対しては1通ごとにメール送信料がかかります。 メンバーの情報を編集する 1マップ画面で「端末設定」タブをクリック • 端末の状態画面が表示されます。 メンバー設定」タブをクリック 2「 • メンバー設定画面が表示されます。 3編集するメンバーをクリック 4各項目を設定する •「オーナーに設定」にチェックを付けると、オーナーに変更す ることができます。すでに他にオーナーが登録されている場 合、そのオーナーは自動的にメンバーになります。 保存」をクリック 5「 メンバーを削除する 1マップ画面で「端末設定」タブをクリック • 端末の状態画面が表示されます。 メンバー設定」タブをクリック 2「 • メンバー設定画面が表示されます。 3削除するメンバーをクリック 3 PCソフトウェアを利用しよう 4.測位 結果通知 説明 このメンバーにワンタッチ測位 (P.2-4) の 測 位 結 果 を 通 知 す る か どうかを設定します。 削除」をクリック 4「 • 確認画面が表示されます。 OK」をクリック 5「 • メッセージが表示され、メンバーが削除されます。 3-25 一般設定を行う 3各項目を設定する 端末名称や鳴動音、測位データの表示先などの設定を行います。 項目 1.端末名称 鳴動パターン 説明 端末に付与する名称を設定します。 鳴動音のパターンをパターン1~パター ン6から選択します。 「試聴」ボタン 現在の設定で鳴動音を試聴します。 2.鳴動音 3 PCソフトウェアを利用しよう 音の高さ 鳴動音の高さを「高」/「中」/「低」 から選択します。 鳴動時間 鳴動音の鳴る時間を1秒~60秒の間で 設定します。 3.測位データの表示先 マップ画面で表示する測位データの保 存先を「PC」/「端末」/「PCと端末」 から選択します。 4.ユーザー情報設定 消 費 カ ロ リ ー 算 出 の た め、 み ま も り GPSを持ち歩く方の体重を設定します。 5.日付と時刻 本機で使用する日付と時刻を設定しま す。 • をクリックするとカレンダーを表示 して日付の設定をすることができます。 一般設定画面 1マップ画面で「端末設定」タブをクリック • 端末の状態画面が表示されます。 一般設定」 タブをクリック 2「 • 一般設定画面が表示されます。 3-26 • ロ グ イ ン し て い な い 状 態 で も、「3.測 位 デ ー タ の 表 示 先 」 と 「4.ユーザー情報設定」の設定は行うことができます。 詳細設定を行う 1マップ画面で「端末設定」タブをクリック 写真データの保存先、FacebookやTwitterのアカウント設定、測位 データの自動削除などを設定します。 詳細設定」タブをクリック 2「 • 端末の状態画面が表示されます。 • 詳細設定画面が表示されます。 3各項目を設定する 項目 1.保存先フォルダ 2.アカウント設定 FacebookやTwitterのログイン画面 にアクセスして、投稿に用いるアカ ウントを設定します。 ➡(P.3-40) 3.測位データの自動削除 本機の保存容量がいっぱいになった 場合に、古い測位データから削除す るかどうかを設定します。 4.PCソフトウェア用 パスワードの省略 PCソフトウェアにログインするとき にパスワードの入力を省略するかど うかを設定します。 5.移動・コピーの確認 ログイン時に端末からをデータ移動 またはコピーできるようにするかど うかを設定します。 6.PCソフトウェア用 パスワードの変更 「新しいパスワードを入力」欄にパス ワードを入力➡「新しいパスワード を入力(確認用) 」欄に同一のパスワー ドを入力すると、PCに接続するとき のパスワードを変更することができ ます。 3 PCソフトウェアを利用しよう 詳細設定画面 説明 PCソフトウェア上で、測位データと 関連付ける画像ファイルの保存先 フォルダを設定します。 3-27 項目 説明 「新しいパスワードを入力」欄にパス ワードを入力➡「新しいパスワード 7.遠隔操作用パスワードの を入力(確認用)」欄に同一のパスワー 変更 ドを入力すると遠隔操作を行うとき に必要なパスワードを変更すること ができます。 3 8.PCソフトウェアの バージョン情報 PCソフトウェアを利用しよう 9.ソフト ウェア更新 履歴を確認/操作する 遠隔操作受信、メール送信や設定変更の履歴を確認したり、削除やエ クスポートを行うことができます。 PCソフトウェアのバージョン情報を 確認することができます。 クリックすると、最新のソフトウェ アバージョンがあるか確認します。 「ソフトウェア 最新のソフトウェアバージョンがあ 更新」ボタン る場合は、ソフトウェア更新をする ことができます。 ソフトウェア を更新する時 刻を設定する チェックを付けると、指定した時刻に ソフトウェアを更新することができる ようになります。時刻入力欄に、ソフ トウェアを更新したい時刻を入力して ください。 • ログインしていない状態でも、「1.保存先フォルダ」、「2.アカウ ント設定」 、 「5.移動・コピーの確認」の設定と「8.PCソフトウェ アのバージョン情報」の確認は行うことができます。 履歴画面 1マップ画面で「端末設定」タブをクリック • 端末の状態画面が表示されます。 履歴」タブをクリック 2「 • 履歴画面が表示されます。 3-28 お知らせ(みまもりGPS宛のメール)を見る 3各項目を確認する 項目 説明 メール送信 端末からメールが送信された履歴が表示 されます。時間、タイプ、結果、送信先 が確認できます。 設定変更 設定を変更した履歴が表示されます。時 間、設定変更の種類、変更内容が確認で きます。 測位 測位の履歴が表示されます。時間、測位 の種類、通知タイミング(エリア測位の 場合)が確認できます。 SoftBankから本機宛に送信されたメールを確認することができま す。 1マップ画面で「端末設定」タブをクリック • 端末の状態画面が表示されます。 お知らせ(157)」タブをクリック 2「 • お知らせ(157)画面が表示され、メールを確認することが できます。 •「新着問い合わせ」をクリックすると、新着のお知らせを受信 することができます。 メールアドレスの通知を受信した履歴が メールアドレス通知受信 表示されます。時間とタイプが確認でき ます。 「エクスポート」ボタン 保存先を指定すると、すべての履歴の内 容をテキストファイルとして保存できま す。 「削除」ボタン すべての履歴を削除します。 3 PCソフトウェアを利用しよう 遠隔操作受信 遠隔操作を受信した履歴が表示されま す。時間、遠隔操作の種類、送信元のメ ンバーが確認できます。 お知らせ(157)画面 3-29 測位を設定する スケジュール測位を設定する 測位を行う時間や曜日など、スケジュール測位の設定を行うことがで きます。 スケジュールを新規追加する 1マップ画面で「測位設定」タブをクリック • スケジュール測位画面が表示されます。 追加」をクリック 2「 3各項目を設定する 項目 3 PCソフトウェアを利用しよう 1.時間 2.繰り返し スケジュール測位画面 説明 バーをスライドすることで、測位す る時刻を設定します。時刻入力欄に 直接時刻を入力することもできます。 •「測位する時間範囲を指定する」 にチェックを付けると、測位する 時間範囲と測位間隔を指定するこ とができます。 曜日にチェックを付けることで、そ の曜日にスケジュール測位を実行す るように設定します。 「毎日」にチェックを付けると、す べての曜日にチェックが付きます。 名称を入力し スケジュールの名称を入力します。 てください。 「測位する日付を設定する」にチェッ 3.詳細設定※ 測 位 す る 日 付 クを付けると、測位を行う期間を指 定することができます。 を選択してく • をクリックするとカレンダーを ださい(任意) 。 表示して期間の設定をすることが できます。 ※項目名左の 3-30 をクリックすると表示されます。 保存」 をクリック 4「 • スケジュール測位が有効になります。 • スケジュールを無効にする場合は、無効にするスケジュールの 「ON」をクリックして「OFF」にします。 エリア測位を設定する 測位エリアや設定の名称など、エリア測位の設定を行うことができます。 スケジュールを編集する 1マップ画面で「測位設定」タブをクリック • スケジュール測位画面が表示されます。 2編集するスケジュールをクリック 3各項目を設定する 保存」 をクリック 4「 3 PCソフトウェアを利用しよう スケジュールを削除する 1マップ画面で「測位設定」タブをクリック • スケジュール測位画面が表示されます。 2編集するスケジュールをクリック 削除」 をクリック 3「 • 確認画面が表示されます。 OK」 をクリック 4「 地図データ ©2013 Google, ZENRIN エリア測位画面 3-31 エリア測位の設定を新規追加する エリア測位」 タブをクリック 2「 曜日にチェックを付けることで、エリア測 測位する曜日を選択 位を行う曜日を設定します。 •「毎日」にチェックを付けると、すべての してください。 曜日にチェックが付きます。 • エリア測位画面が表示されます。 追加」 をクリック 3「 4測位エリアを設定する PCソフトウェアを利用しよう • テキストボックスに地名を入力すると、候補が表示されます。候 補から地名を選択すると、その地点から半径約200mのエリア が測位エリアとして設定されます。 エリア中央の をドラッグすると中心地点を移動することがで きます。また、端の をドラッグするとエリアの拡大/縮小が できます。 • マップ上の他の地点をクリックすると、測位エリアを追加し て、複数の測位エリアを設定することができます。 5 をクリックすると表示される、 「2.詳細設定」 内の各項目 を設定する 項目 説明 名称を入力してくだ エリアの名称を入力します。 さい。 「測位する日付を入力する」にチェックを付 けると、測位を行う期間を指定することが 測位する日付を選択 できます。 してください(任意) 。 • をクリックするとカレンダーを表示し て期間の設定をすることができます。 測位する時間の範囲 測位の開始時間と終了時間を設定します。 を設定してください。 3-32 説明 1マップ画面で「測位設定」タブをクリック • スケジュール測位画面が表示されます。 3 項目 測位間隔を設定してく 測位を行う間隔を設定することができます。 ださい。 通知タイミング 鳴動音 鳴動パターン 「試聴」ボタン オーナー/メンバーに対して通知を送信す るタイミングを「エリアに入った時」/「エ リアを出た時」/「エリアに入った時と出 た時」から選択します。 「通知タイミング」で設定したタイミングで 端末の鳴動音を鳴らすかどうかを設定でき ます。 鳴動音のパターンをパターン1~パターン6 から選択します。 現在の設定で鳴動音を試聴します。 音の高さ 鳴動音の高さを 「高」 / 「中」 / 「低」 から選択 します。 鳴動時間 鳴動音の鳴る時間を1秒~60秒の間で設定 します。 保存」をクリック 6「 • エリア測位が有効になります。 • エリア測位を無効にする場合は、無効にするエリア測位の設定 の「ON」をクリックして「OFF」にします。 エリア測位の設定を編集する 1マップ画面で「測位設定」タブをクリック 連続測位を設定する 連続測位時の測位間隔や測位時間を設定することができます。 • スケジュール測位画面が表示されます。 エリア測位」 タブをクリック 2「 • エリア測位画面が表示されます。 3編集するエリア測位をクリック 4各項目を設定する 保存」 をクリック 5「 3 1マップ画面で「測位設定」タブをクリック • スケジュール測位画面が表示されます。 エリア測位」 タブをクリック 2「 • エリア測位画面が表示されます。 3編集するエリア測位をクリック 削除」 をクリック 4「 • 確認画面が表示されます。 連続測位画面 PCソフトウェアを利用しよう エリア測位の設定を削除する OK」 をクリック 5「 3-33 測位データを確認/操作する 1マップ画面で「測位設定」タブをクリック PCソフトウェアを起動すると、「一般設定」タブ(P.3-26)の「測 位データの表示先」で設定した測位データが表示されます。 連続測位」 タブをクリック 2「 マップ画面の見かた 3各項目を設定する マップ画面で測位データを閲覧したり、操作したりすることができま す。 測位データの表示位置にかかわらず、マップ上でドラッグすること で、マップの表示場所を変更できます。 • スケジュール測位画面が表示されます。 • 連続測位画面が表示されます。 項目 3 説明 PCソフトウェアを利用しよう 1.測位間隔 測位を行う間隔を設定します。 • 10秒から60分の間で設定できます。 2.時間 連続測位を開始してから終了するまでの時間を設 定します。 • 1分から24時間までの間で設定できます。測 位間隔より長い時間を設定してください。 保存」 をクリック 4「 3 1 2 4 5 6 7 マップ画面 3-34 8 1 カレンダー 選択した日付の測位データが測位データ一覧に表示されます。 ➡(P.3-35) 2 測位データ一覧 カレンダーで選択した日付の測位データ一覧が表示されます。 マップ上にはチェックの付いた測位データが表示されます。 ➡(P.3-36) 縮尺の調節 上下にドラッグすることでマップ表示の縮尺を調節できます。 4 測位データ 画像が関連付けられた測位データは で表示されます。 ➡(P.3-37) 5 SNSに投稿 ➡(P.3-40) 6 スケールバー 現在の縮尺における距離の目安が表示されます。 7 「画像ファイル読み込み」ボタン 測位データに関連付ける画像を取り込むことができます。 ➡(P.3-39) 8 移動ルートの情報 測位データ一覧で選択している連続測位データの詳細情報が 表示されます。 ➡(P.3-38) 測位データの表示範囲を日付で指定します。複数日の測位データをま とめて表示させることもできます。 カレンダーの操作方法と見かた 1 2 3 4 5 6 3 PCソフトウェアを利用しよう 3 測位データの表示範囲を操作する 7 3-35 1 3 PCソフトウェアを利用しよう 3-36 表示する日付、測位データを選択する カレンダーに表示する年月を変更できます。 :1年前のカレンダーを表示 :1か月前のカレンダーを表示 :1か月後のカレンダーを表示 :1年後のカレンダーを表示 1測位データが記録された日付をカレンダーから日付選択する 2 :測位データが記録されている日付 測位データ一覧には、選択している日付の測位データが表示 されます。 3 (測位データが記録されている場合)/ が記録されていない場合):選択している日付 (測位データ 4 「今日」ボタン クリックすると今日の測位データが測位データ一覧に表示さ れます。 5 クリックするとマップ表示範囲の開始日と終了日を表示期間 選択画面から選択できます。 「OK」をクリックすると期間が選択され、測位データ一覧に その期間内のすべての測位データが表示されます。 6 測位データ一覧 測位した端末の名称の下に測位データの一覧が表示されます。 チェックを付けた測位データがマップ画面に表示されます。 複数の端末の測位データをPCに保存している場合などに、項 目名左の をクリックすると、2台目以降の端末の測位デー タ一覧が表示されます。 7 測位データのコピー/移動 /削除 ➡P.3-39 • 測位データ一覧に、選択した日付の測位データが表示されま す。 • / / / ボタンをクリックすると、1年前/1 か月前/1か月後/1年後のカレンダーを表示できます。 • をクリックすると、表示期間選択画面が表示されます。 開始日と終了日を選択して「OK」をクリックすると、その期 間内の測位データが測位データ一覧に表示されます。 2測位データ一覧で表示する測位データにチェックを付ける • マップ画面に測位データのアイコン( / )が表示されます。 測位データの詳細を確認する 1 マップ画面で測位データのアイコン( / )をクリックすると、そ の地点の測位データの詳細を確認することができます。 1マップ画面で測位データのアイコン( / ) をクリック • 詳細情報画面が表示されます。 測位データの詳細情報 • 日付:測位した日付が表示されます。 • 測位種別:測位の種別が表示されます。 • ファイル名:測位データのファイル名が表示されます。 • 保存先:表示している測位データの保存先( 「PC」または「端 末」 )が表示されます。 • 端末名称:測位した端末の名称が表示されます。 2 「PCへコピー」ボタン 測位データを端末からPCにコピーします。 5 1 6 7 2 3 4 詳細情報画面 4 「ファイル形式変換」ボタン 測位データのファイル形式をKML(.kml)/NMEA 0183 (.nmea)/GPX(.gpx)/CSV(.csv)に変換します。 • KML:Googleマップなどで使用できるフォーマットです。 • NMEA 0183: 一 般 的 なGPS受 信 機 な ど で 使 用 で き る フォーマットです。 • GPX:GPSのデータをアプリケーション間でやりとりす るためのフォーマットです。 • CSV:表計算ソフトやデータベースソフトで使用できる フォーマットです。 5 測位データに関連付けられた画像のプレビュー • (画像が関連付けられた測位データ)の詳細情報画面に のみ、画像のプレビューが表示されます。 6 測位データに関連付けられた画像を表示 ➡P.3-38 3 PCソフトウェアを利用しよう 3 「PCへ移動」ボタン 測位データを端末からPCに移動します。 7 「OK」ボタン 詳細情報画面を閉じます。 3-37 測位データに関連付けられた画像を確認する 1マップ画面で画像が関連付けられた測位データのアイコン ( 2 ) をクリック 移動ルートの情報を確認する 連続測位の測位データを測位データ一覧で選択すると、移動距離や時 間など、移動ルートの情報を確認することができます。 • 詳細情報画面が表示されます。 をクリック 1 3 PCソフトウェアを利用しよう • 関連付けられた画像が表示されます。 • 複数の画像が関連付けられている場合は、 / をクリック すると前/次の画像を表示することができます。 / はマ ウスポインターを画像の左右にあわせたときにそれぞれ表示 されます。 • 画像を測位データに関連付ける方法は「測位データに画像を関 連付ける」 (P.3-39)を参照してください。 3-38 2 3 4 5 1 移動距離 連続測位の間に移動した距離を表示します。 2 時間 連続測位の間に経過した時間を表示します。 3 平均速度 連続測位の間の平均速度を表示します。 4 消費カロリー 連続測位の間に消費したカロリーを表示します。 数値は、「一般設定」タブ(P.3-26)の「ユーザー情報設定」 で設定されている体重によって変化します。 5 移動手段 •「徒歩」/「ジョギング」/「自転車」を選択すると、選択 した移動手段に応じて「消費カロリー」の数値が変化します。 •「非表示」を選択すると、 「消費カロリー」の数値が「-」に なります。 測位データに画像を関連付ける 測位データをコピー/移動/削除する デジタルカメラやスマートフォンで撮影する写真には、撮影時間や撮 影機種などといった情報を埋め込むことができます(Exif情報) 。こ れらが記録された画像データをPCソフトウェアで読み込ませると、 撮影時刻と近い測位時刻に記録された測位データと関連付けること ができます。 カレンダーで選択した日付の測位データが一覧表示されます。 測位データを選択してPCにコピー/移動したり、削除したりするこ とができます。 3 1 2 をクリック • 詳細設定画面(P.3-27)で「保存先フォルダ」を設定してい ない場合は、読み込む画像の保存先を選択するダイアログが表 示されます。保存先のフォルダ/ドライブを選択してくださ い。 • 自動的に画像が測位データと関連付けられ、測位データのアイ に変化します。 コンが • 連続測位によって記録された測位データのみに、画像データを 関連付けることができます。 • 画像データの撮影時刻と測位データの測位時刻が30分以上離れ ている場合は、関連付けることはできません。 • 測位が始まる前に撮影された画像データは、測位データと関連 付けることができません。 • 隣り合った測位データの測位時刻の中間にあたる時刻に画像 データが撮影された場合は、前の時間に記録された測位データ と画像データが関連付けられます。 1 測位データの移動・コピー クリックすると、「データの移動・コピー」ウインドウが表示 されます。 PCソフトウェアを利用しよう 1 地図データ ©2013 Google, ZENRIN 測位データにチェックを付けて「PCにコピー」/「PCに移動」 をクリックすると、PCにコピー/移動を行うことができます。 •「ファイル名」の左にチェックを付けると、表示されている すべての測位データを選択することができます。 3-39 2 3 測位データの削除 クリックすると、 「ファイルの削除」ウインドウが表示されます。 PCソフトウェアを利用しよう 測位データにチェックを付けて「削除」をクリックすると、 削除することができます。 •「ファイル名」の左にチェックを付けると、表示されている すべての測位データを選択することができます。 測位データをSNSに投稿する 測位データをTwitterやFacebookにアップロードすることができます。 1マップ画面で / をクリック • 詳細設定画面(P.3-27)で「アカウント設定」を設定してい ない場合は、ログイン画面が表示されます。投稿先のSNSに ログインしてください。 2投稿内容を入力して「投稿」をクリック • 入力フィールドには、移動距離・消費カロリー・本機の名称が 自動的に入力されています。編集することもできます。 • 連続測位の測位データを表示しているときのみ、SNSにログ インすることができます。 • Twitterへの投稿の場合は、測位データの情報やハッシュタグ (#みまもりGPS)も含めて140字までしか入力できません。 3-40 ヘルプを閲覧する 端末の使い方やLEDの点灯/点滅パターンを確認できるほか、取扱 説明書へのリンクが用意されています。 項目 取扱説明書 説明 「本ソフトウェアの使用方法はこちら」をクリッ クすると、ソフトバンクのサイトにある「取扱説 明書」にアクセスします。 3 • ヘルプ画面が表示されます。 PCソフトウェアを利用しよう ヘルプ画面 1マップ画面で「ヘルプ」タブをクリック 2各項目を確認する 項目 説明 端末の使い方 主なボタン操作の説明です。 LEDについて LEDの主な点灯/点滅パターンの説明です。 3-41 3-42