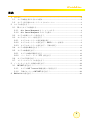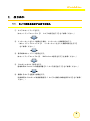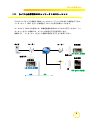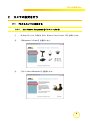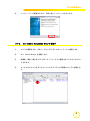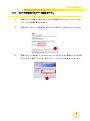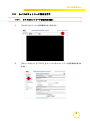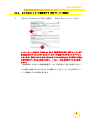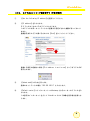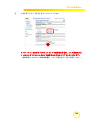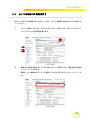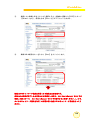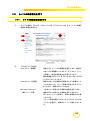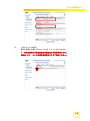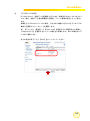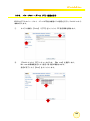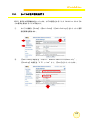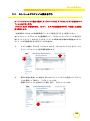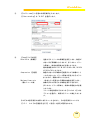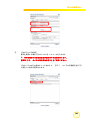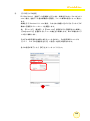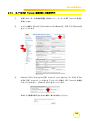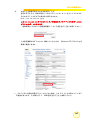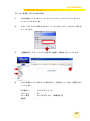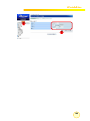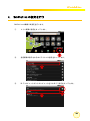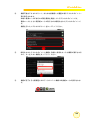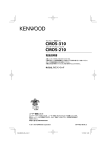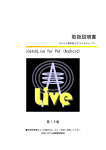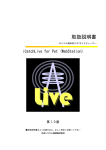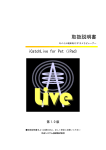Download iCatchLive Pet セットアップマニュアル
Transcript
セットアップマニュアル モバイル端末向けモニタリングシステム iCatchLive for Pet 第 1.0 版 ■取扱説明書をよくお読みの上、正しく安全にお使いください 中央システム技研株式会社 iCatchLive 目次 1. 2. はじめに .............................................................................................................................. 2 1-1. カメラ映像を表示するまでの流れ ................................................................................ 2 1-2. カメラと表示端末のネットワーク上のロケーション .................................................... 3 カメラの設定を行う............................................................................................................. 4 2-1. 3. 2-1-1. Axis Camera Management をインストールする ....................................................... 4 2-1-2. Axis Camera Management でカメラを探す .............................................................. 5 2-2. カメラの初期パスワード設定を行う。 ......................................................................... 6 2-3. カメラのネットワーク設定を行う ................................................................................ 7 2-3-1. カメラのネットワーク設定画面を開く .................................................................. 7 2-3-2. カメラのネットワーク設定を行う(DHCP サーバーを使用).................................. 8 2-3-3. カメラのネットワーク設定を行う(手動で設定) ................................................. 9 2-4. カメラの無線 LAN 設定を行う...................................................................................... 11 2-5. カメラの映像設定を行う............................................................................................. 13 2-5-1. カメラの映像圧縮設定を行う .............................................................................. 13 2-5-2. パン・チルト・ズーム(PTZ)設定を行う ........................................................... 16 2-6. カメラの音声設定を行う ............................................................................................ 17 2-7. ストリームプロファイル設定を行う ........................................................................... 18 インターネットを介した接続の設定を行う ....................................................................... 22 3-1. 4. PC からカメラに接続する.............................................................................................. 4 NAT/NAPT 設定を行う ................................................................................................... 23 3-1-1. カメラの NAT Traversal 機能を使って設定を行う ............................................... 24 3-1-2. 手動でルーターの NAT/NAPT 設定を行う............................................................... 26 WebStation の設定を行う ................................................................................................... 30 1 iCatchLive 1. はじめに 1-1. ① カメラ映像を表示するまでの流れ カメラのセットアップを行う。 (本セットアップマニュアル【2. ② カメラの設定を行う】をご参照ください。) インターネットを介して接続する場合、インターネット接続設定を行う。 (本セットアップマニュアル【3. インターネットを介した接続の設定を行う】 をご参照ください。) ② 表示端末のネットワーク設定を行う。 (本セットアップマニュアル【4. ③ WebStation の設定を行う】を参照ください。) iCatchLive のカメラ設定を行う。 (各端末用の iCatchLive 取扱説明書【3-1.カメラ設定を行う】をご参照ください。) ④ 接続するカメラを選択し接続を行う。 (各端末用の iCatchLive 取扱説明書【4-1.カメラに接続し映像を表示する】をご参照く ださい。) 2 iCatchLive 1-2. カメラと表示端末のネットワーク上のロケーション iCatchLive でカメラに接続する場合、ローカルネットワーク(LAN)内から接続を行うのか、 インターネット(WAN)を介して接続を行うかにより設定が異なってきます。 ローカルエリア内からの設定では、映像送信側の設定はカメラのみで完了しますが、イン ターネットを介した接続では、ルーターの設定を行う必要が有ります。 詳細は【3. インターネットを介した接続の設定を行う】をご参照ください。 カメラ ルーター ルーター 表示端末 Internet 無線 LAN 無線 LAN WAN を介した接続 表示端末 表示端末 LAN 内からの接続 LAN 3G WAN を介した接続 WAN 3 iCatchLive 2. カメラの設定を行う 2-1. PC からカメラに接続する 2-1-1. Axis Camera Management をインストールする ① Windows PC にカメラ添付の【Axis Network Video Product CD】を挿入します。 ② 【Management Software】を選択します。 ③ 【Axis Camera Management】を選択します。 4 iCatchLive ④ インストーラーが起動するので、手順に従いインストールを行います。 2-1-2. Axis Camera Management でカメラを探す ① カメラの電源を入れ、LAN ケーブルで PC と同一のネットワークに接続します。 ② Axis Camera Manager を起動します。 ③ 起動後、数秒∼数十秒で PC と同一ネットワーク上に接続されているカメラがサー チされます。 ④ サーチされたカメラをダブルクリックするとブラウザが起動しカメラに接続しま す。 5 iCatchLive 2-2. ① カメラの初期パスワード設定を行う。 初回にカメラに接続した際は Administrator 権限の root アカウントについてのパ スワード入力画面が表示されます。 ② 任意の同一パスワードを確認用とあわせて2か所入力し【OK】をクリックします。 ③ 初期パスワード設定後、ブラウザからカメラにアクセスすると接続ダイアログが表 示されるので、設定したユーザー名とパスワードを入力し【OK】をクリックします。 6 iCatchLive 2-3. カメラのネットワーク設定を行う 2-3-1. カメラのネットワーク設定画面を開く ① 【Setup】をクリックし設定画面に切り替えます。 ② 【Basic Setup】の【2 TCP/IP】をクリックするとネットワーク設定画面が表示さ れます。 7 iCatchLive 2-3-2. ① カメラのネットワーク設定を行う(DHCP サーバーを使用) 【Obtain IP address via DHCP】を選択し、【Save】をクリックしてください。 インターネットを介さず iCatchLive でカメラ映像を見る場合、DHCP サーバーから 割り振られた IP address が iCatchLive のカメラ設定で入力するカメラアドレス になります。頻繁に DHCP から割り振られるアドレスが変わるような環境でご使用 の場合 DDNS サービスをご利用ください。(【3-2. DDNS 設定を行う】をご参照く ださい) (各端末用の iCatchLive 取扱説明書【3-1.カメラ設定を行う】をご参照ください。) *この設定を使用するためにはカメラが接続しているネットワーク内で DHCP サー バーが稼働している必要が有ります。 8 iCatchLive 2-3-3. カメラのネットワーク設定を行う(手動で設定) ① 【Use the following IP address】を選択してください。 ② 【IP address】を入力します。 IP アドレスはこのカメラのアドレスになります。 このアドレスは同一ネットワーク上で重複する設定がされた機器が有ってはいけ ません。 重複設定あるかどうか調べるためには【Test】をクリックしてください。 重複する設定の危機ない場合【This address is not in use】というダイアログが 表示されます。 ③ 【Subnet mask】の入力を行います。 通常のネットワークの場合“255.255.255.0”と入力します。 ④ 【Default router】にインターネットへの Gateway となるルーターのアドレスを入 力します。 この設定はインターネットを介して iCatchLive でカメラ映像を見る場合必要とな ります。 9 iCatchLive ⑤ 入力が完了したら【Save】をクリックしてください。 インターネットを介さず iCatchLive でカメラ映像を見る場合、ここで設定された IP address が iCatchLive のカメラ設定で入力するカメラアドレスになります。 (各端末用の iCatchLive 取扱説明書【3-1.カメラ設定を行う】をご参照ください。) 10 iCatchLive 2-4. カメラの無線 LAN 設定を行う M1011-W、M1031-W は無線 LAN に対応しています。カメラの無線 LAN 設定は以下の手順で行 ってください。 ① カメラに接続し【Setup】>【System Options】>【Network】>【Wireless】をクリ ックし Wireless 設定画面を開きます。 ② 無線 LAN の電波を検出すると SSID の他にモードと暗号化方式、電波強度が自動的 にリストアップされます。 接続をしたい無線 LAN がリストを更新するときは【Refresh】をクリックしてくだ さい。 11 iCatchLive ③ 接続したい無線 LAN をリストから選択すると、自動的に認識した【SSID】とモード 【Network type】、暗号化方式【Security】がプリセットされます。 ④ 無線 LAN の暗号化キーを入力し【Save】をクリックします。 無線 LAN のネットワーク設定は有線 LAN の設定とは別設定です。 無線 LAN の接続が完了したら有線 LAN の接続を一旦切り、Axis Camera Manager でカメラを 検索した後(【2-1-2. Axis Camera Manager でカメラを探す】をご参照ください。)、 【2-3. カメラのネットワーク設定を行う】の手順に従い無線 LAN のネットワーク設定を行ってく ださい。 12 iCatchLive 2-5. カメラの映像設定を行う 2-5-1. ① カメラの映像圧縮設定を行う カメラに接続し【Setup】>【Basic Setup】>【Video Stream】をクリックし映像圧 縮設定画面を開きます。 ② 【Image】タブの設定 Resolution(解像度) : 送信するストリームの解像度を設定します。数値が 大きいほど高精細になりますが、多くのネットワー ク帯域と、端末の処理能力が必要になります。 最大解像度は M1011-W・M-1031 が 640×480、M-1054 が 1024×768 になります。 Compression(圧縮度) : 数値が大きいほど映像の圧縮度が上がり映像ストリ ームが少ないネットワーク帯域で伝送できるように なりますが、画像はぼやけてきます。 Maximum frame rate (最大フレーム数) : 1秒あたりに更新される画像の枚数を設定します。 枚数が多ければ滑らかな映像を表示できますが、 多くのネットワーク帯域と、端末の処理能力が必要 になります。 フレーム数を制限するためには【Limited to】のオ プションを選択し、制限するフレーム数を入力しま す。 13 iCatchLive ③ 【Audio】タブの設定 音声を使用する場合【Enable audio】にチェックを入れます。 尚、音声を使用する場合別途音声設定を行う必要が有ります。 詳細は【2-6. カメラの音声設定を行う】をご参照ください。 14 iCatchLive ④ 【H.264】タブの設定 Bit Rate Control(送信データ量制御)を行います。制御を行わない(Variable bit rate)場合、送信データ量は解像度や圧縮度、フレーム数等の設定によって変化し ます。 制御を行う(Constant bit rate)場合、入力された数値に近づけるようにカメラが 動的に圧縮度やフレームレートを調整します。 尚、【Priority】(優先度)で【Frame rate】を選択すると圧縮度を主に制御し、 【Image quality】を選択するとフレーム数を主に制御します。None の場合はバラ ンス良く制御します。 全ての設定が終了したら【Save】をクリックしてください。 15 iCatchLive 2-5-2. パン・チルト・ズーム(PTZ)設定を行う M1054 はデジタルパン・チルト・ズームが可能な機種でこの設定を行うと iCatchLive から 制御が行えます。 ① カメラに接続し【Setup】>【PTZ】をクリックし PTZ 設定画面を開きます。 ② 【Enable digital PTZ】にチェックを入れ、【Max zoom】を選択します。 Max zoom は解像度設定により設定できる値が制限されます。 設定が完了したら【Save】をクリックします。 16 iCatchLive 2-6. カメラの音声設定を行う M1031、M1054 は音声機能が付いています。以下の設定をすることで iCatchLive でカメラか らの音声を再生することが可能です。 ① カメラに接続し【Setup】>【Basic Setup】>【Audio Settings】をクリックし音声 設定画面を開きます。 ② 【Audio mode】の設定を”Simplex ‒ Network Camera microphone only”、 【Encoding】の設定を“G.711 μ-law”とし、【Save】をクリックします。 17 iCatchLive 2-7. ストリームプロファイル設定を行う ストリームプロファイル設定で設定した【Profile Name】が iCatchLive カメラ設定のプロ ファイル名になります。 【Profile Name】が空欄の場合、【2-5-1. カメラの圧縮設定を行う】で設定した圧縮設 定で接続します。 (各端末用の iCatchLive 取扱説明書【3-1.カメラ設定を行う】をご参照ください。) あらかじストリームプロファイルを複数設定して、iCatchLive からプロファイル名を切り 替えることによって、1 台のカメラでもネットワークの帯域や表示端末の処理能力に応じて ストリームの圧縮設定を切り替えることが出来ます。 ① カメラに接続し【Setup】>【Video & Audio】>【Stream Profiles】をクリックし ストリームプロファイル設定画面を開きます。 ② 既存の設定を変更したい場合は【Stream Profile List】から変更したいプロファ イルを選択して【Modify...】をクリックします。 新規のプロファイルを作成したい場合【Add...】をクリックします。 18 iCatchLive ③ 【Profile name】に任意の半角英数字を入力します。 【Video encoding】は“H.264”を選択します。 ④ 【Image】タブの設定 Resolution(解像度) : 送信するストリームの解像度を設定します。数値が 大きいほど高精細になりますが、多くのネットワー ク帯域と、端末の処理能力が必要になります。 最大解像度は M1011-W・M-1031 が 640×480、M-1054 が 1024×768 になります。 Compression(圧縮度) : 数値が大きいほど映像の圧縮度が上がり映像ストリ ームが少ないネットワーク帯域で伝送できるように なりますが、画像はぼやけてきます。 Maximum frame rate (最大フレーム数) : 1秒あたりに更新される画像の枚数を設定します。 枚数が多ければ滑らかな映像を表示できますが、 多くのネットワーク帯域と、端末の処理能力が必要 になります。 フレーム数を制限するためには【Limited to】のオ プションを選択し、制限するフレーム数を入力しま す。 それぞれの設定項目の先頭にあるチェックを外すと、その設定項目については 【2-5-1. カメラの圧縮設定を行う】で設定した設定が適用されます。 19 iCatchLive ⑤ 【Audio】タブの設定 音声を使用する場合【Enable audio】にチェックを入れます。 尚、音声を使用する場合別途音声設定を行う必要が有ります。 詳細は【2-6. カメラの音声設定を行う】をご参照ください。 【Audio Stream】の前のチェックを外すと、【2-5-1. カメラの圧縮設定を行う】 で設定した設定が適用されます。 20 iCatchLive ⑥ 【H.264】タブの設定 Bit Rate Control(送信データ量制御)を行います。制御を行わない(Variable bit rate)場合、送信データ量は解像度や圧縮度、フレーム数等の設定によって変化し ます。 制御を行う(Constant bit rate)場合、入力された数値に近づけるようにカメラが 動的に圧縮度やフレームレートを調整します。 尚、【Priority】(優先度)で【Frame rate】を選択すると圧縮度を主に制御し、 【Image quality】を選択するとフレーム数を主に制御します。None の場合はバラ ンス良く制御します。 それぞれの設定項目の先頭にあるチェックを外すと、その設定項目については 【2-5-1. カメラの圧縮設定を行う】で設定した設定が適用されます。 全ての設定が終了したら【OK】をクリックしてください。 21 iCatchLive 3. インターネットを介した接続の設定を行う この設定は iCatchLive をインストールした端末が、カメラを接続したネットワークとは別 のネットワークから接続するために必要になります。 iCatchLive からインターネットを介してカメラへ接続を行うためには大きく分けて下記の 二つの設定が必要です。 表示端末 ルーター ① Interne ② WAN 設定① LAN グローバルアドレスの設定 グローバルアドレスはインターネットを介して接続してくる表示端末がルーター に到達する(上図①矢印)ために必要なアドレスです。 プロバイダから固定 IP アドレスが与えられている場合、 その iCatchLive のカメラ 設定で設定するカメラアドレスになります。 (各端末用の iCatchLive 取扱説明書【3-1.カメラ設定を行う】をご参照ください。) プロバイダから与えられている IP アドレスが固定でない場合、モデムやルーター の電源 ON/OFF 等でグローバルアドレスが変わってしまい、iCatchLive のカメラア ドレスを設定し直さないと接続できなくなる場合が有ります。この様な現象を防ぐ ためには DDNS 設定(【3-2. DDNS 設定を行う】をご参照ください)を行ってくだ さい。 設定② カメラへの NAT/NAPT 設定 通常のネットワークは1つのグローバルアドレス(WAN アドレス)の下に、複数の ネットワーク機器が接続されてネットワーク(LAN)が構築されています。 ルーターまでたどり着いた表示端末からの接続(上図①矢印)がさらにカメラに接 続するためには、ルーターによって NAT/NAPT 設定を行う必要が有ります。 詳しくは【3-1. NAT/NAPT 設定を行う】をご参照ください。 22 iCatchLive 3-1. NAT/NAPT 設定を行う NAT/NAPT 設定を行うためには大きく分けて以下の二つの方法が有ります。 ① カメラの NAT Traversal 機能を使って設定を行う カメラの NAT Traversal 機能を用いて自動的にルーターの設定を書き換える設定方 法です。NAT Traversal 対応のルーターをご使用の場合、通常この方法を用いるこ とをお勧めします。 また、集合住宅などで、グローバルアドレスを持つルーターの設定を手動で書き換 えられないような環境でも、NAT Traversal 機能を用いれば NAT/NAPT が可能にな る場合が有ります。(詳しくはネットワークの管理者にご相談ください。) この設定につきましては【3-1-1. カメラの NAT Traversal 機能を使って設定を行 う】をご参照ください。 ② 手動でルーターの NAT/NAPT 設定を行う ルーターに NAT Traversal の機能がない場合、または勝手に NAT/NAPT 設定を書き 換えられたくない場合、ルーターの NAT/NAPT 設定を手動で行う事になります。 この設定につきましては【3-1-2. 手動で NAT/NAPT 設定を行う】をご参照くださ い。 23 iCatchLive 3-1-1. カメラの NAT Traversal 機能を使って設定を行う ① お使いのルーターの取扱説明書をご参考にして、ルーターの NAT Traversal 設定を 有効にします。 ② カメラに接続し【Setup】>【System Options】>【Network】>【TCP/IP】>【Advanced】 をクリックします。 ③ Advanced TCP/IP Settings の【NAT traversal (port mapping) for IPv4】の下の 文字が【NAT traversal is disabled.】となっている場合、NAT Traversal は無効 になっていますので、【Enable】ボタンをクリックします。 次のような画面が表示されるので数秒∼数十秒お待ちください。 24 iCatchLive ④ 次のような画面が表示されれば設定完了です。 設定が完了すると、赤枠の部分にこのカメラにインターネットを介してアクセスす るためのアドレスが以下の様な形で表示されます。 http://xxx.xxx.xxx.xxx:yyyyy この xxx.xxx.xxx.xxx が iCatchLive カメラ設定のカメラアドレスになり*、yyyyy がアクセスポートになります。 (各端末用の iCatchLive 取扱説明書【3-1.カメラ設定を行う】をご参照ください。) この設定情報は NAT Traversal が働いているときは、【Advanced TCP/IP Settings】 画面で確認できます。 * プロバイダとの契約が固定 IP サービスでない場合、この IP アドレスは変わってしまう 可能性が有ります。その様な【3-2. DDNS 設定を行う】をご参照ください。 25 iCatchLive 3-1-2. 1) 手動でルーターの NAT/NAPT 設定を行う ルーターの内側にカメラが1台の場合 NAT/NAPT とは WAN 側から特定のポートでアクセスが有った場合、LAN 内の決められたネッ トワーク機器に接続してあげるためのルーターの機能です。 例えば外部からポート 80 番で接続が有った場合、あるネットワーク機器(例 IP アドレス: 192.168.11.2)のポート 80 番に接続してあげるという設定です。 表示端末 Port80 192.168.11.1 ルーター Interne Port80 WAN LAN 192.168.11.2 この様な設定を NAT 設定と呼びます。 上記の例だと iCatchLive カメラ設定のカメラアドレスは、 ルーターの WAN 側のアドレス(ま たはドメイン名)になり、アクセスポートは 80 になります。 NAT の設定方法はルーター毎に異なるので、ルーターの取扱説明書をご参照ください。 (NAT はメーカーにより、ポートフォアーディング、ポートマッピング等と表記される場合 が有ります) NAT の設定例として NEC の AtermBL190HW の設定例を次項に示します。 26 iCatchLive 【ルーター設定例 NEC AtermBL190HW】 ① LAN の内側からブラウザでルーターのアドレス (ゲートウェイアドレス)を入力し、 ルーターにアクセスします。 ② ログインダイアログが表示されるので、ユーザー名とパスワードを入力し【OK】を クリックします。 ③ 【詳細設定】>【ポートマッピング設定】を選択し【追加】をクリックします。 ④ それぞれ項目ごとに下記のように設定を行い、【設定】クリック後、【保存】をク リックします。 LAN 側ホスト : カメラの IP アドレス プロトコル : TCP ポート番号 : カメラの HTTP Port (標準設定 80) 優先度 : 1 27 iCatchLive 28 iCatchLive 2) ルーターの内側にカメラが複数台の場合 ルーターの内側にカメラが複数台ある場合、WAN 側のポートと LAN 側の機器のポートを 1 対 1 で対応させる NAT ではなく、WAN 側と LAN 側でポート変換も行う NAPT 設定が必要です。 例えば下図のように一つのローカルネットワーク内に LAN アドレスが【192.168.11.2】と いうカメラと【192.168.11.3】というカメラが有った場合、外部から接続してくるポート 番号(例えば 1024 番と 1025 番)によりそれぞれのカメラの振り分けを行います。 表示端末 Port1024 192.168.11.1 ルーター Port80 Interne カメラ A Port1025 Port80 192.168.11.2 カメラ B WAN LAN 192.168.11.3 上記の例だと iCatchLive カメラ設定のカメラアドレスは、カメラ A、カメラ B ともにルー ターの WAN 側のアドレス(またはドメイン名)になり、アクセスポートはカメラ A は 1024、 カメラ B は 1025 になります。 NAPT の設定方法はルーター毎に異なるので、ルーターの取扱説明書をご参照ください。 NAPT はルーターのメーカーにより表記が異なります。 下表に代表的なメーカー毎の表記を示します。 メーカー名 NAPT の表記 YAMAHA・メルコ・LYNKSYS IP マスカレード NTT-ME AutoNAT 富士通 マルチ NAT(動的 NAT) NEC NATe、アドバンスト NAT アイ・オー・データ機器 Extension NAT、IP マスカレード 古川電工・ELECOM NAT+ アライドテレシス ENAT、NAF シスコシステムズ PAT Ascend ADIA ZyXEL SUA 29 iCatchLive 4. WebStation の設定を行う WebStation の無線 LAN 設定を行います。 ① メイン画面で設定をタップします。 ② 設定画面が表示されるのでワイヤレス設定をタップします。 ③ Wi-Fi のチェックボックスにチェックを入れ Wi-Fi 設定をタップします。 30 iCatchLive ④ 接続可能なアクセスポイント、または以前接続した履歴の有るアクセスポイント一 覧が表示されます。 右端に電波マークがあるのが現在電波を受信しているアクセスポイントです。 電波マークとともに南京錠マークが有るものは暗号化されたアクセスポイントで す。 接続を行いたいアクセスポイントをタップしてください。 ⑤ 暗号化されたアクセスポイントに接続する場合、暗号化キー入力画面が表示される ので、キーを入力し接続をタップしてください。 ⑥ 接続が完了すると画面道上のステータスバーに無線 LAN 接続マークが表示されま す。 31