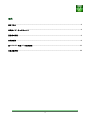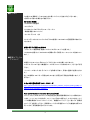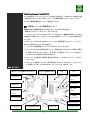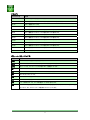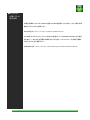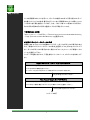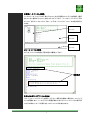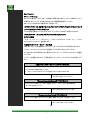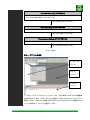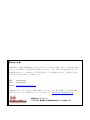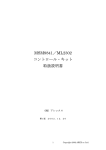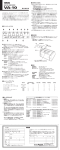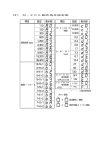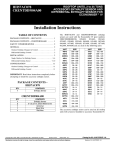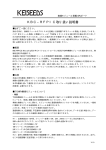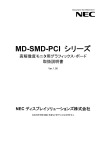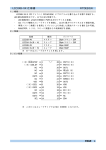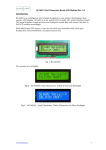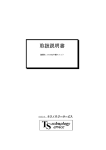Download Untitled
Transcript
目次 ■はじめに ................................................................................................................................................ 4 ■開発ソフトウェアについて.................................................................................................................... 4 ■各部の説明............................................................................................................................................. 5 ■全回路図 ................................................................................................................................................ 9 ■H8-BASE2 付属LCDの補足説明...........................................................................................................11 ■基本操作例........................................................................................................................................... 12 3 ■はじめに この度は H8 実験ボード H8-BASE2 をお買い上げいただきありがとうございます。 ご使用になる前に付属品をご確認下さい。 H8-BASE2 付属品 ・H8-BASE2 本体基板 ・AC アダプタ ・D-SUB9 ピンプログラムダウンロードケーブル ・取扱説明書(本マニュアル) ・サンプルディスク 1 枚 サンプルディスクにはサンプルプログラムの説明や H8-BASE2 の回路図等が納められ ております。 必要に応じてご用意いただくもの ・インターネット接続環境(開発ソフトウェアのダウンロードに必要です。) ・H8-BASE2 拡張キット(H8-BASE2 の実験に用いる部品やソースファイルが含まれてい ます。) ■開発ソフトウェ アについて 本製品には H8 マイコン用のコンパイラやライタソフトは付属しておりません。 ルネサス・テクノロジ社より無償版ツールがダウンロード出来ますので、こちらをご利用 下さい。 (インストール時に入力するパスワードを取得する為に、事前に登録が必要となりま す。) 尚、この説明は 2007 年 6 月現在のものであり、変更される可能性が御座います。ご了 承下さい。 ルネサス社・開発環境ダウンロードのページ http://japan.renesas.com/fmwk.jsp?cnt=evaluation_software_mid_level_landing.jsp&fp=/p roducts/tools/evaluation_software/ High-performance Embedded Workshop(HEW) コンパイラです。HEW はプロジェクトの管理を含む統合開発環境(IDE)として構成されて います。ソース・ファイルを作成し、コンパイルする為に必要です。ルネサス社ホームペ ージの開発環境ダウンロードのページより、”無償版コンパイラ”(注1)若しくは”評価版 コンパイラ”を選択して下さい。評価版コンパイラは正規版コンパイラと機能的な面では 同一ですが、試用期限が定められています。 4 Flash Development Toolkit(FDT) F-ZTAT書込みツールです。コンパイラで作成した書込みデータをH8CPUへ書き込む際 に必要となります。ルネサス社ホームページの開発環境ダウンロードのページより、” F-ZTATTM無償評価版ダウンロード”を選択して下さい。 注1:無償版コンパイラの制限事項について 無償版 HEW の制限事項の中で大きなものに、以下のものがあります。 ・対象となる CPU シリーズは、Tiny、SLP のみです。 ・バージョンによっては、H8/3694 をサポートしておりません。無償版を使用して H8/3694 の開発を行う場合には、”CPU Type”に 3664F を選択し、ヘッダーファイルを手動で設定 して下さい。 ヘッダーファイルはルネサス社のホームページの”開発環境ダウンロード”ページより、 次のリンクを辿ることにより入手出来ます。 ⅰ)”ソフトウェア開発環境”の”サンプルプログラム”をクリックします。 ⅱ)サンプルプログラムの使用方法について、同意を求められますので、同意する場合 は”同意する”をクリックして下さい。尚、同意しない場合はヘッダーファイルを含むサ ンプルプログラムを使用する事は出来ません。 ⅲ)CPU シリーズを選択する画面が表示されますので、”H8/300H Tiny シリーズ”をクリ ックして下さい。 ⅳ)ダウンロード可能なファイルの一覧が表示されますので、その中から”ヘッダーファイ ル”を選択して下さい。H8/3694 用のヘッダーファイルは”3694S.h”です。 ■各部の説明 書込み・シリアル通信用 D-SUB コネクタ CPU ボード接続用コネクタ DC ジャック LCD LED I2C-EEPROM ソケット PS/2 コネクタ 電源スイッチ スピーカ用 ステレオ入力 コネクタ ジャック モード選択 ファンコネクタ ジャンパーピン リセットスイッチ E7 用コネクタ センサ接続用コネクタ ボリューム 5 プッシュスイッチ ジャンパー/ヘッダ ジャンパーピン名 説明 JPX1、JPX2 トランジスタ技術 2004 年 4 月号付属の H8 基板を接続します。 または、サンハヤト製 MB-H8A-P(MB-H8A)を接続します。 JPX1 に H8 基板の CN1 を、JPX2 に H8 基板の CN2 を接続して下さい。 JP1 ルネサス社製エミュレータ E7 用の接続端子です。E7 を使用する場合は、こちらに接続し て下さい。 JP2 CN5 に接続されるセンサをプルアップする場合にはこのジャンパピンを短絡して下さい。 JP3 動作モードを選択します。 1、2 番ピンを短絡:ユーザモード(通常動作時) 2、3 番ピンを短絡:ブートモード(プログラミング時) JP4、JP5 秋月電子通商製 AKI-H8/3664F を使用するときに用いる端子です。JP4 に AKI-H8/3664F の CN1 を、JP5 に AKI-H8/3664F の CN2 を接続して下さい。 JP6 CN7 を使用した RS-232 シリアル通信の CTS 信号の入力を選択します。 1、2 番ピンを短絡:CTS 信号には RTS 信号がそのまま出力されます。 2、3 番ピンを短絡:P74 の信号が出力されます。 コネクタ コネクタ名 説明 CN1 LCD の SC1602BS を接続します。 ピン番号 端子名 説明 1 VDD LCD 用の電源供給端子(5V)です。 2 VSS LCD 用の GND です。 3 VO コントラスト調整端子です。RV1 に接続されています。 4 RS レジスタ選択端子です。P10 に接続されています。 5 R/W# 通信方向指定端子です。P11 に接続されています。 6 E イネーブル端子です。P12 に接続されています。 7 DB0 データビット0です。P50 に接続されています。 8 DB1 データビット 1 です。P51 に接続されています。 9 DB2 データビット 2 です。P52 に接続されています。 10 DB3 データビット 3 です。P53 に接続されています。 11 DB4 データビット 4 です。P54 に接続されています。 12 DB5 データビット 5 です。P55 に接続されています。 13 DB6 データビット 6 です。P56 に接続されています。 14 DB7 データビット 7 です。P57 に接続されています。 6 CN2 CN3 CN4 スピーカー(PC 用のもの可)を接続します。 ピン番号 端子名 1 GND 2 N.C 3 N.C 4 SPK_OUT 説明 スピーカー出力です。P83 から出力されます。 ステレオ入力端子です。A/D コンバータ入力端子 PB4、PB5 へ接続されています。 ピン番号 端子名 説明 1 GND 2 LINE_L PB5 へ入力されます。 3 LINE_R PB4 へ入力されます。 PS/2 コネクタのデバイス(キーボードやマウス)を接続します。 ピン番号 端子名 説明 1 KBDAT P87 に接続されています。 2 N.C 3 GND 4 VCC H8-BASE2 より5V が供給されます。 5 KBCLK P15 に接続されています。 6 N.C CN5 センサを接続します。PB2 に接続されています。1 番ピンは GND です。 CN6 PC 用のパルスセンサ付ファンを接続します。 CN7 ピン番号 端子名 説明 1 GND 2 FAN_PWR FAN への電源供給ピンです。P84 で制御されます。 3 FAN_SIG FAN からのパルス出力です。P14 へ接続されています。 SCI 機能を使用することで、COM ポートと接続して通信を行います。 ピン番号 端子名 説明 1 DCD DCD、DTR、DSR は短絡しています。 2 TXD P22 の値を出力します。 3 RXD P21 へ値を入力します。 4 DTR DCD、DTR、DSR は短絡しています。 5 GND 6 DSR DCD、DTR、DSR は短絡しています。 7 RTS P20 へ値を入力します。 8 CTS JP6 によって出力する信号を RTS もしくは P74 から選択します。 9 N.C 7 テストピン テストピン名 説明 TP10 CN5 の 2 番ピンに接続されています。 TP11 P84 に接続されています。ファン制御の信号のモニタに使用します。 TP12 RV2 に接続されています。 TP13 RV3 に接続されています。 TP50 P50 に接続されています。LCD の信号のモニタに使用します。 TP51 P51 に接続されています。LCD の信号のモニタに使用します。 TP52 P52 に接続されています。LCD の信号のモニタに使用します。 TP53 P53 に接続されています。LCD の信号のモニタに使用します。 TP54 P54 に接続されています。LCD の信号のモニタに使用します。 TP55 P55 に接続されています。LCD の信号のモニタに使用します。 TP56 P56 に接続されています。LCD の信号のモニタに使用します。 TP57 P57 に接続されています。LCD の信号のモニタに使用します。 GND GND に接続されています。 ボリューム、LED、スイッチ等 名称 説明 RV1 LCD のコントラスト調整用半固定抵抗です。 RV2 ボリュームです。A/D コンバータ入力端子 PB1 へ接続されています。 RV3 ボリュームです。A/D コンバータ入力端子 PB0 へ接続されています。 S1 プッシュスイッチです。押すと P16 へ H レベルが入力されます。 S2 プッシュスイッチです。押すと P13 へ H レベルが入力されます。 S3 CPU のリセットスイッチです。 D5 LED です。P81 に接続されています。 D6 LED です。P81 に接続されています。 D8 パワー表示用 LED です。VCC が供給されている時に点灯します。 U2 I2C-EEPROM を接続します。I2C バスインターフェース機能を使用することで、P56、P57 を介して通信 を行います。また、I2C デバイスへの電源は P80 でスイッチします。 8 ■全回路図 9 10 ■H8-BASE2 付属 LCD の 補足説明 本製品付属の LCD には SUNLIKE 社製 SC1602B を使用しております。LCD に関する情 報は以下の web をご参照下さい。 SUNLIKE 社ホームページ:http://www.lcd-modules.com.tw/ SC1602B は LCD コントローラに SUMSANG 社製ドライバ S6A0069X(KS0066U から改名 されました)、またはその同等品が使用されております。LCD コントローラに関する情報 は以下の web をご参照下さい。 SUMSANG 社ホームページ:http://www.samsung.com/Products/Semiconductor/ 11 ■基本操作例 ■ ここでは評価版 HEW、FDT を用いて、トランジスタ技術 2004 年 4 月号付録 CPU ボード を対象としたサンプルの作成・書込みを行っています(評価版 HEW、FDT は既にインスト ール済みである事を前提としています)。なお、イタリック体で<>に囲まれた文字列は、 その文字列が意味する文字列に置換して入力する事を示しています。 1)評価版 HEW の起動 「スタート」メニュー→「プログラム」→「Renesas High-performance Embedded Workshop」 →「High-performance Embedded Workshop 3」を選択します。 2)新規プロジェクトワークスペースの作成 評価版 HEW のデフォルトでは起動時に「ようこそ!」ダイアログボックスが表示されます ので、「新規プロジェクトワークスペースの作成」を選択して「OK」ボタンをクリックして下 さい。ダイアログボックスが表示されない場合には「ファイル」メニューより「新規ワークス ペース」を選択して下さい。 ウィザードが起動しますので、下図を参考にワークスペース、プロジェクトを作成して下 さい。 「新規プロジェクトワークスペース」ダイアログボックス 「新規プロジェクトワークスペース」ダイアログボックス 「ワークスペース名」の項目に"test"と入力し、「ディレクトリ」の項目にこのワークスペースやプロ ジェクトを作成する場所を指定して下さい。 ワークスペースを入力するとデフォルトで同名のプロジェクト名が入力されます。 「OK」ボタンをクリックして下さい。 「New Project -Step 1」ダイアログボックス 「CPU Series」の項目に"300H"を選択し、「CPU Type」の項目に「3694F」を選択して下さい。 (AKI-3664 をご使用の場合には「CPU Type」の項目に「3664F」を選択して下さい。) 「Finish」ボタンをクリックして下さい。 ウィザードの終了 12 3)編集ソース・ファイルの選択 ワークスペース・ウィンドウの下部で「Projects」タブが選択されていることを確認し(選択 されていない場合は「Projects」タブをクリックして下さい)、ワークスペース・ウィンドウ内 の"test.c"をダブル・クリックして下さい。エディタ・ウィンドウに"test.c"の内容が表示さ れます。 ワークスペース・ ウィンドウ エディタ・ ウィンドウ アウトプット・ ウィンドウ 4)ソース・ファイルの編集 エディタ・ウィンドウの内容を下図の通りに編集して下さい。 編集箇所 5)ビルドの実行・MOT ファイルの作成 「ビルド」メニューから「ビルド」を実行して下さい。変更が自動的に保存され、コンパイラ、 リンカが起動します。ソースファイルに問題が無ければアウトプット・ウィンドウの最下段 に以下の様なメッセージが表示され、MOT ファイルが作成されます。 13 Build Finished 0 Errors, * Warnings Warnings の数字が 1 以上であっても動作に支障はありません。Errors の数字が 1 以上 の場合は MOT ファイルが生成されませんので問題箇所を修正して下さい。 MOT ファイルの生成される場所は以下の通りです。 <プロジェクトファイルの存在するフォルダのパス>\<プロジェクト名>\<ビルドコンフィギ ュレーション名>\<プロジェクト名>.mot ここまで設定を操作していなければ、MOT ファイルのパスは以下の通りになります。 <HEW をインストールしたフォルダ>\test\test\Debug\test.mot 6)FDT の起動 「 ス タ ー ト 」 メ ニ ュ ー → 「 Renesas 」 → 「 Flash Development Toolkit 3.1 」 → 「 Flash Development Toolkit 3.1」を選択します。 7)新規プロジェクトワークスペースの作成 HEW のデフォルトでは起動時に「welcome!」ダイアログボックスが表示されますので、 「Create a new project workspace」を選択して「OK」ボタンをクリックして下さい。 ダイアログボックスが表示されない場合には「File」メニューより「New Workspace」を選択 して下さい。 ウィザードが起動しますので、下図を参考にワークスペース、プロジェクトを作成して下 さい。 「新規プロジェクトワークスペース」ダイアログボックス 「新規プロジェクトワークスペース」ダイアログボックス 「ワークスペース名」の項目に"test"と入力し、「ディレクトリ」の項目にこのワークスペースやプロ ジェクトを作成する場所を指定して下さい。 ワークスペースを入力するとデフォルトで同名のプロジェクト名が入力されます。 「OK」ボタンをクリックして下さい。 「Choose Device And Kernel」ダイアログボックス 「Select Device」の項目に"H8/3694F"を選択して下さい。(AKI-3664 をご使用の場合は "H8/3664F"を選択して下さい) 「次へ」ボタンをクリックして下さい。 「「Communications 新規プロジェクトワークスペース」ダイアログボックス Port」ダイアログボックス 「Select Port」の項目に,H8-BASE2 との通信に使用する COM ポートを指定して下さい。 「次へ」ボタンをクリックして下さい。 14 「新規プロジェクトワークスペース」ダイアログボックス 「Device Settings」ダイアログボックス 「Enter the CPU crystal frequency to the selected device」の項目に,"20"を入力して下さい。 (AKI-3664 をご使用の場合は"16"を入力して下さい。) 「次へ」ボタンをクリックして下さい。 「新規プロジェクトワークスペース」ダイアログボックス 「Connection Type」ダイアログボックス 「Select Connection」の項目に,"BOOT Mode"を選択して下さい。 「次へ」ボタンをクリックして下さい。 「「Programming 新規プロジェクトワークスペース」ダイアログボックス Options」ダイアログボックス 設定を変更する必要はありません。 「完了」ボタンをクリックして下さい。 ウィザードの終了 8)イメージファイルの追加 ワークスペース・ ウィンドウ エディタ・ ウィンドウ アウトプット・ ウィンドウ ワークスペース・ウィンドウには、ワークスペースと、それに属するプロジェクトが階層構 造で表示されています。プロジェクト「test」を選択し、右クリックしてポップアップウィドウ を開いて下さい。「Add Files」を選択すると「Add File(s)」ダイアログボックスが開きますの で、5)で作成された"test.mot"を選択して下さい。 15 ワークスペース・ウィンドウ上のプロジェクト「test」の下に"test.mot"が追加されますの で、それをダブルクリックして下さい。"test.mot"ファイルがアクティブになり、エディタ・ウ ィンドウに"test.mot"の内容が表示されます。 9)イメージファイルのダウンロード ①H8-BASE2 の電源スイッチ(SW1)が OFF 側であることを確認し、ウィザードで設定した COM ポートをプログラムダウンロードケーブルで接続して下さい。 ②H8-BASE2 の JP3 の 2、3 番ピンをジャンパーピンでショートして下さい。これにより、 H8-BASE2 上の H8CPU はブートモードになります。 ③H8-BASE2 の DC ジャック(CN8)に付属の AC アダプターを接続し、電源スイッチ (SW1)を ON にして下さい。緑色の LED(D8)が点灯します。 ④リセットスイッチ(S3)を一度押して下さい。 ⑤「Device」メニューより「Connect to Device」を選択して下さい。FDT が H8-BASE2 との 通信を開始し、問題なければアウトプット・ウィンドウに「Connection Complete」と表示さ れます。 「Error No xxx...」と表示された場合には電源、配線、設定等を確認し、①から再度やり直 して見て下さい。 ⑥「Device」メニューより「Download Active File」を選択して下さい。「Download Active File」が選択出来ない場合、ワークスペース・ウィンドウ上で"test.mot"が選択されている ことをご確認下さい。 イメージファイルのダウンロードがスタートし、問題なく終了すればアウトプット・ウィンド ウに「Image successfully written to device」と表示されます。 ⑦「Device」メニューより「Disconnect」を選択して下さい。FDT が使用していた COM ポー トを開放します。 ⑧電源スイッチ(SW1)を OFF にして下さい。 ⑨H8-BASE2 の JP3 の 1、2 番ピンをジャンパーピンでショートして下さい。これにより、 H8-BASE2 上の H8CPU はユーザモードになります。 10)テストプログラムの動作 電源スイッチ(SW1)を ON にして下さい。スイッチ S1 を押すと赤い LED(D5)が点灯すれ ば、プログラムは成功です。 16 ■Support■ ご購入製品のご質問、修理依頼などがございましたら、下記までご連絡ください。お問合せの内容 により、そのお返事に少々お時間を頂く場合がございます。また、お問い合せ後数日経ちましても 返事が無い場合は、メール配信などの不具合が発生している可能性があります。その場合、恐れ入 りますがその旨をお電話にてご連絡ください。 TEL 03-5256-0953 FAX 03-5256-0956 E-mail [email protected] ご購入後にサポートをお受けになる場合、製品によってはシリアル番号や登録メール名等が必要な 場合があります。詳しくは弊社ホームページをご覧下さい。http://www.solitonwave.co.jp/ 株式会社ソリトンウェーブ 〒101-0023 東京都千代田区神田松永町 17-15 大野ビル 4F