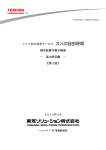Download 会員用サイト ご利用マニュアル
Transcript
シニア向け在宅サービス 会員用サイト ご利用マニュアル 目次 1. はじめに ........................................................3 1 会員用サイトとは ....................................................... 4 概要 ............................................................................... 4 本書の読み方 ....................................................................... 4 著作権・商標について ............................................................... 4 ご注意 ............................................................................. 4 2 ご利用の準備 ........................................................... 5 携帯電話・スマートフォンでのメール受信について ...................................... 5 サイトへのアクセス方法.............................................................. 5 2. 見守り機能 ......................................................6 1 ログイン ............................................................... 7 2 トップ画面 ............................................................. 8 見守り対象の切替 ................................................................... 9 3 安否確認 .............................................................. 11 安否情報回答一覧 .................................................................. 11 タブレット利用状況確認............................................................. 13 4 薬の時間 .............................................................. 15 服用一覧 .......................................................................... 15 服用入力 .......................................................................... 17 5 血圧 .................................................................. 18 血圧グラフ ........................................................................ 18 血圧一覧 .......................................................................... 20 血圧入力 .......................................................................... 22 6 体重 .................................................................. 23 体重グラフ ........................................................................ 23 体重一覧 .......................................................................... 25 体重入力 .......................................................................... 27 7 歩数 .................................................................. 28 歩数グラフ ........................................................................ 28 歩数一覧 .......................................................................... 30 歩数入力 .......................................................................... 32 8 アラート履歴(新着異常) .............................................. 33 アラート履歴一覧 .................................................................. 33 アラート履歴詳細 .................................................................. 35 3. 設定機能 .......................................................37 1 見守り条件設定 ........................................................ 38 見守り条件一覧 .................................................................... 38 登録(新規/編集) ................................................................ 40 1 2 アドレス帳 ............................................................ 42 アドレス帳選択 .................................................................... 42 登録(新規/編集) ................................................................ 44 3 アラート条件設定 ...................................................... 46 アラート条件一覧 .................................................................. 46 登録(新規登録/編集)............................................................. 48 4 メール宛先設定 ........................................................ 52 対象者選択 ........................................................................ 52 登録 .............................................................................. 54 5 TV電話の宛先設定 .................................................... 55 対象者選択 ........................................................................ 55 登録 .............................................................................. 57 6 利用者情報パスワード変更 .............................................. 58 編集 .............................................................................. 58 4. 付録 ...........................................................60 1 こんなときは .......................................................... 61 2 1. はじめに このたびは、シニア向け在宅サービス「大人の自由時間」をご利用い ただき、まことにありがとうございます。 サービスご利用の前に、各製品に付属している取扱説明書の「免責事 項」および「安全上の注意」を必ずお読みいただき、正しく安全にお 使いください。また、「シニア向け在宅サービスおよび機器購入申込 書」に記載の注意事項・利用規約もあわせてお読みください。 1. はじめに 1 会員用サイトとは シニア向け在宅サービス「大人の自由時間」は、シニアの方が日々の生活をいきいきと過ごせるよう にサポートを行うサービスです。 サービスのご利用にあたっては、使用する機器に付属の説明書をよくお読みください。 概要 会員用サイトでは、お手持ちの PC、スマートフォンなどから会員の日々の活動を確認することができ ます。以下の機能を提供しています。 ・会員(見守られる側)ごとの健康状況の確認 ・会員(見守られる側)ごとの服用状況の確認 ・見守り条件による、会員(見守られる側)の異常情報のお知らせ ・各種見守り条件・アラート条件の設定 ・メールやTV電話の宛先・アドレス帳の登録 会員用サイトは、本サービスで提供するタブレット端末の設定機能からログインすることもできます。 詳しくは、「大人の自由時間 ご利用マニュアル」をあわせてご覧ください。 本書の読み方 ・画面に表示されている選択項目やボタン名は[ ]で囲んでいます。 ・本書で使用している画面は一例です。お使いの携帯端末により、実際の画面と異なる場合がありま す。 ・本書は「見守り会員」が使用する前提で記述しています。「会員(見守られる側)」が使用される 場合も基本の操作は同じです。画面や操作が大きく異なる部分については両方の画面・操作を併記 しています。 著作権・商標について ・「大人の自由時間」は、東芝ソリューション株式会社の登録商標です。 ・「REGZA」「レグザ」「REGZA Tablet」は、株式会社東芝の商標または登録商標です。 ・Gmail は、Google Inc.の商標または登録商標です。 ・TwitterTM の名称およびそのロゴ、TwitterTM の「T」ロゴ、TwitterTM の青い鳥は、米国およびその 他の国における Twitter,Inc.の商標です。 ・その他、本書に掲載の商品の名称やロゴは、それぞれ各社が商標および登録商標として使用してい る場合があります。 ご注意 次のことをご了承ください。 ・本書の内容については予告なしに変更することがあります。 ・本書の内容については万全を期しておりますが、万一不可解な点や誤り、お気づきの点がございま したら、巻末に記載の「ヘルスケアサービス受付窓口」までご一報くださいますようお願いいたし ます。 ・本サービスを運用した結果の影響については、上記 2 項にかかわらず責任を負いかねます。 ・会員用サイトの画面表示や仕様は、改良のため予告無く変更することがあります。 4 2.見守り機能 2 ご利用の準備 会員用サイトのご利用前に、以下の準備が必要です。 携帯電話・スマートフォンでのメール受信について 見守り会員には、あらかじめ登録された条件で、見守り情報がメールで送られてきます(アラートメ ール)。 携帯電話・スマートフォンでメールを受け取られる場合は、あらかじめ迷惑メール設定で次のアドレ スを「受信可」の状態にしてください。 @t2.eiplaza.com ※設定方法はご利用の機器、携帯電話各社の方式により異なります。 サイトへのアクセス方法 会員用サイトにアクセスすると、ログイン画面が表示されます。 サイトへのアクセスは、以下の URL から行ってください。 https://act.life.t2.eiplaza.com/activelife/jsp/WebLogin.jsp 5 2. 見守り機能 会員(見守られる側)が登録する体調や服用の状況などを、見守り会 員(見守り側)が確認する機能について説明します。 2.見守り機能 1 ログイン お客様 ID とパスワードを入力して、会員用サイトにログインします。 お客様 ID とパスワードは以下のメールまたは書面で確認できます。 ・入会時に配信されたメール「【シニア向け在宅サービス】入会手続き完了のお知らせ」 ・本サービス用にお買い上げいただいたレグザタブレットに同梱の「 設定情報通知 書」 1 お客様 ID とパスワードを入力し、[ログイン]を選択する ログインに成功すると、トップ画面が表示されます。 ・複数の見守り対象者(見守られ者)を登録している場合は、ログイン後、見守られ者選 択画面が表示されます。この画面で対象者を選択すると、トップ画面が表示されます。 見守られ者選択画面は、P.9 「見守り対象の切替」を参照してください。 7 2. 見守り機能 2 トップ画面 トップ画面では、会員(見守られる側)の体調や服用状況などを確認できます。 ・お使いの PC やスマートフォンなどの環境によって、画面のスクロールが必要になる場合 があります。 2 1 3 5 4 6 7 1 ログインユーザー名 ログインしている見守り会員のニックネームが表示されます。 2 見守られ者 会員(見守られる側)のニックネームが表示されます。複数の会員の状況を見守っている場合は、 [変更]を選択して、見守り対象の会員を切り替えることができます(次ページ参照)。 3 在宅状況(会員) 会員(見守られる側)の在宅状況が表示されます。「在宅中」または「外出中」と表示されます。 4 体調・服用状況 会員の体調、服用の最新情報が表示されます。それぞれの情報の詳細は、[詳細情報]を選択して確 認できます。 また、[最新情報に更新]を選択すると、情報が更新されます。 5 サービス会社からのお知らせ サービス会社からの各種お知らせが表示されます。 8 2.見守り機能 6 基本機能 体調や服用情報の確認・入力、各種設定の機能が表示されます。 各機能の画面では、基本機能メニューは画面右側に表示されます。 7 ログアウト 選択すると、サービスからログアウトします。 見守り対象の切替 複数の会員の状況を見守っている場合、トップ画面で見守り対象の会員を切り替えて状況確認を行い ます。 1 [変更]を選択する 会員ニックネーム横の[変更]を選択します。 見守られ者選択画面が表示されます。 9 2. 見守り機能 2 見守り対象の会員を選択し、[次へ]を選択する 確認メッセージが表示されます。 3 [OK]を選択する トップ画面に戻ります。 10 2.見守り機能 3 安否確認 会員(見守られる側)による安否確認への回答とタブレットの利用状況から、会員の様子を確認でき ます。 安否情報回答一覧 安否確認情報には、会員(見守られる側)が定時の安否確認に回答した内容が表示されます。 [詳細情報]または「基本機能」の[安否情報回答一覧]から詳しい情報を見ることができます。 1 トップ画面の「安否」→[詳細情報]または「基本機能」→[安否確認回答一覧]を選択す る zzzzzzzzzzzzzzzz z 安否確認履歴画面が表示されます。 11 2. 見守り機能 2 一覧で情報を確認する 当月分の履歴が一覧表示されます。前月分、次月分に移動して確認できます。 ・会員用サイトからの編集機能は、2014 年 3 月現在使用できません。 編集機能が使えるようになると、[編集]が選択できるようになります。 12 2.見守り機能 タブレット利用状況確認 1 週間分のタブレット利用状況を確認できます。 ・タブレット利用状況とは 体調や安否確認の入力、各種サービスを利用した時間帯を表示するものです。 電源が入っているだけの場合は、「未利用」の時間帯として表示されます。 1 「基本機能」→[タブレット利用状況確認]を選択する タブレット利用状況確認画面が表示されます。 13 2. 見守り機能 2 一覧で情報を確認する 1 週間分の利用状況が表示されます。前週分、次週分に移動して確認できます。 14 2.見守り機能 4 薬の時間 本サービスでは、設定した時間に会員(見守られる側)に服用を促すメッセージを表示します。 会員用サイトでは、このメッセージに対する会員の回答状況を確認することができます。 また、回答内容を修正することもできます。 服用一覧 服用一覧には、設定されている服用時間に会員(見守られる側)が回答した内容が表示されます。 [詳細情報]または「基本機能」の[服用一覧]から表示します。 1 トップ画面の「次の薬の服用時間」→[詳細情報]または「基本機能」→[服用一覧]を選 択する 薬の時間履歴画面が表示されます。 15 2. 見守り機能 2 一覧で情報を確認する 当月分の履歴が一覧表示されます。前月分、次月分に移動して確認できます。 16 2.見守り機能 服用入力 服用の回答を忘れたり、設定時間以外に服用した場合などに、情報を編集・入力することができます。 薬の時間履歴から編集画面に移動して入力します。 ・会員用サイトからの編集・入力機能は、2014 年 3 月現在使用できません。 編集機能が使えるようになると、[編集]、[新規登録]が選択できるようになりま す。 1 [新規登録]または[編集]を選択する 新規に登録する場合は、[新規登録]を選択します。 ・新規登録は、「基本機能」の[服用入力]を選択して行うこともできます(入力機能は 2014 年 3 月現在使用できません。機能が使えるようになると、[服用入力]ボタンが選 択できるようになります)。 登録されている情報を編集する場合は、該当履歴の[編集]を選択します。 17 2. 見守り機能 5 血圧 本サービスでは、会員が測定した血圧(最高/最低/脈拍)データを、Bluetooth を介して会員用の レグザタブレットから簡単に取り込み・管理することができます(本サービス指定の Bluetooth 搭載 血圧計をご利用の場合)。 会員用サイトでは、それらの登録された血圧の情報を確認することができます。 また、登録内容を修正することもできます。 血圧グラフ 血圧グラフには、会員(見守られる側)が測定・登録した血圧の情報が表示されます。 [詳細情報]または「基本機能」の[血圧グラフ]から表示します。 1 トップ画面の「最新の血圧」→[詳細情報]または「基本機能」→[血圧グラフ]を選択す る 血圧グラフ画面が表示されます。 18 2.見守り機能 2 情報を確認する 最新の登録値を含む 1 週間分の血圧情報がグラフ表示されます。1 日に複数回測定した場合は、その 日の最終データが表示されます。前週分、次週分に移動して確認できます。 また、[月表示]を選択すると、1 か月分のグラフが表示されます。 19 2. 見守り機能 血圧一覧 測定ごとの血圧情報の詳細を確認することができます。 「基本機能」の[血圧一覧]から表示します。 1 「基本機能」→[血圧一覧]を選択する 血圧履歴画面が表示されます。 ・血圧グラフ画面の[血圧履歴]を選択しても、血圧履歴画面が表示されます。 20 2.見守り機能 2 一覧で情報を確認する 当月分の履歴が一覧表示されます。前月分、次月分に移動して確認できます。 21 2. 見守り機能 血圧入力 血圧情報の登録を忘れたり、間違った情報を登録した場合などに、情報を編集・入力することができ ます。 血圧履歴画面から編集画面に移動して入力します。 ・会員用サイトからの編集・入力機能は、2014 年 3 月現在使用できません。 編集機能が使えるようになると、[編集]、[新規登録]が選択できるようになりま す。 1 [新規登録]または[編集]を選択する 新規に登録する場合は、[新規登録]を選択します。 ・新規登録は、基本機能の[血圧入力]または血圧グラフ画面の[血圧入力]を選択して 行うこともできます(会員用サイトからの入力機能は 2014 年 3 月現在使用できません。 機能が使えるようになると、[血圧入力]が選択できるようになります)。 登録されている情報を編集する場合は、該当履歴の[編集]を選択します。 22 2.見守り機能 6 体重 本サービスでは、会員が測定した体重データを、Bluetooth を介して会員用のレグザタブレットから 簡単に取り込み・管理することができます(本サービス指定の Bluetooth 搭載体組成計をご利用の場 合)。 会員用サイトでは、それらの登録された体重の情報を確認することができます。 また、登録内容を修正することもできます。 体重グラフ 体重グラフには、会員(見守られる側)が測定・登録した体重の情報が表示されます。 [詳細情報]または「基本機能」の[体重グラフ]から表示します。 1 トップ画面の「体重」→[詳細情報]または「基本機能」→[体重グラフ]を選択する 体重グラフ画面が表示されます。 23 2. 見守り機能 2 情報を確認する 最新登録値を含む 1 週間分の体重情報がグラフ表示されます。1 日に複数回測定した場合は、その日 の最終データが表示されます。前週分、次週分に移動して確認できます。 また、[月表示]を選択すると、1 か月分のグラフが表示されます。 24 2.見守り機能 体重一覧 測定ごとの体重情報を確認することができます。 基本機能の[体重一覧]から表示します。 1 基本機能→[体重一覧]を選択する 体重履歴画面が表示されます。 ・体重グラフ画面の[体重履歴]を選択しても、体重履歴画面が表示されます。 25 2. 見守り機能 2 一覧で情報を確認する 当月分の履歴が一覧表示されます。前月分、次月分に移動して確認できます。 26 2.見守り機能 体重入力 体重情報の登録を忘れたり、間違った情報を登録した場合などに、情報を編集・入力することができ ます。 体重履歴画面から編集画面に移動して入力します。 ・会員用サイトからの編集・入力機能は、2014 年 3 月現在使用できません。 編集機能が使えるようになると、[編集]、[新規登録]が選択できるようになりま す。 1 [新規登録]または[編集]を選択する 新規に登録する場合は、[新規登録]を選択します。 ・新規登録は、基本機能の[体重入力]または体重グラフ画面の[体重入力]を選択して 行うこともできます(会員用サイトからの入力機能は 2014 年 3 月現在使用できません。 機能が使えるようになると、[体重入力]が選択できるようになります)。 登録されている情報を編集する場合は、該当履歴の[編集]を選択します。 27 2. 見守り機能 7 歩数 本サービスでは、会員が歩数計で測定したデータを入力・管理することができます。 会員用サイトでは、登録された歩数の情報を確認することができます。 また、登録内容を修正することもできます。 歩数グラフ 歩数グラフには、会員(見守られる側)が測定・登録した歩数の情報が表示されます。 [詳細情報]または「基本機能」の[歩数グラフ]から表示します。 1 トップ画面の「最新の歩数」→[詳細情報]または「基本機能」→[歩数グラフ]を選択す る 歩数グラフ画面が表示されます。 28 2.見守り機能 2 情報を確認する 最新登録値を含む 1 週間分の歩数情報がグラフ表示されます。前週分、次週分に移動して確認できま す。 また、[月表示]を選択すると、1 か月分のグラフが表示されます。 29 2. 見守り機能 歩数一覧 登録ごとの歩数情報の詳細を確認することができます。 基本機能の[歩数一覧]から表示します。 1 「基本機能」→[歩数一覧]を選択する 歩数履歴画面が表示されます。 ・歩数グラフ画面の[歩数履歴]を選択しても、歩数履歴画面が表示されます。 30 2.見守り機能 2 一覧で情報を確認する 当月分の履歴が一覧表示されます。前月分、次月分に移動して確認できます。 31 2. 見守り機能 歩数入力 歩数情報の登録を忘れたり、間違った情報を登録した場合などに、情報を編集・入力することができ ます。 歩数履歴画面から編集画面に移動して入力します。 ・会員用サイトからの編集・入力機能は、2014 年 3 月現在使用できません。 編集機能が使えるようになると、[編集]、[新規登録]が選択できるようになりま す。 1 [新規登録]または[編集]を選択する 新規に登録する場合は、[新規登録]を選択します。 ・新規登録は、基本機能の[歩数入力]または歩数グラフ画面の[歩数入力]を選択して 行うこともできます(会員用サイトからの入力機能は 2014 年 3 月現在使用できません。 機能が使えるようになると、[歩数入力]が選択できるようになります)。 登録されている情報を編集する場合は、該当履歴の[編集]を選択します。 32 2.見守り機能 8 アラート履歴(新着異常) 設定している見守り条件で「異常」(一定時間以上タブレットが操作されていない、一定回数以上服 用状況が登録されていない、など)と判断されると、サービスから見守り会員にアラートメールを送 信します。 アラート履歴では、このアラート情報の履歴を確認することができます。 アラート履歴一覧 アラート情報の一覧を確認することができます。 「基本機能」の[アラート履歴一覧]から表示します。 1 「基本機能」→[アラート履歴一覧]を選択する アラート履歴画面が表示されます。 33 2. 見守り機能 2 情報を確認する 1 か月分のアラート履歴が表示されます。前月分、次月分に移動して確認できます。 34 2.見守り機能 アラート履歴詳細 アラート履歴の詳細を確認することができます。 詳細を選択した画面により、表示される詳細の内容が異なります。 アラート履歴画面の[詳細]またはトップ画面「新着異常」の[詳細情報]、「基本機能」の[アラ ート履歴詳細]から表示します。 1 トップ画面の「新着異常」→[詳細情報]、「基本機能」→[アラート履歴詳細]またはア ラート履歴画面の[詳細]を選択する アラート履歴の詳細画面が表示されます。 35 2. 見守り機能 2 詳細情報を確認する 詳細を選択した画面により、表示される詳細の内容は以下のとおりです。 詳細を選択した画面 表示される詳細の内容 トップ画面「新着異常」の[詳細情報] 最新のアラート履歴の詳細 「基本機能」の[アラート履歴詳細] 最新のアラート履歴の詳細 アラート履歴画面の[詳細] 選択したアラート履歴の詳細 3 [登録(確認済にする)]を選択する 確認コメントを入力することもできます。 [登録(確認済にする)]を選択すると、トップ画面の「新着異常」に「未読あり」と表示されなく なります。また、アラート履歴画面の「確認」欄に「済」と表示されます。 異常履歴詳細を閲覧しただけの場合、トップ画面、アラート履歴画面の表示は変わりません。 ・いったん[登録(確認済にする)]を選択した履歴のコメントを編集する場合は、[コ メントを編集]を選択すると、入力可能な状態になります。 36 3. 設定機能 会員(見守られる側)の服用タイミングの設定、アラートメール送信 のタイミングなど、見守りに必要な各種の設定について説明します。 また、アドレス帳の作成やメール宛先設定などもここで行います。 3. 設定機能 1 見守り条件設定 安否確認、服用タイミングなど、会員(見守られる側)のタブレットにポップアップ表示する各種の 見守り条件を設定します。 見守り条件一覧 設定されている見守り条件を一覧表示します。 1 「基本機能」→[見守り条件設定]を選択する 見守り条件設定画面が表示されます。 38 3.設定機能 2 一覧で設定情報を確認する 現在設定されている見守り条件が一覧表示されます。 39 3. 設定機能 登録(新規/編集) 見守り条件を新規登録・編集することができます。 1 [新規登録]または[編集]を選択する 新規に登録する場合は、[新規登録]を選択します。 登録されている情報を編集する場合は、該当条件の[編集]を選択します。 見守り条件の編集画面が表示されます。 40 3.設定機能 2 条件を入力し、[登録]を選択する 条件を削除する場合は、[削除]を選択します。 設定条件 内容 メッセージ種別 ポップアップメッセージの種類を選択します。 通知日付(日付) メッセージを表示させるタイミングを選択します。 「毎週」を選んだ場合は、曜日も選択します。 通知時刻(時分) メッセージを表示させる時間を設定します。 種別 「服用」を選んだ場合、服用タイミング(食後、就寝前など)を選択 します。 安否確認メッセージ 「安否確認」を選んだ場合、同時に表示するメッセージを入力しま す。 条件は、同じ種別で複数種類の登録ができます。 たとえば、平日は 18:00 に、土日は 20:00 に安否確認を行うなどが可能です。 ・同じタイミングで異なるポップアップメッセージを表示させることはできません。 41 3. 設定機能 2 アドレス帳 会員(見守られる側)、見守り会員双方のアドレス帳を、別個に作成できます。 アドレス帳選択 編集するアドレス帳を選択します。 1 「基本機能」→[アドレス帳]を選択する 42 3.設定機能 2 編集するアドレス帳を選択する 会員用サイトにログインしている利用者(この画面では見守り会員)のアドレス帳を編集する場合は [利用者用]を選択します。 会員(見守られる側)を編集する場合は[見守られ者用]を選択します。 アドレス帳(一覧)画面が表示されます。 ・ログインしている人が会員(見守られる側)の場合、[利用者用]を選択すると会員 (見守られる側)のアドレス帳を編集できます。また、[見守られ者用]ボタンは選択 できません。 43 3. 設定機能 登録(新規/編集) 一覧画面からメールアドレスを新規登録、または編集します。 1 [新規登録]または[編集]を選択する 新規に登録する場合は、[新規登録]を選択します。 登録されている情報を編集する場合は、該当情報の[編集]を選択します。 アドレス帳(編集)画面が表示されます。 44 3.設定機能 2 名前、メールアドレスを入力し、[保存]を選択する 情報を削除する場合は、[削除]を選択します。 45 3. 設定機能 3 アラート条件設定 アラート条件にそって、サービスから見守り会員にアラートメールを送信します。ここでは、アラー トメール送信の条件を設定します。 アラート条件一覧 設定されているアラート条件を一覧表示します。 1 「基本機能」→[アラート条件設定]を選択する アラート条件設定画面が表示されます。 46 3.設定機能 2 一覧で設定情報を確認する 現在設定されているアラート条件が一覧表示されます。 47 3. 設定機能 登録(新規登録/編集) アラート条件を新規登録・編集することができます。 1 [新規登録]または[編集]を選択する 新規に登録する場合は、[新規登録]を選択します。 登録されている情報を編集する場合は、該当条件の[編集]を選択します。 アラート条件の編集画面が表示されます。 48 3.設定機能 2 条件を入力し、[登録]を選択する 「種別」「条件」を選択し、「設定値」に値を入力します。 「メール連絡先」はアドレス帳に登録されている情報が一覧表示されます。一覧から必ず 1 つ以上選 択します。 条件を削除する場合は、[削除]を選択します。 アラート条件の設定内容は、選択する「種別」により異なります。 種別 設定内容 設定値 端末 ○○日続けて使用していない 安否確認 ※ 服用 薬を飲まない日が○○日続いた 設定値 1 に日数を入力 指定の時間に薬を○○回続けて飲まなかった 設定値 1 に回数を入力 ○○kg より重い場合が○○日続いた 設定値 1 に上限値、設定値 2 に日 数を入力 ○○kg より重い場合が○○回続いた 設定値 1 に上限値、設定値 2 に回 数を入力 ○○kg より軽い場合が○○日続いた 設定値 1 に下限値、設定値 2 に日 数を入力 ○○kg より軽い場合が○○回続いた 設定値 1 に下限値、設定値 2 に回 数を入力 体重 設定値 1 に日数を入力 ○○日続けて測定していない 設定値 1 に日数を入力 ※安否確認はその内容に関係なく、応答のタイミングでアラートメールが送信されます。 49 3. 設定機能 種別 血圧 設定内容 設定値 最高血圧が○○より高い場合が○○日続いた 設定値 1 に上限値、設定値 2 に日 数を入力 最高血圧が○○より高い場合が○○回続いた 設定値 1 に上限値、設定値 2 に回 数を入力 最高血圧が○○より低い場合が○○日続いた 設定値 1 に下限値、設定値 2 に日 数を入力 最高血圧が○○より低い場合が○○回続いた 設定値 1 に下限値、設定値 2 に回 数を入力 最低血圧が○○より高い場合が○○日続いた 設定値 1 に上限値、設定値 2 に日 数を入力 最低血圧が○○より高い場合が○○回続いた 設定値 1 に上限値、設定値 2 に回 数を入力 最低血圧が○○より低い場合が○○日続いた 設定値 1 に下限値、設定値 2 に日 数を入力 最低血圧が○○より低い場合が○○回続いた 設定値 1 に下限値、設定値 2 に回 数を入力 最高血圧が○○より高い場合かつ最低血圧が○ ○より高い場合が○○日続いた 設定値 1 に上限値、設定値 2 に上 限値、設定値 3 に日数を入力 最高血圧が○○より高い場合かつ最低血圧が○ ○より高い場合が○○回続いた 設定値 1 に上限値、設定値 2 に上 限値、設定値 3 に回数を入力 最高血圧が○○より高い場合かつ最低血圧が○ ○より低い場合が○○日続いた 設定値 1 に上限値、設定値 2 に下 限値、設定値 3 に日数を入力 最高血圧が○○より高い場合かつ最低血圧が○ ○より低い場合が○○回続いた 設定値 1 に上限値、設定値 2 に下 限値、設定値 3 に回数を入力 最高血圧が○○より低い場合かつ最低血圧が○ ○より高い場合が○○日続いた 設定値 1 に下限値、設定値 2 に上 限値、設定値 3 に日数を入力 最高血圧が○○より低い場合かつ最低血圧が○ ○より高い場合が○○回続いた 設定値 1 に下限値、設定値 2 に上 限値、設定値 3 に回数を入力 最高血圧が○○より低い場合かつ最低血圧が○ ○より低い場合が○○日続いた 設定値 1 に下限値、設定値 2 に下 限値、設定値 3 に日数を入力 最高血圧が○○より低い場合かつ最低血圧が○ ○より低い場合が○○回続いた 設定値 1 に下限値、設定値 2 に下 限値、設定値 3 に回数を入力 脈拍が○○より多い場合が○○日続いた 設定値 1 に上限値、設定値 2 に日 数を入力 脈拍が○○より多い場合が○○回続いた 設定値 1 に上限値、設定値 2 に回 数を入力 脈拍が○○より少ない場合が○○日続いた 設定値 1 に下限値、設定値 2 に日 数を入力 脈拍が○○より少ない場合が○○回続いた 設定値 1 に下限値、設定値 2 に回 数を入力 ○○日続けて測定していない 設定値 1 に日数を入力 50 3.設定機能 種別 歩数 設定内容 設定値 ○○歩より多い場合が○○日続いた 設定値 1 に上限値、設定値 2 に日 数を入力 ○○歩より多い場合が○○回続いた 設定値 1 に上限値、設定値 2 に回 数を入力 ○○歩より少ない場合が○○日続いた 設定値 1 に下限値、設定値 2 に日 数を入力 ○○歩より少ない場合が○○回続いた 設定値 1 に下限値、設定値 2 に回 数を入力 ○○日続けて測定していない 設定値 1 に日数を入力 51 3. 設定機能 4 メール宛先設定 会員(見守られる側)、見守り会員双方のメール宛先を、別個に作成できます。 会員のタブレット端末からメールを送ることができる相手は、ここで設定した宛先になります。 対象者選択 編集するメール宛先設定を選択します。 1 「基本機能」→[メール宛先設定]を選択する 52 3.設定機能 2 編集するメール宛先を選択する 会員用サイトにログインしている利用者(この画面では見守り会員)のメール宛先を編集する場合は [利用者用]を選択します。 会員(見守られる側)を編集する場合は[見守られ者用]を選択します。 メール宛先編集画面が表示されます。 ・ログインしている人が会員(見守られる側)の場合、[利用者用]を選択すると会員 (見守られる側)のメール宛先を編集できます。また、[見守られ者用]ボタンは選択 できません。 53 3. 設定機能 登録 メール宛先は、3 人分のメールアドレスが登録できます。 1 宛先のリストから登録したいアドレスを選択する リストには、アドレス帳に登録されている名前が表示されます。 リストの一番上の空白を選択すると、その宛先欄は空欄になります。 2 [保存]を選択する 54 3.設定機能 5 TV電話の宛先設定 会員(見守られる側)、見守り会員双方のTV電話宛先を、別個に作成できます。 会員のタブレット端末からTV電話で通話できる相手は、ここで設定した宛先になります。 TV電話の宛先は、3 人まで登録することができます。 対象者選択 編集するTV電話宛先設定を選択します。 1 「基本機能」→[TV電話宛先設定]を選択する 55 3. 設定機能 2 編集するTV電話宛先設定を選択する 会員用サイトにログインしている利用者(この画面では見守り会員)のTV電話宛先を編集する場合 は[利用者用]を選択します。 会員(見守られる側)を編集する場合は[見守られ者用]を選択します。 TV電話の宛先編集画面が表示されます。 ・ログインしている人が会員(見守られる側)の場合、[利用者用]を選択すると会員 (見守られる側)のTV電話の宛先を編集できます。また、[見守られ者用]ボタンは 選択できません。 56 3.設定機能 登録 ・登録できるのは、本サービスのタブレット端末(レグザタブレット)を使用している会 員または見守り会員です。 1 宛先のリストから登録したい相手を選択する リストの一番上の空白を選択すると、その宛先欄は空欄になります。 2 [保存]を選択する 57 3. 設定機能 6 利用者情報パスワード変更 会員用サイトにログインしている会員・見守り会員のパスワードを変更することができます。 編集 1 「基本機能」→[利用者情報パスワード変更]を選択する 利用者パスワード変更画面が表示されます。 58 3.設定機能 2 現行パスワード、新しいパスワードを入力し、[保存]を選択する パスワードは以下の条件をすべて満たすものを設定してください。 ・8 文字以上 ・英字と数字が混在している 59 4. 付録 4. 付録 1 こんなときは ソフトウェア/サイトのバージョンアップについて 会員用サイトの一部機能は準備中のため、選択しても動かない(画面が変わらない等)ものがありま す。 準備中機能の例 これらの機能を含め、会員用サイトは、サービスの拡充にあわせて随時バージョンアップを実施しま す。バージョンアップに関しては、トップ画面の「サービス会社からのお知らせ」への掲載や、会員 へのメール等でお知らせします。 入会時に携帯電話・スマートフォンのメールアドレスを登録された場合は、あらかじめ迷惑メール設 定で次のアドレスを「受信可」の状態にしてください。 [email protected] ※設定方法はご利用の機器、携帯電話会社の方式により異なります。 61 ヘルスケアサービス受付窓口 営業時間:9:00~17:00(月曜~金曜) (土日祝日及び年末年始等当社休業日を除く) ◎一般回線からのご利用は フリーダイヤル 0120-8343-86 (やさしさハロー) ◎携帯電話・PHS・一部の IP 電話などからのご利用は ナビダイヤル(通話料:有料) 0570-06-4480 ◎Webからのお問い合わせは http://www.toshiba-sol.co.jp/industry/otona/index_j.htm ヘルスケア IT 事業統括部 〒105-6691 東京都港区芝浦 1-1-1(東芝ビルディング) © 2013-2014 Toshiba Solutions Corporation 本書の内容の一部または全部を無断で転載することは禁止されています。 2014 年 3 月 管理番号 JWM13-0021