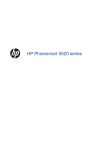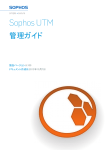Download HP Officejet 150 (L511) Mobile All-in-One Printer
Transcript
HP Officejet 150 HP Officejet 150 (L511) Mobile All-in-One Printer ユーザガイド 著作権情報 © 2014 Copyright Hewlett-Packard Development Company, L.P. 第 2 版 2014 年 1 月 Hewlett-Packard 社よりのお 知らせ 本書に記載した内容は、予告なく変更 されることがあります。 All rights reserved.著作権法で許され ている場合を除き、Hewlett-Packard の 書面による事前の許可なく、この文書 を複製、変更、あるいは翻訳すること は禁じられています。 HP の製品およびサービスに対する保 証は、該当する製品およびサービスに 付属する明示的な保証文で定義された もののみです。本書のいかなる内容 も、当該保証に新たに保証を追加する ものではありません。HP は、本書に含 まれる技術的および編集上の誤記、お よび脱漏については責任を負わないも のとします。 商標について Bluetooth は、所有者に帰属する商標 で、ライセンスの下に Hewlett-Packard Company によって使用されています。 ENERGY STAR® および ENERGY STAR® マークは米国マークとして登 録されています。 Microsoft、Windows、Windows XP、 Windows Vista、Windows Mobile、 Windows 7、および Windows 8 は、米 国における Microsoft Corporation の登 録商標です。 安全に関する情報 火災や感電によるけがの危険を避ける ため、この製品を使用する場合は、常 に基本的な安全に関する注意を厳守し てください。 1. デバイスに付属の文書に記載されて いる全ての説明を読んで、十分に理解 してください。 2. 製品に記載されているすべての警告 および説明を厳守してください。 3. クリーニングの前にこの製品をコン セントから取り外してください。 4. この製品を水気の近くに設置するこ と、または身体が濡れているときに設 置しないでください。 5. 製品は、安定した面にぐらつかない よう設置してください。 6. ケーブルやコードに足をとられない ような場所に設置してください。ま た、ケーブルやコードが損傷しないよ うな場所を選びます。 7. 製品が正常に動作しない場合は、 「問 題の解決法」を参照してください。 8. 内部にはユーザーが修理可能な部品 はありません。修理については、認定 のサービス担当者にお問い合わせくだ さい。 目次 1 はじめに アクセシビリティ............................................................................................7 HP EcoSolutions (HP エコソリューション) (HP と環境)...............................8 プリンター各部の確認....................................................................................9 前面図.......................................................................................................10 印刷サプライ部........................................................................................11 背面および側面図.....................................................................................12 底面図.......................................................................................................12 プリンターのコントロール パネルの使用.....................................................13 ボタンとランプの概要.............................................................................13 コントロール パネル ディスプレイ アイコン..........................................14 プリンター モードと設定を変更する.......................................................15 モードを選択してモード設定を変更する............................................16 プリンター設定を変更する.................................................................16 プリンターのモデル番号を調べる................................................................16 印刷メディアの選択......................................................................................16 推奨する印刷およびコピー用紙...............................................................17 推奨するフォト印刷用紙..........................................................................19 用紙の選択、使用に関するヒント...........................................................20 スキャナーへの原稿のセット........................................................................20 メディアのセット..........................................................................................21 標準サイズの用紙のセット......................................................................22 封筒のセット............................................................................................24 カードとフォト用紙のセット...................................................................26 カスタム サイズの用紙のセット..............................................................27 バッテリの取り付けおよび使い方................................................................28 バッテリの安全性.....................................................................................28 バッテリについて.....................................................................................29 バッテリの充電と使用.............................................................................30 メモリ デバイスの挿入.................................................................................31 携帯電話からの印刷......................................................................................33 プリンターのメンテナンス...........................................................................33 プリンターをクリーニングする...............................................................34 プリンターの電源を切る...............................................................................34 1 2 印刷 ドキュメントの印刷......................................................................................35 文書の印刷 (Windows).............................................................................35 ドキュメントの印刷 (Mac OS X).............................................................36 ブローシャの印刷..........................................................................................37 ブローシャの印刷 (Windows)...................................................................37 パンフレットの印刷 (Mac OS X).............................................................38 封筒の印刷....................................................................................................38 封筒に印刷 (Windows).............................................................................39 封筒の印刷 (Mac OS X)............................................................................40 Web ページの印刷........................................................................................40 Web ページの印刷 (Windows).................................................................41 Web ページの印刷 (Mac OS X)................................................................41 写真を印刷する.............................................................................................42 フォト用紙に写真を印刷 (Windows)........................................................42 フォト用紙への写真の印刷 (Mac OS X)..................................................43 メモリ デバイスからの写真を印刷..........................................................44 特殊な用紙およびカスタムサイズの用紙の印刷...........................................45 特殊な用紙またはカスタムサイズの用紙への印刷 (Mac OS X)...............45 フチ無し文書の印刷......................................................................................47 フチ無し文書の印刷 (Windows)...............................................................47 フチ無し文書の印刷 (Mac OS X)...........................................................48 両面印刷 (2 面印刷).......................................................................................49 両面印刷を実行するには (Windows)........................................................49 両面印刷を実行するには (Mac OS X)......................................................50 3 スキャン 原稿のスキャン.............................................................................................53 コンピューターにスキャンする...............................................................54 メモリ デバイスにスキャンする..............................................................55 ドキュメントの編集可能なテキストとしてのスキャン................................56 ドキュメントを編集可能なテキストとしてスキャンするには................56 ドキュメントを編集可能なテキストとしてスキャンするためのガイ ドライン...................................................................................................58 4 コピー ドキュメントのコピー..................................................................................61 コピー設定の変更..........................................................................................62 5 インク カートリッジのメンテナンス インク カートリッジに関する情報...............................................................63 推定インクレベルの確認...............................................................................64 2 目次 インク カートリッジの取り扱い...................................................................65 インク カートリッジの交換..........................................................................66 1 つのインク カートリッジを使った印刷.....................................................69 印刷サプライ品の保管..................................................................................69 インク カートリッジの保管.....................................................................69 インク カートリッジのメンテナンス............................................................70 インク カートリッジの調整:..................................................................70 カラー調整...............................................................................................70 インク カートリッジのクリーニング.......................................................71 自動でインク カートリッジをクリーニングするには.........................72 手動でインク カートリッジをクリーニングするには.........................72 6 問題の解決法 HP サポート..................................................................................................75 電子サポートの取得.................................................................................76 HP 社の電話によるサポート....................................................................76 電話をかける前の用意.........................................................................77 電話サポート期間................................................................................77 電話サポート番号................................................................................77 電話無料サポート期間後.....................................................................79 一般的なトラブルシューティング ヒントとリソース...................................79 印刷上の問題の解決......................................................................................80 プリンターが予期せずシャットダウンされる..........................................81 プリンターのすべてのランプが点灯または点滅している........................81 プリンターの応答がない(何も印刷されない)......................................81 プリンターにインク カートリッジを挿入できない.................................82 印刷に時間がかかる.................................................................................83 空白ページまたはページの一部だけが印刷される..................................83 ページの一部が印刷されない、または正しくない..................................84 テキストまたはグラフィックスの配置が適切でない...............................86 印刷品質の不良と予期しないプリント結果..................................................86 一般的なヒント........................................................................................87 無意味な文字が印刷される......................................................................89 インクがにじむ........................................................................................90 テキストまたはグラフィックスに印字ムラが出る..................................90 印字が薄いか色が鮮やかでない...............................................................91 カラーがモノクロで印刷される...............................................................92 間違った色で印刷される..........................................................................93 印刷結果のカラーがにじむ......................................................................93 色の境界が正しく揃っていない...............................................................94 印刷結果に筋またはラインが入る...........................................................95 3 インク カートリッジのメンテナンスの詳細.................................................96 インク カートリッジの接点のクリーニング............................................96 インク ノズル周辺のクリーニング..........................................................98 インク サービス モジュールの交換.......................................................100 給紙の問題の解決........................................................................................100 メディアがプリンターにサポートされていない場合.............................101 メディアが給紙されない........................................................................101 メディアが正しく排出されない.............................................................101 ページが曲がっている...........................................................................101 一度に 2 枚以上給紙される....................................................................101 コピーの問題の解決....................................................................................102 コピーが排出されない...........................................................................102 何もコピーされない...............................................................................103 原稿の一部がコピーされない、または薄い...........................................103 サイズが小さくなる...............................................................................104 コピー品質の低下...................................................................................104 正しくコピーされない...........................................................................104 ページの半分が印刷された後、用紙が排出される................................105 用紙の不一致..........................................................................................106 スキャンの問題の解決................................................................................106 スキャナが動作しない...........................................................................107 スキャンに時間がかかりすぎる.............................................................107 文書の一部またはテキストがスキャンされない....................................108 テキストを編集できない........................................................................109 エラー メッセージが表示される............................................................110 スキャンした画像品質の低下.................................................................110 正しくスキャンされない........................................................................112 インストールの問題のトラブルシューティング.........................................112 ハードウェアの取り付けに関連する推奨事項........................................112 ソフトウェアのインストールに関連する推奨事項................................113 Bluetooth 通信の設定に関する問題.............................................................114 Bluetooth 設定を確認します..................................................................114 Bluetooth シグナルを確認する...............................................................114 プリンター情報ページについて..................................................................114 プリンター情報ページを印刷する.........................................................115 紙詰まりの解消...........................................................................................115 プリンターに詰まったメディアの除去..................................................116 メディア詰まりを避けるためのヒント..................................................119 A 4 技術情報 保証情報......................................................................................................121 目次 Hewlett-Packard 限定保証条項..............................................................122 インク カートリッジ保証情報................................................................122 プリンターの仕様........................................................................................124 物理的仕様.............................................................................................124 プリンター特性と機能...........................................................................124 プロセッサとメモリの仕様....................................................................125 システム要件..........................................................................................125 メモリ デバイスの仕様..........................................................................126 携帯電話の印刷情報...............................................................................127 用紙の仕様.............................................................................................127 サポートされたメディアの仕様の理解.............................................127 最小余白の設定.................................................................................131 両面印刷 (デュプレックス印刷) のガイドライン..............................132 印刷の解像度..........................................................................................132 コピーの仕様..........................................................................................132 スキャンの仕様......................................................................................133 動作環境.................................................................................................133 電気的要件.............................................................................................133 発生音量仕様..........................................................................................133 法規について...............................................................................................135 規制モデル番号......................................................................................135 FCC 準拠声明.........................................................................................136 韓国のユーザーに対する告知.................................................................136 日本のユーザーに対する VCCI (Class B) 準拠規定...............................136 日本のユーザーに対する電源コードに関する告知................................137 ドイツにおけるノイズ発生量声明書......................................................137 LED 表示に関する声明...........................................................................137 ドイツ向け周辺機器の筐体の光沢.........................................................137 EU の規制に関する告知.........................................................................137 ワイヤレス製品の法規規定....................................................................138 高周波曝露.........................................................................................139 ブラジルのユーザに対する告知........................................................139 カナダのユーザに対する告知............................................................139 台湾のユーザに対する告知...............................................................140 環境保全のためのプロダクト スチュワード プログラム............................141 用紙の使用.............................................................................................141 プラスチック..........................................................................................141 化学物質安全性データシート.................................................................141 リサイクルプログラム...........................................................................142 HP インクジェット サプライ品リサイクル プログラム........................142 EU の一般家庭ユーザーによる廃棄機器の処理.....................................143 5 電力消費.................................................................................................143 化学物質.................................................................................................144 バッテリ情報..........................................................................................144 RoHS に関する告知 (中国のみ).............................................................145 RoHS に関する告知 (ウクライナのみ)...................................................145 サードパーティ ライセンス........................................................................146 HP Officejet 150 (L511) Mobile Printer...................................................146 B HP プリンターサプライ & アクセサリ 印刷用サプライ品のオンライン注文...........................................................151 アクセサリ..................................................................................................152 サプライ品..................................................................................................152 インク カートリッジ..............................................................................152 HP メディア...........................................................................................153 C プリンターの Bluetooth 通信のセットアップ Bluetooth 接続のセットアップ....................................................................155 プリンターの Bluetooth のセキュリティ設定.............................................156 Bluetooth セキュリティ レベルの設定...................................................157 Bluetooth デバイスでのプリンターの表示/非表示を設定する...............157 Bluetooth 設定をリセットする...............................................................158 D プリンター管理ツール ツールボックス (Windows).........................................................................159 HP ユーティリティ (Mac OS X).................................................................159 PDA 用のツールボックス ソフトウェア(Microsoft Windows Mobile)....160 HP ソフトウェアのアンインストールと再インストール............................160 索引..................................................................................................................165 6 1 はじめに このガイドでは、本プリンターの使用方法と問題の解決方法について詳 しく説明します。 • • • • • • • • • • • • • アクセシビリティ HP EcoSolutions (HP エコソリューション) (HP と環境) プリンター各部の確認 プリンターのコントロール パネルの使用 プリンターのモデル番号を調べる 印刷メディアの選択 スキャナーへの原稿のセット メディアのセット バッテリの取り付けおよび使い方 メモリ デバイスの挿入 携帯電話からの印刷 プリンターのメンテナンス プリンターの電源を切る アクセシビリティ 本プリンターは、障害のある方にもご利用いただけるよう数々の機能を 備えています。 視覚 本プリンターに付属する HP ソフトウェアは、お使いのオペレーティン グ システムのアクセシビリティ オプションと機能を使用することで、 視覚に障碍のある方にもご利用いただけます。この HP ソフトウェア では、画面読み上げプログラム、ブライユ点字読み上げ機能、音声入力 アプリケーションなどのユーザー補助技術もサポートしています。色 覚障害をお持ちの方のために、HP ソフトウェアとプリンターのコント ロール パネルで使われているカラー ボタンとタブには、該当の操作を 表した簡単なテキストまたはアイコン ラベルが付いています。 移動性 HP ソフトウェアの機能は、キーボード コマンドでも実行できます。 HP ソフトウェアでは、StickyKeys や ToggleKeys、FilterKeys、 MouseKeys などの Microsoft® Windows® アクセシビリティ オプショ ンもサポートしています。プリンターの各ドア、ボタン類、給紙トレ はじめに 7 第1章 イ、および用紙ガイドは、操作しやすい場所にあり、また大きな力を加 えなくても操作できるようにしています。 サポート 本プリンターのアクセシビリティの詳細について、および製品のアクセ シビリティに対する HP の取り組みについては、HP の Web サイト www.hp.com/accessibility をご覧ください。 Mac OS X のアクセシビリティ情報については、Apple の Web サイト www.apple.com/accessibility をご覧ください。 HP EcoSolutions (HP エコソリューション) (HP と環境) Hewlett-Packard は、お客様の環境負荷をできるだけ軽減し、家でもオ フィスでも環境に配慮した印刷を実現できるように努めています。 製造課程で HP が従っている環境ガイドラインの詳細については、環境 保全のためのプロダクト スチュワード プログラムを参照してくださ い。 HP の環境への取り組みの詳細については、www.hp.com/ ecosolutions をご覧ください。 電力管理 電力を節約し、プリンターの使用時間を長くするために、プリンターに は次の機能が備わっています。 • • 8 はじめに スリープ モード スリープ モードのあいだ、電力利用が減少します。スリープ モー ド設定を行うには、プリンターのコントロール パネル ディスプレ イで 電力計、設定、スリープ モード の順にタッチし、使用するオ プションをタッチします。その時間、非アクティブ状態が続くと、 プリンターは低電力モードになります。 オート オフ オート オフが有効になっている場合、動作のない状態が一定時間 続くと、プリンターの電源は自動的にオフになります。 オート オ フ設定を行うには、プリンターのコントロール パネル ディスプレ イで 電力計、設定、オート オフ の順にタッチし、使用するオプシ ョンをタッチします。 さらに、以下の項目を試してください。 • • 未使用時は Bluetooth をオフにします。Bluetooth をオフにするに は、プリンターのコントロール パネル ディスプレイで Bluetooth をタッチし、オフ をタッチします。 バッテリを長持ちさせ、容量を最大限に利用するには、バッテリは 必ず充電し、推奨される温度ガイドラインに従った場所で使用およ び保管してください。バッテリの使用の詳細については、バッテリ の取り付けおよび使い方を参照してください。 印刷サプライ品の最適化 インク、用紙などの印刷サプライ品を最適化するには、次の方法を試し てください。 • • • • • HP Planet Partners を通して使用済みの HP 製インク カートリッ ジをリサイクルします。 詳細は、www.hp.com/recycle をご覧くだ さい。 用紙の両面に印刷して、用紙の使用をできるだけ抑えます。 プリ ンターに HP 自動両面印刷アクセサリ (両面印刷ユニット) がある 場合、両面印刷 (2 面印刷)を参照してください。 ない場合は、最初 に奇数ページだけを印刷し、ページを裏返して、次に偶数ページだ けを印刷します。 HP Smart Print を使って Web コンテンツの印刷時にインクと用紙 を節約します。 詳細は、www.hp.com/go/smartprint をご覧くださ い。 印刷モードをドラフト設定に変更します。 ドラフト設定では、イ ンクの使用を少量に抑えます。 プリントヘッドのクリーニングを不必要に行わないでください。 クリーニングを不必要に行うと、インクが無駄になり、カートリッ ジの寿命を縮めます。 プリンター各部の確認 このセクションでは、次のトピックについて説明します。 • • • • 前面図 印刷サプライ部 背面および側面図 底面図 プリンター各部の確認 9 第1章 前面図 11 1 2 LT LG R A4 L B5 A5 10 3 4 5 6 9 1 給紙補助トレイ 2 給紙トレイ 3 幅の狭い用紙ガイド 4 コントロール パネル 5 コントロール パネル ラッチ 6 電源ボタン 7 カートリッジ アクセス ドア 8 排紙スロット 9 排紙ドア 10 スキャナー横方向用紙ガイド 10 はじめに 8 7 (続き) 11 横方向用紙ガイド 印刷サプライ部 LT LG R A4 L 2 B5 A5 1 3 1 カートリッジ アクセス ドア 2 プリント カートリッジのラッチ 3 プリントカートリッジの収納部 プリンター各部の確認 11 第1章 背面および側面図 2 1 3 4 5 6 1 PictBridge ホスト USB ポート 2 バッテリ コネクタ カバー 3 USB(ユニバーサル シリアル バス)ポート 4 バッテリ スロット 5 電源入力 6 メモリ カード スロット 底面図 12 はじめに 1 交換可能インク サービス モジュールのカバー 2 カード ホルダー プリンターのコントロール パネルの使用 このセクションでは、次のトピックについて説明します。 • • • ボタンとランプの概要 コントロール パネル ディスプレイ アイコン プリンター モードと設定を変更する ボタンとランプの概要 次の図と表を使って、プリンターのコントロール パネルの機能につい て説明します。 注記 カラー ディスプレイの周囲のボタンは、操作がサポートされ ている場合にだけ使用できます。 1 2 3 7 6 5 4 プリンターのコントロール パネルの使用 13 第1章 ラベル 名称および説明 1 ホーム ( ):他の画面から [ホーム] 画面に戻るには、ここをタッチ します。 2 カラー ディスプレイ:カラー ディスプレイは、目的のプリンター機 能への移動と選択に使用されるタッチ式 (画面) ユーザ インタフェ ースです。 3 ヘルプ ( ):ヘルプ画面を開くには、[ヘルプ] アイコンにタッチしま す。 4 [キャンセル]:ジョブを停止したり、画面や設定を終了したりしま す。 5 右矢印 (右矢印 ):画面の設定を進みます。 6 戻る ( ):直前の画面に戻るにはここをタッチします。 7 左矢印 (左矢印 ):画面の設定を進みます。 コントロール パネル ディスプレイ アイコン アイコン 用途 コピーまたは他のオプションの選択を行える画面を表示 します。 スキャン、またはスキャン設定の変更に使用する画面を 表示します。 写真印刷オプションの調整を行える画面を表示します。 レポートの作成および設定の変更を行うためのセットア ップ画面を表示します。 14 はじめに (続き) アイコン 用途 インクの推定充填レベルなど、インク カートリッジ情報 を確認できる画面を表示します。 注記 インクレベルの警告機能とインジケータは、推定イ ンク レベルを表示します。インク残量の低下を警告する メッセージがディスプレイに表示されたら、印刷に遅れ が生じないように印刷プリント カートリッジを交換して ください。印刷の品質が使用に耐えないレベルに達する までプリント カートリッジを交換する必要はありませ ん。 Bluetooth のオプションとセットアップが表示されます。 バッテリと電源のオプションが表示されます。 プリンター モードと設定を変更する プリンター モード (コピー、スキャンなど) と設定 (コピー枚数、スキ ャンの送信先など) を変更するには、コントロール パネルを使用しま す。コントロール パネルからは、レポートの印刷、プリンターのヘル プの参照も行えます。 ヒント プリンターにー同梱されているソフトウェア プログラムを 使用して、コンピューターからプリンター設定を変更できます。ツ ールの詳細については、プリンター管理ツールを参照してください。 プリンターのコントロール パネルの使用 15 第1章 モードを選択してモード設定を変更する コントロール パネル ディスプレイのホーム画面には、使用可能なモー ドが表示されます。 1. モードを選択するには、左矢印 または 右矢印 をタッチし てモードを表示し、使用するモードのアイコンをタッチしま す。モードの設定を変更するには、モードを選択した後で、 矢印ボタンをタッチして使用可能なモード設定間をスクロー ルし、変更する設定を選択してタッチします。 注記 直前のメニューに戻るには、 2. (戻る) ボタンを使用します。 ディスプレイの指示に従って設定を変更します。ジョブが終 了すると、コントロール パネルのディスプレイはホーム画面 に戻ります。 プリンター設定を変更する プリンターの設定変更、またはレポートの印刷を実行するには、[セッ トアップ] 画面で以下のオプションを使用します。 1. 2. 3. 右矢印 、[セットアップ] の順にタッチします。 矢印をタッチして、画面をスクロールします。 画面をタッチして画面またはオプションを選択します。 注記 直前のメニューに戻るには、 (戻る) ボタンをタッチします。 プリンターのモデル番号を調べる プリンター前面に記載されているモデル名とは別に、本プリンターには 固有のモデル番号があります。この番号は、サポートを利用するとき に、プリンターで利用できるサプライ品またはアクセサリを確認するた めに使用します。 モデル番号は、プリンターの内部、インク カートリッジの側のラベル に記載されています。 印刷メディアの選択 本プリンターは、ほとんどの種類のオフィス用紙に対応しています。大 量の用紙を購入する場合は、実際に購入する前にさまざまな種類の用紙 で実際に印刷を試してみることをお勧めします。最適な印刷品質をお 16 はじめに 求めの場合は HP 用紙をご使用ください。HP 用紙の詳細については、 HP Web サイト www.hp.com をご覧ください。 HP は一般文書の印刷やコピーには ColorLok ロゴが入った普通紙をお勧めしています。 ColorLok ロゴが入った用紙はすべて高い信頼 性および印刷品質基準に適合するよう独自に テストされており、通常の普通紙に比べ、くっ きり鮮明な黒色を再現し、乾燥が速い文書を実 現します。ColorLok ロゴ入り用紙は、さまざま な重さとサイズのものがメーカーにより提供 されています。 このセクションでは、次のトピックについて説明します。 • • • 推奨する印刷およびコピー用紙 推奨するフォト印刷用紙 用紙の選択、使用に関するヒント 推奨する印刷およびコピー用紙 最高画質で印刷するには、印刷するプロジェクトのタイプに合わせて設 計された HP 専用紙を推奨します。 国/地域によっては、入手できない用紙もあります。 HP ブローシャ 用紙 HP Superior イ ンクジェット用 紙 両面印刷に対応できるように、両面に光沢または つや消しコーティングが施されています。写真に 近い品質の印刷や、レポートのカバー、特別なプ レゼンテーション、カタログ、宣伝用リーフレッ ト、カレンダなどに使用するビジネス用のグラフ ィックの印刷にお勧めします。 HP インクジェ ット用上質普通 紙 (両面) インクジェット用上質普通紙を使用すると、ハイ コントラストの色とシャープな文字で印刷されま す。ある程度の厚みがあり両面カラー印刷をして も裏写りしないため、ニュースレターやレポート、 広告などにお勧めします。ColorLok Technology の使用により、にじみが少なく、深みのある黒と 鮮明な色を実現しています。 HP プリント用 紙 HP プリント用紙は、高品質の多目的用紙です。標 準の多目的用紙やコピー用紙と比べて、見た目も 質感も重量感のあるしっかりした文書を作成でき ます。にじみの少ない、くっきり鮮明な色を再現 印刷メディアの選択 17 第1章 (続き) する ColorLok テクノロジーを採用しています。 ドキュメントを長持ちさせる無酸性用紙です。 HP オフィス用 紙 HP オフィス用紙は、高品質の多目的用紙です。コ ピー、原稿、メモなど、毎日の使用に適していま す。にじみの少ない、くっきり鮮明な色を再現す る ColorLok テクノロジーを採用しています。ド キュメントを長持ちさせる無酸性用紙です。 HP オフィス用 再生紙 HP オフィス用再生紙は、リサイクル繊維を 30% 含む高品質の多目的用紙です。にじみの少ない、 くっきり鮮明な色を再現する ColorLok テクノロ ジーを採用しています。ドキュメントを長持ちさ せる無酸性用紙です。 HP プレミアム プレゼンテーシ ョン用紙 両面印刷用のつや消しで厚い用紙で、プレゼンテ ーション、企画書、報告書、ニュースレターなど に適しています。厚手で印象的な外観です。 HP プロフェッ ショナル用紙 HP アドバンス フォト用紙 この厚手のフォト用紙はすぐ乾くので汚れにくく 取り扱いが簡単です。水、染み、指紋、湿気への 抵抗性に優れています。プリントショップの仕上 がりに似た印刷品質が得られます。用紙サイズに は、A4、 8.5 x 11 インチ、10 x 15 cm (4 x 6 イン チ)、13x18 cm (5 x7 インチ) があり、それぞれ光 沢仕上げがあります。ドキュメントを長持ちさせ る無酸性用紙です。 HP エヴリデイ フォト用紙 日常的な写真の印刷に適していて、普段のスナッ プショットをカラフルに低コストで印刷できま す。速乾性で扱いやすく、手ごろな価格の写真用 紙です。インクジェット プリンターで使用する と、シャープで鮮明な画像が得られます。半光沢 仕上げで、8.5 x11 インチ、A4、4 x 6 インチおよ び 10 x 15 cm のサイズがあります。長期保存文書 向けの中性紙です。 HP 用紙やサプライ品は、www.hp.com/buy/supplies からご注文いただ けます。お住まいの国/地域とお使いのプリンターを選択して、ショッ ピング リンクをクリックします。 注記 現時点では、HP Web サイトの一部分は英語版のみです。 18 はじめに 推奨するフォト印刷用紙 最高画質で印刷するには、印刷するプロジェクトのタイプに合わせて設 計された HP 専用紙を推奨します。 国/地域によっては、入手できない用紙もあります。 HP アドバンス フォト用紙 この厚手のフォト用紙は速乾性に優れ、取扱いが簡単で汚れの心配もあ りません。水、染み、指紋、湿気への抵抗性に優れています。プリント ショップの仕上がりに似た印刷品質が得られます。用紙サイズには、 A4、8.5 x 11 インチ、10 x 15 cm (4 x 6 インチ)、13 x 18 cm (5 x 7 イ ンチ) などがあり、いずれも光沢またはソフト光沢 (サテンつや消し) と いう 2 種類の仕上げがあります。ドキュメントを長持ちさせる無酸性 用紙です。 HP エヴリデイ フォト用紙 カラフルな一般のスナップ写真を低コストで印刷できる、カジュアルな 写真印刷向け用紙です。手ごろな価格で、すぐ乾くので取り扱いが簡単 です。インクジェット プリンターで使用すれば、鮮明で、くっきりし たイメージが得られます。半光沢仕上げで、8.5 x11 インチ、A4、4 x 6 インチおよび 10 x 15 cm のサイズがあります。長期保存文書向けの中 性紙です。 HP フォト バリュー パック HP フォト バリュー パックは、お使いの HP プリンターで手ごろな価 格でプロフェッショナル品質の写真を印刷できる、HP 製インク カート リッジと HP アドバンス フォト用紙の便利なパッケージです。HP 製 インクと HP アドバンス フォト用紙は、組み合わせて使用すると鮮明 な色が長続きする写真を印刷できるように作られています。休暇中の 写真を印刷したり、複数の写真を印刷して共有する場合に最適です。 HP 用紙やサプライ品は、www.hp.com/buy/supplies からご注文いただ けます。お住まいの国/地域とお使いのプリンターを選択して、ショッ ピング リンクをクリックします。 注記 現時点では、HP Web サイトの一部分は英語版のみです。 印刷メディアの選択 19 第1章 用紙の選択、使用に関するヒント 最高の結果を得るには、次のガイドラインに従ってください。 • プリンターの仕様に適合した用紙を必ず使用してください。 詳し くは、用紙の仕様を参照してください。 給紙トレイにセットする用紙は一度に 1 種類だけにしてくださ い。 給紙トレイまたはスキャナーをセットする際は、用紙が正しくセッ トされていることを確認してください。 詳しくは、メディアのセ ットまたはスキャナーへの原稿のセットを参照してください。 給紙トレイまたはスキャナーには用紙を多くセットしすぎないよ うにしてください。 詳しくは、用紙の仕様を参照してください。 紙詰まり、印刷品質の低下など印刷上の問題を防止するため、給紙 トレイまたはスキャナーに以下の用紙をセットするのはおやめく ださい。 ◦ 貼り継ぎした用紙 ◦ 損傷や丸まっている、またはしわのある用紙 ◦ 切抜きやミシン目のある用紙 ◦ 強いテクスチャ、エンボスのあるメディアやインクをはじく用 紙 ◦ 非常に軽量の用紙または簡単に伸張する用紙 ◦ ホチキスやクリップが付いた用紙 フォト用紙を長期間給紙トレイに置いたままにしないでください。 • • • • • スキャナーへの原稿のセット ドキュメントをスキャナーにセットして、ドキュメントをコピーまたは スキャンすることができます。 注意 スキャナーに写真をセットしないでください。写真が破損す る恐れがあります。プリンターでサポートされている用紙のみを使 用します。詳しくは、用紙の仕様を参照してください。 注記 スキャナーには一度に 1 枚の普通紙しかセットできません。 複数のページをスキャンするには、プリンターがページのスキャン を終了するまで待って、次のページをスキャナーにセットします。 20 はじめに スキャナーに原稿をセットするには 次の手順を実行してスキャナーにドキュメントをセットします。 1. 原稿の上側を先に印刷面を下にして、右端に沿ってスキャナ ーに挿入します。 注意 スキャナーに一度に 1 ページずつ挿入します。複数 のページを挿入すると、紙詰まりが発生し、原稿が破損す る恐れがあります。 LT LG R A4 L B5 A5 2. 3. スキャナーがページをつかみ、音が鳴るか、セットした用紙 を認識したことを示すメッセージがディスプレイに表示され るまで、スキャナーに原稿をスライドさせます。 原稿の端に触れるまでガイドをスライドさせます。 メディアのセット このセクションでは、プリンターに用紙をセットする手順を説明しま す。 注意 デバイスでサポートされているメディアだけを使用します。 詳細については、用紙の仕様を参照してください。 メディアのセット 21 第1章 このセクションでは、次のトピックについて説明します。 注意 プリンターが印刷しているときには、用紙をセットしないでく ださい。 • • • • 標準サイズの用紙のセット 封筒のセット カードとフォト用紙のセット カスタム サイズの用紙のセット 標準サイズの用紙のセット 用紙をセットするには 次の指示に従って、標準用紙をセットします。 1. 2. 給紙トレイを持ち上げます。 コントロール パネル ラッチを使ってコントロール パネルを 持ち上げます。 LT LG R A4 L B5 A5 3. 横方向用紙ガイドをできるだけスライドさせます。 注記 これより大きなサイズの用紙をセットする場合は、 給紙補助トレイを引っ張り上げます。 22 はじめに 4. 普通紙を印刷する面を上にして、用紙ガイドにきっちりと合 わせて挿入します。 LT LG R A4 L B5 A5 注記 印刷中は、用紙をセットしないでください。 5. 用紙の幅に合うように、横方向用紙ガイドを調節します。 メディアのセット 23 第1章 封筒のセット 封筒をセットするには 次の指示に従って、封筒をセットします。 1. 2. 給紙トレイを持ち上げます。 コントロール パネル ラッチを使ってコントロール パネルを 持ち上げます。 LT LG R A4 L B5 A5 3. 横方向用紙ガイドをできるだけスライドさせます。 注記 これより大きなサイズの用紙をセットする場合は、 給紙補助トレイを引っ張り上げます。 24 はじめに 4. 5. 図に従って、封筒をトレイにセットします。 封筒の幅に合うように、横方向ガイドを調節します。 LT LG R A4 L B5 A5 メディアのセット 25 第1章 カードとフォト用紙のセット カードとフォト用紙をセットするには 次の指示に従って、フォト用紙をセットします。 1. 2. 給紙トレイを持ち上げます。 コントロール パネル ラッチを使ってコントロール パネルを 持ち上げます。 LT LG R A4 L B5 A5 3. 横方向用紙ガイドをできるだけスライドさせます。 注記 これより大きなサイズの用紙をセットする場合は、 給紙補助トレイを引っ張り上げます。 4. 印刷する面を上にして、用紙ガイドにきっちりと合わせて用 紙を挿入します。フォト用紙の端にタブがある場合、タブが 上を向くようにしてください。 注記 印刷中は、用紙をセットしないでください。 5. 26 はじめに 用紙の幅に合うように、横方向用紙ガイドを調節します。 カスタム サイズの用紙のセット カードとフォト用紙をセットするには 次の指示に従って、カスタムサイズの用紙をセットします。 注意 プリンターでサポートされているカスタム サイズの用紙だけ を使用します。 詳しくは、用紙の仕様を参照してください。 1. 2. 給紙トレイを持ち上げます。 コントロール パネル ラッチを使ってコントロール パネルを 持ち上げます。 LT LG R A4 L B5 A5 3. 横方向用紙ガイドをできるだけスライドさせます。 注記 これより大きなサイズの用紙をセットする場合は、 給紙補助トレイを引っ張り上げます。 4. 印刷する面を上にして、用紙ガイドにきっちりと合わせて用 紙を挿入します。 注記 印刷中は、用紙をセットしないでください。 5. 用紙の幅に合うように、横方向用紙ガイドを調節します。 メディアのセット 27 第1章 バッテリの取り付けおよび使い方 プリンターにはリチウムイオン充電式バッテリが同梱されています。 オプションのアクセサリとして購入することもできます。詳細につい ては、HP プリンターサプライ & アクセサリを参照してください。 このセクションでは、次のトピックについて説明します。 • • • バッテリの安全性 バッテリについて バッテリの充電と使用 バッテリの安全性 • • • • • • • • 28 はじめに プリンター専用のバッテリのみをご使用ください。詳細について は、HP プリンターサプライ & アクセサリおよびプリンターの仕様 を参照してください。 バッテリを廃棄する場合は、地域の廃棄担当課に、バッテリの廃棄 またはリサイクルに関する地方自治体の規定についてお問い合わ せください。リチウムイオン充電式バッテリには水銀は含まれて いませんが、寿命時にはリサイクルまたは正しい廃棄が必要となる 場合があります。詳細については、リサイクルプログラムを参照し てください。 バッテリは、正しく交換しなかった場合や火中に投棄した場合には 爆発するおそれがあります。バッテリを短絡させないでください。 交換用バッテリを購入するには、最寄りの代理店または HP のセー ルス オフィスまでご連絡ください。詳細については、HP プリンタ ーサプライ & アクセサリを参照してください。 火災、やけど、バッテリへの損傷を避けるため、金属でバッテリの 接触部に触れないでください。 バッテリを解体しないでください。バッテリ内部には修理可能な 部品はありません。 損傷したり、または液もれしているバッテリは、十分に注意してお 取扱いください。電解液に触れた場合は、石鹸と水でよく洗い流し てください。目に入った場合は、水で 15 分間洗い流した後で、医 師による治療を受けてください。 動作環境 に指定されている温度の限界を超える場所では、バッテ リの充電、保管、使用をお控えください。 重要な注意 バッテリの充電または使用時には、次のことに注意してください。 • • • • • • • • 最初にバッテリを使用する前には、4 時間充電してください。その 後の充電では、バッテリを完全に充電するのに、およそ 3 時間か かります。 充電中は、バッテリの充電ランプが黄色に点灯します。赤く点灯す る場合は、バッテリが故障している可能性があります。バッテリを 交換してください。 バッテリの状態を表示するには、コントロール パネル ディスプレ イで電力計にタッチします。バッテリの状態は、ツールボックス (Windows) と HP Utility (Mac OS X) にも表示されます。Microsoft Windows Mobile® デバイスを使用している場合は、PDA 用のツー ルボックス ソフトウェアを使用できます。詳しくは、プリンター 管理ツールを参照してください。 バッテリの充電量が低い場合は、AC アダプタを接続して充電する か、充電されているバッテリと交換してください。 フルに充電されているバッテリを使用した場合の最大印刷枚数は 約 500 ページ、最大スキャン枚数は約 140 ページ、コピー枚数は 約 100 ページです。枚数はジョブの複雑さによって異なります。 デフォルトで、プリンターがバッテリ電源を使用していて 5 分間 アイドル状態が続くと、バッテリ電源を節約するためプリンターが スリープ モードになります。プリンターのコントロール パネルか らこの機能を設定できます。 長期間保管しておく場合は、バッテリを完全に充電してください。 バッテリを放電した状態(空)で、6 ヵ月以上放置しないでくださ い。 バッテリを長持ちさせ、容量を最大限に利用するには、動作環境 に規定されているガイドラインに適合する場所で、バッテリを充 電、保管、使用してください。 バッテリについて バッテリの取り付けおよび使い方 29 第1章 1 バッテリ - プリンターへの電源を供給します。 2 バッテリのリリース スライダ - スライドさせて、バッテリをリリ ースします。 バッテリの充電と使用 警告 最初にバッテリを使用する前には、4 時間充電してください。 充電中はバッテリが過熱するため、バッテリをブリーフケースやそ の他の密閉された場所で充電しないでください。 注記 通常、AC アダプタは、コンセントに差し込んでいるときは、 温かくなります。 注記 Bluetooth 印刷では、ケーブルを接続した場合の印刷よりも多 くのバッテリ電源を消費します。バッテリの残量を確認する方法に ついては、バッテリの取り付けおよび使い方を参照してください。 バッテリを取り付けるには 注記 バッテリは、プリンターの電源がオフでもオンでも取り付ける ことができます。 1. バッテリを傾けてバッテリ スロットにスライドさせ、バッテ リ スロットの接触部にバッテリがあたるまで挿入します。 バッテリの接触部カバーをスライドさせて開きます。 2. カチッという音がするまで、バッテリをバッテリ スロットに 押し込みます。 AC アダプタを差し込み、プリンターの電源を入れます。最 初にバッテリを使用する前には、4 時間充電してください。 バッテリを完全に充電すると、AC 電源を接続せずにプリン ターを使用できるようになります。 3. 4. 30 はじめに バッテリを取り出すには これらの指示に従って、バッテリを取り外します。 1. 2. バッテリのリリース スライダを、矢印の方向にスライドさせ ます。 バッテリを取り出します。 メモリ デバイスの挿入 デジタル カメラで写した写真を保存しておくのにメモリ カードを使用 している場合は、メモリ カードをプリンターに挿入し、写した写真を 印刷したり保存したりすることができます。 プリンターの背面の USB ポートを使用して、USB ストレージ デバイ スを接続するか、PictBridge 互換のカメラを接続して、カメラから写真 を印刷できます。ストレージ デバイスからコンピューターにファイル をインポートすることもできます。 注意 アクセス中にメモリ デバイスを取り外そうとすると、メモリ デバイス内のファイルが損傷することがあります。メモリ カード は、写真ランプが点滅していないときにだけ安全に取り外すことが できます。 注記 プリンターは、暗号化されたメモリ デバイスをサポートして いません。 メモリ デバイスの挿入 31 第1章 サポートされているメモリ デバイスの詳細については、メモリ デバイ スの仕様を参照してください。 メモリ カードを挿入するには 1. メモリ カードのラベル面を上にします。 2. メモリ カードをプリンターの左側のメモリ カード スロット に挿入して、所定の位置までしっかりと押し込みます。 ヒント メモリ カードを取り外すには、カードを押し込んで固定を 解除します。 ストレージ デバイスに接続するには ▲ USB ストレージ デバイスまたはカメラの USB ケーブルの もう一方の端をプリンター背面の USB ポートに挿入します。 32 はじめに 注記 デジタル カメラを接続している場合、カメラの USB モードを ストレージ モードに変更し、USB ケーブルの一方の端をカメラに接 続します。ストレージ モードを表すには、カメラによってさまざま な用語が用いられています。例えば、一部のカメラには [デジタル カメラ] の設定と [ディスク ドライブ] 設定があります。このような 場合、[ディスク ドライブ] 設定がストレージ モード設定になりま す。カメラのストレージ モードが機能しない場合は、カメラのファ ームウェアのアップグレードが必要な場合があります。詳細につい ては、カメラに付属のマニュアルを参照してください。 注記 サイズの制限により USB デバイスがこのポートに合わない か、デバイスのコネクタが 11 mm (0.43 インチ) より短い場合、こ のポートでデバイスを使用するには、USB 延長ケーブルをお買い求 めいただく必要があります。サポートする USB デバイスの詳細に ついては、メモリ デバイスの仕様を参照してください。 携帯電話からの印刷 Bluetooth をサポートしている携帯電話があれば、ソフトウェアを購入 して、携帯電話からドキュメントや写真を印刷することができます。 注記 Windows Mobile を実行している携帯電話を使用している場合 は、HP ソフトウェア CD を使用して、印刷ソフトウェアをインスト ールできます。 携帯電話や印刷ソフトウェアのリスト、およびソフトウェアの入手方法 の詳細については、携帯電話の印刷情報を参照してください。 プリンターのメンテナンス このプリンターは、インク サービス モジュールの交換以外は、定期的 なメンテナンスは不要です。詳細については、インク サービス モジュ ールの交換を参照してください。快適にお使いいただくため、塵や埃が たまらないように、お手入れすることをお勧めします。クリーニングす ると、プリンターを最適な状態に維持することができるだけでなく、プ リンターの問題が見つけやすくなるという利点もあります。 警告 クリーニングする前に、プリンターをオフにして、電源コード を外します。オプションのバッテリを使用している場合は、プリン ターの電源をオフにしてから、バッテリを取り外します。 プリンターのメンテナンス 33 第1章 このセクションでは、次のトピックについて説明します。 • プリンターをクリーニングする プリンターをクリーニングする プリンターをクリーニングする場合は、次のガイドラインに従ってくだ さい。 • 中性洗剤と水で少し湿らせた柔らかい布でプリンターの外側を拭 きます。 注記 プリンターの外部を清掃するときには、水または水で薄め た中性洗剤だけを使用してください。ほかの洗剤やアルコール を使用するとプリンターに損傷を与える場合があります。 • 乾いた、糸くずの出ない布でカートリッジ アクセス ドアの内側を クリーニングします。 注意 ローラに接触しないように注意してください。皮脂がロ ーラーにつくと、印刷品質に問題が発生する場合があります。 プリンターの電源を切る (電源) を押してプリンターの電源をオフにします。電源ランプが消 灯してから、電源コードを抜いたりテーブル タップをオフにしてくだ さい。プリンターの電源を正しく切らないと、インク ホルダーが正し い位置に戻らず、インク カートリッジに問題が発生して印刷品質に悪 影響を与えることがあります。 注記 プリンターが完全にシャットダウンするまで待ってから、サー ジ保護装置または壁コンセントから電源コードを抜くか、またはバ ッテリ パックを取り外してください。 この方法でプリンターをシャットダウンしないと、次回プリンターを開 始したときに、コントロール パネル ディスプレイにエラー メッセージ が表示されます。 34 はじめに 2 印刷 印刷設定のほとんどは、ソフトウェア アプリケーションによって自動 的に行われます。印刷品質の変更、特定の種類の用紙への印刷、用紙サ イズの変更、特殊機能の使用の場合のみ、手動で設定を変更する必要が あります。最も適した印刷用紙を選択するには、印刷メディアの選択を 参照してください。 このセクションでは、次のトピックについて説明します。 • • • • • • • • ドキュメントの印刷 ブローシャの印刷 封筒の印刷 Web ページの印刷 写真を印刷する 特殊な用紙およびカスタムサイズの用紙の印刷 フチ無し文書の印刷 両面印刷 (2 面印刷) ドキュメントの印刷 注記 特定の用紙 を使用すれば、1 枚の用紙の両面に印刷(「両面印 刷」または「デュプレックス印刷」)できます。詳細については、両 面印刷 (2 面印刷)を参照してください。 オペレーティング システム用の説明に従ってください。 • • 文書の印刷 (Windows) ドキュメントの印刷 (Mac OS X) 文書の印刷 (Windows) 1. トレイに用紙をセットします。詳細については、メディアの セットを参照してください。 2. ソフトウェア アプリケーションの [ファイル] メニューで [印 刷] をクリックします。 3. 使用するプリンターが選択されていることを確認します。 印刷 35 第2章 4. 5. 6. 7. 設定を変更するには、[プロパティ] ダイアログ ボックスを開 くボタンをクリックします。 ソフトウェアによって、このボタンは [プロパティ]、[オプシ ョン]、[プリンタ設定]、[プリンタ]、[プリファレンス] などの 名前になっています。 印刷の向きを変更するには [レイアウト] タブを使用し、用紙 トレイ、用紙タイプ、用紙のサイズ、品質設定を変更するには [用紙/品質] タブを使用します。モノクロ印刷を実行するに は、[詳細設定] ボタンをクリックして、[グレースケールで印 刷] オプションを変更します。 [OK] をクリックします。 印刷を開始するには、[印刷] または [OK] をクリックします。 ドキュメントの印刷 (Mac OS X) 1. トレイに用紙をセットします。詳細については、メディアの セットを参照してください。 2. 用紙サイズを選択します。 a. お使いのソフトウェア アプリケーションで、[ファイル] メニューの [ページ設定] をクリックします。 注記 [ページ設定] メニュー項目が表示されない場合 は、ステップ 3 に進みます。 3. 4. 5. 6. b. [対象プリンタ] ポップアップ メニューで使用するプリン ターが選択されていることを確認します。 c. [用紙サイズ] ポップアップ メニューから用紙のサイズを 選択し、[OK] をクリックします。 お使いのソフトウェア アプリケーションの [ファイル] メニ ューから、[印刷] をクリックします。 使用するプリンターが選択されていることを確認します。 [用紙サイズ] ポップアップ メニューから用紙のサイズを選 択します (使用可能な場合)。 印刷するプロジェクトに合わせて、ポップアップ メニューで 表示されるオプションの印刷設定を変更します。 注記 オプションが表示されない場合は、[プリンタ] ポッ プアップ メニューの横の三角マークをクリックするか、 [詳細の表示] をクリックします。 7. 36 印刷 印刷を開始するには、[印刷] をクリックします。 ブローシャの印刷 オペレーティング システム用の説明に従ってください。 • • ブローシャの印刷 (Windows) パンフレットの印刷 (Mac OS X) ブローシャの印刷 (Windows) 注記 すべてのプリント ジョブのプリント設定を設定するには、プ リンターに付属している HP ソフトウェアで変更します。HP ソフ トウェアの詳細については、プリンター管理ツールを参照してくだ さい。 1. 2. 3. 4. 5. 6. トレイに用紙をセットします。詳細については、メディアの セットを参照してください。 ソフトウェア アプリケーションの [ファイル] メニューで [印 刷] をクリックします。 使用するプリンターを選択します。 設定を変更するには、[プロパティ] ダイアログ ボックスを開 くボタンをクリックします。 ソフトウェアによって、このボタンは [プロパティ]、[オプシ ョン]、[プリンタ設定]、[プリンタ]、[プリファレンス] などの 名前になっています。 [サイズ] ドロップダウン メニューからサイズを選択します。 [用紙の種類] ドロップダウン メニューからブローシャ用紙 を選択します。 その他の印刷設定を変更します。 ヒント ダイアログ ボックスの他のタブにある機能を使用 すると、その他の印刷ジョブ オプションを変更できます。 7. 印刷を開始するには、[印刷] をクリックします。 ブローシャの印刷 37 第2章 パンフレットの印刷 (Mac OS X) 1. トレイに用紙をセットします。詳細については、メディアの セットを参照してください。 2. 用紙サイズを選択します。 a. お使いのソフトウェア アプリケーションで、[ファイル] メニューの [ページ設定] をクリックします。 注記 [ページ設定] メニュー項目が表示されない場合 は、ステップ 3 に進みます。 3. 4. 5. 6. b. [対象プリンタ] ポップアップ メニューで使用するプリン ターが選択されていることを確認します。 c. [用紙サイズ] ポップアップ メニューから用紙のサイズを 選択し、[OK] をクリックします。 ご使用のソフトウェア アプリケーションの [ファイル] メニ ューで [印刷] をクリックします。 使用するプリンターが選択されていることを確認します。 [用紙サイズ] ポップアップ メニューから用紙のサイズを選 択します (使用可能な場合)。 ポップアップ メニューの [用紙の種類/品質] をクリックし、 次の設定を選択します。 • [用紙の種類]:適切なブローシャの用紙の種類 • [品質]:[標準] または [高画質] 注記 オプションが表示されない場合は、[プリンタ] ポッ プアップ メニューの横の三角マークをクリックするか、 [詳細の表示] をクリックします。 7. 必要に応じて他の印刷設定を選択します。[印刷] をクリック して印刷を開始します。 封筒の印刷 封筒を選択する場合、光沢仕上げ、シール付き、留め金、ウィンドウの ある封筒は使用しないでください。また、厚みのある封筒、定型外、縁 が丸みを帯びているもの、しわ、破れなどの損傷がある封筒も避けてく ださい。 プリンターにセットする封筒は、作りがしっかりしており、きっちりと 折り目があることを確認します。 38 印刷 注記 封筒の印刷の詳細については、使用しているソフトウェアに用 意されている説明書をご覧ください。 オペレーティング システム用の説明に従ってください。 • • 封筒に印刷 (Windows) 封筒の印刷 (Mac OS X) 封筒に印刷 (Windows) 1. トレイに封筒をセットします。詳細については、メディアの セットを参照してください。 2. ソフトウェア アプリケーションの [ファイル] メニューで [印 刷] をクリックします。 3. 印刷するプリンターを選択します。 4. 設定を変更するには、[プロパティ] ダイアログ ボックスを開 くボタンをクリックします。 ソフトウェアによって、このボタンは [プロパティ]、[オプシ ョン]、[プリンタ設定]、[プリンタ]、[プリファレンス] などの 名前になっています。 5. [機能] タブで、印刷の向きを [横] に変更します。 6. [基本オプション] 領域で、[サイズ] ドロップダウン リストか ら [詳細] を選択します。次に、適切な封筒の種類を選択しま す。 ヒント ダイアログ ボックスの他のタブにある機能を使用 すると、その他の印刷ジョブ オプションを変更できます。 7. [OK] をクリックして、[印刷] または [OK] をクリックして印 刷を開始します。 封筒の印刷 39 第2章 封筒の印刷 (Mac OS X) 1. トレイに封筒をセットします。詳細は、メディアのセットを 参照してください。 2. 用紙サイズを選択します。 a. お使いのソフトウェア アプリケーションで、[ファイル] メニューの [ページ設定] をクリックします。 注記 [ページ設定] メニュー項目が表示されない場合 は、ステップ 3 に進みます。 3. 4. 5. 6. b. [対象プリンタ] ポップアップ メニューで使用するプリン ターが選択されていることを確認します。 c. [用紙サイズ] ポップアップ メニューから適切な封筒のサ イズを選択し、[OK] をクリックします。 ご使用のソフトウェア アプリケーションの [ファイル] メニ ューで [印刷] をクリックします。 使用するプリンターが選択されていることを確認します。 [用紙サイズ] ポップアップ メニューから適切な封筒のサイ ズを選択します (使用可能な場合)。 [用紙の方向] オプションを選択します。 注記 オプションが表示されない場合は、[プリンタ] ポッ プアップ メニューの横の三角マークをクリックするか、 [詳細の表示] をクリックします。 7. 必要に応じて他の印刷設定を選択します。[印刷] をクリック して印刷を開始します。 Web ページの印刷 ヒント Web ページを端まで正しく印刷するには、印刷方向を横に 設定しなければならない場合があります。 注記 特定の用紙 を使用すれば、1 枚の用紙の両面に印刷 (「両面印 刷」または「デュプレックス印刷」) できます。詳細については、両 面印刷 (2 面印刷)を参照してください。 ご使用のオペレーティング システム用の説明に従ってください。 • • 40 印刷 Web ページの印刷 (Windows) Web ページの印刷 (Mac OS X) Web ページの印刷 (Windows) Windows 搭載のコンピューターで Web ブラウザとして Internet Explorer 6.0 以降を使用している場合、HP Smart Web Printing を使用 すれば、印刷する内容やレイアウトをコントロールし、簡単で出力レイ アウトを予想できる Web 印刷を実行できます。HP Smart Web Printing は、Internet Explorer のツールバーから利用できます。HP Smart Web Printing の詳細については、付属のヘルプ ファイルを参照 してください。 1. 2. 3. 4. 5. トレイに用紙をセットします。詳細については、メディアの セットを参照してください。 ソフトウェア アプリケーションの [ファイル] メニューで [印 刷] をクリックします。 使用するプリンターが選択されていることを確認します。 お使いのブラウザがサポートしている場合は、Web ページ上 の印刷するアイテムを選択します。 たとえば Internet Explorer では、[オプション] タブをクリッ クして、[表示された通りに印刷する]、[選択されたフレーム のみを印刷する]、[リンク ドキュメントをすべて印刷する] な どのオプションを必要に応じて選択します。 印刷を開始するには、[印刷] または [OK] をクリックします。 Web ページの印刷 (Mac OS X) 1. トレイに用紙をセットします。詳細については、メディアの セットを参照してください。 2. 用紙サイズを選択します。 a. お使いのソフトウェア アプリケーションで、[ファイル] メニューの [ページ設定] をクリックします。 注記 [ページ設定] メニュー項目が表示されない場合 は、ステップ 3 に進みます。 3. 4. b. [対象プリンタ] ポップアップ メニューで使用するプリン ターが選択されていることを確認します。 c. [用紙サイズ] ポップアップ メニューから用紙のサイズを 選択し、[OK] をクリックします。 お使いのソフトウェア アプリケーションの [ファイル] メニ ューから、[印刷] をクリックします。 使用するプリンターが選択されていることを確認します。 Web ページの印刷 41 第2章 5. 6. [用紙サイズ] ポップアップ メニューから用紙のサイズを選 択します (使用可能な場合)。 印刷するプロジェクトに合わせて、ポップアップ メニューで 表示されるオプションの印刷設定を変更します。 ヒント 一部の Web ブラウザには Web ページを印刷する ための特別のオプションが備えられています。使用可能 な場合、ポップアップ メニューから Web ブラウザ用のオ プションを選択します。詳細については、使用している Web ブラウザのマニュアルを参照してください。 注記 オプションが表示されない場合は、[プリンタ] ポッ プアップ メニューの横の三角マークをクリックするか、 [詳細の表示] をクリックします。 7. 印刷を開始するには、[印刷] をクリックします。 写真を印刷する 未使用のフォト用紙を給紙トレイに置いたままにしないでください。 用紙が波打って印刷品質が低下することがあります。フォト用紙は印 刷前に平らにしておいてください。 オペレーティング システム用の説明に従ってください。 • • • フォト用紙に写真を印刷 (Windows) フォト用紙への写真の印刷 (Mac OS X) メモリ デバイスからの写真を印刷 フォト用紙に写真を印刷 (Windows) 1. トレイに用紙をセットします。詳細については、メディアの セットを参照してください。 2. ソフトウェア アプリケーションの [ファイル] メニューで [印 刷] をクリックします。 3. 使用するプリンターが選択されていることを確認します。 4. 設定を変更するには、[プロパティ] ダイアログ ボックスを開 くボタンをクリックします。 ソフトウェアによって、このボタンは [プロパティ]、[オプシ ョン]、[プリンタ設定]、[プリンタ]、[プリファレンス] などの 名前になっています。 42 印刷 5. 6. モノクロで写真を印刷する場合は、[機能] タブをクリックし、 [カラー オプション] で [グレースケールで印刷する] オプシ ョンに変更します。 [OK] をクリックして、[印刷] または [OK] をクリックして印 刷を開始します。 フォト用紙への写真の印刷 (Mac OS X) 1. トレイに用紙をセットします。詳しくは、メディアのセット を参照してください。 2. 用紙サイズを選択します。 a. お使いのソフトウェア アプリケーションで、[ファイル] メニューの [ページ設定] をクリックします。 注記 [ページ設定] メニュー項目が表示されない場合 は、ステップ 3 に進みます。 3. 4. 5. 6. b. [対象プリンタ] ポップアップ メニューで使用するプリン ターが選択されていることを確認します。 c. [用紙サイズ] ポップアップ メニューから用紙のサイズを 選択し、[OK] をクリックします。 お使いのソフトウェア アプリケーションの [ファイル] メニ ューから、[プリント] をクリックします。 使用するプリンターが選択されていることを確認します。 [用紙サイズ] ポップアップ メニューから適切な用紙のサイ ズを選択します (使用可能な場合)。 ポップアップ メニューの [用紙の種類/品質] をクリックし、 次の設定を選択します。 • [用紙の種類]:適切なフォト用紙の種類 • [品質]:[高画質] または [最大 dpi] 注記 オプションが表示されない場合は、[プリンタ] ポッ プアップ メニューの横の三角マークをクリックするか、 [詳細の表示] をクリックします。 写真を印刷する 43 第2章 7. 8. 必要に応じて、フォト オプションとカラー オプションを変更 します。 a. [カラー オプション] の横の三角マークをクリックして、 適切な [写真の修正] オプションを選択します。 • [オフ]:画像に自動調整を適用しません。 • [標準]:自動的に画像の焦点を調整し、シャープネス も適度に調整します。 b. 写真をモノクロで印刷するには、[カラー] ポップアップ メニューから [グレースケール] をクリックして、次のオ プションのいずれか 1 つを選択します。 • [高品質]:このオプションでは、使用可能なすべての 色を使用して写真をグレースケールで印刷します。 滑らかで自然なグレーの色合いが生成されます。 • [黒プリント カートリッジのみ]:このオプションで は、黒インクを使用して写真をグレースケールで印 刷します。この場合、異なるパターンの黒いドット でグレーの色合いが生成されるので、印刷されたイ メージはきめが粗くなります。 必要に応じて他の印刷設定を選択します。[プリント] をクリ ックして印刷を開始します。 メモリ デバイスからの写真を印刷 サポートされているメモリ カードをプリンターの左側にあるスロット に挿入できます。また、USB ストレージ デバイス (キーチェーン ドラ イブやポータブル ハード ドライブなど) をプリンター背面の USB ポ ートに接続できます。ストレージ モードのデジタル カメラをプリンタ ー背面の USB ポートに接続して、カメラから直接写真を印刷すること もできます。 メモリ デバイスの使用方法については、メモリ デバイスの挿入を参照 してください。 注意 アクセス中にメモリ デバイスを取り外そうとすると、メモリ デバイス内のファイルが損傷することがあります。メモリ カード は、ステータス ランプが点滅していないときにだけ安全に取り外す ことができます。 選択した写真を印刷するには 注記 この機能は、メモリ デバイスに DPOF (Digital Print Order Format) コンテンツが含まれていない場合にのみ使用できます。 44 印刷 1. 2. 3. メモリ デバイスをプリンターの適切なスロットに挿入しま す。コントロール パネルのディスプレイに [写真] 画面が表 示されます。 [表示と印刷] をタッチします。写真が表示されます。 コントロール パネル ディスプレイの指示に従って、編集を選 択、または写真を印刷します。 特殊な用紙およびカスタムサイズの用紙の印刷 お使いのアプリケーションがカスタムサイズの用紙をサポートする場 合、文書を印刷する前にアプリケーションで用紙サイズを設定しておき ます。アプリケーションがサポートしない場合は、プリンター ドライ バで用紙サイズを設定します。カスタムサイズの用紙に正しく印刷す るには、既存文書の書式変更が必要となる場合があります。 プリンターでサポートされているカスタム サイズの用紙のみ使用しま す。 詳しくは、用紙の仕様を参照してください。 注記 カスタム サイズ用紙のサイズの設定は、Mac OS X の HP プリ ント ソフトウェアでのみ使用できます。 ご使用のオペレーティング システム用の説明に従ってください。 • 特殊な用紙またはカスタムサイズの用紙への印刷 (Mac OS X) 特殊な用紙またはカスタムサイズの用紙への印刷 (Mac OS X) 注記 カスタム サイズの用紙に印刷するには、プリンターに付属し ている HP ソフトウェアでカスタム サイズを設定しておきます。操 作方法については、カスタムサイズのセットアップ (Mac OS X)を参 照してください。 特殊な用紙およびカスタムサイズの用紙の印刷 45 第2章 1. 2. トレイに用紙をセットします。詳細については、メディアの セットを参照してください。 用紙サイズを選択します。 a. お使いのソフトウェア アプリケーションで、[ファイル] メニューの [ページ設定] をクリックします。 注記 [ページ設定] メニュー項目が表示されない場合 は、ステップ 3 に進みます。 3. 4. 5. 6. 7. 8. b. [対象プリンタ] ポップアップ メニューで使用するプリン ターが選択されていることを確認します。 c. [用紙サイズ] ポップアップ メニューから用紙のサイズを 選択し、[OK] をクリックします。 ご使用のソフトウェア アプリケーションの [ファイル] メニ ューで [印刷] をクリックします。 使用するプリンターが選択されていることを確認します。 [用紙サイズ] ポップアップ メニューから適切な用紙のサイ ズを選択します (使用可能な場合)。 ポップアップ メニューで [用紙の取り扱い] をクリックしま す。 [排紙先の用紙サイズ] の下にある [用紙に合わせて調節] を クリックし、カスタム サイズを選択します。 必要に応じて他の印刷設定を選択します。[印刷] をクリック して印刷を開始します。 カスタムサイズのセットアップ (Mac OS X) 1. トレイに用紙をセットします。詳細については、メディアの セットを参照してください。 2. ソフトウェア アプリケーションの [ファイル] メニューで [ペ ージ設定] をクリックし、[対象プリンタ] ポップアップ メニ ューで使用するプリンターが選択されていることを確認しま す。 - または ソフトウェア アプリケーションの [ファイル] メニューで [印 刷] をクリックし、使用するプリンターが選択されていること を確認します。 46 印刷 3. [用紙サイズ] ポップアップ メニューで [カスタム サイズの管 理] をクリックします。 注記 オプションが表示されない場合は、[プリンタ] ポッ プアップ メニューの横の三角マークをクリックするか、 [詳細の表示] をクリックします。 4. 5. 6. 画面の左側の [+] をクリックし、[無題] をダブルクリックし て新しいカスタム サイズ名を入力します。 [幅] と [高さ] ボックスで寸法を入力し、余白を変更する場合 は余白を設定します。 [OK] をクリックします。 フチ無し文書の印刷 フチ無し印刷を使用すると、特定のフォト用紙タイプおよび 4 x 6 イン チ (102 x 152 mm) までのさまざまな標準用紙サイズの端に印刷するこ とができます。 注記 用紙の種類を [普通紙] に設定している場合は、フチ無し文書 を印刷できません。 注記 フチ無し文書を印刷する前に、ソフトウェア アプリケーショ ンでファイルを開き、画像サイズを割り当てます。画像サイズが、 その画像を印刷するメディアのサイズに合っていることを確認しま す。 注記 フチ無し印刷をサポートしていないアプリケーションもあり ます。 オペレーティング システム用の説明に従ってください。 • • フチ無し文書の印刷 (Windows) フチ無し文書の印刷 (Mac OS X) フチ無し文書の印刷 (Windows) 1. トレイに用紙をセットします。詳細については、メディアの セットを参照してください。 2. ソフトウェア アプリケーションの [ファイル] メニューで [印 刷] をクリックします。 3. 印刷するプリンターを選択します。 フチ無し文書の印刷 47 第2章 4. 5. 6. 7. 8. 9. 設定を変更するには、[プロパティ] ダイアログ ボックスを開 くボタンをクリックします。 ソフトウェアによって、このボタンは [プロパティ]、[オプシ ョン]、[プリンタ設定]、[プリンタ]、[プリファレンス] などの 名前になっています。 [機能] タブをクリックします。 [サイズ] リストで [詳細] をクリックし、トレーにセットする フチ無しのサイズを選択します。フチ無し画像が指定したサ イズで印刷できる場合は、[フチ無し] チェック ボックスが選 択されます。 [用紙の種類] ドロップダウン リストで [詳細] をクリックし て、適切な用紙の種類を選択します。 [フチ無し] チェック ボックスがオンでない場合は、オンにし ます。 フチ無し用紙のサイズと種類が適合していないと、プリンタ ー ソフトウェアが別の種類またはサイズを選択するメッセ ージが表示されます。 [OK] をクリックして、[印刷] または [OK] をクリックして印 刷を開始します。 フチ無し文書の印刷 (Mac OS X) 1. トレイに用紙をセットします。詳細については、メディアの セットを参照してください。 2. フチ無し用紙サイズを選択します。 a. お使いのソフトウェア アプリケーションで、[ファイル] メニューの [ページ設定] をクリックします。 注記 [ページ設定] メニュー項目が表示されない場合 は、ステップ 3 に進みます。 3. 4. 5. 48 印刷 b. [対象プリンタ] ポップアップ メニューで使用するプリン ターが選択されていることを確認します。 c. [用紙サイズ] ポップアップ メニューから使用可能なフチ 無し用紙のサイズを選択し、[OK] をクリックします。 お使いのソフトウェア アプリケーションの [ファイル] メニ ューから、[印刷] をクリックします。 使用するプリンターが選択されていることを確認します。 [用紙サイズ] ポップアップ メニューから用紙のサイズを選 択します (使用可能な場合)。 6. ポップアップ メニューの [用紙の種類/品質] をクリックし、 次の設定を選択します。 • [用紙の種類]:適切な用紙の種類 • [品質]:[高画質] または [最大 dpi] 注記 オプションが表示されない場合は、[プリンタ] ポッ プアップ メニューの横の三角マークをクリックするか、 [詳細の表示] をクリックします。 7. 8. 9. [フチ無し印刷] チェック ボックスがオンであることを確認 します。 必要に応じて、[カラー オプション] の横の三角マークをクリ ックして、適切な [写真の修正] オプションを選択します。 • [オフ]:画像に自動調整を適用しません。 • [標準]:自動的に画像の焦点を調整し、 シャープネスも 適度に調整します。 必要に応じて他の印刷設定を選択します。[印刷] をクリック して印刷を開始します。 両面印刷 (2 面印刷) Windows のプリンター ソフトウェアを使って、手動で用紙の両面に印 刷できます。 Macintosh コンピューターを使用すると、最初に奇数ページを印刷し、 ページを裏返して偶数ページを印刷することにより、用紙の両面に印刷 できます。 • • 両面印刷を実行するには (Windows) 両面印刷を実行するには (Mac OS X) 両面印刷を実行するには (Windows) 1. 適切なメディアをセットします。両面印刷 (デュプレックス 印刷) のガイドラインおよびメディアのセットを参照してく ださい。 2. ドキュメントを開いた状態で、[ファイル] メニューの [印刷] - [プロパティ] をクリックします。 3. [機能] タブをクリックします。 4. 両面印刷ドロップダウンリストから [手動] を選択します。 両面印刷 (2 面印刷) 49 第2章 5. ドキュメントの画面レイアウトに合わせて各ページのサイズ を自動的に変更するには、[レイアウトを保持] が選択されて いることを確認します。このオプションを使用しない場合 は、間違った場所にページ区切りが発生する場合があります。 6. 製本方法に合うように [上綴じ] チェック ボックスを選択ま たは選択解除します。綴じ込み例については、プリンター ド ライバのグラフィックスを参照してください。 7. 設定を変更して、[OK] をクリックします。 8. 文書を印刷します。 9. ドキュメントの片面を印刷したら、画面の指示に従って、ト レイに用紙をセットして、印刷を完了します。 10. 用紙をセットした後で、[続行] をクリックし、印刷ジョブを 続行します。 両面印刷を実行するには (Mac OS X) 1. 適切なメディアをセットします。詳細については、両面印刷 (デュプレックス印刷) のガイドラインおよびメディアのセッ トを参照してください。 2. 用紙サイズを選択します。 a. お使いのソフトウェア アプリケーションで、[ファイル] メニューの [ページ設定] をクリックします。 注記 [ページ設定] メニュー項目が表示されない場合 は、ステップ 3 に進みます。 3. 4. 5. 50 印刷 b. [対象プリンタ] ポップアップ メニューで使用するプリン ターが選択されていることを確認します。 c. [用紙サイズ] ポップアップ メニューから用紙のサイズを 選択し、[OK] をクリックします。 お使いのソフトウェア アプリケーションの [ファイル] メニ ューから、[印刷] をクリックします。 使用するプリンターが選択されていることを確認します。 [用紙サイズ] ポップアップ メニューから用紙のサイズを選 択します (使用可能な場合)。 6. [用紙の取り扱い] ポップアップ メニューをクリックし、[印刷 するページ数] ポップアップ メニューの [奇数ページのみ] を 選択し、[印刷] をクリックします。 注記 オプションが表示されない場合は、[プリンタ] ポッ プアップ メニューの横の三角マークをクリックするか、 [詳細の表示] をクリックします。 7. 用紙を裏返してから、偶数ページを印刷します。 両面印刷 (2 面印刷) 51 第2章 52 印刷 3 スキャン プリンターのコントロール パネルから、ドキュメントなどの原稿をス キャンし、コンピューター上のフォルダーなど、さまざまなスキャン先 に送信することができます。また、プリンター付属の HP ソフトウェア や TWAIN/ WIA 準拠のプログラムを使用して、これらの原稿をコンピ ューターからスキャンすることもできます。 コンピューターの HP ソフトウェアを使用すると、スキャンした文書内 のテキストを、検索、コピー、貼り付け、および編集可能な形式に変換 できます。 注記 スキャン機能のいくつかは、HP ソフトウェアをインストール してはじめて利用できるようになります。 注記 スキャン機能は、USB 接続を介してのみサポートされます。 スキャン機能は、Bluetooth 接続を介して使用することはできませ ん。 注記 スキャンの品質を高めるには、カラー スキャンを使用し、直 射日光や強い光の下でのスキャンは避けます。 このセクションでは、次のトピックについて説明します。 • • 原稿のスキャン ドキュメントの編集可能なテキストとしてのスキャン 原稿のスキャン 注記 プリンターとコンピューターを接続し、電源をオンにしてくだ さい。 注記 HP プリンター ソフトウェアを使用してコンピューターから 原稿をスキャンする場合、プリンターに付属している HP ソフトウ ェアをお使いのコンピューターにインストールし、実行してからス キャンを実行してください。 このセクションでは、次のトピックについて説明します。 • • コンピューターにスキャンする メモリ デバイスにスキャンする スキャン 53 第3章 コンピューターにスキャンする 注記 コンピューターにスキャンする前に、HP ソフトウェアをイン ストールし、プリンターがコンピューターに USB ケーブルで接続さ れていることを確認してください。 注記 HP Scan アプリケーションまたは TWAIN 互換ソフトウェア を使用してスキャンするには、完全な HP ソフトウェアをインスト ールする必要があります。 プリンターのコントロール パネルから原稿をコンピューターにスキャ ンするには コントロール パネルからスキャンするには、次の手順を実行します。 1. 2. スキャナーに原稿を挿入します。詳しくは、スキャナーへの 原稿のセットを参照してください。 [スキャン] をタッチして、 [コンピュータにスキャン] を選択 します。 注記 Mac OS X を実行するコンピューターを使用してい る場合は、プリンターのコントロール パネルからスキャン する前に、HP Scan アプリケーションを終了させているこ とを確認してください。 3. 4. 54 スキャン 保存するドキュメントの種類をタッチします。 [スキャン スタート] をタッチします。 HP プリンター ソフトウェアから原稿をスキャンするには 1. スキャナーに原稿を挿入します。詳しくは、スキャナーへの 2. 原稿のセットを参照してください。 コンピューターで HP スキャン ソフトウェアを開きます。 • Windows の場合:コンピューターのデスクトップで [ス タート] をクリックし、[プログラム] または [すべてのプ ログラム] を選択し、HP プリンターのフォルダーを選択 して、[HP Scan] を選択してから、使用するスキャン シ ョートカットを選択します。 • Mac OS X の場合: [HP スキャン 3] アイコンをダブルク リックします。このアイコンは、ハードディスクのトッ プ レベルにある [アプリケーション] フォルダー内の [Hewlett-Packard] フォルダーに存在します。 ヒント ドキュメントをスキャンし、Windows を実行して いるコンピューターで電子メールの添付ファイルとして 送信するには、[スキャン ショートカット] リストから[電 子メールに添付] を選択し、画面の指示に従います。この 場合、有効な電子メール アカウントがセットアップされて いる必要があります。 3. スキャンを開始するには、[スキャン] をクリックします。 注記 詳細については、スキャン ソフトウェアに付属のオ ンライン ヘルプを参照してください。 注記 HP ソフトウェアを使用すると、ドキュメントを編集 可能なテキスト (スキャンしたドキュメント内で検索、コ ピー、貼り付け、編集が可能な形式) としてスキャンでき ます。この形式を使用して、レター、新聞の切り抜き、そ の他多くのドキュメントを編集することができます。詳 しくは、ドキュメントの編集可能なテキストとしてのスキ ャンを参照してください。 メモリ デバイスにスキャンする 注記 メモリ デバイスにスキャンする際、HP ソフトウェアをインス トールしたり、プリンターをコンピューターに接続したりする必要 はありません。 原稿のスキャン 55 第3章 プリンターのコントロール パネルから原稿をメモリ デバイスにスキャ ンするには 原稿をメモリ デバイスにスキャンするには、次の手順を実行します。 1. 2. 3. 4. 5. スキャナーに印刷面を下にして原稿を挿入します。詳しく は、スキャナーへの原稿のセットを参照してください。 メモリ デバイスを挿入します。詳細については、メモリ デバ イスの挿入を参照してください。 [スキャン] をタッチしてから [メモリ カード] または [USB ドライブ] をタッチします。 [ドキュメントの種類] をタッチして、保存するドキュメント の種類を選択します。必要に応じて、スキャン オプションを 変更します。 出力品質を変更する場合は、[解像度] をタッチします。 [スキャン スタート] をタッチします。 ドキュメントの編集可能なテキストとしてのスキャン ドキュメントをスキャンする場合、HP ソフトウェアを使用すると、ド キュメントをスキャンして、検索、コピー、貼り付け、および編集可能 な形式に変換できます。これにより、レター、新聞の切り抜き、その他 多くのドキュメントを編集することができます。 このセクションでは、次のトピックについて説明します。 • • ドキュメントを編集可能なテキストとしてスキャンするには ドキュメントを編集可能なテキストとしてスキャンするためのガ イドライン ドキュメントを編集可能なテキストとしてスキャンするには ドキュメントを編集可能なテキストとしてスキャンするには、以下のガ イドラインに従ってください。 ご使用のオペレーティング システム用の説明に従ってください。 Windows の場合 1. スキャナーに印刷面を下にして原稿を挿入します。詳しく 2. 56 スキャン は、スキャナーへの原稿のセットを参照してください。 コンピューターのデスクトップで [スタート] をクリックし、 [プログラム] または [すべてのプログラム] を選択し、HP プ リンターのフォルダーを選択して [HP スキャン] を選択しま す。 3. スキャンで使用したい編集可能なテキストの種類を選択しま す。 実行内容... 手順 原稿のテキストだけをフォーマ リストから [編集可能なテキス ットなしで抽出する トで保存] ショートカットを選 択し、[ファイルの種類] ドロッ プダウン メニューから [テキス ト ファイル (*.txt)] を選択しま す。 原稿のテキストと一部のフォー リストから [編集可能なテキス マットを抽出する トで保存] ショートカットを選 択し、[ファイルの種類] ドロッ プダウン メニューから [リッチ テキスト ファイル (*.rtf)] を選 択します。 または リストから [PDF 形式で保存 (検索可能)] ショートカットを 選択し、[ファイルの種類] ドロ ップダウン メニューから [PDF 検索可能 (*.pdf)] を選択しま す。 4. スキャンを開始するには、[スキャン] をクリックし、画面の 指示に従います。 Mac OS X の場合 1. スキャナーに印刷面を下にして原稿を挿入します。詳しく 2. 3. 4. 5. 6. は、スキャナーへの原稿のセットを参照してください。 [HP スキャン 3] アイコンをダブルクリックします。このア イコンは、ハードディスクのトップ レベルにある [アプリケ ーション] フォルダー内の [Hewlett-Packard] フォルダーに 存在します。 [HP スキャン] メニューの [基本設定] をクリックします。 [プリセット] ポップアップ メニューから [ドキュメント] プ リセットを選択します。 スキャンを開始するには、[スキャン] をクリックします。 スキャンが完了したら、[HP スキャン] ツールバーの [保存] ボタンをクリックします。 ドキュメントの編集可能なテキストとしてのスキャン 57 第3章 7. スキャンで使用したい編集可能なテキストの種類を選択しま す。 実行内容... 手順 原稿のテキストだけが、フォー [フォーマット] ポップアップ マットなしで抽出されます。 メニューから [TXT] を選択し ます。原稿のテキストと一部の フォーマットが抽出されます。 原稿のテキストと一部のフォー [フォーマット] ポップアップ マットが抽出されます。 メニューから [RTF] または [PDF 検索可能] を選択します。 8. [保存] をクリックします。 ドキュメントを編集可能なテキストとしてスキャンするためのガイドラ イン ソフトウェアがドキュメントを正常に変換できることを確認するには、 次の手順を実行します。 • • • 58 スキャン スキャナー ガラスがきれいであることを確認します。 プリンターが文書をスキャンするときに、スキャナー ガラス上の しみやほこりもスキャンされ、ソフトウェアで文書を編集可能なテ キストに変換できないことがあります。 ドキュメントが正しくセットされていることを確認します。 ドキュメントを編集可能なテキストとしてスキャンする場合、原稿 の先頭を前にして、読み取り面を上に向ける必要があります。 ドキュメントがゆがんでいないことも確認します。詳しくは、スキ ャナーへの原稿のセットを参照してください。 ドキュメントのテキストが汚れていないことを確認します。 ドキュメントを編集可能なテキストに正常に変換するには、原稿が 汚れておらず、高品質である必要があります。次の条件によって、 ソフトウェアがドキュメントを正常に変換できないことがありま す。 ◦ 原稿のテキストがかすれているか、しわが寄っている。 ◦ テキストが小さすぎる。 ◦ ドキュメントの構造が複雑すぎる。 ◦ • • テキストの文字間が狭い。ソフトウェアで変換するテキスト の文字が失われていたり、つながったりしていると、たとえ ば、"rn" が "m" と認識される場合があります。 ◦ テキストの背景に色が付いている。背景に色が付いていると、 前景の画像と必要以上に混ざることがあります。 適正なプロファイルを選択します。 編集可能なテキストとしてスキャンできるショートカットまたは プリセットを選択してください。これらのオプションでは、OCR スキャンの品質を最大限に高めるように設計されたスキャン設定 が使用されます。Windows では、[編集可能なテキストで保存 (OCR)] または [PDF 形式で保存] ショートカットを使用します。 Mac OS X では、[ドキュメント] プリセットを使用します。 ファイルを適切な形式で保存します。 原稿のテキストだけをフォーマットなしで抽出する場合、プレーン テキスト ([テキスト (.txt)]、[TXT] など) を選択します。原稿のテ キストと一部のフォーマットを抽出する場合、リッチ テキスト形 式 ([リッチ テキスト (.rtf)]、[RTF] など) または検索可能な PDF 形 式 ([検索可能な PDF (.pdf)] または [PDF 検索可能]) を選択しま す。 ドキュメントの編集可能なテキストとしてのスキャン 59 第3章 60 スキャン 4 コピー 高品質のカラー コピーおよびモノクロ コピーを、さまざまな種類やサ イズの用紙で作成することができます。 注記 コピーの品質を高めるには、カラー コピーを使用し、直射日 光や強い光の下でのコピーは避けます。 このセクションでは、次のトピックについて説明します。 • • ドキュメントのコピー コピー設定の変更 ドキュメントのコピー プリンターのコントロール パネルから高画質のコピーを作成できま す。 ドキュメントをコピーするには 1. 用紙が給紙トレイにセットされていることを確認します。 2. 3. 4. 5. 6. スキャナーに原稿を挿入します。詳しくは、スキャナーへの 原稿のセットを参照してください。 [コピー] をタッチします。 左右の矢印をタッチし、印刷部数を選択します。 [設定] をタッチして、コピー設定を変更します。詳細につい ては、コピー設定の変更を参照してください。 コピー ジョブを開始するには、次のいずれかをタッチしま す。 • スタート - モノクロ:モノクロ コピーを選択するには • スタート - カラー:カラー コピーを選択するには 注記 カラー原稿の場合は、モノクロ 機能を選択すると、 カラー原稿のモノクロ コピーになり、カラー を選択する と、カラー原稿のフルカラー コピーになります。 コピー 61 第4章 コピー設定の変更 プリンターのコントロール パネルから使用できるさまざまな設定を使 用して、以下のようなコピー ジョブのカスタマイズが可能です: • • • • • • コピー用紙サイズ コピー用紙の種類 コピーのリサイズ コピー品質 薄く/濃く設定 新しいデフォルトに設定 - 設定を変更した後に、それをすべてのコ ピーのデフォルトにする場合にタッチします。 これらの設定は 1 回のコピー ジョブで使用することも、後のジョブの ためにデフォルトとして使用する設定を保存することもできます。 回のジョブ用のコピー設定を変更するには 1. [コピー]、[設定] の順にタッチします。 2. 3. 変更するコピー機能設定を選択します。 [スタート - モノクロ] または [スタート - カラー] をタッチし ます。 現在の設定を今後も使用できるようにデフォルトとして保存するには 1. [コピー]、[設定] の順にタッチします。 2. 3. 62 コピー コピー機能設定を変更して、[新しいデフォルトに設定] をタ ッチします。 [はい] をタッチします。 5 インク カートリッジのメンテナン ス このセクションでは、次のトピックについて説明します。 • • • • • • • インク カートリッジに関する情報 推定インクレベルの確認 インク カートリッジの取り扱い インク カートリッジの交換 1 つのインク カートリッジを使った印刷 印刷サプライ品の保管 インク カートリッジのメンテナンス インク カートリッジに関する情報 印刷の品質を保つために、HP インク カートリッジの取り扱い方につい て、次のことに注意してください。 • インク カートリッジを交換する必要がある場合は、新しいインク カートリッジを用意してから、古いインク カートリッジを取り外 してください。 注意 開封したインク カートリッジを製品から取り外したま ま、長時間放置しないでください。インク カートリッジが損傷 する可能性があります。 • インク カートリッジはパッケージを未開封のまま保管し、使用す るときに開封してください。 • (電源) ボタンを押して、プリンターの電源をオフにします。 電 源ランプが消灯してから、電源コードを抜いたりテーブル タップ をオフにしてください。 プリンターの電源を正しく切らないと、 インク ホルダーが正しい位置に戻らず、インク カートリッジに問 題が発生して印刷品質に悪影響を与えることがあります。 詳しく は、プリンターの電源を切るを参照してください。 インク カートリッジは、常温 (15~35℃) で保管してください。 • インク カートリッジのメンテナンス 63 第5章 • • • • 印刷品質が使用に耐えないレベルに達するまでカートリッジを交 換する必要はありません。ただし 1 つまたは複数のカートリッジ が消耗すると印刷品質が大幅に低下するおそれがあります。この ようなときはカートリッジ内の推定インク レベルを確認したり、 インク カートリッジをクリーニングしてみます。インク カートリ ッジのクリーニングには少量のインクが使用されます。詳細につ いては、インク カートリッジのメンテナンスの詳細を参照してく ださい。 不必要にインク カートリッジのクリーニングを行わないでくださ い。インクの無駄になり、カートリッジの寿命を縮めます。 インク カートリッジは注意深く取り扱ってください。装着すると きに、落としたり振ったり乱暴に取り扱うと、印刷が不調になるこ とがあります。 製品を運搬する場合は次の項目に従い、インク ホルダーからイン クが漏れたり、製品に何らかの損傷が生じたりしないようにしま す。 ◦ (電源) ボタンを押して確実に電源をオフにします。 インク ホルダーはサービス ステーションの右端で停止してい るはずです。 ◦ インク カートリッジが装着されたままになっていることを確 認します。 関連トピック 推定インクレベルの確認 推定インクレベルの確認 推定インク レベルはツールボックス (Windows)、HP Utility (Mac OS X)、または PDA 用のツールボックス ソフトウェアから確認できます。 これらのツールの使用方法については、プリンター管理ツールを参照し てください。プリンター ステータス レポートを印刷して、この情報を 表示することもできます (プリンター情報ページについてを参照)。 注記 インク残量の警告およびインジケータは、インク交換の準備を 促すことを目的としています。インク残量が少ないという警告が表 示されたら、印刷が滞らないよう、交換用のカートリッジを準備し てください。印刷の品質が使用に耐えないレベルに達するまでプリ ント カートリッジを交換する必要はありません。 64 インク カートリッジのメンテナンス 注記 再充填または再生されたプリント カートリッジや、別のプリ ンターで使用されていたプリント カートリッジを取り付けた場合、 インク残量インジケータが不正確であったり、表示されない場合が あります。 注記 カートリッジのインクは印刷だけでなく、印刷前にプリンター とカートリッジを準備するための初期化や、プリント ノズルを清掃 してインクの流れをスムーズにするプリントヘッドのメンテナンス にも使用されます。また、使用済みのカートリッジにインクが残留 することがあります。詳細については、www.hp.com/go/inkusage を 参照してください。 インク カートリッジの取り扱い インク カートリッジを交換したり、クリーニングしたりする前に、イ ンク カートリッジの部品の名前や取り扱い方を知っておく必要があり ます。 1 銅色の接点 2 ピンクのつまみの付いた保護テープ (本体に取り付ける前に取り外して ください) 3 テープの下にあるインク ノズル ラベルを上にして、インク カートリッジの黒いプラスチックの部分の 横を持ちます。銅色の接点やインク ノズルには触れないでください。 インク カートリッジの取り扱い 65 第5章 注記 インク カートリッジは注意深く取り扱ってください。カート リッジを落としたり振ったりすると、印刷が不調になったり、場合 によっては印刷できなくなることもあります。 インク カートリッジの交換 ツールボックス (Windows)、HP Utility (Mac OS)、PDA 用ツールボック ス ソフトウェア (Microsoft Windows Mobile) から、インクの推定残量 を確認できます。 これらのツールの使用方法については、プリンター 管理ツールを参照してください。 自己診断テスト ページを印刷してこ の情報を表示することもできます (プリンター情報ページについてを 参照)。 注記 表示されるインク レベルは推定値です。実際のインクの量は 異なる可能性があります。 カートリッジをパッケージから取り出したら、すぐに取り付けてく ださい。カートリッジをプリンターから長時間外したままにしない でください。 お使いのプリンターと使用するインク カートリッジについては、サ プライ品を参照してください。 注意 目詰まりや、インク混合、電気接触不良の原因となりますの で、インク カートリッジのインク ノズルや銅の接触部に触れないよ うにご注意ください。また、銅のストリップを取り除かないでくだ さい。 66 インク カートリッジのメンテナンス インク カートリッジを交換するには 次の指示に従って、インク カートリッジを交換します。 1. パッケージから新しいインク カートリッジを出した後、色付 きのタブを引いてカートリッジから保護フィルムを剥がして ください。 1 銅色の接点 2 ピンクのつまみの付いた保護テープ (本体に取り付ける前に 取り外してください) 3 テープの下にあるインク ノズル 2. プリンターをオンにした状態で、カートリッジ アクセス ドア を開きます。カートリッジが停止するのを待ちます。停止す るまで数秒かかります。 注意 必ず、インク カートリッジ ホルダが停止してから、 インク カートリッジの取り付けや取り外しを行ってくだ さい。 インク カートリッジの交換 67 第5章 68 3. インク カートリッジのラッチを持ち上げて開き、ホルダから インク カートリッジを静かに取り外します。 4. 取り外した古いインク カートリッジと同じ角度で、新しいイ ンク カートリッジをホルダに挿入します。ラッチとインク カートリッジの記号を照合して、正しいインク カートリッジ を挿入していることを確認します。 5. インク カートリッジのラッチを閉じます。カートリッジが 正しく挿入されている場合は、ラッチを閉じるとカートリッ ジが収納部に押し込まれます。ラッチを押して、ラッチが平 らになっていることを確認します。 インク カートリッジのメンテナンス 6. 7. カートリッジ アクセス ドアを閉じます。 インク カートリッジの初期化ルーチンが完了するのを待っ てからプリンターを使用します。 注記 インク カートリッジの初期化が完了するまで、カー トリッジ アクセス ドアを開けないでください。 1 つのインク カートリッジを使った印刷 交換する前に、どちらかのインクト カートリッジのインクがなくなっ た場合でも、1 つのインク カートリッジで印刷をすることができます。 空のカートリッ ジ 使用済みカートリッジ 出力 黒 カラー インク カートリッ ジのみで印刷 カラーおよびグレー スケール カラー 黒またはフォト インク カ ートリッジのみで印刷 すべての文書はグレ ースケールで印刷さ れます。 フォト カラー インク カートリッ ジのみで印刷 カラーおよびグレー スケール 注記 1 つのインク カートリッジから印刷すると、印刷速度が遅くな り、印刷品質が下がる可能性があります。両方のインク カートリッ ジを取り付けることをお勧めします。フチ無し印刷には、カラー イ ンク カートリッジが必要です。 印刷サプライ品の保管 このセクションでは、次のトピックについて説明します。 • インク カートリッジの保管 インク カートリッジの保管 印刷ノズルの表面を上にして、密閉容器にインク カートリッジを保管 してください。 印刷サプライ品の保管 69 第5章 インク カートリッジのメンテナンス このセクションでは、次のトピックについて説明します。 • • • インク カートリッジの調整: カラー調整 インク カートリッジのクリーニング インク カートリッジの調整: 新しいインク カートリッジを取り付けたときは、最高の印刷品質を得 るため、インク カートリッジの位置を調整します。印刷結果のきめが 粗い、小さい点が印刷される、ギザギザしている、インクがほかのイン クと混ざる、などの問題がある場合は、ツールボックスか HP Utility (Mac OS) から位置の再調整を行います。これらのツールの使用方法に ついては、プリンター管理ツールを参照してください。 注記 インク カートリッジの位置調整の前に、給紙トレイに、普通 紙をセットします。位置調整実行中に、調整パターンのページが印 刷されます。 • プリンターのコントロール パネル: 右矢印 、[セットアップ]、 [ ツール] の順にタッチして、[ インク カートリッジの調整] を選択 します。 ツールボックス (Windows):ツールボックスを開きます。詳しく は、ツールボックス (Windows)を参照してください。[プリンタ サ ービス] タブをクリックしてから、[インク カートリッジの調整] を クリックし、画面の指示に従います。 HP Utility (Mac OS):HP Utility を開きます。詳しくは、HP ユー ティリティ (Mac OS X)を参照してください。[位置調整] をクリッ クして画面上の指示に従います。 • • カラー調整 色が正しく出力されていない場合は、最高の印刷品質を実現するため、 手動でカラーを調整できます。 注記 カラー調整は、カラーおよびフォト インク カートリッジが両 方セットされている場合にのみ機能します。フォト インク カート リッジは、オプションのアクセサリとして購入することができます。 詳細については、HP プリンターサプライ & アクセサリを参照して ください。 70 インク カートリッジのメンテナンス 注記 Windows Mobile を使用している場合は、PDA 用のツールボッ クス ソフトウェアからカラーを調整できます。 詳しくは、PDA 用 のツールボックス ソフトウェア(Microsoft Windows Mobile)を参 照してください。 カラー調整は、印刷ページの色彩を調整します。次の場合にのみ実行し てください。 • • 印刷した色彩が明らかにイエロー、青、マゼンタのいずれかに偏っ ている。 グレーの部分で薄く印刷されるところがある。 インク カートリッジのインク残量が少ないと、色が正しく印刷されな いことがある • • ツールボックス (Windows):ツールボックスを開きます。詳しく は、ツールボックス (Windows)を参照してください。[プリンタ サ ービス] タブをクリックし、[カラー キャリブレーション] をクリッ クして画面の指示に従います。 HP Utility (Mac OS):HP Utility を開きます。詳しくは、HP ユー ティリティ (Mac OS X)を参照してください。[カラー キャリブレ ーション] をクリックし、画面の指示に従います。 インク カートリッジのクリーニング 文字、点、線などが完全に印刷されない場合は、インク カートリッジ のクリーニングが必要な場合があります。これは、インク ノズルが長 時間空気にさらされて目詰まりを起したときに見られる問題です。 注記 インク カートリッジをクリーニングする前に、インクの残量 が少なくないこと、または空でないことを確認してください。 イン クの量が少ないと、文字、線、点などがきちんと印刷されないこと があります。 カートリッジのインク レベルは、プリンターのコント ロール パネル、ツールボックスの [プリンタ ステータス] タブ (Windows)、HP Utility (MacOS)、または PDA 用ツールボックス ソ フトウェアで確認できます。 詳しくは、インク カートリッジのメン テナンスを参照してください。 このセクションでは、次のトピックについて説明します。 • • 自動でインク カートリッジをクリーニングするには 手動でインク カートリッジをクリーニングするには インク カートリッジのメンテナンス 71 第5章 自動でインク カートリッジをクリーニングするには 注記 インク カートリッジは印刷品質が低下している場合のみクリ ーニングします。クリーニングすると、インクを消費し、インク カ ートリッジの寿命を早めます。クリーニングには 3 段階のレベルが あります。まずレベル 1 のクリーニングを行って、満足な結果を得 られない場合に次のレベルのクリーニングを行ってください。 コントロール パネル 1. 右矢印 をタッチし、[セットアップ] をタッチします。 2. 3. [ツール]、[インク カートリッジのクリーニング] の順にタッ チします。 画面上の指示に従って操作してください。 ツールボックス (Windows) 1. ツールボックスを開きます。詳しくは、ツールボックス 2. (Windows)を参照してください。 [サービス] タブをクリックしてから、[プリント カートリッジ のクリーニング] をクリックし、画面の指示に従います。 HP ユーティリティ (Mac OS) 1. HP Utility を開きます。詳しくは、HP ユーティリティ (Mac 2. OS X)を参照してください。 [クリーニング] をクリックしてから、画面の指示に従います。 手動でインク カートリッジをクリーニングするには インク カートリッジとインク カートリッジ ホルダーの接点部に問題 があると、エラー メッセージが表示されたり、印刷品質に影響する場 合があります。この場合は、インク カートリッジとインク カートリッ ジ ホルダーの電気接点部をクリーニングします。 注記 インク カートリッジを手動でクリーニングする前に、カート リッジを取り外して再び挿入し、カートリッジを正しく取り付けま す。 1. 2. 3. 72 デバイスの電源を入れ、前面アクセス カバーを開きます。 プリントカートリッジがプリンターの中央に移動します。 プリント カートリッジが停止して静かになってから、デバイ スの背面から電源コードを抜きます。 インク カートリッジのラッチを持ち上げて開き、ホルダから インク カートリッジを静かに取り外します。 インク カートリッジのメンテナンス 4. 5. 6. 7. インク カートリッジの接点に、インクや汚れが付着していな いか調べます。 汚れていないスポンジ棒または糸くずの出ない布を蒸留水に 浸し、かたく絞ります。 インク カートリッジの側面を持ちます。 銅の接点のみをクリーニングします。インク カートリッジ が乾くまで、10 分ほど待ちます。 1 銅色の接点 2 インク ノズル (クリーニングしないでください) 8. 取り外した古いインク カートリッジと同じ角度で、新しいイ ンク カートリッジをホルダーに挿入します。 9. インク カートリッジのラッチを閉じます。カートリッジが 正しく挿入されている場合は、ラッチを閉じるとカートリッ ジが収納部に押し込まれます。ラッチを押して、ラッチが平 らになっていることを確認します。 10. 必要であれば、他のインク カートリッジについても同じ作業 を繰り返します。 11. 前面アクセス カバーを閉め、デバイスの背面に電源コードを 差し込みます。 インク カートリッジのメンテナンス 73 第5章 12. インク カートリッジの初期化ルーチンが完了し、プリンター の左側のホーム位置にキャリッジが戻るのを待ってからプリ ンターを使用します。 注記 インク カートリッジの初期化が完了するまで、前面 アクセス カバーを開けないでください。 13. インク カートリッジの位置を調整します。詳細については、 インク カートリッジの調整:を参照してください。 74 インク カートリッジのメンテナンス 6 問題の解決法 このセクションでは、次のトピックについて説明します。 • • • • • • • • • • • • HP サポート 一般的なトラブルシューティング ヒントとリソース 印刷上の問題の解決 印刷品質の不良と予期しないプリント結果 インク カートリッジのメンテナンスの詳細 給紙の問題の解決 コピーの問題の解決 スキャンの問題の解決 インストールの問題のトラブルシューティング Bluetooth 通信の設定に関する問題 プリンター情報ページについて 紙詰まりの解消 HP サポート 問題がある場合は、次の手順を実行します 1. プリンター付属のマニュアルを確認します。 2. www.hp.com/support の HP オンライン サポート Web サイ トにアクセスします。 HP オンライン サポートは、HP のお 客様ならどなたでもご利用いただけます。 最新のプリンタ ー情報を最も早く入手でき、専門家による支援を受けること ができます。HP オンライン サポートでは次の機能を提供し ています。 • 認定オンライン サポート スペシャリストへの迅速なア クセス • HP プリンターのソフトウェアおよびドライバーのアッ プデート • 一般的な問題に対する貴重なトラブルシューティング情 報 • HP プリンターを登録すると利用できる予防的なプリン ターの更新、サポート警告、および HP ニュース 問題の解決法 75 第6章 3. 詳細については、電子サポートの取得を参照してください。 HP サポートへの連絡ご利用いただけるサポートオプション は、プリンター、国/地域、および言語によって異なります。 詳細については、HP 社の電話によるサポートを参照してく ださい。 電子サポートの取得 サポートおよび保証情報を見つけるには、HP Web サイト www.hp.com/support を参照してください。 情報の入力を要求された 場合は国または地域を選択し、[お問い合わせ] をクリックして情報を参 照して、テクニカル サポートにお問い合わせください。 また、この Web サイトには、技術サポート、ドライバ、消耗品、注文 に関する情報のほか、次のようなオプションが用意されています。 • • • • オンライン サポートのページにアクセスする。 質問を E メールで HP に送信する。 オンライン チャットで、HP の技術者に問い合わせる。 HP ソフトウェアのアップデートを確認する。 お使いのコンピューター付属の HP ソフトウェアのサポートも利用で きます。詳細については、プリンター管理ツールを参照してください。 ご利用いただけるサポートオプションは、プリンター、国/地域、およ び言語によって異なります。 HP 社の電話によるサポート 掲載されている電話サポート番号と費用は、この資料の発行時のもの で、固定電話での電話に対してのみ適用されます。携帯電話の場合は、 別料金が適用されます。 最新の HP サポート電話番号一覧およびご利用料金については、 www.hp.com/support を参照してください。 保証期間中は、HP カスタマ ケア センタから無料でサポートを受ける ことができます。 76 問題の解決法 注記 HP では、Linux での印刷に関する電話サポートは提供してい ません。すべてのサポートは下記の Web サイトでオンラインで提 供されます。https://launchpad.net/hplip サポート プロセスを開始す るには、[質問する] をクリックします。 HPLIP Web サイトは、Windows または Mac OS X に対するサポー トは提供していません。これらのオペレーティング システムを使 用している場合は、www.hp.com/support を参照してください。 このセクションでは、次のトピックについて説明します。 • • • • 電話をかける前の用意 電話サポート期間 電話サポート番号 電話無料サポート期間後 電話をかける前の用意 コンピュータおよび HP All-in-One の前に立っている時に HP サポー トまでご連絡ください。以下の情報をご用意ください。 • • • • モデル番号(詳細については、プリンターのモデル番号を調べるを 参照してください) シリアル番号 (プリンターの背面または底部に記載) 問題が起こった際に表示されたメッセージ 次の質問に対する答え ◦ この問題が以前にも起こったことがありますか? ◦ 問題をもう 1 度再現できますか? ◦ この問題が起こった頃に、お使いのコンピュータに新しいハー ドウェア、またはソフトウェアを追加しましたか? ◦ この状況になる前に他に何か起こりましたか (落雷、プリンタ ーを移動したなど)? 電話サポート期間 北米、アジア太平洋、および南米 (メキシコを含む) で 1 年間の電話サ ポートが受けられます。 電話サポート番号 多くの地域で、HP は保証期間中、無料電話サポートを提供していま す。ただし、サポートの電話番号によっては料金がかかる場合がありま す。 HP サポート 77 第6章 電話サポート番号の最新リストについては、www.hp.com/support を参 照してください。 78 問題の解決法 電話無料サポート期間後 電話サポート期間終了後は、追加費用を支払うことで HP のサポートを ご利用いただけます。 Web サイトの HP オンライン サポートもご利 用いただけます。 www.hp.com/support サポート オプションの詳細に ついては、HP 取扱店またはお住まいの国/地域のサポート電話番号にご 連絡ください。 一般的なトラブルシューティング ヒントとリソース 注記 以下の手順のほとんどで HP ソフトウェアが必要です。 HP ソフトウェアをインストールしていない場合、プリンターに付属し ている HP ソフトウェア CD を使用してインストールするか、HP サ ポート Web サイト (www.hp.com/support) からソフトウェアをダウ ンロードしてください。 印刷問題のトラブルシューティングを開始する場合は、以下の操作を試 してみてください。 • • • • • • • 用紙詰まりは、紙詰まりの解消を参照してください。 用紙が曲がったり持ち上がってしまうなどの給紙の問題は、給紙の 問題の解決 を参照してください。 電源ランプが点灯しており、点滅していないことを確認してくださ い。プリンター本体に初めて電源を入れた場合、インク カートリ ッジへの取り付け後、初期化に約 1 分間かかります。 電源コードをプラグに差し込んでいる場合は、電源コードとそれ以 外のケーブルが正しく機能し、プリンターにしっかりと接続されて いることを確認します。正しく機能している交流 (AC) 電源にプ リンター本体がしっかりと接続され、電源が入っていることを確認 します。電圧の要件については、電気的要件を参照してください。 プリンターがバッテリ電源を使用している場合は、バッテリが充電 されていることを確認します。詳細については、バッテリの充電と 使用を参照してください。 用紙が給紙トレイに正しくセットされていて、紙詰まりがないこと を確認します。 梱包テープと梱包材が取り外してある。 一般的なトラブルシューティング ヒントとリソース 79 第6章 • • • プリンターがデフォルト プリンターに設定されていることを確認 します。Windows の場合、[プリンター] フォルダーでデフォルト に設定します。Mac OS X の場合、[システム環境設定] の [プリン トとファクス] または [プリントとスキャン] セクションでデフォ ルトに設定します。詳細については、コンピューター付属のマニュ アルを参照してください。 Windows 起動中のコンピュータで [印刷の一時停止] が選択されて いない。 タスクの実行中に、実行しているプログラム数が多すぎない。タス クを再試行する前に、使っていないプログラムを閉じるか、または コンピュータを再起動します。 トラブルシューティング トピック • 印刷上の問題の解決 • 印刷品質の不良と予期しないプリント結果 • 給紙の問題の解決 • コピーの問題の解決 • スキャンの問題の解決 • インストールの問題のトラブルシューティング • Bluetooth 通信の設定に関する問題 • 紙詰まりの解消 印刷上の問題の解決 このセクションでは、次のトピックについて説明します。 • • • • • • • • 80 プリンターが予期せずシャットダウンされる プリンターのすべてのランプが点灯または点滅している プリンターの応答がない(何も印刷されない) プリンターにインク カートリッジを挿入できない 印刷に時間がかかる 空白ページまたはページの一部だけが印刷される ページの一部が印刷されない、または正しくない テキストまたはグラフィックスの配置が適切でない 問題の解決法 プリンターが予期せずシャットダウンされる 電源と電源接続の確認 • 正しく機能している交流 (AC) 電源にプリンター本体がしっかり と接続されていることを確認します。電圧の要件については、電気 的要件を参照してください。 • バッテリを使用している場合、正しく取り付けられていることを確 認してください。 プリンターのすべてのランプが点灯または点滅している 回復不可能なエラーが発生する ケーブルをすべて (電源コードや USB ケーブルなど) 外し、バッテリを 取り外し、約 20 秒間待ってからケーブルを再接続します。 問題が解決 しない場合は、HP Web サイト (www.hp.com/support) で最新のトラブ ルシューティング情報やプリンターの修正プログラムと更新を入手し てください。 プリンターの応答がない(何も印刷されない) 印刷キューの確認 印刷キューで印刷ジョブがつかえています。解決するには、印刷キュー を開き、キューにあるすべてのドキュメントの印刷を取り消して、コン ピューターを再起動します。コンピューターの再起動後に、印刷を再度 実行します。印刷キューを開いて印刷ジョブをキャンセルするときに は、オペレーティング システムのヘルプを参照してください。 プリンター設定を確認する 詳細については、一般的なトラブルシューティング ヒントとリソース を参照してください。 プリンター ソフトウェア インストールの確認 印刷中にプリンターをオフにすると、警告メッセージがコンピュータの 画面に表示されます。表示されない場合は、プリンター ソフトウェア が正しくインストールされていない可能性があります。問題を解決す るには、ソフトウェアを完全にアンインストールしてから、再びインス トールします。詳細については、HP ソフトウェアのアンインストール と再インストールを参照してください。 ケーブル接続の確認 USB ケーブルの両端がしっかりと接続されていることを確認します。 印刷上の問題の解決 81 第6章 コンピュータにパーソナル ファイアウォール ソフトウェアがインスト ールされているかどうかの確認 パーソナル ソフトウェア ファイアウォールはセキュリティ プログラ ムで、コンピュータを侵入から保護します。ただし、ファイアウォール はコンピュータとプリンターの通信を妨げることがあります。プリン ターとの通信に問題が生じた場合は、ファイアウォールを一時的に無効 にします。問題が解決しない場合は、ファイアウォールは通信問題の原 因ではありません。ファイアウォールを再度有効にします。 ファイアウォールを無効にすることでプリンターと通信できる場合、プ リンターに静的 IP アドレスを割り当ててファイアウォールを再度有効 にできます。 Bluetooth 接続を確認する Bluetooth ワイヤレス接続を使用してサイズの大きなファイルを印刷す ると、印刷ジョブが失敗することがあります。小さいファイルを印刷し てみてください。詳細については、プリンターの Bluetooth 通信のセッ トアップを参照してください。 プリンターにインク カートリッジを挿入できない プリントカートリッジの確認 • インク カートリッジを取り外して、取り付け直します。 • インク カートリッジがこのプリンターに対応していることを確認 してください。詳細については、インク カートリッジのメンテナ ンスを参照してください。 インク カートリッジの手動クリーニング インク カートリッジをクリーニング手順に従ってクリーニングしてく ださい。詳細については、手動でインク カートリッジをクリーニング するにはを参照してください。 インク カートリッジを取り外してから、プリンターをオフにする インク カートリッジを取り外した後、プリンターの電源を切り、約 20 秒間待ってからインク カートリッジを取り付けずに本体の電源を入れ ます。プリンターを再起動させてから、インク カートリッジを再び挿 入します。 注記 プリンターの電源を正しくオフにしたことを確認します。詳 細については、プリンターの電源を切るを参照してください。 82 問題の解決法 印刷に時間がかかる システム構成の確認 • ドキュメントを適正な時間内で印刷するのに十分なリソースがコ ンピュータにあることを確認してください。コンピューターがシ ステムの最小要件のみを満たしている場合は、ドキュメントの印刷 に長い時間がかかる可能性があります。最小および推奨システム 要件については、システム要件を参照してください。 • コンピュータが他のプログラムの実行でビジー状態の場合は、ドキ ュメントの印刷が遅くなることがあります。プログラムをいくつ か終了させてから、ドキュメントを印刷し直します。 プリンター ソフトウェアの設定を確認します 印刷品質で [ベスト] または [最大 dpi] が選択されていると、印刷速度 は遅くなります。印刷速度を速くするには、プリンター ドライバで別 の印刷設定を選択します。詳細については、印刷を参照してください。 無線ノイズがないか確認する プリンターが Bluetooth ワイヤレスで接続されていて印刷速度が遅い ときは無線信号が弱い可能性があります。詳細については、プリンター の Bluetooth 通信のセットアップを参照してください。 Bluetooth ワイヤレス接続の確認 Bluetooth ワイヤレス接続を使用してサイズの大きなファイルを印刷す ると、印刷ジョブが失敗することがあります。小さいファイルを印刷し てみてください。詳細については、Bluetooth 通信の設定に関する問題 を参照してください。 空白ページまたはページの一部だけが印刷される インク カートリッジのクリーニング: インク カートリッジをクリーニング手順に従ってクリーニングしてく ださい。詳細については、自動でインク カートリッジをクリーニング するにはを参照してください。 バッテリの残量を確認する プリンターがバッテリ電源を使用している場合は、バッテリが充電さ れ、正しく機能していることを確認します。バッテリの残量が非常に低 い場合、全体が印刷されていないページが排紙される可能性がありま す。電源コードを接続し、バッテリの充電を開始してください。バッテ 印刷上の問題の解決 83 第6章 リの使用の詳細については、バッテリの取り付けおよび使い方を参照し てください。 メディア設定の確認 • 給紙トレイにセットされた用紙に対して正しい印刷品質設定がプ リント ドライバーで選択されていることを確認します。 • プリント ドライバーのページ設定と給紙トレイにセットした用紙 サイズが一致していることを確認します。 Bluetooth 接続を確認する Bluetooth 接続を使用してサイズの大きなファイルを印刷すると、印刷 ジョブが失敗することがあります。小さいファイルを印刷してみてく ださい。詳細については、Bluetooth 通信の設定に関する問題を参照し てください。 2 回以上改ページする 給紙の問題のトラブルシューティングの詳細については、給紙の問題の 解決を参照してください。 ファイル内に空白ページがある ファイルをチェックして、空白ページがないことを確認してください。 ページの一部が印刷されない、または正しくない インク カートリッジの確認 • 両方のカートリッジがしっかり取り付けられていて、正しく機能し ていることを確認します。 • インク カートリッジのクリーニングが必要な場合があります。詳 細については、自動でインク カートリッジをクリーニングするに はを参照してください。 • インク カートリッジのインクがなくなっている場合があります。 空のプリント カートリッジは交換してください。 • カートリッジを取り外し、再び取り付けてください。カチッと音が するまでしっかり装着します。詳細については、インク カートリ ッジのメンテナンスを参照してください。 余白設定の確認 原稿の余白設定値は、プリンターの印刷可能領域を超えないようにして ください。詳細については、最小余白の設定を参照してください。 84 問題の解決法 カラー印刷設定の確認 プリント ドライバで [グレースケールで印刷] が選択されていないこと を確認します。 プリンター本体の設置場所と USB ケーブルの長さの確認 強い電磁波 (モニター、モーター、ファン、テレビ、およびその他プリ ンターなどによって生成される) によって印刷結果が若干歪む場合が あります。プリンターは電磁界の発生源から離してください。電磁界 の影響を最小化するため、3m 以内の USB ケーブルを使用することを お勧めします。 PictBridge 設定の確認 プリンターが PictBridge デバイスを使用している場合は、デバイスの 用紙設定が正しいか、または現在のプリンター設定がデフォルトに指定 されていることを確認します。 現在のプリンター設定をデフォルトと して使用する場合は、ツールボックス (Windows)、HP Utility (MacOS)、 または PDA 用ツールボックス ソフトウェア (Windows Mobile) で現在 のプリンター設定が正しいことを確認します。 フチ無し印刷設定の確認 プリンターが PictBridge デバイスを使用している場合は、デバイスの 用紙設定が正しいか、または現在のプリンター設定がデフォルトに指定 されていることを確認します。 Bluetooth 接続を確認する Bluetooth ワイヤレス接続を使用してサイズの大きなファイルを印刷す ると、印刷ジョブが失敗することがあります。小さいファイルを印刷し てみてください。詳細については、Bluetooth 通信の設定に関する問題 を参照してください。 携帯電話フォントの確認 アジア圏外で購入した携帯電話やプリンターからアジアのフォントを 印刷しようとすると、文字ではなく四角形が印刷されることがありま す。Bluetooth 携帯電話印刷用のアジアフォントは、アジアで購入した モデルでのみサポートされています。 印刷上の問題の解決 85 第6章 テキストまたはグラフィックスの配置が適切でない メディアがセットされている方法の確認 メディアのガイドがメディアにぴったりと合い、給紙トレイにセットさ れたメディアが多すぎないことを確認します。 詳しくは、メディアの セット を参照してください。 メディア サイズの確認 • 文書サイズが使用中のメディアより大きい場合、ページがはみ出す ことがあります。 • プリント ドライバーで選択した用紙のサイズと給紙トレイにセッ トした用紙のサイズが一致していることを確認します。 余白設定の確認 ページの端からテキストまたはグラフィックスがはみ出す場合は、文書 のマージン設定が、プリンターの印刷可能領域以内であることを確認し ます。詳細については、最小余白の設定を参照してください。 ページの向き設定の確認 アプリケーションで選択したメディアのサイズおよびページの方向が プリント ドライバでの設定と一致していることを確認します。詳細に ついては、印刷を参照してください。 プリンター本体の設置場所と USB ケーブルの長さの確認 高電磁界 (モニタ、モーター、ファン、テレビ、およびその他のデバイ スによって生成されたものなど) によってプリントアウトが若干歪む 場合があります。プリンターは電磁界の発生源から離してください。 電磁界の影響を最小化するため、3m 以内の USB ケーブルを使用する ことをお勧めします。 前述の解決策でも問題が解決しない場合、アプリケーションが印刷設定 を正しく解釈できないことにより問題が生じている場合があります。 特定のヘルプについては、リリース ノートで既知のソフトウェアの競 合がないか確認するか、アプリケーションのマニュアルを参照するか、 ソフトウェアの製造元にお問い合わせください。 印刷品質の不良と予期しないプリント結果 印刷品質ページを印刷すると、印刷品質問題の解決に役立ちます。詳細 については、プリンター情報ページについてを参照してください。 86 問題の解決法 このセクションでは、次のトピックについて説明します。 • • • • • • • • • • 一般的なヒント 無意味な文字が印刷される インクがにじむ テキストまたはグラフィックスに印字ムラが出る 印字が薄いか色が鮮やかでない カラーがモノクロで印刷される 間違った色で印刷される 印刷結果のカラーがにじむ 色の境界が正しく揃っていない 印刷結果に筋またはラインが入る 一般的なヒント インク カートリッジの確認 • 両方のカートリッジがしっかり取り付けられていて、正しく機能し ていることを確認します。 • インク カートリッジのクリーニングが必要な場合があります。詳 細については、自動でインク カートリッジをクリーニングするに はを参照してください。 • インク カートリッジのインクがなくなっている場合があります。 空のプリント カートリッジは交換してください。 • カートリッジを取り外し、再び取り付けてください。カチッと音が するまでしっかり装着します。詳細については、インク カートリ ッジのメンテナンスを参照してください。 • 新しいインク カートリッジを取り付けたときは、最高の印刷品質 を得るため、インク カートリッジの位置を調整します。 印刷結果 に、きめが粗い、点がいくつかある、ギザギザしている、インクが ほかのインクと混ざる、などの問題がある場合は、ツールボックス かプリント ドライバ (Windows)、HP Utility (Mac OS) または、PDA 用のツールボックス ソフトウェア (Windows Mobile) から位置の 再調整を行います。 詳しくは、インク カートリッジの調整:を参 照してください。 • インク カートリッジを落としたり衝撃を与えると、インク カート リッジ内のノズルが一時的に隠れることがあります。この問題を 解決するには、インク カートリッジをプリンターに装着してその まま 2 ~ 24 時間待ちます。 印刷品質の不良と予期しないプリント結果 87 第6章 • • 印刷に適したインク カートリッジを使用します。印刷品質を高め るため、文章の印刷には、HP 黒インク カートリッジを、カラーま たはモノクロ写真の印刷には、HP フォト インク カートリッジを 使用してください。 インク カートリッジが改造されていないことを確認します。再充 填の処理、および適合しないインクの使用によって、複雑な印刷シ ステムに混乱が生じ、結果的に印刷品質が低下したり、さらにプリ ンターやインク カートリッジの故障の原因となったりする可能性 があります。再充填したインク カートリッジは保証またはサポー トの対象となりません。注文の詳細については、HP プリンターサ プライ & アクセサリを参照してください。 用紙品質の確認 用紙が湿っていたり粗すぎる場合があります。メディアが HP 仕様を 満たしていることを確認し、再度印刷してみます。詳細については、用 紙の仕様を参照してください。 プリンターにセットされているメディアのタイプの確認 トレイがセットした用紙の種類をサポートしていることを確認しま す。 詳しくは、用紙の仕様を参照してください。 プリンターのローラーの確認 プリンターのローラーが汚れていると、印刷結果に線やにじみが生じま す。プリンターの電源を切り、バッテリを取り外してから電源コードを 抜きます。水で軽く湿らせた糸くずの出ない布でプリンターの出力ロ ーラーを清掃し、印刷を再度行ってみます。 プリンター本体の設置場所と USB ケーブルの長さの確認 高電磁界 (モニタ、モーター、ファン、テレビ、およびその他のデバイ スによって生成されたものなど) によってプリントアウトが若干歪む 場合があります。プリンターは電磁界の発生源から離してください。 電磁界の影響を最小化するため、3m 以内の USB ケーブルを使用する ことをお勧めします。 Bluetooth 接続を確認する Bluetooth 接続を使用してサイズの大きなファイルを印刷すると、印刷 ジョブが失敗することがあります。小さいファイルを印刷してみてく ださい。詳細については、Bluetooth 通信の設定に関する問題を参照し てください。 88 問題の解決法 無意味な文字が印刷される 印刷中のジョブが中断されると、プリンターがジョブの残りを認識しな い場合があります。 印刷ジョブをキャンセルし、プリンターのコントロール パネル ディス プレイにホーム画面が表示されるのを待ちます。ホーム画面が表示さ れない場合は、すべてのジョブをキャンセルして再び待ちます。プリン ターのコントロール パネル ディスプレイにホーム画面が表示された ら、ジョブを再度送信します。コンピュータが印刷ジョブを再試行する ように要求したら、[キャンセル] クリックします。 ケーブル接続の確認 プリンターとコンピューターが USB ケーブルで接続されている場合、 ケーブル接続が不良なために問題が生じることがあります。 ケーブルの両端がしっかりと接続されていることを確認します。問題 が解決しない場合はプリンターの電源を切り、プリンターからケーブル を外してからプリンターの電源を入れ、プリンター スプーラから残り のジョブを削除します。電源ランプが点滅せずにオンになったら、ケー ブルを再度接続します。 文書ファイルの確認 ドキュメント ファイルに問題がある場合があります。同じアプリケー ションでほかのドキュメントを印刷できる場合は、可能ならば、ドキュ メントのバックアップ コピーを印刷してみます。 携帯電話フォントの確認 アジア圏外で購入した携帯電話やプリンターからアジアのフォントを 印刷しようとすると、文字ではなく四角形が印刷されることがありま す。Bluetooth 携帯電話印刷用のアジアフォントは、アジアで購入した モデルでのみサポートされています。 印刷品質の不良と予期しないプリント結果 89 第6章 インクがにじむ 印刷設定の確認 • インク量を多く使用する文書や、吸着性の低い用紙を使用して印刷 する場合は、プリント結果を扱う前に十分乾燥させてください。プ リント ドライバーで [ベスト] 印刷品質を選択し、インクの乾燥時 間を増やして、詳細設定 (Windows) またはインク機能 (Mac OS X) のインク量を使用してインクの彩度を減らします。ただし、インク 彩度を減らすとプリント結果が洗い流されたような品質になる場 合があります。 • リッチでブレンドされたカラーのあるカラー文書は、[高画質] 印刷 結果を使用して印刷した場合にシワがよる場合があります。[標準 (きれい)] などの別の印刷モードを使用してみるか、または鮮や かなカラーのある文書印刷用にデザインされた HP プレミアム用 紙を使用してみます。詳細については、印刷を参照してください。 用紙のサイズと種類の確認 • 印刷ジョブより小さい用紙に印刷しないでください。縁なし印刷 を実行する場合は、正しいサイズの用紙がセットされていることを 確認します。不適切なサイズを使用すると、2 ページ目以降にイン クの汚れが着くことがあります。 • メディアの種類によっては、インクをうまく受け入れないものがあ ります。このような種類のメディアでは、インクが乾くのに時間が かかり、インクがにじむ場合があります。詳細については、用紙の 仕様を参照してください。 テキストまたはグラフィックスに印字ムラが出る インク カートリッジの確認 • 両方のインク カートリッジがしっかり取り付けられていて、正し く機能していることを確認します。 • インク カートリッジのクリーニングが必要な場合があります。詳 細については、自動でインク カートリッジをクリーニングするに はを参照してください。 90 問題の解決法 • • インク カートリッジのインクがなくなっている場合があります。 空のプリント カートリッジは交換してください。 インク カートリッジが改造されていないことを確認します。再充 填の処理、および適合しないインクの使用によって、複雑な印刷シ ステムに混乱が生じ、結果的に印刷品質が低下したり、さらにプリ ンターやインク カートリッジの故障の原因となったりする可能性 があります。再充填したインク カートリッジは保証またはサポー トの対象となりません。注文の詳細については、HP プリンターサ プライ & アクセサリを参照してください。 メディア タイプの確認 用紙の種類によっては、プリンターでの使用に適していない場合があり ます。詳細については、用紙の仕様を参照してください。 印字が薄いか色が鮮やかでない 印刷モードの確認 プリント ドライバの [エコノト] モードまたは [高速] モードでは、すば やく印刷でき、ドラフトの印刷に適しています。よりよい結果を得るに は、[きれい] または [高画質] を選択します。詳細については、印刷を 参照してください。 用紙タイプ設定の確認 特殊な用紙に印刷している場合、印刷ドライバで対応する用紙タイプを 選択します。詳細については、特殊な用紙およびカスタムサイズの用紙 の印刷を参照してください。 インク カートリッジの確認 • 両方のインク カートリッジがしっかり取り付けられていて、正し く機能していることを確認します。 • インク カートリッジのクリーニングが必要な場合があります。詳 細については、自動でインク カートリッジをクリーニングするに はを参照してください。 印刷品質の不良と予期しないプリント結果 91 第6章 • • インク カートリッジのインクがなくなっている場合があります。 空のプリント カートリッジは交換してください。 インク カートリッジが改造されていないことを確認します。再充 填の処理、および適合しないインクの使用によって、複雑な印刷シ ステムに混乱が生じ、結果的に印刷品質が低下したり、さらにプリ ンターやインク カートリッジの故障の原因となったりする可能性 があります。再充填したインク カートリッジは保証またはサポー トの対象となりません。注文の詳細については、HP プリンターサ プライ & アクセサリを参照してください。 カラーがモノクロで印刷される 印刷設定の確認 プリント ドライバで [グレースケールで印刷] が選択されていないこと を確認します。プリンターの [プロパティ] ダイアログ ボックスを開 き、[機能] タブをクリックします。[グレースケールで印刷する] が [カ ラー] オプションで選択されていないことを確認します。 インク カートリッジの確認 • 黒インク カートリッジとカラー インク カートリッジの両方が取 り付けられ、正しく機能していることを確認します。詳細について は、1 つのインク カートリッジを使った印刷を参照してください。 • インク カートリッジのクリーニングが必要な場合があります。詳 細については、自動でインク カートリッジをクリーニングするに はを参照してください。 • インク カートリッジのインクがなくなっている場合があります。 空のプリント カートリッジは交換してください。 • カートリッジを取り外し、再び取り付けてください。カチッと音が するまでしっかり装着します。詳細については、インク カートリ ッジのメンテナンスを参照してください。 • インク カートリッジが改造されていないことを確認します。再充 填の処理、および適合しないインクの使用によって、複雑な印刷シ ステムに混乱が生じ、結果的に印刷品質が低下したり、さらにプリ ンターやインク カートリッジの故障の原因となったりする可能性 があります。再充填したインク カートリッジは保証またはサポー トの対象となりません。注文の詳細については、HP プリンターサ プライ & アクセサリを参照してください。 92 問題の解決法 間違った色で印刷される 印刷設定の確認 プリント ドライバで [グレースケールで印刷] が選択されていないこと を確認します。プリンターの [プロパティ] ダイアログ ボックスを開 き、[機能] タブをクリックします。[グレースケールで印刷する] が [カ ラー] オプションで選択されていないことを確認します。 インク カートリッジの確認 • 両方のインク カートリッジがしっかり取り付けられていて、正し く機能していることを確認します。 • インク カートリッジのクリーニングが必要な場合があります。詳 細については、自動でインク カートリッジをクリーニングするに はを参照してください。 • インク カートリッジのインクがなくなっている場合があります。 空のプリント カートリッジは交換してください。 • カートリッジを取り外し、再び取り付けてください。カチッと音が するまでしっかり装着します。詳細については、インク カートリ ッジのメンテナンスを参照してください。 • インク カートリッジが改造されていないことを確認します。再充 填の処理、および適合しないインクの使用によって、複雑な印刷シ ステムに混乱が生じ、結果的に印刷品質が低下したり、さらにプリ ンターやインク カートリッジの故障の原因となったりする可能性 があります。再充填したインク カートリッジは保証またはサポー トの対象となりません。注文の詳細については、HP プリンターサ プライ & アクセサリを参照してください。 印刷結果のカラーがにじむ インク カートリッジの確認 • 両方のインク カートリッジがしっかり取り付けられていて、正し く機能していることを確認します。 • インク カートリッジのクリーニングが必要な場合があります。詳 細については、自動でインク カートリッジをクリーニングするに はを参照してください。 • インク カートリッジのインクがなくなっている場合があります。 空のプリント カートリッジは交換してください。 印刷品質の不良と予期しないプリント結果 93 第6章 • • カートリッジを取り外し、再び取り付けてください。カチッと音が するまでしっかり装着します。詳細については、インク カートリ ッジのメンテナンスを参照してください。 インク カートリッジが改造されていないことを確認します。再充 填の処理、および適合しないインクの使用によって、複雑な印刷シ ステムに混乱が生じ、結果的に印刷品質が低下したり、さらにプリ ンターやインク カートリッジの故障の原因となったりする可能性 があります。再充填したインク カートリッジは保証またはサポー トの対象となりません。注文の詳細については、HP プリンターサ プライ & アクセサリを参照してください。 メディア タイプの確認 用紙の種類によっては、プリンターでの使用に適していない場合があり ます。詳細については、用紙の仕様を参照してください。 色の境界が正しく揃っていない インク カートリッジの確認 • 両方のインク カートリッジがしっかり取り付けられていて、正し く機能していることを確認します。 • インク カートリッジのクリーニングが必要な場合があります。詳 細については、自動でインク カートリッジをクリーニングするに はを参照してください。 • インク カートリッジのインクがなくなっている場合があります。 空のプリント カートリッジは交換してください。 • カートリッジを取り外し、再び取り付けてください。カチッと音が するまでしっかり装着します。詳細については、インク カートリ ッジのメンテナンスを参照してください。 94 問題の解決法 • • 新しいインク カートリッジを取り付けたときは、最高の印刷品質 を得るため、インク カートリッジの位置を調整します。 印刷結果 に、きめが粗い、点がいくつかある、ギザギザしている、インクが ほかのインクと混ざる、などの問題がある場合は、ツールボックス かプリント ドライバ (Windows)、HP Utility (Mac OS) または、PDA 用のツールボックス ソフトウェア (Windows Mobile) から位置の 再調整を行います。 詳しくは、インク カートリッジの調整:を参 照してください。 インク カートリッジが改造されていないことを確認します。再充 填の処理、および適合しないインクの使用によって、複雑な印刷シ ステムに混乱が生じ、結果的に印刷品質が低下したり、さらにプリ ンターやインク カートリッジの故障の原因となったりする可能性 があります。再充填したインク カートリッジは保証またはサポー トの対象となりません。注文の詳細については、HP プリンターサ プライ & アクセサリを参照してください。 画像の配置の確認 ページでの画像の位置を確認するには、ソフトウェアのズームまたは印 刷プレビュー機能を利用します。 印刷結果に筋またはラインが入る 印刷モードの確認 プリント ドライバの [高画質] を使用してください。詳細については、 印刷を参照してください。 インク カートリッジの確認 • 両方のインク カートリッジがしっかり取り付けられていて、正し く機能していることを確認します。 • インク カートリッジをクリーニングします。詳細については、自 動でインク カートリッジをクリーニングするにはまたはインク ノ ズル周辺のクリーニングを参照してください。 • インク カートリッジのインクがなくなっている場合があります。 空のプリント カートリッジは交換してください。 • カートリッジを取り外し、再び取り付けてください。カチッと音が するまでしっかり装着します。詳細については、インク カートリ ッジのメンテナンスを参照してください。 印刷品質の不良と予期しないプリント結果 95 第6章 • • 新しいインク カートリッジを取り付けたときは、最高の印刷品質 を得るため、インク カートリッジの位置を調整します。印刷結果 に、きめが粗い、点がいくつかある、ギザギザしている、インクが ほかのインクと混ざる、などの問題がある場合は、ツールボックス かプリント ドライバ (Windows)、HP Utility (Mac OS) または、PDA 用のツールボックス ソフトウェア (Windows Mobile) から位置の 再調整を行います。詳しくは、インク カートリッジの調整:を参 照してください。 インク カートリッジが改造されていないことを確認します。再充 填の処理、および適合しないインクの使用によって、複雑な印刷シ ステムに混乱が生じ、結果的に印刷品質が低下したり、さらにプリ ンターやインク カートリッジの故障の原因となったりする可能性 があります。再充填したインク カートリッジは保証またはサポー トの対象となりません。注文の詳細については、HP プリンターサ プライ & アクセサリを参照してください。 インク カートリッジのメンテナンスの詳細 このセクションでは、次のトピックについて説明します。 • • • インク カートリッジの接点のクリーニング インク ノズル周辺のクリーニング インク サービス モジュールの交換 インク カートリッジの接点のクリーニング インク カートリッジの接点をクリーニングする前に、インク カートリ ッジを取り外し、インク カートリッジの接点に何も付着していないこ とを確認してから元に戻してください。 次のものを用意してください。 • 乾いたスポンジ棒、糸くずの出ない布、または繊維がちぎれたり残 ったりしない柔らかい布 ヒント コーヒー用のフィルタは糸くずが出ないため、インク カートリッジのクリーニングに適しています。 • 蒸留水、濾過水、またはボトル入り飲料水 (水道水にはインク カー トリッジを傷める汚染物質が含まれているおそれがあります)。 注意 インク カートリッジの接点のクリーニングには、プラテ ン クリーナやアルコールを使用しないでください。インク カ ートリッジまたはプリンターを損傷する可能性があります。 96 問題の解決法 インク カートリッジの接点をクリーニングするには 1. デバイスの電源を入れ、前面アクセス カバーを開きます。 2. 3. 4. 5. 6. 7. プリントカートリッジがプリンターの中央に移動します。 プリント カートリッジが停止して静かになってから、デバイ スの背面から電源コードを抜きます。 インク カートリッジのラッチを持ち上げて開き、ホルダから インク カートリッジを静かに取り外します。 インク カートリッジの接点に、インクや汚れが付着していな いか調べます。 汚れていないスポンジ棒または糸くずの出ない布を蒸留水に 浸し、かたく絞ります。 インク カートリッジの側面を持ちます。 銅の接点のみをクリーニングします。インク カートリッジ が乾くまで、10 分ほど待ちます。 1 銅色の接点 2 インク ノズル (クリーニングしないでください) 8. 取り外した古いインク カートリッジと同じ角度で、新しいイ ンク カートリッジをホルダーに挿入します。 9. インク カートリッジのラッチを閉じます。カートリッジが 正しく挿入されている場合は、ラッチを閉じるとカートリッ ジが収納部に押し込まれます。ラッチを押して、ラッチが平 らになっていることを確認します。 10. 必要であれば、他のインク カートリッジについても同じ作業 を繰り返します。 11. 前面アクセス カバーを閉め、デバイスの背面に電源コードを 差し込みます。 インク カートリッジのメンテナンスの詳細 97 第6章 12. インク カートリッジの初期化ルーチンが完了し、プリンター の左側のホーム位置にキャリッジが戻るのを待ってからプリ ンターを使用します。 注記 インク カートリッジの初期化が完了するまで、前面 アクセス カバーを開けないでください。 13. インク カートリッジの位置を調整します。詳細については、 インク カートリッジの調整:を参照してください。 インク ノズル周辺のクリーニング ほこりっぽい環境でプリンターを使用すると、本体の中にもゴミが入り 込むことがあります。ちり、髪の毛、カーペットや衣類の繊維などが含 まれます。このようなゴミがインク カートリッジに付着すると、印刷 したページにインクの筋やにじみが出ることがあります。インク縞は、 ここで説明されているとおりにインク ノズル周辺のクリーニングを行 うことで改善できます。 注記 プリンターにインストールしたソフトウェアを使用してイン ク カートリッジをクリーニングしても印刷したページの筋やにじ みが消えない場合にのみ、インク ノズルの周辺部をクリーニングし ます。詳細については、自動でインク カートリッジをクリーニング するにはを参照してください。 次のものを用意してください。 • 乾いたスポンジ棒、糸くずの出ない布、または繊維がちぎれたり残 ったりしない柔らかい布 ヒント コーヒー用のフィルタは糸くずが出ないため、インク カートリッジのクリーニングに適しています。 • 蒸留水、濾過水、またはボトル入り飲料水 (水道水にはインク カー トリッジを傷める汚染物質が含まれているおそれがあります)。 注意 銅色の接点やインク ノズルにはさわらないでください。 この部分に手を触れると、目詰まり、インクの吹き付け不良、 および電気的な接触不良が発生することがあります。 インク ノズル周辺をクリーニングするには 1. プリンターの電源を入れ、前面アクセス カバーを開きます。 2. 98 プリントカートリッジがプリンターの中央に移動します。 プリント カートリッジが停止して静かになってから、デバイ スの背面から電源コードを抜きます。 問題の解決法 3. インク カートリッジのラッチを持ち上げて開き、ホルダから インク カートリッジを静かに取り外します。 注記 両方のインク カートリッジを同時に取り外さないで ください。インク カートリッジは、一度に 1 つずつ取り外 してクリーニングしてください。インク カートリッジを 30 分以上プリンターから外しておかないでください。 4. 5. 6. インク ノズルの表面を上にして、1 枚の用紙の上にインク カ ートリッジを置いてください。 きれいな綿棒を蒸留水で軽く湿らせ、かたく絞ります。 下図のように、スポンジ棒でインク ノズル周辺の表面と端部 をクリーニングします。 1 ノズル プレート (クリーニングしないでください) 2 インク ノズル周辺の表面と端 注意 ノズル プレートはクリーニングしないでください。 7. 取り外した古いインク カートリッジと同じ角度で、新しいイ ンク カートリッジをホルダーに挿入します。 8. インク カートリッジのラッチを閉じます。カートリッジが 正しく挿入されている場合は、ラッチを閉じるとカートリッ ジが収納部に押し込まれます。ラッチを押して、ラッチが平 らになっていることを確認します。 9. 必要であれば、他のインク カートリッジについても同じ作業 を繰り返します。 10. 前面アクセス カバーを閉め、デバイスの背面に電源コードを 差し込みます。 インク カートリッジのメンテナンスの詳細 99 第6章 11. インク カートリッジの初期化ルーチンが完了し、プリンター の左側のホーム位置にキャリッジが戻るのを待ってからプリ ンターを使用します。 注記 インク カートリッジの初期化が完了するまで、前面 アクセス カバーを開けないでください。 12. インク カートリッジの位置を調整します。詳細については、 インク カートリッジの調整:を参照してください。 インク サービス モジュールの交換 着脱式インク サービス モジュールはインク カートリッジ(黒)のイン クのかすを集めます。インク サービス モジュールがほぼいっぱいにな ると、プリンターにモジュールの交換を要求するメッセージが表示され ます。インク サービス モジュールがいっぱいであるとコントロール パネルに表示された場合は、HP サポートに連絡して新しいモジュール を入手してください。詳細については、HP サポートを参照してくださ い。新しいインク サービス モジュールがある場合は、付属の指示に従 って、直ちに取り付けてください。 ヒント インク サービス モジュールがいっぱいになると、プリンタ ーが印刷を停止します。ただし、交換品が届くまで、黒インク カー トリッジを取り外して、カラー インク カートリッジのみで印刷を続 けることができます。ただし、カラー印刷の結果と印刷速度に影響 がある場合があります。1 つのインク カートリッジでの印刷の詳細 については、1 つのインク カートリッジを使った印刷を参照してく ださい。 注意 インク サービス モジュールがいっぱいになると、黒のインク 漏れが生じることがあります。インク サービス モジュールのイン クがあふれないように注意してください。インクが布などにつくと しみになることがあります。 給紙の問題の解決 用紙詰まりの解決についての情報は、紙詰まりの解消 を参照してくだ さい。 このセクションでは、次のトピックについて説明します。 • • • 100 メディアがプリンターにサポートされていない場合 メディアが給紙されない メディアが正しく排出されない 問題の解決法 • • ページが曲がっている 一度に 2 枚以上給紙される メディアがプリンターにサポートされていない場合 プリンターと使用しているトレイがサポートしている用紙のみを使用 します。 詳しくは、用紙の仕様を参照してください。 メディアが給紙されない • • • • トレイにメディアがセットされていることを確認します。詳細に ついては、メディアのセットを参照してください。メディアをセッ トする前に、扇状に広げます。 用紙ガイドが用紙の束にきつすぎずにぴったりと合っていること を確認します。 トレイのメディアが丸まっていないことを確認します。丸まって いる紙は反対に丸めて、平らにします。 給紙トレイの拡張部分が完全に伸びていることを確認します。 メディアが正しく排出されない 印刷済みの用紙がプリンターの外側にたまると、用紙がきちんと排紙さ れないことがあります。 ページが曲がっている • • • 給紙トレイにセットされた用紙が用紙ガイドと合っていることを 確認します。 印刷中はプリンターにメディアをセットしないでください。 給紙トレイの拡張部分が完全に伸びていることを確認します。 一度に 2 枚以上給紙される • • • • メディアをセットする前に、扇状に広げます。 用紙ガイドが用紙の束にきつすぎずにぴったりと合っていること を確認します。 トレイに用紙がセットされすぎていないことを確認します。 最高のパフォーマンスと効率を実現するには、HP メディアを使用 してください。 給紙の問題の解決 101 第6章 コピーの問題の解決 以下のトピックに示されている方法で問題が解決しない場合は、HP サ ポート を参照して HP にサポートを依頼してください。 • • • • • • • • コピーが排出されない 何もコピーされない 原稿の一部がコピーされない、または薄い サイズが小さくなる コピー品質の低下 正しくコピーされない ページの半分が印刷された後、用紙が排出される 用紙の不一致 コピーが排出されない • • • • 102 電源の確認 ◦ AC 電源を使用している場合は、電源コードがしっかりと接続 され、プリンター本体の電源がオンになっていることを確認し ます。 ◦ バッテリを使用している場合は、バッテリが充電され、プリン ター本体の電源がオンになっていることを確認します。 プリンター本体のステータスの確認 ◦ プリンターが別のタスクでビジー状態であることがあります。 コントロール パネルのディスプレイで、ジョブのスタータス を確認します。実行中のジョブがある場合は、そのジョブが終 了するまで待ちます。 ◦ 紙詰まりが発生している場合があります。用紙が詰まってい ないかどうかを確認します。紙詰まりの解消を参照してくだ さい。 給紙トレイを確認します。 メディアがセットされていることを確認します。詳細については、 メディアのセットを参照してください。 バッテリの残量を確認する プリンターがバッテリ電源を使用している場合は、バッテリが充電 され、正しく機能していることを確認します。バッテリの残量が非 常に低い場合、全体が印刷されていないページが排紙される可能性 があります。電源コードを接続し、バッテリの充電を開始してくだ さい。バッテリの使用の詳細については、バッテリの取り付けおよ び使い方を参照してください。 問題の解決法 何もコピーされない • • • メディアの確認 用紙が HP の用紙の仕様に適合していない (用紙が湿っている、用 紙が粗いなど) 可能性があります。詳細については、用紙の仕様を 参照してください。 設定の確認 コントラストの設定が明るすぎる可能性があります。プリンター のコントロール パネルで、[コピー]、[薄く/濃く] の順にタッチし て、矢印でコピーを濃くします。 スキャナーを確認します。 原稿が正しくセットされていることを確認します。 詳しくは、ス キャナーへの原稿のセットを参照してください。 原稿の一部がコピーされない、または薄い • • • メディアの確認 用紙が HP の用紙の仕様に適合していない (用紙が湿っている、用 紙が粗いなど) 可能性があります。詳細については、用紙の仕様を 参照してください。 設定の確認 品質の設定が [はやい] (ドラフト品質のコピーが作成されます) に なっていると、原稿の一部がコピーされないことや、コピーが薄く なることがあります。設定を [標準] または [高画質] に変更しま す。 原稿の確認 ◦ コピーの正確さは、原稿の品質やサイズによって異なります。 [コピー] メニューを使用してコピーの明るさを調整します。 原稿が明るすぎる場合、コントラストを調整しても、原稿の一 部がコピーされないことがあります。 ◦ 背景に色が付いていると、前景が背景に混ざることや、背景の 影が原稿と異なることがあります。 コピーの問題の解決 103 第6章 サイズが小さくなる • • プリンターのコントロール パネルから拡大/縮小またはその他のコ ピー機能が設定されていて、スキャンした画像が縮小される場合が あります。コピー機能のサイズの設定が原寸になっていることを 確認します。 HP ソフトウェアが、スキャンした画像を縮小するように設定され ている可能性があります。必要に応じて設定を変更します。詳細 については、HP ソフトウェアのオンスクリーン ヘルプを参照して ください。 コピー品質の低下 • • コピーの品質を高めるための手順の実行 ◦ 品質の良い原稿を使用します。 ◦ 原稿を正しくセットします。原稿がスキャナーに正しくセッ トされていないと、原稿がまっすぐ給紙されず、明瞭にコピー されないことがあります。詳細については、用紙の仕様を参照 してください。 ◦ 原稿を保護するキャリア シートを使用します。 ◦ コピーの品質を高めるには、直射日光や強い光の下でプリンタ ーを使用することは避けます。 スキャナーの確認 スキャナーにクリーニングが必要です。 スキャナーをクリーニン グするには、プリンターに付属のクリーニング用クロスを使用しま す。クロスに添付されている情報を参照してください。 正しくコピーされない • • • 104 縦方向の白いまたはかすれたしま模様 用紙が HP の用紙の仕様に適合していない (用紙が湿っている、用 紙が粗いなど) 可能性があります。詳細については、用紙の仕様を 参照してください。 明るすぎる、または暗すぎる コントラストまたはコピー品質の設定を調整します。 コピーが曲がっているか、ゆがんでいる スキャナーのメディア幅アジャスタがメディアの端にぴったりと 合っていることを確認します。 問題の解決法 • • • テキストがはっきりしない ◦ コントラストまたはコピー品質の設定を調整します。 ◦ デフォルトの強調設定がジョブに適していない可能性があり ます。設定を確認し、必要な場合は、テキストまたは写真を強 調するように設定を変更します。詳細については、コピー設定 の変更を参照してください。 テキストまたはグラフィックスにムラがある コントラストまたはコピー品質の設定を調整します。 大きなものモノクロ文字がまだらで、なめらかでない デフォルトの強調設定がジョブに適していない可能性があります。 設定を確認し、必要な場合は、テキストまたは写真を強調するよう に設定を変更します。詳細については、コピー設定の変更を参照し てください。 ページの半分が印刷された後、用紙が排出される インク カートリッジのクリーニング: インク カートリッジをクリーニング手順に従ってクリーニングしてく ださい。詳細については、自動でインク カートリッジをクリーニング するにはを参照してください。 バッテリの残量を確認する プリンターがバッテリ電源を使用している場合は、バッテリが充電さ れ、正しく機能していることを確認します。バッテリの残量が非常に低 い場合、全体が印刷されていないページが排紙される可能性がありま す。電源コードを接続し、バッテリの充電を開始してください。バッテ リの使用の詳細については、バッテリの取り付けおよび使い方を参照し てください。 メディア設定を確認します • トレイにセットされたメディアに対して正しい印刷品質がプリン ト ドライバで選択されていることを確認します。 • プリント ドライバで選択したページ設定と トレイにセットされて いる用紙サイズが一致していることを確認してください。 2 回以上改ページする 給紙の問題のトラブルシューティングの詳細については、給紙の問題の 解決を参照してください。 コピーの問題の解決 105 第6章 ファイル内に空白ページがある ファイルをチェックして、空白ページがないことを確認してください。 用紙の不一致 設定の確認 セットしたメディアのサイズおよび種類がコントロール パネルの設定 に一致していることを確認してください。 スキャンの問題の解決 以下のトピックに示されている方法で問題が解決しない場合は、HP サ ポート を参照して HP にサポートを依頼してください。 注記 コンピュータからスキャンを開始している場合は、ソフトウェ アのヘルプにあるトラブルシューティング情報を参照してくださ い。 • • • • • • • 106 スキャナが動作しない スキャンに時間がかかりすぎる 文書の一部またはテキストがスキャンされない テキストを編集できない エラー メッセージが表示される スキャンした画像品質の低下 正しくスキャンされない 問題の解決法 スキャナが動作しない • • • 原稿の確認 原稿が正しくセットされていることを確認します。詳細について は、スキャナーへの原稿のセットを参照してください。 プリンターの確認 ◦ コンピューターまたは電子メールにスキャンするには、USB 接続を介してプリンターとコンピューターを接続する必要が あります。 ◦ 一定時間操作が行われずにプリンターがスリープ モードに入 っていたため、処理が再開されるまで時間がかかっている可能 性があります。プリンターのコントロール パネル ディスプレ イにホーム画面が表示されるまで待ちます。 HP ソフトウェアの確認 プリンター付属の HP ソフトウェアが正しくインストールされて いることを確認します。 スキャンに時間がかかりすぎる 設定の確認 ◦ 解像度の設定が高すぎると、スキャンに時間がかかり、作成される ファイルのサイズも大きくなります。スキャンまたはコピーで良 い結果を得るには、解像度を必要以上高く設定しないようにしま す。解像度の設定を低くするとスキャンの速度が向上します。 ◦ TWAIN 経由で画像を取得する場合は、原稿をモノクロでスキャン するように設定を変更すると、問題が解決することがあります。詳 細については、TWAIN プログラムのオンスクリーン ヘルプを参照 してください。 スキャンの問題の解決 107 第6章 文書の一部またはテキストがスキャンされない • • 108 原稿の確認 ◦ 原稿が最小サイズの要件を満たしていることを確認します。 詳細については、スキャナーへの原稿のセットを参照してくだ さい。 ◦ 原稿が正しくセットされていることを確認します。詳細につ いては、スキャナーへの原稿のセットを参照してください。 ◦ 背景に色が付いていると、前景の画像が背景に混ざることがあ ります。原稿をスキャンする前に設定を調整するか、原稿をス キャンした後に画像を強調してみます。 設定の確認 ◦ メディアのサイズがスキャン原稿に対して十分であることを 確認します。 ◦ プリンター付属の HP ソフトウェアを使用する場合、ユーザー が実行しようとするタスク以外のタスクを自動的に実行する ように HP ソフトウェアがデフォルトで設定されている場合 があります。プロパティの変更手順については、HP ソフトウ ェアのオンスクリーン ヘルプを参照してください。 問題の解決法 テキストを編集できない • • 設定の確認 ◦ 原稿をスキャンするとき、編集可能なテキストを作成するソフ トウェアで文書の種類を選択したことを確認します。テキス トがグラフィックスと認識されると、テキストに変換されませ ん。 ◦ 別個に OCR (光学式文字認識) プログラムを使用している場 合、OCR プログラムに OCR タスクを実行しないワードプロ セッシング プログラムがリンクされている可能性がありま す。詳細については、OCR プログラム付属のマニュアルを参 照してください。 ◦ スキャンしている文書に使用する言語と一致する OCR 言語 を選択していることを確認します。詳細については、OCR プ ログラム付属のマニュアルを参照してください。 原稿の確認 ◦ 文書を編集可能なテキストとしてスキャンする場合、原稿をス キャナーにセットするときには、原稿の先頭を前にして、読み 取り面を下に向ける必要があります。 ドキュメントがゆがん でいないことも確認します。 詳しくは、スキャナーへの原稿 のセットを参照してください。 ◦ 文字間の狭いテキストはソフトウェアによって認識されない 可能性があります。ソフトウェアで変換するテキストの文字 が失われていたり、つながったりしていると、たとえば、"rn" が "m" と認識される場合があります。 ◦ ソフトウェアの正確さは、画質、テキストのサイズ、原稿の構 造、スキャン自体の品質によって異なります。原稿の画像の品 質が良いことを確認してください。 ◦ 背景に色が付いていると、前景の画像と必要以上に混ざること があります。 スキャンの問題の解決 109 第6章 エラー メッセージが表示される • • “TWAIN ソースを有効にできません”または“画像の取得中にエラ ーが発生しました” ◦ デジタル カメラや別のスキャナなど、本体以外のデバイスか ら画像を取得している場合、そのデバイスが TWAIN に準拠し ていることを確認します。TWAIN に準拠していないデバイス は、HP ソフトウェアと連携しません。 ◦ USB ケーブルを使用してコンピューター背面の正しいポート に接続していることを確認します。 ◦ 正しい TWAIN ソースが選択されていることを確認します。 ソフトウェアで、ファイル メニューの スキャナの選択 を選択 します。 エラーが発生しました。別のプログラムが HP Imaging デバイス を制御しているため、スキャンを実行できません。 Mac OS X を実行するコンピューターを使用している場合は、HP Scan アプリケーションを終了させてください。エラー メッセー ジが再度表示される場合は、コンピューターを再起動し、もう一度 スキャンしてみます。 スキャンした画像品質の低下 原稿が二次的な写真または画像である 新聞や雑誌などの印刷された写真は、細かなドットで元の写真を再現す る方法が使用されているため、品質が低下しています。多くの場合、イ ンクのドットは、画像のスキャンや印刷を行うとき、または画像を画面 上に表示するときに不要なパターンを生み出す可能性があります。以 下の方法で問題が解決しない場合は、現在よりも品質の良い原稿を使用 する必要があります。 ◦ パターンを削除するには、スキャン後に画像のサイズを縮小してみ ます。 ◦ スキャンした画像を印刷し、品質が改善されるかどうかを確認しま す。 ◦ 解像度と色の設定がスキャン ジョブの種類に適していることを確 認します。 原稿の裏面のテキストや画像がスキャンされる 薄いメディアまたは透明度の高いメディアに印刷されている両面原稿 は、裏側のテキストまたは画像が表面に透け、スキャナに取り込まれる ことがあります。 110 問題の解決法 スキャンした画像がゆがんでいる (曲がっている) 原稿が正しくセットされていない可能性があります。原稿をセットす るときは必ずメディア ガイドを使用してください。詳しくは、スキャ ナーへの原稿のセットを参照してください。 印刷した方が画質が良い 画面に表示される画像は、スキャンの質を必ずしも正確に表現している とは限りません。 ◦ コンピューターのモニター設定を調整して、使用する色数 (グレー のレベル数) を増やしてみます。Windows コンピュータでこの調 整を行うには、通常、Windows のコントロール パネルの [画面] を 使用します。 ◦ 解像度と色の設定を調整してみます。 スキャンした画像に汚れ、線、縦の白いストライプなどの問題がある スキャン処理ではなく、原稿自体に問題がある可能性があります。 グラフィックスが原稿と異なって見える グラフィックスの設定が実行中のスキャン ジョブの種類に適していな い可能性があります。グラフィックスの設定を変更してみてください。 • スキャンの質を高めるための手順の実行 ◦ 質の良い原稿を使用します。 ◦ 原稿を正しくセットします。 原稿がスキャナーに正しくセッ トされていないと、原稿がまっすぐ給紙されず、明瞭にコピー されないことがあります。 詳しくは、スキャナーへの原稿の セット を参照してください。 ◦ スキャンしたページの用途に応じてソフトウェアの設定を調 整します。 ◦ 原稿を保護するキャリア シートを使用します。 ◦ スキャンの品質を高めるには、直射日光や強い光の下でプリン ターを使用することは避けます。 • スキャナーの確認 スキャナーにクリーニングが必要です。 スキャナーをクリーニン グするには、プリンターに付属のクリーニング用クロスを使用しま す。クロスに添付されている情報を参照してください。 スキャンの問題の解決 111 第6章 正しくスキャンされない • • • • 空白ページ 原稿が正しくセットされていることを確認します。詳細について は、スキャナーへの原稿のセットを参照してください。 明るすぎる、または暗すぎる ◦ 設定を調整してみます。正しい解像度と色設定を必ず使用し てください。 ◦ 原稿が非常に明るい (または暗い) か、色の付いた用紙に印刷 されている可能性があります。 テキストが鮮明でない 設定を調整してみます。解像度と色の設定が正しいことを確認し てください。 サイズが小さくなる HP ソフトウェアが、スキャンした画像を縮小するように設定され ている可能性があります。設定の変更方法の詳細については、HP ソフトウェアのヘルプを参照してください。 インストールの問題のトラブルシューティング 以下のトピックに示されている方法で問題が解決しない場合、詳細につ いては、HP サポートを参照してください。 • • ハードウェアの取り付けに関連する推奨事項 ソフトウェアのインストールに関連する推奨事項 ハードウェアの取り付けに関連する推奨事項 プリンターの確認 • プリンターの外部および内部からすべての梱包材や梱包用テープ が取り外されていることを確認します。 • プリンターに用紙がセットされていることを確認します。 • コントロールパネルにエラーが表示されていないことを確認しま す。 ハードウェアの接続状態の確認 • 使用しているコードやケーブルが良好な状態であることを確認し ます。 • プリンターが電源コードでコンセントにしっかりと接続されてい ることを確認します。または、バッテリが正しく装着され、充電さ れていることを確認します。 112 問題の解決法 バッテリの残量を確認する プリンターがバッテリ電源を使用している場合は、バッテリが充電さ れ、正しく機能していることを確認します。バッテリの残量が非常に低 い場合、全体が印刷されていないページが排紙される可能性がありま す。電源コードを接続し、バッテリの充電を開始してください。バッテ リの使用の詳細については、バッテリの取り付けおよび使い方を参照し てください。 カバーを確認する ラッチとカバーがすべて正しく閉じていることを確認します。 ソフトウェアのインストールに関連する推奨事項 コンピュータ システムの確認 • コンピュータで、サポートされている OS のいずれかが実行されて いることを確認します。 • コンピュータが少なくともシステムの最小要件を満たしているこ とを確認します。 • Windows デバイス マネージャで、USB ドライバが無効にされてい ないことを確認します。 • Windows を実行しているコンピューターでプリンターが検出され ない場合は、アンインストール ユーティリティ (HP ソフトウェア CD の util\ccc\uninstall.bat) を実行してプリント ドライバーのクリ ーン アンインストールを実行します。コンピュータを再起動し、 プリント ドライバを再インストールします。 インストールの準備 • ソフトウェアをインストールする前に、それ以外のプログラムがす べて終了していることを確認します。 • 入力した CD-ROM ドライブへのパスが認識されない場合は、正し いドライブ名を指定していることを確認します。 • コンピューターが CD-ROM ドライブ内の HP ソフトウェア CD を認識できない場合は、HP ソフトウェア CD が破損していないか どうか調べます。 プリント ドライバは HP Web サイト (www.hp.com/support) からダウンロードできます。 注記 問題を修正した後、インストール プログラムを再度実行しま す。 インストールの問題のトラブルシューティング 113 第6章 Bluetooth 通信の設定に関する問題 Bluetooth 接続を利用した印刷に問題がある場合は、次の手順に従って ください。ワイヤレス設定の構成について詳しくは、プリンターの Bluetooth 通信のセットアップを参照してください。 Windows ▲ Bluetooth 設定を確認します。詳細については、プリンター の Bluetooth 通信のセットアップを参照してください。 Mac OS ▲ [プリントとファクス] または [プリントとスキャン] (Mac OS) でプリンターを削除してから、もう一度追加します。 Bluetooth 設定を確認します • • Bluetooth 設定を確認します。詳細については、プリンターの Bluetooth 通信のセットアップを参照してください。 ツールボックス (Windows) を使って Bluetooth 設定を指定し、プリ ンターのステータス(インクのレベルなど)を監視するには、USB ケーブルを使ってプリンターをコンピューターに接続する必要が あります。 Bluetooth シグナルを確認する ワイヤレス通信は信号の干渉がある、距離が遠い、信号が弱い場合や、 プリンターが何らかの理由で準備できていないときなどに中断したり、 利用できなくなることがあります。 • • Bluetooth の送信デバイスの範囲内にプリンターがあることを確認 してください。Bluetooth 印刷では、10 メートル(30 フィート) までのワイヤレス印刷が可能です。 ドキュメントを印刷できない場合は、信号が中断している可能性が あります。信号に問題があるというメッセージが表示された場合 は、その印刷ジョブをキャンセルし、コンピュータからもう一度実 行します。 プリンター情報ページについて プリンター情報ページには、ファームウェア バージョン番号、シリア ル番号、サービス ID、プリント カートリッジ情報、デフォルト ページ 設定、プリンターの用紙設定を含む、詳しいプリンター情報が表示され ます。 114 問題の解決法 注記 プリンターは、設定および診断ページを印刷している間には、 印刷ジョブを処理できません。 HP に連絡する必要がある場合は、連絡の前に診断および設定ページを 印刷しておくと役立ちます。 プリンター情報ページを印刷する プリンターに接続しなくても、プリンターのコントロール パネルから、 次のプリンター情報ページを印刷できます。 印刷品質ページを印刷するには プリンターのコントロール パネルで、[セットアップ]、[レポート]、[印 刷品質診断レポート] の順にタッチします。 レポートを使用して、現在のプリント カートリッジの状態を表示し、 プリンターの問題をトラブルシュートします。 ステータス レポートを印刷するには プリンターのコントロール パネルで、[セットアップ]、[レポート]、[プ リント ステータス レポート] の順にタッチします。 ステータス ページを使用して、デフォルト ページ設定およびプリンタ ーの用紙設定を確認します。 紙詰まりの解消 ジョブの実行中、本体内にメディアが詰まることがあります。以下の方 法で、紙詰まりを解消してください。 • • • • 仕様に準拠したメディアで印刷していることを確認します。詳細 については、用紙の仕様を参照してください。 しわが寄っていたり、折れ曲がっていたり、傷んでいるメディアを 使用していないことを確認します。 給紙トレイにメディアが正しくセットされていること、セットされ ているメディアの数が多すぎないことを確認します。詳細につい ては、メディアのセットを参照してください。 原稿が正しくセットされていることを確認します。 詳しくは、ス キャナーへの原稿のセットを参照してください。 このセクションでは、次のトピックについて説明します。 • • プリンターに詰まったメディアの除去 メディア詰まりを避けるためのヒント 紙詰まりの解消 115 第6章 プリンターに詰まったメディアの除去 メディア詰まりを除去するには 紙詰まりを解消するには、次の手順を実行します。 1. 2. プリンターの電源をオフにします。 電源コードを抜きます。 注記 オプションのバッテリ使用している場合は、バッテ リを取り外します。詳細については、バッテリの取り付け および使い方を参照してください。 3. 給紙トレイと排紙トレイから紙詰まり以外の用紙を取り除き ます。 注記 給紙トレイに手を入れないでください。代わりに挟 む道具(ピンセットなど)を使います。このときプリンタ ーの内側に傷をつけないように注意します。 4. 紙詰まりの場所を確認します。 排紙スロットに詰まった用紙が見える a. 徐々に手前に引っ張って、スロットから取り出します。 用紙が見えない場合は、カートリッジ アクセス ドアを開 き、紙詰まりの原因となっている用紙を取り除きます。 注記 紙詰まりの原因となっている用紙を破かないよ うに、ゆっくり、少しずつ取り除いてください。 116 問題の解決法 LT LG R A4 L B5 A5 b. プリント カートリッジが紙詰まりの用紙の上に重なって いる場合は、片方にゆっくり寄せて、用紙を取り除きま す。 c. 紙詰まりの用紙がプリンターの内側に見えない場合は、 見えている用紙を給紙トレイから取り除きます。 紙詰まりの解消 117 第6章 用紙がスキャナーに詰まっている a. ラッチを持ち上げて、スキャナー ガラスの固定を解除し ます。 b. コントロール パネルの背面から用紙を徐々に引いてプリ ンターから取り除きます。 118 問題の解決法 5. c. 詰まった用紙がスキャナーからすべて取り除かれたら、 スキャナー ガラスを静かに持ち上げて、所定の位置にし っかりと押し込みます。 電源コードを差し込み、プリンターの電源を入れます。 注記 オプションのバッテリを使用している場合は、バッ テリを再接続します。 6. 現在のジョブを続行するには、[OK] をタッチします。 次のページから印刷ジョブが再開されます。紙詰まりの原因 となったページを印刷し直してください。 メディア詰まりを避けるためのヒント • • • • • • • • 用紙の移動経路の障害がないことを確認します。 給紙トレイに用紙を入れすぎないようにしてください。 詳しく は、用紙の仕様を参照してください。 用紙のセットは、プリンターが印刷中でないときに正しく行いま す。詳細については、メディアのセットを参照してください。 曲がったりしわのよったメディアは使用しないでください。 仕様に沿ったメディアのみを常に使用してください。詳細につい ては、用紙の仕様を参照してください。 用紙が給紙トレイの右端に沿っていることを確認します。 メディアの用紙ガイドがメディアの束にぴったりと合い、しわがよ ったり曲がっていないことを確認します。 用紙からペーパー クリップ、ホッチキス針、ピン、その他の付属 物が取り除かれていることを確認します。 紙詰まりの解消 119 第6章 120 問題の解決法 A 技術情報 このセクションでは、次のトピックについて説明します。 • 保証情報 • プリンターの仕様 • 法規について • 環境保全のためのプロダクト スチュワード プログラム • サードパーティ ライセンス 保証情報 このセクションでは、次のトピックについて説明します。 • Hewlett-Packard 限定保証条項 • インク カートリッジ保証情報 技術情報 121 付録 A Hewlett-Packard 限定保証条項 インク カートリッジ保証情報 HP によるカートリッジの保証は、製品が指定された HP のプリンターで使用 されている場合に適用されます。本保証は、補充、再製品化、修理調整された もの、または改ざんされた HP 純正インク製品については対象外になります。 122 技術情報 保証期間中、HP 製インクが消耗していないことと、保証期限日付に達してい ないことを条件として、プリンターに保証が適用されます。保証期間終了日 は、プリンターに YYYY/MM/DD 形式で表示されている場合があります。 保証情報 123 付録 A プリンターの仕様 このセクションでは、次のトピックについて説明します。 • 物理的仕様 • プリンター特性と機能 • プロセッサとメモリの仕様 • システム要件 • メモリ デバイスの仕様 • 携帯電話の印刷情報 • 用紙の仕様 • 印刷の解像度 • コピーの仕様 • スキャンの仕様 • 動作環境 • 電気的要件 • 発生音量仕様 物理的仕様 サイズ (幅 x 奥行き x 高さ) • • プリンター:355.6 x 176.5 x 89.5 mm (14.00 x 6.95 x 3.52 インチ) バッテリー付きプリンター:355.6 x 198.5 x 89.5 mm (14.00 x 7.81 x 3.52) プリンター重量 (印刷サプライ品は含まず) • • プリンター:3.0 kg (6.5 lb) バッテリー付きプリンター:3.1 kg (6.9 lb) プリンター特性と機能 124 機能 容量 接続 • • 技術情報 USB 2.0 準拠高速デバイス PictBridge/USB 2.0 高速ホス ト ポート (続き) 機能 容量 • • メモリ カード (Secure Digital、High Caoacity Secure Digital) Bluetooth 2.0 拡張データ レ ート、1.0 下位互換 (サポートされる Bluetooth プロファイル:HCRP, BIP, OPP, SPP) インク カートリッジ 黒と 3 色のカラー インク カート リッジ 印刷可能枚数 インク カートリッジの推定残量 の詳細については、www.hp.com/ pageyield/ を参照してください。 プリンターの言語 HP PCL 3 GUI プリンターのコントロール パネ ルの言語のサポート ブルガリア語、クロアチア語、チ ェコ語、デンマーク語、オランダ 語、英語、フィンランド語、フラ ンス語、ドイツ語、ギリシャ語、 ハンガリー語、イタリア語、日本 語、韓国語、ノルウェー語、ポー ランド語、ポルトガル語、ルーマ ニア語、ロシア語、簡体字中国語、 スロバキア語、スロベニア語、ス ペイン語、スウェーデン語、繁体 字中国語、トルコ語。 使用可能な言語は国/地域によっ て異なります。 プロセッサとメモリの仕様 プロセッサ:220 MHz ARM9 コア メモリ:64 MB の DDR2 システム要件 注記 サポートするオペレーション システムとシステム要件についての最 新の情報については、www.hp.com/support を参照してください。 注記 Microsoft® Windows® 8 のサポート情報については、www.hp.com/ go/printerinstall を参照してください。 プリンターの仕様 125 付録 A オペレーティング システムとの互換性 • • Mac OS X v10.6、OS X Lion、OS X Mountain Lion Microsoft® Windows® 8、Windows® 7、Windows Vista®、Windows® XP (32 ビット) Service Pack 2 Linux (詳しくは、http://hplipopensource.com/hplip-web/index.html を参照 してください) • 最小要件 • Microsoft® Windows® 8:1 GHz 32 ビット (x86) または 64 ビット (x64) プロセッサ、 2 GB のディスク容量、 CD-ROM/DVD ドライブまたはイン ターネット接続、 USB ポート Microsoft® Windows® 7:1 GHz 32 ビット (x86) または 64 ビット (x64) プロセッサ、 1.1 GB のディスク容量、 CD-ROM/DVD ドライブまたはイ ンターネット接続、 USB ポート Microsoft® Windows® Vista:800 MHz 32 ビット (x86) または 64 ビッ ト (x64) プロセッサ、 1.0 GB のディスク容量、 CD-ROM/DVD ドライブ またはインターネット接続、 USB ポート Microsoft® Windows® XP (32 ビット) Service Pack 2: Intel® Pentium® II、Celeron®、または互換プロセッサ、 233 MHz 以上、 600 MB のディスク容量、 CD-ROM/DVD ドライブまたはインターネット接 続、 USB ポート • • メモリ デバイスの仕様 メモリ カード • 仕様 ◦ メモリ デバイス上の推奨最大ファイル数:1,000 ◦ 推奨最大ファイル サイズ(個別):12 メガピクセル (最大)、8 MB (最 大) ◦ 推奨最大メモリ デバイス サイズ:1 GB (半導体メモリのみ) 注記 メモリ デバイスの最大推奨値に近づくと、プリンターのパ フォーマンスが予想より遅くなる場合があります。 • サポートされているメモリ デバイスのタイプ ◦ Secure Digital ◦ High Capacity Secure Digital 注記 プリンターは、FAT、FAT32、EX_FAT ファイル システムでフォー マットされているメモリ デバイスしか読み取ることができません。 126 技術情報 USB フラッシュ ドライブ HP では、このプリンターで次の USB フラッシュ ドライブを完全にテストし ています。 • Kingston:Data Traveler 100 USB 2.0 フラッシュ ドライブ (4 GB、8 GB、16 GB) • Lexar JumpDrive Traveler: 1 GB • イメーション: 1GB USB Swivel • SanDisk:Cruzer Micro Skin USB フラッシュ ドライブ (4 GB) • HP:HI-SPEED:USB フラッシュ ドライブ v100w (8 GB) 注記 プリンターには他の USB フラッシュ ドライブを使用できる場合も あります。ただし、他のプリンターは完全にテストされていないため、プ リンターで適切に動作するかどうかは保証できません。 携帯電話の印刷情報 これらの携帯電話には、次の印刷ソフトウェアを使用できます。 携帯電話 ソフトウェア Web サイト Windows Mobile* Westtek JETCET http:// www.westtek.com/ pocketpc/jetcet/ Blackberry Repligo Professional http:// www.cerience.com/ products/pro * Windows Mobile 用の印刷ソフトウェアは、HP ソフトウェア CD で使用でき ます。 用紙の仕様 表 サポートするサイズについて および サポートされている用紙の種類と厚 さについて を使用して、プリンターで使用する正しいメディアと、使用する 予定のメディアに利用できる機能を判断します。このプリンターで使用する 印刷の余白に関する情報については、最小余白の設定セクションを参照してく ださい。また、ページの両面に印刷する際に従うガイドラインについては、両 面印刷 (デュプレックス印刷) のガイドラインセクションを参照してください。 • サポートされたメディアの仕様の理解 • 最小余白の設定 • 両面印刷 (デュプレックス印刷) のガイドライン サポートされたメディアの仕様の理解 • • サポートするサイズについて サポートされている用紙の種類と厚さについて プリンターの仕様 127 付録 A サポートするサイズについて 用紙サイズ 標準サイズのメディア U.S. レター (216 x 279 mm、8.5 x 11 インチ) U.S. リーガル (216 x 356 mm、8.5 x 14 インチ) A4 (210 x 297 mm、8.3 x 11.7 イン チ) U.S. エグゼクティブ (184 x 267 mm、7.25 x 10.5 インチ) B5 (JIS) (182 x 257 mm、7.17 x 10.12 インチ) A5 (148 x 210 mm、5.8 x 8.3 インチ) A6 (105 x 148 mm、4.13 x 5.83 イン チ) U.S. ステートメント (140 x 216 mm、5.5 x 8.5 インチ) 封筒 米国 10 号封筒 (105 x 241 mm、4.12 x 9.5 インチ) C5 封筒 (162 x 229 mm、6.38 x 9.01 インチ) C6 封筒 (114 x 162 mm、4.5 x 6.4 イ ンチ) 封筒長形 3 号 (120 x 235 mm、4.7 x 9.3 インチ) 封筒長形 4 号 (90 x 205 mm、3.5 x 8.1 インチ) Monarch 封筒 (3.88 x 7.5 インチ) 128 技術情報 給紙トレ イ スキャナー (続き) 用紙サイズ 給紙トレ イ スキャナー A2 招待状用封筒 (111 x 146 mm、 4.37 x 5.75 インチ) DL 封筒 (110 x 220 mm、4.3 x 8.7 イ ンチ) カード インデックス カード (76.2 x 127 mm、3 x 5 インチ) インデックス カード (102 x 152 mm、4 x 6 インチ) インデックス カード (127 x 203 mm、5 x 8 インチ) フォト メディア 4 x 6* (102 x 152 mm、4 x 6 インチ)* 5 x 7 (13 x 18 cm、5 x 7 インチ) 8 x 10 (8 x 10 インチ) 13 x 18 cm (5 x 7 インチ) (10 x 15 cm)* (10 x 15 cm) タブ付き* 写真 L 判 (89 x 127 mm、 3.5 x 5 イ ンチ)* 2L 判 (178 x 127 mm、7.0 x 5.0 イン チ) 3.5 x 5 (88.9 x 127 mm)* 3 x 5 (76.2 x 127 mm) 8.5 x 13 (215.9 x 330.2 mm) 4 x 6 タブ付き (102 x 152 mm、4 x 6 インチ)* それ以外のメディア プリンターの仕様 129 付録 A (続き) 用紙サイズ 給紙トレ イ スキャナー 幅 76.2 ~ 216 mm、長さ 101 ~ 355.6 mm まで (幅 3 ~ 8.5 インチ、 長さ 4 ~ 14 インチまで) のカスタム サイズのメディア 幅 182 ~ 216 mm、長さ 127 ~ 356 mm まで (幅 7.17 ~ 8.5 インチ、長 さ 5 ~ 14 インチまで) のカスタムサ イズの用紙 (スキャナー) * フチなし印刷対応。 サポートされている用紙の種類と厚さについて トレイ 種類 重さ 容量 給紙トレイ 用紙 60 ~ 105 g/m2 用紙 50 枚まで (16 ~ 28 lb ボ ンド) フォト メディ ア 250 g/m2 封筒 75 ~ 90 g/m2 5 枚まで (66 lb ボンド紙) 3 枚まで (20 ~ 24 lb ボ ンド紙封筒) カード ~ 200 g/m2 最高 5 枚 (インデックス カード 110 ポ ンド) スキャナー 用紙 75 ~ 90 g/m2 (20 ~ 24 lb ボ ンド) 130 技術情報 1枚 最小余白の設定 文書のマージンは、縦方向に指定されたマージン以上に設定する必要がありま す。 用紙 (1) 左マ ージン (2) 右マ ージン (3) 上部マ (4) 下余 ージン 白 A4 3.3 mm (0.13 イ ンチ) 3.3 mm (0.13 イ ンチ) 3 mm (0.12 イ ンチ) 3 mm (0.12 イ ンチ) * 6.35 mm (0.25 イ ンチ) 6.35 mm (0.25 イ ンチ) 3 mm (0.12 イ ンチ) 3 mm (0.12 イ ンチ) * 2 mm (0.08 イ ンチ) 2 mm (0.08 イ ンチ) 3 mm (0.12 イ ンチ) 3 mm (0.12 イ ンチ) 3.3 mm (0.13 イ ンチ) 3.3 mm (0.13 イ ンチ) 14.2 mm (0.56 イ ンチ) 14.2 mm (0.56 イ ンチ) U.S. エグゼクティブ U.S. ステートメント B5 A5 U.S. レター U.S. リーガル ユーザ定義の用紙 8.5 x 13 インチ カード フォト メディア A6 封筒 * Windows を実行するコンピューターを使用している場合は、プリンターで 3.0 mm (0.12 インチ) の最小余白の使用を有効にできます。この余白を設定 プリンターの仕様 131 付録 A するには、プリント ドライバの [詳細] タブをクリックし、[余白の最小化] を 選択します。 両面印刷 (デュプレックス印刷) のガイドライン • プリンターの仕様に適合した用紙を必ず使用してください。 詳しくは、 用紙の仕様を参照してください。 アプリケーション、またはプリント ドライバで両面印刷オプションを指 定します。 封筒、フォト用紙、光沢のある用紙、または 75 g/m2 (ボンド紙 18 ボン ド) 未満の用紙には、両面印刷を行わないでください。これらの用紙で は、紙詰まりの原因となる場合があります。 レターヘッド、事前に印刷のある用紙、透かしやパンチ穴のある用紙など では、両面に印刷する場合に特別な方向に給紙する必要があります。 Windows を実行しているコンピューターから印刷すると、メディアの最 初の面から印刷されます。Mac OS X 起動中のコンピューターから印刷 すると、プリンターはー 2 番目の面を最初に印刷します。正面を下に向 けてメディアをセットします。 • • • 印刷の解像度 モノクロ印刷の解像度 最大解像度 600 dpi はコンピューターからモノクロ印刷した場合 カラー印刷の解像度 最大解像度 4800 x 1200 dpi は入力データ解像度を 1200 dpi に設定し、HP フ ォト用紙にカラー印刷した場合 以下のフォト用紙がご利用いただけます。 ◦ HP プレミアム プラス フォト ◦ HP プレミアム フォト ◦ HP アドバンス フォト コピーの仕様 • • • • デジタルイメージ処理 原稿のコピーは 99 枚まで デジタルズーム (25 ~ 400%) コピー速度はドキュメントの複雑さによって異なります 次の表を参照して、メイン トレイにセットされている用紙に対応する用紙の 種類の設定を選択してください。 132 用紙の種類 プリンターのコントロール パネルの設定 普通紙 普通紙 HP 用紙(明るい白) 普通紙 技術情報 (続き) 用紙の種類 プリンターのコントロール パネルの設定 HP プレミアム プレゼンテーション用紙 プレゼンテーション用紙 (つや消し) スキャンの仕様 • • • • • • • 統合 OCR ソフトウェアによってスキャンしたテキストを編集可能なテ キストに自動的に変換 (Windows のみ) スキャンの速度は、文書の複雑さによって異なります Twain 互換 インタフェース 解像度:光学解像度 600 ppi、最大補間解像度 4800 ppi カラー:24 ビット合計 最大スキャン サイズ:216 x 356 mm (8.5 x 14 インチ) 最小スキャン サイズ: 182 x 127 mm (7.17 x 5 インチ) 動作環境 動作環境 推奨相対湿度:15 ~ 90% 結露しないこと 推奨動作温度:15°~ 32°C(59°~ 90°F) 最大動作温度: 5°~ 40°C(41°~ 104°F) バッテリの充電および使用温度:0°~ 40°C ( 32°~ 104°F) 保管環境 保管相対湿度:65°C (150°F) の温度で最高 90%、結露しないこと 保管温度:-40° ~ 60°C (-40° to 140°F) バッテリ保管温度:-20° to 60°C (-4°to 140°F) 電気的要件 電源 ユニバーサル電源アダプタ (外部) 所要電力 入力電圧:100 ~ 240 VAC (± 10%)、50/60 Hz (± 3Hz) 出力電圧:18.5 VDC、3.5 A 電力消費 印刷時 28.4 W (高速ドラフト モード) コピー時 32.5 W (標準モード) 発生音量仕様 ドラフト モードで印刷、ISO 7779 に基づくノイズ レベル 音圧 (そばに立っている状態) LpAd 56 (dBA) プリンターの仕様 133 付録 A 音響 LwAd 7.0 (BA) 134 技術情報 法規について プリンターは、お住まいの国/地域の規制当局からの製品要件に適合していま す。 このセクションでは、次のトピックについて説明します。 • 規制モデル番号 • FCC 準拠声明 • 韓国のユーザーに対する告知 • 日本のユーザーに対する VCCI (Class B) 準拠規定 • 日本のユーザーに対する電源コードに関する告知 • ドイツにおけるノイズ発生量声明書 • LED 表示に関する声明 • ドイツ向け周辺機器の筐体の光沢 • EU の規制に関する告知 • ワイヤレス製品の法規規定 規制モデル番号 規制上の識別を行うために、本製品には規制モデル番号が指定されています。 ご使用の製品の規制モデル番号は、SNPRC-1003-02 です。この法規モデル番 号は、マーケティング用の名前 (HP Officejet 150 (L511) Mobile All-in-One Printer) または製品番号と混同しないようにしてください。 法規について 135 付録 A FCC 準拠声明 FCC statement The United States Federal Communications Commission (in 47 CFR 15.105) has specified that the following notice be brought to the attention of users of this product. This equipment has been tested and found to comply with the limits for a Class B digital device, pursuant to Part 15 of the FCC Rules. These limits are designed to provide reasonable protection against harmful interference in a residential installation. This equipment generates, uses and can radiate radio frequency energy and, if not installed and used in accordance with the instructions, may cause harmful interference to radio communications. However, there is no guarantee that interference will not occur in a particular installation. If this equipment does cause harmful interference to radio or television reception, which can be determined by turning the equipment off and on, the user is encouraged to try to correct the interference by one or more of the following measures: • • • • Reorient the receiving antenna. Increase the separation between the equipment and the receiver. Connect the equipment into an outlet on a circuit different from that to which the receiver is connected. Consult the dealer or an experienced radio/TV technician for help. For further information, contact: Manager of Corporate Product Regulations Hewlett-Packard Company 3000 Hanover Street Palo Alto, Ca 94304 (650) 857-1501 Modifications (part 15.21) The FCC requires the user to be notified that any changes or modifications made to this device that are not expressly approved by HP may void the user's authority to operate the equipment. This device complies with Part 15 of the FCC Rules. Operation is subject to the following two conditions: (1) this device may not cause harmful interference, and (2) this device must accept any interference received, including interference that may cause undesired operation. 韓国のユーザーに対する告知 日本のユーザーに対する VCCI (Class B) 準拠規定 䛣䛾⨨䛿䚸䜽䝷䝇Bሗᢏ⾡⨨䛷䛩䚹䛣䛾⨨䛿䚸ᐙᗞ⎔ቃ䛷⏝䛩䜛䛣䛸䜢┠ⓗ䛸䛧䛶 䛔䜎䛩䛜䚸䛣䛾⨨䛜䝷䝆䜸䜔䝔䝺䝡䝆䝵䞁ཷಙᶵ䛻㏆᥋䛧䛶⏝䛥䜜䜛䛸䚸ཷಙ㞀ᐖ䜢ᘬ䛝 ㉳䛣䛩䛣䛸䛜䛒䜚䜎䛩䚹ྲྀᢅㄝ᫂᭩䛻ᚑ䛳䛶ṇ䛧䛔ྲྀ䜚ᢅ䛔䜢䛧䛶ୗ䛥䛔䚹 VCCI-B 136 技術情報 日本のユーザーに対する電源コードに関する告知 ドイツにおけるノイズ発生量声明書 Geräuschemission LpA < 70 dB am Arbeitsplatz im Normalbetrieb nach DIN 45635 T. 19 LED 表示に関する声明 ドイツ向け周辺機器の筐体の光沢 EU の規制に関する告知 CE マークが付いた製品は、以下の EU 指令に適合します: • Low Voltage Directive 2006/95/EC • EMC Directive 2004/108/EC • Ecodesign Directive 2009/125/EC (該当する場合) 本製品の CE コンプライアンスは、HP が提供する適切な CE マークの付いた AC アダプターを使用して電源を供給する場合にのみ有効です。 本製品に通信機能がある場合は、以下の EU 指令の基本要件にも適合します: R&TTE Directive 1999/5/EC これらの指令に準拠することで、HP が本製品または製品ファミリに対して発 行しており、製品ドキュメント内または以下の W eb サイトで入手可能な (英 語のみ) EU Declaration of Conformity のリストに記載された適用可能な統一 ヨーロッパ規格 (European Norms) にも適合しています:www.hp.com/go/ certificates (検索フィールドに製品番号を入力してください)。 法規について 137 付録 A コンプライアンスは、製品に付けられた以下の適合マークのいずれかによって 示されます: 非通信製品の場合および EU 統一通信製品の場合 (10mW 未満の電源クラス 内の Bluetooth® など) EU 非統一通信製品の場合 (該当する場合、4 桁の通知 機関番号が CE と ! のあい だに挿入されます)。 製品に付属の規制ラベルを参照してください。 本製品の通信機能は、以下の EU および EFTA 加盟国で使用することができま す:オーストリア、ベルギー、ブルガリア、キプロス、チェコ共和国、デンマ ーク、エストニア、フィンランド、フランス、ドイツ、ギリシャ、ハンガリ ー、アイスランド、アイルランド、イタリア、ラトビア、リヒテンシュタイ ン、リトアニア、ルクセンブルグ、マルタ、オランダ、ノルウェー、ポーラン ド、ポルトガル、ルーマニア、スロバキア共和国、スロヴェニア、スペイン、 スウェーデン、スイス、英国。 電話コネクター (一部の製品でのみ使用可能) は、アナログ電話回線への接続用 です。 製品をワイヤレス LAN デバイスと使用する場合 国によっては、屋内使用限定、使用可能なチャネル数の制限など、ワイヤレ ス LAN ネットワークの運用に関する特定の義務または特別の要件が定められ ています。ワイヤレス ネットワークの国設定が正しいことを確認してくださ い。 フランス 本製品の 2.4 GHz ワイヤレス LAN 操作には、特定の制限が適用されます:屋 内では、本機は、2400 ~ 2483.5 MHz の周波数帯全域 (チャネル 1 ~ 13) で使 用できます。屋外での使用については、2400 ~ 2454 MHz の周波数帯 (チャネ ル 1 ~ 7) だけが使用できます。最新の要件については、www.arcep.fr を参照 してください。 規制関連の連絡先: Hewlett-Packard GmbH, Dept./MS: HQ-TRE, Herrenberger Strasse 140, 71034 Boeblingen, GERMANY ワイヤレス製品の法規規定 このセクションでは、ワイヤレス製品に関する以下の規制事項について説明し ます。 • 高周波曝露 • ブラジルのユーザに対する告知 138 技術情報 • • カナダのユーザに対する告知 台湾のユーザに対する告知 高周波曝露 Exposure to radio frequency radiation Caution The radiated output power of this device is far below the FCC radio frequency exposure limits. Nevertheless, the device shall be used in such a manner that the potential for human contact during normal operation is minimized. This product and any attached external antenna, if supported, shall be placed in such a manner to minimize the potential for human contact during normal operation. In order to avoid the possibility of exceeding the FCC radio frequency exposure limits, human proximity to the antenna shall not be less than 20 cm (8 inches) during normal operation. ブラジルのユーザに対する告知 Aviso aos usuários no Brasil Este equipamento opera em caráter secundário, isto é, não tem direito à proteção contra interferência prejudicial, mesmo de estações do mesmo tipo, e não pode causar interferência a sistemas operando em caráter primário. (Res.ANATEL 282/2001). カナダのユーザに対する告知 Notice to users in Canada/Note à l'attention des utilisateurs canadiens For Indoor Use. This digital apparatus does not exceed the Class B limits for radio noise emissions from the digital apparatus set out in the Radio Interference Regulations of the Canadian Department of Communications. The internal wireless radio complies with RSS 210 and RSS GEN of Industry Canada. Utiliser à l'intérieur. Le présent appareil numérique n'émet pas de bruit radioélectrique dépassant les limites applicables aux appareils numériques de la classe B prescrites dans le Règlement sur le brouillage radioélectrique édicté par le ministère des Communications du Canada. Le composant RF interne est conforme a la norme RSS-210 and RSS GEN d'Industrie Canada. 法規について 139 付録 A 台湾のユーザに対する告知 140 技術情報 環境保全のためのプロダクト スチュワード プログラム Hewlett-Packard では、優れた製品を環境に配慮した持続可能な方法で提供す ることに積極的に取り組んでいます。 • この製品では、再利用を考慮した設計を取り入れています。 • 高度な機能と信頼性を確保する一方、素材の種類は最小限にとどめられて います。 • 素材が異なる部分は、簡単に分解できるように作られています。 • 金具などの接合部品は、作業性を考慮した分かりやすい場所にあるので、 一般的な工具を使って簡単に取り外すことができます。 • 重要な部品も手の届きやすい場所にあり、取り外しや修理が簡単に行えま す。 詳しくは、www.hp.com/ecosolutions を参照してください。 このセクションでは、次のトピックについて説明します。 • 用紙の使用 • プラスチック • 化学物質安全性データシート • リサイクルプログラム • HP インクジェット サプライ品リサイクル プログラム • EU の一般家庭ユーザーによる廃棄機器の処理 • 電力消費 • 化学物質 • バッテリ情報 • RoHS に関する告知 (中国のみ) • RoHS に関する告知 (ウクライナのみ) 用紙の使用 本製品は DIN 19309 と EN 12281:2002 にしたがったリサイクル用紙の使用 に適しています。 プラスチック 25 グラム以上のプラスチックのパーツには、国際規格に基づく材料識別マー クが付いているため、プリンターを処分する際にプラスチックを正しく識別す ることができます。 化学物質安全性データシート 化学物質等安全データシート (MSDS) は、次の HP Web サイトから入手でき ます。 www.hp.com/go/msds 環境保全のためのプロダクト スチュワード プログラム 141 付録 A リサイクルプログラム HP は世界中の国/地域で、大規模なエレクトロニクス リサイクルセンターと提 携して、さまざまな製品回収およびリサイクルプログラムを次々に実施してお ります。また、弊社の代表的製品の一部を再販することで、資源を節約してい ます。HP 製品のリサイクルについての詳細は、下記サイトをご参照ください。 www.hp.com/hpinfo/globalcitizenship/environment/recycle/inkjet.html HP インクジェット サプライ品リサイクル プログラム HP では、環境の保護に積極的に取り組んでいます。HP のインクジェット消 耗品リサイクル プログラムは多くの国/地域で利用可能であり、これを使用す ると使用済みのプリント カートリッジおよびインク カートリッジを無料でリ サイクルすることができます。詳細については、次の Web サイトを参照して ください。 www.hp.com/hpinfo/globalcitizenship/environment/recycle/inkjet.html 142 技術情報 English Français Deutsch Italiano Español Eliminación de residuos de aparatos eléctricos y electrónicos por parte de usuarios domésticos en la Unión Europea Este símbolo en el producto o en el embalaje indica que no se puede desechar el producto junto con los residuos domésticos. Por el contrario, si debe eliminar este tipo de residuo, es responsabilidad del usuario entregarlo en un punto de recogida designado de reciclado de aparatos electrónicos y eléctricos. El reciclaje y la recogida por separado de estos residuos en el momento de la eliminación ayudará a preservar recursos naturales y a garantizar que el reciclaje proteja la salud y el medio ambiente. Si desea información adicional sobre los lugares donde puede dejar estos residuos para su reciclado, póngase en contacto con las autoridades locales de su ciudad, con el servicio de gestión de residuos domésticos o con la tienda donde adquirió el producto. Česky Likvidace vysloužilého zařízení uživateli v domácnosti v zemích EU Tato značka na produktu nebo na jeho obalu označuje, že tento produkt nesmí být likvidován prostým vyhozením do běžného domovního odpadu. Odpovídáte za to, že vysloužilé zařízení bude předáno k likvidaci do stanovených sběrných míst určených k recyklaci vysloužilých elektrických a elektronických zařízení. Likvidace vysloužilého zařízení samostatným sběrem a recyklací napomáhá zachování přírodních zdrojů a zajišťuje, že recyklace proběhne způsobem chránícím lidské zdraví a životní prostředí. Další informace o tom, kam můžete vysloužilé zařízení předat k recyklaci, můžete získat od úřadů místní samosprávy, od společnosti provádějící svoz a likvidaci domovního odpadu nebo v obchodě, kde jste produkt zakoupili. Dansk Bortskaffelse af affaldsudstyr for brugere i private husholdninger i EU Dette symbol på produktet eller på dets emballage indikerer, at produktet ikke må bortskaffes sammen med andet husholdningsaffald. I stedet er det dit ansvar at bortskaffe affaldsudstyr ved at aflevere det på dertil beregnede indsamlingssteder med henblik på genbrug af elektrisk og elektronisk affaldsudstyr. Den separate indsamling og genbrug af dit affaldsudstyr på tidspunktet for bortskaffelse er med til at bevare naturlige ressourcer og sikre, at genbrug finder sted på en måde, der beskytter menneskers helbred samt miljøet. Hvis du vil vide mere om, hvor du kan aflevere dit affaldsudstyr til genbrug, kan du kontakte kommunen, det lokale renovationsvæsen eller den forretning, hvor du købte produktet. Nederlands Afvoer van afgedankte apparatuur door gebruikers in particuliere huishoudens in de Europese Unie Dit symbool op het product of de verpakking geeft aan dat dit product niet mag worden afgevoerd met het huishoudelijk afval. Het is uw verantwoordelijkheid uw afgedankte apparatuur af te leveren op een aangewezen inzamelpunt voor de verwerking van afgedankte elektrische en elektronische apparatuur. De gescheiden inzameling en verwerking van uw afgedankte apparatuur draagt bij tot het sparen van natuurlijke bronnen en tot het hergebruik van materiaal op een wijze die de volksgezondheid en het milieu beschermt. Voor meer informatie over waar u uw afgedankte apparatuur kunt inleveren voor recycling kunt u contact opnemen met het gemeentehuis in uw woonplaats, de reinigingsdienst of de winkel waar u het product hebt aangeschaft. Eesti Eramajapidamistes kasutuselt kõrvaldatavate seadmete käitlemine Euroopa Liidus Kui tootel või toote pakendil on see sümbol, ei tohi seda toodet visata olmejäätmete hulka. Teie kohus on viia tarbetuks muutunud seade selleks ettenähtud elektri- ja elektroonikaseadmete utiliseerimiskohta. Utiliseeritavate seadmete eraldi kogumine ja käitlemine aitab säästa loodusvarasid ning tagada, et käitlemine toimub inimeste tervisele ja keskkonnale ohutult. Lisateavet selle kohta, kuhu saate utiliseeritava seadme käitlemiseks viia, saate küsida kohalikust omavalitsusest, olmejäätmete utiliseerimispunktist või kauplusest, kust te seadme ostsite. Suomi Hävitettävien laitteiden käsittely kotitalouksissa Euroopan unionin alueella Tämä tuotteessa tai sen pakkauksessa oleva merkintä osoittaa, että tuotetta ei saa hävittää talousjätteiden mukana. Käyttäjän velvollisuus on huolehtia siitä, että hävitettävä laite toimitetaan sähkö- ja elektroniikkalaiteromun keräyspisteeseen. Hävitettävien laitteiden erillinen keräys ja kierrätys säästää luonnonvaroja. Näin toimimalla varmistetaan myös, että kierrätys tapahtuu tavalla, joka suojelee ihmisten terveyttä ja ympäristöä. Saat tarvittaessa lisätietoja jätteiden kierrätyspaikoista paikallisilta viranomaisilta, jäteyhtiöiltä tai tuotteen jälleenmyyjältä. Ελληνικά Απόρριψη άχρηστων συσκευών στην Ευρωπαϊκή Ένωση Το παρόν σύμβολο στον εξοπλισμό ή στη συσκευασία του υποδεικνύει ότι το προϊόν αυτό δεν πρέπει να πεταχτεί μαζί με άλλα οικιακά απορρίμματα. Αντίθετα, ευθύνη σας είναι να απορρίψετε τις άχρηστες συσκευές σε μια καθορισμένη μονάδα συλλογής απορριμμάτων για την ανακύκλωση άχρηστου ηλεκτρικού και ηλεκτρονικού εξοπλισμού. Η χωριστή συλλογή και ανακύκλωση των άχρηστων συσκευών θα συμβάλει στη διατήρηση των φυσικών πόρων και στη διασφάλιση ότι θα ανακυκλωθούν με τέτοιον τρόπο, ώστε να προστατεύεται η υγεία των ανθρώπων και το περιβάλλον. Για περισσότερες πληροφορίες σχετικά με το πού μπορείτε να απορρίψετε τις άχρηστες συσκευές για ανακύκλωση, επικοινωνήστε με τις κατά τόπους αρμόδιες αρχές ή με το κατάστημα από το οποίο αγοράσατε το προϊόν. Magyar A hulladékanyagok kezelése a magánháztartásokban az Európai Unióban Ez a szimbólum, amely a terméken vagy annak csomagolásán van feltüntetve, azt jelzi, hogy a termék nem kezelhető együtt az egyéb háztartási hulladékkal. Az Ön feladata, hogy a készülék hulladékanyagait eljuttassa olyan kijelölt gyűjtőhelyre, amely az elektromos hulladékanyagok és az elektronikus berendezések újrahasznosításával foglalkozik. A hulladékanyagok elkülönített gyűjtése és újrahasznosítása hozzájárul a természeti erőforrások megőrzéséhez, egyúttal azt is biztosítja, hogy a hulladék újrahasznosítása az egészségre és a környezetre nem ártalmas módon történik. Ha tájékoztatást szeretne kapni azokról a helyekről, ahol leadhatja újrahasznosításra a hulladékanyagokat, forduljon a helyi önkormányzathoz, a háztartási hulladék begyűjtésével foglalkozó vállalathoz vagy a termék forgalmazójához. Latviski Lietotāju atbrīvošanās no nederīgām ierīcēm Eiropas Savienības privātajās mājsaimniecībās Šis simbols uz ierīces vai tās iepakojuma norāda, ka šo ierīci nedrīkst izmest kopā ar pārējiem mājsaimniecības atkritumiem. Jūs esat atbildīgs par atbrīvošanos no nederīgās ierīces, to nododot norādītajā savākšanas vietā, lai tiktu veikta nederīgā elektriskā un elektroniskā aprīkojuma otrreizējā pārstrāde. Speciāla nederīgās ierīces savākšana un otrreizējā pārstrāde palīdz taupīt dabas resursus un nodrošina tādu otrreizējo pārstrādi, kas sargā cilvēku veselību un apkārtējo vidi. Lai iegūtu papildu informāciju par to, kur otrreizējai pārstrādei var nogādāt nederīgo ierīci, lūdzu, sazinieties ar vietējo pašvaldību, mājsaimniecības atkritumu savākšanas dienestu vai veikalu, kurā iegādājāties šo ierīci. Lietuviškai Europos Sąjungos vartotojų ir privačių namų ūkių atliekamos įrangos išmetimas Šis simbolis ant produkto arba jo pakuotės nurodo, kad produktas negali būti išmestas kartu su kitomis namų ūkio atliekomis. Jūs privalote išmesti savo atliekamą įrangą atiduodami ją į atliekamos elektronikos ir elektros įrangos perdirbimo punktus. Jei atliekama įranga bus atskirai surenkama ir perdirbama, bus išsaugomi natūralūs ištekliai ir užtikrinama, kad įranga yra perdirbta žmogaus sveikatą ir gamtą tausojančiu būdu. Dėl informacijos apie tai, kur galite išmesti atliekamą perdirbti skirtą įrangą kreipkitės į atitinkamą vietos tarnybą, namų ūkio atliekų išvežimo tarnybą arba į parduotuvę, kurioje pirkote produktą. Utylizacja zużytego sprzętu przez użytkowników domowych w Unii Europejskiej Symbol ten umieszczony na produkcie lub opakowaniu oznacza, że tego produktu nie należy wyrzucać razem z innymi odpadami domowymi. Użytkownik jest odpowiedzialny za dostarczenie zużytego sprzętu do wyznaczonego punktu gromadzenia zużytych urządzeń elektrycznych i elektronicznych. Gromadzenie osobno i recykling tego typu odpadów przyczynia się do ochrony zasobów naturalnych i jest bezpieczny dla zdrowia i środowiska naturalnego. Dalsze informacje na temat sposobu utylizacji zużytych urządzeń można uzyskać u odpowiednich władz lokalnych, w przedsiębiorstwie zajmującym się usuwaniem odpadów lub w miejscu zakupu produktu. Português Smaltimento di apparecchiature da rottamare da parte di privati nell'Unione Europea Questo simbolo che appare sul prodotto o sulla confezione indica che il prodotto non deve essere smaltito assieme agli altri rifiuti domestici. Gli utenti devono provvedere allo smaltimento delle apparecchiature da rottamare portandole al luogo di raccolta indicato per il riciclaggio delle apparecchiature elettriche ed elettroniche. La raccolta e il riciclaggio separati delle apparecchiature da rottamare in fase di smaltimento favoriscono la conservazione delle risorse naturali e garantiscono che tali apparecchiature vengano rottamate nel rispetto dell'ambiente e della tutela della salute. Per ulteriori informazioni sui punti di raccolta delle apparecchiature da rottamare, contattare il proprio comune di residenza, il servizio di smaltimento dei rifiuti locale o il negozio presso il quale è stato acquistato il prodotto. Descarte de equipamentos por usuários em residências da União Européia Este símbolo no produto ou na embalagem indica que o produto não pode ser descartado junto com o lixo doméstico. No entanto, é sua responsabilidade levar os equipamentos a serem descartados a um ponto de coleta designado para a reciclagem de equipamentos eletro-eletrônicos. A coleta separada e a reciclagem dos equipamentos no momento do descarte ajudam na conservação dos recursos naturais e garantem que os equipamentos serão reciclados de forma a proteger a saúde das pessoas e o meio ambiente. Para obter mais informações sobre onde descartar equipamentos para reciclagem, entre em contato com o escritório local de sua cidade, o serviço de limpeza pública de seu bairro ou a loja em que adquiriu o produto. Slovenčina Entsorgung von Elektrogeräten durch Benutzer in privaten Haushalten in der EU Dieses Symbol auf dem Produkt oder dessen Verpackung gibt an, dass das Produkt nicht zusammen mit dem Restmüll entsorgt werden darf. Es obliegt daher Ihrer Verantwortung, das Gerät an einer entsprechenden Stelle für die Entsorgung oder Wiederverwertung von Elektrogeräten aller Art abzugeben (z.B. ein Wertstoffhof). Die separate Sammlung und das Recyceln Ihrer alten Elektrogeräte zum Zeitpunkt ihrer Entsorgung trägt zum Schutz der Umwelt bei und gewährleistet, dass sie auf eine Art und Weise recycelt werden, die keine Gefährdung für die Gesundheit des Menschen und der Umwelt darstellt. Weitere Informationen darüber, wo Sie alte Elektrogeräte zum Recyceln abgeben können, erhalten Sie bei den örtlichen Behörden, Wertstoffhöfen oder dort, wo Sie das Gerät erworben haben. Postup používateľov v krajinách Európskej únie pri vyhadzovaní zariadenia v domácom používaní do odpadu Tento symbol na produkte alebo na jeho obale znamená, že nesmie by vyhodený s iným komunálnym odpadom. Namiesto toho máte povinnos odovzda toto zariadenie na zbernom mieste, kde sa zabezpečuje recyklácia elektrických a elektronických zariadení. Separovaný zber a recyklácia zariadenia určeného na odpad pomôže chráni prírodné zdroje a zabezpečí taký spôsob recyklácie, ktorý bude chráni ľudské zdravie a životné prostredie. Ďalšie informácie o separovanom zbere a recyklácii získate na miestnom obecnom úrade, vo firme zabezpečujúcej zber vášho komunálneho odpadu alebo v predajni, kde ste produkt kúpili. Slovenščina Évacuation des équipements usagés par les utilisateurs dans les foyers privés au sein de l'Union européenne La présence de ce symbole sur le produit ou sur son emballage indique que vous ne pouvez pas vous débarrasser de ce produit de la même façon que vos déchets courants. Au contraire, vous êtes responsable de l'évacuation de vos équipements usagés et, à cet effet, vous êtes tenu de les remettre à un point de collecte agréé pour le recyclage des équipements électriques et électroniques usagés. Le tri, l'évacuation et le recyclage séparés de vos équipements usagés permettent de préserver les ressources naturelles et de s'assurer que ces équipements sont recyclés dans le respect de la santé humaine et de l'environnement. Pour plus d'informations sur les lieux de collecte des équipements usagés, veuillez contacter votre mairie, votre service de traitement des déchets ménagers ou le magasin où vous avez acheté le produit. Ravnanje z odpadno opremo v gospodinjstvih znotraj Evropske unije Ta znak na izdelku ali embalaži izdelka pomeni, da izdelka ne smete odlagati skupaj z drugimi gospodinjskimi odpadki. Odpadno opremo ste dolžni oddati na določenem zbirnem mestu za recikliranje odpadne električne in elektronske opreme. Z ločenim zbiranjem in recikliranjem odpadne opreme ob odlaganju boste pomagali ohraniti naravne vire in zagotovili, da bo odpadna oprema reciklirana tako, da se varuje zdravje ljudi in okolje. Več informacij o mestih, kjer lahko oddate odpadno opremo za recikliranje, lahko dobite na občini, v komunalnem podjetju ali trgovini, kjer ste izdelek kupili. Svenska Disposal of Waste Equipment by Users in Private Households in the European Union This symbol on the product or on its packaging indicates that this product must not be disposed of with your other household waste. Instead, it is your responsibility to dispose of your waste equipment by handing it over to a designated collection point for the recycling of waste electrical and electronic equipment. The separate collection and recycling of your waste equipment at the time of disposal will help to conserve natural resources and ensure that it is recycled in a manner that protects human health and the environment. For more information about where you can drop off your waste equipment for recycling, please contact your local city office, your household waste disposal service or the shop where you purchased the product. Polski EU の一般家庭ユーザーによる廃棄機器の処理 Kassering av förbrukningsmaterial, för hem- och privatanvändare i EU Produkter eller produktförpackningar med den här symbolen får inte kasseras med vanligt hushållsavfall. I stället har du ansvar för att produkten lämnas till en behörig återvinningsstation för hantering av el- och elektronikprodukter. Genom att lämna kasserade produkter till återvinning hjälper du till att bevara våra gemensamma naturresurser. Dessutom skyddas både människor och miljön när produkter återvinns på rätt sätt. Kommunala myndigheter, sophanteringsföretag eller butiken där varan köptes kan ge mer information om var du lämnar kasserade produkter för återvinning. 電力消費 ENERGY STAR® ロゴがマーキングされた Hewlett-Packard 印刷/イメージン グ機器は、U.S. Environmental Protection Agency (米国環境保護庁) のイメージ 環境保全のためのプロダクト スチュワード プログラム 143 付録 A ング機器のエネルギー スター仕様に従って認定されています。エネルギー ス ター認定のイメージング製品には、以下のマークが付いています。 ENERGY STAR は米国で登録された米国環境保護局 (USEPA) のサービスマ ークです。当社は国際エネルギースター プログラムの参加事業者として、本 製品が国際エネルギースター プログラムの基準に適合していると判断しま す。 追加のエネルギー スター認定イメージング製品モデルに関する情報について は、以下をご覧ください。 www.hp.com/go/energystar 化学物質 HP では、REACH(Regulation EC No 1907/2006 of the European Parliament and the Council)などの法的要件に準拠するため、弊社製品に含 まれる化学物質に関する情報を、必要に応じてお客様に提供することに努めて います。この製品の化学物質に関するレポートは、次の Web サイトに掲載さ れています。www.hp.com/go/reach バッテリ情報 プリンターにはリチウムイオン充電式バッテリが同梱されています。このバ ッテリには特別の取り扱いや廃棄が必要となる場合があります。 HP ではお客様に対して、使用済みの電子ハードウェア、HP 純正プリント カ ートリッジ、充電式バッテリのリサイクルを推奨しています。リサイクル プ ログラムの詳細については、http://www.hp.com/recycle を参照してください。 カリフォルニアのユーザーへの注意 この製品のバッテリは過塩素酸塩を使用している可能性があります。特別な 処置が必要となる場合があります。詳細については、次の Web サイトを参照 してください。www.dtsc.ca.gov/hazardouswaste/perchlorate 144 技術情報 RoHS に関する告知 (中国のみ) 毒性危険有害物質表 RoHS に関する告知 (ウクライナのみ) 環境保全のためのプロダクト スチュワード プログラム 145 付録 A サードパーティ ライセンス このセクションでは、次のトピックについて説明します。 • HP Officejet 150 (L511) Mobile Printer HP Officejet 150 (L511) Mobile Printer Third-party licences Zlib --------Copyright (C) 1995-1998 Jean-loup Gailly and Mark Adler This software is provided 'as-is', without any express or implied warranty. In no event will the authors be held liable for any damages arising from the use of this software. Permission is granted to anyone to use this software for any purpose, including commercial applications, and to alter it and redistribute it freely, subject to the following restrictions: 1. The origin of this software must not be misrepresented; you must not claim that you wrote the original software. If you use this software in a product, an acknowledgment in the product documentation would be appreciated but is not required. 2. Altered source versions must be plainly marked as such, and must not be misrepresented as being the original software 3. This notice may not be removed or altered from any source distribution. Jean-loup Gailly Mark Adler [email protected] [email protected] The data format used by the zlib library is described by RFCs (Request for Comments) 1950 to 1952 in the files ftp:// ds.internic.net/rfc/rfc1950.txt (zlib format), rfc1951.txt (deflate format) and rfc1952.txt (gzip format). 146 技術情報 Independent JPEG Group's free JPEG software ------------------------------------------* Copyright (C) 1991-1998, Thomas G. Lane. * This file is part of the Independent JPEG Group's software. * For conditions of distribution and use, see the accompanying README file. Readme File Independent JPEG Group's free JPEG software ------------------------------------------This package contains C software to implement JPEG image encoding, decoding, and transcoding. JPEG is a standardized compression method for full-color and gray-scale images. The distributed programs provide conversion between JPEG "JFIF" format and image files in PBMPLUS PPM/PGM, GIF, BMP, and Targa file formats. The core compression and decompression library can easily be reused in other programs, such as image viewers. The package is highly portable C code; we have tested it on many machines ranging from PCs to Crays. We are releasing this software for both noncommercial and commercial use. Companies are welcome to use it as the basis for JPEG-related products. We do not ask a royalty, although we do ask for an acknowledgement in product literature (see the README file in the distribution for details). We hope to make this software industrial-quality --- although, as with anything that's free, we offer no warranty and accept no liability. For more information, contact [email protected] LIBTIFF ---------- サードパーティ ライセンス 147 付録 A Copyright (c) 1991-1996 Silicon Graphics, Inc. Permission to use, copy, modify, distribute, and sell this software and its documentation for any purpose is hereby granted without fee, provided that (i) the above copyright notices and this permission notice appear in all copies of the software and related documentation, and (ii) the names of Sam Leffler and Silicon Graphics may not be used in any advertising or publicity relating to the software without the specific, prior written permission of Sam Leffler and Silicon Graphics. THE SOFTWARE IS PROVIDED "AS-IS" AND WITHOUT WARRANTY OF ANY KIND, EXPRESS, IMPLIED OR OTHERWISE, INCLUDING WITHOUT LIMITATION, ANY WARRANTY OF MERCHANTABILITY OR FITNESS FOR A PARTICULAR PURPOSE. IN NO EVENT SHALL SAM LEFFLER OR SILICON GRAPHICS BE LIABLE FOR ANY SPECIAL, INCIDENTAL, INDIRECT OR CONSEQUENTIAL DAMAGES OF ANY KIND, OR ANY DAMAGES WHATSOEVER RESULTING FROM LOSS OF USE, DATA OR PROFITS,WHETHER OR NOT ADVISED OF THE POSSIBILITY OF DAMAGE, AND ON ANY THEORY OF LIABILITY, ARISING OUT OF OR IN CONNECTION WITH THE USE OR PERFORMANCE OF THIS SOFTWARE. TIFF Library. Rev 5.0 Lempel-Ziv & Welch Compression Support This code is derived from the compress program whose code is derived from software contributed to Berkeley by James A. Woods, derived from original work by Spencer Thomas and Joseph Orost. The original Berkeley copyright notice appears below in its entirety. Copyright (c) 1985, 1986 The Regents of the University of California.All rights reserved. 148 技術情報 This code is derived from software contributed to Berkeley by James A. Woods, derived from original work by Spencer Thomas and Joseph Orost. Redistribution and use in source and binary forms are permitted provided that the above copyright notice and this paragraph are duplicated in all such forms and that any documentation, advertising materials, and other materials related to such distribution and use acknowledge that the software was developed by the University of California, Berkeley. The name of the University may not be used to endorse or promote products derived from this software without specific prior written permission. THIS SOFTWARE IS PROVIDED ``AS IS AND WITHOUT ANY EXPRESS OR IMPLIED WARRANTIES, INCLUDING, WITHOUT LIMITATION, THE IMPLIED WARRANTIES OF MERCHANTIBILITY AND FITNESS FOR A PARTICULAR PURPOSE. サードパーティ ライセンス 149 付録 A 150 技術情報 B HP プリンターサプライ & アクセ サリ このセクションには、本プリンター向けの HP サプライ品とアクセサリ情報が 記載されています。この情報は変更されることがあります。最新情報につい ては、HP Web サイト (www.hpshopping.com) をご覧ください。Web サイト からご購入いただくこともできます。 このセクションでは、次のトピックについて説明します。 • 印刷用サプライ品のオンライン注文 • アクセサリ • サプライ品 印刷用サプライ品のオンライン注文 サプライ品をオンライン注文したり、印刷可能なショッピング リストを作成 するには、本プリンターに付属している HP ソフトウェアを開いて、ツールボ ックス (Windows) を開きます。[推定インク レベル] タブで、[オンライン ショ ップ] をクリックします。お客様の許可を得た上で、HP ソフトウェアはモデ ル番号、シリアル番号、推定インク レベルなどのプリンター情報をアップロ ードします。プリンターに対応する HP サプライ品があらかじめ選択されて います。HP ストアおよびその他のオンラインストアでは、数量の変更、製品 の追加または削除、ショッピングリストの印刷、オンライン購入などが行えま す (オプションは国または地域によって異なります)。カートリッジ情報やオ ンライン ショッピングへのリンクは、インクの警告メッセージでも表示され ます。 www.hp.com/buy/supplies にアクセスして、オンラインでご注文いただくこと もできます。お住まいの国/地域を選択し、続いて画面の指示に従ってプリン ター、次にサプライ品を選択してください。 注記 カートリッジのオンライン注文は、取り扱っていない国/地域もあり ます。電話によるご注文、販売代理店のご案内、ショッピング リストの印 刷方法などに関する情報が多くの国/地域で提供されています。さらに、 www.hp.com/buy/supplies ページの一番上にある「ご購入方法」で、HP 製 品購入に関する情報が得られます。 HP プリンターサプライ & アクセサリ 151 付録 B アクセサリ HP Officejet モバイル プリンターでは、以下のアクセサリをご利用になれま す。 HP Officejet モバイル プリンター用 HP バ ッテリ CQ775A HP PC&プリンターキャリングケース Q6282A サプライ品 このセクションでは、次のトピックについて説明します。 • インク カートリッジ • HP メディア インク カートリッジ カートリッジ番号は次の場所で確認できます。 • 交換するインク カートリッジのラベル。 • プリンター ステータス レポートの理解 (プリンター情報ページについて を参照)。 • ツールボックスのカートリッジの詳細機能。販売されているカートリッ ジの番号は国/地域によって異なります。それぞれの国/地域で販売され ているカートリッジの番号の一覧を取得するには、ツールボックスの旅行 情報機能を使用します。詳細については、ツールボックス (Windows)を参 照してください。 注記 インク残量の警告およびインジケータは、交換用インクを用意できる よう情報を提供します。インク残量が少ないという警告メッセージが表示 されたら、印刷できなくなる前に交換用のプリント カートリッジを準備し てください。インク カートリッジを交換する必要があるのは、交換のメッ セージが表示された場合だけです。 152 HP プリンターサプライ & アクセサリ HP メディア HP プレミアム用紙などのメディアを注文するには、www.hp.com にアクセス してください。 HP は一般文書の印刷には ColorLok ロゴが入 った普通紙をお勧めしています。ColorLok ロ ゴが入った用紙はすべて高い信頼性および印 刷品質基準に適合するよう独自にテストされ ており、通常の普通紙に比べ、くっきり鮮明な 黒色を再現し、乾燥が速い文書を実現します。 ColorLok ロゴ入り用紙は、さまざまな重さとサ イズのものがメーカーにより提供されていま す。 サプライ品 153 付録 B 154 HP プリンターサプライ & アクセサリ C プリンターの Bluetooth 通信のセ ットアップ このプリンターは、ケーブルで接続せずに Bluetooth デバイスからドキュメン トを印刷できます。PDA やカメラ付き携帯電話などの Bluetooth デバイスか ら印刷できます。Bluetooth テクノロジを使用して、コンピューターからプリ ンターに印刷することもできます。 注記 Bluetooth で使用可能な唯一のソフトウェア機能は、印刷です。 Bluetooth 接続で、スキャンを行うことはできません。 このセクションでは、次のトピックについて説明します。 • Bluetooth 接続のセットアップ • プリンターの Bluetooth のセキュリティ設定 Bluetooth 接続のセットアップ ここでは、Bluetooth ワイヤレス接続でデバイスをセットアップし、設定する 方法について説明します。 ソフトウェアのインストール中に、Bluetooth ワイヤレス設定を指定できます。 または、ツールボックス (Windows)、HP Utility (Mac OS X)、PDA 用のツール ボックス ソフトウェア (Windows Mobile) を使用して後から設定することも 可能です。 詳しくは、プリンター管理ツールを参照してください。 Bluetooth 通信を使用してプリンターに接続するには 注記 外部 Bluetooth アダプターを使用する場合は、プリンターを追加する ための手順が異なる場合があります。詳細については、Bluetooth アダプタ ーに付属のマニュアルまたはユーティリティを参照してください。 プリンターの Bluetooth 通信のセットアップ 155 付録 C 1. 2. 3. 外部 Bluetooth アダプターを使用する場合は、コンピュータ ーが起動しており、Bluetooth アダプターをコンピューター の USB ポートに接続していることを確認します。 コンピューターに Bluetooth が内蔵されている場合は、コン ピューターが起動していて、Bluetooth がオンになっているこ とを確認します。 Windows タスクバーで、[スタート]、[コントロール パネル]、 [ハードウェアとサウンド]、[プリンタの追加] の順にクリック します。 -または[スタート]、[プリンタ] または [プリンタと FAX] をクリック してから、[プリンタの追加] アイコンをダブルクリックする か、 [プリンタの追加] をクリックします。 画面に表示される指示に従って、インストールを行います。 Bluetooth 通信を使用してプリンターに接続するには (Mac OS X) 1. 2. 3. 4. 5. 外部 Bluetooth アダプターを使用する場合は、コンピュータ ーが起動しており、Bluetooth アダプターをコンピューター の USB ポートに接続していることを確認します。 コンピューターに Bluetooth が内蔵されている場合は、コン ピューターが起動していて、Bluetooth がオンになっているこ とを確認します。 Dock の [システム環境設定] をクリックし、[プリントとファ クス] または [プリントとスキャン] をクリックします。 [+] (追加) をクリックします。 プリンター名のリストから名前の横に [Bluetooth] と記載さ れているエントリを選択し、[追加] をクリックします。 画面に表示される指示に従って、インストールを行います。 プリンターの Bluetooth のセキュリティ設定 プリンターのコントロール パネルから、次のプリンターのセキュリティ設定 を有効にできます。 • Bluetooth デバイスからプリンターで印刷しようとすると、パスキー認証 を要求します。 • 通信範囲内にある Bluetooth プリンターでのプリンターの表示/非表示を 切り替えます。 ヒント これらの設定には、ツールボックス (Windows)、HP Utility (Mac OS X)、または PDA 用ツールボックス ソフトウェア (Windows Mobile) も使用 できます。詳しくは、プリンター管理ツールを参照してください。 156 プリンターの Bluetooth 通信のセットアップ このセクションでは、次のトピックについて説明します。 • Bluetooth セキュリティ レベルの設定 • Bluetooth デバイスでのプリンターの表示/非表示を設定する • Bluetooth 設定をリセットする Bluetooth セキュリティ レベルの設定 プリンターのセキュリティ レベルを [高] または [低] に設定できます。 注記 ツールボックス (Windows) を使用して Bluetooth 設定を変更するこ ともできます。詳しくは、ツールボックス (Windows)を参照してください。 • [低]:プリンターはパスキーを要求しません。通信範囲内のすべての Bluetooth デバイスから印刷できます。 注記 デフォルトのセキュリティ設定は [低] です。低レベル セキュ リティでは、認証が要求されません。 • [高]:プリンターは、Bluetooth デバイスが印刷ジョブを送信するのを許 可する前に、パスキーを要求します。 注記 プリンターの出荷時に設定されているパスキーは "000000" で す。 パスキー認証を要求するようにプリンターを設定するには 1. 2. 3. 4. 5. 6. 右矢印 をタッチし、[Bluetooth] を選択します。 [設定] を選択し、[パスキー] を選択します。 [変更] を選択し、キーパッドを使用して新しいパスキーを入 力します。 パスキーを入力したら、[完了] にタッチします。 [セキュリティ レベル] を選択し、[高] を選択します。 セキュリティ レベルが高い場合、認証が必要です。 これで、プリンターにパスキー認証が設定されます。 Bluetooth デバイスでのプリンターの表示/非表示を設定する プリンターを Bluetooth デバイスで表示できるようにする (パブリック) か、す べてに非表示 (プライベート) にするように設定できます。 • [表示する]:範囲内のどの Bluetooth デバイスからでも、プリンターを使 って印刷できます。 • [表示しない]:プリンターのデバイス アドレスを記憶している Bluetooth デバイスだけが印刷できます。 注記 お使いのプリンターには、出荷時にデフォルトのアクセス レベル [表 示する] が設定されています。 プリンターの Bluetooth のセキュリティ設定 157 付録 C プリンターを非表示に設定するには 1. 2. 3. コントロール パネルで、右矢印 をタッチして、[Bluetooth] をタッチします。 [設定] を選択し、[表示] を選択します。 [表示しない] をタッチします。 プリンターは、デバイス アドレスを記憶していない Bluetooth デバイスからは利用できません。 Bluetooth 設定をリセットする プリンターの Bluetooth 設定を工場出荷時のデフォルトにリセットするには: 1. 2. 158 コントロール パネルで、右矢印 をタッチして、[Bluetooth] をタッチします。 [設定]、[Bluetooth をリセット] の順にタッチします。 プリンターの Bluetooth 通信のセットアップ D プリンター管理ツール このセクションでは、次のトピックについて説明します。 • ツールボックス (Windows) • HP ユーティリティ (Mac OS X) • PDA 用のツールボックス ソフトウェア(Microsoft Windows Mobile) • HP ソフトウェアのアンインストールと再インストール ツールボックス (Windows) ツールボックスでは、プリンターのメンテナンス情報が提供されます。 注記 コンピューターがシステム要件を満たしている場合、ツールボックス は、フル インストール オプションを選択して HP ソフトウェア CD からイ ンストールできます。 ツールボックスを開く 以下の方法のいずれか 1 つを使用して HP Deskjet Toolbox を開くことができ ます。 • [スタート] をクリックして [プログラム] または [すべてのプログラム]を 選択し、[ HP] をクリックし、お使いのプリンターのフォルダをクリック し、[ツールボックス] をクリックします。 • タスクバーの [HP Digital Imaging Monitor] を右クリックし、[プリンタ モ デル名] をポイントして、[プリンタ ツールボックスの表示] をクリックし ます。 • [印刷設定] から、[機能] タブ、[プリンタ サービス] の順にクリックしま す。 HP ユーティリティ (Mac OS X) HP Utility には、プリント設定の構成、プリンターの位置調整、サプライ品の オンライン注文、および Web サイトのサポート情報の検索などのツールが含 まれています。 注記 HP Utility で使用できる機能は選択したプリンターによって異なりま す。 インクレベルの警告機能とインジケータは、推定インク レベルを表示しま す。インクが残りわずかメッセージが表示されたら、印刷が滞らないよう、 交換用のカートリッジを準備してください。インク カートリッジを交換す る必要があるのは、交換のメッセージが表示された場合だけです。 プリンター管理ツール 159 付録 D HP ユーティリティを開く HP Utility を開くには、[HP Utility] アイコンをダブルクリックします。このア イコンは、ハードディスクのトップ レベルにある [アプリケーション] フォル ダ内の [Hewlett-Packard] フォルダに存在します。 PDA 用のツールボックス ソフトウェア(Microsoft Windows Mobile) Windows Mobile 搭載 PDA 用のツールボックス ソフトウェアを使用すると、 プリンターに関するステータスおよびメンテナンス情報を表示できます。イ ンク残量やバッテリの充電レベルの確認、プリント カートリッジの位置調整、 ワイヤレス印刷用の Bluetooth 設定を行えます。 ツールボックスの使用方法の詳細については、ツールボックス ソフトウェア のマニュアルを参照するか、www.hp.com/support をご覧ください。 HP ソフトウェアのアンインストールと再インストール インストールが不完全な場合、または HP ソフトウェア インストール画面で指 示される前に USB ケーブルをコンピューターに接続した場合は、プリンター 付属の HP ソフトウェアをアンインストールしてから再インストールする必 要があります。プリンターのアプリケーション ファイルをコンピューターか ら単に削除するだけでは不十分です。HP ソフトウェアに付属のアンインスト ール ユーティリティを使って、該当するファイルを正しく削除してください。 HP ソフトウェアのアンインストール方法は、Windows コンピューターの場合 は 3 種類、Macintosh コンピューターの場合は 1 種類あります。 Windows コンピューター上でソフトウェアをアンインストールする方法、その 1 1. 2. 3. 4. 5. 6. 160 お使いのコンピューターからプリンターの接続を解除しま す。HP ソフトウェアの再インストール中、HP ソフトウェア で指示されるまでは、プリンターをコンピューターに接続し ないでください。 Windows のタスク バーで [スタート] をクリックし、[プログ ラム] または [すべてのプログラム]をクリックします。[HP] を選択し、プリンター名を選択して [アンインストール] をク リックします。 画面上の指示に従って操作してください。 共有ファイルを削除するかどうか尋ねられたら、[いいえ] を クリックします。 共有ファイルを削除すると、これらのファイルを使用する他 のプログラムが動作しなくなってしまう可能性があります。 コンピューターを再起動します。 HP ソフトウェアを再インストールするには、コンピュータ ーの CD ドライブに HP ソフトウェア CD を挿入し、画面の 指示に従います。 プリンター管理ツール 7. 8. 9. HP ソフトウェアにより指示されたら、プリンターをコンピ ューターに接続します。 (電源) ボタンを押して、プリンターの電源を入れます。 プリンターを接続し、電源を入れると、すべてのプラグ アン ド プレイ イベントが完了するまでに数分待たなければなら ないこともあります。 画面上の指示に従って操作してください。 Windows コンピューター上でソフトウェアをアンインストールする方法、その 2 注記 この方法は、Windows の [スタート] メニューで [アンインストール] が利用できない場合に使用します。 1. コンピューターからプリンターの接続を外します。 注記 重要なことは、コンピューターを再起動する前にプ リンターの接続を解除することです。HP ソフトウェアの インストール中、HP ソフトウェアで指示されるまでは、 プリンターをコンピューターに接続しないでください。 2. 3. 4. 5. 6. Windows タスクバーで、[スタート] をクリックし、[設定] を 選択し、[コントロール パネル] を選択して、[プログラムの追 加と削除] をクリックします。 - または [スタート] をクリックして [コントロール パネル] をクリッ クし、[プログラムと機能] をダブルクリックします。 プリンター名を選択して、[変更と削除] または [アンインスト ールと変更] をクリックします。 画面上の指示に従って操作してください。 コンピューターを再起動します。 コンピューターの CD ドライブに HP ソフトウェア CD を挿 入し、セットアップ プログラムを起動します。 画面上の指示に従って操作してください。 Windows コンピューター上でソフトウェアをアンインストールする方法、その 3 注記 この方法は、Windows の [スタート] メニューで [アンインストール] が利用できない場合に使用します。 1. 2. コンピューターの CD ドライブに HP ソフトウェア CD を挿 入し、セットアップ プログラムを起動します。 お使いのコンピューターからプリンターの接続を解除しま す。HP ソフトウェアの再インストール中、HP ソフトウェア で指示されるまでは、プリンターをコンピューターに接続し ないでください。 HP ソフトウェアのアンインストールと再インストール 161 付録 D 3. 4. 5. 6. 7. [アンインストール] を選択して、画面上の指示に従って操作 します。 コンピューターを再起動します。 プリンターのセットアップ プログラムをもう一度起動しま す。 [インストール] を選択します。 画面上の指示に従って操作してください。 Macintosh コンピューター上でソフトウェアをアンインストールする方法、その 1 1. 2. 3. 4. 5. 6. 7. HP Utility を開きます。操作方法については、HP ユーティリ ティを開くを参照してください。 ツールバーでアプリケーション アイコンをクリックします。 [HP アンインストーラ] をダブルクリックします。 画面上の指示に従って操作してください。 HP ソフトウェアのアンインストールが完了したら、コンピ ューターを再起動します。 HP ソフトウェアを再インストールするには、コンピュータ ーの CD ドライブに HP ソフトウェア CD を挿入します。 デスクトップで、CD を開き、[HP Installer] をダブルクリッ クします。 画面上の指示に従って操作してください。 Macintosh コンピューター上でソフトウェアをアンインストールする方法、その 2 1. 2. 3. 4. 5. 162 Finder を開きます。 [アプリケーション] をダブルクリックします。 [Hewlett-Packard] をダブルクリックします。 [HP アンインストーラ] をダブルクリックします。 プリンターを選択し、[アンインストール] をダブルクリック します。 プリンター管理ツール E 使用方法 • • • • • • • • • はじめに 印刷 スキャン コピー インク カートリッジのメンテナンス 問題の解決法 プリンターの Bluetooth 通信のセットアップ 印刷用サプライ品のオンライン注文 HP サポートに連絡します。 使用方法 163 付録 E 164 使用方法 索引 記号/数字 O X [キャンセル] 14 2 面印刷 49 OCR スキャンした文書の編集 56 トラブルシューティング 109 xD-Picture メモリ デバイス 挿入 31 B あ Bluetooth セキュリティ設定 156 セットアップ 155 トラブルシューティング 114 PCL 3 サポート 125 PictBridge 85 H S 明るい、トラブルシューティン グ コピー 104 スキャン 112 アクセサリ 保証 122 アクセシビリティ 7 Hewlett-Packard 社よりのお知 らせ 3 HP ソフトウェア Mac OS X からアンインス トール 162 Windows からアンインスト ール 160 HP ソフトウェアのアンインス トール Mac OS X 162 HP ソフトウェアのインストー ル Windows 160 HP ユーティリティ (Mac OS X) 開く 159 Secure Digital メモリ デバイス 挿入 31 い M Mac OS 印刷設定 36 カスタムサイズの用紙 45, 46 写真の印刷 43 フチ無し印刷 48 Mac OS X HP ソフトウェアのアンイ ンストール 162 HP ユーティリティ 159 P T TWAIN ソースを有効にできない 110 U USB 接続 仕様 124 ポート、位置 10, 12 W Web サイト アクセシビリティ情報 8 印刷可能枚数データ シー ト 125 カスタマ サポート 76 環境プログラム 141 サプライの注文 151 Web ページ 印刷 40 Windows HP ソフトウェアのインス トール 160 印刷設定 35 システム要件 125 写真を印刷する 42 フチ無し 47 ブローシャの印刷 37 両面印刷 49 一度に 2 枚以上給紙される、ト ラブルシューティング 101 色 トラブルシューティング 94 インク カートリッジ インク レベルの確認 64 オンライン注文 151 製品番号 152 インク カートリッジ インク ノズル部分のクリー ニング 98 クリーニング 71 交換 66 接点のクリーニング 96 調整 70 トラブルシューティング 82 ヒント 63 保証 122 インク カートリッジの位置を 調整する 70 インク カートリッジ ラッチ、位 置の確認 11 インクがにじむ、トラブルシュ ーティング 90 インク カートリッジ 位置の確認 11 印刷可能枚数 125 使用可能 125 165 取り扱い 65 部品の名前 65 インク レベル アイコン 15 インクレベル、確認 64 印刷が遅い、トラブルシューテ ィング 83 印刷する Bluetooth 155 遅い 83 メモリ デバイスの写真 44 印刷品質 トラブルシューティング 86 印刷 トラブルシューティング 80 両面 49 インストール インク カートリッジ 66 インストール トラブルシューティング 112 カラー コピー 61 ガラス面、スキャナ 位置 10 カラー 印字が薄いか色が鮮やかで ない 91 にじむ 93 間違った色 93 モノクロで印刷される、トラ ブルシューティング 92 カラー テキスト、および OCR 56 環境仕様 133 環境認可プログラム 141 カード サポートされているサイ ズ 129 カードのセット 26, 27 き お 技術情報 コピーの仕様 132 スキャンの仕様 133 規制モデル番号 135 規定情報 138 給紙トレイ 用紙のセット 21 給紙の問題、トラブルシューテ ィング 100 音圧 133 温度仕様 133 く え エラー メッセージ TWAIN ソースを有効にでき ません 110 か カード 対応するトレイ 130 カートリッジ. を参照 インク カ ートリッジを参照 カスタマ サポート 電子 76 カスタムサイズのメディア サポートされているサイ ズ 129 カスタムサイズの用紙 Mac OS 45, 46 印刷 45 紙詰まり 使用できない用紙 20 紙詰まり 解消 115 カメラ メモリ デバイスの挿入 31 166 空白ページ、トラブルシューテ ィング 印刷 83 コピー 103 スキャン 112 暗い、トラブルシューティング コピー 104 スキャン 112 グラフィックス 印字ムラが出る 90 コピーにムラがある 105 スキャン原稿と異なって見 える 111 グラフィックス 筋またはライン 95 クリーニング インク カートリッジ 71 インク カートリッジのイン ク ノズル部分 98 インク カートリッジの接 点 96 け 原稿 スキャンする 53 言語、プリンター 125 こ 交換 インク カートリッジ 66 後部アクセス パネル 図 12 コネクタ、位置 12 コピー 14 コピー 仕様 132 コピー設定 枚数 62 コピーが薄い 103 コピーがかすれてしま模様にな る、トラブルシューティン グ 104 コピー トラブルシューティング 102 コピーに縦のしま模様が入る、 トラブルシューティング 104 コントロール パネル ステータスアイコン 14 ボタン 13 ランプ 13 さ サイズ コピーのトラブルシューテ ィング 104 スキャン、トラブルシューテ ィング 112 雑音情報 133 サプライ品 印刷可能枚数 125 サプライ品 オンライン注文 151 サポート 75 サポートされているオペレーテ ィング システム 125 し システム要件 125 湿度仕様 133 写真の印刷 Mac OS 43 索引 写真を印刷する Windows 42 写真 メモリ デバイスから印刷 44 メモリ デバイスの挿入 31 情報の一部がないか正しくな い、トラブルシューティン グ 84 仕様 システム要件 125 仕様 電気的 133 動作環境 133 発生音量 133 物理 124 プロセッサとメモリ 125 保管環境 133 用紙 127 白い帯またはしま模様、トラブ ルシューティング コピー 104 白い帯またはストライプ、トラ ブルシューティング スキャン 111 す スキャナー 原稿のセット 20 サポートする用紙サイズ 128 スキャナのガラス面 位置 10 スキャン画像の送信 OCR 用 56 トラブルシューティング 106 スキャン画面 14 スキャン OCR 56 エラー メッセージ 110 遅い 107 トラブルシューティング 106 スキャン スキャン画面 14 スキャンの仕様 133 スキャンする 品質 110 プリンターのコントロール パネルから 53 スキャンのストライプ、トラブ ルシューティング 111 筋またはライン、トラブルシュ ーティング 95 ステータスアイコン 14 せ セキュリティ Bluetooth 156 接続 Bluetooth 155 設定 枚数 62 セットアップ 14 セットアップ Bluetooth 155 セット トレイ 22, 24 フォト 26, 27 線 スキャン、トラブルシューテ ィング 111 そ 速度 スキャナのトラブルシュー ティング 107 速度 印刷のトラブルシューティ ング 83 ソフトウェア OCR 56 ソフトウェア 保証 122 つ ツールボックス (Windows) 詳細 159 ツールボックス (Windows) 開く 159 て テキスト コピーが汚い 105 コピーがはっきりしない、ト ラブルシューティング 105 コピーにムラがある 105 スキャンが鮮明でない 112 スキャンされない、トラブル シューティング 108 トラブルシューティング 86, 90 テキスト スキャン後に編集できない、 トラブルシューティン グ 109 デジタル カメラ メモリ デバイスの挿入 31 デフォルトの設定 コピー 62 電圧仕様 133 電気仕様 133 電源入力、位置 12 電源 仕様 133 電話サポート期間後 79 電話サポート期間 サポート期間 77 電話によるサポート 76 と 動作環境仕様 133 ドライバ 保証 122 トラブルシューティング ゆがんだコピー 104 トラブルシューティング Bluetooth 114 Bluetooth 通信デバイス 114 色 94 インク カートリッジ 82 印刷が遅い 83 印刷しない 81 コピー品質 104 サポートされていないメデ ィア 101 スキャン品質 110 筋またはライン 95 プリンターがシャットダウ ンされる 81 ランプが点灯または点滅し ている 81 トラブルシューティングのリソ ース プリンター情報ページ 114 トラブルシューティング 一度に 2 枚以上給紙され る 101 167 インクがにじむ 90 印刷品質 86 印刷 80 インストール 112 カラーがにじむ 93 カラー 91 給紙の問題 100 空白ページが印刷される 83 コピー 102 情報の一部がないか正しく ない 84 スキャン 106 テキストまたはグラフィッ クスに印字ムラが出る 90 はみ出したページ、テキスト またはグラフィックスの 配置が適切でない 86 ヒント 79 ファイアウォール 82 ページが曲がっている 101 無意味な文字が印刷され る 89 メディアが給紙されない 101 メディアが正しく排出され ない 101 トレイ 1 サポートする用紙サイズ 128 トレイ 1 サポートされている用紙の 種類と厚さ 130 容量ようりょう 130 トレイ 位置 10 サポートされている用紙の 種類と厚さ 130 サポートする用紙サイズ 128 用紙ガイドのイラスト 10 容量 130 ね ネット プリンターの情報 114 ネットワーク コネクタの図 12 168 ネットワーク ファイアウォール、トラブル シューティング 82 の ノイズ 規定情報 138 は パーツ番号、サプライおよびア クセサリ 152 排紙出口 位置 10 パスキー認証、Bluetooth 156 発生音量 133 バッテリ 安全性 28 充電 30 使い方 28 取り出し 31 リサイクル 28 はみ出したページ、トラブルシ ューティング 86 パンフレットの印刷 印刷 38 ひ 品質、トラブルシューティング スキャンする 110 枚数 104 品質、トラブルシューティング 印刷 86 ふ ファイアウォール、トラブルシ ューティング 82 封筒の印刷 Mac OS 40 封筒の印刷 39 封筒のセット 24 封筒 対応するトレイ 130 フォト画面 14 フォト メディア 使用可能なサイズ 129 フチ無し印刷 Mac OS 48 フチ無し印刷 Windows 47 ブラック 枚数 61 プリンター情報ページ 印刷、解釈 114 プリンタ ソフトウェア (Windows) 詳細 159 プリンターのコントロール パ ネル 位置 10 スキャン元 53 プリントキャリッジ アクセス ドア、位置の確認 11 プリント ドライバ 保証 122 プリントヘッド オンライン注文 151 製品番号 152 プロセッサの仕様 125 文章 トラブルシューティング 95 へ ページが曲がっている、トラブ ルシューティング 101 ヘルプ 14 編集 OCR プログラムのテキス ト 56 ほ 法規について 135 ポート、仕様 124 保管環境仕様 133 保証 122 ボタン、コントロール パネル 13 ま 枚数 設定 62 品質 104 み 右ナビゲーション 14 め メディア詰まり 回避方法 119 メディアのセット 22 メディア 2 面印刷 49 索引 紙詰まりの解消 115 仕様 127 メモリ デバイス 挿入 31 メモリ デバイス 挿入 31 ファイルを印刷 44 メンテナンス インク レベルの確認 64 も モノクロページ トラブルシューティング 92 ゆ ゆがみ、トラブルシューティン グ コピー 104 ゆがんでいる、トラブルシュー ティング スキャン 111 両面印刷 49 両面、印刷 49 わ ワイヤレス通信デバイス トラブルシューティング 114 ワイヤレス通信 規定情報 138 ワイヤレス通信 Bluetooth 155 ん 仕様 メディア 127 封筒 サポートされているサイ ズ 128 よ 用紙 カスタムサイズの印刷 45 用紙 給紙トレイのセット 21 サポートされている種類と 厚さ 130 サポートするサイズ 128 仕様 127 選択 20 注文 153 容量ようりょう トレイ 130 余白 設定、仕様 131 ら ラインフィード、キャリブレー ション 70 ラインフィード キャリブレー ション 70 ランプ、コントロール パネル 13 り リサイクル インク カートリッジ 142 169 170