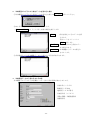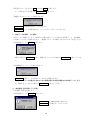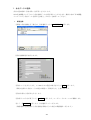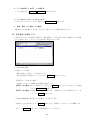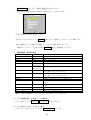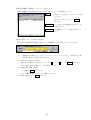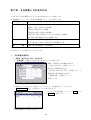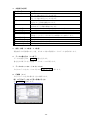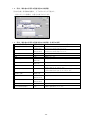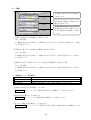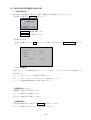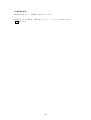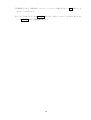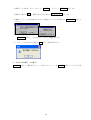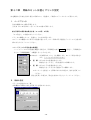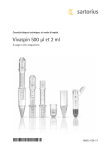Download 取扱説明書 株式会社タテムラ
Transcript
平成 23 年度版 取扱説明書 株式会社タテムラ Win 法定調書プログラム 目 第一章 Win 法定調書 次 概要 ・・・・・・・・・・・・・・・・・・・・ 1 Ⅰ.システムの概要 ・・・・・・・・・・・・・・・・ 1 Ⅱ.プログラムの構成 ・・・・・・・・・・・・・・・・ 1 Ⅲ.処理能力 ・・・・・・・・・・・・・・・・ 3 Ⅳ.法定調書プログラムに必要な環境 ・・・・・・・・・・・・・・・・ 3 第二章 プログラムの特長 ・・・・・・・・・・・・・・・・・・・・ 4 Ⅰ.特長 ・・・・・・・・・・・・・・・・ 4 Ⅱ.Win 年末調整プログラムのデータを利用できます ・・・・・・・・・・・・・・・・ 4 Ⅲ.各合計表への支払調書データの転記機能 ・・・・・・・・・・・・・・・・ 4 Ⅳ.一括印刷機能 ・・・・・・・・・・・・・・・・ 5 Ⅴ.キー操作について ・・・・・・・・・・・・・・・・ 5 第三章 プログラム操作の流れ Ⅰ.はじめてWin 法定調書プログラムを使用する場合 ・・・・・・・・・・・・・・・・・・・・ 6 ・・・・・・・・・・・・・・・・ 6 1.Win 年末調整プログラムを使用している場合 ・・・・・・・・・・・・・・・・ 6 2.Win 年末調整プログラムを使用していない場合 ・・・・・・・・・・・・・・・・ 6 Ⅱ.昨年Win 法定調書プログラムを使用している場合 ・・・・・・・・・・・・・・・・ 7 Ⅲ.業務選択メニューからの操作の流れ ・・・・・・・・・・・・・・・・ 8 第四章 プログラム操作 ・・・・・・・・・・・・・・・・・・・・ 10 Ⅰ.プログラムの起動 (Win 年末調整プログラムを使用している方がはじめてプログラムを使うとき) ・・・・・・・・・・・・・・・・ 10 1.プログラムの起動 ・・・・・・・・・・・・・・・・ 10 2.年末調整プログラムから会社データを読み込む場合 ・・・・・・・・・・・・・・・・ 11 3.年末調整データから読み込まれる内容 ・・・・・・・・・・・・・・・・ 11 4.年末調整プログラムから会社データを読み込まない場合 ・・・・・・・・・・・・・・・・ 12 Ⅱ.プログラムの起動(法定調書データがある場合) ・・・・・・・・・・・・・・・・ 13 Ⅲ.会社選択リスト ・・・・・・・・・・・・・・・・ 14 1.会社選択リストの概要 ・・・・・・・・・・・・・・・・ 14 2.会社選択リスト・各項目の説明 ・・・・・・・・・・・・・・・・ 15 3.その他 ・・・・・・・・・・・・・・・・ 15 4.会社コードの変更 ・・・・・・・・・・・・・・・・ 15 5.会社データの削除 ・・・・・・・・・・・・・・・・ 16 6.会社登録一覧の印刷 ・・・・・・・・・・・・・・・・ 16 Ⅳ.業務選択 ・・・・・・・・・・・・・・・・ 18 Ⅴ.プログラムの終了 ・・・・・・・・・・・・・・・・ 19 第五章 基本登録 ・・・・・・・・・・・・・・・・・・・ 20 Ⅰ.会社データの登録 ・・・・・・・・・・・・・・・・ 21 Ⅱ.支払を受ける者の登録 ・・・・・・・・・・・・・・・・ 24 Ⅲ.支払を受ける者のリスト ・・・・・・・・・・・・・・・・ 26 Ⅳ.配当等の支払いを受ける者の登録 ・・・・・・・・・・・・・・・・ 28 Ⅴ.配当等の支払いを受ける者のリスト ・・・・・・・・・・・・・・・・ 30 Ⅵ.退職者登録 ・・・・・・・・・・・・・・・・ 31 Ⅶ.退職者リストからデータを訂正 ・・・・・・・・・・・・・・・・ 33 Ⅷ.年末調整プログラムから退職者データを読み込む場合 ・・・・・・・・・・・・・・・・ 33 Ⅸ.報酬区分登録 ・・・・・・・・・・・・・・・・ 35 Ⅹ.リスト印刷 ・・・・・・・・・・・・・・・・ 37 第六章 支払調書と合計表の作成 ・・・・・・・・・・・・・・・・・・・・38 Ⅰ.支払調書共通操作 ・・・・・・・・・・・・・・・・ 38 Ⅱ.調書別入力のポイント ・・・・・・・・・・・・・・・・ 42 Ⅲ.印刷 ・・・・・・・・・・・・・・・・ 49 Ⅳ.給与所得の源泉徴収票合計表の作成 ・・・・・・・・・・・・・・・・ 50 Ⅴ.合計表の印刷 ・・・・・・・・・・・・・・・・ 56 Ⅵ.配当、剰余金の分配及び基金利息の支払調書合計表 ・・・・・・・・・・・・・・・・ 58 Ⅶ.配当所得の法定調書合計表の印刷 ・・・・・・・・・・・・・・・・ 60 第七章 一括印刷と一覧表印刷 ・・・・・・・・・・・・・・・・・・・・62 Ⅰ.一括印刷 ・・・・・・・・・・・・・・・・ 62 Ⅱ.法定調書一覧表印刷 ・・・・・・・・・・・・・・・・ 65 第八章 データバックアップ ・・・・・・・・・・・・・・・・・・・・66 Ⅰ.データバックアップ ・・・・・・・・・・・・・・・・ 66 Ⅱ.バックアップデータの復元 ・・・・・・・・・・・・・・・・ 69 第九章 年度更新 ・・・・・・・・・・・・・・・・・・・・71 第十章 支払調書データ削除 ・・・・・・・・・・・・・・・・・・・・73 第十一章 プリンタ設定 ・・・・・・・・・・・・・・・・・・・・75 第十二章 用紙のセット位置とプリンタ設定 ・・・・・・・・・・・・・・・・・・・・76 Ⅰ.ページプリンタ ・・・・・・・・・・・・・・・・ 76 Ⅱ.用紙の設定 ・・・・・・・・・・・・・・・・ 76 Ⅲ.ドットプリンタ、ドット(PC)プリンタ ・・・・・・・・・・・・・・・・ 77 第一章 Win法定調書 概 要 Ⅰ.システムの概要 Win 法定調書プログラムは、次の7種類の支払調書と2種類の合計表を作成する Windows 用のプ ログラムです。 <法定調書> 1.報酬、料金、契約金及び賞金の支払調書 2.原稿料、印税、画料等の支払調書 3.退職所得の源泉徴収票と特別徴収票 4.不動産の使用料等の支払調書 5.不動産等の譲受け対価の支払調書 6.不動産等の売買又は貸付けのあっせん手数料の支払調書 7.配当、剰余金の分配及び基金利息の支払調書 <法定調書合計表> 1.給与所得の源泉徴収票等の法定調書合計表 2.配当、剰余金の分配及び基金利息の支払調書合計表 給与所得の源泉徴収票等の法定調書合計表はOCR用と非OCR用の2種類があります。 Ⅱ.プログラムの構成 このプログラムは、メニューから業務を選択して操作します。各メニューの内容は次の通りです。 <業務選択メニュー> <業務選択メニュー> 基本登録・支払調書・配当・退職・その他 クリックするとそれぞれのメニューが表示さ れます。 <基本登録> 基本登録の内容 ・会社登録 ・支払を受ける者 ・配当等の支払いを受ける者 ・退職者登録 ・報酬区分登録 -1- 受給者登録 <支払調書> 支払調書の内容 ・報酬、料金、契約金及び賞金 ・原稿料、印税、画料等 ・不動産の使用料等 ・不動産等の譲受け対価 ・不動産等のあっせん手数料 ・法定調書合計表(OCR 版) ・法定調書一覧表印刷 ・法定調書印刷(一括印刷) <配 当> 配 当の内容 ・配当等の支払調書 ・配当等の分配の支払調書合計表 ・法定調書印刷(一括印刷) <退 職> 退 職の内容 ・退職所得の源泉徴収票 ・法定調書印刷(一括印刷) <その他> その他の内容 ・データバックアップ ・年度更新 ・プリンタ設定 ・支払調書データ削除 -2- 支払調書 Ⅲ.処理能力 項 目 制 会社登録 9999 社まで 社員登録 9999 人まで(1 社あたり) 入力可能人数 各支払調書最高 9999 人まで 支払調書のページ管理 一人あたり最高 10 ページまで 限 Ⅳ.法定調書プログラムに必要な環境 本システムを使用するにあたり、以下の環境が必要になりますのでご確認ください。 項 目 条 基本ソフト Microsoft WindowsXp/Vista/7 CPU 上記 OS 推奨値に準拠 メモリ 上記 OS 推奨値に準拠 ディスプレイ 800×600 以上表示可能(小さいフォント) ハードディスク プログラム領域として最低 20MB -3- 件 第二章 Ⅰ.特 プログラムの特長 長 1.Win 年末調整プログラムをご使用の場合は年末調整データを読み込み、Win 法定調書プログ ラム用のデータとして利用することができます。 2.各支払調書のデータを合計表へ転記することができます。 3.各法定調書、合計表の用紙と同じ画面で入力できますので手書き感覚で作業することができ ます。 4.年度更新機能により昨年のデータをコピーして使用することができます。 Ⅱ.Win年末調整プログラムのデータを利用できます Win 年末調整プログラムのデータから会社登録・退職者登録・源泉徴収票の支払金額および源泉 徴収税額を法定調書合計表に集計することができます。 Ⅲ.各合計表への支払調書データの転記機能 年末調整データ、各支払調書のデータを合計表へ転記することができます。 <給与所得の源泉徴収票等の法定調書合計表> 退職所得の源泉徴収票と特別徴収票 報酬、料金、契約金及び賞金の支払調 書 自動転記 原稿料、印税、画料等の支払調書 給与所得の源泉徴収票等の 不動産の使用料等の支払調書 法定調書合計表 不動産等の譲受けの対価の支払調書 不動産等の売買又は貸付けのあっせん 手数料の支払調書 <配当等の分配の支払調書合計表> 自動転記 配当、剰余金の分配及び基金利息の 配当、剰余金の分配及び基金 支払調書 利息の支払調書合計表 -4- Ⅳ.一括印刷機能 各支払調書と合計表は、入力画面から随時印刷をすることができますが、まとめて印刷をする場 合には、“法定調書印刷”で一括して印刷指定をすることができます。 “支払調書”“退職” “配当”のメニュー 画面にある「法定調書印刷」は同じ機能です。 印刷の指定方法は、 『第七章 一括印刷』 (62 頁)を参照してください。 Ⅴ.キー操作について フリガナの特別機能 フリガナ欄は、各名称を入力すると、自動的にフリガナを振る機能があります。名称をFEP で文字変換した時点で、フリガナを自動表示させる便利な機能です。 姓と名の間に入れたスペースも有効ですので、名前を入力後にフリガナで同じ文字を入力し直 す手間が省けます。 ※ATOKを使用している場合は、各名称にスペースを入力しても反映されない場合がありま す。 -5- 第三章 プログラム操作の流れ Ⅰ.はじめてWin 法定調書プログラムを使用する場合 1.Win 年末調整プログラムを使用している場合 このプログラムは会社登録を簡単に行えるようにWin 年末調整プログラムの会社データをコピ ーすることができます。 はじめて法定調書プログラムを使用する場合「年末調整プログラムから会社データを流用します か?」というメッセージが表示されますので「会社コードの読み込み」を指定して年末調整デー タをコピーしてください。 プログラムの起動 「年末調整プログラムから会社デ 会社コードの読み込み はい ータを流用しますか?」 (年末調整データをコピー) いいえ 会社登録 会社選択リストで会社コードを指定 業務選択メニューへ(各調書の作成・印刷へ進みます) 2.Win 年末調整プログラムを使用していない場合 プログラムの起動 会社登録 会社選択リストで会社コードを指定 業務選択メニューへ(各調書の作成・印刷へ進みます) -6- Ⅱ.昨年Win 法定調書プログラムを使用している場合 昨年Win 法定調書プログラムを使用している場合は「年度更新」でデータの更新作業を行ってか ら各調書の作成を行います。年度更新は 1 社単位で行います。 プログラムの起動 年度更新(1 社単位) 業務選択メニューへ(各調書の作成・印刷へ進みます) -7- Ⅲ.業務選択メニューからの操作の流れ データの登録から帳票打出しまでのプログラムの基本的な流れは以下の通りです。 会社選択リストで会社コードを指定 業務選択メニューへ ≪報酬、料金、契約金及び賞金の支払調書を作成するとき≫ 業 務 選 択 か ら 手順①支払を受ける者 手順②報酬区分の登録 基本登録を選択 (受給者氏名・住所等の登録) (区分名の登録) 業 務 選 択 か ら 手順③報酬料金等の支払調書 支払調書を選択 (入力と印刷) ≪原稿料、印税、画料等の支払調書を作成するとき≫ 業 務 選 択 か ら 手順①支払を受ける者 基本登録を選択 (受給者氏名・住所等の登録) 業 務 選 択 か ら 手順②原稿料等の支払調書 支払調書を選択 (入力と印刷) ≪不動産の使用料、譲受けの対価、あっせん手数料の支払調書を作成するとき≫ 業 務 選 択 か ら 手順①支払を受ける者 基本登録を選択 (受給者氏名・住所等の登録) 業 務 選 択 か ら 手順②不動産の使用料、譲受けの対価、あっ 支払調書を選択 せん手数料の支払調書 (入力と印刷) ≪退職所得の源泉徴収票及び特別徴収票を作成するとき≫ 業 務 選 択 か ら 手順①退職者登録 基本登録を選択 (退職者氏名・住所等の登録) 業 務 選 択 か ら 手順②退職所得の源泉徴収票及び特別徴収票 退職を選択 (入力と印刷) ≪給与所得等の源泉徴収合計表を作成するとき≫ 業 務 選 択 か ら 手順①給与所得等の源泉徴収 法定調書を選択 票合計表の入力と印刷 -8- ≪配当等の支払調書・合計表を作成するとき≫ 業 務 選 択 か ら 手順①配当等の支払を受ける 基本登録を選択 者 業 務 選 択 か ら 手順②配当等の支払調書 手順③配当等の支払調書 配 当 を 選 択 入力と印刷 合計表の入力と印刷 ≪データバックアップ、年度更新、プリンタ設定、支払調書データ削除を行うとき≫ 業 務 選 択 か ら その他を選択 データバックアップ 年度更新 プリンタ設定 支払調書データ削除 -9- 第四章 プログラム操作 Ⅰ.プログラムの起動 (Win 年末調整プログラムを使用している方がはじめてプログラムを使うとき) 1.プログラムの起動 ①アイコンをクリックしてプログラムを起動します。 ②Win 法定調書プログラムをはじめて使う場合で年調データがある場合は、起動と同時に年調 データをコピーできるように「年末調整プログラムから会社データを流用しますか?」とい うメッセージが表示されます。 ※前年の法定調書データがある場合はこの対話を表示しません。 はい(Y) いいえ(N) を選んだ場合 :年末調整プログラムから会社データを読み込みます。 を選んだ場合:年調データを読み込まず、会社登録を行うかどうかの メッセージが表示されます。 -10- 2.年末調整プログラムから会社データを読み込む場合 ①年末調整プログラムから会社データを読み込む場合ははい(Y)を押してください。 ②Win 年末調整の会社データをリスト表示します。 (会社コード取り込をクリックすると左図の画面を表示します) 読込み :会社を指定してそのデータを読 込みます。 会社コードをクリックして 読込みを押します。 全て読込み:リスト表示中の全会社のデー タを読込みます。 キャンセル:年末調整からデータの読込み を中止します。 ③会社選択リストに年末調整データから読み込んだ会社が表示されます。 3.年末調整データから読み込まれる内容 年末調整プログラムから法定調書へコピーされる会社情報は次のとおりです。 会社名称(フリガナ) 郵便番号・所在地 電話番号・FAX番号 代表者氏名(フリガナ) 事業の種類・所轄税務署名 税務署番号 -11- 4.年末調整プログラムから会社データを読み込まない場合 ①年末調整プログラムから会社データを読み込まない場合はいいえ(N)を押します。 ②会社の登録を行う場合ははい(Y)を、登録をしない場合はいいえ(N)を押します。 は い(Y)を選んだ場合:「会社登録」画面が表示されます。 いいえ(N)を選んだ場合:「会社選択リスト」の会社コードにカーソルが戻ります。 -12- Ⅱ.プログラムの起動(法定調書データがある場合) 法定調書データが入力されている場合プログラムを起動すると会社選択リストが表示されます。 プログラムの起動 ①アイコンをクリックしてプログラムを起動します。 ②「会社選択リスト」を表示します。 このリストから会社コードを指定し各操作を行います。会社登録・訂正・削除・コード変更・ 年調データの読み込みをすることができます。 -13- Ⅲ.会社選択リスト このリストから会社コードを指定し各操作を行います。 この画面では、会社登録・訂正・削除コード変更・年調データの読み込みをすることができます。 1.会社選択リストの概要 ①処理年度の表示 今年度を自動表示します。違う年度を指定する場合は、処理年度をクリックし直接年度を 入力してください。 ②会社コードの指定 会社コードは、1~9999 までの範囲で指定します。 新規データの場合:新しい会社コードを入力し確定(または ENTER)を押すと、新規に登録を するメッセージが表示されます。もしくはコードを入力しないでF2新規登録をクリックしま す。 は い(Y)を選んだ場合:会社登録画面に進みます。 いいえ(N)を選んだ場合:会社コードにカーソルが戻ります。 既存データの場合:会社コードを直接入力し確定(または ENTER)を押すか、リスト中の該当す る会社をクリックし確定(または ENTER)を押すと「業務選択」メニューへ進みます。 -14- 2.会社選択リスト・各項目の説明 項 目 名 確 定 そ の 他 会社データ取込 【F2 新規登録】 【F3 【F4 【F5 【F6 訂 正】 コード変更】 終 了】 削 除】 【F11 印 刷】 内 容 ユーザコードを決定します。 データバックアップ、年度更新、プリンタ設定のプログラムを呼び出し ます。 年末調整データから会社登録データをコピーします。 新規に会社コードを入力し登録します。 「会社登録」画面へ移動します。 既存のデータを訂正します。「会社登録」画面へ移動します。 会社コードを変更します。 法定調書プログラムを終了します。 会社データを削除します。 ここでの削除は会社コードに含まれる受給者データ、支払調書・合計表 データも対象となります。 会社登録一覧を印刷します。 3.その他 その他をクリックすると、データバックアップ・年度更新・報酬区分登録・プリンタ設定のプロ グラムを呼び出すメニュー画面が表示されます。 項 目 名 データバックアップ 年 度 更 新 報酬区分登録 プリンタ設定 内 容 法定調書データのバックアップを作成します。 法定調書データを年度更新します。 報酬区分登録の編集をおこないます。 プリンタの設定を行います。 4.会社コード変更(F4コード変更) 会社コードの変更を行います。 Win 年末調整プログラムからデータを連動する場合は、年末調整データと「会社コード」を統一 してください。 ①会社選択リストでF4コード変更を押します。 -15- ②変更先のコードを入力しOK(または ENTER)を押します。 コード変更を中止する場合は F8キャンセルを押します。 ③確認のためのメッセージが表示されます。 は い(Y):変更後の会社コードになります。 いいえ(N):コードは変更されず、カーソルがユーザコードに戻ります。 5.会社データの削除(F6削除) 会社データの削除を行います。削除すると該当会社コードに含まれる受給者データ・支払調書・ 合計表データはすべて削除されます。一度削除したデータは復旧できませんのでご注意ください。 ①会社選択リストでF6削除を押します。 削除する場合ははい(Y)を押し、削除をキャンセルする場合はいいえ(N)を押してくださ い。 ②再度確認のメッセージが表示されます。 はい(Y)を押すと、その会社のデータは全て削除されます。 一度削除したデータは復旧できませんので削除の際には内容を確認の上作業を行ってくださ い。削除をキャンセルする場合はいいえ(N)を押してください。 6.会社登録一覧の印刷(F11 印刷) 会社登録一覧表を印刷します。 ①会社選択リストでF11 印刷を押します。 は い(Y):印刷指定画面へ進みます。 いいえ(N):印刷をキャンセルします。 -16- ②印刷形式を指定します。 <プリンタの選択> 使用するプリンタの種類を指定します。 (プリンタ設定 プログラムで設定した内容を優先し て読み取ります。) 1.ドット:ESC/Pモードで動作が可能なプリンタ 2.ドット(PC):PC―PR201Hモードで動作するプリンタ 3.ページ:WindowsXp/Vista/7 で動作可能なプリンタ (NEC NPDL2モードを推奨) <プレビューの表示> 印刷内容を画面表示する場合は、1.するを指定してください。 各ページを印刷する前にプレビュー画面が表示されます。 ③印刷形式の設定が終了したら実行を押します。 実 行 :印刷が始まります。 F8 キャンセル:印刷を中止します。 ④印刷が始まります。「印刷を終了しました」とメッセージが表示されたらOKを押します。 会社選択リストに戻ります。 -17- Ⅳ.業務選択 会社コードを決定すると、業務選択の画面に進みます。この画面から、各支払調書、合計表の入出 力の作業を行います。 各調書の入出力の操作については『第五章 基本登録』 (20 頁)以降を参照してください。 会社リストを表示 するときはここを クリックします。 “基本登録” “支払調書” “配当”“退職”“その他”の メニューはここをクリックし て選択します。 各支払調書や合計 表の入力・印刷はこ こで選択します。 支払調書、合計表をまとめて印 刷するときに選択します。 一括印刷機能 プログラムを終了するとき は、F5終了を押します。 業務選択を終了し、会社選択 リストを表示します。 -18- Ⅴ.プログラムの終了 ①プログラムを終了するときは、業務選択でF5終了を押します。 カーソルが会社コードに戻ったらもう一度F5終了を押します。 ②「会社選択リスト」が表示されます。 別会社の処理を行う場合は新たに会社コードを指定し入出力を行います。 プログラムを終了する場合はF5終了を押します。プログラムが終了します。 -19- 第五章 基本登録 この章では法定調書を作成するための会社登録や受給者登録、報酬区分登録について説明して います。会社登録が行われていないと調書や合計表の作成はできませんので最初に会社登録を 行ってください。 “基本登録”には会社登録や受給者登録など基本的な登録プログラムが組み込まれています。 会社登録 :支払者の会社名、住所などの登録を行います。 支払を受ける者:「報酬、料金、契約金及び賞金」 「原稿料、印税、画料等」 「不動産の使用 料等」 「不動産等の譲受け対価」 「不動産等のあっせん手数料」の各支払調 書の受給者氏名、住所などの登録を行います。 配当等の支払を受ける者:「配当、剰余金の分配及び基金利息の支払調書」の受給者氏名、 住所などの登録を行います。 退職者登録 :退職者氏名、住所、就職・退職年月日などの登録を行います。 「退職所得の源泉徴収票と特別徴収票」を作成する場合に必要な登録です。 報酬区分登録 :「報酬、料金、契約金及び賞金の支払調書」の「区分」名の登録を行いま す。この調書を作成しない場合は登録する必要はありません。 この報酬区分登録は会社単位の登録ではなく全社共通の登録になってい ます。 <基本登録の呼び出し> 業務選択から“基本登録”をクリックします。 “基本登録”メニューから、各登録をクリックして呼び出します。 -20- Ⅰ.会社データの登録 会社の基本情報(会社名称・住所等)を入力します。 Win 年末調整プログラムから会社登録データを読み取ることができます。操作方法は「年末調整 プログラムから会社データを読み込む場合」 (11 頁)を参照してください。 1.新規登録 ①新規に会社登録を行う場合は、会社選択リストでF2新規登録を押します。 ②会社登録画面が表示されます。 ③会社コードを入力します。1~9999 までの任意の数字を入力し ENTER を押します。 新規に登録した会社コードの場合は画面に「新規入力中」と表示されます。 ④会社名称など各項目を入力します。 ⑤各項目への入力が終了したらF5終了を押します。ユーザコードにカーソルが移動します。 ⑥もう一度F5終了を押します。会社選択リストへ戻ります。 (業務選択の基本登録から会社登録を新規に行った場合は業務選択へ戻ります。 ) -21- 2.会社登録・各項目の説明 項 目 名 ★会社フリガナ ★会社名称 ★郵便番号 ★所在地 内 容 会社名のフリガナをカタカナで入力します。 会社名称を入力します。 郵便番号を入力します。 会社の所在地を入力します。 ★電話番号 桁数、文字数 半角 55 字 全角 27 字 8桁 上・下 二段 各全角 27 字 16 桁 ★FAX番号 16 桁 会社のFAX番号を入力します。 ★フリガナ ★代表者名 ★事業種目 作成責任者氏名フリガナ 作成責任者氏名 ★所轄税務署名 ★税務署番号 整理番号 合計表集計区分 【F5 終 了】 半角 55 字 全角 27 字 全角 30 字 半角 30 字 全角 30 字 全角 7 字 5桁 8桁 代表者のフリガナをカタカナで入力します。 代表者の氏名を入力します。 会社の事業種目を入力します。 作成責任者のフリガナを入力します。 作成責任者の氏名を入力します。 提出先の所轄の税務署名を入力します。 税務署番号を入力します。 整理番号を入力します。 合計表の集計区分を指定します。 編集中データを書込み、会社コードにカーソルが戻ります。会 社コードにカーソルがあるときは、会社登録を終了します。 編集中のデータを取り消す場合に押します。 編集中のデータを書き込みます。 【F8 【F9 キャンセル】 書き込み】 会社の電話番号を入力します。 ★印は Win 年末調整プログラムからデータを読み込んでくる項目です。 ①合計表集計区分 支払調書から合計表へデータを転記する方法を指定します。 「1.支払調書自動集計する」 はじめて法定調書合計表プログラムを呼び出したときに各支払調書から金額、人数を自動転 記します。 (源泉徴収票等の合計表、配当等の支払調書合計表の両方が対象です。 ) 「2.支払調書自動集計しない」 はじめて法定調書合計表プログラムを呼び出したときに支払調書から自動転記は行いませ ん。合計表プログラム中のデータ読込ボタンを押すとデータを転記します。 「3.法定調書合計表のみ集計する」 給与所得の源泉徴収票合計表のみ自動転記します。(配当等の合計表は自動転記しません) 「4.配当の支払調書合計表のみ集計する」 配当等の支払調書合計表のみ自動転記します。(給与所得等の合計表は自動転記しません) -22- 3.データの保存(F5終了・F9書込み) データの書込みは、F5終了かF9書込みを押します。 4.会社登録の中止(F8キャンセル) 入力中のデータをキャンセルする場合にはF8キャンセルを押します。 5.会社登録の変更 ①登録済みの会社情報を変更する場合は、業務選択から基本登録を選択し、会社登録をクリッ クします。 ②会社登録画面が表示されたら変更入力をします。 ③変更入力が終了したらF5終了を押します。 データを保存し会社コードにカーソルが戻ります。 もう一度F5終了を押すと業務選択に戻ります。 -23- Ⅱ.支払を受ける者の登録 「報酬,料金,契約金及び賞金の支払調書」 「原稿料、印税、画料等の支払調書」 「不動産の使用 料等の支払調書」「不動産等の譲受け対価の支払調書」「不動産等の売買又は貸付けのあっせん 手数料の支払調書」の受給者に関する登録を行います。 「支払を受ける者」の登録がある場合は受給者リストを表示します。登録がない場合はリスト表 示はされず直接入力画面へ進みます。 支払を受ける者のリスト 1.新規登録(受給者の登録が一人もいない場合) ①基本登録から支払を受ける者をクリックします。 ②受給者登録の画面が表示されます。 -24- ③受給者コードを 1~9999 までの範囲で入力し ENTER を押します。 新規に登録した場合は画面に「新規入力中」と表示されます。 ④氏名や住所など各項目を入力します。 ⑤各項目への入力が終了したらF5終了を押します。受給者コードにカーソルが移動します。 ⑥次の受給者を入力する場合は受給者コードを入力し操作を繰り返します。 受給者コードにカーソルがある状態でF5終了を押すと業務選択へ戻ります。 2.受給者登録・各項目の説明 項 目 名 コード 氏 名 郵便番号 住 所 桁数、文字数 4 桁 1~9999 全角 20 字 8桁 上・下 二段 各段全角 20 字 内 容 受給者のコードを入力します。 受給者の氏名を登録します。 郵便番号を入力します。 受給者の住所を入力します。 受給者区分 個人、個人以外のどちらかを指定します。 提出区分 1.提出する 2.提出しない 3.使用しないから選択します。 【F2 【F3 【F5 前者】 後者】 終 了】 【F8 【F9 キャンセル】 書込み】 表示中コードの1つ前の受給者コードを呼び出します。 表示中コードの1つ後の受給者コードを呼び出します。 編集中のデータを書込み、コードにカーソルが戻ります。コー ドにカーソルがあるときは、受給者登録を終了します。 編集中のデータを取り消す場合に押します。 編集中のデータを書き込みます。 ①提出区分 支払調書の作成と提出の有無を指定します。 1.提出する :支払調書を作成し、提出する場合に選択します。 2.提出しない:支払調書は作成するが、提出しない場合に選択します。 3.作成しない:支払調書を作成しない場合に選択します。 -25- 3.データの保存(F5終了・F9書込み) データの書込みは、F5終了かF9書込みで書き込みます。 4.データのキャンセル(F8キャンセル) 入力中のデータをキャンセルする場合にはF8キャンセルを押します。 5.前者・後者(F2前者・F3後者) 現在表示中の受給者のひとつ前、または1つ後のコードの登録を呼び出します。 Ⅲ.支払を受ける者のリスト 「支払を受ける者」の登録がある場合は、基本登録から「支払を受ける者」を選択すると受給者 リストを表示します。このリストから追加入力や訂正を行います。 1.リストから入力 ①会社コードの表示 最初に指定した会社コードを表示します。 別会社を指定する場合は、コードを入力し ENTER を押してください。 ②受給者コードの表示と選択 受給者コードは、1~9999 までの範囲で指定します。 新規データの場合:新しい受給者コードを入力し ENTER を押します。またはコードを指定 しないでF2新規登録を押します。 既存データの場合:受給者コードを直接入力するか、受給者リストの中の該当するコードを クリックしF3訂正を押します。 ③受給者登録画面が表示されたら各項目へ入力を行います。 ④各項目への入力が終了したらF5終了を押します。受給者コードにカーソルが移動します。 ⑤もう一度F5終了を押します。受給者登録リストへ戻ります。 -26- 2.「支払を受ける者」リスト・各項目の説明 項 目 名 リスト切替 【F2 新規登録】 【F3 訂 正】 【F4 コード変更】 【F5 終 了】 【F6 削 除】 【F11 印 刷】 内 容 受給者のリスト範囲を指定します。 新規に受給者コードを入力し、登録します。 既存のデータを訂正します。 受給者コードを変更します。 受給者登録を終了します。 受給者データを削除します。この削除は、受給者コード に含まれる支払調書データも対象となります。 受給者登録一覧を印刷します。 ①リスト切替 画面右上のリスト切替で受給者を調書別にリスト表示することができます。 受給者登録で提出区分が 1.提出する、及び 2.提出しないの指定になっているデータを対象 とします。切替方法は、マウスでクリックするか、← →で選ぶことができます。 全部:受給者全員をリスト表示します。 報 : 「報酬、料金、契約金及び賞金の支払調書」の受給者リストを表示します。 原 : 「原稿料、印税、画料等の支払調書」の受給者リストを表示します。 使 : 「不動産の使用料等の支払調書」の受給者リストを表示します。 譲 : 「不動産等の譲受け対価の支払調書」の受給者リストを表示します。 斡 : 「不動産等の売買又は貸付けあっせん手数料の支払調書」の受給者リストを表示しま す。 3.受給者コード変更(F4コード変更) 受給者コードの変更を行います。 ①受給者リストでF4コード変更を押します。 ②変更先のコードを入力しOK(または ENTER)を押します。 ③確認のためのメッセージが表示されます。 は い(Y):変更後の受給者コードになります。 いいえ(N):コードは変更されず、カーソルが受給者コードに戻ります。 -27- 4.受給者登録の削除(F6削除) データの削除を行います。削除を実行すると、該当の受給者データはすべて削除されます。 ①受給者リストでF6削除を押します。 削除する場合ははい(Y)を押し、削除をキャンセルする場合はいいえ(N)を押してくだ さい。削除をするとその受給者データは全て削除されます。 一度削除したデータは復旧できませんので削除の際には内容を確認の上作業を行ってくだ さい。 Ⅳ.配当等の支払いを受ける者の登録 配当等の支払調書の受給者に関する登録を行います。「配当等の支払を受ける者」の登録がある 場合は受給者リストを表示します。登録がない場合はリスト表示はされず直接入力画面へ進みま す。 支払を受ける者のリスト 1.新規登録(受給者の登録が一人もいない場合) ①基本登録から配当等の支払を受ける者をクリックします。 -28- ②受給者登録の画面が表示されます。 ③受給者コードを 1~9999 までの範囲で入力し ENTER を押します。 新規に登録した場合は画面に「新規入力中」と表示されます。 ④氏名や住所など各項目を入力します。 ⑤各項目への入力が終了したらF5終了を押します。受給者コードにカーソルが移動します。 ⑥次の受給者を入力する場合は受給者コードを入力し操作を繰り返します。 受給者コードにカーソルがある状態でF5終了を押すと業務選択へ戻ります。 2.配当等の支払を受ける者・各項目の説明 項 目 名 コード 氏 名 郵便番号 住 所 4桁 1~9999 全角 20 字 8桁 上・下 二段 各段全角 20 字 提出区分 居住者区分 課税区分 株式の種類 【F2 前者】 【F3 後者】 【F5 終 了】 【F8 【F9 桁数、文字数 キャンセル】 書込み】 内 容 受給者のコードを入力します。 受給者の氏名を登録します。 郵便番号を入力します。 受給者の住所を入力します。 1.提出する 2.提出しないから選択します。 1.居住者 2.非居住者から選択します。 1.一般課税 2.源泉分離課税 3.非課税 4.軽減(非居住者) から選択します。 1.普通株 2.優先株 3.後配株から選択します。 表示中コードの1つ前の受給者コードを呼び出します。 表示中コードの1つ後の受給者コードを呼び出します。 編集中のデータを書き込み、コードにカーソルが戻ります。コ ードにカーソルがあるときは、受給者登録を終了します。 編集中のデータを取り消す場合に押します。 編集中のデータを書き込みます。 -29- Ⅴ.配当等の支払を受ける者のリスト 「配当等の支払を受ける者」の登録がある場合は、基本登録から「配当等の支払を受ける者」を 選択すると受給者リストを表示します。このリストから追加入力や訂正を行います。 1.リストから入力 ①会社コードの表示指定 最初に指定した会社コードを初期表示します。 別会社を指定する場合は、コードを入力し ENTER を押してください。 ②受給者コードの表示と選択 受給者コードは、1~9999 までの範囲で指定します。 新規データの場合:新しい受給者コードを入力し ENTER を押します。またはコードを指定 しないでF2新規登録を押します。 既存データの場合:受給者コードを直接入力するか、受給者リストの中の該当するコードを クリックしF3訂正を押します。 ③受給者登録画面が表示されたら各項目へ入力を行います。 ④各項目への入力が終了したらF5終了を押します。 受給者コードにカーソルが移動します。 ⑤もう一度F5終了を押します。受給者登録リストへ戻ります。 2.「配当等の支払を受ける者」リスト・各項目の説明 項 【F2 【F3 【F4 【F5 【F6 目 名 新規登録】 訂 正】 コード変更】 終 了】 削 除】 【F11 印 刷】 内 容 新規に受給者コードを入力し登録します。 既存のデータを訂正します。 受給者コードを変更します。 受給者登録を終了します。 受給者データを削除します。この削除は、受給者コードに含まれる支 払調書・合計表データも対象となります。 配当を受ける者の一覧を印刷します。 -30- Ⅵ.退職者登録 「退職所得の源泉徴収票・特別徴収票」の退職者の基本情報(氏名・住所等)を入力します。 Win 年末調整プログラムを使用している場合は、退職者名をWin 法定調書データへコピーする ことができます。退職者登録を起動したときは、退職者の登録の有無にかかわらず退職者リスト が表示されます。 1.新規登録 ①基本登録から退職者登録をクリックします。 ②退職者リストが表示されます。 -31- ③F2新規登録を押します。退職者登録画面が表示されます。 新規の番号に登録する場合は画面に「新規入力中」と表示されます。 ④氏名や住所など各項目を入力します。 ⑤各項目への入力が終了したらF5終了を押します。退職者コードにカーソルが移動します。 ⑥次の退職者を入力する場合は退職者コードを入力し操作を繰り返します。 退職者コードにカーソルがある状態でF5終了を押すと業務選択へ戻ります。 2.退職者登録・各項目の説明 項 目 ★コード ★氏名 役職名 ★郵便番号 ★住所 名 ★就職年月日 桁数、文字数 4 桁 1~9999 全角 17 字 全角 6 字 8桁 上・下 二段 各段全角 20 字 上・下 二段 各段全角 20 字 YY/MM/DD ★退職年月日 YY/MM/DD 勤続年数 提出区分 【F2 前社員】 2桁 1 月 1 日現在の住所 【F3 後社員】 【F5 【F8 【F9 終 了】 キャンセル】 書込み】 内 退職者のコードを入力します。 退職者氏名を入力します。 役職名を入力します 郵便番号を入力します。 退職者の住所を入力します。 容 退職者の 1 月 1 日現在の住所を入力します。 就職年月日を入力します。元号を 1.平成 2.昭和 3.大正 4.明 治から選択し年/月/日で入力します。 退職年月日を入力します。元号を 1.平成 2.昭和 3.大正 4.明 治から選択し、年/月/日で入力します。 勤続年数を入力します。 税務署へ 1.提出する 2.しないの登録をします。 表示中の社員コードの、1 つ前の社員コードのデータを呼び出 します。 表示中の社員コードの、1つ後の社員コードのデータを呼び出 します。 編集中のデータを書き込みます。 編集中のデータを取り消す場合に押します。 編集中のデータを書き込みます。 ★印は、Win 年末調整プログラムからデータを読み込んでくる項目です。 3.データの書き込み(F5終了・F9書込み) データの書き込みは、F5終了かF9書込みで書き込まれます。 4.データのキャンセル(F8キャンセル) 入力中のデータをキャンセルするにはF8キャンセルを押します。 -32- 5.前社員・後社員(F2前社員・F3後社員) 現在表示中の社員のひとつ前、または1つ後の社員コードの登録を呼び出します。 Ⅶ.退職者リストからデータを訂正 1.リストから入力 ①会社コードの指定 退職者登録を行う会社コードを指定します。最初に指定した会社コードを初期表示します。 違う会社を指定する場合は、会社コードを入力してください。 ②退職者コード 退職者コードは、1~9999 までの範囲で指定します。 新規データの場合:新しい受給者コードを入力し ENTER を押します。またはコードを指 定しないでF2新規登録を押します。 既存データの場合:退職者コードを直接入力するか、退職者リストの中の該当するコードを クリックしF3訂正を押します 2.退職者リスト・各項目の説明 項 目 名 年調登録読込み 【F2 新規登録】 【F3 訂 正】 【F4 コード変更】 【F5 終 了】 【F6 削 除】 【F11 印 刷】 内 容 年末調整データから退職者データをコピーします。 新規に退職者コードを入力し、登録します。 既存のデータを訂正します。 退職者コードを変更します。 退職者登録を終了します。 退職者データを削除します。この削除は、退職者コード に含まれる支払調書データも対象となります。 退職者登録一覧を印刷します。 Ⅷ.年末調整プログラムから退職者データを読み込む場合 Win 年末調整プログラムの退職者データを法定調書へ読み込んでくることができます。 1.Win 年末調整プログラムの退職者データの読み込み ①退職者登録の画面から年調登録読込みを選択します。 -33- ②Win 年末調整の退職者データをリスト表示します。 Win 年末調整の社員登録で退社年月日の入力があるデータが対象になります。 読込み :社員コードを指定してそのデータを読 込みます。 社員コードをクリックして読込みを 押します。 全て読込み:リスト表示中の退職社員全員のデータ を読込みます。 キャンセル:年末調整からデータの読込みを中止し ます。 ③範囲を指定してデータを読み込む場合 退社年月日や勤続年数の範囲を指定して、年末調整データを読み込むことができます。 (1) 範囲指定の左側のチェックボックスにチェックマークをつけると、退社年月日と勤 続年数を指定する画面が表示されます。 (2)退社年月日を指定する場合 退社年月日の欄で元号を指定し、××(年)/××(月)/××(日)ENTER を押します。 入力した退社年月日以降のデータが対象になります。 (3)勤続年数を指定する場合 ××(年数)ENTER を押します。 入力した勤続年数以上のデータが対象になります。 (4)範囲を指定したら、確定を押します。 -34- Ⅸ.報酬区分登録 「報酬、料金、契約金及び賞金の支払調書」の「区分」の登録を行います。 リストは区分コード順に表示します。 1.報酬区分登録・各項目の説明 項 目 区分コード 名 桁数、文字数 2 桁 1~99 内 1~99 のコードを使用します。 容 号数 1~8 1~8 までの号数を入力します。 区分名 全角 10 文字 支払調書の報酬区分名称を登録します。 表示リスト・全部 1 号~8 号まで全リスト表示します。 1号 ~ 8号 【F2 追加】 【F3 訂 正】 【F4 コード変更】 【F5 終 了】 【F6 削 除】 【F11 印 刷】 1 号~8 号まで選択した各号のリストを表示します。 新規に区分コードを入力し、登録します。 既存のデータを訂正します。 区分コードを変更します。 編集中のデータを書込み、報酬区分登録を終了します。 報酬区分のデータを削除します。 報酬区分登録一覧を印刷します。 2.登録 F2追加を押すと「報酬区分登録」画面が表示されます。 ①区分コードを入力し ENTER を押します。 ②号数を入力し ENTER を押します。 ③区分名を入力し確定(または ENTER)を押します。 中止する場合はキャンセルを押します。 -35- 3.訂正 号数、区分名を訂正するときは、そのデータをクリックしてからF3訂正を押します。 ①号数を入力し ENTER を押します。 ②区分名を入力し確定(または ENTER)を押します。 ③書き込む場合ははい(Y)書き込まない場合はいいえ(N)を押します。 *報酬区分の号数や名称を変更した場合 変更前に入力したデータは古い報酬区分でデータが集計され、変更後に入力したデータは新し い報酬区分で集計されます。 4.コード変更(F4) 区分コードを変更するときは、変更するデータをクリックしコード変更(F4)を押します。 ①変更先コードを入力し ENTER を押します。新しいコードに変更されます。 -36- Ⅹ.リスト印刷 「支払を受ける者」 「配当等の支払を受ける者」「退職者登録」 「報酬区分登録」の一覧表を印刷 するときは各リスト画面でF11 印刷を押します。 1.リストの印刷方法 ①リストでF11 印刷を押します。 は い(Y):印刷指定画面へ進みます。 いいえ(N):印刷をキャンセルします。 ②印刷形式を指定します。 <プリンタの選択> 使用するプリンタの種類を指定します。 (プリンタ設定 プログラムで設定した内容を優先して読み取ります。 ) 1.ドット:ESC/Pモードで動作が可能なプリンタ 2.ドット(PC):PC―PR201Hモードで動作するプリンタ 3.ページ:WindowsXp/Vista/7 で動作可能なプリンタ(NEC NPDL2 モードを推奨) <プレビューの表示> 印刷内容を画面表示する場合は、1.するを指定してください。 各ページを印刷する前にプレビュー画面が表示されます。 ③印刷形式の設定が終了したら実行を押します。 実 行 :印刷が始まります。 F8キャンセル:印刷を中止します。 ④印刷が始まります。 「印刷を終了しました」とメッセージが表示されたらOKを押します。受給者リストに戻り ます。 -37- 第六章 支払調書と合計表の作成 この章では、各支払調書の入力と合計表の作成方法について説明します。 各支払調書のプログラムと合計表は業務選択メニューから呼び出します。 業務選択メニュー 支 払 調 書 プ ロ グ ラ ム 名 称 報酬、料金、契約金及び賞金の支払調書 原稿料、印税、画料等の支払調書 不動産の使用料等の支払調書 不動産等の譲受け対価の支払調書 不動産等の売買又は貸付けのあっせん手数料の支払調書 給与所得の源泉徴収票等の法定調書合計表 配 当 配当、剰余金の分配及び基金利息の支払調書 配当、剰余金の分配及び基金利息の支払調書合計表 退 職 退職所得の源泉徴収票・特別徴収票 支払調書は、1 受給者に対して、最高 12 枚まで作成することができます。支払調書で入力した金額 を合計表へデータを転記することができます。 Ⅰ.支払調書共通操作 1.受給者(支払を受ける者)の指定方法 ①“基本登録”で登録した支払を受ける者のコードを指定します。 報酬、不動産等の支払調書の場合は、 「支払を受ける者」で登録したコード 配当等の支払調書の場合は、 「配当等の支払を受ける者」で登録したコード 退職所得の源泉徴収票の場合は、 「退職者登録」で登録したコード を指定します。 ②受給者コードがわからない場合は、リストからコードを選択することができます。 支払を受ける者を押すと受給者のリストが表示されます。 リストから該当受給者をクリックして確定(また は ENTER)を押します。 ③各支払調書の入力画面へ進みます。 -38- 2.支払調書の入力画面 各支払調書は用紙そのままの画面で入力できるように作成してあります。基本的な入力方法は 各調書共通ですが、後述の調書別入力のポイントをご一読ください。 (画面例)不動産の使用料等の支払調書 3.支払調書から合計表への転記 支払調書の一部の金額を合計表へ転記する場合は各支払調書の画面で設定することができます。 区分名の左側の□にチェックマークをつ けたデータは合計表へ転記しません。 「報酬、料金、契約金及び賞金の支払調書」、 「原稿料、印税、画料等の支払調書」、「不動産の 使用料等の支払調書」、「不動産等の譲受け対価の支払調書」、 「不動産等の売買又は貸付けの あっせん手数料の支払調書」、「配当、剰余金の分配及び基金利息の支払調書」の各調書で指定 することができます。 -39- 4.共通項目の説明 項 目 名 受給者区分 提出区分 前頁 後頁 【F2 【F3 【F4 【F5 前者】 後者】 行編集】 終 了】 【F6 頁削除】 【F7 頁追加】 【F8 キャンセル】 【F11 印刷】 内 容 個人、個人以外の区分を表示します。 クリックで切り替えることができます。 提出する場合○、提出しない場合×を表示します。 クリックで切り替えることができます。 2 頁以上の場合に前頁を呼び出します。 PageUp キーも同様の機能があります。 2 頁以上の場合に後頁を呼び出します。 PageDown キーも同様の機能があります。 表示中受給者コードの1つ前の受給者のデータを呼び出します。 表示中受給者コードの1つ後の受給者のデータを呼び出します。 データの並び替えを行います。 編集中のデータを書き込んで受給者コードにカーソルが戻ります。 受給者コードにカーソルがあるときは調書の入力を終了します。 その頁を削除します。 頁を追加します。 編集中のデータを取り消す場合に押します。 支払調書を印刷します。 5.前者・後者(F2前者・F3後者) 現在表示中の受給者のひとつ前、または1つ後の受給者コードのデータを呼び出します。 6.データの書き込み(F5終了) データの書き込みは、F5終了で書き込みます。 書き込みが終了すると受給者コードにカーソルが戻ります。 7.データのキャンセル(F8キャンセル) 入力中のデータをキャンセルするにはF8キャンセルを押します。 8.行編集(F4) 入力したデータを入れ替えるときに使用します。 (例)5行目のデータを3行目に移動するとき ①F4行編集を選択します。 -40- ②5行目をクリックして↑上に移動を2回クリックします。 5行目のデータが3行目に移動したら、確定をクリックします。 ③5行目のデータが3行目に移動しました。 9.ページ編集機能(F6頁削除、F7 頁追加) 用紙内の頁枚数及びページめくりは画面右側の前頁 次頁ボタンで操作します。 F7頁追加:現在の頁の後に用紙を追加します。 F6頁削除:指定した頁の削除を行います。 「全ての頁を削除」を指定した場合は、1 ページ目以降 の全ての頁が削除され 1 頁目の内容は受給者氏名・住所 以外のデータは全てクリアされます。 -41- Ⅱ.調書別入力のポイント 1.報酬、料金、契約金及び賞金の支払調書 ①区分名の入力は、報酬区分リストから入力します。報酬区分リストを使用して入力した場合 は、支払金額および源泉徴収税額を合計表へ転記することができます。 ※ 報酬区分リストを使用せずに、区分 欄に手入力で、区分名を入力するこ とができます。リストを使用せず、 手入力で入力した場合は合計表への 転記は行いません。 “区分”をクリックすると、報酬区分リストが表示されます。 該当する区分コードをクリックして、確定を押すと、区分名に 報酬区分が入ります。 *リスト内容の変更は、基本登録の報酬区分登録で行います。 ②支払金額と源泉徴収税額は、上下2段の入力が可能です。上段に入力した金額は、内書きの 表示になります。 -42- 2.報酬、料金、契約金及び賞金の支払調書・各項目の説明 項 目 名 桁数、文字数 内 容 支払を受ける者の氏名 全角 20 字 支払を受ける者の住所 上・下 二段 各段全角 20 字 基本登録のデータを読み込みます。 (手入力可) 支払を受ける者の氏名を入力します。 基本登録のデータを読み込みます。 (手入力可) 支払を受ける者の住所を入力します。 区分 全角 10 字 報酬区分リストから選択して入力します。 (手入力可) 細目 上・下 二段 各段全角 10 字 上・下 二段 各段 11 桁 上・下 二段 各段 11 桁 上・下 二段 各段全角 25 字 細目を入力します。 支払金額 源泉徴収税額 摘要 支払金額を入力します。上段は内書表示用です。 源泉徴収税額を入力します。上段は内書表示用です。 摘要を入力します。 3.原稿料、印税、画料等の支払調書 ① 区分にカーソルがあるとき、区分明細が画面に自動表示されますので、その中から区分名 を選択します。この調書の区分の入力は、報酬区分リストからの選択はありません。 区分入力は 1:原稿料 2:印税 3:画料 4:その他から選択します。 区分入力は 1:初 2:再(自動表示)から選択します。 -43- 4.原稿料、印税、画料等の支払調書・各項目の説明 項 目 名 桁数、文字数 支払を受ける者の氏名 全角 20 字 支払を受ける者の住所 上・下 二段 各段全角 20 字 全角 8 字 上・下 二段 各段全角 8 字 半角なら 16 字 職業 ペンネーム 区分入力 区分入力 細目 部数又は原稿枚数 支払金額 源泉徴収税額 上記支払金額うち未払金額 摘要 上・下 二段 各段全角 10 字 10 桁 10 桁 10 桁 11 桁 全角 25 字 内 容 基本登録のデータを読み込みます。 (手入力可) 支払を受ける者の氏名を入力します。 基本登録のデータを読み込みます。 (手入力可) 支払を受ける者の住所を入力します。 職業を入力します。 ペンネームを入力します。 1.原稿料 2.印税 3.画料 4.その他から選択します。 1.初 2.再から選択します。 細目を入力します。 部数または原稿枚数を入力します。 支払金額を入力します。 源泉徴収税額を入力します。 未払い金額を入力します。 摘要を入力します。 5.不動産の使用料等の支払調書 ①支払金額は、上下2段の入力が可能です。上段に入力した金額は、内書きの表示になります。 6.不動産の使用料等の支払調書・各項目の説明 項 目 名 桁数、文字数 支払を受ける者の氏名 全角 20 字 支払を受ける者の住所 上・下 二段 各段全角 20 字 区分名 物件の所在地 あっせんをした者:氏名 支払確定年月日 全角 5 字 上・下 二段 各段全角 13 字 上・下 二段 各段全角 5 字 上・下 二段 各段全角 10 字 上・下 二段 各段 11 桁 上・下 二段 各段全角 25 字 上・下 二段 各段全角 16 字 全角 16 字 YY/MM/DD あっせん手数料 11 桁 細目 計算の基礎 支払金額 摘要 あっせんをした者:住所 内 容 基本登録のデータを読み込みます。 (手入力可) 支払を受ける者の氏名を入力します。 基本登録のデータを読み込みます。 (手入力可) 支払を受ける者の住所を入力します。 区分名を入力します。 物件の所在地を入力します。 細目を入力します。 計算の基礎を入力します。 支払金額を入力します。上段は内書表示用です。 摘要を入力します。 あっせん者の住所を入力します。 あっせん者の氏名を入力します。 元号を 1.平成 2.昭和 3.大正 4.明治から選択し、 年/月/日で入力します。 あっせん手数料を入力します。 -44- 7.不動産等の譲受け対価の支払調書・不動産の売買又は貸付けのあっせん手数料の支払調書 ①数量の単位の入力が必要な場合は、上段に入力をします。 上段に単位を入力 下段に数値を入力 8.不動産等の譲り受けの対価の支払調書・各項目の説明 項 目 名 桁数、文字数 支払を受ける者の氏名 全角 20 字 支払を受ける者の住所 あっせんをした者:氏名 支払確定年月日 上・下 二段 各段全角 20 字 全角 5 字 上・下 二段 各段全角 11 字 上・下 二段 各段全角 5 字 上・下 二段 上段全角 5 字 下段半角 10 字 YY/MM/DD 11 桁 上・下 二段 全角 25 字 上・下 二段 各段全角 16 字 全角 16 字 YY/MM/DD あっせん手数料 11 桁 物件の種類 物件の所在地 細目 数量 取得年月日 支払金額 摘要 あっせんをした者:住所 内 容 基本登録のデータを読み込みます。 (手入力可) 支払を受ける者の氏名を入力します。 基本登録のデータを読み込みます。 (手入力可) 支払を受ける者の住所を入力します。 物件の種類を入力します。 物件の所在地を入力します。 細目を入力します。 上段は、単位を入力し、下段に数量を入力します。 取得年月日を年/月/日で入力します。 支払金額を入力します。 摘要を入力します。 あっせん者の住所を入力します。 あっせん者の氏名を入力します。 元号を 1.平成 2.昭和 3.大正 4.明治から選択し、 年/月/日で入力します。 あっせん手数料を入力します。 -45- 9.不動産の売買又は貸付のあっせん手数料の支払調書・各項目の説明 項 目 名 桁数、文字数 支払を受ける者の氏名 全角 20 字 支払を受ける者の住所 上・下 二段 各段全角 20 字 全角 18 字 YY/MM/DD 区分 支払確定年月日 支払金額 あっせんに係る物件の種類 あっせんに係る物件の所在地 あっせんに係る数量 あっせんに係る取引金額 摘要 11 桁 全角 5 字 上・下 二段 各段全角 16 字 上・下 二段 上段全角 5 字 下段半角 10 字 11 桁 上・下 二段 全角 25 字 内 容 基本登録のデータを読み込みます。 (手入力可) 支払を受ける者の氏名を入力します。 基本登録のデータを読み込みます。 (手入力可) 支払を受ける者の住所を入力します。 区分を入力します。 元号を 1.平成 2.昭和 3.大正 4.明治から選択し、 年/月/日で入力します。 支払金額を入力します。 あっせんに係る物件の種類を入力します。 あっせんに係る物件の所在地を入力します。 上段は、単位を入力し、下段に数量を入力します。 取引金額を入力します。 摘要を入力します。 -46- 10.退職所得の源泉徴収票・特別徴収票 ①支払金額は、上下2段の入力が可能です。上段に入力した金額は、内書きの表示になります。 11.退職所得の源泉徴収票と特別徴収票・各項目の説明 項 目 名 桁数、文字数 内 容 支払を受ける者の氏名 全角 17 字 基本登録のデータを読み込みます。 (手入力可) 支払を受ける者の氏名を入力します。 支払を受ける者の住所 基本登録のデータを読み込みます。 (手入力可) 支払を受ける者の住所を入力します。 役職名を入力します。 基本登録のデータを読み込みます。 (手入力可) 支払を受ける者の住所を入力します。 支払金額を入力します。上段は内書表示用です。 源泉徴収税額 市町村民税 道府県民税 退職所得控除額 勤続年数 就職年月日 上・下 二段 各段全角 20 字 全角 6 字 上・下 二段 各段全角 20 字 上・下 二段 各段 11 桁 11 桁 11 桁 11 桁 11 桁 2桁 YY/MM/DD 退職年月日 YY/MM/DD 摘要 上・下 二段 全角 25 字 役職名 1 月 1 日現在の住所 支払金額 源泉徴収税額を入力します。 市町村民税を入力します。 道府県民税を入力します。 退職所得の控除額を入力します。 勤続年数を入力します。 元号を 1.平成 2.昭和 3.大正 4.明治から選択し、就職年 月日を年/月/日で入力します。 元号を 1.平成 2.昭和 3.大正 4.明治から選択し、退職年 月日を年/月/日で入力します。 摘要を入力します。 -47- 12.配当、剰余金の分配及び基金利息の支払調書 ①支払金額、源泉徴収税額は、上下2段の入力が可能です。 上段に入力した金額は、内書きの表示になります。 13.配当、剰余金の分配及び基金利息の支払調書・各項目の説明 項 目 名 支払を受ける者の氏名 桁数、文字数 内 容 全角 20 字支払 の取扱者住所 上・下 二段 各段全角 20 字 全角 9 字 基本登録のデータを読み込みます。 (手入力可) 支払を受ける者の氏名を入力します。 基本登録のデータを読み込みます。 (手入力可) 支払を受ける者の住所を入力します。 株式の種類を入力します。 旧株を入力します。 新株を入力します。 支払金額を入力します。上段は内書表示用です。 基準日 11 桁 11 桁 上・下 二段 各段 11 桁 上・下 二段 各段 11 桁 YY/MM/DD 支払確定又は支払年月日 YY/MM/DD 1 株・出資一口あたりの配当 (分配)金額 摘要 円単位 11 桁 銭単位 2 桁 上・下 二段 各段全角 25 字 支払の取扱者住所 上・下 二段 各段全角 20 字 取扱者の住所を入力します。 支払の取扱者氏名 全角 20 字 取扱者の氏名を入力します。 支払の取扱者電話番号 16 桁 取扱者の電話番号を入力します。 支払を受ける者の住所 株式の種類 旧株 新株 配当等の金額 源泉徴収税額 支払金額を入力します。上段は内書表示用です。 元号を 1.平成 2.昭和 3.大正 4.明治から選択し、基準日 の年月日を年/月/日で入力します。 元号を 1.平成 2.昭和 3.大正 4.明治から選択し、支払確 定または支払年月日を年/月/日で入力します。 配当金額を入力します。 摘要を入力します。 -48- Ⅲ.印刷 各支払調書は、入力画面から随時、調書を印刷することができます。 1.印刷の指定 ①印刷をする場合はF11印刷を押します。 ②印刷の指定方法 指定内容が確定したら実行を押します。印刷を中止する場合は、F8キャンセルを押します。 <プリンタの選択> 使用するプリンタの種類を指定します。 (“プリンタ設定”プログラムで設定した内容を優先し て読み取ります。) 1.ドット:ESC/Pモードで動作が可能なプリンタ 2.ドット(PC):PC―PR201Hモードで動作するプリンタ 3.ページ:Windows/Xp/Vista/7 で動作可能なプリンタ(NEC NPDL2 モードを推奨) <プレビューの表示> 印刷内容を画面表示する場合は、1.するを指定してください。 各ページを印刷する前にプレビュー画面が表示されます。 <印刷ページを指定> 1.全て:入力した全ページを出力します。 2.ページ指定:指定したページだけを出力します。ページ指定を押すと「印刷ページを指定」 と表示されるので、ページ数を指定します。 <印刷部数を指定> 印刷する部数を指定します。初期値は 1 部になっています。 -49- Ⅳ.給与所得の源泉徴収票合計表の作成 給与所得の源泉徴収票合計表はOCR用紙版と非OCR用紙版(プログラム中では従来版と表記 している場合もあります)の2種類があります。 OCR用で提出する場合・・・ 「OCR版法定調書合計表」で入力・印刷 OCR用で提出する場 合に選択 本プログラムはWin 年末調整プログラムのデータ及び各支払調書から合計金額を自動転記するこ とができます。数値を手入力した場合は手入力が優先されます。 <注意点> 非OCR版法定調書合計表を作成する場合(*平成15年度以前の場合のみ作成が可能です) OCR版プログラムを起動するとデータがOCR用に書き換わります。非OCR版プログラムで 再度データの読み込み作業を行ってから印刷をしてください。 1.合計表作成画面 合計表の作成画面は<提出者><給与・退職所得><報酬等><不動産>の4ページで構成さ れています。 2.各ページ共通項目の説明 項 目 名 【F5 終了】 【F7 【F8 【F9 【F11 【F12 全読込】 キャンセル】 書込】 印刷】 登録読込】 内 容 合計表のデータを書き込み、会社コードにカーソルが戻ります。会社コードにカーソルが ある場合には、合計表プログラムが終了します。 会社登録と支払調書のデータを全て読み込みます。 編集中のデータを取り消します。 合計表データを書き込みます。 法定調書合計表を印刷します。 会社登録の内容を読み込みます。 -50- 3.提出者のページ 合計表を起動すると最初に提出者のページが表示されます。 会社名、所在地、代表者氏名などの入力を行います。会社登録の内容を表示します。 項 目 名 提出日 住所又は所在地 フリガナ 会社名称 フリガナ 代表者氏名 税務署番号・税務署名 整理番号 電話番号 業種目 作成責任者フリガナ 作成責任者氏名 税理士氏名 税理士電話番号 税理士名の印刷 翌年以降送付要否 提出区分 桁数、文字数 上・下各全角 27 字 半角 55 字 全角 27 字 半角 55 字 全角 27 字 5 桁、7 字 8桁 16 桁 全角 30 字 半角 20 字 全角 10 字 全角 20 字 16 桁 内 容 税務署提出日を入力します。 提出者の住所を入力します 会社名称のフリガナを入力します。 会社名称を入力します。 代表者のフリガナを入力します。 代表者名を入力します。 税務署番号を入力します。 整理番号を入力します。 会社の電話番号を入力します。 業種目を入力します。 作成責任者のフリガナを入力します。 作成責任者の氏名を入力します。 税理士氏名を入力します。 税理士の電話番号を入力します。 1.白紙 2.白紙・官製 3.しないから選択します。 1.要 2.否 から選択します。 1.新規 2.追加 3.訂正 4.無効 から選択します。 提出媒体について 1.給与から 6.斡旋にそれぞれ下記より選択します。 -51- 4.給与・退職所得 給与所得の合計表欄については、年末調整データから人員・支払総額・源泉徴収税額を転記す ることができます。 退職所得の合計表欄については、退職所得の源泉徴収票より人員・支払総額・源泉徴収税額を 転記することができます。 転記した各項目の金額を手入力で修正した場合は、手入力が優先されます。 年末調整データか ら転記します。 提出者登録をすること で年末調整データから 転記します。 退職所得の源泉徴収票か 給与・退職所得の合計表入力画面 ら転記します。 ①年末調整データから転記する項目 給与所得の源泉徴収票合計表の「俸給、給与、賞与等」の「その年中の支払総額」人員、 源泉徴収税額のない者、支払金額、源泉徴収税額を集計し転記します。 * 年末調整の給与データ入力で、99月99日で入力した支払金額と源泉徴収税額は、 含めずに転記します。 ②提出者登録をすることで年末調整データから転記する項目 「俸給、給与、賞与等」の「給与所得の源泉徴収票(税務署提出用)を提出するもの」 人員、支払金額、源泉徴収税額を集計し転記します。 ③退職所得の源泉徴収票から転記する項目 退職所得の源泉徴収票から、人員・支払金額・源泉徴収税額を転記します。 Aの欄は作成者全員分を転記し、B欄は退職者登録提出区分を「提出する」に指定した分を 転記します。 -52- 5.給与・退職所得のページ・項目の説明 項 目 名 提出者登録 給与所得読込 退職所得読込 内 容 給与所得の源泉徴収票を提出する受給者を登録します。 年末調整データを読み込みます。 退職所得の源泉徴収票データを読み込みます。 ①提出者登録の指定方法 「給与所得の源泉徴収票を提出するもの」を指定する場合は、提出者登録をクリックします。 次のような画面が表示されたら、提出者を指定します。 年末調整データで「役職 名」を入力した者が表示 されます。 指定した「源泉徴収票 を提出するもの」の集 計対象者が表示されま す。 提出者をクリックし、 を押すと確定した提出者に氏名が入ります。「確定した提出者名」 に名前のある者が集計対象となります。 は全員が「確定した提出者名」に名前が入りま す。 取り消す場合は「確定した提出者名」をクリックして指定し、 全員を取り消す場合は、 を押すと取り消されます。 を押します。 選択可能な提出者名は、年末調整で役職名の入力がある者が表示されます。 ②年末調整データの読込 給与所得読込をクリックすると年末調整データを読込みます。 ③退職所得の源泉徴収票データの読込 退職所得読込をクリックすると退職所得の源泉徴収票データを読込みます。 -53- 6.報酬等 ①報酬、料金、契約金及び賞金の支払 調書より転記します。 ②1 号該当欄は「原稿料」の調書から の転記分を合算します。 ①「報酬、料金、契約金及び賞金の支払調書」より転記する項目 原稿料、作曲料他(1 号該当)から賞金(8 号該当)までの人員、支払金額、源泉徴収税額 を転記します。 ②「原稿料、印税、画料等の支払調書」より転記する項目 原稿料、作曲料他(1 号該当)の人員、支払金額、源泉徴収税額を転記します。 ③A計の集計について A計の人員の集計は、「報酬、料金、契約金及び賞金の支払調書」 「原稿料、印税、画料等の 支払調書」の作成者人数を集計して表示します。受給者コード単位で集計するため、1 受給者 が複数の調書を作成する場合も 1 人でカウントします。 (延人数での集計ではありません。 ) この欄は自動集計した数字を手入力で修正した場合、手入力が優先します。 7.報酬等のページ・項目の説明 項 報酬読込 目 名 内 報酬、料金等の支払調書データを読み込みます。 容 ①報酬、料金等の支払調書データの読込 報酬読込をクリックすると報酬、料金等の支払調書データを読み込みます。 -54- 8.不動産 ①不動産の使用料等の支払調書よ り転記します。 ②不動産等の譲受けの対価の支払 調書より転記します。 ③不動産等の売買又は貸付けのあ っせん手数料の支払調書より転記 します。 ①不動産の使用料等の支払調書より転記する項目 人員、支払金額 Aの欄は作成者全員分を転記し、B欄は支払を受けるもので「提出区分を提出する」に指定 した分を転記します。 ②不動産等の譲り受けの対価の支払調書より転記する項目 人員、支払金額 Aの欄は作成者全員分を転記し、B欄は支払を受ける者で「提出区分を提出する」に指定し た分を転記します。 ③不動産等の売買又は貸付けのあっせん手数料の支払調書より転記する項目 人員、支払金額 Aの欄は作成者全員分を転記し、B欄は支払を受ける者で「提出区分を提出する」に指定し た分を転記します。 9.不動産のページ・項目説明 項 目 名 使用料等読込 内 容 不動産の使用料等の支払調書データを読み込みます。 譲受対価読込 斡旋手数料読込 不動産等の譲受けの対価の支払調書データを読み込みます。 不動産等の売買又は貸付のあっせん手数料の支払調書データを読み込みます。 ①不動産の使用料等の支払調書データの読込 使用料等読込をクリックすると不動産の使用料等の支払調書データを読み込みます。 ②譲受対価支払調書データの読み込み 譲受対価読込をクリックすると譲受対価支払調書データを読み込みます。 ③あっせん手数料の支払調書データの読み込み 斡旋手数料読込をクリックすると不動産等の売買又は貸付の斡旋手数料の支払調書データを 読み込みます。 -55- Ⅴ.合計表の印刷 1.印刷の指定方法 給与所得の法定調書合計表は、入力画面から随時合計表を印刷することができます。 ①F11 印刷を押します。 は い(Y):合計表の印刷を実行します。 いいえ(N):合計表の印刷を中止します。 ②印刷内容の指定 指定が確定したら実行を押します。印刷を中止する場合はF8 キャンセルを押します。 <プリンタの選択> 使用するプリンタの種類を指定します。 (プリンタ設定 プログラムで設定した内容を優先し て読み取ります。) 1.ドット:ESC/Pモードで動作が可能なプリンタ 2.ドット(PC) :PC―PR201Hモードで動作するプリンタ 3.ページ:WindowsXp/Vista/7 で動作可能なプリンタ <帳票の種類> 1.OCR版:OCR用印刷用紙に出力します。 2.従来版 :OCR用を使わない場合に指定します。白紙に印刷します。 *従来版は平成 15 年度以前で選択が可能です <用紙の種類> 帳票の種類でOCR版を指定したときのみ表示します。 1.白 紙 :OCR用の印刷フォームで白紙に印刷します。 2.官製用紙:OCR用提出用紙に印刷します。 -56- <帳票の形式> 帳票の種類でOCR版を指定したときのみ表示します。 1.提出用:OCR用提出用紙に印刷します。 2.控え用:OCR用の控え用紙に印刷します。 <署番号のプリント> 1.す る:署番号を印刷する場合に選択します。 2.しない:署番号を印刷しない場合に選択します。 <整理欄のプリント> 1.す る:整理欄を印刷する場合に選択します。 2.しない:整理欄を印刷しない場合に選択します。 <印刷画面の表示> 印刷内容を画面表示する場合は1.するを指定してください。各ページを印刷する前にプレ ビュー画面が表示されます。 <印刷部数を指定> 印刷枚数を指定します。 ③印刷が終了すると画面に「印刷を終了しました」とメッセージが表示されます。 OK を押します。 -57- Ⅵ.配当、剰余金の分配及び基金利息の支払調書合計表 配当、剰余金の分配及び基金利息の支払調書合計表は、配当等の支払調書から金額を自動転記す ることができます。数値を手入力した場合は、手入力が優先されます。 1.合計表作成画面 合計表の作成画面は<提出者><配当・剰余金>の2ページで構成されています。 2.各ページ共通項目の説明 項 目 名 【F5 終了】 【F7 【F8 【F9 【F11 【F12 全読込】 キャンセル】 書込】 印刷】 登録読込】 内 容 合計表のデータを書き込み、会社コードにカーソルが戻ります。会社コードにカーソルが ある場合には、合計表プログラムが終了します。 会社登録と配当・剰余金のデータを読み込みます。 編集中のデータを取り消します。 合計表データを書き込みます。 法定調書合計表を印刷します。 会社登録の内容を読み込みます。 3.提出者のページ 合計表を起動すると最初に提出者のページが表示されます。 会社名、所在地、事業主などの入力を行います。会社登録の内容を表示します。 項 目 名 提出日 住所又は所在地 桁数、文字数 フリガナ 会社名称 フリガナ 代表者氏名 税務署名 整理番号 電話番号 作成責任者氏名 作成税理士氏名 作成税理士電話番号 作成税理士税理士番号 基準日 上・下 二段 各段全角 23 字 半角 42 字 全角 21 字 半角 42 字 全角 21 字 全角 5 字 8桁 16 桁 全角 10 字 全角 20 字 16 桁 6桁 YY/MM/DD 支払確定年月日 YY/MM/DD 提出区分 内 容 税務署提出日を入力します。 提出者の住所を入力します。 名称のフリガナを入力します。 会社名称を入力します。 代表者のフリガナを入力します。 代表者氏名を入力します。 税務署名を入力します。 整理番号を入力します。 会社の電話番号を入力します。 作成責任者の氏名を入力します。 作成税理士の氏名を入力します。 作成税理士の電話番号を入力します。 作成税理士の税理士番号を入力します。 元号を 1.平成 2.昭和 3.大正 4.明治から選択し、基準日の 年月日を年/月/日で入力します。 元号を 1.平成 2.昭和 3.大正 4.明治から選択し、支払確定年 月日を年/月/日で入力します。 1.新規 2.追加 3.訂正 4.無効 から選択します。 -58- 提出媒体について 下記より選択します。 4.配当・剰余金 「配当、剰余金の分配及び基金利息の支払調書」からデータを転記してきます。 配当を受ける者の提出区分(提出する、提出しない)居住者区分(居住者、非居住者)課税区 分(一般分、非課税分)の区分により転記してくる項目が違います。 転記項目が違う場合は、配当を受ける者の提出区分等を確認してください。 項 目 名 配当・剰余金読込 内 容 配当、剰余金の分配及び基金利息の支払調書のデータを読込みます。 -59- Ⅶ.配当所得の法定調書合計表の印刷 1.印刷の指定方法 配当所得の法定調書合計表は入力画面から随時合計表を印刷することができます。 ①印刷をする場合は、F11 印刷を押します。 は い(Y):印刷を開始します。 いいえ(N):印刷を中止します。 ②印刷の指定方法 指定方法が確定したら、実行を押します。印刷を中止する場合は、F8 キャンセルを押しま す。 <プリンタの選択> 使用するプリンタの種類を指定します。(プリンタ設定 プログラムで設定した内容を優先して 読み取ります。 ) 1.ドット:ESC/Pモードで動作が可能なプリンタ 2.ドット(PC) :PC―PR201Hモードで動作するプリンタ 3.ページ:WindowsXp/Vista/7 で動作可能なプリンタ <整理番号のプリント> 整理番号の印刷の有無を指定します。 1.す る:徴収番号の印刷をします。 2.しない:徴収番号の印刷をしません。 <印刷画面表示> 印刷内容を画面表示する場合は、1.する を指定してください。 各ページを印刷する前にプレビュー画面が表示されます。 -60- <印刷部数を指定> 印刷枚数を指定します。初期値は1部になっています。 ③印刷が終了すると画面に「印刷を終了しました」とメッセージが表示されます。 OKを押します。 -61- 第七章 一括印刷と一覧表印刷 Ⅰ.一括印刷 支払調書、合計表は各々の入力画面で随時印刷することができますが、会社単位でまとめて調書や 合計表の印刷を行う場合は、「法定調書印刷」で一括して印刷することができます。 この章では、一括して印刷する方法について説明します。 「法定調書印刷」は “支払調書” “配当” “退職”のペ ージに共通のプログラムとして あります。 1.法定調書印刷の指定 帳票印刷の指定画面は「合計表関連」と「支払調書関連」のページに分かれています。 <支払調書関連> 退職所得の源泉徴収票 報酬・料金等(一般用) 報酬・料金等(原稿料等) 不動産の使用料等 不動産等の譲受対価 不動産あっせん手数料 配当・剰余金・基金利息 の各調書の印刷の指定ができます。 <合計表関連> 法定調書合計表 配当等の支払調書合計表 の印刷の指定ができます。 -62- ◆各項目の説明 項 目 名 <支払調書関連> 退職所得の源泉徴収票 報酬・料金等(一般用) 報酬・料金等(原稿料等) 不動産の使用料等 不動産等の譲受対価 不動産あっせん手数料等 配当・剰余金分配・基金利 息 全て選択 金額なし頁の印刷 印刷対象者 <合計表関連> 法定調書合計表 帳票の種類 用紙の種類 帳票の形式 配当等の支払調書合計表 署番号のプリント 整理欄のプリント 提出年のプリント プリンタの種類 印刷画面の表示 印刷部数の指定 実行 【F5 終了】 内 容 退職所得の源泉徴収票と特別徴収票の印刷を指定します。 報酬、料金、契約金及び賞金の支払調書の印刷を指定します。 原稿料、印税、画料等の支払調書の印刷を指定します。 不動産の使用料等の支払調書の印刷を指定します。 不動産等の譲り受けの対価の支払調書の印刷を指定します。 不動産の売買又は貸付のあっせん手数料の支払調書の印刷を指定します。 配当、剰余金の分配及び基金利息の支払調書の印刷を指定します。 全ての支払調書を「印刷する」の指定にします。 細目や金額などの入力がないページの印刷を 1.する 2.しないの指定をします。 1.全て 2.提出者のみ 3.提出者以外から指定します。 法定調書合計表の印刷 1.する 2.しないを指定します。 1.OCR版 2.従来版の指定をします(平成 16 年度以降は OCR 版のみになります)。 1.白紙 2.官製用紙の指定をします。従来版は、白紙の指定だけになります。 1.提出用 2.控え用の指定をします。 配当等の支払調書合計表の印刷 1.する 2.しないを指定します。 税務署番号の印刷 1.する 2.しないを指定します。 整理欄の印刷 1.する 2.しないを指定します。 提出年の印刷 1.する 2.しないを指定します。 プリンタを 1.ページ 2.ドット(AX)3.ドット(PC)から選択します。 プレビュー画面の表示 1.する 2.しないを選択します。 印刷部数の指定をします。 印刷を開始します。 プログラムを終了します。 2.印刷の指定 ①プリンタ選択 使用するプリンタの種類を指定します。 (プリンタ設定 プログラムで設定した内容を優先し て読み取ります。) 1.ペ ー ジ :WindowsXp/Vista/7 で動作可能なプリンタ 2.ドット(AX) :ESC/Pモードで動作が可能なプリンタ 3.ドット(PC) :PC―PR201Hモードで動作するプリンタ ②印刷画面の表示 印刷内容を画面表示する場合は、1.するを指定してください。 各ページを印刷する前にプレビュー画面が表示されます。 ③印刷部数の指定 印刷枚数を指定します。初期値は 1 部になっています。 ④印刷をするときは実行を押します。 「印刷を実行します。 」とメッセージが表示されます。 は い(Y):印刷が始まります。 いいえ(N):印刷を中止します。 -63- ⑤印刷が終了すると「印刷を終了しました」とメッセージが表示されます。OKを押すと 1 行 目にカーソルが戻ります。 ⑥プログラムを終了するときはF5終了を押します。会社コードにカーソルが戻りますのでも う一度F5終了を押すと業務選択に戻ります。 -64- Ⅱ.法定調書一覧表印刷 この章では、法定調書一覧表印刷方法について説明してあります。 プログラムは、業務選択“支払調書”から法定調書一覧表印刷を選択して呼び出します。 1.法定調書一覧表印刷の指定 法定調書一覧表では、支払・配当・退職の各支払調書の選択が可能です。 ◆各項目の説明 項 目 名 報酬、料金、契約及び賞金 原稿料・印税・画料等 不動産の使用料 不動産の譲受け対価 不動産の売買又は貸付の斡 旋手数料 配当、剰余金の分配等 退職所得の源泉、特別徴収 プレビューの表示 【F5終了】 内 容 報酬、料金、契約金及び賞金の支払調書の一覧表を印刷します。 原稿料、印税、画料等の支払調書の一覧表を印刷します。 不動産の使用料等の支払調書の一覧表を印刷します。 不動産等の譲り受けの対価の支払調書の一覧表を印刷します。 不動産の売買又は貸付のあっせん手数料の支払調書の一覧表を印刷します。 配当、剰余金の分配及び基金利息の支払調書の一覧表を印刷します。 退職所得の源泉徴収票と特別徴収票の一覧表を印刷します。 プレビュー画面の表示を選択します。チェックで表示 プログラムを終了します。 ※各支払調書にて合計表に転記しない区分にチェックをつけた場合、一覧表の提出区分 左横に*印を表示します。 -65- 第八章 データバックアップ この章では、データバックアップ(保存)とリストア(復元)の方法について説明してあります。 プログラムは、業務選択“その他”からデータバックアップを選択して呼び出します。 Ⅰ.データバックアップ データ保護のため、作業終了時にはバックアップをとることをお勧めします。 保存先メディアの種類は、コンピュータから認識できる記憶装置(ハードディスク・USB メモリ 等)であれば特に制限はありません。ハードディスク内の法定調書データを任意のディスクへ、年 度別・ユーザ単位で保存ができます。又、保存データの格納位置を固定することも可能です。 保存方法は、バックアップ先の既存データに上書きもしくは追加をします。 ただし、データバックアップの際に保存先の記憶装置の容量にあわせての分割保存はできません。 <注意点> ①データバックアップを行うには、システムドライブに 10MB 以上の空きが必要です。 ②バックアップ処理中に 「例外的エラー発生、処理に影響が出る恐れがあります。」 と表示が出た場合は、修復不可能なエラーの発生が考えられますので、処理を中断し、製造元に 連絡してください。 -66- 1.データバックアップの操作方法 ①“会社コード”を指定します。 全社指定:空 ENTER 範囲指定:自コード ENTER 至コード ENTER ②“年度”で処理を行う年度を西暦で指定します。 初期値として処理年度で指定した年度を自動表示しています。 ③“データ区分”を指定します。バックアップを取るときは 1.保存を指定します。 *初期値として、1.保存を表示します。 ④“新規に上書き”を選択します。 1.す る:保存対象データのみが保存され、既存の保存データは上書きされます。 ※指定したユーザコードの社員データは上書きとなります。 2.しない:既存の保存に追加し保存します。 *初期値として、1.する を表示します。 ⑤“データ確認”を選択します。 バックアップ処理を行う前に、保存元対象データと保存先データを画面で確認できます。 ⑥“処理オプション”で処理対象データの選択を行います。 保存・復元するデータの内容を指定できます。処理する内容を選択しチェックボックスにチェ ックマークを入力してください。 (1)処理対象データの選択 1.全 て:全データを対象 2.支払関連のみ:配当以外の登録・調書・合計表 3.配当関連のみ:配当の登録・調書・合計表 ⑦“保存データの格納位置”で保存データがあるドライブを指定します。 新規に保存する場合は、バックアップを作成するドライブを指定します。 *入力方法はドロップダウン形式になっています。項目右側の▼ボタンを押し、任意の格納位 置を選択します。 *ルートドライブ以外で処理を行いたい場合は、その下のディレクトリリストにてデータ格納 パスを変更します。 ⑧“保存データの格納位置”で保存データがあるドライブを指定します。 新規に保存する場合は、バックアップを作成するドライブを指定します。 ※ 入力方法は、ドロップダウン形式になって います。項目右側の▼ボタンを押し、任意 の格納位置を選択します。 ※ ルートドライブ以外で処理を行いたい場合 は、その下のディレクトリリストにて、デー タ格納パスを変更します。 -67- ◆ 処理対象データの選択で指定した場合に保存・復元するデータの内容 登 録 内 容 支払調書と合計表データ 支払関連 会社登録 報酬、料金、賞金の支払調書 のみ 支払を受ける者の登録 原稿料、印税、画料等の支払調書 報酬区分登録 退職所得の源泉徴収票と特別徴収票 退職者登録 不動産の使用料等の支払調書 不動産等の譲り受けの対価の支払調書 不動産等の売買又は貸付の斡旋手数料の支払調書 給与所得の源泉徴収票等の法定調書合計表 配当関連 会社登録 配当、剰余金の分配及び基金利息の支払調書 のみ 配当等を受ける者の登録 配当、剰余金の分配及び基金利息の支払調書合計表 (2) “報酬区分登録を処理対象にする”を指定します。 報酬区分登録をバックアップする場合はチェックマークをつけます。しない場合は、チェ ックマークをはずします。 (初期値はチェックマークのついた状態になっています。) ⑧処理開始ボタンを押します。⑤でデータ確認するを選択している場合は、保存対象データと保 存先データが画面にリスト表示され、確認することができます。データ確認しないを選択してい る場合はリスト表示されず⑨に進みます。 実 行:処理を開始します。 F8キャンセル:処理を中止し、会社コードにカー ソルが戻ります。 ⑨確認のメッセージが表示されます。 は い(Y):バックアップが始まります。 いいえ(N):バックアップを中止します。 データの容量によって時間がかかります。 しばらくお待ち下さい。 ⑩バックアップが終了すると「処理は終了しました」とメッセージが表示されます。OK を押し ます。 ⑪会社コードにカーソルが戻ります。バックアップを終了するときはF5終了を押します。 -68- Ⅱ.バックアップデータの復元 バックアップされた任意のディスクの法定調書データを復元します。復元方法は、保存先の内容を 上書きしますが、バックアップした後に追加したデータについては上書きされずにそのままハ-ド ディスクに残っています。 法定調書のデータ リストアによ バックアップ って復元したバッ クアップデータ データ バックアップ後に 追加して入力した データ 1.バックアップデータの復元方法 ①“会社コード”を指定します。 全社指定:空 ENTER 範囲指定:自コード ENTER 至コード ENTER ②“年度”で処理を行う年度を西暦で指定します。 初期値として処理年度で指定した年度を自動表示しています。 ③“データ区分”を指定します。バックアップデータを復元するときは2.復元を指定します。 ※ 初期値として、1.するを表示します。 ④“データ確認”を選択します。 バックアップデータを復元処理を行う前に、復元対象データと復元先データを画面で確認でき ます。 ⑤“処理オプション”で処理対象データの選択を行います。 復元するデータの内容を指定できます。 処理する内容を選択しチェックボックスにチェックマークを入力してください。 (1)処理対象データの選択 1.全 て:全データを対象 2.支払関連のみ:配当以外の登録・調書・合計表 3.配当関連のみ:配当の登録・調書・合計表 (2) “報酬区分登録を処理対象にする”を指定します。 報酬区分登録を復元する場合はチェックマークをつけます。 しない場合は、チェックマークをはずします。 (初期値はチェックマークのついた状態になっています。) -69- ⑥“保存データの格納位置”で保存データがあるドライブを指定します。 *入力方法はドロップダウン形式になっています。項目右側の▼ボタンを押し、任意の格納位 置を選択します。 *ルートドライブ以外で処理を行いたい場合は、その下のディレクトリリストにてデータ格納 パスを変更します。 ⑦処理開始ボタンを押します。④でデータ確認するを選択している場合は、復元対象データと復 元先データが画面にリスト表示され、確認することができます。データ確認しないを選択して いる場合はリスト表示されず⑧に進みます。 実 行:処理を開始します。 F8キャンセル:処理を中止し、会社コードにカー ソルが戻ります。 ⑧確認のメッセージが表示されます。 は い(Y):復元処理が始まります。 いいえ(N):復元処理を中止します。 データの容量によって時間がかかります。 しばらくお待ち下さい。 ⑨バックアップデータの復元が終了すると「処理は終了しました」とメッセージが表示されます。 OK を押します。 ⑩会社コードにカーソルが戻ります。プログラムを終了するときはF5終了を押します。 -70- 第九章 年度更新 この章では法定調書データの年度更新の方法について説明してあります。 プログラムは業務選択“その他”から年度更新を選択して呼び出します。 <注意点> 年度更新作業は 1 社単位で行います。 更新先にデータがある場合には年度更新作業はできませんのでご注意ください。 <年度更新プログラムの画面構成> 更新元のデータを表示 更新先既存データを表示 年度更新する調書の種類を表示 1.年度更新プログラム・各項目の説明 項 目 更新元年度 会社コード 名 更新オプション 内 容 更新元データの年度を入力します。前回指定した年度を表示します。 年度更新をする会社コードを入力します。プログラム起動時は会社選択リストで 指定した会社を表示します。 年度更新後の年度を自動表示します。更新元年度を変更すると自動的に更新先年 度の表示が変更されます。 年度更新時の更新内容の指定を行います。 処理開始 年度更新を開始します。 更新先年度 【F5 終 了】 年度更新プログラムを終了します。 -71- ①更新元データの表示領域 更新元年度の会社データを一覧で表示します。 ②更新先データの表示領域 指定した会社の新年度データが既にある場合に表示します。 ③年度更新する調書の種類の表示 指定した会社の支払調書の種類と枚数を表示します。 上段が更新元年度、下段が更新先年度のデータ数です。 ④更新オプション 年度更新を行う時の更新データに関する処理を指定します。 1.登録のみを更新 :各支払調書のデータの更新は行わずに登録関連データだけを新年度に 更新します。 2.退職者データを除く:退職者のデータを除いて年度更新を行います。 2.年度更新の操作方法 ①更新元年度の確認をします。年度は西暦で表示しています。 例)平成 22 年から平成 23 年へ年度更新する場合は更新元年度を 2010 年に変更します。 2010 ENTER を押します。 ②会社コードを指定します。 会社コードを入力して ENTER を押します。または更新元データの表示から該当データをクリ ックして指定します。 ③必要に応じて更新オプションを指定します。 各項目の左側のチェックボックスをクリックして指定します。 ④処理開始を押すと画面に「年度更新を開始します」と表示されます。 は い(Y):年度更新を開始します。 いいえ(N):年度更新を中止します。 ⑤はい(Y)を押すと年度更新が始まります。 終了すると画面に「更新処理終了しました」と表示されます。はい(Y)を押すと会社コード にカーソルが戻ります。 ⑥年度更新を終了するときはF5終了を押します。業務選択に戻ります。 -72- 第十章 支払調書データ削除 この章では、支払調書データの削除方法について説明してあります。 プログラムは、業務選択“その他”から支払調書データ削除を選択して呼び出します。 支払調書データ削除は、支払調書別に受給者をリスト表示をしながら、不必要な調書を削除するプロ グラムです。一度削除したデータは復旧することができませんので削除する場合には内容を確認のう え作業を行ってください。 1.作成済み調書リストの表示 ①調書区分で 1.報酬~7.配当の任意のボタンをクリックすると調書を作成した人のリストが表 示されます。受給者計には、その調書を実際に作成した人数が表示されます。 2.データ削除(F6削除) 調書のデータを削除します。一度削除したデータは復旧できませんので、削除の際には内容を確 認のうえ、作業を行ってください。 ①支払調書のデータを削除するときはF6 削除をクリックします。 -73- ②削除コードを指定します。“自コード”ENTER “至コード”ENTER を押します。 ③削除する場合は確定を、削除を取りやめる場合は F8キャンセルを押します。 ④確認のメッセージが2回表示されます。削除をキャンセルする場合は、いいえ(N)を押して ください。 はい(Y)を押すと、その会社のデータは全て削除されます。 ⑤ メッセージが表示される場合はOKを押し、画面を閉じます。 3.プログラムの終了(F5終了) F5終了を押すと、調書区分にカーソルが戻ります。もう一度F5終了を押すとプログラムが終 了します。 -74- 第十一章 プリンタ設定 この章では、プリンタの設定方法について説明してあります。 プログラムは、業務選択“その他”からプリンタ設定を選択して呼び出します。 コンピュータに複数台数のプリンタを接続している場合は、プリンタ設定で仕様プリンタを設定して 下さい。この設定を行うと支払調書や合計表など帳票の出力時に“通常使うプリンタ”の設定の切替 が不要になります。この設定を行っていない場合は“通常使うプリンタ”で出力されます。 1台のプリンタを接続している場合はプリンタ設定を行う必要はありません。 1.プリンタ設定の指定方法 入力方法はドロップダウン形式になっています。項目右側の▼ボタンを押すと、コンピュータに インストールされているプリンタがリスト内に表示されます。任意のプリンタを選択します。 ①ドット “プリンタ種類”で<1.ドット>を指定した場合に出力するプリンタを指定します。 主に[AX 系]プリンタを選択します。 ②ドット(PC) “プリンタ種類”で<2.ドット(PC)>を指定した場合に出力するプリンタを指定します。 主に[OSP 系]プリンタを選択します。 ③ページ “プリンタ種類”で<3.ページ>を指定した場合に出力するプリンタを指定します。主に、ペ ージ・インクジェットプリンタを選択します。 ④設定内容を書き込み終了します。確定をクリックします。 設定を書き込まずに終了するときはキャンセル(F8)をクリックします。業務選択に戻りま す。 -75- 第十二章 用紙のセット位置とプリンタ設定 法定調書や合計表を打出す場合の用紙のセット位置は、ご使用のプリンタによって異なります。 Ⅰ.ページプリンタ 各支払調書はA4横に印刷します。 合計表(OCR用以外) ・各リストはA4縦に印刷します。 給与所得等の源泉徴収票合計表(OCR用)の印刷 「A4手差し」の状態で出力してください。 プリンタの機種によって、用紙セットの方法が違います。 *プリンタの機種により若干印字位置が違います。コピー用紙で印字位置をテストしてから提出用 紙に出力するようにしてください。 *ページプリンタ印字位置の微調整 ページプリンタで印字位置を調整する場合は、印刷画面の表示1.するを指定し、印刷画面の 右上の“印刷調整機能”で調整することができます。 オフセット:出力帳票のオフセットを移動します。0.1 ミリ単位で設定し ます。マイナスの入力はできません。 X 座 標:出力の左右の位置を指定します。 数値を大きくすると、出力位置が右に移動します。 Y 座 標:出力の上下の位置を指定します。 数値を大きくすると出力位置が下に移動します。 *オフセットを指定しても印刷がはみ出す場合は、倍率を変更して ください。 設定を変更した場合は、 「設定を有効にする」をクリックしてください。 Ⅱ.用紙の設定 プリンタの設定はA4/縦 支払調書の印刷時も設定を変更する必要はありません。 - 76- Ⅲ.ドットプリンタ、ドット(PC)プリンタ 各支払調書はA4横(カット紙)に印刷します。 合計表(OCR用以外) ・各リストはA4縦(カット紙)に印刷します。 連続用紙への印刷はできません。 給与所得等の源泉徴収票合計表(OCR用)の印刷 用紙のセット方法(タテ・ヨコの合わせかた) <AXプリンタ> 上下の合わせ プリンタヘッドの赤い線 ■ ■ FE0101 平成 年分給与所得の源泉徴収票等の法定調書合計表 署番号 左右の合わせ ゲージの 0 ポイント 上下の合わせ プリンタヘッドの白い線 <NDP201プリンタ> ■ ■ FE0101 平成 年分給与所得の源泉徴収票等の法定調書合計表 署番号 左右の合わせ ふたを開けた中の透明 ゲージのメモリ1 上下は 自動給紙位置 <OSP プリンタ> ■ ■ FE0101 平成 年分給与所得の源泉徴収票等の法定調書合計表 署番号 左右の合わせ 1文字目の位置 *プリンタの機種により若干印字位置が違います。コピー用紙で印字テストをしてから提出用紙 に出力するようにしてください。 - 77-