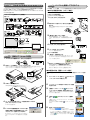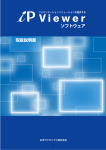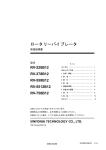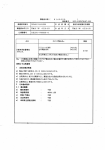Download iP Viewerクイックリファレンス バージョン1.0
Transcript
インテリジェントプロジェクタ専用 iP Viewerソフトウェア クイックリファレンス インテリジェントプロジェクタのiP Viewerソフトウェアの基本的な使いかたを記載し ています。詳細については、iP Viewer取扱説明書をご覧ください。 以降インテリジェントプロジェクタはプロジェクタ、iP Viewerソフトウェアを iP Viewerと略します。 型名 iP-55 RGB-IN 1 OHP画面、パソコン画面、ファイルの登録投写や取り込み資料の加工等が行えます。 ●OHP投写画面の保存(スキャナ機能) A4サイズまでの資料が登録できます。 1 入力を[OHP]に切り替える。 2 資料をガラス面にのせ、取り込み位置を調 整する。 USB RGB-OUT TEST V R PC AUDIO PC AUDIO IN1 OUT S-VIDEO L VIDEO パソコンと接続してできること (一旦プロジェクタのメモリに保存します) 型名 iP-25 PC AUDIO IN2 2 《プロジェクタ側の操作》 プロジェクタの各操作ボタンと接続端子 RGB-IN 2 ステップ 明るさを調整する場合は、明るさボタンを押して調整し てください。 型名 iP-750 3 [静止画/取込]ボタンを押す。 入力選択のアイコン表示(スクリーン) OHP 取込中は投写画面上に“USB”を表示します。 “USB”の表示が消えれば、次の資料の取り込みができ ます。 PC VIDEO 複数保存するには、2、3の手順を繰り返します。 最大32枚の取り込みができます。 選択中の入力アイコンには 枠が付きます。 iP Viewerのステータスバー(パソコン) 4 入力を[PC]に切り替えます。 5 [データ転送]ボタンを押す。 パソコンへ転送が始まります。 《パソコン側の操作》 ステップ 1 1 6 “転送中”が緑色表示する。 完了すると“転送中”の表示が消え(薄いグレイ)、赤字 で“プロジェクタからのファイル転送完了しました”のメ ッセージが表示されます。 接続とiP Viewerの起動 プロジェクタの電源を入れ、[PC]に切り替える。 7 2 RGBケーブルを接続し、パソコンを立ち上げる。 転送データを確認するには[一覧]ボタンを クリックして、一覧画面を表示させる。 もどる場合は、[キャンセル]ボタンをクリックします。 表示したい資料をクリックすると全画面表示されます。 プロジェクタ側とパソコン側でUSBコネクタの形状が異なりますので注意してください。 プロジェクタにパソコンの画面が出ているかを確認してください。 ●PC画面の保存(画面キャプチャ機能) パソコンで表示しているエクセル、ワード、ブラウザ等の画面をキャプチャして登録し ます。 1 この時点でUSBケー ブルは接続しないで ください。 3 USBケーブルを接続する。 USB端子の向きに合わせて差し込んでください。 iP-55/iP-750 ステータスバーの[最小化] ボタンをクリ ックしてiP Viewerを最小化する。 2 アプリケーションを起動して保存したい画面 を表示させる。 3 [画面キャプチャーツール] をクリックし てキャプチャする画面を一番前に表示させる。 iP-25 [画面キャプチャーツール]をクリックするごとに後ろのウ インドウが一番前に出ます。 4 [取込] る。 ボタンをクリックして登録す [画面キャプチャーツール]をクリックして、iP Viewer画 面を前に出します。 キャプチャした資料は一覧画面で (カメラ)マークが付 きます。 4 「iP Viewerを起動しますか」の画面を表示しますので [OK]ボタンをクリックする。 iP Viewerが起動します。 5 5 iP Viewer 取扱説明書はiP Viewerの[環 境設定]画面の[取扱説明書を見る]ボタ ンをクリックして見ることができます。 iP Viewer は、パソコンにはインストールされません。 プロジェクタとUSBケーブルで接続することで起動し ます。 再びiP Viewerを表示させる。 タスクバーの をクリックします。 ・iP Viewerでキャプチャして保存したパソコンの画面は ハードコピーした画面です。この画面でアプリケーション の操作は行えません。操作を行う場合は[画面キャプチャ ーツール] をクリックしてアプリケーション画面に戻 してください。 ●画像ファイル、Powerpointファイルの取り込み こんなとき…… 1 [資料]ボタンをクリックし、[ファイ 会議中の投写資料に書き加える、向きを変える、拡大/縮小する場合: “ステップ2”の“取り込みデータの加工”参照 ご注意:元資料(原画)を残しておきたい場合は、始めに画面キャプチャ機能を使って複製 してください。“ステップ2”の“PC画面の保存(画面キャプチャ機能) ”参照 ル]ボタンをクリックする。 スライドショーとして使用する場合: 2 1) [資料]→[フォルダ]→[フォルダの参照] から対象フォルダを選択し、一括登録します。 最初の資料が投写されます。 2) [次→]をクリックするごとに、ページが順 に切り替わります。 画像ファイルやPowerpointファイルを 選択し[開く]ボタンをクリックする。 ○年度○期 ■■ 営業報告書 xxxxxx Powerpointファイルは、自動でJPEG形式に変換 され、始めのページを投写します。 ○年度○期 ■■ 営業報告書 xxxxxx ステップ ● 取り込みデータの加工 加工には、鉛筆ツールを使用して登録した資料に線や文字を書き加える、向きを変える、 大きさを変える、画像を移動する(投写画面より大きな画像の場合)ことができます。 資料を加工すると加工後の画像が議事録に登録(保存)されます。 元資料(原画)も残したい場合は、はじめに資料を画面キャプチャーしてください。 一覧表示ではキャプチャーした資料にカメラマークが付きます。 プレゼンテーションの終了 ●議事録保存の確認と不要資料の削除 一度でも投写した資料は議事録に残ります。 ○年度○期 ■■ 営業報告書 xxxxxx 1 [議事録]ボタンをクリックする。 キャンセル ・これでよければ[キャンセル]ボタンをクリッ クする。 《投写資料に書き加える》 2 [鉛筆]ボタンをクリックして、鉛筆ツールを表示させ、 ペンの太さや色を選択して描画します。文字をキーボ ードから入力することもできます。 使いかたはiP Viewerの取扱説明書をご覧ください。 4 不要な資料を削除するときは、不要資 料をクリックする。 ○年度○期 ■■ 営業報告書 xxxxxx キャンセル 3 [削除]ボタンをクリックすると削除 されます。 続けて削除するときは、再び[議事録]ボタンを クリックして手順1、2の操作を行うか、 [次→] または[→前]ボタンをクリックして切り替えて ください。 一覧表示のデータは削除されません。 《ホワイトボードを表示し加工する》 [資料]をクリックし、選択画面の[ホワイトボード] を選択すると白画面を表示します。 [鉛筆]ボタンをクリックして、鉛筆ツールを表示させ、 鉛筆ツールを使って文字や線を描いたり、文字入力を 行います。 ●議事録を保存する(データセーブ機能) ANGLの[▼]をクリックして選択一覧を出し、目的 の角度をクリックします。 ABCD 《資料の向きを変える場合》 abcdefg hijklm nop 1 [終了]ボタンをクリックします。 「議事録保存」画面を表示します。 議事録を保存しない場合は、[保存しないで終了] をクリックし、次に表示する確認画面で[はい] をクリックします。 ABCD abcdefg hijklm nop 2 日付フォルダを作成する場合は、“日付フォルダを 自動的に作成して保存”にチェックを入れます。 自分でフォルダを作成する場合は、チェックを外 します。 《資料の大きさを変える場合》 ABCD ZOOMの[▼]をクリックして選択一覧を出し、目的 の拡大率をクリックします。 投写画面より大きく拡大した資料は、スクロールバー で位置の移動ができます。 ステップ 3 abcdefg hijklm nop ABCD 3 [議事録保存]ボタンをクリックする。 フォルダの参照画面を表示します。 議事録を保存するフォルダをクリックしてくださ い。 チェックを外した場合(自分でフォルダを作成) は[新しいフォルダの作成(M)]をクリックして、 新しいフォルダにフォルダ名を入力してください。 abcdefg プレゼンテーションの実施 4 [OK]をクリックします。 議事録資料を保存してソフトウェアが終了します。 プレゼンテーションを実際に行う場合の操作の流れと要点を記載しています。 1 資料の登録を始めに行う。 登録には3通りあります。 ・Powepointファイル資料の場合:“ステップ2”の“画像ファイル、Powerpointファイ ルの取り込み”を参照 ・プロジェクタのOHPから取り込んだ画像を資料にする場合:“ステップ2”の“OHP投写 画面の保存(スキャナ機能)”を参照 ・Powepoint以外のアプリケーションを資料にする場合:“ステップ2”の“PC画面の保 存(画面キャプチャ機能)”を参照 ○年度○期 ■■ 営業報告書 xxxxxx 2 一覧表示から資料を選んで投写する。 [一覧]ボタンをクリックして一覧画面(サムネイ ル)を表示させ、目的の資料をクリックします。 3 議事録保存のフォルダを選択する。 ページを切り替える。 [次→]または[←前]ボタンをクリックして切り 替えます。 キャンセル プロジェクタとパソコンの接続を外すときはパソコン側でUSBデバイスと の切断操作を行ってください。 1 デスクトップ画面のタスクバー(右下) にある (切断アイコン)をクリック する。 ドライブの選択表示から[USB大容量記憶装置 デバイス-ドライブ]を選択します。 [停止]をクリックします。 [OK]をクリックします。 ご使用のOSによっては表示が異なります。 2 “USB大容量記憶装置デバイスは安全 に取り外すことができます。”の表示が 出たら安全に取り外すことができます。 日本アビオニクス株式会社