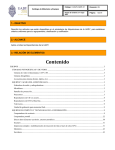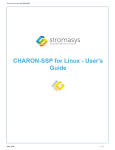Download クイックスタートガイド
Transcript
はじめに GENIO eでビジネスからエンタテイメントまで、いろいろなことが できます。使い方の詳細は取扱説明書をご覧ください。 アドレスの 管理が できる! スケジュールの 管理が できる! 手書きのメモ、 図、文字の 入力ができる! 音声の録音が できる! 文章や表の 作成や 修正ができる! 音楽を 楽しめる! 広がる GENIO eの世界 お手持ちの携帯電話やPHSカードと接続して、 移動先でホームページを見たり、 電子メールの送受信ができる! お手持ちのパソコンと接続して、 パソコンで作成したファイルを GENIO eに転送して持ち歩いたり、 GENIO eで編集した後、 パソコンに戻して再編集できる! 受信メールや電子ブック、 テキストデータを音声で 読み上げてくれる! 電子本や青空文庫などを、 書籍のように縦書きで 読むことができる! 電車の乗り換え案内に使える! ・e550GX、e550GX/MD ちょっと一息、ゲームもできる! 1 クイックスタート の手順 初めにセットアップをしよう 次にパソコンとの接続をしよう 通信設定をしてみよう 付属品 .. 2 最初に付属品をご確認ください。 .. スタイラス(本体に装着)................... 1本 USB クレードル ................................... 1個 AC アダプタ ........................................ 1個 電源コード ............................................ 1本 カーソルボタン(交換用)................... 1個 ソフトケース ........................................ 1個 コンパニオン CD ................................. 1枚 クイックスタートガイド(本書)....... 1冊 取扱説明書 ............................................ 1冊 ソフトウェア使用許諾書 ..................... 1式 保証書 ................................................... 1枚 取り出しテープ .................................... 2 枚 以下 e550GS のみに付属 リモコン付きイヤホン ......................... 1 個 以下 e550GX/MD のみに付属 1GB Microdrive™ ................................ 1 個 1GB Microdrive™ 取扱説明書 ........... 1 冊 もくじ (お使いになる前に、取扱説明書の「安全上のご注意」を必ずお読みください。 ) はじめに 各部のなまえと機能 ............................................ 4 バッテリスイッチを「供給」にする ................. 6 AC アダプタで電池を充電する .......................... 6 充電完了後、電源を ON にする ......................... 7 初期セットアップを行う..................................... 7 「Microsoft® Outlook® 2000」をインストールする ......... 11 「Microsoft® ActiveSync® 3.5」をインストールする ...... 15 インターネットの接続設定 .............................. 23 電子メールの接続設定 ..................................... 30 接続の確認 ......................................................... 36 最新の情報は、 ホームページをご覧ください。 http://genio-e.com/ 3 各部のなまえと機能 ■ 本体(前面・左側面・底面) マイク タッチスクリーン 録音ボタン (プログラムボタン5) 押している間、録音できます。 スピーカ 赤外線ポート リセットスイッチ カーソルボタン 本体をリセット(再起動)するときや 初期化するときに押します。 カーソルを動かします。 カーソルボタンの中央を押すと、 選択したプログラムなどを 起動できます。 電源ボタン 電源をON/OFFします。 電源がONのとき長く押すと フロントライトがON/OFF します。 アラームランプ 内蔵電池の充電状態や アラーム時刻になったことを お知らせします。 プログラムボタン (左から1, 2, 3, 4) ボタンに割り当てられているプログラムを 起動します。 ※プログラムボタンの初期設定 1 「予定表」 2 「仕事」 3 「ホーム」 4 「連絡先」 5 「ボイスレコーダー」 ACアダプタジャック バッテリスイッチロック バッテリスイッチ 4 付属のACアダプタを 接続します。 クレードル接続ポート 各部のなまえと機能 ■ 本体(上面・背面) SDカードスロット SDメモリカードなどの挿入口です。 スタイラスホルダー CFカードスロット コンパクトフラッシュメモリ カードなどの挿入口です。 ステレオ ヘッドホンジャック ヘッドホンまたはリモコン付 イヤホンを接続します。 ストラップ取り付け穴 スタイラス タッチスクリーン上の操作を 行うための専用ペンです。 サイドパネル ■ USB クレードル パソコンのUSBポートに 接続します。 USBポート スタイラスの使いかた タップ タッチスクリーンを軽く1回タッチする操作です。 画面上のメニュー、アイコン、ボタンなどを選択するときに使います。 タップアンドホールド タッチスクリーンをタップして押し続ける操作です。 画面上のアイコンや項目を「タップアンドホールド」するとポップアップメニューが表示さ れます。 ドラッグ タッチスクリーン上をスタイラスを使って引きずる(ドラッグ)操作です。 画面上のアイコンなどの移動や手書き入力、描画するときにこの操作をします。 5 セットアップ 1 バッテリスイッチを「供給」 にする バッテリスイッチロック バッテリスイッチ 工場出荷時はバッテリスイッチが 「停止」になっています。 お買いあげ後、初めてお使いになる ときはボールペンのペン先などで 解 除 「供給」側に移動してください。 通常は「供給」にしておきます。 供 停 給 止 「停止」側に戻すときは、バッテリスイッチロックをスタイラスで「解除」側に 押しながら行います。「停止」にすると、本体が初期化され、あとから保存した データが消え、工場出荷時状態に戻ります。 2 AC アダプタで電池を充電する 充電するときの接続のしかたには、2 つの方法があります。 クレードルを使う方法 付属の AC アダプタとクレードルを 図のように接続し、本体をクレード 本体に AC アダプタをつなぐ方法 付属の AC アダプタと本体を図のよ うに接続します。 ルに差し込みます。 お知らせ 充電中は、アラームランプがオレンジ色、または黄色に点灯します。黄色の点 灯中は充電を続けてください。充電を中止すると本体内の記憶データが消失す る恐れがあります。 充電が完了すると、アラームランプが緑色に点灯します。 6 セットアップ 3 充電完了後、電源ボタンを押して電源を ON にする 初期セットアップの「Pocket PC 2002」という画面が表示されます。 4 初期セットアップの「Pocket PC 2002」の画面をタップする 「タッチスクリーンの補正」の画面が表示されます。 5 「タッチスクリーンの補正」を行う スタイラスでターゲット(十字)の中心をタップします。ターゲットはタップす るごとに動きます。5 回タップすると補正が完了し、次の「スタイラス」の画面 に移ります。 お願い 指などが画面に触れたりすると、補正できません。そのときは補正が完了しま せんので、指などを画面から離し、もう一度ターゲットの中心をタップし、補 正を行ってください。 7 セットアップ 6 「スタイラス」の使いかたの説明を読む 説明をお読みになり、[次へ]をタップしてください。 7 ポップアップメニューの操作を練習する 画面の説明をお読みになりましたら、実際に操作してみましょう。 説明に従って「ポップアップメニュー」を表示させる操作と「切り取り」 、「貼り 付け」を行います。 「貼り付け」をしたら練習は終了です。 [次へ]をタップしてください。 8 場所を設定する 通常はそのまま[次へ]をタップしてください。 タイムゾーンのボックスの右端にある▼をタップすると、一覧が表示されます。 必要に応じて本商品を使用する「タイムゾーン」をタップして選んでください。 8 セットアップ 9 「完了」の画面をタップする 「Today」画面になり、本体を使用開始できます。 タップすると、日付、時刻が設定 できます。 左上の 「スタート」をタップする と、「スタート」メニューが表示 されます。メニュー枠の外をタッ プすると消えます。 「Today」画面 「スタート」メニュー 基本的な使いかたについて 参照 取扱説明書第 2 章の「基本的な使いかた」 文字入力のしかたについて 参照 取扱説明書第 2 章の「文字入力のしかた」 9 パソコンとの接続 本体とパソコンを接続すると、本体とパソコンとの間で、 「連絡先」 、 「予 定」 、 「仕事」、 「受信トレイ」の同期や、ファイルの転送などが行え、便利 です。 パソコンとの接続は、次の 1、2 のステップで進みます。ステップ内の具 体的な操作方法は、次ページからご覧ください。 説明画面は Windows®XP を使用しています。お使いのパソコンの OS に よって画面が異なります。 パソコンに「Microsoft® Outlook® 2000」をインストールする インストールには、パソコンの空きハードディスク容量が 227MB 以上必要で す。 Outlook® 98 がインストールされている場合でも、Outlook® 2000 をインス トールすることを推奨します。 パソコンに、すでに「Outlook® 2000」 、「Outlook® 2002」がインストール されている場合はこの作業は不要です。次のステップに進みます。 Exchange Server を使用しているシステムのパソコンにインストールする場合 は、システム管理者にご相談ください。 パソコンに「Microsoft® ActiveSync® 3.5」をインストールする インストールには、パソコンの空きハードディスク容量が 12 ∼ 65MB 必要で す。 インストールの途中で、クレードル、本体の接続をします。ActiveSync® 3.1 がインストールされている場合でも、ActiveSync® 3.5 をインストールしてく ださい。 お願い 接続の指示があるまで、パソコンと USB クレードル、クレードルと本体を接続 しないでください。指示前に接続すると、インストールが正常にできません。 接続できるパソコンについて 参照 取扱説明書第 2 章の「パソコンの必要条件について」 付属のコンパニオン CD の自動起動画面について 参照 10 取扱説明書第 5 章の「付属のコンパニオン CD について」 パソコンとの接続 「Microsoft® Outlook® 2000」をインストールする 実行中のプログラムは終了しておいてください。 1 パソコンの CD-ROM ドライブにコンパニオン CD を挿入する CD-ROM が起動したら、 「開始ページ」→「Outlook® 2000 のインストール」 →「インストール」とクリックしてください。 2 「インストールメッセージ」画面が表示されたら、[OK]をクリックする 3 「ファイルのダウンロード」画面が表示されたら、 [開く]をクリック する 11 パソコンとの接続 「Microsoft® Outlook® 2000」をインストールする 4 [開く]をクリック後、しばらくすると次の画面が順次表示される プロダクトキー番号を入力して、 [次へ]をクリックしてください。 プロダクトキー番号は、付属のコ ンパニオン CD のケースに貼られ ているシールの、バーコードの上 部に「Product key:」のタイト ルで記載されています。 12 パソコンとの接続 5 インストールの種類を指定する画面が表示される Outlook® がインストールされていない場合 「今すぐインストール」をク リックしてください。 クリック後、⑥の画面が表示さ れます。 すでに Outlook® がインストールされている場合 [今すぐアップグレード]をク リックしてください。 クリック後、⑥の画面が表示さ れます。 13 パソコンとの接続 「Microsoft® Outlook® 2000」をインストールする 6 インストールを開始する 進行状況がバーに表示されます。 しばらくお待ちください。 7 インストールが終了したら、[OK]をクリックする 8 画面上に「Microsoft® Outlook®」のアイコンができるので、 そのアイコンをダブルクリックして、Outlook® 2000 を起動させ、 画面の指示に従って設定する 14 パソコンとの接続 「Microsoft® ActiveSync® 3.5」をインストールする 1 パソコンの CD-ROM ドライブにコンパニオン CD を挿入する CD-ROM が起動したら、 「開始ページ」→「ActiveSync® 3.5 のインストール」 →「インストール」とクリックしてください。 2 「インストールメッセージ」画面が表示されたら、[OK]をクリックする 3 「ファイルのダウンロード」画面が表示されたら、 [開く]をクリック する 4 「Microsoft(R) ActiveSync (R)3.5 のセットアップ」の画面が表示 されたら、[次へ]をクリックする 15 パソコンとの接続 「Microsoft® ActiveSync® 3.5」をインストールする 5 「セットアップフォルダの選択」の画面が表示されたら、[次へ]をク リックする ファイルのコピー、システムの更新が行われますので、しばらくお待ちください。 6 7 「接続」の画面が表示される パソコンの USB ポートに、USB クレードルのみを接続する USBポート このときは、USB クレードルに GENIO e 本体を差し込まないでく ださい。 16 パソコンとの接続 8 USB クレードルに、電源 OFF にした本体を接続する 奥までしっかり差し込んでください。 9 10 本体の電源が自動的に ON になる しばらくして「パートナーシップの設定」の画面が表示されたら、 [次へ]をクリックする 「標準パートナーシップ」が選択さ れていることを確認してください。 場合によってはクリック後、 ⑫の 画面が表示されます。 お知らせ 「開始ページ」の画面の裏に表示される場合があります。 17 パソコンとの接続 「Microsoft® ActiveSync® 3.5」をインストールする 11 「データの同期方法の指定」の画面が表示されたら、どちらかを選択し て[次へ]をクリックする どちらかを選択してください。 12 「同期の設定の選択」の画面が表示されたら、同期したい情報にチェッ クを付けて[次へ]をクリックする チェックを付ける 初期設定では、次の情報のチェックボックスにチェックが付いています。 お気に入り :Internet Explorer のお気に入りページを同期します。 仕事 :仕事情報を同期します。 受信トレイ :メールを同期します。 予定表 連絡先 :予定を同期します。 :連絡先を同期します。 パソコンの Outlook® にある情報などと、本体の情報とを同期します。 同期とは、パソコンと本体で、新しい情報を両方に更新させて、同じ情報に保つこと です。 18 パソコンとの接続 13 「セットアップの完了」の画面が表示されたら、[完了]をクリックする 14 「接続完了」の画面が表示され、しばらくすると同期を開始する 19 パソコンとの接続 「Microsoft® ActiveSync® 3.5」をインストールする 15 途中「プロファイル選択」の画面が表示されたら、そのまま[OK]を クリックする また、「結合 / 置換」の画面が表示されたら、どれか項目を選択して [OK]をクリックする 項目はどれを選択しても問題ありません。 16 「接続完了、同期完了」の画面が表示される これで、パソコンとの接続は終了です。 20 接続完了 21 通信設定 本体を使ってインターネットや電子メールをするために通信設定をします。 通信設定は、次の 1、2、3 のステップで進みます。ステップ内の具体的 な操作方法は、次ページからご覧ください。 インターネットの接続設定をする CF タイプの PHS カード(P-in m@ster や C@rd H” 64 petit、Air H” Card petit)をご利用の方は、接続設定の前にカードを本体に取り付けます。 カードの取り付けかた カードの取りはずしかた 1)本体の電源をOFFにしてください。 2)CF カードスロットの向きと、カー ドの向きが合うように確認して、差 し込んでください。 1)本体の電源をOFFにしてください。 2)カードの先端部分を指でつまんで、 ゆっくり引き抜いてください。 凹部が大きい方 凹部が 小さい方 CFカード スロットカバー ・ カードは、ゆっくり奥まで確実に差し込ん ・ カードを引き抜くと、電源が入ります。 でください。 スロットカバーは内側に折り たたまれます。 ・ カードが差し込まれると、電源が入ります。 携帯電話をご利用の方は、本体との接続は、設定後です(36 ページ) 。 電子メールの接続設定をする 本体のみで接続設定をします。CF タイプの PHS カード、携帯電話接続ケーブル は共にはずしておきます。 接続の確認をする 22 通信設定 インターネットの接続設定 CF タイプの PHS カードを使う場合は、PHS カードを本体に取り付けて ください。 1 「スタート」メニューから「設定」を選択すると「設定」画面が表示さ れる [接続]タブをタップしてください。 2 次の画面で「接続」アイコンをタップすると「接続」画面が表示される [変更]をタップしてください。 23 通信設定 インターネットの接続設定 3 「インターネット設定」の画面が表示される 「追加 ...」をタップしてください。 4 「新しい接続」の画面が表示される 「接続名」には、内容がわかるような名前を入 力してください。 例えば、プロバイダ名などを入力しておけば、 後でわかりやすいでしょう。(ここでは、 infoPepper を例にしています) 「モデムの選択」と「通信速度」は、ご利用に なる CF タイプの PHS カード、携帯電話に合 わせて設定してください。 ※左図は、 「NTT DoCoMo P-in m@ster」の場合 です。その他につきましては、下表をご参照くだ さい。 各フィールドに入力後、 [詳細設定 ...] をタップし てください。 24 使用する通信機器 「モデムの選択」と「通信速度」 Air H" Card petit CFE-02 NEC_Infrontia-CFE-02 115200 C@rd H" 64 petit CFE-01 Nitsuko-CF_PHS_Module 115200 携帯電話 (cdmaOne) COM5 上のcdmaOne接続: 115200 携帯電話 (PDC) COM6 上のPDC 接続: 19200 携帯電話 (FOMA) COM7 上のFOMAモデム: 115200 通信設定 5 「詳細設定」の画面が表示される 「ポートの設定」では、通常変更の必要はありません。 「TCP/IP」も、通常変更の必要はありません。 [ネームサーバー]タブをタップしてください。 6 プロバイダの指示により、どちらかを選択する プロバイダの指示により、どちらかを選択して ください。 プロバイダの指定に従って、入力してください。 ※「プライマリ DNS」「セカンダリ DNS」は、プロ バイダによって、次のような呼び方があります。 各フィールドに入力後、右上の プライマリDNS Domain Name Server(1) ドメインネームサーバー DNSサーバー DNSネームサーバー DNSサーバーアドレス など セカンダリDNS Domain Name Server(2) ネームサーバー(2) など ok をタップしてください。 25 通信設定 インターネットの接続設定 7 「新しい接続」の画面に戻る [次へ] をタップしてください。 8 この画面では、接続先の電話番号を入力する CF タイプの PHS カードまたは携帯電話に 対応しているプロバイダのアクセスポイント の電話番号を入力してください。 [次へ] をタップしてください。 26 通信設定 9 この画面では、通常変更の必要はありません カードによっては、指定する必要があります。 [完了] をタップしてください。 10 「インターネット設定」の画面が表示される 今作成した接続名の項目が追加されています。 右上の ok をタップしてください。 27 通信設定 インターネットの接続設定 11 「接続」の画面に戻る 「ダイヤルのプロパティ」タブをタップしてください。 12 この画面では、「発信元」と「電話回線の設定」を入力する 「発信元」は、「PHS」か「携帯電話」を選 択してください。 「トーン」を選択してください。 右上の ok をタップしてください。 28 通信設定 13 「設定」の画面に戻るので、右上の をタップする 14 「Today」画面に戻る これで、インターネットの接続設定は終了です。 29 通信設定 電子メールの接続設定 本体から、PHS カード、携帯電話接続ケーブルを、はずしてください。 1 「スタート」メニューから「受信トレイ」をタップする 2 「サービス」をタップし、メニューの中から「新しいサービス」を タップする 「サービス」をタップしてください。 30 通信設定 3 「電子メールのセットアップ(1/5)」の画面が表示される メールアドレスを入力して [次へ] をタッ プしてください。[次へ] をタップしたと き、「ネットワークへのログオン」の画面 が表示された場合は、[キャンセル] をタッ プしてください。 お願い メールアドレスの入力について、以下の点にご留意ください。 ■カンマ( )とドット( )の違い 一般に、メールアドレスにはドット( )が使われています。 入力パネルのキー配列では、カンマ( )とドット( )は隣同士に あります。 右側のドット( )を 入力してください。 31 通信設定 電子メールの接続設定 4 「電子メールのセットアップ(2/5)」の画面が表示される 「状態:」のフィールドの表示( 「完了」)を確認する ▼本体を USB クレードルに接続していると、 「接続中」の表示がしばらく続きます。 そのまま「完了」になるまでお待ちください。 「状態:」のフィールドが「完了」に なったら、[次へ] をタップしてくださ い。 5 「電子メールのセットアップ(3/5)」の画面が表示される 「ユーザー情報」を入力する 通常自分の名前を入力します。 差出人として相手方に表示されます。 プロバイダから指定されたメールサーバへ 接続するための「ユーザー名」 「パスワード」を 入力してください。 (「ユーザー名」には、操作3で入力したメールアドレス の@より前の部分が自動的に表示されますので必要に 応じて書きかえてください。) ※「ユーザー名」 「パスワード」は、 プロバイダによって、次のような呼び方があります。 各フィールドに入力後、 [次へ] をタップしてください。 32 ユーザー名 メールアカウント名 メールボックス名 ユーザID メールログイン名 など パスワード メールパスワード 接続パスワード ログインパスワード など 通信設定 6 「電子メールのセットアップ(4/5)」の画面が表示される 「POP3」か「IMAP4」のいずれかを選択 してください。一般的には「POP3」が使 われています。 サービス名を入力してください。 プロバイダ名を入力しておくとよいでしょう。 各フィールドに入力後、[次へ] をタップしてください。 7 「電子メールのセットアップ(5/5)」の画面が表示される プロバイダから指定された 受信メールサーバー(POP3、IMAP4) 名 送信メールサーバー(SMTP) 名 を入力してください。 通常入力の必要はありません。 各フィールドに入力後、[オプション] をタップしてください。 33 通信設定 電子メールの接続設定 8 「オプション」の画面が表示される 「オプション」は、3 画面用意されています。 [次へ] をタップして順に表示できます。 < オプション1 > 必要のない場合は、 をタップして、 チェックをはずしてください。 < オプション 2> 「メッセージヘッダーのみ取得する」 を選択した場合、メールを受信しても メールサーバー上のメールは削除され ません。 「メッセージの全文を取得する」を選 択した場合、受信メールを削除して、 再びメールサーバにアクセスすると サーバ上のメールも削除されます。 受信メールを削除しなければ、サーバ 上のメールは削除されません。 34 通信設定 < オプション 3> 「オプション」の設定後、[完了] をタップ してください。 受信トレイに戻ります。 これで、電子メールの接続設定は終了です。 35 通信設定 接続の確認 1 本体の電源を切り、CF タイプの PHS カード、または携帯電話を接続 する 参照 カードの取り付けかた(22 ページ) ご使用する携帯電話に対応した接続ケーブルをご購入ください。 携帯電話(cdmaOne) ............... 携帯電話(cdmaOne)接続ケーブル 携帯電話(PDC) ......................... 携帯電話(PDC)接続ケーブル 36 通信設定 携帯電話(FOMA) ...................... NTT ドコモ製の FOMA USB 接続ケーブル お願い 本体がパソコンに接続されている場合は、パソコンとの接続を取りはずしてく ださい。 2 電源を入れて、「受信トレイ」の画面を表示させ、下の「サービス」を タップし、「接続」を選択する 37 通信設定 接続の確認 3 「ネットワークへのログオン」の画面が表示されたら、各フィールドへ 入力して[OK]をタップする プロバイダによっては、@以降が不要の場 合があります。プロバイダに接続するため の「ユーザー名」を入力してください。 OK キャンセル 通常、入力の必要 はありません。 4 ※「ユーザー名」 「パスワード」は、プロバイダに よって、次のような呼び方があります。 ユーザー名 コネクションID ユーザID ID番号 PPPログイン名 ダイアルアップログイン名 アカウント など パスワード コネクションパスワード PPPパスワード ダイアルアップパスワード ログインパスワード など 接続が開始され、しばらくすると「接続完了」のメッセージが表示さ れる 接続を切るときは「サービス」から「切断」をタップしてください。 これで、接続の確認は終了です。 38 メモ 39 メモ 40 Microsoft、ActiveSync、Outlook、Pocket Outlook、Windows、Windows NT、 Windows ロゴ、MSN ロゴは、米国 Microsoft Corporation の米国およびその他の国に おける登録商標または商標です。 Windows の正式名称は、Microsoft Windows Operating System です。 インテルは、 米国およびその他の国におけるインテルコーポレーションまたはその子会社 の商標、または登録商標です。 コンパクトフラッシュは、米国 SanDisk Corporation の登録商標です。 Microdrive は、IBM Corporation の登録商標です。 Bluetoothは、その商標権者が所有しており、東芝はライセンスに基づき使用しています。 Macromedia、Flash 及び Macromedia Flash は、Macromedia, Inc. の米国及び全世 界における商標または登録商標です。 ClearVue は、WESTTEK,L.L.C. の登録商標です。 WESTTEK と WT ロゴは WESTTEK,L.L.C. の登録商標です。 Java及びJava Powerdロゴは、米国及びその他の国における米国Sun Microsystems, Inc. の登録商標または商標です。 Jeode は、米国及びその他の国における米国 Insignia Sollutions, Inc. の登録商標また は商標です。 i-navigator および i-enabler は、株式会社イーバレーの商標です。 「FOMA/ フォーマ」「i- モード / アイモード」「i アプリ / アイアプリ」は、株式会社 NTT ドコモの登録商標です。 本取扱説明書に掲載の商品の名称は、 それぞれ各社が商標および登録商標として使用して いる場合があります。 2002年10月 第1版発行 モバイルコミュニケーション社 〒105-8001 東京都港区芝浦1-1-1 ©2002 TOSHIBA CORPORATION ALL RIGHTS RESERVED 無断複製及び転載を禁ず





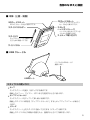

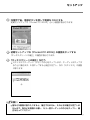
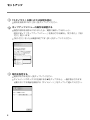


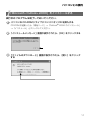
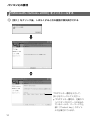
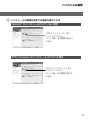

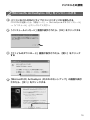



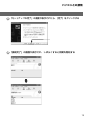
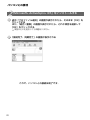



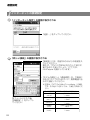

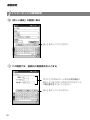
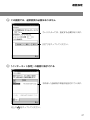
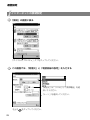


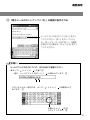






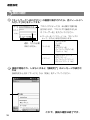


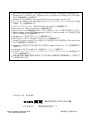
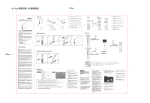
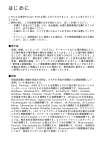


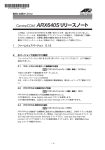
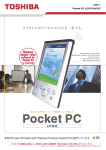
![取扱説明書 [SC-01B]](http://vs1.manualzilla.com/store/data/006599454_2-0842ec3926177832ae70947627a6eb0e-150x150.png)