Download マーブルネット設定マニュアル パソコンの設定方法
Transcript
マーブルネット設定マニュアル パソコンの設定方法 (ネットワーク設定・メール設定) 山陰ケーブルビジョン株式会社 2010年3月第8版 インターネットに接続できないときは まず状況の確認をしてください。 ・インターネット(Webの閲覧)もメールもできない p64を参照してください。 ・インターネットはできるがメールができない メールの送受信ができない メールの送信はできるが受信ができない メールの受信はできるが送信ができない p66を参照してください。 ・メールはできるがインターネットができない p67を参照してください。 お問い合わせ先 ■お電話でのお問い合わせ マーブルネットカスタマーサポートセンター (0852)59−2525 受付時間 平日9:00∼18:00 上記以外の時間はメッセージで夜間の電話番号をご案内します。 そちらにお電話いただきますとマーブルから折り返しお電話いたします。 (受付は24時間ですが、障害内容によっては対応が後日になる場合があります) ■メールでのお問い合わせ [email protected](24時間受付) マーブルのメールアドレス以外でお問い合わせいただく場合は、 ●お名前 ●ご住所 ●マーブルにお届けいただいているご自宅のお電話番号 を明記の上お問い合わせください。 ■FAXでのお問い合わせ (0852)24−9111(24時間受付) お問い合わせの際にはご連絡先をご記入くださいませ。 ご返答については日時が掛かる場合があります。 目次 1.マーブルネットの利用にあたって p 2 2.ネットワーク設定 2−1.WindowsXP p p 3 5 IPアドレスが違う場合は p12 2−2.WindowsVis t a 2−3.Windows7 2−4.Windows2000 2−5.MacOS X 2−6.その他(ルーター[無線LAN]、ゲーム機、ネット対応家電等) p13 p17 p23 p29 p31 3.電子メールソフトの設定 p33 3−1.電子メール 3−1−1.マーブルネットの電子メールサービスについて 3−1−2.メールソフトの設定 p34 3−2.メールソフト設定の前に 3−2−1.注意点 3−2−2.スタートメニューの電子メールソフトの変更方法 3−2−3.Windows XP 3−2−4.Windows Vista 3−3.Outlook Express(Windows 2000/XP) 3−4.Windowsメール(Windows Vista) 3−5.Windows Live メール(Windows7/Vista/XP) p35 ウィルス対策ソフトについて p56 1−1.マーブルネットを利用するためには 1−2.設定について 3−6.Mail(Mac OS Ⅹ) p36 p39 p41 p45 p51 p57 4.困ったときは p63 4−1.インターネットもメールもできない。(インターネットに接続できない)p64 ルーター(無線LAN)をご利用の場合 p65 4−2.インターネットはできるがメールができない p66 4−3.メールはできるがインターネットができない。 p67 -1- 1.マーブルネットの利用にあたって 1−1.マーブルネットを利用するためには マーブルネットを利用するためには接続設定を行う必要があります。 マーブルネットではパソコン等機器の配線およびネットワーク設定を、お客様で行って いただきます。 設定方法が判らない場合は購入されたショップ、弊社からご案内しておりますサポート 認定者等にご相談ください。 1−2.設定について 主要なパソコン(OS)の接続設定については本書の該当項目をご覧ください。 当マニュアルに記載してないパソコン機器等については弊社ホームページをご覧いただ くか、弊社サポートもしくは機器の購入店、各メーカーまでお問い合わせください。 (機種によってはサポートできない場合があります) 注 ・ルーター(無線LAN)を使用する場合はルーターの取扱説明書をご参照ください。 ・固定グローバルIPアドレス(オプションサービスになります)の設定方法は弊社 ホームページでご確認ください。 ・WebページアップロードのためのFTPソフトの設定については弊社ホームページ でご確認ください。 -2- 2.ネットワーク設定 -3- 弊社が設置したケーブルモデムに接続する機器はネットワークの設定を行う必要があり ます。 このマニュアルでは次のものについて設定に関する説明をします。 ・Windows ・Windows ・Windows ・Windows ・MacOS Ⅹ 7 XP Vista 2000 (10.4) ・その他(ネットワーク対応ゲーム機他) 注 Windows 場合があります。 98/Me等の古いOSや一部の機器についてはサポートできない -4- 2−1 WindowsXP 接続設定方法 -5- WindowsXP のパソコンはその多くが 本体にLANボードを内蔵しています。 通常は「パソコンのLANケーブルの差し込み口」と「ケーブルモデムのL ANケーブルの差し込み口」をLANケーブルで繋げるだけで接続が完了しま す。 注)ルーター・無線LANをご利用の場合はそれぞれの取扱説明書をご覧ください。 2−1−1.インターネットオプションの設定確認及び修正 まず、ネットワークの設定を確認し、ダイヤルアップになっている場合はこれを修正します。 1.スタートメニューの設定→コント ロールパネル→インタ−ネットオプ ションの順に開きます。「インター ネットのプロパティ」が表示されま すので、「接続」タブをクリックします。 2.「通常の接続でダイヤルする(O)」に チェックが入っていない事、もしくは、 図のように文字が薄くなって いることを確認します。 3.「通常の接続でダイヤルする(O)」に チェックが入っている場合、「ダイ ヤルしない(C)」にチェックをします。 4.「LANの設定」のボタンを押します。 5.チェックが付いている項目が あればチェックを外します。 6.OKのボタンを押します。 7.「インターネットのプロパティ」に 戻りますのでOKをクリックします。 -6- 2−1−2.Windows XPのネットワーク確認 次にローカルエリア接続が有効になっているかを確認します。 1.以下のa.b.c.いずれかの方法で「ローカルエリア接続」を右クリックし、出てきたサブメニュー の中からプロパティを選択します。 a.スタートメニューからマイネットワークの ところでマウスの右クリックをします。 出てきたサブメニューの中から「プロパテ ィ(R)」を選びます。 b.デスクトップ上のマイネットワークのところでマウスの 右クリックをします。 出てきたサブメニューの中から「プロパティ(R)」を選びます。 c.スタートメニューからコントロー ルパネル(C)を開きます。 ネットワーク接続をクリックします (クラシック表示)。 ネットワーク接続が無い場合(カテゴリ表示)は「ネットワークとインターネット接続」をクリックし、 その中の「ネットワーク接続」をクリックします。 -7- 2.上記いずれかの方法で「ネットワーク接続」のウィンドウが開きますが、「LANま たは高速インターネット」というカテゴリ内に(カテゴリがない場合もあります)「ロー カルエリア接続」がありますので下例図のようになっていることを確認してください。 ローカルエリア接続が複数ある場合は、そのうち1つがなっている事を確認してくださ い。(下例図にある[Broadcom]の部分は LAN アダプタによって異なります) 注 ローカルエリア接続が右図のように×マ ークになっている場合は、LANケーブルが パソコン側でしっかり挿さっているかを確認 してください。 挿さっている場合はLANケーブルでPC の反対側に繋がっている機器が正常に作動し ていないか、PC内のセキュリティソフトが接続を阻害している可能性があります。 ローカルエリア接続自体が表示されない場合は「2−1−4.ネットワークアダプタの 確認方法」(p11)をご確認ください。 -8- 次に下記の手順でTCP/IPの設定の確認を行います。 1.ローカルエリア接続のアイコンを右クリックし、 サブメニュー内の「プロパティ(R)」をクリックし ます。 2.「インターネット プロトコル (TCP/IP) 」を選択し、 プロパティのボタンをクリック します。 3.「インターネット プロトコル(TCP/ IP)のプロパティ」のウィンドウが開 きます。 「IPアドレスを自動的に取得する(O)」 と「DNSサーバーのアドレスを自動的 に取得する(B)」にチェックが付いてい る事を確認します。」 注 固定グローバルIPアドレスを利用する場合はここでIPアドレスを設定します。 固定グローバルIPアドレスの内容・申し込み・設定方法については弊社ホームページ をご確認ください。 「固定グローバルIPアドレス(オプション)について」 http://www.mable.jp/?ID=1174 -9- 2−1−3.IPアドレスの取得(Windows XP) 1.ローカルエリア接続のアイコンを右クリ ックし、サブメニュー内の「状態」をクリッ クします。 2 .「 ロ ー カ ル 」 エリア接続の状態」 が開きますので、「サ ポート」のタグをク リックします。 IPアドレスが172(プレミアム 120M コースの場合は202)から始まる数字であ ればOKなので「閉じる」ボタンをクリックして画面を閉じて下さい。 IPアドレスが172(プレミアム 120M コースの場合は202)から始まる数字以外 であればp12「IP アドレスが違う場合は?」をご確認ください。 注 ルーター(無線LAN)をお使いの場合はIPアドレスもそれに準じた設定になりま す(多くの場合192.168.から始まるIPアドレスになります)。 詳細についてはルーター(無線LAN)の取扱説明書をご覧ください。 - 10 - 2−1−4.ネットワークアダプタの確認方法 ネットワーク接続の中に「ローカルエリア接続」が見つからない場合はネットワークア ダプタの動作の確認をする必要があるので、次の手順でネットワークアダプタが正常に動 作しているかを確認してください。 1.スタートメニュー→コントロールパネル→シス テムの順に開き「ハードウェア」のタブをクリック し、「デバイスマネージャ」をクリックします(図1)。 図1 デバイスマネージャが表示されますので、「ネット ワークアダプタ」をダブルクリックすると、正常な場 合は(図2)のように取り付けられているLANカー ド(ボード)の名称が表示されます。 (ネットワークアダプタの型番は機種に よって異なります) 図2 2.表示されたLANカード(ボード)をダブルクリッ クすると、LANのプロパティが開きますので、「全 般」タブのデバイスの状態に「このデバイスは正常 に動作しています」と表示されていればLANカー ド(ボード)は正常に取り付けられています。 上記1、2を確認しても記載の通りにならない場合(型番が表示されていない。警告マークがつ いている等)は、LANカード(ボード)のインストールが正常に行われていません。 LANカード(ボード)を正しくパソコンに取り付ける為には、付属のドライバソフトをインストールす る必要があります。LANカード(ボード)の取り付け及びソフトのインストール方法に関しましては、 接続するパソコンやLANカード(ボード)の種類によって異なりますので、付属のマニュアル等をご 参照ください。 また、ご不明な点は製造メーカもしくは、サポート認定者にご相談ください。 - 11 - IP アドレスが違う場合は? Q1.IPアドレスの確認をすると172から始まる数字(プレミアム 120M コースの場 合は202)ではなく、169から始まる数字になっています。 (固定グローバル IP アドレスを契約していない場合) A1.パソコンとケーブルモデムが繋がっていないか、ケーブルモデムが誤動作をして いる可能性がありますので次の事を試してみてください。 ①.ケーブルモデムの電源リセットを試みる。 ②.ケーブルモデムとパソコンを繋げているLANケーブルをケーブルモデム側・パソ コン側でそれぞれ2,3回抜き挿ししてみる。 ③.セキュリティソフトの動作を止めてみる。 Q2.IPアドレスの確認をすると172(プレミアム 120M コースの場合は202) から始まる数字ではなく、192から始まる数字になっています。 A2.次の事を確認してみてください。 ①.ケーブルモデムとパソコンを繋げるLANケーブルの途中にルーター(無線LAN) がある。 この場合ルーターをご利用の場合はルーターのWAN側(ケーブルモデム側)のIP アドレスを確認してください。 (確認方法はルーターにより異なりますので、ルーターの取扱説明書をご確認くだ さい。 ) ②.ケーブルモデムのランプ表示がおかしい。 この場合は点検の必要がありますので、マーブルまでご連絡ください。 ③.ケーブルモデムのIPアドレスが「自動取得」になっていない。 IPアドレスを自動取得に設定してください。 ・WindowsXP ・Windows Vista ・Windows 7 ・Windows2000 ・MacOSⅩ の場合→p10 の場合→p15 の場合→p18 の場合→p28 の場合→p30 それでもうまくいかない場合は弊社サポートまでご連絡ください。 - 12 - 2−2 Windows Vista 接続設定方法 - 13 - WindowsVista のパソコンはほとんどの場合、 本体にLANボードを内蔵しています。 通常はLANボードの差し込み口と、ケーブルモデムのLANケーブルの差し込み口を LANケーブルで繋げるだけで接続完了となります。 通常は次の「IPアドレス確認方法」に進んでください。 (ルーター(無線LAN)をご利用の場合はそれぞれの取 扱説明書をご覧ください) 2−2−1.IPアドレスの確認方法(Windows Vista) Windows Vista の場合、次の方法で PC の IP アドレスを確認します。 1.スタートボタンから[ネットワーク]を選択します。 2.「ネットワークと共有センター」をクリックします。 3.「状態の表示」をクリックします。 4.「ローカルエリア接続の状態」のウィンドウが開くので、接続中の「詳細(E)」 のボタンをクリックします。 「IPv4 IP アドレス」で表示されているのが、マーブルネットで使用される IP アドレス の値です。 - 14 - IPアドレスが 172 から始まるものであれば問題ありません。 IPアドレスが172(プレミアム 120M コースの場合は202)から始まる数字以外 であればp12をご確認ください。 2−2−2.ネットワーク設定の確認方法(Windows Vista) 以前に他ISPでインターネット接続をしていた等の場合は、ネットワーク構成が標準 以外の状態になっているため設定を直す必要があります。その場合次の手順で確認してく ださい。 1.2−2−1.の手順(p14)手順で「ローカル エリア接続の状態」を開き「プロパティ(P)」を クリックします。 2.「ローカルエリア接続のプロパティ」が開 くので、「インターネット プロトコル バー ジョン 4(TCP/IPv4)」をクリックで選択し、 「プ ロパティ(R)」をクリックします。 - 15 - 3.「インターネット プロトコル バー ジョン 4(TCP/IPv4)のプロパティ」のウィ ンドウが開くので、 「IPアドレスを自動的に取得する(O)」 と 「DNSサーバーのアドレスを自動的に 取得する(B)」 をそれぞれ選択します。 4.「OK」をクリックし、「ローカルエ リア接続のプロパティ」も「OK」で閉 じます。 - 16 - 2−3 Windows7 接続設定方法 - 17 - Windows7 は 2009 年にリリースされた最新の Windows です。 Windows 7のパソコンはほとんどの場合、 本体にLANボードを内蔵しています。 通常はLANボードの差し込み口と、ケーブルモデムのLANケーブルの差し込み口を LANケーブルで繋げるだけで接続完了となります。 通常は次の「IPアドレス確認方法」に進んでください。 (ルーター(無線LAN)をご利用の場合はそれぞれの取 扱説明書をご覧ください) 2−3−1.IPアドレスの確認方法(Windows 7) Windows 7の場合、次の方法で PC の IP アドレスを確認します。 1.スタートボタンから[コントロールパネル]を選択します。 - 18 - 2.「ネットワークとインターネット」をクリックします。 3.ウィンドウ内の「ネットワークと共有センター」をクリックします。 - 19 - コントロールパネル内の表示方法が「小さいアイコン」であれば「ネットワークと共有セ ンター」をクリックしてください。 4.「ネットワークと共有センター」が表示されます。 5.正常であれば上記のように「コンピューター」と「インターネット」が線で繋がった 絵が表示されます。 6.「接続:」の右にある「ローカルエリア接続」をクリックすると「ローカルエリア接 続の状態」のウィンドウが開きます。 注:無線LANを使用している場合は「接続:」のところが「ワイヤレス接続」となりま すので、その場合は無線LANの取扱説明書をご確認ください。 - 20 - 6.詳細(E)のボタンをクリックします。 IPv4 アドレスのところ (*注)が172(プ レミアム 120M コース の場合は202)から 始まる数字であればO Kなので「閉じる」ボ タンをクリックして画 面を閉じて下さい。 IPアドレスが17 2(プレミアム 120M コースの場合は20 2)から始まる数字以 外であればp12をご 確認ください。 - 21 - 2−3−2.ネットワーク設定の確認方法(Windows 7) 以前に他ISPでインターネット接続をしていた等の場合はネットワーク構成が標準以 外の状態になっているため設定を直す必要があります。その場合次の手順で確認してくだ さい。 2−3−1.の手順(p18)の手順で「ローカルエリア接続のプロパティ」を開きます。 図中の「プロパティ(R)」のボタンをク リックします 「IPアドレスを自動的に取得する (O)」 「DNSサーバーのアドレスを自動 的に取得する(B)」 をそれぞれ選択します。 「OK」をクリックし、「ローカルエリア接続のプロパティ」も「OK」で閉じます。 - 22 - 2−4 Windows2000 接続設定方法 - 23 - Windows2000 は 2010 年 6 月 30 日でサポートが終了します。Windows2000 で利用可能な InternetExplorer はバージョン6までとなっています。 2−4−1 LANカード(ボード)の動作確認(Windows2000) まず、LANカード(ボード)が正常に動作しているかどうかの確認をします。 1.マイコンピュータ→コントロールパネル→システムの順に開き「ハードウェア」のタブをクリック し、「デバイスマネージャ」をクリック(図1)。 「デバイスマネージャ」が表示されますので、「ネットワークアダプタ」をダブルクリックすると、 正常な場合は取り付けられているLANカード(ボード)の名称が(図2)のように表示されます。 2.表示されたLANカード(ボード)をダブルクリックすると、LANのプロパティが開きますので、「全 般」タブのデバイスの状態に「このデバイスは正常に動作しています」と表示さていればLANカ ード(ボード)は正常に取り付けられています。 図1 図2 上記1、2を確認しても記載の通りにならない場合は、LANカード(ボード)のインストールが正常 に行われていません。 LANカード(ボード)を正しくパソコンに取り付ける為には、付属のドライバソフトをインストールする 必要があります。LANカード(ボード)の取り付け及びソフトのインストール方法に関しては、接続 するパソコンやLANカード(ボード)の種類によって異なりますので、付属のマニュアル等をご参照 ください。 また、ご不明な点は製造メーカもしくは、サポート認定者にご相談ください。 - 24 - 2−4−2.インターネットオプションの設定確認及び修正 (Windows2000) 次に、下記手順でLANの設定を確認し、ダイヤルアップの設定になっている場合は修正します。 1.マイコンピュータ→コントロールパネル→イ ンターネットオプションの順に開きます。 「インターネットのプロパティ」が表示されます ので、「接続」タブをクリックします。 2.「通常の接続でダイヤルする」にチェックが 入っていないこと、もしくは、図のように文字 が薄くなっていることを確認します。 3.「通常の接続でダイヤルする」にチェックが 入っている場合、「ダイヤルしない」にチェッ クをします。 4.「LANの設定」のボタンを押します。 5.「ローカルエリアネットワーク (LAN)の設定」内でチェック が 付いている項目があれば チェッ ク を外します。 6.OKのボタンを押します。 7.「インターネットのプロパティ」に 戻りますのでOKをクリックします。 - 25 - 2−4−3.LANのTCP/IP設定(Windows2000) 次に下記手順でTCP/IPの設定を行います。 1.以下のA.Bいずれかの方法で「ネットワークとダイヤルアップ接続」を開きます。 A.「マイコンピュータ」内の「コントロール パネル」から「ネットワークとダイヤル アップ」を選択します。 B.スタートからメニュー内の「設定」 を選択し「ネットワークとダイヤルアップ (N)」 を選択します 2.「ローカルエリア接続」を右クリックし{プロパティ(R)}を選択します(図1)。 図1 - 26 - 3.「ローカルエリア接続のプロパティ」が表 示されますので「インターネットプロトコル (TCP/IP)」を選択し、プロパティをク リックします(図2)。 図2 4.「インターネットプロトコル(TCP/IP)の プロパティ」が表示されますので、 「IPアドレスを自動的に取得する(O)」 「DNSサーバのアドレスを自動的に取得する (B)」 にチェックをします。(図3)。 図3 5.OKをクリックします。 6. 2−4−4.IPアドレスの取得(p.28)に進みます。 - 27 - 2−4−4.IPアドレスの取得(Windows2000) 1.スタートメニューから「ファイル名を指定して実行」を選択します。 「cmd」と入力しOKをクリックします。 (スタートメニュー、プログラム内の「コマンドプロンプト」でもかまいません) 2.図のような画面が立ち上がり、入力待ち状態になりますので 「ipconfig」と入力し、Enterキーを押します。 3.LANカードの情報として「IPアドレス(IP Address)」が表示されます。ここの値が「172」で始まる 数字であれば(プレミアム120Mであれば「202」で始まる数字になります)正常です。 4.「exit」と入力しEnterキーを押すとウィンドウが閉じます。 IPアドレスが172.(プレミアム 120M コースの場合は202)以外の数字で始ま る場合はp12をご確認ください。 - 28 - 2−5. MacOSⅩ 接続設定方法 - 29 - 2−5−1 MacOSXのセットアップ時 MacOSⅩの初期セットアップ中、「インターネットの接続方法」、「インターネット 接続の設定」の画面が出てくる場合がありますが、その場合は以下のように設定してくだ さい。 (画面は10.4のものです) ●インターネットの接続方法 ローカルネットワーク(Ethernet) ●インターネット接続の設定 DHCPサーバーを参照 注 マーブルネットではPPPoEを利用しません。PPPoEの設定を行う必要はあり ません。 MacOSⅩでは次の方法で取得IPアドレスを確認します。 2−5−2 IPアドレスの取得(MacOSⅩ) 1.アップルメニューから「システム環 境設定」をクリックし、「インターネッ トとネットワーク」内のネットワークを クリックします。 2.IPアドレスが表示されます。 3.「内蔵 Ethernet」をクリックすると詳 細な情報が表示されます。 IPアドレスが172(プレミアム 120M コースの場合は202)から始まる数字以外 であればp12をご確認ください。 - 30 - 2−6 その他 (ルーター[無線LAN]、ゲーム機、 ネット対応家電機器等) の接続設定方法 - 31 - 2−6−1.設定に関する注意点 ●ルーター[無線 LAN]の WAN 側、ゲーム機、ネットワーク対応家電機器等の基本設定 は同じですが、機器によって項目の名称が異なる場合があります。 ●ゲーム機を接続する場合、多くのオンラインゲームにおいてグローバルIPアドレス が必要となります。 2−6−2.ルーター[無線 LAN]の WAN 側、ゲーム機等の設定 ルーター[無線 LAN の WAN 側(インターネット側)の設定方法・確認方法はルーター毎 によって異なりますので、詳しくはルーター[無線 LAN それぞれの取扱説明書をご確認 ください。 標準では以下のように設定します。 ・IPアドレス:自動取得 (DNSサーバー:自動取得) ・PPPoE:使用しない ・プロキシ(proxy)サーバー:使用しない WAN 側の IP アドレスが172(プレミアム 120M コースの場合は202)から始まる 数字以外であればp12をご確認ください。 2−6−3.ルーター[無線 LAN]の L AN側(パソコン側) ルーター[無線 LAN]の LAN 側(パソコン側)の設定方法・確認方法はルーター[無線 LAN]毎によって異なりますので、ルーター[無線 LAN]それぞれの取扱説明書をご確認く ださい。 ルーター[無線 LAN]を介して接続する場合、接続する機器の設定はルーター[無線 LAN]のLAN側の設定に準じたものになります。 注意! ●PCからルーター[無線 LAN]に繋ぎ換える際には、ルーター[無線 LAN]に繋ぎ換えた 後に一旦「ケーブルモデムの電源リセット」を行ってください。リセットを行わないと 接続できなくなる場合があります。 電源リセットの方法はp65をご覧ください。 ●グローバルIPアドレスのオプションをご利用の場合は、ルーター[無線 LAN]の WAN 側(インターネット側)にグローバルIPアドレスの設定を行ってください。 ルーター[無線 LAN]のLAN側の設定は用途・目的にあわせて決めてください。 - 32 - 3.電子メールソフトの設定 - 33 - 3−1.電子メール 3−1−1.マーブルネットの電子メールサービスについて マーブルネットでは電子メールに関して以下のようなサービスを行っています ○メールアドレスを1つ提供します。このメールアドレスについてはウィルスチェック を行っているのでウィルスが添付されたメールが届くことはありません。 ○メールの転送を設定する事ができます。 ○メールアドレスを追加したり、メールの容量を追加したりする事ができます。 マーブルネットでは1アカウントにつき10MBのメールボックス領域を提供してい ます。 3−1−2.メールソフトの設定 電子メールを利用するためには電子メールソフトの設定を行う必要があります。 このマニュアルでは以下のメールソフトの設定方法をご説明いたします。 ・Outlook Express(Windows XP 以前) ・Windows メール(Windows Vista のみ) ・Mail(Mac OS Ⅹ) ・Windows Live メール(WindowsXP 以降) Windows7 では標準のメールソフトがなくなり、WindowsLive サービスを利用する事を 推奨しています。 上記以外のメールソフトについてはマーブルのホームページをご覧いただくか、弊社サポ ートまでお問い合わせくださいませ。 メールソフトの一例 ・Microsoft Outlook 2000 ・Microsoft Outlook 2002(XP) ・Microsoft OfficeOutlook 2003 ・Microsoft OfficeOutlook 2007 ・Thunderbird ・@メール(富士通のプレインストールソフト) ・Shuriken (ジャストシステム) ・秀丸メール - 34 - 3−2.メールソフト設定の前に 3−2−1.電子メールの設定を行う際の注意点 ・メールアドレス・サーバーのデータは半角英数文字(直接入力状態)で入力します。 半角/全角と小文字/大文字は全く異なる物です。詳しくはp44をご参照ください。 ・メールソフトのほとんどは設定を行う際入力されたパスワードを[*] (アスタリスク) で表示します。 これはセキュリティの関係によるものですが、入力した文字に間違いがないかどうか を確認するためにはコピー&ペーストを利用するなどしてください。 ・メールサーバーの名称はメールソフトによって異なる場合があります。 例: 「popサーバー」 は受信メールサーバー の意味です。 「smtpサーバー」 は送信メールサーバー の意味です。 ・マーブルネットではAPOP,IMAP等のメールプロトコルに対応していません。 メールソフトを設定する場合は一般的なPOPを設定してください。 ・マーブルネットでは複数のメールアドレスを取得する事ができます。 お申し込みはマーブルのホームページからの受付となります。 ・マーブルネットではメールアドレスの変更を無料で行う事ができます。 お申し込みはマーブルのホームページからの受付となります。 ・マーブルネットではメールの転送も設定する事ができます。(無料) お申し込みはマーブルのホームページからの受付となります。 ・マーブルのメールアドレスはマーブルのケーブルモデムに繋がっているパソコンから のみメール送信ができます。他社プロバイダ経由でのメール送信はできません - 35 - 3−2−2.スタートメニューのメールソフトの変更方法 Windows XP / Vista ではスタートメニューで使える Web ブラウザ/電子メールソフト が設定できるようになっています。 (Windows のシステムで使用する標準のブラウザ/メールソフトとは別になります。) Windows XP / Vista ではスタートメニュー内に通常使用の Web ブラウザと電子メール ソフトが表示されます。 (「大きいアイコン」を使用した状態では「通常使用の Web ブラウザ」と「電子メールソ フト」はそれぞれ「インターネット」「電子メール」と表記される場合があります。(旧 来のクラシックメニューあるいは「小さいアイコン」を使用した状態では「インターネッ ト」「電子メール」と表記されません) 通 常 電 子 メ ー ル ア ド レ ス に は 「 OutlookExpress」 ( WindowsXP) 「 Windows メ ー ル (WindowsVista)」が設定されていますが、初期の WindowsXP によっては「MSN Explorer」 になっていたり、Microsoft Office がインストールされていた場合は「Outlook」になって いたり、メーカー独自のメールソフトがインストールされている場合もあります。同じよ うに Web ブラウザも一般的な Internet Explorer 以外になっている場合がありますが、これ を変更するには次のように操作します。 3−2−3.変更の手順(Windows XP) スタートボタンのところでマウスの右クリックをし、出てきたサブメニュー内の「プロ パティ(R)」をクリックします。 スタートメニューの上のログイン名の右側で左クリックをしてもプロパティを選ぶ事が できます。 「タスクバーと「スタート]メニューのプロパティ」というウィンドウタイトルのウィ ンドウが開きます。 - 36 - 見出しタグとして「タスクバー」 「[スタート]メニュー」があります。 「カスタマイズ(C)」のボタンをクリックします。 「スタートメニューのカスタマイズ」というウィンドウタイトルのウィンドウが開きま す。 - 37 - 「[スタート]メニューでの表示」内にインターネット(I)・電子メール(E)の各 項目があり、起動するソフトが指定されています。 をクリックすると選択できる起動ソフトを選ぶ事ができます。 「OK」のボタンをクリックします。 「タスクバーと「スタートメニューのプロパティ」に戻るので「適用(A)」のボタンを クリックしてから「OK」をクリックします。 - 38 - 3−2−4.変更の手順(Windows Vista) スタートボタンのところでマウスの右クリックをし、出てきたサブメニュー内の「プロ パティ」をクリックします。 スタートメニューの上のログイン名の左側で右クリックをしてもプロパティを選ぶ事が できます。 「タスクバーと「スタート]メニューのプロパティ」というウィンドウタイトルのウィ ンドウが開きます。 見出しタグの中の「 [スタート]メニュー」が選択された状態になります。 - 39 - 「スタートメニューのカスタマイズ」というウィンドウタイトルのウィンドウが開きま す。 「スタートメニューに表示する」内に「インターネットリンク(I)」・「電子メール リンク(E) 」の各項目があり、起動するソフトが指定されています。 をクリックすると選択できる起動ソフトを選ぶ事ができます。 「OK」のボタンをクリックします。 「タスクバーと「スタートメニューのプロパティ」に戻るので「適用(A)」のボタンを クリックしてから「OK」をクリックします。 - 40 - 3−3 Outlook Express (Windows 2000/XP) 設定方法 - 41 - 電子メールソフト Outlook Express の設定方法 1.下記手順でOutlookExpressを起動します。 <WindowsXP>スタートメニュー→すべてのプログラム→ OutlookExpress <Windows2000>スタートメニュー→プログラム→ OutlookExpress OutlookExpressを最初に起動した場合「インターネット接続ウィザード」が起動することがあります が、キャンセルボタンで全て閉じてください。 2.ツール→アカウントをクリックします(図1)。 図1 3.インターネットメールアカウントが表示されますので、「追加」ボタンをクリックし、「メール」を選択 します(図2)。 図2 4.インターネット接続ウィザードが表示されますので、「表示名」を入力し「次へ」をクリックします (図3)。 図3 5.次に電子メールアドレスを入力し、「次へ」をクリックします(図4)。 図4 - 42 - 6.次に「電子メールサーバ名」が表示されますので、下記を入力し次へをクリックします(図5)。 図5 受信メールサーバーの種類 受信メールサーバー 送信メールサーバー POP3 pop.mable.ne.jp mail.mable.ne.jp 7.次に「インターネットメールログオン」が表示されますので、下記項目を入力し次へをクリックし ます(図6)。 アカウント名: 「マーブルネット接続設定についてのご案内」 に記載のメールアカウント パスワード: 「マーブルネット接続設定についてのご案内」 に記載のパスワード 図6 入力されたパスワードは「*」で表示されますので、大文字小文字を正確に入力してくださ い。 8.最後に「完了」をクリックして設定は終了です(図7)。 図7 - 43 - 電子メールソフトの注意点 利用に関して ●マーブルのメールアドレスは他プロバイダ経由でも受信する事ができますが、送信の場 合はマーブルネット網内(マーブルのケーブルモデムに繋がっているパソコン)からし か送信する事ができません。 ●マーブル網外からメールを送信する場合はそのISPが提供する送信サーバーを利用す るか、フリーメール(Yahoo!メール、Windows Live メール、Hotmail 他)をご利用くだ さい。 設定に関して ●電子メールアドレスの設定を行う際、メールアドレス、メールサーバー、パスワードな どを設定する必要がありますが、その際には「直接入力」 「半角英数」で 入力する必要があります。 注: [半角/全角]と[大文字/小文字]は意味が異なります。 (例;A[全角大文字]、A[半角大文字]、a[全角小文字]、a[半角小文字] ) 通常大文字を入力する時には SHIFT キーを押しながらアルファベッドのキーを押し ます。 CAPSLOCK が掛かった状態では通常が大文字、SHIFT を押せば小文字になります。 CAPSLOCK を切り替える場合は SHIFT を押しながら Caps Lock を押してください。 Windows では言語バーの文字表示が「_A」となっている状態にしてください。(MS-IME) 「あ」「A」であれば 全角入力の状態なのでキーボードの「半角/全角」キーで直接 入力に切り替えてください。 MacOSの場合は「英数」キーを押して確実に「直接入力」の状態にしてください。 ●メールソフトの「送信者名」はメールを送った相手に表示される、メールの送り主の名 前です。送信者名は日本語も使用可能です。 - 44 - 3−4 Windowsメール (Windows Vista) 設定方法 - 45 - 電子メールソフト Windows メールの設定方法 3−4−1.Windows メールとは WindowsXP までは「OutlookExpress」が Windows の標準メールソフトでしたが、 「Windows メール」は Windows Vista に標準で搭載されているメールソフトです。 Windows メールはセキュリティ・検索・迷惑メール処理の機能が向上しています。 Windows メールの操作方法等は OutlookExpress とほぼ同じです。 3−4−2.実際の設定手順 1.Windows メールを起動します。 2.Windows メール起動直後の画面 が出ます。 Windows メールをはじめて起動 した場合は 6.の項目から始まります。 - 46 - 3.メニューから[ツール(T)] −[アカウント(A)]を選択しま す。 4.右にある[追加(A)]のボタン をクリックします。 5.「電子メールアカウント」を クリックし、「次へ(N)」をクリ ックします。 - 47 - 6.表示名を入力し「次へ(N)」をクリ ックします。 (表示名とはメールを送った相手側に 表示されるメールの送信者名です。 ) 7.マーブルが発行した設定書に記載し てある電子メールアドレスを入力し「次 へ(N)」をクリックします。 メールを受け取った側が「返信」した 場合、メールはこのアドレスに対して返 信されます。 8.メールサーバー名を入力し「次へ (N)」をクリックします。 受信メールサーバーの種類 POP3 受信メールサーバー pop.mable.ne.jp 送信メールサーバー mail.mable.ne.jp 「送信サーバーは認証が必要(V)」にチ ェックはつけないでください。 - 48 - 9.アカウント名はメールアドレスから 自動的に設定されます。 「マーブルネット接続設定についてのご案 内」に記載のパスワードを半角文字(直接 入力)で入力します。 入力されたパスワードは「●」で表示さ れますので、大文字小文字を正確に入力 してください 「次へ(N)」をクリックします。 10.最後に「完了」をクリックして設定は 終了です。 - 49 - 迷惑メールについて 知らないところから心当たりの無い不要なメールが届く場合があります。このような迷 惑メールをスパム(spam)メールといいますが、これらは以下のような方法で送り先のメ ールアドレスを収集し送信される、と言われています。 1.ネット上のサイトに自分のメールアドレスを登録した 2.プログラムで自動生成されたメールアドレスがたまたま自分のメールアドレスと一致 とした 3.自分のパソコンがウィルスに感染し、そこからメールアドレスが漏れた。 4.自分のメールアドレスを知っている人のパソコンがウィルスに感染し、そこからメー ルアドレスが漏れた。 正規なサービスへのアドレスへのメールアドレス登録(1.)であればそのサイトへの 配信停止をする事で受け取りを拒否する事ができますが、こちらの同意無しで送られてく る迷惑メール(2.以降のケース)は受け取る側で対処するしか方法がありません。(迷 惑メールは利用者によってその判断基準が異なるため)。 また迷惑メールの発信者は発信者が詐称してあるため、メール送信者に返信しても停止 する事ができない場合がほとんどどあり、場合によってはより一層迷惑メールが届く場合 もあります。 迷惑メールを読まなくても済むようにするためには以下の方法があります。 ●迷惑メールを処理してくれるメールソフトを使用する。 メールソフトの「メールの振り分け機能」を利用して迷惑メール用のフォルダに移動さ せる方法があります。但し送信者を詐称している場合は送信者のアドレスで振り分ける方 法はあまり有効ではありません。 迷惑メールに強いメールソフトはメールの内容を分析する事によって迷惑メールかどう かを判定します。 ●迷惑メールを判定してくれるソフトを利用する。 ウィルス対策ソフトの中には迷惑メールかどうかを判定し、特定の処理をする(メール の件名に[spam]等の文字を追加する、特定のフォルダに移動させる)機能を持つものが あります。 上記の各種ソフトについてはショップにお問い合わせください。 詳しくは弊社ホームページ等をご覧いただくか、弊社サポートまでお問い合わせくださ い。 - 50 - 3−5 Windows Live メール (Windows 7/Vista/XP) 設定方法 - 51 - 電子メールソフト Windows Live メールの設定方法 3−5−1.Windows Live メールとは Windows Live メールは Windows Live サービスの一つとして提供されたメール環境で す。Windows Live メールは Microsoft が提供するメールサービスだけではなく、マーブル ネットを含む一般プロバイダのメールにも対応しています。 Microsoft は Windows7 から標準 Windows の標準メールソフトを Windows Live メールに しました。Windows Live メールは WindowsXP/Vsita でも利用可能です。 Windows Live メールの入手方法 Windows Live メールを含む Windows Live の各種サービスはマイクロソフトのサイトか らインストールソフトをダウンロードする必要があります。(一部メーカーパソコンでは にインストール済みになっているものがあります) ●Windows7 の場合 Windows7 の場合はスタートメニューの「全てのプログラム」内にある「はじめに」内 の「Windows Live」をクリックし、マイクロソフトのサイトからダウンロードしてくださ い。 Windows7 初期のスタートメニュー例 ●WindowsXP/Vista の場合 「Windows Live ダウンロード」(http://download.live.com/)のサイトから Windows Live サ ービスのソフト(メールを含んだもの)をダウンロードしてください。 - 52 - 3−5−2.Windows Live メールの設定方法 WindowsXP/Vista にインストールする際それまで OutlookExpress/Windows メールを使っ ていたならば WindowsLive メールはその設定を自動的に読み取るので改めて設定をする 必要はありません。 新規で登録する場合は以下の手順となります。 1.インストールが完了すると設定画面になります。 アカウント設定設定に必要な情報はA4ピンク紙「メールアカウント登録完了の ご案内」に書いてあります。 「電子メールアドレス(E)」 「パスワード(P)」 「表示名(D)」 をそれぞれ入力してくださ い。 2.入力したら「次へ(N)」をクリックします。 サーバー設定 「受信サーバー(I)」 「送信サーバー(O)」 をそれぞれ入力してくださ い。 受信 メールサ ーバーの種類 POP3 受信メールサーバー pop.mable.ne.jp 送信メールサーバー mail.mable.ne.jp 3.入力したら「次へ(N)」をクリックします。 - 53 - 「完了」をクリックします。 4.WindowsLive メールの起動画面に戻るので次に作成したアカウントの設定を変更しま す。 Windows Live メールは初期設定の状態で受信したメールをメールサーバーに残す 設定になっています。 メールを受信した際こまめにメール削除をしないと、メールを一時的に保管する メールボックスがいっぱいとなり、 やがて新規のメールが受信できなくなってしまいます。 これを避けるためには「受信したメールを削除する」ように設定を変更する必要が あります。 新規作成されたアカウントのところで右クリックをし、サブメニュー内の「プロパテイ (R)」をクリックします。 - 54 - 詳細設定「詳細設定」の見出しタブが選択されている状態で「配信」の項目内の「サーバ ーにメッセージのコピーを置く(L)」のチェックを外し「OK」をクリックします。 - 55 - ウィルス対策ソフトについて コンピューターウィルスには色々な種類があり、パソコンの中のデータを外部にもらす もの、迷惑メールの発信元になるもの、パソコンの正常な動作を妨害するもの等多種多様 にわたっています。Windows の場合 XP 以降ではパソコンの中でウィルス対策ソフト(セ キュリティソフト)が作動していない場合警告を表示するようになりましたが、これを無 視してパソコンを使っている方が多数いらっしゃいます。 ウィルス対策ソフトはこれらのウィルスを防御駆除してくれますが、期限切れになった まま放置している、あるいはパソコンの動作が遅くなるという理由で無効にしている場合 は当然無防備となるため、いつ被害に遭うのかわかりません。 被害をうけないためにもパソコンの中にはウィルス対策ソフトをインストールし、常に 最新の状態にしておく必要があります。 WindowsXP(SP2 以降)/ Vista /7ではウィルス対策ソフトがほぼ必須となっているた め、大手メーカー製のパソコンでは必ず試供版等のウィルス対策ソフトがインストールさ れています。 新規にウィルス対策ソフトをインストールする場合は、古いウィルス 対策ソフトを削除(アンインストール)した上で、新しいものをインスト ールしてください。多くの場合異なる種類のウィルス対策ソフトが同じ パソコン内で動作していると接続できなくなる等トラブルの原因となり ます。 詳しくはウィルス対策ソフトの説明書等をご覧ください。 どのようなウィルス対策ソフトを使えばいいのか? すでにウィルス対策ソフトが入っている場合は同じソフトの最新版(新年度版)をイン ストールする事をお奨めしますが、新しいバージョンにおいてはパソコンに必要な性能基 準が変わっている場合があります。 (古いOSがサポート対象外になっている等) 詳しくは各ウィルス対策ソフトの説明書等をご覧ください。 - 56 - 3−6 メールソフト Mail(MacOS Ⅹ) 設定方法 - 57 - Mail (MacOS X)の設定方法 3−6−1.Mailとは Mail は MacOS X の標準メールソフトです。 3−6−2.Mailの設定方法 以下は MacOS X(10.4 Tiger)の画面です。 1.Dock の中から Mail を起動します。 Mail のアイコンをクリックします。 「アカウントの種類」では「POP」を選択します。 マーブルネットではSSLを使わないので設定ウィザードの途中に出てくるSSLは設 定しないでください。 - 58 - 2.氏名とメールアドレスの欄に入力します。 氏名はメールを送った相手先に表示される送信者の名前です。日本語でも可です。 メールアドレスはマーブルからお渡ししたメールアドレスを入力します。(半角英数) 3.受信メールサーバー、ユーザ名、パスワードを入力します。 ユーザー名はメールアドレスの@より前の部分(アカウント)になります。 パスワードはメールのパスワードです。大文字・小文字にご注意ください。 - 59 - 4.送信メールサーバーを入力します。 認証は使用しないので以降の項目(ユーザ名、パスワード)は入力しません。 続けるをクリックします。 5.入力内容を確認し「設定結果」になれば終了をクリックしてメールの設定が終了です。 - 60 - Macのメールソフトは標準の初期設定で受信したメールをメールサーバーに残す設定 になっています。 メールを受信した際こまめにメール削除をしないと、メールを一時的に保管するメール ボックスがいっぱいとなり、新規のメールが受信できなくなってしまいます。 これを避けるためには「受信したメールを削除する」ように設定を変更する必要があり ます。 1.メニューの「Mail」から[環境設定]を選択します。 2.「アカウント」のボタンをクリックし、「詳細」をクリックします。 3.「メッセージ受信時にメッセージのコピーをサーバーから取り除く」にチェックを入 れます。 - 61 - 4.この時次のようなメッセージが出ますが「はい」をクリックします。 設定は以上です。 「アカウント情報」をクリックするとMailに設定した内容を確認することができま す。 注 Macの殆どのメールソフトは「受信したメールをメールサーバー内に残す」が標準設 定になっています。 マーブルネットでは1アカウントに対し10MBのメールボックス容量を提供していま すが、メールをサーバーに残す設定にしたままにしておくと、メールボックスが満杯にな り、以降のメールが受信できなくなる場合があります。 メールを受信した後は不要なメールを削除するか、上記のようにサーバーにメールを残 さない設定にしてください。 - 62 - 4.困ったときは - 63 - 4−1.インターネットもメールもできない (インターネットに接続できない) Webページ(Yahoo!JAPAN など)も表示されない( 「ページが見つかりません」と表 示される等) 、メールもできなくなった場合は以下の項目を行ってください。 まずケーブルモデムのリセット(電源の切り入り)を行ってくだ さい。 リセットの詳細はケーブルモデムのマニュアル「マーブルネット設定マニュアル ケー ブルモデム・マーブルフォンについて」をご参照ください。 ケーブルモデムの初期化が完了しランプ表示が落ち着いたのを確認してからパソコンの の確認をしてください。 ケーブルモデムのリセットで解決しない時は、パソコンのIPアドレスを確認した上で、 p12「IPアドレスが違う場合は」を参照してください。 パソコンのIPアドレスの確認方法 ・Windows ・Windows ・Windows ・Windows ・MacOS Ⅹ XP Vista 7 2000 ・Windows 98/Me p10 p15 p18 p28 p30 設定マニュアル「はじめに」のp2 パソコンのIPアドレスが172(プレミアム 120M コースの場合は202)から始ま るものであっても接続できない場合は弊社サポートまでご連絡ください。 注 Windows98/Meの場合、IPアドレスが実際のものと異なる値が表示される 場合があります。設定マニュアル「はじめに」のp8「2−2−2 IPアドレスの取得 (Windows98 、 Me)」を参照の上、正しいIPアドレスをご確認ください。 Windows2000 /XP/Vista/7ではネットワークが無効に設定されている場合 があります。この場合はネットワークを「有効」に設定し直してください。 それぞれ以下のページから「ローカルエリア接続」のアイコンを表示させ、右クリック するとサブメニューが表示されるので「有効にする」をクリックしてください。 Windows Windows Windows Windows XP Vista 7 2000 p10 p15 p21 p26 - 64 - ルーター(無線LAN)をご利用の場合 ルーター(無線LAN)を使ってケーブルモデムとパソコンを接続している場合は、次 の順序でリセットを行う必要があります。 1.ルーター(無線LAN)のリセットを行います。 リセットの方法はルーター(無線LAN)の取扱説明書をご覧いただくか、電源の 切り入りを行ってください。 2.ルーター(無線LAN)の初期化が完了してから、PCでインターネットができるか どうかを確認してください。 ルーター(無線LAN)のリセットをしても接続しない場合は、ケーブルモデムを含め たリセットを行う必要がございます。ケーブルモデムとルーターのリセット手順は次の通 りです。 ①ルーター(無線LAN)の電源を切ります。(ACアダプタを外します) ②ケーブルモデムのリセット(電源の切り入り)を行います。 ③ケーブルモデムの初期化が完了したら、ルーター(無線LAN)の電源を入れます。 ④ルーターの初期化が完了したら、インターネットに繋がるかどうかを確認してくださ い。 上記リセット手順を行っても通信できない場合は以下の内容を確認した上でマーブルま でご連絡ください。 ●ルーター(無線LAN)の取扱説明書に記載してある接続できない場合の対処方法 ルーター(無線LAN)によっては取扱説明書がCDで提供されているものがあります。 ●ルーター(無線LAN)のケーブルモデム側(WAN側、インターネット側)の IPアドレス ルーター(無線LAN)のケーブルモデム側のIPアドレスはルーター(無線LAN) 付属のソフトを使うかWebブラウザで確認するのが一般的です。 ●パソコン側のIPアドレス ルーター(無線LAN)とパソコンをLANケーブルで接続している場合はパソコンの ローカルエリア接続側をご確認下さい。無線で接続している場合はワイヤレスネットワー ク(アダプタ)側のIPアドレスをご確認ください。 - 65 - 4−2.インターネットはできるがメールができない 以下のことをご確認の上、サポートまでご連絡ください。 ●メールの受信ができないのか、送信ができないのか、両方できないのか。 送信時のエラーのみの場合は以下の事を確認してください。 ・メールに添付ファイルがついているかどうか。 ・今までメールをやりとりしたことがある人かどうか。 ・メールが送れない時、どこからか英語のメールが届いていないか? 注 マーブルのメールアドレスはマーブルのケーブルモデムに繋がっているパソコンから のみメール送信ができます。他社プロバイダ経由でのメール送信はできません。 ●お使いのメールソフト名 例;Outlook Express「アウトルックエクスプレス」、 Office Outlook「オフィス アウトルック」 Office Outlook は発売年度によって 2000,XP(2002),2003,2007 が後に付きます。 Windows メール(WindowsVista) 他 ●セキュリティソフト(ウィルス対策ソフト)がPCに入っているか。 入っていればそのセキュリティソフト(ウィルス対策ソフト)の名称と年度。 例;ウィルスバスター ノートン(アンチウィルス・インターネットセキュリティ・360) ソースネクストウィルスセキュリティ(ゼロ) カスペルスキー ●メールができなかった際のエラーメッセージ (Outlook Express の場合「0x800ccc・・」で始まる記号で表示されるエラー番号が、 原因の特定に関する重要な情報となります) これをメモしてサポートにご連絡いただきますとより早い解決が得られます。 エラーで返ってくるメールの本文(英語)の最後にはエラーの原因が書かれています。 以下はその原因の一例です。 ・User unknown あるいは Unknown user 送信先のメールアドレスが存在しない(相手が解約した、アドレスを変更した) 対応方法:送信相手にアドレスを変更あるいは解約していないかを確認してください。 ・Disc quota exceeded 送信先のメールボックスが満杯になった(受信する余地が無くなっている) 対処方法:一度送信先にメールの受信をして貰った後で再度メールを送信してくださ い。 - 66 - 4−3.メールはできるがインターネットができない 以下の事を確認した上で弊社サポートまでご連絡ください。 ・「サーバーが見つかりません」「ページが表示できません」等どのような表記になって いるか ・Webブラウザのお気に入り(ブックマーク)などに登録してあるページも表示できな いかどうか。 ・できないのはWebの閲覧なのか、 それともインターネットを利用したサービスなのか。 ・会員制のサービスサイトに繋がらない事なのか。 ・セキュリティソフト(ウィルス対策ソフト)は作動しているか。 - 67 - (全 3 冊 - 68 - 500 円)







































































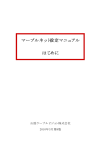


![どじょっこネット設定マニュアル パソコンの設定方法 [PDF: 2.7MB]](http://vs1.manualzilla.com/store/data/006638233_3-d78194dd865a777efbfe22d6780c555f-150x150.png)