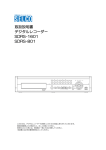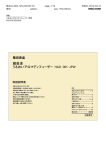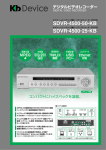Download 取扱説明書 - GANZ
Transcript
デジタルビデオレコーダー このたびは本製品をご購入いただき誠にありがとう御座います。 本書をご一読いただき、必要な時はいつでも見られるように大切に保管し、末永くご愛用くだ さい。 付属品をご確認ください。本製品には以下のものが梱包されております。 デジタルビデオレコーダー 電源ケーブル 取扱説明書(本文書) RAS ソフトウェア CD と取扱説明書 IR リモコン ラックマウントの補助品 ハードディスク追加用取り付けネジ SATA ケーブル ネットワークモデルでは、本体を接続する LAN ケーブルやネットワーク接続環境とその設 定のためのパソコン、などをお客様でご用意いただく必要があります。RAS-PC 側の固定 IP アドレスはコールバック((通知))機能を利用しない場合は不要です。 本書について DVR 設置の際は本書の第 2 章�「設置」を読みながら本体と周�機器を接続して下さい。 本体の設定は第 3 章�「本体の設定」で、まず機器設定の基本操作方法、また設定したい内 容とメニューの関係の説明をご理解いただき、実際の操作や詳しい内容は「一般設定」・「通 常設定」を参照しながら必要な設定を行ってください。 本書は、お客様が操作される「運営」を第 4 章に記載しております。録画設定については、 本体の設定をご参照ください。 ネットワーク使用に関しては、ネットワーク接続環境が整っているかご確認ください。ネッ トワーク環境によっては DVR 本体以外の設定が必要になります。その工事や設定は通信会 社や設置場所のネットワーク管理者にご相談ください。DVR 本体の設定は、本体設置(接続) 後、RAS 取扱説明書を読みながら PC に RAS ソフトをインストールし、PC と DVR をネッ トワーク接続して下さい。 設置やご利用の際は、「安全上のご注意」・「取扱いについて」も必ずご参照の上、 ご利用ください。 本製品には 一部のオープンソースを使用したソフトウェアが含まれています。そのソフトウェアのソ ースコードをご希望の方には提供できます。詳しい内容はソフトウェア CD に(OpenSourceGuide\Op enSourceGuide.pdf)または取扱説明書と一緒に提供されるオープンソースガイドを確認してください。 i デジタルビデオレコーダー 安全上のご注意 お使いになる人や他の人への危害、財産への損害を未然に防止するため、必ずお守りいただき たい一般事項を、警告・注意として説明しています。 警告 ・ 工事は販売店に依頼する。工事には技術と経験が必要です。火災,感電,けが、器物損壊 を防ぐ為にも、必ず販売店にご相談ください。 ・ 異常があるときはすぐに使用をお止めください。煙が出る、臭いがするなどそのまま使 用すると火災の原因になります。その場合は直ちに電源プラグを抜いて販売店にご連絡 ください。 ・ 異物を入れない。水や金属が内部に入ると、火災や感電の原因となります。直ちに電源 プラグを抜いて販売店にご連絡ください。 ・ 不安定な場所に置かない。落下などでけがの原因になります。 ・ 分解しない、改造しない。火災や感電の原因になります。修理や点検は販売店にご相談 ください。 ・ 電源コード・プラグを破損するような事はしない。傷つけたり、加工・固定したり、束 ねたり・ねじったりしないで下さい。傷んだまま使用すると、感電•・ショート•・火災の原 因となります。コードやプラグの修理の相談は販売店にご相談ください。 ・ 電源プラグのほこり等は定期的にとる。プラグにホコリなどがたまると、湿気などで絶 縁不良となり火災の原因となります。電源プラグを抜き、乾いた布などでふいてくださ い。 ・ コンセントや配線器具の定格を越える使い方はしない。ブレーカーが落ちなくても配線 などの発熱による火災の原因になります。 警告 本製品に付属の「電源コード」は、本製品専用のものですので 本製品のみにお使いください。なお、他の製品への転用は保証できません。 注意 ・ 通風孔をふさがない。内部に熱がこもり、火災や故障、エラーの原因になります。 ・ 湿気やほこりの多い場所に設置しない。火災や感電の、故障の原因になります。 ・ 振動や強い衝撃を与えない。内部部品の変形などで、火災や感電、故障の原因になります。 ii デジタルビデオレコーダー 取扱いについて 電源について 使用電源は AC100V です。設置の際は消費電力の大きな機器(コピー機や空調機など)と同 じ AC コンセントからは電源を取らないで下さい。また本体は電源スイッチを“切”にしても 電源からは遮断されません。必要に応じて本体と電源を遮断できるように、遮断装置ユニッ トの設置や、電源コードに容易に手が届くようにするなどしてください。 使用環境は 5℃�40℃でご利用ください。この範囲を越えると故障や誤作動の原因となります。また、温 度差の大きいところや湿度の高いところへ移動すると、結露を生じることがあります。結露し たまま使用すると故障の原因となりますのでご注意ください。 内蔵バックアップ電池について 時計や停電時の動作内容の保存などで内蔵バックアップ電池を利用しており、本体が通電して いないときにはこの内蔵電池を利用しています。全く通電を行わない場合は、目安 3 年程で電 池を交換されるか、必要に応じて交換されることをお勧めします。 とくにシステム稼動中は、振動や衝撃を与えないでください デジタルレコーダーはハードディスクドライブに録画データを保存しています。ハードディス クはわずか数ミクロンの隙間をディスクが高速で回転しており、システム稼動中に振動や衝撃 を与えるとハードディスクが損傷し、デジタルレコーダーが起動しなくなったり、録画データ が読み出せなくなったりします。(ハードディスクは保証対象外になります) 内蔵ハードディスク、放熱ファンは消耗品です 約 30,000 時間(この時間は部品の性能を保証するものではありません)を目安に交換されるこ とをお勧めします。また消耗品の交換は保証期間内でも有料になります。交換の際はご購入店 にご相談ください。 ほこりを避け、熱がこもらないように設置する。 本体には本体背面と本体右側に強制空冷ファン吹き出し口が設置され、本体の左側に空気取り 入れ口が設置されています。設置の際は空気の流れを出来るだけさえぎらないように側面・背 面・上面は壁面から 5cm 以上の間隔をあけるなどして、熱がこもらないようにして下さい。 また本体内部の空気を循環させているため。床の上や足元などのほこりのたまりやすいところ や、熱がこもるところ、湯気や油の多いところの設置は出来ません。また空気取り入れ口にゴ ミやほこりが目立ってきた時は掃除機などで取り除いてください。 雑音源を避ける。 強い磁界を発生する機器(テレビ、ラジオ、無線機、電動モーターなど)の近くでは、画像の乱 れやノイズが発生するおそれがあります。また電灯線や動力線に近づけてケーブルを配線する と、ノイズが入る場合があります。このような時は設置場所やケーブル配線をかえるなどして 下さい。 お手入れ 安全の為、電源を遮断した状態で乾いた布や、薄めた中性洗剤などを染み込ませ、固く絞った iii デジタルビデオレコーダー 布で軽くふいてください。(ベンジン・シンナーは塗装がはげたり、変形したりします。)お手 入れの際は、放熱ファンに物がはさまったり、指をつめたりしないように気をつけ、必要に応 じて掃除機などもご利用ください。 その他 本体の故障、もしくは不都合により録画されなかった場合の補償についてはご容赦ください。 iv デジタルビデオレコーダー 目 次 第 1 章 概 要 ............................................................................................................................. 1 1-1 製品の特徴 ..................................................................................................................... 1 1-2 技術要約 ......................................................................................................................... 2 第 2 章 設 置 ............................................................................................................................. 4 2-1 内容品 ............................................................................................................................ 4 2-1 設置に必要な道具........................................................................................................... 4 ビデオソース接続 ......................................................................................................... 5 Loop Through ビデオソース接続 .................................................................................. 5 eSATA ポート接続 ....................................................................................................... 5 ネットワークポート接続 .............................................................................................. 5 モニター接続 ................................................................................................................ 6 アラーム接続 ................................................................................................................ 6 RS232 ポート接続 ........................................................................................................ 7 ファクトリーリセット .................................................................................................. 7 RS485 接続 ................................................................................................................... 7 オーディオ接続 ............................................................................................................ 8 電源コード接続 ............................................................................................................ 8 第 3 章 システム構成 ................................................................................................................ 9 3-1 前面パネルボタン........................................................................................................... 9 カメラボタン .............................................................................................................. 10 LED ............................................................................................................................. 10 ジョグダイヤル、シャトルリング .............................................................................. 11 エンター (Enter) ボタン ............................................................................................ 11 矢印ボタン .................................................................................................................. 11 再生ボタン .................................................................................................................. 11 カメラ操作ボタン ....................................................................................................... 12 アラームボタン .......................................................................................................... 12 緊急録画ボタン .......................................................................................................... 12 一時停止ボタン .......................................................................................................... 12 ブックマークボタン ................................................................................................... 12 拡大ボタン .................................................................................................................. 12 モニターボタン .......................................................................................................... 12 画面分割ボタン .......................................................................................................... 12 メニューボタン .......................................................................................................... 13 USB ポート ................................................................................................................. 13 リモコンの ID ボタン ................................................................................................. 13 リモコンの画面自動切換ボタン ................................................................................. 13 リモコンのバックアップボタンボタン ...................................................................... 14 3-2 ログイン ....................................................................................................................... 14 v デジタルビデオレコーダー 3-3 メニューの使用方法 ..................................................................................................... 15 仮想キーボードを利用した文字列入力 ...................................................................... 15 テーブルで全ての列の値を同時に設定する ............................................................... 15 マウスの使用 .............................................................................................................. 16 システム設定 .............................................................................................................. 16 一般 ............................................................................................................................ 16 日時/時間 .................................................................................................................... 19 ユーザー ..................................................................................................................... 20 ストレージ .................................................................................................................. 22 モニタリング .............................................................................................................. 24 3-4 録画設定 ....................................................................................................................... 25 一般 ............................................................................................................................ 25 スケジュール .............................................................................................................. 26 プリイベント .............................................................................................................. 29 アーカイブ .................................................................................................................. 30 3-5 ネットワーク設定......................................................................................................... 31 一般 ............................................................................................................................ 31 IP アドレス ................................................................................................................. 33 FEN ............................................................................................................................ 36 RTSP .......................................................................................................................... 37 通知 ............................................................................................................................ 38 3-6 イベント設定 ................................................................................................................. 41 モーション .................................................................................................................. 41 アラーム入力 .............................................................................................................. 43 映像信号なし .............................................................................................................. 44 映像遮断 ..................................................................................................................... 45 テキストイン .............................................................................................................. 46 3-7 装置設定 ....................................................................................................................... 48 オーディオ .................................................................................................................. 48 アラーム出力 .............................................................................................................. 49 遠隔制御 ..................................................................................................................... 50 その他 ......................................................................................................................... 50 3-8 ディスプレー設定 ......................................................................................................... 51 OSD ............................................................................................................................ 51 プライマリモニター ................................................................................................... 52 外部モニター .............................................................................................................. 53 3-9 状態設定 ....................................................................................................................... 54 イベント ..................................................................................................................... 54 ストレージ .................................................................................................................. 55 3-10 カメラ設定 .................................................................................................................. 56 一般 ............................................................................................................................ 56 PTZ ............................................................................................................................. 57 第 4 章 運 営 ........................................................................................................................... 58 4-1 電源を入れる ................................................................................................................ 58 vi デジタルビデオレコーダー 4-2 リアルタイム監視......................................................................................................... 58 リアルタイム監視メニュー ........................................................................................ 59 画面グループ編集機能 ................................................................................................ 62 拡大機能 ..................................................................................................................... 62 PTZ 制御 ..................................................................................................................... 63 イベントモニタリング機能 ........................................................................................ 64 隠しカメラ機能 .......................................................................................................... 65 外部モニター監視機能 ................................................................................................ 65 映像録画 ..................................................................................................................... 65 緊急録画機能 .............................................................................................................. 66 4-3 オーディオ録音 ............................................................................................................ 66 4-4 保存映像の再生 ............................................................................................................ 66 4-5 映像検索 ....................................................................................................................... 68 検索メニュー .............................................................................................................. 69 イベントログ検索 ....................................................................................................... 71 録画テーブル検索 ....................................................................................................... 73 モーション検索 .......................................................................................................... 75 テキストイン検索 ....................................................................................................... 76 ブックマーク .............................................................................................................. 78 バックアップ .............................................................................................................. 78 印刷 ............................................................................................................................ 80 ディスクミラーリング ................................................................................................ 81 付 録 ........................................................................................................................................ 83 USB ハードディスクのインストール ......................................................................... 83 テキストイン情報のクエリー例 .................................................................................. 84 クエリー例 1 ............................................................................................................. 84 クエリー例 2 ............................................................................................................. 85 ウェブガード .............................................................................................................. 86 ウェブ監視モード ..................................................................................................... 88 ウェブ検索モード ..................................................................................................... 89 時間重複 ...................................................................................................................... 91 設定画面の構成図 ....................................................................................................... 93 故障の際の確認事項 .................................................................................................... 94 コネクターの配置 ....................................................................................................... 95 入出力コネクターの配置 .......................................................................................... 95 RS485 コネクターの配置 ......................................................................................... 95 システムログタイプ .................................................................................................... 96 エラーコードタイプ .................................................................................................... 97 製品の仕様 .................................................................................................................. 98 vii デジタルビデオレコーダー 図目次 図 1 — サンプル構成図 ............................................................................................................................ 3 図 2 — 16 チャンネル DVR 背面パネル ................................................................................................... 4 図 3 — 16 チャンネル DVR 前面パネル ................................................................................................... 9 図 4 — IR リモコン ................................................................................................................................ 10 図 5 — ログイン画面 ............................................................................................................................. 14 図 6 — ログアウト画面 .......................................................................................................................... 14 図 7 — 設定メニュー画面 ...................................................................................................................... 15 図 8 — システム / 一般設定画面 .......................................................................................................... 16 図 9 — システム / 日付・時間設定画面 ................................................................................................ 19 図 10 — システム / ユーザー設定画面 ................................................................................................. 20 図 11 — システム / ストレージ設定画面 .............................................................................................. 22 図 12 — システム / モニタリング設定画面 .......................................................................................... 24 図 13 — 録画 / 一般設定画面 ................................................................................................................ 25 図 14 — 録画 / スケジュール設定画面 ................................................................................................. 26 図 15 — スケジュール / 設定(高級モード)設定画面 ............................................................................. 28 図 16 — 録画 / プリイベント設定画面 ................................................................................................. 29 図 17 — 録画 / アーカイブ設定画面 ...................................................................................................... 30 図 18 — ネットワーク / 一般設定画面 .................................................................................................. 31 図 19 — ネットワーク / IP アドレス(手動)設定画面 .............................................................................. 33 図 20 — ネットワーク / FEN 設定画面 .................................................................................................. 36 図 21 — ネットワーク / RTSP 設定画面................................................................................................ 37 図 22 — ネットワーク / 通知設定画面 .................................................................................................. 38 図 23 — イベント / モーション設定画面 .............................................................................................. 41 図 24 — イベント / アラーム入力設定画面 ........................................................................................... 43 図 25 — イベント / 映像信号なし設定画面 ........................................................................................... 44 図 26 — イベント / 映像遮断設定画面 .................................................................................................. 45 図 27 — イベント / テキストインの設定画面 ....................................................................................... 46 図 28 — テキストイン装置設定画面 ....................................................................................................... 47 図 29 — 装置 / オーディオ設定画面 ...................................................................................................... 48 viii デジタルビデオレコーダー 図 30 — 装置 / アラーム出力設定画面 .................................................................................................. 49 図 31 — 装置 / 遠隔制御設定画面 ......................................................................................................... 50 図 32 — 装置 / その他の装置設定画面 .................................................................................................. 50 図 33 — ディスプレー / OSD 設定画面 ................................................................................................. 51 図 34 — ディスプレー / プライマリモニター設定画面 ......................................................................... 52 図 35 — ディスプレー / 外部モニター設定画面 .................................................................................... 53 図 36 — 状態 / イベント設定画面 ......................................................................................................... 54 図 37 — 状態 / ストレージ設定画面 ...................................................................................................... 55 図 38 — カメラ / 一般設定画面 ............................................................................................................. 56 図 39 — カメラ / PTZ 設定画面 ............................................................................................................. 57 図 40 — リアルタイム監視メニュー ....................................................................................................... 59 図 41 — PTZ カメラ選択メニュー .......................................................................................................... 63 図 42 — PTZ 設定画面 ............................................................................................................................ 63 図 43 — 再生カメラ選択メニュー .......................................................................................................... 67 図 44 — 検索メニュー ............................................................................................................................ 68 図 45 — イベントログ検索画面 .............................................................................................................. 71 図 46 — 録画テーブル検索画面 .............................................................................................................. 73 図 47 — モーション検索画面 ................................................................................................................. 75 図 48 — テキストイン検索 ..................................................................................................................... 76 図 49 — ブックマーク設定画面 .............................................................................................................. 78 図 50 — バックアップ設定画面 .............................................................................................................. 79 図 51 — 印刷設定画面 ............................................................................................................................ 80 図 52 — システム / ストレージ設定画面 .............................................................................................. 81 ix デジタルビデオレコーダー 1 概 要 要 1-1 製品の特徴 本デジタルビデオレコーダー(DVR)は、8、16 チャンネルのカメラ入力を録画できます。また、 監視・再生の両モードの画質に優れ、以下のような特徴を備えています。 8、16チャンネルビデオのリアルタイム監視 カラーと白黒(CCIRとEIA-170)ビデオソースに対応 NTSCとPAL自動感知 H.264、JPEGデュアルコーデック 1 HDMI、1 VGA、1外部モニターサポート 速く手軽な検索モードを提供(日付/時刻、録画テーブル、イベント) 480 ipsリアルタイム録画(4CIF解像度基準) Loop-Throughビデオ端子 ディスク上書きモードによる連続録画可能 ペンタプレックス機能(リアルタイム監視、録画、再生、バックアップ、遠隔伝送機能の 同時具現) eSATA(メイン録画拡張とアーカイブ)インターフェースをサポート USB 2.0、2ポート装備(マウス、プリンター、S/Wのアップグレードとバックアップ用) 録画中止無く、再生、アーカイブ及び遠隔伝送可能 判り易いグラフィックユーザーインターフェース(GUI)と多言語提供 多様な録画モード(スケジュール、イベント、プリイベント、緊急) 両方向オーディオ通信 4チャンネルオーディオ録音、1チャンネルオーディオ再生 POS/ATM接続をサポート 16アラーム入力、4アラーム出力、内部ブザー 完全な遠隔機能を提供(遠隔監視、遠隔検索、遠隔管理、両方向オーディオ) 内蔵DVD RW IRリモコン機能 自己診断機能を装備し、HDDの状態などシステムの状態をシステムイベントに通知。HDD の状態は、業界標�準S.M.A.R.T.プロトコルを使用。 1 デジタルビデオレコーダー 1-2 技術要約 本 DVR はデジタルセキュリティ装置として、既存のタイムラプス VCR とマルチプレクサ (Multiplexer)の代替だけでなく、最新 VCR に比べてより多様で強力な機能と容易な操作性を提 供致します。 本 DVR は、アナログ NTSC や PAL 映像をデジタル映像に変換して、これをハードディスク に保存します。ハードディスクを利用することで、保存された映像を瞬時に可能で、従来型 VCR のような巻き戻しの必要はありません。また、DVR が映像を録画している間でも保存さ れた映像を見ることができます。 デジタルで保存された映像は、テープに保存されたアナログ映像に比べ多くの長所があります。 例えば、トラッキング調整が不要で、且つイメージ Streaking や Tearing なしに画面停止、高 速の再生・逆再生、低速の再生・逆再生ができます。また、検索時に時刻別及びイベント別の 映像を分類して、望みの映像を直ちに再生できます。 本 DVR は、イベント録画とタイムラプス録画が可能です。録画スケジュールは時刻別、曜日 別そしてユーザーの定めた休日別に設定できます。 本 DVR は、ハードディスクに空き空間が無くなった場合、アラーム出力やブザーによってユ ーザーに通知するか、又は古い映像から順に消去しながら録画を継続するように設定できます。 本 DVR はディスクミラーリング機能を提供しており、予想外の HDD の物理的損傷が発生し ても保存された録画データの修復が可能であります。 本 DVR は、独自の暗号化技術で映像を符号化する事で、保存した映像を改竄することは不可 能です。 イーサネットによって、遠隔地から本 DVR をコントロールしたり映像を監視できます。eSATA ポートを使用して外付ハードディスクに映像を保存したり保存資料のバックアップができ、 USB ポートを利用して保存資料を外付 HDD やフラッシュメモリに保存することができます。 2 デジタルビデオレコーダー 図1:サンプル構成図 参 考 : 本取扱説明書では、8、16チャンネルのDVRを扱っています。各チャンネルのDVRは、 接続可能なカメラ数やアラーム数、ディスプレー可能なカメラ数を除いては同一です。便宜上、 本取扱説明書の図や説明は、16チャンネルモデルを基本として作成されています。 3 デジタルビデオレコーダー 2 設 置 置 2-1 内容品 本製品は下記のような内容品から構成されています。 デジタルビデオレコーダー 電源ケーブル 取扱説明書(本文書) RASソフトウェアCDと取扱説明書 リモコン ラックマウントの補助品 ハードディスク追加用取り付けネジ SATAケーブル 2-1 設置に必要な道具 DVR の設置に際し、特別な専用工具は必要ありません。全体のシステムを構成する他の装置 については、各装置の設置マニュアルを参照してください 図2:16チャンネルDVR背面パネル ビデオ入力 ビデオ Loop Through eSATA ポート ネットワークポート ビデオ出力 アラーム入力/出力 RS232 ポート ファクトリーリセットスイッチ RS485 接続 オーディオ入力/出力 電源コードコネクター 4 デジタルビデオレコーダー ビデオソース接続 ビデオソースからBNC Video Inコネクターまで、同軸ケーブルで接続します。 Loop Through ビデオソース接続 別の装置のビデオソースを使用する場合は、Loop Throughコネクターを利用することができ ます。 参 考 : Loop Throughコネクターは自動的に終端します。終端されていないケーブルを接続する とビデオの画質が低下するため、その場合はケーブルをLoop Throughに接続しないでくださ い。 eSATA ポート接続 eSATAポートは、映像を保存したり保存資料をバックアップするための外付ハード ディスクを接続するために提供されます。 注意: システムの電源が点いている状態で、eSATAデバイスを接続したり取り除いた りしないでください。eSATAデバイスを接続する場合、まずシステムを終了してシス テムの電源を抜いてから、eSATAケーブルを接続してデバイスの電源を点けてくださ い。eSATAデバイスを取り除く場合、まずシステムを終了してシステムの電源を抜い てから、eSATAデバイスの電源を切ってeSATA接続ケーブルを抜いてください。 ネットワークポート接続 このDVRは、10Mb/1Gbイーサネットコネクターを利用してネットワークに接続で きます。DVRのネットワークコネクターにRJ-45ジャック付のLANケーブルを接続 します。DVRはコンピュータとネットワーク上で接続され、遠隔監視や遠隔検索、 遠隔制御や遠隔ソフトウェアアップグレードができます。イーサネット接続の設定 についての内容は、この取扱説明書の“第3章 – システム構成、ネットワーク設定” 部分を参照してください。 5 デジタルビデオレコーダー モニター接続 HDMI(High-Definition Multimedia Interface、高画質マルチメディア インターフェース)及びVGAモニターを該当ポートに接続し、プラ イマリモニターで 使用できます。 SpotモニターをSPOT OUTコネクターに接続できます。外部モニタ ー監視機能の内容は“第4章 − 運営 − リアルタイム監視”部分をご 参考してください。 参 考 : システム設定でそのモニターに設定した解像度で映像を表示するためには、DVRの起 動前にモニターが接続されていなければなりません。 アラーム接続 参 考 : アラームコネクターを接続するには、ボタンを押したままラ インをボタンの穴に挿入します。しっかりと接続されたかどうかボ タンを離してラインを引っ張り、抜けないかどうかを確認します。 ラインを抜く場合はラインの上のボタンを押したままラインを引 っ張ります。 AI 1 ─ 16 (アラーム入力): 外部装置を利用して、イベントが発生した場合にDVRが反応するよ うに信号を送ることができます。機械的または電気的スイッチをAI(アラーム入力)とGND(アー ス)コネクターに接続できます。電気的スイッチのアラーム入力が検出されるためにはNC(ノー マリークローズド)の場合2.4V以上で、NO(ノーマリーオープン)の場合、0.3V以下の電圧が少 なくても0.5秒以上続かなければなりません。アラーム入力の電圧範囲は0V�5Vです。アラー ム入力の設定に関する内容はこの取扱説明書の環境設定を参考してください。 GND (アース): アラームの入力や出力のアース側をGNDコネクターに接続します。 参 考 : GNDが表示されている全てのコネクターは共通です。 NC/NO (リレーアラーム出力): このDVRは、ブザーやライトのような外部装置をオンオフでき ます。動作方法はNC(Normally Closed)あるいはNO(Normally Open)タイプの中で選ぶことが できます。機械的、または電気的スイッチをNCとC 、 あるいはNOとCコネクタに繋げられま す。電気的な仕様は125VACで2A、30VDCで1Aシンク電流です。アラーム出力の設定に関す る内容は、この取扱説明書の“第3章 – システム構成 – 装置設定、アラーム出力”部分を参照 してください。 ARI (アラームリセット): アラームリセットコネクターで入力される外部信号によって、アラ ーム出力と内部ブザーをリセットできます。機械的または電気的スイッチをARI(アラームリセ ット入力)とGNDコネクターに接続できます。接点電圧は0.3V以下で、0.5秒以上続かなければ 検出されません。ワイヤを、ARI(アラームリセット入力)及びGND(接地)コネクターに接続し 6 デジタルビデオレコーダー ます。 RS232 ポート接続 RS232ポートは遠隔制御キーボードを接続するために提供されます。 ファクトリーリセット 装置背面のRS232ポートの左にあるファクトリーリセットスイッチは、DVR を工場出荷時の初期設定に戻す場合にのみ使用します。 注意: 工場初期化を行う場合、ユーザーが保存した全てのDVR設定値は消えてしまい ます。 本体の設定を初期化するために、まっすぐなピンが必要です。 1. DVRの電源を切ります。 2. DVRの電源をもう一度入れます。 3. DVRが初期化されながら、前面パネルのLEDが点滅しているときにピンでRS232ポートの 左にあるファクトリーリセットスイッチの穴を押します。 4. DVRの内部ブザーが二回鳴るまでスイッチを押し続けます。 5. 押していたピンをスイッチから外せば、DVRの全設定は工場出荷時の初期設定状態になり ます。 RS485 接続 このDVRは、RS485 half-duplexシリアル通信信号を利用して、外部装置また は制御用キーボードのような制御システムによって遠隔制御できます。また、 RS485コネクターはPTZ(Pan、Tilt、Zoom)カメラを制御するのに使用できま す。外部機器のRX+/TX+、RX-/TX-をDVRの+、−に接続します。RS485を接 続するためには、この取扱説明書の“第3章 – システム構成 – カメラ設定、 遠隔制御設定、テキストイン設定”部分とPTZカメラ製造メーカーの取扱説明 書を参照してください。 7 デジタルビデオレコーダー オーディオ接続 DVRは録音することができます。オーディオソースをオーディオ入力コネ クターに接続して、オーディオ出力をアンプに接続します。 参 考 : 設置地域内の法規で録音が許可されているか判断するのは、ユーザーの責任です。 参 考 : DVRにはオーディオ出力アンプがないため、ユーザーはアンプとスピーカーを準備して ください。オーディオ入力は複数のソースを接続できますが、内蔵アンプのないマイクの場合、 直接接続すると正常に動作しません。その場合は別途のプリアンプを経てから接続してくださ い。 電源コード接続 電源コードをDVRと電源コンセントに接続します。この装置には電源スイ ッチがないので、接続するとすぐに電源が入ります。 注 意 : 電 源 コ ー ド は 配 線 を 足 に 引 っ 掛 か ら な い よ う に し 、コ ー ド が 家 具 の せ い で 傷 つ い た り し な い よ う に ご 注 意 く だ さ い 。電 源 コ ー ド を じ ゅ う た ん や カ ー ペ ッ ト の 下 に 設 置 し な い で く だ さ い 。電 源 コ ー ド に は ア ー ス が あ り ま す が 、コ ン セ ン ト に ア ー ス 端 子 が な い か ら と い っ て プ ラ グ を 改 造 し た り 、一 つ の コ ン セ ン ト に あ ま り た く さ ん の 装 置 を つ な い で過負荷が生じることのないようにしてください。 DVRはこれで作動準備が完了しました。この取扱説明書の“第3章 – システム構成”と“第4章 – 運営”部分を参照してください。 8 デジタルビデオレコーダー 3 シ ス テ ム 構 成 3-1 前面パネルボタン 図3:16チャンネルDVR前面パネル カメラボタン LED 矢印ボタン 再生ボタン カメラ操作ボタン アラームボタン 緊急録画ボタン 一時停止ボタン ブックマークボタン 拡大ボタン モニターボタン 画面分割ボタン メニューボタン USB ポート ジョグダイヤル、シャトルリング エンターボタン 前面パネルのレイアウトおよび動作は、マルチプレクサーと混合したVCRのような形と方 式です。大部分のボタンには一つ以上の機能があり、以下の説明を参照して各ボタンによっ てDVRを初期設定してDVRを作動させることができます。 参 考 : リモコンセンサーがUSBポートの左にあります。この部分が他の物で隠れないよう にしてください。そうでなければリモコンが正常に動きません。 参 考 : Wi-Fi(無線LAN)及びBluetoothのような無線通信機能があるデバイスをDVRの近くに 置いて使用する場合、リモコンが正常に動作しない場合があります。 参 考 : 一般家庭用PCのように、USBマウスを利用して各設定画面とメニューに移動するこ とができます。 9 デジタルビデオレコーダー 図4:IRリモコン 参 考 : 便宜上、本取扱説明書のボタン使用に関する説明は、前面パネルボタンを基本として作 成されています。 カメラボタン リアルタイム監視モードや再生モードでカメラボタンを押すと、該当カメラの映像を全画面で 見ることができます。また、パスワードを入力する場合、1から9までの数字をカメラボタンを 利用して入力できます。 LED 電 源 L E D : この装置が稼動している間、電源LEDが点いています。 ネ ッ ト ワ ー ク L E D : この装置がモデムやイーサネットによって遠隔地に接続されている 場合、データ送受信するとネットワークLEDが点滅します。 e S A T A L E D : eSATAデバイスがこのデバイスに接続されている場合、eSATA LEDが点滅 します。 H D D L E D : HDDに映像を保存するか、保存された映像を検索する場合、HDD LEDが点滅 します。 10 デジタルビデオレコーダー ジョグダイヤル、シャトルリング ジ ョ グ ダ イ ヤ ル : ジョグダイヤルは、再生モードを一画面ずつ見る場合に使用されます。 時計回りに回すと一画面ずつ前に再生され、反時計回り回すと一画面ずつ逆再生されます。 PIPモードではジョグダイヤルを時計回り、また反時計回りに回せば、PIP画面のサイズが 調節できます。設定メニューで上下矢印ボタンによって数字を増減させるように、ジョグダ イヤルを回して数字を増減させることができます。 シ ャ ト ル リ ン グ : シャトルリングは再生モードで使用します。左右に移動し、離すと中央 の位置に戻ります。時計回りに回すと前に再生され、反時計回りに回すと反対に再生されま す。再生速度はリングが回転した角度によって異なります。再生速度は、 、 、 、 、 、 です。リングを離すと位置は中央に戻り、再生は一時停止 x0.5、 、 されます。 エンター (Enter) ボタン エンター( )ボタンは、項目を選択するか入力事項を決定する場合に使用します。 矢印ボタン 矢印ボタンは、各メニュー設定と画面上で移動するために使用します。設定メニューで上/下 矢印ボタンを使って数字を増減できます。また、PTZモードで矢印ボタンを利用して上下左右 の移動を調節できます。PIPモードから上/下矢印ボタンを選択するとサブ画面の位置が反時計 /時計方向に移動し、左/右ボタンを選択すると現在の画面の前/次の画面グループに移動します。 再生ボタン 前 の 画 面 : 再生モードが一時停止の状態で ボタンを押すと、現在の画面のすぐ前の画 面が表示されます。PTZモードでは画面の縮小ボタンとして使用されます。 次 の 画 面 : 再生モードが一時停止の状態で ボタンを押すと、現在の画面のすぐ次の画 面が表示されます。PTZモードでは画面拡大ボタンとして使用されます。 逆再生: 、 ボタンを押すとビデオが高速で逆再生されます。ボタンを押すたびに 、 と速度が変わります。PTZモードではズーム焦点ボタンとして使用されます。 再生/一時停止: ボタンを押すと普通の速度で再生されます。再生中にボタンをもう一 度押すとビデオは一時停止し、ビデオ再生中には画面に が、一時停止モードでは画面に が表示されます。PTZモードでは遠距離焦点ボタンとして使用されます。 高速再生: ボタンを押すとビデオが高速で再生されます。ボタンをもう一度押すと 、 、 と速度が変わります。PTZモードでは保存されたプリセットを呼び出すのに 使用されます。 検 索 / 停 止 : リアルタイム監視モードで ボタンを押すと再生モードになり、再生モード でボタンを押すとリアルタイム監視モードに変わります。PTZモードではプリセット保存ボタンとして使用されます。 11 デジタルビデオレコーダー カメラ操作ボタン カメラ操作 ボタンを押すとPTZモードがスタートし、設定されたPTZカメラを制御します。 アラームボタン アラーム ボタンは、アラームが作動している間内部ブザーを含むDVRの出力をリセットしたり、 監視モードでアラームが発生しなかった場合にイベントログを出力します。 緊急録画ボタン 緊急録画 ボタンを押すと が表示されて、現在のスケジュールに関係なく映像を録画します。 ボタンをもう一度押すと緊急録画モードが解除されます。 一時停止ボタン 一時停止 ボタンは監視画面を一時停止させる時に使用します。 ブックマークボタン 再生モードから ブックマーク ボタンを押して現在再生時点をブックマークに追加したり、ブック マークに登録された再生時点に移動することができる。 拡大ボタン 拡大 ボタンは画面で特定の部分を拡大して見たい時に使用します。矢印ボタンで拡大画面の画 面を移動させることができます。 モニターボタン モニター ボタンをもう一度押すと、プライマリモニター(リモコンの MONITOR 1 ボタン)、外部モ ニター(リモコンの MONITOR 3 ボタン)を選択します。 選択したモニターの画面分割と切換監視 が設定できます。 画面分割ボタン 画面分割 ボタンを押して別の画面分割初期化に転換します。 可能な初期化はPIP、4画面、6画面、 9画面、12画面、16画面などです。 12 デジタルビデオレコーダー メニューボタン メニュー ボタンをリアルタイム監視モードで押すとリアルタイム監視メニューが、検索モード で押すと検索メニューが画面の右側に表示されます。ボタンをもう一度押すとメニューは消え ます。 再生モードで メニュー ボタンを3秒以上押すとワンタッチモードでクリップコピーの設定窓の 表示ができます。 USB ポート USBポートにUSB用の外付HDDやフラッシュメモリを繋いでバックアップに使用することが できます。外付ハードディスクはできるだけDVRの近くに置き、一般的に6フィートより短い ケーブルで接続してください。HDDと一緒に提供されたUSBケーブルを使用してDVRに接続 してください。USB用の外付HDDやフラッシュメモリでのビデオバックアップについての内 容は、この取扱説明書の“第4章 – 運営 – バックアップ”部分を参照してください。 USBポートにUSBマウスを接続することが可能であり、USB<->シリアルコンバーターを繋げ てテキストイン装置を幾つか繋げるのに使うこともできます。PostScript™プリンターを利用 してDVRに保存されたビデオを出力することができます。DVRはPostScript™ 2.0以上のバー ジョンのプリンターをサポートし、カラーPostScript™プリンターがあればカラー映像を出力 できます。プリンターを装置のUSBコネクターに接続してください。ビデオ出力についての内 容は、この取扱説明書の“第4章 – 運営 – 印刷”部分を参照してください。 参 考 : このDVRはPostScript™プリンターのみをサポートします。 参 考 : このDVRは、プリンターケーブルを付属していません。プリンターがUSB接続をサポ ートしていなければ、USBから並列ポートに変換するケーブルを購入してご使用ください。 リモコンの ID ボタン ID ボタンを押すとリモコンのIDを設定することができます。DVRのユニットIDが0の場合はリ モコンのID設定しなくてもシステムを操作することができます。ユニットIDの意味と設定方法 はこの取扱説明書の“第3章 – システム構成 – システム設定、情報”部分を参考して下さい。 ユニットID�16の場合にはリモコンで ID ボタンを押してから1�16のIDに該当する数字ボタ ンを押します。該当システムの映像の左下にリモコンアイコン が表示されリモコン入力に よってシステムが制御できます。複数のシステムIDが0の場合、リモコンを操作すると複数が 一度に遠隔制御されます。 リ モ コ ン の画 面 自 動 切 換 ボ タ ン ライブ監視モードでリモコンの SEQUENCE ボタンを押すと、別のチャンネルを連続して表示す るシーケンスモードに切り替わります。 13 デジタルビデオレコーダー リ モ コ ン のバ ッ ク ア ッ プ ボ タ ン ボ タ ン リモコンの CLIP COPY ボタンを押すと、クリップコピー動作を行います。 3-2 ログイン メニュー ボタンを押すか、マウスのポインターを画面の右側に移動させて、リアルタイム監視 メニューから (ログイン)を選ぶと、次のようなログイン画面が表示されます。 図5:ログイン画面 環境設定、検索などの DVR のさまざまな機能を使用す るためには、使用権限のあるユーザーでログインしてく ださい。ユーザーを選択してパスワードを入れると、そ のユーザーとしてログインします。admin ユーザーアカ ウントは初期値としてパスワードはないので、“admin” アカウントを選択してパスワード入力なしにログイン します。 参 考 : 保安のために通常パスワードを設定してシステムを運営して下さい。パスワード無しで システムを使うと警告メッセージが表示されます。 参 考 : 前面パネルを使用できない場合にはマウスの右ボタンを利用してパスワード項目の右 側の ボタンを選択して仮想キーボードを用いてパスワードを入力します。仮想キーボード 使用の内容は“メニュー使用法 – 仮想キーボードを用いた文字入力”部分を参考して下さい。 参 考 : システムからログアウトするには、 メニュー ボタンを押すか、マウスのポインターを画 面の右側移動させて、リアルタイム監視メニューから (ログアウト)を選びます。ログアウ トの際にパスワードを入力する必要があります。 図6:ログアウト画面 14 デジタルビデオレコーダー 3-3 メニューの使用方法 リアルタイム監視画面で メニュー ボタンを押すか、マウスのポインターを画面の右側移動させ、 リアルタイム監視メニューから (設定)を選ぶと、設定メニューに入ります。設定メニュー に入るためにはメニュー設定権限のあるユーザーでログインしてください。 システム 録画 ネットワーク イベント 装置 ディスプレー 状態 カメラ 図7:設定メニュー画面 メニューのうち一つの項目を選択しようとする場合は、矢印ボタンで該当項目に移動してから ボタン、またはマウスの左ボタンで該当項目をクリックしてください。 各項目の設定変更後に“保存”を選択して、変更した設定を保存してください。設定画面左下の (初期化)アイコンを選択すると設定値が初期値に戻ります。 仮想キーボードを利用した文字列入力 矢印ボタンを利用して任意の文字に移動して ボタンを押す か、矢印を合わせてマウスをクリックすると、文字が入力されま す。 ボタンは大文字と小文字を設定し、 はカーソルの前の を選択してか 文字を、 はカーソルの後の文字を消します。 ら^を入力すると、コントロール文字を入力できます。例えば、^J はNL(New Line)、^MはCR(Carrage Return)として認識されます。 これはテキストイン検索設定時に使用されます。 テーブルで全ての列の値を同時に設定する “第3章 – システム構成 – カメラ設定”の場合のように、メニューが表になった項目の場合、一部は表のタイトル値 で変更できます。その場合、タイトル値を変更すると同じ列の全ての項目が同じように変更されます。PTZカメラ のIDのように、その値が同じではいけない場合には、このような方法では変えられないようになっています。 15 デジタルビデオレコーダー マウスの使用 マウスを使うとより便利に環境設定することができます。望みの項目をクリックして選択する のも早いし、スクロールバーのあるメニューでマウスのホイールを上下に回してメニューを手 軽に上下させることもできます。また、 のように数字を増減させる場合にも、マ ウスのホイールを回すと楽に望みの数字に設定できます。 システム設定 一般 図8:システム / 一般設定画面 “サイト”項目には入力されたシステムインストール場所についての説明が表示されます(初期 値はありません)。 説明部分を選択して ボタンを押すかマウスをクリックすると、仮想キーボードが表示され ます。それを利用して場所についての説明を変更できます。 “システムID”は別のDVRと接続された場合に、機器を区別するのに使用され、RS-485で数台の システムを接続して遠隔キーボードによって遠隔制御したり、IRリモコンによって遠隔制御を 行う場合に、二台以上のDVRに同じIDを使用することはできません。システムIDの初期値は0 で、0~99に変更できます。 “言語”項目を選択していろいろな言語のうちの一つを選択することもできます。 “バージョン”項目にはソフトウェアバージョンが表示されます。 “アップグレード…”を選択するとUSB検索画面が表示され、USBに接続された保存装置のアッ プグレードパッケージを選択してから、“設置”ボタンを選択してシステムをアップグレードし ます。 16 デジタルビデオレコーダー アップグレードパッケージの中にruiのファイルはシステムアップグレード用で、ofiのファイル は光学ドライブのアップグレード用です。USBに保存されたプログラムが読み込めない場合に は、マウントに失敗したという画面が表示されます。成功した場合には装置が自動的に再起動 され、それからアップグレードされたバージョンのソフトウェアが実行されます。 “設定”項目でDVR設定を保存したり読込むことができます。保存されている設定ファイルを読 込む場合にはDVRの設定ファイルが保存されているUSB保存装置をDVRに接続して“設定 – 読込…”を選択します “ファイル名”で設定ファイルを選択してから“読込”ボタンを選択します。この時、ネットワー ク設定も共に読込むかを選択できます。“ネットワーク設定含み”を選択しないとDVRのネット ワーク設定は変更されません。 “設定 – 保存…”を選択すると USB 保存装置に“ファイル名”項目で入力したファイル名で設定 ファイルが保存されます。 注 意 : 設 定 読 込 み を 行 っ て も シ ス テ ム の 時 間 関 連 の 設 定 は 変 更 さ れ ま せ ん 。( 日 付 / 時 間 / 標� 標�準 準時間帯/サマータイム) 注意: システムアップグレード及び設定読込/保存用USBドライブのファイルシステム は、必ずFAT16かFAT32で初期化したものを使用してください。 17 デジタルビデオレコーダー “システムログ表示…”を選択して、システムログリストの検索ができます。ここに表示される システムログのタイプは、“付録 – システムログタイプ”を参照してください。システムログは 最近5,000件まで表示されます。もし、遠隔接続で記録されたログの場合、一番右側の欄に アイコンが表示されます。 “システムログ”画面で“保存…” を選ぶとUSBに接続された保存装置に“ファイル名”の項目で入 力したファイル名でログ情報を保存します。 参 考 : 保存したシステムログ.txt ファイルを開く場合、ファイルの内容を見るには、適切な文 字エンコードに設定し、固定幅のフォントを使います。 “全てのデータ削除…”を選択すると確認画面が表示され、もう一度“削除”を選択すると、全て の録画データが削除されます。 参 考 : “全てのデータ削除…”を選択しても、システムログはそのまま残っており、“全てのデー タ削除”というシステムログが追加されます。 “システム終了”を選択すると確認設定画面が表示され、もう一度“システム 終了”を選択するとシステムは正常終了します。 18 デジタルビデオレコーダー 日時/時間 図9:システム / 日付・時間設定画面 “日付”を選択すると、矢印ボタンを利用して日付を変更できます。“時間”を選択すると、矢印 ボタンを利用して時間を変更できます。“日付 – 形式”と時間 – 形式”を選択すると、日付表示 方式と時間表示方式を変更できます。 “標�準時間帯”を選択すると、その地域の時間帯を選択できます。以下の地図で前面パネルの左/ 右矢印ボタンを利用したりマウスホイールを上/下に動かしてご希望の標�準時間帯を選択する こともできます。“サマータイム”を選択すると、サマータイム時間制の使用/解除できます。 “タイムサーバー”を選択すると、タイムサーバーを選んでサーバーとの時間の同期化の設定で きます。 “自動調整”項目を選択してから、“タイムサーバ”のIPアドレスかドメイン名を入力したり を選択して 登録されたタイムサーバーリストよりご希望のタイムサーバーを選択して、“調整 間隔”を設定すると、調整間隔毎にタイムサーバと時間を同期するようになります。“前回調整 日時”項目は、最後に同期の行われた時間を表示します。 参 考 : “ネットワーク – IPアドレス”設定で、DNSサーバーを設定するとタイムサーバーのIPア ドレスの代わりにドメイン名が使用できます。 “サーバー作動”を選択すると、本装置がSNTPサーバーとして動作するようになり、他の装置 がこのサーバーの時間に同期することが可能になります。 “休日”を選択すると、休日を追加/削除できます。 19 デジタルビデオレコーダー 設定画面下段の“+”を選択して、任意の日付を休日に追加します。 設定された日付の右側の 表示を押して設定された休日を削除 します。設定された休日の日には、録画スケジュール設定で設定し た休日スケジュールに従って録画が行われるようになります。 ユーザー 図10:システム / ユーザー設定画面 “+ グループ…”を選択するとキーボード入力画面が現れ、最高15文字までグループ名を指定で きます。グループ名を指定してから、該当グループの“権限”を選択します。設定できる権限の タイプとその内容は次の通りです。 システム終了 – ローカルでシステム終了を遂行でき る権限で、システムメニューで“システム終了”を実行 できます。 アップグレード – ローカルとRASでシステムアップ グレードを遂行できる権限で、システムメニューでシ ステム情報設定の“アップグレード”を実行できます。 色調整 – ローカルとRASで各カメラの明るさ、コン トラスト、彩度、色調値を調整できる権限です(各カ メラのボタンをずっと押していると、色相調節画面が 表示されます)。 20 デジタルビデオレコーダー システム検査 – RASでシステム検査の結果であるシステム状態を見ることのできる権限で、 RASで一括作業によってシステム検査を実行できます。 PTZ制御 – ローカルとRASで各カメラのPTZを制御できる権限で、 カメラ操作 ボタンを押し てPTZカメラを選択してから、PTZ関連ボタンによって制御できます。 アラームアウト制御 – ローカルとRASでアラーム出力が発生した場合、これをリセットで きる権限で、システムの アラーム ボタンまたはRASのアラーム出力制御ボタンを押して、ア ラーム出力をリセットできます。 隠しカメラビュー – ローカルとRASで監視モードや検索モードで隠しカメラに設定され たカメラを見ることのできる権限です。 検索 – ローカルとRASで保存された映像を検索できる権限です。 バックアップ – ローカルとRASでバックアップできる権限です。 設定 – ローカルとRASでシステムを設定できる権限で、この権限がない場合は、システム 終了とログアウトを除いた全ての環境設定を遂行することができません。 システム時間の変更 – ローカルとRASでシステムの日付/時間を変更できる権限で、システ ムメニューで“日付/時間”の設定を実行できます。 データ削除 – ローカルとRASでシステムの保存データを消すことのできる権限で、システ ムメニューでシステム情報設定の“全てのデータ削除”、HDD設定の“削除”と“初期化”を実行 できます。 PTZ設定 – ローカルとRASでPTZの設定ができる権限です。 アラームアウト設定 – ローカルとRASでアラームアウトの設定ができる権限です。 隠しカメラ設定 – ローカルとRASで隠しカメラの設定ができる権限です。 録画設定 – ローカルとRASで録画設定部分に属する環境設定を行える権限です。 設定読込 – ローカルとRASで以前保存したDVRの設定を読み込みできる権限です。 設定保存 – ローカルとRASで現在のDVRの設定を保存できる権限です。 VNC設定 – ローカルとRASでVNCの設定ができる権限です。 “+ ユーザー…”を選択してユーザーを追加します。 “ユーザー”を選択するとキーボード入力画面が表示され、 ユーザー名を指定できます。ユーザー名を入力してからユ ーザーが属するグループを指定し、パスワードを入力しま す。パスワードは最高8文字まで指定できます。パスワー ドを入力する場合は、1~9までのカメラボタンを使用して ください。 参 考 : 前面パネルを使用できない場合にはマウスの右ボタンを用いてパスワード項目の右側 の ボタンを選択して仮想キーボードを用いてパスワードを入力します。仮想キーボード使 用の内容は“メニュー使用法—仮想キーボードを用いた文字入力”部分を参考して下さい。 21 デジタルビデオレコーダー 上で作られたグループとユーザー項目右側の 表示を選択する場合、グループやユーザーを グループ“Administrator”とユーザー“admin”は削除できません。 画面上段に“ユ 消すことができ、 ーザーとグループ”タイトル右側の 表示を利用して、グループ Administratorとユーザー adminを除いた全てのグループとユーザーを削除できます。システムまたは遠隔ソフトウェア で該当のシステムに現在ログインされている使用者はログアウトの状態でのみ削除できます。 すでに出来ているグループやユーザーを選択して、その設定値を変更することができます。ユ ーザーの設定値を変えるためには、パスワードを入力しなければなりません。グループ Administratorの権限オプションは変更できません。ユーザーadminを選択した場合、パスワー ド以外の他の情報は変更できません。 “自動ログイン”を選択して“キャンセル”とユーザーアカウントのうち一つを選択することがで き、システムがブートして選択されたユーザーアカウントで自動的にログインします。“自動 ログアウト”を選択して時間を設定すると、システムを設定された時間の間操作しなければ自 動的にログアウトします。 ストレージ 図11:システム / ストレージ設定画面 “タイプ”項目には、設置されたディスクのタイプが表示され、“容量”項目には各ディスクの容 量が表示されます。 “初期化”項目には初期化されたディスクの場合“録画”、“アーカイブ”、“使用しない”の中に使用 目的に合ったものが表示されます。初期化されていない保存媒体が接続した場合には“初期化 されていません”と表示されます。DVD RWに保存するために作業区画がある場合は、 が表 示されます。DVD RW保存のための作業区画が設定されているディスクが一つもない場合には バックアップができません。 22 デジタルビデオレコーダー 各ディスクの“初期化”を選択して録画またはアー カイブ用に初期化ができます。用途を“使用しな い”に選択してフォーマットすると該当ディスク は録画及びアーカイブ用に使用されません。 “CD/DVDコピー”を選択するとCDまたはDVDに コピーするための作業区画を確保するようにフォ ーマットします。 参 考 : USB 2.0以上のHDDのみ支援します。 “情報”項目には設置されたディスクのモデル名及びシリアルナンバーを見せ、ディスクが録画 またはアーカイブのために使われているかどうかが表示されます。他のシステムで使用された ディスクを接続した場合“外部”に表示されます。各ディスクの“情報”を選択して保存データの 時間情報が確認でき、“削除”を選択して保存データを削除することもできます。 USB HDDを使用するためにはシステムに接続し てから“使用”を選択します。使用中のUSB HDDを 中止させるためには“使用しない”を選択します。 注意: データ保存中に USB ケーブルを外すと保存データの一部が無くなる恐れがあり ます。 “ミラーリング”項目では内部HDDの間で原本とコピーを指定し、2本のディスクをミラーリン グするように設定することができます。ミラーリングに関する詳しい内容は本取扱説明書“第4 章 – 運営 – ミラーリング”部分を参照してください。 23 デジタルビデオレコーダー モニタリング 図12:システム / モニタリング設定画面 “設定”の項目で各システムイベントの監視周期と監視項目の設定できます。 システム – 監視の周期を設定することができ、定期的な自己システムの点検が動作しない と異常と判断します。 録画エラー – 正常に録画スケジュールが設定されていても、設定されたスケジュールの日 程上の監視周期の間に録画データが無ければ録画エラーに判断します。 “スケジュールオン”を選択してから曜日、時間範囲及び 検査間隔を設定します。設定画面左下の“+”を押すと、新 しいスケジュールが追加されます。 を選択すると検 査スケジュールを削除することができます。 アラーム入力エラー – 監視周期の設定ができ、アラームインが活性化されているのに設定 された監視周期中にアラームイン状態に変化が生じない場合、異常と見なします。 ディスクフル– 比率を80~99%まで設定でき、全体のディスク容量のうちその比率に上回る 場合、イベントを発生させます。 ディスクエラー– 比率を10~90%まで10%単位で設定でき、全体のディスク容量のうちのそ 比率に上回って損傷して、それ以上使用できない場合、イベントを発生させます。 ディスク温度 – 臨界温度が設定でき、保存スペースのうちどれか一つでも温度がこの臨界 温度値と同じになったり高くなった場合、ユーザーに知らせるようになっています。 24 デジタルビデオレコーダー “動作”の項目で各システムイベントが発生した際に実行されるアラームアウト(チャンネル、警 告音)とお知らせ(メール、ラン1�5、SNS、警告ウィンドウ)機能が設定できます。 参 考 : “システム”と“緊急録画”イベントの場合、“アラームアウト”を選択することはできます。 参 考 : 通知(コールバック)機能を使用しようとするとDVRがRASに登録する必要があります。 3-4 録画設定 一般 図13:録画 / 一般設定画面 “上書”を選択した場合、録画ディスクが一杯になると古いデータから消去され、新しいデータ が保存されます。“上書”を解除した場合は、録画ディスクが一杯になると録画が中止されます。 システム構成 – ディスプレー設定で“残容量”を選択したならば、画面に残容量が表示されます。 “イベント録画期間”を5秒から15分まで設定できます。イベント発生時の動作で連動録画が指 定されている場合、そのイベント録画期間で指定した時間だけ連動録画が実行されます。 “自動削除”を設定すると設定した期間が過ぎたら録画データを削除することができます。削除 可能な期間は最小1日より最大999日まで設定でき、自動削除機能を使用したくない場合には “しない”に設定して下さい。例えば、“自動削除”を選択して期間を“30日”に設定すると現在時刻 より30日前以降の時刻録画データのみ保存し、それより古い録画データは自動に削除されます。 録画データは毎日零時に自動削除され、設定で“自動削除”設定を変更した時にも削除されます。 “タイムラプス録画期間制限”を設定してイベント録画映像をより長期間保存することができま す。制限期間は1日より最大99日まで設定することが可能であり、タイムラプス録画期間制限 機能を使用しないためには“しない”に設定してください。本機能は録画ディスクの容量が十分 大きくて設定した期間より前のデータを保存した場合に作動し、上書きモードで録画ディスク がフルになって古いデータが上書きされるようになると設定した期間より前の“タイムラプス 録画映像”データを上書きして新しいデータを保存します。 25 デジタルビデオレコーダー 参 考 : ディスクへ保存した映像の期間が設定した“タイムラプス録画期間制限”期間より短い 場合は普段と同じく“イベント録画映像”と“タイムラプス録画映像”の中で古いデータを上書き します。 参 考 : 録画画質及び解像度、モーションあるいはその他のユーザの設定内容によってシステム の録画期間が変更されることもあるため場合によっては“タイムラプス録画期間制限”より設定 した期間が保証されない場合もあります。 注意: 当DVRは録画映像を各ディスクへ録画された時間順で録画を行います。したが っ て 、複 数 の ハ ー ド デ ィ ス ク が 設 置 さ れ た 機 器 か ら 一 部 の ハ ー ド デ ィ ス ク を 取 り 除 い た 場 合 で も 同 じ 時 間 帯 の 映 像 の み 無 く な る た め 、万 が 一 の 場 合 で も 録 画 デ ー タ の 管 理 が 便 利 な 取 り 柄 が あ り ま す 。し か し 、“ タ イ ム ラ プ ス 録 画 期 間 制 限 ” 機 能 を 使 用 す る 場 合 、同 時間帯の映像がチャンネル別にあるいは録画モード別に異なるディスクへ保存するこ と も あ り ま す 。ま た 、一 度 “ タ イ ム ラ プ ス 録 画 期 間 制 限 ” 機 能 を 使 用 す る と 設 定 す る と 本 機 能 を 解 除 し て も こ の よ う な 制 限 事 項 は 続 き ま す 。も し 、再 び 各 デ ィ ス ク へ 時 間 通 り の 録画を行うためには使用中であるすべての録画ディスクをフォーマットしなければな りません。 本DVRは4チャンネルオーディオ録音を支援します。“録音”を選択するとカメラがレコーディ ングする場合オーディオも一緒に録音されます。 “緊急録画使用”を選択して緊急録画機能を用いるかどうかを設定できます。 “緊急録画期間”を設定して緊急録画を自動に解除することができます。緊急録画期間は5分~1 時間まで設定でき、自動解除機能を使用しない場合は“制限なし”に設定してください。 “ips”、“画質”、“解像度”項目で緊急録画の際の録画速度、画質、解像度を設定できます。“画質” 値は、“最高”、“高”、“標�準”、“ベージック”に変更ができ、“解像度”値は、“最高(4CIF)”、“高(2CIF)”、 “標�準(CIF)”に変更できます。 スケジュール < 単純�モード > < 高級モード > 図14:録画 / スケジュール設定画面 26 デジタルビデオレコーダー “スケジュールオン”を解除すると、スケジュールに関係なく録画が中断されます。この状況は ユーザーが意図的にスケジュールを解除した状況であることを強調するために、各カメラ画面 の左上段に アイコンが表示されます。その場合、 緊急録画 ボタンを押すと 表示と共に緊急 録画は遂行されます。 録画スケジュールのモードを“単純�モード”と“高級モード”のどちらかを選択することができま す。“高級モード”を選択すると各イベントについて別々の録画スケジュールを設定することが できます。 参 考 : 録画スケジュールモードを変更すると変更時動作していたイベント連動アクションを 停止します。 設定画面左下の“+”を押すと、新しいスケジュールが追加されます。 録画スケジュールを設定する“曜日”の選択ができます。“範囲”を選択して望みの時間範囲の選 択ができます。 “モード”を“録画しない”、“時間”、“イベント”または“時間 & イベント”に設定することができま す。(単純�モードに限る) “モード”を“録画しない”に設定することができ、その場合には 緊急録画 ボタンを押さない限りス ケジュール上の該当曜日、時間の範囲の中では録画はされません。 “モード”を“時間”に設定すると、画面左上段に が表示され、スケジュールされた時間帯な らば が画面左上段に表示されて録画が進行します。 “モード”を“イベント”に設定すると、画面左上段に赤い が表示され、そのイベントが発生す ると が表示されて録画が進行します。プリ-イベント設定になっていると、イベントが発生 せず録画されていない時は黄色い と が表示されます。イベントが発生してプリイベント 録画が行なわれている場合は赤い と が表示されます。 “モード”を“時間 & イベント”に設定すると、画面の上に が表示され、時間に合った画質 で録画され、イベントが発生すると赤い に変わり、イベントに合った画質で録画されます。 “チャンネル”を選択してスケジュールを適用するカメラを選択できます。(単純�モードに限る) “設定”を選択すると、“ips”、“画質”、“解像度”を設定できます。別途に設定しなければ下図の“初 期値…”で設定した初期値に従うようになります。高級モードでは各イベントに対する連動イ ベント録画期間を設定することができます。 27 デジタルビデオレコーダー 図15:スケジュール / 設定(高級モード)設定画面 参 考 : “タイプ”項目から表示するアイコンの意味は下記の通りです。 タイムラプス(時間) 映像遮断 アラームイン モーション感知 映像信号なし テキストイン 参 考 : スケジュールの高級モード設定メニューから設定していないチャンネルは上位スケジ ュールの設定値が適用されます。 参 考 : 高級モードが設定されている場合、特定チャンネルで複数のイベントが発生して録画す る場合、各イベント録画に対する“ips”、“画質”、“解像度”及び“時間”の設定値が異なるとより高 い設定値を適用します。ただし、“ips”、“画質”及び“解像度”がすべて最大値に設定されている 場合は“ips”はシステムがサポートする最大設定値を適用します。 を選択してスケジュールを削除することができます。 参 考 : スケジュール上でダブった区間については、下の列のスケジュールが上の列のスケジュ ールに優先して適用されます “初期値…”を選択して連続録画及びイベント録画モードの録画速度、画質、解像度の初期値を それぞれ設定することができます。各スケジュールに他の設定がない場合“初期値(連続録画及 びイベント録画)”に設定されている録画速度、画質、解像度で連続録画及びイベント録画が行 われます。高級モードではイベント録画期間を設定することが可能であり、イベント発生の場 合は連動録画が設定されていたら指定した時間分連動録画が行われます。 28 デジタルビデオレコーダー プリイベント プリイベントを設定すると、イベント発生時に指定された期間の時間だけ前の映像を含めて録 画します。 図16:録画 / プリイベント設定画面 もしスケジュール上にイベントモードスケジュールが一つもない場合は、プリイベント録画の ためにイベントモードスケジュールをリストに追加せよというアラームメッセージが表示さ れます。 参 考 : “時間 & イベント”モードの場合にもアラームメッセージが表示されます。 “番号”を選択/解除して、プリイベントを設定するカメラを選択/解除できます。 録画する“ips”、“画質”、“解像度”を設定できます。 “期間”を設定できます。指定した時間が延びると設定可能な最大ips値が小さくなります。 29 デジタルビデオレコーダー アーカイブ 図17:録画 / アーカイブ設定画面 “アーカイブオン”を選択/解除してアーカイブ機能を選択/解除できます。 参 考 : アーカイブ用ディスクがない場合、アラームメッセージが表示されます。アーカイブ機 能を使用する場合は、先にシステム構成 – ストレージ設定でディスクをアーカイブ用に初期 化してください。 アーカイブ機能を実行する“曜日”と“範囲”を設定してください。選択された曜日に設定された 開始時間から終了時間までアーカイブを行います。 “アーカイブデータ範囲”を設定します。前回のアーカイブ位置から続けてアーカイブすること ができ、特定範囲を指定することもできます。 “上書”を選択すると、アーカイブ用HDDが一杯になった場合に最初のデータを上書きしてアー カイブが実行されます。 注意: “上書”モードでバックアップ開始時間を変更すると変更されたバックアップ開始 時間以後の全てのバックアップデータが削除されます。 “サマリーバックアップ”を選択してサマリーバックアップ機能を使用することができます。“サ マリーバックアップ”とはチャンネルあたり1秒で1~2コマの映像をバックアップする機能であ ります。サマリーバックアップを使用するとバックアップ時間が速くもっと長期間の録画デー タをバックアップすることができます。 参 考 : 多くの録画データをバックアップする場合、バックアップ速度が録画速度より遅くなっ てバックアップが終了される前に録画データが上書される可能性があります。この場合にはサ マリーバックアップするか録画画質を“標�準”に設定した状態でバックアップして下さい。 30 デジタルビデオレコーダー 3-5 ネットワーク設定 一般 図18:ネットワーク / 一般設定画面 “ネットワークバンド幅制限”の項目で、制限したい帯域幅を設定します。 参 考 : ネットワーク帯域幅を制限する場合、遠隔プログラムの監視映像が不自然な映像になる 恐れがあります。 “遠隔オーディオチャンネル”を設定すると、遠隔オーディオ動作時、選択したチャンネルのオ ーディオがRASで伝送されます。“遠隔ソフトより選択”を選ぶとRASから選択されたチャンネ ルのオーディオが伝送されます。 参 考 : オーディオ伝送時、ネットワーク環境によって音声が途切れたり、オーディオ同期が合 わないこともあります。 “データ伝送にSSLを使用”を選択すると遠隔プログラムを用いて映像を監視したり録画したり する時、遠隔監視または遠隔録画のために伝送されるデータ(映像及び音声除外)にSSL(Secure Sockets Layer)認証を利用したセキュリティー機能が適用されます。ただし、SSL機能を使用 する場合SSL機能の支援が出来ない遠隔プログラムまたはネットワークキーボードでは本 DVRに接続できません。 参 考 : SSL 設定を変更すると、それを反映するために DVR の遠隔接続がしばらく接続が切断 されます。 参 考 : この製品は OpenSSL ツールキットを利用するために、OpenSSL プロジェクトによっ て開発されたソフトウェアを含んでいます(http://www.openssl.org/)。 31 デジタルビデオレコーダー “遠隔監視 – bps/ips”を設定すると、設定した速度以下でのみ映像がネットワークに伝送されま す。伝送速度の単位はbpsまたはipsのどちらかを選択することができます。“遠隔監視 – 画質” を設定すると、設定した画質で映像がネットワークに伝送されます。“遠隔監視 – 解像度”を設 定すると、設定した解像度で映像がネットワークに伝送されます。 参 考 : 映像伝送速度は最高速度です。ネットワーク環境によって設定した速度以下の映像が伝 送されることがあります。 ウェブガードを使用するためには“ウェブガード – ウェブガード使用”を選択して下さい。ウェ ブガードの詳しい内容は“付録 – ウェブガード(WebGuard)”を参考して下さい。 “ウェブガード – ウェブガードポート”を選択してウェブガード接続に使用するポート番号は 12001から14000までの番号の中で選択することができます。 VNC(Virtual Network Computing、仮想ネットワークコンピューティング)サービスを使用する ためには“VNC使用”を選択して下さい。 参 考 : VNCムサービスとは、遠隔地からPCかモバイルデバイスを用いてネットワークを通じ てDVRに接続してコントロールする機能です。 “ポート”を選択してVNCサーバーのポート番号を選択することができます。 “パスワード”を選択して遠隔でDVR接続に使用するパスワードを設定することができます。 参 考 : VNCサービスを通じた遠隔接続の最大人数は3人です。 参 考 : 遠隔でDVRコントロール時、キーボードを使用する場合、ショートカットキーの機能 は以下のようです。 32 デジタルビデオレコーダー キー 機能 “←”と“h” 前面パネルの左側の矢印ボタンを押す時と同じくメニューで左側に移 動します。 “→”と“l” 前面パネルの右側の矢印ボタンを押す時と同じくメニューで右側に移 動します。 “↑”と“k” 前面パネルの上の矢印ボタンを押す時と同じくメニューで上に移動し ます。 “↓”と“j” 前面パネルの下の矢印ボタンを押す時と同じくメニューで下に移動し ます。 “m”と“”(Windowsキー) 前面パネルのメニューボタンを押す時と同じく画面にリアルタイム監 視メニューと検索メニュー現します。 “Enter”と“Return” 前面パネルの (エンター) ボタンを押す時と同じくメニューの設定 時、項目を選択するか入力事項を決定する場合に使用します。 “d”と“PageUp/PageDown” 前面パネルの画面分割ボタンを押す時と同じく画面分割のフォーマッ トを転換します。 “c”と“Home” 再生モードでメニューボタンを3秒以上押す時と同じくクリップコピー を行います。 “F5” VNC出力の画面を更新して再度表示します。 IP アドレス 図19:ネットワーク / IPアドレス(手動)設定画面 タイプの横のボックスを選択して手動、DHCP、ADSL(PPPoE)を選択することができます。 33 デジタルビデオレコーダー 手動”を選択するとマニュアルでLANのパラメータを設定することが出来ます。“IPアドレス”、 “ゲートウェイ”、“サブネットマスク”の各項目を選択してから上下矢印ボタンで増加できます。 工場出荷時のLAN設定: IPアドレス: 192.168.1.129 ゲートウェイ: 192.168.1.254 サブネットマスク: 255.255.255.0 “DNSサーバー”を選択してDNSサーバーのIPアドレスを入力します。 “ポート番号設定…”を選択すると遠隔管理/遠隔コールバック/遠隔監視/遠隔検索プログラムの 各ポート番号を 8000 より 12000 までの番号で選択でき、DVR のポート番号を変更した時 PC の遠隔ソフトも同様に変更する必要があります。 工場出荷時のIPポート設定: 遠隔管理: 8200 遠隔コールバック: 8201 遠隔監視: 8016 遠隔検索: 10019 参 考 : ポートの変更は、ファイアウォールなどを使用する場合に、ファイアウォールで許容さ れるポート番号に変更する際に使用します。 参 考 : 各プログラムのポート値は互いに異なっていなければならず、ポート値が同じ場合は RAS 及びウェブガードにアクセスできません。 注 意 : ポ ー ト 値 を 変 更 す る 場 合 、R A S の 遠 隔 地 点 I P ポ ー ト 設 定 も 同 じ 値 に 変 更 し て く ださい。詳しい事項は、RAS 取扱説明書を参照してください。 参 考 : ポートを変更すると、それを反映するためにシステムが再起動されます。 UPnP(Universal Plug and Play、ユニバーサルプラグアンドプレイ)サービスを使用するには “UPnP使用”を選択してください。UPnPサービスを通じてIPルーター(またはNAT)使用時その デバイスでDVRへのポートフォワーディングを自動に行えて、この機能は私設IPアドレスで構 成されたポートに接続する際、活用されます。 参 考 : UPnP サービスを使用する為には使用する IP ルーター(または NAT)が UPnP ポートフ ォワーディング機能を支援しなければいけませんし、その機能が使用できるように活性化され ていなければいけません。 参 考 : “UPnP使用”を選択するとポート番号は変更できません。 34 デジタルビデオレコーダー “状態”を選択すると UPnP サービスを通じて IP ルーター(または NAT)で DVR にポートフォワ ーディングされた番号が表示されます。 “タイプ”で“DHCP”を選択した場合、DHCPでネットワークに接続されているDVRのネットワー クの設定ができます。“保存”を選択するとDHCPサーバーからIPアドレスなどのネットワーク 情報を自動で受け入れます。ネットワーク情報を受け入れるとIPアドレスの項目にDVRの現在 IPアドレスが表示されます。 “自動”(デフォルト値)を選択するとDNSサーバーのIPアドレスを自動に取得します。 参 考 : “自動”項目の選択はDVRがDHCPかADSLネットワークである場合のみ可能です。 “タイプ”で“ADSL(PPPoE)使用”を選択した場合、ADSLでネットワークに接続されているDVR のネットワーク設定ができます。ADSLの接続に必要なIDとパスワードを入力してから“保存” を選択するとADSLにログインしてIPアドレスなどを受け入れます。設定が正常にされたらIP アドレス項目に新しく受け入れたDVRのIPアドレスが表示されます。 参 考 : DVR の設定が DHCP か ADSL ネットワークの場合、DVR の IP アドレスは接続する度 に変わるかもしれません。 35 デジタルビデオレコーダー FEN 図20:ネットワーク / FEN設定画面 FENサービスを使用するためには、“FEN使用”を選択して下さい。 参 考 : FENは、インターネット接続を遠隔から、把握し、ネットワークを均一に動作させるた め、DVRを自動設定させる機能です。ネットワークルーターをDVRに接続することで、即座 にネットワークができます。また、FENを動作させるため、DVRネームが必要です。 “FENサーバー”を選択してFENサーバーのIPアドレスかドメイン名を入力します。 参 考 : “IPアドレス”設定で、DNSサーバーを設定するとFENサーバーのIPアドレスの代わりに ドメイン名が使用できます。 ポートの横のボックスを選択してFENサーバーのポート番号を入力してください。ポート番号 は10000�12000が設定できます。 “FENネーム”を選択してFENサーバーに登録するDVRのネームを入力します。入力後“確認”を 選択して入力したネームが使用できるかどうかを確認できます。 参 考 : “確認”を選択して入力した DVR ネームを確認しなければ FEN 設定を保存できません。 参 考 : 名前を入力しないか、FEN サーバーに登録済みの名前を入力すると、エラーメッセー ジが表示されます。 設定変更後“保存”を選択すると入力したDVRネームがFENサーバーに登録されます。適切な FEN設定は、ヘルプの横のボックスにFENサーバーの情報を表示します。 36 デジタルビデオレコーダー RTSP 図21: ネットワーク/ RTSP設定画面 RTSP(Real-Time Streaming Protocol、リアルタイムストリーミングプロトコル)サービスを使 用するには“RTSP”画面で“RTSP使用”を選択してください。 “RTSPポート”を選択してRTSPサーバーのポート番号を選択することができます。 “RTPポート”を選択してRTSPスタートポート及び最後ポート番号を選択することができます。 “モバイル使用”を選択するとBlackBerryのようなモバイルデバイスを用いて遠隔地でDVRに接 続できます。 参 考 : “モバイル使用”を選択する場合ネットワークーウェブガードの設定と関係なくウェブガ ードは常に使用するように自動に設定されます。 参 考 : Black berry または Android デバイスを用いて DVR に接続する場合、ルーターを使って いるか Firewall が設定されていれば UDP ポートを全てオープンしなければなりません。 参 考 : RTSP サービスを支援するメディアプレーヤーを通じて遠隔地で DVR に接続してリア ルタイムの映像を監視することができます。接続方法は以下のようです。 PCを通じた接続: メディアプレーヤー(VLCプレーヤーなど)を実行してから“rtsp://ID:パス ワード@IPアドレス:RTSPポート番号/track ID=‘カメラチャンネル番号’入力 モバイルデバイス(BlackBerryなど)を通じた接続: インターネットエクスプローラーを実行 してからhttp://IPアドレス:ウェブガードポート番号/”入力 参 考 : 一部のメディアプレーヤーではネットワークの状態によって綺麗な映像の再生ができ ない場合もあります。 参 考 : RTSPサービスはお使いになっているメディアプレーヤーの種類によって支援されない 場合もあります。 37 デジタルビデオレコーダー 通知 図22:ネットワーク / 通知設定画面 “スケジュール”リストの左下にある“+”を選択してアラームスケジュールを追加することがで きます。“曜日”別に選択ができ、“範囲”を選択してスケジュールする時間帯を変更することが できます。“通知”を選択してイベント検知時、実行されるアラーム機能で“メール”、“LAN1~5”、 “SNS”、“サマリー(要約メール)”などを選択することができます。 参 考 : 通知(コールバック)機能を使用しようとするとDVRが RASに登録する必要があります。 “要約メールの間隔”を設定すると決めた間隔でイベントの内容を要約したメールを遠隔地に伝 送します。 “コールバック – 設定”を選択すると遠隔地へのコールバック機能の設定ができます。 “番号”を選択するとコールバックを受け取るサーバーのIPア ドレスを設定することができ、DVRが遠隔アクセスに失敗し た場合、再アクセスを試みる際に“リトライ”の回数は1回から 10回まで選択できます。 38 デジタルビデオレコーダー “メール –設定”を選択すると遠隔へのメール機能を設定することができます。 設定窓の左下にある“+”を選択してメールのア カウントを追加することができます。 “受信人”を選択して受ける側のメールアドレ スおよびメールサーバーを設定します。 参 考 : “受信人”には必ず@を含めた正しいEメールアドレスを入力してください。 設定されたメールのアカウントの右側の 際、イベント映像が添付されます。 を選択するとそのアカウントにメールを発送する 参 考 : イベント映像の添付機能はテキストインのイベントに対しては除外されます。 設定されたメールのアカウントの右側の 除します。 のアイコンを押して設定されたアカウントを削 “SMTP設定”を選択してSMTPサーバーの“種 類”を選択し、“SMTPサーバー”のIPアドレスか ドメイン名、SMTPサーバーの“ポート番号”、 “発信人”を設定してください。SMTPサーバー のポート番号初期値は“25”です。“テスト”を選 択すると、現在設定された値でメールが転送さ れるかテストすることができます。 参 考 : “ネットワーク – IPアドレス”設定で、 DNSサーバーを設定するとSMTPサーバーの IPアドレスの代わりにドメイン名が使用でき ます。 参 考 : “発信人”には必ず@を含めた正しいEメ ールアドレスを入力してください。 39 デジタルビデオレコーダー “SSL/TLS使用”を選択するとSSL接続を要求する SMTPサーバーを使用することができます。 SMTPサーバーに使用者認証が必要な場合“使用”を 選択して使用者認証を使用するかどうかを判断し てから“ユーザー”と“パスワード”を設定します。 参 考 : この製品は OpenSSL ツールキットを利用するために、OpenSSL プロジェクトによっ て開発されたソフトウェアを含んでいます(http://www.openssl.org/)。 “SNS – 設定”を選択すると遠隔地への SNS 機能を選択することができます。 SNS (Social Network Service、ソーシャルネットワ ークサービス)機能を設定するとイベント発生時、 指定されたTwitterのアカウントに関連のメッセー ジを伝送することができます。設定窓の左下にある “+”を選択してSNSのアカウントを追加することが でき、リストの右側の の表示を押して登録された SNSのアカウントを削除します。 Twitterにメッセージを伝送する際、使用する“ユー ザー名”と“パスワード”を設定します。 参 考 : Twitter の制約により、メッセージの伝送が行 われない恐れがあります。 40 デジタルビデオレコーダー 3-6 イベント設定 モーション 図23:イベント / モーション設定画面 “番号”を選択/解除して、モーション感知機能を設定するカメラを選択/解除できます “感度”を選択するとモーション感度の敏感度を設 定する画面が表示されます。1(低感度)~5(高感度) の5段階の設定ができ、昼間と夜間を区分して設 定することもできます。 各カメラ別に“エリア”を選択すると、画面がモーション感知エリア設定画面に変わります。 エリア設定はモーション感知が行われるエリアをブロック単位で設定します。 エリア設定画面で矢印ボタンを利用して、ブロッ ク単位のエリア選択画面を上下左右に移動させ ます。選択画面は8個のブロックサイズの一列に 該当し、1~8カメラボタンで各ブロックを選択/解 除できます。エリア設定モードで ボタンによ ってエリア設定メニューを呼び出して選択する ことができます。 41 デジタルビデオレコーダー 選択 – 選択画面で選択されたブロックを選択します。 解除 – 選択画面で選択されたブロックを解除します。 反転 – 選択画面で選択されたブロックは解除し、解除 されたブロックは選択します。 全て選択 – 画面全体のブロックを選択します。 全て解除 – 画面全体のブロックを解除します。 全て反転 – 選択された画面全体のブロックを解除し、 解除された画面全体のブロックを選択します。 決定 – 変更されたブロック設定を保存して、エリア設 定を終了します。 キャンセル – 変更されたブロック設定を保存せずに、 エリア設定を終了します。 “ミニマムブロック”を選択するとモーション感知のミニ マムブロックを設定する画面が表示されます。設定した ブロックの個数以上のエリアでモーションが発生したら モーション感知イベントが発生します。昼間と夜間を区 分して設定することができます。 “動作”を選択してモーション感知時に行う動作を設定することができます。 録画:: モーション感知時に連動録画するカメラを選択することができます。モーション感知 が発生した場合、該当するスケジュールが“イベント”や“時間 & イベント”モードに設定され ていると、設定されたカメラについて連動録画が行われます。 アラーム出力:: モーション感知時に実行されるアラーム出力チャンネルとアラーム音on/off を選択することができます。 通知:: モーション感知時に実行されるアラーム機能でメール、LAN1~5、SNS、アラーム画 面を設定できます。 PTZ:: モーション感知時にPTZカメラを特定プリセットに移動させることができます。 外部モニター:: モーション感知時に選択した外部モニターに選択したカメラの映像を表示 することができます。 参 考 : 通知(コールバック)機能を使用しようとするとDVRがRASに登録する必要があります。 42 デジタルビデオレコーダー “エリアビュー”を選択してモーションに対するDVRの反応を確認することができます。エリア ビューモードからは設定したモーション感知エリアが表示され、エリア内のモーション感知は 赤色枠で表示されます。 “モーション感知無視間隔”を設定するとモーションが感知された以後、設定した間隔の間に発 生するモーションに対してイベントログを残さず遠隔地通報もしません。1秒~5秒または“しな い”を選択することができます。 参 考 : “モーション感知無視間隔”を設定してもモーション感知連動録画は録画設定の通り録画 します。 “昼間設定...”を選択すると昼間時間範囲を設定する画面 が表示されます。昼間に設定する時間範囲を設定しま す。時間は15分単位に設定でき、指定した時間範囲の以 外は夜間に区分されます。 アラーム入力 図24:イベント / アラーム入力設定画面 “番号”を選択/解除して、アラーム入力を選択/解除できます。 “タイトル”を選択してからキーボード入力画面を使用してタイトルを入力できます。 “タイプ”を選択してアラームのタイプを変更することができます。 “動作”を選択してアラーム入力の発生時、実行する動作を設定することができます。 録画:: アラーム入力発生時に連動録画するカメラを選択することができます。アラーム入力 が発生した場合、該当するスケジュールが“イベント”や“時間 & イベント”モードに設定され ていると、設定されたカメラについて連動録画が行われます。 アラーム出力:: アラーム入力発生時に実行されるアラーム出力チャンネルとアラーム音 on/offを選択することができます。 43 デジタルビデオレコーダー 通知:: アラーム入力発生時に実行されるアラーム機能でメール、LAN1~5、SNS、アラーム 画面を設定できます。 PTZ:: アラーム入力発生時にPTZカメラを特定プリセットに移動させることができます。 外部モニター:: アラーム入力発生時に選択した外部モニターに選択したカメラの映像を表 示することができます。 参 考 : 通知(コールバック)機能を使用しようとするとDVRがRASに登録する必要があります。 アラームイン発生の場合緊急録画をすることができます。“緊急録画”を選択して連動するアラ ームインチャンネルを選択することができます。当該アラームインが発生すると緊急録画が始 まり、アラームインが解除されると緊急録画も終わります。 映像信号なし 図25:イベント / 映像信号なし設定画面 “動作”を選択して映像信号なしが発生時に実行する動作を設定することができます。 録画:: 映像信号なしが発生時に連動録画するカメラを選択することができます。映像信号な しが発生した場合、該当するスケジュールが“イベント”や“時間 & イベント”モードに設定さ れていると、設定されたカメラについて連動録画が行われます。 アラーム出力:: 映像信号なしが発生時に実行されるアラーム出力チャンネ ルとアラーム 音 on/offを選択することができます。 通知:: 映像信号なしが発生時に実行されるアラーム機能でメール、LAN1~5、SNS、アラー ム画面を設定できます。 PTZ:: 映像信号なしが発生時にPTZカメラを特定プリセットに移動させることができます。 外部モニター:: 映像信号なしが発生時に選択した外部モニターに選択したカメラの映像を 表示することができます。 44 デジタルビデオレコーダー 参 考 : 通知(コールバック)機能を使用しようとするとDVRがRASに登録する必要があります。 “ビデオロス無視時間”は映像信号なしが感知された後、状態が持続して映像信号なしのイベン トを発生させる基準時間です。従って、映像信号なしが 感知されても、設定した期間以内に 再び映像信号が元通りになった場合、映像信号なしのイベントとみなしません。 映像遮断 図26:イベント / 映像遮断設定画面 “番号”を選択/解除して、映像遮断感知機能を設定するカメラを選択/解除できます。 “感度”を選択すると、映像遮断感知の感度値を設定する画面が表示されます。0または1(低い) �10(高い)の間の値に感度値を変更することができ、黒および白をそれぞれ設定します。 参 考 : ノイズのひどいカメラの場合、感度を低く設定すると映像遮断が感知されない恐れがあ ります。 “活性化時間”は映像遮断が感知されてから、映像遮断イベントを発生させる基準時間です。し たがって、映像遮断が感知されても設定された活性化時間以内に再び映像信号が元通りに回復 されたら映像遮断イベントは発生しません。 “無視時間使用”を選択すると設定した間、映像遮断感知機能が作動しません。“時間設定...”を選 択して映像遮断無視間隔を設定します。 “動作”を選択して映像遮断が発生時、行う動作を設定することができます。 録画:: 映像遮断が発生時に連動録画するカメラを選択することができます。映像遮断が発生 した場合、該当するスケジュールが“イベント”や“時間 & イベント”モードに設定されている と、設定されたカメラについて連動録画が行されます。 アラーム出力:: 映像遮断が発生時に実行されるアラーム出力チャンネルとアラーム音on/off を選択することができます。 通知:: 映像遮断が発生時に実行されるアラーム機能でメール、LAN1~5、SNS、アラーム画 面を設定できます。 45 デジタルビデオレコーダー PTZ:: 映像遮断が発生時にPTZカメラを特定プリセットに移動させることができます。 外部モニター:: 映像遮断が発生時に選択した外部モニターに選択したカメラの映像を表示 することができます。 参 考 : 通知(コールバック)機能を使用しようとするとDVRがRASに登録する必要があります。 “無視時間使用”を選択すると設定した間、映像遮断感知機能が作動しません。“時間設定...”を選 択して映像遮断無視時間を設定します。 テキストイン 図27:イベント / テキストインの設定画面 各番号の“設定”を選択して該当番号のテキストイン装置を選択することができます。また“設定” タイトルを選択するとポート設定を除いた他の設定を全てのテキストイン装置にできます。 参 考 : 多くのチャンネルに大量のテキストインが同時に入力されるとシステムの性能に影響 を与えるおそれがあります。 “タイトル”を選択するとテキストイン装置のタイトルを設定することができます。 46 デジタルビデオレコーダー 図28:テキストイン装置設定画面 ポートをRS232、RS485、USB-Serial 1�8、LAN 1�16中でひとつを選択する場合、ポート 設定ボタンが活性化します。“設定”ボタンを押して“ボーレート”、“データ長”、‘ストップビッ ト”、“パリティー”値を正しく設定してください。 参 考 : USB-シリアルポートを使用する場合、システム稼動中USBケーブルを抜くとテキスト イン機能が誤動作する場合があります。 テキストインの“製品”を選択すると、ポート設定の下の部分が該当テキストイン装置に合わせ て設定画面が変更表示されます。現在の設定画面の内容は、汎用テキストに関連した設定内容 です。 “開始文字列”を選択すると、これに該当する文字列が入力された場合に一つのトランザクショ ンがスタートするものと認識します。開始文字列を“任意文字からスタート”に指定することが できます。その場合、どんな文字が入力されても一つのトランザクションがスタートするもの と認識します。 “終了文字列”を設定すると、該当する文字列が入力された場合に一つのトランザクションが終 わるものと認識されます。終了文字列の前に“0ライン追加”を選択して、1�10の間の値で設定 することができます。終了文字列で文字列が入力されてから、ここで設定した追加ラインだけ さらに入力されると一つのトランザクションが終わったものと認識します。 “改行文字列”を選択して、行の終りを決定する文字列を入力することができます。コントロー ル文字は を押して^に続けて文字を選択すれば入力できます。例えば、Carriage Returnは ^Mで、Line Feed(New Line)は^Jです。 “無視文字列”を選択して、トランザクションを記録する場合に除外する文字列を設定すること ができます。 “大小文字区分”を選択/解除して、“開始文字列”、“終了文字列”、“改行文字列”、“無視文字列”で 設定した文字列が大小文字を区分する/しないを選択できます。 参 考 : コントロール文字の場合、“大小文字区分”の選択有無は影響しません。 47 デジタルビデオレコーダー “トランザクションタイムアウト”期間を設定すると最後の文字列が入力されてから設定した時 間の間、新しい文字列が入力されないと一つのトランザクションを終了します。時間は5秒~15 分まで設定することができます。 “動作”を選択してテキストイン発生時、行う動作を設定することができます。 録画:: テキストイン発生時に連動録画するカメラを選択することができます。テキストイン が発生した場合、該当するスケジュールが“イベント”や“時間 & イベント”モードに設定され ていると、設定されたカメラについて連動録画が行されます。 アラーム出力:: テキストイン発生時に実行されるアラーム出力チャンネルとアラーム音 on/offを選択することができます。 通知:: テキストイン発生時に実行される機能でメール、LAN1~5、SNS、アラーム画面を設 定できます。 PTZ:: テキストイン発生時にPTZカメラを特定プリセットに移動させることができます。 外部モニター:: テキストイン発生時に選択した外部モニターに選択したカメラの映像を表 示することができます。 参 考 : 通知(コールバック)機能を使用しようとするとDVRがRASに登録する必要があります。 3-7 装置設定 オーディオ 図29:装置 / オーディオ設定画面 “連動カメラ”を設定すると、接続するカメラが録画される際に該当チャンネルオーディオも一 緒に録音されます。“オーディオ”を選択すると当該チャンネルの全画面を再生する場合、オー ディオを再生します。再生時には該当チャンネルの全画面モードでのみオーディオが再生され ます。 48 デジタルビデオレコーダー アラーム出力 図30:装置 / アラーム出力設定画面 “期間”は5秒から15分まで設定できます。アラーム出力はここで設定された時間の間作動します。 “タイトル”を選択して、アラーム出力タイトルを設定できます。 “スケジュール”リストの左下にある“+”を選択してスケジュールを追加できます。“曜日”別に選 択することができ、“範囲”を選択してスケジュールする時間帯を変更できます。 “モード”では“イベント”、“On”、“Off”を選択できます。指定されたスケジュールに従って“イベ ント”モードならばイベントに連動してアラーム出力が発生するし、“On”モードならばアラー ム出力が無条件でOnになり、“Off”モードならば無条件でOffになります。 “チャンネル”を選択してアラーム出力するポートとアラーム音のon/offを指定できます。 ボタンを選択してスケジュールを消すことができます。 49 デジタルビデオレコーダー 遠隔制御 図31:装置 / 遠隔制御設定画面 “ポート”を選択すると、RS232かRS485のどちらか一つを選択することができ、その場合PTZ かテキストインなど別の装置が同一ポートを使用する設定を行うと、ポートが重複してその別 の装置は使用できなくなるというアラームメッセージが表示されます。 “ポート”をRS232またはRS485の中に選択して、右側の“設定…”を選択して“ボーレート”、“デ ータ長”。“ストップビット”、“パリティー”を設定することができます。 “遠隔制御製品”の中で遠隔制御製品を選択することができます。 その他 図32:装置 / その他の装置設定画面 50 デジタルビデオレコーダー UPS と電波時計を別に設定することができます。各装置の“ポート”を選択すると RS232 また は RS485 の中に一つを選択することができます。この場合、PTZ カメラ、またはテキスト インなどの装置が同じポートを使用しているとポートが重複するので警告が表示されます。 “ポート”をRS232またはRS485のいずれか一つを選択し、右側の“設定…”を選択して“ポーレー ト”、“データ長”、“ストップビット”、“パリティー”を設定することができます。 参 考 : 電波時計とDVRが正常に接続されていると30分単位に電波時計の時刻にDVRの時刻が 同期されます。電波時計との接続及び設定方法は電波時計の説明書をご参照して下さい。 3-8 ディスプレー設定 OSD 図33:ディスプレー / OSD設定画面 次のような情報を画面に表示するように設定できます。 – 監視画面下段の各種状態を表示する項目 遠隔制御 – システムIDが“0”か、“第3章 – システム構成 – リモコン接続”部分の説明の通り リモコンを設定して使用できる場合、 アイコンが表示されます。VNCサービスが動作中 である場合は アイコンが表示されます。 拡大 – 画面が拡大状態の場合は アイコンが表示されます。 ネットワーク – ネットワークが接続されると アイコンが、ネットワークを通じて双方 向オーディオを使用している時は アイコンが表示されます。 フリーズ & 自動切換 – 一時停止状態の際に コンが表示されます。 アイコンを、連続モードの際に アイ 画面グループ – 16画面ではない場合に何番目の画面であるかが表示されます。 51 デジタルビデオレコーダー 残容量 – 上書が選択された場合には が%単位で表示されます。 アイコンが、上書きではない場合には残りの容量 アーカイブ – アーカイブ機能が実行中の場合、 ミラーリング – ミラーリング中の場合は アイコンが表示されます。 アイコンを表示します。 日付、時間 – 日付と時間が表示されます。 ユーザー名 – 画面右下にログインしたIDが表示されます。 バックグラウンドパネル – OSD情報が表示される画面の下段のバックグラウンドパネルを 黒く表示します。 – 監視画面の各カメラ画面にカメラに関する情報を表示する項目 番号 – カメラ番号がカメラ画面左上段に表示されます。 タイトル – カメラ名がカメラ画面左上段に表示されます。 録画 – 録画とスケジュールに関連したアイコンが表示されます。 オーディオ – 該当チャンネルのオーディオが出力中の場合は PTZ – カメラがPTZカメラに設定されている場合、 アイコンが表示されます。 アイコンが表示されます。 テキストイン – テキストイン装置によって入力される文字列が表示されます。“表示時間間 隔”を選択してテキストイン文字を画面に表示する期間を設定することが可能であります。 “透明度”を選択して変更すると、メニューの透明度がそれに合わせて変更されます。 プライマリモニター 図34:ディスプレー / プライマリモニター設定画面 52 デジタルビデオレコーダー プライマリモニターの“モード”を“フル切換”または“切換”に変更でき、“カメラ切換間隔”を3秒 ~2分まで設定できます。切換監視につきましては“第4章 – 運用 – リアルタイム監視、切換監 視”部分を参考してください。 “イベントモニタリング”を選択するとイベントモニタリング機能を使用することができます。 この機能につきましては“第4章 – 運営 – リアルタイム監視、イベントモニタリング機能部 分を参考して下さい。 “画面に合わせる”を選択して、映像をプライマリモニター画面にピッタリ合うように調節でき ます。 “自動解像度設定”を選択すれば、DVRがボーティングする時、繋がっているプライマリモニタ ーがサポートする最高解像度で自動設定されます。“自動解像度設定”が選択されなければ、“解 像度”を選択して希望するプライマリモニターの画面の解像度を1920x1080p、1920x1080i、 1280x1024、1024x768の中から選択できます。 参 考 : 解像度を選択した以後、“保存”を選択し解像度の変更を確認してから、新しい解像度が 適用されます。 “タイミング基準”を選択すると、モニタータイミングの基準を“標�準”、“HDMIモニター最適化”、 “VGAモニター最適化”の中で一つ選択できます。 “モニター解像度”は現在DVRに繋がっているモニターの解像度情報を見せます。“更新”を選択 すると、解像度情報をまた、読み込みします。 外部モニター 図35:ディスプレー / 外部モニター設定画面 “チャンネル”を選択して外部モニター切換監視に使用するカメラを選択/解除でき、選択したカ メラの監視時間が設定できます。 53 デジタルビデオレコーダー 3-9 状態設定 イベント 図36:状態 / イベント設定画面 現在のいろいろなイベントの状態を調べることができます。イベントが発生したところは目立 つように表示されます。イベントが発生してから5秒間点滅するので瞬間のイベントも簡単に 把握できます。 アラーム入力の設定で、設定したとおりにアラーム入力イベントが発生した場合、該当 “ア ラーム入力”チャンネルが黄色で強調されます。そして “モーション”、 “映像信号なし”、 “映像遮断”、 “テキストイン”項目は、それぞれイベント – モーション設定、映像信号な し設定、テキストイン設定で設定した通りにイベントが発生した場合、該当チャンネルや項目 が黄色で強調されます。また、 “アラーム入力エラー”、“録画エラー”項目は、システム – モ ニタリング設定によってイベント状態が表示されます。“緊急録画”項目は緊急録画を行ってい るとイベント状態が表示されます。“ディスクがほぼフルになります”項目と“ディスクフル”項 目は“上書”モードに設定されていない場合、システム – モニタリング設定で指定したディスク の割り合いになった場合、或は100%フルになった場合、発生するイベントです。“ファン故障” 項目は、電源コードコネクターの隣へ位置した冷却ファンが約4秒以上動作しない場合、発生 するイベントです。“eSATA切断”はそのデバイスの接続が解除された場合発生するイベントです。 54 デジタルビデオレコーダー ストレージ 図37:状態 / ストレージ設定画面 各ディスクの状態を表示します。 “ディスクエラー”項目には使用されたことのないディスクの場合は“初期化されていません”と、 正常に使用されているディスクの場合は“良好”と表示されます。“良好”と表示されてもHDDの 一部が使用できない場合、その比率が“%”で一緒に表示されます。この比率がユーザーの指定 した比率より高い場合は“エラー”として表示され、システムイベントが発生します。 “温度”項目には、温度を読み取れないディスクの場合“N/A”と、温度を読み取って正常な場合は “良好”と表示され、温度が一緒に表示されます。この温度がユーザーの定めた温度以上の場合 は“不良”と表示され、システムイベントが発生します。 “S.M.A.R.T.”項目には、S.M.A.R.T.機能をサポートしないディスクの場合は“N/A”と、S.M.A.R.T. 状態に異常があって24時間以内にディスクが使用できなくなる可能性のある場合は“不良”と、 正常な場合は“良好”と表示されます。“不良”の場合はシステムイベントが発生します。 “録画データ”項目では、各ディスクに保存されたデータの時間情報が確認できます。 55 デジタルビデオレコーダー 3-10 カメラ設定 一般 図38:カメラ / 一般設定画面 “番号”を選択/解除して、カメラをOn/Offさせることができます。各カメラ番号の横のチェック ボックスが選択されていればカメラがOn、空いていればOff状態です。選択されたカメラだけ が監視画面に表示され、録画と再生ができます。 “タイトル”を選択すると、カメラのタイトルを決めることができます。 “使用”を選択すると、“普通”、“隠し1”、“隠し2”のうちの一つに変更できます。“隠し1”か“隠し2” に設定した場合、“隠しカメラビュー”の権限がないユーザーがログインすると、該当カメラの 映像が監視画面に表示されず、再生時にも該当カメラの映像が再生されません。“隠し1”と“隠 し2”の違いは、“隠し1”に設定した場合映像は表示されませんが、各種OSDは表示され、“隠し2” に設定した場合はカメラが接続されていないように、映像だけでなく各種OSDも表示されません。 “モード”を選択すると、カメラが対応する解像度の値を720と960のどちらか選択することもで きます。 参 考 : “モード”を変更した場合、変更された解像度の値を反映するためにシステムが再起動さ れます。 参 考 : “960”モードを選択した場合、録画及び再生スピードが落ちます。 56 デジタルビデオレコーダー PTZ 図39:カメラ / PTZ設定画面 PTZカメラ製品のタイプを選択しIDを選択すると、該当カメラをPTZモードで操作することが できます。 “ポート”項目で、PTZカメラと通信するポートをRS232とRS485のどちらか選択することがで きます。この場合、もしネットワークや遠隔制御、テキストインなど別の装置が同一ポートを 使用している場合は、その別の装置は使用できなくなるというアラームメッセージが表示され ます。ポートをRS232かRS485のどちらかを選択する場合、ポート設定ボタンが活性化し、“設 定…”ボタンを押すと、ポートの“ボーレート”、“データ長”、“ストップビット”、“パリティー” 値を設定する画面が表示されます。 “ボーレート”、“データ長”、“ストップビット”、“パリティー”値を 正しく設定してください。 保存する際にID値が別のPTZのID値と重複するならば、アラームメッセージが表示されます。 ID値が重複しないようにもう一度設定し直してください。 57 デジタルビデオレコーダー 4 運 営 営 DVRの動作はVCRと似ており、VCRと同様にビデオを録画して再生することが主要機能です。 しかし、ビデオを録画して再生することの他に、もっといろいろな機能を提供します。時間別、 曜日別に録画スケジュールを設定することができ、多様な方法で録画されたデータを検索でき ます。また、VCRでは出来なかった遠隔制御、遠隔監視、録画された映像を再生しながら同時 に現在の映像を録画、プリンターに映像出力するなどのような付加的な機能を提供します。 ボタンとリモコン、マウスの使用方法などについては、第3章 – システム構成 – メニューの 使用方法に説明されています。 4-1 電源を入れる “第2章 – 設置”の説明の通りDVRを設置すれば、記録する準備は完了です。装置に電源をつな げばシステムがブートします。 4-2 リアルタイム監視 DVRが初期化過程を完了すると、直ちに接続されているモニターとスピーカーによって監視画 面が表示され、オーディオが聞こえます。工場出荷時の基本モードは、全てのカメラを一画面 に表示するようになっています。カメラのボタンを押すと、該当カメラの映像を全画面に表示 します。 リアルタイム監視モードで メニュー ボタンを押すと、画面の右側に下記のリアルタイム監視メ ニューが現れます。 メニュー ボタンをもう一回押すとメニューが消えます。前面パネルの矢印 ボタンを利用し、各メニュー及び項目に移動できます。 58 デジタルビデオレコーダー ログイン/ログアウト モニター ディスプレー フリーズ アラーム 緊急録画 自動切換 カメラメニュー 検索 設定 図40:リアルタイム監視メニュー 参 考 : リアルタイム監視メニューはマウスのポインターを画面の右側端に置いて表示させる こともできます。 リアルタイム監視メニュー ログイン/ログアウト (ログイン)または (ログアウト)を選択するとログインまたはログアウト窓を呼びます。 モニター (モニター)を選択するたびに、 モニター ボタンを押す時と同様にプライマリモニター( )、 スポット(外部)モニター( )を選択します。選択したモニターの画面分割と切換監視を設定す ることができます。 ディスプレー カメラ: (ディスプレー) → “カメラ”を選択してからご希望のカメラチャンネルを選択す ると全面パネルの該当カメラ番号ボタンを押す時やマウスで特定のカメラ画面をクリック する時と同じく、該当するカメラ画面が全画面に切り替わります。全画面のどこかをもう一 度クリックすると、全画面になる直前の分割画面に切り替わります。 59 デジタルビデオレコーダー PIP 画面で上下矢印ボタンにより、サブ画面の位置を移動することができ、上下 矢印ボタンでサブ画面のサイズを小さく/大きく調節できます。さらに、マウス を利用してサブ画面の位置サイズを変更することができます。サブ画面を選択し てマウスの右ボタンをクリックし、メニューでご希望の位置及び大きさのオプシ ョンを選択したり、サブ画面をマウスの左ボタンを押したままでご希望の方向に 移動させ、サブ画面の端をマウスの左ボタンを押したままでご希望のサイズで調 節できます。 画面分割: (ディスプレー) → “画面分割”を選択してからご希望の画面を選択すると 画面 分割 ボタンを押す時と同じくPIP画面、4画面、6画面、9画面、12画面、16画面に切り替わ ります。分割画面モードでマウスホイールを(上)下に回しても 画面分割 ボタンを押すのと同じ ように画面構成が切り替わります。 前画面グループ、次画面グループ: (ディスプレー) → “前画面グループ”、“次画面グル ープ”を選択すると現在の画面の前/次の画面グループに移動し、ページ番号が画面に表示さ れます。 グループ編集: (ディスプレー) → “グループ編集”を選択すると、分割画面で ボタン を押す時と同様に画面のグループ編集モードがスタートします。詳しい内容は“画面グルー プ編集機能”部分を参照してください。 カ メ ラ の O S D 、状 態 の O S D : (ディスプレー) → “カメラのOSD”を選択するとカメラ関 連OSD(画面上に文字表示)機能を、“状態のOSD”を選択するとシステム状態関連OSD機能を 活性化、または非活性化させます。 フリーズ (フリーズ)を選択すると、リアルタイム監視モードで 一時停止 ボタンを押す時と同様に画面 が停止し、 をもう一度選択すると画面停止状態が解除されます。システム構成 – ディスプ レー設定で“フリーズ”を選択し活性化していると、画面左下に が表示されます。 アラーム (アラーム)を選択すると、 アラーム ボタンを押す時と同様にアラームが作動する間、 内部ブザーを含めた DVR の出力をリセットします。 緊急録画 (緊急録画)を選択すると、緊急録画 ボタンを押す時と同様に緊急録画機能を使用/解除します。 自動切換 (自動切換)を選択するとリアルタイム監視モードでリモコンの SEQUENCE ボタンを押す時 と同じく自動切換がスタートします。自動切換をストップさせたい場合は、もう を選択し たりリモコンの SEQUENCE ボタンを押してください。システム構成 – ディスプレー設定で“自 動切換”を選択し活性化していると、画面左下に が表示されます。自動切換にはフル切換 と切換があります。 60 デジタルビデオレコーダー “フル切換”モードを選択すると、監視モードの全画面及び分割画面で全てのチャンネルが順番 に切り替わって表示されます。フル切換機能を使用するためには、システム構成 – ディスプ レー設定の自動切換設定で“フル切換”を選択してください。 “切換”モードでは、監視モードの分割画面で、右下の一画面だけ別の画面に変わり続けるよう になります。切換機能を使用するためには、システム構成 – ディスプレー設定の自動切換設 定で“切換”を選択してください。 例えば、4 分割画面で を選択すると、以下のように切換監視が進みます。 < フル切換モード例 > < 切換モード例 > 参 考 : “フル切換”で動作中ならば、画面左下の自動切換表示の横にページ番号が表示されます。 ページを構成している全てのカメラが不活性化状態か、映像信号なしか、ロックカメラなら(そ してそのカメラを見る権限のないIDでログインしたならば)、該当ページを飛ばすようになり ます。 カメラメニュー PTZ: (カメラメニュー) → “PTZ”を選択すると PTZ ボタンを押す時と同様にPTZコント ロール機能を実行することができます。詳しい内容は下記の“PTZ制御”部分を参照してくだ さい。 拡大: (カメラメニュー) → “拡大”を選択すると 拡大 ボタンを押す時と同様に映像を拡大 することができます。詳しい内容は下記の“拡大機能”部分を参照してください。 オーディオ: (カメラメニュー) → “オーディオ”を選択するとオーディオ出力をOn/Offに できます。 色調整: (カメラメニュー) → “色調整”を選択してからご希望のカメラチャンネルを選択 すると色調整画面が表示されます。こでは各カメラの明るさ、コントラスト、彩度、色調を 調整することができます。 参 考 : ここで変更した色調整のとおりの映像が監視されるだけでなく録画されます。 参 考 : カメラメニューは各カメラの画面でマウス右クリックして呼ぶこともできます。 検索 (検索)を選択すると (検索/停止)ボタンを押す時と同様に検索モードに入ります。 設定 (設定)を選択すると設定メニューに入ります。 61 デジタルビデオレコーダー 画面グループ編集機能 画面グループ編集モードは、ライブ監視または検索モードの分割画面で自分の望む配置でカメ ラ映像を見ることができるように設定する機能です。 分割画面でリアルタイム監視メニューの (ディスプレー) → “グループ編集”を選択するか前 面パネルの ボタンを押すと、画面グループ編集モードがスタートします。画面上に黄色い 枠線が現れます。枠線は矢印ボタンやマウスを利用して、カメラ画面を選択でき、別のカメラボ タンを押すと、選択された位置にボタンを押したカメラ画面が表示されます。もし、ボタンを 押したカメラがその画面で表示していない画面ならば、選択された位置は、ボタンを押したカ メラ映像が表示されます。その場合、画面が交換することはありません。そして、ボタンを押 したメラがその画面に表示されている画面ならば、選択されたカメラと位置が入れ替わります。 このような方法によって各画面に望みのカメラ番号を配置することができます。画面グループ 編集モードでもう一度 ボタンを押すと、画面グループ編集モードから抜け出ます。または メニュー ボタンを押してカメオメニューが表示されたら、“グループ編集を終了する”を選択して グループ編集モードから抜け出します。画面グループ編集モードは、操作のない場合約15秒で 終了します。 拡大機能 拡大機能は、リアルタイム監視モードでのみ作動します。システム構成 – ディスプレー設定 で“拡大”を選択して活性化させると、拡大モードで アイコンが表示されます。 リアルタイム監視メニュの (カメラメニュー) → “拡大”を選択するか前面パネルの 拡大 ボタ ンを押し拡大して見るカメラを選んでください。一画面だけ見える全画面モードでは、現在の 画面が自動的に選択されます。カメラを選択すると全画面に転換され、右下に拡大する位置を 設定する画面が表示されます。矢印ボタンを利用し、拡大して見る位置を変更することができ ます。 ボタンを押すと、映像が2倍に拡大されます。拡大画面を抜け出すには、もう一度 拡 大 ボタンを押してください。 62 デジタルビデオレコーダー PTZ 制御 PTZドームカメラをDVRで使用するためには、背面のRS485かRS232端子のうちカメラがサポ ートするものをカメラに正しく接続してください。そして、その端子をカメラ設定で説明した ように正しく設定してください。 監視モードで現在の監視画面上にPTZカメラがある場合、リアルタイム監視 メニュの (カメラメニュー) → “PTZ”を選択するか前面パネルの カメラ操作 ボタンを押すと、PTZカメラを選択する画面が表示されます。 望みのPTZカメラを選択してください。その場合、該当カメラのOSD画面に アイコンが点滅します。現在の監視画面上にPTZカメラがない場合には、 それを知らせるメッセージ画面が表示されます。PTZモードで再び カメラ操作 ボタンを押すとPTZモードから抜け出ることができる。 PTZモードでは、矢印ボタンによってPTZカメラの上/下/左/右移動(Pan、Tilt) 機能を調整でき、 や ボタンによって拡大と縮小機能を、 や ボタ ンによっては近距離と遠距離焦点機能を調整することができます。 図41:PTZカメラ選択メニュー 参 考 : PTZ カメラを操作するためには、“PTZ 制御”の権限を持ったユーザーでログインしてく ださい。 ボタンを押す PTZモードで と、“プリセット設定”設定画面が 表示され、現在位置を望みのプリ セット番号に保存することがで きます。 ボタンを押して PTZモードで “プリセット移動”設定画面が表示 されたらプリセット番号を選択 し、その番号に保存された位置に PTZカメラをすぐ移動させるこ とができます。 < プリセット移動 > < プリセット設定 > 図42:PTZ設定画面 PTZモードで メニュー ボタンを押してから画面上段メニューで 下記のPTZ高機能メニューが表示されます。 (PTZ高機能)を選択すると 63 デジタルビデオレコーダー 速度、自動巡回などの PTZ カメラが支援する機能を使用できます。 参 考 : PTZカメラが支援しない機能は選択できません。 PTZモードでマウスを用いて簡単にPTZカメラを操作することができます。該当カメラのスク リーンでマウスの左ボタンを押したままでカメラを任意の方向に移動させ、マウスのホイール を動かして映像の大きさを調整することができます。PTZモードでマウスのカーソルを画面の 下に位置させば下図のようなPTZ制御ボックスが表示されます。 をクリックすると PTZ 制御ボックスが消えま PTZ 制御ボックスの す。アイコンの下をクリックしてからドラッグ&ドロップしてボックス の位置を変更できます。 矢印アイコンをクッリクしてPTZカメラを上/下/左/右などの8個方向に移動させることができ ます。各アイコンの機能は下記の通りです。 拡大/縮小 近距離/遠距離焦点調整 しぼり開/閉 プリセット設定/移動 PTZ 高機能 イベントモニタリング機能 システム構成 – ディスプレー設定で“イベントモニタリング”が選択されていたら、イベントが 発生した場合はイベントが連動録画されるカメラの画面だけ表示する状態に自動的に切り替 えされ、画面下段に が表示されます。 イベントモニタリングはイベント録画時間の分割表示にされ、続いて新しいイベントが発生し なければ、イベントモニタリング画面に転換する前の画面に戻ります。 イベントモニタリングの状態でイベント録画時間が経過する前でも 画面分割 ボタンを押したり カメラ番号ボタンを押すと、その監視画面に切り替わります。 64 デジタルビデオレコーダー 隠しカメラ機能 カメラ設定で特定カメラを“隠し1”に設定すると、ユーザーがログインしていないか、“隠しカ メラビュー”権限のないユーザーでログインした場合、監視画面で該当カメラの映像は表示さ れなくなります。しかし、該当カメラのタイトルと現在の状態を示すアイコンは正常に表示さ れます。 カメラ設定で特定カメラを“隠し2”に設定すると、ユーザーがログインしていないか、“隠しカ メラビュー”権限のないユーザーでログインした場合、該当カメラがoff設定のように表示され ます。すなわち、カメラ映像はもちろん表示されず、カメラタイトルはグレーになり、各種の 状態アイコンも表示されなくなります。 “隠しカメラビュー”権限を持ったユーザーがログインした場合には、カメラが“隠し1”か“隠し2” に設定されていても隠し機能が適用されず、映像だけでなく状態アイコンも表示されます。 外部モニター監視機能 外部モニターで分割画面(4 画面、16 画面)の監視と切換監視ができます。前面パネルの モニタ ー ボタンを押すか、リアルタイム監視メニューで (モニター)を選択してから“外部”を選択 すると、外部モニターをコントロールできます。 リアルタイム監視メニューで (ディスプレー) → “画面分割” → “2x2”、または“4x4”を選択す ると、外部モニターの画面モードが選択した分割画面に切り換わります。 リアルタイム監視メニューで (自動切換)を選択すると、外部モニターで切換監視が行われ るようになります。もちろんカメラが選択されていない設定、映像信号なしや隠し設定であれ ば(そして隠しカメラを見る権限がなければ)、そのカメラは自動切換の対象から除外されます。 システム構成 – ディスプレー – 外部モニター設定で自動切換モードの場合に映像が切り替 わる時間の間隔を決めることができます。 映像録画 “第2章 – 設置”部分で説明した通り、DVRを設置すると録画ができます。 いつ録画するかについての設定は、“第3章 – システム構成 – 録画スケジュール設定”部分で説 明されています。また、プリイベント機能を利用する場合は、“第3章 – システム構成 – プリ イベント設定”部分を参照してください。録画モードの設定については、“第3章 – システム構 成 – 録画設定”部分に詳しく説明されています。ここでは幾つかの設定について簡略に説明します。 ハードディスクが一杯になった場合、中止するか上書きすることができます。初期設定は“上 書”に設定されており、最も古い録画から上書きします。“上書”を解除するとディスクが一杯に なった場合録画が中止されます。 65 デジタルビデオレコーダー 緊急録画機能 リアルタイム監視メニューまたは検索メニューで (緊急録画)を選択したり 緊急録画 ボタンを 押すとボタンLEDが点き、活性化した全てのカメラで緊急録画が行われます。この緊急録画は、 ユーザーが設定した録画スケジュールに関係なく実行されます。 緊急録画状態では、システム構成 – 録画設定で緊急録画のために設定されたipsと画質で録画 がおこなわれます。 緊急録画状態でもう一度 を選択したり 緊急録画 ボタンを押すと、緊急録画モードは解除さ れます。システム構成 – 録画設定で“緊急録画期間”が設定されている場合、設定された時間の 通り緊急録画後自動に緊急録画モードが解除されます。 参 考 : HDDが“上書”に設定されていない状態ながら、100%フールになってしまった場合は緊 急録画が行われません。 4-3 オーディオ録音 システム構成 – 装置設定 – オーディオ設定でカメラが連動されている場合、該当カメラの映 像が録画される時にオーディオも録音されます。 注意: オーディオを録音する場合には、全ての関連法規と条例を確認してください 4-4 保存映像の再生 保存映像を再生するためには、“検索”の権限を持ったユーザーでログインしてください。本 DVRは全チャンネル再生とトリプレックス再生をサポートします。リアルタイム監視モードで は (検索/停止)ボタンを押すと分割画面モードで、 ボタンを押すとトリプレックス再生 モードに入ります。 トリプレックス機能を利用し、リアルタイム監視モードから録画しながら特定のチャンネルの 映像を再生することができます。分割画面モードで ボタンを押してトリプレックス再生モ ードになると次のような再生カメラ選択メニューが表われます。 66 デジタルビデオレコーダー “全てのカメラ”を選択すると全チャンネルを再生します。全てのカメラ再生モー ドでも画面グループ編集設定が保たれ、監視画面と同じく設定することもできま す。ただし、PIPモードはサポートしておりません。 “トリプレックス”カメラ目録から検索しようとする特定カメラチャンネルを選択 するとトリプレックス再生モードに変わり、選択したチャンネルの映像を再生し ます。ただし、全画面モードではすぐ再生モードに変わり、PIPモードではPIPチ ャンネルが再生チャンネルとなります。トリプレックスモードの画面構成は監視 モードの画面構成をそのまま使用し、再生チャンネルとして選択されたカメラの タイトル及び、画面の枠が赤色となります。 図43:再生カメラ選択メニュー 検索モードの初期位置は以前に再生した位置か、録画の最後の位置です。録音されたオーディ オの再生は該当カメラが全画面ではなければなりません。 参 考 : “隠し”として設定されたカメラの場合、隠し機能が再生モードでも同様に適用されます。 カ メ ラ ボ タ ン : カメラボタンを押すと、該当カメラの映像を全画面で見ることができます。 再生ボタン 前 の 画 面 : 再生モードが一時停止の状態で ボタンを押すと、現在の画面のすぐ前の画 面が表示されます。 次 の 画 面 : 再生モードが一時停止の状態で ボタンを押すと、現在の画面のすぐ次の画 面が表示されます。 逆再生: 、 ボタンを押すとビデオが高速で逆再生されます。ボタンを押すたびに と速度が変わります。 、 再生/一時停止: ボタンを押すと普通の速度で再生されます。再生中にボタンをもう一 度押すとビデオは一時停止し、ビデオ再生中には画面に が、一時停止モードでは画面に が表示されます。 高速再生: 、 ボタンを押すとビデオが高速で再生されます。ボタンをもう一度押すと と速度が変わります。 、 検 索 / 停 止 : リアルタイム監視モードで ボタンを押すと再生モードになり、再生モード でボタンを押すとリアルタイム監視モードに変わります。 67 デジタルビデオレコーダー ジョグダイヤル、シャトルリング ジ ョ グ ダ イ ヤ ル : ジョグダイヤルは、一画面ずつ見る場合に使用されます。時計回りに回 すと一画面ずつ前に再生され、反時計回り回すと一画面ずつ逆再生されます。 シ ャ ト ル リ ン グ : シャトルリングは、左右に移動し、離すと中央の位置に戻ります。時計 回りに回すと前に再生され、反時計回りに回すと反対に再生されます。再生速度はリングが 回転した角度によって異なります。再生速度は、 、 、 、 x0.5、 、 、 、 です。リングを離すと位置は中央に戻り、再生は一時停止されます。 拡 大 ボ タ ン : 拡大 ボタンは画面で特定の部分を拡大して見たい時に使用します。 画 面 分 割 ボ タ ン : 画面分割 ボタンを押して別の画面分割初期化に転換します。可能な初期化は PIP画面、4画面、6画面、9画面、12画面、16画面などです。 再生モードでマウスを使用するとより便利に操作できます。マウスのポインターを再生画面に 置くと、次のような録画テーブル検索画面(単純�表示)が表示されます。 前の映像に移 高速逆再生 再生/一時停 高速再生 次の映像 4-5 映像検索 検索モードで メニュー ボタンを押すと画面の右側に下記の検索メニューが現れます。 メニュー ボ タンをもう一ど押すとメニューが消えます。前面パネルの矢印ボタンを利用して各メニューと 項目に移動することができます。 検索 移動 ディスプレー アラーム 緊急録画 カメラメニュー バックアップ データベース 戻る 図44:検索メニュー 68 デジタルビデオレコーダー 参 考 : 検索メニューはマウスのポインターを画面の右側端に表示させることもできます。 検索メニュー 検索 イベントログ検索: (検索) → “イベントログ検索”を選択すると、イベントログを利用し て録画映像を検索することができます。詳しい内容は以下の“イベントログ検索”部分を参考 して下さい。 録画テーブル検索: (検索) → “録画テーブル検索”を選択すると、録画テーブルを利用し て録画映像を検索することができます。詳しい内容は以下の“録画テーブル検索”部分を参考 して下さい。 モーション検索: (検索) → “モーション検索”を選択すると、モーション検索の結果を基 準として録画映像を検索することができます。詳しい内容は以下の“モーション検索”部分を 参考して下さい。 テキストイン検索: (検索) → “テキストイン検索”を選択すると、テキストイン検索の結 果を基準として録画映像を検索することができます。詳しい内容は以下の“テキストイン検 索”部分を参考して下さい。 移動 最初へ: (移動) → “最初へ”を選択すると、録画された映像の最初の画面に移動します。 最後へ: (移動) → “最後へ”を選択すると、録画された映像の最後の画面に移動します。 日時指定検索: (移動) → “日時指定検索”を選択すると、日付と時間で録画映像を検索す ることができます。 移動する日付/時間を設定した後、“決定”を選択すると該当録画 映像に移動します。 ブックマーク: (移動) → “ブックマーク”を選択すると現在再生時点をブックマークに追 加します。 69 デジタルビデオレコーダー ディスプレー カメラ: (ディスプレー) → “カメラ”を選択してからご希望のカメラチャンネルを選択す ると全面パネルの該当カメラ番号ボタンを押す時やマウスで特定のカメラ画面をクリック する時と同じく、該当するカメラ画面が全画面に切り替わります。全画面のどこかをもう一 度クリックすると、全画面になる直前の分割画面に切り替わります。 画面分割: (ディスプレー) → “画面分割”を選択してからご希望の画面を選択すると 画面 分割 ボタンを押す時と同じくPIP画面、4画面、6画面、9画面、12画面、16画面に切り替わ ります。分割画面モードでマウスホイールを(上)下に回しても 画面分割 ボタンを押すのと同じ ように画面構成が切り替わります。 前画面グループ、次画面グループ: (ディスプレー) → “前画面グループ”、“次画面グル ープ”を選択すると現在の画面の前/次の画面グループに移動し、ページ番号が画面に表示さ れます。 グループ編集: (ディスプレー) → “グループ編集”を選択すると、分割画面で ボタン を押す時と同様に画面のグループ編集モードがスタートします。詳しい内容は“画面グルー プ編集機能”部分を参照してください。 カ メ ラ の O S D 、状 態 の O S D : (ディスプレー) → “カメラのOSD”を選択するとカメラ関 連OSD(画面上に文字表示)機能を、“状態のOSD”を選択するとシステム状態関連OSD機能を 活性化、または非活性化させます。 アラーム アラームが作動している間 (アラーム) を選択すると、 アラーム ボタンを押す時と同じく内 部ブザーを含むDVRの出力をリセットします。 緊急録画 (緊急録画) を選択すると、 緊急録画 ボタンを押す時と同じように緊急録画機能を使用/解除 します。 カメラメニュー 拡大: (カメラメニュー) → “拡大”を選択すると拡大ボタンを押す時と同様に映像を拡 大できます。“拡大”をもう一度選択すると拡大モードが解除されます。 オーディオ: (カメラメニュー) → “オーディオ”を選択するとオーディオ出力をOn/Offに することができます。録音されたオーディオは、該当カメラを全体画面で再生する時だけ再 生できます。 テキスト入力表示/隠す: (カメラメニュー) → “テキストイン表示/隠す”を選択すると、 録画映像にテキスト入力情報がある場合、テキスト入力情報を映像と一緒に表示するかどう か選択できます。 参 考 : カメラメニューは各カメラの画面でマウス右クリックして呼ぶこともできます。 70 デジタルビデオレコーダー バックアップ ツータッチクリップコピー: (バックアップ) → “ツータッチクリップコピー”を選択す ると、ある二つのポイントを指定して二つのポイント間のデータをコピーすることができま す。詳しい内容は以下の“バックアップ”部分を参考して下さい。 バックアップ: (バックアップ) → “バックアップ”を選択するとすぐ“クリップコピー”設 定画面が表示され、“開始”と“終了”時刻をデータの一番最初と最後に決めたりお好みで調節 できます。詳しい内容は以下の“バックアップ”部分を参考して下さい。 印刷: (バックアップ) → “印刷”を選択すると現在の映像を印刷することができます。 データベース (データベース)を選択すると、“録画”(メイン保存装置に録画されたデータ検索)または“アー カイブ”(付保存デバイスに保存されたバックアップデータ検索)を選択することができます。 戻る (戻る)を選択すると、検索モードから抜け出してリアルタイム監視モードに戻ります。 イベントログ検索 検索メニューで“イベントログ検索”を選択すると、下のようなイベントログ検索画面が表示さ れます。検索されたイベントログリストで、右下の矢印によってリスト上で上下に移動できます。 図45:イベントログ検索画面 イベントログ検索画面で特定イベントを選択すると、連動録画が行われたチャンネルの選択日 時に該当する映像が画面に停止状態で表示されます。 71 デジタルビデオレコーダー 参 考 : 現在表示されている画面には、録画された映像がないこともあります。その場合、画面 分割ボタンを押して16分割画面に切り替えると、該当時間帯の映像が保存された画面を簡単 に探すことができます。 また、アラーム出力状態ではない時に アラーム ボタンを押してイベントログを検索することも できます。登録されたユーザーでログインしていれば、イベントログ検索画面を表示するため に特別に必要なユーザー権限はありません。もちろん、検索するためには“検索”権限を持った ユーザーでログインしてください。 イベントログ検索画面で左下の“条件…”を選択すると、“イベントログ検索条件”の設定画面が 表示されます。 “開始”で“始め”を選択すると、保存されたデータのうち最初の時刻で設定され、“終了”で“終わ り”を選択すると、保存されてデータのうち最後の時刻で設定されます。“始め”や“終わり”のチ ェック表示を外すと、検索する期間を直接変更できます。 “開始”または“終了”時間をユーザーが指定する場合には、“時間重複検査”を選択/解除できます。 “時間重複検査”が選択されていなければ、システムの使用途中でシステム時間が変更され、ユ ーザーが指定した“開始”時間が二ヶ所以上ある場合、そのどちらかを選択せよという画面が表 示され、やはりユーザーが指定した“終了”時間が二ヶ所以上ある場合、そのどちらかを選択せ よという画面が表示されます。そして、ユーザーが選択した“開始”と“終了”時間帯に発生した イベントだけが検索され表示されます。そうでなく“時間重複検査”が選択されれば、全ての“開 始”、“終了”時間帯に発生したイベントを検索します。 “アラーム入力”でアラーム入力イベントを検索するアラーム入力チャンネルを選択します。 “モーション”でモーション感知を検索するカメラチャンネルを選択します。 “映像信号なし”で映像信号なしのイベントを検索するカメラチャンネルを選択します。 “映像遮断”で映像遮断のイベントを検索するカメラチャンネルを選択します。 “テキストイン”でテキストインのイベントを検索するチャンネルを選択します。 “録画チャンネル”でイベントを検索する録画チャンネルを選択します。ここで設定された録画 チャンネルのうち、一つでも連動録画が発生したイベントのみ検索します。どのカメラも選択 しなければ、連動録画カメラが一つもないイベントのみ検索します。 72 デジタルビデオレコーダー “緊急録画”、“録画エラー”、“アラーム入力エラー”、“ディスクがほぼフル”になります”、“ディ スクエラー”、“ディスク温度”、“ディスクS.M.A.R.T.”、“ファン故障”、“eSATA切断”などのシス テムイベントを検索する際に含めるかどうかを設定できます。 録画テーブル検索 検索メニューより“録画テーブル検索”を選択すると下図のような録画テーブル検索画面を表示 します。 < 単純�表示 > < 併合表示 > < チャンネル別表示 > 図46:録画テーブル検索画面 録画テーブル検索画面は現在画面に表示するチャンネルの録画情報を表示します。検索画面の 上段へ日付及び時間情報が表示され、録画テーブルの白色の縦線は現在再生位置を表示します。 前面パネルの矢印ボタンを利用して現在再生位置を区間単位で移動することが可能であり、マ ウスを利用するとより簡単に再生位置を変更することができます。 ユーザがシステム時間を過去に戻して録画を行い、同時間帯に1つ以上の映像がある場合、重 複した時間帯は黄色の分離線で分けられて録画テーブルに表示されます。 参 考 : 録画テーブルの後段へ表示するほどより最新データであります。 73 デジタルビデオレコーダー 併合表示検索画面の左下の を選択すると現在の画面へ表示するチャンネルの録画情報が 表示されるチャンネル別表示モードに変わり、 を選択すると検索及び再生道具のみ表示さ れる単純�表示モードに変わります。単純�表示検索画面で を押したりチャンネル別表示画面 で を押すと併合表示モードに変わります。 (拡大表示)を選択すると8時間の録画情報が表示されて1分単位区間で構成されます。 (縮 小表示)を選択すると24時間の録画情報が表示されて3分単位区間で構成されます。画面へ表示 する日付及び時間より以前あるいは以後の録画データが存在する場合、日付及び時間情報表示 欄の両方へスクロールが表示されます。スクロールを前面パネルの矢印ボタンあるいはマウス でクリックしてからドラッグして当該録画データの情報を確認することができます。 参 考 : 区間別録画映像が複数のモードで録画されていたら“緊急録画(赤色) → プリイベント録 画(黄色) → イベント録画(紫色) → タイムラプス録画(青色)”の順に表示します。 を選択するとカレンダー検索画面が表示されます。 録画された映像がある日付が白色に表示され、その日付だけ選択でき ます。日付を選択すると選択された日付の最初に当たる時間に該当す る映像が画面に停止状態で表示されます。イベントログ検索と同様に現 在の画面に録画された映像がない場合には、16分割画面で録画された 映像のある画面を簡単に探すことができます。 を押すと、検索メニューが表示され、必要な機能を実行することができます。 移動: 録画された映像の最初の画面または最後の画面に移動した り、日時で録画映像を検索することができ、現在再生時点をブック マークに追加することができます。 バックアップ: バックアップが行えます。 印刷: 現在の画面を印刷することができます。 拡大: 再生画面を拡大することができます。 低速再生: 再生画面を遅くできます。(x1/2、x1/3、x1/4、x1/6、x1/8) 検索画面の下段にある各再生ボタンの機能は次のとおりです。 前の映像に移動 高速逆再生 検索メニューの左上の 再生/一時停止 高速再生 次 の 映 像 に 移 を選択して録画テーブル検索メニューを閉じます。 74 デジタルビデオレコーダー モーション検索 一画面の再生時のみ、検索メニュー上に“モーション検索”メニューが活性化されて選択でき、 分割画面モードでは不活性化されて選択できません。検索メニューで“モーション検索”メニュ ーを選択すると、“モーション検索”設定画面が表示されます。 図47:モーション検索画面 “条件…”を選択すると、モーション検索で検索する条件を設定することができます。 “開始”で“始め”を選択すると、保存されたデータの最初の時刻で設定され、“終了”で“終わり”を 選択すると、保存されたデータの最後の時刻で設定されます。“始め”や“終わり”のチェック表 示を外すと、検索する期間を直接設定できます。 “タイプ”で“モーション検索”や“オブジェクト検索”のどちらかに設定できます。“モーション検 索”はすぐ前の映像と比較して、選択されたエリアでの変化を探します。すなわち、持続的な 変化にもかかわらず変化がとても遅い場合は感知しません。反対に“オブジェクト検索”は、“開 始”に設定された日時の映像と比較して、選択されたエリアでの変化を探します。従って、と ても遅い変化であっても“開始”に設定された時と比較してある程度以上変化したら、その変化 は感知されます。 75 デジタルビデオレコーダー “エリア”設定は、システム構成 – モーション感知設定でエリアを設定する方法と同じです。 参 考 : “オブジェクト検索”のエリア”を設定する場合、対象物のへり部分をエリアに含めるとう まく検索されない恐れがあります。正確な検索のためにできるだけ対象物のヘリの内側を検知 エリアに設定してください。 “感度”を1(低感度)~5(高感度)の間で設定でき、“ミニマムブロック”も設定できます。“ミニマム ブロック”設定は“タイプ”で“モーション検索”を選択した時のみ使用できます。 条件設定を終えてから“検索”を選択すると検索を開始します。検索中に“中止”を選択すると検 索が中止されます。 モーション検索設定の右側のリストに表示される検索結果のうちの一つを選択すると、左側に 該当時間に録画された映像が表示されます。該当映像を再生する場合、“閉じる”ボタンを選択 して下さい。 別のカメラの全画面モードに切換えて“モーション検索”を選択すると、以前のモーション検索 結果が消えるというアラームメッセージが表示されます。その場合、“結果削除”を選択すると 以前の検索結果が消え、“キャンセル”を選択すると以前の検索結果が検索結果リストに表示さ れます。 テキストイン検索 検索メニューで“テキストイン検索”を選択すると、下のようなテキストイン検索画面が表示さ れます。 図48:テキストイン検索 トランザクションリストで特定トランザクションを選択すると、選択された日時に該当する映 像が画面に停止状態で表示されます。イベントログ検索と同様に現在の画面に録画された映像 がない場合には、16分割画面で録画された映像のある画面を簡単に探すことができます。 76 デジタルビデオレコーダー 参 考 : 1倍速再生時には、画面上にテキストイン情報が重ねて表示されます。別の速度では表 示されません。 左下の“条件…”を選択すると、テキストイン検索で検索する条件を設定することができます。 “開始”で“始め”を選択すると、保存されたデータの最初の時刻で設定され、“終了”で“終わり”を 選択すると、保存されたデータの最後の時刻で設定されます。“始め”や“終わり”のチェック表 示を外すと、検索する期間を直接変更できます。 検索するテキストイン“チャンネル”を選択することができます。 テキストイン装置を選択して汎用テキストのようなテキストイン装置のタイプを選択するこ とができます。現在の設定画面の内容は、汎用テキストに関した検索設定内容です。 “+”を選択して検索変数設定を追加することができます。右側の を選択して当該項目及び全 体項目を削除することができます。検索変数設定の詳細内容は“付録 – テキストイン情報のク エリー例”をご参照ください。 “大小文字区分”を選択/解除すると、検索する際に単語の大小文字を区別する/しないを設定で きます。 “取込”を選択して保存された検索条件設定値を読み込むことができます。 “保存”を選択して現在検索条件設定値を保存することができます。仮想キーボードを利用して 検索条件名を入力します。 設定が終わってから“検索”を選択すると、検索後に“テキストイン検索”の設定画面に戻ります。 77 デジタルビデオレコーダー ブックマーク 検索メニューから“移動 – ブックマーク”を選択するか、検索モードから前面パネルの ブックマ ーク ボタンを押すとブックマーク設定メニューが現れます。 “現在位置追加”を選択して現在再生時点をブックマー クに追加します。再生モードから前面パネルの ブックマ ーク ボタンを押してブックマーク設定メニューから特 定のブックマークを選択すると登録された再生時点に 移動することができます。 設定されたブックマーク項目の右側の の表示を選 択して該当のブックマークを削除することができま す。 参 考 : 保存可能ブックマークの数は8個です。 図49:ブックマーク設定画面 バックアップ 任意の二つの時点を設定してその間の録画データをバックアップすることができます。検索メ ニューで“保存 – ツータッチクリップコピー”を選択したり再生モードでリモコンの CLIP COPY ボタンを1回押すと1番目の時点が設定されカメラ左下位置に アイコンが表示されます。再 び一度“バックアップ – ツータッチクリップコピー”を選択したりリモコンの CLIP COPY ボタン を押すと2番目の時点が設定されバックアップ設定窓が表示されます。指定した二つの時点の 範囲が“開始”と“終了”時刻に自動に設定されます。 再生モードで前面パネルの メニュー ボタンまたはリモコンの CLIP COPY ボタンを3秒以上押すと ワンタッチモードでバックアップ設定窓を表示することができます。ワンタッチモードではい つも最新録画データを終了時刻に設定し保存ドライブの空容量によって開始時刻が自動的に 計算されます。 検索メニューで“バックアップ – バックアップ”を選択すると、“バックアップ”設定窓が表示さ れ“開始”と“終了”時刻を設定することができます。 を選択すると選択したブックマークの時 点を開始または終了時間に設定できます。 78 デジタルビデオレコーダー 図50:バックアップ設定画面 “チャンネル”でどのカメラの映像を保存するのかを選択してください。“パスワード”を登録す ると、このファイルを再生する時、パスワードの入力が必要になります。パスワード使用する かどうかを選択しパスワードを設定して下さい。“メディア選択”で保存するメディアを選択し てください、“ファイル名”を選択して保存するファイル名を設定してください。最高63字まで 入力できます。 参 考 : ファイル名を設定する場合、\、/、:、;、*、?、!、“、<、>、| などの文字は使用できません。 “テキストインのデータ含み”を選択すると当該録画映像のテキストイン情報がある場合、テキ ストイン情報を映像と共に保存します。 “書き込まれたデータ検査”を選択するとバックアップが終わってからDVD RWにバックアッ プデータが正常に書き込まれてあるか検証します。 参 考 : DVD RWに保存する場合、録画速度に影響を与えるおそれがあります。 “サイト情報使用”を選択すると、バックアップファイル名にサイト情報を追加します。 参 考 : バックアップファイル名にサイト情報を追加する場合、サイト情報に使用された \、 /、:、;、*、?、!、“、<、>、| などの文字は“_”に代わります。 参 考 : “DVD RWドライブのソフトウェアを更新して下さい”というメッセージが表示された場 合、第3章 –システム構成 – システム情報設定部分を参考してCD-RWソフトウェアをアップ デートしてください。 “開始”を選択すると指定した保存範囲のバックアップするデータ容量を計算して表示します。 ただし、ワンタッチバックアップモードでは保存媒体の容量に合わせて保存範囲が自動に設定 されます。また選択した保存媒体に空き容量が足りない場合には空き容量に合わせてバックア ップすることができます。時間範囲と容量を確認してから“継続”を選択するとバックアップが 始まります。バックアップが開始されると、“キャンセル”を押してバックアップをキャンセル でき、“閉じる”を押して画面を隠すことができます。“閉じる”を選択してもバックアップは続 けられ、作業が完了するとそれを確認する画面が表示されます。 79 デジタルビデオレコーダー 参 考 : バックアップのためのファイルサイズは30GB以下に制限されます。2GBを超える場合 には保存範囲を調節してファイルサイズを減らしてください。2GBを超える映像区間をバック アップする場合、システムが2GB単位に分けて保存します。ただし、ウォンタッチモードでは バックアップのためのファイルの要領が2GBに制限されます。 バックアップで作ったファイルをWindows上で実行して、保存された動画を再生することがで きます。再生方法に関する詳しい内容は、RASの取扱説明書をご覧ください。 参 考 : USB 保存メディアの場合、外部で FAT32 に初期化されたものを使用してください。USB ハードディスクを FAT32 に初期化して使用する方法は、“付録 – USB ハードディスクのイン ストー”部分に説明されています。 参 考 : DVD RWドライブの場合、4.7GB容量のメディアのみ使用できます。既に使用されてい るメディアに保存する場合には、使用容量が4GB未満なら空いている領域に4.7GBまでバック アップできますが、使用容量が4GB以上なら空いている領域があってもバックアップできませ ん。 参 考 : DVD RWメディアへ保存したデータを削除する場合、速い削除(Quick Erase)の代わりに、 全体削除(Full Erase)を選択してください。そうでないと再使用する場合、メディアが誤作動を 起こす恐れがあります。 注意: USB バックアップの途中で USB ケーブルを抜いたり、USB 装置の電源を切ら な い で く だ さ い 。も し 、バ ッ ク ア ッ プ の 途 中 で ケ ー ブ ル が 抜 け た り 装 置 の 電 源 が 切 れ た 場合、DVR システムが誤動作や外付 USB 装置のファイルシステムが損傷して、再度 アーカイブを試みる場合にアーカイブができないというエラーメッセージが表示され ることがあります。このエラーメッセージを取り除くには、DVR を終了させて再起動 させなければなりません。もし、USB ハードディスクのファイルシステムが損傷した ならば、DVR を再起動してもアーカイブを試みる際にエラーメッセージが出続けるよ うになります。そのような場合は USB-HDD をもう一度初期化するか、市販の復旧プ ログラムを利用して外付ドライブのファイルシステムの損傷した部分を復旧してくだ さい。 印刷 現在の映像を印刷するために、再生モードで 一時停止 ボタンを押して再生を一時停止します。 検索メニューで“印刷”を選択すると、“印刷”の設定画面が表示されます。 “プリンターモデル名”で“PostScriptプリンター”または“ファ イルプリンター”を選択します。PostScriptプリンターを選択 した場合、現在の映像がUSBコネクターに接続されたプリ ンターで印刷されます。ファイルプリンターを選択した場 合、現在の 映像がUSB保存媒体にPDFファイルで保存さ れ、保存された映像はパソコンに接続されているプリンタ で印刷します。 図51:印刷設定画面 “用紙サイズ”で望みの用紙サイズを選択します。 80 デジタルビデオレコーダー 参 考 : LPTコネクター(並列ポート用コネクター)のみサポートするプリンターの場合、LPTを USBに変換するケーブルがありますので、別途購入して使用してください。 ディスクミラーリング 本DVRは録画データを2台のディスクに同時記録するディスクミラーリング機能を搭載します。 システム構成 – ストレージからディスクミラーリングを設定することができます。 図 52:システム / ストレージ設定画面 ミラーリング項目の“原本”と“コピー”を選択することにより、ハードディスクの間の原本とコ ピーのディスクを指定し、2台のディスクをミラーリングするように設定します。ミラーリン グは2つまで設定できます。 参 考 : 原本ディスクはすでに“録画”用としてフォーマットされたディスクのみ使用すること ができます。 参 考 : コピーディスクの容量が原本ディスクと同一または大きな場合、ミラーリングが正常動 作します。 原本及び、コピーディスクを選択してから“開始”を選択するとミラーリングを確認するメッセ ージが表われ、ミラーリングを開始します。新しくミラーリングを始めるとコピーディスクの すべてのデータが消され、原本のデータをコピーするようになりますが、この過程を同期化と いいます。原本ハードディスクがフォーマットされデータのない状態であれば、同期化過程は ありません。同期化を完了したら、原本ディスクに記録するすべての内容が、同時にコピーデ ィスクにも記録されるミラーリングが始まります。同期化はハードディスクのデータの10GB 当たり、約40分かかります。 注意: ミラーリングコピーディスクと設定するとディスクのすべてのデータが消され ま す 。間 違 い で デ ィ ス ク の 設 定 を し な い よ う に ご 注 意 く だ さ い 。ミ ラ ー リ ン グ の 写 本 デ ィ ス ク に 指 定 す る と 写 本 デ ィ ス ク の 全 て の 内 容 が 消 さ れ ま す 。デ ィ ス ク 指 定 に 間 違 い が 内容にご注意ください。 81 デジタルビデオレコーダー ミラーリングの作動中に“中止”を選択するとミラーリングの中止を確認するメッセージが表わ れます。“中止”を選択するとミラーリングが中止されます。 参 考 : ミラーリングが中止されるとコピーディスクは使用しない設定になります。但し、同期 化の完了済み状態で中止された場合は、コピーディスクを録画用あるいはアーカイブ用に使用 することはできませんが、検索用として使用することはできます。ミラーリングが中止された コピーディスクを録画あるいはアーカイブ用として使用するためには新たにフォーマット作 業を行ってください 注 意 : 一 度 中 止 さ れ た ミ ラ ー リ ン グ は 再 開 す る こ と が で き ま せ ん 。再 び 、ミ ラ ー リ ン グ を開始するためにはミラーリングの設定に従い、最初から開始しなければなりません。 注意: ミラーリングは失敗した場合、システムを再起動して改めて試みてください。 HDDエラーのためにミラーリングが失敗した場合には新しいHDDに入れ換え、改めて 試みてください。 82 デジタルビデオレコーダー 付 録 録 USB ハードディスクのインストール USBハードディスクをDVRに接続する為には、事前にWindows PCを用いて初期化する必要が あります。本章ではこの初期化の方法について説明します。 参 考 : 下記の内容はWindows 2000での設置を基準で記述されました。Windows XP、Windows VistaとWindows 7を用いたUSBハードディスクの初期化は、Window2000とほとんど同じです。 1. USB ケーブルを使用して USB ハードディスクを PC に接続します。 2. PC を起動させます。 3. USB 装置のアイコンがタスクバーに表示されます。 4. もし USB ハードディスクのパーティションが既に作成され、データが保存されている場合、 他のハードディスクと同様にマイコンピュータで内容を確認できます。¢「登録情報£」→¢「一般£」 →¢「ファイルシステム£」の順にアイコンにカーソルを当てて、マウスの右ボタンをクリックし て確認します。もし、ファイルシステムが FAT32 フォーマットでない場合、USB ハード ディスクを FAT32 フォーマットにフォーマットし直します。 5. USB ハードディスクのパーティションを作成するには¢「管理者ツール£」→¢「コントロールパ ネル£」→¢「コンピュータ管理£」を実行します。¢「保存装置£」の¢「ディスク管理者£」を開けて、USB ハードディスクの未割当領域にマウスカーソルを当て、マウスの右ボタンをクリックして パーティションを作ります。 6. ¢「パーティション作成ウィザード£」で¢「Next£」をクリックすると、¢「メインパーティション£」画 面の説明に従ってパーティションを作ります。ファイルシステムを FAT32 に選択したかど うか確認します。 参 考 : パーティションのサイズはマイクロソフトの制限があるため、32GBより小さく設定し てください。 7. フォーマットを完了すると、USB ハードディスクがマイコンピュータ内に追加されます。 8. DVR に USB ハードディスクを接続します。 83 デジタルビデオレコーダー テキストイン情報のクエリー例 クエリー例 1 1 2 3 4 5 6 123456789012345678901234567890123456789012345678901234567890 Item Unit price Qty amount ================================================== Coke | $ 2.20 | 1(s) | $ 2.20 Fanta | $ 2.20 | 1(s) | $ 2.20 Hotdog | $ 3.50 | 3(s) | $ 10.50 Pepsi | $ 1.95 | 1(s) | $ 1.95 ================================================== total : $ 16.85 Thank you~~ このテキストイン情報では、比較値が左端から 17 文字目(Unit price)、28 文字目(Qty)、および 40 文字目(amount)に位置しています(スペース文字を含みます。$記号は自動的に無視されま す)。この場合、コラムボックスの各行に 17、28、40 を入力できます。例えば、Qty(数量)が 1 より大きい Coke と、amount(合計金額)が 8 ドルを超える Hotdog を検索する場合は、検索条 件を次のように設定できます。 84 デジタルビデオレコーダー クエリー例 2 1 2 3 4 5 6 123456789012345678901234567890123456789012345678901234567890 Item Unit price Qty amount ================================================== Coke | $ 2.20 | 1(s) $ 2.20 Fanta | $ 2.20 | 1(s) $ 2.20 Hotdog | $ 3.50 | 3(s) $ 10.50 Pepsi | $ 1.95 | 1(s) $ 1.95 ================================================== total : $ 16.85 Thank you~~ このテキストイン情報では、比較値が左端から 17 文字目(Unit price)、28 文字目(Qty)、および 40 文字目(amount)に位置しています(スペース文字を含みます。$記号は自動的に無視されま す)が、amount カテゴリーの行が Item とは異なっています。この場合、コラムボックスの各 行に 17、28、40 を、列ボックスには次行を示す 1 を入力できます。例えば、Qty(数量)が 1 より大きい Coke と、amount(合計金額)が 8 ドルを超える Hotdog を検索する場合は、検索条 件を次のように設定できます。 85 デジタルビデオレコーダー ウェブガード ウェブガード(WebGuard)はインターネット上で別度のプログラムがなくても遠隔地の映像を 監視及び検索できるもので、一般ブラウザ(インターネットエクスプローラ)を用いて簡単に接 続できます。 ウェブガードの行うためには下記の通りPCのシステムの仕様が必要です。 OS: Microsoft® Windows® XP (Service Pack 3) Microsoft® Windows® Vista (Service Pack 1) Microsoft® Windows® 7 (Home Premium、Professional、Ultimate) Microsoft® Windows® 8 (Pro、Enterprise) CPU: Intel Pentium III (Celeron) 600MHz以上 RAM: 128MB以上 VGA: 8MB以上 (1024x768、24bpp以上) Internet Explorer: バージョン6.0以上 (32 Bit) インターネットエクスプローラを実行してからアドレス入力欄へ下の情報を入力してください。 – “http://IPアドレス:ポート番号”(DVRシステムIPアドレス及びネットワーク – 一般設定から 設定したウェブガード接続ポート番号(デフォルト値: 12088)入力) – あるいは、“http://FENサーバーアドレス/DVR名”(FENサーバーアドレス及びFENサーバーへ 登録されたDVR名入力) – あるいは、“http://www.dvronline.net”(ログイン時DVR IPアドレスあるいはFENサーバーへ登 録したDVR名を入力要求) 参 考 : 接続しようとする DVR の IP アドレス及びウェブガードのポート番号はネットワーク管 理者へお問い合わせください。 参 考 : ウェブガードはマイクロソフトインターネットエクスフローラ(Microsoft Internet Explorer)のみ対応しており、他のブラウザーには対応しておりません。 参 考 : ウェブガードは Microsoft® Windows® 8 のメトロ(Metro) UI では、動作しません。 ウェブガードのログイン画面が出ると“WEBWATCH”(ウェ ブ監視)または“WEBSEARCH”(ウェブ検索)を選択します。 ID及びパスワードを入力して[LOGIN]ボタンをクリックす ると選択したモードに接続されます。 “http://www.dvronline.net” を 入 力 し て 接 続 す る 場 合 は 、 “DVR ADDRESS”項目へDVRのIPアドレスを入力します。 ログインメニューから“Use DVRNS”オプションを選択した らIPアドレスの代わりにFENサーバーへ登録されたDVR名 を入力することが可能であり、SETUP設定からFENサーバ ーのアドレス及びポート番号の入力が求められます。 86 デジタルビデオレコーダー 参 考 : ウェブガードプログラム運営中にはログイン窓を閉じないで下さい。ウェブ監視又はウ ェブ検索モードに切り替るの際にはスクリプト(SCRIPT)エラーが発生します。この場合には ウェブガードプログラムをリスタートする必要があります。 参 考 : 新しいバージョンのウェブガードを開く場合、インターネットエクスプローラで以前の バージョンの情報を読込むことがあります。その場合には、コントロールパネル → インター ネットオプション → 全般に移動してインターネット一時ファイルでファイルの削除をして から、ウェブガードを行ってください。 参 考 : ウェブガードを実行する場合、アドレスバーやステータスバーを表示すると画面の下段 部が見えなくなる場合があります。この現象を解決するためにはインターネットの設定を変更 し、アドレスバーやステータスバーを表示しないでブラウザーを開くことをお勧めします。(“ツ ール” → “インターネットオプション” → “セキュリティ” → “レベルのカスタマイズ” → “Web サ イトがアドレスバーやステータスバーのないウィンドウを開くのを許可する”のオプションを “有効にする”に設定)。 参 考 : マイクロソフトウィンドウズ・ヴィスタ(Microsoft Windows Vista)またはその上の運営 体制よりウェブガードソフトを起動する場合、インターネットエキスフローラ実行するために はエキスフローラのアイコンをマウスの右ボタンでクリックし表示されるメニューより“管理 者として実行”をお選びください。“管理者として実行”を選択しない場合、ウェブガードの一部 の機能が制限される恐れがあります。 参 考 : マイクロソフトウィンドウズ・ヴィスタ(Microsoft Windows Vsista) またはその上の運 営体制では映像転送速度の低下によりウェブガードのスクリーンの画面が表示されなかった り、更新しなかったりする恐れがあります。本症状の場合は、御使用の PC のオートーチュー ニング機能の解除をお勧めします。 管理者権限でコマンドプロンプト実行(“スタート”メニュー → “すべてのプログラム” → “コマン ドプロンプト” → マウスの右ボタンを利用し、“管理者として実行”選択)。“netsh int tcp set global autotuninglevel=disable”を入力してから縁たーENTER キーを押してください。PC は再 起動してから変更された設定を適用します。 オートーチューニング機能を再度復旧するためには管理者権限でコマンドプロンプトを実行 してから“netsh int tcp set global autotuninglevel=normal”を入力してください。PC は再起動し てから変更された設定を適用します。 87 デジタルビデオレコーダー ウェブ監視モード ウェブ監視は遠隔地の映像をリアルタイムで監視できる遠隔地ウェブ監視のプログラムです。 ① を押すとウェブガードのプログラムが終了されます。 ② を押すとウェブ検索モードに転換されます。 ③ マウスのポインタをWebWatchのロゴ部分に置くとウェブガードのバージョンを確認する ことができます。 ④ ウェブガードログイン情報を表示します。 ⑤ ディスプレイモードを選択することができます。カメラの順番を入れ替える事が可能です。 ⑥ 監視したいカメラを選択します。 ⑦ を押すと映像の画質を調節することができます。 ⑧ を押すと遠隔地のPTZカメラを制御することができます。 ⑨ を押すと遠隔地のアラーム出力を制御することができます。 ⑩ を押すとディスプレイモード、OSDの表示、ビープ出力などを設定することができま す。ディスプレイモードを選択して映像を出力するスピードを調整することが可能であり、 OSD表示リストより画面に表示するOSD情報も選択することができます。またBeep On及 びBeep Offを選択することで遠隔地でDVRの内部ビープをOn/Offすることができます。 88 デジタルビデオレコーダー ⑪ を押すと監視映像をグラフィックファイルとして保存します。 ⑫ イベント状態窓は遠隔地で検知されたイベントリストを表示します。 ⑬ 画面よりカメラを選択してマウスの右ボタンをクリックするとポップアップメニューを表 示します。 カメラタイトル変更: カメラタイトルを変更することができます。 オーディオオン: 遠隔地とのオーディオの送受信機能を提供します。 項目を選択するとオーディオ ボタンが表示されます。 ボタ ンを選択するとマイクを利用して遠隔地に音声を送ることが可能であ り、 ボタンを選択するとスピーカから遠隔地のオーディオを再生 することが可能であります。 ボタンと ボタンをすべて選択す ると遠隔地と両方向オーディオの送受信が可能になります。 ボタン を選択するとオーディオ送受信が非活性化します。 画面レート: スクリーン上に見える映像の出力レートを変更すること ができます。 ブロック現象改善: 拡大映像から見られるブロック現象を除去し、画 面へ表示する映像の出力品質を向上させることができます。 参 考 : ウェブ監視モードより変更されたカメラ名は遠隔地システムには影響しません。また、 カメラ名を入力しない場合、遠隔地より設定したカメラ名がスクリーン上に表示されます。 参 考 : 接続したオーディオ制御機能をサポートする場合、当該カメラスクリーンに ンが表われます。 アイコ ウェブ検索モード ウェプサーチは遠隔地の録画映像を検索することができる遠隔地ウェブ検索プログラムです。 参 考 : ウェブ検索スクリーンからの遠隔地接続は30分以上の操作がない場合、自動解除されま す。 89 デジタルビデオレコーダー ① を押すとウェブガードのプログラムが終了されます。 ② を押すとウェブ監視モードに切り替えます。 ③ マウスのポインタをWebSearchのロゴ部分に置けばウェブガードのバージョンを確認する ことができます。 ④ 遠隔地DVRの時間情報及びウェブガードログイン情報を表示します。 ⑤ を押して映像に様々なイメージフィルターを適用します。 を 押して映像を縮小及び拡大します。 を押して映像の明るさを調 節します。 参 考 : 映像調整は一時停止状態でのみ適用されます。 ⑥ 再生ボタンを押して映像を巻き戻し、一時停止、正倍速、早送、映像の最初に移動、コマ 送り、映像の最後に移動します。 ⑦ ディスプレーモードを選択することができます。 ⑧ を押してタイムラプス検索モードを用い、録画映像を検索及び再生します。 タイムラプス検索モードでの検索は日付単位に構成されカレンダーで検索し ようとする日付を選択することができます。タイムテーブルはカレンダーで 選択した日付の録画映像の時間情報を表示します。検索したい時間を選択す ると該当の時間帯の映像を画面に表示します。該当の時間帯に一つ以上の映 像がある場合には検索するセグメントを選択することができます。 を押して検索する日 付及び時間を設定して特定時間帯の映像にすぐ移動することができます。 ⑨ を押してイベント検索モード用いて使用者が指定した条件を満足するイベントを検索 することができます。 90 デジタルビデオレコーダー ⑩ を押すとディスプレイモード及びOSD表示を設定することができます。ディスプレイ モードを選択して映像を出力するスピードを調整することが可能であり、OSD表示リスト より画面に表示するOSD情報を選択することができます。 ⑪ を押して録画映像を静止画像に保存します。 ⑫ を押して録画映像をクリッププレーヤーに保存します。 ⑬ を押して現在の映像をパソコンに接続されているプリンタで印刷します。 ⑭ を押すと遠隔地の録画映像をロードします。 ⑮ 選択したカメラの録画情報を時間単位で表示します。 ⑯ 画面よりカメラを選択してマウスの右ボタンをクリックするとポップアップメニューを表 示します。 カメラタイトル変更: カメラタイトルを変更することができます。 オーディオオン: 当該映像を保存しながらオーディオも一緒に録音し ている場合にチェックするとオーディオを出力します。(単一画面再生 時に限る) 画面レート: スクリーン上に見える映像の出力レートを変更すること ができます。 ブロック現象改善: 拡大映像から見られるブロック現象を除去し、画 面へ表示する映像の出力品質を向上させることができます。 参 考 : ウェブ検索モードより変更されたカメラ名は遠隔地システムには影響しません。また、 カメラ名を入力しない場合、遠隔地より設定したカメラ名がスクリーン上に表示されます。 時間重複 使用者が時刻を戻して録画を行う場合、同一の時間帯に一つ以上の録画映像が存在する可能性 があります。この場合、重なった時間の録画映像はセグメントを区分して検索する必要があり ます。例えば、1時より5時までの録画映像が存在する場合、使用者がシステム時間を5時より 3時に変更してから6時まで録画を行うと3時より5時までの録画映像が二つ存在することにな ります。この場合に3時より5時までの時間帯には二つのセグメントは発生します。 91 デジタルビデオレコーダー 重なった時間の録画映像を検索する時には特定時間または時間範囲を選択することができま す。重なった空間の3時より5時の間の区間で“日時指定検索”などの検索メニューを用いてある 特定の検索時間を指定する場合、“4時”の録画映像を検索しようとすると重なった二つのセグ メントの中にどのセグメントの4時なのかを選択する必要があります。 参 考 : “セグメント”の字の前の数字が小さいものが後に録画したデータです。 時間が重なった3時~5時区間で、“イベントログ検索”、“テキストイン検索”及び“モーション検 索”などの検索メニューを使用して検索時間範囲を指定する場合、“4時~5時”の間の録画映像を 検索したい場合には、重なった二つの検索開始と終了時間の中に一つを選択する必要がありま す。選択できる検索範囲は下記の通りです。 セグメント1の4時~セグメント1の5時 セグメント1の4時~セグメント2の5時 セグメント2の4時~セグメント2の5時 92 デジタルビデオレコーダー 設定画面の構成図 メニュー システム 一般 日時/時間 ユーザー ストレージ モニタリング 録画 一般 スケジュール プリイベント アーカイブ ネットワーク 一般 IPアドレス FEN R TSP 通知 イベント モーション アラーム入力 映像信号なし 映像遮断 テキストイン 装置 オーディオ アラーム出力 遠隔制御 その他 ディスプレー O SD プライマリモニター 外部モニター 状態 イベント ストレージ カメラ 一般 PTZ 93 デジタルビデオレコーダー 故障の際の確認事項 症状 確認事項 本体が起動しません。 電源コードの接続状態を確認します。 コンセントの電源を確認します。 リアルタイム映像が見 えません。 リアルタイム映像が明 る過ぎます。 もしケーブルが¢「Loop£」コネクターに接続されているならば、それ が適切な終端装置に接続されているかを確認します。 アイコンが画面に 表示されていますが、 DVRは録画しません。 プリイベント設定になっているとイベントが発生しないため録画 されていない場合は、黄色い と が表示されます。イベント が発生して録画される場合は、赤い と が表示されます。 DVR が録画中に止まっ てしまいました。 ハードディスクが一杯になると、古い映像から消しながら録画を し続ける上書きモードに設定します。 システムアップグレー ド途中に DVR が再起 動を繰り返し、作業を 完了できません。 アップグレードするファイルのバージョンを確認します。現在シ ステムにインストールされているバージョンより下位バージョン にアップグレードする場合、デバイスにあるファクトリーリセッ トスイッチを押して工場初期化を先に行います。工場初期化を行 う場合、 ユーザーが保存した全ての DVR 設定値は消えてしまいます。 カメラ映像ケーブルとの接続状態を確認します。 モニター映像ケーブルとの接続状態を確認します。 カメラの電源を確認します。 カメラレンズの設定状態を確認します。 94 デジタルビデオレコーダー コネクターの配置 入出力コネクターの配置 AI (1 – 16) GND アラーム入力 1 – 16 アース (5 個のコネクター) リレーアラーム出力 (Normally Closed) (アラームが発生しない場合、Common端子と接 続) NC C リレーCommon NO リレーアラーム出力 (Normally Open) (アラームが発生した場合、Common端子と接 続) ARI アラームリセット入力 RS485 コネクターの配置 + – マスター機器 → → スレーブ機器 TX+/RX+ TX-/RX- 95 デジタルビデオレコーダー システムログタイプ システム開始 ディスク初期化 システム終了 ディスクフル システム再開始 自動削除 アップグレード 検索開始 アップグレードエラー 検索終了 電源エラー バックアップ開始 時間変更 バックアップ終了 標�準時間帯変更 バックアップキャンセル タイムサーバー成功 バックアップ失敗 タイムサーバー失敗 バックアップユーザー: ディスクエラー バックアップスタート: ログイン バックアップ終了: ログアウト バックアップ映像再生時間: 設定開始 バックアップカメラ: 設定終了 コールバック失敗 遠隔設定変更 印刷開始 遠隔設定エラー 印刷終了 設定読込 印刷キャンセル 設定読込失敗 アーカイブオン 設定保存 アーカイブ OFF 設定保存失敗 ミラーリング 1(2)開始 設定保存取消 ミラーリング 1(2)開始失敗 スケジュール作動 ミラーリング 1(2)中止 スケジュール終了 ミラーリング 1(2)中止失敗 緊急録画開始 ファクトリーリセット 緊急録画終了 ログイン : VNC (サーバーのアドレス) 全てのデータ削除 ログアウト : VNC (サーバーのアドレス) ディスク削除 96 デジタルビデオレコーダー エラーコードタイプ アップグレードエラーコード バックアップエラーコード 番号 エラータイプ 番号 エラータイプ 0 原因不明のエラー 0 原因不明のエラー 1 ファイルバージョンに合いません 1 装置エラー 2 OS バージョンに合いません 2 装置接続失敗 3 SW バージョンに合いません 3 CD メディアがありません 4 カーネルバージョンに合いません 4 間違ったメディア 100 保存装置マウント失敗 5 同じ名前のファイルがあります 101 ファイルが見つかりません 6 残容量が不足 102 ファイル圧縮解凍失敗 7 一時ファイル作成失敗 103 リロ(LILO)実行失敗 8 ディスクを開くのに失敗 104 リブート失敗 9 ディスク初期化失敗 105 正しくないファイル 10 データベース変更 106 光学ドライブのファームウェアのアップ デート失敗 11 保存失敗 300 遠隔接続失敗 12 ディスクエラー発生 301 遠隔ネットワークエラー 13 クリッププレーヤー実行ファイルがあり ません 302 遠隔アップグレード権限がありません 14 クリッププレーヤー実行ファイルを開く のに失敗 303 遠隔アップグレードファイルの保存失敗 15 クリッププレーヤー実行ファイル保存失 敗 304 ユーザーが遠隔アップグレードをキャン セル 16 イメージ作成失敗 400 USB 保存装置でマウント失敗 17 書込み失敗 401 USB 保存装置でファイル読取り失敗 18 書込み時間超過 402 USB 保存装置でファイルコピー失敗 19 装置接続失敗 403 USB 保存装置でファイルコピー失敗 20 装置使用中 404 USB 保存装置が接続していない 21 サポートしないファイルシステム 405 USB 保存装置使用中 22 データ検証失敗 500 バックアップ中のためアップグレード失敗 97 デジタルビデオレコーダー 製品の仕様 ビデオ 信号形態 NTSCまたはPAL(自動検出) ビデオ入力 Composite: 8または16 BNC、1 Vp-p、auto-terminating、75 Ohms モニター出力 HDMI: 1 HDMI VGA: 1 SPOT: 1 BNC、1 Vp-p、75 Ohms ビデオ解像度 HDMI/VGA: 1920x1080p、1920x1080i、1280x1024、1024x768 Composite (SPOT): 704x480 (NTSC)、704x576 (PAL) 再生速度 Real-time: (秒当りのイメージ) Re 録画速度 (秒当りのイメージ) 480ips (NTSC)、400ips (PAL) @ 4 CIF (16チャンネルモデル) 240ips (NTSC)、200ips (PAL) @ 4 CIF (8チャンネルモデル) Full Duplex: 240ips (NTSC)、200ips (PAL) @ 4 CIF (16チャンネルモデル) Full Duple120ips (NTSC)、100ips (PAL) @ 4 CIF (8チャンネルモデル) 入/出力 アラーム入力 8または16 TTL、NC/NO programmable、2.4V(NC) または0.3V(NO) threshold、5VDC アラーム出力 2 relay output、NC/NO programmable、2A@125VAC、1A@30VDC アラームリセット入力 1 TTL、terminal block 内臓ブザー 10cmの距離で80dB ネットワーク接続 10Mbps/1Gbps Ethernet オーディオ入力 4(independent) line、RCA オーディオ出力 1 line、RCA テキストイン POS Interface、ATM Interface 98 デジタルビデオレコーダー コネクター ビデオ入力 Composite: 8または16 BNC ビデオLoop Composite: 8または16 BNC モニター出力 HDMI: 1 HDMI VGA: 1 DB15 SPOT: Composite 1 BNC オーディオ入力 4 RCA connector オーディオ出力 RCA connector 通知 Terminal block イーサネットポート 1 RJ-45 eSATAポート eSATA RS232シリアルポート 1 DB9 (P)、text insertion (POS/ATM) RS485シリアルポート Terminal block、telemetry control、遠隔制御キーボード(programmable) IR遠隔制御ポート リモコン USBポート 2 (USB 2.0) 保存 メイン保存装置 SATA HDD (Max. 4、内蔵DVD RW設置する場合にはMax. 3) バックアップ装置* eSATA HDD (RAID)、USB保存装置、内蔵DVD RW * 内蔵DVD RWドライブを設置する場合にはSATA I/Oケーブルを必ずSATA ODDソケットに つないで下さい。 99 デジタルビデオレコーダー 一般 外形サイズ(W x H x D) 430mm x 88mm x 400mm (16.9" x 3.5" x 15.7") 包装サイズ(W x H x D) 540mm x 290mm x 590mm (21.3" x 11.4" x 23.2") 本体重量 8.1kg (17.9 lbs.) 包装重量 11.1kg (24.5 lbs.) 動作温度 5°C – 40°C (41°F – 104°F) 動作湿度 0% – 90% 電源 100 – 240 VAC、1.2 – 0.6 A、50/60Hz 消費電力 Max.75W 認証 FCC、 CB、CE、UL**、PSE ** CAUTION: Risk of Explosion if Battery is replaced by an Incorrect Type. Dispose of Used Batteries According to the Instructions. This equipment is indoor use and all the communication wiring are limited to inside of the building. 本製品の仕様は、製品の改良のため、事前予告なしに変更されることがあります。 V1.3 101