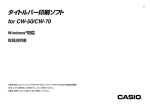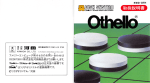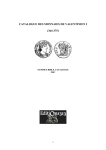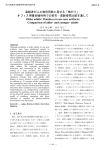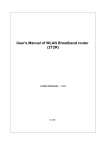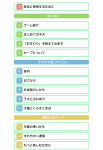Download 簡易電子説明書 PDFファイル
Transcript
簡易電子説明書
目次
ソフト本体に付属する電子説明書とほぼ同内容の記事が
ご覧いただけます。
はじめてのプチコン
8
9
プチコンについて
操作方法
10 BASICについて
11 TOP MENUについて
12 作品公開とダウンロード
13 プロジェクトとファイルの管理
14 オプション
プログラムを作る
15 BASICを起動する
16 キーボードの使い方
17 DIRECTモードで命令しよう
18 EDITモードでプログラム入力
19 EDITモードの編集機能
20 プログラムの保存と読み込み
21 サンプルプログラムについて
22 HELPの使い方
23 SMILEツールの使い方
BASIC入門
24 PRINTと変数
25
26
27
28
29
変数の使い方
入力と条件判断
コンピュータの色(RGB)
グラフィック命令
サウンド命令
詳細情報
31
32
33
34
立体視
画面構成
BG
SPRITE
kW
(
N(
m
[m
T
N m
N
X
T
]
T
N
N
]
N
P
^
W
(
k
N
W
[
[V
[
Wm]
V
W
[V
[
kW
T
[V
V
]
W
R21 83
S
T
V
N
W
m
T
m
T
]
21 83
W
m
W
W
W
21 83
]
W
m
m
m
X
9 @
m
m
[
[
[
[
[V
[
8
!m
m
!
]
V
T
[V
[
T
T
I 88
[
0m
T
T 1B L
[V
N
X
m
m
m
[V
]
N
]EF
!
T
9 @
m
T
T86
T
S
W
T
T
21 83
< O <@<
8 @ !
[
!
M98
M 98
[
m
! )( (
(
(
!
!
X
W
21 83
@ = m
V
m
]
W
.mR
]
N
W
[
WS -‐‑‒ mR
6<>
R
D@S
W
W
^
W
S
.m
6<> 8. @<
W
W
W
m
69<<> !
[
]
]
WS .mR
]
W
m
m
m .
X
< O < A2
W
>
D@ 8S
. S
=<C !
W ..mR
m
]V
R
T
T
m
D@
D@
21 83
R
m
[
6<>O
D@
T
T
W
G U
69<<> !
>
6 !
^
]
W
]
W
m
[
1
1
T
F
Rl
T=
E
)
Rl
L
B
C
r
S T=
TA
Rl
P
E
T
S
S
Rl
T=
Rl
T=
F
o B
C
T
3
)
S
SU
NmSF
Rl
3
)
FUl
B
F
S
T
T=
L
C
N
sx
Rl T=
S
m
Rl
t
S
o
B
RF=
C
S
T=
S F
o
iB
C
T
1
1
Rl
1
3
Rl
1
i
Rl
C
7M
TM
L
N RF=
S
B
S
L
1
S N RF=1
T=
S8b
SF
1
sx
F
F
O P
sx
L T= SN B
Rl T= NRo
sx
C
G
)
S
T=
SN B
C
S N RF=
8e
S
T
B
F
l
X7I?
C
T
T=
D
D
D
i
S
T P
L
L T=
L
T= I
T
Rl
1
S
RF=
S
T
L
F T= SN B
r
C
S
m
3
)
S
O
e
S
=
N
RF=
SN B
C
S N RF=
A
T
iBISi
Rl
T=A
O
C
s
x
S
i
ISi
l L T= ISi
O
N F
N
12 作品公開とダウンロード
ネットワークに接続してファイルをスマイルブームサーバーに保管したり完成した作品を公開する場合に利用するメニューです。
このメニューを実行するためにはインターネットに接続できる環境が必要です。また、アップロードやダウンロードを行うためには、ニンテンドーネ
ットワークIDの登録が必要です。詳しくは本体の取扱説明書をご覧ください。
ニンテンドーネットワークIDの認証が必要な機能を実行する最初の1回だけ認証のためのダイアログが表示されます。
①アップロード(送信)
保存されているプロジェクト(またはファイル)を、スマイルブームサーバーにアップロードします。
1. スマイルブームサーバーには、ニンテンドーネットワークIDに結び付いた作品の保管先が10個分用意されています。それぞれを「スロット」と呼
びます。プロジェクトを選んでファイルをまとめて保存しても、ファイルを1つだけ選んで保存してもスロットは1つ使われます。
2. アップロードするプロジェクトを十字ボタンで選択します。ファイル1つだけを選択する場合は、「ファイルを選択」ボタンを押してファイル一
覧から選びます。
SYSフォルダ、およびDEFAULTフォルダはアップロードできません。
3. 「決定」ボタンを押します。確認メッセージが表示されます。
・「はい」…アップロードが行われます。
・「いいえ」…アップロードは行いません。
大量データをアップロードすると、大変時間がかかります。完了のメッセージが表示されるまでお待ちください。
スマイルブームサーバーにアップロードしただけでは、まだファイルは公開されません。「二次利用可能な作品を他の人に公開」を行った時点で他
の人に見える状態になります。
②ダウンロード(受信)
スマイルブームサーバー上に保存されているスロットごとのプロジェクト(またはファイル)を、ダウンロードします。
1. 十字ボタンでダウンロードしたいスロットを選択し「決定」ボタンを押します。確認のメッセージが表示されます。
・「はい」…ダウンロードが行われます。
・「いいえ」…ダウンロードは行いません。
大量データをダウンロードすると、大変時間がかかります。完了のメッセージが表示されるまでお待ちください。
ダウンロード中は電源ボタンをOFFにしたり、SDカードやゲームカードを抜いたりせず、そのままお待ちください。
③二次利用可能な作品を他の人に公開
スマイルブームサーバーにアップロードされた作品を公開する機能です。公開することで「公開キー」が生成されて他の人に作品を渡すことができま
す。
公開までの流れは以下のようになります。
1. 公開に関する注意事項了承(二次利用許可)
2. アップロードされたファイルから選択
3. 公開申請への提出意思の確認
4. 審査対象を検査(サーバーにて行われる)
5. 問題が無ければ公開キーを発行
1. 公開に関する警告画面が表示されます。この画面で「はい」ボタンを押すと、条件に同意したものとみなされます。
作品を公開すると、公開キーを受け取った人が本製品を所有していれば、世界中の誰でも作品(プログラムやデータ等)を見ることができるよう
になります。軽はずみな気持ちで他の人の悪口や住所・電話番号などの個人情報を含んだ作品公開は絶対に行わないでください。悪意のある人物
によってインターネット経由で不特定多数への拡散が行われると、場合によっては流出された人の人生を台無しにしてしまうことがあります。
なお、公開した作品に含まれるプログラムとリソース(画像およびサウンド)は、第三者による2次利用を許可したものとみなされます。著作権
侵害などの問題が発生しないように注意してください。公開後に削除通報が発生した作品はスマイルブームによって予告なく削除される可能性が
あります。
2. 十字ボタンで公開したいファイルを選択し、Aボタンで決定します。あらためて、公開に関する注意事項が表示されます。公開申請を行う場合は
「はい」をタッチします。
3. ここから審査が始まります。スマイルブームサーバー側でファイル内容を分析し問題が無いことが確認でき次第、公開キーが発行されます。承認
までには少し時間がかかります。
審査の結果「公開NG」となる場合があります。公開申請が承認されない理由としては、公序良俗に反する要素が含まれている、削除要請のあ
ったファイルが含まれている等の原因が考えられますが、詳細な原因についてはお答えすることができません。誠に申し訳ありませんが、あらか
じめご了承ください。「公開NG」となった作品は他の人に渡すことができません。
4. これで公開審査の手続きは終了です。あとはサーバーからの審査結果をお待ちください。
④削除
1. 十字ボタンで削除するファイルのあるスロットを選択し、Aボタンで決定します。
2. 削除するファイルを十字ボタンで選択し、Aボタンでチェックマークを付けます。
3. 決定ボタンを押すと、削除してもよいか、確認のメッセージが表示されます。
・「はい」…削除が行われます。
・「いいえ」…削除は行いません。
⑤公開とりけし
スロットの公開を取り消し、他の人がアクセスできないようにします。
十字ボタンで公開を取り消すスロットを選択し、Aボタンで決定します。確認メッセージが表示されます。
・「はい」…公開が取り消されます。
・「いいえ」…公開状態は変更されません。
⑥公開キーでネット上の作品をダウンロード
スマイルブームサーバーに公開されているファイルを、ダウンロードして受け取ります。
1. サーバーにアクセスするために、公開キーを入力します。公開キーが正しくないとファイルをダウンロードできません。
2. ダウンロード先のプロジェクトフォルダを選択します。
3. 決定ボタンを押すと、ダウンロードしてもよいか、確認のメッセージが表示されます。
・「はい」…ダウンロードが行われます。
・「いいえ」…ダウンロードは行いません。
大量データをダウンロードすると、大変時間がかかります。完了のメッセージが表示されるまでお待ちください。
ダウンロード中は電源ボタンをOFFにしたり、SDカードやゲームカードを抜いたりせず、そのままお待ちください。
⑦受信拒否リストへの登録
不適切な行為や問題のある行為をする人からの通信を拒否するため、受信拒否リストに登録することができます。
ファイルの一覧が表示されるので、受信拒否したい人が作成したファイルを選択し、決定してください。
⑧受信拒否リストへのクリア
受信拒否リストをクリアします。今まで登録されていた人からの通信を受けられるようになります。受信拒否リストは必ずすべてのリストをまとめて
消去します。個別の削除には対応していません。
A
I
E
F
W
W
"
"
"
W
A
O
J
W
A
V
WJ
W
3)2
P
W
"
O
"
" E
J
W
W
E JFB
EJJLFB
W
W
O
N
F
J
P
1
A
L
L
O
J
V
U
VJ
A
A
AW
"
"
"
AW
A
WJ
J
A
O
AW
J
AW
A
J
"
" E
"
"
"
J
W
W
I
F
O
X
WJ
WJ
O
W
AV
W
W
S
W
W
A
OI
S
AV
O
WJ
"
A
A
O
"
V
O
WJ
V
N
E JFB
EJJLFB
45 2 3
E
W
ND
W
W
W
F
NC R
E
F
5 4
)
P
L
W
E
.) 1 F
J
O
W
E5 4
)
F
)
M
5 4
45 43
5 4
"
N
T O P
L
O
L W
S
I
L
W
"
"
J
O
W
V
L
W
V
3
A
N
V
O
W
K
A
M
M
”
UD
X TU
KUGS A
I
2
X
U
M
IWE
M
S
2
X
M
R
X
X
3
3
G
E
M
M
D
CK
O
”
RAW
X
M
”TR
X
M
2
M
3
1
W
X
E
3
L
K
UD
W
E
K
M
E
AW
X
K
M I
K
M IWE
M
E
LE
3
X
3
E
M
K
3
MGM
3
3
4
1
231
R
23 3
3
3
KU
ME
NX
X
KRAW X
M I
M
R
BX
B
KUA M P
M IWE
H
,16
,1
C
R
H
K
S U
B
L
U
3
) (
3
U E
U
U
3
7 1.
I
U
S
Y
U
I S U
2
L
U
G
L
P
R
N
U
U
U
3P
OYH
P
3P
3
)71
A
B
×BEEP5
○BEEP 5
↑
スペースキーを押して空ける
6
3
S
U
S
SYH
6
U
S
H
N
S U
LG
U
N K
S N
RH
C,16
SY
6
C ,1
R
O
S
S
S U
R
S
U
6
U
S H U
例)
PRINT "HELLO"
↑
↑
スペースキーを押す ENTERキーを押す
A
R
I3
)71
2
H
F
L
S
21 l
H
N
R
RH
U
U
SN
S
H
I
I
S
R
U
A B
S N
B
S
N3T3
R
U
A
135 D
N
NR
T
I
N
"135"D
H
PRINT "きんがくは";A
↑
AH
R
S
B
U
N
H U
BEEP 5:GOSUB @DM:PRINT "BYE"
↑
↑
L
PRINT "○";:GOTO @TOP
↑↑
GLINE 0,0,399,239
↑ ↑
↑
I
G
H
S
U
U
SY
RH
U
H U
S
LG
DATA 3.14, 1.08, 36.5
↑
↑
↑
1 7
N
S
L
N
U
RH
F LG
U
U
RH
3
U
U
3
U
G
SY
U
7
S
3
R
H
U
G
,16
,1
,5
L
7
L
, 3
U
Y
R Y
E L
,16
2
3
B
S U
,5
G Y
V
R
N
I
U
L
U
U
D (
.13 7
L
U
H
R
H
3
U
L
U
U
U
H
Y
U
3
2
"
V
SY
LG
"
U
U
H
U
V
SH
A
U
E
Y
, 3
3
G Y
F
D
O
L
U
SY
U
R
L
R
S7) S
35),S U 7)
S N
U
L
U
U
U
U
35),
"
R
B
S
U
U
R
L
U
S
U
19 EDITモードの編集機能
EDITモードには、プログラムを作りやすいよう、いろいろな編集機能が用意されています。
行を空ける・分ける・つなぐ
プログラムの途中に1行を空けたり、行を分けたりつないだりする方法です。
◆空の行を挿入する
1. 挿入したい行の次の行の先頭にカーソルを合わせます。
2. ENTERキーを押します。
◆長い行を2行に分ける
1. 分けたい位置にカーソルを合わせます。
2. ENTERキーを押します。
◆2行を1行につなぐ
1. 上の行の改行マークの1つ前にカーソルを合わせます。
2. DELキーを押します。
複数行の編集・アンドゥ
EDITモードのシステムボタンには、範囲を指定したコピーや貼り付けなど、プログラムの編集に適した機能が用意されています。
1
SELボタン … 範囲選択
プログラム中でコピーや削除をしたい範囲を選択します。
1. 範囲の先頭の文字にカーソルを合わせます。
2. SELボタンを押します。
3. 範囲の末尾の文字までカーソルを移動します。選択されている範囲は白い背景色で表されます。
2
COPYボタン … 選択範囲のコピー
選択した範囲の行を内部に取り込みます。
※画面には変化がありません。
3
PASTEボタン … コピー内容の貼り付け
COPYボタンで内部に取り込んだ行を、カーソル位置から貼り付けます。
4
L.INSボタン … 1行挿入
カーソルの次に1行を挿入し、カーソルをその行に移動します。
5
UNDO(アンドゥ)ボタン … 元に戻す
削除やPASTEなどで失敗したときに、1つ前の状態に戻します。
長いプログラム内の移動
・Lボタンを押しながら十字ボタンの上下を押すと、画面単位で上下にスクロールします。
・Lボタンを押しながらスライドパッドを上下に動かすと、プログラムの先頭行・最終行にジャンプします。
プログラム内の検索・置換
◆検索機能
EDITモードでは、プログラムの中から指定した単語を検索することができます。
キーボード右上の検索ボタン
を押すと、キーボードが検索モードに変わります。
1
検索キーワード入力欄
検索したい単語を入力します。
2
下へボタン(次を検索)
カーソル位置から下方向に検索し、見つかった単語を白の背景で表します。
3
上へボタン(前を検索)
カーソル位置から上方向に検索し、見つかった単語を白の背景で表します。
4
検索終了ボタン
検索モードを終了します。
◆置換機能
検索機能で左上の「置換へ」ボタンを押すと、置換モードに変わります。検索された単語を別な単語に置き換えることができます。
1
検索へボタン
2
置換キーワード入力欄
3
すべて置換ボタン
4
置換して次へボタン
ボタンを押すと検索モードに戻ります。
置換する単語を入力します。
発見した単語をすべて置換します。
カーソル位置から下方向に検索し、最初に見つかった単語を置換します。もう一度押すと、次の単語を置換します。
"
R
2)
I
T
F
FV
) 1
O
E
3
2
2
LV
3 23
V
LV
E
:
E
:
E
P
L
E
LR 2)
E
D
E
E
A
E
:
2
L
P
FV
01
2. 3"
LVGS
01
2. 3
P
GS
L2. 3
T
LR
E
V
.
L
LR
.
)
_̲
R
LV
I E F
2. 3"
)
3 23
F
2. 3
R
2. 3
SI
2
.
E
P
01
O
F
F
C TGS
LVGS
2)
:
F
R PO
V
F
V
2
LV
E
:
E
:
E
P
L
E
E
E
. )
F
L
_̲
01
.
2. 3
)
SI
L
A
01
2. 3
.
_̲
)
_̲
E
LR
I E F
V
A
) . 3
LR
O
LDL
2)
LR
I
F
) . 3
R
LV
3 23
L
E
:
E
:
P
C TGS
_̲I
2. 3
2)
T
2)
R PO
A
. 2
. 2
2)
LVGS
2. 3"
01
2. 3
LV
T
O
LR
I E F
P
A
G D VC VGS
V
.
E
E
E
L
E
LR 2)
E
LVGS
R PO
C TGS
"
C
N
Y
I
I
YD
I
I
C
T P UID
G
H
C
C
M
X YDY
YD
C A
U
I
YD
" .2 /
58 .
7
Y
K
A
Y
/.2
Y
C
R
/
Y
S N O YD
Y S
PC
I
YD
2
YD/.2
U
I M
JD
/ " /
/
5
/
4/A.
6
/
7 6
6/
/
28 1A 16
/
/
/
52/7
/
/ ./68
T
U
S
/7 /
V
YD
6/".8
6/
M
2
Y
YD
/.2
R
N
O
Y
C
Y
2
C
N
O
O
J
C
O
R
O YD
Y
S
N
6/ 3 6
6/
.
R
N
Y
188 /
N
U
Q
6/
O
6/
N
J
54
B
6/ /
B
K
KN
P
IE
.
D
L
Y
1
3
Y
T
1
S
/
3
OY
T
3
Y
S
L
L
T
L
E
Y
E
I
ET
41A
35
L
Y]
L
L
E
L
R
D
L
S
L
D
L
23
[
S
S
P
L
TL
Y
Y
TL
Y
Y
TL
Y
E
Y A
S
E
L
L
23
5 T
T
S
L
Y
Y
L
Y
P
Y
L
R
41
E
L
Y
L
T
L
3
[P
.3 1
E
T
T
E
L
HS
T
L
S
C
Y
DLI
T
RY
R
Y
OY
E
L
TL
/ 4
T
L
I
ET
L
1
[P
E
T
L
Y
Y
N I ET
L
:5340 D
D D
:5340
:5340 D
A
3
.
A:5340 D
M
N
S
B
B
D
N
B
7P
9R
I
LT
S
R
B
A:
3 0
AX
B
RW
M
A
) A
M
. 4
M
M N
R
M
R
B
B
9
S
A
E
SY
S
S
-‐‑‒00
B
.
554
B
312 4 V
R
-‐‑‒2
S
S
36 F
C5
3
B
B
G
D
D
G
G
0F
.
A
7P
B25
: /01
7P
F-‐‑‒2
SO
B
B
R
C 635"F
C
B
S
-‐‑‒25 4
T
C
B
B
S
-‐‑‒25 4
B
B
G
S OZR
B
(
B
B
B
LS
:5340 D
S
B
S
W
N
S06 0
T
N
S
B
D
B
V
D
A
S
D
B:
S A0/3
S 06 0
B
48BLN
-‐‑‒2
:
4
)18
)
M
7P
:5340 D L
1)
B
G
8
I
3 0
D
L
/ 2
A4
D
) 5 -‐‑‒2
S
06 0
D
B
N
S
B
B
SY
D
S
B
7
P
-‐‑‒2
B
7
M
: /01
NS
SY
B
-‐‑‒2
D
A
:
635
D
D
L
D
D
D
B
B
D
L
0/3
B
:4
6)5 8E
L
:0
A
Y
-‐‑‒00
-‐‑‒25 4
S
S
M
Y
B
D
B:
0SY
S
4
/
25 変数の使い方
変数を使用して、数値の記憶や計算を行う方法を紹介します。
変数に値を入れる =記号
変数に中身(値)を入れることを「代入」といいます。
この図では、変数Aに数値5を代入しています。
これをBASICで書くには、次のようにします。
これは、Aと5が等しいという意味ではなく、「Aに5を入れろ」という意味の命令になります。まだAという変数がなければ、空いているメモリーのど
れかにAという名前が付けられて、新たに作られます。
本当に変数Aに5が入ったかどうかをPRINT命令で確認してみましょう。
◆数値変数に文字列は代入できない
ここでご紹介している変数は、正確には「数値変数」といい、文字列は代入することができません。A="HELLO"のような使い方をすると、エラーに
なります。
文字列を代入するには、あとで紹介する「文字列変数」を使います。
◆計算式も書ける
=の右には数値ひとつだけではなく、計算式も書くことができます。ただし、掛け算の記号はアスタリスク「*」、割り算の記号はスラッシュ「/」を
使います。
2つの変数A、Bを用意し、それぞれに2+3、3÷2の計算結果を入れてみましょう。
◆変数同士の計算
数値同士の計算だけではなく、変数同士の計算も行えます。
3行目にて、AとBの内容を掛け、それに1を足してCに代入しています。
実行結果は次のようになります。
◆円の面積を出してみよう
半径2の円の面積を計算するプログラムを書いてみましょう。
円の面積は、半径×半径×円周率です。円周率は、ここでは3.14としましょう。
2行目で、変数PIに小数3.14を代入しています。変数名は1文字でなくても構いません。英字で始まり、英数字とアンダースコア(̲)からなる任意の長
さの名前が付けられます。
3行目で面積を計算し、変数Sに代入しています。
4行目のPRINT命令に注意してください。まず「メンセキハ」と表示し、セミコロン「;」でぴったり付けて、計算結果のSを表示しています。
実行結果は次のようになります。
文字列と文字列変数
文字列を代入するには「文字列変数」というものを使います。
文字列変数は、変数名の末尾に$記号を付けて表します。
これをBASICで書くと、次のようになります。
PRINT命令では、数値変数と同様、文字変数の値も表示することができます。次のプログラムは、文字変数NAME$に「ALICE」を代入してから、
PRINT命令で表示しています。
◆文字変数の足し算
文字変数同士は、足し算によって結合することができます。
L
L
Y
G
H
RT
L
[
G
G
H
?
G
U
"
L
L
Y
[
H
[
[
H
U
<>BAO
G
P
H
G
<>BA
H
G
0R
L
G
L
L
Y
H
G
"
?
H
G
F
E
U[
T
0R
]
RT
G
U
R
<>BA I
I
<>BA L L
S
L
L
Y
O
UU Y Y
H <>BA
L
G
LPG
=A=
I
1A=>R
2 6
U
G
G1Y
=A= 1A=>
H
HN
G
H
?
P
2 6
Y
G
[
G
U
H
H
G
U
6<A6? L
U
H
"
U
H
1A=>P
=A=O L
LPR
Y
H
)
G =A=
GT
Y
G
H
R
1A=>R
U
G
U
IDP
=A=
G
H
]
[
H
=A=
H
1O
L P
T G
1A=>R
G
G
A 6<
G2
$G2 (
F
UFF F
[UF
FFF
I
FF
FF
FF
IA 6<
U
2!
H
H
[
"
P A 6<O
[
G
R
Y
H
]
R
G
? $
?
H
H
H
? $R
]
G6<5
$R
O
UH
P
UR
32@ 4
H
GOA
U
Y
UH
U
[
G
U
C6@ A 6< >? <A 2!
C6@R
G
$ A 6< 6<5R
G
U
G
G
?
[
=A=
H
H
H
G
G
@A2?A
G
32@ 4
]
G
6<5
H
G
U
G 6<5
U
R T
T
H
H
U
H
P
H
S
U
6<5
F
F
D6;@6
F
F
6<5
A 6<
6;@6
A 6<
N
NE
G
[
H
I
G
[
H
1
7<@
n
n
u
9>C:8E Y
g
7::B
(
)++
(
a
Tr
T
T
7::B
V
V
e
n
n
o"
7::B 0
n
T
r
T
T
n T : B
TD@> :
Y
V7<@
) 0
g
7<@
W
W
-‐‑‒-‐‑‒
Y
u
7::B
c7<@ T7<@B 6H
7<@B 6H
V
n
i
(
(
Y
7<@ ,+
/
,
7<@B 6H )
T)
7<@
r
T
TD@> :
n
a
T
7<@DEAB
7<@
7<@
7<@DEAB
V
i
T
7<@DEAB
V
V
Y
(
Y
g
Y
W
( /"
T
W
7<@DEAB (
n
)
+
7<@)
G6>E
T
(
e
a
n
Y
Y
n
T
T7<@
76D>8
T
T@@
u
n
) .(
7<@ T+ e
-‐‑‒
"u
Y
Y
n
g n
n
Tr +
@R M @I PO I LRIL
T
(
G6>E .(
)
"
7<@
n
u
T
n
n
-‐‑‒
AE
7<@B 6H @@
V@@ W
n
7<@B 6H 2(888 2)C:: 2 CC<
+
T
B
6 <
SS8
SS<
S9
S6
#
S:
S7
S
S
SS8 9 : < 6 < SS8# 9# :# # <# 6# <#
"
SS8 9 :
< 6 7
C
a
SS8) 8
SSr
8, 80 8). 8+
s
T
T,
a
"
SS8) 8
8, 80 8). 8+
SS
r s
S
A
S
3S)
4S)
2
E
F
5
@@
S
S
S
S
Y
Y
Y
A(
T0
T).
T+
A0"
2( 2)-‐‑‒"
E) E ,("
F( F) /
5( 5) /"
n
e
: B
@@
n
g
31 立体視
プチコンではグラフィックや、文字、スプライトなどに奥行きの値を設定することで、左右の目に見える視差を利用し映像を飛び出す(引っ込める)
ことができます。立体視は表現力が上がりますが、あまり激しい変化を行うと目が疲れてしまうため、このページの注意点を参考に極端な視差が生じ
ない作り方を心がけてください。また、他の人の作品等で視差設定が大きすぎると感じた場合や目が疲れるなどの症状が発生した場合は、休憩して目
を休めてください。
立体視について
立体視は上画面のみ対応してます。様々な表示物に対して奥行き座標(Z座標)を設定することで遠近感を与えることができます。(コンソール画面
はLOCATE、グラフィック画面はGPRIO、スプライトはSPOFS、BGはBGOFSを使うことでZ座標を指定します)
立体視に関する注意事項
立体表現を取り入れる際には、以下の点に注意して遊んでいるときに目が疲れないような調整を行ってください。
1) 背景になる部分に白を多くしない
2) 奥行きの段階を背景と手前の2段にしない
白は距離感をつかみにくくする色であり、奥行きと手前の2段だけでは比較する対象が少ないため目が距離感をつかみにくくなります。どちらも目が
疲れる原因となります。
3) 画面より前に飛び出る映像は視差を控える
液晶面よりも手前側(Zが0以下の設定)に対する飛び出す映像については目が疲れやすくなるので画面内に収まるような見え方の調整を行ってくださ
い。画面の端の方で立体表現を設定すると、視差が画面上に出ないことがあり目が距離感をつかみにくい状態が発生します。
もし、他の人が作った作品で立体視の調整が激しいものがあれば3Dを弱めにしてご利用ください。また、作っている途中でも目が疲れたら一度休憩し
て目を休めてください。
HOMEメニューにある「安全に使用するために」も合わせてご確認ください。