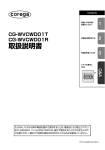Download 取扱説明書
Transcript
Contents お使いになる前に お読みください 1 本商品を設定する 2 本商品を使いこなす 3 CG-WLA300ND 取扱説明書 トラブル解決と Q&A Q&A 5.2GHz、5.3GHz帯の電波を屋外で使用することは、電波法により禁止されて います。IEEE802.11n/a(W52/W53)は、屋外で使用することができません のでご注意ください。 Y613-24808-00 Rev.A 安全にお使いいただくためにお読みください ここには、使用者および他の人々への危害や財産への損害を未然に防ぎ、ご購入い ただいた商品を安全に正しくお使いいただくための注意事項が記載されています。 使用されている警告表示および絵記号の意味は次のようになっています。内容をよ くご理解のうえ本文をお読みください。 警告表示の説明 警告 注意 この表示を無視し、誤った取り扱いをすると、人が死亡または重傷を負う 可能性が想定される内容を示しています。 この表示を無視し、誤った取り扱いをすると、人が傷害を負う可能性が想定さ れる内容および物的損害のみの発生が想定される内容を示しています。 絵記号の説明 この記号は禁止行為を示すための記号です。記号の中または近くに具体的な禁 止事項が示されています。 例) 「分解禁止」 この記号は必ず行っていただきたい指示内容を示すための記号です。記号の中 または近くに具体的な指示内容が示されています。 例) 「電源プラグをコンセントから抜く」 警告 家庭用電源(AC100V)以外の電源は使用しないでください。 感電、発煙、火災、故障の原因となります。 禁 止 付属の電源ケーブルまたは AC アダプタ以外は使用しないでください。また、 付属の電源ケーブルまたは AC アダプタをほかの機器に使用しないでください。 強制指示 2 感電、発煙、火災、故障の原因となります。 安全にお使いいただくためにお読み ください 警告 電源ケーブルを傷つけたり、加工したり、引っ張ったりしないでください。 電源ケーブルに重いものを載せたり、加熱や無理な曲げ、ねじり、引っ張った 禁 止 りすると電源ケーブルを破損し、感電、火災の原因となります。 また、電源ケーブルが傷んだ(芯線の露出・断線など)状態のまま使用すると、 感電、火災の原因となります。 電源ケーブルまたは AC アダプタを電源コンセントから抜くときは、電源ケー ブルを引っ張って抜かないでください。 電源ケーブルまたは AC アダプタのたこ足配線はしないでください。 発熱して火災の原因となります。 禁 止 アース線またはアース端子を接続してください。 本商品または電源ケーブルにアース線またはアース端子が付いている場合は、 アース線またはアース端子を接続してください。 感電、けが、火災、故障の原因となります。 本商品(AC アダプタを含む)を分解したり、改造したりしないでください。 感電、けが、火災、故障の原因となります。 分解禁止 煙が出たり、変な臭いがしたら使用を中止し、電源ケーブルまたは AC アダプ タを電源コンセントから抜いてください。 プラグを抜く そのまま使用を続けると、感電、火災の原因となります。 本商品(AC アダプタを含む)から異常音がしたり、ケースが熱くなっている 状態のまま使用すると、感電、火災の原因となることがあります。すぐに電源 プラグを抜く ケーブルまたは AC アダプタを電源コンセントから抜いてください。 本商品(AC アダプタを含む)の通風孔などから液体や異物が内部に入ったら 使用を中止し、電源ケーブルまたは AC アダプタを電源コンセントから抜いて プラグを抜く ください。 そのまま使用を続けると、感電、火災の原因となります。 濡れた手で本商品(AC アダプタを含む)を扱わないでください。 感電の原因となります。 濡手禁止 安全にお使いいただくためにお読み ください 3 警告 雷のときは本商品(AC アダプタを含む)や接続されているケーブル類に触ら ないでください。 禁 止 感電の原因となります。 小さなお子様の手の届く場所に設置したり、使用したりしないでください。 感電やけがを引き起こす原因となる場合があります。 禁 止 梱包用のビニール袋などは、小さなお子様の手の届く場所に置かないでくださ い。 禁 止 窒息する原因となります。 不安定な場所に設置したり、落としたりしないでください。万一、落としたり、 破損した場合は、すぐに電源ケーブルまたは AC アダプタを電源コンセントか 禁 止 ら抜き、本商品の使用を終了してください。 そのまま使用を続けると、感電、火災の原因となります。 本商品は、一般事務および家庭での使用を目的とした商品です。 本商品は、住宅設備・医療機器・原子力設備・航空宇宙機器・輸送設備や機器 禁 止 など、人命に関わる設備や機器および極めて高い信頼性を要求される設備や機 器としての使用、またはこれらに組み込んでの使用は意図されておりません。 これらの設備や機器、制御システムなどに本商品を使用しないでください。本 商品の故障により、社会的な損害や二次的な被害が発生するおそれがあります。 注意 本商品(AC アダプタを含む)を次のような状態で使用しないでください。 ・ 多段積み 禁 止 ・ 通風孔をふさぐ (例:ジュータン、布団、テーブルクロス、毛布などでふさぐ) ・ 前後左右、上部に十分なスペースがない (例:収納棚や本棚などの場所に押し込む) 内部温度が上昇し、火災、故障の原因となります。 また、本商品に使用しているアルミ電解コンデンサは、高い温度状態で使用し 続けると早期に寿命が尽きることがあります。寿命が尽きた状態で使用し続け ると、電解液の漏れや枯渇が生じ、異臭、発煙、火災の原因となります。 4 安全にお使いいただくためにお読み ください 注意 本商品(AC アダプタを含む)を次のような場所で使用したり、保管したりし ないでください。 禁 止 ・ 直射日光のあたる場所 ・ 暖房器具やボイラーの近く、火気のそばなど温度が上がる、高温になる場所 (例:発熱する装置のそばなど) ・ 急激な温度変化のある場所(クーラーや暖房機のそばなど、結露するような 浴室禁止 場所) ・ 製氷倉庫など、特に温度が下がる場所 ・ 小さな金属類がある周辺 水濡禁止 ・ 風呂場やシャワー室、加湿器のそばなど水のかかる場所や湿気が多い場所 ・ 水などの液体がかかる場所 ・ 調理台のそばなど油飛びや湯気の当たるような場所 ・ 高温、多湿、風通しの悪い場所 ・ 振動が多い場所 ・ ほこりや粉塵の多い場所 ・ 強風のあたる場所 ・ ジュータンなどを敷いた場所(静電気障害の原因になります) ・ 塩水がかかる場所、亜硫酸ガス、アンモニアなどの腐食性ガスの発生する場所 ・ 強い磁気や電磁波が発生する装置が近くにある場所 感電、火災、故障の原因となります。 (仕様に定められた環境条件下でご使用ください) お手入れ可能な場所に設置してください。 本商品(AC アダプタを含む)にほこりなどが付着していると、発煙、火災の 強制指示 原因となります。ほこりなどが付着している場合は、電源を切り、電源ケーブ ルまたは AC アダプタを電源コンセントから抜き、乾いた柔らかい布でふき 取ってください。 本商品を移動するときは、電源ケーブルまたは AC アダプタを電源コンセント から抜いてください。 禁 止 感電、火災の原因となります。 取扱説明書に従って、正しく設置してください。 不適切な設置により、放熱が妨げられると、発熱による火災の原因となります。 強制指示 安全にお使いいただくためにお読み ください 5 注意 長期間使用しないときは、電源ケーブルまたは AC アダプタを電源コンセント から抜いてください。 禁 止 火災の原因となります。 本商品(AC アダプタを含む)に強い衝撃を与えないでください。 故障の原因となります。 禁 止 静電気が発生しやすい場所に設置しないでください。 感電、故障の原因となります。 禁 6 止 安全にお使いいただくためにお読み ください 無線製品をご利用の際のご注意 ■電波に関するご注意 本商品を下記のような状況でご使用になることはおやめください。また、設置の前 に必ず P.2「安全にお使いいただくためにお読みください」をお読みください。 ・ 心臓ペースメーカの近くで本商品をご使用にならないでください。心臓ペース メーカに電磁妨害を及ぼし、生命の危険があります。 ・ 医療機器の近くで本商品をご使用にならないでください。医療機器に電磁妨害を 及ぼし、生命の危険があります。 ・ 電子レンジの近くで本商品をご使用にならないでください。電子レンジによって、 本商品の無線通信への電磁妨害が発生します。 この機器の使用周波数帯 (2.4GHz 帯 ) では、電子レンジなどの産業・科学・医療用 機器のほか、工場の製造ラインなどで使用されている移動体識別用の構内無線局(免 許を要する無線局)および特定小電力無線局(免許を要しない無線局)ならびにア マチュア無線局(免許を要する無線局)が運用されています。 1 この機器を使用する前に、近くで移動体識別用の構内無線局および特定小電 力無線局ならびにアマチュア無線局が運用されていないことを確認してくだ さい。 2 万一、この機器から移動体識別用の構内無線局に対して有害な電波干渉の事例 が発生した場合には、速やかに使用周波数を変更するかまたは電波の発射を停 止した上、コレガサポートセンタにご連絡いただき、混信回避のための処置な ど(例えば、パーティションの設置など)についてご相談ください。 3 その他、この機器から移動体識別用の特定小電力無線局あるいはアマチュア無 線局に対して有害な電波干渉の事例が発生した場合など、何かお困りのことが 起きたときは、コレガサポートセンタへお問い合わせください。 無線製品をご利用の際のご注意 7 本商品の次の記載は、この無線機器が 2.4GHz 帯を使用し、変調方式として DS-SS と OFDM 変調方式を採用、想定される干渉距離は 40m であることを表します。ま た、周波数変更の可否として、全帯域を使用し、かつ「構内局」あるいは「特小局」、 「アマチュア局」帯域の回避が可能です。 2.4 :2.4GHz 帯を使用する無線設備を表します。 DS/OF :DS-SS 方式および OFDM 方式を表します。 4 :想定される干渉距離が 40m 以下を表します。 ■■■ :全帯域を使用し、かつ「構内局」あるいは「特小局」、 「アマ チュア局」帯域の回避が可能なことを表します。 本商品は、5GHz 帯の電波を使用しております。5.2GHz、5.3GHz 帯の電波を屋 外で使用することは電波法により禁止されています。 本商品が使用する IEEE802.11a と 11n(5GHz 帯)のチャンネルは 36、40、 44、48ch(W52)と 52、56、60、64ch(W53)と 100、104、108、112、 116、120、124、128、132、136、140ch(W56)です。 34、38、42、46ch(J52)を使用する無線機器(アクセスポイントやクライア ント)とは通信できません。 IEEE802.11b/g/n IEEE802.11a/n J52 W52 W53 W56 W52(5.2GHz 帯 36、40、44、48ch)が利用できます。 W53(5.3GHz 帯 52、56、60、64ch)が利用できます。 W56(5.6GHz 帯 100、104、108、112、116、120、124、 128、132、136、140ch)が利用できます。 W53、W56 を使用する場合は、法令により次のような制限があります。 ・ 各チャンネルの通信開始前に、1 分間レーダー波を検出します。その間は通信で きません。 ・ 通信中にレーダー波を検出した場合、自動的にチャンネルを変更します。その間 は通信が中断されることがあります。 8 無線製品をご利用の際のご注意 ■セキュリティに関するご注意 無線 LAN では、LAN ケーブルを使用する代わりに、電波を利用してパソコンなど と無線アクセスポイント間で情報のやり取りを行うため、電波の届く範囲内であれ ば自由に LAN 接続が可能であるという利点があります。 その反面、電波はある範囲であれば障害物(壁など)を越えてすべての場所に届く ため、セキュリティに関する設定を行っていない場合、次のような問題が発生する 可能性があります。 ●通信内容を盗み見られる 悪意ある第三者が、電波を故意に傍受し、 ・ ID やパスワードまたはクレジットカード番号などの個人情報 ・ メールの内容 などの通信内容を盗み見られる可能性があります。 ●不正に侵入される 悪意ある第三者が、無断で個人や会社内のネットワークへアクセスし、 ・ 個人情報や機密情報を取り出す(情報漏洩) ・ 特定の人物になりすまして通信し、不正な情報を流す(なりすまし) ・ 傍受した通信内容を書き換えて発信する(改ざん) ・ コンピュータウィルスなどを流しデータやシステムを破壊する(破壊) などの行為をされてしまう可能性があります。 本来、無線 LAN カードや無線アクセスポイントは、これらの問題に対応するための セキュリティの仕組みを持っていますので、無線 LAN 製品のセキュリティに関する 設定を行って製品を使用することで、その問題が発生する可能性は少なくなります。 セキュリティの設定を行わないで使用した場合の問題を十分理解した上で、お客様 自身の判断と責任においてセキュリティに関する設定を行い、製品を使用すること をお勧めします。 無線製品をご利用の際のご注意 9 はじめに このたびは、 「CG-WLA300ND」をお買い上げいただきまして誠にありがとうござ います。 本書は、本商品を正しくご利用いただくための手引きです。必要なときにいつでも ご覧いただけるように、大切に保管してください。また、本商品に関する最新情報 (ソフトウェアのバージョンアップ情報など)は、コレガホームページでお知らせし ておりますのでご覧ください。 http://corega.jp/ 本書の読み方 本書で使用している記号や表記には、次のような意味があります。 ■記号について 注意 操作中に気をつけていただきたい 内容です。 必ずお読みください。 メモ 補足事項や参考となる情報を説明 しています。 ■イラスト/画面について 本文中に記載のイラストや画面は、実際と多少異なることがあります。 ■各設定項目の内容について 各設定項目の内容については、設定画面内にあるヘルプを必ずご参照ください。 10 はじめに 付属品一覧 本商品をお使いになる前に、次のものが付属されていることをご確認ください。万 が一、欠品・不良品などがございましたら、お買い上げいただいた販売店までご連 絡ください。 □ CG-WLA300ND 本体 □ AC アダプタ(2 極 1.8m) □ ダウンロードガイド □ LAN ケーブル(1.5m) □ 製品保証書(1 年) はじめに 11 12 はじめに 目次 安全にお使いいただくためにお読みください .................................................2 無線製品をご利用の際のご注意 ........................................................................7 はじめに ............................................................................................................10 本書の読み方 .............................................................................................10 付属品一覧 .................................................................................................11 目次 ....................................................................................................................13 第 1 章 お使いになる前にお読みください ............................................... 15 1.1 本商品の特長 ..........................................................................................16 1.2 各部の名称と機能 ..................................................................................17 1.3 電源の供給方法 ......................................................................................20 第 2 章 本商品の設定をする .................................................................. 22 2.1 設定モードで設定する ..........................................................................23 2.2 ネットワーク経由で設定する ...............................................................27 2.3 無線機器との接続 ..................................................................................37 第 3 章 本商品を使いこなす .................................................................. 41 3.1 デバイスサーバ機能を使用する ...........................................................42 3.2 ログを出力する ......................................................................................46 3.3 設定をインポート / エクスポートする ..............................................49 3.4 DHCP サーバ機能を使用する .............................................................50 3.5 システムステータスを確認する ...........................................................51 3.6 本商品をメンテナンスする ...................................................................52 3.7 WDS 機能を使用する ...........................................................................55 3.8 VLAN 機能を使用する .........................................................................61 第 4 章 トラブル解決と Q&A ............................................................... 65 4.1 トラブル対処の方法 ..............................................................................66 4.2 本商品のトラブル ..................................................................................67 4.2.1 電源が入らない ..........................................................................67 4.2.2 設定画面が表示されない ...........................................................67 目次 13 4.2.3 無線 LAN 内蔵パソコンで接続できない ................................ 83 付録 .................................................................................... 84 仕様一覧 ........................................................................................................... 85 保証と修理について ........................................................................................ 87 おことわり ....................................................................................................... 88 14 目次 第 1 章 お使いになる前にお読みください この章では、本商品の基本情報を説明しています。 1.1 本商品の特長 ..........................................................................................16 1.2 各部の名称と機能 ..................................................................................17 1.3 電源の供給方法 ......................................................................................20 15 第1章 1.1 お使いになる前にお読みください 本商品の特長 本商品は、IEEE 802.11n/a/b/g に対応した無線 LAN アクセス ポイントです。 デバイスサーバ機能搭載で様々な USB 機器を共有でき、PoE 給電対応で設置の自 由度に優れ、高度なセキュリティ機能である IEEE 802.1x EAP 認証に対応します。 本商品の特長 16 第1章 1.2 お使いになる前にお読みください 各部の名称と機能 各部の名称と働きを説明します。 ① ② ③ ④ ⑤ ⑥ ⑦ ⑧ ⑨ ⑩ DC12V IN LAN / PoE ⑪ ⑫ ⑬ 各部の名称と機能 17 第1章 お使いになる前にお読みください ①無線アンテナ ②スマート無線設定スイッチ 本商品が動作中に、無線機器の無線設定スイッチと同時にこのスイッ チを押すと無線機器の設定をすることができます。 ③ Power LED(緑 / 橙 / 赤) LED 表示 色 状態 橙 点滅 緑 点灯 赤 点滅 - 消灯 本商品の状態 起動処理をしています。 起動処理が完了しました。 USB ストレージへのログ出力機能を停止せずに USB ス トレージを取り外すと点滅します。 電源が OFF になっています。 ④ Mode LED(緑 / 橙 / 赤) LED 表示 色 状態 橙 点滅 緑 点灯 緑 赤 点滅 点灯 本商品の状態 設定モードで起動しています。 スマート無線設定が完了しました(点灯後に 3 分経過する と消灯します)。 スマート無線設定で設定しています。 スマート無線設定が失敗しました(点灯後に 3 分経過する と消灯します)。 ⑤ WSTAT LED(緑 / 赤) LED 表示 色 状態 緑 点滅 赤 点滅 本商品の状態 無線のデータが通信中です。 DFS が動作しています(通信不可の状態です)。 ⑥ Band LED(緑 / 赤) LED 表示 色 状態 緑 点滅 赤 点滅 消灯 本商品の状態 2.4GHz 帯で通信しています。 5.2GHz 帯で通信しています。 無線通信が不可の状態です。 各部の名称と機能 18 第1章 お使いになる前にお読みください ⑦ USB ポート USB ケーブル(A タイプコネクタ)を接続します。 ⑧プッシュスイッチ 本商品の以下の設定をするためのボタンです。 ・ 設定モード;本商品が動作中に 3 秒以上押して離します。 ・ 設定の初期化;押しながら電源を投入し、5 秒以上押して離します。 ⑨電源コネクタ 付属の専用 AC アダプタを接続するためのコネクタです。 注意 ・ 本商品には必ず付属の専用 AC アダプタをお使いください。付 属の AC アダプタ以外は、本商品に接続しないでください。 ・ 本商品に付属の専用 AC アダプタは、本商品以外に接続しない でください。 ⑩ LAN ポート パソコンやスイッチングハブを接続するためのポートです。 ⑪ Status LED(黄) 有線 LAN の通信中に点滅します。 注意 ・ Status LED が点灯状態の場合は「メンテナンスモード」の 状態になります。使用しないモードになりますので、この状態 になった場合は本商品の電源を入れなおしてください。 ⑫ Link LED(緑) 有線 LAN が接続されていると点灯します。 ⑬製品ラベル 本商品の情報が記載されています。 各部の名称と機能 19 第1章 1.3 お使いになる前にお読みください 電源の供給方法 本商品は以下の方法で電源を供給することができます。 ・ AC アダプタから供給 ・ LAN ケーブルから電源供給 ・ 本商品は、IEEE802.3af 準拠の電源供給機器から LAN ケーブルを経由して受電することができます。詳細は各 電源供給機器の取扱説明書を参照してください。 メモ 注意 ・ PoE 給電する場合は付属の AC アダプタは使用しません。 ・ AC アダプタが本商品に接続されている場合は、AC アダプタ より給電します。 ■AC アダプタから供給 電源コンセント 本商品 DC12V IN LAN / PoE ACアダプタ ■PoE から供給 本商品 DC12V IN 電源コンセント PoEスイッチ LAN / PoE LANケーブル 電源の供給方法 20 第1章 お使いになる前にお読みください ■動作確認済機器 メーカ名 アライドテレシス株式会社 製品名 CentreCOM CentreCOM CentreCOM CentreCOM CentreCOM FS708TPL-PS FS908TL-PS FS909M-PS GS900/8PS GS908 MV2-4PS 電源の供給方法 21 第 2 章 本商品の設定をする この章では、本商品の設定の説明をしています。 2.1 設定モードで設定する ..........................................................................23 2.2 ネットワーク経由で設定する ...............................................................27 2.3 無線機器との接続 ..................................................................................37 22 第2章 2.1 本商品の設定をする 設定モードで設定する 本商品には以下の設定方法があります。 ・・設定モードを使用した設定方法(推奨) ・・ネットワーク経由での設定方法 ■設定モードで起動する 本商品 パソコン 本商品と設定に使用するパソコンを接続する 本商品 電源コンセント ② ① ACアダプタ ①本商品に AC アダプタを接続する ②電源プラグをコンセントに接続する ①設定に使用するパソコンと本商品を、LAN ケーブルで接続します。 ②本商品に AC アダプタを接続して、AC アダプタのプラグを電源コンセントに 差し込みます。 メモ ・ 設定モードを使用する際は、必ず本商品と設定用パソコ ンと 1:1 で接続してください。 (スイッチングハブなど を間に接続しないでください) 設定モードで設定する 23 第2章 本商品の設定をする ③本商品正面の Power LED が橙点滅から緑点灯に変わったら、ボールペンなど の先の細いものでプッシュスイッチを押し続けます。Mode LED が橙点滅を始め たら、プッシュスイッチから離します(Mode LED が点滅するまで、3 秒間ほど かかります)。 ① ③ ② ④ ① の緑点灯を確認する。 ②プッシュスイッチを押し続ける。 ③ の橙点滅を確認する。 ④プッシュスイッチを離す。 本商品が設定モードで起動して、LAN ケーブルで接続したパソコンから本商品を設 定できます。 ※ 設定に使用するパソコンの無線 LAN が有効になっている場合は無効にしてください。 ■本商品の設定をする ①設定に使用するパソコンと本商品が、正しく通信できる状態になっていることを 確認します。 ・ 本商品の設定に使用するパソコンに、正しく IP アドレスが割り当てられているこ とを確認します。 ・ 本商品の設定に使用するパソコンの無線 LAN が無効になっていることを確認し ます。 設定モードで設定する 24 第2章 本商品の設定をする ②設定に使用するパソコンで Web ブラウザ(Internet Explorer など)を起動する と本商品の設定ページが表示されます。 パスワードを設定している場合は、設定ページを表示する前にパスワード入力画面 が表示されます。パスワードを入力して「ログイン」をクリックします。 ※ デフォルトではパスワードは設定されていません。 メモ ・ 2.4GHz 帯と 5.2GHz 帯は切替利用になります。同時利 用はできません。 ③必要な項目を入力し、完了したら、Web ページ右下にある「設定更新」をクリッ クします。 メモ ・ 各設定項目の内容については設定画面内にあるヘルプの 内容を必ずご参照ください。 設定モードで設定する 25 第2章 本商品の設定をする ④「設定完了」が表示されたら、本商品の設定は完了です。 ⑤ AC アダプタのプラグをコンセントから抜いて、本商品から AC アダプタを抜き ます。 ⑥本商品とパソコンから LAN ケーブルを抜きます。 ■ネットワークに接続する ①本商品とスイッチングハブを LAN ケーブルで接続します。 ②本商品に AC アダプタを接続して、AC アダプタのプラグを電源コンセントに差 し込みます。 設定モードで設定する 26 第2章 2.2 本商品の設定をする ネットワーク経由で設定する 本商品が複数台ある場合にネットワーク経由で設定をすることができます。 ■本商品をネットワークに接続する メモ ・ この設定方法を使用する場合は、パソコンのネットワー ク設定を一時的に変更する必要があります。 ①本商品裏面のラベルに記載されている工場出荷時設定の「IP アドレス」を確認し ます。 ②本商品に AC アダプタを接続して、AC アダプタのプラグを電源コンセントに差 し込みます。 ③本商品とイーサネットハブをネットワークケーブルで接続します。 メモ ・ 複数台の本商品を接続する場合は、本操作を繰り返しま す。 本商品と通信できるよう、パソコンのネットワーク設定を変更します。 ・ パソコンに設定する IP アドレスが本商品の IP アドレス 注意 と重複しないようにしてください。 ネットワーク設定の例) 本商品の IP アドレス初期値が「10.0.17.34」のときは、 パソコン側のネットワーク設定を以下のように設定します。 ・ IP アドレス: 10.1.2.3 ・ サブネットマスク:255.0.0.0 ネットワーク経由で設定する 27 第2章 本商品の設定をする ■ Web ページにアクセスする メモ ・ 以降の説明では Windows 7 の Internet Explorer 9.0 でア クセスした際の画面例を参考に記載しています。OS または Web ブラウザのバージョンによって画面上の文言が異なる場 合があります。 ・ 工場出荷時設定の IP アドレスは、本商品裏面のラベルに記載 されています。 ① Web ブラウザを起動して、本商品の IP アドレスをアドレスバーに入力します。 ②本商品の設定ページのログイン画面が表示されます。パスワードを入力して、 「ロ グイン」をクリックします。 初期設定では、パスワードは何も設定されていないので入力は不要です。 「ログイン」 をクリックしてください。 ■基本設定 ①設定ページの左側にあるメニューから「基本設定」→「基本」をクリックします。 ②基本設定画面が表示されます。表示されたページの各項目を設定します。 メモ ・ 各設定項目の内容については設定画面内にあるヘルプの 内容を必ずご参照ください。 ネットワーク経由で設定する 28 第2章 メモ 本商品の設定をする ・ 2.4GHz 帯と 5.2GHz 帯は切替利用になります。同時利 用はできません。 ③各項目を入力したら、設定ページの右下にある「設定更新」をクリックします。 ④「設定更新」が完了したら、本商品を再起動します。 メモ ・ 本商品の再起動方法については、「メンテナンス機能」の「本 商品の再起動」を参照してください。 ・ 引き続き、他のページの設定をする場合は、ここで再起動をす る必要はありません。すべての設定が完了した後で再起動をし てください。 ネットワーク経由で設定する 29 第2章 本商品の設定をする ■機器設定 ①設定ページの左側にあるメニューから、 「詳細設定」→「機器」をクリックします。 ②機器設定画面が表示されます。表示されたページで各項目を設定します。 本商品のホスト名や IP アドレスなどを設定します。 ③各項目を入力したら、Web ページ右下にある「設定更新」をクリックします。 ④設定更新が完了したら、本商品を再起動します。 メモ ・ 本商品の再起動方法については、「メンテナンス機能」の「本 商品の再起動」を参照してください。 ・ 引き続き、他のページの設定をする場合は、ここで再起動をす る必要はありません。すべての設定が完了した後で再起動をし てください。 ネットワーク経由で設定する 30 第2章 本商品の設定をする ■有線 LAN 設定 ①設定ページの左側にあるメニューから、 「詳細設定」→「有線 LAN」をクリック します。 ②有線 LAN 設定画面が表示されます。表示されたページで各項目を設定します。 本商品の有線 LAN に関する設定をします。 ③各項目を入力したら、Web ページ右下にある「設定更新」をクリックします。 ④設定更新が完了したら、本商品を再起動します。 メモ ・ 本商品の再起動方法については、「メンテナンス機能」の「本 商品の再起動」を参照してください。 ・ 引き続き、他のページの設定をする場合は、ここで再起動をす る必要はありません。すべての設定が完了した後で再起動をし てください。 ・ 有線 LAN 設定ページ内の 2 つのタブは切り替えが可能です。タブを切り替える 際は「設定更新」をクリックする必要はありません。 ・「セキュリティ設定」では、本商品の有線 LAN に関するセキュリティ機能を設定 します。 ネットワーク経由で設定する 31 第2章 本商品の設定をする ■無線 LAN ・基本設定 ①本商品の Web ページの左側にあるメニューから、「詳細設定」-「無線 LAN」を クリックします。 ②基本設定画面が表示されます。表示されたページで各項目を設定します。 メモ ・ 無線 LAN 設定ページ内の 4 つのタブは切り替えが可能です。 タブを切り替える際は「設定更新」をクリックする必要はあり ません。 ・「WDS 設定」では、WDS 機能を設定します。 ・「セキュリティ設定」では、本商品の無線 LAN に関するセキュ リティ機能を設定します。 ・「拡張設定」では、本商品の無線 LAN に関する拡張機能を設 定します。 ・「スマート無線設定」では、本商品の無線 LAN に関するスマー ト無線設定機能を設定します。 ネットワーク経由で設定する 32 第2章 注意 本商品の設定をする ・ 本商品を無線ネットワークに接続して使用する場合は、必ず暗 号を設定してください。 ・ IEEE 802.11b/g および IEEE 802.11n/b/g の無線帯域 は、対応機器の普及により通信帯域を利用されている場合が多 く、伝送に十分な通信帯域を確保できない可能性があります。 ・ 屋外に設置して使用する際は、各国で定められた電波法に従い 設置を行ってください。 ・ 国により、屋外で使用できる通信帯域 ( チャネル ) に制限があ りますので、ご注意ください。 ・ W53(52/56/60/64ch)、W56(100/104/108/112/ 116/120/124/128/132/136/140ch)を選択した場合 は、法令により制限事項があります。 ③各項目を入力したら、Web ページ右下にある「設定更新」をクリックします。 ④設定更新が完了したら、本商品を再起動します。 メモ ・ 本商品の再起動方法については、「メンテナンス機能」の「本 商品の再起動」を参照してください。 ・ 引き続き、他のページの設定をする場合は、ここで再起動をす る必要はありません。すべての設定が完了した後で再起動をし てください。 ■ VLAN 設定 本商品は無線 LAN の SSID に VLAN ID を設定できます。 本商品とタグ VLAN 対応のスイッチングハブを併用することで、仮想的にネット ワークグループを構成できます。 本商品は Multi SSID に対応していますので、最大で4つの仮想的なネットワーク グループが構成できます。 詳細については、本書の「VLAN 機能」を参照してください。 ネットワーク経由で設定する 33 第2章 本商品の設定をする ■ DHCP サーバ設定 ①本商品の設定ページの左側にあるメニューから、 「詳細設定」→「DHCP サーバ」 をクリックします。 ② DHCP サーバ設定画面が表示されます。表示されたページで各項目を設定しま す。 ③各項目を入力したら、Web ページ右下にある「設定更新」をクリックします。 ④設定更新が完了したら、本商品を再起動します。 メモ ・ 本商品の再起動方法については、「メンテナンス機能」の「本 商品の再起動」を参照してください。 ・ 引き続き、他のページの設定をする場合は、ここで再起動をす る必要はありません。すべての設定が完了した後で再起動をし てください。 ネットワーク経由で設定する 34 第2章 本商品の設定をする ■ NTP 設定 ①本商品の設定ページの左側にあるメニューから、 「詳細設定」→「NTP」をクリッ クします。 ② NTP 設定画面が表示されます。表示されたページで「NTP」を「ENABLE」に 設定すると、「NTP サーバ」、「ローカルタイムゾーン」の値が設定できるようにな ります。 NTP サーバの「時刻同期」をクリックすると、本商品に設定した NTP サーバの時 刻に同期できます。 ③各項目を入力したら、Web ページ右下にある「設定更新」をクリックします。 ④設定更新が完了したら、本商品を再起動します。 メモ ・ 本商品の再起動方法については、「メンテナンス機能」の「本 商品の再起動」を参照してください。 ・ 引き続き、他のページの設定をする場合は、ここで再起動をす る必要はありません。すべての設定が完了した後で再起動をし てください。 ネットワーク経由で設定する 35 第2章 本商品の設定をする ■パスワードの設定 ①本商品の Web ページの左側にあるメニューから、 「詳細設定」-「パスワード」を クリックします。 ②パスワードの設定画面が表示されます。表示されたページで新しいパスワードを 設定します。 ③パスワードを入力したら、Web ページ右下にある「設定更新」をクリックします。 ④設定更新が完了したら、本商品を再起動します。 注意 ・ 工場出荷時設定では、パスワードは何も設定されていないので 入力は不要です。「ログイン」をクリックしてください。 ・ 本商品を公衆ネットワークに接続して使用する場合は、必ずパ スワードを変更してください。 メモ ・ 本商品の再起動方法については、「メンテナンス機能」の「本 商品の再起動」を参照してください。 ・ 引き続き、他のページの設定をする場合は、ここで再起動をす る必要はありません。すべての設定が完了した後で再起動をし てください。 ネットワーク経由で設定する 36 第2章 2.3 本商品の設定をする 無線機器との接続 本商品をパソコンや無線機器との接続をします。 ■パソコンと接続する OS 標準の無線機能を使用して、パソコンの無線設定を変更し、本商品と接続する 方法について説明しています。 ①タスクトレイのネットワークアイコンをクリックします。 ②一覧から、本商品に設定されている SSID を選択して「接続」をクリックします。 ・ 工場出荷時設定の SSID は、本商品裏面のラベルに記載 メモ されています。 ③「セキュリティ キー」に、本商品に設定されている WEP キー(ネットワーク認 証が WPA-PSK、WPA2-PSK、WPA/WPA2-PSK の場合は共有キー)を入力し て、「OK」をクリックします。 メモ ・ 工場出荷時設定のセキュリティ キーは、本商品裏面のラ ベルに「Key」として記載されています。 無線機器との接続 37 第2章 本商品の設定をする ■無線機器と接続する 本商品には以下の接続方法があります。 ・ スマート無線設定スイッチによる接続 ・ 本商品の設定ページから接続 ・ PIN コードによる接続 ・ 本商品のステルスモード機能が有効の場合は、スマート 注意 無線設定を利用した接続方法は使用できません。 ■スマート無線設定スイッチで接続する】 あらかじめ以下の設定をしておく必要があります。 ・ 本商品の設定ページから「スマート無線設定」を「ENABLE」にする。 ・ 本商品と無線機器が確実に通信できるよう本商品と無線機器を近づける。 ① WPS に対応した無線機器の電源が ON になっていることを確認します。 ②本商品のスマート無線スイッチを指で押し続け、Mode LED が緑点滅したら、ス イッチから指を離します。 ③設定する無線機器の無線設定スイッチを押します。 メモ ・ 設定する無線機器によって、無線設定スイッチ(WPS ボタン) の名称や位置、形状は異なります。詳細は無線機器の取扱説明 書を参照してください。 ・ この操作は、設定する無線機器 1 台で行ってください。同時 に複数の無線機器を接続待機状態にしても、最初に通信した 1 台にしか設定はできません。 ④本商品と無線機器が通信を開始して、無線機器に本商品と同じ設定値を設定しま す。Mode LED が緑点灯したら、設定完了です。 メモ ・ 本商品の Mode LED が赤点灯した場合は、無線機器への設定 に失敗しています。再度、本設定の注意事項を確認して、設定 をやり直してください。 ・ Mode LED の点灯(緑 / 赤)は、点灯後 3 分で消灯します。 無線機器との接続 38 第2章 本商品の設定をする ■本商品の設定ページから接続する あらかじめ以下の設定をしておく必要があります。 ・ 本商品の設定ページから「スマート無線設定」を「ENABLE」にする。 ・ 本商品と無線機器が確実に通信できるよう本商品と無線機器を近づける。 ① WPS に対応した無線機器の電源が ON になっていることを確認します。 ② Web ブラウザを使って本商品にログインします。 ③本商品の Web ページの左側にあるメニューから、「無線 LAN 設定」をクリック し、「スマート無線設定」タブをクリックします。 ④プッシュボタン方式の「実行」をクリックします。 ⑤設定する無線機器の無線設定スイッチを押します。 メモ ・ 設定する無線機器によって、無線設定スイッチ(WPS ボタン) の名称や位置、形状は異なります。詳細は無線機器の取扱説明 書を参照してください。 ・ この操作は、設定する無線機器 1 台で行ってください。同時 に複数の無線機器を接続待機状態にしても、最初に通信した 1 台にしか設定はできません。 ⑥本商品と無線機器が通信を開始して、無線機器に本商品と同じ設定値を設定しま す。Mode LED が緑点灯したら、設定完了です。 メモ ・ 本商品の Mode LED が赤点灯した場合は、無線機器への設定 に失敗しています。再度、本設定の注意事項を確認して、設定 をやり直してください。 ・ Mode LED の点灯(緑 / 赤)は、点灯後 3 分で消灯します。 無線機器との接続 39 第2章 本商品の設定をする ■ PIN コードで接続する あらかじめ以下の設定をしておく必要があります。 ・ 本商品の設定ページから「スマート無線設定」を「ENABLE」にする。 ・ 本商品と無線機器が確実に通信できるよう本商品と無線機器を近づける。 ① WPS に対応した無線機器の電源が ON になっていることを確認します。 ② Web ブラウザを使って本商品にログインします。 ③本商品の Web ページの左側にあるメニューから、「無線 LAN 設定」をクリック し、「スマート無線設定」タブをクリックします。 ④ PIN コード方式に設定する無線機器の PIN コードを入力して、「登録」をクリッ クします。 ⑤本商品と無線機器が通信を開始して、無線機器に本商品と同じ設定値を設定しま す。Mode LED が緑点灯したら、設定完了です。 メモ ・ 本商品の Mode LED が赤点灯した場合は、無線機器への設定 に失敗しています。再度、本設定の注意事項を確認して、設定 をやり直してください。 ・ Mode LED の点灯(緑 / 赤)は、点灯後 3 分で消灯します。 無線機器との接続 40 第 3 章 本商品を使いこなす この章では、本商品の便利な機能について説明しています。 3.1 デバイスサーバ機能を使用する ...........................................................42 3.2 ログを出力する ......................................................................................46 3.3 設定をインポート / エクスポートする ..............................................49 3.4 DHCP サーバ機能を使用する .............................................................50 3.5 システムステータスを確認する ...........................................................51 3.6 本商品をメンテナンスする ...................................................................52 3.7 WDS 機能を使用する ...........................................................................55 3.8 VLAN 機能を使用する .........................................................................61 41 第3章 3.1 本商品を使いこなす デバイスサーバ機能を使用する 本商品に接続した USB 機器をネットワーク経由で使用することができます。 デバイスサーバ機能を利用するには、「CG Device Link」を使用します。 メモ ・ 無線端末からデバイスサーバ機能を使用するにはあらかじめ 「管 理 機 能」→「ア ク セ ス 制 御」に て デ バ イ ス サ ー バ を 「ENABLE」にする必要があります。 ・ CG Device Link は、「ログ出力機能」にも使用します。 ■ CG Device Link をダウンロードする ①コレガホームページ( http://www.corega.jp/ )にアクセスします。 ②本商品の商品ページの [ ダウンロード ] の【ソフトウェア】からユーティリティ 「CG Device Link」をダウンロードします。 ■ CG Device Link をインストールする】 ①ダウンロードしたファイルを解凍して [ Cosetup.exe ] をダブルクリックしま す。 ②ユーザーアカウント制御画面が表示されます。 ・Windows 7 のパソコンでは「はい」をクリックします。 ・Windows Vista のパソコンでは「続行」をクリックします。 ③ CG Device Link インストールウィザードが起動します。ソフトウェア使用許諾 契約書の内容を確認し、同意後に「はい」をクリックします。 ④インストールするフォルダを選択して、「次へ」をクリックします。 ⑤スタートメニューに表示されるグループ名を入力して、 「次へ」をクリックします。 ※「参照」をクリックするとインストール先フォルダを選択することができます。 ⑥インストールを開始します。「開始」をクリックします。 ⑦インストールが完了したら「完了」をクリックします。 メモ ・ Windows セキュリティ画面が表示された場合は、 「イン ストール」をクリックします。 ・ 市販のセキュリティソフトのファイアウォール機能をご 利用の場合は、セキュリティソフトに「CG Device Link」 を除外登録する必要があります。詳細は、セキュリティ ソフトの取扱説明書を参照してください。 デバイスサーバ機能を使用する 42 第3章 本商品を使いこなす ■ CG Device Link を起動する ①タスクトレイに表示されている CG Device Link のアイコンをクリックします。 ② CG Device Link の操作ウィンドウが表示され、ネットワーク上の USB 機器が 一覧表示されます。 ■ USB 機器を接続 / 切断する ① CG Device Link の操作ウィンドウから使用する USB 機器を選択して、接続操 作を行います。 ②接続に成功すると OS のプラグアンドプレイ機能が動作して、USB 機器が利用可 能になります。 ③ USB 機器の使用が終わったら切断操作を行います。 デバイスサーバ機能を使用する 43 第3章 本商品を使いこなす USB 機器の接続 / 切断操作は、下記の方法で実行できます。 【接続】 マウスクリックで操作 する 接続する USB 機器を選択してダブルクリックすると接 続をすることができます。 ボタンで操作する 接続する USB 機器を選択して、接続ボタンをクリック します。複数の USB 機器を選択して一括して接続する こともできます。 右クリックメニューで 操作する 接続する USB 機器を選択して右クリックし、表示され たメニューから「接続」を選択します。複数の USB 機 器を選択して一括して接続することもできます。 キーボードで操作する キーボードのカーソル上下キーで使用する USB 機器を 選択して、Alt キー + C を入力することで接続すること ができます。 【切断】 マウスクリックで操 作する 使用していた USB 機器を選択してダブルクリックする と切断をすることができます。 ボタンで操作する 使用していた USB 機器を選択して切断ボタンをクリッ クすると切断をすることができます。 右クリックメニュー で操作する 使用していた USB 機器を選択して右クリックし、表示さ れたメニューから「切断」を選択すると切断をすることが できます。 キーボードで操作す る キーボードのカーソル上下キーで使用していた USB 機 器を選択して、Alt キー + D を入力すると切断をするこ とができます。 メモ ・ 複数のユーザで USB 機器を共有する場合は、USB 機器 の使用後に必ず切断操作を行ってください。切断操作を 行って USB 機器の接続を解放しないと、他のユーザが その USB 機器を利用できなくなります。 ・ 使用する USB 機器がプリンタの場合のみ、印刷時のみ接 続する設定をすることができます。機器を接続した状態 で、プロパティから「接続」→「自動設定接続」を設定 してください。 デバイスサーバ機能を使用する 44 第3章 本商品を使いこなす ■ CG Device Link をアンインストールする CG Device Link が不要になった場合は、以下の手順でアンインストールしてくだ さい ・ アンインストールは Administrator(管理者)権限を持 注意 つユーザで実行してください。 ①「スタート」→「コントロールパネル」から「プログラムのアンインストール」 をクリックします。 ② 一覧から「CG Device Link」を選択し、 「アンインストール」をクリックします。 ③確認メッセージが表示されますので、 「はい」をクリックします。アンインストー ルが実行されます。 ④アンインストール完了画面が表示されますので「完了」をクリックします。 デバイスサーバ機能を使用する 45 第3章 3.2 本商品を使いこなす ログを出力する アクセスログなどの各種ログメッセージを本商品に接続した USB ストレージに出 力して保存します。USB ストレージに保存したログは、CG Device Link を使用し てネットワーク経由で取得できます。 メモ ・ ご利用になる環境や Web ブラウザによって多少表示が異なる 場合があります。 ・ USB ストレージへのログ出力機能をご利用になる場合、本商 品に接続できる USB ストレージは1つだけとなります。接続 した USB ストレージは、デバイスサーバ機能で使用すること はできません。 ・ 本商品に接続した USB ストレージを取り外すときは、必ずロ グ出力機能を無効にしてください。 ■設定前の準備 USB ストレージに保存したログの取得は「CG Device Link」を使用します。ログ を取得するパソコンに CG Device Link をインストールしてください。 ■ログ出力の設定 ① Web ブラウザを使って本商品にログインします。 ②本商品の設定ページが表示されます。メニューから [ ログ出力 ] をクリックしま す。 ③ログ出力設定画面が表示されます。出力先とファイル名などを設定して「設定更 新」をクリックします。 ログを出力する 46 第3章 メモ 本商品を使いこなす ・ USB ストレージに保存するときは「USB ログ出力」を 「ENABLE」に設定してファイル名などを設定します。 ④設定更新が完了したら、本商品を再起動します。 メモ ・ 本商品の再起動方法については、「メンテナンス機能」の「本 商品の再起動」を参照してください。 ・ 引き続き、他のページの設定をする場合は、ここで再起動をす る必要はありません。すべての設定が完了した後で再起動をし てください。 ・ ログの出力は、再起動後に開始されます。 ・ ログ出力機能が有効の場合、本商品に接続した USB ストレー ジは CG Device Link に表示されません。 ■ USB ストレージに保存したログを取得する 本商品に接続した USB ストレージに保存されているログを取得する場合は、USB ストレージへのログ出力機能を停止してから、CG Device Link でログを取得しま す。 ・ USB ストレージへのログ出力機能を停止する ① Web ブラウザを使って本商品にログインします。 ②本商品の Web ページが表示されます。メニューから [ ログ出力 ] をクリックし ます。 ③ログ出力設定画面が表示されます。 「USB ログ出力」を「DISABLE」に設定し て「設定更新」をクリックします。 ④設定更新が完了したら、本商品を再起動します。 ⑤ CG Device Link を起動し、 ログが保存されている USB ストレージを接続して ログを取得します。 ログを出力する 47 第3章 メモ 本商品を使いこなす ・ 本商品の再起動方法については、「メンテナンス機能」の「本 商品の再起動」を参照してください。 ・ 引き続き、他のページの設定をする場合は、ここで再起動をす る必要はありません。すべての設定が完了した後で再起動をし てください。 ・ ログの保存を再開する場合は、 「ログ出力の設定」をしてくだ さい。 ログは、以下のようなフォーマットで保存されています。 フォーマット <Date> <Program> <Message> 詳細 イベントが発生したときのシステム時間 Date Program Message イベントの発生元プログラム名 イベント別ログメッセージ ・ステーションの接続 ・ステーションの接続 / 切断要求 など 出力例 Jan 1 09:38:38 kernel: sxsyslogd: VAP-0: Connect station.(00:80:92:01:01:01) ■ログ出力中に USB ストレージを取り外した場合の復旧方法 注意 ・ USB ストレージへのログ出力機能を有効にしているときは、 本商品から USB ストレージを取り外さないでください。 ・ USB ストレージを取り外す場合は、USB ストレージへのロ グ出力機能を停止してから取り外してください。 USB ストレージへのログ出力機能を停止せずに USB ストレージを取り外すと、本 商品の POWER LED が赤色で点滅します。 この状態になったら、以下の手順で動作を復帰させてください。 ①取り外した USB ストレージをパソコンに接続して、使用可能か確認します。 ②パソコンから USB ストレージを取り外して、本商品に接続します。※ データが 破損しているときは、フォーマットしてください。 ③本商品を再起動します。再びログを出力します。 ログを出力する 48 第3章 3.3 本商品を使いこなす 設定をインポート / エクスポートする 本商品の設定情報を外部に保存したり、保存した設定情報を取り込むことができま す。 ・ ご利用になる環境によって多少表示が異なる場合があります。 メモ ・ インポートする設定情報ファイルは、エクスポートした設定情 報ファイルを使用します。 ・ エクスポートした設定情報ファイルは、ファイル名の変更や編 集をしないでください。ファイルを編集すると、インポートで きない場合があります。 ・ 設定情報ファイルをエクスポートした本商品とインポートす る本商品のファームウェアのバージョンが異なる場合は、イン ポートできない場合があります。 ■設定ページからエクスポートする ① Web ブラウザを使って本商品にログインします。 ②本商品の設定ページが表示されます。メニューから [ 設定情報エクスポート ] をク リックします。 ③設定情報エクスポート画面が表示されます。「はい」をクリックします。 ④設定情報ファイル(config.txt)の保存先を確認するメッセージが表示されます ので保存先を指定して「保存」をクリックします。 ■設定ページからインポートする ① Web ブラウザを使って本商品にログインします。 ②本商品の設定ページが表示されます。メニューから [ 設定情報インポート ] をク リックします。 ③設定情報エクスポート画面が表示されます。 「参照ボタン」をクリックして設定情 報ファイル(config.txt)の保存先ファイルを指定します ④設定情報ファイル(config.txt)の保存先を確認するメッセージが表示されます ので保存先を指定して「保存」をクリックします。 ⑤指定した設定情報ファイル(config.txt)が表示されていることを確認して「設 定更新」をクリックします。 ⑥インポートが完了すると設定完了画面が表示されます。表示されたら本商品を再 起動します。 設定をインポート / エクスポートする 49 第3章 3.4 本商品を使いこなす DHCP サーバ機能を使用する ネットワーク上のパソコンやネットワーク機器に自動的にIP アドレスを割り当てる ことができます。 ・ 本商品の DHCP サーバ機能を利用してパソコンに自動 メモ で IP アドレスを割り当てる場合は、パソコンの設定を 「IP アドレスを自動的に取得する」設定にする必要があり ます。 ① Web ブラウザを使って本商品にログインします。 ②本商品の Web ページが表示されます。メニューから「詳細設定」→「DHCP サー バ」をクリックします。 ③「DHCP サーバ機能」を「ENABLE」を選択します。以下の設定ができるように なりますので、各項目を設定します。 ・ 開始 IP アドレス ・ 終了 IP アドレス ・ サブネットマスク ・ デフォルトゲートウェイ ・ リース期間 ④各項目を入力したら、Web ページ右下にある「設定更新」をクリックします。 ⑤設定更新が完了したら、本商品を再起動します。 DHCP サーバ機能を使用する 50 第3章 3.5 本商品を使いこなす システムステータスを確認する ① Web ブラウザを使って本商品にログインします。 ②左側にあるメニューから、「ステータス表示」→「システム」をクリックすると、 システムステータスページが表示され、ネットワークや無線 LAN の状態が表示され ます。 システムステータスを確認する 51 第3章 3.6 本商品を使いこなす 本商品をメンテナンスする ■本商品を再起動する ・ 製品本体で再起動する ①本商品の AC アダプタのプラグを電源コンセントから抜きます。 ②本商品の AC アダプタのプラグを電源コンセントに差します。 ・ PoE による受電の場合は、LAN ケーブルを抜き差します。 メモ ③ Power LED が橙点滅から緑点灯に変わったら、再起動は完了です。 ・ 設定ページから再起動する ① Web ブラウザを使って本商品にログインします。 ②本商品の Web ページの左側にあるメニューから、 「メンテナンス」→「再起動」 をクリックします。 ③表示されたページで「はい」をクリックします。 ④ Power LED が橙点滅から緑点灯に変わったら、再起動は完了です。 ⑤ Web ブラウザを終了します。 本商品をメンテナンスする 52 第3章 本商品を使いこなす ■設定を初期化する ・ 製品本体から初期化する ① AC アダプタのプラグを電源コンセントから抜きます。 ②本商品の側面にあるプッシュスイッチを押したまま、本商品の AC アダプタの プラグを電源コンセントに差します。Power LED が橙点滅を始めたら、プッシュ スイッチを離します。 ・ PoE による受電の場合は、LAN ケーブルを抜き差します。 メモ ③ Power LED が橙点滅から緑点灯に変わったら、初期化は完了です。 ・ 設定ページから初期化する ① Web ブラウザを使って本商品にログインします。 ②本商品の Web ページの左側にあるメニューから、 「メンテナンス」-「工場出荷 時設定」をクリックします。 ③表示されたページで「はい」をクリックします。 ④確認メッセージが表示されます。「OK」をクリックします。 ⑤ Power LED が橙点滅から緑点灯に変わったら、初期化は完了です。 ⑥ Web ブラウザを終了します。 本商品をメンテナンスする 53 第3章 本商品を使いこなす ■ファームウェアをアップデートする ファームウェアをアップデートする場合は、以下の手順でファームウェアをダウン ロードしてください。 ①コレガホームページ( http://www.corega.jp/ )にアクセスします。 ②本商品の商品ページの [ ダウンロード ] の【ファームウェア】から最新のファーム ウェアをダウンロードします。 メモ ・ 本商品のファームウェアバージョンは、設定ページ左下のバー ジョン表記で確認できます。 本商品をメンテナンスする 54 第3章 3.7 本商品を使いこなす WDS 機能を使用する 本商品が 2 台以上ある場合に、本商品同士でアクセスポイント間通信ができます。 複数台のアクセスポイントを無線接続することで通信可能距離を延長することがで き、電波の届きづらい場所を減らすことができます。 通信距離を延長する メモ ・ 本機能を使用する本商品のファームウェアバージョンがすべ て同じである必要があります。 ・ ご利用になる環境や Web ブラウザによって多少表示が異なる 場合があります。 ・ 本商品以外の機器を WDS で接続した場合の動作の保証はい たしません。 ■ WDS での接続形態 WDS(Wireless Distribution System)のネットワークは、1 台の「Root AP (親機)」と複数台の「Repeater(子機)」で構成します。 接続するときは、1 台目の本商品を Root AP、2 台目以降を Repeater として、以 Root AP から順に接続するように設定します。 メモ ・ ・WDS で本商品に接続できる Repeater は 1 台のみです。 Root AP または Repeater に複数台の Repeater が接続さ れないように設定してください。 WDS 機能を使用する 55 第3章 注意 本商品を使いこなす ・ WDS を使用する Root AP と Repeater には、共通の無線 設定を使用してください。 次の設定項目を同じ値に設定してください。 - 無線設定の通信チャネル - SSID - ネットワーク認証 - 暗号化設定 ・ ・WDS 機能を使用する場合は、以下の機能が使用できません - ネットワーク認証の「802.1X」「WPA-Enterprise」 「WPA2-Enterprise」「WPA/WPA2-Enterprise」 - 通信チャネル設定の「AUTO」および DFS 帯域(W53 (52/56/60/64ch)、W56(100/104/108/112/ 116/120/124/128/132/136/140ch)帯)のチャネ ル - プライバシセパレータ ・ WDS で接続する本商品が増えた場合は、無線の通信速度が 低下する場合があります。 ・ 本商品以外の機器を WDS で接続した場合の動作は保証しま せん。 ■ WDS の設定方法 ・ Root AP を設定する 1 台目の本商品を Root AP に設定します。 ① Web ブラウザを使って、Root AP に設定する本商品にログインします。 ②本商品の Web ページが表示されます。メニューから [ 無線 LAN] をクリック します。 WDS 機能を使用する 56 第3章 本商品を使いこなす ③設定画面が表示されます。WDS の接続に割り当てる無線インタフェースを設 定して、[WDS 設定 ] タブをクリックします。 ④設定画面が表示されます。 「WDS モード」で「Root AP」を設定して、先に設 定した WDS の接続に割り当てる無線インタフェースを選択します。 ⑤「設定更新」をクリックします。 メモ ・ 選択した無線インタフェースの下に表示されている MAC ア ドレスは、続けて行う Repeater の設定で使用します。メモ を取るなどして、忘れないようにしてください。 ・ 設 定 し た 無 線 イ ン タ フ ェ ー ス の 無 線 設 定 は、続 け て 行 う Repeater の設定で使用します。 ・ 無線設定(通信チャネル、SSID、ネットワーク認証、暗号化 設定)をメモするなどして、忘れないようにしてください。 ⑥設定更新が完了したら、本商品を再起動します。 WDS 機能を使用する 57 第3章 メモ 本商品を使いこなす ・ 引き続き、他のページの設定をする場合は、ここで再起動する 必要はありません。すべての設定が完了した後で再起動してく ださい。 ・ WDS 機能は、再起動後に動作します。 ・「無線LAN設定」 「MACアドレスフィルタリング」 でRepeater の WDS 接続用 MAC アドレスをフィルタしている場合は WDS で接続できません。Repeater の設定後に設定の変更が 必要です。 以上で Root AP の設定は完了です。 続けて Repeater を設定します。 ・ Repeater を設定する 2 台目以降は Repeater に設定します。 本商品の WDS の接続先は「MAC アドレス」で指定します。 WDS の接続先とする親機側 AP を MAC アドレスで指定して、同じ無線設定を 設定することで WDS 接続されます。 ① Web ブラウザを使って、Repeater に設定する本商品にログインします。 ②本商品の設定ページが表示されます。メニューから [ 無線 LAN] をクリックし ます。 ③設定画面が表示されます。WDS の接続に割り当てる無線インタフェースを設 定して、[WDS 設定 ] タブをクリックします。 メモ ・ 無線インタフェースには、Root AP で WDS に割り当てた無 線インタフェースと同じ設定をします。Root AP の設定の際 にメモするなどした無線設定(通信チャネル、SSID、ネット ワーク認証、暗号化設定)を参照してください。 WDS 機能を使用する 58 第3章 本商品を使いこなす ④設定画面が表示されます。以下の設定をして「設定更新」をクリックします。 ・ WDS モード: Repeater」 ・ 無線インタフェース: 先に設定した、WDS の接続に割り当てる無線インタ フェース ・ 接続先 MAC アドレス: 親機側 AP の設定のときにメモするなどした、 WDS の接続先とする親機側 AP の MAC アドレス メモ ・ 選択した無線インタフェースの下に表示されている MAC ア ドレスは、続けて Repeater を設定する場合に使用します。 MAC アドレスをメモに控えるなどして、忘れないようにして ください。 ⑤設定更新が完了したら、本商品を再起動します。 メモ ・ 引き続き、他のページの設定をする場合は、ここで再起動する 必要はありません。すべての設定が完了した後で再起動してく ださい。 ・ WDS 機能は、再起動後に動作します。 ・「無線LAN設定」 「MACアドレスフィルタリング」 でRepeater の WDS 接続用 MAC アドレスをフィルタしている場合は WDS で接続できません。Repeater の設定後に設定の変更が 必要です。 以上で、Repeater の設定は完了です。 ※ 複数台の Repeater を WDS で接続する場合は、手順1∼手順5を繰り返して 設定します。 ■ WDS の接続状況を確認する 本商品が WDS で接続されているか確認する場合は、子機側の Repeater から順 に、設定ページのステータス画面を表示して確認します。 設定ページの「WDS 情報」に「接続先 MAC アドレス」と「電波強度」が表示 されていれば、WDS で接続しています。 WDS 機能を使用する 59 第3章 本商品を使いこなす ■ WDS で接続できないとき WDS で接続できない場合は、以下のような原因が考えられます。 ①子機側 AP に親機側 AP と異なる無線設定が設定されている。 ②親機側 AP の MAC アドレスフィルタで子機側 AP のアクセスを制限している。 ③親機側 AP に最大接続台数以上のステーションが接続されている。 WDS 機能を使用する 60 第3章 3.8 本商品を使いこなす VLAN 機能を使用する 本商品の無線 LAN の SSID に VLAN ID を設定できます。 本商品とタグ VLAN 対応のスイッチングハブ(以下、VLAN スイッチ)を併用する ことで、仮想的にネットワークグループを構成できます。 本商品は Multi SSID に対応していますので、最大で4つの仮想的なネットワーク グループが構成できます。 メモ ・ ご利用になる環境や Web ブラウザによって多少表示が異なる 場合があります。 ・ IEEE802.1Q 準拠のタグ VLAN に対応します。 ・ DynamicVLAN は含みません。 ■ VLAN 機能を設定する ここでは、既に VLAN スイッチを使用したネットワークグループが構成されている 環境に本商品を接続する場合の設定手順を説明します。 ・ ネットワークの VLAN 情報を確認する 既に構成されているネットワークの以下の情報を確認します。 ・ 本商品を接続する VLAN スイッチのトランクポートの位置 ・ ネイティブ VLAN の VLAN ID ・ VLAN スイッチに接続されている機器の VLAN ID ・ ネイティブ VLAN は、タグなし VLAN とも呼ばれます。 メモ ・ VLAN スイッチに使用可能なトランクポートが無い場合は、ト ランクポートを作成してください。 ・ VLAN スイッチの詳細については、VLAN スイッチの取扱説 明書を参照してください。 VLAN 機能を使用する 61 第3章 本商品を使いこなす ■本商品の VLAN 機能を設定する 注意 ・ タグ VLAN 対応のスイッチングハブに接続して設定する場合 は、本商品が設定で使用する PC と通信できるポートに接続さ れていることを確認してください。 ① WEB ブラウザを使って、本商品にログインします。 ②設定ページが表示されます。メニューから [VLAN] をクリックします。 ③「VLAN」を「ENABLE」に設定すると各 VLAN ID が設定可能になります。 事前に確認した既に構成されているネットワーク情報を参考にして、構築する仮想 ネットワークの構成に合わせた VLAN ID を設定し、 「設定更新」をクリックします。 VLAN 機能を使用する 62 第3章 メモ 本商品を使いこなす ・「ネイティブ VLAN ID」には、事前に確認した VLAN 対応ハ ブのネイティブ VLAN ID を設定します。 ・ 無線 LAN1 ∼ 4 の VLAN ID は、事前に確認したハブに接 続されている機器の VLAN ID を設定します。 ・ VLAN 機能が有効になった後は、管理用 VLAN ID と同じ VLAN ID が設定されたネットワークグループからのみ本商品 を設定できます。 ・ VLAN 機能が「ENABLE」のときは、無線 LAN 基本設定ペー ジでも VLAN ID が設定できます。 ・ VLAN 機能が「ENABLE」のときでも、「ネイティブ VLAN ID」と「管理用 VLAN ID」の VLAN ID を同じ値に設定すれ ば、VLAN に非対応のハブからでも本商品にアクセスできま す。 ・「ネイティブ VLAN ID」と「管理用 VLAN ID」には同じ VLAN ID の設定を推奨します。 ④設定更新が完了したら、本商品を再起動します。 VLAN 機能は、再起動後に開始されます。 ■本商品を VLAN 対応ハブのトランクポートに接続する】 本商品の有線ポートと事前に確認した VLAN 対応ハブの「トランクポート」を 接続します。 以上で VLAN 機能の設定は完了です。 以降は VLAN ID の設定に従って、仮想的なネットワークグループで動作します。 VLAN 機能を使用する 63 第3章 メモ 本商品を使いこなす ・ VLAN 機能が有効になった後は、管理用 VLAN と同じ VLAN ID が設定されたネットワークグループからのみ本商品を設定 できます。 ・ 管理用 VLAN の VLAN ID が不明などで設定できないときは、 設定を初期化して再設定する必要があります。設定の初期化方 法は、本書の「メンテナンス機能」の「製品本体で初期化す る」を参照してください。 ・ VLAN 機能が有効な環境で無線LAN で接続しているPC から 設定を行う場合は、無線LANのSSID に設定されているVLAN ID を管理用 VLAN の ID と同じ値に設定します。 また、初期設定では本商品の「アクセス制御」機能により無線 LAN からの設定は制限されていますので、ご利用の環境に合 わせて設定を変更してください。 VLAN 機能を使用する 64 第 4 章 トラブル解決と Q&A この章では、トラブルの対処法やよくある質問について説明しています。 4.1 トラブル対処の方法 ..............................................................................66 4.2 本商品のトラブル ..................................................................................67 65 第4章 4.1 トラブル解決と Q&A トラブル対処の方法 本商品を使っていて困ったときは、次のステップに従って対処方法を確認してください。 STEP1 「取扱説明書」(本書)で設定を再確認する 本商品の設定画面にあるヘルプを参照する 管理者などに問い合わせる それでも解決できないときは … STEP2 本章の「トラブル解決と Q&A」を確認する P.67 「4.2 本商品のトラブル」 それでも解決できないときは … STEP3 コレガホームページ(http://corega.jp/)の情報を活用する 本商品の最新情報、よくあるお問い合わせ、最新ファームウェア・ソフト ウェアなどを提供しています。 それでも解決できないときは … STEP4 コレガサポートセンタに問い合わせる 連絡先は本書の裏表紙をご覧ください。 トラブル対処の方法 66 第4章 4.2 トラブル解決と Q&A 本商品のトラブル 本商品について、よくあるトラブルとその対処方法を説明します。 4.2.1 電源が入らない 電源が入らないときは、AC アダプタのケーブルが断線していないか、AC アダプタ が正しく接続されているか、正しい電源・電圧のコンセントを使用しているかなど を確認してください。 それでも電源が入らない場合は、本商品に問題がある可能性があります。次の項目 をご覧になり、修理を依頼してください。 P.87「付録 保証と修理について」 4.2.2 設定画面が表示されない 本商品の設定画面が表示されないときは、次の項目を確認してください。 P.67 「■セキュリティソフトを停止する」 P.67 「■ OS のファイアウォール機能を無効にする」 P.73 「■ダイヤルアップ接続を使用していないことを確認する」 P.75 「■ Internet Explorer がオフラインになっていないことを確認する」 P.78 「■パソコンの IP アドレスが自動取得になっていることを確認する」 ■セキュリティソフトを停止する セキュリティソフトが動作していると、本商品を設定できないことがあります。本 商品を設定するときは、一時的にセキュリティソフトの動作を停止させてくださ い。本商品の設定が完了したら、セキュリティソフトの動作を再開してください。 セキュリティソフトの停止方法、再開方法については、お使いのセキュリティソ フトのマニュアルをご覧いただくか、ソフトウェアメーカへお問い合わせくださ い。パソコンのご購入時にセキュリティソフトがインストールされていた場合は、 パソコンメーカへお問い合わせください。 ■ OS のファイアウォール機能を無効にする ファイアウォール機能の設定方法は、お使いの OS により異なります。 P.68 「○ Windows 8 の場合」 P.69 「○ Windows 7 の場合」 P.71 「○ Windows Vista の場合」 本商品のトラブル 67 第4章 トラブル解決と Q&A ○ Windows 8 の場合 次の手順で、OS のファイアウォール機能を無効にしてください。 注意 1 本商品の設定が完了したあとは、必ずファイアウォールの設定を 元に戻してください。 スタート画面でデスクトップをクリックします。 クリックします 2 「画面の左下にマウスカーソルを移動し、 「スタート」の ポップアップが表示されたら右クリックし、エクスプ ローラをクリックします 3 コンピュータータブ①−「コントロールパネル」②の順 にクリックします。 ①クリック ②クリック 引き続き、P.69「○ Windows 7 の場合」の手順 2 に進んでください。 本商品のトラブル 68 第4章 トラブル解決と Q&A ○ Windows 7 の場合 次の手順で、OS のファイアウォール機能を無効にしてください。 注意 1 2 本商品の設定が完了したあとは、必ずファイアウォールの設定を 元に戻してください。 [ スタート ] −「コントロールパネル」の順にクリックし ます。 「システムとセキュリティ」をクリックします。 クリック 本商品のトラブル 69 第4章 3 トラブル解決と Q&A 「Windows ファイアウォール」をクリックします。 クリック 4 「Windows ファイアウォールの有効化または無効化」を クリックします。 クリック 5 「Windows ファイアウォールを無効にする(推奨されま せん) 」を選択し、[OK] をクリックします。 ①選択 ②クリック これでファイアウォールが無効になりました。 本商品のトラブル 70 第4章 トラブル解決と Q&A ○ Windows Vista の場合 次の手順で、OS のファイアウォール機能を無効にしてください。 注意 本商品の設定が完了したあとは、必ずファイアウォールの設定を 元に戻してください。 1 [スタート]−「コントロールパネル」の順にクリック します。 2 「Windows ファイアウォールによるプログラムの許可」 をクリックします。 クリック メモ 3 4 クラシック表示の場合は、 「コントロールパネルホーム」を クリックすると手順 2 の画面が表示されます。 「ユーザーアカウント制御」画面で、 [続行]をクリック します。 全般タブをクリックします。 クリック 本商品のトラブル 71 第4章 5 トラブル解決と Q&A 「無効(推奨されません)」を選択し、 [OK]をクリック します。 ①選択 ②クリック これでファイアウォールが無効になりました。 本商品のトラブル 72 第4章 トラブル解決と Q&A ■ダイヤルアップ接続を使用していないことを確認する 次の手順で、ダイヤルアップ接続を使用していないことを確認してください。 メモ ・ プロバイダが提供している接続ツールなどがインストールさ れていると、正しく設定できないことがあります。その場合 は、接続ツールをアンインストールしてください。 ・ 画面は Internet Explorer 8 の例です。お使いの環境によって 画面が異なります。 1 2 Internet Explorer を起動します。 「ツール」−「インターネットオプション」の順にクリッ クします。 ①クリック ②クリック 3 接続タブをクリックします。 クリック 本商品のトラブル 73 第4章 4 トラブル解決と Q&A 「ダイヤルアップと仮想プライベートネットワークの設 定」を確認します。 「ダイヤルしない」が選択されているか、またはグレーアウトされ て選択できないことを確認し、[OK]をクリックします。 ○「ダイヤルしない」が選択されている場合 ①確認 ②クリック ○グレーアウトされている場合 ①確認 ②クリック これでダイヤルアップ接続を使用していないことを確認できました。 本商品のトラブル 74 第4章 トラブル解決と Q&A ■ Internet Explorer がオフラインになっていないことを確認する 次の手順で、Internet Explorer がオフラインになっていないことを確認してくだ さい。 メモ 1 2 画面は Internet Explorer 8 の例です。お使いの環境によって画 面が異なります。 Internet Explorer を起動します。 タイトルバーを確認します。 オフラインになっていると、タイトルバーに[オフライン作業] と表示されます。 オフラインになってい るときに表示されます 3 「ツール」−「オフライン作業」の順にクリックし、チェッ クを外します。 Internet Explorer 6 の場合は、「ファイル」−「オフライン作 業」の順にクリックし、チェックを外します。 ①クリック ②クリック 4 タイトルバーに [ オフライン作業 ] が表示されていない ことを確認します。 [オフライン作業]が 表示されません これで Internet Explorer がオフラインになっていないことが確認で きました。 本商品のトラブル 75 第4章 トラブル解決と Q&A ■プロキシサーバを使用していないことを確認する ○ Windows の場合 次の手順で、プロキシサーバを使用していないことを確認してください。 メモ 1 2 画面は Internet Explorer 8 の例です。お使いの環境によって画 面が異なります。 Internet Explorer を起動します。 「ツール」−「インターネットオプション」の順にクリッ クします。 ①クリック ②クリック 3 接続タブをクリックします。 クリック 本商品のトラブル 76 第4章 4 トラブル解決と Q&A [LAN の設定]をクリックします。 クリック 5 「プロキシサーバー」を確認します。 「LAN にプロキシサーバーを使用する」にチェックが付いていな いことを確認し、[OK]をクリックします。 ①確認 ②クリック 6 手順 4 の画面が表示されます。 [OK]をクリックします。 これでプロキシサーバを使用していないことが確認できました。 本商品のトラブル 77 第4章 トラブル解決と Q&A ■パソコンの IP アドレスが自動取得になっていることを確認する IP アドレスの設定方法は、お使いの OS により異なります。 P.78 「○ Windows 8 の場合」 P.79 「○ Windows 7/Vista の場合」 ○ Windows 8 の場合 次の手順で、パソコンの IP アドレスが自動取得になっていることを確認してください。 1 スタート画面を表示している場合は、 「デスクトップ」を クリックし、デスクトップモードを表示します。 クリックします 2 画面右下の通知領域の アイコンを右クリック し、 「ネットワークと共有センターを開く」をクリック します。 ここまでの手順は Windows8 のみになります。このあとの手順は、Windows 7 の 場合の手順と同じです。引き続き、P.79 「○ Windows 7/Vista の場合」の手順 4 に進んでください。 本商品のトラブル 78 第4章 トラブル解決と Q&A ○ Windows 7/Vista の場合 次の手順で、パソコンの IP アドレスが自動取得になっていることを確認してください。 メモ 1 2 画面は Windows 7 の例です。お使いの環境によって画面が異な ります。 [ スタート ] −「コントロールパネル」の順にクリックし ます。 「ネットワークとインターネット」をクリックします。 クリック 3 「ネットワークと共有センター」をクリックします。 クリック 4 「ローカルエリア接続」をクリックします。 Windows Vista の場合は、「状態の表示」をクリックします。 クリック 本商品のトラブル 79 第4章 5 トラブル解決と Q&A [ プロパティ ] をクリックします。 クリック 6 【Windows Vista のみ】ユーザーアカウント制御画面で、 [続行]をクリックします。 7 「インターネットプロトコルバージョン 4(TCP/IPv4)」 を選択し、[ プロパティ ] をクリックします。 ①選択 ②クリック 本商品のトラブル 80 第4章 8 トラブル解決と Q&A 設定を確認します。 「IP アドレスを自動的に取得する」および「DNS サーバーのアド レスを自動的に取得する」が選択されていることを確認し、[OK] をクリックします。 ①確認 ②クリック 9 [閉じる]をクリックします。 クリック 本商品のトラブル 81 第4章 トラブル解決と Q&A 10[閉じる]をクリックします。 クリック これでパソコンの IP アドレスが自動取得になっていることが確認でき ました。 本商品のトラブル 82 第4章 4.2.3 トラブル解決と Q&A 無線 LAN 内蔵パソコンで接続できない ■内蔵無線 LAN が WPA2 に対応していることを確認する 本商品の無線 LAN セキュリティが初期状態(WPA2-PSK)で、更新プログラム などをインストールしても接続できない場合は、内蔵無線 LAN が「WPA2」の セキュリティに対応していることを確認してください。詳しくは、パソコンメー カにお問い合わせください。 ■内蔵無線 LAN の接続手順を確認する 本書に記載している内蔵無線 LAN の接続手順は、 Windows 標準の接続方法です。 お使いのパソコンによっては、ワイヤレスネットワークタブが表示されないなど、 メーカ独自の無線接続ソフトを使用する場合があります。その場合は、お使いの パソコンのマニュアルをご覧になり、本商品に接続してください。詳しくは、パ ソコンメーカにお問い合わせください。 ■内蔵無線 LAN の最新のドライバが適用されていることを確認する 内蔵無線 LAN に最新のドライバが適用されていることを確認してください。詳し くは、パソコンメーカーにお問い合わせください。 本商品のトラブル 83 付録 仕様一覧 ............................................................................................................86 保証と修理について .........................................................................................88 おことわり ........................................................................................................89 84 仕様一覧 サポート 無線 LAN 規格 (国際規格)IEEE802.11n/IEEE802.11a/IEEE802.11g/ IEEE802.11b/IEEE802.11 (国内規格)ARIB STD-T66/STD-T71 LAN 取得承認 IEEE802.3ab(1000BASE-T)/IEEE802.3u(100BASE-TX) /IEEE802.3(10BASE-T)/IEEE802.3af(Power over Ethernet) VCCI クラス B、技術基準適合証明 CG Device Link 対応 OS Windows8.1/8(64bit)/7(32bit) 無線 LAN 仕様 [IEEE802.11n/a(W52/W53)] 5.18GHz ∼ 5.32GHz(中 心周波数表示) 周波数帯域 [IEEE802.11n/a(W56)] 5.50GHz ∼ 5.70GHz(中心周波 数表示) [IEEE802.11n/g/b] 2.412GHz ∼ 2.472GHz(中心周波数表 示) チャンネル数 [IEEE802.11n/a(W52/W53)] 8ch(36/40/44/48/52/ 56/60/64ch) [IEEE802.11n/a(W56)] 11ch(100/104/108/112/116/ 120/124/128/132/136/140ch) [IEEE802.11n/g/b] 13ch(1 ∼ 13ch) 伝送速度 [IEEE802.11n]300Mbps (ショートガードインターバル /40MHz(最大) ) [IEEE802.11a/g] 54/48/36/24/18/12/9/6Mbps [IEEE802.11b] 11/5.5/2/1Mbps 伝送方式 OFDM(直交周波数分割多重変調方式)、 DS-SS(直接拡散型スペクトラム拡散方式) 通信モード Infrastructure(アクセスポイントモード),WDS アンテナ形式 内部アンテナ ×2 仕様一覧 85 無線 LAN 仕様 セキュリティ SSID(IEEE802.11:ID(文字列)による識別)、 WEP(64/128bit) WPA-PSK(パーソナル) WPA2-PSK(パーソナル) TKIP/AES(WPA/WPA2 の設定内に含む) IEEE802.1X WPA-EAP(エンタープライズ) WPA2-EAP(エンタープライズ) ステルス AP(SSID 名隠蔽、ANY 拒否) 、 MAC アドレスフィルタリング LAN 仕様 規格 1000BASE-T/100BASE-TX/10BASE-T、FullDuplex/ Half Duplex オートネゴシエーション ポート RJ-45×1 ポート(MDI/MDI-X 自動認識) 電源仕様 定格入力電圧 (AC アダプタ) 定格入力電流 最大消費電力 環境条件 AC100V(50/60Hz) 400mA 8.6W 動作時 温度 0 ∼ 40 ℃/湿度 20 ∼ 80%(結露なきこと) 保管時 温度− 10 ∼ 50 ℃/湿度 20 ∼ 90%(結露なきこと) 外形寸法 155(W)×120(D)×32(H)mm 本体のみ(突起部を含まず) 質量 280g 本体のみ 仕様一覧 86 保証と修理について ■保証について 「製品保証書」に記載されている「製品保証規定」を必ずお読みになり、本商品を正しくご 使用ください。無条件で本商品を保証するということではありません。正しい使用方法で使 用した場合のみ、保証の対象となります。 本商品の保証期間については、「製品保証書」に記載されている保証期間をご覧ください。 ■修理について 故障と思われる現象が生じた場合は、まず取扱説明書をご覧いただき、正しく設定・接続で きていることを確認してください。現象が改善されない場合は、コレガホームページに掲載 されている「修理依頼用紙」をプリントアウトのうえ、必要事項を記入したものと「製品保 証書」および購入日の証明できるもののコピー(領収書、レシートなど)を添付し、商品 (付属品一式とともに)をご購入された販売店へお持ちください。 修理をご依頼される場合は、次の点にご注意ください。 ・ 弊社へのお持ち込みによる修理は受け付けておりません。 ・ 修理期間中の代替機などは弊社では用意しておりませんので、あらかじめご了承くださ い。 ・「製品保証書」に販売店の押印がない場合は、保証期間内であっても有償修理になる場合 があります。 ・ 商品購入日の証明ができない場合、無償修理の対象となりませんのでご注意ください。 ・ 修理依頼時の運送中の故障や事故に関しては、弊社はいかなる責任も負いかねますので、 あらかじめご了承ください。 ・ 修理完了後、本商品の設定は初期化状態(工場出荷時の状態)に戻りますので、あらかじ めご了承ください。 ■有償修理について 有償修理の場合は、ご購入された販売店へお持ちください。下記 URL に有償修理価格、修 理受付期間などが記載されていますのでご覧ください。 http://corega.jp/repair/ 保証と修理について 87 おことわり 本書に関する著作権等の知的財産権は、アライドテレシス株式会社(弊社)の親会社である アライドテレシスホールディングス株式会社が所有しています。アライドテレシスホール ディングス株式会社の同意を得ることなく、本書の全体または一部をコピーまたは転載しな いでください。 弊社は、予告なく本書の全体または一部を修正・改訂することがあります。 また、弊社は改良のため製品の仕様を予告なく変更することがあります。 この装置は、クラス B 情報技術装置です。この装置は、家庭環境で使用することを目的と していますが、この装置がラジオやテレビジョン受信機に近接して使用されると、受信障害 を引き起こすことがあります。取扱説明書に従って正しい取り扱いをしてください。 VCCI-B 本商品は、GNU General Public License Version 2 に基づき許諾されるソフトウェアの ソースコードを含んでいます。これらのソースコードはフリーソフトウェアです。お客様 は、Free Software Foundation が定めた GNU General Public License Version 2 の 条件に従ってこれらのソースコードを再頒布または変更することができます。これらのソー スコードは有用と思いますが、頒布にあたっては、市場性および特定目的適合性についての 暗黙の保証を含めて、いかなる保証もしません。詳細については、コレガホームページ内の 「GNU 一般公有使用許諾書(GNU General Public License)」をお読みください。なお、 ソースコードの入手をご希望されるお客様は、コレガホームページ、サポート情報内の個別 製品の「ダウンロード情報」をご覧ください。配布時に発生する費用はお客様のご負担にな ります。 ■輸出管理と国外使用について ・ お客様は、弊社販売製品を日本国外への持ち出しまたは「外国為替及び外国貿易法」にい う非居住者へ提供する場合、「外国為替及び外国貿易法」を含む日本政府および外国政府 の輸出関連法規を厳密に遵守することに同意し、必要とされるすべての手続きをお客様の 責任と費用で行うことといたします。 ・ 弊社販売製品は、日本国内仕様であり日本国外においては、製品保証および品質保証の対 象外になり製品サポートおよび修理など一切のサービスが受けられません。 Copyright©2014 アライドテレシスホールディングス株式会社 corega は、アライドテレシスホールディングス株式会社の登録商標です。 Microsoft、Windows、Windows Vista は、米国 Microsoft Corporation の米国および その他の国における登録商標です。 本書の中に掲載されているソフトウェアまたは周辺機器の名称は、各メーカの商標または登 録商標です。 2014 年 7 月 Rev.A おことわり 88 ■コレガホームページのご案内 コレガホームページでは、各種商品の最新情報、最新ファームウェア、よくあるお問い合 わせなどを提供しています。本商品を最適にご利用いただくために、定期的にご覧いただ くことをお勧めします。 http://corega.jp/ ■商品に関するご質問は・・・ 商品についてご不明な点がある場合はコレガホームページの「よくあるお問い合わせ」を ご覧ください。また、 「故障かな?」と思った場合には「故障確認フロー」もありますので ご利用ください。 ○よくあるお問い合わせ コレガホームページ TOP から「サポート情報」→「保証・サポート窓口」の順にクリッ クしてください。または、下記 URL にアクセスしてください。 http://corega.okbiz.okwave.jp/ ○保証サポート窓口(故障確認フロー) コレガホームページ TOP から「サポート情報」→「保証・サポート窓口」の順にクリッ クしてください。または、下記 URL にアクセスしてください。 http://corega.jp/support/inquiry/ 「修理・故障について」の項目内に「故障確認フロー」があります。 解決されない場合は、コレガサポートセンタまでお問い合わせください。 【コレガサポートセンタ】 メールサポート:下記 URL をご覧ください。 http://corega.okbiz.okwave.jp/ 電話 045-476-6268 〈受付時間〉 10:00 ∼ 12:00、13:00 ∼ 18:00 祝・祭日を除く月∼金曜日、ただし事前にコレガホームページで案内する指定休業日 は除きます。 ※ 本商品(ソフトウェアを含む)は日本国内仕様のため、日本語版 OS のみ動作を保 証しています。そのため、日本語版 OS 以外のお問い合わせはお受けできませんの でご了承ください。 ※ サポートセンタへのお問い合わせは日本語に限らせていただきます。 This product is supported only in Japanese. ※ 電話が混み合っている場合は、メールサポートをご利用ください。 記載の内容は予告無く変更する場合があります。 最新情報はコレガホームページ(http://corega.jp/)をご覧ください。

























































































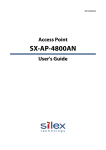


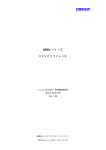

![取扱説明書[第1版] - 121ware.com](http://vs1.manualzilla.com/store/data/006560139_2-22f077bd4f71a937189defdc10072f10-150x150.png)