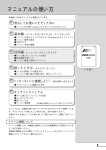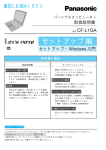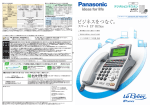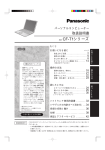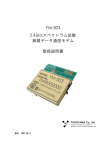Download 取扱説明書『補足説明』
Transcript
パーソナルコンピューター 取扱説明書『補足説明』 品番 CF-A2シリーズ もくじ ページ はじめに ....................... 2 本書の読みかた ........................ 2 オンラインメンバー登録をする 2000 重要 .... 3 Panasonic PC オンラインメンバー登録をすると ... 3 登録の前に ............................ 3 オンラインメンバー登録をする .......... 4 Panasonic PC オンラインのホームページを表示する .. 12 インターネットスターターを使って通信の設定をする ... 13 本書以外のマニュアル ・取扱説明書 ・H" IN モジュールの使いかた ・H" IN サインアップマニュアル ・H" 向けアプリケーションソフト取扱 説明書(画面で見るマニュアル) ・操作マニュアル(画面で見るマニュアル) 本機をより活用するための拡張方法な どについて説明しています。 もくじ 使用上のお願い/キーの組み合わせによ る操作/状態表示ランプ/フラットパッド の操作/ スタンバイ・休止状態機能/ セ キュリティ機能/省電力機能/バッテリー パック/画面切換ユーティリティ/メール ボタン・インターネット ボタン/ P C カード/RAMモジュール/外部ディスプ レイ/USB機器/モデム/携帯電話・PHS 電話/LAN機能/セットアップユーティリ ティ/技術情報/DMIビューアー/エラー コードが表示されたら/ 困ったときの Q&A 画面で見るマニュアルの見かたについて は『取扱説明書』「操作マニュアル」を 参照してください。 準備する ............................ 13 Hi-HO に加入し、通信の設定をする .... 14 正式な会員証が届いたら .............. 17 設定内容を変更するとき .............. 17 新しく接続先を設定する ........ 18 ダイヤル方法を設定する .............. 22 インターネットに接続する....... 23 「Internet Explorer」を起動する ........ 23 「Internet Explorer」を終了する ........ 23 雑誌などで見つけたホームページを見る ... 24 ホームページの見かた ................ 25 見たいホームページを探す ............ 26 気に入ったホームページを登録する .... 27 電子メールを送受信する......... 28 電子メールを送信する ................ 28 アドレス帳を使う .................... 30 電子メールにファイルを添付して送る ... 32 電子メールを受信する ................ 33 利用できる電話機の種類と機能 ... 34 MobileEditor 2000 ......................... 35 準備する ............................ 35 携帯電話に登録されている電話帳をパソコンで編集する ... 35 ヘルプを見る ........................ 38 はじめに 本書の読みかた ご使用の前に、『取扱説明書』の「安全上のご注意」をよくお読みください。 本製品を安全にお使いいただく上で大切な情報が記載されています。 表記の約束 ・キーの文字は、説明や操作に必要な文字だけを四角で囲んでいます。 (例) N は N や み と表記します。 み ・あるキーを押しながら、別のキーを押すときは、次のように「+」を使って表記します。 (例) Fn + F6 ・「スタート」→[シャットダウン]などは、[スタート]をクリックした後、[シャットダウン]をクリックす ることを意味します。(内容によっては、ダブルクリックが必要であったり、ポインター(矢印)を置くだけ でいい場合もあります。) ・本文中の画面やイラストは一例です。一部実際と異なる場合があります。 2 オンラインメンバー登録をする 重要 Panasonic PC オンラインメンバー登録をすると… Panasonic PC オンラインメンバーに登録すると、インターネット・電子 メールを利用して、情報の提供や技術サポートなどを受けることができま す。 また、松下グループ全体のサービスを提供する「Pana Informationサービ ス」にも自動的に登録され、「Pana Information ID」を取得することにな ります。 Pana Informationサービス(松下グループ全体のサービス) Panasonic PC オンラインメンバー 限定のサービス その他の製品の メンバー 限定のサービス 「Pana Information ID」は、松下グ ループ全体に共通のものです。1 回取得すると、今後、他の製品の メンバー登録の際にこのIDを使用 できます。 その他の製品の メンバー 限定のサービス 登録の前に Panasonic PC オンラインメンバーに登録するためには、メールアドレス が必要です。 メールアドレスがない場合は オンラインメンバー登録の際にプロバイダーPanasonic Hi-HO(以降 「Hi-HO」とする)に加入し、メールアドレスを取得することができま す。Hi-HOについては、付属別紙の「Hi-HOのご案内」をご覧ください。 また、加入手続きの際には、クレジットカードのナンバーを入力する必 要がありますので、お手元にご用意ください。 Hi-HO以外のプロバイダーに加入する場合は、デスクトップの「プロバイ ダー」メニューから目的のプロバイダーへの加入手続きを行って、メー ルアドレスを取得してください。(→13ページ) オンラインメンバー登録は一度だけ オンラインメンバー登録は一度しか行えません。登録が完了すると「Panasonic PCオンラ インメンバー登録」プログラムは終了し、画面上の は削除されます。 オンラインメンバー登録を他の方法で行うには オンラインメンバー登録は、内蔵モデムを使って行うことを推奨しています。携帯電話、PHS 電話、ケーブルテレビ、内蔵H" INモジュールを使ってオンラインメンバー登録をする場合 は、各種プロバイダーへの加入手続きを完了させ、通信環境を整えた後「Panasonic PCオ ンラインのホームページ」(→12ページ)から行ってください。 オンラインメンバー登録のしくみ 登録操作は電話回線を通じて画面上で行います。フリーダイヤルなので登録手続き中の電話 料金はかかりません。 用 語 プロバイダー : コンピューターを電話回線からインターネットへ接続する会社です。いずれかのプロバイ ダーに加入しないと、インターネット上でホームページの閲覧や電子メールのやりとりが できません。 3 オンラインメンバー登録をする オンラインメンバー登録をする 1 内蔵モデムと電話コンセントを付属のモジュラーケーブ ルでつなぐ。 突起部をコネクターの向きにあわせて、後部からななめに差し込んで ください。(カチッと音がするまで差し込んでください。) 電話コンセント 突起部 (約45度しか開きません) 注意 モデムは日本国内の一般電話回線で使用する 会社、事務所等の内線電話回線(構内交換機)やデジタル公 衆電話のデジタル側コンセントに接続したり、海外で使用し たりすると、火災・感電の原因になることがあります。 2 Pana Information IDを持っているかどうかを選ぶ。 2回目以降にコンピューター を起動すると、表示される 画面です。オンラインメン バー登録についてのアニ メーションが始まります。 (約1分たつと…) 日本国内の一般電話回線で使用し てください。また、電話コンセン トの形状によっては工事が必要な 場合があります。 →『操作マニュアル』「モデム」 I S D N 回線を使用する場合は、 ターミナルアダプターの説明書を ご覧のうえ、接続および設定を 行ってください。 モジュラーケーブルの長さが足り ない場合は、届く範囲に移動させ るか、市販の延長ケーブルをご購 入ください。 モジュラーケーブルを取り外すと きは、突起部を押さえながら引き 抜いてください。 お願い Internet Explorer(インターネットエ クスプローラ)を起動している場合 は、終了してください。I n t e r n e t Explorerを起動していると、オンラ インメンバー登録が正常に行えな い場合があります。 画面右上のアイコン をダブルクリックしても登録画面 が表示されます。 「コントロールパネル」の「画面」 で色数が「256色」に設定されてい る場合は、アニメーション表示は されません。また、「オンライン メンバー登録」ウィンドウがアク ティブでなくなると、アニメー ションは停止します。再開するには 「オンラインメンバー登録」ウィン ドウをクリックしてください。 お願い <Pana Information IDを お持ちでない場合> ここを クリック →次ページ手順3へ <Pana Information IDを お持ちの場合> ここを クリック →11ページへ 4 松下グループの他製品購入時に Pana Information IDを取得したこと がないかよくご確認ください。す でに取得しているのに左記画面で 「…お持ちでない方」を選択する とニ重に取得することになりま す。また、今回はじめて取得する 場合、松下グループの他製品購入 時には、ここで取得したIDをご使 用ください。 Pana Information ID をお持ちでない場合 3 メールアドレスを持っているかどうかを選ぶ。 <メールアドレスを 持っていない場合> ここを クリック メールアドレス 電子メールの宛先 (例) [email protected] →手順4へ <メールアドレスを持っている場合> ここを クリック →7ページ手順5へ 4<メールアドレスを持っていない場合のみ> プロバイダーPanasonic Hi-HO(以降、Hi-HO)に加入してメールア ドレスを取得するかどうかを選びます。 <加入する場合> ここを クリック →下記へ <加入しない場合> ここを クリック 「オンラインメンバー登 録」を終了します。 以降の加入手続きを行うと、デスクトップの「インターネットスターター」 アイコン から加入した場合と同様の扱いになります。(→13ページ) 1 使用するモデムを選ぶ。 2 使用する電話回線の種 類を クリック 3 [接続]を クリック Panasonic PCのオンラインメンバー 登録を行わなかった場合、オンライ ンメンバーの特典(インターネッ ト・電子メールの情報サービスな ど)を受けることができません。後 日メールアドレスを取得された場合 は、必ずPanasonic PCオンラインメ ンバー登録を行ってください。 オンラインメンバー登録は、デス クトップ上の「オンラインメン バー登録」アイコンやPanasonic PCオンラインのホームページ(→ 12ページ)からも行うことができ ます。 なお、Panasonic PCのオンライン メンバー登録を行わなくても、製 品の保証とアフターサービスは受 けることができます。→『取扱説 明書』「ソフトウェア使用許諾 書」および「保証とアフターサー ビス」 内蔵モデムは、「P a n a s o n i c Internal Softmodem」です。 ターミナルアダプターなどをお使 いの場合は、ターミナルアダプ ターなどに付属の説明書をご覧の うえ、使用するモデムを選んでく ださい。 (次ページへ続く) 5 オンラインメンバー登録をする Pana Information ID をお持ちでない場合(つづき) Hi-HOへ自動ダイヤルし、回線に接続します。 登録までの詳しい手順は「インターネットスターターを使って通信の 設定をする」(→13ページ)をご覧ください。 電話回線の種類について トーン:ダイヤル時にピッポッパッと 音がする回線。 パルス:ダイヤル時にピッポッパッと 音がしない回線。 不明 :トーンかパルスかが不明な場 合に選んでください。まず、 トーンで接続を開始し、つな がらなければ、パルスで接続 し直すかどうかの確認メッ セージが表示されます。 回線がつながらないときは ・話し中の場合(回線が混雑してい るとき)は、少し待ってから操作 をクリックし、お申し込み をし直してください。 手順などをよく読んだ後、各 ・電話回線の種類や使用するモデムの 項目に必要事項を入力する。 設定が正しいか確認してください。 画面の指示に従って、操作を行ってください。 お願い ・Hi-HO加入申し込み画面の内容は、 加入申し込み画面の内容は、 変更される場合があります。その 入力内容をよく確認し、 場合は、画面の指示に従って操作 [登録]を クリック してください。 ・[登録]ボタンは、ダブルクリック しないでください。また、[登録] ボタンをクリックした後、次の画 面が表示されるまで多少時間がか 1 をクリックし、最 かります。この間に再度クリック 後まで内容を確認し、 しないでください。二重に登録さ 必ずメモを取る。(→ れることがあります。 39ページ記入欄) ・接続ID、パスワード、メールアカ ウントなどは忘れないように必ず 2 [終了]を クリック メモを取って残しておいてくださ い。 また、この情報は、「マイドキュ メント」フォルダーに「hi-ho.txt 」 というファイル名で保存されてい ます。このファイルを開いて、参 照することもできます。 ・メールアカウントが使えるように なるまで約 2時間かかります。 なるまで約2 加入手続きが終わると、Hi-HOに登録された情報が表示され、その情 報がコンピューターに自動で設定され、回線は切断されます。 6 5 特典などについての説明を読む。 [次へ]を クリック 6 「会員規約」に同意する。 1 をクリックし て、それぞれの規 約を最後まで読 む。 2 「同意する」の左横 の を クリック 3 [次へ]を クリック 会員規約 「Pana Information」登録者と、 「Panasonic PC オンラインメン バー」登録者の両方の規約が表示 されます。 「同意する」の左横の をクリッ クすると、 になります。「同意 しない」を選ぶと、登録が中止さ れます。 1つ前の画面に戻りたいとき 画面左上の「戻る」をクリックし ます。 [次へ]を クリック (次ページへ続く) 7 オンラインメンバー登録をする Pana Information ID をお持ちでない場合(つづき) 7 登録する情報を入力する。 お願い 各欄の入力例や説明をよく読んで入力してください。 マークのある項目は、必ず入力し てください。 「全6画面中の1画面目」を表します。 5∼6ページでHi-HOに加入した場合 Hi-HO加入時に入力した情報がオン ラインメンバー登録画面にも反映 されています。 1 入 力 欄 に ポ イ ン 「性別」など ター(矢印)をあ 該当する方の をクリックし、 に わせて クリック します。 カーソル(I )が表示 「生年月日」など され、文字が入力でき 「月」「日」は る状態になります。 て、選びます。 2 入力後、[次へ]を クリック をクリックし 全角と半角(ローマ字・数字) 各項目とも、指定の通りに入力し てください。 半角/全角 を押すご とに日本語入力モードと英数字入 力モードが切り換わります。 項目間のカーソル(I)移動 Tab を押す: 次の項目へ Shift + Tab を押す:前の項目へ ご住所 住所1∼住所3を使って、マンショ ン名、部屋番号まで正しく入力し ます。 入力後、[次へ]を クリック 住所を簡単に入力するには 下記手順に従って郵便番号辞書を使えるようにした後、「住所1」の入力欄に全角で郵便番号 (例:101−0032)を入力して変換すると、該当する住所を入力できます。 ・郵便番号や住所は変更されることがあります。必ず、変換結果を確認し、必要に応じて入 力し直してください。 < 郵便番号辞書を使えるようにするには > ①文字入力ツール の をクリックする。 ②[辞書/学習]タブをクリックする。 ③[MS-IME 2000 郵便番号辞書]の左側の□をクリックしてチェックマークを付け(白い四 角にチェック )、[OK]をクリックする。 8 お願い マークのある項目は、必ず入力し てください。 「機種品番」「製造番号」について は保証書や本体底面を参照してくだ さい。 入力後、[次へ]を クリック 同様にして各画面を入力後、[次へ]をクリックして最後まで入力して ください。[戻る]をクリックすると、1つ前の画面に戻ります。 8 入力情報を確認する。 [確認]を クリック 「[送信]ボタンを押し てください」というメッ セージが表示されたら、 [OK]をクリックしてくだ さい。 パスワード 半角8文字の英数字を入力してくだ さい。大文字と小文字は区別され ます。 再入力を指示する画面が表示され た場合は、[戻る]をクリックし て入力情報を修正し、再度、[ 確 認]をクリックしてください。 9 入力情報を送信する。 [送信]を クリック (次ページへ続く) 9 オンラインメンバー登録をする Pana Information ID をお持ちでない場合(つづき) 1 使用するモデムを選ぶ 2 使用する電話回線の種類を クリック ターミナルアダプターなどのドライ バーをお使いの場合 →5ページ 3 [接続]を クリック 電話回線の種類について →6ページ 4 「セキュリティの警告」画面が表示 されたら[OK]を クリック 回線がつながらないときは →6ページ フリーダイヤルでダイヤルし、電話回線に接続します。登録が終了 したら、Pana Information IDとパスワードが表示されます。 終了する場合は、 クリック Pana Information IDとパスワードを39ページの記入欄に メモしてください。 [終了]を クリック 回線が切断されます。 10 を お願い ・IDとパスワードはオンラインメン バーのサービスを受けるために必 要ですので、正確に記入してくだ さい。 また、この情報は、「マイドキュメ ント」フォルダーに「PanaInfo.txt」 というファイル名で保存されてい ます。このファイルを開いて参照 することもできます。 ・IDを忘れた場合、再取得が必要と なりますので、ご注意ください。 ・他人に悪用されないようIDとパス ワードの管理には十分注意してく ださい。 Pana Information ID をお持ちの場合 4ページの手順2で[Pana Information IDをお持ちの方]をクリックし た後、以下の手順に従って操作をします。 1 回線に接続する。 1 使用するモデムを選ぶ 2 使用する電話回線の種類を クリック 3 [接続]を クリック フリーダイヤルでダイヤルし、電話回線に接続します。 ターミナルアダプターなどのドライ バーをお使いの場合 →5ページ 電話回線の種類について →6ページ 回線がつながらないときは →6ページ 1 [次へ]を クリック 2 「セキュリティの警告」画面が 表示されたら[OK]を クリック 2 Pana Information ID などを入力する。 1 Pana Information ID を入力 する。 2 パスワードを入力する。 3 [ログイン]を クリック [基本情報確認]画面が表示されます。確認後、[次へ]を クリック 「Panasonic PC オンラインメンバー」の会員規約が表示されます。(松 下グループ全体の「Pana Information」の会員規約は表示されません。) 3 「会員規約」に同意する。 パスワードはセキュリティ保護の ため「*」で表示されます。 住所・姓名などの基本情報に変更 がある場合は[基本情報更新]をク リックして、変更してください。 また、パスワードを変更したい場 合は[パスワード変更]をクリック して、変更してください。 7ページの手順6を参考に操作してください。 4 登録する情報を入力する。 8ページの手順7を参考に操作してください。 5 メールサービスの配信の手続きをする。 登録画面のデザインや内容は、 Pana Information ID を持っていな い場合と持っている場合とで多少 異なります。 1 希望するメールサービスの左横 の□を クリック 2 [次へ]を クリック これで、「Panasonic PC オンラインメンバー登録」は終了です。 11 オンラインメンバー登録をする Panasonic PC オンラインのホームページを表示する Panasonic PC オンラインのホームページでは、住所・姓名・メールアド レスなどを変更したり、メールテクニカルサポートの利用方法やパスワー ドを忘れた場合の対処方法などを参照したりすることができます。 また、「Panasonic PCのオンラインメンバー登録」を行うこともできます。 ホームページ表示時は、プロバイダーへの接続料金と電話料金(回線使用 料)がかかります。 1 「Panasonic PC オンライン」を表示する。 [スタート]→[プログラム]→[Panasonic]の順にポインター(矢 印)をあわせて、[Panasonic PCオンライン]を クリック 2 ダイヤルアップ接続を行う。 1 をクリックして、接続先を 選ぶ。 (→右記) 2 [設定]をクリックして、ダイ ヤル方法を設定する。(→22 ページ) 3 [接続]を クリック お願い ・あらかじめ、通信環境を整えてお いてください。 (→5、13ページ、 『操作マニュアル』「モデム」 「携帯電話・PHS電話」) ・登録内容の変更/更新操作は、フ リーダイヤルではありません。 インターネットエクスプローラで 「アドレス」に次のように入力して も、ホームページを表示することが できます。 「http://www.pc.panasonic.co.jp/pc/」 (2001年5月現在) 「ユーザー名」と「パスワード」 には、プロバイダーから取得した 回線接続用のユーザー名(接続 ID)とパスワードを入力してくだ さい。パスワードはセキュリティ保 護のため「*」で表示されます。 「自動的に接続する」にチェック マークを付けている場合、[接続]を クリックする必要はありません。 [サポート]をクリックするとオンラインメンバーのホームページが パスワードを保存する チェックマークを付けると、次回 表示されます。 接続時からパスワードを入力する <オンライン登録の内容確認・変更> 手間が省けます。ただし、パス すでに登録されている個人情報の確認や変更をすることができま ワードを知らない人でも接続可能 す。[オンライン登録の内容確認・変更]の右横の「GO」をクリック になりますので、注意してくださ し、画面に従って操作してください。 い。 <電子メール・テクニカルサポート「AskPC」> コンピューターが思うように動かないときなど困ったときの対処方法 を参照したり、メールテクニカルサポートを利用したりできます。 [電子メール・テクニカルサポート「AskPC」]の右横の「GO」をク リックし、「AskPCお問い合わせサービス」の画面から[Panasonic PCよくある質問(FAQ)集]をクリックして対処方法を確認してくだ さい。それでも原因がわからない場合は電子メールで問い合わせる こともできます。その場合は、[Pana Inforamtion IDはお持ちです か?]で[はい]をクリックしてログインした後、画面に従って操作 してください。 IDを忘れてしまった場合 「マイドキュメント」フォルダーに 「PanaInfo.txt」ファイルがないか確 認してください。「PanaInfo.txt」 ファイルがある場合はこのファイ ルを開いて参照することができま す。 ない場合はIDを確認する方法はあ りません。再度メンバー登録を <Panasoni PC オンラインメンバー登録> 行ってI D を取得してください。 Panasonic PCのオンラインメンバー登録を行うことができます。ま (→左記) だメンバー登録をしていない場合や、IDを忘れてしまって再取得が 必要な場合にご利用ください。 <パスワードの再発行(パスワードを忘れた方)> 「Pana Information」のパスワードを忘れてしまった場合に、元のパ スワードを無効にし、新たにパスワードを登録することができます。 [パスワードの再発行]の右横の「GO」をクリックし、ID・メールア ドレス・生年月日を入力すると、1時間だけ有効な仮パスワードが発 行されます。仮パスワードでログインして、パスワードを変更して ください。詳しくは、画面の指示に従ってください。 12 ホームページの内容は随時、変更 されていますので、実際の内容と 異なる場合があります。 インターネットスターターを使って通信の設定をする 「インターネットスターター」を使うと、プロバイダーHi-HO(以後、HiHO)への加入手続きが画面上で簡単にできます。また、手続き終了後、イ 各種プロバイダーに加入する場合 デスクトップの「プロバイダーメ ンターネット接続やメールの送受信のための複雑な設定が自動的に行われ ニュー」を使用してください。 るので、すぐにインターネットを使うことができて便利です。 オンラインメンバー登録時にHi-HOに加入した場合(5ページ手順4)、ま たはプロバイダーメニューから加入した場合(→右記)は、「インター ネットスターター」アイコンから加入した場合と同様の扱いになります。 加入したいプロバイ ダーをクリックする 本機の内蔵モデムを使う場合、モデ ムの選択画面では、「P a n a s o n i c Internal Softmodem」を選んでくだ さい。 準備する <申し込みコースを決める> 「Hi-HOのご案内」のパンフレット(付属)を見て決めておきます。 <ご本人名義のクレジットカードを準備する> 加入操作時、カードの会員番号や有効期限の入力に必要です。 <希望するメールアカウントを決める> 電子メールに必要な「メールアカウント」(利用者を示す名称)の希望を 決めておきます。 (「松下太郎」さんのメールアカウントの例) matsushita_taro matsushita m-taro taro_chan <内蔵モデムと電話回線を接続する> →4ページ Hi-HOで利用できるクレジットカード JCB・VISA ・MASTER・D C・ UC・ミリオン・NICOS・AMEX・ ダイナース・TOYOTA・Pana・松 下カード(2001年5月現在) 希望のメールアカウントが、すで に誰かに割り当てられている場 合、そのメールアカウントは登録 できません。 メールアカウントとして使用可能な文字 英小文字・数字・ハイフン(-)・ アンダーバー(_) (半角文字のみ使用可能・ハイフ ンとアンダーバーは合計2つまで 使用可能) 4文字以上、16文字以下で決めてく ださい。 メールアカウントは、メールアドレ スの一部として使用されます。 (例) [email protected] 「インターネットスターター」による加入、設定について ・Hi-HOにフリーダイヤルで接続するため、加入手続き中の電話料金はかかりません。 携帯電話、 電話、ケーブルテレビ、内蔵 モジュールは使用でき ・加入・設定時、携帯電話、 携帯電話、PHS電話、ケーブルテレビ、内蔵 電話、ケーブルテレビ、内蔵H'' INモジュールは使用でき ません。 ・ホームページ閲覧ソフトとして「Internet Explorer (Ver.5.5)」*、メールソフトとして 「Outlook Express Ver.5.5」*を使用することを前提として、自動的に通信設定を行いま す。その他のソフトウェアをご使用になる場合は、別途、通信設定を行ってください。 *工場出荷時、インストール済みです。 ・「コントロールパネル」の「ユーザーとパスワード」でWindows起動時のパスワードを設 定している場合は、必ずWindows起動時にパスワードを入力しておいてください。 13 インターネットスターターを使って通信の設定をする Hi-HOに加入し、通信の設定をする 設定が終わるまでに、約15∼20分かかります。 下記手順に従って、続けて操作してください。 1 デスクトップの[インターネットスターター]アイコンを ダブルクリックする。 お願い 「コントロールパネル」の「ユー ザーとパスワード」でWindows起 動時のパスワードを設定している場 合は、必ずWindows起動時にパス ワードを入力しておいてください。 [加入]を クリック 「Panasonic PC オンラインメン バー登録」から加入操作を行った場 合、左記の画面が表示されます。 1 使用するモデムを選ぶ 2 使用する電話回線の種類 を クリック 3 [接続]を クリック 内蔵モデムは、「P a n a s o n i c Internal Softmodem」です。 ターミナルアダプターなどをお使い の場合は、ターミナルアダプターな どに付属の説明書をご覧のうえ、使 用するモデムを選んでください。 電話回線の種類について トーン:ダイヤル時にピッポッパッと 音がする回線。 パルス:ダイヤル時にピッポッパッと Hi-HOへ自動ダイヤルし、回線に接続します。 音がしない回線。 不明 :トーンかパルスかが不明な場 合に選んでください。まず、 トーンで接続を開始し、つな がらなければ、パルスで接続 [終了]をクリックすると、接続 し直すかどうかの確認メッ を切断し、「インターネットス セージが表示されます。 ターター」が終了します。 加入申し込み画面の内容は、 Hi-HO加入申し込み画面の内容は、 変更される場合があります。その をクリックし、お申し込 場合は、画面の指示に従って操作 み手順などを、よく読む。 してください。 回線がつながらないときは 14 ・話し中の場合(回線が混雑しているとき)があります。少し待ってから「インターネット スターター」の操作をし直してください。 ・モジュラーケーブルの接続や電話回線の種類および使用するモデムの設定が正しいか確認 してください。 1 「個人ダイヤル…」を クリックし、会員規約 をよく読む。 2 [規約に同意し、入会へ] を クリック 2 コースを選ぶ。 会員規約を読み終わったら、 をクリックして前の画面に戻ってく ださい。 お願い 加入したいコースを選び、 を クリック [次へ]を クリック 3 「加入申込書」に必要事項を入力する。 各欄の入力例や説明をよく読んで入力してください。 ・加入申込書には「ご自宅ファック ス」、「お勤め先・学校名」、「お 勤め先電話番号」以外は必ずご記入 ください。「ご自宅住所」には、ビ ル名や部屋番号など郵便物が届くの に必要な情報をきちんと入力してく ださい。きちんと入力していない と、Hi-HOから資料などを郵送でき ないことがあります。 ・Hi-HO加入申し込み画面の内容は、 加入申し込み画面の内容は、 本書の説明と異なる場合がありま す。その場合は、画面の指示に 従って操作してください。 全角と半角(ローマ字・数字) 各項目とも、指定の通りに入力し てください。 半角/全角 を押すご とに日本語入力モードと英数字入 力モードが切り換わります。 項目間のカーソル(I)移動 Tab を押す:次の項目へ 1 Shift + Tab を押す:前の項目へ を クリック 2 使用場所に一番近い アクセスポイントを クリック 1 2 (次ページへ続く) 「性別」 該当する方の をクリックし、 にします。 数字を入力する項目 「生年月日」やクレジットカード の「有効期限」など、1桁(け た)の数字を入力する場合、 「03」のように数字の前に0を付け てください。 Tab を押すとカーソル 入力を間違えたら が表示されるので、 入力 間違えた文字の右側をクリックす する。 をクリックし、最後 まで入力する。 ると、カーソルが表示されます。 Back space を押すと、カーソルの 左となりの文字を消すことができ ます。 15 インターネットスターターを使って通信の設定をする [次へ]を クリック お願い 入力内容をよく確認し、 [登録]ボタンは、ダブルクリック [登録]を クリック しないでください。また、[登録] 加入手続きが終わると、Hi-HOに登録された情報が表示され、その 情報がコンピューターに自動で設定されます。 4 登録内容をメモに取る。(→下記) ▼ をクリックし、最後 まで内容を確認し、必ず メモを取る。(39ページ 記入欄) ボタンをクリックした後、手順4の 画面が表示されるまで多少時間が かかります。この間に再度クリッ クしないでください。二重に登録 されることがあります。 <操作を終わるとき> [終了]を クリック メールアカウントが使えるように なるまで約2時間かかります。 必ずメモしておいてください 接続ID、パスワード、メールアカウントなどの登録内容は必ずメモしておいてください。 (→39ページ記入欄) メールパスワードは、電子メール操作時に入力する必要がありますので特に気をつけてメモ してください。(その他の登録情報は、インターネットスターターが自動でコンピューター に設定してくれます。) また、この情報は、「マイドキュメント」フォルダーに「hi-ho.txt」というファイル名で保 存されています。このファイルを開いて、参照することもできます。 用 語 接続ID :プロバイダーへの接続時に会員を識別するためのものです。 接続パスワード :他人が自分の接続IDを使ってプロバイダーに接続するのを防ぐためのパスワードです。 メールアカウント :電子メールをやり取りするときに、利用者を示します。(→13ページ) メールパスワード :メールサーバー上の電子メールを他人に無断で読み出されるのを防ぐためのパスワードです。 電子メールアドレス :電子メールの宛先(実際はプロバイダーが設置している「メールサーバー」というコン ピューターの中の番地)です。 16 正式な会員証が届いたら Hi-HOに加入後、約10日後に、正式な会員証や説明書などの書類が郵送さ れます。 加入時にメモした登録情報と郵送された書類に違いがないか確認してくだ さい。 サーバー管理などのため、まれに「接続パスワード」などが、変更されて いることがあります。そのような場合は、下記を参照して設定を変更して ください。 お願い 郵送された書類は、大切に保管し てください。 設定内容を変更するとき 接続パスワードが変更になったときやコンピューターの再インストール 後、通信の設定を再度行いたいときには、「インターネットスターター」 を使用して再設定することができます。 1 デスクトップの[インターネットスターター]アイコンをダ ブルクリックする。 再インストール後(→『取扱説明 書』「再インストールのしか た」)、再設定する場合は、まず 「ネットワークとダイアルアップ接 続」で新しい接続を作成してから、 左記の操作を行ってください。 [再設定]を クリック 2 設定内容を変更する。 (画面は一例です) 1 変更する項目を クリック ダイヤルアップネットワーク名 ダイアルアップネットワークと し、入力し直す。 は、プロバイダーに接続する際の アクセスポイントとアクセスポイ ントへの接続方法(電話回線の種 類、モデムなど)を設定したもの セキュリティ保護のため「*」で です。 表示されます。 「インターネットスターター」で は「Panasonic Hi-HO」という名前 相手先に表示される送信者名です。 で自動設定されます。 アクセスポイント電話番号 「インターネットスターター」に よって、自動設定されたダイヤル アップネットワーク名 2 内容の変更が終わったら[設定]を クリック その後、メッセージに従って操作してください。 再インストール後の再設定時に は、 をクリックして、新しく作 成したダイヤルアップネットワー ク名を選んでください。 17 新しく接続先を設定する 複数のアクセスポイントを使い分けたり、通信機器を使い分けたり(家で は内蔵モデムを使って通信し、外出先では携帯電話やPHS電話を使って通 信するなど)する場合、「ネットワークとダイヤルアップ接続」で新しい 接続先を作成します。 1 [スタート]→[設定]→[ネットワークとダイヤルアップ接続] をクリックし、[新しい接続の作成]をダブルクリックする。 [次へ]を クリック 「ネットワークの接続ウィザード の開始」画面は、[コントロール パネル]→[ネットワークとダイ ヤルアップ接続]→[新しい接続 の作成]アイコンをダブルクリッ クしても起動することができま す。 1 「インターネットに…」 にチェックマーク付け る。 2 [次へ]を クリック 1 「インターネット接続を 手動で…」にチェック マークを付ける。 2 接続方法を選ぶ。 2 [次へ]を クリック 1 「電話回線とモデムを 使って…」にチェック マークを付ける。 2 [次へ]を クリック 1 モデムを選ぶ。 18 2 [次へ]を クリック モデムの選択 Panasonic Internal Softmodem: 内蔵のモデムを使用する場合に選 ぶ。 Panasonic Wireless Comm Port II: 携帯電話やPHS電話を使ってデー タ通信する場合に選ぶ。特定の通 信モードで通信する場合、接続先 のアクセスポイントの番号にダイ ヤルパラメーターを追加してくだ さい。(→34ページ) Panasonic H" IN Port: 内蔵のH" INモジュールを使用す る場合に選ぶ。 3 サーバー情報を設定する。 (ISP→右記) 1 アクセスポイントの 電話番号を入力す 2 [ 詳細設定] を クリック ISP:インターネットサービスプロ バイダー(インターネット接続サー ビスを行う会社)のことです。本書 では「プロバイダー」と呼んでいま す。 チェックマークを付け る。 1 [ アドレス] を クリック 2 プロバイダーからの 説明書に従って設定 する。 3 [OK]を クリック [次へ]を クリック 1 ユーザー名とパス ワードを入力する。 (次ページへ続く) 2 [次へ]を クリック 19 新しく接続先を設定する 1 接続名を入力する。 (例:「個人用」) 2 [次へ]を クリック 4 インターネットメールアカウントを設定する。 1 [はい]を クリック [いいえ]をクリックした 場合→手順5 2 [次へ]を クリック 1 [新しいインターネッ ト…]にチェックマー ク付ける。 2 [次へ]を クリック 1 [表示名]を入力する。 電子メールを送信する時に「送信 者」として表示したい名前を入力 してください。 2 [次へ]を クリック 1 電子メールアドレス を入力する。 2 [次へ]を クリック 20 必ず半角の英数字で入力します。 半角の英数字にならないときは 半角/全角 を押して、英数字入力 モードに切り換えます。 1 [POP3]を選ぶ。 2 受信メールサーバーと 送信メールサーバーを 入力する。 3 [次へ]を クリック 1 プロバイダーから提供 されたアカウント名と パスワードを入力する。 2 [次へ]を クリック 5 「インターネット接続ウィザード」を終了する。 [完了]を クリック 設定した接続先につなぐとき(新しく設定した接続先名称「個人用」を例にして説明します。) [スタート]→[設定]→[ネットワークとダイヤルアップ接続]をクリックし、[個人用]をダ ブルクリックする。 1 ユーザー名とパスワードを入力する。 チェックマークを付けると、次回接続時からパスワードを入力する 手間が省けます。ただし、パスワードを知らない人でも接続可能に なりますので、注意してください。 2 [ プロパティ]→「個人用」画面で[ダイヤル情報]をク リックして、ダイヤル方法を設定する。(→次ページ) 3 [ダイヤル]を クリック 接続を切断するとき タスクバーの をダブルクリックし、[切断]をクリックします。 21 新しく接続先を設定する ダイヤル方法を設定する 発信元の使用環境や使用する通信機器にあわせて、ダイヤル方法(回線の 種類)などを設定する必要があります。 1 [コントロールパネル]の[電話とモデムのオプション]をダ ブルクリックする。 2 電話回線の種類を設定する。 設定したい所在地を ダブルクリック お願い 「国/地域」では「日本」を選んで ください。 「市外局番」には使用場所の市外 局番を入力してください。 携帯電話、PHS電話、内蔵H" INモ 1 必要な項目を入力す ジュールをお使いになる可能性が る。 ある場合は、「0」を入力してく ださい。「市外局番」を入力しな ければ、画面を閉じることができ ません。 「ダイヤル方法」では、回線の種 類を正しく選んでください。 2 [OK]を クリック ・トーン: ダイヤル時にピッポッ パッと音がする回線 ・パルス: ダイヤル時にピッポッ パッと音がしない回線 ・携帯電話をご使用時は、どちら に設定しても通信できます。 ・PHS電話でファクス送信を行う 場合などは「パルス」を、それ以外 は「トーン」を選んでください。 ・内蔵H" INモジュールをご使用時 は、「トーン」を選んでください。 ・ご使用中の電話回線の種類がわ からない場合、お近くのNTTに [OK]を クリック お問い合わせください。 内蔵モデムの通信時の音量を調節するには 「Volume Control」画面(タスクバーの てください。 22 アイコンをダブルクリック)の「Wave」を使っ インターネットに接続する 通信機器を接続し、プロバイダーへの加入と通信の設定(→5∼6ページ、 13∼17ページ)が終わったら、「Internet Explorer(インターネットエク スプローラ)」を使ってインターネットに接続してみましょう。 インターネットへの接続時は、電話料金(回線使用料)とプロバイダーの 利用料金がかかります。 「Internet Explorer」は、ホーム ページを見るためのソフトウェア (ブラウザー)の一つです。 「Internet Explorer」を起動する 1 デスクトップの[Internet Explorer]アイコンをダブルク リックする。 1 をクリックして、接続先を選 ぶ。 (→右記) 2 [設定]をクリックして、ダイヤル 方法を設定する。(→22ページ) 3 [接続]を クリック プロバイダーへの接続が始まります。接続が終わると、I n t e r n e t Explorerで、最初に表示するページとして設定されているホームペー ジが表示されます。 インターネットボタンを押して起動 することもできます。(工場出荷 時)。インターネットボタンにつ いて詳しくは→『操作マニュア ル』「メールボタン・インター ネットボタン」 左記は、「インターネットスター ター」により自動作成された 「Panasonic Hi-HO」を使用する場 合を例にしています。 新しく設定した接続先を選ぶことも できます。(→18ページ)その接 続を初めて使用する場合には、 ユーザー名とパスワードに何も表 示されませんので、自分で入力し てください。 パスワードはセキュリティ保護のた め「*」で表示されます。 パスワードを保存する チェックマークを付けると、次回接 続時からパスワードを入力する手間 が省けます。ただし、パスワードを 知らない人でも接続可能になります ので、注意してください。 ホームページの内容は随時、変更 されています。左記の画面は一例 で、実際の内容と異なる場合があ ります。 「Internet Explorer」を終了する 次のようにして、確実に接続を切断します。 1 [ファイル]を クリック 画面右下の (接続時)アイコン をダブルクリックしても、接続を 切断できます。 ウィンドウ右上の 2 [閉じる]を クリック 「今すぐ切断する」を クリック をクリックし ても、「Internet Explorer」を終了 することができます。 この画面は、他の画面の後ろに隠れ てしまうことがあります。その場 合、タスクバーの「自動切断」を クリックしてください。 23 インターネットに接続する 雑誌などで見つけたホームページを見る 雑誌やカタログなどで目にする「http://」というURL(ホームページの番 地)を入力すると、見たいページを表示することができます。ここでは、 Hi-HOのホームページを表示します。 1 「Internet Explorer」を起動する。(→前ページ) 2 URLを入力する。 1 アドレス欄を クリック 2 Back space を を押して、不要 な文字を消す。 1 URLを入力する。 2 Enter を押す。 Hi-HOのURLは、「http://home.hiho.ne.jp/」です。 (2001年5月現在) URLは大文字と小文字、全角と半 角に注意して、正確に入力してく ださい。 ホームページの内容は随時、変更 されています。左記の画面は一例 で、実際の内容と異なる場合があ ります。 しばらくすると、指定したホームページが表示されます。 Internet Explorerを終了するには →前ページ 表示が極度に遅いときには 画像の多い(または画像ファイルサイズの大きい)ホームページを表示している、メモリー が不足している、または接続しようとした時間帯にホームページが非常に混雑しているなど が考えられます。 URLによく使われている記号の入力方法 ・チルダ(∼)は Shift +  ̄々 へ ・ ・スラッシュ(/)は ? め ピリオド( . )は 、 / ^ ・アンダーバー(_)は Shift + 用 語 URL 24 > 。 .る 、 コロン(:)は * ヶ :け _| \ ろ :インターネット上でホームページなどのデータの場所を示す番地のようなものです。 ホームページの見かた 現在開いているURL(ホームページの番地)が表示されています。 画面を最大にする スクロール バー ▲ 画面右上の をクリックすると、 ホームページのウィンドウを最大 にすることができます。 スクロールバーをドラッグ、また は をクリックすると、下また は上に続いているホームページを 見ることができます。 ポインターが矢印から手の形 になる所を クリック [戻る]を クリック ▲ 一つ前のホームページに 戻ることができます。 その先のホームページ(リンク先)を 表示できます。 戻る 進む いくつかのホームページを開いた ときに、簡単に前に戻ったり、次 に進んだりすることができます。 いろいろなページを開いてみま しょう。 Internet Explorerを終了するには →23ページ オフライン(回線断)の状態でホームページの内容を読む 見たいホームページを表示した状態で[ファイル]→[オフライン作業]をクリックする、または Internet Explorer起動時に[オフライン作業]をクリックすると、回線を切断した状態(オフラ イン)でホームページを見ることができます。(料金を節約できます。)ただし、オフライン で見ることができるのは、履歴に残っているホームページのみです。それ以外のホームページ に進もうとすると、下記のメッセージが表示されますので、[接続]をクリックしてください。 そのほかの便利な機能 :インターネット接続時に最初に表示されたホームページに戻ります。 :キーワード(言葉)をもとに、見たいホームページを表示します。(→次ページ) :登録したホームページの一覧を表示することができます。(→27ページ) :表示したホームページのURLの履歴を見ることができます。 25 インターネットに接続する 見たいホームページを探す 「こんなホームページが見たいな」という場合、キーワードを入力して、 ホームページを探すことができます。 たとえば、「海外旅行の懸賞に応募したい」ときは「懸賞」「海外旅行」 などをキーワードとして見たいページを探すことができます。 1 「Internet Explorer」を起動する。(→23ページ) [検索]を クリック 1 キーワードを入力する。 2 [検索]を クリック 検索条件に合致したホームページの件数が 表示されます。 をクリックすると、検索を終了する ことができます。 半角/全角 を押すごとに日本語入 力モードと英数字入力モードを切 り換えられます。 キーワード入力のコツ 検索されたページが多すぎて探し にくい場合は、複数のキーワード を入力してください。その際、ス ペースや│ で区切るのが一般的で す。 インターネットへ情報を送信する 場合、いくつか、警告のメッセー ジが表示される場合があります。 確認後、[ はい] をクリックしま す。 [戻る]をクリックすると、検索を 始める前の画面に戻ることができ ます。 検索結果が表示されるので、いずれかの ホームページタイトルを クリック 2 インターネットへの接続を終わる。(→23ページ) 26 気に入ったホームページを登録する よく利用するホームページは、「お気に入り」に登録しましょう。「お気 に入り」に登録しておくと、「URL」を入力することなくメニューから選 ぶだけで簡単に表示できます。 1 「Internet Explorer」を起動する。(→23ページ) 2 お気に入りに登録したいホームページを表示させる。 3 登録する。 1 [ お気に入り] を クリック 2 [お気に入りに追 加]を クリック 1 タイトルを入力、 確定する。 2 [OK]を クリック 名前の欄をクリックすると、文字 を入力できるようになります。 1 [ お気に入り] を をクリックしても、 <登録したページを表示するには> クリック 2 登録したタイトルを クリック 登録したホームページの一覧を表 示できます。 「お気に入り」のメニューから削 除したいときは [ お気に入りの整理] をクリック し、削除したいタイトル名をク リックして、[削除]→[はい]→[閉 じる]をクリックします。 4 インターネットへの接続を終わる。(→23ページ) 最初に表示するページを設定するには ①最初に表示したいホームページを表示する。 ②[ツール]→[インターネットオプション]をクリックする。 ③[全般]→[現在のページを使用]をクリックし、[OK]をクリックする。 27 電子メールを送受信する 通信機器を接続し、プロバイダーへの加入と通信の設定(→5∼6ページ、13 ∼17ページ)が終わったら、メールソフトの「Outlook Express(アウトルッ クエクスプレス)」を使って、メールを送受信してみましょう。 電子メールを送信する 1 「スタート」→「プログラム」→「Outlook Express」を クリックする。 1 をクリックし、接続先を選ぶ。 (→右記) 2 [設定]をクリックして、ダイヤル 方法を設定する。(→22ページ) 3 [接続]を クリック 1 登録したメールアカウントに メールボタンを押して起動すること もできます。(工場出荷時)。 メールボタンについて詳しくは→ 『操作マニュアル』「メールボタ ン・インターネットボタン」 左記は、「インターネットスター ター」により自動作成された 「Panasonic Hi-HO」を使用する場 合を例にしています。 新しく設定した接続先を選ぶこと もできます。(→18ページ)その 接続を初めて使用する場合には、 ユーザー名とパスワードに何も表 示されませんので、自分で入力し てください。 パスワードはセキュリティ保護の ため「*」で表示されます。 なっていることを確認する。 2 メールパスワードを入力する。 パスワードを保存する チェックマークを付けると、次回接 (→16ページ) 続時からパスワードを入力する手間 3 「OK」を クリック (→右記) 2 メッセージを作成する画面を表示する。 <初期画面> 「メッセージの作成」を クリック が省けます。ただし、パスワードを 知らない人でも接続可能になります ので、注意してください。 「Outlook Expressは通常使用する メールクライアントとして選択さ れていません。通常使用するメー ルクライアントとして選択します か? 」と表示される場合は、[は い]をクリックしてください。 3 「宛先」を入力する。 <メッセージの作成画面> 1 「宛先」にポインター (矢印)をあわせて クリック 2 メールアドレスを半角 の英数字で入力する。 最初は試しに自分宛にメールを 送ってみましょう。 半角/全角 を押して英数字入力 モードに切り換えると、英数字を 入力できるようになります。 メールアドレスに使われる記号の入力方法 、 > ・アットマーク(@)は @¢ 、ピリオド( . )は . る 、ハイフン(-)は ゛ ・アンダーバー(_)やチルダ(∼)については→24ページ 。 = £ - ほ オフライン作業について 28 [ファイル]→[オフライン作業]をクリックするとオフライン状態(電話料金がかから ない状態)でメールを作成することができます。 4 「件名」を入力する。 1 ポインター(矢印)をあわせて クリック 2 件名(タイトル)を 入力する。 5 「本文」を入力する。 電子メールには、半角のカタカナ と丸付き数字( ① ② )などの特殊 文字は使わないでください。相手 先で読めなくなる場合がありま す。 また、必ず、前ページ手順2の画面で [ツール]→[オプション]→[送信]を クリックして、「メール送信形式」 の「テキスト形式」にチェックマー クを付けておいてください。 1 ポインターをあわせて クリック 2 本文を入力する。 6 送信する。 [送信]を クリック オフライン状態で[送信]ボタンを クリックするとメールは[送信トレ イ]に入ります。[送受信]ボタンを クリックすると前ページ手順1の画 面が表示されます。 送信と同時にメッセージの作成画 面を終了し、「Outlook Express」 の初期画面に戻ります。 送信中はこのマークが回転 します。回転が止まるまで 送信トレイにメールを入れるには [送信]ボタンをクリックするかわ Outlook Expressを終了し りに、メッセージの作成画面で ないでください。終了する [ファイル]→[後で送信する]をク と、送信されません。 リックしてください。 <「Outlook Express」を終わるには> を クリック [送信トレイ]の中のメールの送信 [送受信]ボタンをクリックすると 送信されます。 また、Outlook Express終了時に[送 信トレイ]にメールが残っている場 合は、送信するかどうかの確認 メッセージが表示されます。 「自動切断」画面は、他の画面の 後ろに隠れてしまうことがありま す。その場合、タスクバーの「自 動切断」をクリックしてくださ い。 すでにインターネットに接続してい る状態でOutlook Expressを起動した 場合、「自動切断」画面が表示され 「今すぐ切断する」を クリック ません。画面右下の (接続時) アイコンをダブルクリックして接 続を終了してください。 29 電子メールを送受信する アドレス帳を使う よくメールを送る相手のメールアドレスは、アドレス帳に登録しておくと 便利です。 アドレス帳に登録する 1 「Outlook Express」の初期画面(→28ページ)をか ら、アドレス帳の画面を表示する。 [アドレス]を クリック メッセージの作成画面(→28 ペー ジ)からアドレス帳に登録する場合 は、「ツール」→「アドレス帳」を 順にクリックしてください。 受信メール一覧画面(→3 3 ペー ジ)でも[アドレス]をクリックし てアドレス帳に登録することがで きます。 2 アドレス帳に新規登録する。 1 [新規作成]を クリック 2 [新しい連絡先]を クリック 1 「姓」「名」を入 力する。 2 メールアドレスを入力 する。 3 [追加]を クリック 4 [OK]を クリック 3 アドレス帳を終わる。 を クリック 登録したアドレス 30 半角/全角 を押すごとに、日本語 入力モードと英数字入力モードが 切り換わります。 表示名 「姓」と「名」の欄に入力した内 容がそのまま「表示名」に表示さ れます。必要に応じて変更してく ださい。「表示名」は、アドレス 帳からメールアドレスを入力した ときに、「宛先」として表示され ます(→次ページ)。 登録したメールアドレスを宛先に入力するには 1 「Outlook Express」のメッセージの作成画面を表示する。 (→28ページ) 2 アドレス帳のメールアドレスを宛先に入力する。 クリック 1 メールを送る相手を クリック 2 [宛先]を クリック 3 [OK]を クリック 「宛先」には、登録した「表示 名」が表示されます。 アドレス帳からメールアドレスを削除するには 1 アドレス帳の画面を表示する。(→前ページの手順1) 2 アドレス帳からメールアドレスを削除する。 1 削除するアドレスを クリック 2 [削除]を クリック 3 確認メッセージが表示されたら[はい]を クリック 3 アドレス帳を終わる。 クリック 31 電子メールを送受信する 電子メールにファイルを添付して送る まとまった量の文書や画像の入った文書をメールに添付して送ることがで きます。 1 メッセージの作成画面を表示し、宛先、件名、メッセージ を入れる。(→28、29ページ) 2 ファイルを添付する。 1 [挿入]を クリック 2 [ 添付ファイル] を クリック 1 添付するファイル を クリック 2 [添付]を クリック [送信]を クリック 添付ファイル名が表示されま す。 32 「マイ ドキュメント」フォルダー に保存したファイルを添付する例 で説明します。 「Outlook Express」を終わるには →29ページ 「メッセージの作成画面」のみを開 いた状態で、添付ファイル付きの メールを送信すると、送信後自動的 に切断するように設定していても、 切断の確認画面が表示される場合が あります。このときすでに接続は切 断されています。「今すぐ切断す る」をクリックしてください。 電子メールを受信する 1 「Outlook Express」の初期画面を表示する。(→28ページ) 1「送受信」を クリック メールを受信すると同時 に、「送信トレイ」に メールがある場合は、送 信します。 2 [メールを読む]を クリック 2 受け取ったメールを読む。 <受信メール一覧画面> 目的のメールの件名を ダブルクリック 未読メールは太字で 表示されます。 トレイの種類 ・受信トレイ 受信したメールが保管されます。 (左記<受信メール一覧画面>) ・送信トレイ 作成したメールを一時的に保管す る場所です。複数個のメールが送 信トレイにたまったら[送受信]を クリックして、まとめてメールを 送信できます。 (送信トレイにメールを入れるに は→29ページ) ・送信済みアイテム 送信したメールが保管されます。 ・削除済みアイテム 削除したメールはここに一時保管 されます。(→下記) 表示するトレイを変更する場合、 目的のトレイをクリックしてくだ さい。 反転しているメール の一部が表示されま す。 メールを読み終わった ら を クリック で上下に隠れている 部分を読んでください。 添付ファイルを受け取ったら 添付ファイルのアイコンをダブルク リックし、画面の指示に従って添付 ファイルを開くか、保存するかして ください。その際はウィルスチェッ クプログラムを常駐させておくこと をおすすめします。 受け取ったメールを削除するには 受信メール一覧画面で削除したいメールにポインター(矢印)をあわせて、 Del を押す か[削除]ボタンをクリックします。その時点で、削除済みアイテムに一時保管されます。 削除済みアイテムからも削除するにはそのメールにポインターをあわせて、 Del を押す か[削除]ボタンをクリックしてください。また、「Outlook Express」終了時にまとめて削 除するよう設定することもできます。 受け取ったメールに返事を出すには 受信メール一覧で[返信]ボタンをクリックします。 33 利用できる電話機の種類と機能 電話機の種類*1 携帯電話(PDC) 携帯電話 (cdmaOne) NTTドコモPHS アステルPHS αDATA αDATA32 αDATA64 ダイヤルパラメーター*2 #96(書式1) #96(書式1) #00(書式1) #96(書式1) #14(書式1) パケット通信 #97(書式1) #15(書式1) #64(書式1) PIAFS 1.0 #32(書式1) PIAFS 2.0 #64(書式1) Analog PTE #33(書式2) Analog PTE FAX #33(書式2) ISDN PTE #65(書式2) PIAFS 1.0 不要(書式1) Analog PTE 不要(書式2) ISDN PTE 不要(書式2) 無線モデム ##1(書式1) 無線インターネット ##2(書式1) 無線モデム ##1(書式1) 無線インターネット ##2(書式1) PIAFS 1.0 ##3(書式1) 無線モデム ##1(書式1) 無線インターネット ##2(書式1) PIAFS 1.0 ##3(書式1) PIAFS 2.1 ##4(書式1) PIAFS 2.1(PTE) ##4(書式3) 通信モード 回線交換 FAX通信 パケット通信 回線交換 最大通信速度*5 9600 bps 9600 bps 9600 bps/28800 bps*4 9600 bps 14400 bps 9600 bps 14400 bps 64000 bps 32000 bps 64000 bps 33600 bps(32000 bps)*3 14400 bps 64000 bps 32000 bps 33600 bps(32000 bps)*3 64000 bps(32000 bps)*3 14400 bps 32000 bps 14400 bps 32000 bps 32000 bps 14400 bps 32000 bps 32000 bps 64000 bps 64000 bps 発信 ○ ○ ○ ○ ○ ○ ○ ○ ○ ○ ○ ○ ○ ○ ○ ○ ○ ○ ○ ○ ○ ○ ○ ○ ○ ○ 着信 ○ ○ × × × × × × ○ ○ × × × ○ × × ×*6 × × × ○ ○ × ○ × × *1 上記の表にあげた種類の電話機でも一部の機種で利用できない場合があります。 また、携帯電話、PHS電話を本機に接続するには、別売りの専用ケーブルが必要です。 (→『取扱説明書』「別売り商品」) *2 アクセスポイントに応じて特定の通信モードで接続する場合、アクセスポイントの電話番号を指定する際に(→18ページ 「新しく接続先を設定する」)、上記の表のダイヤルパラメーターを下記の書式1∼3に従って追加してください。 (下記の電話番号は入力例で架空のものです。) *3 無線区間の制約により、( )内の速度に制限されます。 *4 最大9600 bpsしかサポートしていない電話機でも、ダイヤルアップネットワーク等では接続速度は28800 bpsと表示されます。 *5 プロトコルオーバーヘッド等により、実質通信速度は最大通信速度を下回る場合があります。 *6 ATコマンドによる設定が必要です。 <書式1> 0669081001#32*7 ダイヤルパラメーター(NTTドコモPHSで「PIAFS 1.0」の場合の例) アクセスポイントの電話番号 <書式2> アナログまたはISDNのアクセスポイントに接続するときの書式です。PTEアクセスポイントを経由する必要 があるため、下記のように設定します。 1000*0669081001#33*7 PTEアクセスポイント の電話番号* 8 ダイヤルパラメーター(ドコモPHSで通信モードがAnalog PTEの場合の例) アクセスポイントの電話番号 <書式3> 1000##4*0669081001 アクセスポイントの電話番号 ダイヤルパラメーター PTEアクセスポイントの電話番号*8 34 *7 アステルPHSの場合、ダイヤルパラメーターの入力 は不要です。 *8 PTEアクセスポイントの電話番号については、それぞ れの通信会社のホームページなどでご確認ください。 MobileEditor 2000 MobileEditor 2000を使うと、携帯電話に登録されているメモリー(電話帳)の データをパソコンに送信して、パソコン上で編集することができます。 準備する ●ご自分の携帯電話 パナソニックPCのホームページ(→『取扱説明書』「保証とアフター サービス」)で使用可能な機種をご確認ください。 ●携帯電話接続ケーブル(別売り) 当社製:CF-VCF31KAJ、CF-VCF31CJ(cdmaOne用) PHS電話、アナログ携帯電話には 使用できません。 ケーブルについて詳しくは→『取 扱説明書』「別売り商品」 携帯電話に登録されている電話帳をパソコンで編集する 1 パソコンと携帯電話の電源を切った状態で、携帯電話接続 ケーブルを使ってパソコンの「ワイヤレスコムポート」と 携帯電話をつなぐ。 2 パソコンの電源を入れ、デスクトップの をダブル クリックする。 MobileEditor 2000が起動します。 接続のしかた →『操作マニュアル』「携帯電 話・PHS電話」 [ スタート] →[ プログラム] → [MobileEditor2000]→ [MobileEditor2000]をクリックして も起動することができます。 3 携帯電話の電源を入れる。 4 ●「自動機種設定を行います」とメッセージが表示された ら、[OK]をクリックする。(初回起動時のみ) ●メッセージが表示されない場合、下記手順に従って、手 動で機種設定を行う。(初回起動時のみ) [設定]→[使用機種手動設定]で、携帯電話番号を入力し、使用機種 名を「Default」に設定して[OK]をクリックする。 5 通信ポートを設定する。(初回起動時のみ) [設定]→[通信ポート設定]で下記のように設定してください。 ポート番号* :3 ポートモード :ワイヤレスコムポート *複数のモデムをインストールしている場合は、「Panasonic Wireless Comm Port Ⅱ」のポート番号を[コントロールパネル] →[電話とモデムのオプション]→[モデム]で確認してくださ い。 35 MobileEditor 2000 6 携帯電話に登録されている電話帳をパソコンに受信する。 1 [通信]を クリック 2 [携帯電話から受信]を クリック 3 必要に応じて、携帯電話の電話 帳のどの番号からどの番号まで を受信するかを指定する。 4 [OK]を クリック 受信が終わると、「受信が終了しました」と 表示されるので[OK]をクリックする。 7 電話帳を編集する。 変更したい項目にポインターをあわ せてダブルクリックすると、文字を 入力できます。 08 電話帳に追加する場合は、 をク リックして電話帳の末尾を表示して 入力します。 8 パソコンで編集した電話帳を携帯電話に送信する。 1 [通信]を クリック 09 2 [携帯電話へ送信]を クリック 3 部分的に書き換える場合は、 メモリー番号を指定する。 送信先のデータは、送信した内容に書き 換えられますので、メモリー番号などを よく確認してから送信してください。 4 [OK]を クリック 送信が終わると、「送信が終了しました」と 表示されるので、[OK]をクリックする。 36 「携帯電話から高速受信」は、機 種によっては対応していない場合 があります。 すでに画面上にアドレス一覧が表示 されている場合、「携帯電話から 受信」を実行すると画面上の内容 は消えます。(「携帯電話から1件 受信」を選んだ場合は、指定した データが画面上のアドレス一覧の 末尾に追加されます。) 9 電話帳(アドレス一覧)をパソコンに保存して、終了する。 1 [ファイル]→[名前を付けて保存]を順に選ぶ。 2 ファイル名を入力する。 3 [保存]を クリック パソコンに電話帳を保存せずに MobileEditor 2000を終了すると、 パソコンで編集した内容は、消え てしまいます。保存しておくと、 変更があればすぐにファイルを開 き([ファイル]→[開く])、編集 して携帯電話に送れるので便利で す。 MobileEditor 2000を終わる場 合、 10 をクリック 携帯電話の電源を切り、ケーブルを取り外す。 取り外しかた →『操作マニュアル』「携帯電 話・PHS電話」 37 MobileEditor 2000 ヘルプを見る 「ヘルプ」にポインターを あわせて[トピックの検索] を クリック 1 知りたいトピックを クリック 2 [開く]を クリック ヘルプを終わるには を クリック 1 知りたいトピックを クリック 2 [表示]を クリック お問い合わせ先 株式会社ハル・コーポレーション ユーザー・サポートセンター TEL :03-5642-6780 E-mail :[email protected] (2001年5月現在) 38 メモ お客様へのお願い 下記の情報をこの欄に記入してください。 また、これらの情報を他人に悪用されないように管理には十分に注意してください。 ■Windowsシステムのプロダクトキー (本体底面のラベルに記載されています。→『取扱説明書』「はじめて使うとき」) ■Pana Informationサービス用ID・パスワード(→本書10ページ) Pana Information ID パスワード ■Panasonic Hi-HOの登録情報 (Hi-HO加入者のみ→本書6,16ページ) 接続ID 接続パスワード メールアカウント メールパスワード メールサーバー 電子メールアドレス ■その他のID・パスワード用 39 この取扱説明書は、再生紙を使用しています。 パーソナルコンピューター CF-A2シリーズ 取扱説明書『補足説明』 松下電器産業株式会社 AVC ネットワーク事業グループ PCC ビジネスユニット 〒 101-0032 東京都千代田区岩本町 3 丁目 2 番 4 号 東京建物岩本町ビル © Matsushita Electric Industrial Co., Ltd. 2001 FJ0501-0 DFQM2130ZA