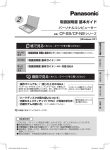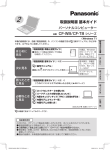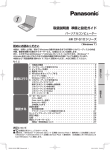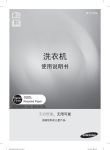Download 取扱説明書 基本ガイド
Transcript
2 取扱説明書 基本ガイド パーソナルコンピューター 品番 CF-W9/CF-T9 シリーズ 本機の説明書には、各種『 取扱説明書 』や、パソコンの画面で見る ります。以下のように活用してください。 ● 最初に「 付属品の確認 」で付属品 を確認してください。 ( 本書 ) 『 取扱説明書 基本ガイド 』 をダブルクリックして表示 インターネット、 省電力など ( 本書 )の 『 取扱説明書 基本ガイド 』 「 このパソコンにトラブルがあったときは 」 ( ➡ 46 ページ ) 『 ネットセレクター 2 の使い方 』 『 ハードディスクの取り扱いについて 』 『 内蔵セキュリティチップ( TPM )ご利用の手引き 』 『 内蔵モデムコマンド一覧 』 ( モデム搭載モデルのみ ) 『 内蔵モデムの使い方 』 ( モデム搭載モデルのみ ) 仕様一覧 必要なとき に見る 画面上の 困ったとき 困ったとき に見る 『 操作マニュアル 』 基本操作、各種設 定、メモリーの取 り付け、再インス トールなど 使ってみる 次に見る 付属品、Windows のセットアップ、別 売品、保証とアフ ターサービスなど はじめに はじめに 見る 『 取扱説明書 準備と設定ガイド 』 『 操作マニュアル 』などがあ 安全上のご注意 ( Windows 7 ) ( 表示方法 ➡ 本書の 19 ページ ) は画面で見るマニュアルのマークです。 保証書別添付 このたびは、パナソニック製品をお買い上げいただき、まことにありがとうございます。 ● 取扱説明書をよくお読みのうえ、正しく安全にお使いください。 ● ご使用前に「 安全上のご注意 」 ( 6 ∼ 10 ページ )を必ずお読みください。 ● 保証書は「 お買い上げ日・販売店名 」などの記入を確かめ、取扱説明書とともに大切に 保管してください。 ● 製品の品番は、本体底面の品番表示または「 仕様 」でご確認ください。 DFQW5361ZA_基本7_CF-WT9.indb 1 2010/02/09 14:42:37 もくじ 本機を安全・快適に、そして便利に活用していただくために、次の説明書を用意しています。 『 取扱説明書 準備と設定ガイド 』 はじめに必ずお読みください。 • 初めてお使いになるとき( ご使用前の準備・設定や付属品の確認 ) • 消耗品、別売り商品、アフターサービスについて知りたいとき 『 取扱説明書 基本ガイド 』 ( 本書 ) • 基本操作や仕様などの情報を知りたいとき • 困ったとき( 画面で見るマニュアルが見られない場合 ) 画面で見る • 本機の機能・操作・活用方法を知りたいとき 『 操作マニュアル 』と • セキュリティ機能について知りたいとき 『 困ったときの Q&A 』 • 困ったとき 2 画面で見るマニュアルの見方・・・ 19 『 操作マニュアル 』 ・・・・ 5 『 困ったときの Q&A 』・・ 5 『 操作マニュアル 』 『 困ったときの Q&A 』 を見る ・・・・・・・・・・・・・ 19 『 ネットセレクター 2 の使い方 』を見る ( PDF 形式 )・・・・・・・・・・・ 19 『 ハードディスクの取り扱いについて 』 を見る( PDF 形式 ) ・・・・・・・ 19 Windows のヘルプを見る ・・・・・・ 19 『 内蔵セキュリティチップ( TPM ) ご利用の手引き 』を見る ( PDF 形式 )・・・・・・・・・・・ 19 「 内蔵モデムコマンド一覧 」を見る ( PDF 形式 )( モデム搭載モデルのみ )・ 19 「 内蔵モデムの使い方 」を見る ( PDF 形式 )( モデム搭載モデルのみ )・ 19 もくじ・・・・・・・・・・・・・ 画面で見る 画面で見る ● 安全上のご注意 安全上のご注意・・・・・・・・・ 6 ● はじめに 使用上のお願い・・・・・・・・・ 11 キーボードに水をこぼしたとき ・・・ 使用 / 保管に適した環境 ・・・・・・・ 使用中に本機が熱いと感じたら ・・・ 駆動時間について ・・・・・・・・・ 内蔵ハードディスクのデータ保護 ・・ Windows 7 プリインストールモデル のサポート情報 ・・・・・・・・・ モジュラーケーブル使用時( CF-W9 シリーズ のモデム搭載モデルをお使いの場合のみ )・ 持ち運ぶとき ・・・・・・・・・・・ お手入れ ・・・・・・・・・・・・・ 気温が高い場所でお使いになる場合 ・ 電子メールなどのバックアップと復元 ・ バッテリー状態表示ランプが点灯 しないとき ・・・・・・・・・・・ 周辺機器の使用について ・・・・・・ プロダクトリカバリー DVD-ROM は 大切に保管してください ・・・・・ 無線 LAN ご使用時のセキュリティに ついて ・・・・・・・・・・・・・ 省電力設定について ・・・・・・・・ 音声や動画について ・・・・・・・・ CPRM で録画されたメディアの再生 について ・・・・・・・・・・・・ 画面の明るさを調整する ・・・・・・ 11 12 12 13 13 13 13 14 14 15 15 15 15 15 15 16 16 16 17 表記について・・・・・・・・・・ 18 各部の名称と働き・・・・・・・・ 20 状態表示ランプ・・・・・・・・・ 23 ● 使ってみる 電源を入れる / 切る ・・・・・・・ 24 電源を入れる ・・・・・・・・・・・ 24 電源を切る ・・・・・・・・・・・・ 25 席を外すなど、操作を中断する ・・・ 25 Fn キーを使う ・・・・・・・・・ 26 内蔵 CD/DVD ドライブ ・・・・・ 27 ドライブをお使いになる場所 ・・・・ ドライブアクセス中の操作について ・ ドライブの作動音 ・・・・・・・・・ ドライブ電源/オープンスイッチの 操作について ・・・・・・・・・・ CD/DVD ドライブの電源をオフに したとき ・・・・・・・・・・・・ ディスクのセット / 取り出し ・・・・・ ディスクカバーを閉じるとき ・・・・ ディスクカバーを開いているとき ・・ DVD の再生について ・・・・・・・・ 27 27 27 27 27 28 28 28 28 2 DFQW5361ZA_基本7_CF-WT9.indb 2 2010/02/09 14:42:40 メモリー容量を増やす・・・・・・ 29 RAM モジュールの取り付け ・・・・・ 29 使用可能メモリーを確認する ・・・・ 31 RAM モジュールの取り外し ・・・・・ 31 セットアップユーティリティ・・・ 32 セットアップユーティリティを起動する / 終了する ・・・・・・・・・・・・ 32 ユーザーパスワードで制限される項目 ・・・・・・・・・・・・・・・・ 33 セットアップユーティリティを操作する ・・・・・・・・・・・・・・・・ 34 「 情報 」メニュー ・・・・・・・・・・ 35 「 メイン 」メニュー ・・・・・・・・・ 35 「 詳細 」メニュー ・・・・・・・・・・ 36 「 起動 」メニュー ・・・・・・・・・・ 38 「 セキュリティ」メニュー ・・・・・・ 39 「 終了 」メニュー ・・・・・・・・・・ 43 パーティションを変更する・・・・ 44 パーティションとは ・・・・・・・・ 44 ● 困ったとき スリープ状態 / 休止状態から リジューム( 復帰 )しない ・・・・・ 50 再起動すると、内蔵 CD/DVD ドライブの 電源がオフになる ・・・・・・・・・ 50 電源が切れない( Windows が終了 しない ) ・・・・・・・・・・・・・ 51 パスワード / メッセージの Q&A パスワードを入力しても再度入力を 求められる ・・・・・・・・・・・・ キーを押しても文字が入力されない ・・ 「 パスワードを入力してください 」が 表示された ・・・・・・・・・・・・ パスワードの入力画面が表示されない ・・ 「‘標準デュアル チャネル PCI IDE コントローラー’はコンピューターから 安全に取り外すことができます 」などの メッセージが表示された ・・・・・・・ 管理者のユーザーアカウントの Windows パスワードを忘れた ・・・・・・・・・・・・・・・・・ Windows が起動せず、数字または メッセージが表示された ・・・・・・ 52 52 52 52 52 53 53 バッテリーの Q&A このパソコンにトラブルが あったときは 問題の解決方法 ・・・・・・・・・・ 46 修理に関するお問い合わせ ・・・・・ 47 起動 / 終了 / スリープ状態 / 休止状態の Q&A 本機が起動しない / バッテリー状態表示 ランプ が点灯しない ・・・・・・・ SD/SDHC メモリーカードをセットした まま Windows を起動すると、チェック ディスク( CHKDSK )が始まる ・・・ 電源は入るが Windows が正常に 起動しない ・・・・・・・・・・・・ Windows 起動時に音が途切れる ・・・ 「 Remove disks or other media. Press any key to restart 」が表示された ・・ フロッピーディスクから起動できない ・・・・・・・・・・・・・・・・・ ユーザー名を変更したらログオン できなくなった ・・・・・・・・・・ Windows の起動や動作が遅い ・・・・ 48 48 49 49 49 50 50 50 カタログの記載よりもバッテリーの 駆動時間が短い ・・・・・・・・・・ 54 バッテリーパックの交換時期( 寿命 )を 知りたい ・・・・・・・・・・・・・ 54 バッテリー状態表示ランプ が赤色 に点灯している ・・・・・・・・・・ 54 バッテリー状態表示ランプ が点滅 している ・・・・・・・・・・・・・ 54 バッテリー状態表示ランプ が明滅 している ・・・・・・・・・・・・・ 54 「 バッテリー残量表示補正ユーティリティ」 画面が表示された ・・・・・・・・・ 54 ポインターと画面表示の Q&A ホイールパッド使用時ポインターが 動かない ・・・・・・・・・・・・・ ポインターが勝手に動く ・・・・・・・ マウス接続時ポインターが動かない ・・ マウス接続時ホイールパッドを無効にする ・ 明るさが変わった( 暗くなった / 明るくなった ) ・・・・・・・・・・ 緑、赤、青のドットが残ったり、 正しい色が表示されない ・・・・・・ 55 56 56 56 56 56 3 DFQW5361ZA_基本7_CF-WT9.indb 3 2010/02/09 14:42:42 もくじ 画面が乱れる ・・・・・・・・・・・・ 一瞬真っ黒になる ・・・・・・・・・・ 何も表示されない ・・・・・・・・・・ 残像が表示される ・・・・・・・・・・ 急に暗くなる ・・・・・・・・・・・・ Windows Aero の有効 / 無効が 切り替わった ・・・・・・・・・・・ 「 Panasonic 」起動画面が表示されない ・・ 56 57 57 57 58 58 58 ● 仕様一覧 仕様・・・・・・・・・・・・・・ 75 電源プラン一覧・・・・・・・・・ 83 ソフトウェア使用許諾書・・・・・ 85 音声 / 音量の Q&A 音量調整ができない / 音量が大きくならない ・・・・・・・・・・・・・・・・・ 58 ハードウェアを診断する PC-Diagnostic ユーティリティで診断する ハードウェア ・・・・・・・・・・・ 59 操作のしかた ・・・・・・・・・・・・ 59 診断する ・・・・・・・・・・・・・・ 60 ハードディスクを復元する ハードディスクをバックアップする ・・ 62 ハードディスクを復元する ・・・・・・ 62 システム回復オプションについて ・・・ 63 再インストールする 再インストールとは ・・・・・・・・・ 再インストールの前に ・・・・・・・・ 再インストールする ・・・・・・・・・ プロダクトリカバリー DVD-ROM を使う ・・・・・・・・・・・・・・・・・ 64 64 65 68 本機の廃棄・譲渡時にデータを 消去する データ消去の前に ・・・・・・・・・・ 70 データをすべて消去する ・・・・・・・ 70 パソコンの廃棄・譲渡時におけるハード ディスク内のデータ消去について ・・ 72 エラーコードが表示されたら ・・・・・・・・・・・・・・・・・・ 73 フィルタリングについて 青少年によるインターネット上の有害 サイトへのアクセス防止について ・・ 74 さらに詳しい情報は、画面で見る 『 操作マニュアル 』をご覧ください。➡次ページ 保証とアフターサービスについては、付属の『 取扱説明書 準備と設定ガイド 』をご覧ください。 4 DFQW5361ZA_基本7_CF-WT9.indb 4 2010/02/09 14:42:43 画面で見る 『 操作マニュアル 』 本機の機能詳細・操作・活用方法やセキュリティ機能について知りたいときにご覧ください。 デスクトップの をダブルクリックし、 をクリックしてください。 TOP メニュー キーボード インターネット レッツノート活用 電子メール アプリケーションソフト 周辺機器 無線機能 CD/DVD ドライブ ( CF-W9 シリーズのみ表示されます ) セキュリティ バッテリー ホイールパッド 画面で見る 『 困ったときの Q&A 』 本機が正常に動作しないなどのトラブルが発生したときにご覧ください。 デスクトップの をダブルクリックし、 をクリックしてください。 起動 / 終了 / スリープ状態 / 休止状態 ポインター パスワード / セキュリティ 画像 / 動画 / サウンド インターネット / 無線 LAN アプリケーションソフト バッテリー 周辺機器 液晶 / 画面表示 サポート情報を調べる メッセージ / 通知領域 本機の使用状態を確認する 文字入力 / キー操作 内蔵 CD/DVD ドライブ ( CF-W9 シリーズのみ表示されます ) Windows の操作 / ハードウェア 5 DFQW5361ZA_基本7_CF-WT9.indb 5 2010/02/09 14:42:44 安全上のご注意 必ずお守りください 人への危害、財産の損害を防止するため、必ずお守りいただくことを説明しています。 ● 誤った使い方をしたときに生じる危害や損害の程度を区分して、説明しています。 安全上のご注意 危険 警告 注意 「 死亡や重傷を負うおそれが大きい内容 」です。 「 死亡や重傷を負うおそれがある内容 」です。 「 傷害を負うことや、財産の損害が発生するおそれがある内容 」 です。 ● お守りいただく内容を次の図記号で説明しています。 してはいけない内容です。 実行しなければならない内容です。 危険 バッテリーパックに関する注意 火中に投入したり加熱 したりしない 禁止 クギを刺したり、衝撃 プラス( + )とマイナス を与えたり、分解・改造 ( − )を金属などで接触 をしたりしない させない 禁止 禁止 発熱・発火・破裂の原因になり 発熱・発火・破裂の原因になり 液漏れ・発熱・発火・破裂の原 ます。 ます。 因になります。 ● ネックレス、ヘアピンなどと ● 強い衝撃が加わったら、すぐ いっしょに持ち運んだり保管 に使用をやめてください。 したりしないでください。 火のそばや炎天下など、 指定の方法で充電する 高温の場所で充電・使 用・放置をしない 劣化したら新品と交換する 指定の方法で充電しないと、液 漏れ・発熱・発火・破裂の原因 劣化したバッテリーパックを使 用し続けると、発熱・発火・破 液漏れ・発熱・発火・破裂の原 になります。 裂の原因になります。 因になります。 禁止 6 DFQW5361ZA_基本7_CF-WT9.indb 6 2010/02/09 14:42:47 危険 バッテリーパックに関する注意 付属のバッテリーパック 必ず、指定のバッテ は、必ず本機で使用する リーパックを使用する 安全上のご注意 CF-W9/CF-T9 シリーズ専 用のバッテリーパックです。 CF-W9/CF-T9 シリーズ以外 に使用すると、液漏れ・発熱・ 発火・破裂の原因になります。 指定( 付属および指定の別売り 商品 )以外のバッテリーパッ クを使用すると、発熱・発火・ 破裂の原因になります。 警告 異常・故障時には直ち に使用をやめる 異常が起きたらすぐに 電源プラグとバッテ リーパックを抜く ● 破損した ● 内部に異物が入った ● 煙が出ている ● 異臭がする ● 異常に熱い そのまま使用すると、火災・ 感電の原因になります。 ● すぐに本機の電源を切って 電源プラグを抜き、その後 バッテリーパックを取り外 して、販売店に修理につい てご相談ください。 電源コード・電源プラ 電源プラグのほこりな グ・AC アダプターを破 どは定期的にとる 損するようなことはし ない 傷つけたり、加工したり、熱 器具に近づけたり、無理に曲 げたり、ねじったり、引っ張っ たり、重いものを載せたり、 束ねたりしない 禁止 傷んだまま使用すると、感電・ ショート・火災の原因になり ます。 ● コードやプラグの修理は、 販売店にご相談ください。 プラグにほこりなどがたまる と、湿気などで絶縁不良とな り、火災の原因になります。 ● 電源プラグを抜き、乾いた布 でふいてください。 長期間使用しないときは、電 源プラグを抜いてください。 7 DFQW5361ZA_基本7_CF-WT9.indb 7 2010/02/09 14:42:50 安全上のご注意 必ずお守りください 警告 安全上のご注意 コンセントや配線器具 の定格を超える使い方 や、交流 100V 以外で の使用はしない 禁止 ぬれた手で電源プラグ の抜き挿しはしない ぬれ手禁止 挿し込みが不完全ですと、感電 や、発熱による火災の原因にな ります。 ● 傷んだプラグ、ゆるんだコ ンセントは使用しないでく ださい。 たこ足配線などで定格を超える 感電の原因になります。 と、発熱による火災の原因にな ります。 分解や改造をしない 分解禁止 電源プラグは根元まで 確実に挿し込む 本機の上に水などの液 体が入った容器や金属 物を置かない SD メモリーカードは、 乳幼児の手の届くとこ ろに置かない 禁止 禁止 誤って飲み込むと、 身体に悪影響を及 ぼします。 高圧部による感電や、異物の混 水などの液体がこぼれたり、ク ● 万一、飲み込んだと思われ 入などによる火災の原因になり リップ、コインなどの異物が中 るときは、すぐに医師にご ます。 相談ください。 に入ったりすると、火災・感電 の原因になります。 ● キーボードに水がかかった 場合は、本書の 11 ページに 従ってください。その他の 異物が内部に入った場合は、 すぐに電源を切って電源プ ラグを抜き、その後バッテ リーパックを抜いて、販売 店にご相談ください。 雷が鳴り始めたら、本機やケーブル に触れない 長時間直接触れて使用しない 禁止 接触禁止 感電の原因になります。 本機や AC アダプターの温度の高い 部分に長時間、直接触れていると、 低温やけど※1 の原因になります。 ※1 血流状態が悪い人( 血管障害、 血液循環不良、糖尿病、強い圧 迫を受けている )や皮膚感覚が 弱い人( 高齢者 )などは、低温 やけどになりやすい傾向があり ます。 8 DFQW5361ZA_基本7_CF-WT9.indb 8 2010/02/09 14:42:52 警告 植込み型心臓ペース メーカーの装着部位か ら 22cm 以上離す 航空機内では電源を切る※2 自動ドア、火災報知器 などの自動制御機器の 近くで使用しない 運航の安全に支障を きたすおそれがあり ます。航空機内での 使用については、航 空会社の指示に従っ てください。 病院内や医用電気機器 のある場所では電源を 切る※2 満員電車の中など混雑 した場所では、付近に 心臓ペースメーカーを 装着している方がいる 可能性があるので、電 源を切る※2 手術室、集中治療室、 CCU ※3 などには持ち 込まないでください。 本機からの電波が医 用電気機器に影響を 及ぼすことがあり、 誤動作による事故の 原因になります。 電波によりペース メーカーの作動に影 響を与える場合があ ります。 禁止 安全上のご注意 電波によりペース メーカーの作動に影 響を与える場合があ ります。 本機からの電波が自 動制御機器に影響を 及ぼすことがあり、 誤動作による事故の 原因になります。 ※2 やむをえずこのような環境で パソコン本体を使用する場合 は、無線切り替えスイッチを 左( OFF 側 )にスライドして ください。ただし、航空機の 離着陸時など、無線の電源を 切ってもパソコンの使用が禁 止されている場合もあります ので、注意してください。 ※3 CCU とは、冠状動脈疾患監 視病室の略称です。 注意 不安定な場所に置かない 水、湿気、湯気、ほこ バランスがくずれて倒 り、油煙などの多い場 れたり、落下したりし 所に置かない 禁止 て、けがの原因になる ことがあります。 火災・感電の原因に なることがあります。 本機の上に重いものを 置かない 禁止 バランスがくずれて倒 れたり、落下したりし て、けがの原因になる ことがあります。 禁止 電源プラグを接続した まま移動しない 禁止 電源コードが傷つき、 火災・感電の原因に なることがあります。 ● 電源コードが傷ついた場合 は、すぐに電源プラグを抜い て販売店にご相談ください。 高温の場所に長時間放 置しない 火のそばや炎天下など極 端に高温になる場所に放 置すると、キャビネット 禁止 が変形したり、内部の部 品が故障または劣化した りすることがあります。このよう な状態のまま使用すると、ショー トや絶縁不良などにより火災・感 電につながることがあります。 9 DFQW5361ZA_基本7_CF-WT9.indb 9 2010/02/09 14:42:53 安全上のご注意 必ずお守りください 注意 電源コードは、プラグ 部分を持って抜く 安全上のご注意 電源コードを引っ張る とコードが傷つき、火 災・感電の原因になる ことがあります。 ヘッドホン使用時は、 音量を上げすぎない 禁止 耳を刺激するような 大きな音量で長時間 続けて聞くと、聴力 に悪い影響を与える ことがあります。 1 時間ごとに 10 ∼ 15 分間の休憩をとる 長時間続けて使用する と、目や手などの健康 に影響を及ぼすことが あります。 LAN コネクターに電話 モデムは、一般電話回 CD/DVD ドライブの内 回線や指定以外のネッ 線で使用する 部をのぞきこまない トワークを接続しない ( モデム搭載モデルのみ )( CF-W9 シリーズのみ ) LAN コネクターに 以下のようなネット ワークや回線を接続 禁止 すると、火災・感電 の原因になることが あります。 • 1000BASE-T、100BASE-TX、 10BASE-T以外のネットワーク • 電話回線( IP 電話、一般電話 回線、内線電話回線( 構内交換 機 )、デジタル公衆電話など ) 会社、事務所などの 内線電話回線( 構内交 換機 )やデジタル公 衆電話に接続したり、 本機で対応していな い国や地域※4 で使用 したりすると、火災・ 感電の原因になるこ とがあります。 ※4 モデムが対応している国や 地域については、82 ペー ジをご覧ください。 ひび割れたり変形したりし 通風孔をふさがない たディスクは使用しない ( CF-W9 シリーズのみ ) 高速で回転するため、 飛び散ってけがの原 因になることがあり 禁止 ます。 ● 円形でないディスクや、接 着剤などで補修したディス クも同様に危険ですので、 使用しないでください。 必ず指定の AC アダプ ターを使用する 指定( 付属および指定 の別売り商品 )以外 の AC アダプターを使 用すると、火災の原 因になることがあり ます。 禁止 内部に熱がこもり、 火災の原因になるこ とがあります。 内部のレーザー光源 を直視すると、視力 障害の原因になるこ 禁止 とがあります。 ● 内部の点検・調整・修理は、 販売店にご相談ください。 AC アダプターに強い衝 撃を加えない 落とすなどして強い衝 撃が加わった AC アダ プターをそのまま使用 禁止 すると、感電・ショー ト・火災の原因になる ことがあります。 ● AC アダプターの修理は、販 売店にご相談ください。 ( CF-W9 シリーズのみ ) 本装置はレーザー利用機器です。 ご注意 - ここに規定した以外の手 順による制御や調整は、危険な レーザー放射の被ばくをもたら します。分解や修理は行わない でください。 10 DFQW5361ZA_基本7_CF-WT9.indb 10 2010/02/09 14:42:55 使用上のお願い キーボードに水をこぼしたとき 本機は、キーボード上に水をこぼしてもパソコ ン内部への水滴の浸入を極力抑えることがで きる「 ウォータースルー構造 」 ( 水滴防止構造 ) をキーボード部に採用しています。 これは、キーボードにかかった水滴を底面の水 抜き穴から排水することにより、パソコン内部 に水滴がたまることを極力抑えるもので、内部 部品やハードディスクの故障 / 破損、データの 破壊 / 消失などの防止を保証するものではあり ません。 ④ パソコンを水平にしたまま、乾いた場所 に移動させる。 水が残っている机の上などに本機を置い ていると、底面から水が浸入する可能性 があります。 ● 万一、水などの液体をキーボード上にこぼし てしまったときは、少量の場合でも必ず次の 処置を行ってください。こぼしたまま放置す ると、故障の原因になります。「 ウォーター スルー構造 」は、水滴の浸入を完全に防ぐも のではありません。 ① すぐに電源を切り、AC アダプターを取り 外す。 ② キーボード上の水滴などを、乾いた柔ら かい布でふく。 ③ ゆっくりとパソコン本体を水平のまま持 ち上げ、そのまま底面の水抜き穴から出 た水を乾いた柔らかい布でふく。 途中で傾けると、液体がパソコン内部に 浸入して故障の原因になります。 はじめに キーボード部が「 ウォータースルー構造 」です。 その他の部分は、「 ウォータースルー構造 」で はありません。 ⑤ CF-W9 シリーズをお使いの場合は下記手 順を行ってください。CF-T9 シリーズをお 使いの場合は、手順⑥に進んでください。 1. 底面のエマージェンシーホールにボール ペンの先などを挿し込み、矢印の方向に 動かして、ディスクカバーを開ける。 本体を傾けず、水平のままディスクカ バーを開けられるように、机の端などに ずらして操作してください。 2. CD/DVD ドライブの内部に水が入っ ていないことを確認する。 水が入っている場合は、乾いた柔らか い布でふき取ってください。 ⑥ ふき取った後、バッテリーパックを取り 外す。 ⑦ 必ず、修理に関するご相談窓口に点検を 依頼してください。 液体をこぼしたことによる修理は、保証期 間内でも有料となります。あらかじめご了 承ください。 11 DFQW5361ZA_基本7_CF-WT9.indb 11 2010/02/09 14:42:56 使用上のお願い 使用 / 保管に適した環境 はじめに ● 平らで落下のおそれがない場所 パソコンが落下すると、本体に衝撃が加わり 誤動作や故障の原因になります。 ● 使用時の温度:5℃∼ 35℃ 湿度:30 % RH ∼ 80 % RH ( 結露なきこと ) 保管時の温度:− 20℃∼ 60℃ 湿度:30 % RH ∼ 90 % RH ( 結露なきこと ) 上記の範囲内であっても、低温、高温、高湿度など 極端に偏った環境で長期間使い続けると、製品の劣 化により製品寿命が短くなるおそれがあります。 ● 熱のこもらない環境 ・ 保温性の高いところ( ゴムシートや布団の上な ど )での使用は避け、スチール製の事務机など 放熱性が優れた場所でお使いください。 ・ 放熱の妨げとなりますので、タオルやキー ボードカバーなどで覆わずにお使いください。 ・ 本体のディスプレイは、開いた状態でお使 いください( ディスプレイを閉じた状態で も、発煙・発火・故障のおそれはありませ んが、温度が上がらないように動作が遅く なる場合があります )。 ● 磁気を発生するものおよび磁気カードなどか ら離れた場所 ・ 磁石、磁気ブレスレットを近づけないでください。 ・ 本機は下図の丸印の位置に磁石および磁気 製品を使用しています。磁気カードや磁 石、磁気ブレスレットなどが触れた状態に しないでください。 底面 長時間連続して使用するなど、使用状態によっ ては保証期間内でも部品の寿命による交換が必 要になる場合があります( 有償になる場合があ ります )。 使用中に本機が熱いと感じたら CPU の動作などにより本機が熱くなることが ありますが、故障ではありません。 ● 画面右下の通知領域の をクリックして をクリックし、[ パナソニックの電源管理 ( 放熱優先 )] をクリックしてください。 ・ [ パナソニックの電源管理( 放熱優先 )] に 設定すると、次の設定などが変更されます。 - ファン制御モードが [ 高速 ] に変更。 冷却ファンの回転が高速になり、本機の 温度を下げることができます。ただし、 バッテリーの駆動時間が短くなります。 - スクリーンセーバーを表示しない設定に変更。 - その他、内部 LCD の輝度を下げたり、 Windows Aero を無効に変更したりします。 ・ CPU の使用率が高くない場合や、冷却 ファンの回転音などが気になる場合は、必 要に応じて次の手順でファン制御モードを [ 標準 ] または [ 低速 ] に設定してください。 画面右下の通知領域の をクリックして をクリックし、[ ファン制御モード ] を クリックして [ 標準 ] または [ 低速 ] をク リックする。 ・ 詳しくは、 『 操作マニュアル 』 「 ( レッツノート活用 )」の「 利用シーンに 合った電源設定をする( 電源プランの設 定 )」をご覧ください。 ● 実行すると、次の現象が発生する場合があります。 ・ 動画再生時に滑らかに再生できない。 CF-W9 シリーズをお使いの場合は、WinDVD のオンスクリーン表示を解除してください ( WinDVD 画面上で右クリックし [ オンスクリー ン表示 ] のチェックマークを外してください )。 ・ グラデーション表示などの画質があらくなる。 ● アプリケーションソフトによっては、処理が遅 くなる場合があります。その場合は、[ パナソ ニックの電源管理( 標準 )] に戻してください。 ● 次の設定を行うと、パソコン内部の発熱を下 げることができます。 ・ 無線 LAN 搭載モデルで無線 LAN をご利 用にならない場合は、無線 LAN の電源を 切ってください。 ・ メモリーを増設する場合は当社推奨の RAM モジュールをお使いください。推奨 以外の RAM モジュールを取り付けると、 発熱量が大きくなったり、正常に動作しな かったりする場合があります。 12 DFQW5361ZA_基本7_CF-WT9.indb 12 2010/02/09 14:42:57 駆動時間について バッテリーの駆動時間は、使い方や使用環境に よって大きく変わります。 本機では、他のメーカーとの比較のために共通の 測定法として社団法人電子情報技術産業協会の 「 JEITA バッテリ動作時間測定法( Ver.1.0 )」 (以 降、JEITA 測定法と表記 )を採用しています。 内蔵ハードディスクのデータ保護 データ保護のために次のことをお守りください。 ● パソコン本体の取り扱いには十分注意し、衝 撃を与えない。 ハードディスクは衝撃に 弱く、破損するとデータ や Windows およびアプリ ケーションソフトが使え なくなることがあります。 ● Windows やアプリケーションソフトの動作 中およびハードディスク状態表示ランプ の 点灯中は、電源を切らない。 ハードディスクのトラ ブルを避けるため、 ( スタート )メニューか ら電源を切ってくださ い。 ➡ 『 操作マニュアル 』 「 ( セキュリティ)」 『 ハードディスクの取り扱いについて 』もご 覧ください。( ➡ 19 ページ ) Windows 7 プリインストール モデルのサポート情報 次の Web サイトで Windows 7 に関する注意 事項など、Windows 7 プリインストールモデ ルのサポート情報が入手できます。 http://askpc.panasonic.co.jp/win7/pre_ in/index.html はじめに 本書やカタログなどに記載の JEITA 測定法に基 づいて測定された数値は、画面を暗くするなど 消費電力を抑えた状態で測定しているため、画 面を明るくして使っていたり、アプリケーショ ンソフトをたくさん起動していたりすると、駆 動時間は JEITA 測定法の駆動時間より短くなり ます。 ● データの機密保護としてセキュリティ機能を 活用する。 モジュラーケーブル使用時 ( CF-W9 シリーズのモデム搭載 モデルをお使いの場合のみ ) お客さまがお買い求めになったモジュラーケーブル を本機に取り付けて、テレビやラジオの近くで使用 されますと、受信障害を発生することがあります。 CF-W9 シリーズに付属のコアを必ずモジュ ラーケーブルに取り付けてください。 ● 取り付け方 ① コネクターから 10 cm 以内の位置でケー ブルを 1 重巻きにします。 10 cm 以内 ② コアのつめがしっかりとかむまで押さえ て閉じます。 ● 磁気を発生するもの( 磁石、磁気ブレスレッ トなど )を近づけない。 ハードディスクに保存さ れていたデータが消失す るおそれがあります。 ③ コアを取り付けた側のコネクターをパソコ ン本体のモデムコネクターに接続します。 ● コアの開け方 ピンセットなどでコアのつめを外します。 13 DFQW5361ZA_基本7_CF-WT9.indb 13 2010/02/09 14:42:59 使用上のお願い 持ち運ぶとき お守りください ● 本機は、ハードディスクドライブなどへの衝 撃が小さくなるように設計されていますが、 衝撃による故障は保証しかねます。本機は精 密機器ですので、取り扱いには十分注意して ください。 ● 電源を切る。 ● 外部装置やケーブル、本体から突き出た PC カード、SD メモリーカードなどをすべて取 り外す。 お手入れ ● ディスプレイやホイールパッドのお手入れ は、ガーゼなどの乾いた柔らかい布で軽くふ いてください。 ● ディスプレイ以外の部分やホイールパッドに 汚れが付着した場合は、水または水で薄めた 台所用洗剤( 中性 )に浸した柔らかい布をかた く絞ってやさしく汚れをふき取ってください。 中性の台所用洗剤以外の洗剤( 弱アルカリ性 洗剤など )を使用すると、塗装がはげるな ど、塗装面に影響を与えることがあります。 はじめに ● CF-W9 シリーズをお使いの場合、内蔵 CD/ DVD ドライブのレンズのクリーニングには、 カメラ用のレンズブロアーを使用してくださ い。スプレー式の強力なものは使わないでく ださい。 ● ディスプレイやディスプレイの周りのキャビ ネット部を持って運ばない。 ● 落としたり机の角など硬いものにぶつけたり しない。 ● 航空機利用時は次のことを守る。 ・ パソコンやディスクなどは、手荷物として 持つ。 ・ 航空機内の使用は、航空会社の指示に従う。 ● 液晶部分が破損するおそれがあるため、バッ テリーパックを取り外しているときは、ディ スプレイを閉じた上から必要以上の力を加え ない。また、この状態でかばんなどに入れて 持ち運ぶときも、満員電車などで力がかから ないように気を付ける。 レンズ ● ベンジンやシンナー、消毒用アルコールなど は使わないでください。塗装がはげるなど、 塗装面に影響を与える場合があります。ま た、市販のクリーナーや化粧品の中にも、塗 装面に影響を与える成分が含まれている場合 があります。 ● 水や洗剤を直接かけたり、スプレーで噴きか けたりしないでください。液が内部に入る と、誤動作や故障の原因になります。 お勧めします ● AC アダプターと、予備のバッテリーパック ( 別売り )を用意する。 ● 予備のバッテリーパック( 別売り )は、コネ クター保護のためビニール袋などに入れる。 ● SD メモリーカード、USB メモリー、外付 けハードディスク( いずれも別売り )などに データのバックアップを取る。 14 DFQW5361ZA_基本7_CF-WT9.indb 14 2010/02/09 14:43:02 気温が高い場所でお使いになる 場合 ● 気温が高い場所で連続してお使いの場合、パ ソコン内部の発熱を下げるモードに入るため、 一時的に動作が遅くなることがあります。 ● CF-W9 シリーズを使って気温が高い場所で連 続して DVD への書き込みを行った場合、書き 込み時間が長くなることがありますので、DVD への書き込みの間隔をあけてお使いください。 ( ディスク( CD や DVD など )への書き込みは、 スーパーマルチドライブ搭載モデルのみ可能です ) ハードディスクに保存している電子メールやアド レス帳、お気に入りなどの必要なデータは、定期 的にバックアップを取ることをお勧めします。 詳しくは 『 操作マニュアル 』 「 ( イン ターネット )」または「 ( 電子メール )」をご 覧ください。 ネットセレクター 2 のエクスポート機能を使うと、 ネットワークの設定を保存することができます。 ➡ パソコン本体、周辺機器、ケーブルなどの故障 を防ぐため、次の点に注意してください。 ● 仕様に適合した周辺機器を使用する。 ● コネクターの形状、向きに注意して、正しく 接続する。 ● 接続しにくい場合は無理に挿し込まず、もう 一度コネクターの形状、向きなどを確認する。 ● 固定用のネジがある場合は、ネジを締める。 ● ケーブルを取り付けたまま持ち運んだり、 ケーブルを強く引っ張ったりしない。 また、本書および 『 操作マニュアル 』と合わ せて、使用する周辺機器に付属の取扱説明書を ご覧ください。 はじめに 電子メールなどのバックアップ と復元 周辺機器の使用について プロダクトリカバリー DVD-ROM は大切に保管してください プロダクト リカバリー ハードディスクから再インス トールを実行できない場合な どに必要です。 『 ネットセレクター 2 の使い方 』 無線 LAN ご使用時のセキュリ ティについて 故障や不本意なデータ更新 / 消失などのトラ ブル発生時の被害を最小限に抑えるためには、 定期的なデータのバックアップが有効です。 (「 ハードディスクを復元する 」➡ 62 ページ ) バッテリー状態表示ランプが点 灯しないとき AC アダプターとバッテリーパックを正しく接 続していてもバッテリー状態表示ランプが点灯 しないときは、AC アダプターの保護機能が働 いている場合があります。 電源コードを抜き、1 分以上待ってから再度接 続してください。 それでもランプが点灯しない場合は、ご相談窓 口にご相談ください。 工場出荷時、無線 LAN のセキュリティに関す る設定は行われていません。 無線 LAN をご使用になる前に、必ず無線 LAN のセキュリティに関する設定を行ってください。 ➡ 『 操作マニュアル 』 「 ( 無線機能 )」 無線 LAN では、LAN ケーブルを使用する代わり に電波を利用してパソコンと無線 LAN アクセスポ イント( 別売り )との間で情報のやり取りを行い ます。このため、電波の届く範囲であればネット ワーク接続が可能であるという利点があります。 その反面、ある範囲であれば障害物( 壁など ) を越えて電波が届くため、セキュリティに関す る設定を行っていないと、次のような問題が発 生する可能性があります。 ● 通信内容を盗み見られる 悪意ある第三者が、電波を故意に傍受し、次の ような通信内容を盗み見る可能性があります。 ・ ID やパスワード 15 DFQW5361ZA_基本7_CF-WT9.indb 15 2010/02/09 14:43:03 使用上のお願い はじめに ・ クレジットカード番号などの個人情報 ・ メール内容 ● 不正に侵入される 悪意ある第三者が、無断で個人や会社内のパ ソコンやネットワークへアクセスし、次のよ うなことを行う可能性があります。 ・ 個人情報や機密情報を取り出す ( 情報漏えい ) ・ 特定の人物になりすまして通信し、不正な 情報を流す( なりすまし ) ・ 傍受した通信内容を書き換えて発信する ( 改ざん ) ・ コンピューターウイルスなどを流し、デー タやシステムを破壊する( 破壊 ) 本機の無線 LAN 機能や無線 LAN アクセスポイ ントには、これらの問題に対応するためのセ キュリティに関する設定が用意されています。 本機では、使用する無線 LAN アクセスポイン トにあわせて設定をする必要があるため、お買 い上げ時にはセキュリティに関する設定は行わ れていません。無線 LAN をご使用になる前に、 必ず無線 LAN のセキュリティに関する設定を 行ってください。 無線 LAN のセキュリティに関する設定を行っ て使用することで、問題が発生する可能性は少 なくなりますが、無線 LAN の仕様上、特殊な 方法で通信内容を盗み見られたり、不正に侵入 されたりする場合があります。ご理解のうえ、 ご使用ください。 セキュリティに関する設定を行わないで使用し た場合の問題を十分に理解したうえで、お客さ ま自身の判断と責任においてセキュリティに関 する設定を行うことをお勧めします。お客さま ご自身で対処できない場合は、お客様ご相談セ ンターにご相談ください。 省電力設定について 本製品は、デバイスへのアクセスや操作がない 状態が一定時間続いたときに省電力機能が働く など、国際エネルギースタープログラムに準拠 した電力管理が工場出荷時に設定されていま す。本機を使用していない間の消費電力を削減 することができます。 ● スリープ / 休止状態から復帰する方法につ いては、 『 操作マニュアル 』 「 ( レッツ ノート活用 )」の「 スリープ状態 / 休止状態を 使う 」をご覧ください。 音声や動画について ● AVI ファイルを再生する場合 アプリケーションソフトをたくさん起動する などしてパソコンに負荷がかかっている場 合や気温が高い場所で使っている場合、AVI ファイルの再生時に音声や映像が途切れるこ とがあります。このときは、次の操作を行う と改善される場合があります。 ・ 使っていないアプリケーションソフトを閉 じる。 ・ 使用環境温度を低くする。 ・ 画面右下の通知領域の をクリックし て をクリックし、電源プランを [ 高パ フォーマンス ] に変更する。 ( 気温が高い場所でお使いの場合は、使用 環境温度を低くしたうえで [ 高パフォーマ ンス ] に設定してください。気温が高い場 所では、[ 高パフォーマンス ] に設定しても 改善されません。) ● PC カードや SD メモリーカードに保存され ている動画ファイル( MPG、WMV など ) や音声ファイル( MP3、WMA など )を再 生すると、音声や映像が途切れる場合があり ます。 その場合は、ハードディスクにファイルをコ ピーして再生してください。 CPRM で録画されたメディア の再生について CPRM とは、録画制限のかかっているデジタル 放送を DVD レコーダーで DVD-RAM、DVD-R および DVD-RW に録画する際に用いられる著 作権管理技術のことです。 CF-W9 シリーズをお使いの場合、再生するに は WinDVD に CPRM 拡張機能( CPRM Pack ) プログラムを組み込む必要があります( イン ターネットへ接続できる環境が必要です )。 ➡ 『 操作マニュアル 』 「 ( CD/DVD ドラ イブ )」の「 DVD-Video を見る 」 CF-T9 シリーズをお使いの場合、WinDVD が インストールされていませんので、再生するこ とはできません。 16 DFQW5361ZA_基本7_CF-WT9.indb 16 2010/02/09 14:43:04 画面の明るさを調整する 明るくすると、バッテリー の駆動時間は短くなります。 Fn を押し ながら 暗く 明るく F1 F2 を押して調整してください。 押すごとに明るさが変わります。 AC アダプターを抜くと暗くなる 明るい 暗い ACアダプターを抜くと… はじめに 工場出荷時、AC アダプターを接 続していない状態では画面を暗く するように設定されています。 画面を暗くすると消費電力を節約 できるので、バッテリーでの使用 に適しています。 AC アダプターを抜くと暗くなるのは、AC アダプターを接続しているときと接続していないときの 明るさを、パソコンが別々に覚えているためです。また、明るさの調整は電源プランでも設定でき ます。( 電源プランごとに設定可能 ) キーで明るさを調整すると、電源プランで設定した明るさも連動して変更されます。 詳しくは 『 困ったときの Q&A 』 「 液晶 / 画面表示 」 「 明るさが変わった( 暗くなった / 明るくなっ た )」の「 電源プランで設定する 」をご覧ください。 17 DFQW5361ZA_基本7_CF-WT9.indb 17 2010/02/09 14:43:06 表記について キーボードの Enter キーを押 すこと。 + キーボードの を押しなが ら、 を押すこと。 と ( 左側 )の機能 を入れ換えてお使いの場合 ( ➡ 35 ページ )は、 と を置き換えてご覧くだ さい。 はじめに ( スタート ) -[ すべてのプロ グラム ] 画面上の ( スタート )をク リックした後、[ すべてのプロ グラム ] をクリックすること。 ➡ 参照先 画面で見るマニュアルのこと。 ● 本書では、コンピューターの管理者の権限で ログオンした場合の手順や画面表示で説明し ています。 標準ユーザーのアカウントで実行できない機 能があったり、説明と異なる画面が表示され たりした場合は、コンピューターの管理者の 権限でログオンして操作してください。 ● 本書では、Windows Aero を設定していな い場合の画面表示で説明しています。 ● 本書では、「 Windows® 7 Professional 32 ビット 正規版( 日本語版 )」を「 Windows 」ま たは「 Windows 7 」と表記します。 ● 本書では、内蔵の光学ドライブ( スーパー マルチドライブなど )を「 CD/DVD ドライ ブ 」と表記します。 ● 本書では、内蔵の CD/DVD ドライブの種類 によって説明が異なるため、次のような表記 で区別しています。 ・「 スーパーマルチドライブ搭載モデル 」と は、スーパーマルチドライブが内蔵されて いるモデルのことです。 ・「 DVD-ROM ドライブ搭載モデル 」とは、 DVD-ROM ドライブが内蔵されているモ デルのことです。 「 仕様 」でお持ちのパソコンがどちらのモデ ルか確認してください。 CF-T9 シリーズには CD/DVD ドライブが搭 載されていません。 ● 本書では、搭載されている機能によって説明 が異なるため、次のような表記で区別してい ます。 •「 無線 LAN 搭載モデル 」とは、無線 LAN が内蔵されているモデルのことです。 •「 モデム搭載モデル 」とは、モデムが内蔵 されているモデルのことです。 •「 ハードディスク搭載モデル 」とは、フ ラッシュメモリードライブではなくハード ディスクドライブが内蔵されているモデル のことです。 「 仕様 」でお持ちのパソコンがどのモデルか 確認してください。 ● 本書では、次のアプリケーションソフトを省 略して表記します。 ・「 WinDVD™ 8( OEM 版 )」を「 WinDVD 」 ● 別売りの商品について 本書で使用している商品品番は変更になるこ とがあります。最新のカタログまたはご相談 窓口で確認してください。 ● 再インストールについて 再インストールとは、ハードディスクを フォーマットして、Windows をインストー ルし直すことです。 再インストールを実行するとハードディスク の内容は消去され、工場出荷時の状態に戻り ます。 お客さまが作成したデータは、他のメディア や外付けのハードディスクへ必ずバックアッ プを取っておいてください。 再インストールの方法や確認事項については 「 再インストールする 」 ( ➡ 64 ページ )をご 覧ください。 ● 無線 LAN を内蔵していないモデルをお使い の方へ 無線 LAN を内蔵していないモデルをお使い の方は、 『 操作マニュアル 』などに記載さ れている無線 LAN 機能をお使いいただくこ とはできません。また、無線 LAN 機能に関 連する項目なども表示されません。 例 : セットアップユーティリティの「 詳細 」 メニューの [ 無線 LAN] 18 DFQW5361ZA_基本7_CF-WT9.indb 18 2010/02/09 14:43:07 画面で見るマニュアルの見方 次のマニュアルは本機に保存されています。Windows のセットアップ( ➡『 取扱説明書 準備と設 定ガイド 』 )が終わった後に見ることができます。 『 操作マニュアル 』 『 困ったとき の Q&A 』を見る 『 内蔵セキュリティチップ( TPM ) ご利用の手引き 』を見る( PDF 形式 ) 1 デスクトップの 内蔵セキュリティチップ( TPM )のインス トール方法などを説明しています。 をダブルク リックする。 ● デスクトップの ( バッテリー等の上 手な使い方 )をダブルクリックすると、 『 操作マニュアル 』の「 ( バッテ リー)」が表示されます。 ネットセレクター 2 の使い方を説明しています。 1 ( スタート )-[ すべてのプログラ ム ]-[Panasonic]-[ ネットセレク ター 2]-[ ネットセレクター 2 につ いて ] をクリックする。 『 ハードディスクの取り扱いに ついて 』を見る( PDF 形式 ) をダブルク リックする。 2 [ 操作マニュアル ]-[ ( セキュリ ティ)] をクリックし、[ データを 保護・暗号化する ] をクリックする。 3 説明をよく読み、「 内蔵セキュリ ティチップ( TPM )ご利用の手引 き 」を表示する。 『 内蔵モデムコマンド一覧 』を 見る( PDF 形式 )( モデム搭載 モデルのみ ) 内蔵モデムの設定で使用するコマンドの一覧です。 1 ハードディスクの取り扱いについて説明しています。 ハードディスク搭載モデルのみ表示されます。 1 ( スタート )-[ すべてのプログラ ム ]-[Panasonic]-[ オンラインマ ニュアル ]-[ ハードディスクの取り 扱いについて ] をクリックする。 Windows のヘルプを見る 1 ( スタート )-[ ヘルプとサポー ト ] をクリックする。 はじめに 『 ネットセレクター 2 の使い方 』 を見る( PDF 形式 ) 1 デスクトップの ( スタート )-[ すべてのプログラ ム ]-[Panasonic]-[ オンラインマ ニュアル ]-[ 内蔵モデムコマンド一 覧 ] をクリックする。 「 内蔵モデムの使い方 」を見る ( PDF 形式 )( モデム搭載モデ ルのみ ) 内蔵モデムを使って電話回線に接続する方法な どを説明しています。 1 ( スタート ) をクリックし、[ プ ログラムとファイルの検索 ] に [c:¥util¥manual¥modemtip. を押す。 pdf] と入力して Adobe Reader のアップデートを促すメッ セージが表示された場合は、画面に従ってアッ プデートしてください。 Adobe Reader の最新版については次の Web ページをご覧ください。 http://www.adobe.com/jp/ 19 DFQW5361ZA_基本7_CF-WT9.indb 19 2010/02/09 14:43:10 各部の名称と働き A H B C はじめに D I E F J K L G D 名 称 働き / 参照先 A ファンクションキー と組み合わせて押すと、各キーに割り当てられている機能が働きます。 ➡ 26 ページ B キーボード ― C ホイールパッド ➡『 取扱説明書 準備と設定ガイド 』の「 ホイールパッドの基本操作 」 ➡ 『 操作マニュアル 』 「 ( ホイールパッド )」 D 無線 LAN 用アンテナ ( 内蔵 ) E 電源スイッチ/ 電源状態表示ランプ F 無線切り替えスイッチ WIRELESS 無線 LAN 通信用のアンテナが内蔵されています。 『 操作マニュアル 』 「 ( 無線機能 )」 ➡ 約 1 秒間スライドさせると電源が入り、電源状態表示ランプが点灯します。 ( 電源状態表示ランプ ➡ 23 ページ / 電源スイッチ ➡ 24 ページ ) 無線 LAN など本機に搭載されているすべての無線機器の電源のオン( 右側 )/ オフ( 左側 )を切り替えます。 ➡ 『 操作マニュアル 』 「 ( 無線機能 )」 状態表示ランプ G ➡ 23 ページ CF-W9 シリーズのみ: ディスプレイ H ( 内部 LCD ) 明るさ調整 : ➡ 17 ページ I ケンジントン社製のセキュリティ用ケーブルを接続することができます。 接続のしかたはケーブルに付属の説明書をご覧ください。 セキュリティロックおよびセキュリティケーブルは盗難を予防するもので、 万一発生した盗難事故による被害については責任を負いかねます。 セキュリティロック J モデムコネクター + ( 下げる )/ + ( 上げる ) モデム搭載モデルのみモデムコネクターが搭載されています。 モジュラーケーブルを接続します。 CF-W9 シリーズのモデム搭載モデルをお使いの場合は、コアを取り付けたモジュ ラーケーブルのコネクターをモデムコネクターに接続してください( ➡ 13 ページ )。 ➡ 『 内蔵モデムの使い方 』 20 DFQW5361ZA_基本7_CF-WT9.indb 20 2010/02/09 14:43:12 名 称 働き / 参照先 K LAN コネクター LAN ケーブルを接続します。ミニポートリプリケーターを接続している場合 は、LAN コネクターは使用できません。ミニポートリプリケーターの LAN コネ クターを使用してください。 『 操作マニュアル 』 「 ( インターネット )」の「 ブロードバンドで接続する 」 ➡ L USB ポート USB ケーブルを接続します。 『 操作マニュアル 』 「 ( 周辺機器 )」の「 USB 機器を接続する 」 ➡ C D E Eのエマージェンシーホールは CF-W9シリーズのみの機能です。 はじめに A B A ラッチ バッテリーパックが正しく取り付けられると自動的にロックされます。取り外 すときは、内側にスライドしてロックを解除します。 B バッテリーパック ➡ 『 操作マニュアル 』 「 ( バッテリー)」 バッテリーパックの取り付け / 取り外しの方法は、下記をご覧ください。 C 拡張メモリースロット RAM モジュールを取り付けます。 ➡ 29 ページ D スピーカー : ・ 音量調整 ・ スピーカーのオン / オフ : エマージェンシー E ホール CF-W9 シリーズをお使いの場合、ディスクカバーが開かないときや、電源を入 れないで CD や DVD を取り出したいときに使います。 ( ➡ 28 ページ ) CF-T9 シリーズをお使いの場合は、エマージェンシーホールに何も挿し込まな いでください。 ● バッテリーパックの取り付け方法 バッテリーパックを矢印の方向にスライドし て取り付ける。 + + ( 下げる )/ + ( 上げる ) ● バッテリーパックの取り外し方法 左右のラッチをロック解除 の方向にスラ イドした状態で、本体と平行にバッテリー パックを押し出す。 バッテリーパックの左右の突起とパソコン本体のく ぼみが合うように挿入してください。突起とくぼみ が合わない場合は、いったん取り外し、バッテリー パックが浮かないように上から軽く押しながらスラ イドしてください。 21 DFQW5361ZA_基本7_CF-WT9.indb 21 2010/02/09 14:43:15 各部の名称と働き CF-W9 シリーズの場合 G A B C D E F H I J はじめに 名 称 働き / 参照先 A 電源端子 AC アダプターを接続します。 外部ディスプレイ B コネクター 外部ディスプレイのケーブルを接続します。ミニポートリプリケーターを接続 している場合、コネクターは使用できません。ミニポートリプリケーターのコ ネクターを使用してください。 ➡ 『 操作マニュアル 』 「 ( 周辺機器 )」の「 外部ディスプレイを使う 」 C ミニポートリプリ ケーターコネクター 別売りのミニポートリプリケーター( 品番:CF-VEBU05BU )を接続します。 D 通風孔 内部の熱を逃がします。 E PC カードスロット ➡ F SD メモリーカード スロット G CD/DVD ドライブ ドライブ電源/ H オープンスイッチ OFF/ON 『 操作マニュアル 』 「 ( 周辺機器 )」の「 PC カードを使う 」 SD メモリーカードまたは SDHC メモリーカード専用です。 ➡ 『 操作マニュアル 』 「 ( 周辺機器 )」の「 SD/SDHC メモリーカードを 使う 」 CF-W9 シリーズのみ CD/DVD ドライブが搭載されています ➡ 27 ページ、 『 操作マニュアル 』 「 ( CD/DVD ドライブ ) 」 CF-W9 シリーズのみこのスイッチが搭載されています。 • 右にスライドすると CD/DVD ドライブのディスクカバーが開きます( パソコ ンの電源が入っているときのみ ) 。 • 左にスライドするごとにドライブの電源オン/オフが切り替わります ( Windows 起動中のみ ) 。 マイク入力端子 コンデンサー型ステレオマイクロホンを使用できます。 モノラルマイクロホンや、コンデンサー型以外のマイクロホンを使用すると、 音の入力ができなかったり、故障の原因になったりする場合があります。 • ステレオマイクを使ってステレオで録音する場合: ( スタート )-[ コントロールパネル ]-[ ハードウェアとサウンド ]-[ サウン ド ]-[ 録音 ]-[ マイク ]-[ プロパティ ]-[ 詳細 ] をクリックし、[ オーディオ機能拡 張を有効にする ] をクリックしてチェックマークを外して [OK] をクリックし てください。 • 2 極プラグのモノラルマイクをお使いになる場合: 上記手順で、[ オーディオ機能拡張を有効にする ] をクリックしてチェック マークを付けて [OK] をクリックしてください。 J オーディオ出力端子 市販のオーディオ用ヘッドホン、アンプ付きスピーカーなどを接続します。接 続すると、内蔵スピーカーからの音は出なくなります。 I 22 DFQW5361ZA_基本7_CF-WT9.indb 22 2010/02/09 14:43:17 状態表示ランプ CF-W9 シリーズ CF-T9 シリーズ 名 称 状態 / 参照先 • 消灯:電源オフまたは休止状態 • 点灯:電源オン • 点滅:スリープ状態 電源状態表示ランプ バッテリー状態表示 ランプ CD/DVD ドライブ 状態表示ランプ ( CF-W9 シリーズの み搭載されています ) SD メモリーカード 状態表示ランプ Caps Lock ランプ ( キャップスロック ) NumLock ランプ ( ナムロック / テンキーモード ) はじめに エコノミーモード ( ECO )ランプ 工場出荷時の状態では、内部 LCD の明るさに合わせて電源状態表示ランプの明るさも変 わります。セットアップユーティリティの「 メイン 」メニューの [LED 輝度 ] で常に暗く 設定することもできます。 スリープ状態または休止状態から復帰するには、電源スイッチをスライドしてください。 バッテリーのエコノミーモード( ECO )の有効 / 無効を表します。 • 消灯:無効 • 点灯:有効 • 点滅:有効( 残量 80%まで放電中 ) • 消灯:バッテリーパック未装着または充電していない状態 • オレンジ色点灯 / 明滅:充電中 • 緑色点灯:充電完了 • 赤色点灯:残量約 9%以下 • 赤色点滅、オレンジ色点滅:「 バッテリーの Q&A 」の「 バッテリー状態表示ラン プ が点滅している 」 ( ➡ 54 ページ )をご覧ください。 • 消灯:内蔵 CD/DVD ドライブの電源がオフまたはディスクカバーが開いている状態 ・ 点灯:内蔵ドライブの電源がオンで、アクセスしていない状態 ・ 点滅:内蔵ドライブの電源がオンで、アクセスしている状態またはディスクカ バーが開く準備中 ドライブの電源のオン / オフを切り替えるには、 『 操作マニュアル 』 「 ( CD/ DVD ドライブ )」の「 ドライブの電源をオン / オフする 」をご覧ください。 SD メモリーカードまたは SDHC メモリーカードへのアクセス時に点灯します。 を押しながら トの種類を表します。 ・ 点灯:大文字 ・ 消灯:小文字 を押すと点灯または消灯し、入力できるアルファベッ を押すと点灯し、下図のようにキーボードの一部がテンキーとして機能しま す。ランプ点灯時にキーを押すと、キーボード上の数字または演算記号が入力で きます。 解除するには、もう一度 を押します( ランプ消灯 )。 テンキーモード の機能は、アプリケーションソフトにより異なります。 ScrLk ランプ ( スクロールロック ) ハードディスク状態 表示ランプ を押しながら ( ScrLk )を押すと点灯または消灯します。使用するアプ リケーションソフトによって機能が異なります。 ハードディスクへのアクセス時に点灯します。 23 DFQW5361ZA_基本7_CF-WT9.indb 23 2010/02/09 14:43:20 電源を入れる / 切る 電源を入れる 初めて電源を入れるときの操作は『 取扱説明書 準備と設定ガイド 』をご覧ください。 1 電源スイッチ を約 1 秒間スライド する。 ● 電源状態表示ランプ が点灯したら手 を離します。 ● 電源スイッチを 4 秒以上スライドさせ たり、連続してスライドさせたりしな いでください。 パスワードを入力して をクリックして ください。正しいパスワードを入力する まで操作できません。 文字入力の設定がキャップスロックやナ ムロック( ➡ 23 ページ )になっていない ことを確認してください。 電源を入れた後、すぐに下の画面が 表示されたら… パスワードを入力してください 使ってみる ● 起動中( ポインターが から通常のも の に戻り、ハードディスク状態表示ラ ンプ が消えるまで )は、次のことを しないでください。 ・ AC アダプターを抜き挿しする。 ・ 電源スイッチを操作する。 ・ キーボード、ホイールパッド( 外部マ ウス )に触れる。 ・ ディスプレイを閉じる。 ・ CF-W9 シリーズをお使いの場合は、 ドライブ電源 / オープンスイッチを操 作する。 2 Windows にログオンする。 ユーザー アカウントの アイコン 本機のセキュリティのため、スーパーバイザー パスワードまたはユーザーパスワードが設定さ を押して れています。パスワードを入力し ください。正しく入力すると起動します。 3 回間違えるかパスワードを入力せずに約 1 分 経過すると、電源が切れます。 画面の表示が消えたら… お買い上げ時は省電力設定がされているため、操 作やデバイスへのアクセスがない状態が一定時間 続くと省電力機能が働き、画面が暗くなったり画 面の表示が消えたりします。 ホイールパッド、キーボードを操作すると元の 状態に戻ります。 や など )を 動作に影響のないキー( 押してください。 また、本機を操作しないと、スリープ状態に入 ります。電源スイッチをスライドすると元の状 態に戻ります。 一定時間アクセスがないと (工場出荷時の設定) ● パスワードを設定している場合は、パ スワードの入力画面になります。 ディスプレイ が暗くなる ディスプレイ オフ スリープ 状態 スリープ中に電力の供給がなくなると、 保持されていたデータは失われます。 ACアダプターを接続しておくことをお勧めします。 24 DFQW5361ZA_基本7_CF-WT9.indb 24 2010/02/09 14:43:23 電源を切る 1 必要なデータを保存して、各種ア プリケーションソフトを終了する。 2 電源を切る。 ホイールパッドを使って電源を切る ① ( スタート ) をクリックする。 ② [ シャットダウン ] をクリックする。 電源が切れます。 起動し直したい場合( 再起動 )は -[ 再起動 ] をクリックします。 + を押して、終了画面を表示さ せることもできます。 3 電源状態表示ランプが完全に消灯 してからディスプレイを閉じる。 使ってみる キーボードを使って電源を切る ① を押し、 を 1 回押して [ シャット ダウン ] を選ぶ。 を押す。 ② ● 電源が切れるまでは、次のことをしないでく ださい。 ・ AC アダプターを抜き挿しする。 ・ 電源スイッチを操作する。 ・ キーボード、ホイールパッド( 外部マウ ス )に触れる。 ・ ディスプレイを閉じる。 ・ CF-W9 シリーズをお使いの場合は、ドライ ブ電源 / オープンスイッチを操作する。 ● 電源を切った後、再び電源を入れるまで 10 秒以上あけてください。 ● 長時間ご使用にならないときは ・ 節電のため、パソコン本体の電源を切り、 AC アダプターを電源コンセントから抜い てください( 電源コンセントに接続したま まにしておくと、AC アダプター単体で最 大 0.3W の電力を消費しています )。 ・ パソコン本体の電源が切れている状態でも パソコン本体は電力を消費します。長時間 ご使用にならなかった場合は、次回お使い になる前にバッテリーを充電するか、AC アダプターを接続してください。 バッテリー残量保持期間は下記の表のとおりです。 席を外すなど、操作を中断する 「 スリープ状態 」または「 休止状態 」の機能を使う と、次回電源を入れたとき、操作していたアプリ ケーションソフトやファイルが表示され、すぐに 操作を再開することができます。 ● + を押すと、スリープ状態になります。 ● + を押すと、休止状態になります。 ● 電源スイッチをスライドすると元の状態に戻 ります。 ● バッテリー残量保持期間 バッテリー パックの種類 スリープ 状態 休止状態 電源オフ バッテリーパック 軽量バッテリーパック 約3日 約 1.5 日 ( LAN Wake Up 機能有効時:約 2 日 ) ( LAN Wake Up 機能有効時:約 1 日 ) スリープ状態でバッテリー残量がなくなると保持されていたデータは失われます。 約 20 日 約 10 日 ( LAN Wake Up 機能有効時:約 3 日 ) ( LAN Wake Up 機能有効時:約 1.5 日 ) 約 20 日 約 10 日 ( Power On by LAN 機能有効時:約 3 日 )( Power On by LAN 機能有効時:約 1.5 日 ) LAN Wake Up 機能有効時でも、LAN ケーブルを接続していない場合は少し長くなります。 LAN Wake Up 機能および Power On by LAN 機能については、 『 操作マニュアル 』 「 ( レッ ツノート活用 )」の「 他のパソコンから本機をリジューム / 起動する 」をご覧ください。 25 5361ZA_基本7_CF-WT9-03使ってみる.indd 25 2010/02/10 15:24:02 Fn キーを使う 『 操作マニュアル 』 「 ( キーボード )」の「 Fn キーを使う 」では、さらに詳しく説明しています。 を押しながら、文字や記号が枠で 囲まれているキーを押すと、次の表の ような機能が働きます。 ● と ( 左側 )の機能を入れ換 えてお使いの場合( ➡ 35 ページ ) : の代わりに ( 左側 )を押し てください。 キー + + F1 Fn F2 F3 F4 を押しながら を 押すと、 の機能 (音声出力オン/オフ)が働く 機能 画面表示 内部 LCD の明るさを調整します。 + ( 下げる )/ + ( 上げる ) + キーを押すと右の画面が表示され、外部ディスプレイを接続し ている場合は画面の表示モードを切り替えることができます ( + を押して表示モードを選んだ後、 を押すまで + 切り替わらない場合があります ) 。 (Windows起動後) または 外部ディスプレイに画面を表 示している場合は [ プロジェク ターの切断 ] と表示されます。 ※1 + 使ってみる + + + オン スピーカーとオーディオ出力端子からの音声出力のオン / オフ を切り替えます。 音声出力をオフにすると、ビープ音も鳴らなくなります。 ※1 オフ ( ミュート ) ※1 スピーカーとオーディオ出力端子からの音量を調整します。 + ( 下げる )/ + ( 上げる ) 現在のパソコンの状態がメモリーに保存されてスリープ状態に入ります。 − バッテリーパック装着 時(%表示は一例です。) バッテリーパック未装 着時 + バッテリーの残量を表示します。 + 現在のパソコンの状態をハードディスクに保存して休止状態に入ります。 − + 使用するアプリケーションソフトによって機能が異なります。( SysRq ) − + 画面全体をクリップボードにコピーします。( PrtSc ) + + を押すと、選択されているウィンドウのみコピー − できます。 + + + + + + + バッテリーのエコノ ミーモード( ECO )が 有効の場合は、 「 ECO 」 と表示されます。 使用するアプリケーションソフトによって機能が異なります。 + :ScrLk + :Pause + :Break − 最初のページに移動またはポインターを行の先頭に移動( Home ) − 最後のページに移動またはポインターを行の最後に移動( End ) − 前のページに移動( PgUp ) − 次のページに移動( PgDn ) − ※1 CF-W9 シリーズをお使いの場合、WinDVD のウィンドウが選択されていると、Fn キーを使って音声出力の オン / オフや音量調整を行っても画面表示( スピーカーのアイコン表示 )は変わりません( ➡ 58 ページ )。 26 DFQW5361ZA_基本7_CF-WT9.indb 26 2010/02/09 14:43:28 内蔵 CD/DVD ドライブ ● CF-W9 シリーズには、CD/DVD ドライブが搭載されています。下記の説明をお読みください。 また、CD/DVD ドライブの取り扱い、本機で使えるディスクの種類、DVD を見る方法などにつ 「 ( CD/DVD ドライブ ) 」をご覧ください。 いては、 『 操作マニュアル 』 ● CF-T9 シリーズには、CD/DVD ドライブが搭載されていません。写真や文書ファイルを CD な どに保存したり、DVD-Video を再生したりする場合は、外付けの CD/DVD ドライブ( 別売り ) が必要です。外付けの CD/DVD ドライブ( 別売り )に付属の説明書をご覧ください。 ドライブをお使いになる場所 油煙やたばこの煙の多いところでは使用しない でください。 レンズの寿命が短くなることがあります。 ドライブアクセス中の操作について ディスクカバーを開けたり、パ ソコンを持ち上げたり、持ち運 んだりしないでください。 ディスクの損傷、読み出しや書き込 みの失敗、故障の原因になります。 ケーブルやカードなどを抜き挿 ししないでください。 データの読み出しや書き込みに 失敗することがあります。 ディスクにアクセスするアプリ ケーションソフトを起動した後 は、そのアプリケーションソフ トを終了するまでディスクカ バーを開けないでください。 ディスクカバーを強く押さない でください。 ドライブ電源 / オープンスイッ チを操作しないでください。 次のような場合、CD/DVD ドライブからモーター音 がします。 ・ CD/DVD ドライブの電源を入れた直後( ジーや キューンという音 ) ・ セットアップユーティリティで [ 光学ドライブ電 源 ] を [ オン ] に設定している状態で、本体の電源 を入れた直後( ジーやキューンという音 ) ・ CD/DVD 再生中( 一定間隔で鳴るゴロゴロという 小さな音 ) これらは、CD/DVD ドライブのモーターが作動して いる音で、故障ではありません。 ドライブ電源 / オープンスイッチ の操作について 使ってみる パソコンに衝撃を与えないでく ださい。 データの読み出しや書き込みに 失敗することがあります。 ドライブの作動音 ● 本機の電源を入れた直後など、OS の起動処 理中に CD/DVD ドライブのドライブ電源 / オープンスイッチを操作すると、CD/DVD ドライブが認識されない場合があります。 この場合は、次の手順で [ ハードウェア変更 のスキャン ] を実行してください。 ① ( スタート )-[ コンピューター ] をク リックします。 ② [ ハードウェアとサウンド ]-[ デバイスマ ネージャー ] をクリックします。 ③「 ユーザーアカウント制御 」画面が表示され た場合は、[ はい ] をクリックします。 標準ユーザーでログオンしている場合は、管 理者のユーザーアカウントの Windows パス ワードを入力して [ はい ] をクリックします。 ④「 デバイスマネージャー」画面で、1 番上 に表示されているコンピューター名をク リックし、[ 操作 ]-[ ハードウェア変更のス キャン ] をクリックします。 ● ドライブ電源 / オープンスイッチを操作した直後 など、CD/DVD ドライブに頻繁にアクセスして いる間は、WinDVD を起動しないでください。 CD/DVDドライブの電源をオフにしたとき 書き込みや書き換え作業が長時間に及ぶ場合は、AC アダプターを接続しておいてください。作業中に バッテリー切れが起こると書き込みに失敗する場合 があります。 ( ディスク( CD や DVD など )への書き込みは、 スーパーマルチドライブ搭載モデルのみ可能です ) DFQW5361ZA_基本7_CF-WT9.indb 27 ドライブ電源 / オープンスイッチを左にスライドし て CD/DVD ドライブの電源をオフにしたとき、 「‘標 準デュアル チャネル PCI IDE コントローラー’は 安全に取り外すことができます」というメッセージ が表示されることがありますが、CD/DVD ドライ ブは内蔵のため取り外すことはできません。 27 2010/02/09 14:43:36 内蔵 CD/DVD ドライブ ディスクのセット / 取り出し ディスクカバーを閉じるとき ● ディスクは確実にセットしてください。 確実にセットしないでディスクカバーを閉じ ると、ディスクが傷つくことがあります。 ● Windows が起動している場合は、本体前面 右側のドライブ電源 / オープンスイッチを 使ってディスクカバーを開けてください。 ● ドライブ電源 / オープンスイッチやアプリ ケーションソフトの操作を行ってもディスク カバーが開かないときや、パソコンの電源を 入れないでディスクを取り出したいときは、 クリップを引き伸ばしたものやボールペンの 先などを底面のエマージェンシーホールに挿 し込み、矢印の方向に動かしてください。 エマージェンシーホール しっかりロック ディスクカバーの中央付近( 矢印の位置 )を押して ロックされたことを確認してください。 カバーの端を押してもロックされません。必ずカ バーの中央( 矢印の位置 )を押してください。 ディスクカバーを閉じた後、メディアが認識される までは、ドライブにアクセスしないでください。 ディスクカバーを開いているとき 使ってみる ● ディスプレイを閉じない。 必ずディスクカバーが閉じていることを確認して からディスプレイを閉じてください。液晶部分が 傷つくことがあります。 ● ドライブのすき間部分にクリップなどの異物を入 れない。故障の原因になります。 ● ディスクカバーを無理に開けない( 60°∼ 70°に 開きます )。 手などが触れてそれ以 上開いてしまった場合 は、ストッパーが元に 戻るまで、ゆっくりと 手前に戻してください。 60° ∼70° ● ディスクをセットした後、メディアが認識さ れるまでは、エクスプローラーなどで CD/ DVD ドライブのアイコンをクリックしない でください。 ● セットしたディスクによっては、ファイルへ のアクセス中に自動実行が開始されることが あります。 また、ディスクから動画を再生したとき、滑 らかに再生できないことがあります。あらか じめご了承ください。 ● お買い上げ後および OS をインストールし直 した後に初めて CD/DVD ドライブの電源を 入れると、CD/DVD ドライブを新しいデバ イスとして認識します。認識の処理が完了す るまでの間( 約 30 秒 )は、ドライブ電源 / オープンスイッチでドライブの電源をオフに しないでください。 ● ディスクカバーを開けたままで放置したり、レン ズなど光ピックアップ部に触れたりしない。 ゴミやほこりが付着し、データを読み取れなくな る場合があります。 DVD の再生について DVD を再生する場合は、WinDVD または Windows Media Player を使います。 WinDVD で再生するには、CD/DVD ドライブ にディスクをセットして自動再生の画面が表示 されたら、[ DVD ムービーの再生 -InterVideo WinDVD 使用 ] をクリックしてください。 28 DFQW5361ZA_基本7_CF-WT9.indb 28 2010/02/09 14:43:39 メモリー容量を増やす 本機には拡張メモリースロットが 1 つ用意されています。RAM モジュールを増設して、搭載されて いるメモリー容量を増やすことにより、Windows やアプリケーションソフトの処理速度を上げるこ とができます( お使いの使用条件により効果は異なります )。 RAM モジュールの取り付け 1 RAM モジュール( 別売り )を用意 する。 2 パソコンの電源を切り、AC アダプ ターを取り外す。 スリープ状態 / 休止状態のときに、取り付 け / 取り外しを行わないでください。 3 本体を裏返す。 4 左右のラッチをロック解除 の方 向にスライドした状態で、本体と平 行にバッテリーパックを押し出す。 ラッチがロックされた状態で、無理に バッテリーパックを取り外さないでくだ さい。バッテリーパックが破損するおそ れがあります。 使ってみる 次のことにご注意ください。 ● RAM モジュールは CF-BAB2048U などの 推奨品をお使いください。 推奨品については、弊社の最新のカタログや Web ページでご確認いただけます。推奨以 外の RAM モジュールを取り付けると、正常 に動作しなかったり、故障の原因になったり する場合があります。 また、場合によっては発熱によりカバーが変 形する場合があります。 ● 使用可能な RAM モジュールの仕様について は、 「 仕様 」 ( ➡ 75 ページ )をご覧ください。 ● 推奨以外の RAM モジュールを使用した場合 や誤った方法で取り付けまたは取り外した場 合の故障や損害について、弊社では責任を負 うことはできません。 RAM モジュールの種類や取り付け方法をご 確認のうえ、正しい方法で装着してください。 ● RAM モジュールは、静電気に対して非常に 弱い部品で、人間の体内にたまった静電気に より破壊される場合があります。 取り付け / 取り外しのときは、本体内部の部 品や端子などに触れないでください。 ● RAM モジュールの取り付け / 取り外しは、本 体の電源を切り、AC アダプターやバッテ リーパックを取り外してから行ってください。 ● ネジの溝をつぶさないよう、ネジの大きさに 合ったドライバーをお使いください。 カバー 29 DFQW5361ZA_基本7_CF-WT9.indb 29 2010/02/09 14:43:40 メモリー容量を増やす 5 ネジを取り外し、カバーを外す。 拡張メモリースロットのカバーの位置は、 手順 4 をご覧ください。 ネジ カバー 6 スロットの凸部と RAM モジュー ルの切り欠き部の向きを合わせて 持ち、スロットと平行に RAM モ ジュールを軽く合わせる。 ● 挿し込みにくい場合は、無理に力を加 えず、再度モジュールの向きを確認し てください。 ● しっかりと挿し込まずに次の手順を行 うと、スロットが破損する場合があり ます。 8 左右のフックでロックされるまで 倒す。 凸部の位置は機種によって異なります。 スロットの凸部の位置を確かめ、凸部と RAM モジュールの切り欠き部を合わせて ください。 使ってみる フック 倒しにくい場合は、無理に力を加えず、 再度モジュールの向きや挿し込み具合を 確認してください。 9 カバーを取り付け、ネジで固定する。 ネジ 凸部 切り欠き カバー RAM モジュール 20° ∼ 30° の角度 スロット(横から見たイメージ図) 7 金属の端子が見えなくなるまで、 スロットと平行にしっかりと挿し 込む。 金属端子 30 DFQW5361ZA_基本7_CF-WT9.indb 30 2010/02/09 14:43:41 10 バッテリーパックの左右にある突 起とパソコン本体のくぼみが合う ように、矢印の方向に平行にスラ イドして取り付ける。 バッテリーパックの向きに注意してくだ さい。 使用可能メモリーを確認する 増設した後の使用可能メモリーのサイズは、 セットアップユーティリティの「 情報 」メ ニュー( ➡ 35 ページ )で確認できます。[ 使 用可能メモリー( 32bit OS )] および [ 使用可 能メモリー( 64bit OS )] に表示されますので、 インストールされている OS の項目の値を確認 してください。 ラッチ RAM モジュールの取り外し 「 RAM モジュールの取り付け 」の手順 2 ∼ 5 の後、次の手順で取り外してください。 突起とくぼみが合わない場合は、いった ん取り外し、バッテリーパックが浮かな いように上から軽く押しながらスライド してください。 1 左右のフックを外側にゆっくりと 広げる。 RAM モジュールが斜めに持ち上がります。 フック 使ってみる 11 バッテリーパックがしっかりと固 定されていることを確認する。 左右のラッチは、バッテリーパックが正し く取り付けられると自動的にロックされま す。左右のラッチが正しくロックされてい ることを確認してください。ロックされて いない状態で本機を持ち運ぶと、バッテ リーパックが外れることがあります。 2 ゆっくりとスロットから取り外す。 12 AC アダプターを取り付ける。 ● RAM モジュールの挿し方を間違えたり、推 奨以外の RAM モジュールを取り付けたりす ると、パソコンの電源を入れたときに「 増設 RAM モジュールエラーです 」というエラー メッセージが表示される場合があります。そ の場合は、パソコンの電源を切り、RAM モ ジュールが推奨品であることを確認して、正 しく取り付け直してください。 3 カバーとバッテリーパック、AC アダプターを取り付ける。( ➡ 30 ページ「 RAM モジュールの取り付 け 」の手順 9 ∼ 12 ) 31 DFQW5361ZA_基本7_CF-WT9.indb 31 2010/02/09 14:43:42 セットアップユーティリティ セットアップユーティリティは、本機の動作環境( パスワードや起動ドライブなど )を設定するた めのユーティリティです。以下の 6 メニューがあります。 「 情報 」、「 メイン 」、「 詳細 」、「 起動 」、「 セキュリティ」、「 終了 」 モデルによって、表示される項目が異なります。例えば、( CF-W9 シリーズのみ )と記載されてい る項目は、CF-W9 シリーズの場合のみ表示されます。CF-T9 シリーズの場合は表示されません。 セットアップユーティリティを 起動する / 終了する 起動する 1 本機の電源を入れる。または、 Windows を終了して再起動する。 2 本機の起動後すぐ、「 Panasonic 」 起動画面が表示されている間に または を押す。 使ってみる F2 を押す または Del ● または を押すタイミングが遅いと セットアップユーティリティは起動しません。 Windows を終了して再起動してください。 ● セットアップユーティリティの画面を内部 LCD と外部ディスプレイの両方に表示するこ とはできません。 + を押して表示先を切り替えると、 外部ディスプレイまたは内部 LCD のどちらか に表示されます。 外部ディスプレイに正しく表示できない場合 は、内部 LCD に表示してください。 セットアップユーティリティ画面など、 Windows が起動するまでは、 + を押し て表示先を切り替えることはできません。 ● パスワードを設定していても [ 起動時のパス ワード ] が [ 無効 ] になっている場合、パソコ ン起動時にパスワードの入力は不要です。 セットアップユーティリティを起動したとき は、パスワードの入力が必要です。 を押す 3 パスワードを設定している場合は、 下の画面が表示されるので、ユー ザーパスワードまたはスーパーバ イザーパスワードを入力し、 を 押す。 パスワードを入力してください 終了する 1 または を押して、「 終了 」 メニューを表示する。 2 [ 設定を保存して再起動 ] または [ 設定を保存しないで再起動 ] を選 んで を押す。 3 [ はい ] を選んで を押す。 32 DFQW5361ZA_基本7_CF-WT9.indb 32 2010/02/09 14:43:43 ユーザーパスワードで制限される項目 「 起動する 」 ( ➡ 32 ページ )の手順 3 で入力したパスワードの種類によって、表示 / 設定できる項目 が異なります。 本機を複数の人で使う場合は、スーパーバイザーパスワードとユーザーパスワードの両方を設定し ます。パソコンに詳しくない人などには、ユーザーパスワードだけを教えておきます。これにより、 設定を変更されるのを防ぐことができます。 ● スーパーバイザーパスワードを入力した場合 セットアップユーティリティのすべての項目が設定できます。 ● ユーザーパスワードを入力した場合 次のような制限があります( 可能:〇、不可能:× ) 。また、各項目の設定値を工場出荷時の値( パ スワード、システム時間、システム日付を除く )に戻す は使えません。 メニュー 変更 「 詳細 」メニュー ○ × 「 起動 」メニュー ○ × 「 セキュリティ」メニュー:[Setup Utility 表示 ] ○ × 「 セキュリティ」メニュー:[ 起動時のパスワード ] ○ × 「 セキュリティ」メニュー:[ スーパーバイザーパスワード設定 ] × × 「 セキュリティ」メニュー:[ ハードディスク保護 ] × × 「 セキュリティ」メニュー:[ ユーザーパスワード保護 ] ○ × 「 セキュリティ」メニュー:[ ユーザーパスワード設定 ] ○ ○※1 「 セキュリティ」メニュー:[ 内蔵セキュリティ( TPM )] ×※2 ×※2 「 セキュリティ」メニュー:[AMT 設定 ] ×※2 ×※2 「 終了 」メニュー:[ デフォルト設定 ] × × 「 終了 」メニュー:[ デバイスを指定して起動 ] × × 使ってみる 参照 ※1 [ ユーザーパスワード保護 ] が [ 保護しない ] に設定されている場合のみ、ユーザーパスワードの 変更が可能。ただし、ユーザーパスワードを削除することはできません。 ※2 サブメニューの [ 設定サブメニュー保護 ] が [ 保護しない ] に設定されている場合は、参照 / 変更 が可能( [ 設定サブメニュー保護 ] を除く )。 33 DFQW5361ZA_基本7_CF-WT9.indb 33 2010/02/09 14:43:45 セットアップユーティリティ セットアップユーティリティを 操作する Aptio セットアップユーティリティ - Copyright (C) 20XX American Megatrends,Inc. 情報 メイン 詳細 起動 セキュリティ 終了 言語(Language) [Japanese] 製品情報 機種品番 製造番号 CF-XXXXXXXXX 0000000000 システム情報 プロセッサータイプ プロセッサースピード メモリーサイズ 使用可能メモリー 使用可能メモリー(64bit OS) ハードディスク XXXXXXX XXXXX(R) CPU XXXXX @ 0.00GHz 0.00 GHz 0000 MB (XXXX) 言語(Language) English Japanese BIOS情報 BIOS 電源コントローラー VXXXXXXXXX VXXXXXXXXX アクセスレベル XXXXXXX 「 メイン 」 「 詳細 」 「 起動 」 「セ :「 情報 」 キュリティ」 「 終了 」の各メニューを 選択。 : カーソルを上下に移動( 項目を選ぶ ときに使用 )。 : で項目を選んだ後に設定できる 各項目のサブメニューを表示。 Version X.XX.XXXX.Copyright (C) 20XX American Megatrends,Inc. A. 設定に使うキー を押してカーソルを移動させ、メ ニューを選ぶことができます。 使ってみる を押 B. 選択できる項目が複数ある場合は して項目を選ぶことができます。選択され た項目は色が変わります。 C. 反転表示されている項目は を押してサ ブメニューを表示させることができます。 D. サブメニューが表示されているときは を押して項目を選ぶことができます。 : 各項目の前候補を選択( 設定値の変 更時に使用 )。 : 各項目の次候補を選択( 設定値の変 更時に使用 )。 : 一般のヘルプを表示( [OK] を選ぶと ヘルプの画面を閉じる )。 : 各項目の設定値を工場出荷時の値 ( パスワード、システム時間、システ ム日付を除く )に戻す。 : 設定を保存して再起動。 : サブメニューの終了、または「 終了 」 メニューを表示。 34 DFQW5361ZA_基本7_CF-WT9.indb 34 2010/02/09 14:43:45 「 情報 」メニュー ( アンダーラインは工場出荷時の設定 ) メニュー 言語( Language ) 働き 選択項目 セットアップユーティリティの言語を選択します。 English Japanese 使ってみる 情報の表示・確認用です。項目を選択したり変更したりすることはできま 製品情報 せん。 機種品番 製造番号 システム情報 プロセッサータイプ プロセッサースピード メモリーサイズ 使用可能メモリー( 32bit OS ) 使用可能メモリー( 64bit OS ) ハードディスク BIOS 情報 BIOS 電源コントローラー 累積使用時間 アクセスレベル 「 メイン 」メニュー ( アンダーラインは工場出荷時の設定 ) メニュー 働き 選択項目 システム日付 でカーソルを年、月、日に移動できます。キーボードから直接入力す [xxxx/xx/xx(x)] るか、 で数値の修正ができます。 システム時間 24 時間制です。 でカーソルを時、分、秒に移動できます。キーボー ドから直接入力するか、 で数値の修正ができます。 [xx:xx:xx] メイン設定 メニュー 働き 選択項目 フラットパッド ホイールパッドを使う( 有効 )/ 使わない( 無効 )を設定します。 無効 有効 Fn/ 左 Ctrl キー 内部キーボードの と ( 左側 )の機能を入れ換えず工場出荷時の まま使う( 標準 )/ 入れ換えて使う( 入れ換え )を設定します。 Fn Ctrl 機能入れ換えユーティリティでも設定することができます。 入れ換えた場合、 (「 Ctrl 」と印刷されている左側のキー)と ( 右側 )のキーを押しながらもう 1 つのキーを押す操作はできません。 キー表面の印刷やキーそのものを入れ換えることはできません。 標準 入れ換え メニュー ディスプレイ 働き 選択項目 Windows が起動するまでの表示先を設定します。外部ディスプレイを接 外部ディス 続していないときは、[ 外部ディスプレイ ] を選んでいても、すべての情報 プレイ が内部 LCD に表示されます。Windows 起動後は、デスクトップの何もな 内部 LCD いところを右クリックして [ グラフィック プロパティ ] で設定した内容が 有効になります。 35 DFQW5361ZA_基本7_CF-WT9.indb 35 2010/02/09 14:43:48 セットアップユーティリティ メニュー 働き 選択項目 起動時に、内蔵 CD/DVD ドライブの電源を入れる( オン )/ 入れない( オ オフ 光学ドライブ フ )を設定します。 電源 オン ( CF-W9 シリー ● [ オン ] に設定した場合、次回起動時に、内蔵 CD/DVD ドライブから ズのみ ) 起動( ブート )できるようになります。 内蔵 CD/DVD ドライブから起動するときは、[ オン ] に設定してくだ さい。ただし、「 詳細 」メニューの [ 光学ドライブ ] が [ 無効 ] に設定さ れているときは、この項目は設定できません。 ● [ オフ ] の場合、Windows が起動するまでディスクカバーを開くこと ができません。 ● オン / オフに関係なく、Windows が起動するまでは、ドライブ電源 / オープンスイッチでドライブの電源をオン / オフすることはできません。 充電中バッテ リー状態表示 バッテリーパックの充電中にバッテリー状態表示ランプを点灯する / 明滅 するを設定します。 LED 輝度 電源状態表示ランプの明るさを設定します。[ 連動 ] では、内部 LCD の明る 連動 さに合わせてランプの明るさが変わります。[ 減光 ] では常に暗くなります。 減光 点灯 明滅 「 詳細 」メニュー ( アンダーラインは工場出荷時の設定 ) 使ってみる CPU 設定 メニュー 働き 選択項目 データ実行防 止機能 データ実行防止機能( プログラムのメモリー( バッファー)を悪用した不 無効 正プログラムの実行を阻止する機能 )を使う( 有効 )/ 使わない( 無効 )を 有効 設定します。 通常は [ 有効 ] に設定しておいてください。 Core MultiProcessing Core Multi-Processing( 複数のプロセッサーコアによる処理の分散 )を 使用する( 有効 )/ 使用しない( 無効 )を設定します。 工場出荷時の Windows 7 使用時は [ 有効 ] のままお使いください。[ 無効 ] に設定した場合の動作はサポートしていません。 無効 有効 Intel(R) Intel(R) Virtualization Technology の [ 有効 ]/[ 無効 ] を設定します。[ 有 無効 Virtualization 効 ] に設定すると、Intel(R) Virtualization Technology に対応した仮想 有効 Technology 化ソフトウェアを使用する場合に、CPU の負荷を軽減することができま す。通常は [ 無効 ] のままお使いください。 Intel(R) Trusted Execution Technology Intel(R) Trusted Execution Technology を使用する( 有効 )/ 使用しな 無効 い( 無効 )を設定します。 有効 ( インテル ® アクティブ・マネジメント・テクノロジーが使用できるモデル のみ表示されます ) 36 DFQW5361ZA_基本7_CF-WT9.indb 36 2010/02/09 14:43:49 周辺機器設定 メニュー 光学ドライブ ( CF-W9 シ リーズのみ ) 働き 選択項目 内蔵 CD/DVD ドライブを使用する( 有効 )/ 使用しない( 無効 )を設定し 無効 ます。 有効 LAN 内蔵 LAN の機能を使用する( 有効 )/ 使用しない( 無効 )を設定します。 無効 有効 Power On by LAN 機能 LAN 経由で本機の電源を入れる Power On by LAN 機能を使用しない( 禁 禁止 止 )/ 使用する( 許可 )を設定します。 許可 LAN 経由で電源を入れた場合、起動時のパスワード入力画面は表示されな くなります。 無線 LAN 内蔵無線 LAN の機能を使用する( 有効 )/ 使用しない( 無効 )を設定します。 無効 ( 無線 LAN 搭載 有効 モデルのみ ) モデム 内蔵モデムの機能を使用する( 有効 )/ 使用しない( 無効 )を設定します。 無効 ( モデム搭載モ 有効 デルのみ ) メニュー 働き 選択項目 PC カードスロットを使用する( 有効 )/ 使用しない( 無効 )を設定します。 無効 有効 SD スロット SD メモリーカードスロットを使用する( 有効 )/ 使用しない( 無効 )を設 定します。 メニュー USB ポート 働き 本機およびミニポートリプリケーター( 別売り )の USB ポートを使用す る( 有効 )/ 使用しない( 無効 )を設定します。 使ってみる PC カード スロット 無効 有効 選択項目 無効 有効 無効 レガシー USB Windows が起動する前に、USB キーボードおよび USB フロッピーディ スクドライブを本機に認識させる機能を使用する( 有効 )/ 使用しない( 無 有効 効 )を設定します。CF-T9 シリーズをお使いの場合、[ 有効 ] に設定すると USB CD/DVD ドライブも認識されるようになります。[USB ポート ] が [ 有効 ] に設定されている場合のみ、効果があります。 [ 無効 ] に設定した場合でも、USB キーボードを使ってセットアップユー ティリティを操作することができます。 37 DFQW5361ZA_基本7_CF-WT9.indb 37 2010/02/09 14:43:49 セットアップユーティリティ 「 起動 」メニュー オペレーティングシステムを起動するデバイスの優先順位を設定します。 優先順位を変更する場合、まず設定したい優先順位を選択し、次に対象のデバイスを選択します。 例:ハードディスクから起動する場合 ① で [ 起動オプション #1] を選択し、 を押す。 ② で [ ハードディスク ] を選択し、 を押す。 同じ操作で他の起動オプションにもデバイスを設定することができます。[ 起動オプション #1] に 設定されているデバイスが認識できない場合は、[ 起動オプション #2] に設定されているデバイス から起動します。 ● USB フロッピーディスクドライブから起動する場合は、当社製外部 FDD( 品番:CF-VFDU03U ) のご使用をお勧めします。 ● CD/DVD ドライブから起動するときなど、一度だけ通常と異なる優先順位で起動する場合は、「 終 了 」メニューの [ デバイスを指定して起動 ] の下に表示されているデバイスを選んで を押してく ださい。 使ってみる ● USB ポートに接続している機器から起動するときは、次の設定になっていることを確認してください。 ・「 詳細 」メニューの [USB ポート ] が [ 有効 ] ・「 詳細 」メニューの [ レガシー USB] が [ 有効 ] ● CF-W9 シリーズをお使いの場合、内蔵 CD/DVD ドライブから起動するときは、次の設定になっ ていることを確認してください。 ・「 詳細 」メニューの [ 光学ドライブ ] が [ 有効 ] ・「 メイン 」メニューの [ 光学ドライブ電源 ] が [ オン ] ・「 起動 」メニューの [ 起動オプション #1] が [CD/DVD ドライブ ] ● CF-W9 シリーズでは、内蔵以外の CD/DVD ドライブからの起動はサポートしていません。 38 DFQW5361ZA_基本7_CF-WT9.indb 38 2010/02/09 14:43:49 「 セキュリティ」メニュー ( アンダーラインは工場出荷時の設定 ) 起動時の表示設定 メニュー 働き Setup Utility 表示 起動後すぐに表示される「 Panasonic 」起動画面の下に [Press F2 for Setup/F12 for LAN] というメッセージを表示させる( 有効 )/ 表示させ ない( 無効 )を設定します。 無効 有効 起動時のパス ワード パソコンの起動時にスーパーバイザーパスワードまたはユーザーパスワー ドの入力を必要とする( 有効 )/ 必要としない( 無効 )を設定します。 無効 有効 メニュー スーパーバイ ザーパスワー ド設定 働き 選択項目 選択項目 セットアップユーティリティの設定を他の人に変更されたくないとき設定し サブメニュー ます。また、本機を起動されたくない場合は、スーパーバイザーパスワード 表示 を設定した後、[ 起動時のパスワード ] を [ 有効 ] に設定してください。 ユーザーパス ワード保護 保護しない ユーザーパスワードでセットアップユーティリティを起動したときに、 ユーザーパスワードの変更を許可する( 保護しない )/ 許可しない( 保護す 保護する る )を設定します。 ユーザーパス ワード設定 サブメニュー 本機を複数の人でお使いになるときなどに設定します。 スーパーバイザーパスワードが設定されているときのみ設定できます。ま 表示 た、セットアップユーティリティの起動時に、スーパーバイザーパスワー ドでなくユーザーパスワードを入力すると、一部の設定は変更できません。 メニュー 働き 使ってみる ハードディスク ハードディスクを別のパソコンに取り付けた際に、ハードディスクのデー 無効 保護 タが読み書きできないように保護する( 有効 )/ 保護しない( 無効 )を設定 有効 します。スーパーバイザーパスワードが設定されているときのみ設定でき ます。 選択項目 内蔵セキュリ 内蔵セキュリティチップ( TPM )の設定に関するサブメニューを表示します。 サブメニュー ティ( TPM ) スーパーバイザーパスワードが設定されているときのみ設定できます。 表示 ・ 設定サブメニュー保護 ユーザーパスワードでセットアップユーティリティを起動したときに、 [ 内蔵セキュリティ( TPM )] を表示する( 保護しない )/ 表示しない( 保 護する )を設定します。 ・ TPM の状態 内蔵セキュリティチップ( TPM )を使用する( 有効 )/ 使用しない( 無 効 )を設定します。 ・ 待機中の TPM 操作 [ 所有者情報の初期化 ] を選択すると、内蔵セキュリティチップ ( TPM )内に保持された所有者情報を初期化し、内蔵セキュリティ チップ( TPM )により保護されたデータを復元または利用できないよ うにします。本機を廃棄・譲渡する際に使用してください。 ・ 現在の TPM の状態 現在の TPM の設定が表示されます。項目を選択したり変更したりする ことはできません。 を押すと、設定した内容を適用してサブメニューを閉じます。 39 DFQW5361ZA_基本7_CF-WT9.indb 39 2010/02/09 14:43:50 セットアップユーティリティ メニュー AMT 設定 働き 選択項目 ® 使ってみる インテル アクティブ・マネジメント・テクノロジーに関するサブメニュー サブメニュー を表示します( インテル ® アクティブ・マネジメント・テクノロジーが使 表示 用できるモデルのみ表示されます )。インテル ® アクティブ・マネジメン ト・テクノロジーは、インテル ® アクティブ・マネジメント・テクノロジー 対応の市販のアプリケーションソフトと組み合わせて使うことで、ネット ワーク上のパソコンの電源がオフの状態でも、ネットワーク管理者やシス テム管理者がリモートでそのパソコンの情報を統合的に管理することがで きる機能です。 インテル ® アクティブ・マネジメント・テクノロジーを使用するには、設 定が必要です。設定の際は、ネットワーク管理者またはシステム管理者に 必ず確認してください。また、別途インテル ® アクティブ・マネジメント・ テクノロジー対応の市販のアプリケーションソフトも必要になります。 ネットワーク管理者およびシステム管理者がいない場合は、インテル ® ア クティブ・マネジメント・テクノロジーを使用しないことをお勧めします。 詳しくは、 『 操作マニュアル 』 「 ( レッツノート活用 )」の「 セット アップユーティリティ」をご覧ください。 スーパーバイザーパスワードが設定されているときのみ設定できます。 ・ 設定サブメニュー保護 ユーザーパスワードでセットアップユーティリティを起動したときに、 [AMT 設定 ] を表示する( 保護しない )/ 表示しない( 保護する )を設定 します。 ・ Intel(R) AMT インテル ® アクティブ・マネジメント・テクノロジーを使用する( 有効 )/ 使用しない( 無効 )を設定します。 インテル ® アクティブ・マネジメント・テクノロジーを使用しない場合は、 [ 有効 ] に設定しないでください。[ 有効 ] に設定すると、第三者がリモー トでパソコンを検出し、データなどにアクセスする可能性があります。 ・ Intel(R) Anti-Theft Technology この項目は変更できません。 ・ Intel(R) ME Setup 起動 + を押したときに Intel(R) Management Engine のセットアッ プを起動する( 有効 )/ 起動しない( 無効 )を設定します。 ・ CIRA 要求起動 クライアントからリモート管理接続を行う CIRA 機能を使用する( 有 効 )/ 使用しない( 無効 )を設定します。 ・ AMT CIRA タイムアウト マネジメントサーバーへの接続を確立するときに、タイムアウトになる までの時間を秒単位( 1 ∼ 255 )で設定します。[CIRA 要求起動 ] が [ 有 効 ] の場合のみ設定できます。 ・ AMT 設定のリセット Intel(R) ME Setup により設定された各項目を工場出荷時の状態に戻し ます。 を押すと、設定した内容を適用してサブメニューを閉じます。 40 DFQW5361ZA_基本7_CF-WT9.indb 40 2010/02/09 14:43:50 セットアップユーティリティでパスワードを設定する セットアップユーティリティでパスワードを設定すると、セットアップユーティリティ起動時にパ スワードの入力が必要になります。また、[ 起動時のパスワード ] を [ 有効 ] に設定しておくと、電源 を入れた直後にパスワード入力が必要になるため、第三者の不正な利用を防ぐことができます。 設定する前に、必ず 『 操作マニュアル 』 「 ( セキュリティ)」の「 パソコン起動時のパスワード を設定する 」をご覧ください。 1 パソコンの電源を入れる。または、Windows を終了して再起動する。 2 パソコンの起動後すぐ、「 Panasonic 」起動画面が表示されている間に たは 3 ま を押してセットアップユーティリティを起動する。 で [ セキュリティ ] を選ぶ。 スーパーバイザーパスワードを設定する場合: で [ スーパーバイザーパスワード設定 ] を選び、 を押す。 ユーザーパスワードを設定する場合: で [ ユーザーパスワード設定 ] を選び、 を押す。 ● ユーザーパスワードを設定するには、まずスーパーバイザーパスワードを設定する必要があ ります。 を入力し、 使ってみる 4 [ 新しいパスワードを入力してください ] の [ ] の中に新しいパスワード を押す。 ● 入力したパスワードは画面には表示されません。 ● パスワードに使える文字は、半角の英数字とスペースで最大 32 文字です。 ・ 大文字、小文字の区別はありません。 ・ 数字はキーボード上段の数字キーを使って入力してください。 ・ や などのキーと組み合わせて入力することはできません。 5 [ 新しいパスワードを確認してください ] の [ ] の中に手順 4 で入力した パスワードを再度入力し、 6 を押し、[ はい ] を選んで を押す。 を押す。 パスワードは忘れないようにしてください。 ● お客さまが設定されたパスワードなど、セキュリティに関する設定は、弊社のサービスセンター などで解除することはできません。 パスワードなどの設定内容は忘れないようにしてください。 ● スーパーバイザーパスワードを忘れてしまった場合 有償での修理が必要になります。修理窓口へお問い合わせください。お持ち込みいただき、数日 間お預かりさせていただくことになります。セットアップユーティリティの設定は工場出荷時の 状態に戻ります。また、ハードディスク保護を有効に設定している場合、修理でも無効にできま せんので、パスワードは絶対に忘れないようにご注意ください。 41 DFQW5361ZA_基本7_CF-WT9.indb 41 2010/02/09 14:43:51 セットアップユーティリティ ● ユーザーパスワードを忘れてしまった場合 セットアップユーティリティを起動してパスワード入力画面でスーパーバイザーパスワードを入 力すると、ユーザーパスワードを設定し直すことができます。 スーパーバイザーパスワードを知らない場合は、スーパーバイザーパスワードを設定した人にご 相談ください。 ● 本機の修理を依頼される場合 スーパーバイザーパスワードとユーザーパスワードの両方を無効にしておいてください。 ハードディスク保護を設定する セットアップユーティリティのパスワードを設定しておくと、パスワードを知らない第三者がパソ コンを使うことはできなくなりますが、パソコンを分解し、内蔵のハードディスクを取り外して他 のパソコンに取り付けると、ハードディスク内に保存されている情報が読まれてしまうおそれがあ ります。 ハードディスク保護は、データの完全な保護を保証するものではありません。あらかじめご了承く ださい。 1 セットアップユーティリティを起動する。( ➡ 41 ページ手順 1 と 2 ) パスワードの入力画面が表示されたら、スーパーバイザーパスワードを入力してください。 スーパーバイザーパスワードを設定していない場合は、次の手順 2 で設定してください。 使ってみる 2 で [ セキュリティ ] を選ぶ。 スーパーバイザーパスワードを設定する場合: ① で [ スーパーバイザーパスワード設定 ] を選び、 を押す。 ② [ 新しいパスワードを入力してください ] の [ ] の中に新しいパスワードを入力し、 を押す。 ③ [ 新しいパスワードを確認してください ] の [ ] の中に手順②で入力したパスワードを を押す。 再度入力し、 3 で [ ハードディスク保護 ] を選び、 4 で [ 有効 ] を選び、 5 確認の画面で 6 を押す。 を押す。 を押す。 を押し、[ はい ] を選んで を押す。 起動時に「 ハードディスク保護により、アクセスが禁止されています 」と表示された場合は、セット アップユーティリティを起動し、設定内容をハードディスク保護を設定したときと同じ内容に設定 し直してください。 42 DFQW5361ZA_基本7_CF-WT9.indb 42 2010/02/09 14:43:53 「 終了 」メニュー メニュー 働き 設定を保存して再起動 設定内容を保存して再起動します。 設定を保存しないで再起動 設定内容を保存しないで再起動します。 保存オプション メニュー 働き 設定を保存する 設定内容を保存します。 設定を戻す 変更前の設定に戻します。 メニュー デフォルト設定 デバイスを指定して起動 メニュー セットアップユーティリティを工場出荷時の設定に戻します。 使ってみる メニュー 働き 働き OS を起動させるデバイスを指定します。次回起動時のみ選択したデバイ スから起動します。 グレー表示になって選べない場合は、 を押してセットアップユーティ リティを終了し、再度セットアップユーティリティを起動してください。 働き コンピュータの修復 再インストールを実行するか、ハードディスクの内容を消去するかを選択す る画面が表示されます。 ハードディスクデータ消去ユーティリティを実行したときは表示されません。 グレー表示になって選べない場合は、 を押してセットアップユーティ リティを終了し、再度セットアップユーティリティを起動してください。 診断ユーティリティ PC-Diagnostic ユーティリティを起動し、ハードウェアの診断を行いま す。( ➡ 59 ページ ) グレー表示になって選べない場合は、 を押してセットアップユーティ リティを終了し、再度セットアップユーティリティを起動してください。 43 DFQW5361ZA_基本7_CF-WT9.indb 43 2010/02/09 14:43:54 パーティションを変更する パーティションとは ハードディスク上に作成した領域( 区画 )のこ とです。 1 つのハードディスクに複数のパーティション を作成することで、1 つのハードディスクを複 数のディスクのように扱うことができます。 工場出荷時、変更可能な本機のパーティション は 1 つです( 修復用領域( リカバリー領域とシ ステム領域から構成されています )は変更する ことができません )。 1 5 [ 縮小する領域のサイズ ] を入力し、 [ 縮小 ] をクリックする。 ハードディスクの一部の領域を縮小する ことで、その中に複数のパーティション を作成することができます。 画面に表示されているサイズよりも大 きなサイズには指定できません。また、 30GB 以下に縮小すると、そのドライブ に OS を再インストールすることができな くなります。 ( スタート ) をクリックし、[ コ ンピューター ] を右クリックする。 2 [ 管理 ] をクリックする。 使ってみる 「 ユーザーアカウント制御 」画面が表示さ れた場合は、[ はい ] をクリックしてくだ さい。 標準ユーザーでログオンしている場合は、 管理者のユーザーアカウントの Windows パスワードを入力して [ はい ] をクリック します。 6 [ 未割り当て ] 領域を右クリックし、 [ 新しいシンプルボリューム ] をク リックする。 [ 未割り当て ] 領域は手順 5 で縮小した領 域です。入力した数値より、少なくなり ます。 3 [ ディスクの管理 ] をクリックする。 7 「 新しいシンプルボリュームウィ 4 Windows が使用しているパーティ ション( 工場出荷時は C ドライブ ) を右クリックし、[ ボリュームの縮 小 ] をクリックする。 下記は表示例です。パーティションのサ イズなどはモデルによって異なります。 ザードの開始 」画面が表示された ら [ 次へ ] をクリックする。 次の設定を行ってください。 ②と③の設定を表示以外に変更する場合 は専門的な知識が必要です。通常は表示 されたままで [ 次へ ] をクリックしてくだ さい。 ① シンプルボリュームサイズの指定 作成するパーティションのサイズを指 定します。[ 未割り当て ] 領域をすべて 使用する場合は、表示されたサイズの まま [ 次へ ] をクリックしてください。 表示されたサイズより少ない数値を入 力した場合、残りのサイズは [ 未割り 当て ] 領域として残ります。 ② ドライブ文字またはパスの割り当て ③ パーティションのフォーマット 44 DFQW5361ZA_基本7_CF-WT9.indb 44 2010/02/09 14:43:55 8 [ 完了 ] をクリックする。 新しいパーティションのフォーマット が開始します。( 手順 7 の③で「 このボ リュームを次の設定でフォーマットする 」 を選択した場合 ) 画面にフォーマットの進行が表示されま すので、終了するまでお待ちください。 ● パーティションを追加するには [ 未割り当て ] 領域が残っている場合は手順 6 から、Windows の領域にまだ余裕がある場 合は手順 4 からの操作を行うことで、新しい パーティションを追加できます。 ● パーティションを削除するには 手順 4 の画面で削除するパーティションを右 クリックし、[ ボリュームの削除 ] をクリック してください。 使ってみる 45 DFQW5361ZA_基本7_CF-WT9.indb 45 2010/02/09 14:43:55 このパソコンにトラブルがあったときは 困ったとき 問題の解決方法 こんなとき 画面に黒い点や、色の付い ている点がある 画面が暗い ? ット スロ ソ フト ? 仕様がわからない • 使える RAM モジュールは? • 付属のアプリケーションは? 確認する / ここで調べる 故障ではありません( ➡ 56 ページ ) + を押す( ➡ 17 ページ ) 「 仕様 」 ( ➡ 75 ページ ) 駆動時間が短い 使用環境によって異なります( ➡ 54 ページ ) 電源が入らない / 電源は入るが Windows 画 面が出ない 本書の「 困ったとき 」 ( ➡ 48、49 ページ ) Windows の操作がわから ない 困ったとき Windows 画面は出ている が、操作できない • キーボード • ホイールパッド • インターネット • 無線 LAN など 画面で見る 『 困ったときの Q&A 』 ( ➡ 5 ページ ) 周辺機器が動かない / おか しい ご購入時に導入済みの アプリケーションソフ トの場合 アプリケーションソフトが 動かない / おかしい その他のソフトの場合 46 DFQW5361ZA_基本7_CF-WT9.indb 46 2010/02/09 14:43:56 さらに調べるとき / 修復するとき 解決しないとき 修理に関するお問い合わせ 1 付属の『 修理依頼表 』に記入する。 2 付属の『 取扱説明書 準備と設定 ガイド 』で修理に関する詳しい 情報を確認し、修理窓口へ連絡 する。 「 ハードウェアを 診断する 」 ( ➡ 59 ページ ) 「 再インストール する 」 ( ➡ 64 ページ ) パソコンクイックサービス 総合相談窓口 用いただけません。 IP電話およびPHSをご利用のお客さまは 06-6905-8737(有料) (臨時メンテナンスにより休業させていただくことがあります) パナソニック 修理ご相談窓口 フリー ダイヤル パナソニック 0120-873029 ※携帯電話・PHS からもご利用になれます。 上記電話番号がご利用いただけない場合は 困ったとき 弊社の Web ページの 「●よくある質問 ( FAQ )」 全国どこからも市内通話料金でご利用いただけます。 ●PHS、一部の携帯電話などからはナビダイヤルをご利 http://askpc.panasonic.co.jp 電 話 (06)6905-5067 (06)6905-5079 F A X 365日/受付9時∼20時 (パソコン製品の使い方や技術的なご質問も承っております。) ※上記の内容は、予告なく変更する場合があります。ご了承ください。 ( 2012 年 1 月 1 日現在 ) ●呼び出し音の前に NTT より通話料金の目安をお知らせ します。 ●携帯電話・PHS ・IP/ひかり電話等、ナビダイヤルが ご利用できない場合は、各地の「修理ご相談窓口」に おかけください。 アプリケーションソフトの Web ページや説明書 周辺機器の Web ページや説明書 周辺機器の 相談センターへ アプリケーション ソフトの相談セン ターへ 47 5361ZA_基本7_CF-WT9-04困ったとき.indd 47 2012/01/17 11:33:26 困ったとき 起動 / 終了 / スリープ状態 / 休止状態の Q&A 本機が起動しない、動かないなどのトラブルが発生した場合は、48 ∼ 73 ページで解決方法を確認 してください。 をダブルクリックして 『 困ったときの 解決方法が見当たらない場合は、デスクトップの Q&A 』も確認してください。 ① をクリック ②カテゴリーをクリック ③ Q&A のタイトルをクリック ④見る ( 画面は一例です ) 質 問 対 策 AC アダプターまたは十分に充電されたバッテリーパックが正しく取り付 けられているか確認してください。 ➡『 取扱説明書 準備と設定ガイド 』 バッテリーパックがしっかりと固定されていることを確認してください。 困ったとき 本機が起動しない / バッテリー状態表示 ランプ が点灯しない RAM モジュールを増設または交換した場合、RAM モジュールを取り外 して再度電源を入れてください。 RAM モジュールを外すと電源が入る場合は、RAM モジュールの問題が 考えられます。 ● 本機の電源を切り、推奨の RAM モジュールであることを確認し、正し く取り付け直してください。 ● RAM モジュールの仕様を確認してください。 RAM モジュールについては、 「 メモリー容量を増やす 」 ( ➡ 29 ページ ) または「 仕様 」 ( ➡ 75 ページ )をご覧ください。 しばらくしてから再度電源を入れてください。 CPU の温度が上がっている可能性があります。CPU の温度が上がって いると、CPU の過熱を防止するための機能が自動的に働き、本体が起動 しないようになっています。それでも起動しない場合は、ご相談窓口に ご相談ください。 電源コードを抜き、1 分以上待ってから再度接続してください。 AC アダプターとバッテリーパックを正しく接続していてもバッテリー状 態表示ランプが点灯しないときは、AC アダプターの保護機能が働いてい る場合があります。電源コードを接続し直してもランプが点灯しない場 合は、ご相談窓口にご相談ください。 SD/SDHC メモリー カードをセットしたま ま Windows を起動 すると、チェックディ スク( CHKDSK )が 始まる チェックディスクが終了するまでそのままお待ちください。 SD メモリーカードまたは SDHC メモリーカードへの書き込み中に、 カードを取り出した可能性があります。 ➡ 『 操作マニュアル 』 「 ( 周辺機器 )」の「 SD/SDHC メモリーカー ドを使う 」 48 DFQW5361ZA_基本7_CF-WT9.indb 48 2010/02/09 14:43:58 質 問 対 策 電源状態表示ランプ が点灯している場合 ハードディスク状態表示ランプ が点灯していないなど、ハードディス クにアクセスしていないことをご確認のうえ、電源スイッチを 4 秒以上ス ライドして電源を切ってください。その後、再度電源を入れてください。 お買い上げ後初めて電源を入れた場合 Windows のセットアップ画面が表示されず、 「 コンピューターが予期せ ず再起動されたか、予期しないエラーが発生しました 」というようなメッ セージが表示される場合があります。これは、Windows のセットアップ が始まるまでにパソコンの電源が強制的に切れた場合( AC アダプターを 抜いたり、AC アダプターを接続せずにセットアップしてバッテリー残量 がなくなったりした場合 )に表示されるメッセージで、再インストール を行うまで Windows が使えなくなります。この場合は、再インストール をしてください。 電源は入るが Windows が正常に 起動しない 休止状態からのリジューム時に Windows が起動しなくなった場合 Windows 7 用プロダクトリカバリー DVD-ROM を使って「 システム回 復オプション 」を起動し、[ スタートアップ修復 ] を実行してください( ➡ 63 ページ )。 それでも Windows が起動しない場合は、Windows 7 用プロダクトリカ バリー DVD-ROM を使って再インストールしてください。 セットアップユーティリティの設定を工場出荷時に戻してください。 ( ➡ 34 ページ ) USB メモリーなど、周辺機器を取り外してください。 周辺機器を取り外すと起動できた場合は、周辺機器の問題が考えられま す。周辺機器のメーカーにお問い合わせください。 Windows 起動時に 音が途切れる 「 Remove disks or other media. Press any key to restart 」が表示さ れた 困ったとき 次の手順で、セーフモードで起動し、エラーの内容を確認してください。 ① 本機の電源を入れ、 「 Panasonic 」起動画面が消えたとき( スーパー バイザーパスワードまたはユーザーパスワード設定時はパスワード 入力後 )に を押し続ける。 ②「 詳細ブートオプション 」が表示されたら指を離す。 ③ で [ セーフモード ] を選ぶ。 ④ を押す。以降は、画面に従って操作してください。 Windows の処理状況によっては、Windows 起動時に音が途切れる場合 があります。 次の手順で起動時の音が鳴らないように設定することができます。 ① デスクトップで右クリックし、[ 個人設定 ] をクリックする。 ② [ サウンド ] をクリックし、[Windows スタートアップのサウンドを 再生する ] をクリックしてチェックマークを外し、[OK] をクリック する。 システムを起動できないフロッピーディスクがフロッピーディスクドラ イブにセットされていないか確認してください。 セットされている場合は、取り出してから何かキーを押してください。 USB 機器を取り外すか、セットアップユーティリティの「 詳細 」メ ニューで [ レガシー USB] を [ 無効 ] に設定してください。 セットアップユーティリティの起動方法:➡ 32 ページ 設定しても同じメッセージが表示される場合、ハードディスクに何らか の問題が発生していることがあります。 ● 再インストールを行い、ハードディスクをお買い上げ時の状態に戻し てください。( ➡ 64 ページ ) 49 DFQW5361ZA_基本7_CF-WT9.indb 49 2010/02/09 14:43:59 困ったとき 起動 / 終了 / スリープ状態 / 休止状態の Q&A 質 問 対 策 ご使用のフロッピーディスクドライブによっては、正常に起動しない場 合があります。 フロッピーディスクドライブからの起動は、当社製外部 FDD( 品番: CF-VFDU03U )で動作を確認しています。 パソコンの電源を切り、外部 FDD を接続し直してください。 起動用ディスクが正しくセットされているか確認してください。 フロッピーディスク から起動できない セットアップユーティリティを起動し、次の設定になっていることを確 認してください。 ・「 詳細 」メニューの [USB ポート ] が [ 有効 ] ・「 詳細 」メニューの [ レガシー USB] が [ 有効 ] ・「 起動 」メニューで [ 起動オプション #1] が [USB フロッピー ] 次回起動時のみ、フロッピーディスクから起動する場合は、「 終 了 」メニューで [ デバイスを指定して起動 ] の下に表示されている フロッピーディスクドライブのデバイス名( 例:[MATSHITAFDD を押してください。 XXXXX] )を選び、 ユーザー名を変更し たらログオンできな くなった 変更前のユーザー名でログオンしてみてください。 ユーザー名は「 名前 」と「 フルネーム 」という 2 種類の名前で管理されて います。 メモリー容量を増やしてください。 困ったとき Windows の起動や 動作が遅い お買い上げ後にインストールした常駐アプリケーションソフトがある場 合は、そのアプリケーションソフトの常駐を解除してください。 ディスクデフラグツールを実行してください。 なお、Windows の動作は使用するアプリケーションソフトに依存するこ ともあり、すべての動作が改善されるわけではありません。あらかじめ ご了承ください。 スリープ状態 / 休止 状態からリジューム ( 復帰 )しない 次のような場合は、電源スイッチをスライドして電源を入れてください。 なお、保存していないデータは失われます。 ・ スリープ状態のとき、AC アダプターおよびバッテリーパックを取り 外した。 ・ 周辺機器の取り付け / 取り外しを行った。 ・ 電源スイッチを 4 秒以上スライドして強制終了した。 AC アダプターを接続し、リジュームしてください。 バッテリーの残量が少ない、または完全に放電している可能性があります。 再起動すると、内蔵 CD/DVD ドライブ の電源がオフになる [ 光学ドライブ電源 ] を [ オン ] に変更してください。 CF-W9 シリーズをお使いの場合、セットアップユーティリティの「 メイ ン 」メニューの [ 光学ドライブ電源 ] が [ オフ ] に設定されています。ドラ イブの電源を常にオンの状態で起動したい場合は、[ 光学ドライブ電源 ] を [ オン ] に変更してください。 ただし、[ オン ] に設定すると、本体の電源を入れた直後にドライブの作 動音が鳴ります。 50 DFQW5361ZA_基本7_CF-WT9.indb 50 2010/02/09 14:44:00 質 問 対 策 周辺機器を取り外してから Windows を終了してください。 周辺機器を取り外すと終了できた場合は、周辺機器のメーカーにお問い 合わせください。 ご購入後にインストールしたアプリケーションソフトを削除してください。 アプリケーションソフトをインストールした後で電源が切れなくなった 場合は、 ( スタート )-[ コントロールパネル ]-[ プログラムのアンインス トール ] をクリックし、ご購入後にインストールしたアプリケーションソ フトを削除してください。 削除すると終了できた場合は、アプリケーションソフトの問題が考えら れます。ソフトのメーカーにお問い合わせください。 次の手順で、ディスクのエラーチェックを行ってください。 電源が切れない ( Windows が終了 しない ) 困ったとき ① 外部ディスプレイを含むすべての周辺機器を取り外す。 ② ( スタート )-[ コンピューター ] をクリックし、[ ローカルディスク ( C: )] を右クリックして、[ プロパティ ] をクリックする。 ③ [ ツール ] をクリックして、[ チェックする ] をクリックする。 「 ユーザーアカウント制御 」画面が表示された場合は、[ はい ] をク リックしてください。標準ユーザーでログオンしている場合は、管 理者のユーザーアカウントの Windows パスワードを入力して [ は い ] をクリックします。 ④ [ チェックディスクのオプション ] で [ ファイルシステムエラーを 自動的に修復する ] と [ 不良セクターをスキャンし、回復する ] に チェックマークを付け、[ 開始 ] をクリックする。 ⑤「 次回コンピューター起動時にハードディスクのエラーを検査しま すか?」というメッセージが表示された場合は、[ ディスク検査のス ケジュール ] をクリックする。 ⑥ Windows を再起動する。 チェックディスクにかかる時間は、ドライブの容量やファイルの内容、 [ チェックディスクのオプション ] の設定により異なります。 チェックディスクを行っても解決できない場合は、再インストールを行 い、ハードディスクをお買い上げ時の状態に戻してください。 ( ➡ 64 ページ ) 51 DFQW5361ZA_基本7_CF-WT9.indb 51 2010/02/09 14:44:00 困ったとき パスワード / メッセージの Q&A 質 問 パスワードを入力し ても再度入力を求め られる キーを押しても文字 が入力されない 「 パスワードを入力し てください 」が 表示 された パスワードを入力してください 対 策 ランプが点灯している場合は、 てから入力してください。 を押してテンキーモードを解除し ランプが点灯している場合は、 を押しながら キャップスロックを解除してから入力してください。 Fn キーがロックされている場合があります。 解除してから入力してください。 を押して を 1 回押してロックを スーパーバイザーパスワードまたはユーザーパスワードを入力してくだ さい。 スーパーバイザーパスワードを忘れてしまった場合は有償での修理が必 要となります。ご相談窓口にご相談ください。 ユーザーパスワードを忘れてしまった場合は、セットアップユーティリ ティを起動して、パスワード入力画面でスーパーバイザーパスワードを 入力してください。 ユーザーパスワードを設定し直すことができます。 スリープ状態 / 休止状態からリジュームしたときはセットアップユーティ リティで設定したパスワード入力は要求されません。 スリープ状態 / 休止状態からのリジューム時にパスワードの入力画面を表 示させるには、次の手順で設定してください( 工場出荷時は、Windows パスワードが設定されていれば表示される設定になっています )。 ① 困ったとき パスワードの入力画 面が表示されない 「‘標準デュアル チャ ネル PCI IDE コン トローラー’はコン ピューターから安全 に取り外すことがで きます 」などのメッ セージが表示された ( スタート )-[ コントロールパネル ] をクリックする。 すでに Windows パスワードが作成されている場合は、手順⑦に進 んでください。 ② [ ユーザーアカウントと家族のための安全設定 ] をクリックする。 ③ [Windows パスワードの変更 ] をクリックする。 ④ [ アカウントのパスワードの作成 ] をクリックする。 ⑤ パスワードを設定し、[ パスワードの作成 ] をクリックする。 ( スタート )-[ コントロールパネル ] をクリックする。 ⑥ ⑦ [ システムとセキュリティ ] をクリックする。 ⑧ [ バッテリ設定の変更 ] をクリックする。 ⑨ [ スリープ解除時のパスワード保護 ] をクリックする。 ⑩ [ 現在利用可能ではない設定を変更します ] をクリックする。 「 ユーザーアカウント制御 」画面が表示された場合は、[ はい ] をク リックしてください。標準ユーザーでログオンしている場合は、管 理者のユーザーアカウントの Windows パスワードを入力して [ は い ] をクリックします。 ⑪ [ パスワードを必要とする ] をクリックし、[ 変更の保存 ] をクリック する。 CF-W9 シリーズをお使いの場合に表示されるメッセージで、内蔵 CD/ DVD ドライブの電源がオフになったことをお知らせするメッセージです。 ドライブ電源 / オープンスイッチで CD/DVD ドライブの電源をオフにし たときなどに表示される場合がありますが、CD/DVD ドライブは内蔵の ため取り外すことはできません。 52 DFQW5361ZA_基本7_CF-WT9.indb 52 2010/02/09 14:44:01 質 問 対 策 他の管理者のユーザーアカウントでログオンし、忘れてしまったパス ワードを削除してください。 ( スタート )-[ コントロールパネル ]-[ ユーザーアカウントの追加ま たは削除 ] をクリックする。 「 ユーザーアカウント制御 」画面が表示された場合は、[ はい ] をク リックしてください。 ② パスワードを忘れてしまった管理者のユーザーアカウントをクリッ クする。 ③ [ パスワードの削除 ] をクリックする。 ④ [ パスワードの削除 ] をクリックする。 パスワードが削除されます。 他に管理者のユーザーアカウントを作成していない場合は、再インス トールして、ハードディスクを工場出荷時の状態に戻す必要があります。 ただし、再インストールをすると、作成したデータやインストールした アプリケーションソフト、メールの履歴などはすべて消去されます。 ① 管理者のユーザー アカウントの Windows パスワー ドを忘れた 困ったとき Windows が起動せ ず、数字またはメッ セージが表示された パスワードリセットディスクを作成していた場合、パスワード入力失敗 後に表示される [ パスワードのリセット ] をクリックし、表示されるメッ セージに従って、パスワードを再設定することができます。 パスワードリセットディスクで解除できるのは、各ユーザーアカウント の Windows パスワードのみです。セットアップユーティリティのパス ワードを解除することはできません。セットアップユーティリティのパ スワードは忘れないように注意してください。 パスワードリセットディスクを作成するには、次の手順をご覧ください。 ( スタート )-[ コントロールパネル ]-[ ユーザーアカウントと家族の ① ための安全設定 ] をクリックする。 ② [ ユーザーアカウント ] をクリックする。 ③ [ パスワードリセットディスクの作成 ] をクリックする。 以降、画面の指示に従ってパスワードリセットディスクを作成し、 大切に保管してください。 システムの起動エラーです。「 エラーコードが表示されたら 」 ( ➡ 73 ペー ジ )の内容に従って操作してください。 「 Remove disks or other media. Press any key to restart 」が表 示された場合は、49 ページをご覧ください。 53 DFQW5361ZA_基本7_CF-WT9.indb 53 2010/02/09 14:44:02 困ったとき バッテリーの Q&A 質 問 対 策 カタログの記載より もバッテリーの駆動 時間が短い バッテリーの駆動時間は、バッテリーのエコノミーモード( ECO )の有 効 / 無効や、使用環境、設定されている電源プランによって異なります ( 例えば、画面を明るくして使っているときなどは短くなります )。 「 ( バッテリー)」の「 駆動時間について 」 ➡ 『 操作マニュアル 』 カタログや本書の「 仕様 」 ( ➡ 75 ページ )などに記載されているバッテ リーの駆動時間は、 「 JEITA バッテリ動作時間測定法( Ver.1.0 ) 」に基づ き測定された数値です。 バッテリーパックの 交換時期( 寿命 )を 知りたい バッテリーパックを正しく充電してもバッテリーの駆動時間が著しく短 い場合は、バッテリーパックの寿命と考えられます。新しいバッテリー パックと交換することをお勧めします。 PC 情報ポップアップの自動表示機能を有効に設定していると、バッテ リーパックの状態が定期的に確認され、お知らせする情報がある場合は 画面右下に [ バッテリーに関するお知らせが X 件あります ] という小ポッ プアップ画面が表示されます。 小ポップアップ画面をクリックしてバッテリーに関する情報( バッテリー 残量表示補正およびバッテリーの消耗 / 交換時期 )を確認することができ ます( ➡ 『 操作マニュアル 』 「 ( レッツノート活用 )」の「 パナソニッ クからの必要な情報を確認する 」)。 バッテリー状態表示 ランプ が赤色に点 灯している バッテリーの残量が少なくなっています( 残量約 9%以下 )。 AC アダプターを接続してバッテリー状態表示ランプがオレンジ色に変 わったら、そのままお使いください。AC アダプターがない場合は、すぐ にデータを保存し、Windows を終了してください。その後、十分に充電 されたバッテリーパックに交換してから電源を入れてください。 困ったとき 赤色に点滅している場合 すぐにデータを保存し電源を切った後、バッテリーパックと AC アダプ ターを本体から取り外し、取り付け直してください。 それでも赤色に点滅する場合は、バッテリーパックまたは充電回路の故 障が考えられます。ご相談窓口にご相談ください。 バッテリー状態表示 ランプ が点滅して いる バッテリー状態表示 ランプ が明滅して いる オレンジ色に点滅している場合 次のどちらかの状態が考えられます。 ● バッテリーパック内部の温度が充電可能な範囲外のため、一時的に充 電できない状態です。温度が充電可能な範囲内になると自動的に充電 が始まります。そのままお使いください。 ● アプリケーションソフトや周辺機器( USB 機器など )が多くの電力を 消費し電力不足になっているため、充電できない状態です。起動して いるアプリケーションソフトを終了し、周辺機器を取り外します。電 力不足が解消されれば自動的に充電が始まります。 バッテリーの充電中です。 セットアップユーティリティの「 メイン 」メニューで [ 充電中バッテリー 状態表示 ] を [ 明滅 ] に設定すると、点灯状態が明るくなったり少し暗く なったり( 明滅 )します。 バッテリー残量表示補正を実行した後、「 Windows を終了します 」とい う画面で [ いいえ ] をクリックした可能性があります。[ いいえ ] をクリッ 「 バッテリー残量表示 クすると Windows の終了処理が中止され、次回起動時に再びバッテ 補正ユーティリティ」 リー残量表示補正が始まります。 画面が表示された ● Windows を起動するには、電源スイッチをスライドして電源を切り、 もう一度電源を入れてください。 54 DFQW5361ZA_基本7_CF-WT9.indb 54 2010/02/09 14:44:03 困ったとき ポインターと画面表示の Q&A 質 問 対 策 セットアップユーティリティの「 メイン 」メニューで [ フラットパッド ] が [ 有効 ] に設定されているか確認してください。 ホイールパッド使用 時ポインターが動か ない 困ったとき キーボードを操作し、外部マウスのドライバーを削除してください。 インストールされていると、ホイールパッドが使えないことがあります。 ① 管理者のユーザーアカウントでログオンする。 ② を押しながら を押す。 を押す。 ③「 devmgmt.msc 」と入力して 「 ユーザーアカウント制御 」画面が表示された場合は、 を押して [ はい ] を選択し、 を押す。 を押し、 を数回押して [ マウスとそのほかのポインティング ④ デバイス ] を選び、 を押す。 ⑤ [Synaptics PS/2...] 以外の名前が表示されている場合、外部マウ スのドライバーがインストールされているので、 で外部マウスの ドライバーを選び、 、 の順に押し削除する。 ⑥ 再起動確認の画面で [ はい ] を選び、 を押す。 再起動確認の画面が表示されない場合は、 を押し、 を 2 回押し た後、 で [ 再起動 ] を選んで を押してください。 キーボードで操作できない場合は、電源スイッチを 4 秒以上スライ ドして電源を切った後、電源を入れてください。 ⑦ を押しながら を押す。 ⑧「 c:¥util¥drivers¥mouse¥setup.exe 」と入力して を押す。 「 ユーザーアカウント制御 」画面が表示された場合は、 を押して を押す。 [ はい ] を選択し、 以降、画面の指示に従って Synaptics のドライバーをインストールし てください。 USB マウスヘルパーをセットアップしている場合、USB マウス接続時 はホイールパッドでポインターは操作できません。 ・ ホイールパッドをお使いになる場合は、USB マウスを取り外してく ださい。 ・ マウス接続用の PS/2 ポートを内蔵した USB キーボードを接続し た場合、USB キーボードにマウスを接続していなくても、ホイール パッドは無効になります。 ・ USB マウスヘルパーをセットアップした状態で、 ( スタート )[ コントロールパネル ]-[ ハードウェアとサウンド ]-[ マウス ]-[ デバイ ス設定 ] の設定を変更すると、USB マウスヘルパーをアンインストー ルした後、ホイールパッドが使えなくなる場合があります。その場合 は、次の手順で設定を変更してください。 ① USB マウスを接続する。 ② ( スタート )-[ コントロールパネル ] をクリックする。 ③ [ ハードウェアとサウンド ]-[ マウス ] をクリックする。 ④ [ デバイス設定 ] をクリックする。 ⑤ [ 有効 ] をクリックし、[OK] をクリックする。 55 DFQW5361ZA_基本7_CF-WT9.indb 55 2010/02/09 14:44:04 困ったとき ポインターと画面表示の Q&A 質 問 ポインターが勝手に 動く 対 策 外部マウスのドライバーがインストールされていないことを確認してく ださい。 「 ホイールパッド使用時ポインターが動かない 」の 2 つ目の項目の手順①∼ ⑥をご覧ください。➡ 55 ページ ホイールパッドに触れたときの感度を調節してください。 ➡ 『 操作マニュアル 』 「 ( ホイールパッド )」の「 ホイールパッドの感 度を調整する 」をご覧ください。 マウスが正しく接続されているか確認してください。 マウス接続時ポイン ターが動かない 接続したマウスのドライバーをインストールしてください。 外部マウスのドライバーをインストールすると、ホイールパッドが使え ないことがあります。 「 ( 周辺機器 )」の「 外部マウスを使 詳しくは、 『 操作マニュアル 』 う 」をご覧ください。 セットアップユーティリティの「 メイン 」メニューで [ フラットパッド ] を [ 無効 ] に設定してください。 お使いのマウスのメーカーにお問い合わせください。 不具合などが修正された最新のドライバーがマウスのメーカーから配布 されている場合があります。 マウス接続時ホイール パッドを無効にする 困ったとき 明るさが変わった ( 暗くなった / 明るく なった ) 緑、赤、青のドット が残ったり、正しい 色が表示されない USB マウスヘルパーをセットアップしてください。 セットアップの方法は、 『 操作マニュアル 』 「 ( 周辺機器 )」の「 外部 マウスを使う 」をご覧ください。 USB マウスヘルパーをセットアップしない場合は、セットアップユーティ リティの「 メイン 」メニューで [ フラットパッド ] を [ 無効 ] にしてください。 キーを使うことで、明るさを変更できます。 + :画面が暗くなります。 + :画面が明るくなります。 ➡ 17 ページ これは、故障ではありません。 カラー液晶ディスプレイは精度の高い技術で作られていますが、画 素欠けや常時点灯( 緑、赤、青色 )するものがあります。有効画素が 99.998%以上、画素欠けなどが 0.002%以下の場合は、故障ではあり ません。あらかじめご了承ください。 本機を再起動してください。 解像度 / 色数を変更したり、本機の動作中に外部ディスプレイの取り付 け / 取り外しを行ったりすると、画面が乱れることがあります。 画面が乱れる 内部 LCD のリフレッシュレートが 40 ヘルツになっている可能性があり ます。次の方法でリフレッシュレートを変更してください。 ① デスクトップの何もないところを右クリックし、[ グラフィック プ ロパティ ] をクリックする。 ② [ ディスプレイデバイス ] をクリックし、[ 動作モード ] で [Intel(R) デュアル・ディスプレイ・クローン ] をクリックする。 [Intel(R) デュアル・ディスプレイ・クローン ] が表示されていない 場合は、外部ディスプレイを接続してください。 ③ [ ディスプレイ設定 ] をクリックする。 ④ [ ノートブック ] をクリックし、[ リフレッシュレート ] が [40 ヘルツ ] に なっている場合は、[60 ヘルツ ] に変更し、[OK] をクリックする。 ⑤ 確認の画面で [OK] をクリックする。 56 DFQW5361ZA_基本7_CF-WT9.indb 56 2010/02/09 14:44:07 質 問 対 策 ログオンやログオフ、ユーザーの簡易切り替えを使用したとき、画面が 一瞬真っ黒になる場合がありますが、故障ではありません。そのままお 使いください。 ユーザーアカウント制御を設定している場合、 ( シールド )が表示さ れている操作を行うと「 ユーザーアカウント制御 」画面が表示され、この 画面以外の部分が暗くなります。 管理者のユーザーアカウントでログオンしている場合は、[ はい ] をク リックしてください。 標準ユーザーでログオンしている場合は、管理者のユーザーアカウント の Windows パスワードを入力し、[ はい ] をクリックしてください。 一瞬真っ黒になる Panasonic 電源プラン拡張ユーティリティの [ 画面の省電力機能 ] を有 効に設定しているときに、次のような操作を行うと画面が一瞬真っ黒に なる場合がありますが、故障ではありません。そのままお使いください。 ・ + / + で画面の明るさを調整する。 ・ AC アダプターを抜き挿しする。 動画再生ソフトやグラフィックのベンチマークソフトなどをお使いで、 エラー画面が表示されたりソフトが正しく動作しなくなったりした場合 は、Panasonic 電源プラン拡張ユーティリティの [ 画面の省電力機能 ] を 無効に設定してください。 ➡ 『 操作マニュアル 』 「 ( レッツノート活用 )」の「 利用シーンに 合った電源設定をする( 電源プランの設定 )」 何も表示されない 困ったとき 電源状態表示ランプ が点灯している場合は、ディスプレイの電源が切 れています。 や など動作に影響のないキーを押してください。選択に使う キー( 、 ( スペースキー)、 、 、 や数字キーなど ) は使わないでください。 ディスプレイの電源が切れないようにするには、[ ディスプレイの電源を 切る ] を [ なし ] に設定してください。 画面の表示先が外部ディスプレイに設定されている可能性があります。 + または + を押して表示先を切り替えてください。 画面が暗くなっている可能性があります。 + を押して画面を明るくしてください。( ➡ 17 ページ ) 電源状態表示ランプ が点滅または消灯している場合は、スリープ状態 または休止状態になっています。 電源スイッチをスライドしてください。 残像が表示される 別の画面を表示してください。 同じ画面を長時間表示させていると残像になることがあります。 57 DFQW5361ZA_基本7_CF-WT9.indb 57 2010/02/09 14:44:08 困ったとき ポインターと画面表示の Q&A 質 問 対 策 急に暗くなる 電源プランによっては、パソコンを操作しないまま一定時間が経過する と、自動的にディスプレイを暗くするように設定されています。 ディスプレイを暗くならないようにするには、次の方法で電源プランの 設定を変更してください。ただし、[ バッテリ駆動 ] を [ なし ] に設定する と、バッテリー駆動時間が短くなります。 ( スタート )-[ コントロールパネル ] をクリックする。 ① ② [ ハードウェアとサウンド ]-[ 電源オプション ] をクリックする。 ③ [ プラン設定の変更 ] をクリックする。 ④ [ ディスプレイを暗くする ] の [ バッテリ駆動 ] または [ 電源に接続 ] の 時間設定で [ なし ] を選択し、[ 変更の保存 ] をクリックする。 Windows Aero の 有効 / 無効が切り替 わった 電源プランを切り替えたときに Windows Aero の有効 / 無効が切り替 わった場合は、次の手順で Panasonic 電源プラン拡張の詳細設定を確認 してください。 ① 画面右下の通知領域の をクリックして をクリックする。 ② [ 拡張設定編集 ] をクリックする。 ③ 設定を確認する電源プランをクリックする。 ④ [Windows Aero] をダブルクリックし、設定を確認する。 ⑤ 必要に応じて [Windows Aero] の設定を変更し、[OK] をクリックする。 「 Panasonic 」起動 画面が表示されない 困ったとき 困ったとき 外部ディスプレイによっては、「 Panasonic 」起動画面が正しく表示さ れない場合があります。その場合は、本機の電源を切って外部ディスプ レイを本機から取り外し、再度本機の電源を入れてください。 本機に外部ディスプレイを接続している状態で「 Panasonic 」起動画面 を本機の内部 LCD に表示させるには、外部ディスプレイを接続する前 に、セットアップユーティリティの「 メイン 」メニューの [ ディスプレイ ] を [ 内部 LCD] に設定してください。 音声 / 音量の Q&A 質 問 対 策 音量調整ができない / 音量が大きくならない WinDVD のウィンドウが選択されていると、Fn キーを使って音声出力のオン / オフや音量調整を行っても画面表示( や など )は変わりません。また、 + を押して WinDVD での音量を最大にしても OS で設定されている 音量以上にはなりません。WinDVD での音量を大きくするには、次のいずれか の方法で OS で設定されている音量を大きくしてください。 • WinDVD のウィンドウが選択されていない状態にしてから( デスク トップ上をクリックするなど )、 + を押す。 • 画面右下の通知領域の をクリックし、スライドバーを上方向( 音量 が大きい方 )へドラッグする。 58 DFQW5361ZA_基本7_CF-WT9.indb 58 2010/02/09 14:44:11 困ったとき ハードウェアを診断する 本機に搭載されているハードウェアが正しく動作しない場合は、PC-Diagnostic ユーティリティ を使って、正常に動作しているかを診断することができます。 ハードウェアに異常が見つかったときは、お買い上げの販売店へご連絡ください。詳しくは、「 保証 とアフターサービス 」 ( ➡『 取扱説明書 準備と設定ガイド 』 )をご覧ください。 PC-Diagnostic ユーティリティで診断するハードウェア PC-Diagnostic ユーティリティの表示 CPU/System RAM xxxx MB HDD xxx GB DVD-ROM Video Sound Modem LAN Wireless LAN USB PC Card SD Keyboard Touch Pad 困ったとき 診断するハードウェア CPU メモリー ハードディスク 内蔵 CD/DVD ドライブ ( CF-W9 シリーズのみ ) ビデオコントローラー サウンド モデム ( モデム搭載モデルのみ ) LAN 無線 LAN ( 無線 LAN 搭載モデルのみ ) USB PC カードコントローラー SD カードコントローラー 内部キーボード ホイールパッド ● Video 診断中に画面が乱れたり、Sound 診断中にスピーカーから音が出ることがありますが、こ れらは異常ではありません。Sound 診断中は、大きなビープ音が鳴りますので、ヘッドホンを装 着しないでください。( Windows でミュートに設定している場合、音は鳴りません。 ) ● ソフトウェアは診断できません。 操作のしかた ホイールパッドで操作することをお勧めします。ホイールパッドで操作しないときは、代わりに内 部キーボードで操作することもできます。 操作 アイコンを選ぶ アイコンをクリックする PC-Diagnostic ユーティリ ティを終了してパソコンを再 起動する ホイールパッドの操作 ポインターをアイコンの上に 合わせる タップまたはクリックする ( 右クリックは使えません。) 画面右上の [close] をクリック する 内部キーボードの操作 ( スペースキー)を押 してから を押す ( 画面右上の [close] は選べません。) アイコン上で スキー)を押す + + ( スペー を押す ホイールパッドが正しく動作しない場合は、 + + を押してパソコンを再起動するか、 電源スイッチをスライドして電源を切った後に、再度 PC-Diagnostic ユーティリティを起動してく ださい。 59 DFQW5361ZA_基本7_CF-WT9.indb 59 2010/02/09 14:44:13 ハードウェアを診断する 困ったとき 診断する セットアップユーティリティを工場出荷時の状態にして実行します。セットアップユーティリティな どで使用できないように設定されている場合は、ハードウェアのアイコンがグレー表示になります。 1 周辺機器を取り外す。 2 AC アダプターを接続する。 診断中は、AC アダプターの抜き挿しや周辺機器の取り付け / 取り外しを行わないでください。 3 パソコンの電源を入れる。または、Windows を終了して再起動する。 4 パソコンの起動後すぐ、「 Panasonic 」起動画面が表示されている間に たは ま を押してセットアップユーティリティを起動する。 ● お買い上げ時の状態から設定を変更して使っていた場合は、変更した設定をメモしておくこ とをお勧めします。 ● 以降の手順でパスワードの入力画面が表示された場合は、スーパーバイザーパスワードを入 力し、 を押してください。 5 を押す。 確認のメッセージが表示されたら、[ はい ] を選び、 を押してください。 6 CF-W9 シリーズをお使いの場合は、次の操作を行う。 と を使って「 メイン 」メニューに移動して [ 光学ドライブ電源 ] を [ オン ] に設定する。 CF-T9 シリーズをお使いの場合は、手順 7 に進む。 を押す。 7 確認のメッセージが表示されたら、[ はい ] を選び、 を押してください。 困ったとき 8 パソコンの起動後すぐ、「 Panasonic 」起動画面が表示されている間に ま たは を押してセットアップユーティリティを起動する。 9 と を使って「 終了 」メニューに移動する。 10 と を使って [ 診断ユーティリティ ] を選び を押す。 PC-Diagnostic ユーティリティが起動し、自動的にすべてのハードウェアの診断が始まりま す。( 画面は英語です。) アイコンの左側( A )に青色と黄色が交互に表示され始めるまでは、ホイールパッドまたは内 部キーボードが使えません。 診断中にクリックして行える操作 xxxx, xx 診断を最初から始めるとき 診断を中止するとき( 診断を途中から再開することはでき ません ) A ヘルプを表示するとき( 画面をクリックするか ペースキー)を押すと元の診断画面に戻ります ) (ス ● ハードウェアのアイコンの左側( A )の表示色で診断状況が確認できます。 ・ 水色:診断していない状態 ・ 青色と黄色が交互に表示:診断中。診断内容によって表示の間隔は異なります。 RAM 診断中は、表示が長時間止まることがありますが、そのままお待ちください。 ・ 緑色:正常と診断 ・ 赤色:異常と診断 ● 気温が高い場所でお使いの場合、表示される診断時間よりも長くかかる場合があります。 60 DFQW5361ZA_基本7_CF-WT9.indb 60 2010/02/09 14:44:14 ● 次の手順で、特定のハードウェアのみを診断することができます。 ① をクリックして診断を中止する。 ② 診断しないハードウェアのアイコンをクリックしてグレー 表示( B )にする。 ハードディスク、キーボード、ホイールパッドの場合は、 クリックすると拡張診断( アイコンの下( C )に「 FULL 」と 表示 )になり、再度クリックするとグレー表示になります。 ③ をクリックして診断を始める。 xxxx, xx B C ● 拡張診断ができるハードウェアは、ハードディスク、キーボード、ホイールパッドです。通常の ご使用時は、キーボードとホイールパッドの拡張診断を行う必要はありません( これらの拡張診断 は、ご相談窓口にお問い合わせいただいたときに診断を行っていただく場合があります )。ハード ディスクの拡張診断は、標準診断に比べて詳しい診断を行うため、診断時間が長くなります。 ● PC-Diagnostic ユーティリティは、次の手順でも起動することができます。 ① 手順 7 までを行う。 ② パソコンの起動後すぐ、 「 Panasonic 」起動画面が表示されている間に + を押し続ける。 11 すべてのハードウェアが診断されたら、診断結果を確認する。 赤色になり「 Check Result TEST FAILED 」が表示されたら、 パソコンのハードウェアが故障していると考えられます。赤色で 表示されているハードウェアを確認して、ご相談窓口にご相談く ださい。 緑色になり「 Check Result TEST PASSED 」が表示されたら、 パソコンのハードウェアは正常です。そのままお使いください。 それでも正しく動作しない場合は、再インストールしてくださ い。( ➡ 64 ページ ) xxxx, xx 困ったとき RAM モジュールを増設した状態でメモリー診断をして「 Check Result TEST FAILED 」が表 示された場合: 増設された RAM モジュールを取り外して診断を行ってください。それでも「 Check Result TEST FAILED 」が表示された場合、内蔵の RAM モジュールが故障していると考えられます。 12 診断が終了したら、画面右上の [close] をクリックす るか、 + + xxxx, xx を押してパソコンを再起動する。 CF-W9 シリーズをお使いの場合、セットアップユーティリティ の「 メイン 」メニューの [ 光学ドライブ電源 ] が [ オン ] に設定さ れています。[ オン ] に設定されていると、パソコンの起動直後に ドライブから振動や作動音がします。パソコン起動時に作動音を 鳴らさないようにするには、[ 光学ドライブ電源 ] を [ オフ ] に設 定してください。 61 DFQW5361ZA_基本7_CF-WT9.indb 61 2010/02/09 14:44:17 困ったとき ハードディスクを復元する Windows 7 に搭載されている「 システムイメージの作成 」および「 システム回復オプション 」の 「 システムイメージの回復 」を使うことで、ハードディスク全体をバックアップおよび復元すること ができます。 ハードディスクをバックアップする 「 システムイメージの作成 」機能を使うと、別の記憶メディア( 外付けハードディスクなど )に、 ハードディスク全体のバックアップを取ることができます。 ハードディスク全体をバックアップするには、次の手順を行ってください。 ① ( スタート )-[ コントロールパネル ]-[ バックアップの作成 ] をクリックする。 ② [ システムイメージの作成 ] をクリックする。 ③ バックアップする場所を選択し、[ 次へ ] をクリックする。 以降は画面の指示に従ってください。 ハードディスクを復元する 困ったとき 「 システムイメージの作成 」を使ってバックアップしたイメージデータを復元するには、「 システム 回復オプション 」の「 システムイメージの回復 」を使います。 「 システムイメージの回復 」を起動するには、次の手順を行ってください。 ● Windows が正常に起動する場合 ① ( スタート )-[ コントロールパネル ]-[ バックアップの作成 ] をクリックする。 ② [ システム設定またはコンピューターの回復 ] をクリックする。 ③ [ 高度な回復方法 ] をクリックする。 ④ [ 以前に作成したシステムイメージを使用してコンピューターを回復する ] をクリックする。 「 ユーザーアカウント制御 」画面が表示された場合は [ はい ] をクリックしてください。 標準ユーザーでログオンしている場合は、管理者のユーザーアカウントの Windows パスワー ドを入力して [ はい ] をクリックしてください。 ⑤ ファイルをバックアップする場合は、[ 今すぐバックアップ ] をクリックする。 画面の指示に従って、ファイルのバックアップを行ってください。 ファイルをバックアップしない場合は、[ スキップ ] をクリックしてください。 ⑥ [ 再起動 ] をクリックする。 本機が再起動します。 パスワードの入力画面が表示された場合は、スーパーバイザーパスワードまたはユーザーパス を押してください。 ワードを入力し、 ⑦ [ 次へ ] をクリックする。 すでに選択されているキーボードレイアウト以外は指定しないでください。 ⑧「 このコンピューター上にシステムイメージが見つかりません 」という画面が表示された場合 は、システムイメージをバックアップした記憶メディア( 外付けハードディスクなど )を本機 に接続し、[ 再試行 ] をクリックする。 ⑨「 コンピューターイメージの再適用 」画面で、[ 次へ ] をクリックする。 以降は画面の指示に従ってください。 ● Windows が起動しない場合 「 システム回復オプション 」を起動し、[ システムイメージの回復 ] をクリックしてください。 ( ➡ 63 ページ ) 62 DFQW5361ZA_基本7_CF-WT9.indb 62 2010/02/09 14:44:19 システム回復オプションについて システム回復オプションには、Windows が正常に起動しなくなった場合に、システムファイルの修 復などを行って起動できるようにする機能が集まっています。 システム回復オプション システム回復オプションには、次のような機能があります。 スタートアップ修復 システムファイルが不足しているなど、Windows が正常に起動しない とき、その問題を修復します。 システムの復元 システムファイルが正常に動作していたときの状態に戻します。個人 用ファイル( 文書やメールなど )は変更せず、システムファイルだけを 元に戻すことができます。 システムイメージの回復 バックアップしたシステムイメージを使って、Windows を復元します。 Windows メモリ診断 メモリーにハードウェアエラーが起きていないか調べます。 コマンドプロンプト コマンドプロンプトのウィンドウを開きます。 困ったとき システム回復オプションを表示するには、次の手順を行ってください。 ●「 詳細ブートオプション 」画面から行う方法 ① AC アダプターを接続する。 ② 本機の電源を入れ、「 Panasonic 」起動画面が消えたとき( スーパーバイザーパスワードまたはユー ザーパスワード設定時はパスワード入力後 )に を押し続け、「 詳細ブートオプション 」画面が表示 されたら、指を離す。 「 詳細ブートオプション 」画面が表示されない場合は、Windows 7 用プロダクトリカバリー DVD-ROM を使ってハードディスクを復元してください。 ( ➡下記 ) ③「 詳細ブートオプション 」画面で、 と を使って [ コンピューターの修復 ] を選び を押す。 ④「 次へ 」をクリックする。 すでに選択されている言語とキーボード入力方式以外は指定しないでください。 ⑤ Windows で登録したユーザーアカウント名を選ぶ。 ⑥ パスワードを入力し、[OK] をクリックする。 ● Windows 7 用プロダクトリカバリー DVD-ROM を使う方法 ①「 プロダクトリカバリー DVD-ROM を使う 」 ( ➡ 68 ページ )の手順 1 ∼ 10 を行う。 ② [ システム回復オプションを起動する。] をクリックし、[ 次へ ] をクリックする。 ③「 次へ 」をクリックする。 すでに選択されている言語とキーボード入力方式以外は指定しないでください。 ④「 次へ 」をクリックする。 63 DFQW5361ZA_基本7_CF-WT9.indb 63 2010/02/09 14:44:19 困ったとき 再インストールする 再インストールとは 再インストールとはハードディスクをフォー マットして、Windows をインストールし直す ことです。 ハードディスクの内容は消去され、工場出荷時 の状態に戻ります。また、お買い上げ後にお客 さまがインストールされたアプリケーションソ フトや各種設定( インターネットの設定など ) も削除されます。 Windows が起動しなくなったり、Windows の動作が不安定になって修復できなくなったり した場合は、再インストールが必要です。 ● パーティションを複数作成している場合 Windows 用とデータ用にパーティションを 分けている場合は、データ用のパーティショ ンをそのままにして Windows だけを再イン ストールすることができます。 ハードディスク内の修復用領域は絶対に削除し ないでください。 本機のハードディスクには、再インストールに必要 なリカバリーデータを収納した修復用領域がありま す。修復用領域はリカバリー領域とシステム領域で 構成されています。 困ったとき システム領域 リカバリー領域 修復用領域 通常のドライブとして使用す ることはできません。 ハードディスク Windows で使える領域 ● リカバリー用データは、他のメディアや外付 けのハードディスクなどにバックアップを取 ることはできません。 万一、修復用領域が壊れたり、ハードディス クからの再インストールができなくなった場 合は、Windows 7 用プロダクトリカバリー DVD-ROM を使用してください。 ( ➡ 68 ページ ) ● ハードディスクリカバリーはダイナミック ディスク( ディスク管理方式の一種 )には対 応しておりません。ダイナミックディスクへ の変換は行わないでください。 再インストールの流れ 必要なデータのバックアップを取る ▼ ネットワークの設定、ユーザー名やパス ワードをメモしておく。 ▼ セットアップユーティリティを工場出荷時 の設定に戻す。 ▼ 再インストールする( 約 15 分 )。 ( プロダクトリカバリー DVD-ROM 使用 時は約 30 分 ) ▼ Windows のセットアップを行う。 ▼ セットアップユーティリティの設定を変更 する( 必要な場合のみ )。 ▼ インターネットに接続できる場合は、 Windows Update を行う。 ▼ ® Microsoft Office インストール済みモデ ルをお使いの場合は、Microsoft® Office をインストールする。 再インストールの前に 周辺機器および SD メモリーカードなどは、す べて取り外してください。 特に、USB フロッピーディスクドライブ、USB 接続 のメモリーや外付けのハードディスクを接続したまま では、再インストールが正常に行われない場合があ ります。CF-T9 シリーズで、プロダクトリカバリー DVD-ROM を使って再インストールする場合は、外付 けの CD/DVD ドライブは接続しておいてください。 ( CF-W9 シリーズのみ ) CPRM 拡張機能( CPRM Pack )プログラムを WinDVD に組み込んでお使いになっていた場合は、 CPRM 拡張機能( CPRM Pack )プログラムを SD メモリーカードなどのメディアに保存してください。 再インストール後は、CPRM 拡張機能( CPRM Pack )プログラムを再インストールする必要があ ります。CPRM 拡張機能( CPRM Pack )は、登録 ユーザーが 20 回までダウンロードできますが、再 インストール前にメディアに保存することをお勧め します。 まだ一度もダウンロードされていない場合やダウンロー ドが 20 回に達していない場合は、再インストール後に ダウンロードすることができます。( ➡ 16 ページ ) 64 DFQW5361ZA_基本7_CF-WT9.indb 64 2010/02/09 14:44:20 3 ユーザー名やパスワードをメモし ● Microsoft® Office インストール済みモ デルをお使いの場合、Windows の再イン ストールを行うと Excel や Word などの Microsoft® Office のアプリケーションソ フトが削除されます。Windows を再インス トールした後、Microsoft® Office のパッ ケージに付属している CD を使ってインス トールしてください。 ● CF-W9 シリーズをお使いの場合、再インス トールしても、DVD-Video のリージョン コードを設定できる回数は、工場出荷時の状 態に戻りません。 ておく。 再インストールするとユーザーアカウン トが削除され、Windows パスワードも削 除されます。 4 パソコンの電源を切り、AC アダプ ターを接続する。 5 本機の電源を入れ、「 Panasonic 」 起動画面が表示されている間に または を押し、セットアップ ユーティリティを起動する。 再インストールする 再インストールの途中で電源を切るなどして、 再インストールを中止しないでください。 Windows が起動しなくなったり、データが消 失して再インストールを実行できなくなったり するおそれがあります。 F2 Del を押す ● パスワードを設定している場合は、次 の画面でスーパーバイザーパスワード を入力し、 を押してください。 パスワードを入力してください プが取れる状態であれば、他のメ ディアや外付けハードディスクな どにバックアップを取る。 困ったとき 1 作成したデータなどのバックアッ 再インストールすると、インストールし たアプリケーションソフトやメールの履 歴などお客さまが作成したデータは、削 除されます。 ● データ用のパーティションを作成して いた場合でも、予期しない誤動作 / 誤操 作によりデータが消去されるおそれが あります。 を押す または ● ユーザーパスワードでは、各項目の設 定値を工場出荷時の値( パスワード、シ ステム時間、システム日付を除く )に 戻す は使えません。 ● お買い上げ時の状態から設定を変更して 使っていた場合は、あらかじめ変更した 設定をメモしておくことをお勧めします。 6 を押す。 2 ネットワークの設定をメモしておく。 再インストールすると現在の設定は消去 されます。 F9 65 DFQW5361ZA_基本7_CF-WT9.indb 65 2010/02/09 14:44:20 再インストールする 困ったとき 7 次の画面で [ はい ] を選び、 を 押す。 デフォルト設定 13 [ はい、上記の条文に同意します。 処理を続けます。] をクリックして 選び、[ 次へ ] をクリックする。 デフォルト値をロードしますか? はい 8 いいえ を押して、確認のメッセージ が表示されたら、[ はい ] を選び、 を押す。 セットアップユーティリティが終了し、 パソコンが再起動します。 パスワードを設定している場合、以降 の手順で「 パスワードを入力してくださ い 」と表示されることがありますので、 スーパーバイザーパスワードを入力して、 を押してください。 ( プロダクトリカバリー DVD-ROM から 再インストールした場合は、以降の画面 が一部異なります。) 14 再インストールの方法を選び、[ 次 へ ] をクリックする。 9 「 Panasonic 」起動画面が表示さ 困ったとき れている間に または を押 し、セットアップユーティリティ を起動する。 10 と を使って「 終了 」メニューに 移動する。 11 と を使って [ コンピュータの修 復 ] を選び、 を押す。 12 [Windows を再インストールす る。] をクリックして選び、[ 次へ ] をクリックする。 [ キャンセル ] をクリックすると、操作を 中止できます。 再インストール方法によって、再インストー ル後のハードディスクの構成が異なります。 ( リカバリー領域には、再インストールに必 要なリカバリー用データが入っています。) ● [[1] ハードディスク全体を工場出荷状 態に戻す ] を選んだ場合: リカバリー領域 システム領域 Cドライブ 工場出荷時の内容に戻る リカバリー用データを使って インストール 工場出荷時の状態に戻したい場合や工 場出荷時の状態から新たにパーティ ションを作成する場合に選んでくださ い。パーティションの変更方法は 44 ページをご覧ください。 66 DFQW5361ZA_基本7_CF-WT9.indb 66 2010/02/09 14:44:22 ● [[2] System 用と OS 用パーティショ ンに再インストールする ] を選んだ場合: この項目は、次の図のようにあらかじめ パーティションを分けてお使いの場合に 選んでください。パーティションの分割 方法は 44 ページをご覧ください。 【再インストール前 】 ハードディスクを複数のパーティショ ンに分けて使用。 リカバリー領域 システム領域 C ドライブ 【再インストール後 】 工場出荷時の内容に戻る D ドライブ 再インス トール前の まま残る C ドライブ (OS用パーティション/ D ドライブ 30GB以上必要) 15 確認のメッセージが表示されたら、 [ はい ] をクリックする。 16 終了のメッセージが表示されたら、 [OK] をクリックする。 パソコンの電源が切れます。 17 電源を入れ、Windows のセット アップを行う。 ( ➡『 取扱説明書 準備と設定ガイド 』) 18 セットアップユーティリティを起動 して、必要に応じて設定を変更する。 パスワード、日付、時間を除くすべての設 定は、工場出荷時の状態に戻っています。 19 インターネットに接続できる場合は、 ( スタート )-[ すべてのプログラム ][Windows Update] をクリックし、 Windows Update を行う。 ® 20 Microsoft Office インストー ル済みモデルをお使いの場合は、 Microsoft® Office のパッケージ に付属している CD を使ってイン ストールする。 困ったとき リカバリー用データを使って インストール ハードディスクを複数のパーティション に分けて使用しており、ハードディスク の構成を変更せずに C ドライブ以外の パーティションのデータを残したい場合 に選んでください。 予期しない誤動作 / 誤操作によりデータが 消去されるおそれがあります。必ずデー タのバックアップを取っておいてくださ い。システム領域と OS 用パーティション に Windows を再インストールできない状 態の場合は、[[2]System 用と OS 用パー ティションに Windows を再インストール する ] の項目は表示されません。 ・ 再インストールの途中で電源を切るなど して、再インストールを中止しないでく ださい。 ●( CF-W9 シリーズのみ ) CPRM 拡張機能( CPRM Pack )プログラム を WinDVD に組み込んでお使いになってい た場合は、Windows をセットアップした後、 CPRM 拡張機能( CPRM Pack )プログラム を保存しておいたメディアを使って再インス トールするか、ダウンロードしてください。 ( 画面は [[1] ハードディスク全体を工場出 荷状態に戻す ] を選んだ場合の例です。) ・ 再インストールが始まります。 67 DFQW5361ZA_基本7_CF-WT9.indb 67 2010/02/09 14:44:23 困ったとき 再インストールする 5 CF-W9 シリーズをお使いの場合は プロダクトリカバリー DVD-ROM を使う 次の手順を行う。 ① 次の場合は、Windows 7 用プロダクトリカバ リー DVD-ROM を使って再インストールして ください。 ● 管理者アカウントのパスワードがわからなく なった場合。 ●「 再インストールする 」 ( ➡ 64 ページ )の操 作が最後まで実行できない場合( 修復用領域 が破損している可能性があります )。 と を使って「 メイン 」メニューに 移動する。 ② と を使って [ 光学ドライブ電源 ] を押して [ オン ] を選び、 を選び、 を押す。 CF-T9 シリーズをお使いの場合は 手順 6 に進む。 6 次の手順で、ハードディスクのデータの消去 や、 「 システム回復オプション 」の起動も行うこ とができます。 セットアップユーティリティが終了し、 パソコンが再起動します。 パスワードを設定している場合、以降 の手順で「 パスワードを入力してくださ い 」と表示されることがありますので、 スーパーバイザーパスワードを入力して、 を押してください。 ( ➡ 65 ペー 1 「 再インストールする 」 ジ )の手順 1 ∼ 4 を行う。 2 CF-W9 シリーズをお使いの場合は 手順 3 に進む。 CF-T9 シリーズをお使いの場合 は、外付け CD/DVD ドライブ( 別 売り )を本機に接続する。 困ったとき 動作確認済みの CD/DVD ドライブについ ては、『 取扱説明書 準備と設定ガイド 』の 「 別売り商品 」をご覧ください。接続のし かたは、外付け CD/DVD ドライブの説明 書をご覧ください。 7 「 Panasonic 」起動画面が表示さ れている間に または を押 し、セットアップユーティリティ を起動する。 8 Windows 7 用プロダクトリカバ リー DVD-ROM を CD/DVD ドラ イブにセットする。 ● CF-W9 シリーズをお使いの場合、ディ スクカバーが開かない場合は、次の手 順を行ってください。 ①「 詳細 」メニューの [ 光学ドライブ ] を [ 有効 ]、「 メイン 」メニューの [ 光学ド ライブ電源 ] を [ オン ] に設定する。 ② を押し、確認のメッセージが表示 されたら [ はい ] を選び、 を押す。 ③「 Panasonic 」起動画面が表示されて いる間に または を押し、セッ トアップユーティリティを起動する。 ④ Windows 7 用プロダクトリカバリー DVD-ROM をセットする。 ● CF-T9 シリーズをお使いの場合、ディス クのセット方法については CD/DVD ド ライブに付属の説明書をご覧ください。 3 本機の電源を入れ、「 Panasonic 」 起動画面が表示されている間に または を押し、セットアップ ユーティリティを起動する。 ● パスワードを設定している場合は、パ スワード入力の画面でスーパーバイ を押し ザーパスワードを入力し、 てください。 ● ユーザーパスワードでは各項目の設定 値を工場出荷時の値( パスワード、シス テム時間、システム日付を除く )に戻 す は使えません。 4 を押す。 確認の画面で [ はい ] を選び、 てください。 を押して、確認のメッセージ が表示されたら、[ はい ] を選び、 を押す。 を押し 9 と を使って「 終了 」メニューに 移動する。 68 DFQW5361ZA_基本7_CF-WT9.indb 68 2010/02/09 14:44:24 10 と を使って [ デバイスを指定し て起動 ] の下に表示されている CD/ DVD ドライブのデバイス名を選び、 を押す。 CD/DVD ドライブのデバイス名は、 MATSHITAXXX や DVD-RAMXXX、 UJDAXXX などで表示されます。デバイ ス名がわからない場合は次の手順を行っ てください。 ① [ 起動 ] メニューに移動する。 ② [ 起動オプション #1] を選び を押 し、[CD/DVD ドライブ ( ] CF-W9 シリーズの場合 )または [USB CD/ DVD ドライブ ( ] 外付けの CD/DVD ド ライブを使用している場合 )を選んで を押す。 ③ を押して、確認のメッセージが表 示されたら、[ はい ] を選び を押す。 外付けの CD/DVD ドライブを接続している場 合は、再インストール終了後( 67 ページの手 順 16 の後 )、外付けの CD/DVD ドライブを取 り外してください。外付けの CD/DVD ドライ ブを接続したまま Windows のセットアップを 行わないでください。 11 [Windows を再インストールす る。] をクリックして選び、[ 次へ ] をクリックする。 [ キャンセル ] をクリックすると、操作を 中止できます。 12 [ はい、上記の条文に同意します。 困ったとき 処理を続けます。] をクリックして 選び、[ 次へ ] をクリックする。 13 再インストールの方法を選び、[ 次 へ ] をクリックする。 ( 機種によっては、画面が一部異なります。) 再インストール方法によって、再インス トール後のハードディスクの構成が異な ります。詳しくは 66 ページ手順 14 をご 覧ください。 以降は画面の指示に従って、再インストールし てください。手順 11 で [ セキュリティのため ハードディスクの内容を消去する ] を選ぶと、 ハードディスクのデータの消去を行うことがで きます。 69 DFQW5361ZA_基本7_CF-WT9.indb 69 2010/02/09 14:44:27 困ったとき 本機の廃棄・譲渡時にデータを消去する ハードディスクデータ消去ユーティリティを利用すれば、内蔵ハードディスクに保存されているす べてのデータやソフトウェアを、復元できないように消去できます。本機を廃棄または譲渡する場 合などにご利用ください。 ハードディスクデータ消去ユーティリティは、データを上書きする方法でデータを消去していま すが、予期せぬ誤動作あるいは誤操作により完全に消去できない場合があります。また、特殊な 機器により読み出される可能性もあります。機密度の高いデータを消去する必要がある場合は、 専門業者に消去を依頼してください。また、このユーティリティの使用により生じたお客さまの 損害については補償いたしかねます。 データ消去の前に 次の点を確認してください。 困ったとき ● 必ず、AC アダプターを接続してください。 ● データ消去には、1 時間∼ 7 時間かかります ( ハードディスクの容量によって消去時間は 異なります )。 ● 内蔵ハードディスクにのみ有効です。外付け ハードディスクには働きません。 ● 実行するとハードディスクからは起動しなく なります。 ● 損傷しているハードディスクのデータは消去 できません。 ● パーティションを指定してデータを消去する ことはできません。 ● 修復用領域( ➡ 64 ページ )は消去されません。 データをすべて消去する 3 4 次の画面で [ はい ] を選び、 起動画面が表示されている間に または を押し、セットアップ ユーティリティを起動する。 ● パスワードを設定している場合は、次 の画面でスーパーバイザーパスワード を入力し、 を押してください。 を 押す。 デフォルト設定 デフォルト値をロードしますか? はい 5 いいえ を押して、確認のメッセージ が表示されたら、[ はい ] を選び、 を押す。 セットアップユーティリティが終了し、 パソコンが再起動します。 パスワードを設定している場合、以降 の手順で「 パスワードを入力してくださ い 」と表示されることがありますので、 スーパーバイザーパスワードを入力して、 を押してください。 6 「 Panasonic 」起動画面が表示さ れている間に または を押 し、セットアップユーティリティ を起動する。 1 AC アダプターを接続する。 2 本機の電源を入れ、「 Panasonic 」 を押す。 7 と を使って「 終了 」メニューに 移動する。 8 と を使って [ コンピュータの修 復 ] を選び を押す。 パスワードを入力してください ● ユーザーパスワードでは、各項目の設 定値を工場出荷時の値( パスワード、シ ステム時間、システム日付を除く )に 戻す は使えません。 70 DFQW5361ZA_基本7_CF-WT9.indb 70 2010/02/09 14:44:28 9 [ セキュリティのためハードディス クの内容を消去する ] をクリックし て選び、[ 次へ ] をクリックする。 13 [ はい ] をクリックする。 [ キャンセル ] をクリックすると、操作を 中止できます。 ハードディスクのデータ消去が開始され ます。 14 終了のメッセージが表示されたら、 [OK] をクリックする。 10 確認のメッセージが表示されたら、 [ はい ] をクリックする。 ● パソコンの電源が切れます。 ● 何らかの原因で完了できなかった場合 は、エラーメッセージが表示されます。 11 [ 実行する ] をクリックする。 困ったとき 12 再度 [ 実行する ] をクリックする。 71 DFQW5361ZA_基本7_CF-WT9.indb 71 2010/02/09 14:44:30 困ったとき 本機の廃棄・譲渡時にデータを消去する パソコンの廃棄・譲渡時におけるハード ディスク内のデータ消去について データ流出のトラブルを回避するた めにはハードディスク内に記録され たすべてのデータを、お客さまの責 任において消去することが非常に重 要です。 最近、パソコンは、オフィスや家庭などで、い ろいろな用途に使われるようになってきていま す。これらのパソコンの中にあるハードディス クという記憶装置に、お客さまの重要なデータ が記録されています。 消去するためには、専用ソフトウェ アあるいはサービス( ともに有償 ) を利用するか、ハードディスク内の データを金槌や強い磁気によって物 理的・磁気的に破壊して、読めなく することを推奨します。 ハードディスク内にお客さまがインストールし た市販のソフトウェアを削除せずに本機を譲渡 すると、そのソフトウェアのライセンス使用許 諾契約に抵触する場合がありますので、ご注意 ください。 したがって、そのパソコンを廃棄または譲渡す るときには、これらの重要なデータを消去する ことが必要です。 ところが、このハードディスク内に記録された データを消去するというのは、それほど簡単で はありません。 「 データを消去する 」という場合、一般には次 のような操作を行います。 困ったとき ・「 削除 」操作を行う ・ データを「 ごみ箱 」に捨てる ・「 ごみ箱を空にする 」機能を使ってデータ を消す ・ ソフトウェアで初期化( フォーマット )する ・ 再インストールをして、工場出荷状態に 戻す しかし、これらの操作を行っても、ハードディ スク内に記録されたファイルの管理情報が変更 されてデータを呼び出す処理ができなくなるだ けで、本来のデータは残っているという状態に あります。 したがいまして、データ回復のための特殊なソ フトウェアを利用すれば、これらのデータを読 み取ることが可能な場合があります。このた め、悪意のある人によって、このパソコンの ハードディスク内の重要なデータが読み取ら れ、予期しない用途に利用されるおそれがあり ます。 72 DFQW5361ZA_基本7_CF-WT9.indb 72 2010/02/09 14:44:32 困ったとき エラーコードが表示されたら 電源を入れたとき、次のエラーコードやメッセージが表示された場合は、対処の説明に従ってくだ さい。 それでも解決できない場合、またはこれら以外のエラーコードやメッセージが表示された場合は、 ご相談窓口にご相談ください。 エラーコード / メッセージ システム CMOS 値が正しくあり ません。 システム CMOS のチェックサム が正しくありません。 対処 セットアップユーティリティの設定内容を保持しているメモリーの内 容が正しくありません。これは、プログラムなどの意図しない動作に より、内容が変更された場合に起こるエラーです。 ● セットアップユーティリティで、デフォルト設定にした後、必要に 応じて適切な値に設定し直してください。 ● それでも表示される場合は、データ保持用の内蔵バックアップバッ テリーが消耗している可能性があります。ご相談窓口にご相談くだ さい。 日付と時刻の設定が正しくありま せん。2010/01/01 に設定しま した。 日付と時刻の設定が正しくありません。 ● セットアップユーティリティの「 メイン 」メニューで、日付と時刻 を正しく設定してください。 ● それでも表示される場合は、データ保持用の内蔵バックアップバッ テリーが消耗している可能性があります。ご相談窓口にご相談くだ さい。 エラー ハードディスク保護により、アク セスが禁止されています。 セットアップユーティリティを起動 し、正しく設定し直してください。 ハードディスクへのアクセスが禁止されています。 ● セットアップユーティリティを起動し、設定内容をハードディスク 保護を設定したときと同じ内容に設定し直してください。 < F2 > キーを押すとセットアッ プを起動します。 ● エラー内容をメモした後、 Reboot and Select proper Boot device or Insert Boot Media in selected Boot device and press a key 起動しようとしたフロッピーディスクやハードディスクに OS が正し くインストールされていません。 ● フロッピーディスクドライブに起動できないフロッピーディスクが セットされている場合は、取り出してください。 ● ハードディスクから起動できない場合は、セットアップユーティリ ティの「 情報 」メニューでハードディスクが正しく認識されている か確認してください。 • 認識されている場合(「 xxx GB 」と表示 )は、再インストールを 行ってください。 • 認識されていない場合(「 なし 」と表示 )は、ご相談窓口にご相談 ください。 ● USB ポートに機器を接続している場合は、取り外すか、セット アップユーティリティの「 詳細 」メニューで [ レガシー USB] を [ 無 効 ] に設定してください。 困ったとき Disk error Press any key to restart または を押してセットアップ ユーティリティを起動してください。設定を確認し、必要に応じて 適切な値に設定し直してください。 増設 RAM モジュールエラーです。 ● RAM モジュールが正しく取り付けられていません。電源を切り、 RAM モジュールが推奨品であることを確認し、正しく取り付け直 してください。 標準 RAM のエラーです。 ● ご相談窓口にご相談ください。 セットアップユーティリティの起動方法:➡ 32 ページ 73 DFQW5361ZA_基本7_CF-WT9.indb 73 2010/02/09 14:44:32 困ったとき フィルタリングについて 青少年によるインターネット上の有害サイトへのアクセス防止について インターネットを利用すると世界中の情報にアクセスすることができますが、中には違法な情報や 有害な情報も存在します。次のような情報は、青少年の健全な発育を妨げるだけでなく、青少年に よる犯罪や財産権侵害、人権侵害などの問題を助長していると見られています。 ・ アダルトサイト( ポルノ画像や風俗情報 ) ・ 出会い系サイト ・ 暴力残虐画像を集めたサイト ・ 他人の悪口やひぼう中傷を載せたサイト ・ 犯罪を助長するようなサイト ・ 毒物や麻薬情報を載せたサイト 情報を発信する人の表現の自由を奪うことになるため、上述のようなサイトも公開をやめさせるこ とはできません。また、日本では非合法でも、その Web サイトを発信している国では合法なものも あります。 有害なインターネット上の情報の受信を自動的に制限する技術が、「 フィルタリング 」です。これは、 情報発信者の表現の自由を尊重しつつ、有害な情報の受信を制限できる有効な手段です。特に青少年 がインターネットを利用する家庭では、パソコンにフィルタリング機能を持つソフトウェアをインス トールするか、インターネット事業者のフィルタリング・サービスの利用をお勧めします。 本機には、「 フィルタリング 」機能をサポートするソフトウェアとして「 i- フィルター5.0 」30 日お 試し版が用意されています。デスクトップの ( 有害サイトから守る i フィルターのセットアップ ) をダブルクリックして「 i- フィルター5.0 」30 日お試し版をインストールすることができます。 困ったとき 「 フィルタリング 」は、ソフトウェアあるいはサービス事業者によって、「 有害サイトブロック 」 「 Web フィルター」 「 インターネット利用管理 」などと表現される場合もあり、機能や利用条件が異 なります。ソフトウェア提供会社あるいは、お客さまが契約されているインターネット事業者に、 事前に確認されることをお勧めします。 フィルタリングに関する情報は、社団法人 電子情報技術産業協会のユーザー向け啓発資料「 パソコ ン・サポートとつきあう方法 」からも入手できます。 http://it.jeita.or.jp/perinfo/report/pcsupport/index.html ( 2012 年 1 月 1 日現在 ) ●「 i- フィルター5.0 」30 日お試し版のお問い合わせ先 窓口 デジタルアーツ株式会社サポートセンター FAQ http://www.daj.jp/faq/ お問い合わせフォーム http://www.daj.jp/ask/ E-mail [email protected] 電話 月〜金:03-3580-5678( 受付時間10:00 〜 18:00( 祝祭日を除く )) 土日祝祭日:0570-00-1334( 受付時間 10:00 〜 20:00 ) ( 指定休業日を除く ) URL http://www.daj.jp/ 74 5361ZA_基本7_CF-WT9-04困ったとき.indd 74 2012/01/17 11:34:13 仕様 日本国内専用 本製品( 付属品を含む )は日本国内仕様であり、海外の規格などには準拠しておりません。● 下記品番以外のパソコンをお持ちの場合は、付属の『 お知らせ 』などで仕様を確認してください。 ●●CF-W9 シリーズ本体仕様 品番 CF-W9JWECDS CPU/ 2 次キャッシュ メモリー インテル ® CF-W9JWDCDS vPro™ テクノロジー採用 ※1 CF-W9JCDCDS — 超低電圧 版 インテル Core™2 Duo プロセッサー SU9600、2 次キャッシュメモ リー 3 MB ※2、動作周波数 1.60 GHz、フロントサイド・バス800 MHz ★ ® チップセット モバイルインテル ® GS45 Express チップセット メインメモリー 標準 2 GB ※2 DDR2 SDRAM( 最大 6 GB ※2 ※3 ) 空きスロット数 1 ビデオメモリー 最大 797 MB ※2、2 GB または 4 GB のメモリーを増設した場合は最大 1551 MB ※2( メインメモ リーと共用 )※4 ハードディスク ドライブ※5 320 GB( Serial ATA ) 上記容量のうち約 10 GB をリカバリー領域、約 300 MB をシステム領域として使用 ( ユーザー使用不可 ) CD/DVD ドライブ スーパーマルチドライブ内蔵 バッファーアンダー ランエラー防止機能 ( SmoothLink )搭載 連続データ 転送速度※6 ※7 再生※8 DVD-RAM ※10:3 倍速( 4.7GB ※5 ) 、DVD-R ※11:最大 8 倍速、DVD-R DL:最大 4 倍速、DVD-RW: 最大 4 倍速、DVD-ROM:最大 8 倍速、+R:最大 8 倍速、+R DL:最大 4 倍速、+RW:最大 4 倍速、High Speed +RW:最大 4 倍速、CD-ROM: 最大 24 倍速、CD-R:最大 24 倍速、CD-RW:最大 24 倍速、High-Speed CD-RW: 最大 24 倍速、Ultra-Speed CD‑RW:最大 24 倍速 記録※9 DVD-RAM ※10 書き換え:2 倍 速 /2 ~ 3 倍速( 4.7GB ※5 )、 DVD-R 書き込み:1 倍速 /2 倍速 /2 ~ 4 倍速 /2 ~ 8 倍 速、DVD‑RW 書き換え:1 倍 速 /2 倍速 /2 ~ 4 倍速、+R 書 き込み:2.4 倍速 /2.4 ~ 4 倍 対応していません 速 /2.4 ~ 8 倍速、+RW ※12 書 き換え:2.4 倍速 /2.4 ~ 4 倍 速、CD-R 書き込み:4 倍速 /8 倍速 /8 ~ 12 倍速 /8 ~ 16 倍 速、CD-RW 書き換え:4 倍速、 High‑Speed CD-RW 書き換 え:4 倍速 /8 倍速 /10 倍速 仕様一覧 対応ディスク、 および対応 フォーマット※7 DVD-ROM ドライブ内蔵 DVD-ROM( 1 層、2 層 )、DVD-Video、DVD-R ※11( 1.4GB、4.7GB )※5、DVD‑R DL ( 8.5GB )※5、DVD‑RW( Ver.1.1/1.2 1.4GB、2.8GB、4.7GB、9.4GB )※5、DVD‑RAM ※10 ( 1.4GB、2.8GB、4.7GB、9.4GB )※5、+R( 4.7GB )※5、+R DL( 8.5GB )※5、+RW 再生 ( 4.7GB )※5、High Speed +RW( 4.7 GB )※ 5、CD‑Audio、CD‑ROM( XA 対応 )、CD‑R、 Photo CD( マルチセッション対応 )、Video CD、CD EXTRA、CD‑RW、High-Speed CD‑RW、 Ultra-Speed CD-RW、CD‑TEXT DVD-RAM ※10( 1.4GB、 2.8GB、4.7GB、9.4GB )※5、 DVD-R( 1.4GB、4.7GB for General )※5、DVD‑RW 記録 ( Ver.1.1/1.2 1.4GB、 対応していません 2.8GB、4.7GB、9.4GB )※5、 ※5 ※12 +R( 4.7GB ) 、+RW ( 4.7GB )※5、CD-R、 CD‑RW、High-Speed CD-RW 75 5361ZA_基本7_CF-WT9-05仕様一覧.indd 75 2012/01/13 17:10:41 仕様 品番 CF-W9JWECDS 表示方式 CF-W9JWDCDS CF-W9JCDCDS 12.1 型 TFT カラー液晶 XGA( 1024 × 768 ドット ) 内部 LCD 表示 1024 × 768 ドット:約 1677 万色※13 外部ディスプレイ 表示※14 800 × 600 ドット、1024 × 768 ドット、1280 × 768 ドット、1280 × 1024 ドット、1400 × 1050 ドット、1680 × 1050 ドット、1600 × 1200 ドット、 1920 × 1080 ドット、1920 × 1200 ドット:約 1677 万色 本体+外部ディスプ レイ同時表示※14 無線 LAN 800 × 600 ドット、1024 × 768 ドット、約 1677 万色※13 インテル ® WiFi Link 5100 IEEE802.11a( W52/ W53/W56 )/b/g/n 準拠※15 ( ➡ 81 ページ ) 搭載されていません LAN ※16 1000BASE-T/100BASE-TX/10BASE-T モデム※17 データ:56 kbps( V.90 ) FAX:14.4 kbps/ ボイス非対応 サウンド機能 PCM 音源( 24 ビットステレオ ) 、インテル ® High Definition Audio 準拠、モノラル スピーカー セキュリティチップ TPM( TCG V1.2 準拠 )※18 カードスロット PC カードスロット( TYPE Ⅱ )× 1 スロット( CardBus 対応、許容電流 3.3 V: 400 mA、5 V:400 mA ) SD メモリーカードスロット※19 × 1 スロット( SDHC メモリーカード対応 / 著作権保護 技術対応 ) 拡張メモリースロット※20 DDR2 200 ピン SO-DIMM × 1 スロット( 1.8 V/PC2-5300/DDR2 SDRAM ) インターフェース USB ポート× 3( USB2.0 × 3 )※21、モデムコネクター( RJ-11 )※17、LAN コネク ター( RJ‑45 )※16、外部ディスプレイコネクター( アナログ RGB ミニ Dsub 15 ピ ン) 、ミニポートリプリケーターコネクター( 専用 50 ピン ) 、マイク入力端子( ステレ オミニジャック M3( プラグインパワー対応 ) )※22、オーディオ出力端子( ステレオミ ニジャック M3 ) キーボード / OADG 準拠キーボード( 85 キー) 、キーピッチ:19 mm( 横 )/ 16 mm( 縦 ) ポインティングデバイス( 一部キーを除く )/ ホイールパッド 電源 AC アダプターまたはバッテリーパック AC アダプター※23 入力:AC 100 V ~ 240 V、50 Hz/60 Hz、出力:DC 16 V、3.75 A、電源コー ドは 100 V 専用 バッテリーパック 10.8 V( Li-ion ) 、公称容量 5.8 Ah/ 定格容量 5.4 Ah バッテリー 駆動時間※24 ( バッテリーのエコノ ・付属のバッテリーパック装着時:約 11 時間 ミーモード( ECO ) ・別売りの軽量バッテリーパック装着時:約 5.5 時間 無効時 ) 仕様一覧 ・付属のバッテリーパック装着時:約 5 時間( 電源オフ時 )/ 約 6.5 時間( 電源オン時 ) ・別売りの軽量バッテリーパック装着時:約 4 時間( 電源オフ時 )/ 約 5 時間( 電源オン時 ) バッテリー 充電時間※25 消費電力 最大約 60 W ※26 ( 社 )電子情報技術産業協会 情報処理機器 高調波電流抑制対策実行計画書に基づく定 格入力電力値:36 W 外形寸法 幅 272 mm ×奥行き 214.3 mm ×高さ 24.9 mm / 45.3 mm( 前部 / 後部 )突起 部除く 76 5361ZA_基本7_CF-WT9-05仕様一覧.indd 76 2012/01/13 17:10:42 品番 質量※27 CF-W9JWECDS CF-W9JWDCDS 約 1.275 kg パソコン 本体 CF-W9JCDCDS 約 1.265 kg 付属のバッテリーパック( 約 0.32 kg )装着時の質量 AC 約 0.185 kg( 電源コード( 約 0.06 kg )除く ) アダプター 使用環境条件 OS ※28 温度:5 ℃~ 35 ℃ / 湿度:30 %RH ~ 80 %RH( 結露なきこと ) ベース OS ® インストール Windows 7 Professional 32 ビット 正規版( 日本語版 ) OS 導入済みソフト ウェア※28 Microsoft® Internet Explorer 8.0/ ネットセレクター 2/ 無線切り替えユーティリ ティ※29/Infineon TPM Professional Package V3.6 ※30/Adobe Reader/ バッ テリー残量表示補正ユーティリティ / ホイールパッドユーティリティ /Hotkey 設定 / Panasonic 電源プラン拡張ユーティリティ /Microsoft® Windows® Media Player 12/WinDVD™ 8( OEM 版 )CPRM 対応※31/ オプティカルディスクドライブ文字変 更ユーティリティ /PC 情報ポップアップ /PC 情報ビューアー /Aptio セットアップ ユーティリティ /PC‑Diagnostic ユーティリティ※32/ ハードディスクデータ消去ユー ティリティ※33/DirectX 11/Microsoft® .NET Framework 3.5.1 Roxio Creator LJB/ MyDVD 仕様一覧 下記のソフトウェアをお使いになる場合は、セットアップが必要です。次の手順を 行った後、画面の指示に従ってください。 ・セキュリティ設定ユーティリティ:「 C:¥util¥secutil 」フォルダー内の [setup] を右 クリックし、[ 管理者として実行 ] をクリックします。 「 ・ i- フィルター 5.0 」30 日お試し版:デスクトップの「 有害サイトから守る i フィル ターのセットアップ 」をダブルクリックします。 ・NumLock お知らせ:「 C:¥util¥numlkntf 」フォルダー内の [setup] を右クリック し、[ 管理者として実行 ] をクリックします。テンキーモードに設定されていても、 Panasonic Notification がインストールされていない場合は、Windows のログオ ン画面で「 NumLock お知らせ 」画面は表示されません。 「 C:¥util¥setfnctrl 」フォルダー内の [setup] ・Fn Ctrl 機能入れ換えユーティリティ: を右クリックし、[ 管理者として実行 ] をクリックします。 ・USB キーボードヘルパー:「 C:¥util¥ukbhelp 」フォルダー内の [setup] を右クリッ クし、[ 管理者として実行 ] をクリックします。Panasonic Notification がインス トールされていない場合は、Windows のログオン画面で USB キーボードヘルパーは 動作しません。 ・USB マウスヘルパー:「 C:¥util¥umouhelp 」フォルダー内の [setup] を右クリック し、[ 管理者として実行 ] をクリックします。 ・ディスプレイヘルパー:「 C:¥util¥disphelp 」フォルダー内の [setup] を右クリック し、[ 管理者として実行 ] をクリックします。 ・Wireless Manager mobile edition 5.5 ※34:デスクトップの「 Wireless Manager mobile edition のセットアップ 」アイコンをダブルクリックします。 ・ズームビューアー:「 C:¥util¥loupe 」フォルダー内の [setup] を右クリックし、[ 管 理者として実行 ] をクリックします。 ・ぴったりビュー:「 C:¥util¥optiview 」フォルダー内の [setup] を右クリックし、[ 管 理者として実行 ] をクリックします。 77 5361ZA_基本7_CF-WT9-05仕様一覧.indd 77 2012/01/13 17:10:42 仕様 ●●CF-T9 シリーズ本体仕様 標準モデル 品番 CF-T9JWFCDS 軽量モデル CF-T9JCFCDS CF-T9JWFDDS CPU/ 2 次キャッシュ メモリー インテル ® vPro™ テ クノロジー採用 ※1 チップセット モバイルインテル ® GS45 Express チップセット メインメモリー 標準 2 GB ※2 DDR2 SDRAM( 最大 6 GB ※2 ※3 ) — インテル ® vPro™ テ クノロジー採用 ※1 CF-T9JCFDDS — 超低電圧★版 インテル ® Core™2 Duo プロセッサー SU9600、2 次キャッシュメモ リー 3 MB ※2、動作周波数 1.60 GHz、フロントサイド・バス800 MHz 空きスロット数 1 ビデオメモリー 最大 797 MB ※2、2 GB または 4 GB のメモリーを増設した場合は最大 1551 MB ※2( メ インメモリーと共用 )※4 ハードディスク ドライブ※5 320 GB( Serial ATA ) 上記容量のうち約 10 GB をリカバリー領域、約 300 MB をシステム領域として使用 ( ユーザー使用不可 ) 表示方式 12.1 型 TFT カラー液晶 XGA( 1024 × 768 ドット ) 内部 LCD 表示 1024 × 768 ドット:約 1677 万色※13 外部ディスプレイ 表示※14 800 × 600 ドット、1024 × 768 ドット、1280 × 768 ドット、1280 × 1024 ドット、1400 × 1050 ドット、1680 × 1050 ドット、1600 × 1200 ドット、 1920 × 1080 ドット、1920 × 1200 ドット:約 1677 万色 本体+外部ディスプ レイ同時表示※14 無線 LAN 800 × 600 ドット、1024 × 768 ドット、約 1677 万色※13 インテル ® WiFi Link インテル ® WiFi Link 5100 IEEE802.11a 5100 IEEE802.11a ( W52/W53/W56 ) 搭載されていません ( W52/W53/W56 ) 搭載されていません /b/g/n 準拠※15 /b/g/n 準拠※15 ( ➡ 81 ページ ) ( ➡ 81 ページ ) 仕様一覧 LAN ※16 1000BASE-T/100BASE-TX/10BASE-T モデム※17 データ:56 kbps( V.90 ) FAX:14.4 kbps/ ボイス非対応 サウンド機能 PCM 音源( 24 ビットステレオ ) 、インテル ® High Definition Audio 準拠、モノラル スピーカー セキュリティチップ TPM( TCG V1.2 準拠 )※18 カードスロット PC カードスロット( TYPE Ⅱ )× 1 スロット( CardBus 対応、許容電流 3.3 V: 400 mA、5 V:400 mA ) SD メモリーカードスロット※19 × 1 スロット( SDHC メモリーカード対応 / 著作権保護 技術対応 ) 拡張メモリースロット※20 DDR2 200 ピン SO-DIMM × 1 スロット( 1.8 V/PC2-5300/DDR2 SDRAM ) インターフェース USB ポート× 3( USB2.0 × 3 )※21、モデムコネクター( RJ-11 )※17、LAN コネク ター( RJ-45 )※16、外部ディスプレイコネクター( アナログ RGB ミニ Dsub 15 ピ ン) 、ミニポートリプリケーターコネクター( 専用 50 ピン ) 、マイク入力端子( ステレ オミニジャック M3( プラグインパワー対応 ) )※22、オーディオ出力端子( ステレオミ ニジャック M3 ) キーボード / OADG 準拠キーボード( 85 キー) 、キーピッチ:19 mm( 横 )/ 16 mm( 縦 ) (一 ポインティングデバイス 部キーを除く )/ ホイールパッド 電源 AC アダプターまたはバッテリーパック AC アダプター※23 入力:AC 100 V ~ 240 V、50 Hz/60 Hz、出力:DC 16 V、3.75 A、電源コー ドは 100 V 専用 78 5361ZA_基本7_CF-WT9-05仕様一覧.indd 78 2012/01/13 17:10:42 標準モデル 品番 CF-T9JWFCDS CF-T9JCFCDS 10.8 V( Li-ion ) 、公称容量 5.8 Ah/ 定 格容量 5.4 Ah バッテリーパック バッテリー ・付属のバッテリーパック装着時: 駆動時間※24 約 11 時間 ( バッテリーのエコノ ・別売りの軽量バッテリーパック装着時: ミーモード( ECO ) 約 5.5 時間 無効時 ) バッテリー 充電時間※25 消費電力 CF-T9JWFDDS CF-T9JCFDDS 10.8 V( Li-ion ) 、公称容量 2.9 Ah/ 定格 容量 2.7 Ah ・付属の軽量バッテリーパック装着時: 約 5.5 時間 ・別売りのバッテリーパック装着時: 約 11 時間 ・付属のバッテリーパック装着時: ・付属の軽量バッテリーパック装着時: 約 5 時間( 電源オフ時 )/ 約 6.5 時間( 電 約 4 時間( 電源オフ時 )/ 約 5 時間( 電源 源オン時 ) オン時 ) ・別売りの軽量バッテリーパック装着時: ・別売りのバッテリーパック装着時: 4 時間( 電源オフ時 )/ 約 5 時間( 電源オ 約 5 時間( 電源オフ時 )/ 約 6.5 時間( 電 ン時 ) 源オン時 ) 最大約 60 W ※26 ( 社 )電子情報技術産業協会 情報処理機器 高調波電流抑制対策実行計画書に基づく定 格入力電力値:36 W 外形寸法 質量※27 軽量モデル 幅 272 mm ×奥行き 214.3 mm ×高さ 24.9 mm / 45.3 mm( 前部 / 後部 )突起部 除く 約 1.179 kg パソコン 本体 約 1.17 kg 付属のバッテリーパック( 約 0.32 kg )装 着時の質量 約 1.06 kg 約 1.05 kg 付属の軽量バッテリーパック ( 約 0.2 kg )装着時の質量 AC 約 0.185 kg( 電源コード( 約 0.06 kg )除く ) アダプター 使用環境条件 OS ※28 温度:5 ℃~ 35 ℃ / 湿度:30 %RH ~ 80 %RH( 結露なきこと ) ベース OS Windows® 7 Professional 32 ビット 正規版( 日本語版 ) インストール OS 導入済みソフト ウェア※28 Microsoft® Internet Explorer 8.0/ ネットセレクター 2/ 無線切り替えユーティリ ティ※29/Infineon TPM Professional Package V3.6 ※30/Adobe Reader/ バッ テリー残量表示補正ユーティリティ / ホイールパッドユーティリティ /Hotkey 設定 / Panasonic 電源プラン拡張ユーティリティ /Microsoft® Windows® Media Player 12/PC 情報ポップアップ /PC 情報ビューアー /Aptio セットアップユーティリティ / PC‑Diagnostic ユーティリティ※32/ ハードディスクデータ消去ユーティリティ※33/ DirectX 11/ Microsoft® .NET Framework 3.5.1 仕様一覧 下記のソフトウェアをお使いになる場合は、セットアップが必要です。セットアップの 手順については、CF-W9 シリーズをご覧ください。 ( ➡ 77 ページ ) ・セキュリティ設定ユーティリティ ・USB マウスヘルパー 「 ・ i- フィルター 5.0 」30 日お試し版 ・ディスプレイヘルパー ・NumLock お知らせ ・Wireless Manager mobile edition 5.5 ※34 ・Fn Ctrl 機能入れ換えユーティリティ ・ズームビューアー ・USB キーボードヘルパー ・ぴったりビュー 79 5361ZA_基本7_CF-WT9-05仕様一覧.indd 79 2012/01/13 17:10:43 仕様 ★ 既存のインテル低電圧版に比べて、さらに電圧レベルを低下。 ※1 仕様一覧 インテル ® アクティブ・マネジメント・テクノロジー( インテル ® AMT )の機能をお使いになるには、 セットアップユーティリティの [AMT 設定 ] で設定が必要です( ➡ 40 ページ ) 。また、別途管理アプリ ケーションソフトが必要になります。 ※2 1 MB=1,048,576 バイト。1 GB = 1,073,741,824 バイト。 ※3 メインメモリーと合わせて 4 GB 以上に増設した場合でも、32 ビット OS の仕様により、実際に使用で きるメモリーサイズは小さくなります( 3.4 GB ~ 3.5 GB ) 。 ※4 本機の動作状況により、メインメモリーの一部が自動的に割り当てられます。サイズを設定しておくこ とはできません。ビデオメモリーのサイズは OS により割り当てられます。 ※5 1 MB = 1,000,000 バイト。1 GB = 1,000,000,000 バイト。OS または一部のアプリケーション ソフトでは、これよりも小さな数値で GB 表示される場合があります。 ※6 データ転送速度は当社測定値。DVD の 1 倍速の転送速度は 1,350 KB/ 秒。CD の 1 倍速の転送速度は 150 KB/ 秒。 ※7 CD-R、CD-RW、DVD-RAM、DVD-R、DVD-R DL、DVD-RW、+R、+R DL、+RW は、書き込み 状態や記録形式によっては、性能が保証できない場合があります。また、ご使用のディスク・設定・環 境によっては、再生できない場合があります。 DVD-R DL/+R DL( 2 層ディスク )および Ultra-Speed CD-RW の書き込みには対応していません。 2.6 GB の DVD-RAM には対応していません。 ※8 偏重心のディスク( 重心が中央にないディスク )を使用すると、振動が大きくなり速度が遅くなることが あります。 ※9 使用するディスクによって、書き込み速度が遅くなることがあります。 ※10DVD-RAM は、カートリッジなしのディスクまたはカートリッジから取り出せるディスク( Type2、 Type4 )のみ使用できます。 ※11DVD-R は、4.7 GB( for General )の再生に対応。DVD-R( for Authoring )の再生については、ディ スクアットワンス記録したものに対応しています。 ※12High Speed +RW の書き込み / 書き換えには対応していません。 ※13グラフィックアクセラレーターのディザリング機能を使用して約 1677 万色表示を実現しています。 ※14パソコン本体の外部ディスプレイコネクターは、パソコン用外部ディスプレイを接続するためのコネク ターです。外部ディスプレイによっては、正しく表示できない場合があります。また、家庭用のテレビ を外部ディスプレイとしてお使いの場合は、テレビに付属の取扱説明書で対応解像度をご確認ください。 ※15本機と通信するには、W52/W53/W56 のいずれかに対応した無線 LAN アクセスポイントをお使いくだ さい。IEEE802.11n 準拠モードで通信するには、本モードに対応した無線 LAN アクセスポイントが必 要です。また、本機および無線 LAN アクセスポイントの暗号化設定を AES に設定する必要があります。 詳しくは無線 LAN アクセスポイントのメーカーにお問い合わせください。 ※16コネクターの形状によっては使用できないものがあります。伝送速度は、理論上の最大値であり、実際 のデータ伝送速度を示すものではありません。使用環境により変動します。 ※17モデムは一般電話回線専用です。56 kbps はデータ受信時の理論値です。データ送信時は 33.6 kbps が 最大速度です。 ※18お使いになるには Infineon TPM Professional Package をセットアップする必要があります ( ➡ 『 操作マニュアル 』 「 ( セキュリティ) 」の「 データを保護・暗号化する 」 ) 。 ※19High Speed Mode に対応。Windows 7 の場合は High Speed メモリーカードによる Windows Ready Boost 機能に対応しています。 容量 32 GB までの当社製 SD メモリーカードおよび SDHC メモリーカードの動作を確認済み。 すべての SD 機器との動作を保証するものではありません。 ※20CF-T5 シリーズや CF-W5 シリーズで採用していた 172 ピンのマイクロ DIMM は使用できません。 ※21USB 対応のすべての周辺機器の動作を保証するものではありません。 ※22コンデンサー型マイクロホンをお使いください。 ※23本製品は AC100V 対応の電源コードを使用するため、AC100 V のコンセントに接続して使用してくだ さい。 ( ➡ 8 ページ ) ※24 「 JEITA バッテリ動作時間測定法( Ver.1.0 ) 」による駆動時間。バッテリー駆動時間は動作環境・液晶の 輝度・システム設定により変動します。バッテリーのエコノミーモード( ECO )有効に設定していると きの駆動時間は、無効時の約 8 割になります。 ※25バッテリー充電時間は動作環境・システム設定により変動します。完全放電したバッテリーを充電する と時間がかかる場合があります。 ※26 パソコンの電源が切れていて、バッテリーが満充電や充電していないときはパソコン本体で約 0.7 W の 電力を消費します。スリープ状態 / 休止状態でのバッテリー残量保持期間は、 「 電源を入れる / 切る 」を 80 5361ZA_基本7_CF-WT9-05仕様一覧.indd 80 2012/01/13 17:10:43 ご覧ください( ➡ 25 ページ ) 。 AC アダプターをパソコン本体に接続していなくても、電源コンセントに接続したままにしていると、 AC アダプター単体で最大 0.3 W の電力を消費します。 ※27平均値。各製品で質量が異なる場合があります。 ※28お買い上げ時にインストールされている OS、ハードディスクリカバリー機能または本機に付属のプロダ クトリカバリー DVD-ROM を使ってインストールした OS のみサポートします。 プロダクトリカバリー DVD-ROM に収録されているソフトウェアの一部は、機種によっては導入されな い場合があります。 ※29無線機能搭載モデルのみ導入済みです。 「 ( セキュリティ) 」の「 データ ※30お使いになるにはセットアップが必要です( ➡ 『 操作マニュアル 』 を保護・暗号化する 」 ) 。 ※31CPRM で録画されたメディア( DVD-RAM、DVD-R および DVD-RW )を再生する場合は、WinDVD に CPRM 拡張機能( CPRM Pack )プログラムを組み込んでください( ➡ 『 操作マニュアル 』 「 ( CD/DVD ドライブ ) 」の「 DVD-Video を見る 」 ) 。 DVD-Audio の再生には対応していません。 ※32起動方法は「 ハードウェアを診断する 」をご覧ください。この機能には( 株 )ウルトラエックスの技術を 使用しています。 ※33修復用領域上で実行するユーティリティ( 実行できない場合は、プロダクトリカバリー DVD-ROM から 実行してください ) 。 ※34ワイヤレス投写用アプリケーションソフト( 当社製液晶プロジェクター TH-LB20NT/TH‑LB30NT/ TH-LB50NT/TH-LB55NT/TH-LB60NT/PT-FW100NT/PT-F100NT/PT‑F200NT/ PT‑F300NT/PT-FW300NT/PT‑LB51NT/PT-LB75NT/PT-LB80NT/PT-LB90NT/ PT‑LW80NT/PT-F300/PT-FW300 と無線 LAN 接続または有線 LAN 接続するときに使います ) 。無 線 LAN 接続する場合、無線 LAN 搭載モデルは内蔵の無線 LAN で接続できます。非搭載モデルは別売 りの無線 LAN カード( お使いのプロジェクターの推奨品 )が必要です。詳しくは 『 操作マニュアル 』 「 ( 周辺機器 ) 」の「 プロジェクターを使う 」をご覧ください。 Windows XP Professional へのダウングレード権について Windows 7 Professional は Microsoft 社より Windows XP Professional へのダウングレード権が与え られています。Windows XP にダウングレードするには、Windows XP Professional のインストールメ ディアが必要になります。 ●●無線 LAN( 無線 LAN 搭載モデルのみ ) データ転送速度 ( 規格値 )※35 伝送方式 有効距離※37 仕様一覧 準拠規格 IEEE802.11a: 54/48/36/24/18/12/9/6 Mbps IEEE802.11b: 11/5.5/2/1 Mbps IEEE802.11g: 54/48/36/24/18/12/9/6 Mbps IEEE802.11n 送信 20MHz 時: 6.5/13/19.5/26/39/52/58.5/65 Mbps 20MHz、Short GI 有効時:7.2/14.4/21.7/28.9/43.3/57.8/65/72.2 Mbps 40MHz 時: 13.5/27/40.5/54/81/108/121.5/135 Mbps 40MHz、Short GI 有効時:15/30/45/60/90/120/135/150 Mbps 受信 20MHz 時: 13/26/39/52/78/104/117/130 Mbps 20MHz、Short GI 有効時:14.4/28.9/43.3/57.8/86.7/115.6/130/144.4 Mbps 40MHz 時: 27/54/81/108/162/216/243/270 Mbps 40MHz、Short GI 有効時:30/60/90/120/180/240/270/300 Mbps ARIB STD-T66/ARIB STD-T71 IEEE802.11a( W52/W53/W56 ) 、IEEE802.11b、IEEE802.11g、 IEEE802.11n ※36( 無線 LAN 標準プロトコル ) OFDM 方式、DS SS 方式 IEEE802.11a:見通し約 30 m IEEE802.11b/g/n:見通し約 50 m( アクセスポイントとの通信時 ) 81 5361ZA_基本7_CF-WT9-05仕様一覧.indd 81 2012/01/13 17:10:44 仕様 使用無線チャンネル インフラストラクチャ通信モード: 36/40/44/48 チャンネル( W52 ) IEEE802.11a/n: 52/56/60/64 チャンネル( W53 ) 100/104/108/112/116/120/124/ 128/132/136/140 チャンネル( W56 ) 1 ~ 13 チャンネル IEEE802.11b/g/n: ad hoc 通信モード: 1 ~ 11 チャンネル IEEE802.11b/g: RF 周波数帯域 2.4 GHz 帯域( 2.4 GHz ~ 2.4835 GHz ) 5 GHz 帯域( 5.15 GHz ~ 5.35 GHz、5.47 GHz ~ 5.725 GHz )※38 ※35無線 LAN 規格の理論上の最大値であり、実際のデータ転送速度を示すものではあ りません。 表示の数値は、本機と同等の構成を持った機器と通信を行ったときの理論上の最大 値であり、実際のデータ転送速度を示すものではありません。 ※36IEEE802.11n 準拠の表記は、他の IEEE802.11n 対応製品との接続性を保証す るものではありません。 ※37有効距離は、電波環境、障害物、設置環境などの周囲条件や、アプリケーションソフト、OS などの使用 条件によって異なります。 ※38IEEE802.11a( 5.2GHz/5.3GHz 帯無線 LAN W52/W53 )を使って屋外で通信を行うことは、電 波法で禁止されています。無線 LAN の電源がオンの状態で本機を屋外で使用する場合は、あらかじめ IEEE802.11a を無効に設定しておいてください。 ●●本機のモデムは次の国または地域の規格に準拠しています。( モデム搭載モデルのみ ) アイスランド、アイルランド、アメリカ、アラブ首長国連邦、アルゼンチン、アンドラ、イギリ ス、イスラエル、イタリア、インド、インドネシア、ウクライナ、ウルグアイ、エクアドル、エ ストニア、エジプト、オーストラリア、オーストリア、オランダ、カナダ、韓国、キプロス、ギ リシャ、クウェート、クロアチア、サウジアラビア、サンマリノ、シンガポール、スイス、ス ウェーデン、スペイン、スリランカ、スロバキア、スロベニア、台湾、チェコ、チリ、中国、デ ンマーク、ドイツ、トルコ、日本、ニュージーランド、ノルウェー、パキスタン、バチカン市国、 パラグアイ、ハンガリー、フィリピン、フィンランド、ブラジル、フランス、ブルガリア、ブル ネイ、ペルー、ベルギー、ベネズエラ、ポーランド、ポルトガル、ホンジュラス、香港、マルタ、 マレーシア、南アフリカ共和国、モナコ、モロッコ、ラトビア、リトアニア、リヒテンシュタイ ン、ルーマニア、ルクセンブルク、ロシア ( 2012 年 1 月 1 日現在 ) 仕様一覧 82 5361ZA_基本7_CF-WT9-05仕様一覧.indd 82 2012/01/17 11:39:41 電源プラン一覧 電源プランの名前 省電力効果の レベル 特徴 利用シーン パナソニックの電源 ● ● ● ● ● 管理 ( 省電力 ) AC アダプター接続時もバッテリー で使用時も、工場出荷時に用意され ている電源プランの中で最も消費電 力を節約します。 パソコンの処理速度を抑えて も、消費電力を節約したいと きに適しています。 パナソニックの電源 ● ● ● ● 管理 ( 放熱優先 ) バッテリーで本機を使用していると きは、バッテリーの駆動時間が長く なります。パソコンの処理速度を抑 えて、冷却ファンを高速に回転させ ることで本体の発熱を抑えます。 使用中に本体が熱いと感じた とき( 発熱を下げたいとき ) に適しています。 パナソニックの電源 ● ● ● 管理 ( モバイル ) バッテリーで本機を使用していると きは消費電力を節約します。AC ア ダプターを接続すると、パソコンの 処理速度を優先します。 出張や外出などで、パソコン を持ち歩くことが多いときに 適しています。 省電力 パフォーマンスを抑えて消費電力を 節約します。 バッテリーの駆動時間を長くするこ とができます。 アプリケーションソフトや周 辺機器をあまり使わないとき には適しています。 ( ●の数が多いほ ど省電力の効果が あります ) ●●● パナソニックの電源 ● ● 管理( 標準 ) 必要に応じて消費電力を増やしたり 通常の使用時に適しています。 節約したりします。工場出荷時は、 この電源プランに設定されています。 必要に応じて消費電力を増やしたり 節約したりします。 [ パナソニックの電源管理( 標準 )] とは、[ ワイヤレスアダプタの設定 ] などが異なります。 通常の使用時に適しています。 パナソニックの電源 ● 管理 ( プレゼンテー ション ) 操作をしない状態が続いてもハード ディスクやディスプレイの電源が切 れず、スクリーンセーバーも起動し ない設定です。また、冷却ファンの 回転を低速に設定し、冷却ファンの 音を小さくしています。 会議などでプレゼンテーショ ンを行うときに適しています。 高パフォーマンス 省電力の効果なし パソコンの処理速度を優先します。 消費電力は多くなります。 仕様一覧 ● バランス アプリケーションソフトや周 辺機器を頻繁に使うときに適 しています。 工場出荷時の設定でお使いになった場合の省電力レベルや特徴を説明しています。 省電力効果のレベルは動作環境などにより変動します。 83 DFQW5361ZA_基本7_CF-WT9.indb 83 2010/02/09 14:44:35 電源プラン一覧 電源プランを切り替える 1 画面右下の通知領域の をクリッ クして をクリックする。 2 表示されたメニューから、設定し たい電源プランをクリックする。 現在設定されている電源プランにチェッ クマークが付いています。 メニューに表示される電源プランは最大 18 個です。 ● この方法で設定した内容は、電源プランに関 連づけられます。電源プランを切り替える と、設定した内容に切り替わります。 1 画面右下の通知領域の をクリッ クして をクリックする。 2 [ 拡張設定編集 ] をクリックする。 3 電源プランの名前をクリックし、 設定したい電源プランをクリック する。 現在の電源プランには [ アクティブ ] と表 示されています。 3 電源プランの変更内容を確認し、 [OK] をクリックする。 4 設定する項目( 拡張設定 )をダブ ルクリックし、設定を変更する。 仕様一覧 4 電源プラン戻し忘れ防止機能の設 定画面が表示された場合は、一定 時間後に前回( 切り替え前 )の電 源プランに戻すかどうかを選択し、 [OK] をクリックする。 Panasonic 電源プラン拡張の詳細設定 電源プランを構成する省電力機能には、 Windows にあらかじめ用意されている機 能と、パナソニックが独自に追加した機能 ( Panasonic 電源プラン拡張 )の 2 種類があ ります。次の手順で、Panasonic 電源プラン 拡張の機能を変更することができます。状況に 応じて変更してください。 [ 電源プランが変更されたとき、拡張設定 の変更を通知する ] をクリックしてチェッ クマークを外すと、電源プランが切り替 わったときに切り替わったことをお知ら せする画面は表示されません。 5 設定が終わったら [OK] または [ 適 用 ] をクリックする。 [ 設定を既定に戻す ] をクリックすると、 選択されている電源プランのすべての項 目が工場出荷時の設定に戻ります。 84 DFQW5361ZA_基本7_CF-WT9.indb 84 2010/02/09 14:44:35 ソフトウェア使用許諾書 お客さまは、本ソフトウェア( パソコン本体に内蔵のハードディスク、付属のマニュアル や CD-ROM/DVD-ROM などに記録または記載された情報のことをいいます )の使用権 を得ることはできますが、特許権、著作権またはその他一切の権利は弊社が所有するも のであり、お客さまに移転するものではありません。 第1条 権 利 第2条 第三者の使用 お客さまは、有償あるいは無償を問わず、本ソフトウェアおよびコピーしたものを第三 者に譲渡あるいは使用させることはできません。 第3条 コピーの制限 本ソフトウェアのコピーは、保管( バックアップ )を目的とした 1 回に限定されます。 第4条 使用パソコン 本ソフトウェアは、本パソコン1 台での使用とし、他のパソコンで使用することはできま せん。 第5条 解析、変更 または改造 本ソフトウェアの解析、変更または改造などを行わないでください。お客さまの解析、 変更または改造により、万一何らかの欠陥またはお客さまに対する損害が生じたとして も弊社および販売店などは一切の保証・責任を負いません。 第6条 アフターサービス お客さまが使用中、本ソフトウェアに不具合が発生した場合、弊社窓口まで電話または 文書でお問い合わせくだされば、お問い合わせの不具合に関して、弊社が知り得た内容 の誤り( バグ )や使用方法の改良など必要な情報をお知らせいたします。 第7条 免 責 本ソフトウェアに関する弊社および販売店などの責任は、上記第 6 条に限ります。本ソ フトウェアのご使用にあたり生じたお客さまの損害および第三者からのお客さまに対す る請求については、弊社および販売店などに故意または重過失がない限り、弊社および 販売店などはその責任を負いません。 第8条 合意管轄 本ソフトウェアの使用に関して、訴訟の必要が生じた場合、お客さまおよび弊社は弊社 の本社所在地を管轄する裁判所に対してのみ訴えを提起することができるものとします。 第9条 準拠法 本ソフトウェアの使用はあらゆる面において日本国の法律に支配され、かつそれに従っ て解釈されるものとします。 第 10 条 輸出管理 お客さまが本ソフトウェアを日本国外に持ち出される場合、国内外の輸出管理に関連す る法規を順守してください。 仕様一覧 85 DFQW5361ZA_基本7_CF-WT9.indb 85 2010/02/09 14:44:36 メモ 86 DFQW5361ZA_基本7_CF-WT9.indb 86 2010/02/09 14:44:36 ● Microsoft とそのロゴ、Windows、Windows ロゴ、 Outlook は、米国 Microsoft Corporation の米国お よびその他の国における登録商標です。 ● Intel、Intel Core、インテルは、米国 Intel Corporation の商標または登録商標です。 ● SDHC ロゴは商標です。 本装置は、社団法人 電子情報技術産業協会の定めた パーソナルコンピューターの瞬時電圧低下対策規格を満 足しております。しかし、本規格の基準を上回る瞬時電 圧低下に対しては、不都合が生じる場合があります。 (社 団法人電子情報技術産業協会のパーソナルコンピュー ターの瞬時電圧低下対策規格に基づく表示 ) 3-J-1-1 ● Adobe、Adobe ロゴ、Adobe Reader は、Adobe Systems Incorporated( アドビシステムズ社 )の 商標です。 ● Corel、Corel ロゴ、InterVideo、InterVideo ロゴ、 WinDVD は Corel Corporation、またはその子会社 の商標または登録商標です。 ● Sonic、Roxio、Roxio Creator および MyDVD は米 国 Sonic Solutions の商標または登録商標です。 ●「 i- フィルター」はデジタルアーツ株式会社の登録商標です。 ● ホイールパッドは、パナソニック株式会社の登録商標です。 その他の製品名は一般に各社の商標または登録商標です。 重要なお知らせ ● お客さまの使用誤り、その他異常な条件下での使用により 生じた損害、および本機の使用または使用不能から生ずる 付随的な損害について、当社は一切責任を負いません。 ● 本機は、医療機器、生命維持装置、航空交通管制機 器、その他人命にかかわる機器 / 装置 / システムでの 使用を意図しておりません。本機をこれらの機器 / 装 置 / システムなどに使用され生じた損害について、当 社は一切責任を負いません。 ● 本機は、医療診断目的で画像を表示することを意図し ておりません。 ● お客さままたは第三者が本機の操作を誤ったとき、静 電気などのノイズの影響を受けたとき、または故障 / 修理のときなどに、本機に記憶または保存されたデー タなどが変化 / 消失するおそれがあります。大切な データおよびソフトウェアを思わぬトラブルから守る ために、「 使用上のお願い 」 ( ➡ 11 ∼ 17 ページ )の 内容に注意してください。 ● 本書の内容に関しましては、事前に予告なしに変更す ることがあります。 ● 本書の内容の一部またはすべてを無断転載することを 禁止します。 ● 落丁、乱丁はお取り換えします。 ● 本書のサンプルで使われている氏名、住所などは架空 のものです。 ● 本書のイラストや画面は一部実際と異なる場合があります。 日本国内で無線 LAN をお使いになる場合のお願い この機器の使用周波数帯では、電子レンジなどの産業・ 科学・医療用機器のほか工場の製造ラインなどで使用さ れている移動体識別用の構内無線局( 免許を要する無線 局 )および特定小電力無線局( 免許を要しない無線局 ) が運用されています。 1 この機器を使用する前に、近くで移動体識別用の構内 無線局および特定小電力無線局が運用されていないこ とを確認してください。 2 万一、この機器から移動体識別用の構内無線局に対し て電波干渉の事例が発生した場合には、速やかに使用 周波数を変更するか、または電波の発射を停止したう え、ご相談窓口にご連絡いただき、混信回避のための 処置など( 例えばパーティションの設置など )につい てご相談ください。 3 その他、この機器から移動体識別用の特定小電力無線 局に対して電波干渉の事例が発生した場合など何かお 困りのことが起きたときには、ご相談窓口にお問い合 わせください。 この機器が、2.4 GHz 周波数帯( 2400 から 2483.5 MHz )を使用する直接拡 散( DS )方式 / 直交周波数分割多重変 調( OF )の無線装置で、干渉距離が約 40 m であることを意味します。 25-J-2-1 5 GHz 帯の無線 LAN をお使いになる場合のお願い 5 GHz 帯の無線 LAN は、電波法の規制により、屋外で 使用できません。また、日本国外では使用できません。 お客さまが 2.4 GHz 帯 11n モードで無線 LAN をお 使いの際に、無線 LAN のデバイス・プロパティにて 802.11n チャンネル幅を「 自動 」(40 MHz 帯域幅も可 能 ) へ設定を変更される場合には、周囲の電波状況を確 認して他の無線局に電波干渉を与えないことを事前に確 認してください。また万一、他の無線局において電波干 渉が発生した場合には、本設定を 20 MHz へ戻してくだ さい。 43-J-2 この装置は、クラス B 情報技術装置です。この装置は、 家庭環境で使用することを目的としていますが、この装 置がラジオやテレビジョン受信機に近接して使用される と、受信障害を引き起こすことがあります。 取扱説明書に従って正しい取り扱いをしてください。 VCCI-B 2-J-2 ヨーロッパ連合以外の国の廃棄処分に関 する情報 これらの記号はヨーロッパ連合内でのみ 有効です。 本製品を廃棄したい場合は、日本国内の 法律等に従って廃棄処理をしてください。 53-J-1 87 DFQW5361ZA_基本7_CF-WT9.indb 87 2010/02/09 14:44:36 当社は国際エネルギースタープログラムの参加事業者として、本製品が国際エネルギースタープログ ラムの対象製品に関する基準を満たしていると判断します。 国際エネルギースタープログラムは、コンピューターをはじめとしたオフィス機器の省エネルギー化 推進のための国際的なプログラムです。このプログラムは、エネルギー消費を効率的に抑えるための 機能を備えた製品の開発、普及の促進を目的としたもので、事業者の自主判断により参加すること ができる任意制度となっています。対象となる製品はコンピューター、ディスプレイ、プリンター、 ファクシミリおよび複写機などのオフィス機器で、それぞれの基準ならびにマーク( ロゴ )は参加各 国の間で統一されています。 22-J-1 愛情点検 長年ご使用のパソコンの点検を! ▲ こんな症状は • 異常な音やにおいがする ありませんか • 水や異物が入った 故障や事故防止のため、電源を 切って電源プラグを抜き、その後 ご使用 バッテリーパックを取り外して、 中止 必ずご相談窓口に点検をご依頼く ださい。 パナソニック株式会社 IT プロダクツ事業部 〒 570-0021 大阪府守口市八雲東町一丁目 10 番 12 号 ⓒ Panasonic Corporation 2010-2012 SS0210-1012 DFQW5361YA Printed in Japan 5361ZA_基本7_CF-WT9-07さくいん.indd 88 2012/01/16 15:56:14